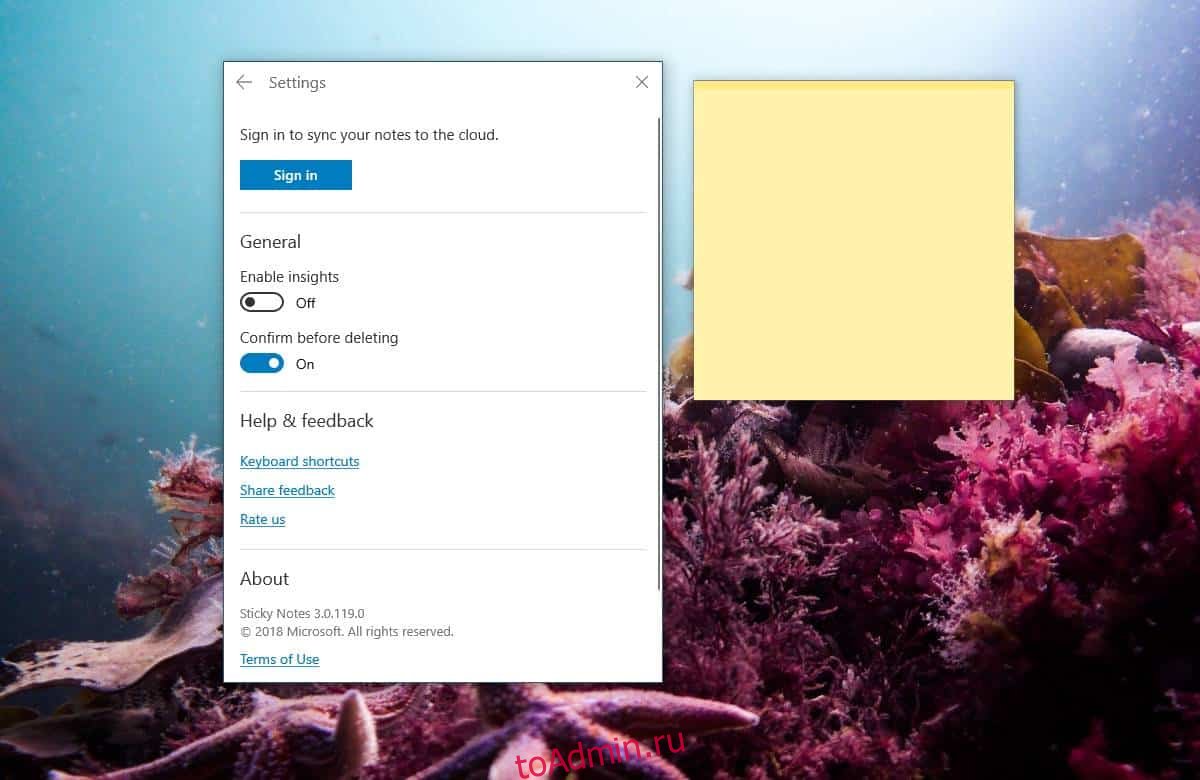С выходом Windows 10 Updаtе Anniversary разработчики Microsoft заменили классическую программу Sticky Notes, известную как «Липкие листочки», её универсальным аналогом. Внешне новое приложение мало чем отличается от десктопного варианта, с другой стороны, благодаря тесной связи с компонентом Cortana, имеет больше функций, но в тоже время оно медленнее работает и потребляет больше памяти.
Если вы по какой-то причине недовольны работой нового Sticky Notes, можете без проблем вернуть его старую классическую версию. Скачайте по ссылке winaero.com/download.php?view.1940 оригинальный дистрибутив Sticky Notes и запустите исполняемый файл. Появится классическое окно мастера-установщика программ в Windows.
Следуя указаниям мастера установите приложение. После инсталляции оно станет доступно для запуска с рабочего стола и из меню Пуск.
Восстановленные «липкие листочки» обладают тем же функционалом, что и в Windows 8.1.
Приложение поддерживает большинство языков, включая русский, позволяет изменять размер и цвет плитки. На работу нового универсального Sticky Notes установка старой версии никак не влияет, так что если захотите, можете пользоваться ею.
Удаление классического приложения «Заметки» производится обычным путём, через соответствующий раздел в «Параметрах» или через апплет «Установка и удаление программ» в панели управления.
Оцените Статью:

Загрузка…

Можно ли одновременно удерживать в голове с десяток дел и вопросов?.. 👀 А делать это так, чтобы ничего не упустить из вида?
Не знаю у кого какие способности, но для меня это невыполнимо (😉) — поэтому то часть вопросов я и пишу себе в заметки/стикеры (которые находятся на рабочем столе и всегда на виду, а значит про них я точно не забуду!).
Собственно, о том, как настроить и подключить эти «липкие» заметки (sticky notes) и будет сегодняшняя заметка.
*
Кстати, говорят, что Юлий Цезарь мог очень многое удерживать в голове и делать сразу несколько дел! Например, представьте, он одновременно мог что-нибудь записывать, слушать доклад, и диктовать. Причем, это ни какая-нибудь «домашняя» переписка, а весьма важные вопросы (где небольшая ошибка могла стоить очень дорого!).
Ему, наверное, липкие заметки не пригодились бы… 😉
*
Отвлёкся немного, теперь к делу…
*
Как выглядят стикеры/заметки (разумеется, перенести их можно в любое место стола / их размер также регулируется)
*
Содержание статьи
- 1 Как добавить заметку(и)
- 1.1 👉 Вариант 1 (самые простые)
- 1.2 👉 Вариант 2 (с будильником)
- 1.3 👉 Вариант 3 (альтернатива в виде Google Keep)
→ Задать вопрос | дополнить
Как добавить заметку(и)
👉 Вариант 1 (самые простые)
В первом варианте хочу предложить наиболее простые (без лишних наворотов) и удобные заметки, которыми пользуюсь сам. Они, кстати, находятся в магазине Microsoft Store (ссылка ниже).
👉 Microsoft Sticky Notes — Microsoft Store (ru-RU)
Microsoft Store
После установки и запуска приложения — можно сразу же наделать любых напоминаний. 👌 Благо, что для этого достаточно одного клика мышкой…
Создать заметку
Кстати, обратите внимание, что заметки можно сделать как светлыми, так и темными (в зависимости от предпочтений и выбранной темы Windows).
Заметки могут быть темными
*
Горячие клавиши в Sticky Notes (управление без входа в меню):
- Ctrl+N – создать новую заметку;
- Ctrl+B – выделить текст/слово жирным шрифтом;
- Ctrl+U – подчеркнуть нужное слово/текст;
- Ctrl+I — выделить курсивом.
*
👉 Вариант 2 (с будильником)
Во втором способе хочу остановиться на заметках — 👉 Simple Sticky Notes (ссылка на офиц. сайт).
Чем они хороши:
- детальная настройка размера и цвета;
- возможность установки будильника (заметка напомнит о себе очень активно в нужное время!);
- наличие прозрачного режима (когда заметки «просвечиваются». Это весьма удобно, т.к. за ними видны значки и документы на рабочем столе);
- возможность быстро поделиться заметкой;
- они полностью на русском языке!
Другие заметки
Разумеется, управлять и настраивать окна заметок весьма просто — достаточно кликнуть левой кнопкой мыши по трем точкам в верхней части окна нужной заметки… 👇
С будильником!
В общем и целом, Simple Sticky Notes — хороший инструмент для упорядочивания компьютерных дел. Рекомендую к знакомству! 👌
*
👉 Вариант 3 (альтернатива в виде Google Keep)
Если у вас достаточно много различных дел, записей, и т.д., и пространства на рабочем столе явно недостаточно — то, как альтернативу, не могу не порекомендовать сервис Google Keep.
Веб-приложение: https://keep.google.com/
Play Market (приложение для телефона на Android): https://play.google.com/
Google Keep — заметки от Гугл
Это очень удобный сервис для работы с заметками (кстати, их можно просматривать как с телефона, так и с ПК + делиться с друзьями и родственниками).
Также стоит отметить, что Google Keep может напомнить о нужной заметке в обозначенное время (точно ничего не забудете!).
Ну и последний штрих: можно создавать даже голосовые заметки или делать их с помощью фото-снимка (например, увидели афишу — щёлкнули — сохранили заметку, чтобы не забыть посетить мероприятие. Удобно! 👌).
*
Иные способы — приветствуются в комментариях!
Всего доброго!
👋


Полезный софт:
-
- Видео-Монтаж
Отличное ПО для создания своих первых видеороликов (все действия идут по шагам!).
Видео сделает даже новичок!
-
- Ускоритель компьютера
Программа для очистки Windows от «мусора» (удаляет временные файлы, ускоряет систему, оптимизирует реестр).
Необязательно писать важную информацию на обычных стикерах и наклеивать их на экран компьютера. Можно использовать виртуальные стикеры. Виртуальные заметки выглядят как обычные — они квадратной формы и разных цветов. Помещать их можно прямо на «Рабочий стол» «Виндовс» как виджеты на телефоне.
Если ничего не хочется устанавливать: встроенные виджеты-заметки на Windows 10
В «десятку» разработчики уже встроили программу для добавления заметок на «Рабочий стол». Называется она Sticky Notes. Интерфейс у неё интуитивно понятный и современный.
Где находятся эти стикеры-заметки
Чтобы приступить к созданию заметок, нужно открыть вышеупомянутую утилиту:
- Для этого открываем «Пуск» и в перечне доходим до буквы S. Щёлкаем по Sticky Notes.
Отыщите в меню «Пуск» Sticky Notes
- Программа предложит вам сразу авторизоваться с помощью «учётки» Outlook. Можно пройти авторизацию, а можно её пока пропустить.
Щёлкните по «Не сейчас», если у вас нет аккаунта Outlook
- В итоге на экране появится длинное узкое окошко «Заметки». Как с ним работать, расскажем далее.
Как добавлять заметки, редактировать их и закреплять на экране в Sticky Notes
Расскажем подробно, как пользоваться Sticky Notes:
- Чтобы создать первый стикер, кликните по плюсу в левом верхнем углу окошка.
Нажмите на плюс вверху
- Вбейте нужный текст, например, создайте список покупок на ближайшую неделю. С помощью инструментов на нижней панели можно делать маркированные списки, выделять важные пункты жирным шрифтом, подчёркиванием или курсивом. Можно также вычёркивать пункты, которые уже неактуальны.
Наберите текст в заметке
- С помощью последнего инструмента внизу можно даже добавить картинку на стикер. Кликните по картинке и найдите нужное изображение в «Проводнике».
В Sticky Notes можно добавлять изображения с жёсткого диска
- Щёлкните по иконке из трёх точек. Появится меню, в котором можно поменять цвет стикера, удалить вовсе заметку или перейти к списку записей. Он, кстати, отображается в том начальном главном окне, через которое мы создали первую заметку. Это окно можно спокойно закрыть — все стикеры останутся на своих местах.
Если нужно, смените цвет стикера
- Добавить вторую заметку можно с помощью того же плюса на главном окне либо через плюс на уже созданном стикере. Когда создадите все заметки, распределите их по «Рабочему столу» так, чтобы они не закрывали важные ярлыки программ.
Распределите стикеры по «Рабочему столу»
- В главном окошке «Заметки» щёлкните по шестерне. В настройках можно добавить «учётку» Microsoft, если вы ещё этого не сделали, а также настроить цвет фона всех заметок — тёмный или светлый.
В настройках можно установить тёмный фон
- Если вы закроете все стикеры вместе с главным окном, они всё равно останутся сохранёнными в памяти программы. Когда вы вновь её запустите, на экране появятся все ранее отредактированные заметки.
Если вы хотите, чтобы ваши стикеры открылись на «Рабочем столе» при следующем запуске «Виндовс», добавьте программу Sticky Notes в автозагрузки. Для этого:
- Зажмите «Виндовс» и R. Введите shell:Startup и кликните по ОК.
Выполните команду shell:Startup
- Откройте меню «Пуск». Найдите Sticky Notes. Кликните по пункту правой клавишей и выберите добавление на начальный экран.
Закрепите программу в правой части «Пуска»
- Теперь переместите с помощью мышки квадратик в правой части «Пуска» в папку с автозагрузкой, которую мы открыли в первом шаге инструкции.
Перетащите ярлык программы в «Проводник»
Сторонние программы для записок на Windows 10 — где скачать, как установить и использовать
Конечно, Sticky Notes — далеко не единственный вариант программы для заметок на «Виндовс» 10. Есть ещё и софт от сторонних разработчиков.
Lim Stickers
У этой программы простой русский интерфейс. Так же как и в Sticky Notes, здесь можно быстро разобраться:
- Переходим на официальный ресурс разработчика и щёлкаем по «Скачать».
Загрузите утилиту с официального сайта
- Открываем инсталлятор и устанавливаем эти заметки как обычную программу на компьютер.
- Запускаем уже установленную утилиту. Кликаем по кнопке «Добавить новый стикер».
Добавьте стикер на «Рабочий стол»
- На экране появится маленький квадрат, в которой уже можно вводить текст.
Наберите текст для заметки
- Отредактированный стикер появится в главном окне программы. Если вы захотите его удалить, щёлкните по второй кнопке.
Выберите ненужную заметку и щёлкните по «Удалить»
- Чтобы снова приступить к редактированию стикера, который вы, к примеру, случайно закрыли, кликните по нему дважды в списке в главном окошке.
- Щёлкните по стикеру в списке правой клавишей. С помощью серого меню можно скрыть все стикеры или наоборот снова отправить их на «Рабочий стол».
Выберите один из пунктов в перечне меню
- Можно также настроить прозрачность стикеров. Для этого щёлкните в меню на соответствующее действие и с помощью ползунка на линии настройте уровень прозрачности.
Настройте при необходимости прозрачность стикера
Как видим, функционал у Lim Stickers слабый (нельзя даже менять цвета заметок), зато программа бесплатная и способна настроить прозрачность заметок, чтобы, если что, было видно ярлыки программ, расположенные под стикерами.
Hott Notes
Ещё одна бесплатная утилита — Hott Notes. Она уже предлагает больше вариантов для оформления стикеров, чем предыдущая. Здесь можно нарисовать что угодно или, к примеру, создать маркированный список, пункты которого можно впоследствии отмечать галочками, когда они будут выполнены.
Как работать с программой:
- Откройте официальный сайт разработчика и кликните по Download.
Скачайте установщик Hott Notes
- Установите программу с помощью скачанного инсталлятора.
- При запуске программы можете сразу поставить галочку рядом со Start on Windows start, чтобы программа загружалась вместе с «Виндовс».
Настройте сразу запуск программы вместе с компьютером
- Чтобы создать новую заметку, в трее «Виндовс» отыщите иконку приложения. Кликните по ней правой клавишей мышки. Выберите пункт New и укажите, какую заметку вы хотите создать: чек-лист с пунктами для галочек, рисунок или обычную текстовую заметку.
Выберите в меню тип заметки
- Введите сначала вверху дату создания стикера либо его название, а затем сам текст чуть ниже. Измените при необходимости внешний вид текста и самой заметки. В окошке справа от заметки можно выбрать шрифт, сделать части текста жирными, разместить пункты посередине стикера.
- С помощью второй вкладки в дополнительном окошке можно изменить цвет заметки.
- В третьей вкладке можно настроить прозрачность стикера.
Измените прозрачность стикера в третьей вкладке
- В последней вкладке можно поставить напоминалку-будильник. В указанный день и время на ПК зазвонит будильник — на «Рабочем столе» появится записка.
- Из стикера можно легко вырезать текст. Для этого нужно кликнуть по нему правой клавишей мышки и выбрать нужную опцию.
- В этой программе есть также главное окно, с помощью которого можно увидеть все ранее созданные заметки. Их можно добавлять снова на «Рабочий стол», если вы ранее их удалили, создавать архивы заметок.
В главном меню будет весь перечень заметок, созданных ранее
Если вы не собираетесь устанавливать программу для стикеров, вам подойдёт встроенный вариант Sticky Notes — здесь и цвета стикеров можно настроить, и списки сделать, и картинки добавить. Если хотите более широкий функционал, выбирайте Hott Notes — там вы сможете настроить шрифт, нарисовать что-либо как в Paint или же составить интерактивный список, где выполненные пункты можно самостоятельно отмечать галочками.
- Распечатать
Оцените статью:
- 5
- 4
- 3
- 2
- 1
(10 голосов, среднее: 3.5 из 5)
Поделитесь с друзьями!
Sticky Notes в Windows 10 недавно были переработаны. Windows 10 1809 все еще недоступна, но новое приложение Sticky Notes доступно, даже если вы используете старую версию Windows 10. Новое приложение имеет довольно много функций, и теперь вы можете получить доступ к Windows 10 Sticky Notes в Интернете.
Чтобы получить доступ к заметкам из Sticky Note в Интернете, вы должны войти в приложение Sticky Notes со своей учетной записью Microsoft. Для этого откройте приложение Sticky Notes и нажмите кнопку дополнительных параметров на стикере. Выберите опцию Все заметки. Это откроет панель с кнопкой с зубчатым колесом вверху. Щелкните его и выберите параметр «Войти».
Если у вас много заметок, вы должны подождать несколько секунд до выхода в Интернет, чтобы просмотреть свои заметки. Здесь вы можете получить доступ к своим заметкам из Sticky Notes в Интернете.
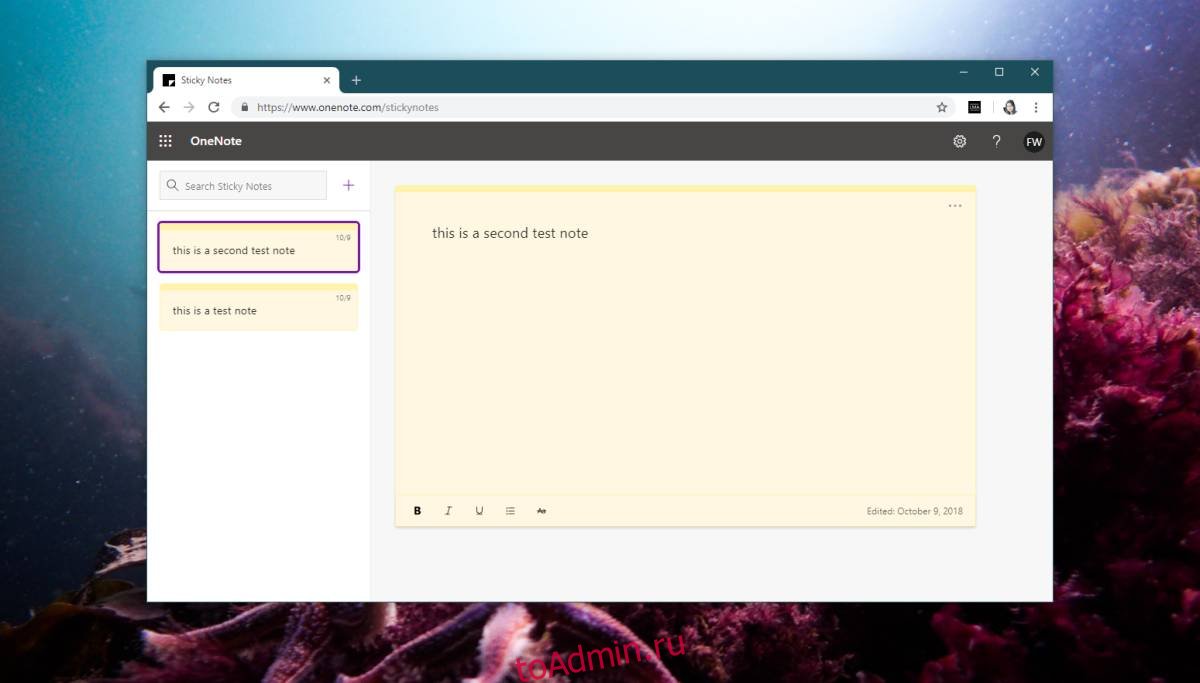
Однако есть загвоздка; если вы выйдете из приложения Sticky Note, ни одна из ваших заметок больше не будет доступна в приложении. Вы можете использовать приложение после выхода из системы, и заметки будут сохранены в вашей системе, но как только вы войдете в систему, все ваши заметки с рабочего стола будут синхронизированы с онлайн-версией. Если вы когда-нибудь решите выйти, вы больше не сможете получить доступ к этим заметкам на своем рабочем столе.
Это, возможно, самый безумный способ работы любого приложения для создания заметок, будь то многофункциональное и ориентированное на производительность или альтернативное блокнотное приложение. Возможно, это недосмотр со стороны Microsoft, и в последние несколько месяцев недостатка в них не было. Возможно, со временем они это исправят. Можно получить подсказку из приложения Notes на iOS и macOS. Вы можете не только синхронизировать заметки между рабочим столом и iPhone, но и получать к ним доступ из iCloud в Интернете, и если вы когда-нибудь решите прекратить синхронизацию их с iCloud, вы все равно сможете получить к ним доступ на рабочем столе и в телефоне. Ничего из этого нетрудно понять, но Microsoft, похоже, тем не менее возится с этим.
Что вы думаете об этой статье?

В этом обзоре подробно о функциях приложения «Записки», работе с заметками на рабочем столе и дополнительных нюансах, которые могут оказаться полезными в контексте рассматриваемой темы.
Как было отмечено выше, приложение «Записки» является встроенным в Windows 10, но, если вы не можете найти его в меню Пуск или через поиск на панели задач, возможно оно было удалено. Чтобы скачать заметки для рабочего стола Windows 10 от Microsoft, используйте официальный магазин Microsoft Store, в нём приложение называется Microsoft Sticky Notes.
Использование заметок на рабочем столе с помощью приложения «Записки»
Чтобы начать пользоваться встроенными заметками Windows 10, какие-либо особенные навыки не потребуются, достаточно будет сделать одно из:
- Запустить приложение «Записки» и создать новую заметку на рабочем столе: можно использовать простое форматирование текста, добавление изображений.
- Нажать правой кнопкой мыши по значку приложения «Записки» в меню «Пуск» или, к примеру, на панели задач, если вы решите закрепить значок там (через раздел «Дополнительно» в контекстном меню), и выбрать один из пунктов «Создать заметку», «Список заметок» (показывает одно окно, в котором собраны все ваши заметки), «Показать все заметки» (все заметки отображаются по отдельности на рабочем столе).
Теперь о некоторых базовых функциях и особенностях работы заметок:
- При закрытии заметки она не удаляется, а просто убирается с рабочего стола и остаётся доступной в списке заметок.
- Удаление заметки можно выполнить в её меню. Там же можно открыть список всех заметок или изменить цвет заметки со стандартного жёлтого на один из дополнительных 6 цветов.
- При редактировании заметок работают стандартные сочетания клавиш: вставка и копирование (в том числе для изображений), изменение стиля текста (например, Ctrl+B для полужирного), отмена последнего действия (Ctrl+Z). А для удаления активной заметки можно использовать Ctrl+D.
- При уменьшении размера заметки на рабочем столе (с помощью мыши), второстепенные элементы, такие как фото, скрываются, как на скриншоте ниже.
- Если у вас много заметок, то открыв список заметок (например, через контекстное меню ярлыка приложения «Записки»), вы сможете легко выполнить поиск по ним.
Как итог, в случаях, когда нужно что-то быстро записать и не потерять: номер телефона или внезапно пришедшую мысль или другую информацию, встроенные записи Windows 10 — могут быть отличным решением для этой цели.
Синхронизация и работа с записками Windows 10 на других устройствах
Если вам требуется иметь доступ к заметкам на рабочем столе Windows 10 не на одном компьютере или ноутбуке, но и на других устройствах, в том числе Android и iPhone, прежде всего убедитесь, что в настройках приложения «Записки» используется ваша учётная запись Майкрософт — это необходимо для синхронизации.
Доступ к запискам с других устройств возможен следующими методами:
То есть почти все продукты Microsoft, имеющие отношение к производительности и организации дел имеют и доступ к заметкам на рабочем столе Windows 10, из исключений — разве что приложение Microsoft To Do, где такой возможности мне найти не удалось.
Возможно, если вы уже регулярно используете приложение «Записки» в Windows 10, вы сможете дополнить список его возможностей или приёмов использования в комментариях — будет полезно и мне и другим читателям.