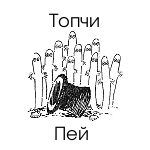Окно это область экрана, отображающая результаты работы программы, а также информацию для пользователя.
То окно, с которым мы работаем, называется активным. Открыто может быть несколько окон, но активным будет только одно и оно размещается всегда поверх остальных!
Окна бывают обычные «Стандартные» а также «Диалоговые», которые в свою очередь делятся еще на «модальные» и «немодальные».
Стандартные окна
Вызов стандартного окна на рабочем столе осуществляем двойным кликом левой кнопки мыши по любому ярлыку, а если из «панели задач» то единичным кликом.
Абсолютно любые программы, папки документы вообще все открывается в окнах на рабочем столе.
Рассмотрим элементы окна в Windows на примере папки «Мой компьютер».
Здесь мы видим стандартное окно Windows, которое состоит из нескольких панелей и элементов.
В самом верху правого угла окна находиться область, отвечающая за свертывание, разворачивание и закрытие окна.
- Кнопка прямоугольник: сворачивает окно в панель задач.
- Кнопка квадрат в квадрате: при нажатии уменьшает размер окна до заданного по умолчанию или самим пользователем ранее.
Следом появляется одиночный квадратик дающий возможность на действия по увеличению или уменьшению окна.
Для этого наводим курсор мыши на контур любой стороны окна после чего появиться двойная стрелочка и в этот момент зажимаем левую кнопку мыши и не отпуская тянем мышь в какую либо сторону тем самым уменьшая или увеличивая окно.
Также при наведении курсора в верхнюю область окна и зажав левую кнопку мыши можно перетаскивать окно по экрану монитора (не зависимо развернуто оно или нет).
Теперь при следующем открытии этого элемента размер окна будет тот что был установлен сейчас.
- Крестик: отвечает за закрытие окна.
Панель заголовка или по-другому навигация:
определят местонахождение т.е показывает название папки или файла открытого в данный момент, плюс элементы навигации.
- Кнопки вперед назад: позволяют вернуться к предыдущему действию или наоборот. Если же подвести курсор к одной из кнопок то всплывет подсказка с названием папки, которая отобразиться при нажатии.
- Последние страницы: отвечает за историю последних страниц, по которым были перемещения в последний момент, позволяя выбрать из выпадающего списка нужную не прибегая к помощи кнопок «вперед» и «назад».
- Предыдущие расположения: служит для просмотра сохраненных адресов в адресной строке
- Строка поиск: осуществляет поиск файлов и папок в папке нахождения в данный момент или по всему компьютеру и даже в интернете.
Если перейти в папку «Библиотеки» то в строке поиска можно набрать название любого известного вам находящегося там файла из предложенных четырех категорий Видео, Изображение, Документы и Музыка.
Например: я нашел нужное мне видео, введя всего одну букву!
Если поиск не удался, то есть возможность повтора для этого предлагаются еще три варианта.
- Компьютер – нахождение нужной информации во всех существующих файлах на «ПК».
- Другое – поиск в задаваемой пользователем области т.е можно выбрать конкретный файл нажимаем на данную вкладку ставим галочку там где предполагается искомый объект и жмем «ОК».
- Интернет – розыск объектов с помощью браузера в сети Интернет.
Область меню
- Файл: в моем случае имеет две активных вкладки «добавить новый элемент в сетевое окружение» и «закрыть» что означает закрытие окна.
- Правка: здесь показано, что можно выделить элементы, копировать, вставить и отменить действия.
- Вид: здесь довольно большой список настроек не очень нужных для простых пользователей, поэтому заострять внимание не буду.
Хотя есть люди, которые любят все проверить, как будет выглядеть. Каждый может поэкспериментировать, сложного тут ничего нет.
- Сервис: три первых пункта нам не нужны, рассмотрим последний «параметры папок» далее выбираем «вид» и ставим галочку напротив «использовать флажки для выбора элементов» закрепляем «ОК».
Теперь при выделении, какого либо объекта на нем будет отображаться галочка, что создает определенные удобства особенно при непоследовательном выделении нескольких файлов и папок для дальнейшего перемещения, как в корзину, так и для копирования.
- Справка: советую прочитать для разнообразия
Панель инструментов
- Упорядочить: также имеет ряд активных вкладок, которые мы сейчас рассмотрим.
- Представление: эта вкладка содержит выпадающий список меню с четырьмя элементами.
- Строка меню: если убрать галочку панель перестанет отображаться.
- Область сведений: отображает в низу окна информацию выбранного объекта размер дата создания, дата изменения итд.
- Область предпросмотра: дает возможность просмотреть файл в правой части окна, не открывая, а просто выделив его кликом левой кнопки мыши.
- Область переходов: это левая часть окна для просмотра и быстрого перехода по папкам.
Советую во всех пунктах поставить галочки.
- Свойства: позволяет производить с диском много разных действий от перемены названия до дефрагментации и полной очистки
- Создать библиотеку: помимо четырех базовых, таких как видео, изображение музыка и документы можно придумать еще, что то, свое.
Но лучше системный диск «С» не загромождать, а создать новый образ диска, разделив «С» на еще один том, куда и устанавливать все свои файлы.
- Кнопка изменить представление: меняет при нажатии представление значков список, таблица, плитка, содержимое.
- Дополнительно: при нажатии выполняет те же функции, что и кнопка «изменить представление» но еще и меняет размеры значков.
- Кнопка показа или скрытия области предварительного просмотра.
- Полоса прокрутки: появляется автоматом при нехватке места в окне, как в нижней части, так и с правой части окна.
Диалоговое окно Windows:
это окно, выдающее какую либо информацию для пользователя и требующие от него ответных действий. Грубо говоря, между пользователем и компьютером происходит диалог отсюда и название.
Диалоговые окна применяются для настройки системы Windows, а также для всевозможных программ компьютера. Открываются они в основном автоматически поверх остальных окон и имеют не большой фиксированный размер.
В отличие от «стандартных» окон их нельзя развернуть или свернуть. Диалоговые окна в Windows распределяются еще на два вида «модальные» и «немодальные» и имеют существенные отличия друг от друга.
Модальное окно
Модальные окна используются для отображения важной информации, например: сообщение об ошибке или каком-то сбое в системе и т.п.
Пока открыто «модальное» окно пользователь не сможет иметь возможность продолжить работу с основным рабочим окном приложения так как полностью блокируется работа с корневым приложением до того времени пока оно не будет закрыто.
Немодальное окно
На примере немодальное диалоговое окно, которое в данном случае еще можно назвать сложным по причине имеющихся в нем множества настроек.
Выводимая на нем информация не влияет на работу с компьютером в отличии от модального окна, поэтому окно может быть открыто при этом не мешая работать с активным приложением.
Настоящее описание про окна в Windows не является полным по причинам ненадобности некоторых пунктов для обычных пользователей на кого вообще-то и рассчитан этот блог.
На этом данную статью я завершаю до новых встреч на страницах этого блога!
Валерий Семенов, moikomputer.ru
Главная
- Должен быть полностью видимым и иметь размер для размещения в рабочей области.
- Может быть оптимизирован для более высоких разрешений, но при отображении на экране в соответствии с фактическим разрешением экрана их размер не изменяется.
- Для поэтапного увеличения размера окна необходимо отображать постепенно больше информации. Убедитесь, что по крайней мере одна часть окна или элемент управления имеют изменяемое содержимое.
- Следует избегать использования восстановленных по умолчанию размеров, развернутых или близких к развернутым. Вместо этого выберите размер по умолчанию, который обычно наиболее удобен, без полноэкранного режима. Предположим, что пользователи будут развернут окно, а не изменять размер, чтобы сделать его полноэкранным.
- Следует установить минимальный размер окна, если ниже приведен размер содержимого, который больше не может использоваться. Для элементов управления с изменяемыми размерами Задайте минимальный размер элементов для минимального размера, например минимальную ширину функциональных столбцов в представлениях списка.
- Следует изменить презентацию, если это сделает содержимое пригодным для использования с меньшими размерами.
в этом примере проигрыватель Windows Media изменяет свой формат, когда окно оказывается слишком маленьким для стандартного формата.
Расположение окна
В следующих рекомендациях «центрирование» означает смещение вертикального смещения в верхней части монитора, а не в середине. Установите 45 процентов между верхней границей монитора/владельца и верхней границей окна, а 55% от нижней части монитора/владельца и нижней части окна. Это необходимо сделать, так как глаз естественным образом смещен в верхнюю часть экрана.
«Центрирование» означает смещение вертикального смещения в верхней части монитора.
Если окно является контекстным, всегда отображать его рядом с объектом, из которого он был запущен. Разместите его не так, чтобы исходный объект не покрывается окном.
- Если это возможно, при помощи мыши, то, когда это допустимо, оно смещается вниз и вправо.
Показывать контекстные окна рядом с объектом, из которого он был запущен.
Windows, запускаемые из области уведомлений, отображаются рядом с областью уведомлений.
При отображении с помощью пера, если возможно, поместите его так, чтобы он не был охвачен рукой пользователя. Для правых пользователей отобразите слева. в противном случае справа отобразится.
При использовании пера также можно отображать контекстные окна, чтобы они не покрыты рукой пользователя.
Разработчики: Вы можете различать события мыши и события пера с помощью API жетмессажеекстраинфо . Вы можете определить правой или левой пользователя с помощью API системпараметерсинфо с SPI _ жетменудропалигнмент.
Размещение диалоговых окон хода выполнения в правом нижнем углу активного монитора.
Размещение диалоговых окон хода выполнения в правом нижнем углу.
Если окно не связано с текущим контекстом или действием пользователя, разместите его вне текущего положения указателя. Это предотвращает случайное взаимодействие.
Если окно является приложением или документом верхнего уровня, то его источник всегда следует разкаскадировать в левом верхнем углу монитора. При создании активной программой используйте активный монитор. в противном случае используйте монитор по умолчанию.
Каскадное расположение окон приложения или документа, расположенного в левом верхнем углу монитора.
Если окно является служебной программой верхнего уровня, всегда отображать его в центре монитора. При создании активной программой используйте активный монитор. в противном случае используйте монитор по умолчанию.
Центрировать окна служебной программы верхнего уровня.
Если окно является владельцем окна, оно изначально отображается в центре окна, расположенного на экране владельца. Для последующего отображения рассмотрите возможность отображения его в последнем расположении (относительно окна «владелец»), если это может быть более удобным.
Начальное центрирование окон поверх окна владельца.
Для немодальных диалоговых окон всегда сначала отображаются в верхней части окна владельца, чтобы облегчить их поиск. Однако если пользователь активирует окно «владелец», которое может скрывать немодальное диалоговое окно.
Отображать немодальные диалоговые окна поверх окна владельца, чтобы упростить их поиск.
При необходимости измените исходное расположение так, чтобы все окно отображалось в целевом мониторе. Если размер окна с изменяемым размером больше целевого монитора, сократите его до размера.
Основой работы в системе Windows является работа с окнами. Любая пиктограмма может быть развернута в окно двойным щелчком мыши.
Закрыть окно — значит полностью убрать его с экрана. Закрытие программного окна означает удаление программы из оперативной памяти.
Свернутые окна отображаются в виде кнопок в Панели задач. Программа, окно которой свернуто, остается в оперативной памяти и с ней в любой момент можно возобновить работу. Чтобы вновь раскрыть свернутое окно нужно щелкнуть на кнопке в Панели задач.
Элементы окон
Несмотря на многообразие окон, используемых в Windows, управление окнами осуществляется по единым правилам. Практически все окна (кроме некоторых окон запросов) содержат обязательные элементы, предназначенные для управления окнами. На рис. 6 показаны элементы окна Мой компьютер.
Рис. 6. Окно папки Мой компьютер
В рабочей области окна папки отображаются значки объектов, содержащихся в папке. Содержимое программного окна зависит от назначения программы. В окнах приложений в рабочей области могут размещаться окна документов.
Все остальные элементы окна – полосы, строки, кнопки, – являются элементами управления.
Строка заголовка
В середине строки заголовка всегда отображено название окна, а слева располагается (кнопка системного меню или пиктограмма), а справа – кнопки управления. Эти элементы окна могут приводится в действие щелчком мыши, т.е. нужно указать на кнопку и выполнить щелчок левой клавишей мыши.
Системный значок— это уменьшенная пиктограмма окна. Один щелчок на этой кнопке вызывает системное меню, а двойной щелчок — закрывает окно.
- кнопку минимизации (свернуть) окна . Свернутое окно отображается в виде кнопки в Панели задач.
- кнопку максимизации (развернуть) окна . Щелчок на этой кнопке разворачивает программное окно на весь экран, а окно документа — до размера его программного окна.
Строка меню
Строка меню располагается под строкой заголовка окна. Пункты меню содержат команды, позволяющие управлять содержимым рабочей области окна. Диалоговые окна и окна документов не содержат строки меню.
Панель инструментов
Под строкой меню может находиться Панель инструментов или пиктографическое меню — набор кнопок предназначенных для выполнения различных команд по управлению содержимым окна (рис. 7). Кнопки панели инструментов дублируют команды основного меню, но их использование повышает скорость и эффективность работы, т.к. для выполнения команды достаточно щелкнуть мышью на кнопке, что значительно быстрее, чем отыскивать нужную команду в меню. Панель инструментов содержит командные кнопки для выполнения наиболее часто встречающихся операций, но в отличие от строки меню ограниченные по количеству команд. При указании мыши кнопка выделяется (подсвечивается). Если этого не происходит, значит, кнопка в данный момент недоступна.
Изображение на каждой кнопке в панелях инструментов дает представление о функции кнопки и помогает быстро их запомнить. Подсказку о любом инструменте панели можно получить, если указать мышью на кнопку. Через короткое время появится всплывающая подсказка о назначении кнопки.
Рис. 7. Панель инструментов
Адресная строка
В адресной строке указан путь доступа к текущей папке, что удобно для ориентации в файловой структуре. Адресная строка позволяет выполнить быстрый переход к другим разделам файловой структуры при помощи раскрывающей кнопки — (в правой части строки).
Список типичных задач
В каждой папке Windows предлагается удобный доступ к наиболее общеупотребительным задачам управления файлами и папками. Если открыть какую-либо папку на компьютере, в левой части окна папки, рядом с ее содержимым появится список задач, предоставляющий доступ к наиболее употребительным задачам управления файлами и папками при помощи гиперссылок.
Граница окна
Утолщенная граница предназначена для изменения размера окна при помощи мыши. Граница окна видна, если окно не распахнуто на весь экран.
Полосы прокрутки
Щелчок мышью на области полосы между бегунком и кнопкой-стрелкой вызовет смещение на видимую часть экрана.
Для быстрого прокручивания содержимого окна следует перетащить мышью бегунок.
Строка состояния
В стоке состояния выводится дополнительная информация о содержимом окна (например, указывается количество объектов в папке, их суммарный объем и т.п.). Информация в строке состояния является динамической, показывая сведения о выделенных в папке объектах
Типы окон Windows
В Windows поддерживаются окна 4-х типов.
1. Окна дисков и папок
В таких окнах отображается содержимое дисков и папок. Любую папку Windows можно открыть в своем окне. С помощью окон папок можно просмотреть всю файловую структуру дисков. В строке заголовка указывается имя папки, ниже располагаются меню, панель инструментов.
2. Программные окна (окна приложений)
Это окна, в которых работают загруженные в оперативную память Windows-программы (а возможно и DOS-программы). В строке заголовка – имя программы, ниже – строка меню, панель инструментов (может быть не одна), линейка. Внутри этих окон открываются окна документов.
3. Окна документов (вторичные окна)
Это окна, в которых отображаются документы, созданные в Windows-программах (если приложение позволяет работать с несколькими документами одновременно). Информация из каждого окна может быть сохранена в отдельном файле. Вторичные окна всегда располагаются только в пределах своего программного окна, не имеют строки меню и могут быть открыты только в окне своего приложения.
4. Окна запросов (диалоговые)
Окна запросов появляются во время работы с операционной системой и приложениями, располагаясь поверх всех остальных окон на экране. В них содержится запрос какой-либо информации от пользователя или подтверждении его действий. Окна запросов нельзя изменять в размерах, сворачивать и разворачивать, их можно только закрывать. Такие окна закрываются автоматически после ответа на запрос или принудительно – щелчком на закрывающей кнопке. Для ответа на запрос диалоговые окна имеют разнообразные поля и кнопки.
Диалоговое окно может быть модальным или немодальным.
Модальное окно блокирует работу приложения. Пользователь должен завершить все операции с этим окном и закрыть его, чтобы вернуться в окно приложения (папки, документа). Различают три вида модальных окон:
Обычно диалоговое окно состоит из строки заголовка и элементов диалогового окна.
Элементы диалогового окна
В зависимости от функций окна набор этих средств меняется в широком диапазоне. Большинство средств диалога поддается строгой классификации, и работа с ними практически одинакова во всех приложениях Windows. Типовыми средствами, входящими в состав диалогового окна, являются:
Окно – прямоугольная область экрана, в которой выполняются различные Windows-программы. Каждая программа имеет свое окно. Все окна имеют одинаковый состав и структуру.
Рис. 12 . Основные элементы окна
В состав окна входят следующие элементы (Рис. 12):
Рис. 13 . Рабочий стол с открытыми окнами
На рисунке, например, показано выполнение двух программ, причем обе они видны на экране: Paint (графическая программа) и WordPad (простой текстовый процессор, входящий в комплект поставки Windows 98). Каждой программе отведено ее собственное окно.
Рамки, окружающие эти окна одинаковые. Такая организация окон означает, что независимо оттого, что у вас открыто в окне, для манипулирования этим окном вы всегда можете пользоваться одинаковым набором инструментов.
Большинство Windows -программ имеют схожий набор инструментов и меню для управления программой и интерфейс. Это позволяет пользователю легко управлять разными по своему назначению программами. Не каждая программа имеет в точности такой же набор инструментов для управления программой и окном. Размеры некоторых маленьких окон изменять нельзя и, следовательно, маркер для изменения таким окнам не нужен. В других окнах нет панелей инструментов. Но большинство окон имеет, по крайней мере, некоторые из инструментов.
Окно может существовать в трех состояниях:
Операции над окнами очень просты.
Полосы прокрутки (Рис. 12)
Для отображения содержимого окна на экране, в случае если размеры содержимого превосходят размеры окна, предназначены вертикальная и горизонтальная полосы прокрутки. Вертикальная и горизонтальная полосы прокрутки состоят из трех элементов:
— кнопки вверх и вниз на вертикальной линейке предназначены для прокрутки содержимого экрана на 1 строку соответсвенно вверх или вниз;
— кнопки влево и вправо на горизонтальной линейке предназначены для прокрутки содержимого экрана на 1 столбец соответсвенно влево или вправо;
— бегунок, отображает текущую позицию содержимого экрана по отношению ко всему содержимому окна. Если перетащить мышью бегунок, прокручивается содержимое окна соответсвенно перемещению;
— поле ниже или выше (правее или левее) бегунка. При нажатии левой кнопки мыши на этом поле выполняется прокрутка содержимого окна на 1 экран соответсвенно выше или ниже (правее или левее).
При прокрутке содержимого окна с помощь полосы прокрутки курсор не перемещается из текущей позиции. Для прокручивания содержимого окна с перемещением курсора необходимо использовать клавиши управления курсором.
Закрытие программ
Для закрытия какой-либо программы можно воспользоваться одним из следующих методов ( Рис. 14 ).
Рис. 14 . Различные способы закрытия программ
Контекстное меню (меню быстрого доступа)
Контекстное меню содержит основные команды по управлению объектом.
Для вызова контекстного меню нужно щелкнуть на объекте правой клавишей мыши. Например, если щелкнуть правой клавишей мыши на пиктограмме Мои документы, появится контекстное меню этой папки (Рис. 15), которое содержит определенный перечень опций. Пункты меню выбираются, как обычно, нажатием левой кнопки мыши.
Рис. 15 . Контекстное меню папки
Рис. 16 . Диалоговое окно Запуск программы
Диалоговые окна
Диалоговые окна (Рис. 16) появляются в случае, когда Windows необходима дополнительная информация для выполнения команды. Они могут содержать такие элементы:
– кнопка закрытия окна с сохранением всех измененных параметров;
– кнопка закрытия окна без сохранения измененных параметров;
– кнопка сохранения всех измененных параметров без закрытия окна;
– кнопка закрытия окна, когда измененные параметры уже сохранены;
– поле ввода – ограниченная прямоугольной рамкой область, в которую пользователь может вводить с клавиатуры текст; чтобы ввести данные в поле необходимо сначала щелкнуть в нем мышью;
– счетчик – поле с двумя кнопками справа; можно щелкнуть в него мышью и набрать значения параметра на клавиатуре или щелкать на кнопках: для увеличения параметра — t , для уменьшения – u ;
– поле списка – содержит список объектов, доступных для выбора; если содержимое списка не помещается в видимую часть, то появляются полосы прокрутки для просмотра длинных списков; чтобы выбрать объект следует щелкнуть на нем мышью;
– поле скрытого списка в видимой части имеет только значение текущего параметра, для их открытия необходимо щелкнуть мышью на кнопке 6 ;
– переключатели – круги с черной точкой или без нее, предназначенные для выбора одного из взаимоисключающих режимов;
– флажок – квадратное поле индикатора с меткой a внутри или без нее, используется для включения/ выключения режима (его имя написано рядом), который может находиться во включенном или отключенном состоянии;
– кнопка контекстной справки — для вызова контекстной справки следует щелкнуть ее, а потом неизвестный элемент.
Файлы и папки
Информация на компьютере хранится в файлах. Файлы располагаются в папках. Все папки, вложенные паки и файлы хранятся на накопителе на магнитном диске, или попросту диске.
Файл – поименованная область на диске хранящая информацию. Каждый файл имеет имя и расширение. Расширение указывает на тип файла. Имя файла может иметь до 255 символов; расширение – до 3 символов. Расширение отделяется от имени точкой.
Например: Договор аренды.doc
В имени и расширении файла нельзя использовать следующие символы:
Перед именем файла стоит его значок, который указывает на расширение (тип) файла. Наиболее часто встречаются такие значки файлов:
— файлы с расширением com, exe – исполняемые файлы;
– файлы с расширением bat – пакетные файлы;
– файлы с расширением doc – документы, созданные в текстовом процессоре Microsoft Word;
– файлы с расширением xls – таблицы, созданные в табличном процессоре Microsoft Excel.
– файлы с расширением bmp – рисунки, созданные в графическом редакторе Paint.
– файлы с расширением wbk – копии документов Microsoft Word, сделанные перед их изменением.
Папка (каталог, директория) – поименованное место на диске для хранения файлов. Имя папки может иметь до 255 символов. Каждая папка может включать в себя другие папки, документы, таблицы, рисунки и пр. Совокупность папок образует древовидную структуру ( Рис . 17 ). Если папка X входит в папку Y, то папка Х называется вложенной папкой папки Y .
Для открытия папки необходимо дважды щелкнуть на ее значке. После этого откроется окно, в котором будет представлено содержимое этой папки.
С:Мои документыДоговораУстав.doc
Папка, с которой в данное время работает пользователь, называется открытой (текущей) папкой. Если нужный файл находится в открытой папке, то путь к файлу можно не указывать.
Рис .17 . Пример расположения файлов и папок на диске
Шаблоны файлов (папок)
Для поиска и других операций с использованием имен файлов или над группой файлов можно употреблять символы Ø и ? .
Символ Ø заменяет любую последовательность символов в имени или расширении файла. a Ø — соответствуют имена «a», «ab», «abc», и любые другие, начинающиеся с буквы «a». Ø действует только на одну часть имени файла, то есть » a Ø » — не соответствует «ab.c». Ø . bak — все файлы с расширением bak из текущего каталога; g Ø . d Ø — все файлы с именем, начинающимся с «g» , и с расширением, начинающимся с » d» , из текущего каталога. (Внимание: » Ø a » будет соответствовать любому имени, независимо от количества символов с буквой «a» в конце имени.)
Символ ? заменяет один символ и необходим для ограничения количества букв в имени. Шаблон a? — соответствует именам «a», «ab», «ac» и т.д. . — соответствует любому имени из 4 букв.
Поиск информации
Поиск информации можно вести тремя основными способами: для просмотра имеющейся в компьютере информации можно воспользоваться компонентами Windows 98 Мой компьютер или Проводник, а для непосредственного перехода на интересующий вас файл или папку (если вы точно знаете, как называется этот файл или папка) можно воспользоваться командой Поиск меню Пуск .
Мой компьютер — это инструмент, который позволяет вам просматривать все физические диски вашего компьютера. Любые сетевые диски, к которым у вас открыт доступ, также появляются в окне Мой компьютер , и их можно рассматривать как диски, физически подключенные к вашему компьютеру. Этот метод позволяет вам при поиске нужного файла просматривать всю иерархию папок и вложенных папок.
Подобно средству Мой компьютер, Проводник представляет инструмент просмотра содержимого жесткого (или любого другого) диска на вашем компьютере. В Проводнике не применяется метод последовательного вывода окон на экран. Вместо этого для представления файлов, содержимого дисков и папок в проводнике используется единственное окно, и все ваши действия выполняются внутри этого окна. Здесь предусмотрен двухпанельный метод просмотра содержимого дисков. При этом иерархическое дерево папок отображается на левой панели, а имена вложенных папок и файлов, находящихся внутри выбранной папки, отображаются на правой панели.
Чтобы открыть окно Проводник , выполните одно из следующих действий.
Если вы не знаете, где расположен интересующий вас файл, можно воспользоваться функцией Поиск , которая позволяет просмотреть все диски в поисках конкретного файла. При этом критерием поиска служит любая информация об искомом файле, которую вы можете предоставить.
Для поиска файла выполните следующую процедуру.
Выделение файлов и папок
Копирование файлов и папок
Перемещение файлов выполняется так же, только вместо кнопки используется кнопка .
Если при перемещении рядом с указателем мыши появится + , то будет выполнена операция копирования. Для перемещения следует выполнять эту операцию при нажатой клавише Shift . Если рядом с указателем мыши знака + не будет, то файлы и папки будут перемещены, а для копирования необходимо перетягивать их при нажатой клавише Ctrl .
Для переименования файла или папки следует щелкнуть два раза на имени с большим интервалом. В появившейся рамке с курсором, можно отредактировать имя и нажать Enter . Также для переименования можно щелкнуть правой кнопкой мыши на имени файла или папки и в контекстном меню выбрать команду Переименовать .
Для создания папки необходимо в меню Файл или в контекстном меню выбрать пункт Создать , а затем пункт Папка . В появившейся рамке, ввести имя папки и нажать Enter .
Для создания ярлыка программы необходимо перетянуть файл, который запускает эту программу (файл с расширением exe или com ) в левую часть окна Проводник на имя нужной папки. При перетягивании рядом с указателем мыши появится значок (на рабочем столе).
Для удаления файлов и папок их нужно выделить и нажать клавишу Delete или кнопку , или воспользоваться командой Удалить в контекстном меню.
Для отмены последней операции необходимо нажать кнопку или выбрать соответствующий пункт в меню Правка или контекстном меню.
Каждый объект (файл, папка, диск и пр.) имеет набор параметров. Для их просмотра и изменения следует выделить этот объект и щелкнуть кнопку или в контекстном меню объекта выбрать пункт Свойства .
Справка
Для того чтобы получить справку по любым вопросам, связанным с Windows 98, используйте встроенную справочную систему.
В окне справкии нтересующую информацию можно отыскать, щелкнув на одной из вкладок Содержание, Предметный указатель (напоминает предметный указатель, помещаемый в конце обычной книги) или Поиск.
Читайте также:
- Этические учения античности кратко
- Демократия это в истории кратко
- Европейская интеграция во второй половине 20 века кратко
- Неисправности и ремонт буксовых узлов кратко
- Самурай чамплу сюжет кратко
Щелкните правой кнопкой мыши на панели задач и выберите «Каскад». Это должно отобразить окно на экране. Растяните окно до нужного размера и закройте его. В следующий раз он должен открыться именно такого размера.
1] Используйте клавишу Shift при закрытии окна
Однако вам нужно нажать на ту же кнопку, удерживая клавишу Shift на клавиатуре. Этот трюк помогает ОС Windows запоминать положение окна.
Как сохранить размер окна?
Сделайте окна открытыми с одинаковым размером в Windows 8
- Открой свое окно. Окно открывается до обычного нежелательного размера.
- Перетаскивайте углы окна до тех пор, пока оно не приобретет точный размер и не окажется в нужном вам месте. Отпустите мышь, чтобы угол занял новое место. …
- Немедленно закройте окно.
Как сохранить размер и положение Windows в Windows 10?
Чтобы сохранить любое положение окна, щелкните строку заголовка Windows, чтобы убедиться, что окно активно, и нажмите кнопку горячая клавиша Ctrl + Alt + Z. Всплывающее сообщение подтвердит, что позиция была сохранена.
Как изменить размер окна сохранения?
Нажмите Alt-пробел. в левом верхнем углу экрана должно появиться небольшое поле действия. Щелкните Восстановить. Это должно изменить размер окна сохранения и позволить вам использовать мышь для перетаскивания экрана до желаемого размера.
Как сохранить положение и размер окна?
Щелкните правой кнопкой мыши на панели задач и выберите «Каскад».. Это должно отобразить окно на экране. Растяните окно до нужного размера и закройте его. В следующий раз он должен открыться именно такого размера.
Как установить размер и положение окна?
Откройте любое окно проводника, выберите его в списке «Открытые в данный момент окна», нажмите AutoSize, выберите «Resize / Position», нажмите «Установить размер» и выберите свой размер..
Почему я не могу изменить размер окон в Windows 10?
Многие пользователи жаловались на эту проблему в своих системах Windows 10. Попытка переместить любое окно или приложение переводит его в полноэкранный режим, то же самое относится и к изменению размера. Решение этой проблемы: отключение режима планшета на вашем компьютере с Windows 10. Это устранило проблему для многих пользователей Windows 10.
Когда я увеличиваю окно, оно становится слишком большим?
Щелкните правой кнопкой мыши пустую область рабочего стола и выберите в меню «Разрешение экрана». … Откроется окно панели управления разрешением экрана. Если вы его не видите, нажмите «Alt-Пробел,»Четыре раза нажмите кнопку« Стрелка вниз »и нажмите« Ввод ». чтобы развернуть окно.
Как восстановить размер окон по умолчанию?
Internet Explorer (Win) — сброс размера окна
- Закройте все остальные окна браузера.
- Нажмите кнопку «Восстановить вниз», если эта страница развернута. …
- Измените размер этой страницы, растянув угол окна браузера с помощью мыши. …
- Закройте эту страницу, когда получите нужный размер.
Выпускает ли Microsoft Windows 11?
Microsoft подтвердила, что Windows 11 будет официально запущена 5 октября. Необходимо как бесплатное обновление для тех устройств с Windows 10, которые соответствуют требованиям, так и предварительно загруженные на новые компьютеры. Это означает, что нам нужно поговорить о безопасности и, в частности, о вредоносном ПО для Windows 11.
Как сохранить рабочее пространство Windows?
Чтобы сохранить рабочее пространство
- В списке сеансов трассировки щелкните правой кнопкой мыши любую ячейку строки, которая представляет сеанс трассировки или отображение журнала трассировки.
- Щелкните Сохранить рабочую область.
- В поле «Новая рабочая область» введите имя рабочей области и нажмите «ОК».
|
1 / 1 / 0 Регистрация: 08.05.2011 Сообщений: 29 |
|
|
1 |
|
|
21.08.2011, 16:18. Показов 2273. Ответов 6
Возникла проблема с видом окон лаунчеровустановщиков игр, т.е при запуске игры, которая сначала запускается через окно ( с настройками и тп) или при запуске установщика игры, окно имеет фиксированный вид , т.е его нельзя ни раскрыть, ни увеличить, ни уменьшить, в связи с чем возникают проблемы разного рода.
__________________
0 |
|
Programming Эксперт 94731 / 64177 / 26122 Регистрация: 12.04.2006 Сообщений: 116,782 |
21.08.2011, 16:18 |
|
6 |
|
3215 / 773 / 26 Регистрация: 12.07.2009 Сообщений: 3,184 |
|
|
21.08.2011, 17:33 |
2 |
|
Эмм, так по-моему все установщики игр имеют фиксированный размер, не увеличиваются и не уменьшаются… А какого рода проблемы? Разрешение монитора маленькое?..
0 |
|
1 / 1 / 0 Регистрация: 08.05.2011 Сообщений: 29 |
|
|
21.08.2011, 17:45 [ТС] |
3 |
|
Эмм, так по-моему все установщики игр имеют фиксированный размер, не увеличиваются и не уменьшаются… А какого рода проблемы? Разрешение монитора маленькое?.. да, имеют фиксированный размер, но у каждой игры свой размер окна установщика(запуска), а у меня получается так, что всегда один размер окна и в уменьшенном виде, и из-за этого получается что я не могу выбрать директорию, куда устанавливать игру, и не могу нажать кнопку далее, дабы ее установить, потому что эти кнопки находятся вне окна.
0 |
|
3215 / 773 / 26 Регистрация: 12.07.2009 Сообщений: 3,184 |
|
|
21.08.2011, 17:57 |
4 |
|
Jlamer, приложите скрин экрана пожалуйста (расширенный режим > кнопка со скрепкой, управление вложениями)…
0 |
|
1554 / 843 / 45 Регистрация: 18.02.2010 Сообщений: 4,145 |
|
|
22.08.2011, 02:07 |
5 |
|
у некоторых установщиков есть такая болезнь, но далеко не у всех.
0 |
|
21296 / 12106 / 653 Регистрация: 11.04.2010 Сообщений: 53,466 |
|
|
22.08.2011, 11:04 |
6 |
|
могу посоветовать пользоваться клавиатурными комбинациями…
1 |
|
31 / 30 / 1 Регистрация: 17.08.2011 Сообщений: 139 |
|
|
22.08.2011, 11:32 |
7 |
|
могу посоветовать пользоваться клавиатурными комбинациями… совершенно согласен, при плмощи клавиштоже можно изменить разрешение экрана))))), поставь максимально разрешенное системойтразрешение экрана и будет тебе счастье!!!
1 |
|
IT_Exp Эксперт 87844 / 49110 / 22898 Регистрация: 17.06.2006 Сообщений: 92,604 |
22.08.2011, 11:32 |
|
7 |

Справочный материал к лабораторной работе № 1 (ПК и операционная система Windows)
Основные элементы интерфейса операционной системы
Windows
|
ОСНОВНЫЕ ЭЛЕМЕНТЫ ИНТЕРФЕЙСА…………………………………………………………………………………………. |
1 |
|
РАБОЧИЙ СТОЛ И ПАНЕЛЬ ЗАДАЧ………………………………………………………………………………………………….. |
1 |
|
ПИКТОГРАММЫ И ЯРЛЫКИ……………………………………………………………………………………………………………… |
2 |
|
ОКНА……………………………………………………………………………………………………………………………………………………… |
2 |
|
ОКНА ПРИЛОЖЕНИЙ ………………………………………………………………………………………………………………………………. |
2 |
|
ОКНА ДОКУМЕНТОВ ………………………………………………………………………………………………………………………………. |
3 |
|
ВСПОМОГАТЕЛЬНЫЕ (ДИАЛОГОВЫЕ) ОКНА………………………………………………………………………………………………. |
4 |
|
РАСПОЛОЖЕНИЕ ОКОН …………………………………………………………………………………………………………………………… |
5 |
Основные элементы интерфейса
Под интерфейсом операционной системы будем понимать совокупность элементов, при помощи которых организуется взаимодействие с пользователем. Операционная система Windows имеет достаточно удобный графический интерфейс, построенный на следующих основных элементах:
1.Рабочий стол
2.Панель задач
3.Окна
4.Диалоговые компоненты (меню, панели инструментов, кнопки, …)
5.Пиктограммы и ярлыки
3
5
4
1
2
Рабочий стол и панель задач
Рабочий стол и панель задач появляются на экране монитора после включения компьютера и окончания загрузки.
Рабочий стол представляет собой всю видимую и доступную часть экрана, которая как бы накрыта красивой скатертью. На рабочем столе и происходит работа пользователя со всеми другими элементами интерфейса.
1

Справочный материал к лабораторной работе № 1 (ПК и операционная система Windows)
Панель задач – это строка внизу экрана, с помощью которой можно запускать, закрывать, и переключаться между окнами приложений, где решаются пользователем разнообразные задачи. Панель задач может занимать различное положение, может находиться на рабочем столе
или появляться только, когда курсор мыши приближается к соответствующей границе экрана.
Панель задач содержит кнопку 
Справа на панели задач расположены значки системные часы, громкость, индикатор текущей раскладки клавиатуры (буквы RU означают выбор режима раскладки, соответствующего кириллице) и возможно значки ряда других резидентных программ, т.е. запущенных и постоянно находящихся в памяти. Одинарный щелчок или двойной щелчок мышью по одному из этих значков позволяет настроить параметры работы этих программ.
Пиктограммы и ярлыки.
На Рабочем столе располагаются также пиктограммы, ярлыки, а
также окна.
Пиктограмма представляет собой небольшой рисунок с подписью. Они должны отражать назначение того объекта (файла, приложения, документа), который они представляют.
Ярлык представляет собой указатель на объект и помогает быстро обратиться к нему. В левом нижнем углу ярлыка находится стрелка. Ярлык практически не занимает места на диске (всего 1 килобайт), т.к. содержит лишь ссылку на
существующий объект.
Окна.
Окно представляет собой обрамленную область экрана, в которой может отображаться приложение, документ или сообщение.
На поверхности рабочего стола можно увидеть три типа окон: окна приложений,
окна документов, вспомогательные (диалоговые) окна.
Окна приложений
В верхней части каждого окна приложений находится строка заголовка (рис. 3). В ней отображается имя открытого приложения название редактируемого документа —

В левой части строки заголовка находится иконка – это кнопка вызова системного меню. Активизируется системное меню щелчком левой клавиши мыши по кнопке вызова системного меню. Чтобы убрать его, достаточно щелкнуть той же клавишей в любом месте рабочего стола. В правой части строки заголовка расположены три кнопки, причем на двух из них пиктограммы постоянны, а на средней кнопке пиктограммы изменяются в зависимости от состояния окна. Если окно распахнуто на весь экран, то кнопки имеют
|
вид: |
. Если окно занимает часть экрана, то вид кнопок несколько иной: |
. |
|
Левая |
кнопка (со значком подчеркивания — ) сворачивает окно до иконки на |
панели задач. Средняя кнопка (
|
его первоначальные размеры ( |
). Правая кнопка (с крестиком — ) закрывает окно и |
|
прекращает выполнение приложения. |
|
|
Под строкой заголовка |
окна приложений находится строка меню — |

2

Справочный материал к лабораторной работе № 1 (ПК и операционная система Windows)
Рис. 3 Основные элементы окна приложений
Добраться до команд меню можно двумя способами. Во-первых, любое меню открывается при щелчке левой клавишей мыши по названию меню. Во-вторых, получить доступ к командам меню можно с помощью клавиатуры. В каждом пункте меню подчеркнута одна из букв. Комбинацией клавиш Alt+буква, подчеркнутая в имени меню, можно сразу открыть нужное меню. Команды меню можно выбрать клавишами, соответствующими подчеркнутым буквам в имени команды. Некоторые команды можно вызвать на выполнение с помощью клавиш или комбинаций клавиш, не открывая меню. Для таких команд справа от их имени указывается соответствующая комбинация.
|
Например, Alt+F4 для команды Закрыть. |
строка |
состояния |
— |
|
|
У |
нижнего |
края |
окна |
находится |
Она содержит информацию о режимах работы приложения.
Размеры окна можно легко изменять. Для этого нужно установить курсор мыши на границу окна, он примет вид двунаправленной стрелки, показывающей направления изменения размеров окна, нажать левую клавишу мыши и установить новые размеры окна.
Полоса прокрутки (вертикальная или горизонтальная 
Окна документов
Окна документов всегда подчинены окнам своих приложений, не выходят за их пределы. Окно документа может быть свернутым (при этом остается на экране лишь заголовок с названием документа), представлено окном нормального размера (не развернутым на все рабочее поле) или полностью развернутым в пределах рабочего поля окном. Для некоторых приложений допустимо располагать на рабочем поле несколько окон документов в различных состояниях. Если окно документа представлено нормальным окном, то оно имеет собственную строку заголовка, содержащую имя документа. При увеличении размеров окна до максимального его имя появляется в строке заголовка приложения после имени приложения. Окна документов, также как и окна
3

Справочный материал к лабораторной работе № 1 (ПК и операционная система Windows)
приложений, имеют кнопки для изменения вида окна, а, установив указатель мыши на границу окна, можно изменить размеры окна.
Вспомогательные (диалоговые) окна
Вспомогательные (диалоговые) окна используются для вывода сообщений, для организации диалога с целью запроса параметров команды или для настройки работы приложения. Как правило, эти окна имеют фиксированный размер и для продолжения работы в приложении необходимо закрыть это окно. В данных окнах в основном и используются диалоговые компоненты. Приведем примеры и особенности использования наиболее распространенных из них:
1.Строка для ввода (однострочный редактор) с подписью –
2.Список
|
а) обыкновенный |
б) раскрывающийся |
Списки используются для просмотра БОЛЬШОГО количества элементов, относящихся к одной категории, и выбора ОДНОГО элемента из представленной совокупности. При этом элементы обыкновенного списка всегда показываются в рамках выделенного окна с полосой прокрутки, а для просмотра и выбора элементов из раскрывающегося списка необходимо нажать на кнопку его раскрытия справа от показанного в строке элемента —
3. Переключатель
В отличии от списков переключатели используются для просмотра НЕБОЛЬШОГО количества элементов, относящихся к одной категории, но также применяются для выбора ОДНОГО элемента из представленной


В отличие от переключателей флаги используются для предоставления возможности выбора НЕСКОЛЬКИХ элементов или ни одного из представленной совокупности.
5.Кнопки
Восновном используются для выбора какого-либо действия (команды) или для вызова другого вспомогательного окна. Краткая характеристика действия, осуществляемого при нажатии кнопки приведена на ней в виде надписи. Многоточие в надписи указывает на вызов другого окна.

Регулятор позволяет установить одно из значений для данной характеристики в диапазоне от некоторого указанного минимального до максимального. Выбранное значение отображается под регулятором.
7. Закладки

4
Справочный материал к лабораторной работе № 1 (ПК и операционная система Windows)
Расположение окон
Одновременно на рабочем столе могут находиться несколько окон. Чтобы упорядочить окна, необходимо щелкнуть правой клавишей мыши на пустом месте панели задач и выбрать один из способов упорядочивания: Окна каскадом (размещает открытые окна “в стопку”), Окна сверху вниз, Окна слева направо. Выбор осуществляется одиночным щелчком левой клавишей мыши.
Чтобы переместить окно, надо установить курсор на строку заголовка окна, нажать левую кнопку мыши и, не отпуская ее, переместить курсор в нужное место, отпустить левую кнопку мыши.
5
Соседние файлы в предмете [НЕСОРТИРОВАННОЕ]
- #
- #
- #
- #
- #
- #
- #
- #
- #
- #
- #
Чтобы уменьшить или увеличить размер окна в Windows, мы сразу же используем значок в интерфейсе. Однако вы не сможете выбрать размер окна, который будет уменьшаться до размера системы по умолчанию. Если это так, пользователи могут установить инструмент Sizer, чтобы добавить дополнительные настройки к размеру окна в Windows.
Вам просто нужно выбрать нужный размер, а затем перетащить окно. Кроме того, мы также можем использовать этот инструмент для настройки размера стандартного изображения обложки Facebook или редактирования аватара,. В следующей статье рассказывается, как использовать инструмент Sizer в Windows.
- Изменение размера значков в Windows 10
- Как изменить размер значка рабочего стола в Windows?
- Как изменить разрешение экрана на компьютерах и ноутбуках
Шаг 1:
Перейдите по ссылке ниже, чтобы загрузить инструмент Sizer на свой компьютер. Также будет версия для установки msi или переносимая версия zip-архива. Вы выбираете 1 из 2 копий программного обеспечения, которое хотите установить.
- http://www.brianapps.net/sizer4/
Шаг 2:
После завершения установки значок инструмента отобразится на панели задач. Щелкните значок правой кнопкой мыши и выберите «Настроить Sizer». настроить его.
Шаг 3:
В главном интерфейсе инструмента есть первая вкладка. Меню будет содержать различные размеры, которые вы можете выбрать. Размеры делятся на частоту кадров, например 4: 3, 16:10 или соотношение сторон YouTube.
Если вы хотите добавить новый размер, нажмите кнопку «Добавить размер».
Отобразите интерфейс ввода меню Sizer. Здесь вы вводите размер высоты и ширину в полях «Ширина» и «Высота». Назовите размер в поле «Описание», вы можете ввести название размера, как показано, и нажать «ОК».
Шаг 4:
Результаты будут видеть новые размеры, отображаемые в верхней части интерфейса.
Шаг 5:
Нажатие на «Параметры» будет изменено на параметры для размера экрана. В разделе «Сочетание клавиш меню Sizer» будет ярлык для открытия окна для изменения размера окна.
По умолчанию в настоящее время используется сочетание клавиш Ctrl + Win + Z. Мы можем изменить клавишу Z или переключиться на клавиши Shift или Alt, если это удобно. Щелкните ОК, чтобы сохранить.
Шаг 6:
Откройте любое окно приложения Windows 10, размер которого вы хотите изменить, а затем нажмите комбинацию клавиш, чтобы открыть меню размера Sizer. Это отобразит рамку списка размеров. Пользователь N нажимает на размер, чтобы сразу применить его к открытому окну.
С помощью всего одной комбинации клавиш вы можете выбрать разные размеры для окна приложения, открытого в Windows. Инструмент Sizer быстро изменит размер в соответствии с выбранным размером. Однако имейте в виду, что приложения с фиксированными размерами окон не могут быть изменены с помощью Sizer.
Узнать больше:
- Как изменить размер шрифта в Windows 10
- Инструкции по изменению размера изображений в Windows 10 series
- Как изменить настройки мыши в Windows
Желаю всем успехов!
Содержание
- Почему изображение игры не помещается на экран монитора (невидно часть изображения, какое-то неправильное масштабирование)
- Как исправить ситуацию
- Как уменьшить масштаб экрана на компьютере
- Используя встроенные возможности Windows 10 «Параметры экрана»
- Установка размеров ярлыков на мониторе
- Изменения масштаба окна браузера
- Как легко уменьшить масштаб экрана на компьютере
- Способы настройки экрана
- Универсальный метод
- С использованием Панели управления
- Через приложение для видеокарты
- [1024×600] Окна не влезают в экран
- Никаких претензий)
- Приложение не умещается на экране компьютера
Почему изображение игры не помещается на экран монитора (невидно часть изображения, какое-то неправильное масштабирование)

В последнее время большинство ноутбуков идет с разрешением FullHD (1920 на 1080, и выше). Причем, такое высокое разрешение идет как на экранах в 13,3 дюйма, так и на 17+ дюймах. Разумеется, если бы в Windows 10 не было масштабирования — то изображение на небольших экранах было бы очень мелким, и работать было бы не комфортно.
Всё это, конечно, хорошо, но масштабирование работает некорректно со многими старыми приложениями (включая игры). И можно столкнуться с двумя проблемами:
В общем, в этой статье предложу парочку простых способов исправить ситуацию. И так.
Изображение просто не вписывается в экран (два фото на одном и том же экране). Игра Civilization IV (2004 г.)
Как исправить ситуацию
Вариант #1 — отключить масштабирование
Это самый простой и быстрый способ, однако он привносит определенные неудобства. Переключать постоянно масштабирование не очень удобно, к тому же многие элементы могут стать маленькими и для глаз это не очень хорошо (будут быстро уставать).
Для изменения масштабирования:
desk.cpl — открыть свойства экрана
Настройки дисплея (Windows 10) / Было
Вариант #2 — переопределить режим масштабирования для одного приложения
Этот вариант мне нравится больше, т.к. масштабирование будет изменяться только в одном отдельно взятом приложении, а в остальной работе — будет так, как вы задали в параметрах Windows. Правда, сразу отмечу, что работает данная фишка не со всеми программами.
Свойства (исполняемый файл игры)
После чего следует открыть вкладку «Совместимость» и:
Переопределить режим масштабирования (для приложения)
Дополнения по теме — приветствуются!
Источник
Как уменьшить масштаб экрана на компьютере
Используя встроенные возможности Windows 10 «Параметры экрана»
Установка размеров ярлыков на мониторе
Изменения масштаба окна браузера
Бывают случаи, когда габариты элементов рабочего стола и сам его внешний вид нормально воспринимаются пользователем, а вот окна в браузере излишне увеличены. Крупный текст приводит к некорректному отображению информации на мониторе и к неудобочитаемости страниц сайтов в целом. Исправит ситуацию уменьшение масштаба окна браузера на экране компьютера следующим образом. Способ №1:
1. Открыть браузер;
2. Найти на клавиатуре клавишу Ctrl (самый нижний ряд клавиатуры) и «-» или «+», для увеличения;
3. Нажимать их одновременно несколько раз до тех пор, пока габариты букв и элементов не примут приятную для чтения величину.
Внесенные изменения в масштаб окна браузера выполняются автоматически и сохраняются после выключения компьютера. Перезагрузка техники не нужна.
Заданные пользователем параметры отобразятся сразу же на экране. Браузер Гугл Хром предусматривает автоматическое сохранение изменений. Перезагружать устройство не требуется. Внесенные изменения сохраняется и после выключения компьютера.
Если после указания необходимых размеров и параметров экрана ничего не произошло, перезагрузите ноутбук или ПК. Попробуйте снова. Иногда обновления инсталлируются некорректно, поэтому изменения без перезагрузки не отображаются.
Источник
Как легко уменьшить масштаб экрана на компьютере

Способы настройки экрана
Варианты настройки могут различаться в зависимости от цели, которую преследует пользователь. Например, если ярлыки на рабочем столе кажутся слишком большими, но текст в приложениях и браузерах не растягивается, выходя за пределы экрана, можно обойтись без изменения разрешения: нужно просто кликнуть правой клавишей мыши на свободном участке десктопа, выбрать меню «Вид» и установить отметку возле пункта «Мелкие значки».
Этим же способом регулируют значки для папок в Windows 7, 8 и 10, предварительно выведя на экран содержимое любого жёсткого диска.
Для изменения масштаба в браузерах используют соответствующую кнопку, которую легко найти в главном меню. Чтобы текст и изображение уменьшились, нажимают на минус, чтобы растянулись — соответственно, на плюс. Кроме того, в поисковиках, текстовых документах и графических редакторах можно отрегулировать размеры шрифта, панелей и значков специальными сочетаниями клавиш:
Чтобы отменить изменения и вернуть масштаб в первоначальное состояние, необходимо нажать комбинацию Ctrl+0.
Если же элементы рабочего стола, изображения и тексты в приложениях увеличиваются непропорционально, затрудняя работу пользователя, следует настроить правильное расширение экрана. Существует несколько вариантов выполнения этой задачи.
Универсальный метод
Пожалуй, самый простой способ сделать экран на компьютере меньше. Этот метод подойдёт для всех операционных систем, включая Windows XP.
Чтобы нормализовать соотношение сторон, нужно выполнить следующие действия:
После этих манипуляций на экране появится всплывающее окно с двумя предложенными вариантами действий: сохранить либо отменить внесённые изменения. Если пользователя устраивают обновлённые параметры, следует нажать клавишу сохранения, если же нет — нужно отменить действие и повторять п. 1−3 до тех пор, пока не будут достигнуты оптимальные настройки.
С использованием Панели управления
Подобным образом уменьшают размер экрана через «Панель управления». Описанный способ поможет сделать маленькие значки в Виндовс 7 и в ОС выше. Для этого необходимо:

В случае обнаружения несоответствий необходимо скачать недостающие драйверы (вручную либо с помощью специализированных программ) и установить их на ПК. То же самое касается ноутбуков: если изменить настройки стандартным методом не получается, нужно заглянуть на сайт производителя оборудования и скачать свежую версию ПО.
Через приложение для видеокарты
Расширить или сузить экран на компьютере, правильно отрегулировав соотношение сторон, можно также с помощью панели NVIDIA — специального предустановленного приложения для управления настройками аппаратного обеспечения. Упомянутая панель позволяет не только поменять размеры элементов рабочего стола, но и оптимизировать особые настройки — например, параметры 3D-отображения.
Чтобы воспользоваться преимуществами панели NVIDIA, нужно:

Если предложенных вариантов недостаточно, можно создать пользовательское разрешение, нажав на кнопку «Настройка». Однако необходимо понимать, что неверно заданные параметры могут привести к искажению либо временному отсутствию изображения, а в некоторых случаях даже стать причиной поломки монитора.
Originally posted 2018-05-26 19:03:11.
Источник
[1024×600] Окна не влезают в экран
Убунта 10.10, гном, компиз.
Иногда случается так, что окна (обычно каких-либо настроек) не влезают в экран по вертикали.
Какие есть варианты решений (без смены разрешения)?
Не встречал таких, чтобы в не влезали в экран. Отключи заголовки окон, как вариант.
Используй более компактную gtk-тему.
Уменьшить DPI надо
И сами размеры шрифтов тоже
зажать alt и ташить окно мышкой/тачпадом вверх.
ну, линукс(гном) недотягивает по этому параметру до винды, что уж поделать.
окна можо двигать с зажатым альтом (если выключен компиз)
Альт+Ф7 и стрелками двигайте. Раньше тоже проблема была на нетбуке. Сейчас на другую тему пересел
Те «зажимать Alt, двигать окно, менять размер вручную», вместо двойного щелчка по заголовку ты считаешь само собой разумеющимся?
тогда не понял суть притензии
Убунта настолько тролльный дистр, что не влезает в экран? 🙂
Ставь нетбук-эдишн, там должны быть заточено под такое разрешение 🙂
вообще-то — да. То, что так нельзя делать в винде — не очень здорово.
использовать что-нибудь вроде fvwm с большим виртуальным экраном
на нетбуке была подобная проблема, что я сделал: 1. использовал компактную тему gtk (называется, BSM Clear) 2. уменьшил размеры шрифтов. 3. убрал иконки из кнопок 4. в качестве темы metacity использовал «No title slim»
Итого: количество окон не влезающих в экран значительно уменьшилось. Но некоторые я передвигаю с зажатым альтом.
Никаких претензий)
ЛОР такой ЛОР.
Просто решение костыльное
Уже сомневаюсь брать ли нетбук.
жесть как она есть!
в том же компизе один раз отресайзил как надо и всё!
он помнит про последние размеры каждого окна
ну а что ж ты мне это говоришь, а не ТСу?
Хочу Вас разочаровать. В нетбук едишн тоже есть такие окна, которые в 600 точек по вертикали не влазят (на первое я наткнулся буквально сразу же, на этапе установки)
брать, у меня такие проблемы с окнами были 2 раза всего
нетбук эдишн зато под нетбуки не заточен.. новый 3d интерфейс на интелах тормозит
на мси не тормозит. вывод
а у меня на нвидиа крайзис не тормозит
вывод
а с чего он должен тормозить
И стилями с жёстко заданной геометрией для окон с определённым именем, хотел бы я добавить.
Источник
Приложение не умещается на экране компьютера

Проблема думаю известна всем.
Даже многие стандартные приложения, не поддерживают изменение размера окна, и по высоте превышают 600, а то и 800 пикселей!
Стандартное разрешение экрана нетбуков составляет 1024х600 пикселей.
Когда открываешь приложения превышающие по высоте 600 пикселей, нижняя часть окна не помещается на экране, и «прячется» за панелью задач. И зачастую, именно на не отображаемом участке, и находятся кнопки управления, Далее, ОК, и т.п.
Каким образом вы получаете к ним доступ?
Конечно же можно вслепую, табом и стрелками выбрать нужный пункт и нажать ентер. Но для простых пользователей это СВЕРХсложная задача.
На скриншоте, показан пример с LiLi.
А только что на Win7 компьютере сотрудника, в специализированном ПО, путем перемещения окна стрелками, выбирать наугад табом и стрелками нужную кнопку, и энтером нажимать её.
Существуют ил программы, для Виндовс, добавляющие ко всем окнам скроллбар, или к окнам имеющим фиксированный размер, добавлять функция изменения размера окна?
Вот. Как то так звучит вопрос и пояснения
Помню была какая то небольшая программка, добавляющая кнопки к окну заголовка, в которой кажется как раз и можно было менять размер окон, котоые этого не поддерживали, добавляя скрол для пролистывания содержимого.
Источник