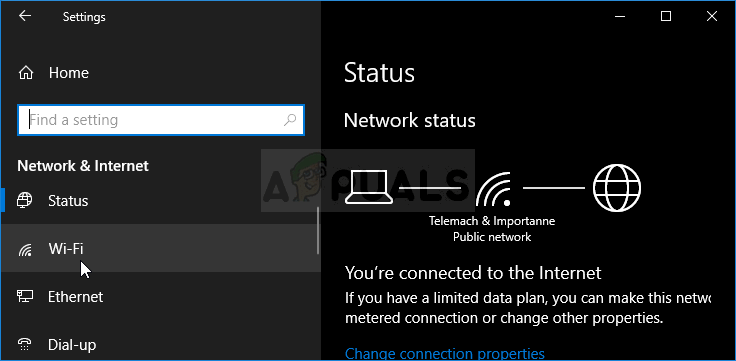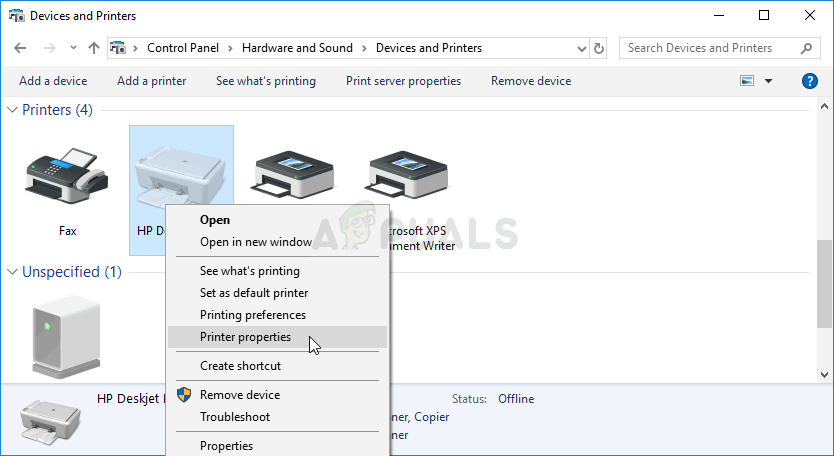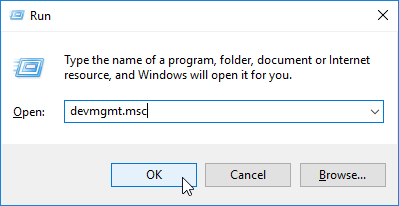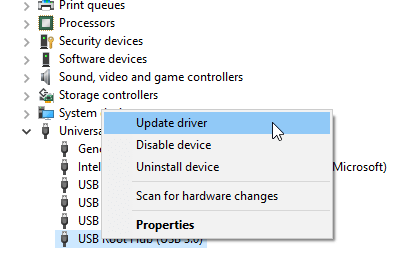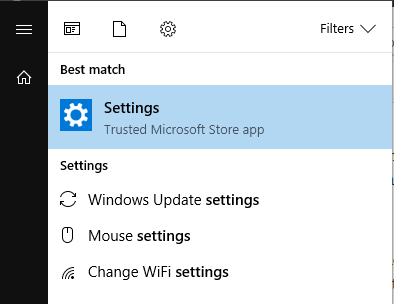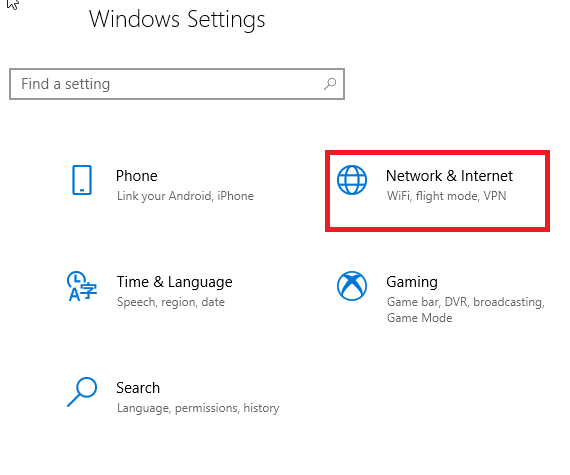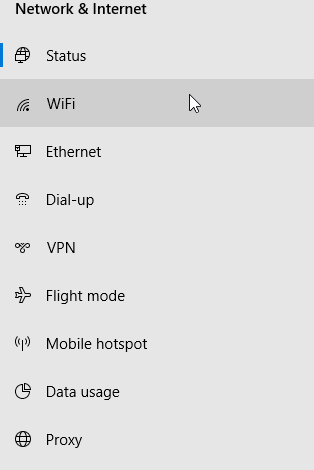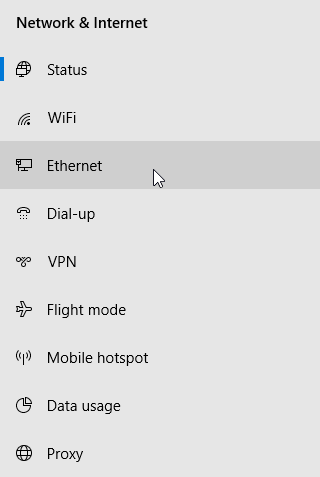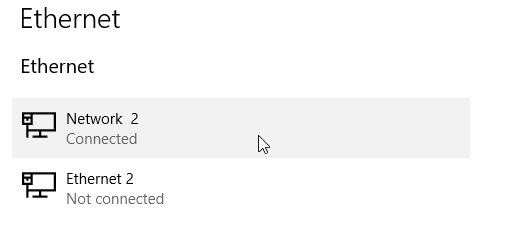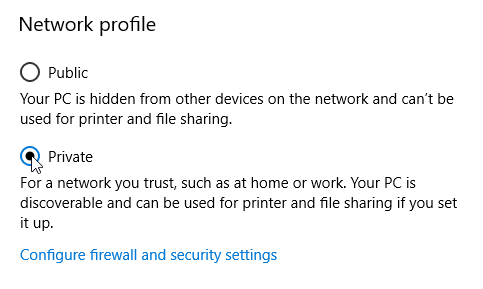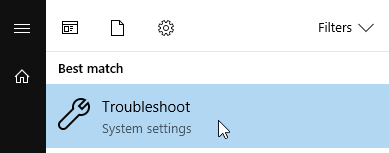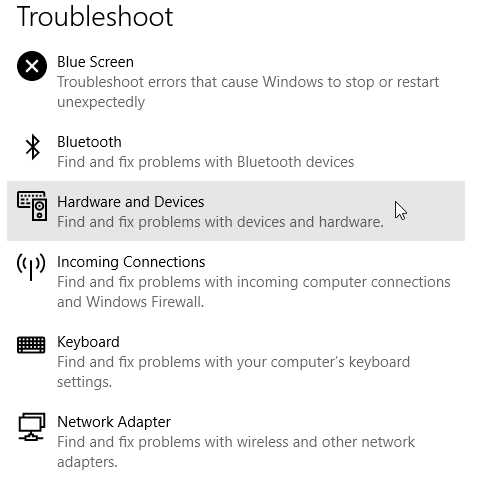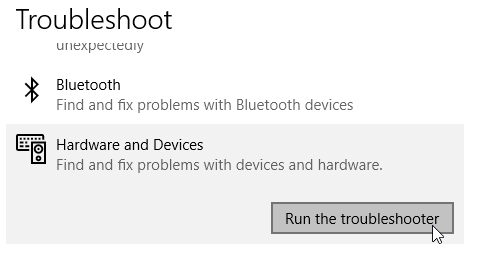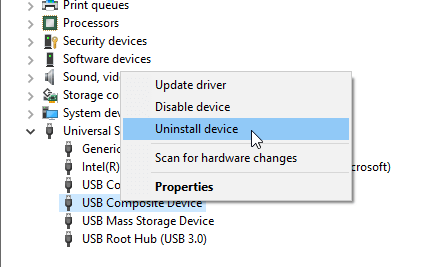Некоторые пользователи сообщают, что при попытке подключить сетевые устройства, такие как принтеры и динамики, к своим системам Windows, они сталкиваются с ошибкой. У Windows нет сетевого профиля для этого устройства. Об этой проблеме также сообщалось для несетевых устройств. Наиболее вероятные причины заключаются в том, что либо устройство несовместимо с вашей системой, либо сетевые драйверы вашей системы не были обновлены для распознавания нового устройства.
Если вы столкнулись с этой проблемой, попробуйте выполнить следующие действия по ее устранению:
- Проверьте, совместимо ли устройство с вашей системой
- Используйте средство устранения неполадок оборудования и устройств
- Сделайте ваш компьютер доступным для обнаружения
- Обновите драйверы
- Проверьте статус SNMP.
1]Проверьте, совместимо ли устройство с вашей системой.
Подробная информация о совместимости устройства должна быть доступна на веб-сайте производителя устройства. Это может быть связано с тем, совместимо ли устройство с вашей системой.
2]Используйте средство устранения неполадок оборудования и устройств.
Нажмите кнопку «Пуск», а затем значок в виде шестеренки, чтобы открыть меню «Настройки».
Выбирать Обновления и безопасность >> Устранение неполадок.
Выберите средство устранения неполадок оборудования и устройств из списка и запустите его.
После этого перезагрузите систему и попробуйте снова подключить сетевое устройство.
3]Сделайте ваш компьютер доступным для обнаружения
Нажмите кнопку «Пуск», а затем значок в виде шестеренки, чтобы открыть меню «Настройки».
Выберите Сеть и Интернет >> WiFi.
Измените профиль сети на частный.
Перезагрузите систему и проверьте, помогает ли это.
4]Обновите драйверы
Вот процедура обновления драйверов в Windows 10. Обновите драйвер, связанный с вашим сетевым устройством. Если устройство таково, что драйверы обнаруживаются только после подключения устройства, вы можете подумать о загрузке связанных драйверов с веб-сайта производителя.
5]Проверить статус SNMP
Нажмите Win + R, чтобы открыть окно Выполнить, и введите команду services.msc. Нажмите Enter, чтобы открыть окно Service Manager.
В списке, расположенном в алфавитном порядке, найдите службу SNMP. Статус службы должен быть запущен.
Если служба не запущена, щелкните ее правой кнопкой мыши и выберите «Свойства». В окне «Свойства» измените статус службы на «Автоматически» и нажмите «Применить»> «ОК».
Затем нажмите кнопку «Пуск» и проверьте, решает ли это вашу проблему.
Если ваш принтер выдает эту ошибку, вам необходимо открыть Панель управления> Устройства и принтеры. Щелкните правой кнопкой мыши принтер, который выдает эту ошибку, и выберите Свойства принтера. На вкладке «Порты» нажмите кнопку «Настроить порт» и выберите «Состояние SNMP включено». Нажмите ОК и посмотрите, исчезнет ли ошибка. Если нет, отмените эти изменения.
Надеюсь на другое!
.
Некоторые пользователи сообщают, что при попытке подключить сетевые устройства, такие как принтеры и колонки, к своим системам Windows, они сталкиваются с ошибкой У Windows нет сетевого профиля для этого устройства . Об этой проблеме сообщалось и для не сетевых устройств. Наиболее вероятные причины: устройство несовместимо с вашей системой или сетевые драйверы вашей системы не были обновлены для распознавания нового устройства.
Windows не имеет сетевого профиля для этого устройства
Если вы столкнулись с этой проблемой, попробуйте выполнить следующие действия по устранению неполадок:
- Проверьте, совместимо ли устройство с вашей системой
- Используйте средство устранения неполадок оборудования и устройств
- Позвольте вашему ПК быть обнаруживаемым
- Обновите драйверы
- Проверьте состояние SNMP.
1] Проверьте, совместимо ли устройство с вашей системой.
Подробная информация о совместимости устройства должна быть доступна на веб-сайте производителя устройства. Возможно, устройство совместимо с вашей системой.
2] Используйте средство устранения неполадок оборудования и устройств.

Нажмите кнопку «Пуск», а затем символ в виде шестеренки, чтобы открыть меню «Настройки».
Выберите Обновления и безопасность >> Устранение неполадок .
Выберите средство устранения неполадок оборудования и устройств из списка и запустите его.
После завершения перезагрузите систему и попробуйте подключить сетевое устройство еще раз.
3] Позвольте вашему компьютеру быть обнаруживаемым
Нажмите кнопку «Пуск», а затем символ в виде шестеренки, чтобы открыть меню «Настройки».
Выберите Сеть и Интернет >> WiFi.

Измените профиль сети на частный.
Перезагрузите систему и проверьте, помогает ли это.
4] Обновите драйверы
Вот процедура обновления драйверов в Windows 10. Обновите драйвер, связанный с вашим сетевым устройством. Если устройство установлено так, что драйверы обнаруживаются только после подключения устройства, вы можете загрузить соответствующие драйверы с веб-сайта производителя.
5] Проверьте статус SNMP
Нажмите Win + R, чтобы открыть окно «Выполнить», и введите команду services.msc . Нажмите Enter, чтобы открыть окно Service Manager.
В списке в алфавитном порядке найдите службу SNMP. Статус сервиса должен быть запущен.

Если служба не запущена, щелкните ее правой кнопкой мыши и выберите «Свойства». В окне «Свойства» измените «Состояние службы» на «Автоматически» и нажмите «Применить»> «ОК».

Затем нажмите кнопку «Пуск», а затем проверьте, решает ли это вашу проблему.
Если ваш Принтер выдает эту ошибку, вам нужно открыть Панель управления> Устройства и принтеры. Щелкните правой кнопкой мыши Принтер, который выдает эту ошибку, и выберите Свойства принтера. На вкладке «Порты» нажмите кнопку «Настроить порт» и выберите Статус SNMP включен . Нажмите OK и посмотрите, устранит ли это ошибку. Если нет, отмените эти изменения.
Надеюсь, что-то еще!
Ряд пользователей сообщили, что они столкнулись с ошибкой, которая гласит: «У Windows нет сетевого профиля для этого устройства», когда они пытались подключить сетевые устройства, такие как принтеры и динамики, к своим компьютерам с Windows 10. С другой стороны, такая проблема возникает и для несетевых устройств. Этот вид ошибки может быть связан с несовместимостью устройства и вашей операционной системы или может быть, что сетевые драйверы на вашем компьютере необходимо обновить, чтобы распознать новое устройство. Какой бы ни была причина, вот несколько советов, которые вы можете попытаться устранить с ошибкой «Windows не имеет сетевого профиля для этого устройства».
Вариант 1. Проверьте, совместимо ли сетевое устройство с вашей операционной системой.
Как уже упоминалось, ошибка может быть связана с несовместимостью между устройством и системой. Чтобы проверить, просто перейдите на сайт производителя устройства, так как вы можете найти всю информацию об устройстве там.
Вариант 2. Убедитесь, что ваш компьютер доступен для обнаружения.
- Нажмите кнопку «Пуск».
- Затем нажмите на значок в виде шестеренки, чтобы открыть Настройки.
- После этого выберите Сеть и Интернет >> Wi-Fi.
- Затем измените профиль сети на частный.
- Теперь перезагрузите компьютер, затем снова подключите устройство и посмотрите, исчезла ли ошибка.
Вариант 3. Попробуйте обновить, откатить или удалить сетевые драйверы.
Вы также можете обновить, откатить или отключить сетевые драйверы, чтобы исправить ошибку «Эта операция не удалась, поскольку ни один адаптер не находится в состоянии, допустимом для этой операции».
- Нажмите клавиши Win + R, чтобы открыть окно «Выполнить», а затем введите «devmgmt.msc”И нажмите Enter, чтобы открыть окно диспетчера устройств.
- Под Диспетчером устройств вы увидите список драйверов. Оттуда найдите сетевые адаптеры и разверните их.
- Затем щелкните правой кнопкой мыши каждый из сетевых драйверов и, в зависимости от ваших предпочтений, вы можете выбрать «Обновить драйвер», «Отключить устройство» или «Удалить устройство».
- После этого перезагрузите компьютер и посмотрите, помогло ли это исправить ошибку «Windows не имеет сетевого профиля для этого устройства».
Вариант 4 — Попробуйте проверить статус SNMP
- Нажмите клавиши Win + R, чтобы открыть диалоговое окно «Выполнить», введите «services.msc» в поле и нажмите «Ввод», чтобы открыть окно Service Manager.
- После открытия диспетчера служб найдите службу SNMP из списка служб.
- После того, как вы нашли службу SNMP, убедитесь, что для ее состояния установлено значение «Работает». Если служба не запущена, просто щелкните ее правой кнопкой мыши и выберите «Свойства».
- Оттуда измените статус сервиса на автоматический и нажмите кнопку «Применить» и «ОК».
- После этого снова нажмите кнопку «Пуск» и проверьте, исправлена ли ошибка.
Примечание: Если именно ваш принтер вызывает ошибку, выполните следующие действия:
- Вам нужно перейти в Панель управления> Устройства и принтеры.
- Оттуда щелкните правой кнопкой мыши принтер, который вызывает ошибку, а затем выберите Свойства принтера.
- Затем нажмите кнопку «Настроить порт» на вкладке «Порты» и выберите «Состояние SNMP включено».
- Теперь нажмите кнопку ОК и проверьте, исправляет ли она ошибку или нет.
Вариант 5. Запустите средства устранения неполадок оборудования и устройств.
Вы также можете запустить это средство устранения неполадок, чтобы исправить ошибку «Windows не имеет сетевого профиля для этого устройства».
- Первое, что вам нужно сделать, это нажать на Пуск, а затем на иконку в виде шестеренки, чтобы открыть окно настроек.
- После открытия настроек найдите параметр «Обновление и безопасность» и выберите его.
- Оттуда перейдите к варианту устранения неполадок, расположенному в левой части списка.
- Далее выберите «Оборудование и устройства» из списка, откройте средство устранения неполадок и запустите его. Когда он выполнит свою работу, подождите, пока он завершит процесс, а затем перезапустите систему.
- После перезагрузки системы проверьте, исправлена ли проблема. Если нет, обратитесь к расширенному руководству, приведенному ниже.
Расширенный ремонт системы Pro
Автоматизированное решение для ремонта ПК в один клик
С Advanced System Repair Pro вы можете легко
Замените поврежденные файлы
Восстановить производительность
Удалить вредоносные программы
СКАЧАТЬ
Advanced System Repair Pro совместим со всеми версиями Microsoft Windows, включая Windows 11.
Поделиться этой статьей:
Вас также может заинтересовать
Код ошибки 0x80070032 — Что это?
Код ошибки 0x80070032 — это команда, которая чаще всего относится к кодам или командам, которые были введены неправильно или не относятся к данной программе. Он также может появляться, когда почтовые папки в Почте Windows не могут синхронизироваться так, как между локальным устройством и серверами, принадлежащими Microsoft.
Общие симптомы включают в себя:
- Невозможность получить доступ к вашей электронной почте
- Письма не синхронизируются между устройствами правильно
- Невозможность использовать определенные команды в определенных программах
Основные методы, используемые для устранения кода ошибки 0x80070032, довольно просты и просты для выполнения. Большинство пользователей должны иметь возможность выполнить эти методы самостоятельно, и им не требуется много времени для этого. Однако, если вы не чувствуете, что у вас есть опыт, навыки или знания, необходимые для выполнения шагов, перечисленных ниже, рассмотрите возможность обратиться к квалифицированному специалисту по ремонту Windows, чтобы помочь вам.
Решения
 Причины ошибок
Причины ошибок
Двумя основными причинами для кода ошибки 0x80070032 являются команды, введенные в программы, которые не могут быть завершены или несовместимы с имеющейся программой, и папки в Почте Windows, которые не могут синхронизироваться должным образом.
Дополнительная информация и ручной ремонт
Есть три основных метода, которые пользователи могут попробовать, чтобы устранить код ошибки 0x80070032 на своем компьютере. Это довольно просто и легко завершить. Однако если приведенные ниже методы не помогли устранить код ошибки или если вы не уверены, что можете их использовать, обратитесь к сертифицированному специалисту по ремонту Windows, который поможет вам.
Если вы считаете, что видите ошибку из-за ввода неработающей команды, сначала воспользуйтесь первым методом. Если вы считаете, что это связано с ошибкой синхронизации почты, используйте методы два или три.
Вот лучшие методы для решения кода ошибки 0x80070032:
Метод первый: переустановите рассматриваемую программу
Если вы считаете, что у вас возникла ошибка с кодом 0x80070032 из-за введенной вами команды, лучшим решением будет переустановить программу, в которой вы вводили команду. Вы также можете попробовать обновить свою программу, если сможете, перед ее переустановкой. Не забудьте перезагрузить компьютер перед повторной попыткой ввести команду, вызвавшую ошибку.
Метод второй: загрузка и установка обновлений системы Windows
Для многих пользователей код ошибки 0x80070032 появляется из-за ошибки в одной из версий Windows 10. Если вы считаете, что это так, откройте обновления Windows и проверьте, есть ли какие-либо обновления, которые можно установить.
Для пользователей, которые видят код ошибки 0x80070032 только из-за упомянутой выше ошибки, Windows выпустила обновление, которое должно самостоятельно устранять код ошибки. Если ваш компьютер полностью обновлен, ошибка может быть решена самостоятельно. Не забудьте перезагрузить компьютер после установки обновлений, чтобы изменения вступили в силу.
Метод третий: измените свою почту Windows на локальный доступ
Если описанные выше способы не помогли решить проблему, вы можете переключиться на локальный доступ к Почте Windows, а не полагаться на доступ Microsoft. Для этого выполните следующие шаги:
- Зайдите в настройки Windows и выберите опцию «Учетные записи».
- Выберите учетную запись, к которой вы хотите получить доступ, и выберите вариант входа в систему с использованием локальной учетной записи.
- Введите пароль для подтверждения локального доступа.
- Добавьте свое имя пользователя, пароль и подсказку к паролю.
- Выйдите из локальной учетной записи, чтобы закончить.
Как только это будет сделано, вы можете вернуться к своей учетной записи Microsoft, которая должна сбросить ваши возможности синхронизации. Выполните следующие шаги, чтобы переключиться обратно:
- Вернитесь в настройки, выберите «Учетные записи» и выберите подходящую учетную запись.
- Измените параметр, чтобы войти с учетной записью Microsoft.
- Введите свой пароль, затем снова введите имя пользователя и пароль.
- Выберите «Переключить», чтобы вернуться к учетной записи Microsoft.
Метод четвертый: использование автоматизированного инструмента
Если вы хотите всегда иметь в своем распоряжении утилиту для исправления этих Windows 10 и других связанных с ними проблем, когда они возникают, Загрузить и установить мощный автоматизированный инструмент.
Узнать больше
Док-станция была обещана после выпуска Deck, но она была отложена, и теперь официальное заявление состоит в том, что она снова откладывается.
Valve заявила в объявлении от 1 июня:
«Из-за нехватки деталей и закрытия наших производственных предприятий из-за COVID, официальная док-станция Steam Deck задерживается. Мы работаем над улучшением ситуации и поделимся дополнительной информацией, когда она у нас будет».
Клапан
Док-станция была представлена одновременно с самой колодой, и вся идея заключалась в том, чтобы заставить Steam Deck работать как док-станция для ноутбука. Он имеет порты для USB-устройств, дисплеев и сетевых подключений, которые становятся функциональными в момент размещения на нем деки. Док-станция поддерживает мышь, клавиатуру и внешний дисплей, что при необходимости превращает ее в полноценную ПК-станцию.
Valve подтвердила, что ее официальная док-станция не улучшит производительность, поэтому, пока вы ждете ее выпуска, вы можете использовать другую док-станцию с разъемом USB Type-C.
Узнать больше
Код ошибки User32.dll — Что это?
User32.dll — это файл библиотеки динамической компоновки. В этом файле Windows хранит инструкции для графических элементов, таких как диалоговые окна и окна. Этот файл является важным файлом, необходимым для запуска операций Windows. Если этот файл поврежден, удален или удален из системы, возможно, вы не сможете запускать в своей системе программы, которые используют и совместно используют файл User32.dll, что доставляет вам неудобства. Ошибка файла User32.dll отображается в следующем формате:
«Не удалось запустить данное приложение, так как не найден файл USER32.dll. Переустановка приложения может решить проблему.»
Or
«[Программа] незаконное перемещение системной DLL»
Программа здесь относится к имени программы, которая вызвала сообщение об ошибке User32.dll.
Решения
 Причины ошибок
Причины ошибок
Ошибки User32.dll вызваны следующими причинами:
- Отсутствующие и поврежденные DLL-файлы
- Вирусная инфекция
- Повреждение реестра
Ошибка User32.dll также упоминается как C0000135 синий экран ошибки смерти. Когда возникает ошибка User32.dll, она не только блокирует доступ к нужной программе, но и делает экран компьютера синим. Если ошибка не будет устранена своевременно, она может подвергнуть ваш компьютер серьезным угрозам, таким как внезапное завершение работы системы, сбой системы и сбой.
Дополнительная информация и ручной ремонт
Чтобы устранить ошибку User32.dll на вашем компьютере, попробуйте следующие решения:
1. Переустановите программы, вызывающие ошибки User32.dll
Иногда ошибка User32.dll может возникать из-за отсутствия файлов DLL. Это происходит, когда вы удаляете программу со своего ПК, и случайно удаляется файл DLL, который используется другими программами в вашей системе. Поэтому, чтобы решить эту проблему, сначала выясните, какие программы в вашей системе используют User32.dll для загрузки и запуска в вашей системе. Для этого используйте инструмент командной строки Tasklist. В нем отображаются имена всех программ, которые в данный момент используют файл User32.dll. После этого переустановите программы, использующие файлы User32.dll в вашей системе. Надеюсь, это устранит ошибку.
2. Установите и запустите Restoro.
Если этого не происходит, то это, вероятно, означает, что ущерб имеет глубокие корни. Это связано с поврежденными файлами DLL, повреждением реестра или вирусной инфекцией. Чтобы устранить все эти причины за один раз, лучше загрузить Restoro вместо загрузки 3 разных программ для устранения каждой причины ошибки по отдельности. По сути, это продвинутый, инновационный и многофункциональный инструмент для восстановления ПК, в который встроено несколько мощных утилит, включая очистку реестра и оптимизатор системы. Это универсальное решение для всех проблем, связанных с вашим ПК, включая ошибку User32.dll. Очиститель реестра стирает беспорядок и устаревшие файлы, повреждающие жесткий диск, и одновременно восстанавливает DLL-файлы и реестр. Антивирусная функция удаляет все вирусы в вашей системе, а утилита стабильности системы значительно повышает скорость ПК. Это безопасно, удобно и совместимо со всеми версиями Windows, включая Windows Vista, XP, Windows 7, 8, 8.1 и 10.
Открыть чтобы загрузить Total System Care, чтобы сразу устранить ошибку User32.dll.
Узнать больше
Компьютер, который время от времени включается сам по себе, может сильно раздражать. Многие пользователи сталкивались с этой проблемой бесчисленное количество раз. Существует множество возможных причин, по которым ваш компьютер с Windows 10 включается сам по себе, выходит из спящего режима, режима ожидания или даже когда он выключен. Чтобы узнать, что именно разбудило ваш компьютер, просто откройте командную строку от имени администратора и введите следующую команду:
powercfg –последнее пробуждение
Как только вы введете команду, указанную выше, она покажет вам последнее устройство, которое разбудило ваш компьютер. После этого вам нужно ввести следующую команду:
powercfg — запрос устройства wake_armed
После ввода команды, он покажет вам список всех устройств, которые могут разбудить ваш компьютер. Цель выполнения этих команд — понять причину, по которой ваш ПК действительно включается, и увидеть, на каком уровне аппаратное обеспечение или нет. Вот несколько вариантов, которые вы можете попробовать, если ваш компьютер с Windows 10 включается сам по себе.
Вариант 1. Попробуйте отключить быстрый запуск
Как вы знаете, Windows 10 поставляется с режимом быстрого запуска, который не выключает компьютер обычным способом. Этот режим поддерживает ваш компьютер в смешанном состоянии, поэтому при повторном включении он будет работать намного быстрее. Однако, как бы ни была полезна эта функция, некоторые эксперты по безопасности находят эту проблему по многим причинам — по одной из них она может самостоятельно включить компьютер с Windows 10. Таким образом, вам нужно отключить эту функцию, чтобы исправить проблему.
Вариант 2. Вам необходимо, чтобы планировщик заданий не просыпал ваш компьютер.
Бывают случаи, когда проблема больше связана с программным обеспечением, чем с оборудованием. Возможно, вы используете запланированное задание, чтобы выполнить некоторую работу на своем компьютере в определенное время дня или много раз в день. Вот почему, если вы действительно используете планировщик задач, вам необходимо изменить параметры питания Windows, чтобы убедиться, что он игнорирует эти задачи, а не удаляет их, когда ваш компьютер находится в гибридном или ждущем режиме.
- Откройте параметры электропитания и нажмите «Изменить параметры плана».
- После этого убедитесь, что выбрали правильный план электропитания, а затем выберите опцию «Изменить дополнительные настройки электропитания».
- Затем найдите дерево Sleep и разверните его, чтобы увидеть параметр «Allow Wake Timers», а затем отключите его. Отключение этой опции гарантирует, что ни одна из программ не сможет разбудить ваш ПК, когда он находится либо в выключенном, либо в спящем режиме. Однако это касается только ноутбуков.
Вариант 3 — попробуйте отключить автоматический перезапуск
Есть случаи, когда компьютер выходит из строя и система перезагружается. Это на самом деле задумано — когда ваш компьютер остается в режиме ожидания, компьютер перезагружается, и если программа повторяется, он будет продолжать пробуждать ваш компьютер.
- В строке поиска введите «система».
- Как только он появится в результатах поиска, нажмите на него.
- Далее выберите «Дополнительные параметры системы» слева и перейдите на вкладку «Дополнительно».
- Оттуда, нажмите на Настройки в разделе «Запуск и восстановление».
- Затем снимите флажок «Автоматический перезапуск» и нажмите «ОК».
Вариант 4. Отрегулируйте параметр управления питанием клавиатуры и мыши.
Как вы знаете, двумя виновниками пробуждения компьютера являются клавиатура и мышь. Если их немного сдвинуть или ударить, ваш компьютер включится. Чтобы эти двое не разбудили ваш компьютер, вам необходимо внести некоторые изменения в их параметр управления питанием, поскольку он у них есть. Вы можете отключить эту опцию, чтобы они не разбудили ваш компьютер, если вы этого не хотите.
- Нажмите клавиши Win + X, а затем нажмите M, чтобы открыть диспетчер устройств и отобразить все оборудование на вашем компьютере. Оттуда выберите клавиатуру или мышь.
- Затем щелкните правой кнопкой мыши, перейдите в «Свойства» и перейдите на вкладку «Управление питанием».
- На этой вкладке снимите флажок «Разрешить этому устройству активировать компьютер».
Примечание. Помимо клавиатуры и мыши, если вы также используете игровые автоматы для игр на своем компьютере, вам, возможно, придется отключить их параметры питания, а также они могут разбудить ваш компьютер. Просто убедитесь, что клавиатура или мышь способны как минимум разбудить ваш компьютер, так как нажимать кнопку питания каждый раз, когда вы хотите включить компьютер, может быть довольно неудобно.
Вариант 5 — изменить пробуждение по локальной сети
Функция Wake On Lan может вернуть ваш компьютер в оперативный режим, если он подключен к сети. Эта функция особенно полезна, когда компьютер хочет установить связь или отправить данные или файлы на сетевой компьютер, который должен подключаться только по запросу. Wake On Lan встроен в аппаратное обеспечение, т.е. в сетевой адаптер, поэтому это одна из возможных причин, по которой ваш компьютер включается сам по себе.
- Нажмите клавиши Win + x, затем нажмите M, чтобы открыть диспетчер устройств, а затем в разделе «Сетевые адаптеры» найдите тот, который был указан выше. Обратите внимание, что вы не должны ничего менять с теми, которые перечислены как Miniport.
- Затем щелкните правой кнопкой мыши и выберите «Свойства», затем перейдите в раздел «Управление питанием» и снимите флажок «Разрешить этому устройству выводить компьютер из спящего режима». Это гарантирует, что ни один компьютер в сети никогда не разбудит ваш компьютер.
Вариант 6. Запретить любое запланированное обновление Windows и автоматическое обслуживание.
Также возможно, что Центр обновления Windows перезагрузил компьютер, чтобы завершить обновление. Это зависит от ваших активных часов или предопределенного графика. Как вы знаете, Windows имеет встроенный режим автоматического обслуживания, который включает компьютер в назначенное время и выполняет обновление системы. Это может быть одной из возможных причин, по которой ваш компьютер включается сам по себе. поэтому, чтобы предотвратить любые запланированные обновления и обслуживание, вы можете просто изменить время автоматического обслуживания. Как? Следуй этим шагам:
- Откройте «Настройки», затем перейдите в Центр обновления и безопасности Windows> Центр обновления Windows и выберите «Часы работы».
- После этого введите «Автоматическое обслуживание» в строке поиска, чтобы изменить время автоматического обслуживания.
- Оттуда вы можете настроить время или просто снять флажок «Разрешить плановое техническое обслуживание, чтобы разбудить мой компьютер в назначенное время».
Узнать больше
Как вы знаете, Microsoft Edge является веб-браузером по умолчанию в операционной системе Windows 10. Это встроенный браузер, который заменил древний Internet Explorer по своей производительности и возможностям. Помимо того, что он является веб-браузером по умолчанию, он также установлен в качестве средства просмотра PDF по умолчанию в Windows 10. Поэтому, если вы откроете файл PDF, он будет автоматически открыт в браузере Edge, даже если вы установили программу чтения PDF на свой компьютер. Тем не менее, некоторые пользователи недавно сообщили об ошибке «Не удалось открыть PDF-файл в Edge, что-то препятствует открытию этого PDF-файла», когда они пытались открыть файл PDF или просмотреть интернет-ссылку, содержащую загружаемый файл PDF в Пограничный браузер. Если вы один из этих пользователей, читайте дальше, так как этот пост поможет вам устранить проблему и исправить ее. Такая ошибка чаще всего возникает, если на вашем компьютере установлены другие программы просмотра PDF. Они могут прерывать работу Edge, когда он пытается открыть PDF-документы. Чтобы исправить это, проверьте, установлен ли Microsoft Edge в качестве средства просмотра PDF по умолчанию, или вы также можете попытаться очистить его кеш просмотра. Кроме того, вы также можете сбросить или восстановить Edge. Для получения подробных инструкций обратитесь к приведенным ниже параметрам.
Вариант 1. Проверьте, установлен ли Microsoft Edge в качестве средства просмотра PDF по умолчанию.
Первое, что вы можете сделать, это проверить, установлен ли Edge в качестве средства просмотра PDF по умолчанию. Если это не так, вы должны установить его как единое целое, чтобы решить проблему.
- Откройте панель управления и перейдите в «Программы по умолчанию».
- Затем нажмите «Связать тип файла или протокол с программой».
- Далее выберите опцию PDF-файл и нажмите «Изменить программу».
- После этого выберите Microsoft Edge во всплывающем окне и затем выберите опцию «Всегда использовать это приложение, чтобы открыть .pdf».
- Теперь нажмите кнопку ОК, чтобы установить Edge в качестве средства просмотра PDF по умолчанию, а затем проверьте, можете ли вы теперь открыть файл PDF в браузере Edge.
Вариант 2. Очистите кеш браузера Microsoft Edge.
- Откройте Microsoft Edge.
- Затем нажмите на три горизонтальные точки, чтобы открыть меню.
- Оттуда, нажмите на Настройки. А в разделе «Настройки» нажмите кнопку «Выбрать, что очистить» в разделе «Очистить данные просмотра».
- Затем установите все флажки и нажмите кнопку «Очистить», чтобы очистить данные просмотра в браузере Edge.
- Перезапустите Edge.
Вариант 3. Сброс, восстановление или переустановка Microsoft Edge через настройки.
Вы можете сбросить, восстановить или переустановить браузер Edge через настройки. Если ничего не помогло, можно попробовать следующее:
- Откройте проводник и перейдите по этому пути — C: / Пользователи / Ваше имя пользователя / AppData / Local / Пакеты
Примечание: Прежде чем вводить путь в адресной строке, убедитесь, что вы указали имя своей учетной записи вместо «YourUsername».
- Нажмите Enter, чтобы продолжить.
- Затем найдите папку с именем «MicrosoftEdge_8wekyb3d8bbwe», Затем щелкните его правой кнопкой мыши.
- Нажмите «Свойства» и снимите флажок «Только для чтения» на вкладке «Общие» в окне «Свойства».
- Нажмите Apply и затем OK, чтобы сохранить сделанные изменения.
- После этого ищите MicrosoftEdge_8wekyb3d8bbwe папку и удалите ее. И если на экране появится подсказка «Отказано в доступе к папке», просто нажмите кнопку «Продолжить», чтобы продолжить — это приведет к удалению большей части содержимого внутри папки, за исключением папки с именем «AC».
- Перезагрузите компьютер.
- Теперь все, что вам нужно сделать, это перерегистрировать Microsoft Edge с помощью PowerShell. В меню «Пуск» выполните поиск «Windows PowerShell».
- Щелкните правой кнопкой мыши Windows PowerShell в результатах поиска и выберите параметр «Запуск от имени администратора».
- Введите эту команду в окнах PowerShell и нажмите Enter — Cd C: / Users / YourUsername
Примечание: Еще раз убедитесь, что вы ввели имя своей учетной записи вместо «YourUsername.
- После этого введите эту команду и нажмите Enter — Get-AppXPackage -AllUsers -Name Microsoft.MicrosoftEdge | Для каждого {Add-AppxPackage -DisableDevelopmentMode -Register «$ ($ _. InstallLocation) AppXManifest.xml» -Verbose}
- Перезагрузите компьютер.
Узнать больше
Ошибка Dxgkrnl.sys — Что это?
Чтобы понять код ошибки Dxgkrnl.sys, важно выработать понимание о файле Dxgkrnl.sys. Dxgkrnl.sys представляет собой разновидность системного файла, связанного с Windows 8 Consumer Preview ISO-образы которые разработаны Microsoft для ОС Windows. Системные файлы, такие как Dxgkrnl.sys, — это сторонние драйверы устройств, важные системные файлы. Эти файлы позволяют подключенному оборудованию ПК, такому как принтер, обмениваться данными со сторонними программами, такими как веб-браузеры и ISO-образы Windows 3 Consumer Preview. Код ошибки dxgkrnl.sys — это синий экран ошибки смерти. Это происходит, когда файлы Dxgkrnl.sys не могут работать должным образом. Это критическая ошибка. Это может привести к сбою системы, сбою и потере данных. Поэтому решать ее нужно непосредственно до того, как будет нанесен ущерб. Ошибка может появиться в любом из следующих форматов
«СТОП 0×00000050: PAGE_FAULT_IN_NONPAGED_AREA — dxgkrnl.sys»
Обнаружена проблема, и Windows была закрыта, чтобы предотвратить повреждение вашего компьютера. По всей видимости, проблема вызвана следующим файлом: Dxgkrnl.sys.»
«СТОП 0x0000000A: IRQL_NOT_LESS_EQUAL — dxgkrnl.sys»
«Ваш компьютер столкнулся с проблемой и нуждается в перезагрузке. Мы просто собираем некоторую информацию, а затем перезагрузим для вас. Если вам нужна дополнительная информация, вы можете позже поискать в Интернете по названию этой ошибки: dxgkrnl.sys. »
«STOP 0x0000001E: KMODE_EXCEPTION_NOT_HANDLED — dxgkrnl.sys»
Некоторые из распространенных симптомов этого кода ошибки включают
- Синий экран
- Замораживание системы
- И внезапное отключение
Решения
 Причины ошибок
Причины ошибок
Код ошибки Dxgkrnl.sys может быть вызван по нескольким причинам. К ним относятся:
- Неправильно настроенные или поврежденные драйверы устройств Windows 8 Consumer Preview ISO-образов
- Проблемы с реестром Windows
- Вредоносная программа
- Аппаратный конфликт
- Поврежден жесткий диск
Дополнительная информация и ручной ремонт
Чтобы устранить код ошибки Dxgkrnl.sys на вашем компьютере, вот несколько эффективных и простых методов DIY, которые вы можете попробовать:
Способ 1 — сканирование и удаление вирусов
Ошибка Dxgkrnl.sys может возникнуть из-за вредоносного ПО или вирусного заражения. Если это причина, то рекомендуется загрузить мощный антивирус и просканировать весь компьютер. Удалите все вирусы из вашей системы, чтобы устранить ошибку.
Способ 2. Используйте восстановление системы Windows, чтобы отменить последние системные изменения
Восстановление системы Windows, это встроенный мощный инструмент, который позволяет пользователям операционной системы Windows восстанавливать прежнее состояние вашего ПК. Чтобы исправить ошибку Dxgkrnl.sys, используйте этот инструмент. Это может помочь вам избежать головной боли от устранения ошибок, связанных с SYS. Чтобы начать, просто перейдите в меню «Пуск», введите «Восстановление системы» в поле поиска и нажмите «Ввод». Теперь нажмите «Восстановление системы», чтобы продолжить. Если вам будет предложено ввести пароль администратора, введите его, чтобы перейти к следующему шагу. Теперь, чтобы вернуть компьютер в прежнее состояние, просто выберите точку восстановления. Чтобы активировать эти изменения, перезагрузите ПК. Это, скорее всего, решит проблему.
Способ 3 — очистить реестр
Реестр представляет собой набор баз данных. Он хранит большую часть информации и действий, которые вы выполняете в своей системе, включая ненужные и устаревшие файлы, такие как ненужные файлы, файлы cookie, историю Интернета, неверные и недействительные записи реестра. Эти файлы накапливаются в реестре и повреждают и портят сам реестр. Из-за этого запускаются ошибки времени выполнения и BSoD. Восстановление и очистка реестра вручную может занять много времени и технических средств, поэтому рекомендуется скачать Restoro. Это удобный PC Fixer со встроенным мощным очистителем реестра. Очиститель реестра сканирует весь ваш компьютер, удаляет все неверные записи, файлы cookie и ненужные файлы, очищает реестр и восстанавливает поврежденные системные файлы за считанные секунды.
Открыть чтобы загрузить Restoro и устранить ошибку Dxgkrnl.sys уже сегодня!
Узнать больше

«Мы с нетерпением ждем продолжения нашего пути по внедрению приложений Android в Windows 11 и Microsoft Store благодаря нашему сотрудничеству с Amazon и Intel; это начнется с предварительной версии для участников программы предварительной оценки Windows в ближайшие месяцы».
Все остальные функции будут включены в Windows 11 при запуске.
Узнать больше
Action Classic Games Toolbar — это еще один продукт от Mindspark Interactive Network, Inc., который может претендовать на то, чтобы избавить пользователей от скуки с помощью более 500 онлайн-игр. Панель инструментов Action Classic Games доступна для загрузки с ее официальной веб-страницы и в Google Web Store, хотя обычно она распространяется посредством рекламы непосредственно со своего веб-сайта. После установки она изменит вашу домашнюю страницу и новую вкладку на MyWay.com и начнет собирать информацию о пользователях, пока они активны.
Работа в Интернете с включенными «Экшн-классическими играми» приведет к размещению дополнительной рекламы и спонсируемого контента во время сеансов просмотра. Это расширение было помечено несколькими ведущими антивирусными приложениями как угонщик браузера, поэтому его не рекомендуется хранить на вашем компьютере.
О браузере угонщиков
Взлом браузера — это тип нежелательной программы, обычно надстройки или расширения браузера, которая вызывает изменения в настройках браузера. Существует множество причин, по которым у вас может быть взломан интернет-браузер; однако коммерция, маркетинг и реклама, безусловно, являются ключевыми причинами их создания. Идея состоит в том, чтобы заставить пользователей посещать определенные веб-сайты, которые стремятся увеличить посещаемость своего веб-сайта и увеличить доход от рекламы. Хотя это может показаться наивным, эти инструменты были созданы злобными людьми, которые всегда стремятся использовать вас в полной мере, чтобы заработать на вашей наивности и отвлечении. В худшем случае ваш интернет-браузер может быть взломан для загрузки вредоносного программного обеспечения, которое нанесет большой ущерб вашему компьютеру или ноутбуку.
Ключевые признаки того, что ваш веб-браузер был взломан
Симптомы того, что веб-браузер является взломанным, включают:
1. домашняя страница изменена
2. Ваш интернет-браузер постоянно перенаправлены на порнографических сайтах
3. поисковая система по умолчанию изменена
4. вы увидите несколько панелей инструментов в своем браузере.
5. Вы видите, что многочисленные объявления появляются в ваших браузерах или на экране компьютера
6. в вашем браузере есть проблемы с нестабильностью или он часто показывает ошибки
7. вы запретили вход на определенные веб-сайты, включая веб-сайт разработчика антивирусного программного обеспечения, такого как SafeBytes.
Как компьютер заражается угонщиком браузера
Угонщики браузеров заражают компьютеры через вредоносные вложения электронной почты, загруженные зараженные документы или путем проверки зараженных интернет-сайтов. Они также поступают из дополнительного программного обеспечения, также называемого вспомогательными объектами браузера (BHO), подключаемыми модулями браузера или панелями инструментов. В других случаях вы могли случайно принять угонщик браузера как часть пакета приложения (обычно бесплатного или условно-бесплатного). Хорошим примером известного угонщика браузера является новейшее китайское вредоносное ПО, известное как «Fireball», которое атаковало 250 миллионов компьютерных систем по всему миру. Он работает как угонщик, но впоследствии может быть преобразован в полнофункциональный загрузчик вредоносных программ. Присутствие любой вредоносной программы для захвата браузера на вашем компьютере может значительно уменьшить возможности просмотра веб-страниц, отслеживать ваши действия в Интернете, что приводит к серьезным проблемам с конфиденциальностью, создает проблемы со стабильностью системы и, в конечном итоге, приводит к замедлению работы вашего компьютера или его практически непригодному для использования состоянию.
Удаление угонщика браузера
Единственное, что вы можете попробовать, чтобы избавиться от угонщика браузера, — это найти вредоносное программное обеспечение в списке «Установка и удаление программ» на панели управления Microsoft Windows. Может быть, а может и не быть. Если это так, попробуйте удалить его. Однако от многих угонщиков браузера трудно избавиться вручную. Сколько бы вы ни пытались удалить его, он может возвращаться снова и снова. Кроме того, угонщики браузера могут изменить реестр Windows, поэтому восстановить все значения вручную может быть очень сложно, особенно если вы не очень технически подкованы. Вы можете выбрать автоматическое удаление угонщиков браузера, просто установив и запустив надежное приложение для защиты от вредоносных программ. Чтобы уничтожить любой тип угонщика браузера с вашего персонального компьютера, вам следует загрузить следующий профессиональный инструмент для удаления вредоносных программ — SafeBytes Anti-Malware. Вместе с инструментом защиты от вредоносных программ оптимизатор ПК, такой как SafeBytes Total System Care, поможет вам автоматически удалить все связанные файлы и изменения в реестре Windows.
Узнайте, как удалить вирус, который блокирует сайты или предотвращает загрузку
Вредоносные программы потенциально могут причинить всевозможные повреждения после вторжения в ваш компьютер, от кражи вашей личной информации до удаления файлов данных на вашем компьютере. Некоторые типы вредоносных программ изменяют настройки веб-браузера, добавляя прокси-сервер или изменяя конфигурацию DNS компьютера. В этих случаях вы не сможете посещать некоторые или все сайты и, следовательно, не сможете загрузить или установить необходимое программное обеспечение безопасности для удаления компьютерного вируса. Если вы читаете эту статью прямо сейчас, возможно, вы уже поняли, что причиной заблокированного веб-трафика является заражение вредоносным ПО. Итак, что делать, если вам нужно загрузить и установить приложение для защиты от вредоносных программ, например Safebytes? Есть несколько шагов, которые можно предпринять, чтобы обойти эту проблему.
Загрузите свой компьютер в безопасном режиме
Если вирус настроен на автоматический запуск при запуске Microsoft Windows, переход в безопасный режим может заблокировать попытку. Когда вы загружаете компьютер в безопасном режиме, загружаются только минимальные необходимые приложения и службы. Чтобы запустить компьютеры с Windows XP, Vista или 7 в безопасном режиме с загрузкой сетевых драйверов, следуйте приведенным ниже инструкциям.
1) При включении нажмите клавишу F8, прежде чем начнется загрузка заставки Windows. Это должно вызвать меню Advanced Boot Options.
2) С помощью клавиш со стрелками выберите Безопасный режим с сетевым подключением и нажмите ENTER.
3) Когда вы перейдете в этот режим, вы должны снова иметь доступ к сети. Теперь используйте ваш браузер и перейдите по адресу https://safebytes.com/products/anti-malware/, чтобы загрузить и установить Safebytes Anti-Malware.
4) После установки выполните полное сканирование и дайте программе удалить все обнаруженные угрозы.
Загрузите программу безопасности с помощью альтернативного браузера
Некоторые вредоносные программы могут быть нацелены на уязвимости определенного браузера, которые блокируют процесс загрузки. Если вы не можете загрузить программу защиты от вредоносных программ с помощью Internet Explorer, это означает, что вирус может быть нацелен на уязвимости IE. Здесь вам следует переключиться на альтернативный интернет-браузер, такой как Chrome или Firefox, чтобы загрузить программу Safebytes.
Создайте загрузочный USB-антивирус
Другой вариант — создать портативную антивирусную программу на USB-накопителе. Попробуйте эти простые действия, чтобы очистить зараженный компьютер с помощью портативного средства защиты от вредоносных программ.
1) На компьютере без вирусов установите Safebytes Anti-Malware.
2) Вставьте перо в чистый компьютер.
3) Дважды щелкните загруженный файл, чтобы запустить мастер установки.
4) Когда появится запрос, выберите место, где вы хотите сохранить файлы программного обеспечения. Следуйте инструкциям на экране компьютера, чтобы завершить процесс установки.
5) Теперь подключите перьевой диск к поврежденному ПК.
6) Дважды щелкните файл EXE, чтобы открыть инструмент Safebytes прямо с флэш-накопителя.
7) Нажмите кнопку «Сканировать сейчас», чтобы начать сканирование на наличие вредоносных программ.
Особенности и преимущества SafeBytes Anti-Malware
Хотите установить самую лучшую антивирусную программу для своего компьютера? На рынке есть различные приложения, которые поставляются в платных и бесплатных версиях для компьютеров с Windows. Некоторые из них хороши, но существует множество мошеннических приложений, которые выдают себя за подлинное антивирусное программное обеспечение и ждут, чтобы нанести ущерб вашему компьютеру. Вы должны выбрать продукт, который заработал хорошую репутацию и обнаруживает не только компьютерные вирусы, но и другие виды вредоносных программ. Думая о надежных программах, Safebytes Anti-Malware, безусловно, настоятельно рекомендуется. Антивредоносное ПО SafeBytes — это надежное программное обеспечение, которое не только полностью защищает ваш компьютер, но и очень простое в использовании для людей с любым уровнем подготовки. Используя выдающуюся систему защиты, эта утилита мгновенно обнаружит и удалит большинство угроз безопасности, включая программы-угонщики браузера, вирусы, рекламное ПО, программы-вымогатели, трояны, черви и ПНП.
С этим продуктом безопасности вы получите множество удивительных функций. Ниже перечислены некоторые из выделенных функций, включенных в приложение.
Активная защита: SafeBytes обеспечивает активную проверку в реальном времени и защиту от всех известных вирусов и вредоносных программ. Они очень эффективны при проверке и устранении различных угроз, поскольку регулярно обновляются с учетом последних обновлений и мер безопасности.
Лучшая защита от вредоносных программ: Safebytes создан на лучшем антивирусном движке в отрасли. Эти механизмы обнаруживают и удаляют угрозы даже на ранних стадиях распространения вредоносного ПО.
Безопасный просмотр веб-страниц: Safebytes присваивает всем сайтам уникальный рейтинг безопасности, который помогает вам понять, безопасна ли веб-страница, которую вы собираетесь посетить, для просмотра или известна ли она как фишинговый.
Легкий: SafeBytes известен своим минимальным влиянием на ресурсы компьютера и высокой скоростью обнаружения различных угроз. Он работает бесшумно и эффективно в фоновом режиме, поэтому вы можете постоянно использовать свой компьютер на полную мощность.
Служба поддержки 24 / 7: Служба поддержки доступна 24 x 7 x 365 дней по электронной почте и в чатах, чтобы ответить на ваши вопросы. Подводя итог, SafeBytes Anti-Malware действительно отлично подходит для защиты вашего ноутбука или компьютера от всех видов вредоносных программ. Нет никаких сомнений в том, что ваш компьютер будет защищен в режиме реального времени, как только вы начнете использовать эту программу. Так что, если вы ищете самый лучший инструмент для удаления вредоносных программ, и если вы не против выложить за него несколько долларов, выберите SafeBytes Anti-Malware.
Технические детали и удаление вручную (для опытных пользователей)
Чтобы вручную удалить Action Classic Games, перейдите в список «Установка и удаление программ» на панели управления Windows и выберите программу, от которой вы хотите избавиться. Для подключаемых модулей веб-браузера перейдите в диспетчер дополнений/расширений веб-браузера и выберите подключаемый модуль, который вы хотите отключить или удалить. Кроме того, рекомендуется сбросить настройки веб-браузера до заводских значений по умолчанию. Чтобы быть уверенным в полном удалении, найдите следующие записи реестра Windows в своей системе и удалите их или сбросьте значения соответственно. Имейте в виду, что только опытные пользователи должны пытаться редактировать реестр вручную, потому что удаление любого жизненно важного системного файла приводит к серьезной проблеме или даже к сбою системы. Более того, некоторые вредоносные программы продолжают реплицироваться, что затрудняет их удаление. Рекомендуется выполнять этот процесс удаления вредоносных программ в безопасном режиме.
файлы:
%LOCALAPPDATA%Action Classic GamesTooltab %UserProfile%Local SettingsApplication DataAction Classic GamesTooltab %LOCALAPPDATA%GoogleChromeUser DataDefaultExtensionsdbkmigdeafonnkpjndllhadgclnkamdm %UserProfile%Local SettingsApplication DataGoogleChrome Пользовательские данныеDefaultExtensionsdbkmigdeafonnkpjndllhadgclnkamdm %PROGRAMFILES(x86)%ActionClassicGames_e1 %PROGRAMFILES%ActionClassicGames_e1 %USERPROFILE%Application DataActionClassicGames_e1 %USERPROFILE%AppDataLocalLow SettingsActionClassicGames_Classe1 %UserProfileActionA%Lo
Реестр:
HKEY_CURRENT_USERSoftwareAppDataLowSoftwareActionClassicGames_e1
HKEY_LOCAL_MACHINESOFTWAREWow6432NodeMicrosoftInternet ExplorerLow RightsElevationPolicy4f521f8c-b472-4fad-be00-340c2803ed56
HKEY_LOCAL_MACHINESOFTWAREWow6432NodeMicrosoftInternet ExplorerLow RightsElevationPolicy6ff6226a-4c91-44e5-b2cb-93c96033f842
HKEY_LOCAL_MACHINESOFTWAREWow6432NodeMicrosoftInternet ExplorerLow RightsElevationPolicy8fed6e71-aaf0-4fd9-a25d-ccd01216caef
HKEY_LOCAL_MACHINESOFTWAREWow6432NodeMicrosoftInternet ExplorerLow RightsElevationPolicyf134110e-125c-4df0-a36f-e29d6dc48bf8
HKEY_LOCAL_MACHINESOFTWAREMicrosoftInternet ExplorerLow RightsElevationPolicy3e8810b8-21bc-4567-9d53-21a575f0aa4e
HKEY_LOCAL_MACHINESOFTWAREMicrosoftInternet ExplorerLow RightsElevationPolicy4f521f8c-b472-4fad-be00-340c2803ed56
HKEY_LOCAL_MACHINESOFTWAREMicrosoftInternet ExplorerLow RightsElevationPolicy6ff6226a-4c91-44e5-b2cb-93c96033f842
HKEY_CURRENT_USERSoftwareAction Classic Games
Узнать больше
Код ошибки 0x800704c7 — Что это?
Код ошибки 0x800704c7 возникает, когда пользователи Windows пытаются, но не могут обновить свою систему. Это влияет на различных пользователей Windows, в том числе тех, кто использует Windows 8 и 8.1. Этот код ошибки имеет общие признаки, такие как следующие:
- Невозможность обновить операционную систему Windows
- Окно сообщения с кодом ошибки 0x800704c7
Решения
 Причины ошибок
Причины ошибок
Код ошибки 0x800704c7 в Windows 8 часто возникает из-за плохо обслуживаемой системы. Это может произойти, когда системные файлы повреждены или отсутствуют. Это также может произойти, когда вредоносное ПО заражает вашу систему. Чтобы устранить этот код ошибки, пользователям Windows потребуется выбрать хотя бы один из методов восстановления, перечисленных ниже, и следовать приведенным инструкциям.
Дополнительная информация и ручной ремонт
Ручные методы восстановления позволяют пользователям устранять основные проблемы, вызывающие код ошибки 0x800704c7. Эти методы ремонта не очень технические. Однако вам может потребоваться помощь ИТ-специалиста, если вы считаете, что это сложно или если ваши попытки выполнить эти инструкции не помогли исправить код ошибки.
Способ первый: просканируйте вашу систему на наличие отсутствующих или поврежденных системных файлов
Средство проверки системных файлов (SFC) позволяет пользователям Windows проверять свою систему на наличие отсутствующих или поврежденных системных файлов. Эта утилита присутствует во всех системах Windows 8 и даже в других версиях операционной системы Windows. Запустите этот инструмент, выполнив следующие действия:
- Шаг первый: Перейдите в Пуск и введите Командная строка или CMD.
- Шаг второй: Запуск от имени администратора
- Шаг третий: Введите sfc / scannow.
После выполнения этих процедур проверьте, был ли устранен код ошибки, повторив попытку обновления вашей системы. Если вы не можете завершить процесс, и сообщение об ошибке повторяется, попробуйте следующий ручной метод восстановления ниже.
Способ второй: использовать мощный инструмент защиты от вредоносных программ
Различные виды вредоносных программ, включая вирусы, могут заразить вашу систему, вызывая появление кодов ошибок или даже более серьезные проблемы. Вот почему вам нужно убедиться, что на вашем устройстве установлена мощная антивирусная программа. Как только это появится в вашей системе, запустите сканирование на наличие вирусов, червей и троянских программ, чтобы устранить код ошибки 0x800704c7 в Windows 8.
Если проблема, вызывающая код ошибки 0x800704c7 на вашем устройстве, является вирусом или червем, очистка вашей системы с помощью мощной программы защиты от вредоносных программ успешно устранит код ошибки. Однако, если код ошибки остается неразрешенным после завершения этого ручного метода восстановления, перейдите к следующему способу ниже.
Способ третий: восстановить вашу систему
Восстановление системы — это простой метод, который пользователи могут использовать для разрешения кода ошибки 0x800704c7. Это позволяет пользователям восстанавливать свою систему за период времени, в течение которого на их устройство не влиял код ошибки. Если все сделано правильно, это может позволить пользователям успешно завершить процесс обновления. Следуйте инструкциям ниже.
- Шаг XNUMX. Нажмите кнопку «Пуск» и введите «Панель управления» в поле поиска.
- Шаг второй: Выберите Панель управления, затем Восстановление
- Шаг третий: выберите Восстановление системы, затем Далее
- Шаг четвертый: Выберите точку восстановления до того, как она появилась в вашей системе Windows8
- Шаг пятый: Выберите Далее, затем Готово
Метод четвертый: используйте автоматизированный инструмент
Если вы хотите всегда иметь в своем распоряжении утилиту для исправления этих Windows 8 и других связанных с ними проблем, когда они возникают, Загрузить и установить мощный автоматизированный инструмент.
Узнать больше
Mozilla Firefox представила новую функцию, известную как «Перезагрузка с Windows», которая позволяет браузеру автоматически запускаться при загрузке компьютера с Windows 10. Это означает, что если вы оставите браузер Firefox открытым при выключении компьютера, Firefox снова автоматически откроется вместе с вкладками, которые были открыты непосредственно перед выключением компьютера. Хотя некоторые пользователи могут найти эту функцию удобной, есть и другие, которые вообще не одобряют ее, поскольку она может доставлять неудобства. Так что, если вы один из последних, читайте дальше, так как этот пост покажет вам, как отключить функцию «Перезагрузка с Windows» в браузере Firefox на вашем компьютере с Windows 10. Обратитесь к инструкциям, изложенным ниже, чтобы начать.
- Шаг 1: Откройте Mozilla Firefox и, если он уже открыт, просто откройте новую вкладку и введите следующий текст в адресной строке:
о: конфигурации
- Шаг 2: После ввода текста, приведенного выше, нажмите Enter, и если появится окно с предупреждением, просто нажмите «Я принимаю на себя риск!» кнопку, чтобы продолжить.
- Шаг 3: Затем введите «Перезагрузить» в фильтре поиска, который должен отобразить в окне следующие предпочтения:
«Toolkit.winRegisterApplicationRestart»
- Шаг 4: После этого проверьте значение предпочтения, а затем посмотрите, установлено ли оно на true или нет. Если для него установлено значение «истина», это означает, что функция «Перезагрузка с Windows», очевидно, включена, поэтому для ее отключения необходимо установить для нее значение «ложь».
- Шаг 5: Теперь перезагрузите компьютер, не закрывая Firefox. После перезагрузки компьютера вы больше не должны видеть, что Firefox запускается автоматически.
Функция «Перезагрузка с Windows» по умолчанию отключена для большинства пользователей. С другой стороны, в ближайшие недели Mozilla будет включать эту функцию в качестве конфигурации по умолчанию, поэтому лучше всего, чтобы вы знали, что делать, когда это время придет, поскольку новые версии Mozilla Firefox уже поставляются с функцией перезагрузки с Windows . Однако, если этот пост вам не помог, вы можете проверить, добавлена ли эта функция в папку автозагрузки, и оттуда вы можете отключить эту программу запуска, используя Диспетчер задач> вкладка Автозагрузка.
Узнать больше
Авторское право © 2022, ErrorTools, Все права защищены
Товарные знаки: логотипы Microsoft Windows являются зарегистрированными товарными знаками Microsoft. Отказ от ответственности: ErrorTools.com не аффилирован с Microsoft и не претендует на прямую аффилированность.
Информация на этой странице предоставлена исключительно в информационных целях.
Ремонт вашего ПК одним щелчком мыши
Имейте в виду, что наше программное обеспечение необходимо установить на ПК с ОС Windows. Откройте этот веб-сайт на настольном ПК и загрузите программное обеспечение для простого и быстрого устранения ваших проблем.
Содержание
- 1 Что вызывает ошибку «У Windows нет сетевого профиля для этого устройства»?
- 1.1 Решение 1. Позвольте вашему компьютеру быть доступным для обнаружения
- 1.2 Решение 2. Устранение неполадок для принтеров
- 1.3 Решение 3. Запустите средство устранения неполадок оборудования и устройств или переустановите драйвер
Это сообщение об ошибке появляется, когда вы пытаетесь подключить новое устройство к вашему компьютеру. Иногда ошибка возникает при попытке подключения беспроводного устройства, такого как принтер или динамик, но ошибка часто может быть обобщена. Возможно, вам придется настроить свой сетевой профиль, чтобы исправить ошибку, или вам может потребоваться установить некоторые драйверы.
Мы подготовили несколько шагов для решения проблемы. Приведенные ниже методы были подтверждены для работы онлайн-пользователями, и мы надеемся, что вы сможете решить этот метод.
Что вызывает ошибку «У Windows нет сетевого профиля для этого устройства»?
Есть несколько разных причин этой проблемы. Вполне возможно, что настройки сети для вашего компьютера должны быть установлены по-другому. Это можно сделать, настроив профиль сети на вашем беспроводном или Ethernet-соединении.
Если это проблема с вашим беспроводным принтером, вы можете попробовать настроить некоторые параметры порта. Каждый принтер использует разные порты для подключения через беспроводное соединение. Эти настройки могут быть расположены в панели управления.
Наконец, вы можете запустить средство устранения неполадок оборудования и устройств, чтобы попытаться решить некоторые основные проблемы. Если это не помогает, попробуйте обновить программное обеспечение драйвера принтера. Вы можете попробовать это автоматически или загрузив их вручную с сайта производителя.
Решение 1. Позвольте вашему компьютеру быть доступным для обнаружения
Этот параметр находится в инструменте «Настройки» в Windows 10, и вы можете легко включить его. Это позволит вашему компьютеру быть обнаруженным устройством, которое вы пытаетесь подключить к нашему компьютеру. Выполнение этого метода займет всего пару минут, и это поможет вам подключить устройства, как предлагают многие пользователи, которые опробовали этот метод.
- Откройте инструмент «Настройки» на компьютере с Windows 10, нажав кнопку меню «Пуск» и щелкнув значок шестеренки прямо над кнопкой меню «Пуск». Вы также можете использовать комбинацию клавиш Windows + I или просто ввести «Настройки» в меню «Пуск».
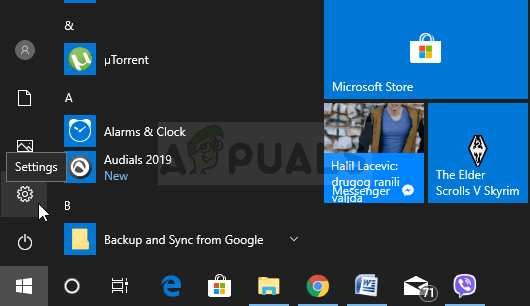
- Нажмите на запись «Сеть и Интернет» в окне «Настройки». Нажмите Ethernet или Wi-Fi, в зависимости от типа сети, которую вы в настоящее время используете для подключения к Интернету. Информация о сети, к которой вы подключены, появится сразу.
- Если вы подключены к проводной сети Ethernet, щелкните по имени сети, которую вы используете. Если вы подключены к беспроводной сети, нажмите «Дополнительные параметры» в списке доступных беспроводных сетей. Появится список настроек, доступных для вашего сетевого подключения.
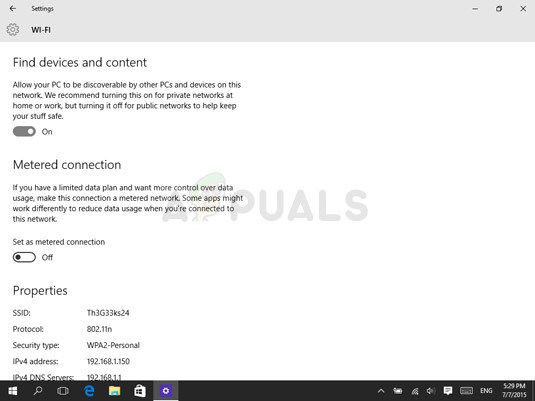
- Установите переключатель «Найти устройства и контент» в положение «Вкл.» И закройте настройки, чтобы применить изменения. Возможно, вы захотите подключиться к сети или перезагрузить компьютер, чтобы применить изменения.
Решение 2. Устранение неполадок для принтеров
Если вы боретесь с беспроводным принтером и хотите решить проблему, вы можете решить проблему, выполнив следующие действия. Этот метод связан с портами, которые принтер использует для подключения через беспроводное соединение.
Для того, чтобы он работал должным образом, он должен использовать эти порты без ограничений, что можно сделать с помощью шагов ниже.
- Запустите панель управления, выполнив поиск утилиты в кнопке «Пуск» или нажав кнопку «Поиск» (Cortana) в левой части панели задач (в левой нижней части экрана).
- Вы также можете использовать комбинацию клавиш Windows Key + R, где вы должны ввести «control.exe» и нажать «Выполнить», что также откроет панель управления напрямую.
- После того, как откроется панель управления, измените вид на «Категория» и нажмите «Просмотр устройств и принтеров» в разделе «Оборудование и звук», чтобы открыть этот раздел. Обратите внимание, что вам придется решать проблему с помощью панели управления, а не настроек в Windows 10.
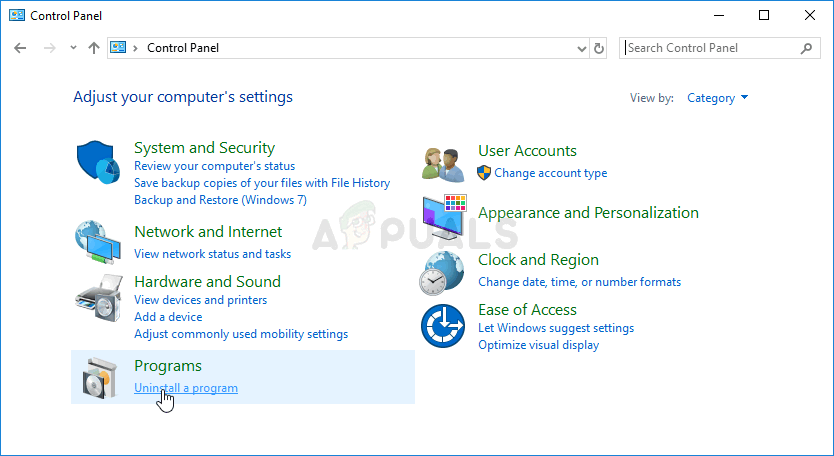
- Вы должны увидеть знакомый экран с полным списком ваших принтеров на нем. Тот, с кем у вас проблемы, должен быть там, но выделен серым цветом «офлайн», хотя, вероятно, это не так. Если вашего принтера нет, вы можете пропустить этот метод и попробовать что-то еще из нашей статьи.
- Щелкните правой кнопкой мыши проблемный принтер, и вы должны заметить, что появится меню. Выберите «Свойства принтера» в новом меню и щелкните вкладку, которая должна быть помечена как Порты.
- В нижней части раздела «Порты» вы должны заметить кнопку «Настроить порт». Нажмите эту кнопку, чтобы вызвать экран конфигурации порта. Проверьте в нижней части этого экрана флажок с текстом, относящимся к протоколу SNMP, рядом с ним.
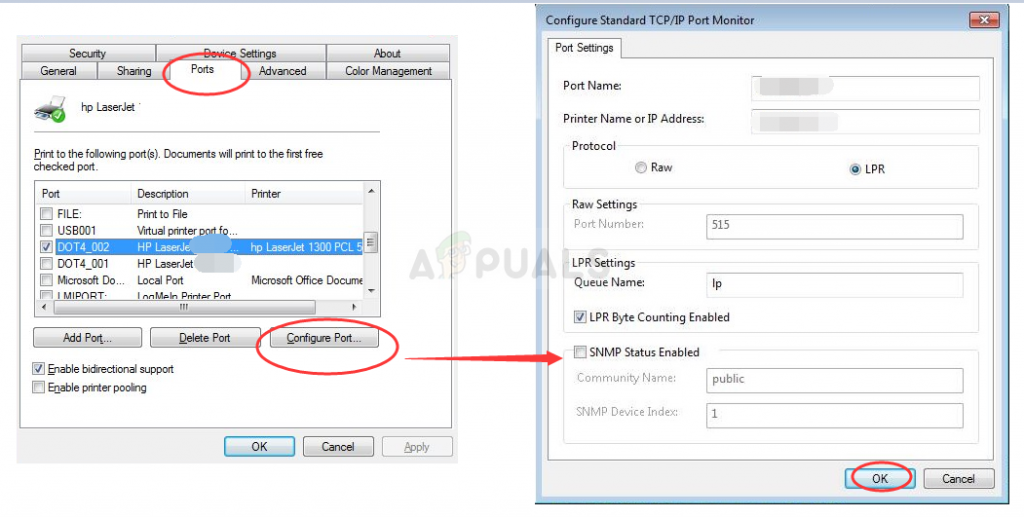
- Снимите этот флажок и сохраните изменения. Ваш принтер должен вернуться в режим онлайн, и вы больше не увидите ошибку «У Windows нет сетевого профиля для этого устройства».
Решение 3. Запустите средство устранения неполадок оборудования и устройств или переустановите драйвер
Если проблема связана с драйвером, который ваш принтер использует для подключения к вашему ПК, ошибка может быть исправлена с помощью средства устранения неполадок, встроенного в Windows, которое работает с устройствами, подключенными к вашему ПК. Вы также можете переустановить драйвер для принтера, который может решить вашу проблему, если ничего не помогает.
- Запустите панель управления, выполнив поиск утилиты в кнопке «Пуск» или нажав кнопку «Поиск» (Cortana) в левой части панели задач (в левой нижней части экрана).
- Вы также можете использовать комбинацию клавиш Windows Key + R, где вы должны ввести «control.exe» и нажать «Выполнить», что также откроет панель управления напрямую.
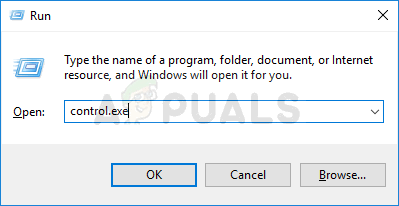
- После того, как откроется панель управления, измените вид на Большие или Маленькие значки и перейдите к нижней части, чтобы открыть функцию устранения неполадок.
- Выберите параметр «Просмотреть все» на левой боковой панели и найдите в окне пункт «Оборудование и устройства». Нажмите на нее и следуйте инструкциям на экране, чтобы запустить средство устранения неполадок. Проверьте, нет ли в Windows профиля сети для этого устройства. По-прежнему отображается ошибка.
Если этот метод не работает, вы можете попробовать переустановить драйвер для принтера в диспетчере устройств. Вы можете обновить его или просто переустановить текущий. Попробуйте оба способа, чтобы убедиться.
- Нажмите кнопку меню «Пуск» в левой нижней части экрана, введите «Диспетчер устройств» и щелкните его запись в списке результатов в верхней части. Вы также можете использовать комбинацию Windows Key + R, одновременно нажав обе эти клавиши, чтобы открыть диалоговое окно «Выполнить». Введите «devmgmt.msc» в поле и нажмите «ОК».
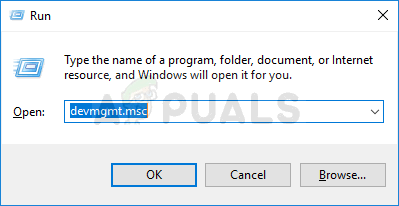
- Щелкните правой кнопкой мыши на вашем принтере, который можно найти в разделе «Очереди печати», и выберите «Свойства». После открытия окна «Свойства» перейдите на вкладку «Драйвер» и проверьте наличие кнопки «Обновить драйвер».
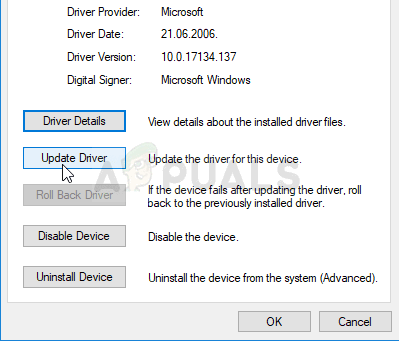
- Вы также можете выбрать «Удалить устройство» и загрузить драйвер вручную с веб-сайта производителя, что также легко сделать. В любом случае, дождитесь завершения процесса, перезагрузите компьютер и проверьте, появляется ли ошибка по-прежнему.
Некоторые пользователи сообщают, что при попытке подключить сетевые устройства, такие как принтеры и динамики, к их Windows системы, они обнаруживают ошибку Windows нет сетевого профиля для этого устройства, Об этой проблеме сообщалось и для не сетевых устройств. Наиболее вероятные причины: устройство несовместимо с вашей системой или сетевые драйверы вашей системы не были обновлены для распознавания нового устройства.
Если вы столкнулись с этой проблемой, попробуйте выполнить следующие действия по устранению неполадок:
- Проверьте, совместимо ли устройство с вашей системой
- Используйте средство устранения неполадок оборудования и устройств
- Позвольте вашему ПК быть обнаруживаемым
- Обновите драйверы
- Проверьте состояние SNMP.
1] Проверьте, совместимо ли устройство с вашей системой
Сведения о совместимости устройства должны быть доступны на веб-сайте производителя устройства. Возможно, устройство совместимо с вашей системой.
2] Использование средства устранения неполадок, связанных с оборудованием и устройствами

Нажмите кнопку «Пуск», а затем символ в виде шестеренки, чтобы открыть меню «Настройки».
Выберите Обновления и безопасность >> Устранение неполадок.
Выберите Устранение неполадок оборудования и устройств из списка и запустите его.
После завершения перезагрузите систему и попробуйте подключить сетевое устройство еще раз.
3] Позвольте вашему ПК быть обнаруживаемым
Нажмите кнопку «Пуск», а затем символ в виде шестеренки, чтобы открыть меню «Настройки».
Выберите Сеть и Интернет >> WiFi.

Измените профиль сети на частный.
Перезагрузите систему и проверьте, помогает ли это.
4] Обновление драйверов
Вот процедура обновления драйверов в Windows 10, Обновите драйвер, связанный с вашим сетевым устройством. Если устройство установлено так, что драйверы обнаруживаются только после подключения устройства, вы можете загрузить соответствующие драйверы с веб-сайта производителя.
5] Проверка статуса SNMP
Нажмите Win + R, чтобы открыть окно «Выполнить» и введите команду services.msc, Нажмите Enter, чтобы откройте сервис менеджер окно.
В списке в алфавитном порядке найдите службу SNMP. Статус сервиса должен быть запущен.

Если служба не запущена, щелкните ее правой кнопкой мыши и выберите «Свойства». В окне «Свойства» измените статус службы на «Автоматический» и нажмите «Применить»> «ОК».

Затем нажмите кнопку «Пуск», а затем проверьте, решает ли это вашу проблему.
Если ваш Принтер вызывает эту ошибку, тогда вам нужно открыть Панель управления> Устройства и принтеры. Щелкните правой кнопкой мыши принтер, который выдает эту ошибку, и выберите Свойства принтера. На вкладке «Порты» нажмите кнопку «Настроить порт» и выберите Состояние SNMP включено, Нажмите OK и посмотрите, устранит ли это ошибку. Если нет, отмените эти изменения.
Надеюсь, что-то еще!
Оригинал статьи
На чтение 9 мин. Просмотров 74.6k. Опубликовано 03.09.2019
Геймпады являются незаменимым помощником для геймеров. Они могут иметь разные названия – игровой контроллер, джойстик, геймпад – но они выполняют одну функцию: подключить игрока к игровой приставке.
Геймпад состоит из нескольких кнопок и до двух джойстиков, позволяющих пользователю управлять объектами в видеоиграх.
Хотя портативные игровые системы поставляются со встроенным геймпадом, некоторые геймпады предназначены для подключения к компьютеру через USB-соединение.
Это стало серьезной проблемой для пользователей, которые обновились до Windows 10, поскольку последняя операционная система, похоже, не распознает существующие геймпады для некоторых пользователей.
Более опытные пользователи считают, что проблема в том, что Microsoft заменила оригинальные драйверы оборудования при установке Windows 10.
Другие пользователи сообщают, что проблема связана с тем, что драйвер оборудования не имеет цифровой подписи. Тем не менее, другие столкнулись с проблемой после перехода на Windows 10, когда геймпад был подключен к компьютеру.
Другими словами, ошибку можно было бы предотвратить, если бы периферийное устройство было отключено во время выполнения обновления.
Но для тех, кто уже испытывает проблему, мы постараемся предоставить лучшие решения.
Мы уже много писали о проблемах с геймпадом. Добавьте эту страницу в закладки, если она понадобится вам позже.
Содержание
- Что делать, если USB-геймпад не распознается на ПК
- Решение 1. Запустите средство устранения неполадок оборудования и устройств.
- Решение 2 – Загрузите последнюю версию драйвера геймпада
- Решение 3 – Отключите другие устройства
- Решение 4. Не допускайте автоматического отключения подключенных устройств на компьютере.
- Решение 5 – Отключить геймпад
- Решение 6 – Измените настройки вашего плана
- Решение 7. Установите универсальные драйверы USB-концентраторов.
- Решение 8 – Переустановите ваш геймпад
- Решение 9 – Проверьте, правильно ли работает ваш контроллер
Что делать, если USB-геймпад не распознается на ПК
Многие геймеры предпочитают использовать геймпады на своих ПК, однако иногда могут возникнуть проблемы с вашим геймпадом. Говоря о проблемах геймпада, вот некоторые из распространенных проблем, о которых сообщили пользователи:
- USB-геймпад не распознается Windows 10, 8, 7 . Эта проблема может возникать в любой версии Windows, и даже если вы не используете Windows 10, вам следует попробовать некоторые из наших решений, поскольку они все совместим со старыми версиями Windows.
- Геймпад не обнаружен W indows 10 . Если ваш геймпад не обнаружен в Windows 10, скорее всего, проблема связана с драйвером. Чтобы устранить проблему, обновите драйверы геймпада и проверьте, помогает ли это.
- Обычный геймпад не распознан . Обычные геймпады могут иногда сталкиваться с этой проблемой. Чтобы устранить проблему, обязательно обновите их драйверы из диспетчера устройств.
- Геймпад для Xbox не распознается – Windows 10 совместима с контроллерами Xbox, но иногда могут возникать проблемы. Мы уже рассматривали проблемы с контроллером Xbox в Windows 10 в одной из наших предыдущих статей, поэтому обязательно ознакомьтесь с ними для получения дополнительной информации.
- Геймпад не работает в играх, ПК . Если вы столкнулись с этой проблемой, вполне вероятно, что ваш контроллер настроен неправильно. Кроме того, проблема также может быть в драйверах геймпада, поэтому держите их в курсе.
- Геймпад отсутствует в диспетчере устройств . Если геймпад отсутствует в диспетчере устройств, возможно, он не распознается вашей системой. Чтобы решить эту проблему, вам нужно найти любые неизвестные устройства в диспетчере устройств и обновить их драйверы.
Решение 1. Запустите средство устранения неполадок оборудования и устройств.
Нераспознанный геймпад в Windows 10 может возникнуть из-за конфликтующих драйверов. Чтобы устранить проблему, перезагрузите компьютер и подключите геймпад. Теперь запустите средство устранения неполадок оборудования и устройств, выполнив следующие действия:
- Нажмите Ключ Windows + I , чтобы открыть приложение Настройки . Когда откроется Приложение настроек , перейдите в раздел Обновление и безопасность .
-
Выберите «Устранение неполадок» в меню слева. Теперь на правой панели выберите Оборудование и устройства и нажмите Запустить кнопку устранения неполадок .
- Следуйте инструкциям на экране для устранения неполадок.
После устранения неполадок проверьте, устранена ли проблема.
Решение 2 – Загрузите последнюю версию драйвера геймпада
Иногда игровые планшеты могут не работать с Windows 10, поскольку был заменен старый драйвер устройства. Загрузка и установка последней версии драйвера с веб-сайта производителя может помочь решить проблему.
Если обновленный драйвер недоступен, попробуйте загрузить и установить доступный драйвер в режиме совместимости с Windows 8 или Windows 7. Этот метод запускает драйвер, используя предыдущие настройки, когда он нормально работал с Windows.
Вот пошаговая инструкция по установке последней версии драйвера в режиме совместимости:
-
Загрузите последнюю версию драйвера и щелкните правой кнопкой мыши файл установки, чтобы найти свойства .
-
На вкладке совместимости нажмите Запустить эту программу в режиме совместимости для и выберите операционную систему до обновления Windows 10 из раскрывающегося меню.
- Завершите процесс установки и перезагрузите компьютер после завершения.
Ознакомьтесь с этим полным руководством, чтобы стать экспертом по обновлению драйверов!
Автоматическое обновление драйверов (рекомендуется сторонний инструмент)
Загрузка и установка драйверов вручную – это процесс, который несет в себе риск установки неправильного драйвера, что может привести к серьезным неисправностям.
Мы настоятельно рекомендуем вам автоматически обновить драйвер с помощью инструмента Обновление драйверов Tweakbit .
Этот инструмент одобрен Microsoft и Norton Antivirus, и после нескольких тестов наша команда пришла к выводу, что это наиболее автоматизированное решение. Вот как использовать это программное обеспечение:
-
Загрузите и установите средство обновления драйверов TweakBit
-
После установки программа начнет сканирование вашего компьютера на наличие устаревших драйверов автоматически. Driver Updater проверит установленные вами версии драйверов по своей облачной базе данных последних версий и порекомендует правильные обновления. Все, что вам нужно сделать, это дождаться завершения сканирования.
-
По завершении сканирования вы получите отчет обо всех проблемных драйверах, найденных на вашем ПК. Просмотрите список и посмотрите, хотите ли вы обновить каждый драйвер по отдельности или все сразу. Чтобы обновить один драйвер за раз, нажмите ссылку «Обновить драйвер» рядом с именем драйвера. Или просто нажмите кнопку «Обновить все» внизу, чтобы автоматически установить все рекомендуемые обновления.
Примечание. Некоторые драйверы необходимо установить в несколько этапов, поэтому вам придется нажмите кнопку «Обновить» несколько раз, пока все его компоненты не будут установлены.
Отказ от ответственности : некоторые функции этого инструмента не являются бесплатными.
Решение 3 – Отключите другие устройства
Иногда Windows может не обнаружить ваш геймпад из-за перегрузки устройств, подключенных к вашей машине. Попробуйте отсоединить другие устройства plug-and-play и посмотрите, сохраняется ли проблема.
Кроме того, если вы используете USB-концентратор, обязательно отсоедините геймпад от USB-концентратора и подключите его непосредственно к компьютеру.
В некоторых редких случаях другие устройства, подключенные к вашему концентратору, могут создавать помехи вашему контроллеру, вызывая проблему.
Наконец, вы также можете попробовать подключить контроллер к другому USB-порту. Ваш контроллер не может использовать всю полосу пропускания порта USB 3.0, поэтому обязательно подключите его к порту USB 2.0 на вашем ПК.
Решение 4. Не допускайте автоматического отключения подключенных устройств на компьютере.
Если после выполнения описанных выше действий Windows по-прежнему не распознает ваш геймпад, попробуйте запретить системе автоматически отключать определенные устройства.
- Откройте Диспетчер устройств и разверните Контроллеры последовательной шины USB .
-
Щелкните правой кнопкой мыши корневой USB-концентратор и выберите Свойства -> Управление питанием и снимите все флажки, в которых указано Разрешить компьютеру выключать это устройство для экономии энергии .
Решение 5 – Отключить геймпад
Если ваш геймпад не распознается в Windows 10, вы можете решить эту проблему, просто отключив и включив контроллер. Это может заставить Windows повторно инициализировать устройство и установить необходимые драйверы.
Чтобы отключить ваше устройство, вам просто нужно сделать следующее:
- Откройте Диспетчер устройств и найдите свой геймпад.
-
Нажмите его правой кнопкой мыши и выберите в меню Отключить .
-
Откроется диалоговое окно подтверждения. Выберите Да , чтобы отключить его.
- Теперь подождите несколько секунд, снова нажмите правую кнопку мыши на отключенном геймпаде и выберите в меню Включить .
После включения геймпада Windows распознает его и попытается установить для него необходимые драйверы.
Решение 6 – Измените настройки вашего плана
По словам пользователей, иногда ваш геймпад может не распознаваться в Windows 10. В этом случае вам необходимо изменить настройки выборочной приостановки USB.
Вы можете сделать это, изменив расширенные настройки вашего плана питания.
Это не сложно, и вы можете сделать это, выполнив следующие действия:
-
Нажмите Windows Key + S и введите настройки питания . Выберите в меню Настройки питания и сна .
-
Теперь нажмите Дополнительные параметры питания .
-
Найдите выбранный тарифный план и нажмите Изменить настройки плана .
-
Теперь нажмите Изменить дополнительные параметры питания .
-
Перейдите в раздел Настройки USB> Настройка выборочной приостановки USB . Установите Отключено и нажмите Применить и ОК , чтобы сохранить изменения.
После этого проблема с вашим геймпадом должна быть решена.
План питания постоянно меняется? Решите проблему легко с нашим подробным руководством!
Решение 7. Установите универсальные драйверы USB-концентраторов.
Если ваш геймпад не распознается в Windows 10, возможно, проблема в драйверах USB-концентратора.
Ваш компьютер имеет несколько встроенных USB-концентраторов, и если у вас возникнут проблемы с драйверами, вы можете столкнуться с этой проблемой.
Однако вы можете исправить это, установив драйверы USB-концентратора. Для этого просто выполните следующие действия:
- Откройте Диспетчер устройств и найдите USB Root Hub . У вас должно быть несколько таких устройств на вашем ПК.
-
Щелкните правой кнопкой мыши устройство USB Root Hub и выберите Обновить драйвер .
-
Выберите Просмотреть мой компьютер для поиска драйверов .
-
Теперь нажмите Позвольте мне выбрать из списка доступных драйверов на моем компьютере .
-
Выберите USB Root Hub в списке и нажмите Далее .
- Теперь повторите шаги 2-5 для всех драйверов USB Root Hub .
Кроме того, вы также можете скачать необходимые драйверы от производителя вашей материнской платы и проверить, решают ли они вашу проблему.
Решение 8 – Переустановите ваш геймпад
Если у вас есть проблемы с геймпадом, попробуйте переустановить его. Иногда в вашей системе может возникать сбой, приводящий к возникновению этой и подобных проблем.
Однако вы можете решить эту проблему, просто переустановив геймпад. Для этого просто выполните следующие действия:
-
Откройте Диспетчер устройств и найдите свой геймпад в списке. Нажмите его правой кнопкой мыши и выберите Удалить устройство .
-
Когда появится диалоговое окно подтверждения, нажмите Удалить .
После удаления драйвера перезагрузите компьютер. После перезагрузки ПК Windows установит отсутствующие драйверы, и проблема должна быть решена.
Решение 9 – Проверьте, правильно ли работает ваш контроллер
Если ваш контроллер не распознается, возможно, он не работает. Иногда ваш USB-кабель может сломаться, и это может привести к этой проблеме.
Чтобы проверить, правильно ли работает ваш контроллер, мы советуем вам подключить его к другому ПК и посмотреть, работает ли он.
Если контроллер работает на другом ПК без каких-либо проблем, проблема, скорее всего, связана с вашей системой. С другой стороны, если другой компьютер не может распознать контроллер, скорее всего, проблема в самом контроллере.
Если вы можете, обязательно попробуйте контроллер на ПК с Windows 8 или 7. Если контроллер работает в этих системах, это означает, что производитель не выпустил совместимый драйвер для Windows 10.
Невозможность использовать ваш геймпад в Windows 10 может быть проблемой, но мы надеемся, что вы решили эту проблему с помощью одного из наших решений.
Примечание редактора . Этот пост был первоначально опубликован в ноябре 2016 года и с тех пор был полностью переработан и обновлен для обеспечения свежести, точности и полноты.
Некоторые устройства, такие как динамики и принтеры, используют сеть системы, поэтому их подключение предполагает наличие в системе определенного сетевого профиля. Если в системе отсутствует требуемый сетевой профиль, пользователь получит следующую ошибку при попытке подключить систему к устройству:
Windows не имеет сетевого профиля для этой ошибки устройства.
1]Нажмите кнопку «Пуск», а затем значок в виде шестеренки, чтобы открыть страницу настроек.
2]Перейдите в раздел «Сеть и Интернет» >> Wi-Fi.
3]Нажмите на название вашей сети.
4]Измените профиль сети на частный.
5]Сохраните настройки и перезагрузите систему.
Решение 2]Проверьте совместимость/обновление/устранение неполадок
Некоторые устройства не работают с определенными системами, поскольку у них отсутствует та же совместимость с сетевым профилем, которую мы здесь обсуждаем. Проконсультируйтесь с производителем вашего устройства или посетите его веб-сайт для получения информации о том же.
1]Обновите Windows: Windows 10 может не распознать настройки нового устройства, и в таком случае это вызовет эту ошибку. Обновление Windows может помочь решить проблему в этом случае.
2]Запустите средство устранения неполадок сетевых подключений. Перейдите в «Настройки» >> «Обновления и безопасность» >> «Устранение неполадок».
Выберите средство устранения неполадок сетевых подключений.
После этого выполните следующие шаги по устранению неполадок:
by Ivan Jenic
Passionate about all elements related to Windows and combined with his innate curiosity, Ivan has delved deep into understanding this operating system, with a specialization in drivers and… read more
Updated on December 14, 2021
- If you encounter the Windows doesn’t have a network profile for this device error, we got you covered.
- We comprised a comprehensive guide of several possible solutions that will help you fix this minor and rather common error.
- We give you step-by-step instructions on how to update your drivers, reset your network visibility, and run the troubleshooter.
- Find how to manually do the above-mentioned actions, but also see our top recommendations for third-party tools that may help.
XINSTALL BY CLICKING THE DOWNLOAD FILE
This software will keep your drivers up and running, thus keeping you safe from common computer errors and hardware failure. Check all your drivers now in 3 easy steps:
- Download DriverFix (verified download file).
- Click Start Scan to find all problematic drivers.
- Click Update Drivers to get new versions and avoid system malfunctionings.
- DriverFix has been downloaded by 0 readers this month.
Many users reported an error while trying to connect to a device (mostly printers) over a network. The full error reads Windows doesn’t have a network profile for this device.
More often than not, fixing this error requires only a slight reconfiguration of the network settings. And in more grave cases, where there is actually a problem with your PC or the connected device, the built-in troubleshooter and updating drivers should resolve the issue.
How do I add the missing network profile in Windows 10?
1. Update Device Driver
Update Device Drivers from Device Manager
- Open the ‘Run’ dialog box: click on Windows + R
- In the box, type ‘devmgmt.msc‘ and then hit the Enter key to launch the Device Manager.
- In the next window, locate and right click on the target device (like printer or USB).
- On the list of options, select Properties.
- On the ‘Properties‘ window, locate and click on the Update Driver (update the driver for this device) option.
- Click on OK at the base of the display window.
- Wait for the update to run.
- Reboot PC.
Update Device Drivers using a professional tool
It’s important to keep your Windows OS updated and maximize its performance with the latest drivers. They have an important role and neglecting them can result in security loopholes or recurring Windows errors.
Instead of performing this action manually, you can save time by using trusted and professional third-party software that downloads and installs Windows drivers automatically.
Automated software will save you some time and hassle. DriverFix has a large and constantly updated driver database and it ensures to always find the best drivers versions for your hardware.
The software is very lightweight, so you can set it up to regularly keep your drivers in check and let it run in the background.
⇒ Get DriverFix
2. Reset your network visibility
- Wireless connection
- On your desktop window, click on the ‘Windows’ icon to open the Start
- In the menu, type ‘settings‘ in the designated search box.
- On the list of options, select Settings.
- Select Network & Internet.
- Locate and, click on Wi-Fi.
- On the list of available networks, select Advanced Options, to open your connection settings.
- Locate the option Find devices and Content, and toggle to On.
- Apply and exit ‘Settings’.
- Restart PC.
- Wired connection
- On your desktop window, click on the ‘Windows’ icon to open the Start
- In the menu, type ‘settings‘ in the designated search box.
- On the list of options, select Settings.
- Select Network & Internet.
- Locate and click on Ethernet
- Find and click on your Ethernet network.
- Toggle from Public to Private.
- Apply and exit ‘Settings’.
- Restart PC.
3. Run Hardware and Devices Troubleshooter
- Click on the Start menu or hit the Windows key
- In the box, type ‘troubleshooting‘ and click Enter.
- On the list of options, select Troubleshoot.
- Navigate to the Hardware and Devices option
- Click on it and then run the troubleshooter.
- Follow the prompt guidelines to finish up the process.
- Restart PC.
Once this is successfully executed, check if the issue is resolved; otherwise, try the next solution.
4. Uninstall and reinstall the device driver
- Open ‘Run’ dialog box: click Windows + R
- Type in ‘devmgmt.msc‘ and press OK to launch the Device Manager.
- Locate the affected device driver (printer, USB drive, speaker, etc.) and expand the option.
- Right-click on the driver and select Uninstall on the list of options.
- Navigate to the manufacturer’s website to download the latest drivers.
- Follow the on-screen commands to complete the installation process.
- Restart PC.
Newsletter
by Ivan Jenic
Passionate about all elements related to Windows and combined with his innate curiosity, Ivan has delved deep into understanding this operating system, with a specialization in drivers and… read more
Updated on December 14, 2021
- If you encounter the Windows doesn’t have a network profile for this device error, we got you covered.
- We comprised a comprehensive guide of several possible solutions that will help you fix this minor and rather common error.
- We give you step-by-step instructions on how to update your drivers, reset your network visibility, and run the troubleshooter.
- Find how to manually do the above-mentioned actions, but also see our top recommendations for third-party tools that may help.
XINSTALL BY CLICKING THE DOWNLOAD FILE
This software will keep your drivers up and running, thus keeping you safe from common computer errors and hardware failure. Check all your drivers now in 3 easy steps:
- Download DriverFix (verified download file).
- Click Start Scan to find all problematic drivers.
- Click Update Drivers to get new versions and avoid system malfunctionings.
- DriverFix has been downloaded by 0 readers this month.
Many users reported an error while trying to connect to a device (mostly printers) over a network. The full error reads Windows doesn’t have a network profile for this device.
More often than not, fixing this error requires only a slight reconfiguration of the network settings. And in more grave cases, where there is actually a problem with your PC or the connected device, the built-in troubleshooter and updating drivers should resolve the issue.
How do I add the missing network profile in Windows 10?
1. Update Device Driver
Update Device Drivers from Device Manager
- Open the ‘Run’ dialog box: click on Windows + R
- In the box, type ‘devmgmt.msc‘ and then hit the Enter key to launch the Device Manager.
- In the next window, locate and right click on the target device (like printer or USB).
- On the list of options, select Properties.
- On the ‘Properties‘ window, locate and click on the Update Driver (update the driver for this device) option.
- Click on OK at the base of the display window.
- Wait for the update to run.
- Reboot PC.
Update Device Drivers using a professional tool
It’s important to keep your Windows OS updated and maximize its performance with the latest drivers. They have an important role and neglecting them can result in security loopholes or recurring Windows errors.
Instead of performing this action manually, you can save time by using trusted and professional third-party software that downloads and installs Windows drivers automatically.
Automated software will save you some time and hassle. DriverFix has a large and constantly updated driver database and it ensures to always find the best drivers versions for your hardware.
The software is very lightweight, so you can set it up to regularly keep your drivers in check and let it run in the background.
⇒ Get DriverFix
2. Reset your network visibility
- Wireless connection
- On your desktop window, click on the ‘Windows’ icon to open the Start
- In the menu, type ‘settings‘ in the designated search box.
- On the list of options, select Settings.
- Select Network & Internet.
- Locate and, click on Wi-Fi.
- On the list of available networks, select Advanced Options, to open your connection settings.
- Locate the option Find devices and Content, and toggle to On.
- Apply and exit ‘Settings’.
- Restart PC.
- Wired connection
- On your desktop window, click on the ‘Windows’ icon to open the Start
- In the menu, type ‘settings‘ in the designated search box.
- On the list of options, select Settings.
- Select Network & Internet.
- Locate and click on Ethernet
- Find and click on your Ethernet network.
- Toggle from Public to Private.
- Apply and exit ‘Settings’.
- Restart PC.
3. Run Hardware and Devices Troubleshooter
- Click on the Start menu or hit the Windows key
- In the box, type ‘troubleshooting‘ and click Enter.
- On the list of options, select Troubleshoot.
- Navigate to the Hardware and Devices option
- Click on it and then run the troubleshooter.
- Follow the prompt guidelines to finish up the process.
- Restart PC.
Once this is successfully executed, check if the issue is resolved; otherwise, try the next solution.
4. Uninstall and reinstall the device driver
- Open ‘Run’ dialog box: click Windows + R
- Type in ‘devmgmt.msc‘ and press OK to launch the Device Manager.
- Locate the affected device driver (printer, USB drive, speaker, etc.) and expand the option.
- Right-click on the driver and select Uninstall on the list of options.
- Navigate to the manufacturer’s website to download the latest drivers.
- Follow the on-screen commands to complete the installation process.
- Restart PC.
Newsletter
Это сообщение об ошибке появляется, когда вы пытаетесь подключить новое устройство к компьютеру. Иногда ошибка возникает при попытке подключить беспроводное устройство, такое как принтер или динамик, но часто ошибка может иметь общий характер. Возможно, вам придется настроить свой сетевой профиль, чтобы исправить ошибку, или вам может потребоваться установить некоторые драйверы.
Мы подготовили несколько шагов для решения проблемы. Онлайн-пользователи подтвердили, что приведенные ниже методы работают, и мы надеемся, что вы сможете решить эту проблему.
У этой проблемы есть несколько разных причин. Вполне возможно, что сетевые настройки вашего компьютера нужно настроить иначе. Это можно сделать, настроив сетевой профиль на вашем беспроводном или Ethernet-соединении.
Если проблема связана с вашим беспроводным принтером, вы можете попробовать настроить некоторые параметры порта. Каждый принтер использует разные порты для подключения к беспроводному соединению. Эти настройки можно найти в Панели управления.
Наконец, вы можете запустить средство устранения неполадок оборудования и устройств, чтобы попытаться решить некоторые основные проблемы. Если это не помогло, вы можете попробовать обновить программное обеспечение драйвера принтера. Вы можете попробовать его автоматически или загрузив их вручную с сайта производителя.
Решение 1. Сделайте ваш компьютер доступным для обнаружения
Этот параметр находится в инструменте настроек в Windows 10, и вы можете легко его включить. Это позволит обнаружить ваш компьютер устройством, которое вы пытаетесь подключить к нашему компьютеру. Выполнение этого метода займет всего пару минут и поможет вам подключать устройства, как было предложено многими пользователями, опробовавшими этот метод.
Откройте инструмент «Настройки» на своем компьютере с Windows 10, нажав кнопку меню «Пуск» и щелкнув значок шестеренки чуть выше кнопки меню «Пуск». Вы также можете использовать комбинацию клавиш Windows Key + I или просто ввести «Настройки» в меню «Пуск»
Щелкните запись «Сеть и Интернет» в окне «Настройки». Нажмите Ethernet или Wi-Fi, в зависимости от типа сети, которую вы сейчас используете для подключения к Интернету. Информация о сети, к которой вы подключены, появится сразу же
Если вы подключены к проводной сети Ethernet, щелкните имя сети, которую вы используете. Если вы подключены к беспроводной сети, нажмите «Дополнительные параметры» под списком доступных беспроводных сетей. Отображается список настроек, доступных для вашего сетевого подключения
Установите переключатель «Найти устройства и контент» в положение «Вкл.» И закройте «Настройки», чтобы применить изменения. Возможно, вы захотите повторно подключиться к сети или перезагрузить компьютер, чтобы применить изменения
Решение 2. Устранение неполадок принтеров
Если у вас возникли проблемы с беспроводным принтером и вы хотите решить эту проблему, вы можете подумать о решении проблемы, выполнив следующие действия. Этот метод связан с портами, которые принтер использует для подключения к беспроводной сети.
Чтобы он работал должным образом, он должен использовать эти порты без ограничений, что можно сделать, выполнив следующие действия.
- Запустите панель управления, выполнив поиск утилиты на кнопке «Пуск» или нажав кнопку «Поиск» (Cortana) в левой части панели задач (нижняя левая часть экрана).
- Вы также можете использовать комбинацию клавиш Windows + R, где вы должны ввести «control.exe» и нажать «Выполнить», что также откроет панель управления напрямую.
После того, как откроется Панель управления, измените вид на «Категория» и нажмите «Просмотр устройств и принтеров» в разделе «Оборудование и звук», чтобы открыть этот раздел. Обратите внимание, что вам придется решать проблему с помощью панели управления, а не настроек в Windows 10
Вы должны увидеть знакомый экран с полным списком ваших принтеров. Тот, с которым у вас возникли проблемы, должен быть там, но выделен серым как «офлайн», хотя, вероятно, это не так. Если вашего принтера нет, вы можете пропустить этот метод и попробовать что-нибудь еще из нашей статьи
- Щелкните правой кнопкой мыши проблемный принтер, и вы должны заметить, что появится меню. В новом меню выберите «Свойства принтера» и щелкните вкладку, которая должна быть помечена как «Порты».
- Внизу раздела «Порты» вы должны заметить кнопку «Настроить порт». Нажмите эту кнопку, чтобы открыть экран конфигурации порта. Установите флажок внизу этого экрана с текстом, относящимся к протоколу SNMP, рядом с ним.
Снимите этот флажок и сохраните изменения. Ваш принтер должен снова подключиться к сети, и вы больше не должны видеть ошибку «У Windows нет сетевого профиля для этого устройства»
Решение 3. Запустите средство устранения неполадок оборудования и устройств или переустановите драйвер
Если проблема связана с драйвером, который ваш принтер использует для подключения к компьютеру, ошибку можно исправить с помощью встроенного в Windows средства устранения неполадок, которое работает с устройствами, подключенными к вашему ПК. Вы также можете фактически переустановить драйвер для принтера, что может решить вашу проблему, если все остальное не поможет.
- Запустите панель управления, выполнив поиск утилиты на кнопке «Пуск» или нажав кнопку «Поиск» (Cortana) в левой части панели задач (нижняя левая часть экрана).
- Вы также можете использовать комбинацию клавиш Windows + R, где вы должны ввести «control.exe» и нажать «Выполнить», что также откроет панель управления напрямую.
- После открытия панели управления измените вид на большие или мелкие значки и перейдите вниз, чтобы открыть параметр «Устранение неполадок».
- Выберите параметр «Просмотреть все» на левой панели навигации и найдите в окне запись «Оборудование и устройства». Щелкните по нему и следуйте инструкциям на экране, чтобы запустить средство устранения неполадок. Убедитесь, что в Windows нет сетевого профиля для этого устройства. По-прежнему появляется ошибка.
Если этот метод не работает, вы можете попробовать переустановить драйвер для принтера в диспетчере устройств. Вы можете обновить его или просто переустановить текущий. Попробуйте оба способа, чтобы убедиться.


 Причины ошибок
Причины ошибок