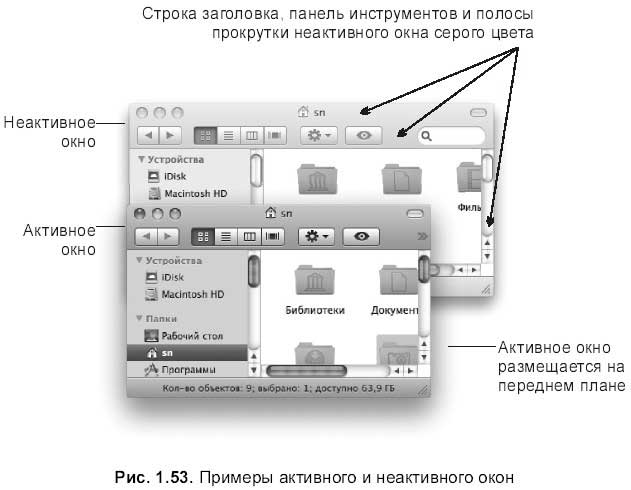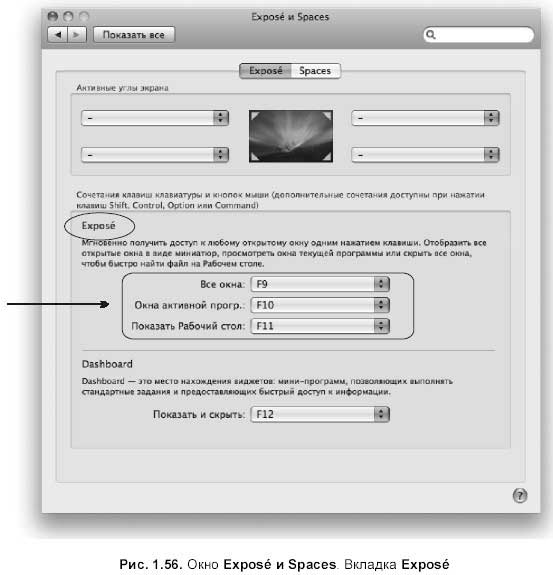Переключение между окнами
Поскольку
Windows – многозадачная система, то в ней
можно открыть сразу несколько окон,
переключаясь при необходимости из
одного окна в другое. Среди всех открытых
окон одно является активным –
это окно, с которым работают в данный
момент, а остальные – неактивными или пассивными.
Признаки
активного окна:
-
Заголовок
активного окна более яркий, чем заголовки
других окон. -
Кнопка
активного окна в Панели задач выглядит
нажатой, в то время как кнопки других
окон – отжатой. -
Активное
окно располагается поверх других окон. -
Для
операционной системы все открытые окна
считаются задачами, независимо от того
открыто окно приложения или папки.
Переключиться на другую задачу – значит
сделать активным соответствующее окно.
Способы
переключения между окнами:
-
щелкнуть
мышью на кнопке окна в Панели задач; -
щелкнуть
мышью на любом видимом участке неактивного
окна; -
использовать
комбинацию клавиш Alt+Tab – нажать клавишу
Alt и, не отпуская ее, нажимать клавишу
Tab. При этом появится панель со значками
всех открытых окон. Когда будет выделен
нужный значок, отпустить обе клавиши. -
Alt+Esc
— переключается между несвернутыми
окнами.
б)
Создание папок и файлов в среде windows
Для
того чтобы создать новый файл или папку
в любой другой папке на диске вашего
компьютера, необходимо проделать
следующую последовательность
действий:
перейдите
в папку, в которой вы желаете создать
новую папку или файл. Это может быть и
корневой раздел вашего диска;
щелкните
правой кнопкой мыши в любой свободной
от значков точке открытой вами папки в
основном рабочем окне Проводника;
в
появившемся меню выберите пункт Создать
(New) и в нем укажите тип файлового объекта,
который хотите создать.
По
умолчанию Windows предлагает создать
следующие типы файловых объектов:
Папка
(Folder)- новая папка;
Ярлык
(Shortcut)- новый ярлык;
Портфель
(Briefcase)- портфель;
Рисунок
(Bitmap Image)- графический файл;
Текстовый
документ (Text Document)- текстовый документ
в формате Pain Text;
Звук
WAV (Wave Sound)- звуковой файл;
Сжатая
ZIP-папка (Compressed ZIP folder)- папка, сжатая при
помощи встроенного в Windows XP архиватора
WinZIP.
Если
в вашей системе установлены дополнительные
приложения и программные комплексы,
например Microsoft Office или какие-либо
графические редакторы, данное меню
может содержать также иные пункты, такие
как векторный рисунок, документ Word или
лист Microsoft Excel.
После
того как новый объект создан, вам
понадобится ввести с клавиатуры его
имя. Имя может быть задано как латинским
шрифтом, так и кириллицей.
в)
Расширение
имени файла
(англ. filename extension, часто говорят просто
расширение файла или расширение) —
последовательность символов, добавляемых
к имени файла и предназначенных для
идентификации типа (формата) файла. Это
один из распространённых способов, с
помощью которых пользователь или
программное обеспечение компьютера
может определить тип данных, хранящихся
в файле.
Расширение
обычно отделяется от основной части
имени файла точкой. В операционных
системах CP/M и MS-DOS длина расширения была
ограничена тремя символами, в современных
операционных системах это ограничение
отсутствует. Иногда могут использоваться
несколько расширений, следующих друг
за другом, например, «.tar.gz».
В
файловой системе FAT16 имя файла и расширение
являлись отдельными сущностями, а точка,
разделявшая их, реально не являлась
частью полного имени файла и служила
лишь для визуального отделения имени
файла от расширения. В файловых системах
FAT32 и NTFS точка стала обычным разрешённым
символом в имени файла, поэтому ограничения
на количество точек в имени файла в этих
системах и их местоположения были сняты
(за некоторыми исключениями, например,
все конечные точки в именах файлов
просто отбрасываются). Поэтому стандартный
шаблон поиска *.* не имеет больше
практического смысла, достаточно задать
*, так как символ точки теперь подпадает
под понятие любого символа.
22.
а)
Бу́фер обме́на
(англ. clipboard) — промежуточное хранилище
данных, предоставляемое программным
обеспечением и предназначенное для
переноса или копирования между
приложениями или частями одного
приложения.
Приложение
может использовать свой собственный
буфер обмена, доступный только в нём,
или общий, предоставляемый операционной
системой или другой средой через
определённый интерфейс.
Буфер
обмена некоторых сред позволяет вставлять
скопированные данные в различных
форматах в зависимости от получающего
приложения, элемента интерфейса и других
обстоятельств. Например, текст,
скопированный из текстового процессора,
может быть вставлен с разметкой в
поддерживающие её приложения и в виде
простого текста в остальные.
Вставить
объект из буфера обмена можно сколько
угодно раз.
Как
правило, при копировании информации в
буфер его предыдущее содержимое
пропадает. Но, например, Microsoft Office содержит
несколько буферов, поэтому может хранить
одновременно несколько фрагментов
информации. Некоторые среды рабочего
стола включают программу для ведения
протокола последних значений буфера и
извлечения уже перезаписанных.
!!!Горячие
клавиши для пользования буфером обмена
Список
некоторых так называемых горячих клавиш,
которые сделают работу с компьютером
немного более удобной и быстрой. Список,
конечно, неполный, но включает основные
клавиши и сочетания клавиш клавиатуры,
которые необходимо знать начинающему
пользователю. К тому же весьма полезно
привыкать к управлению компьютером с
помощью клавиатуры (на тот случай, если
отказала мышь,
например).
-
Del (или Delete)
– используется для удаления файлов. -
Win (кнопка
с изображением окна Windows в
нижнем ряду клавиш на Вашей клавиатуре)
– вызывает меню «Пуск». -
Ctrl+Esc –
также вызывает меню «Пуск». -
Alt
слева + Shift –
это сочетание клавиш обычно
в Windows переключает
язык ввода. -
F1 –
вызов Справки
Windows. -
F10 –
активирует строку меню открытой
программы. -
Enter –
эквивалент щелчка по выделенной кнопке. -
Esc —
эквивалент щелчка по кнопке Cancel. -
Pause –
если нажать эту кнопку на клавиатуре
во время загрузки компьютера, можно
просмотреть информацию о нем: частоту
его процессора, размер жесткого диска,
ёмкость оперативной памяти и т.д. После
просмотра этих сведений, для дальнейшей
загрузки компьютера, нажмите клавишу Esc. -
Prt
Scr (Print
Screen) – нажав эту клавишу, вы можете
сделать моментальный снимок экрана
монитора вашего компьютера. Затем
просто откройте какой-нибудь графический
редактор, например, Paint,
и вставьте туда изображение из буфера
обмена (для вставки воспользуйтесь
сочетанием клавиш Ctrl+V,
или просто нажмите в меню программы
«Правка» > «Вставить». Затем сохраните
рисунок в формате JPEG или JIF.
• Для
Windows Vista: Если вместо Prt
Scr нажать
комбинацию клавиш Alt
+ Print Screen,
то Windows Vista скопирует в буфер обмена не
весь экран, а только текущее окно,
которое отображается на экране. -
Shift –
если эту клавишу держать нажатой, то
при вставке компакт-диска отменяется
выполнение процедуры автозапуска
(AutoRun или CD-проигрывателя). -
PageUp —
пролистывает страницу открытого
документа или браузера вверх. -
PageDown —
пролистывает страницу открытого
документа или браузера вниз. Сочетания
клавиш: -
Ctrl+Esc —
открывает меню ПУСК. -
Alt+Tab
— переключение между открытыми
программами. -
Alt+Tab+Shift —
лереключение между открытыми программами
в обратном направлении. -
Alt+F4 —
закрывает текущее окно. -
Shift+Del —
удаление объекта без перемещения его
в КОРЗИНУ. -
Ctrl+O —
вызывает окно «Открытие документа» в
любой программе. -
Ctrl+W —
закрывает документ в любой программе. -
Ctrl+A —
нажатием можно выделить весь документ
в любой программе. -
Ctrl+S —
сохраняет документ в любой программе. -
Ctrl+C —
нажать, чтобы скопировать выделенную
часть документа или файл в Буфер
Обмена. -
Ctrl+V —
нажать, чтобы вставить часть документа
или файл из Буфера
Обмена. -
Win+Pause/Break —
открытие окна панели управления Система-свойства. -
Win+R —
открытие окна «Запуск Программы» (то
же, что ПУСК →
ВЫПОЛНИТЬ). -
Win+D —
cворачивает все открытые на данный
момент окна. -
Win+F —
открывает окно ПОИСК. -
Win+Tab —
выполняет переключение между кнопками
на Панели
Задач.
Стандартные
горячие клавиши для работы с буфером
обмена, применяемые в графических
интерфейсах пользователя на PC‐совместимых
ПК (для клавиатуры PC101 с раскладкой
QWERTY):
Скопировать
выделенные объекты в буфер обмена: Ctrl
+ C или Ctrl + Ins .
Вырезать
выделенные объекты в буфер обмена (для
перемещения): Ctrl + X или ⇧ Shift + Del .
Вставить
из буфера обмена: Ctrl + V или ⇧ Shift + Ins
.
Хотя
эти комбинации и являются наиболее
распространёнными, некоторые приложения
могут использовать какие-либо другие
комбинации клавиш. Например в X Window
System, кроме вышеописанного буфера обмена,
доступен буфер «выделения», для
копирования в который достаточно лишь
выделить нужную часть текста, а для
вставки достаточно нажать среднюю
кнопку мыши или же одновременно левую
и правую кнопки (имитация средней
кнопки).
б).
Конте́кстное меню́
(англ. context menu) в графическом интерфейсе
пользователя — меню, открываемое, как
правило, при нажатии второй кнопки
указательного устройства ввода.
В
этом меню отображаются команды, которые
предоставляет объект (контекст),
находившийся под указателем в момент
его вызова, и общие команды. Наличие у
объекта контекстного меню и его содержимое
зависят от рабочей среды и конкретной
программы.
д).
Главное меню системы Windows (Меню
Пуск) — меню Microsoft Windows, запускаемое
нажатием кнопки «Пуск» на панели задач
или нажатием клавиши с логотипом Windows
на клавиатуре. Оно является центральной
отправной точкой для запуска программ,
а также открытия недавних документов
и доступа к свойствам системы. Впервые
появилось в Windows 95. Начиная с Windows XP, есть
два варианта: «Классический» — подобный
тому, который есть в Windows Me/2000/98/95, и
«Стандартный» — по умолчанию в Windows XP,
Windows Vista, в котором можно запускать часто
используемые программы. В Windows 7
присутствует лишь стандартный вариант
оформления меню «Пуск», а классического
— нет.
Меню
Пуск Windows XP :
Отображение
имени и аватара пользователя
Доступ
к браузеру и E-mail клиенту
Доступ
к часто используемым программам
Открытие
специальных папок
Выключение
компьютера
23.
ТЕКСТОВЫЙ
РЕДАКТОР
WORD
Общее представление Текстовый редактор
Word предназначен для составления любых
документов: деловых и личных. Word
запускается либо через Пуск —Программы
— Microsoft Word, либо двойным щелчком по
ярлыку программы (если таковой имеется
на рабочем столе). При запуске автоматически
открывается новый документ с именем
Документ1 (DOC1.DOC). Такое название остается
до тех пор, пока Вы не измените его при
сохранении на диске. Строка заголовка
Строка меню программы Строка заголовка
Панель инструментов Панель инструментов
документа Стандартная форматирования
Линейка Полоса прокрутки Строка состояния
Рисунок 1 Окно программы Microsoft Word На
экране в рабочей области находится
вертикальный курсор. Напомним, что
ТЕКСТОВОЙ КУРСОР представляет собой
вертикальный штрих, который указывает,
куда в следующий момент будет вводиться
текст. Перемещать текстовой курсор
ВНУТРИ ТЕКСТА можно с помощью мыши (для
этого надо щелкнуть клавишей мыши в том
месте, где Вы хотите поставить курсор)
или с помощью клавиш управления курсором
и следующих комбинаций
клавиш:
<Ctrl> +
— переход на слово вправо; <Ctrl> +
— переход на слово влево; <Ctrl> +
— переход на абзац вверх;
2.
<Ctrl> +
— переход на абзац вниз; <Ctrl> + <Page
Up> — переход на страницу вверх; <Ctrl>
+ <Page Down> — переход на страницу вниз;
<Ctrl> + <Home> — переход на начало
текста; <Ctrl> + <End> — переход на
конец текста Хотя бы часть из этих клавиш
стоит запомнить. Если Вы решите никогда
не использовать их, то Вы поступите как
человек, купивший машину и решивший
всегда ходить пешком. Определить, где
находится текстовой курсор, можно по
СТРОКЕ СОСТОЯНИЯ: текущая предшествующих
текущая символов страница страниц /
всего строка слева от страниц курсора
расстояние от верхнего края листа
Рисунок 2 Строка состояния Такой
вид строка состояния имеет, когда
указатель мыши находится в рабочей
области. Если же Вы укажете на кнопку
панели инструментов или выберете пункт
меню, то в строке состояния появится
подсказка по кнопке или команде. Обратите
внимание на то, что при использовании
полосы прокрутки текстовой курсор НЕ
МЕНЯЕТ своего положения, изменяются
только границы видимой области документа!
Ввод и редактирование текста Перед
набором текста желательно произвести
некоторые настройки, такие как: параметры
страницы, границы области текста. 1.
Установка полей страницы: команда меню
Файл о Параметры страницы, вкладка Поля.
2. Установка видимости границы области
текста Сервис к Параметры…, вкладка
Вид и Границы области текста (отметить
галочкой). Создание документа начинается
с ввода информации, а уж затем только
оформляется должным образом и печатается.
Знак препинания ставится сразу после
слова (без пробела). Пробел ставится
после знака препинания.
линейки
инструментов Форматирования и
Горизонтальную координатную линейку
Кнопки Панели форматирования Выравнивание
по левому краю Выравнивание по центру
Выравнивание по правому краю Выравнивание
по ширине Нумерованный список (более
подробно можно через пункт меню Формат
— Список) Маркированный список (более
подробно можно через пункт меню Формат
— Список) Уменьшить абзацный отступ
слева Увеличить абзацный отступ слева
Форматирование абзаца с 1. Выделить
абзац использованием обрамления и 2.
Вызвать диалоговое окно Формат — Граница
и заливка затенения 3. В поле Тип закладки
Граница установить Рамка, выбрать тип
линии, ширину и цвет 4. В поле Заливка
закладки Заливка выбрать цвет, в поле
Узор тип узора 5. Нажать ОК Установка
абзацных отступов с помощью Горизонтальной
координатной линейки Отступ слева не
зависимо от первой строки Отступ справа
Отступ слева Отступ первой строки
Рисунок 3 Горизонтальная линейка
Оформление заголовков и подзаголовков
При оформлении заголовков и подзаголовков
необходимо соблюдать следующие
правила:
8.
1. Заголовки пишутся прописными буквами
2. Переносы слов в заголовках не разрешаются
3. Большой заголовок делится по смыслу
на несколько строк 4. В к
MICROSOFT
WORD представляет собой приложение для
обработки текстов. Его можно использовать
для создания писем, отчетов, накладных,
брошюр, романов и других текстовых
документов.
Текстовый
документ – это любая информация,
изображенная символами клавиатуры
компьютера.
Документы,
созданные в WORD , могут содержать как
текст, так и графику, и другие объекты,
например, звук и видео клипы.
WORD
позволяет легко форматировать символы
и абзацы. Встроенные программы проверки
орфографии и грамматики проверяют
документ не только после его завершения,
но и в процессе создания. Существующие
средства работы с объектами позволяют
создавать привлекательные документы
для печати, отображения на экране и
размещения в INTERNET . И, наконец, поддержка
формата HTML обеспечивает хороший
инструмент для начинающих дизайнеров
WEB -страниц.
Загрузка
WOPD .
Стандартная:
Пуск Программы Microsoft WORD
Через
панель Microsoft OFFICE
Через
ярлык программы.
Через
открытие документа WORD .
Вид
экрана.
Окно
программы WORD содержит стандартные
элементы управления окном:
Заголовок;
Строка
меню;
Панели
инструментов – Стандартная и
Форматирование;
Линейки
прокрутки;
Строка
состояния.
Строка
меню программы WORD состоит из следующих
разделов:
Файл
– работа с файлами документов.
Правка
– редактирование документа.
Вид
– настройка окна программы и вида
документа.
Вставка
– вставка в документ рисунков, диаграмм,
математических формул, нестандартных
символов и других объектов.
Формат
– форматирование документа (установка
параметров шрифта, абзаца, стиля и
пр.).
Сервис
– сервисные функции (проверка орфографии,
параметры настройки WORD ).
Таблица
– работа с таблицами.
Окно
– работа с окнами документов.
?
– справочная информация про WORD .
Обычно
на экране мы видим две панели инструментов
Стандартная и Форматирование. Они
содержат кнопки для быстрого доступа
к командам меню. Если навести указатель
мыши на любую кнопку, то появляется
всплывающая подсказка, а в строке
состояния появляется краткое описание
этой команды.
Рассмотрим
некоторые команды первых трех пунктов
меню, параллельно изучая соответствующие
кнопки.
Меню
Файл.
Создать.
При выборе этого пункта меню открывается
диалоговое окно, в котором мы можем
выбрать шаблон для создаваемого
документа: Общие, Письма и факсы, Записки,
Другие документы, WEB-страницы. Кнопка
Создать на панели инструментов быстро
создает обычный документ.
Открыть.
При выборе этого пункта меню открывается
диалоговое окно, в котором мы можем
найти нужный документ, чтобы его прочесть,
исправить или распечатать. Этому пункту
меню соответствует кнопка Открыть на
панели инструментов.
Закрыть.
Эта команда закрывает открытый документ.
Ей соответствует кнопка y в правом
верхнем углу окна документа.
Сохранить.
Эта команда предназначена для сохранения
открытого в данный момент документа.
При первом выборе этой команды или при
нажатии кнопки сохранить появляется
диалоговое окно, в котором мы можем
указать имя файла, в котором будет
сохранен документ и, если необходимо,
папку. При повторном выборе этой команды
документ будет сохраняться в этом же
файле.
Сохранить
как… Если необходимо сделать копию
документа или сохранить его в другом
месте (например, на дискете), то используется
эта команда. В диалоговом окне нужно
указать другое имя ил путь.
Параметры
страницы. Эта команда устанавливает
параметры страницы для размещения на
ней документа. Диалоговое окно состоит
из 4 вкладок: Поля, Размер бумаги, Источник
бумаги и Макет. Рассмотрим первые две.
На вкладке Поля устанавливаются отступы
от краев бумаги до начала текста.
Расстояние указывается в см. На вкладке
Размер бумаги мы можем выбрать стандартный
размер или указать его в см. (если это
позволяет принтер) и ориентацию текста
на листе – Книжная или Альбомная.
Предварительный
просмотр. Эта команда показывает как
будет выглядеть документ при печати.
Ей
Горячие
клавиши в программе Word:
1.
Выделение текста по словам –
Shift+Ctrl+курсор.
Выделяет
текст не по символам, а по словам, что
ускоряет выделение фразы в целом.
2.
Выделение строки до конца –
Shift+End.
Выделяет
текст, начиная с позиции, на которой
стоит курсор, до конца строки.
3.
Выделение строки до начала –
Shift+Home.
Выделяет
текст, начиная с позиции, на которой
стоит курсор, до начала строки.
4.
Выделение всего текста до конца –
Shift+Ctrl+End.
Выделяет
текст, начиная с позиции, на которой
стоит курсор, до конца всего текста.
5.
Выделение всего текста до начала –
Shift+Ctrl+Home.
Выделяет
текст, начиная с позиции, на которой
стоит курсор, до конца всего текста.
6.
Сделать выделенный текст жирным –
Ctrl+B.
7.
Выделение текста курсивом – Ctrl+I.
8.
Подчеркивание текста – Ctrl+U.
9.
Вырезать – Ctrl+Del.
10.
Скопировать – Ctrl+C.
11.
Вставить – Ctrl+V.
12.
Перенос на следующую строку без абзаца
– Shift+Enter.
13.
Перенос на следующую строку с новой
страницы – Ctrl+Enter.
14.
Изменение регистра выделенного текста
(строчные, прописные, первая заглавная)
– Shift+F3.
Соседние файлы в предмете [НЕСОРТИРОВАННОЕ]
- #
- #
- #
- #
- #
- #
- #
- #
- #
- #
- #
Как выбрать нужное окно? Что такое активное окно? Microsoft Windows — многозадачная операционная система. Это означает, что одновременно в среде Windows может быть запущено несколько различных программ и, соответственно, открыто несколько окон или несколько сайтов, а в другом окне любой другой сайт. Однако в каждый момент времени пользователю доступно для работы только какое-либо одно окно — он может взаимодействовать с элементами интерфейса этой программы, управлять режимами ее отображения, редактировать открытый в окне программы документ. Окно программы, с которым пользователь работает в текущий момент времени, называют активным. Принято говорить, что все остальные программы в этом случае работают в неактивном (фоновом) режиме либо находятся в состоянии ожидания.
Основные отличия активного окна приложения Windows от окон приложений, находящихся в режиме ожидания, перечислены ниже:
■ окно активного приложения расположено на экране поверх всех остальных окон;
■ панель заголовка активного окна выглядит ярче аналогичных панелей неактивных окон, отображающихся на экране в бледных тонах;
■ соответствующая открытому окну кнопка в панели задач отображается «нажатой». Если под расположенной в Панели задач кнопкой скрывается несколько однотипных приложений, собранных в группу, при активизации одного из них кнопка также выглядит «нажатой»;
■ возможна ситуация, при которой все кнопки в панели задач отображаются в «отжатом» состоянии. Это означает, что ни одно из запущенных в текущий момент приложений не является активным, в то время как активна сама панель задач, один из элементов Рабочего стола либо другой компонент интерфейса Windows.
Активизировать одно из запущенных в системе окон можно несколькими различными способами:
1. Щелкните мышью на неактивной кнопке в Панели задач. Если под кнопкой «скрывается» одно приложение, его окно станет активным; если по нажатию кнопки раскрывается список, содержащий группу сходных задач, выберите в этом списке задачу, к которой вы хотели бы переключиться.
2. Если окно приложения отображается на экране либо видна определенная его часть, щелкните мышыо на заголовке окна либо в любой другой его части.
3. Можно активизировать одно из запущенных в системе приложений, выделив его значок в Панели задач с использованием клавиатуры. Для этого нажмите и удерживайте клавишу Windows (на большинстве клавиатур она маркирована этим значком ), после чего последовательно нажимайте клавишу Tab до тех пор, пока кнопка требуемой программы не окажется «подсвеченной». Отпустив клавиши Windows и Tab, нажмите клавишу Enter.
термическая обработка
Тесты по информатике
1. Как называется группа файлов, которая хранится отдельной группой и имеет собственное имя ?
— Байт
+ Каталог
— Дискета
2. Как называются данные или программа на магнитном диске?
— Папка
+ Файл
— Дискета
3. Какие символы разрешается использовать в имени файла или имени директории в Windows?
— Цифры и только латинские буквы
+ Латинские, русские букву и цифры
— Русские и латинские буквы
4. Выберите имя файла anketa с расширением txt.
— Anketa. txt.
+ Anketa. txt
— Anketa/txt.
5. Укажите неправильное имя каталога.
— CD2MAN;
— CD-MAN;
+ CDMAN;
6. Какое наибольшее количество символов имеет имя файла или каталога в Windows?
+ 255
— 10
— 8
7. Какое наибольшее количество символов имеет расширение имени файла?
+ 3
— 8
— 2
8. Какое расширение у исполняемых файлов?
— exe, doс
— bak, bat
+ exe, com, bat
9. Что необходимо компьютеру для нормальной работы?
— Различные прикладные программы
+ Операционная система
— Дискета в дисководе
10. Сколько окон может быть одновременно открыто?
+ много
— одно
— два
11. Какой символ заменяет любое число любых символов?
— ?
—
+ *
12. Какой символ заменяет только один символ в имени файла?
+ ?
—
— *
13. Как записать : “Все файлы без исключения”?
— ?.?
+ *.*
— *.?
14. Укажите неправильное имя каталога.
— RAZNOE
+ TER**N
— REMBO
15. Подкаталог SSS входит в каталог YYY. Как называется каталог YYY относительно каталога SSS?
— корневой
— дочерний
+ родительский
16. Что выполняет компьютер сразу после включения POWER?
— перезагрузка системы
+ проверку устройств и тестирование памяти
— загрузку программы
17. Что необходимо сделать для выполнения теплого старта OC?
— вставить в дисковод системную дискету
+ нажать кнопку RESET
— набрать имя программы, нажать ENTER.
18. Могут ли быть несколько окон активными одновременно?
— да
+ нет
19. Какое окно считается активным?
— первое из открытых
— любое
+ то, в котором работаем.
20. Может ли каталог и файлы в нем иметь одинаковое имя?
— да
+ нет
21. Может ли в одном каталоге быть два файла с одинаковыми именами?
— да
+ нет
22. Может ли в разных каталогах быть два файла с одинаковыми именами.
+ да
— нет
23. Сколько программ могут одновременно исполнятся?
— сколько угодно
— одна
+ сколько потянет ПК
24. Что не является операционной системой?
— WINDOWS;
+ Norton Commander
— MS DOS
25. Возможно ли восстановить стертую информацию на дискете?
— возможно всегда
+ возможно, но не всегда
26. Для чего служат диски?
— для обработки информации
— для печатания текстов
+ для сохранения информации
27. Что нужно сделать с новой дискетой перед ее использованием?
— оптимизировать
— дефрагментировать
+ отформатировать
28. При форматировании дискеты показано, что несколько секторов испорченные. Годится такая дискета для пользования?
— не годится вообще
+ годится, кроме запорченных секторов
— годится полностью
29. Дискеты каких размеров в дюймах применяют в компьютерах?
+ 5,25 и 3,5
— 5,5 и 5,25
— 2,5 и 3,5
26. Какая из программ не является утилитой для роботы с диском?
— NDD
— FORMAT
+ Excel
27. Что такое кластер на магнитном диске?
— конверт для диска
+ единица дискового пространства
— виртуальный диск
28. Какой номер имеет начальная дорожка?
— 1
+ 0
— 79
29. Что содержит 0-я дорожка каждой дискеты?
+ корневой каталог
+ FАТ — таблицу
— файлы.
30. Куда записываются сведения о формате дискеты?
— в FAT
+ в boot sector
— в корневой каталог
31. На дискете имеются испорченные сектора. Что делает система, чтобы предотвратить их использование?
+ ничего не делает
+ отмечает их как испорченные
— использует, но осторожно
32. Что произойдет, если в FАТ испортиться информация?
+ все файлы будет невозможно читать
— пропадает информация на диске
— дискету придется выбросить
33. Системные программы для работы с дисками — это…
— операционные системы
— драйверы
+ дисковые утилиты
34. Что не входит в логическое форматирование диска?
— запись системных файлов
+ разбивка секторов и дорожек
— создание FAT таблицы
35. Основные программы для работы с дисками в Windows располагаются в папке…
+ Служебные
— Стандартные
— Office
36. Какая из программ предназначена для диагностики и коррекции диска?
— Speeddisk
— NC
+ HDDscan
36. Запись файлов на диске в виде разбросанных участков по всей поверхности диска называется…
— оптимизация диска
+ фрагментация диска
— форматирование диска
37. Какое высказывание неверно? Дефрагментация проводят с целью …
— оптимизации дискового пространства
— ускорения процесса чтения и записи файлов
+ сжатия информации
38. Какая из программ предназначена для дефрагментации диска?
+ Smart Defrag
— NDD
— Unerase
39. Что выполняет операционная система при удалении файла с диска?
— Перемешивает в FAT его кластеры
+ Уничтожает первый символ имени файла в каталоге
— Размагничивает участки диска, где располагался файл
40. Как можно удалить компьютерный вирус с диска?
— Перезагрузить систему
+ Специальной программой
— Удалить вирус невозможно
41. Архивация файлов – это…
— Объединение нескольких файлов
— Разметка дисков на сектора и дорожки
+ Сжатие файлов
42. Какая из программ является архиватором?
— NDD
— DRWEB
+ RAR
43. Какая из программ является антивирусной программой?
— NDD
+ DRWEB
— RAR
44. Что собой представляет компьютерный вирус?
+ Небольшая по размерам программа
— Миф, которого не существует
— Название популярной компьютерной игры
45. Что не поможет удалить с диска компьютерный вирус?
+ Дефрагментация диска
— Проверка антивирусной программой
— Форматирование диска
46. Сжатие информации при архивации представляет собой по сути…
— Особый вид кодирования информации
+ Удаление лишней информации
— Резервное кодирование информации
47. В каком случае не следует применять архивацию?
— Для экономии дискового пространства
+ Для уничтожения вирусов
— Для создания резервных копий файлов
48. Какое утверждение верно?
— Все файлы сжимаются при архивации одинаково
— Файлы растровой графики сжимаются лучше всего
+ Различные типы файлов сжимаются при архивации по — разному
49. Архиваторы характеризуются…
— Степенью и скоростью архивации
— Способом распространения
+ Методом и скорость сжатия
50. Какие из антивирусов не работают с вирусной базой?
— Доктора
— Фильтры
+ Ревизоры
51. Какие из антивирусов работают резидентно?
— Доктора
+ Фильтры
— Ревизоры
52. Мутанты, невидимки, черви-
— Программы-утилиты
— Виды антивирусных программ
+ Виды компьютерных вирусов
53. Что не является каналом распространения вирусов?
+ Устройства визуального отображения информации
— Компьютерные сети
— Внешние носители информации.
54. Основоположником отечественной вычислительной техники является:
— Золотарев Лев Викторович
— Попов Александр Глебович
+ Лебедев Сергей Алексеевич
55. Подсистема это:
+ Предопределенная рабочая среда, посредством которой система координирует выделение ресурсов и распределяет задачи
— Множество элементов, находящихся в отношениях и связях друг с другом, которые образуют определённую целостность
— Часть информационной системы, выделяемой при проектировании системной архитектуры.
56. Расширение файла, как правило, характеризует:
— Объем памяти
— Путь к папке, где хранятся данные
+ Тип данных, хранящихся в файле
57. Производительность работы компьютера зависит от:
+ От комплектующих системного блока
— От установленного ПО
— От скорости Интернет-соединения
58. Озу это память в которой хранится:
— Информация о файловой системе
+ Выполняемый машинный код
— Кэшированные данные процессора
59. Первая ЭВМ называлась:
+ ENIAC
— Macintosh
— Linux
60. Для выхода на поисковый сервер необходимо:
— Зайти в браузер
— Ввести запрос в поисковом меню
+ Вписать в адресную строку браузера адрес поискового сервиса
61. Дисковод это устройство для:
+ Чтения информации со съемного носителя
— Записи информации на запоминающее устройство
— Соединения с LAN
62. Процессор обрабатывает информацию:
— В текстовом формате
+ В двоичном коде
— На языке Pascal
63. При отключении компьютера информация:
— Удаляется с HDD
— Сохраняется в кэше графического процессора
+ Удаляется с памяти ОЗУ
64. Протокол маршрутизации ip обеспечивает:
+ Пересылку информации в компьютерных сетях
— Возможность связи нескольких компьютеров и их данных в одну общую сеть
— Кодировку и дешифровку данных
65. Во время исполнения прикладная программа хранится
— в кэш-памяти ядра
+ в памяти ОЗУ
— в памяти винчестера (жесткого диска)
66. За минимальную единицу измерения количества информации принято считать:
— Байт
— Килобит
+ Бит
67. При выключении компьютера вся информация стирается:
+ В памяти оперативного запоминающего устройства
— Не стирается
— С памяти HDD
68. Первая ЭВМ в нашей стране называлась:
+ ENIAC
— Yota
— MacOs
69. Компьютер, подключенный к интернету, обязательно имеет:
— Связь с удаленным сервером
+ IP-адрес
— Доменное имя
70. Прикладное программное обеспечение это:
+ Программа общего назначения, созданная для выполнения задач
— Каталог программ для функционирования компьютера
— База данных для хранения информации
71. Первые ЭВМ были созданы в:
— 1941 году
— 1986 году
+ 1966 году
72. Служба ftp в интернете предназначена:
+ Для распространения данных
— Для соединения с Интернетом
— Для сохранения данных в облаке
73. Массовое производство персональных компьютеров началось:
— середина 80-х
— 60-70 года
+ в начале 2000 года
74. Электронная почта позволяет передавать:
+ Текстовые сообщения и приложенные файлы
— Только текстовые сообщения
— Только приложенные файлы
75. База данных это:
+ модель в которой упорядоченно хранятся данные
— программа для сбора и хранения информации
— таблица с данными в формате Exсe
76. Среди архитектур ЭВМ выделяют:
— Стационарные, портативные, автономные
+ Массивно-параллельные, симметричные многопроцессорные, распределенные
— Выделенные, разделенные, параллельно-ответвленные
77. Энергонезависимыми устройствами памяти персонального компьютера являются:
+ Жесткий диск
— Оперативная память
— Стриммер
78. Система программирования предоставляет программисту возможность:
— Проводить анализ существующих тематических модулей и подмодулей
+ Автоматически собирать разработанные модули в единый проект
— Автоматизировать математические модели тех или иных явлений
79. Сжатый файл представляет собой файл:
— Который давно не открывали
— Зараженный вредоносным вирусом
+ Упакованный при помощи программы-архиватора
80. Какую функцию выполняют периферийные устройства?
+ Ввод и вывод информации
— Долгосрочное хранение информации
— Обработка вновь поступившей информации и перевод ее на машинный язык
81. Что не характерно для локальной сети?
— Высокая скорость передачи сообщений
+ Обмен информацией и данными на больших расстояниях
— Наличие связующего звена между абонентами сети
82. Системная дискета необходима для:
— Первичного сохранения важных для пользователя файлов
— Удаления вредоносного программного обеспечения с компьютера
+ Первоначальной загрузки операционной системы
83. Электронные схемы для управления внешними устройствами — это:
+ Контроллеры
— Клавиатура и мышь
— Транзисторы и системные коммутаторы
84. Привод гибких дисков – это устройство для:
— Связи компьютера и съемного носителя информации
— Обработки команд ввода/вывода данных с компьютера на бумагу
+ Чтения и/или записи данных с внешнего носителя
тест 85. Адресуемость оперативной памяти означает:
+ Наличие номера у каждой ячейки оперативной памяти
— Дискретное представление информации в пределах всех блоков оперативной памяти
— Свободный доступ к произвольно выбранной ячейке оперативной памяти
86. Разрешающей способностью монитора является:
— Количество четко передаваемых цветов
+ Количество точек (пикселей) изображения в горизонтальном и вертикальном направлениях
— Величина диагонали
87. Первоначальный смысл слова «компьютер» — это:
— Многофункциональный калькулятор
— Разновидность кинескопа
+ Человек, выполняющий расчеты
88. Зарегистрированные сигналы – это:
+ Данные
— Потоки электромагнитных волн
— Способ передачи информации на большие расстояния
89. Модем – это устройство, предназначенное для:
— Преобразования текстовой и графической информации в аналоговую
+ Организации цифровой связи между двумя компьютерами посредством телефонной линии
— Обеспечения выхода в интернет для ЭВМ
90. Генеалогическое дерево семьи является … информационной моделью
— Ветвящейся
— Сетевой
+ Иерархической
91. Com порты компьютера обеспечивают:
+ Передачу данных между компьютером и телефонами, карманными компьютерами, периферийными устройствами
— Доступ в интернет
— Подключение внешнего жесткого диска
92. Почтовый ящик абонента электронной почты представляет собой:
— Участок оперативной памяти почтового сервера, отведенный конкретному пользователю
+ Участок памяти на жестком диске почтового сервера, отведенный конкретному пользователю
— Специальное устройство для передачи и хранения корреспонденции в электронной форме
93. Расширение файла как правило характеризует:
+ Тип информации, содержащейся в файле
— Назначение файла
— Объем файла
94. Программное управление работой компьютера предполагает:
— Последовательность команд, выполнение которых приводит к активации определенной функции компьютера
+ Использование операционной системы, синхронизирующей работу аппаратных средств
— Преобразование аналогового информационного сигнала в цифровой
тест-95. К основным характеристикам процессора не относится:
+ Объем оперативной памяти
— Тактовая частота
— Частота системной шины
96. Тип шрифта TrueType означает, что:
+ Набранный этим шрифтом текст будет выглядеть одинаково и на мониторе, и в распечатанном виде
— Набранный этим шрифтом текст подлежит редактированию в любом текстовом редакторе
— Данный шрифт был использован по умолчанию при первичном создании документам
97. Web-страницы имеют расширение:
— .txt
— .bmp
+ .html
98. Технология Ole обеспечивает объединение документов, созданных:
— В любом из приложений Microsoft Office
+ Любым приложением, удовлетворяющим стандарту CUA
— В виде графического потока информации
99. Текстовые данные можно обработать:
— Мильтиофисными приложениями
— Гипертекстовыми приложениями
+ Тестовыми редакторами
100. Виртуальное устройство – это:
+ Смоделированный функциональный эквивалент устройства
— Сетевое устройство
— Разновидность ЭВМ
101. Файловая система – это:
+ Способ организации файлов на диске
— Объем памяти носителя информации
— Физическая организация носителя информации
102. Полный путь к файлу задан в виде адреса D:DocTest.doc. Назовите полное имя файла:
+ D:DocTest.doc
-.doc
— Test.doc
103. Исходя из признака функциональности различают программное обеспечение следующих видов:
— Прикладное, программное, целевое
+ Прикладное, системное, инструментальное
— Офисное, системное, управляющее
105. Какую структуру образуют папки (каталоги)?
— Реляционную
— Системную
+ Иерархическую
тест_106. К обязательным критериям качества программного обеспечения относится:
+ Надежность
— Универсальность
— Простота применения
107. На физическом уровне сети единицей обмена служит:
— Пакет
— Байт
+ Бит
108. Укажите различие между информационно-поисковой системой и системой управления базами данных:
— Запрещено редактировать данные
+ Отсутствуют инструменты сортировки и поиска
— Разный объем доступной информации
109. Процесс написания программы никогда не включает:
— Записи операторов на каком-либо языке программирования
— Отладку кода
+ Изменения физического окружения компьютера
110. Многократное исполнение одного и того же участка программы называют:
+ Циклическим процессом
— Регрессией
— Повторяющимся циклом
111. Что обеспечивает система электронного документооборота?
— Перевод документов, созданных рукописным способом, в электронный вид
+ Управление документами, созданными в электронном виде
— Автоматизацию деятельности компании
112. URL-адрес содержит сведения о:
+ Типе файла и его местонахождении
— Местонахождении файла и языке программирования, на котором он создан
— Типе файла и типе приложения
113. Главная функция сервера заключается в:
— Передаче информации от пользователя к пользователю
— Хранении информации
+ Выполнении специфических действий по запросам пользователей
114. Сетевая операционная система реализует:
— Связь компьютеров в единую компьютерную сеть
+ Управление ресурсами сети
— Управление протоколами и интерфейсами
115. Взаимодействие клиента с сервером при работе на WWW происходит по протоколу:
— URL
+ HTTP
— HTML
тест*116. Архив (база) FTP – это:
— База данных
— Web-сервер
+ Хранилище файлов
117. На этапе отладки программы:
+ Проверяется корректность работы программы
— Проверяется правильность выбранных данных и операторов
— Выполняется промежуточный анализ эффективности программы
1.4.4. Активное окно, работа с окнами
Активное окно — это окно, в котором идет работа в данный момент. Если на экране открыто несколько окон, то активное перемещается на передний план, заслоняя собой все остальные. Активное окно отличается и по внешнему виду от остальных: строка заголовка, панель инструментов и полосы прокрутки окна яркие и цветные, а у неактивного окна перечисленные элементы тусклого серого цвета (рис. 1.53).
Активизировать окно можно следующими способами.
? Внутри одного приложения:
• выбрать название окна из последней группы меню Окно (Window);
• выбрать название окна из контекстного меню, которое появляется в результате щелчка мышью по пиктограмме на панели Dock с удержанной клавишей <Control>;
• чтобы перебрать окна внутри одной программы без помощи мыши, используйте комбинацию клавиш <Command>+<~> (тильда). Тильда находится рядом с левой клавишей <Shift>. Аналогом этой клавиатурной комбинации является команда Окно (Window) ? Круговое переключение окон (Cycle Through Windows).
? Между разными приложениями:
• произвести щелчок мышью в любом месте окна;
• чтобы переключаться между запущенными приложениями, не прибегая к помощи мыши, применяйте комбинацию клавиш <Соmmand>+<Tab>, а при добавлении клавиши <Shift> переключение будет происходить в обратном порядке.
Несколько особенностей, отличных от Windows, по работе с окнами разных приложений
4. Сворачивание всех окон не обеспечивает переход на рабочий стол! Помните, в операционной системе Windows есть кнопка Свернуть все окна, расположенная на панели быстрого запуска, которая позволяет мгновенно переключиться на рабочий стол? В Mac OS X не достаточно свернуть все окна (напоминаем, что сворачивание всех окон данного приложения обеспечивает клавиша <Option>)! Ориентиром того, в каком приложении мы сейчас находимся, служит строка меню! А она, как правило, остается от приложения, с которым мы только что работали. Поэтому для перехода на рабочий стол следует после сворачивания всех окон произвести щелчок в любом месте рабочего стола Обратите внимание, что заголовок меню приложения должен смениться на Finder (см. рис. 1.11).
5. Закрытие окна не закрывает приложения! Например, открыв браузер Safari, перейдем на какую-нибудь страницу и нажмем красную кнопку. Обратите внимание, две вещи говорят нам о том, что мы продолжаем работать с Safari: заголовок меню приложения в строке меню (Safari) и голубая капля, расположенная под значком приложения на панели Dock. Так что мы не закрыли приложение, закрыв его окно. Чтобы закрыть приложение, следует выполнить команду Safari ? Завершить Safari (Quit Safari). Сэкономить ваше время поможет комбинация клавиш <Command>+<Q>.
6. Удержание клавиши <Command> позволяет производить манипуляции с неактивными окнами, не вызывая их перемещения на передний план! Например, можно изменять размер, пролистывать неактивное окно и даже выделять фрагменты текста, не активизируя окно. Секрет в том, что удерживается клавиша <Command> во время щелчка или перетаскивания.
Использование функциональных клавиш для работы с несколькими окнами (функция Expos?)
Функция Expos? позволяет мгновенно получить доступ к любому открытому окну одним нажатием функциональной клавиши. По умолчанию действия клавиш <F9>—<F11> предопределены, но по желанию пользователя они могут быть изменены. Перечислим стандартные настройки Expos?.
? Клавиша <F9> позволяет расположить все открытые окна на рабочем столе так, чтобы они не перекрывали друг друга. На рис. 1.54 приведен пример рабочего стола, загроможденного окнами разных приложений. Если нажать клавишу <F9>, все окна отобразятся на экране одновременно. При наведении указателя мыши на одно из них оно будет подсвечено голубым цветом (рис. 1.55), если в этот момент произвести щелчок мыши, то окно станет активным, т. е. переместится на передний план, заслонив собой все остальные окна.
Чтобы показать все окна активного приложения, нажмите клавишу <F10>.
Чтобы скрыть все открытые окна, нажмите клавишу <F11>. Причем они не сворачиваются в Dock, а «разбегаются» за пределы экрана, освобождая рабочий стол. Но строка меню остается от активного приложения, поэтому для перехода на рабочий стол необходимо дополнительно произвести щелчок мышью в любом его месте.
Изменение стандартных настроек производится в окне Expos? и Spaces на вкладке Expos? (рис. 1.56). Для вызова окна выполните следующие действия.
1. Открыть окно системных настроек, нажав в Dock на пиктограмму:
или выполнив команду(System Preferences…):
2. В появившемся окне произвести щелчок по значку:
Данный текст является ознакомительным фрагментом.
Читайте также
Работа с окнами
Работа с окнами
Давайте поподробнее остановимся на некоторых моментах использования свойств и методов окон.Прежде всего, требуется дополнительное рассмотрение метода open. Он позволяет Web-дизайнеру открыть на экране дополнительное окно Web-обозревателя и поместить в него
Действия над окнами
Действия над окнами
Рассмотрим команды окна. Наведите указатель мыши на область заголовка окна и щелкните правой кнопкой. Появится контекстное меню (рис. 3.4), содержащее пункты Восстановить, Переместить, Размер, Свернуть, Развернуть и Закрыть. Если выбрать пункт
Управление окнами
Управление окнами
В предыдущем разделе очерка речь шла о способах запуска приложений, в этом же поговорим о способах управления приложениями, которые уже запущены. Поскольку мы (пока ещё) живём в системе, которая официально называется X Window System, то большая часть
14.5.3. Активное подслушивание
14.5.3. Активное подслушивание
Активные снифферы делают все возможное, чтобы перенаправить чужой трафик на себя. Это достигается с помощью модификации таблиц маршрутизации и обмана сетевого оборудования.С точки зрения реализации активный сниффер сложнее. Чтобы понять,
21.5.3 Активное открытие клиента TCP
21.5.3 Активное открытие клиента TCP
Открытый клиент активно запрашивает соединение через два запроса:
socket()
Клиент идентифицирует тип связи (в данном случае TCP). Локальная система создает соответствующую структуру данных TCB для соединения и возвращает локальный дескриптор
Окно Timeline (Окно монтажа)
Окно Timeline (Окно монтажа)
Основная работа по монтажу фильма происходит в окне Timeline (Окно монтажа). По умолчанию оно содержит три видео– и три звуковые дорожки. Количество дорожек проекта можно изменить. Позже будет рассказано, как это делается. В левой части каждой дорожки
Перенос клипов в окно Timeline (Окно монтажа)
Перенос клипов в окно Timeline (Окно монтажа)
Монтаж фильма производится в окне Timeline (Окно монтажа). Именно там можно составить нужную последовательность клипов и соединить их друг с другом. Там же чуть позже вы будете размещать клипы титров и применять к фрагментам фильма
Управление окнами
Управление окнами
В Word 2007 кнопка закрытия документа совпадает с кнопкой закрытия окна программы (рис. 2.38). Если открыто несколько документов, то при закрытии одного из них, остальные остаются открытыми. При закрытии последнего документа с помощью этой кнопки окно
1.1.3 Управление окнами
1.1.3 Управление окнами
Окна могут располагаться на экране произвольным образом, перекрывая друг друга. X имеет набор средств, пользуясь которыми программа-клиент может изменять размеры окон и их положение на экране. Особенностью системы является то, что она не имеет
Работа с окнами
Работа с окнами
Перетаскивание окнаПри перетаскивании окна с помощью мыши может отображаться либо его содержимое, либо только контур. Если параметру DragFullWindows, который расположен в разделе реестра HKEY_CURRENT_USERControl PanelDesktop, присвоить значение 1, то при перетаскивании окна с
1.2. Монитор — окно в виртуальный мир. Какое окно лучше?
1.2. Монитор — окно в виртуальный мир. Какое окно лучше?
Даже если вы совсем не знакомы с компьютерами, все же знаете, наверное, что есть плоские мониторы, а есть похожие на телевизоры. Первые называются жидкокристаллическими (LCD), а вторые — мониторами с электронно-лучевой
6.3. Работа с окнами
6.3. Работа с окнами
Нажмите кнопку Пуск и выберите команду меню Мой компьютер. Далее мы будем, как и договаривались ранее, данное действие записывать более кратко: Пуск, Мой компьютер. Рассмотрим заголовок окна (рис. 38). Сначала отображается пиктограмма окна, двойной щелчок
3.5. Работа с окнами
3.5. Работа с окнами
Наверное, вы уже догадались, что мы не будем сейчас говорить, о том, как свернуть, развернуть или закрыть окно. Надеюсь, это умеют делать все читатели данной книги. Вместо этого мы рассмотрим ряд клавиатурных комбинаций по работе с окнами, которые
Окно документа Flash и работа с ним
Окно документа Flash и работа с ним
Теперь, после создания нового документа, рассмотрим работу в окне документа — самом главном окне Flash. Ведь, если подумать, все эти инструментарии и панели нужны только для обслуживания окна документа, точнее — самого документа, открытого в
Работа с окнами
Работа с окнами
В среде Windows пользователь постоянно работает с окнами, так как в них открываются программы, документы или другие объекты. Окна различных программ и документов имеют одинаковые элементы управления, что значительно упрощает работу с ними.Рассмотрим для
Практическая работа 12. Работа с окнами папок
Практическая работа 12. Работа с окнами папок
Задание. Изучить работу с окнами папок. Научиться перемещаться по файлам и папкам.Последовательность выполнения1. С помощью меню Пуск откройте папку Компьютер. Ознакомьтесь с содержимым окна, покажите его составляющие.2. С
Как открыть окна каскадом
Содержание
- Окна в Windows 10
- Основные элементы окон в Windows 10
- Предназначение элементов окон Windows 10
- Секреты окон Windows 10
- Изменение размера окна
- Перемещение окон
- Сворачивание окна
- Упорядочивание окон
- Закрытие окна
- Переключение между окнами
- Автоматическое упорядочивание окон
- Упорядочение окон при помощи привязки
- Чтобы расположить окна рядом, выполните следующие действия.
- Чтобы развернуть окно по вертикали, выполните следующие действия.
- Чтобы полностью развернуть окно, выполните следующие действия.
- Перемещение окон
- Изменение размеров окон
- Упорядочивание окон
- Переключение между окнами
Окна в Windows 10. Если вы знаете английский язык, то уже давно поняли, что название операционной системы Windows , переводится на русский, как Окна. И это неспроста. Дело в том, что все процессы, которые мы запускаем на компьютере с операционной системой Windows, происходят в графическом интерфейсе в виде окна. Благодаря этому работать во всех программах стало намного легче и удобнее. Достаточно запомнить самые необходимые элементы таких окон, и вы быстро сможете сориентироваться даже в незнакомой для вас программе.
Окна в Windows 10
Основные элементы окон в Windows 10
Давайте рассмотрим основные элементы окон на примере программы Microsoft Word, которая наверняка есть на компьютере у всех вас.
У всех окон, которые вы открываете на своем компьютере, есть основные элементы:
- Строка заголовка
- Кнопка «Свернуть»
- Кнопка «Развернуть »
- Кнопка «Закрыть»
- Вертикальная прокрутка
- Горизонтальная прокрутка
- Строка состояния
- Рабочая область программы
Предназначение элементов окон Windows 10
Строка заголовка есть в большинстве программ. В этой строке обычно пишется название документа (файла), который открыт в данный момент.
Кнопка «Свернуть окно» позволяет быстро свернуть окно в Панель задач. Окно не будет закрыто. Просто оно исчезнет с Рабочего стола, пока вы его не вызовете вновь. Для этого достаточно кликнуть левой кнопкой мыши по иконке этой программы в Панели задач, и окно вновь развернется на весь экран.
Кнопка «Развернуть» позволяет развернуть окно программы на весь экран. Так же развернуть окно можно, дважды кликнув правой кнопкой мыши по строке заголовка. Если это же действие повторить в уже полностью открытом окне, то оно примет тот вид, который был до этого. Если в окне нет кнопки «Развернуть», то такой номер у вас не получится.
Если окно не раскрыто на весь экран, то вы можете раздвигать его границы при помощи мышки. Для этого наведите указатель мыши на любую границу окна, или на любой его уголок, и когда указатель мыши измениться на двунаправленную стрелку, нажмите на левую кнопку мыши , и не отпуская кнопки, перетяните указатель мыши в любом направлении.
Но опять же, такой способ подходит только для тех окон, у которых есть кнопка «Развернуть».
Кнопка «Закрыть» закрывает окно программы, а так же закрывается и сама программа. В программах настройки операционной системы может присутствовать только эта кнопка, т.к. кнопки сворачивания и разворачивания окон там не нужны.
Полоса прокрутки может быть вертикальной или горизонтальной. Они обычно появляются только тогда, когда содержимое окна не умещается на одном экране. Для того, чтобы просмотреть содержимое окна, которое находится за пределами видимости, необходимо захватить левой кнопкой мыши за эту полосу прокрутки и не отпуская переместить в нужном направлении.
Если на вашей мышке есть колесико, то для вертикальной прокрутки лучше воспользоваться для этой цели им. Нужно просто установить курсор мыши в окно и просто вращать колесико в нужном направлении. Такой способ пролистывания страницы называется скроллингом.
Строка состояния носит информативный характер и бывает не у всех окон.
Рабочая область окна у всех программ разная. Обычно в ней находятся инструменты запущенной программы.
Секреты окон Windows 10
И напоследок еще пару секретов с окнами.
- Окна можно не только сворачивать и разворачивать, но можно их и передвигать. Для того, чтобы переместить окно, необходимо навести курсор мыши на строку заголовка, нажать левую кнопку мыши, и не отпуская ее переместить мышку. Вместе с указателем мыши будет перемещаться и окно. Как только вы отпустите кнопку мыши, так окно и останется в том месте, где вы ее отпустили.
- Можно открыть несколько окон одной или разных программ, но только то окно, которое находится на переднем плане, будет активным. Для того, чтобы сделать активным другое окно, вам необходимо кликнуть левой кнопкой мыши по любой видимой части другого окна, или кликнуть по иконке другого окна на Панели задач.
- Если захватить окно за строку заголовка и переместить его к верхней границе экрана, то окно раскроется на весь экран.
- Если перетащить окно к левому или правому углу экрана, то оно раскроется ровно на половину экрана.
- Если у вас открыто много окон, а вам необходимо только одно из них, которое в данную минуту активно, т.е. находится поверх всех окон, то захватите мышкой активное окно за строку заголовка, и потрясите его (быстро поводите мышкой из стороны в сторону. Все окна свернуться в Панель задач, а останется только активное окно. Повторное встряхивание вернет все окна в исходное положение.
- Можно разместить все открытые окна на рабочем столе одновременно. Для этого откройте окна программ или одной программы, затем кликните правой кнопкой мыши внизу рабочего стола на свободном месте Панели задач. Откроется контекстное меню, в котором вы должны кликнуть по ссылке «Расположить окна каскадом», «Расположить окна стопкой», или «Расположить окна рядом». Попробуйте все три варианта и посмотрите, как это будет выглядеть.
Вот такие функции выполняют окна в Windows 10. Почти все то же самое можно проделывать с окнами и в других операционных системах Windows.
Окно в операционной системе Windows может существовать в трех состояниях:
- полноэкранное – окно развернуто на весь экран;
- нормальное – окно занимает часть экрана;
- свернутое – окно «свернуто» до кнопки (уменьшено до размеров пиктограммы).
Понятие управление окном включает действия:
- изменить размер окна, развернуть окно на весь экран;
- переместить окно по экрану;
- свернуть окно, восстановить предыдущий размер окна;
- упорядочить окна на экране;
- закрыть окно;
- переключаться между окнами.
Способы управления окном заключаются в использовании кнопок управления окном; системного меню окна (активность каждой команды зависит от текущего состояния окна); протягивания мышью различных элементов окна; использование клавиатуры.
Изменение размера окна
Щелчок на кнопке максимизации развернет окно на весь экран.
Чтобы восстановить прежний размер окна, нужно щелкнуть на кнопке восстановления размера.
Замечание. Чтобы распахнуть окно на весь экран (или восстановить его размер), можно дважды щелкнуть на заголовке окна или выбрать соответствующую команду (Развернуть/Восстановить) в системном меню.
Чтобы изменить размер окна, нужно указать мышью точно на границу окна или на любой его угол. Когда указатель мыши примет вид двусторонней стрелки — 
Замечание. Если на границе окна указатель мыши не превращается в двустороннюю стрелку, значит, размер такого окна изменить нельзя. Как правило, не могут менять размер окна запросов.
Перемещение окон
Чтобы переместить окно в другое место экрана, следует указать мышью на заголовок окна и, нажав левую клавишу мыши, перетащить окно на новое место. Короче говоря, окно можно перетащить мышью, «ухватившись» за его заголовок. Эта операция позволяет расположить окна на экране удобным образом.
Замечание. Чтобы переместить окно, можно в системном меню окна выбрать команду Переместить, клавишами-стрелками поместить окно в нужное место и нажать клавишу.
Сворачивание окна
Чтобы свернуть окно, нужно щелкнуть на кнопке минимизации.
Можно также выдать команду Свернуть одним из ниже приведенных способов:
- из контекстного меню кнопки окна в Панели задач;
- из системного меню.
Замечание. Чтобы свернуть окно, можно дважды щелкнуть на кнопке окна в Панели задач.
Можно сворачивать все открытые окна сразу. Для этого нужно нажать соответствующую кнопку в панели Быстрый запуск в Панели задач или выбрать нужную команду в контекстном меню Панели задач.
Замечание. Свернуть все окна можно и при помощи клавиатуры:
Windows+M (Shift+Windows+M — развернуть);
Windows+D.
Упорядочивание окон
Чтобы упорядочить открытые окна на экране, нужно в контекстном меню Панели задач выбрать одну из команд:
- Окна каскадом — окна одного размера, лежат стопкой, смещены так, что видны все заголовки;
- Окна сверху вниз и Окна слева направо – окна одного размера, делят экран на равные части, не перекрывая друг друга;
- Свернуть все окна (Показать Рабочий стол) – чтобы освободить от окон Рабочий стол;
- Отменить последнюю (выполненную) команду.
Замечание. Возможно одновременное выполнение команд упорядочивания, сворачивания и закрытия для нескольких окон. Для этого нужно щелкать кнопки нужных окон в Панели задач, удерживая клавишу Ctrl и вызвать их контекстное меню.
Закрытие окна
Чтобы закрыть окно, нужно щелкнуть на кнопке закрытия. Это самый простой и быстрый способ закрытия любого окна. Однако существует еще несколько способов закрытия окон:
- комбинация клавиш Alt+F4;
- двойной щелчок на кнопке системного меню;
- выбор команды Закрыть в системном меню;
- выбор команды Закрыть (Выход) в группе Файл основного меню окна;
- выбор команды Закрыть в контекстном меню кнопки окна в Панели задач;
- щелчок на кнопке Снять задачу в окне Диспетчер задач при выделенном имени закрываемого окна.
Можно закрыть сразу несколько окно, используя команду Закрыть группу в контекстном меню кнопки группы окон. Если нужная группа окон отсутствует, то можно предварительно выделить её, щелкая по кнопкам в Панели задач с нажатой клавишей Ctrl.
Замечание. Закрытие программного окна эквивалентно завершению программы. Закрытие программного окна означает удаление программы из оперативной памяти.
Переключение между окнами
Поскольку Windows – многозадачная система, то в ней можно открыть сразу несколько окон, переключаясь при необходимости из одного окна в другое. Среди всех открытых окон одно является активным – это окно, с которым работают в данный момент, а остальные – неактивными или пассивными.
Признаки активного окна:
- Заголовок активного окна более яркий, чем заголовки других окон.
- Кнопка активного окна в Панели задач выглядит нажатой, в то время как кнопки других окон – отжатой.
- Активное окно располагается поверх других окон.
- Для операционной системы все открытые окна считаются задачами, независимо от того открыто окно приложения или папки. Переключиться на другую задачу – значит сделать активным соответствующее окно.
Способы переключения между окнами:
- щелкнуть мышью на кнопке окна в Панели задач;
- щелкнуть мышью на любом видимом участке неактивного окна;
- использовать комбинацию клавиш Alt+Tab – нажать клавишу Alt и, не отпуская ее, нажимать клавишу Tab. При этом появится панель со значками всех открытых окон. Когда будет выделен нужный значок, отпустить обе клавиши.
- Alt+Esc — переключается между несвернутыми окнами.
Примечание Ещё одна особенность Windows 7 это расширение быстрого перехода типа Alt + Tab, а именно переключение между окнами одного приложения. Например, у Вас открыто пять окон Word и десять других окон. Чтобы переключаться только между окнами Word, зажмите кнопку Ctrl и несколько раз нажмите на значок Word на панели задач. При этом будут перелистываться только окна Word.
Автоматическое упорядочивание окон
Теперь, зная способ перемещения окон и изменения их размера, можно расположить их на рабочем столе по своему вкусу. Кроме того, Windows может автоматически упорядочивать их одним из трех способов: каскадом, стопкой по вертикали или рядом друг с другом.

Расположите окна каскадом (слева), по вертикали (в центре) или рядом (справа)
Чтобы выбрать один из этих режимов, откройте несколько окон на рабочем столе, затем правой кнопкой мыши щелкните пустую область панели задач и выберите Окна каскадом, Отображать окна стопкой или Отображать окна рядом.
Упорядочение окон при помощи привязки
Привязка автоматически меняет размер окон при их перемещении, или привязке, к краю экрана. При помощи привязки можно расположить окна рядом, развернуть окна по вертикали или полностью развернуть окно.
Чтобы расположить окна рядом, выполните следующие действия.
Перетаскивайте заголовок окна к левой или правой границе экрана, пока не появится контур развернутого окна.
Отпустите кнопку мыши, чтобы развернуть окно.
Повторите действия 1 и 2 с другим окном, чтобы разместить окна рядом друг с другом.
Перетащите окно в одну из сторон рабочего стола, чтобы развернуть его до половины экрана
Чтобы развернуть окно по вертикали, выполните следующие действия.
Укажите на верхнюю или нижнюю границу открытого окна, чтобы указатель изменился на двунаправленную стрелку.
Чтобы развернуть окно на всю высоту рабочего стола, перетащите границу окна к верхней или нижней границе экрана. Ширина окна не изменится.
Перетащите верхний или нижний край окна, чтобы развернуть его по вертикали.
Чтобы полностью развернуть окно, выполните следующие действия.
Перетащите строку заголовка окна к верхней границе экрана. Контур окна расширится, заполняя весь экран.
Отпустите заголовок окна, чтобы развернуть его на всю область рабочего стола.
Растяните окно до верхней границы рабочего стола, чтобы полностью развернуть его.
Изменение размера окна задает размер по умолчанию для всех последующих окон, открываемых пользователем для данной программы или папки. Например, при работе в WordPad можно задать единый размер окон документов, изменив размер одного окна, после чего для всех открываемых окон документов будет автоматически устанавливаться этот размер.
Примечание
Нельзя изменить размер окна, если оно свернуто или развернуто во весь экран.
Copyright © 2008-2019
Ющик Е.В. e-mail: veta@comp5.ru
Кроме сворачивания, разворачивания и закрытия окон, рассмотренных ранее, операционная система Windows позволяет их перемещать, менять размеры, упорядочивать и переключаться между ними.
Перемещение окон
Для перемещения окна в любое удобное место на рабочем столе, подведите курсор мышки на строку оконного заголовка, нажмите левую кнопку мыши и, не отпуская ее, передвиньте окно в нужное вам место. Другой менее распространенный способ – это вызвать контекстное меню щелчком правой кнопки мыши на строке заголовка окна, выбрать пункт меню «переместить», курсор мыши примет вид четерехнаправленной стрелки.
Курсорными кнопками клавиатуры переместить окно в нужную область рабочего стола и нажать клавишу Enter.
Как видно, данный способ не очень рационален из-за большого количества дополнительных действий. Самое простое – это «зацепить мышкой» окно и передвинуть его. Просто и быстро.
Изменение размеров окон
Кроме максимизации окна на весь экран щелчком на средней кнопке управления окном, его размер можно менять произвольно. Для этого поместите курсор мыши на любую горизонтальную или вертикальную границу окна, где курсор примет вид двунаправленной стрелки, зажмите левую кнопку мыши и потяните влево, вправо или вверх, вниз, в зависимости от того, размер какой стороны вы хотите изменить.
Для пропорционального изменения размера окна, подведите курсор к любому углу окна. После того, как указатель примет вид двунаправленной стрелки, зажмите левую кнопку мыши и тяните вверх, вниз или влево, вправо, до получения нужного вам размера.
Упорядочивание окон
Когда на рабочем столе открыто много окошек, то возникает необходимость их упорядочить, чтобы не возникло путаницы. Для этого опустите курсор в панель задач, вызовите контекстное меню щелчок правой кнопки мыши, в котором выберите один из пунктов (применимо к Windows 7, как самой распространенной системе на момент написания статьи):
- Окна каскадом. Порядок, при котором окошки будут размещены друг на друге, не перекрывая заголовком.
- Отображать окна стопкой. Окошки не накладываются друг друга, расположены сверху вниз, без перекрытия друг друга.
- Отображать окна рядом. Окошки не перекрываются, располагаются по горизонтали.
- Показать рабочий стол. Окна будут свернуты в панель задач, освободив при этом рабочий стол.
Переключение между окнами
Windows – это многозадачная операционная система, а это значит, что вы можете параллельно работать с несколькими документами и(или) приложениями, каждое из которых открывает одно или несколько окон. Зачастую большое количество открытых папок, файлов и программ занимают много места на рабочем столе. Несмотря на то, что окон может быть много, в данный момент времени активно (когда вы вводите с клавиатуры, перемещаете курсор мыши) можно работать только в одном, которое называется активным. В остальных окнах, так называемых неактивных, в это время программы работают в фоновом режиме или ожидают ваших действий. Возникает необходимость оперативно переключаться между активным и неактивными окнами. Для этого нужно:
- щелкнуть (кликнуть) левой кнопкой мыши на строке заголовка нужного окна;
- кликнуть левой кнопкой мыши на иконке документа или программы в панели задач;
- с помощью клавиатурной комбинации «ALT+TAB», когда при зажатой клавише «ALT», клавишей « TAB» перебираются все окна в поиске необходимого;
- с помощью комбинации клавиш «ALT+ESC» переключает между открытыми окнами.
Активное окно выходит на передний план рабочего стола, его строка заголовка окрашена в более насыщенный цвет. Предыдущее активное окно уходит в разряд неактивных, строка заголовка тускнеет, и оно уходит на задний план или свертывается в панель задач.
Теперь вы умеете перемещать окна, переключаться между ними, изменять размер их границ, а также упорядочивать их.
Как Вы уже заметили, все программы, папки и файлы и открываются в рамках и полях, образующих прямоугольники. Эти прямоугольники и есть окна, с которыми мы будем учиться работать: перемещать их, менять размер, сворачивать и закрывать.
Количество открытых окон может быть неограниченным, все зависит от мощности компьютера и Вашего желания. Размер этих окон так же может быть разным: на всю ширину экрана или же совсем маленьким. Для комфортной работы с окнами можно подстраивать размер под себя, сворачивать и закрывать ненужные в данный момент окна.
Стандартные окна имеют одинаковую структуру, откроем любую папку, файл или программу и мы увидим те же элементы, независимо от того, какой размер окна или какая именно открыта программа. Например, сравним окна текстового редактора, элемента управления «мой компьютер» и программы для работы в интернете (браузер) и мы увидим, что совершенно разные объекты откроются в одинаковых окнах, на границах которых имеются кнопки управления:
Видно, что каждый открытый элемент обрамляет рамка, а в правом верхнем углу находятся кнопки управления окном. Рассмотрим структуру окна подробнее:
Элементы стандартного окна на примере программы «блокнот»
Строка меню включает в себя различные настройки, которые открываются по щелчку левой кнопки мышки(ЛКМ).
Заголовок окна — название открытой программы, папки или файла.
Кнопка сворачивания прячет выделенное нами окно (активное окно) в панель задач (горизонтальную полоску, расположенную внизу экрана). Само окно продолжает работать, просто убирается из нашего поля зрения.
Кнопка развертывания растягивает окно на всю ширину экрана, повторное нажатие на эту кнопку возвращает предыдущий размер окна
Кнопка закрытия — закрывает окно.
Полоса прокрутки появляется, когда размер окна уменьшен настолько, что вся информация не может в нем отображаться. Для просмотра содержимого документа можно нажимать на стрелки сверху и снизу полосы прокрутки ЛКМ, или же на сам ползунок, удерживая ЛКМ и перетаскивая ползунок вниз или вверх. Полоса прокрутки может быть как вертикальной (на изображении выше), так и горизонтальной.
Граница окна и углы окна используются для изменения размера окна, это достигается перетаскиванием их указателем мыши.
Рабочая область окна — непосредственно та часть, с которой взаимодействует пользователь, область, где находится основное содержимое открытого файла, программы или папки.
Часто при работе удобно сразу видеть несколько открытых окон с папками, файлами или программами.
Чтоб расположить их рядом, нужно переместить окна и при необходимости уменьшить их размеры, если часть необходимой информации не видно.
Как переместить окно
Все очень просто: для перемещения окна необходимо курсор мыши навести на заголовок окна (верхняя часть окна), зажать ЛКМ и, удерживая её, передвинуть туда, куда нужно, после чего отпустить ЛКМ.
Изменение размеров окна
Чтоб изменить размер окна, курсор мыши наводится на границу окна или его угол. Обычный значок курсора превращается в двустороннюю стрелку. Как только значок появился, можно зажимать ЛКМ и перетаскивать границу, делая окно больше или меньше.
Заметьте, если перетащить стрелку к правой или левой границе, то будет изменяться только ширина окна, а если к верхней или нижней границе, то меняться будет высота. А если курсор мыши навести на угол, то изменить можно и ширину и высоту сразу.
Что такое диалоговое окно?
Окна бывают двух типов:
- окна программ, папок, документов, которые по структуре одинаковы, мы рассмотрели это выше;
- диалоговые окна
Диалоговое окно — это особый вид окна, который требует участия пользователя в виде ответа на поставленный вопрос. Обычно диалоговые окна появляются, когда системе Windows необходимо указание для продолжения дальнейшей работы, например, ей нужно знать, сохранять ли файл перед закрытием программы?
После появления диалогового окна нужно выбрать один из предоставленных вариантов ответа, нажав соответствующую кнопку.
Что такое активное окно?
Активное окно — это то окно, которое выбрано в данный момент (выбирается левым щелчком мыши). То есть это не какой-то особый тип окна, а обозначение того окна, в котором мы сейчас работаем. Единовременно активным может быть только одно окно. На первой картинке в этом уроке видно три открытых окна, какое же из них активно? Все просто, после клика мыши активное окно сразу переносится на передний план для нашего удобства. На переднем плане окно калькулятора, оно-то и активно.
Делитесь знаниями с друзьями!
Для полноценной работы на компьютере, функционирующем под управлением операционной системы Windows, необходимо знать хотя бы основные понятия и приёмы работы с окнами. Особенно актуально это для владельцев ноутбуков и компьютеров с мониторами небольших размеров.
Основные термины и понятия
Операционная система Windows, название которой переводится на русский язык как «Окна», была когда-то названа так именно потому, что она давала возможность работать сразу с несколькими приложениями в отдельных окнах, в отличие от её предшественницы — операционной системы MS DOS, которая позволяла работать только в полноэкранном режиме и только с одной программой.
Виды окон в ОС Windows
В настоящее время в операционной системе Windows пользователю приходится сталкиваться с двумя основными видами окон:
- главными окнами приложений;
- диалоговыми окнами.
Главным окном приложения называется окно, предоставляющее пользователю доступ к основным командам приложения, реализованным в виде пунктов главного меню и/или кнопок на основной панели инструментов.

Диалоговые окна — это дополнительные окна приложений, основным предназначением которых является: оказание помощи пользователю при выполнении каких-то команд, получение от него каких-то данных или указаний для дальнейших действий, а также информирование его о ходе процесса.

Диалоговые окна приложений могут выводиться на экран даже при отсутствии на экране главного окна приложения (то есть когда приложение работает в так называемом фоновом режиме). В качестве примера здесь можно привести всплывающие сообщения антивирусных программ и многостраничные диалоговые окна программ-установщиков (см. рис. ниже).

Те, кому часто приходится работать на компьютере, наверняка заметили, что по принципу действия все диалоговые окна делятся на два типа. Например, если в редакторе MS Word открыть окно свойств абзаца (см. рис. ниже), то любые попытки пользователя сделать что-то в приложении, не связанное с этим окном, будут блокироваться до тех пор, пока это окно открыто. В программировании такие окна называются модальными.

Немодальные же диалоговые окна могут присутствовать на экране постоянно, не мешая работе пользователя. Например, в любом текстовом редакторе можно открыть окно поиска или замены (см. рис. ниже) и при этом продолжать набирать текст. В большинстве графических редакторов, к примеру, практически постоянно на экране присутствует окно цветовой палитры.

Примечание: В старых приложениях, выпущенных до появления Windows Vista, можно встретить ещё один вид окон. Это так называемые дочерние окна приложений или фреймы.

Основная особенность дочерних окон заключается в том, что они подчинены главному окну приложения (если закрыть главное окно, закрываются и дочерние). Границы этих окон, как правило, не выходят за рамки главного окна.
Основные элементы окон
Чтобы визуально разделить содержимое разных окон, одновременно присутствующих на экране, окна принято обрамлять (см. рис. ниже). Причём верхняя часть рамки, называемая заголовком окна, традиционно делается более широкой, поскольку на ней принято размещать кнопки управления окном (даже в диалоговых окнах в заголовке присутствует, как минимум, кнопка закрытия окна).

В заголовке обычно выводится название окна и/или приложения. Иногда название приложения сопровождается ещё и логотипом.
Состояние окон
На экране может присутствовать сразу несколько окон различных приложений, но реагировать на нажатия клавиш на клавиатуре может только одно из них, являющееся в данный момент активным.
Активное окно принято выделять среди других окон с помощью оформления рамки и заголовка. Например, в операционной системе Windows XP заголовок активного окна обычно имеет ярко-синий цвет, в то время как заголовки неактивных окон окрашены в серый. В Windows 7 рамки активного и неактивных окон отличаются степенью «прозрачности» — у активного окна рамка менее «прозрачна». В Windows 10 элементы заголовка активного окна имеют более яркую окраску.
Если окна на экране перекрывают друг друга, активное окно всегда выводится на переднем плане. Однако присутствие окна на переднем плане не всегда является признаком его активности. Например, если щёлкнуть мышкой по видимому участку Рабочего стола или по Панели задач Windows, активным становится Рабочий стол, а все окна на экране, независимо от их расположения, перейдут в неактивное состояние.
Управление окном с помощью элементов окна
Кнопки управления окном
— кнопка закрытия окна. В главных окнах большинства приложений она также выполняет функцию кнопки закрытия приложения. В приложениях, рассчитанных на постоянную работу (то есть в антивирусниках, мессенжерах, почтовых программах и др. подобных), закрытие главного окна не приводит к закрытию самого приложения — оно продолжает работать в так называемом фоновом режиме. Закрыть приложение, работающее в фоновом режиме, можно через контекстное меню, которое вызывается при щелчке мышью по значку приложения в области уведомления Панели задач (см. рис. ниже).

— кнопка «Свернуть». Служит для того, чтобы убирать главные окна приложений с экрана. Она, как это принято говорить, сворачивает их до размеров кнопки на Панели задач Windows. При этом сами приложения не закрываются, а переходят в фоновый режим работы.
— кнопка возврата к однооконному режиму. Она позволяет развернуть окно во весь экран. Рамки окна при переходе в данный режим раздвигаются до границ экрана (нижняя и боковые стороны рамки при этом с экрана убираются, а заголовок окна остаётся). Обычно кнопка выводится только в главных окнах приложений при многооконном режиме.
Окно, развёрнутое до размеров экрана с помощью вышеописанной кнопки, невозможно переместить вправо-влево или вверх-вниз с помощью мыши, «ухватившись» за заголовок, а его границы нельзя передвинуть «ухватившись» за одну из сторон рамки, так как рамки просто отсутствуют.
Данный режим работы часто называют полноэкранным, хотя это не совсем подходящий термин. По-настоящему полноэкранный режим реализован лишь в некоторых приложениях (например, в браузерах, в медиаплеерах); включается и выключается он клавишей F11 или кнопками (если таковые имеются). При настоящем полноэкранном режиме операционная система скрывает Панель задач Windows, а заодно и заголовок окна приложения.
— кнопка возврата к многооконному режиму. Рамки окна при переходе в данный режим возвращаются к размерам, ранее установленным пользователем. Обычно данная кнопка выводится только в главном окне приложения при однооконном режиме.
Примечание: В заголовках дочерних окон приложений, о которых я упоминал в примечании выше, также имеются кнопки управления окнами. Когда дочернее окно переводится в однооконный режим и его рамки раздвигаются до границ главного окна, кнопки управления дочерним окном выводятся под аналогичными кнопками основного окна приложения (см. рис. ниже).

Работа с окном с помощью заголовка
Окно приложения, если оно не находится в однооконном или полноэкранном режимах, можно перемещать по экрану, «ухватив» его за заголовок. Для этого просто наводим на заголовок указатель мыши, нажимаем левую кнопку и тащим окно в нужную нам сторону.
Двойной щелчок мышью по заголовку переводит окно из однооконного режима в многооконный и обратно.
Щелчок правой кнопкой мыши по заголовку вызывает на экран контекстное меню (см. рис. ниже), в котором, во-первых, продублированы все команды кнопок управления окном, а во-вторых, имеются команды, позволяющие перемещать и изменять размер окна с помощью клавиш курсора (← ↑ → ↓). Например, выбрав в меню пункт «Переместить» и нажав одну из клавиш со стрелкой, вы увидите, как окно начнёт перемещаться в выбранном направлении. Для выхода из данного режима достаточно нажать клавишу Esc на клавиатуре или щёлкнуть мышкой по любому участку окна.

Кстати, открыть данное меню в активном окне можно и с помощью комбинации клавиш Alt+Space (Alt с пробелом). Пункты меню выбираются клавишами курсора (↑ и ↓). Выбранная команда запускается клавишей Enter. Убрать меню с экрана позволяет клавиша Esc.
Изменение границ окна с помощью рамок
Изменять размеры окна можно просто «перетаскивая» его рамки в нужном направлении. При наведении указателя мыши на рамку, указатель принимает вид двусторонней стрелки, показывающей возможные направления перетаскивания (см. рис. ниже). Для выполнения действия достаточно просто нажать левую кнопку мыши и «потащить» в нужную сторону.

Управление окнами средствами Панели задач
Кнопки окон на Панели задач позволяют с помощью мыши переключаться между открытыми окнами, а также возвращать на экран окна, свёрнутые до уровня кнопок. В Windows XP, например, для выбора окна или возврата его на экран достаточно просто щёлкнуть левой клавишей мышки по кнопке соответствующей задачи (окна). В более поздних же версиях операционных систем кнопки родственных задач были сгруппированы, а потому для выполнения действий с окнами в этих операционных системах необходимо сначала навести указатель мыши на кнопку группы задач и лишь затем в появившемся списке превью (см. рис. ниже) выбрать нужное окно, щёлкнув по нему мышью.

Примечание: В Windows XP кнопки на Панели задач позволяли также переключаться между дочерними окнами в таких приложениях как MS Word, MS Excel и т.п.
Закрыть окно или группу родственных окон, можно выбрав соответствующий пункт в контекстном меню, которое появляется при щелчке правой клавишей мыши по кнопке на Панели задач (см. рис. ниже).

Разложить окна по Рабочему столу в определённом порядке позволяет контекстное меню, которое появляется при щелчке правой кнопкой мыши по Панели задач (в любом свободном месте). Окна можно расположить каскадом, стопкой или в одну линию по горизонтали (см. рис. ниже), либо свернуть все до кнопок на Панели задач.

Кстати, убрать все окна с экрана можно и ещё одним способом. Для этого на Панели задач предусмотрена кнопка «Свернуть все окна». В Windows XP эта кнопка отображалась на Панели быстрого запуска рядом с кнопкой «Пуск» (см. рис. ниже), а в Windows 7 её перенесли в правый угол экрана.

Комбинации клавиш для работы с окнами
Комбинация клавиш Alt+F4 позволяет закрыть активное окно. Использование данной комбинации аналогично использованию кнопки закрытия окна ().
Комбинация Win+↓ позволяет перевести окно из однооконного режима в многооконный (как при использовании кнопки ). Повторное нажатие комбинации приводит к сворачиванию окна до кнопки на Панели задач (как при использовании кнопки
).
Внимание! В Windows 10 повторное использование комбинации Win+↓ приводит к сворачиванию окна до кнопки только когда окно находится в центре экрана. Если же окно было сдвинуто к правому или левому краю экрана с помощью комбинаций Win+→ или Win+← комбинация Win+↓ спускает окно в соответствующий нижний угол экрана.
Примечание: Клавиша Win — это клавиша с изображением логотипа компании Microsoft. На клавиатуре она обычно располагается рядом с другими дополнительными клавишами.

Комбинация Win+↑ позволяет перевести окно из многооконного режима в однооконный (как при использовании кнопки ).
Внимание! В Windows 10 использование комбинации Win+↑ приводит к переводу окна из многооконного режима в однооконный только когда окно находится в центре экрана. Если же окно было сдвинуто к правому или левому краю экрана с помощью комбинаций Win+→ или Win+← комбинация Win+↑ поднимает окно в соответствующий верхний угол экрана.
В многооконном режиме переместить активное окно к правой или левой стороне экрана, либо выставить его по центру позволяют комбинации клавиш Win+→ и Win+←. В однооконном режиме использование данных комбинаций приводит сначала к изменению режима на многооконный, а затем и к перемещению окна.
Уменьшить или увеличить вертикальный размер активного окна в многооконном режиме позволяют комбинации клавиш Shift+Win+↑ и Shift+Win+↓. Для изменения горизонтального размера комбинации отсутствуют. Комбинации Shift+Win+← и Shift+Win+→ используются для перемещения окон с одного монитора на другой (если таковых два).
Комбинация Win+Home сворачивает до кнопок на Панели задач все окна кроме активного. При повторном нажатии все окна будут возвращены на экран.
Комбинация Win+M позволяет свернуть до кнопок на Панели задач все окна. Для возвращения окон на экран служит комбинация Shift+Win+M.
Комбинация Win+D позволяет показать Рабочий стол полностью (без каких-либо окон), а при повторном нажатии вернуть его в прежнее состояние. При использовании данной комбинации абсолютно все окна (даже те, у которых нет кнопки «Свернуть») сворачиваются до кнопок на Панели задач, а при повторном использовании возвращаются на экран.
Комбинация клавиш Alt+Esc позволяет последовательно переключаться от одного окна к другому в порядке, в котором они были открыты. Переключение происходит между окнами, независимо от того, присутствуют ли они на экране или свёрнуты до кнопок на Панели задач. Присутствующее на экране окно, будучи выбранным, становится активным. Если окно в данный момент свёрнуто до кнопки на панели (выбранная кнопка имеет более яркую окраску), вызов окна на экран происходит при последующем нажатии клавиши Enter.
Комбинация Alt+Tab позволяет выбрать окно, которое необходимо сделать активным. Клавиша Alt при этом должна быть постоянно нажата; выбор же окна происходит путём последовательного нажатия клавиши Tab. Процесс выбора визуализируется с помощью списка превью открытых окон (см. рис. ниже), отображаемого в центре экран.
Окно приложения становится активным только после отпускания клавиши Alt. Выбор превью Рабочего стола Windows позволяет убрать с экрана все окна приложений и сделать активным Рабочий стол.

Комбинация Ctrl+Alt+Tab аналогична вышеописанной, но после первого нажатия клавиши Tab список превью открытых окон (см. рис. выше) выводится на экран и остаётся на нём. Выбор окна из списка можно произвести с помощью клавиш курсора (← или →), либо с помощью Tab. Выбранное окно становится активным после нажатия Enter. Удалить список превью с экрана позволяет клавиша Esc. Вместо клавиш для работы со списком можно также использовать мышь.
Комбинации Win+Tab и Ctrl+Win+Tab в операционной системе Windows 7 работают аналогично комбинациям Alt+Tab и Ctrl+Alt+Tab, но список превью имеет более современный дизайн. В операционной же системе Windows XP вместо списка превью используется Панель задач.
В операционной системе Windows 10 комбинация Win+Tab вызывает на экран менеджер окон и рабочих столов, позволяющий создавать дополнительные (виртуальные) рабочие столы, а также просматривать историю использования рабочего стола с помощью временной шкалы. Для переключения между виртуальными рабочими столами можно воспользоваться комбинациями клавиш Ctrl+Win+← и Ctrl+Win+→.

Другие статьи по схожей тематике
- Основные приёмы работы в Проводнике
- Как создать ярлык для папки или файла
- Работа с вкладками в браузере
- Проблемы с мышью в Windows
- Как сделать скриншот