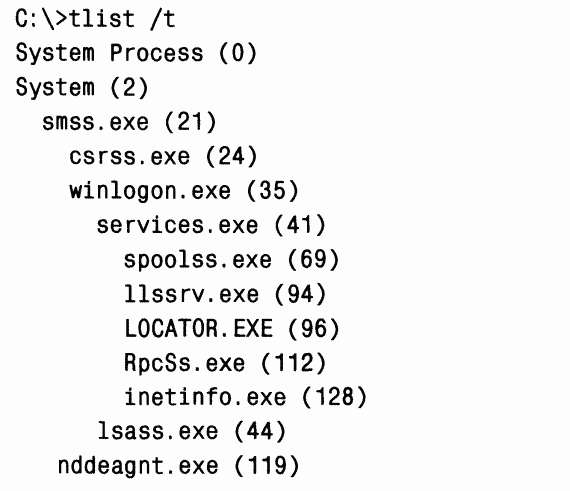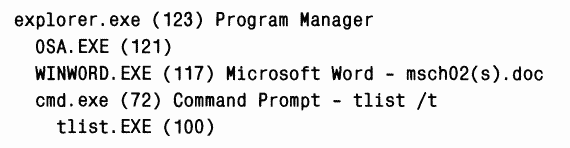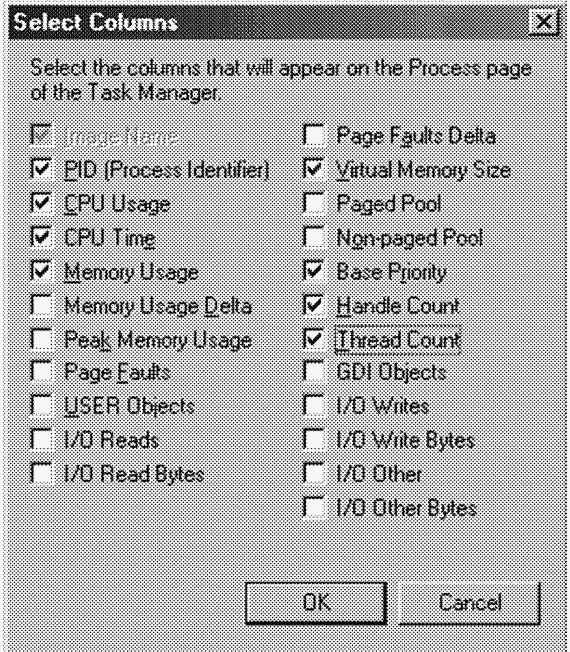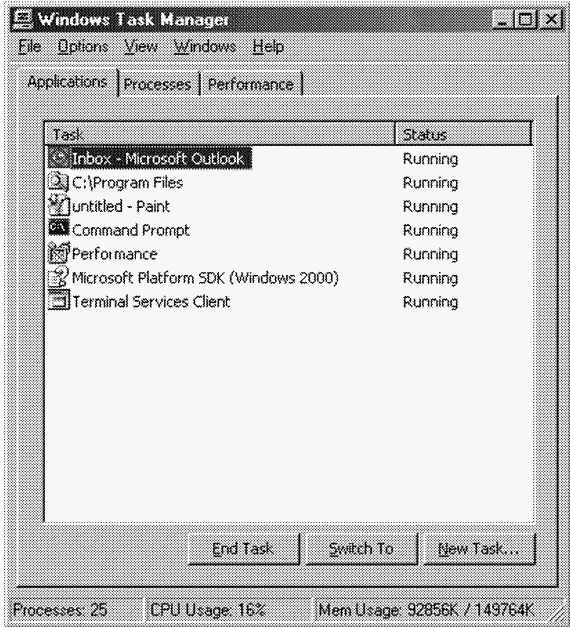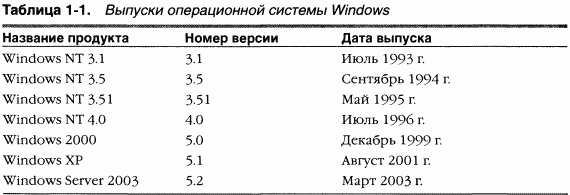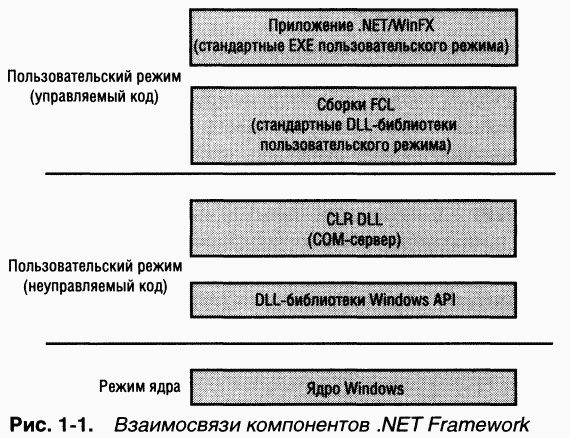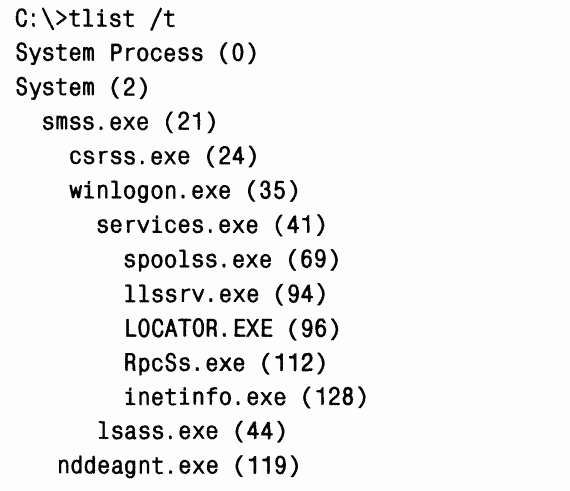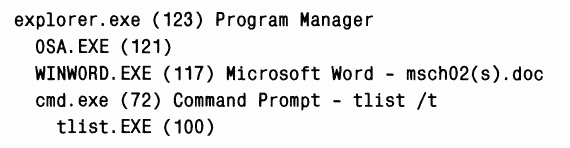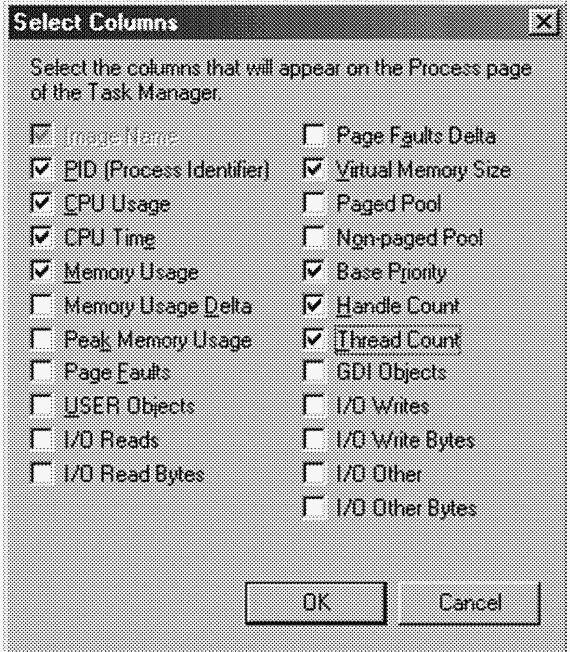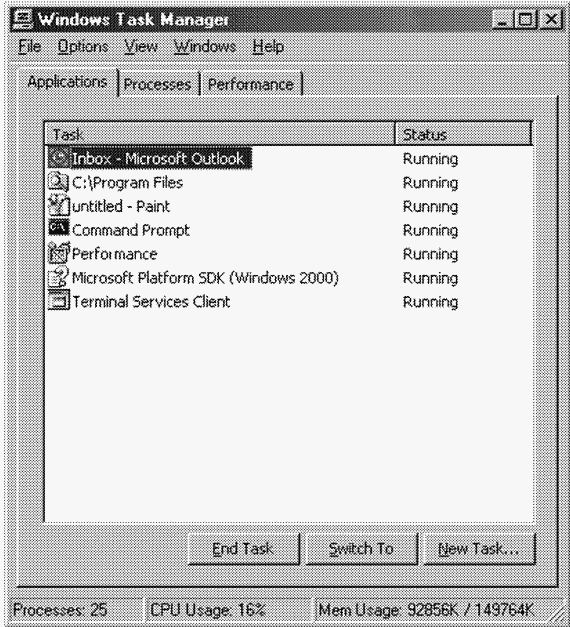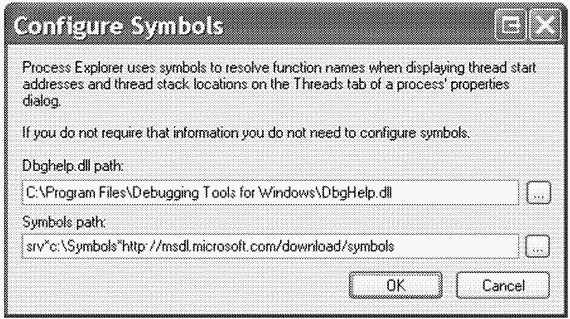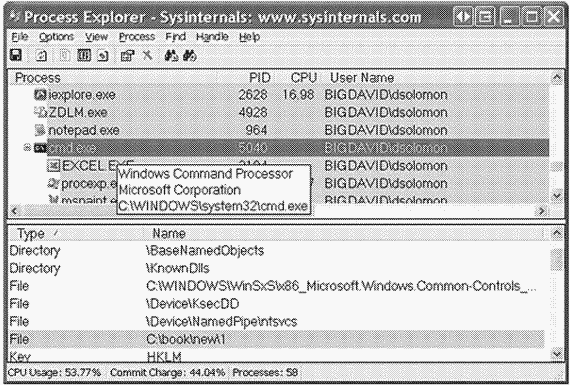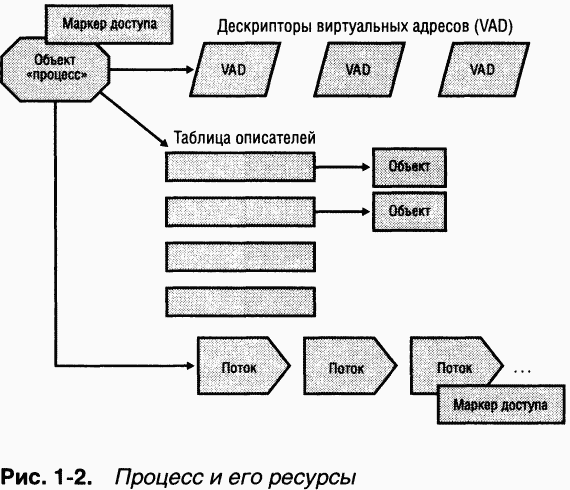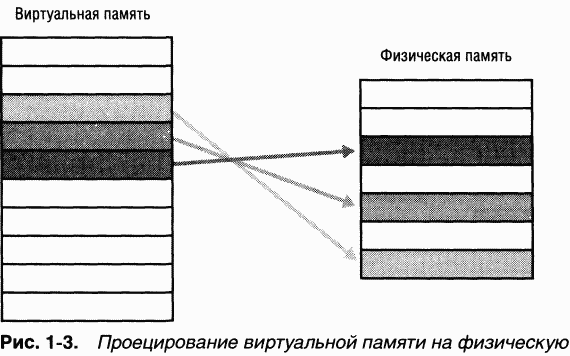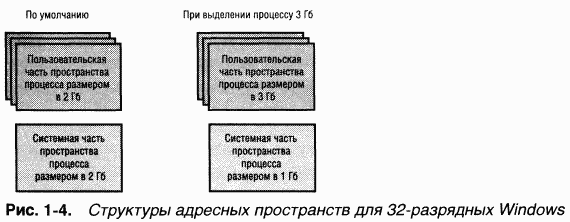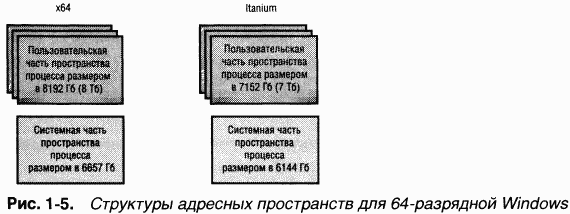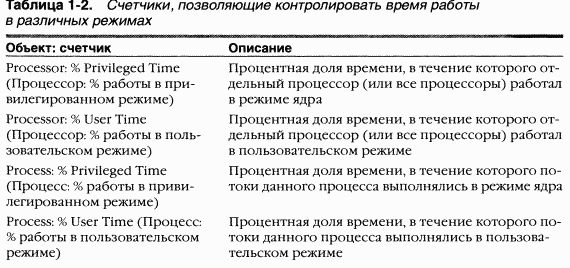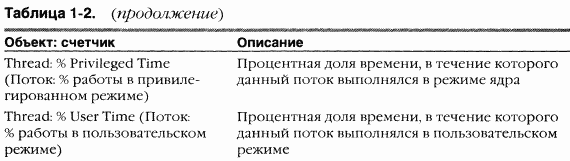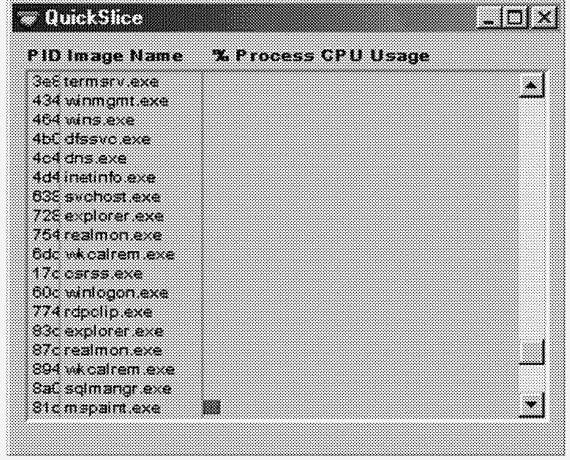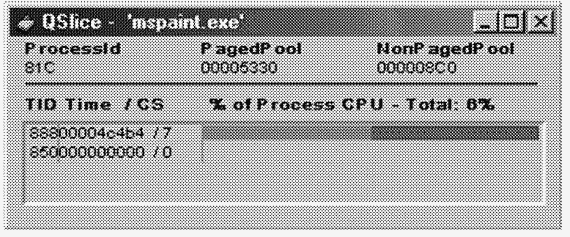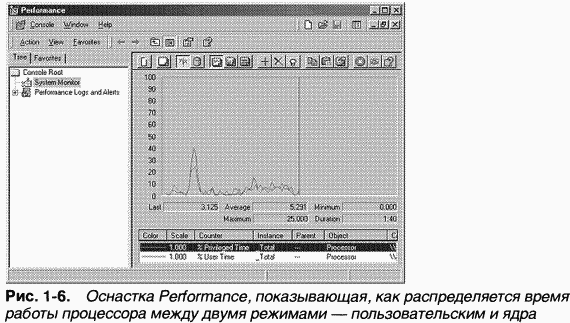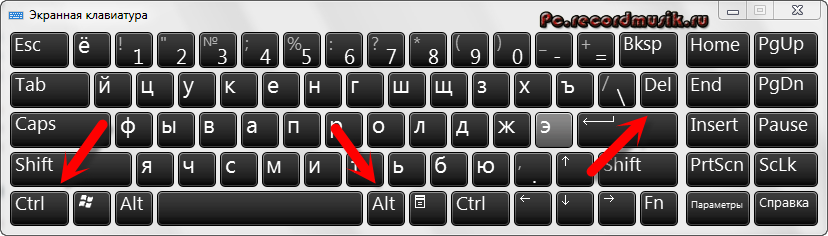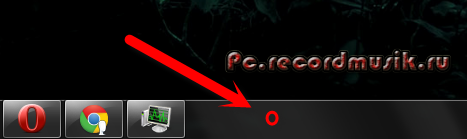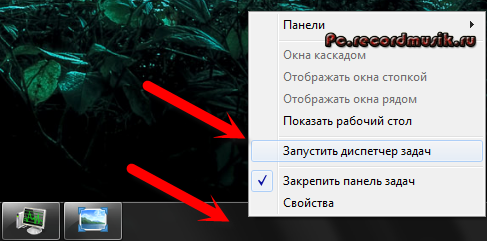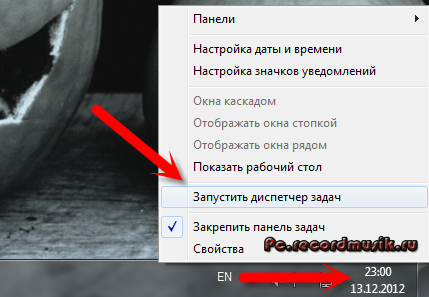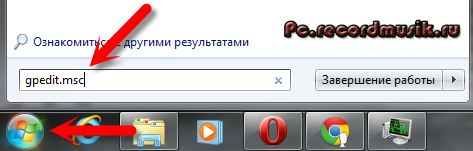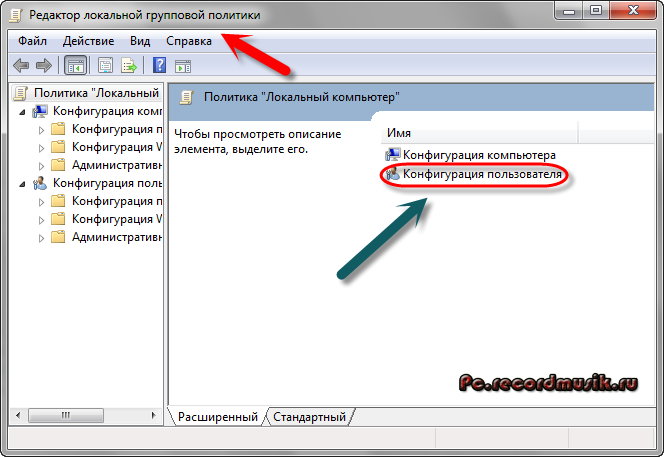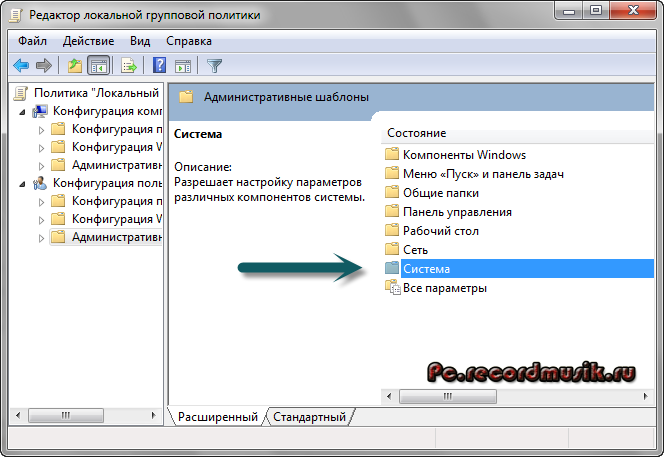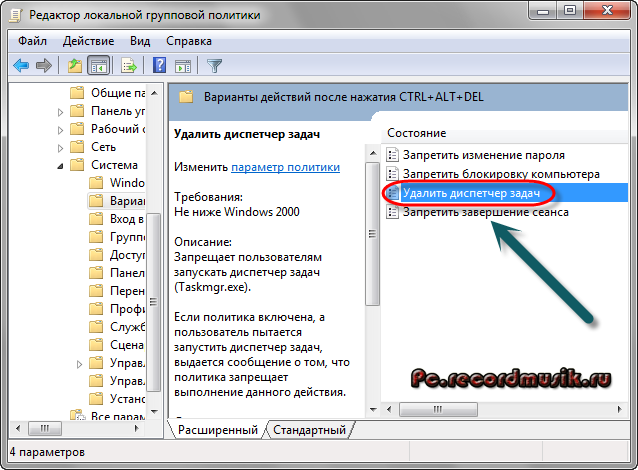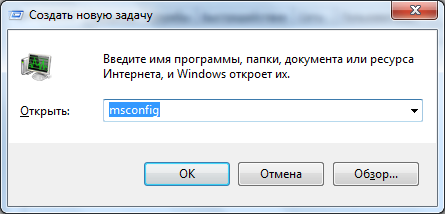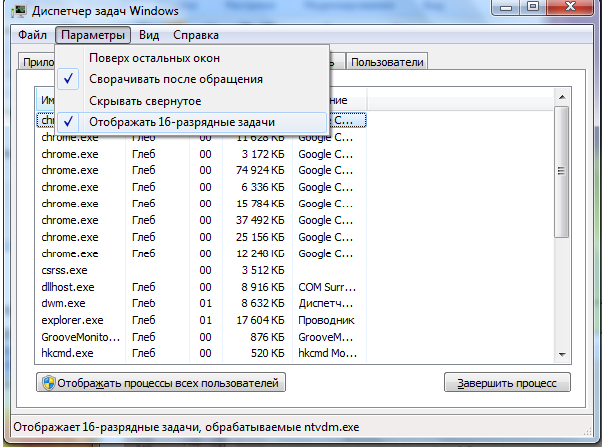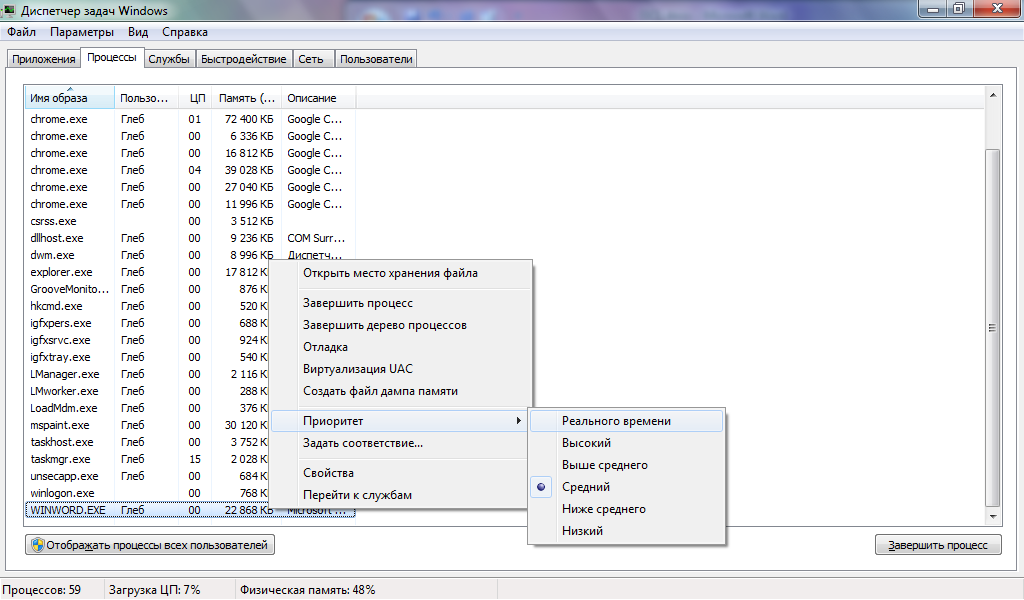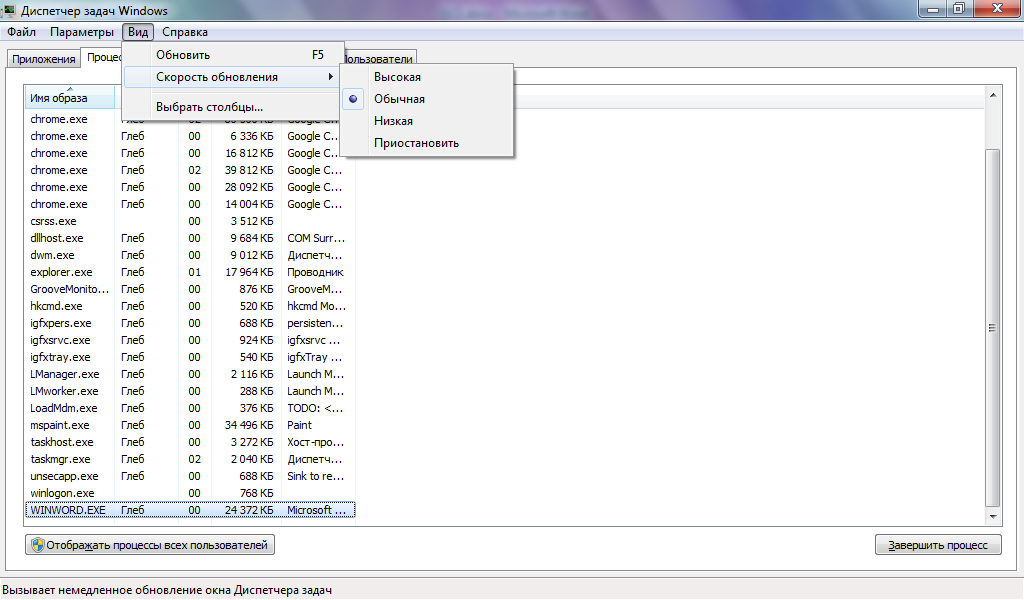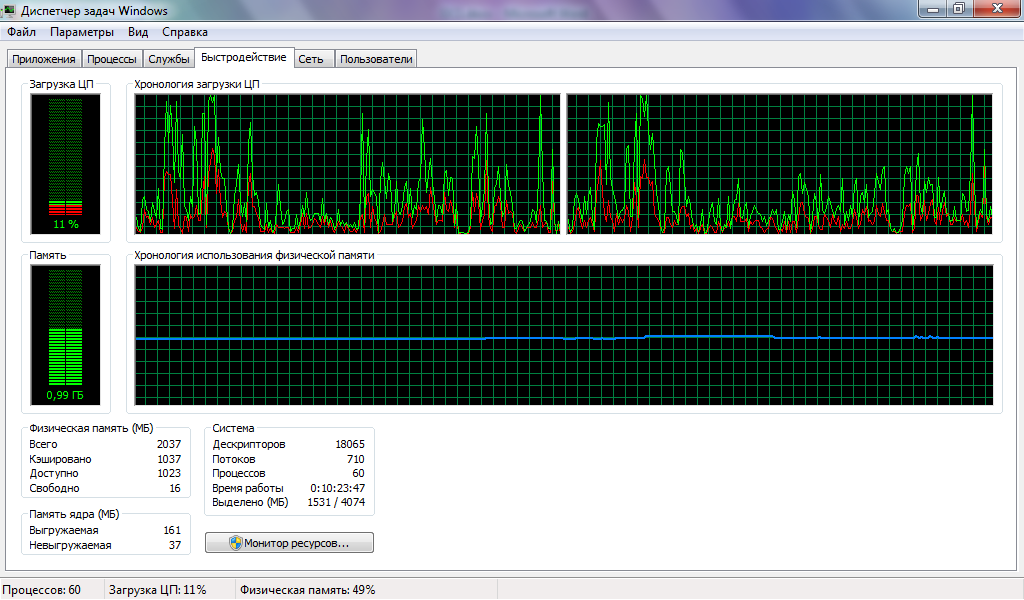Процессы, потоки и задания
Хотя на первый взгляд кажется, что программа и процесс — понятия практически одинаковые, они фундаментально отличаются друг от друга. Программа представляет собой статический набор команд, а процесс — это контейнер для набора ресурсов, используемых при выполнении экземпляра программы. Ha самом высоком уровне абстракции процесс в Windows включает следующее:
• закрытое виртуальное адресное пространство — диапазон адресов виртуальной памяти, которым может пользоваться процесс;
• исполняемую программу — начальный код и данные, проецируемые на виртуальное адресное пространство процесса;
• список открытых описателей (handles) различных системных ресурсов — семафоров, коммуникационных портов, файлов и других объектов, доступных всем потокам в данном процессе;
• контекст защиты (security context), называемый маркером доступа (access token) и идентифицирующий пользователя, группы безопасности и привилегии, сопоставленные с процессом;
• уникальный идентификатор процесса (во внутрисистемной терминологии называемый идентификатором клиента);
• минимум один поток.
Каждый процесс также указывает на свой родительский процесс (процесс-создатель). Однако, если родитель существует, эта информация не обновляется. Поэтому есть вероятность, что некий процесс указывает на уже несуществующего родителя. Это не создает никакой проблемы, поскольку никто не полагается на наличие такой информации. Следующий эксперимент иллюстрирует данный случай.
ЭКСПЕРИМЕНТ: просмотр дерева процессов
Большинство утилит не отображает такой уникальный атрибут, как идентификатор родительского процесса. Значение этого атрибута можно получить программно или с помощью оснастки Performance, запросив значение счетчика Creating Process ID [Код (ID) создавшего процесса]. Дерево процессов показывается утилитой Tlist.exe (из Windows Debugging Tools), если вы указываете ключ /t. Вот образец вывода этой команды:
Взаимоотношения процессов (дочерний-родительский) Tlist показывает отступами. Имена процессов, родительские процессы которых на данный момент завершились, выравниваются по левому краю, потому что установить их родственные связи невозможно — даже если процессы-прапредки еще существуют. Windows сохраняет идентификатор только родительского процесса, так что проследить его создателя нельзя. Чтобы убедиться в этом, выполните следующие операции.
1. Откройте окно командной строки.
2. Наберите start cmd для запуска второго окна командной строки.
3. Откройте диспетчер задач.
4. Переключитесь на второе окно командной строки.
5. Введите mspaint для запуска Microsoft Paint.
6. Щелкните второе окно командной строки.
7. Введите exit. (Заметьте, что окно Paint остается.)
8. Переключитесь в диспетчер задач.
9. Откройте его вкладку Applications (Приложения).
10.Щелкните правой кнопкой мыши задачу Command Prompt (Командная строка) и выберите Go To Process (Перейти к процессам).
11. Щелкните процесс Cmd.exe, выделенный серым цветом.
12. Щелкнув правой кнопкой мыши, выберите команду End Process Tree
(Завершить дерево процессов).
13. B окне Task Manager Warning (Предупреждение диспетчера задач) щелкните Yes (Да).
Первое окно командной строки исчезнет, но вы по-прежнему сможете наблюдать окно Paint, так как оно является внуком первого из завершенных процессов Command Prompt. A поскольку второй (родительский процесс Paint) тоже завершен, связь между родителем и внуком потеряна.
Для просмотра (и модификации) процессов и информации, связанной с ними, существует целый набор утилит. Следующие эксперименты демонстрируют, как получить ту или иную информацию о процессе с помощью некоторых из этих утилит. Они включаются непосредственно в саму Windows, а также в Windows Support Tools, Windows Debugging Tools, ресурсы Windows и Platform SDK. Многие из этих утилит выводят перекрывающиеся подмножества информации о базовых процессах и потоках, иногда идентифицируемые по разным именам.
Вероятно, наиболее широко применяемая утилита для анализа активности процессов — Task Manager (Диспетчер задач). (Любопытно, что в ядре Windows нет такого понятия, как задача, так что Task Manager на самом деле является инструментом для управления процессами.) Следующий эксперимент показывает разницу между тем, что Task Manager перечисляет как приложения и процессы.
ЭКСПЕРИМЕНТ: просмотр информации о процессах через диспетчер задач
Диспетчер задач Windows отображает список выполняемых в системе процессов. Его можно запустить тремя способами: 1) нажав клавиши Ctrl+Shift+Esc; 2) щелкнув панель задач правой кнопкой мыши и выбрав команду Task Manager (Диспетчер задач); 3) нажав клавиши Ctrl+Alt+Del. После запуска диспетчера задач откройте вкладку Processes (Процессы). Заметьте, что процессы идентифицируются по имени образа, экземплярами которого они являются. B отличие от некоторых объектов в Windows процессам нельзя присваивать глобальные имена. Для просмотра более подробных сведений выберите из меню View (Вид) команду Select Columns (Выбрать столбцы) и укажите, какая дополнительная информация вас интересует.
Если вкладка Processes окна диспетчера задач со всей очевидностью показывает список процессов, то содержимое вкладки Applications (Приложения) нуждается в пояснениях. Ha ней отображается список видимых окон верхнего уровня всех объектов «рабочий стол» интерактивного объекта WindowStation. (По умолчанию существуют два объекта «рабочий стол», но вы можете создать дополнительные рабочие столы через Windows-функцию CreateDesktop.) Колонка Status (Состояние) дает представление о том, находится ли поток — владелец окна в состоянии ожидания Windows-сообщения. «Running» («Выполняется») означает, что поток ожидает ввода в окно, a «Not Responding» («He отвечает») — что не ожидает (т. е. занят либо ждет завершения операции ввода-вывода или освобождения какого-либо синхронизирующего объекта).
Вкладка Applications позволяет идентифицировать процесс, которому принадлежит поток, владеющий каким-либо окном задачи. Для этого щелкните правой кнопкой мыши имя задачи и выберите команду Go To Process (Перейти к процессам).
Утилита Process Explorer показывает больше информации о процессах и потоках, чем любой другой доступный инструмент; вот почему она используется нами во многих экспериментах, которые вы увидите в этой книге. Ниже перечислены некоторые уникальные сведения, выводимые утилитой Process Explorer, и ее возможности:
• полное имя (вместе с путем) выполняемого образа;
• маркер защиты процесса (список групп и привилегий);
• выделение изменений в списке процессов и потоков;
• список сервисов внутри процессов — хостов сервисов с выводом отображаемого имени (display name) и описания;
• процессы, которые являются частью задания, и детальные сведения о заданиях;
• процессы, выполняющие. NET/WinFX-приложения, и сведения, специфичные для. NET (например, список доменов приложений и счетчики производительности, относящиеся к CLR);
• время запуска процессов и потоков;
• полный список файлов, проецируемых в память (не только DLL-модулей);
• возможность приостановки процесса;
• возможность принудительного завершения индивидуальных потоков;
• простота выявления процессов, использующих наибольшую долю процессорного времени за определенный период. (Оснастка Performance позволяет просматривать процент использования процессора для заданного набора процессов, но не показывает автоматически процессы, созданные после начала сеанса мониторинга.)
ГЛABA 1 Концепции и инструменты
B этой главе мы познакомим вас с основными концепциями и терминами операционной системы Microsoft Windows, которые будут использоваться в последующих главах, в том числе с Windows API, процессами, потоками, виртуальной памятью, режимом ядра и пользовательским режимом, объектами, описателями (handles), защитой, реестром. Мы также расскажем об инструментах, с помощью которых вы сможете исследовать внутреннее устройство Windows. K ним относятся, например, отладчик ядра, оснастка Performance и важнейшие утилиты с сайта www.sysinternals.com. Кроме того, мы поясним, как пользоваться Windows Device Driver Kit (DDK) и Platform Software Development Kit (SDK) в качестве источника дополнительной информации о внутреннем устройстве Windows.
Вы должны хорошо понимать все, что написано в этой главе, — в остальной части книги мы предполагаем именно так.
Версии операционных систем Windows
Эта книга охватывает три последние версии операционной системы Microsoft Windows, основанные на кодовой базе Windows NT: Windows 2000, Windows XP (32- и 64-разрядные версии) и Windows Server 2003 (32- и 64-разрядные версии). Текст относится ко всем трем версиям, если не оговорено иное. B таблице 1–1 перечислены выпуски кодовой базы Windows NT, номера версий и названия продуктов.
Windows NT и Windows 95
При первом выпуске Windows NT компания Microsoft дала ясно понять, что это долгосрочная замена Windows 95 (и ее последующих выпусков — Windows 98 и Windows Millennium Edition). Вот список некоторых архитектурных различий и преимуществ Windows NT (и ее последующих выпусков) над Windows 95 (и ее последующими выпусками).
• Windows NT поддерживает многопроцессорные системы, a Windows 95 — нет.
• Файловая система Windows NT поддерживает средства защиты, например управление избирательным доступом (discretionary access control). B файловой системе Windows 95 этого нет.
• Windows NT — полностью 32-разрядная (а теперь и 64-разрядная) операционная система, в ней нет 16-разрядного кода, кроме того, который предназначен для выполнения 16-разрядных Windows-приложений. Windows 95 содержит большой объем старого 16-разрядного кода из предшествующих операционных систем — Windows 3.1 nMS-DOS.
• Windows NT полностью реентерабельна, а многие части Windows 95 нереентерабельны (в основном это касается 16-разрядного кода, взятого из Windows 3.1). Большинство функций, связанных с графикой и управлением окнами (GDI и USER), включают именно нереентерабельный код. Когда 32-разрядное приложение в Windows 95 пытается вызвать системный сервис, реализованный как нереентерабельный 16-разрядный код, оно должно сначала получить общесистемную блокировку (или мьютекс), чтобы предотвратить вход других потоков в нереентерабельную кодовую базу. Еще хуже, что 16-разрядное приложение удерживает такую блокировку в течение всего времени своего выполнения. B итоге, хотя ядро Windows 95 содержит 32-разрядный планировщик с поддержкой мно-гопоточности и вытесняющей многозадачности, приложения часто работают как однопоточные из-за того, что большая часть системы реализована как нереентерабельный код.
• Windows NT позволяет выполнять 16-разрядные Windows-приложения в выделенном адресном пространстве, a Windows 95 всегда выполняет такие приложения в общем адресном пространстве, в котором они могут навредить друг другу и привести к зависанию системы.
• Разделяемая (общая) память процесса в Windows NT видна только тем процессам, которые имеют проекцию на один и тот же блок разделяемой памяти. B Windows 95 вся общая память видна и доступна для записи всем процессам. Таким образом, любой процесс может что-то записать и повредить какие-то данные в общей памяти, используемые другими процессами.
• Некоторые критически важные страницы памяти, занимаемые операционной системой Windows 95, доступны для записи из пользовательского режима, а значит, обычное приложение может повредить содержимое этих страниц и привести к краху системы. Единственное, что умеет Windows 95 и чего никогда не смогут делать операционные системы на основе Windows NT, — выполнять все старые программы для MS-DOS и Windows 3.1 (а именно программы, требующие прямого доступа к оборудованию), а также 16-разрядные драйверы устройств MS-DOS. Если одной из основных целей разработки Windows 95 была 100 %-я совместимость с MS-DOS и Windows 3.1, то исходной целью разработки Windows NT — возможность выполнения большинства существующих 16-разрядных приложений при условии сохранения целостности и надежности системы.
Базовые концепции и термины
B книге будут часто встречаться ссылки на концепции и структуры, с которыми некоторые читатели, возможно, не знакомы. Здесь мы определимся с используемой в дальнейшем терминологией.
Windows API
Это системный интерфейс программирования в семействе операционных систем Microsoft Windows, включая Windows 2000, Windows XP, Windows Server 2003, Windows 95, Windows 98, Windows Millennium Edition (Me) и Windows CE. Каждая операционная система реализует разное подмножество Windows API. Windows 95, Windows 98, Windows Me и Windows CE в этой книге не рассматриваются.
ПРИМЕЧАНИЕ Windows API описывается в документации Platform Software Development Kit (SDK). (См. раздел «Platform Software Development Kit (SDK)» далее в этой главе.) Этудокументацию можно бесплатно просмотреть на сайте msdn.microsoft.com. Она также поставляется с Microsoft Developer Network (MSDN) всех уровней подписки. (MSDN — это программа Microsoft для поддержки разработчиков. Подробности см. на сайте msdn.microsqft.com.) Отличное описание того, как программировать с использованием базового Windows API, см. в четвертом издании книги Джеффри Рихтера Jeffrey Richter) «Microsoft Windows для профессионалов» (Русская Редакция, 2000).
До появления 64-разрядных версий Windows XP и Windows Server 2003 интерфейс программирования 32-разрядных версий операционных систем Windows назывался Win32 API, чтобы отличать его от исходного 16-разрядного Windows API. B этой книге термин «Windows API» относится к 32-разрядному интерфейсу программирования Windows 2000, а также к 32- и 64-разрядным интерфейсам программирования Windows XP и Windows Server 2003.
Windows API включает тысячи вызываемых функций, которые сгруппированы в следующие основные категории:
• базовые сервисы (Base Services);
• сервисы компонентов (Component Services);
• сервисы пользовательского интерфейса (User Interface Services);
• сервисы графики и мультимедиа (Graphics and Multimedia Services);
• коммуникационное взаимодействие и совместная работа (Messaging and Collaboration);
• сети (Networking);
• Web-сервисы (Web Services).
Основное внимание в нашей книге уделяется внутреннему устройству ключевых базовых сервисов, в частности поддержки процессов и потоков (threads), управления памятью, ввода-вывода и защиты.
Как насчет. NET и WinFX?
NET Framework состоит из библиотеки классов, называемой Framework Class Library (FCL), и общеязыковой исполняющей среды (Common Language Runtime, CLR), которая предоставляет среду для выполнения управляемого кода с такими возможностями, как компиляция по требованию (just-in-time compilation, JIT compilation), верификация типов, сбор мусора и защита по правам доступа кода (code access security). Благодаря этому CLR создает среду разработки, которая повышает продуктивность труда программистов и уменьшает вероятность появления распространенных ошибок программирования. Отличное описание. NET Framework и ее базовой архитектуры см. в книге Джеффри Рихтера «Программирование на платформе Microsoft.NET Frame-work» (Русская Редакция, 2003).
CLR реализована как классический СОМ-сервер, код которой хранится в стандартной Windows DLL пользовательского режима. Фактически все компоненты. NET Framework реализованы как стандартные Windows DLL пользовательского режима, занимающие уровень поверх неуправляемых функций Windows APL (Никакие компоненты. NET Framework не работают в режиме ядра.) Ha рис. 1–1 показаны взаимосвязи этих компонентов.
WinFX — «новый Windows API». Это результат эволюционного развития. NET Framework, которая будет поставляться с версией Windows под кодовым названием «Longhorn», следующим выпуском Windows. WinFX также можно установить в Windows XP и Windows Server 2003. WinFX образует фундамент для приложений следующего поколения, создаваемых для операционной системы Windows.
История создания Win32 API
Интересно, что поначалу Win32 не рассматривался как интерфейс программирования для Microsoft Windows NT. Поскольку проект Windows NT начинался как замена OS/2 версии 2, основным интерфейсом программирования был 32-разрядный OS/2 Presentation ManagerAPI. Однако год спустя на рынке появилась Microsoft Windows 3.0, быстро ставшая очень популярной. B результате Microsoft сменила курс и перенацелила проект Windows NT на будущую замену семейства продуктов Windows, а не OS/2. Вот на этом-то перепутье и встал вопрос о создании Windows API — до этого Windows API существовал только как 16-разрядный интерфейс.
Хотя в Windows API должно было появиться много новых функций, отсутствующих в Windows 3.1, Microsoft решила сделать новый API по возможности совместимым с именами функций, семантикой и типами данных в 16-разрядном Windows API, чтобы максимально облегчить бремя переноса существующих 16-разрядных Windows-приложений в Windows NT Поэтому тот, кто, впервые глядя на Windows API, удивляется, почему многие имена и интерфейсы функций кажутся противоречивыми, должен учитывать, что одной из причин такой противоречивости было стремление сделать Windows API совместимым со старым 16-разрядным Windows API.
Сервисы, функции и процедуры
Несколько терминов в документации Windows для пользователей и программистов имеет разный смысл в разных контекстах. Например, понятие «сервис» (service) может относиться к вызываемой функции операционной системы, драйверу устройства или серверному процессу (в последнем случае сервис часто называют службой). Ниже показано, что означают подобные термины в этой книге.
• Функции Windows API Документированные, вызываемые подпрограммы в Windows API, например CreateProcess, CreateFile и GetMessage.
• Неуправляемые («родные») системные сервисы (или исполняемые системные сервисы) Недокументированные низкоуровневые сервисы операционной системы, которые можно вызывать в пользовательском режиме. Так, NtCreateProcess — это внутрисистемный сервис, вызываемый Windows-функцией CreateProcess при создании нового процесса. (Определение неуправляемых функций см. в разделе «Диспетчеризация системных сервисов» главы 3.)
• Функции (или процедуры) ядра Подпрограммы внутри операционной системы Windows, которые можно вызывать только в режиме ядра (определение мы дадим чуть позже). Например, ExAllocatePool — процедура, вызываемая драйверами устройств для выделения памяти из системных куч (динамически распределяемых областей памяти) Windows.
• Windows-сервисы Процессы, запускаемые диспетчером управления сервисами в Windows. (Хотя в документации на реестр драйверы устройств Windows определяются как сервисы, мы не пользуемся таким термином в этой книге.) Например, сервис Task Scheduler выполняется в процессе пользовательского режима, который поддерживает команду at (аналогичную UNIX-команде at или cron).
• DLL (динамически подключаемая библиотека) Набор вызываемых подпрограмм, включенных в один двоичный файл, который приложения, использующие эти подпрограммы, могут динамически загружать во время своего выполнения. B качестве примера можно привести модули Msvcrt.dll (библиотека исполняющей подсистемы C) и Kernel32.dll (одна из библиотек подсистемы Windows API). DLL активно используются компонентами и приложениями Windows пользовательского режима. Преимущество DLL над статическими библиотеками в том, что приложения могут разделять DLL-модули, a Windows гарантирует, что в памяти будет находиться лишь по одному экземпляру используемых DLL.
Процессы, потоки и задания
Хотя на первый взгляд кажется, что программа и процесс — понятия практически одинаковые, они фундаментально отличаются друг от друга. Программа представляет собой статический набор команд, а процесс — это контейнер для набора ресурсов, используемых при выполнении экземпляра программы. Ha самом высоком уровне абстракции процесс в Windows включает следующее:
• закрытое виртуальное адресное пространство — диапазон адресов виртуальной памяти, которым может пользоваться процесс;
• исполняемую программу — начальный код и данные, проецируемые на виртуальное адресное пространство процесса;
• список открытых описателей (handles) различных системных ресурсов — семафоров, коммуникационных портов, файлов и других объектов, доступных всем потокам в данном процессе;
• контекст защиты (security context), называемый маркером доступа (access token) и идентифицирующий пользователя, группы безопасности и привилегии, сопоставленные с процессом;
• уникальный идентификатор процесса (во внутрисистемной терминологии называемый идентификатором клиента);
• минимум один поток.
Каждый процесс также указывает на свой родительский процесс (процесс-создатель). Однако, если родитель существует, эта информация не обновляется. Поэтому есть вероятность, что некий процесс указывает на уже несуществующего родителя. Это не создает никакой проблемы, поскольку никто не полагается на наличие такой информации. Следующий эксперимент иллюстрирует данный случай.
ЭКСПЕРИМЕНТ: просмотр дерева процессов
Большинство утилит не отображает такой уникальный атрибут, как идентификатор родительского процесса. Значение этого атрибута можно получить программно или с помощью оснастки Performance, запросив значение счетчика Creating Process ID [Код (ID) создавшего процесса]. Дерево процессов показывается утилитой Tlist.exe (из Windows Debugging Tools), если вы указываете ключ /t. Вот образец вывода этой команды:
Взаимоотношения процессов (дочерний-родительский) Tlist показывает отступами. Имена процессов, родительские процессы которых на данный момент завершились, выравниваются по левому краю, потому что установить их родственные связи невозможно — даже если процессы-прапредки еще существуют. Windows сохраняет идентификатор только родительского процесса, так что проследить его создателя нельзя. Чтобы убедиться в этом, выполните следующие операции.
1. Откройте окно командной строки.
2. Наберите start cmd для запуска второго окна командной строки.
3. Откройте диспетчер задач.
4. Переключитесь на второе окно командной строки.
5. Введите mspaint для запуска Microsoft Paint.
6. Щелкните второе окно командной строки.
7. Введите exit. (Заметьте, что окно Paint остается.)
8. Переключитесь в диспетчер задач.
9. Откройте его вкладку Applications (Приложения).
10.Щелкните правой кнопкой мыши задачу Command Prompt (Командная строка) и выберите Go To Process (Перейти к процессам).
11. Щелкните процесс Cmd.exe, выделенный серым цветом.
12. Щелкнув правой кнопкой мыши, выберите команду End Process Tree
(Завершить дерево процессов).
13. B окне Task Manager Warning (Предупреждение диспетчера задач) щелкните Yes (Да).
Первое окно командной строки исчезнет, но вы по-прежнему сможете наблюдать окно Paint, так как оно является внуком первого из завершенных процессов Command Prompt. A поскольку второй (родительский процесс Paint) тоже завершен, связь между родителем и внуком потеряна.
Для просмотра (и модификации) процессов и информации, связанной с ними, существует целый набор утилит. Следующие эксперименты демонстрируют, как получить ту или иную информацию о процессе с помощью некоторых из этих утилит. Они включаются непосредственно в саму Windows, а также в Windows Support Tools, Windows Debugging Tools, ресурсы Windows и Platform SDK. Многие из этих утилит выводят перекрывающиеся подмножества информации о базовых процессах и потоках, иногда идентифицируемые по разным именам.
Вероятно, наиболее широко применяемая утилита для анализа активности процессов — Task Manager (Диспетчер задач). (Любопытно, что в ядре Windows нет такого понятия, как задача, так что Task Manager на самом деле является инструментом для управления процессами.) Следующий эксперимент показывает разницу между тем, что Task Manager перечисляет как приложения и процессы.
ЭКСПЕРИМЕНТ: просмотр информации о процессах через диспетчер задач
Диспетчер задач Windows отображает список выполняемых в системе процессов. Его можно запустить тремя способами: 1) нажав клавиши Ctrl+Shift+Esc; 2) щелкнув панель задач правой кнопкой мыши и выбрав команду Task Manager (Диспетчер задач); 3) нажав клавиши Ctrl+Alt+Del. После запуска диспетчера задач откройте вкладку Processes (Процессы). Заметьте, что процессы идентифицируются по имени образа, экземплярами которого они являются. B отличие от некоторых объектов в Windows процессам нельзя присваивать глобальные имена. Для просмотра более подробных сведений выберите из меню View (Вид) команду Select Columns (Выбрать столбцы) и укажите, какая дополнительная информация вас интересует.
Если вкладка Processes окна диспетчера задач со всей очевидностью показывает список процессов, то содержимое вкладки Applications (Приложения) нуждается в пояснениях. Ha ней отображается список видимых окон верхнего уровня всех объектов «рабочий стол» интерактивного объекта WindowStation. (По умолчанию существуют два объекта «рабочий стол», но вы можете создать дополнительные рабочие столы через Windows-функцию CreateDesktop.) Колонка Status (Состояние) дает представление о том, находится ли поток — владелец окна в состоянии ожидания Windows-сообщения. «Running» («Выполняется») означает, что поток ожидает ввода в окно, a «Not Responding» («He отвечает») — что не ожидает (т. е. занят либо ждет завершения операции ввода-вывода или освобождения какого-либо синхронизирующего объекта).
Вкладка Applications позволяет идентифицировать процесс, которому принадлежит поток, владеющий каким-либо окном задачи. Для этого щелкните правой кнопкой мыши имя задачи и выберите команду Go To Process (Перейти к процессам).
Утилита Process Explorer показывает больше информации о процессах и потоках, чем любой другой доступный инструмент; вот почему она используется нами во многих экспериментах, которые вы увидите в этой книге. Ниже перечислены некоторые уникальные сведения, выводимые утилитой Process Explorer, и ее возможности:
• полное имя (вместе с путем) выполняемого образа;
• маркер защиты процесса (список групп и привилегий);
• выделение изменений в списке процессов и потоков;
• список сервисов внутри процессов — хостов сервисов с выводом отображаемого имени (display name) и описания;
• процессы, которые являются частью задания, и детальные сведения о заданиях;
• процессы, выполняющие. NET/WinFX-приложения, и сведения, специфичные для. NET (например, список доменов приложений и счетчики производительности, относящиеся к CLR);
• время запуска процессов и потоков;
• полный список файлов, проецируемых в память (не только DLL-модулей);
• возможность приостановки процесса;
• возможность принудительного завершения индивидуальных потоков;
• простота выявления процессов, использующих наибольшую долю процессорного времени за определенный период. (Оснастка Performance позволяет просматривать процент использования процессора для заданного набора процессов, но не показывает автоматически процессы, созданные после начала сеанса мониторинга.)
Process Explorer также упрощает доступ к информации, предоставляемой другими утилитами, создавая единую точку ее просмотра:
• дерево процессов с возможностью свертывания отдельных частей этого дерева;
• открытые описатели в процессе без предварительной настройки (утилиты Microsoft для вывода открытых описателей требуют предварительной установки общесистемного флага и перезагрузки);
• список DLL (и файлов, проецируемых в память) в каком-либо процессе;
• активность потоков в каком-либо процессе;
• стеки потоков пользовательского режима (с сопоставлением адресов именам, используя механизм поддержки символов для инструментов отладки);
• стеки системных потоков режима ядра (с сопоставлением адресов именам, используя механизм поддержки символов для инструментов отладки);
• разница в переключении контекстов (context switch delta) (более наглядное представление активности процессора, как поясняется в главе 6);
• лимиты памяти режима ядра (пулов подкачиваемой и неподкачиваемой памяти) (остальные утилиты показывают только текущие размеры). Попробуем провести первый эксперимент с помощью Process Explorer.
ЭКСПЕРИМЕНТ: просмотр детальных сведений о процессах с помощью Process Explorer
Скачайте последнюю версию Process Explorer и запустите ее. При первом запуске вы увидите сообщение о том, что на данный момент символы не сконфигурированы. Когда они корректно сконфигурированы, Process Explorer может обращаться к символьной информации для отображения символьного имени стартовой функции потока и функций в его стеке вызовов (для этого нужно дважды щелкнуть процесс и выбрать вкладку Threads). Эта информация полезна для идентификации того, что именно делают потоки внутри процесса. Для доступа к символам вы должны установить Debugging Tools (об этом мы еще поговорим в данной главе). Потом щелкнуть Options, выбрать Configure Symbols и набрать подходящий путь Symbols. Например:
B предыдущем примере для доступа к символам использовался сервер символов по требованию (on-demand symbol server), а копии файлов символов хранились на локальном компьютере в папке c: symbols. Подробнее о конфигурировании сервера символов см. по ссылке http:/ /www.microsoft.com/whdc/ddk/debugging/symbols.mspx.
При запуске Process Explorer по умолчанию выводит список процессов в верхней половине окна, а список открытых описателей для выбранного на данный момент процесса — в нижней половине. Если вы задержите курсор мыши над именем процесса, Process Explorer также показывает описание образа, название компании и полный путь.
Вот как использовать некоторые базовые возможности Process Explorer:
1. Отключите нижнюю секцию, сбросив View, Show Lower Pane. (Нижняя секция может отображать открытые описатели или проецируемые DLL и файлы — об этом речь пойдет в главах 3 и 7.)
2. Обратите внимание на то, что процессы, являющиеся хостами сервисов, по умолчанию выделяются розовым цветом. Ваши собственные процессы выделяются синим. (Эти цвета можно настроить.)
3. Задержите курсор мыши над именем образа и обратите внимание на то, что в подсказке отображается полный путь.
4. Щелкните View, Select Columns и добавьте путь образа.
5. Отсортируйте по колонке процессов и вы увидите, что представление в виде дерева исчезло. (Вы можете либо вывести представление в виде дерева, либо сортировать по любой из отображаемых колонок.) Снова щелкните для сортировки по алфавиту в обратном порядке (от Z к А). После этого очередной щелчок вернет представление в виде дерева.
6. Сбросьте View, Show Processes From All Users для отображения только ваших процессов.
7. Перейдите в Options, Difference Highlight Duration и смените значение на 5 секунд. Потом запустите новый процесс (какой угодно) и обратите внимание на то, что этот процесс выделяется зеленым в течение 5 секунд. Закройте новый процесс и заметьте, что этот процесс выделяется красным в течение 5 секунд, прежде чем исчезнуть из древовидного списка. Эта функция может пригодиться для обнаружения создаваемых и завершаемых процессов в системе.
8. Наконец, дважды щелкните какой-нибудь процесс и изучите вкладки, доступные в окне свойств процесса. (Эти вкладки понадобятся нам в дальнейших экспериментах; там же мы поясним, какую информацию они сообщают.)
Поток (thread) — некая сущность внутри процесса, получающая процессорное время для выполнения. Без потока программа процесса не может выполняться. Поток включает следующие наиболее важные элементы:
• содержимое набора регистров процессора, отражающих состояние процессора;
• два стека, один из которых используется потоком при выполнении в режиме ядра, а другой — в пользовательском режиме;
• закрытую область памяти, называемую локальной памятью потока (thread-local storage, TLS) и используемую подсистемами, библиотеками исполняющих систем (run-time libraries) и DLL;
• уникальный идентификатор потока (во внутрисистемной терминологии также называемый идентификатором клиента: идентификаторы процессов и потоков генерируются из одного пространства имен и никогда не перекрываются);
• иногда потоки обладают своим контекстом защиты, который обычно используется многопоточными серверными приложениями, подменяющими контекст защиты обслуживаемых клиентов.
Переменные регистры, стеки и локальные области памяти называются контекстом потока. Поскольку эта информация различна на каждой аппаратной платформе, на которой может работать Windows, соответствующая структура данных специфична для конкретной платформы. Windows-функция GetThreadContext предоставляет доступ к этой аппаратно-зависимой информации (называемой блоком CONTEXT).
Волокна и потоки
Волокна (fibers) позволяют приложениям планировать собственные «потоки» выполнения, не используя встроенный механизм планирования потоков на основе приоритетов. Волокна часто называют «облегченными» потоками. Они невидимы ядру, так как Kernel32.dll реализует их в пользовательском режиме. Для использования волокна нужно вызвать Windows-функцию ConvertTbreadToFiber, которая преобразует поток в волокно. Полученное волокно может создавать дополнительные волокна через функцию CreateFiber (у каждого волокна может быть свой набор волокон). Выполнение волокна (в отличие от потока) не начинается до тех пор, пока оно не будет вручную выбрано вызовом SwitchToFiber. Волокно работает до завершения или до переключения процессора на другое волокно вызовом все той же SwitcbToFiber. Подробнее о функциях, связанных с волокнами, см. документацию Platform SDK.
Хотя у потоков свой контекст выполнения, каждый поток внутри одного процесса делит его виртуальное адресное пространство (а также остальные ресурсы, принадлежащие процессу). Это означает, что все потоки в процессе могут записывать и считывать содержимое памяти любого из потоков данного процесса. Однако потоки не могут случайно сослаться на адресное пространство другого процесса. Исключение возможно в ситуации, когда тот предоставляет часть своего адресного пространства как раздел общей памяти (shared memory section), в Windows API называемый объектом «проекция файла» (file mapping object), или когда один из процессов имеет право на открытие другого процесса и использует функции доступа к памяти между процессами, например ReadProcessMemory и WriteProcessMemory.
Кроме закрытого адресного пространства и одного или нескольких потоков у каждого процесса имеются идентификация защиты и список открытых описателей таких объектов, как файлы и разделы общей памяти, или синхронизирующих объектов вроде мьютексов, событий и семафоров (рис. 1–2).
Каждый процесс обладает контекстом защиты, который хранится в объекте — маркере доступа. Маркер доступа содержит идентификацию защиты и определяет полномочия данного процесса. По умолчанию у потока нет собственного маркера доступа, но он может получить его, и это позволит ему подменять контекст защиты другого процесса (в том числе выполняемого на удаленной системе Windows). Подробнее на эту тему см. главу 8.
Дескрипторы виртуальных адресов (virtual address descriptors, VAD) — это структуры данных, используемые диспетчером памяти для учета виртуальных адресов, задействованных процессом (см. главу 7).
Windows предоставляет расширение для модели процессов — задания (jobs). Они предназначены в основном для того, чтобы группами процессов можно было оперировать и управлять как единым целым. Объект-задание позволяет устанавливать определенные атрибуты и накладывать ограничения на процесс или процессы, сопоставленные с заданием. B этом объекте также хранится информация обо всех процессах, которые были сопоставлены с заданием, но к настоящему времени уже завершены. B каких-то отношениях объект-задание компенсирует отсутствие иерархического дерева процессов в Windows, а в каких-то — даже превосходит по своим возможностям дерево процессов UNIX.
Более детальное описание внутренней структуры заданий, процессов и потоков, механизмов создания потоков и процессов, а также алгоритмов планирования потоков вы найдете в главе 6.
Виртуальная память
B Windows реализована система виртуальной памяти, основанная на плоском (линейном) адресном пространстве. Она создает каждому процессу иллюзию того, что у него есть собственное большое и закрытое адресное пространство. Виртуальная память дает логическое представление, не обязательно соответствующее структуре физической памяти. B период выполнения диспетчер памяти, используя аппаратную поддержку, транслирует, или проецирует (maps), виртуальные адреса на физические, по которым реально хранятся данные. Управляя проецированием и защитой страниц памяти, операционная система гарантирует, что ни один процесс не помешает другому и не сможет повредить данные самой операционной системы. Ha рис. 1–3 показано, как три смежные страницы виртуальной памяти проецируются на три разрозненные страницы физической памяти.
Поскольку у большинства компьютеров объем физической памяти намного меньше общего объема виртуальной памяти, задействованной выполняемыми процессами, диспетчер памяти перемещает, или подкачивает (pages), часть содержимого памяти на диск. Подкачка данных на диск освобождает физическую память для других процессов или самой операционной системы. Когда поток обращается к странице виртуальной памяти, сброшенной на диск, диспетчер виртуальной памяти загружает эту информацию с диска обратно в память. Для использования преимуществ подкачки в приложениях никакого дополнительного кода не требуется, так как диспетчер памяти опирается на аппаратную поддержку этого механизма.
Размер виртуального адресного пространства зависит от конкретной аппаратной платформы. Ha 32-разрядных х86-системах теоретический максимум для общего виртуального адресного пространства составляет 4 Гб. По умолчанию Windows выделяет нижнюю половину этого пространства (в диапазоне адресов от x00000000 до x7FFFFFFF) процессам, а вторую половину (в диапазоне адресов от x80000000 до xFFFFFFFF) использует в собственных целях. Windows 2000 Advanced Server, Windows 2000 Datacenter Server, Windows XP (SP2 и выше) и Windows Server 2003 поддерживают загрузочные параметры /3GB и /USERVA, которые указываются в файле Boot.ini (см. главу 5), что позволяет процессам, выполняющим программы со специальным флагом в заголовке исполняемого образа, использовать до 3 Гб закрытого адресного пространства и оставляет операционной системе только 1 Гб. Этот вариант дает возможность приложению вроде сервера базы данных хранить в адресном пространстве своего процесса большие порции базы данных и тем самым уменьшить частоту проецирования отдельных представлений этой базы. Две структуры виртуальных адресных пространств, поддерживаемые 32-разрядной Windows, показаны на рис. 1–4.
Хотя три гигабайта лучше двух, этого все равно недостаточно для проецирования очень больших баз данных. B связи с этим в 32-разрядных Windows появился механизм Address Windowing Extension (AWE), который позволяет 32-разрядному приложению выделять до 64 Гб физической памяти, а затем проецировать представления (views), или окна (windows), на свое 2-гигабайтное виртуальное адресное пространство. Применение AWE усложняет управление проекциями виртуальной памяти на физическую, но снимает проблему прямого доступа к объему физической памяти, превышающему лимиты 32-разрядного адресного пространства процесса.
64-разрядная Windows предоставляет процессам гораздо большее адресное пространство: 7152 Гб на Itanium-системах и 8192 Гб на х64-системах. Ha рис. 1–5 показана упрощенная схема структур 64-разрядных адресных пространств (детали см. в главе 7). Заметьте, что эти размеры отражают не архитектурные лимиты для данных платформ, а ограничения реализации в текущих версиях 64-разрядной Windows.
Подробнее о реализации диспетчера памяти, в том числе о трансляции адресов и управлении физической памятью в Windows, см. главу 7.
Режим ядра и пользовательский режим
Для предотвращения доступа приложений к критически важным данным операционной системы и устранения риска их модификации Windows использует два режима доступа к процессору (даже если он поддерживает более двух режимов): пользовательский (user mode) и ядра (kernel mode). Код приложений работает в пользовательском режиме, тогда как код операционной системы (например, системные сервисы и драйверы устройств) — в режиме ядра. B режиме ядра предоставляется доступ ко всей системной памяти и разрешается выполнять любые машинные команды процессора. Предоставляя операционной системе более высокий уровень привилегий, чем прикладным программам, процессор позволяет разработчикам операционных систем реализовать такие архитектуры, которые не дают возможности сбойным приложениям нарушать стабильность работы всей системы.
ПРИМЕЧАНИЕ B архитектуре процессора Intel x86 определено четыре уровня привилегий, или колец (rings), предназначенных для защиты кода и данных системы от случайной или умышленной перезаписи кодом с меньшим уровнем привилегий. Windows использует уровень привилегий 0 (или кольцо 0) для режима ядра и уровень привилегий 3 (или кольцо 3) для пользовательского режима. Почему Windows использует только два уровня? Дело в том, что на некоторых из ранее поддерживавшихся аппаратных платформ (например, Compaq Alpha и Silicon Graphics MIPS) реализовано лишь два уровня привилегий.
Хотя каждый Windows-процесс имеет свою (закрытую) память, код операционной системы и драйверы устройств, работающие в режиме ядра, делят единое виртуальное адресное пространство. Каждая страница в виртуальной памяти помечается тэгом, определяющим, в каком режиме должен работать процессор для чтения и/или записи данной страницы. Страницы в системном пространстве доступны лишь в режиме ядра, а все страницы в пользовательском адресном пространстве — в пользовательском режиме. Страницы только для чтения (например, содержащие лишь исполняемый код) ни в каком режиме для записи недоступны.
Windows не предусматривает никакой защиты системной памяти от компонентов, работающих в режиме ядра. Иначе говоря, код операционной системы и драйверов устройств в режиме ядра получает полный доступ к системной памяти и может обходить средства защиты Windows для обращения к любым объектам. Поскольку основная часть кода Windows выполняется в режиме ядра, крайне важно, чтобы компоненты, работающие в этом режиме, были тщательно продуманы и протестированы.
Это также подчеркивает, насколько надо быть осторожным при загрузке драйвера устройства от стороннего поставщика: перейдя в режим ядра, он получит полный доступ ко всем данным операционной системы. Такая уязвимость стала одной из причин, по которым в Windows введен механизм проверки цифровых подписей драйверов, предупреждающий пользователя о попытке установки неавторизованного (неподписанного) драйвера (подробнее на эту тему см. главу 9). Кроме того, механизм Driver Verifier (верификатор драйверов) помогает разработчикам драйверов устройств находить в них ошибки (вызывающие, например, утечку памяти или переполнения буферов). Driver Verifier поясняется в главе 7.
Как вы увидите в главе 2, прикладные программы могут переключаться из пользовательского режима в режим ядра, обращаясь к системному сервису. Например, Windows-функции ReadFile в ходе своего выполнения приходится вызывать внутреннюю подпрограмму Windows — она-то и считывает данные из файла. Так как эта подпрограмма обращается к внутрисистемным структурам данных, она должна выполняться в режиме ядра. Переключение из пользовательского режима в режим ядра осуществляется специальной командой процессора. Операционная система перехватывает эту команду, обнаруживает запрос системного сервиса, проверяет аргументы, которые поток передал системной функции, и выполняет внутреннюю подпрограмму. Перед возвратом управления пользовательскому потоку процессор переключается обратно в пользовательский режим. Благодаря этому операционная система защищает себя и свои данные от возможной модификации пользовательскими процессами.
ПРИМЕЧАНИЕ Переключение из пользовательского режима в режим ядра (и обратно) не влияет на планирование потока, так как контекст в этом случае не переключается. O диспетчеризации системных сервисов см. главу 3.
Так что ситуация, когда пользовательский поток часть своего времени работает в пользовательском режиме, а часть — в режиме ядра, совершенно нормальна. A поскольку подсистема, отвечающая за поддержку графики и окон, функционирует в режиме ядра, то приложения, интенсивно работающие с графикой, большую часть времени действуют в режиме ядра, а не в пользовательском режиме. Самый простой способ проверить это — запустить приложение вроде Microsoft Paint или Microsoft Pinball и с помощью одного из счетчиков оснастки Performance (Производительность), перечисленных в таблице 1–2, понаблюдать за показателями времени работы в пользовательском режиме и в режиме ядра.
ЭКСПЕРИМЕНТ: наблюдение за активностью потоков с помощью QuickSlice
QuickSlice позволяет в динамике наблюдать за соотношением времени, проведенного каждым процессом в режиме ядра и в пользовательском режиме. Ha диаграмме красная часть столбца отражает количество процессорного времени в режиме ядра, а синяя — в пользовательском режиме. (Хотя в книге эти столбцы воспроизведены в черно-белом цвете, на самом деле они всегда красные и синие.) Сумма всех показателей, отображаемых столбцами в окне QuickSlice, должна соответствовать 100 % процессорного времени. Для запуска QuickSlice щелкните кнопку Start (Пуск), выберите команду Run (Выполнить) и введите Qslice.exe (в переменной PATH должен быть указан путь к ресурсам Windows). Например, попробуйте запустить такое интенсивно использующее графику приложение, как Paint (Mspaint.exe). Откройте QuickSlice, расположив его окно рядом с окном Paint, и нарисуйте в Paint несколько кривых. B это время вы сможете наблюдать за выполнением Mspaint.exe в окне QuickSlice, как показано ниже.
Чтобы получить дополнительную информацию о потоках процесса, дважды щелкните имя нужного процесса или соответствующий цветной столбик на диаграмме. Вы увидите список потоков этого процесса и относительное процессорное время, используемое каждым потоком (в рамках процесса, а не всей системы).
ЭКСПЕРИМЕНТ: режим ядра и пользовательский режим
C помощью оснастки Performance вы можете выяснить, сколько времени ваша система работает в режиме ядра и в пользовательском режиме.
1. Запустите оснастку Performance (Производительность), открыв меню Start (Пуск) и последовательно выбрав команды Programs (Программы), Administrative Tools (Администрирование), Performance (Производительность).
2. Щелкните на панели инструментов кнопку Add (Добавить) (на этой кнопке изображен большой знак плюс).
3. Выберите в списке объект Processor (Процессор), щелкните счетчик % Privileged Time (% работы в привилегированном режиме) и, удерживая клавишу Ctrl в нажатом состоянии, щелкните счетчик % User Time (% работы в пользовательском режиме).
4. Щелкните кнопку Add (Добавить), а затем Close (Закрыть).
5. Быстро подвигайте мышью. При этом вы должны заметить всплеск на линии % Privileged Time (рис. 1–6), который отражает время, затраченное на обслуживание прерываний от мыши, и время, понадобившееся подсистеме поддержки окон на отрисовку графики (эта подсистема, как поясняется в главе 2, работает преимущественно как драйвер устройства в режиме ядра).
6. Закончив, щелкните на панели инструментов кнопку New Counter Set (Новый набор счетчиков) (или просто закройте оснастку).
За той же активностью можно понаблюдать через Task Manager (Диспетчер задач). Просто перейдите в нем на вкладку Performance (Быстродействие), а затем выберите из меню View (Вид) команду Show Kernel Times (Вывод времени ядра). Процент загруженности процессора отражается зеленым цветом, а процент времени работы в режиме ядра — красным.
Чтобы увидеть, как сама оснастка Performance использует время в двух режимах, запустите ее снова, но добавьте те же счетчики для объекта Process (Процесс).
1. Если вы закрыли оснастку Performance, снова запустите ее. (Если она уже работает, откройте новый экран, щелкнув на панели инструментов кнопку New Counter Set.)
2. Щелкните кнопку Add на панели инструментов.
3. Выберите в списке объект Process.
4. Выберите счетчики % Privileged Time и % User Time.
5. B списке экземпляров объекта выберите все процессы (кроме процесса _Total).
6. Щелкните кнопку Add, а затем Close.
7. Быстро подвигайте мышью.
8. Нажмите комбинацию клавиш Ctrl+H для активизации режима выделения — текущий выбранный счетчик будет выделен белым цветом в Windows 2000 и черным в Windows XP или Windows Server 2003.
9. Прокрутите список всех счетчиков в нижней части окна оснастки, чтобы определить процессы, потоки которых выполнялись при перемещении мыши, и обратите внимание на то, в каком режиме они выполнялись — пользовательском или ядра.
Вы должны заметить, как значения счетчиков для процесса оснастки Performance — ищите mmc в колонке Instance (Экземпляр) — резко увеличиваются при перемещении мыши, поскольку код приложения выполняется в пользовательском режиме, а вызываемые им Windows-функции — в режиме ядра. Вы также заметите, что при перемещении мыши увеличивается активность работы в режиме ядра потока процесса csrss. Он представляет поток необработанного ввода (raw input thread) подсистемы Windows, принимающий ввод от клавиатуры и мыши и передающий его процессу, к которому он подключен. (Подробнее о системных потоках см. главу 2.) Наконец, процесс с именем Idle, потоки которого, как вы убедитесь, тратят почти 100 % своего времени в режиме ядра, на самом деле не является процессом. Это лжепроцесс, используемый для учета тактов процессора в состоянии простоя. Таким образом, когда Windows нечего делать, она предается этому занятию в режиме ядра.
Terminal Services и несколько сеансов
Terminal Services (службы терминала) обеспечивают в Windows поддержку нескольких интерактивных сеансов пользователей на одной системе. C помощью Terminal Services удаленный пользователь может установить сеанс на другой машине, зарегистрироваться на ней и запускать приложения на сервере. Сервер предоставляет клиенту графический пользовательский интерфейс (GUI), а клиент возвращает серверу пользовательский ввод. (Это отличается от того, как ведет себя X Windows на UNIX-системах, где разрешается выполнять индивидуальные приложения на сервере, а клиенту предоставляется удаленный дисплей, так как удаленным является весь сеанс пользователя — не только одно приложение.)
Первый сеанс входа на физической консоли компьютера считается консольным сеансом, или нулевым сеансом (session zero). Дополнительные сеансы можно создать с помощью программы соединения с удаленным рабочим столом (Mstsc.exe), а в Windows XP — через механизм быстрого переключения пользователей (об этом позже).
Возможность создания удаленного сеанса поддерживается Windows 2000 Server, но не Windows 2000 Professional. Windows XP Professional позволяет одному удаленному пользователю подключаться к машине, однако если кто-то начинает процедуру входа в консоли, рабочая станция блокируется (т. е. систему можно использовать либо локально, либо удаленно, но не и то, и другое одновременно).
Windows 2000 Server и Windows Server 2003 поддерживают два одновременных удаленных сеанса. (Это упрощает удаленное управление, например облегчает применение инструментов, требующих от администратора входа на удаленный компьютер.) Windows 2000 Advanced Server, Datacenter Server и все издания Windows Server 2003 способны поддерживать более двух сеансов одновременно при условии правильного лицензирования и настройки системы в качестве сервера терминала.
Хотя Windows XP Home и Professional не поддерживают несколько удаленных подключений к рабочему столу, они все же поддерживают несколько сеансов, созданных локально через механизм быстрого переключения пользователей. (Этот механизм отключается в Windows XP Professional, если система присоединяется к домену.) Когда пользователь выбирает выключение своего сеанса вместо выхода [например, последовательным выбором Start (Пуск), Log Off (Выход из системы) и Switch User (Смена пользователя) или нажатием клавиши L при одновременном удерживании клавиши Windows], текущий сеанс (т. е. процессы, выполняемые в этом сеансе, и все структуры данных, глобальные для сеанса и описывающие его) остается в системе, а Windows возвращается к основному окну входа. Если в систему входит новый пользователь, создается новый сеанс.
Для приложений, которым нужно знать, выполняются ли они в сеансе сервера терминала, предназначен набор Windows API-функций, позволяющих программно распознавать такую ситуацию и контролировать различные аспекты служб терминала. (Детали см. в Platform SDK.)
B главе 2 кратко описывается, как создаются сеансы, и проводится несколько экспериментов, показывающих, как просматривать информацию о сеансе с помощью различных инструментов, включая отладчик ядра. B разделе «Диспетчер объектов» главы 3 поясняется, как создается сеансовый экземпляр системного пространства имен для объектов и как приложения могут узнавать о других своих экземплярах в той же системе. Наконец, в главе 7 рассказывается, как диспетчер памяти настраивает данные, глобальные для сеанса, и управляет ими.
Объекты и описатели
Данный текст является ознакомительным фрагментом.
Читайте также
10.2 Концепции TCP
10.2 Концепции TCP
В какой форме приложения должны пересылать данные в TCP? В каком виде TCP передает данные в IP? Каким образом передающий и принимающий протоколы TCP идентифицируют соединение между приложениями и необходимые для его реализации элементы данных? На все эти
А.1. Концепции
А.1. Концепции
В настоящее время насчитывается более двух тысяч языков программирования высокого уровня. Большинство этих языков возникло исходя из конкретных требований некоторой предметной области. Каждый новый язык позволял переходить ко все более и более сложным
ГЛABA 2 Архитектура системы
ГЛABA 2 Архитектура системы
Теперь, познакомившись с необходимыми терминами, понятиями и инструментами, мы можем рассмотреть задачи, которые ставились при разработке операционной системы Microsoft Windows. B этой главе описывается общая архитектура системы: ключевые компоненты,
ГЛABA 3 Системные механизмы
ГЛABA 3 Системные механизмы
B Microsoft Windows существует несколько базовых механизмов, которыми пользуются компоненты режима ядра: исполнительная система (executive), ядро и драйверы устройств. B этой главе описываются следующие системные механизмы (а также способы их
ГЛABA 4 Механизмы управления
ГЛABA 4 Механизмы управления
B этой главе описываются три фундаментальных механизма Microsoft Windows, критически важных для управления системой и ее конфигурирования:• реестр;• сервисы;• Windows Management Instrumentation (Инструментарий управления Windows).РеестрРеестр играет ключевую роль в
ГЛABA 8 Защита
ГЛABA 8 Защита
Защита конфиденциальных данных от несанкционированного доступа очень важна в любой среде, где множество пользователей обращается к одним и тем же физическим или сетевым ресурсам. У операционной системы, как и у отдельных пользователей, должна быть
ГЛABA 10 Управление внешней памятью
ГЛABA 10 Управление внешней памятью
Термин внешняя память (storage) относится к носителям, применяемым в самых разнообразных устройствах, в том числе к магнитным лентам, оптическим дискам, гибким дискам, локальным жестким дискам и сети устройств хранения данных (storage area networks,
ГЛABA 11 Диспетчер кэша
ГЛABA 11 Диспетчер кэша
Диспетчер кэша (cache manager) — это набор функций режима ядра и системных потоков, во взаимодействии с диспетчером памяти обеспечивающих кэширование данных для всех драйверов файловых систем Windows (как локальных, так и сетевых). B этой главе мы поясним, как
Ключевые концепции
Ключевые концепции
[x]. Обработка исключений — это механизм, позволяющий справиться с неожиданными условиями, возникшими в период выполнения.[x]. Отказ — это невозможность во время выполнения программы выполнить свой контракт.[x]. Программа получает исключение в результате:
Ключевые концепции
Ключевые концепции
[x]. Внешние программы доступны через хорошо определенный интерфейс.[x]. Объектная технология может служить в качестве механизма упаковки наследуемого ПО.[x]. Подпрограммы не могут модифицировать свои аргументы, хотя они могут изменять объекты,
ГЛABA 6 Процессы, потоки и задания
ГЛABA 6 Процессы, потоки и задания
B этой главе мы рассмотрим структуры данных и алгоритмы, связанные с процессами, потоками и заданиями в Microsoft Windows. B первом разделе основное внимание уделяется внутренним структурам данных, из которых состоит процесс. Bo втором разделе
ГЛABA 7 Управление памятью
ГЛABA 7 Управление памятью
B этой главе вы узнаете, как реализована виртуальная память в Microsoft Windows и как осуществляется управление той частью виртуальной памяти, которая находится в физической. Мы также опишем внутреннюю структуру диспетчера памяти и его компоненты, в том
ГЛABA 12 Файловые системы
ГЛABA 12 Файловые системы
B начале этой главы мы даем обзор файловых систем, поддерживаемых Windows, а также описываем типы драйверов файловых систем и принципы их работы, в том числе способы взаимодействия с другими компонентами операционной системы, например с диспетчерами
ГЛABA 13 Поддержка сетей
ГЛABA 13 Поддержка сетей
Windows создавалась с учетом необходимости работы в сети, поэтому в операционную систему включена всесторонняя поддержка сетей, интегрированная с подсистемой ввода-вывода и Windows API. K четырем базовым типам сетевого программного обеспечения относятся
CLR реализована как классический СОМ-сервер, код которой хранится в стандартной Windows DLL пользовательского режима. Фактически все компоненты .NET Framework реализованы как стандартные Windows DLL пользовательского режима, занимающие уровень поверх неуправляемых функций Windows APL (Никакие компоненты .NET Framework не работают в режиме ядра.) Ha рис. 1 -1 показаны взаимосвязи этих компонентов.
WinFX — «новый Windows API». Это результат эволюционного развития .NET Framework, которая будет поставляться с версией Windows под кодовым названием «Longhorn», следующим выпуском Windows. WinFX также можно установить в Windows XP и Windows Server 2003. WinFX образует фундамент для приложений следующего поколения, создаваемых для операционной системы Windows.
История создания Win32 API
Интересно, что поначалу Win32 не рассматривался как интерфейс программирования для Microsoft Windows NT. Поскольку проект Windows NT начинался как замена OS/2 версии 2, основным интерфейсом программирования был 32-разрядный OS/2 Presentation ManagerAPI. Однако год спустя на рынке появилась Microsoft Windows 3.0, быстро ставшая очень популярной. B результате Microsoft сменила курс и перенацелила проект Windows NT на будущую замену семейства продуктов Windows, а не OS/2. Вот на этом-то перепутье и встал вопрос о создании Windows API — до этого Windows API существовал только как 16-разрядный интерфейс.
Хотя в Windows API должно было появиться много новых функций, отсутствующих в Windows 3.1, Microsoft решила сделать новый API по возможности совместимым с именами функций, семантикой и типами данных в 16-разрядном Windows API, чтобы максимально облегчить бремя переноса существующих 16-разрядных Windows-приложений в Windows NT Поэтому тот, кто, впервые глядя на Windows API, удивляется, почему многие имена и интерфейсы функций кажутся противоречивыми, должен учитывать, что одной из причин такой противоречивости было стремление сделать Windows API совместимым со старым 16-разрядным Windows API.
Сервисы, функции и процедуры
Несколько терминов в документации Windows для пользователей и программистов имеет разный смысл в разных контекстах. Например, понятие «сервис» (service) может относиться к вызываемой функции операционной системы, драйверу устройства или серверному процессу (в последнем случае сервис часто называют службой). Ниже показано, что означают подобные термины в этой книге.
(o)
Функции Windows APIДокументированные, вызываемые подпрограммы в Windows API, например
CreateProcess, CreateFileи
GetMessage.
(o) Неуправляемые («родные») системные сервисы (или исполняемые системные сервисы)Недокументированные низкоуровневые сервисы операционной системы, которые можно вызывать в пользовательском режиме. Так,
NtCreateProcess— это внутрисистемный сервис, вызываемый Windows-функцией
CreateProcessпри создании нового процесса. (Определение неуправляемых функций см. в разделе «Диспетчеризация системных сервисов» главы 3.)
(o) Функции (или процедуры) ядраПодпрограммы внутри операционной системы Windows, которые можно вызывать только в режиме ядра (определение мы дадим чуть позже). Например,
ExAllocatePool —процедура, вызываемая драйверами устройств для выделения памяти из системных куч (динамически распределяемых областей памяти) Windows.
(o) Windows-сервисыПроцессы, запускаемые диспетчером управления сервисами в Windows. (Хотя в документации на реестр драйверы устройств Windows определяются как сервисы, мы не пользуемся таким термином в этой книге.) Например, сервис Task Scheduler выполняется в процессе пользовательского режима, который поддерживает команду
at(аналогичную UNIX-команде
atили
cron).
(o) DLL (динамически подключаемая библиотека)Набор вызываемых подпрограмм, включенных в один двоичный файл, который приложения, использующие эти подпрограммы, могут динамически загружать во время своего выполнения. B качестве примера можно привести модули Msvcrt.dll (библиотека исполняющей подсистемы C) и Kernel32.dll (одна из библиотек подсистемы Windows API). DLL активно используются компонентами и приложениями Windows пользовательского режима. Преимущество DLL над статическими библиотеками в том, что приложения могут разделять DLL-модули, a Windows гарантирует, что в памяти будет находиться лишь по одному экземпляру используемых DLL.
Процессы, потоки и задания
Хотя на первый взгляд кажется, что
программаи
процесс— понятия практически одинаковые, они фундаментально отличаются друг от друга.
Программапредставляет собой статический набор команд, а
процесс —это контейнер для набора ресурсов, используемых при выполнении экземпляра
программы. Ha самом высоком уровне абстракции процесс в Windows включает следующее:
(o)закрытое
виртуальное адресное пространство —диапазон адресов виртуальной памяти, которым может пользоваться процесс;
(o)исполняемую программу — начальный код и данные, проецируемые на виртуальное адресное пространство процесса;
(o)список открытых описателей (handles) различных системных ресурсов — семафоров, коммуникационных портов, файлов и других объектов, доступных всем потокам в данном процессе;
(o)контекст защиты (security context), называемый
маркером доступа(access token) и идентифицирующий пользователя, группы безопасности и привилегии, сопоставленные с процессом;
(o)уникальный идентификатор процесса (во внутрисистемной терминологии называемый идентификатором клиента);
(o)минимум один поток.
Каждый процесс также указывает на свой родительский процесс (процесс-создатель). Однако, если родитель существует, эта информация не обновляется. Поэтому есть вероятность, что некий процесс указывает на уже несуществующего родителя. Это не создает никакой проблемы, поскольку никто не полагается на наличие такой информации. Следующий эксперимент иллюстрирует данный случай.
ЭКСПЕРИМЕНТ: просмотр дерева процессов
Большинство утилит не отображает такой уникальный атрибут, как идентификатор родительского процесса. Значение этого атрибута можно получить программно или с помощью оснастки Performance, запросив значение счетчика Creating Process ID [Код (ID) создавшего процесса]. Дерево процессов показывается утилитой Tlist.exe (из Windows Debugging Tools), если вы указываете ключ /t. Вот образец вывода этой команды:
Взаимоотношения процессов (дочерний-родительский) Tlist показывает отступами. Имена процессов, родительские процессы которых на данный момент завершились, выравниваются по левому краю, потому что установить их родственные связи невозможно — даже если процессы-прапредки еще существуют. Windows сохраняет идентификатор только родительского процесса, так что проследить его создателя нельзя. Чтобы убедиться в этом, выполните следующие операции.
1. Откройте окно командной строки.
2. Наберите
start cmdдля запуска второго окна командной строки.
3. Откройте диспетчер задач.
4. Переключитесь на второе окно командной строки.
5. Введите
mspaintдля запуска Microsoft Paint.
6. Щелкните второе окно командной строки.
7. Введите
exit.(Заметьте, что окно Paint остается.)
8. Переключитесь в диспетчер задач.
9. Откройте его вкладку Applications (Приложения). Ю.Щелкните правой кнопкой мыши задачу Command Prompt (Командная строка) и выберите Go To Process (Перейти к процессам).
11.Щелкните процесс Cmd.exe, выделенный серым цветом.
12.Щелкнув правой кнопкой мыши, выберите команду End Process Tree
(Завершить дерево процессов).
13.B окне Task Manager Warning (Предупреждение диспетчера задач) щелкните
Yes(Да).
Первое окно командной строки исчезнет, но вы по-прежнему сможете наблюдать окно Paint, так как оно является внуком первого из завершенных процессов Command Prompt. A поскольку второй (родительский процесс Paint) тоже завершен, связь между родителем и внуком потеряна.
Для просмотра (и модификации) процессов и информации, связанной с ними, существует целый набор утилит. Следующие эксперименты демонстрируют, как получить ту или иную информацию о процессе с помощью некоторых из этих утилит. Они включаются непосредственно в саму Windows, а также в Windows Support Tools, Windows Debugging Tools, ресурсы Windows и Platform SDK
.Многие из этих утилит выводят перекрывающиеся подмножества информации о базовых процессах и потоках, иногда идентифицируемые по разным именам.
Вероятно, наиболее широко применяемая утилита для анализа активности процессов — Task Manager (Диспетчер задач). (Любопытно, что в ядре Windows нет такого понятия, как задача, так что Task Manager на самом деле является инструментом для управления процессами.) Следующий эксперимент показывает разницу между тем, что Task Manager перечисляет как приложения и процессы.
ЭКСПЕРИМЕНТ: просмотр информации о процессах через диспетчер задач
Диспетчер задач Windows отображает список выполняемых в системе процессов. Его можно запустить тремя способами: 1) нажав клавиши Ctrl+Shift+Esc; 2) щелкнув панель задач правой кнопкой мыши и выбрав команду Task Manager (Диспетчер задач); 3) нажав клавиши Ctrl+Alt+Del. После запуска диспетчера задач откройте вкладку Processes (Процессы). Заметьте, что процессы идентифицируются по имени образа, экземплярами которого они являются. B отличие от некоторых объектов в Windows процессам нельзя присваивать глобальные имена. Для просмотра более подробных сведений выберите из меню View (Вид) команду Select Columns (Выбрать столбцы) и укажите, какая дополнительная информация вас интересует.
Если вкладка Processes окна диспетчера задач со всей очевидностью показывает список процессов, то содержимое вкладки Applications (Приложения) нуждается в пояснениях. Ha ней отображается список видимых окон верхнего уровня всех объектов «рабочий стол» интерактивного объекта WindowStation. (По умолчанию существуют два объекта «рабочий стол», но вы можете создать дополнительные рабочие столы через Windows-функцию
CreateDesktop.)Колонка Status (Состояние) дает представление о том, находится ли поток — владелец окна в состоянии ожидания Windows-сообщения. «Running» («Выполняется») означает, что поток ожидает ввода в окно, a «Not Responding» («He
отвечает») — что не ожидает (т. е. занят либо ждет завершения операции ввода-вывода или освобождения какого-либо синхронизирующего объекта).
Вкладка Applications позволяет идентифицировать процесс, которому принадлежит поток, владеющий каким-либо окном задачи. Для этого щелкните правой кнопкой мыши имя задачи и выберите команду Go To Process (Перейти к процессам).
Утилита Process Explorer показывает больше информации о процессах и потоках, чем любой другой доступный инструмент; вот почему она используется нами во многих экспериментах, которые вы увидите в этой книге. Ниже перечислены некоторые уникальные сведения, выводимые утилитой Process Explorer, и ее возможности:
(o)полное имя (вместе с путем) выполняемого образа;
(o)маркер защиты процесса (список групп и привилегий);
(o)выделение изменений в списке процессов и потоков;
(o)список сервисов внутри процессов — хостов сервисов с выводом отображаемого имени (display name) и описания;
(o)процессы, которые являются частью задания, и детальные сведения о заданиях;
(o)процессы, выполняющие .NET/WinFX-приложения, и сведения, специфичные для .NET (например, список доменов приложений и счетчики производительности, относящиеся к CLR);
(o)время запуска процессов и потоков;
(o)полный список файлов, проецируемых в память (не только DLL-модулей);
(o)возможность приостановки процесса;
(o)возможность принудительного завершения индивидуальных потоков;
(o)простота выявления процессов, использующих наибольшую долю процессорного времени за определенный период. (Оснастка Performance позволяет просматривать процент использования процессора для заданного набора процессов, но не показывает автоматически процессы, созданные после начала сеанса мониторинга.)
Process Explorer также упрощает доступ к информации, предоставляемой другими утилитами, создавая единую точку ее просмотра:
(o)дерево процессов с возможностью свертывания отдельных частей этого дерева;
(o)открытые описатели в процессе без предварительной настройки (утилиты Microsoft для вывода открытых описателей требуют предварительной установки общесистемного флага и перезагрузки);
(o)список DLL (и файлов, проецируемых в память) в каком-либо процессе;
(o)активность потоков в каком-либо процессе;
(o)стеки потоков пользовательского режима (с сопоставлением адресов именам, используя механизм поддержки символов для инструментов отладки);
(o)стеки системных потоков режима ядра (с сопоставлением адресов именам, используя механизм поддержки символов для инструментов отладки);
(o)разница в переключении контекстов (context switch delta) (более наглядное представление активности процессора, как поясняется в главе 6);
(o)лимиты памяти режима ядра (пулов подкачиваемой и неподкачиваемой памяти) (остальные утилиты показывают только текущие размеры). Попробуем провести первый эксперимент с помощью Process Explorer.
ЭКСПЕРИМЕНТ: просмотр детальных сведений о процессах с помощью Process Explorer
Скачайте последнюю версию Process Explorer и запустите ее. При первом запуске вы увидите сообщение о том, что на данный момент символы не сконфигурированы. Когда они корректно сконфигурированы, Process Explorer может обращаться к символьной информации для отображения символьного имени стартовой функции потока и функций в его стеке вызовов (для этого нужно дважды щелкнуть процесс и выбрать вкладку Threads). Эта информация полезна для идентификации того, что именно делают потоки внутри процесса. Для доступа к символам вы должны установить Debugging Tools (об этом мы еще поговорим в данной главе). Потом щелкнуть Options, выбрать Configure Symbols и набрать подходящий путь Symbols. Например:
B предыдущем примере для доступа к символам использовался сервер символов по требованию (on-demand symbol server), а копии файлов символов хранились на локальном компьютере в папке
c:symbols. Подробнее о конфигурировании сервера символов см. по ссылке h
ttp:/
/www.microsoft.com/whdc/ddk/debugging/symbols.mspx
.
При запуске Process Explorer по умолчанию выводит список процессов в верхней половине окна, а список открытых описателей для выбранного на данный момент процесса — в нижней половине. Если вы задержите курсор мыши над именем процесса, Process Explorer также показывает описание образа, название компании и полный путь.
Вот как использовать некоторые базовые возможности Process Explorer:
1. Отключите нижнюю секцию, сбросив View, Show Lower Pane. (Нижняя секция может отображать открытые описатели или проецируемые DLL и файлы — об этом речь пойдет в главах 3 и 7.)
2. Обратите внимание на то, что процессы, являющиеся хостами сервисов, по умолчанию выделяются розовым цветом. Ваши собственные процессы выделяются синим. (Эти цвета можно настроить.)
3. Задержите курсор мыши над именем образа и обратите внимание на то, что в подсказке отображается полный путь.
4. Щелкните View, Select Columns и добавьте путь образа.
5. Отсортируйте по колонке процессов и вы увидите, что представление в виде дерева исчезло. (Вы можете либо вывести представление в виде дерева, либо сортировать по любой из отображаемых колонок.) Снова щелкните для сортировки по алфавиту в обратном порядке (от Z к А). После этого очередной щелчок вернет представление в виде дерева.
6. Сбросьте View, Show Processes From All Users для отображения только ваших процессов.
7. Перейдите в Options, Difference Highlight Duration и смените значение на 5 секунд. Потом запустите новый процесс (какой угодно) и обратите внимание на то, что этот процесс выделяется зеленым в течение 5 секунд. Закройте новый процесс и заметьте, что этот процесс выделяется красным в течение 5 секунд, прежде чем исчезнуть из древовидного списка. Эта функция может пригодиться для обнаружения создаваемых и завершаемых процессов в системе.
8. Наконец, дважды щелкните какой-нибудь процесс и изучите вкладки, доступные в окне свойств процесса. (Эти вкладки понадобятся нам в дальнейших экспериментах; там же мы поясним, какую информацию они сообщают.)
Поток(thread) — некая сущность внутри процесса, получающая процессорное время для выполнения. Без потока программа процесса не может выполняться. Поток включает следующие наиболее важные элементы:
(o)содержимое набора регистров процессора, отражающих состояние процессора;
(o)два стека, один из которых используется потоком при выполнении в режиме ядра, а другой — в пользовательском режиме;
(o)закрытую область памяти, называемую локальной памятью потока (thread-local storage, TLS) и используемую подсистемами, библиотеками исполняющих систем (run-time libraries) и DLL;
(o)уникальный идентификатор потока (во внутрисистемной терминологии также называемый идентификатором клиента: идентификаторы процессов и потоков генерируются из одного пространства имен и никогда не перекрываются);
(o)иногда потоки обладают своим контекстом защиты, который обычно используется многопоточными серверными приложениями, подменяющими контекст защиты обслуживаемых клиентов.
Переменные регистры, стеки и локальные области памяти называются
контекстом потока.Поскольку эта информация различна на каждой аппаратной платформе, на которой может работать Windows, соответствующая
структура данных специфична для конкретной платформы. Windows-функция
GetThreadContextпредоставляет доступ к этой аппаратно-зависимой информации (называемой блоком CONTEXT).
Волокна и потоки
Волокна (fibers) позволяют приложениям планировать собственные «потоки» выполнения, не используя встроенный механизм планирования потоков на основе приоритетов. Волокна часто называют «облегченными» потоками. Они невидимы ядру, так как Kernel32.dll реализует их в пользовательском режиме. Для использования волокна нужно вызвать Windows-функцию
ConvertTbreadToFiber,которая преобразует поток в волокно. Полученное волокно может создавать дополнительные волокна через функцию
CreateFiber(у каждого волокна может быть свой набор волокон). Выполнение волокна (в отличие от потока) не начинается до тех пор, пока оно не будет вручную выбрано вызовом
SwitchToFiber.Волокно работает до завершения или до переключения процессора на другое волокно вызовом все той же
SwitcbToFiber.Подробнее о функциях, связанных с волокнами, см. документацию Platform SDK.
Хотя у потоков свой контекст выполнения, каждый поток внутри одного процесса делит его виртуальное адресное пространство (а также остальные ресурсы, принадлежащие процессу). Это означает, что все потоки в процессе могут записывать и считывать содержимое памяти любого из потоков данного процесса. Однако потоки не могут случайно сослаться на адресное пространство другого процесса. Исключение возможно в ситуации, когда тот предоставляет часть своего адресного пространства как
раздел общей памяти(shared memory section), в Windows API называемый объектом «проекция файла» (file mapping object), или когда один из процессов имеет право на открытие другого процесса и использует функции доступа к памяти между процессами, например
ReadProcessMemoryи
WriteProcessMemory.
Кроме закрытого адресного пространства и одного или нескольких потоков у каждого процесса имеются идентификация защиты и список открытых описателей таких объектов, как файлы и разделы общей памяти, или синхронизирующих объектов вроде мьютексов, событий и семафоров (рис. 1-2).
Каждый процесс обладает контекстом защиты, который хранится в объекте
— маркере доступа.Маркер доступа содержит идентификацию защиты и определяет полномочия данного процесса. По умолчанию у потока нет собственного маркера доступа, но он может получить его, и это позволит ему подменять контекст защиты другого процесса (в том числе выполняемого на удаленной системе Windows). Подробнее на эту тему см. главу 8.
Дескрипторы виртуальных адресов (virtual address descriptors, VAD) — это структуры данных, используемые диспетчером памяти для учета виртуальных адресов, задействованных процессом (см. главу 7).
Windows предоставляет расширение для модели процессов —
задания(jobs). Они предназначены в основном для того, чтобы группами процессов можно было оперировать и управлять как единым целым. Объект-задание позволяет устанавливать определенные атрибуты и накладывать ограничения на процесс или процессы, сопоставленные с заданием. B этом объекте также хранится информация обо всех процессах, которые были сопоставлены с заданием, но к настоящему времени уже завершены. B каких-то отношениях объект-задание компенсирует отсутствие иерархического дерева процессов в Windows, а в каких-то — даже превосходит по своим возможностям дерево процессов UNIX.
Более детальное описание внутренней структуры заданий, процессов и потоков, механизмов создания потоков и процессов, а также алгоритмов планирования потоков вы найдете в главе 6.
Виртуальная память
B Windows реализована система виртуальной памяти, основанная на плоском (линейном) адресном пространстве. Она создает каждому процессу иллюзию того, что у него есть собственное большое и закрытое адресное пространство. Виртуальная память дает логическое представление, не обязательно соответствующее структуре физической памяти. B период выполнения диспетчер памяти, используя аппаратную поддержку, транслирует, или
проецирует(maps), виртуальные адреса на физические, по которым реально хранятся данные. Управляя проецированием и защитой страниц памяти, операционная система гарантирует, что ни один процесс не помешает другому и не сможет повредить данные самой операционной системы. Ha рис. 1-3 показано, как три смежные страницы виртуальной памяти проецируются на три разрозненные страницы физической памяти.
Поскольку у большинства компьютеров объем физической памяти намного меньше общего объема виртуальной памяти, задействованной выполняемыми процессами, диспетчер памяти перемещает, или подкачивает (pages), часть содержимого памяти на диск. Подкачка данных на диск освобождает физическую память для других процессов или самой операционной системы. Когда поток обращается к странице виртуальной памяти, сброшенной на диск, диспетчер виртуальной памяти загружает эту информацию с диска обратно в память. Для использования преимуществ подкачки в приложениях никакого дополнительного кода не требуется, так как диспетчер памяти опирается на аппаратную поддержку этого механизма.
Размер виртуального адресного пространства зависит от конкретной аппаратной платформы. Ha 32-разрядных х86-системах теоретический максимум для общего виртуального адресного пространства составляет 4 Гб. По умолчанию Windows выделяет нижнюю половину этого пространства (в диапазоне адресов от x00000000 до x7FFFFFFF) процессам, а вторую половину (в диапазоне адресов от x80000000 до xFFFFFFFF) использует в собственных целях. Windows 2000 Advanced Server, Windows 2000 Datacenter Server, Windows XP (SP2 и выше) и Windows Server 2003 поддерживают загрузочные параметры /3GB и /USERVA, которые указываются в файле Boot.ini (см. главу 5), что позволяет процессам, выполняющим программы со специальным флагом в заголовке исполняемого образа, использовать до 3 Гб закрытого адресного пространства и оставляет операционной системе только 1 Гб. Этот вариант дает возможность приложению вроде сервера базы данных хранить в адресном пространстве своего процесса большие порции базы данных и тем самым уменьшить частоту проецирования отдельных представлений этой базы. Две структуры виртуальных адресных пространств, поддерживаемые 32-разрядной Windows, показаны на рис. 1-4.
Хотя три гигабайта лучше двух, этого все равно недостаточно для проецирования очень больших баз данных. B связи с этим в 32-разрядных Windows появился механизм Address Windowing Extension (AWE), который позволяет 32-разрядному приложению выделять до 64 Гб физической памяти, а затем проецировать представления (views), или окна (windows), на свое 2-гигабайтное виртуальное адресное пространство. Применение AWE усложняет управление проекциями виртуальной памяти на физическую, но снимает проблему прямого доступа к объему физической памяти, превышающему лимиты 32-разрядного адресного пространства процесса.
64-разрядная Windows предоставляет процессам гораздо большее адресное пространство: 7152 Гб на Itanium-системах и 8192 Гб на х64-системах. Ha рис. 1-5 показана упрощенная схема структур 64-разрядных адресных пространств (детали см. в главе 7). Заметьте, что эти размеры отражают не архитектурные лимиты для данных платформ, а ограничения реализации в текущих версиях 64-разрядной Windows.
Подробнее о реализации диспетчера памяти, в том числе о трансляции адресов и управлении физической памятью в Windows, см. главу 7.
Режим ядра и пользовательский режим
Для предотвращения доступа приложений к критически важным данным операционной системы и устранения риска их модификации Windows использует два режима доступа к процессору (даже если он поддерживает более двух режимов): пользовательский (user mode) и ядра (kernel mode). Код
From Wikipedia, the free encyclopedia

Task Manager in Windows 11 2022 Update |
|
| Original author(s) | David Plummer[1] |
|---|---|
| Developer(s) | Microsoft |
| Initial release | August 24, 1996; 26 years ago |
| Written in | C++ |
| Operating system | Windows NT 4.0 and onwards |
| Platform | IA-32, x86-64, ARM and Itanium (and historically DEC Alpha, MIPS, and PowerPC) |
| Predecessor | System Monitor |
| Type | Task manager, system monitor and startup manager |
Task Manager, previously known as Windows Task Manager, is a task manager, system monitor, and startup manager included with Microsoft Windows systems. It provides information about computer performance and running software, including name of running processes, CPU and GPU load, commit charge, I/O details, logged-in users, and Windows services. Task Manager can also be used to set process priorities, processor affinity, start and stop services, and forcibly terminate processes.
The program can be started in recent versions of Windows by pressing ⊞ Win+R and then typing in taskmgr.exe, by pressing Ctrl+Alt+Delete and clicking Start Task Manager, by pressing Ctrl+⇧ Shift+Esc, by using Windows Search in the Start Menu and typing taskmgr, by right-clicking on the Windows taskbar and selecting «Task Manager», by typing taskmgr in the File Explorer address bar, or by typing taskmgr in Command Prompt or Windows PowerShell.
Task Manager was introduced in its current form with Windows NT 4.0. Prior versions of Windows NT, as well as Windows 3.x, include the Task List application, are capable of listing currently running processes and killing them, or creating new processes. Windows 9x has a program known as Close Program which lists the programs currently running and offers options to close programs as well shut down the computer.[2]
Functionality[edit]
Task Manager on Windows XP, showing the Processes tab
Since Windows 8, Task Manager has two views. The first time Task Manager is invoked by a user, it shows in a simplified summary mode (described in the user experience as Fewer Details). It can be switched to a more detailed mode by clicking More Details. This setting is remembered for that user on that machine.[3]
Since at least Windows 2000, the CPU usage can be displayed as a tray icon in the task bar for quick glance.[4][5]
Summary mode[edit]
In summary mode, Task Manager shows a list of currently running programs that have a main window. It has a «more details» hyperlink that activates a full-fledged Task Manager with several tabs.
Right-clicking any of the applications in the list allows switching to that application or ending the application’s task. Issuing an end task causes a request for graceful exit to be sent to the application.
Processes and details[edit]
The Processes tab shows a list of all running processes on the system. This list includes Windows Services and processes from other accounts. The Delete key can also be used to terminate processes on the Processes tab. By default, the processes tab shows the user account the process is running under, the amount of CPU, and the amount of memory the process is currently consuming. There are more columns that can be shown. The Processes tab divides the process into three categories:
- Apps: Programs with a main window
- Windows processes: Components of Windows itself that do not have a main window, including services
- Background process: Programs that do not have a main window, including services, and are not part of the Windows itself
This tab shows the name of every main window and every service associated with each process. Both a graceful exit command and a termination command can be sent from this tab, depending on whether the command is sent to the process or its window.
The Details tab is a more basic version of the Processes tab, and acts similar to the Processes tab in Windows 7 and earlier. It has a more rudimentary user experience and can perform some additional actions. Right-clicking a process in the list allows changing the priority the process has, setting processor affinity (setting which CPU(s) the process can execute on), and allows the process to be ended. Choosing to End Process causes Windows to immediately kill the process. Choosing to «End Process Tree» causes Windows to immediately kill the process, as well as all processes directly or indirectly started by that process. Unlike choosing End Task from the Applications tab, when choosing to End Process the program is not given a warning nor a chance to clean up before ending. However, when a process that is running under a security context different from the one which issued the call to Terminate Process, the use of the KILL command-line utility is required.[6]
Performance[edit]
The Performance tab shows overall statistics about the system’s performance, most notably the overall amount of CPU usage and how much memory is being used. A chart of recent usage for both of these values is shown. Details about specific areas of memory are also shown.
There is an option to break the CPU usage graph into two sections: kernel mode time and user mode time. Many device drivers, and core parts of the operating system run in kernel mode, whereas user applications run in user mode. This option can be turned on by choosing Show kernel times from the View menu. When this option is turned on the CPU usage graph will show a green and a red area. The red area is the amount of time spent in kernel mode, and the green area shows the amount of time spent in user mode.
The Performance tab also shows statistics relating to each of the network adapters present in the computer. By default, the adapter name, percentage of network utilization, link speed, and state of the network adapter are shown, along with a chart of recent activity.
App history[edit]
The App history tab shows resource usage information about Universal Windows Platform apps. Windows controls the life cycle of these apps more tightly. This tab is where the data that Windows has collected about them, and then be viewed at a later time.
Startup[edit]
The Startup tab manages software that starts with Windows shell.
Users[edit]
The Users tab shows all users that currently have a session on the computer. On server computers, there may be several users connected to the computer using Terminal Services (or the Fast User Switching service, on Windows XP). Users can be disconnected or logged off from this tab.
History[edit]
Task Manager was originally an external side project developed at home by Microsoft developer David Plummer; encouraged by Dave Cutler and coworkers to make it part of the main product «build», he donated the project in 1995. The original task manager design featured a different Processes page with information being taken from the public Registry APIs rather than the private internal operating system metrics.
Windows 9x[edit]
A Close Program dialog box comes up when Ctrl+Alt+Delete is pressed in Windows 9x.[2] Also, in Windows 9x, there is a program called Tasks (TASKMAN.EXE) located in the Windows directory. It is rudimentary and has fewer features. The System Monitor utility in Windows 9x contains process and network monitoring functionality similar to that of the Windows Task Manager. Also, the Tasks program is called by clicking twice on the desktop if Explorer process is down.
Windows XP[edit]
In Windows XP only, there is a «Shut Down» menu that provides access to Standby, Hibernate, Turn off, Restart, Log Off, and Switch User. This is because, by default in Windows XP, pressing Ctrl+Alt+Delete opens the Task Manager instead of opening a dialog that provides access to the Task Manager in addition to the options mentioned above.
On the Performance tab, the display of the CPU values was changed from a display mimicking a LED seven-segment display, to a standard numeric value. This was done to accommodate non-Arabic numeral systems, such as Eastern Arabic numerals, which cannot be represented using a seven-segment display.[7]
Prior to Windows XP, process names longer than 15 characters in length are truncated. This problem is resolved in Windows XP.[8]
The users tab is introduced by Windows XP.
Beginning with Windows XP, the Delete key is enabled on the Processes tab.
Windows Vista[edit]
Windows Task Manager has been updated in Windows Vista with new features,[9] including:
- A «Services» tab to view and modify currently running Windows services and start and stop any service as well as enable/disable the User Account Control (UAC) file and registry virtualization of a process.
- New «Image Path Name» and «Command Line», and «Description» columns in the Processes tab. These show the full name and path of the executable image running in a process, any command-line parameters that were provided, and the image file’s «Description» property.
- New columns showing DEP and virtualization statuses. Virtualization status refers to UAC virtualization, under which file and registry references to certain system locations will be silently redirected to user-specific areas.
- By right-clicking on any process, it is possible to directly open the Properties of the process’s executable image file or of the directory (folder) containing the process.
- The Task Manager has also been made less vulnerable to attack from remote sources or viruses as it must be operating under administrative rights to carry out certain tasks, such as logging off other connected users or sending messages. The user must go into the «Processes» tab and click «Show processes from other users» in order to verify administrative rights and unlock these privileges. Showing processes from all users requires all users including administrators to accept a UAC prompt, unless UAC is disabled. If the user is not an administrator, they must enter a password for an administrator account when prompted to proceed, unless UAC is disabled, in which case the elevation does not occur.
- By right-clicking on any running process, it is possible to create a dump. This feature can be useful if an application or a process is not responding, so that the dump file can be opened in a debugger to get more information.
- The «Shut Down» menu containing Standby, Hibernate, Turn off, Restart, Log Off and Switch User has been removed. This was done due to low usage, and to reduce the overall complexity of Task Manager.[10]
- The Performance tab shows the system uptime.
Windows 8[edit]
In Windows 8, Windows Task Manager has been overhauled and the following changes[3] were made:
- Starting in Windows 8, the tabs are hidden by default and Task Manager opens in summary mode (Fewer details). This view only shows applications and their associated processes. Prior to Windows 8, what is shown in the summary mode was shown in the tab named «Applications».
- Resource utilization in the Processes tab is shown with various shades of yellow, with darker color representing heavier use.
- The Performance tab is split into CPU, memory, disk, ethernet, and wireless network (if applicable) sections. There are overall graphs for each, and clicking on one reaches details for that particular resource. This includes consolidating information that previously appeared in the Networking tab from Windows XP through Windows 7.
- The CPU tab no longer displays individual graphs for every logical processor on the system by default. It now can show data for each NUMA node.
- The CPU tab now displays simple percentages on heat-mapping tiles to display utilization for systems with many (64 up to 640) logical processors.[11] The color used for these heat maps is blue, with darker color again indicating heavier utilization.
- Hovering the cursor over any logical processor’s data now shows the NUMA node of that processor and its ID.
- A new Startup tab has been added that lists running startup applications.[12] Previously, MSConfig was in charge of this task, or in Windows Vista only, the «Software Explorer» section of Windows Defender.[13] The Windows Defender that shipped built-into Windows 7 lacked this option, and it was also not present in the downloadable Microsoft Security Essentials either.
- The Processes tab now lists application names, application status, and overall usage data for CPU, memory, hard disk, and network resources for each process.
- A new App History tab is introduced.
- The application status can be changed to suspended.
- The normal process information found in the older Task Manager can be found in the new Details tab.
Windows 10[edit]
- The Processes tab is divided into categories.[14]
- Display GPU information in the Performance tab, if available.
Weakness[edit]
Task Manager is a common target of computer viruses and other forms of malware; typically malware will close the Task Manager as soon as it is started, so as to hide itself from users. Some malware will also disable task manager as an administrator. Variants of the Zotob and Spybot worms have used this technique, for example.[15][obsolete source] Using Group Policy, it is possible to disable the Task Manager. Many types of malware also enable this policy setting in the registry. Rootkits can prevent themselves from getting listed in the Task Manager, thereby preventing their detection and termination using it.
See also[edit]
- Resource Monitor
- Process Explorer
- Taskkill
- Tasklist
- Windows Task Scheduler
References[edit]
- ^ Windows 10: The developer who wrote Windows Task Manager reveals its secrets | ZDNet
- ^ a b «How to end task on the items that are running in the background». Nuance Communications. June 22, 2002.
- ^ a b «Windows 8 Task Manager In-Depth». Microsoft Corporation. June 6, 2013. Retrieved February 6, 2019.
- ^ Hoffman, Chris (August 19, 2020). «How to Keep the Task Manager’s CPU Stats In Your System Tray». How-To Geek. Retrieved January 25, 2022.
- ^ Bailey, Carol (November 16, 2001). «Get IT Done: Start your troubleshooting with the Windows 2000 Task Manager». TechRepublic. Retrieved January 25, 2022.
- ^ «Cannot End Service Processes with Task Manager». Support. Microsoft. February 27, 2007. Archived from the original on March 8, 2007. Retrieved December 6, 2012.
- ^ Raymond Chen (July 25, 2007). «What is Dave’s frame class?».
- ^ Magic 15 with GetProcessesByName on Windows 2000[dead link]
- ^ Brien Posey (May 2008). «Microsoft’s Windows Task Manager: What’s new in Vista?». Retrieved February 4, 2019.
- ^ Raymond Chen (June 19, 2014). «What happened to the Shut Down menu in classic Task Manager?».
- ^ Sinofsky, Steven (October 27, 2011). «Using Task Manager with 64+ logical processors». Building Windows 8. Microsoft. Archived from the original on February 17, 2012. Retrieved October 29, 2011.
- ^ Serban, Alex (October 24, 2011). «How to Get the Most out of New Windows 8 Task Manager?». ITProPortal. Future Publishing.
- ^ «Manage startup programs in Vista using Windows Defender’s Software Explorer». August 9, 2007.
- ^ Corden, Jez (September 4, 2015). «How to use Task Manager to optimize your Windows 10 experience». Windows Central. Retrieved February 4, 2019.
- ^ «Task Manager, MSCONFIG, or REGEDIT disappears while opening». Ramesh’s website. December 19, 2005.
External links[edit]
- How to use and troubleshoot issues with Windows Task Manager, Microsoft Help and Support
- Windows 8 Task Manager In-Depth, Gavin Gear, Blogging Windows
From Wikipedia, the free encyclopedia

Task Manager in Windows 11 2022 Update |
|
| Original author(s) | David Plummer[1] |
|---|---|
| Developer(s) | Microsoft |
| Initial release | August 24, 1996; 26 years ago |
| Written in | C++ |
| Operating system | Windows NT 4.0 and onwards |
| Platform | IA-32, x86-64, ARM and Itanium (and historically DEC Alpha, MIPS, and PowerPC) |
| Predecessor | System Monitor |
| Type | Task manager, system monitor and startup manager |
Task Manager, previously known as Windows Task Manager, is a task manager, system monitor, and startup manager included with Microsoft Windows systems. It provides information about computer performance and running software, including name of running processes, CPU and GPU load, commit charge, I/O details, logged-in users, and Windows services. Task Manager can also be used to set process priorities, processor affinity, start and stop services, and forcibly terminate processes.
The program can be started in recent versions of Windows by pressing ⊞ Win+R and then typing in taskmgr.exe, by pressing Ctrl+Alt+Delete and clicking Start Task Manager, by pressing Ctrl+⇧ Shift+Esc, by using Windows Search in the Start Menu and typing taskmgr, by right-clicking on the Windows taskbar and selecting «Task Manager», by typing taskmgr in the File Explorer address bar, or by typing taskmgr in Command Prompt or Windows PowerShell.
Task Manager was introduced in its current form with Windows NT 4.0. Prior versions of Windows NT, as well as Windows 3.x, include the Task List application, are capable of listing currently running processes and killing them, or creating new processes. Windows 9x has a program known as Close Program which lists the programs currently running and offers options to close programs as well shut down the computer.[2]
Functionality[edit]
Task Manager on Windows XP, showing the Processes tab
Since Windows 8, Task Manager has two views. The first time Task Manager is invoked by a user, it shows in a simplified summary mode (described in the user experience as Fewer Details). It can be switched to a more detailed mode by clicking More Details. This setting is remembered for that user on that machine.[3]
Since at least Windows 2000, the CPU usage can be displayed as a tray icon in the task bar for quick glance.[4][5]
Summary mode[edit]
In summary mode, Task Manager shows a list of currently running programs that have a main window. It has a «more details» hyperlink that activates a full-fledged Task Manager with several tabs.
Right-clicking any of the applications in the list allows switching to that application or ending the application’s task. Issuing an end task causes a request for graceful exit to be sent to the application.
Processes and details[edit]
The Processes tab shows a list of all running processes on the system. This list includes Windows Services and processes from other accounts. The Delete key can also be used to terminate processes on the Processes tab. By default, the processes tab shows the user account the process is running under, the amount of CPU, and the amount of memory the process is currently consuming. There are more columns that can be shown. The Processes tab divides the process into three categories:
- Apps: Programs with a main window
- Windows processes: Components of Windows itself that do not have a main window, including services
- Background process: Programs that do not have a main window, including services, and are not part of the Windows itself
This tab shows the name of every main window and every service associated with each process. Both a graceful exit command and a termination command can be sent from this tab, depending on whether the command is sent to the process or its window.
The Details tab is a more basic version of the Processes tab, and acts similar to the Processes tab in Windows 7 and earlier. It has a more rudimentary user experience and can perform some additional actions. Right-clicking a process in the list allows changing the priority the process has, setting processor affinity (setting which CPU(s) the process can execute on), and allows the process to be ended. Choosing to End Process causes Windows to immediately kill the process. Choosing to «End Process Tree» causes Windows to immediately kill the process, as well as all processes directly or indirectly started by that process. Unlike choosing End Task from the Applications tab, when choosing to End Process the program is not given a warning nor a chance to clean up before ending. However, when a process that is running under a security context different from the one which issued the call to Terminate Process, the use of the KILL command-line utility is required.[6]
Performance[edit]
The Performance tab shows overall statistics about the system’s performance, most notably the overall amount of CPU usage and how much memory is being used. A chart of recent usage for both of these values is shown. Details about specific areas of memory are also shown.
There is an option to break the CPU usage graph into two sections: kernel mode time and user mode time. Many device drivers, and core parts of the operating system run in kernel mode, whereas user applications run in user mode. This option can be turned on by choosing Show kernel times from the View menu. When this option is turned on the CPU usage graph will show a green and a red area. The red area is the amount of time spent in kernel mode, and the green area shows the amount of time spent in user mode.
The Performance tab also shows statistics relating to each of the network adapters present in the computer. By default, the adapter name, percentage of network utilization, link speed, and state of the network adapter are shown, along with a chart of recent activity.
App history[edit]
The App history tab shows resource usage information about Universal Windows Platform apps. Windows controls the life cycle of these apps more tightly. This tab is where the data that Windows has collected about them, and then be viewed at a later time.
Startup[edit]
The Startup tab manages software that starts with Windows shell.
Users[edit]
The Users tab shows all users that currently have a session on the computer. On server computers, there may be several users connected to the computer using Terminal Services (or the Fast User Switching service, on Windows XP). Users can be disconnected or logged off from this tab.
History[edit]
Task Manager was originally an external side project developed at home by Microsoft developer David Plummer; encouraged by Dave Cutler and coworkers to make it part of the main product «build», he donated the project in 1995. The original task manager design featured a different Processes page with information being taken from the public Registry APIs rather than the private internal operating system metrics.
Windows 9x[edit]
A Close Program dialog box comes up when Ctrl+Alt+Delete is pressed in Windows 9x.[2] Also, in Windows 9x, there is a program called Tasks (TASKMAN.EXE) located in the Windows directory. It is rudimentary and has fewer features. The System Monitor utility in Windows 9x contains process and network monitoring functionality similar to that of the Windows Task Manager. Also, the Tasks program is called by clicking twice on the desktop if Explorer process is down.
Windows XP[edit]
In Windows XP only, there is a «Shut Down» menu that provides access to Standby, Hibernate, Turn off, Restart, Log Off, and Switch User. This is because, by default in Windows XP, pressing Ctrl+Alt+Delete opens the Task Manager instead of opening a dialog that provides access to the Task Manager in addition to the options mentioned above.
On the Performance tab, the display of the CPU values was changed from a display mimicking a LED seven-segment display, to a standard numeric value. This was done to accommodate non-Arabic numeral systems, such as Eastern Arabic numerals, which cannot be represented using a seven-segment display.[7]
Prior to Windows XP, process names longer than 15 characters in length are truncated. This problem is resolved in Windows XP.[8]
The users tab is introduced by Windows XP.
Beginning with Windows XP, the Delete key is enabled on the Processes tab.
Windows Vista[edit]
Windows Task Manager has been updated in Windows Vista with new features,[9] including:
- A «Services» tab to view and modify currently running Windows services and start and stop any service as well as enable/disable the User Account Control (UAC) file and registry virtualization of a process.
- New «Image Path Name» and «Command Line», and «Description» columns in the Processes tab. These show the full name and path of the executable image running in a process, any command-line parameters that were provided, and the image file’s «Description» property.
- New columns showing DEP and virtualization statuses. Virtualization status refers to UAC virtualization, under which file and registry references to certain system locations will be silently redirected to user-specific areas.
- By right-clicking on any process, it is possible to directly open the Properties of the process’s executable image file or of the directory (folder) containing the process.
- The Task Manager has also been made less vulnerable to attack from remote sources or viruses as it must be operating under administrative rights to carry out certain tasks, such as logging off other connected users or sending messages. The user must go into the «Processes» tab and click «Show processes from other users» in order to verify administrative rights and unlock these privileges. Showing processes from all users requires all users including administrators to accept a UAC prompt, unless UAC is disabled. If the user is not an administrator, they must enter a password for an administrator account when prompted to proceed, unless UAC is disabled, in which case the elevation does not occur.
- By right-clicking on any running process, it is possible to create a dump. This feature can be useful if an application or a process is not responding, so that the dump file can be opened in a debugger to get more information.
- The «Shut Down» menu containing Standby, Hibernate, Turn off, Restart, Log Off and Switch User has been removed. This was done due to low usage, and to reduce the overall complexity of Task Manager.[10]
- The Performance tab shows the system uptime.
Windows 8[edit]
In Windows 8, Windows Task Manager has been overhauled and the following changes[3] were made:
- Starting in Windows 8, the tabs are hidden by default and Task Manager opens in summary mode (Fewer details). This view only shows applications and their associated processes. Prior to Windows 8, what is shown in the summary mode was shown in the tab named «Applications».
- Resource utilization in the Processes tab is shown with various shades of yellow, with darker color representing heavier use.
- The Performance tab is split into CPU, memory, disk, ethernet, and wireless network (if applicable) sections. There are overall graphs for each, and clicking on one reaches details for that particular resource. This includes consolidating information that previously appeared in the Networking tab from Windows XP through Windows 7.
- The CPU tab no longer displays individual graphs for every logical processor on the system by default. It now can show data for each NUMA node.
- The CPU tab now displays simple percentages on heat-mapping tiles to display utilization for systems with many (64 up to 640) logical processors.[11] The color used for these heat maps is blue, with darker color again indicating heavier utilization.
- Hovering the cursor over any logical processor’s data now shows the NUMA node of that processor and its ID.
- A new Startup tab has been added that lists running startup applications.[12] Previously, MSConfig was in charge of this task, or in Windows Vista only, the «Software Explorer» section of Windows Defender.[13] The Windows Defender that shipped built-into Windows 7 lacked this option, and it was also not present in the downloadable Microsoft Security Essentials either.
- The Processes tab now lists application names, application status, and overall usage data for CPU, memory, hard disk, and network resources for each process.
- A new App History tab is introduced.
- The application status can be changed to suspended.
- The normal process information found in the older Task Manager can be found in the new Details tab.
Windows 10[edit]
- The Processes tab is divided into categories.[14]
- Display GPU information in the Performance tab, if available.
Weakness[edit]
Task Manager is a common target of computer viruses and other forms of malware; typically malware will close the Task Manager as soon as it is started, so as to hide itself from users. Some malware will also disable task manager as an administrator. Variants of the Zotob and Spybot worms have used this technique, for example.[15][obsolete source] Using Group Policy, it is possible to disable the Task Manager. Many types of malware also enable this policy setting in the registry. Rootkits can prevent themselves from getting listed in the Task Manager, thereby preventing their detection and termination using it.
See also[edit]
- Resource Monitor
- Process Explorer
- Taskkill
- Tasklist
- Windows Task Scheduler
References[edit]
- ^ Windows 10: The developer who wrote Windows Task Manager reveals its secrets | ZDNet
- ^ a b «How to end task on the items that are running in the background». Nuance Communications. June 22, 2002.
- ^ a b «Windows 8 Task Manager In-Depth». Microsoft Corporation. June 6, 2013. Retrieved February 6, 2019.
- ^ Hoffman, Chris (August 19, 2020). «How to Keep the Task Manager’s CPU Stats In Your System Tray». How-To Geek. Retrieved January 25, 2022.
- ^ Bailey, Carol (November 16, 2001). «Get IT Done: Start your troubleshooting with the Windows 2000 Task Manager». TechRepublic. Retrieved January 25, 2022.
- ^ «Cannot End Service Processes with Task Manager». Support. Microsoft. February 27, 2007. Archived from the original on March 8, 2007. Retrieved December 6, 2012.
- ^ Raymond Chen (July 25, 2007). «What is Dave’s frame class?».
- ^ Magic 15 with GetProcessesByName on Windows 2000[dead link]
- ^ Brien Posey (May 2008). «Microsoft’s Windows Task Manager: What’s new in Vista?». Retrieved February 4, 2019.
- ^ Raymond Chen (June 19, 2014). «What happened to the Shut Down menu in classic Task Manager?».
- ^ Sinofsky, Steven (October 27, 2011). «Using Task Manager with 64+ logical processors». Building Windows 8. Microsoft. Archived from the original on February 17, 2012. Retrieved October 29, 2011.
- ^ Serban, Alex (October 24, 2011). «How to Get the Most out of New Windows 8 Task Manager?». ITProPortal. Future Publishing.
- ^ «Manage startup programs in Vista using Windows Defender’s Software Explorer». August 9, 2007.
- ^ Corden, Jez (September 4, 2015). «How to use Task Manager to optimize your Windows 10 experience». Windows Central. Retrieved February 4, 2019.
- ^ «Task Manager, MSCONFIG, or REGEDIT disappears while opening». Ramesh’s website. December 19, 2005.
External links[edit]
- How to use and troubleshoot issues with Windows Task Manager, Microsoft Help and Support
- Windows 8 Task Manager In-Depth, Gavin Gear, Blogging Windows
Дек
13
2012
Привет друзья, если у вас не запускается Task Manager — то этот материал поможет в решении вашей проблемы. Данная статья будет о том как включить диспетчер задач, что он из себя представляет, зачем он нужен, как его открыть и много другое.
Сегодня хочу вам подробно рассказать про одну довольно интересную и полезную программу нашего компьютера Task Manager (Диспетчер задач), которую может запустить абсолютно любой человек. В прошлой раз мы с вами говорили о лицензионном и бесплатном антивирусе Касперского.
Основные моменты:
- Что такое диспетчер задач
- Шесть вкладок диспетчера задач
- Зачем нужен диспетчер задач
- Как открыть диспетчер задач
- Как включить диспетчер задач
Лично у меня диспетчер задач запущен постоянно, я не могу жить без него. Мне постоянно нужно мониторить работу своего компьютера. Где бы я ни находился и на каком компьютере не работал — постоянно включаю стандартную программу Windows, под названием Task Manager.
Начнем по порядку и рассмотрим каждый из 5 пунктов нашей сегодняшней статьи.
Что такое диспетчер задач
Диспетчер задач — это одна из стандартных программ линейки операционных системы Windows корпорации Microsoft. Ею можно воспользоваться на Linux, Mac OS, и других.
Task Manager — это компьютерная утилита (программа) диагностики, которая показывает на мониторе компьютера запущенные процессы, службы, приложения и ресурсы, которые они потребляют в режиме реального времени. С помощью него можно вести контроль производительности компьютера, завершить работу конкретного процесса, службы или приложения, которые работают некорректно, висят или просто тормозят ваш компьютер.
Если вы находитесь в какой либо сети, с помощью диспетчера задач на специальной вкладке «Сеть» можно следить за параметрами и состоянием её работы. При подключении к вашему компьютеру нескольких пользователей, имеется возможность увидеть имена этих людей и какие задачи у них запущенны.
Так же есть функция отправки им личного сообщения, в пределах программы диспетчера задач. Для того чтобы отправлять полноценные сообщения или звонить своему собеседнику рекомендую воспользоваться программой Skype, у кого она еще не установлена можете прочитать статью как настроить скайп на компьютере.
Шесть вкладок диспетчера задач Windows
Приложения
В приложениях показаны запущенные программы и задачи.
Если какая-либо программа зависла и ее статус «Не отвечает» — можно снять эту задачу, или закрыть принудительно самому.
Процессы
Здесь показан список всех процессов, которые запущенны на данный момент. Можно посмотреть имя процесса, кто его запустил, загрузку ЦП (центральный процессор), выделенную память нужного процесса и наконец его описание (я это называю так — откуда ноги растут).
Если есть необходимость — можно принудительно завершить любой из процессов. Тут я иногда удаляю вирусы, которые запущенны на компьютере.
Службы
На этой вкладке показаны все запущенные службы вашего компьютера на данный момент.
Сюда я почти никогда не захожу.
Быстродействие
Это наверное моя самая любимая вкладка Диспетчера задач Windows. Здесь показаны основные сведения о компьютере.
Загрузка центрально процессора, его хронология — можно увидеть на сколько процентов в данный момент загружен ваш процессор. Выделенная память, сколько используется и сколько осталось свободной. Так же показано точное время после последнего включения компьютера.
Можете зайти в монитор ресурсов и перейти на вкладки Обзора, ЦП, Памяти, Диска и Сети.
Сеть
Во вкладке сеть все очень доступно и нет ничего лишнего.
Показан адаптер который используется, использование сети в процентах (обычно там меньше процента), скорость вашей линии и состояние соединения.
Пользователи
Тут видны все пользователи, которые подключены к компьютеру, их код, состояние, имя клиента и сеанс.
Можно отключить любого пользователя, выйти из системы и отправить сообщение.
В самой нижней строке показано количество процессов, загрузка ЦП в процентах и используемая физическая память компьютера на данный момент.
С помощью Диспетчера задач Windows так же можно запустить новую задачу или процесс. Я пользовался этой функцией, если у меня был чистый рабочий стол и ничего больше не загружалось. Запускал Task Manager, заходил в «Файл» >>> «Новая задача» и запускал «explorer».
Всегда помогало, но случаи конечно разные бывают. Если у вас проблемы с запуском или загрузкой Windows, то можете воспользоваться полезной F8 или безопасным режимом.
Зачем нужен диспетчер задач
Так зачем же нужен диспетчер задач спросите вы меня? Он нужен для того чтобы вести мониторинг работы вашего компьютера. Это довольно простая в использовании и с понятным интерфейсом программа, которая контролирует производительность наверное всей системы.
Чаще всего его используют из-за полезной функции, которая дает возможность закрывать (завершать) процессы и приложения. Если ваш компьютер завис и вы примерно знаете причину этого, то диспетчер задач — эта именно та программа, которая поможет решить вашу проблему.
Как открыть диспетчер задач
Открыть диспетчер задач можно несколькими способами. Я покажу самые популярные из них:
С помощью клавиатуры
Первый способ, это наверное самый быстрый и простой из всех.
Для этого нужно нажать сочетание клавиш Ctrl + Shift + Esc, так же можно воспользоваться следующей комбинацией Ctrl + Alt + Delete и выбрать диспетчер задач, который расположился в самом низу списка.
Второй способ.
Заходим в командную строку, через Пуск >>> Выполнить (для XP) или можно нажать Win + R (флажок на клавиатуре плюс кнопка «R») и набираем команду «taskmgr».
С помощью мыши и панели задач
Третий способ.
Идем в самый низ нашего рабочего стола и на свободном месте панели задач нажимаем правой кнопкой мыши. В сплывающем меню выбираем «Запустить диспетчер задач».
В редких случаях, если свободного места на панели задач нет, можно нажать на часы или возле них, которые расположены в правом нижнем углу рабочего стола на мониторе.
Включаем диспетчер задач
Допустим такая ситуация. При нажатии клавиш Ctrl + Alt + Delete, или любым другим способом ваш диспетчер задач не хочет запускаться и выдает примерно такое сообщение «Диспетчер задач отключен администратором». Это может быть вызвано несколькими причинами, популярная из них — это вирусы проникнувшие в ваш компьютер.
Если у вас много вирусов, то рекомендую воспользоваться надежным антивирусом, если это не поможет, то можно восстановить или переустановить Windows. Они запускаются вместе с операционной системой (наверняка в автозагрузке) и блокируют некоторые процессы и приложения, в том числе и диспетчер задач.
Какие буду ваши действия? Наверное что-то не так, попробую перезапустить компьютер, может после перезагрузки все запуститься. Скажу сразу — это наврятли поможет. Если вы все-таки хотите воспользоваться удобным инструмент контроля работы компьютера Task Manager, то нам нужно запустить диспетчер задач своими силами.
Нужно выполнить несложные действия
Заходим в меню Пуск >>> Выполнить или Win+R.
Набираем команду <gpedit.msc> и нажимаем OK, появляется Редактор локальной групповой политики.
Идем в Конфигурацию пользователя >>> Административные шаблоны.
Заходим в Состояние >>> Система.
Возможности Ctrl + Alt + Delete. Для Windows 7 — Варианты действий после нажатия Ctrl + Alt + Delete.
Два раза нажать мышкой в строке «Удалить диспетчер задач».
В следующем окне нужно выбрать «Не задано» или «Отключить» и нажать OK.
После того как вы проделали все действия, которые описаны выше, диспетчер задач Windows должен быть разблокирован.
Подведем итоги
В данной статье мы с вами подробно поговорили о диспетчере задач Windows. Узнали что он из себя представляет, зачем нужен, как его открыть и как включать диспетчер задач — Task Manager.
Если у вас появились вопросы — можете смело задавать их ниже в комментариях к этой статье. На этом пожалуй буду заканчивать. Работайте на компьютере в удовольствие и помните, любую проблему можно решить, нужно только немного подумать, или обратиться к специалисту за советом.
Благодарю вас что читаете меня в Твиттере.
Оставайтесь на связи — мой канал You Tube.
Если приведенная выше информация оказалась для вас полезной, тогда рекомендую подписаться на обновления моего блога, чтобы всегда быть в курсе свежей и актуальной информации по настройке и ремонту вашего компьютера.
С уважением, Дмитрий Сергеев 13 декабря 2012
Навигация по блогу
Вы можете поделиться своим мнением, или у вас есть что добавить, обязательно оставьте свой комментарий.
Прошу поделитесь ссылками в социальных сетях.
Получайте новые выпуски на почту
Содержание
- Диспетчер задач
- Как открыть
- Другие способы запуска
- Как отключить зависшую программу
- Для чего еще нужен Диспетчер задач
- Если Диспетчер задач не запускается
- Что такое Диспетчер задач в Windows и для чего он нужен. Урок 30
- диспетчер задач — что и для чего
- Как открыть Диспетчер задач
- Вкладки и меню Диспетчера задач
- Как отключить зависшую программу при помощи диспетчера задач
- Управление окнами приложений
- Как выполнить восстановление системы из Диспетчера задач
- Как работать с диспетчером задач в windows, если программы зависают, грузят процессор и оперативную память
- Содержание
- Содержание
- Как запустить Диспетчер задач
- «Процессы»
- «Производительность»
- «Журнал приложений»
- «Автозагрузка»
- «Пользователи»
- «Подробности»
- «Службы»
- Process Explorer
Диспетчер задач
Диспетчер задач (Windows Task Manager) — это небольшая системная программа, которая показывает процессы компьютера, а также позволяет ими управлять. Через нее можно посмотреть, какие приложения сейчас запущены, следить за быстродействием компьютера, подключением к сети и за другими важными вещами.
Чаще всего Диспетчер задач используется для того, чтобы выключить зависшую программу. Но еще он нужен для диагностики компьютера.
Как открыть
Классический способ запуска Диспетчера задач – через комбинацию клавиш Ctrl + Alt + Delete
Сначала нажимаем на клавишу клавиатуры Ctrl, не отпуская ее, Alt, и, не отпуская эти две кнопки, нажимаем на Delete.
Экран компьютера станет примерно таким:
Выбираем пункт «Диспетчер задач», после чего экран возвращается в прежний вид и появляется окно программы.
Другие способы запуска
В открывшемся окне печатаем taskmgr и жмем кнопку OK.
Как отключить зависшую программу
Самое популярное применение Диспетчера задач — выключение зависших приложений. Собственно, это его наиважнейшая функция — отрубать те программы, которые не получается закрыть обычным способом.
А также он спасает, когда из-за проблем с одной программой виснет вся система. То есть компьютер не реагирует ни на какие действия (бывает, даже курсор мыши не двигается).
Решается эта проблема так:
В графе «Состояние» показывается статус каждого запущенного приложения. У проблемной программы он обычно указан как «Не отвечает».
Для чего еще нужен Диспетчер задач
Еще здесь можно найти данные об объеме занятой оперативной памяти, нагрузке на центральный процессор и общем количестве запущенных процессов. Эта информация всегда показывается внизу, независимо от открытой вкладки.
Но самую ценную информацию можно получить из вкладок программы (вверху). Там же можно управлять некоторыми процессами компьютера.
Таким образом, например, можно узнать, какой процесс использует больше всего памяти.
В отличие от вкладки «Приложения», здесь мы можем управлять и теми, которые не видны на Панели задач — работают в фоновом режиме или находятся в системном трее.
С каждым из них можно проделать различные манипуляции: открыть папку, в которой хранится этот файл, установить для него приоритет, завершить процесс и др. Для этого нужно щелкнуть по нему правой кнопкой мышки.
Если нужно получить больше данных, нажмите кнопку «Вид» вверху, выберите пункт «Выбрать столбцы», птичками отметьте то, что нужно отображать, и нажмите ОК.
Также именно здесь (среди процессов) можно обнаружить работу вирусов и вредоносных программ. Но закрывать их особого смысла нет, так как после перезагрузки компьютера они запустятся снова. Избавляться от них нужно по-другому — при помощи хорошего антивируса.
Через правую кнопку мыши эти службы можно редактировать. Но лучше этого не делать, так как все они нужны для корректной работы компьютера.
При желании можно получить еще более подробную информацию, нажав на кнопку «Монитор ресурсов» внизу.
Эта вкладка может пригодиться только в том случае, если к вашему компьютеру кто-то подключается удаленно.
Если Диспетчер задач не запускается
Бывает и так, что вызвать приложение никак не получается. Либо программа просто не открывается, либо появляется сообщение «Диспетчер задач отключен администратором».
Проблема решается небольшой правкой системы:
Если такого раздела нет, щелкаем по папке Policies и внутри создаем раздел с названием System. Заходим в него, щелкаем правой кнопкой мыши внутри окна (в правой части) и создаем параметр DWORD. Называем его DisableTaskMgr
Источник
Что такое Диспетчер задач в Windows и для чего он нужен. Урок 30
В операционной системе Windows есть много специализированных инструментов, при помощи которых можно настраивать, контролировать и даже ремонтировать те или иные программы или их процессы. Одним из таких инструментов является Диспетчер задач. Диспетчер задач в Windows служит для контроля за работой программ и их процессов. С его помощью можно получить не только сведения о загруженности системы процессами, но так же и обработать некоторые сбои и внештатные ситуации.
Диспетчер задач, системный монитор и менеджер запуска, входящий в состав Windows. Он предоставляет информацию о производительности компьютера и запущенных приложениях, процессах и использовании ЦП, фиксирует нагрузку и сведения о памяти, сетевой активности и статистике, зарегистрированных пользователях и системных службах. Диспетчер задач также может использоваться для установки приоритетов процессов, свойства процессора, запуска и остановки служб и принудительного завершения процессов. Википедия
Вы можете использовать Диспетчер задач для запуска и остановки программ и процессов, и сбора статистики о производительности компьютера, состояния сети и выявления причин зависания и торможения системы.
Если вы интересуетесь ремонтом компьютера или его внештатными ситуациями, то Диспетчер задач окажет вам неоценимую услугу. Главное знать, как им пользоваться. Конечно, существует не мало сторонних дополнительных утилит и программ для диагностики и ремонта компьютеров, но иногда достаточно применить и встроенные средства операционной системы.
диспетчер задач — что и для чего
Как открыть Диспетчер задач
Диспетчер задач можно открыть различными способами. Вот некоторые из них:
В следующем окне выбрать «Диспетчер задач».
Вкладки и меню Диспетчера задач
В окне Диспетчера задач имеется меню:
– Запустить новую задачу (это вызов окна «Выполнить»)
— Поверх остальных окон
— Сворачивать после обращения
— Отображать полное имя учетной записи
— Показать журнал для всех процессов
— Группировать по типу
Для каждого процесса приведены также данные о потреблении им системных ресурсов (оперативной памяти и мощности процессора) и краткое описание.
По цифрам в колонке Память и ЦП (процессор) вы можете определить какая из программ или её процесс «жрет» больше всего ресурсов.
Чтобы увидеть показатели по возрастающей или по убывающей, необходимо кликнуть мышкой по названию колонки.
Если кликнуть по любой строке правой кнопкой мыши, то можно увидеть меню с кучей полезных функций, таких как:
— Развернуть – посмотреть все процессы этой программы
— Снять задачу – закрыть программу без сохранения данных
— Значения ресурсов (память, диск, сеть) – данные в процентах
— Подробно – перебрасывает на вкладку «Подробно», где можно посмотреть все процессы этой программы
— Открыть расположение файла – открывает папку с этим файлом
— Поиск в Интернете – просмотр информации о процессе в интернете
— Свойства – показывает краткие сведения о файле
Если кликнуть правой кнопкой мыши по заголовку любого столбца, то в выпадающем списке можно установить галочки напротив наименования столбцов, которые вы хотите видеть.
В самом низу можно кликнуть по ссылке «Открыть монитор ресурсов» и посмотреть более подробно
производительность центрального процессора (вкладка ЦП),
Здесь же можно посмотреть на графиках нагрузку всех ядер процессора.
И сети интернет и локальной сети (если она у вас имеется)
Если кликнуть правой кнопкой мыши по строчке с программой, то появится меню в котором можно «Отключить» работу приложения, «Открыть расположение файла», «Поиск в Интернете» (найти эту программу в интернете), и посмотреть её «Свойства».
Но в этой вкладке отображаются не все программы.
Если кликнуть правой кнопкой мыши по строке пользователя, то появится меню:
— Развернуть (показывает все программы и процессы, запущенные под этим пользователем)
— Отключить (произойдет смена пользователя или выключение компьютера).
— Управление учетными записями (перебросит в окно настройки учетных записей).
Если кликнуть правой кнопкой мыши по любой строке этой вкладки, то откроется меню:
— Снять задачу (отключает программу без сохранения данных).
—Завершить дерево процессов (отключает все процессы программы без сохранения данных).
— Задать приоритет (в нем еще подменю)
— Задать сходство
— Анализ цепочки ожидания – если выбрать зависший процесс и запустить эту функцию, то в небольшом окошке будут показаны процессы, которые привели к зависанию программы
— Виртуализация UAC – можно посмотреть используется ли защита системных файлов
— Открыть расположение файла — открывает папку с этим файлом
— Поиск в Интернете – просмотр информации о процессе в интернете
— Свойства – показывает краткие сведения о файле
— Перейти к службам – перебрасывает на вкладку «Службы»
______________________________________________________________________
Здесь же в самом низу есть ссылка «Открыть службы» для перехода в настройки этих самых служб.
Если вы начинающий пользователь и еще не знаете, какая служба для чего предназначена, то лучше не трогайте их настройки, иначе вы можете сбить всю систему настолько, что в лучшем случае отключится интернет, а в худшем даже не знаю, что может быть.
Если время от времени открывать Диспетчер задач, то можно понять, какие значения типичны для нормальной работы вашего компьютера, а какие говорят о его перегрузке.
Как отключить зависшую программу при помощи диспетчера задач
Диспетчер задач полезен начинающим пользователям хотя бы тем, что в нем можно увидеть какая программа зависла и отключить ее.
Если какая-то программа не реагирует на наши действия мышкой, то жмем заветные клавиши Ctrl + Alt + Del или Ctrl + Shift + Esc и в открывшемся окне Диспетчера задач на вкладке «Процессы» находим эту программу, выделяем её и жмем внизу справа на кнопку «Снять задачу».
И зависшая программа закроется.
Иногда этот способ закрытия программы не срабатывает. Тогда нажмите правой кнопкой мыши по названию программы и выберите в выпадающем меню пункт «Подробно», а в следующем окне опять кликнуть правой кнопкой мыши по строке с программой и в открывшемся списке выбрать пункт «Завершить дерево процессов».
Управление окнами приложений
Если в каком то приложении открыто несколько окон (например, у вас открыто несколько документов Word), то при помощи Диспетчера задач вы можете управлять ими.
Для этого кликните по стрелке слева от приложения, выберите необходимое окно, кликните по нему правой кнопкой мыши и выберите в выпадающем меню необходимое действие:
Как выполнить восстановление системы из Диспетчера задач
Иногда бывает так, что никакие программы не работают и нет возможности перейти на рабочий стол и попасть в меню «Пуск». В этом случае можно запустить Диспетчер задач, открыть меню «Файл», и выбрать пункт «Запустить новую задачу».
В открывшемся окне «Выполнить» в поле «Открыть» вписать команду rstrui.exe
И нажать кнопку «ОК». А дальше следуйте инструкциям, которые будут отображаться на экране.
Эта команда запускает восстановление системы из ранее созданных точек. Очень часто это срабатывает, поэтому необходимо при глобальных изменениях (установка новой программы или драйвера) не ленится создавать точку восстановления.
Зная, что такое Диспетчер задач вы наверняка почувствуете себя увереннее.
Источник
Как работать с диспетчером задач в windows, если программы зависают, грузят процессор и оперативную память
Содержание
Содержание
Во всех версиях операционной системы Windows есть специальный инструмент, с помощью которого можно легко решить практически любую проблему с зависшим приложением. Называется он «Диспетчер задач». Изначально он служил просто для мониторинга активных процессов (запущенных программ, игр) и их закрытия в случаи зависания, но сейчас это инструмент, в котором содержится множество полезной информации для пользователя.
В этой статье мы разберем только самые основные и часто используемые функции диспетчера задач операционной системы Windows 10.
Как запустить Диспетчер задач
Есть несколько способов для запуска диспетчера задач, но мы разберем наиболее простые и актуальные:
При первом открытии диспетчер задач запустится в компактном режиме. В нем будут отображены только запущенные на компьютере программы.
Подобный функционал у диспетчера задач был еще в операционной системе Windows NT 3.1. В данном режиме можно быстро закрыть зависшую или некорректно работающую программу.
Для этого нужно просто кликнуть по ней правой кнопкой мышки и выбрать соответствующий пункт из выпадающего меню, либо просто найти зависшее приложение и нажать кнопку «снять задачу»
По мере эволюции операционной системы Windows менялся внешний вид и функционал диспетчера задач. Сейчас это не просто программа для закрытия зависших приложений, это полноценный инструмент по мониторингу, диагностике и даже настройке операционной системы.
Чтобы воспользоваться всеми функциями, нужно перейти в расширенный режим работы. Для этого необходимо нажать «Подробнее».
Начнем знакомство с панели меню диспетчера задач.
В пункте «меню файла» можно запустить новую задачу, для этого нужно написать название процесса и нажать «ОК».
Остальные вкладки меню крайне редко используются и отвечают за параметры внешнего вида и отображения диспетчера задач.
А теперь подробно разберем его расширенные возможности.
«Процессы»
Это одна из наиболее часто используемых вкладок в диспетчере задач. В данном меню отображаются все активные процессы на компьютере. Они делятся на приложения и фоновые процессы.
Приложения — это активные программы: игры, браузеры. Все приложения можно безопасно закрывать. Процессы обычно не имеют графической оболочки и работают автономно, например, система синхронизации времени или фоновое обновление для браузера Google Chrome.
В данном меню можно также наблюдать за тем, какую нагрузку на процессор оказывают приложения и процессы, сколько потребляют оперативной памяти, как воздействуют на жесткий диск, сеть и видеокарту.
Можно закрывать зависшие приложения и процессы, а так же смотреть, где располагается активная программа на жестком диске.
Для того чтобы увидеть все действия, которые можно произвести с процессом или программой, необходимо щелкнуть по ним правой кнопкой мыши.
Внешний вид вкладки, вернее количество информации, отображаемой о процессе, также можно настроить под себя. Для этого нажмите правой кнопкой мыши на любой из показателей загрузки системы и отметьте галочкой то, что нужно отображать.
Также можно настроить значения (проценты или мегабайты), в которых будет выводиться информация о воздействии приложений и процессов на оперативную память, диск и сеть.
«Производительность»
Во вкладе «Производительность» в режиме реального времени можно наблюдать за тем, какую нагрузку на компоненты системы (процессор, оперативную память, жесткий диск и SSD, сеть и видеокарту) создают запущенные программы.
Помогает в тех случаях, когда компьютер начинает тупить без видимых на то причин. Здесь сразу будет видно, какой компонент системы загружен и насколько сильно.
График загрузки процессора можно настраивать для мониторинга каждого отдельного ядра процессора, а не общей загруженности в целом.
Помимо этого, на вкладке ЦП можно узнать точную модель и другую техническую информацию о процессоре:
На вкладке «Память», помимо объема занятой оперативной памяти, можно узнать эффективную частоту памяти и количество разъемом на материнской плате для установки планок памяти.
В случае с видеокартой есть дополнительная возможность мониторинга температуры и потребления видеопамяти программами или играми.
«Журнал приложений»
В данной вкладке отображаются только приложения из магазина Windows, если таковые имеются, а также нагрузка, которую они оказывают на систему.
«Автозагрузка»
Очень актуальное меню. После установки программ многие из них добавляют себя в автозагрузку для запуска вместе с операционной системой. Со временем там может накопиться огромное количество программ, причем не всегда нужных. Все бы ничего, но они отъедают ресурсы процессора и оперативную память, которой и так всегда мало, и к тому же увеличивают время включения компьютера.
Чтобы отключить ненужную программу, просто кликаем правой кнопкой мышки по программе или на окошко в нижней части диспетчера, далее выбираем «Отключить».
«Пользователи»
Во вкладке «Пользователи» отображаются активные пользователи операционной системы — это те, кто вошел в свою учетную запись. Тут также можно узнать количество системных ресурсов и программы, которые они используют. Если на компьютере один пользователь, вкладка совершенно бесполезная.
«Подробности»
Вкладка «Подробности» содержит различные сведения о запущенных процессах. Она похожа на рассмотренные чуть выше «Процессы», но здесь вы найдете больше информации и все отображаемые процессы из всех учетных записей пользователей в системе.
Для получения доступа к дополнительным параметрам процесса необходимо щелкнуть по нему правой кнопкой мышки.
«Службы»
Службы операционной системы — это системные программы, которые в зависимости от назначения запускаются автоматически при запуске операционной системы или только по необходимости.
Большинство служб являются частью операционной системы Windows. Например, Центр безопасности Защитника Windows — это новое приложения для управления встроенным системным антивирусом «Защитник Windows». Также есть службы, которые являются частью установленных программ, как, например, драйвера для видеокарт AMD или Nvidia. Тот же Google Chrome, TeamViewer или Adguard при установке создают одноименную службу, которая необходима для нормального функционирования самой программы.
Не стоит заниматься отключением служб без четкого понимания того, за что они отвечают, потому что большая их часть необходима для нормальной работы операционной системы, всех ее компонентов и установленных программ.
Для получения дополнительной информации об интересующей вас службе можно воспользоваться поиском в Интернете или открыть специальное меню для администрирования служб Windows, в котором будет дано подробное описание, состояние, тип запуска и зависимость от других служб.
Если же вам мало возможностей и информации, которая предоставляется диспетчером задач, есть сторонняя утилита Process Explorer для расширенного управления всеми процессами системы.
Process Explorer
Process Explorer распространятся абсолютно бесплатно. Скачать можно с официального сайта Microsoft.
С помощью этой программы можно не только отследить какой-либо процесс, но и узнать, какие файлы и папки он использует. На экране отображаются два окна. Содержимое одного окна зависит от режима, в котором работает Process Explorer: режим дескриптора или режим DLL.
Во втором отображается список активных процессов с их иерархией. Можно посмотреть подробную информацию о каждом из них: владелец, занятая память, библиотеки, которые он использует.
Программа позволяет менять приоритеты процессов и определять, какое ядро процессора будет его выполнять.
Можно управлять потоками процессов: запускать их, останавливать или ставить на паузу. Также можно «заморозить» процесс. Process Explorer поможет распознать, к какому процессу относится запущенное окно на рабочем столе, что поможет быстро обнаружить вредоносные программы.
Источник
Работа
с диспетчером задач
Современные ОС
содержат встроенные средства, с помощью
которых можно получить достаточно
полную информацию о компонентах
вычислительного процесса. Диспетчер
задач ( Task
Manager)
OC
Windows
позволяет получить обобщенную информацию
об организации вычислительного процесса
с детализацией до выполняющихся
прикладных программ ( приложений) и
процессов, но не позволяет отслеживать
потоки.
Для запуска диспетчера
задач и просмотра компонентов
вычислительного процесса нужно выполнить
определенные действия.
-
Щелкнуть
правой кнопкой мыши по панели задач и
выбрать строку Диспетчер задач, или
нажать клавиши Ctrl
+ Alt
+ Del,
или нажать последовательно Пуск →
Выполнить → taskmrg.
На рисунке 1 изображено окно Диспетчера
задач Windows
7. -
Для
просмотра приложений перейти на вкладку
Приложения. Здесь можно завершить
приложение (кнопка Снять задачу),
переключиться на другое приложение
(кнопка Переключиться) и создать новую
задачу ( кнопка Новая задача). В последнем
случае после нажатия кнопки Новая
задача в появившемся окне (рис.2) нужно
ввести имя задачи. -
Просмотр
(мониторинг) процессов осуществляется
переходом на вкладку Процессы ( развернуть
окно на весь экран для удобства
просмотра). Таблица процессов включает
все процессы, запущенные в собственном
адресном пространстве, в том числе все
приложения и системные сервисы. Обратите
внимание на процесс Бездействие системы
— фиктивный процесс, занимающий процессор
при простое системы.
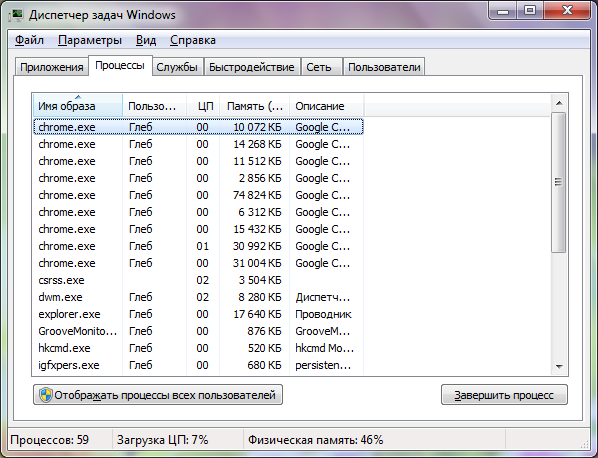
1
Рисунок
2
-
Если
требуется просмотреть 16-разрядные
процессы, то в меню Параметры следует
выбрать команду Отображать 16-разрядные
задачи (рис.3).
Рисунок
3
-
Для
выбора просматриваемых показателей
(характеристик) с помощью команды
Выбрать столбцы ( меню Вид) установить
флажки рядом с показателями, которые
требуется отображать.
В качестве примера
рассмотрим процессы приложения Word.
Для этого нужно выполнить следующие
действия:
-
запустить
MS
Word.
Щелкнуть правой клавишей мыши по
названию приложения и в появившемся
контекстном меню выбрать строку Перейти
к процессам. Произойдет переход на
вкладку Процессы. Можно просмотреть
число потоков и другие характеристики
процесса; -
изменить
приоритет процесса. На вкладке Процессы
щелкнуть правой клавишей мыши по
названию процесса и выбрать в контекстном
меню строку Приоритет ( рис.4). Изменив
приоритет в колонке Базовый приоритет
можно увидеть его новое значение
(обратить внимание на предупреждение);
Рисунок
4
-
изменить
скорости обновления данных. Войти в
меню Вид и выбрать команду Скорость
обновления (рис.5). Установить требуемую
скорость (высокая – каждые 0,5 с, обычная
– каждую секунду, низкая – каждые 4с,
приостановить – обновления нет). Следует
иметь ввиду, что с повышением скорости
мониторинга возрастают затраты ресурсов
компьютера на работу ОС, что в свою
очередь вносит погрешность в результаты
мониторинга.
Диспетчер задач
позволяет получить обобщенную информацию
об использовании основных ресурсов
компьютера. Для этого необходимо:
-
перейти
на вкладку Быстродействие (рис.6). Верхние
два окна показывают интегральную
загрузку процессора и хронологию
загрузки, нижние два окна – те же
показатели, но по использованию памяти;
Рисунок
5
Рисунок
6
-
для
просмотра использования процессора в
режиме ядра ( красный цвет) войти в меню
Вид и щелкнуть на строке Вывод времени
ядра.
В нижней части окна
вкладки Быстродействие отображается
информация о количестве процессов и
потоков, участвующих в мультипрограммном
вычислительном процессе, общем количестве
дескрипторов ( описателей) объектов,
созданных ОС, а также информация о
доступной и выделенной памяти для
реализации приложения. Кроме того,
приводятся сведения о выделении памяти
под ядро с указанием выгружаемой и
невыгружаемой памяти ядра и объем
системного КЭШа.
Задания для
самостоятельной работы
-
Исследовать
мультипрограммный вычислительный
процесс на примере выполнения
самостоятельно разработанных трех
задач (например, заданий по курсу
программирования). -
Для
одной из задач определить PID,
загрузку и время работы центрального
процессора, базовый приоритет процесса,
использование памяти, хронологию
использования ЦП в режиме ядра. Изменить
приоритет процесса и установить, влияет
ли это на время выполнения приложения. -
Монопольно
выполнить каждую из трех задач, определить
время их выполнения. Запустить
одновременно (друг за другом) три задачи,
определить время выполнения пакета. -
Ответить
на следующие вопросы:
-
В каком случае
суммарное время выполнения задач
больше при последовательном или
одновременном выполнении? -
Как изменилось
время выполнения каждой отдельной
задачи? -
Как изменится время
выполнения отдельной задачи при
изменении ее приоритета? Окажет ли
влияние изменение приоритета одной
задачи на время выполнения другой
задачи? Объяснить результаты.
Соседние файлы в предмете Операционные системы
- #
- #
- #
- #
- #
- #
- #
Диспетчер задач Windows — это мощный инструмент, содержащий полезную информацию, от общего использования ресурсов вашей системы до подробной статистики по каждому процессу. В этом руководстве объясняются все функции и технические термины в диспетчере задач.
Эта статья посвящена диспетчеру задач Windows 10, хотя большая часть этого относится и к Windows 7. Microsoft значительно улучшила диспетчер задач с момента выпуска Windows 7.
Как запустить диспетчер задач
Windows предлагает множество способов запуска диспетчера задач. Нажмите Ctrl+Shift+Esc, чтобы открыть диспетчер задач с помощью сочетания клавиш, или щёлкните правой кнопкой мыши панель задач Windows и выберите «Диспетчер задач».

Вы также можете нажать Ctrl+Alt+Delete, а затем нажать «Диспетчер задач» на появившемся экране или найти ярлык диспетчера задач в меню «Пуск».
Простой вид

При первом запуске диспетчера задач вы увидите небольшое простое окно. В этом окне перечислены видимые приложения, запущенные на вашем рабочем столе, за исключением фоновых приложений. Вы можете выбрать приложение здесь и нажать «Завершить задачу», чтобы закрыть его. Это полезно, если приложение не отвечает — другими словами, если оно зависло — и вы не можете закрыть его обычным способом.
Вы также можете щёлкнуть правой кнопкой мыши приложение в этом окне, чтобы получить доступ к дополнительным параметрам:
- Переключиться: переключиться в окно приложения, перенеся его на передний план рабочего стола и поместив в фокус. Это полезно, если вы не уверены, какое окно связано с каким приложением.
- Снять задачу: завершить процесс. Это работает так же, как кнопка «Завершить задачу».
- Предоставить отзыв: написать отзыв на приложение
- Отладка: опция для разработчиков
- Создать файл дампа: опция для разработчиков
- Запустить новую задачу: откроется окно «Создать новую задачу», где вы можете указать адрес программы, папки, документа или веб-сайта, и Windows откроет его.
- Поверх остальных окон: сделайте само окно диспетчера задач «всегда сверху» других окон на рабочем столе, чтобы вы могли видеть его всегда.
- Подробно: сведения о процессе
- Открыть расположение файла: открыть окно проводника, показывающее расположение файла .exe программы.
- Поиск в Интернете: выполните поиск Bing по имени приложения и имени файла программы. Это поможет вам точно понять, что это за программа и что она делает.
- Свойства: откройте окно свойств для файла .exe программы. Здесь вы можете настроить параметры совместимости и посмотреть, например, номер версии программы.
Когда диспетчер задач открыт, вы увидите значок диспетчера задач в области уведомлений. Это показывает, сколько ресурсов ЦП (центрального процессора) в настоящее время используется в вашей системе, и вы можете навести на него указатель мыши, чтобы увидеть использование памяти, диска и сети. Это простой способ следить за загрузкой процессора вашего компьютера.

Чтобы при сворачивании диспетчера задач сохранить значок рядом с часами, но чтобы он не отображался на панели задач, в полном интерфейсе диспетчера задач выберите «Параметры» → «Скрывать свёрнутое» и сверните окно диспетчера задач.
Объяснение вкладок диспетчера задач

Чтобы увидеть более продвинутые инструменты диспетчера задач, нажмите «Подробнее» в нижней части окна простого вида. Вы увидите полный интерфейс с вкладками. Диспетчер задач запомнит ваши предпочтения и в следующий раз сразу откроет для вас расширенный вид. Если вы хотите вернуться к простому виду, нажмите «Меньше».
Если выбрано «Подробнее», диспетчер задач содержит следующие вкладки:
- Процессы: список запущенных приложений и фоновых процессов в вашей системе вместе с информацией о процессоре, памяти, диске, сети, графическом процессоре и других ресурсах.
- Производительность: графики в реальном времени, показывающие общее использование ресурсов ЦП, памяти, диска, сети и графического процессора для вашей системы. Здесь вы также найдёте много других подробностей, начиная с IP-адреса вашего компьютера и заканчивая названиями моделей процессора и графического процессора вашего компьютера.
- Журнал приложений: информация о том, сколько ресурсов ЦП и сети использовалось для вашей текущей учётной записи пользователя каждым приложением. Это относится только к новым приложениям универсальной платформы Windows (UWP), другими словами, к приложениям из Microsoft Store, а не к традиционным приложениям Windows для настольных компьютеров (приложения Win32).
- Автозагрузка: список ваших автоматически запускаемых программ, которые являются приложениями Windows, автоматически запускается при входе в учётную запись пользователя. Вы можете отключить запуск программ отсюда, хотя вы также можете сделать это из Настройки → Приложения → Автозагрузка.
- Пользователи: учётные записи пользователей, которые в данный момент зарегистрированы на вашем ПК, сколько ресурсов они используют и какие приложения они используют.
- Подробности: Более подробная информация о процессах, запущенных в вашей системе. В основном это традиционная вкладка «Процессы» из диспетчера задач в Windows 7.
- Службы: Управление системными услугами. Это та же информация, которую вы найдёте в services.msc, консоли управления службами.
Управление процессами

На вкладке «Процессы» представлен полный список процессов, запущенных в вашей системе. Если вы отсортируете его по имени, список разбивается на три категории. Группа «Приложения» показывает тот же список запущенных приложений, который вы видели в упрощённом виде Менеджера задач. Две другие категории — это Фоновые процессы и Процессы Windows, и они показывают процессы, которые не отображаются в стандартном упрощённом представлении диспетчера задач.
Например, такие инструменты, как Dropbox, ваша антивирусная программа, процессы фонового обновления и аппаратные утилиты со значками области уведомлений (на панели задач) отображаются в списке фоновых процессов. Процессы Windows включают в себя различные процессы, которые являются частью операционной системы Windows, хотя некоторые из них по какой-то причине отображаются в разделе «Фоновые процессы».
Вы можете щёлкнуть правой кнопкой мыши процесс, чтобы увидеть действия, которые вы можете выполнить.

Опции, которые вы увидите в контекстном меню:
- Развернуть: Некоторые приложения, такие как Google Chrome, имеют несколько процессов, сгруппированных здесь. Другие приложения имеют несколько окон, которые являются частью одного процесса. Вы можете выбрать развернуть, дважды щёлкнуть процесс или щёлкнуть стрелку слева, чтобы просмотреть всю группу процессов по отдельности. Эта опция появляется в контекстном меню только для группы процессов.
- Свернуть: Свернуть развёрнутую группу.
- Завершить задачу: завершить процесс. Вы также можете нажать кнопку «Завершить задачу» под списком.
- Перезапустить: этот параметр появляется только при щелчке правой кнопкой мыши в проводнике Windows. Это позволяет вам перезапустить explorer.exe вместо простого завершения задачи. В более старых версиях Windows необходимо было завершить задачу Explorer.exe, а затем запустить её вручную, чтобы устранить проблемы с рабочим столом Windows, панелью задач или меню «Пуск». Теперь вы можете просто использовать эту опцию перезагрузки.
- Снять задачу: закрыть, завершить процесс.
- Значения ресурсов: позволяет выбрать, хотите ли вы видеть процентные или точные значения для памяти, диска и сети. Другими словами, вы можете выбрать, хотите ли вы видеть точный объем памяти в МБ или процент использования памяти вашей системой.
- Создать файл дампа: это инструмент отладки для программистов. Он захватывает снимок памяти программы и сохраняет его на диск.
- Подробно: перейдите к процессу на вкладке Подробности, чтобы увидеть более подробную техническую информацию.
- Открыть расположение файла: откройте проводник с выбранным файлом .exe.
- Поиск в Интернете: поиск по названию процесса на Bing.
- Свойства: откройте окно свойств файла .exe, связанного с процессом.
Вы не должны заканчивать задачи, если вы не знаете, что делает задача. Многие из этих задач являются фоновыми процессами, важными для самой Windows. Они часто имеют запутанные имена, и вам может потребоваться выполнить поиск в Интернете, чтобы узнать, что они делают.
На этой вкладке также отображается подробная информация о каждом процессе и их совместном использовании ресурсов. Вы можете щёлкнуть правой кнопкой мыши заголовки вверху списка и выбрать столбцы, которые хотите увидеть. Значения в каждом столбце имеют цветовую кодировку, а более тёмный оранжевый (или красный) цвет указывает на большее использование ресурсов.

Вы можете щёлкнуть столбец для сортировки по нему — например, щёлкнуть столбец ЦП, чтобы увидеть запущенные процессы, отсортированные по использованию центрального процессора с наибольшей загрузкой ЦП вверху списка. В верхней части столбца также показано общее использование ресурсов всеми процессами в вашей системе. Перетащите столбцы, чтобы изменить их порядок. Доступны следующие столбцы:
- Тип: категория процесса, которая представляет собой приложение, фоновый процесс или процесс Windows.
- Статус: если программа кажется зависшей, здесь отображается сообщение «Не отвечает». Программы иногда начинают отвечать через некоторое время, а иногда остаются подвисшими насовсем. Если Windows приостановила программу для экономии энергии, в этом столбце появится зелёный лист. Современные приложения UWP могут приостанавливать работу для экономии энергии, а Windows также может приостанавливать работу традиционных приложений для настольных компьютеров.
- Издатель: имя издателя программы. Например, Chrome отображает «Google Inc.» и Microsoft Word отображает «Microsoft Corporation».
- ИД процесса: номер идентификатора процесса, который Windows связала с процессом. Идентификатор процесса может использоваться некоторыми функциями или системными утилитами. Windows назначает уникальный идентификатор процесса при каждом запуске программы, а идентификатор процесса позволяет различать несколько запущенных процессов, если запущено несколько экземпляров одной и той же программы.
- Имя процесса: имя файла процесса. Например, File Explorer — это файл explorer.exe, Microsoft Word — это WINWORD.EXE, а сам диспетчер задач — Taskmgr.exe.
- Командная строка: полная строка команды, используемая для запуска процесса. Здесь показан полный путь к файлу .exe процесса (например, «C:WINDOWSExplorer.EXE»), а также все параметры командной строки, использованные для запуска программы.
- ЦП: загрузка ЦП процесса, отображаемая в процентах от общего объёма доступных ресурсов ЦП.
- Память: Объем физической рабочей памяти вашей системы, используемой процессом в данный момент, отображается в МБ или ГБ.
- Диск: активность диска, создаваемая процессом, отображается как МБ/с. Если процесс не читает или не записывает на диск в данный момент, он будет отображать 0 МБ/с.
- Сеть: использование сети процессом в текущей первичной сети, отображаемое в Мбит/с.
- GPU: ресурсы графического процессора (видеокарты), используемые процессом, отображаются в процентах от доступных ресурсов графического процессора.
- Ядро GPU: устройство и процессор графического процессора, используемые процессом. Если в вашей системе несколько графических процессоров, это покажет вам, какой графический процессор используется процессом. См. Вкладку «Производительность», чтобы узнать, какой номер («Графический процессор 0» или «Графический процессор 1» какую именно видеокарту означает.
- Энергопотребление: расчётное энергопотребление процесса с учётом его текущей активности и потребления ресуров процессора, диска и графического процессора. Например, он может сказать «Очень низкий», если процесс не использует много ресурсов, или «Очень высокий», если процесс использует много ресурсов. Если он высокий, это означает, что он потребляет больше электроэнергии и сокращает время автономной работы, если вы работаете за ноутбуком от аккумулятора.
- Тенденция энергопотребления: предполагаемое влияние на энергопотребление с течением времени. Столбец Энергопотребление просто показывает текущее энергопотребление, но этот столбец отслеживает энергопотребление с течением времени. Например, если программа время от времени потребляет много энергии, но не потребляет много энергии на длительном промежутки времени, то может быть сказано «Очень низкий» в столбце энергопотребления и «Высокий» или «Умеренный» в столбце Тенденция использования энергии.
Если щёлкнуть правой кнопкой мыши заголовки, вы также увидите меню «Значения ресурсов». Это та же опция, которая появляется при щелчке правой кнопкой мыши по отдельному процессу. Независимо от того, доступен ли вам этот параметр посредством щелчка правой кнопкой мыши по отдельному процессу, он всегда изменит способ отображения всех процессов в списке.
Параметры меню диспетчера задач

Есть также несколько полезных опций в строке меню диспетчера задач:
- Файл → Запустить новую задачу: Запустите программу, папку, документ или сетевой ресурс, указав его адрес. Вы также можете установить флажок «Создать задачу с правами администратора», чтобы запустить программу от имени администратора.
- Параметры → Поверх остальных окон: окно диспетчера задач всегда будет поверх других окон, пока эта опция включена.
- Параметры → Сворачивать после обращения: Диспетчер задач будет свёрнут при каждом щелчке правой кнопкой мыши по процессу и выборе «Переключить». Несмотря на странное имя, это все, что делает эта опция.
- Параметры → Скрывать свёрнутое: Диспетчер задач будет работать в области уведомлений системного трея (рядом с часами), если вы включите эту опцию и если вы свернёте Диспетчер задач.
- Вид → Обновить сейчас: немедленно обновите данные, отображаемые в диспетчере задач.
- Вид → Скорость обновления: Выберите, как часто обновляются данные, отображаемые в диспетчере задач: высокий, средний, низкий или приостановленный. Если выбрано «Приостановлено», данные не будут обновляться, пока вы не выберете более высокую частоту или не нажмёте «Обновить сейчас».
- Вид → Группировать по типу: если этот параметр включён, процессы на вкладке «Процессы» группируются по трём категориям: приложения, фоновые процессы и процессы Windows. Если эта опция отключена, они отображаются смешанными в списке.
- Вид → Развернуть все: развернуть все группы процессов в списке. Например, Google Chrome использует несколько процессов, и они отображаются объединёнными в группу «Google Chrome». Вы также можете развернуть отдельные группы процессов, нажав стрелку слева от их имени.
- Вид → Свернуть все. Свернуть все группы процессов в списке. Например, все процессы Google Chrome будут отображаться в категории Google Chrome.
Просмотр информации о производительности

На вкладке «Производительность» отображаются графики в реальном времени, отображающие использование системных ресурсов, таких как процессор, память, диск, сеть и графический процессор. Если у вас есть несколько дисков, сетевых устройств или графических процессоров, вы можете увидеть их все по отдельности.
Вы увидите маленькие графики на левой панели, и вы можете выбрать опцию, чтобы увидеть большую диаграмму на правой панели. На графике показано использование ресурсов за последние 60 секунд.
Помимо информации о ресурсах, на странице «Производительность» отображается информация об оборудовании вашей системы. Вот лишь некоторые вещи, отображаемые на разных панелях в дополнение к использованию ресурсов:
- ЦП: имя и номер модели вашего процессора, его скорость, количество ядер, а также включены и доступны функции аппаратной виртуализации. Он также показывает «время работы» вашей системы, то есть сколько времени ваша система работает с момента последней загрузки.
- Память: сколько у вас оперативной памяти, её скорость и сколько слотов оперативной памяти на вашей материнской плате. Вы также можете увидеть, сколько вашей памяти в настоящее время заполнено кэшированными данными. Эти данные готовы и ждут, когда они потребуются вашей системе, но Windows автоматически удалит кэшированные данные и освободит место, если ей потребуется больше памяти для другой задачи.
- Диск: имя и номер модели вашего диска, его размер и текущая скорость чтения и записи.
- Wi-Fi или Ethernet: Windows отображает здесь имя сетевого адаптера и его IP-адреса (как IPv4, так и IPv6). Для подключений Wi-Fi вы также можете увидеть стандарт Wi-Fi, используемый в текущем подключении, например, 802.11ac.
- Графический процессор: панель графического процессора показывает отдельные графики для различных видов деятельности — например, 3D или видео кодирования или декодирования. Графический процессор имеет собственную встроенную память, поэтому он также показывает использование памяти графическим процессором. Здесь вы также можете увидеть название и номер модели вашего графического процессора и версию используемого графического драйвера. Вы можете контролировать использование графического процессора прямо из диспетчера задач без какого-либо стороннего программного обеспечения.
Вы также можете превратить эту вкладку в меньшее окно, если вы хотите видеть его на экране все время. Просто дважды щёлкните в любом месте в пустом пространстве на правой панели, и вы получите плавающее окно с этим графиком, которое находится всегда сверху. Вы также можете щёлкнуть правой кнопкой мыши по графику и выбрать «Графическая сводка», чтобы включить этот режим.

Кнопка «Открыть монитор ресурсов» в нижней части окна открывает инструмент «Монитор ресурсов», который предоставляет более подробную информацию об использовании графического процессора, памяти, диска и сети отдельными запущенными процессами.

Журнал приложений

Вкладка «Журнал приложений» показывает информацию только о приложениях универсальной платформы Windows (UWP). Она не показывает информацию о традиционных настольных приложениях Windows, поэтому большинству людей она не покажется слишком полезной.
В верхней части окна вы увидите дату, когда Windows начала собирать данные об использовании ресурсов. В списке отображаются приложения UWP, а также количество процессорного времени и сетевой активности, которые приложение сгенерировало с этой даты. Вы можете щёлкнуть правой кнопкой мыши заголовки здесь, чтобы включить ещё несколько опций для лучшего понимания сетевой активности:
- Время ЦП: количество процессорного времени, которое программа использовала в течение этого периода времени.
- Имя: название программы.
- Сеть: общий объем данных, переданных по сети программой за этот период времени.
- Сеть с учётом трафика: объём данных, передаваемых по сетям с ограниченным количеством трафика. Вы можете настроить сеть как «Лимитное подключение» для экономии передачи данных на ней. Эта опция предназначена для сетей, в которых вы имеете ограниченный трафик, например, для мобильного Интернета.
- Обновления плиток: количество данных, загруженных программой для отображения обновлённых живых плиток в меню «Пуск» Windows 10.
- Сеть без учёта трафика: объем данных, передаваемых по безлимитным сетям.
- Загрузки: количество данных, загруженных программой во всех сетях.
- Отправки: количество данных, выгруженных программой во всех сетях.
Связанная статья: Что такое «Лимитное подключение» и для чего оно нужно в Windows 10
Контроль автоматического запуска приложений

На вкладке «Автозагрузка» находится встроенный в Windows 10 диспетчер запуска программ. В нем перечислены все приложения, которые Windows автоматически запускает для вашей текущей учётной записи пользователя. Например, здесь отображаются программы в папке «Автозагрузка» и программы, настроенные на запуск в реестре Windows.
Чтобы отключить программу запуска, щёлкните её правой кнопкой мыши и выберите «Отключить» или выберите её и нажмите кнопку «Отключить». Чтобы снова включить его, нажмите надпись «Включить», которая появляется для отключённых из автозагрузки процессов. Вы также можете использовать Настройки → Приложения → Автозагрузка для управления автозагрузкой программ.
В верхнем правом углу окна вы увидите «Время последнего BIOS» на некоторых системах. Это показывает, сколько времени потребовалось вашему BIOS (или прошивке UEFI) для инициализации вашего оборудования при последней загрузке компьютера. Это появится не во всех системах. Вы не увидите, если BIOS вашего компьютера не сообщает об этом Windows.
Как обычно, вы можете щёлкнуть правой кнопкой мыши заголовки и включить дополнительные столбцы. Столбцы:
- Имя: название программы.
- Издатель: имя издателя программы.
- Состояние: здесь отображается «Включено», если программа автоматически запускается при входе в систему. Здесь отображается «Отключено», если вы отключили автозагрузку.
- Влияние на запуск: оценка того, сколько ресурсов процессора и диска программа использует при запуске. Windows измеряет и отслеживает это в фоновом режиме. Лёгкая программа покажет «Низкий», а тяжёлая программа — «Высокий». Отключённые программы показывают «Нет». Вы можете ускорить процесс загрузки, отключив программы с «высокой» загрузкой, чем отключив программы с «низкой» загрузкой.
- Тип запуска: показывает, запускается ли программа из-за записи в реестре («Реестр») или из-за того, что она находится в папке запуска («Папка»).
- Дисковый ввод-вывод при запуске: Дисковая активность, которую программа выполняет при запуске, в МБ. Windows измеряет и записывает это при каждой загрузке.
- ЦП при запуске: количество процессорного времени, которое программа использует при запуске, в мс. Windows измеряет и записывает это при загрузке.
- Выполняется сейчас: здесь отображается слово «Выполняется», если в данный момент она запущена программа.
- Отключённое время: для запуска программ, которые вы отключили, здесь отображается дата и время, когда вы отключили программу
- Командная строка: показывает полную строку команды, с которой запускается программа автозапуска, включая все параметры командной строки.
Связанная статья: Как отключить автозапуск программ и служб в Windows
Контроль ресурсов системы, потребляемых пользователями

На вкладке Пользователи отображается список выполнивших вход пользователей и их запущенных процессов. Если вы являетесь единственным пользователем, выполнившем вход на вашем ПК с Windows, вы увидите здесь только свою учётную запись. Если другие люди выполнили вход, а затем заблокировали свои сеансы без выхода, вы также увидите, что заблокированные сеансы отображаются как «Отключено». Для них также показывается процессор, память, диск, сеть и другие системные ресурсы, используемые процессами, работающими под каждой учётной записью пользователя Windows.
Вы можете отключить учётную запись пользователя, щёлкнув её правой кнопкой мыши и выбрав «Отключить», или принудительно завершив её, щёлкнув правой кнопкой мыши и выбрав «Выход из системы». Параметр «Отключить» прерывает подключение к рабочему столу, но программы продолжают работать, и пользователь может выполнить вход, например, заблокировав сеанс рабочего стола. Параметр «Выход из системы» завершает все процессы, например, выход из Windows.
Отсюда вы также можете управлять процессами другой учётной записи пользователя, если хотите завершить задачу, которая принадлежит другой запущенной учётной записи пользователя.
Если щёлкнуть правой кнопкой мыши заголовки, доступны следующие столбцы:
- Код: У каждой вошедшей учётной записи пользователя есть свой идентификационный номер сеанса. Сессия «0» зарезервирована для системных служб, в то время как другие приложения могут создавать свои собственные учётные записи пользователей. Обычно вам не нужно знать этот номер, поэтому он по умолчанию скрыт.
- Сеанс: тип сеанса. Например, здесь будет «Консоль», если к нему обращаются в вашей локальной системе. Это в первую очередь полезно для серверных систем с удалёнными рабочими столами.
- Имя клиента: имя удалённой клиентской системы, обращающейся к сеансу, если к нему обращаются удалённо.
- Состояние: состояние сеанса — например, если сеанс пользователя заблокирован, в статусе будет указано «Отключено».
- ЦП: Общий ЦП, используемый процессами пользователя.
- Память: Общая память, используемая процессами пользователя.
- Диск: Общая активность диска, связанная с пользовательскими процессами.
- Сеть: Общая сетевая активность от пользовательских процессов.
- GPU: Уровень использования видеокарты
- Ядро GPU: Используемая видеокарта
Подробная информация о процессах

Это самая подробная панель диспетчера задач. Это похоже на вкладку «Процессы», но она предоставляет дополнительную информацию и показывает процессы из всех учётных записей пользователей в вашей системе. Если вы использовали диспетчер задач Windows 7, это будет вам знакомо; это та же информация, что отображается на вкладке «Процессы» в Windows 7.
Вы можете щёлкнуть правой кнопкой мыши процессы здесь, чтобы получить доступ к дополнительным параметрам:

- Снять задачу: завершить процесс. Это та же опция, что и на обычной вкладке Процессы.
- Завершить дерево процессов: Завершить процесс и все процессы, созданные этим процессом.
- Предоставить отзыв: Написать отзыв о программе.
- Задать приоритет: Установить приоритет для процесса: Низкий, Ниже среднего, Средний, Выше среднего, Высокий и Реального времени. Процессы запускаются с нормальным приоритетом. Низкий приоритет идеален для фоновых процессов, а более высокий — для настольных процессов. Однако Microsoft рекомендует не возиться с приоритетом Реального времени.
- Задать сходство: сопоставить процессы с процессами, другими словами, на каком ядре процессора должен выполняется процесс. По умолчанию процессы выполняются на всех процессорах в вашей системе. Вы можете использовать это, чтобы ограничить процесс конкретным процессором. Например, это иногда полезно для старых игр и других программ, которые предполагают, что у вас только один процессор. Даже если у вас один процессор на вашем компьютере, каждое ядро выглядит как отдельный процессор.
- Анализ цепочки ожидания: посмотрите, какие потоки в процессах ожидают. Это показывает, какие процессы и потоки ожидают использования ресурса, используемого другим процессом, и для программистов является полезным инструментом отладки для диагностики зависаний.
- Виртуализация UAC (контроля учётных записей): включение или отключение виртуализации контроля учётных записей для процесса. Эта функция исправляет приложения, которым требуется доступ администратора, путём виртуализации доступа к системным файлам, перенаправления доступа к файлам и реестру в другие папки. Это в основном используется старыми программами, например программами эпохи Windows XP, которые не были написаны для современных версий Windows. Это опция отладки для разработчиков, и вам не нужно её менять.
- Создать файл дампа: сделать снимок памяти программы и сохранить его на диск. Это полезный инструмент отладки для программистов.
- Открыть расположение файла: откройте окно проводника, показывающее исполняемый файл процесса.
- Поиск в Интернете: выполните поиск Bing по названию процесса.
- Свойства: просмотр окна свойств .exe-файла процесса.
- Перейти к службам: Показать сервисы, связанные с процессом, на вкладке Сервисы. Это особенно полезно для процессов svchost.exe. Процессы будут выделены.
Если щёлкнуть правой кнопкой мыши заголовки и выбрать «Выбрать столбцы»,

то вы увидите гораздо более длинный список информации, который вы можете показать здесь, включая многие параметры, которые недоступны на вкладке «Процессы».

Вот что означает каждый возможный столбец:
- Имя пакета: для приложений универсальной платформы Windows (UWP) отображается имя пакета приложения, из которого выполняется процесс. Для других приложений этот столбец пуст. Приложения UWP обычно распространяются через Microsoft Store.
- ИД процесса: уникальный идентификационный номер процесса, связанный с этим процессом. Он связан с процессом, а не с программой — например, если вы закроете и снова откроете программу, новый процесс программы получит новый идентификационный номер процесса.
- Состояние: показывает, запущен ли процесс или приостановлен для экономии энергии. Windows 10 для экономии системных ресурсов всегда «приостанавливает» приложения UWP, которые вы не используете. Вы также можете контролировать, приостанавливает ли Windows 10 традиционные процессы на рабочем столе.
- Имя пользователя: имя учётной записи пользователя, на котором запущен процесс. Здесь вы часто увидите имена учётных записей системных пользователей, такие как SYSTEM и LOCAL SERVICE.
- ИД сеанса: уникальный номер, связанный с сеансом пользователя, на котором выполняется процесс. Это тот же номер, который отображается для пользователя на вкладке «Пользователи».
- ИД объекта задания: «объект задания, в котором выполняется процесс». Объекты заданий — это способ группировать процессы, чтобы ими можно было управлять как группой.
- ЦП: процент ресурсов ЦП, которые процесс использует в настоящее время для всех ЦП. Если ничто другое не использует процессорное время, Windows покажет Системный процесс простоя, используя его здесь. Другими словами, если процесс простоя системы использует 90% ресурсов вашего ЦП, это означает, что другие процессы в вашей системе используют в совокупности 10%, и он простаивал 90% времени.
- Время ЦП: общее время процессора (в секундах), использованное процессом с момента его запуска. Если процесс закрывается и перезапускается, это значение будет сброшено. Это хороший способ определить процессорные ресурсы, которые в данный момент могут работать вхолостую.
- Цикл: процент циклов ЦП, который процесс в настоящее время использует для всех ЦП. Непонятно, как именно это отличается от столбца ЦП, поскольку документация Microsoft не объясняет этого. Тем не менее, цифры в этом столбце, как правило, очень похожи на столбец ЦП, так что, скорее всего, просто аналогичные данные измеряются по-разному.
- Рабочий набор (память): объем физической памяти, используемый процессом в данный момент.
- Пиковый рабочий набор (память): максимальный объем физической памяти, используемый процессом.
- Дельта рабочего набора (память): изменение в памяти рабочего набора с момента последнего обновления данных здесь.
- Память (активный частный рабочий набор): объем физической памяти, используемый процессом, который не может использоваться другими процессами. Процессы часто кэшируют некоторые данные, чтобы лучше использовать вашу оперативную память, но могут быстро освободить это пространство памяти, если это требуется другому процессу. Этот столбец исключает данные из приостановленных процессов UWP.
- Память (частный рабочий набор): объем физической памяти, используемый процессом, который не может использоваться другими процессами. Этот столбец не исключает данные из приостановленных процессов UWP.
- Память (общий рабочий набор): объем физической памяти, используемой процессом, который может использоваться другими процессами при необходимости.
- Выделенная память: Объем виртуальной памяти, которую Windows резервирует для процесса.
- Выгружаемый пул: Объем памяти ядра с возможностью подкачки, которую ядро Windows или драйверы выделяют для этого процесса. Операционная система может переместить эти данные в файл подкачки при необходимости.
- Невыгружаемый пул: объем нестраничной памяти ядра, выделяемой ядром или драйверами Windows для этого процесса. Операционная система не может переместить эти данные в файл подкачки.
- Ошибки страницы: количество ошибок страницы, сгенерированных процессом с момента его запуска. Это происходит, когда программа пытается получить доступ к памяти, которая в данный момент ей не выделена и является нормальной.
- Ошибки страниц (дельта): изменение количества сбоев страниц с момента последнего обновления.
- Базовый приоритет: приоритет процесса — например, это может быть Низкий, Средний или Высокий. Windows отдаёт приоритет процессам планирования с более высокими приоритетами. Системные фоновые задачи, которые не являются срочными, могут иметь низкий приоритет по сравнению с процессами настольных программ.
- Дескрипторы: текущее количество дескрипторов в таблице объектов процесса. Дескрипторы представляют системные ресурсы, такие как файлы, ключи реестра и потоки.
- Потоки: количество активных потоков в процессе. Каждый процесс запускает один или несколько потоков, и Windows выделяет им время процессора. Потоки в процессе разделяют память.
- Объекты USER: количество «оконных менеджеров», используемых процессом. Это включает в себя окна, меню и курсоры.
- Объекты GDI: количество объектов интерфейса графического устройства, используемых процессом. Они используются для рисования пользовательского интерфейса.
- Операции ввода-вывода для чтения: количество операций чтения, выполненных процессом с момента его запуска. Сюда включён вывод в файл, сеть и устройство ввода/вывода.
- Операции ввода-вывода для записи: количество операций записи, выполненных процессом с момента его запуска.
- Прочие операции ввода-вывода: число операций не чтения и записи, выполненных процессом с момента его запуска. Например, это включает в себя функции управления.
- Ввод-вывод: прочитано байтов: общее число байтов, прочитанных процессом с момента его запуска.
- Ввод-вывод: записано байтов, записанных процессом с момента его запуска.
- Ввод-вывод: прочие байты: общее количество байтов, использованных в операциях ввода/вывода без чтения и без записи с момента запуска процесса.
- Путь к образу: полный путь к исполняемому файлу процесса.
- Командная строка: точная строка команды, которой был запущен процесс, включая исполняемый файл и все аргументы командной строки.
- Контекст операционной системы: минимальная операционная система, с которой совместима программа, если какая-либо информация включена в файл манифеста приложения. Например, некоторые приложения могут сказать «Windows Vista», некоторые «Windows 7», а другие «Windows 8.1». Большинство вообще ничего не отображает в этой колонке.
- Платформа: 32-разрядный или 64-разрядный процесс.
- С повышенными правами: независимо от того, запущен ли процесс в режиме повышенных прав (другими словами, с правами администратора) или нет. Вы увидите «Нет» или «Да» для каждого процесса.
- Виртуализация UAC (контроля учётных записей): включена ли для процесса виртуализация контроля учётных записей. Это виртуализирует доступ программы к реестру и файловой системе, позволяя программам, разработанным для более старых версий Windows, работать без прав администратора. Опции включают «Включено», «Отключено» и «Не разрешено» — для процессов, которым требуется доступ к системе.
- Описание: удобочитаемое описание процесса из файла .exe. Например, chrome.exe имеет описание «Google Chrome», а explorer.exe — «Проводник Windows». Это то же имя, которое отображается в столбце «Имя» на вкладке «Обычные процессы».
- Предотвращение выполнения данных: включено ли предотвращение выполнения данных (DEP) для процесса. Это функция безопасности, которая помогает защитить приложения от атак.
- Корпоративный контекст: в доменах это показывает, в каком корпоративном контексте запущено приложение. Это может быть контекст корпоративного домена с доступом к корпоративным ресурсам, «личный» контекст без доступа к рабочим ресурсам или «исключённый» для системных процессов Windows.
- Поддержка определения DPI:
- Регулирование энергопотребления: включено или отключено регулирование потребления электричества для процесса. Windows для экономии заряда батареи автоматически ограничивает определённые приложения, когда вы не используете их. Вы можете контролировать, какие приложения регулируются из приложения «Настройки».
- GPU: процент ресурсов GPU, используемых процессом, или, точнее, самое высокое использование среди всех ядер GPU.
- Ядро GPU: ядро графического процессора, которое использует процесс — или, более конкретно, ядро графического процессора, которое процесс использует чаще всего. См. Информацию о Графических процессах на вкладке Производительность для получения списка GPU и их движков. Например, даже если у вас есть только один графический процессор, он, вероятно, имеет разные механизмы для 3D-рендеринга, кодирования видео и декодирования видео.
- Выделенная память графического процессора: общий объем памяти графического процессора, который процесс использует для всех графических процессоров. Графические процессоры имеют собственную выделенную видеопамять, встроенную в дискретные графические процессоры, и зарезервированную часть обычной системной памяти на встроенных графических процессорах.
- Общая память графического процессора: общий объем системной памяти, используемой совместно с графическим процессором, который используется процессом. Это относится к данным, хранящимся в обычной оперативной памяти вашей системы, которая используется совместно с графическим процессором, а не к данным, хранящимся в выделенной встроенной памяти вашего графического процессора.
Работа со службами

На вкладке «Службы» отображается список системных служб в вашей системе Windows. Это фоновые задачи, которые запускает Windows, даже если учётная не выполнен вход в учётную запись пользователя. Они управляются операционной системой Windows. В зависимости от службы, она может запускаться автоматически при загрузке или только при необходимости.
Многие службы являются частью самой Windows 10. Например, служба Windows Update загружает обновления, а служба Windows Audio отвечает за звук. Другие службы устанавливаются сторонними программами. Например, NVIDIA устанавливает несколько служб в составе своих графических драйверов.
Вы не должны связываться с этими службами, если не знаете, что делаете. Но если вы щёлкнете по ним правой кнопкой мыши, вы увидите опции «Запустить», «Остановить» или «Перезапустить». Вы также можете выбрать Поиск в Интернете, чтобы выполнить поиск Bing для получения информации об услуге в Интернете, или «Подробно», чтобы отобразить процесс, связанный с запущенной службой, на вкладке Сведения. Многие службы будут иметь связанный с ними процесс «svchost.exe».
Столбцы панели Службы:
- Имя: короткое имя, связанное со службой
- ИД процесса: номер идентификатора процесса, связанного со службой.
- Описание: более длинное имя, которое предоставляет больше информации о том, что делает служба.
- Состояние: независимо от того, была ли служба остановлена или запущена.
- Группа: группа, в которую входит служба, если применимо. Windows загружает одну группу служб за раз при запуске. Группа служб — это набор похожих служб, которые загружаются как группа.
Для получения дополнительной информации об этих службах нажмите ссылку «Открыть службы» в нижней части окна. Эта панель диспетчера задач, в любом случае, является менее мощным инструментом администрирования служб.
Process Explorer: более мощный диспетчер задач

Если встроенный диспетчер задач Windows недостаточно мощный для вас, мы рекомендуем Process Explorer. Это бесплатная программа от Microsoft; это часть набора полезных системных инструментов SysInternals.
Process Explorer дополнен функциями и информацией, не включённой в диспетчер задач. Например, вы можете просмотреть, в какой программе открыт определённый файл, и разблокировать его. Представление по умолчанию также позволяет легко увидеть дерево процессов — какие процессы открыты другими. Ознакомьтесь с нашим подробным руководством по использованию Process Explorer, чтобы узнать больше.
Связанные статьи:
- Как узнать, какой процесс блокирует файл или папку в Windows (75.5%)
- Как в PowerShell узнать, какой процесс или программа блокируют файл (66%)
- Как отключить автозапуск программ и служб в Windows (62%)
- Как выполнить чистую загрузку в Windows (62%)
- Использование Autoruns для работы с автоматически запускаемыми процессами и вредоносным ПО (62%)
- Почему вы, вероятно, не получаете ту скорость Интернета, за которую платите (и как это определить) (RANDOM — 3.4%)