Все большую и большую популярность набирает платформа для проведения онлайн-конференций Zoom. Она обладает всем необходимым функционалом и успешно используется для организации рабочего и учебного процессов. Однако не всегда у всех пользователей все идет гладко. Некоторые участники при подключении к конференции сталкиваются с проблемой, когда не работает звук в Zoom.
В этой статье рассмотрим, почему нет звука в Zoom конференции и что делать, чтобы решить проблему отсутствия корректной аудио связи.
Почему нет звука в конференции Zoom на телефоне или компьютере
Основные причины, почему нет звука в конференции Zoom на телефоне или компьютере:
- Звук отключен непосредственно в самом приложении или программе Zoom. Как правило, именно это становится причиной отсутствия аудио связи;
- Звук отключен на устройстве. Не исключено, что в параметрах телефона, планшета или компьютера настройки звук выставлены на минимальное значение;
- Неисправность в работе приложения / программы;
- Неисправность в работе устройства.
Нет звука в конференции Zoom на телефоне (Android, IOS) – что делать
Давайте рассмотрим, что делать, если нет звука в конференции Zoom на телефоне или планшете под управление Android и IOS:
- Необходимо проверить включен ли звук на устройстве. Для этого следует увеличить громкость с помощью регулятора громкости, расположенного на боку мобильного устройства над кнопкой включения / выключения;
- Диагностировать, работает ли звук исправно. Самый простой способ сузить круг и выяснить в чем именно заключается проблема, это – использовать другое приложение для проверки. Можно скачать и установить любую другую программу для голосовой связи, например, Skype и проверить, есть ли звук в ней. Если есть, то можно исключить неполадки в работе телефона или планшета. Если звука нет нигде – то можно смело тянуться к карману, в котором лежит кошелек с деньгами, их вы отдадите сервисному центру, если, конечно же, нет гарантии. Можно также использовать приложение для комплексной диагностики устройства;
- Проверить настройки звука в Zoom. Если в других приложениях все хорошо, то причина кроется в самом приложении. И это – хорошая новость. В интерфейсе Zoom есть 2 кнопки включения и отключения звука: одна – для микрофона, другая – для динамиков. Чтобы кнопки появились необходимо во время конференции коснуться пустого места на экране. Верхняя – отвечает за динамики, то есть за звук, который слышите вы, когда говорит спикер. Нижняя – за микрофон, то есть за звук, который слышат другие собеседники в видеоконференции, когда говорите вы.
На скриншоте выше показано, как должно быть, чтобы звук шел нормально. Если вдруг одна из кнопок выглядит иначе — перечеркнута или красная, то в таком случае нужно просто нажать на кнопку; - Если кнопки в нужном положении, но все равно в конференции Zoom нет звука, то необходимо проверить, предоставлены ли права на использование микрофона и камеры для приложения. Для этого нужно зайти в настройки телефона, выбрать в приложениях Zoom и проверить разрешения;
- Если танцы с бубном не помогают, то лучше всего переустановить приложение. Необходимо удалить Zoom с телефона или планшета, а затем – скачать заново по ссылкам для Android и IOS.
Не работает звук в конференции Zoom на компьютере, ноутбуке
Если не работает звук в конференции Zoom на компьютере или ноутбуке, то есть в программе для ПК, то необходимо выполнить следующую пошаговую инструкцию:
- Запустить программу Зум и подключиться к трансляции или создать новую. В процессе подключения появится окно, в котором будет предложено войти с использованием звука компьютера. Не стоит торопиться этого делать, лучше сначала запустить проверку динамиков и микрофона.
Будет предложено прослушать мелодию и сказать что-нибудь в микрофон, чтобы убедиться, что все системы работают исправно. Если в одном из тестов возникли проблемы, то необходимо выбрать другое устройство из списка.
Если проверка прошла успешно, то следует нажать пункт «Войти с использованием звука компьютера» в Zoom; - Если звука во время проверки слышно не было, то необходимо убедиться, что он не выставлен на минимальное значение в настройках операционной системы. Можно также запустить какое-нибудь видео и проверить, слышен ли там звук;
- Если с настройками все в порядке, но проблема не решилась, то стоит запустить мастер устранения неполадок со звуком Windows. Сделать это можно кликнув правой кнопкой мыши по значку звука в системном трее и выбрав соответствующий пункт;
- Если звук по-прежнему не работает в Zoom, то стоит обновить звуковые драйвера для операционной системы. Для этого можно использовать специализированную программу – Driver Booster.
Не нашли ответ? Тогда воспользуйтесь формой поиска:
Содержание
- Настройки звука в десктопном приложенииZoom
- Почему в Зуме нет звука в телефоне?
- Заключение
Нет человека в мире, кто бы не знал, что такое Zoom. Может быть, не каждому доводилось сталкиваться с использованием данной программы, но название «Zoom» однозначно на слуху. Сейчас общение, работа и обучение людей перекочевали из комфортабельных офисов, конферец-залов и классов в виртуальное пространство. Всё это стало возможным, благодаря клиентам, обеспечивающим видеосвязь через Интернет. Это всеми любимые Zoom, Skype, TrueConf, WhatsApp, Viber, Discord и др. Естественно, весь смысл видеоконференции теряется, если у пользователя недостаточно знаний в вопросе настройке звука. Если без видео в онлайн-встрече худо-бедно жить можно, то без звука никак. Он нужен слушателям конференции как воздух. Пришло время разобраться почему в зуме нет звука и как настроить звук в Зум на телефоне.
Зайти в видеоконференцию можно не только зарегистрированным пользователям, но и не зарегистрированным. Но онастроить звук незарегистрированным пользователям можно только после того, как они присоединились к конференции.
При входе в конференцию нужно нажать на кнопку «Войти с использованием звука компьютера» (1), а также необходимо поставить «галочку» в окошке «Автоматически входить в аудиоконференцию с компьютера при входе в конференцию» (2).
Войдя в конференцию, нужно перейти в настройки звука. Для этого нажать на иконку стрелки (3) правее кнопки «Выключить звук». Во всплывающем меню выбрать пункт «Настройки звука…» (4).
В окне настроек звука необходимо перейти в пункт «Звук» (5), где проверить наличие «галочки» в пункте «Автоматически входить в аудиоконференцию с компьютера при входе в конференцию» (6).
Не стоит игнорировать проверку звука динамиков с помощью кнопки «Проверить» (7). Если наблюдаются проблемы со звуком, то можно выбрать из выпадающего списка (8) другой динамик. При проверке отрегулировать громкость звука с помощью «ползунка» (9).
Не менее важно настроить микрофон. Чтобы провести проверку его работоспособности, в выпадающем списке (10), выберите устройство для записи звука и нажмите на кнопку «Проверить» (11). После того, необходимо провести запись голоса. После завершения записи необходимо проверить громкость звука и качество записи, а также при необходимости нужно отрегулировать громкость звука (12) с помощью «ползунка». Если установить «галочку» рядом с пунктом «Автоматически регулировать громкость» (13), то у вас не будет возможности управлять звуком, она будет зависеть от качества связи.
Если вы не используете микрофон, то можно просто слушать. Но у кого-то может возникнуть вопрос, как в Зуме отключить микрофон? Давайте разберёмся с этим. Для управления настройками звука на ПК в конференции нужно нажать на стрелку правее кнопки «Звук» (14) и во всплывающем меню выбрать пункт «Микрофон» (15). В скобках по умолчанию будет указан микрофон звуковой платы.
Зарегистрированные пользователи могут позаботиться о настройках звука до начала конференции.
Пожалуй, есть ещё вот такие советы пользователям во избежание проблем со звуком во время видеоконференции:
- Перед конференцией проверить работоспособность наушников или колонок, их проводов, подключены ли (правильно ли подключены) штекеры устройств в гнёзда;
- Проверить настройки звука и микрофона;
- Рядом с микрофоном не должны располагаться колонки и радиоустройства. Желательно чтобы в рядом не было других устройств, подключённых к данной конференции (чтобы не было радио помех во время сеанса);
- Микрофон должен располагаться близко к пользователю;
- Интернет-соединение должно быть стабильным;
- Отключить все ненужные приложения, которые могут «перехватывать» звук.
Во время конференции вы сами, либо модератор, можете отключать звук. Это, например, можно определить по иконке рядом с участником конференции (16):
Почему в Зуме нет звука в телефоне?
При входе в видеоконференцию вы можете видеть следующее сообщение:
Нужно нажать на кнопку «Разрешить» (17). При входе в конференцию нажать на иконку наушников (18), чтобы подтвердить согласие на использование звука:
Также должно появиться сообщение-запрос разрешения на использование микрофона. Если данного сообщения нет, то нужно открыть настройки телефона. В них выбрать раздел «Приложения» (19):
Далее перейти в пункт «Разрешения» (20):
После этого открыть пункт «Разрешения приложений» (21):
В списке приложений отыскать «Микрофон» (22):
И для программы Zoom включить разрешение (23):
После этого проблем со звуком увас не возникнет.
Заключение
Подводя итог сказанному, хочется заметить, что не так страшна проблема, если сделать все настройки вовремя, а не кипишить во время конференции. Желаю вам приятного участия в видеоференции! Надеюсь, что данная статья была вам полезна и теперь вы разобрались с тем, как настроить звук в Зум. А скачать актуальную версию Zoom вы можете на главной странице нашего сайта.
Содержание
- Вариант 1: Общие рекомендации
- Причина 1: Проверка работоспособности программы
- Причина 2: Настройки микрофона собеседника
- Вариант 2: Компьютер
- Причина 1: Ошибки в интернет-соединении
- Причина 2: Низкий уровень громкости
- Причина 3: Изменение устройства вывода
- Причина 4: Ошибки в работе программы
- Причина 5: Неполадки на стороне компьютера
- Вариант 3: Мобильное устройство
- Причина 1: Ошибки в интернет-соединении
- Причина 2: Низкий уровень громкости
- Причина 3: Ошибки в работе приложения
- Причина 4: Неполадки в работе телефона
- Вопросы и ответы
Вариант 1: Общие рекомендации
Первым делом необходимо уделить внимание тем причинам отсутствия звука, которые не связаны с конкретно вашим устройством и по большей части зависят от собеседника или технических специалистов Zoom. Учитывайте, что каждая из двух названных причин может полностью обесценить любые последующие действия.
Причина 1: Проверка работоспособности программы
Достаточно часто звуки в Зуме на разных устройствах могут пропадать из-за глобальных неполадок на стороне официальных серверов, задействованных в обработке каждого сеанса связи. По этой причине в первую очередь необходимо проверить работоспособность клиента с помощью специальных сторонних сервисов.
Проверка работоспособности Zoom на сайте Downdetector
Если за последнее время в работе наблюдаются перебои, об этом будет сказано в самом начале страницы и на обновляемом графике. Решением станет простое ожидание, когда ситуация улучшится, потому как отдельные пользователи едва ли могут повлиять на подобные сбои.
Причина 2: Настройки микрофона собеседника
Отсутствие входящего звука во время разговора может быть связано с отключением микрофона на стороне собеседника, что, само собой, решается путем включения соответствующего устройства. Для этого вам нужно любым удобным способом, в том числе через внутренний чат мессенджера, сообщить о проблеме и попросить задействовать микрофон.
Подробнее: Включение микрофона в Zoom на компьютере и телефоне
Если вы являетесь руководителем в рамках конференции, можете открыть список «Участников» в нижней части основного окна программы и в меню нужного пользователя воспользоваться опцией «Попросить включить звук». Это приведет к появлению на экране собеседника специального оповещения с возможностью быстрого включения микрофона.
Вариант 2: Компьютер
На компьютере в настольной версии рассматриваемой программы звук собеседника может отсутствовать по нескольким основным причинам, отчасти идентичным для других платформ. Внимание заслуживают все представленные разделы в равной степени, так как в разных случаях звук может пропадать по разным причинам.
Читайте также: Нет звука в Zoom на компьютере
Причина 1: Ошибки в интернет-соединении
Недостаточно высокая скорость интернета, равно как и нестабильное соединение, могут быть причиной возникновения рассматриваемой проблемы. Как нетрудно догадаться, в данном случае достаточно будет проверить скорость и устойчивость соединения и по необходимости связаться с поставщиком услуг.
Подробнее: Не работает интернет на компьютере
В некоторых случаях причиной может быть заражение компьютера вредоносными программами или просто избыточная нагрузка на сеть. Из-за такой вариативности лучше всего ознакомиться с полной инструкцией на сайте и выполнить все предложенными нами рекомендации.
Причина 2: Низкий уровень громкости
Одной из наиболее очевидных причин отсутствия звука собеседника выступает низкий уровень громкости динамиков или наушников, установленный системными средствами. В качестве решения необходимо кликнуть правой кнопкой мыши по значку звука на панели задач Windows, во всплывающем окне выбрать «Открыть микшер громкости» и установить подходящий уровень в рамках колонки «Zoom».
Подробнее: Увеличение громкости на компьютере
Если вами используются наушники или внешняя стереосистема, что актуально для любого компьютера, может потребоваться изменение громкости средствами самого устройства. Связано это с тем, что управление звуком на компьютере ограничено операционной системой и не может повлиять на подключенные аксессуары.
Причина 3: Изменение устройства вывода
Из-за подключения сразу нескольких устройств вывода к одному компьютеру, включая виртуальные, могут возникать трудности с входящим звуком в Зуме. Чтобы решить данную проблему, в первую очередь нужно открыть «Панель управления звуком», кликнуть правой кнопкой мыши по нужному варианту и воспользоваться опциями «Использовать по умолчанию» и «Использовать устройство связи по умолчанию».
При отсутствии звука после изменения или если вы не хотите редактировать общие настройки, необходимо развернуть окно мессенджера, навести курсор мыши на стрелочку в рамках кнопки управления звуком и вручную выбрать нужное устройство вывода в категории «Выберите динамик». Здесь также можно запустить встроенное средство диагностики для выбора устройства и моментальной проверки звука.
Читайте также: Включение звука в Zoom на компьютере
Какой бы из вариантов не был выбран, все изменения применяются в режиме реального времени, и потому перезапуск конференции в любом случае не требуется. Если звук при этом по-прежнему отсутствует, вероятнее всего, некорректно работает программа или драйвера.
Причина 4: Ошибки в работе программы
В редких случаях в процессе работы Зума могут возникать неполадки, которые не получится решить настройками системы или программы. Чаще всего это связано с повреждением важных файлов или, например, некорректным скачиванием свежих обновлений.
- Чтобы избавиться от названых неисправностей, придется полностью переустановить программу. Для этого первым делом кликните правой кнопкой мыши по значку «Пуск» на панели задач и перейдите в категорию «Приложения и возможности».
- По необходимости используя текстовое поле поиска, найдите рассматриваемое приложение, разверните подробное описание нажатием левой кнопки мыши и воспользуйтесь опцией «Удалить». Весь последующий процесс производится в полностью автоматическом режиме.
Читайте также: Удаление программ с компьютера
- Разобравшись с деинсталляцией Зума, перейдите на официальный сайт разработчика, скачайте и запустите автономный файл установки. По аналогии с удалением, процедура не требует каких-либо действий, так как все пути устанавливаются по умолчанию и не могут быть изменены.
Подробнее: Установка Zoom на компьютер
В качестве альтернативы при желании можете воспользоваться фирменным магазином Microsoft Store, где также доступен Зум последней актуальной версии. Как бы то ни было, в обоих случаях после установки необходимо будет заново пройти авторизацию и проверить работоспособность входящего звука.
Причина 5: Неполадки на стороне компьютера
Иногда причиной отсутствия звука собеседника в Зуме могут быть глобальные проблемы на стороне самого компьютера, что можно решить определенными способами. Чаще всего будет достаточно установки свежих драйверов, включения нужного устройства в панели управления звуком или подключения наушников перед входом в конференцию.
Подробнее: Устранение проблем с работой звука на компьютере
Не стоит также забывать про возможные неполадки динамиков, самих наушников, соединительных кабелей или вовсе звуковой карты. Как правило, подобные неполадки являются причиной полного отсутствия звука и требуют полной или частичной замены вышедшего из строя оборудования.
Вариант 3: Мобильное устройство
При использовании официального приложения Zoom для мобильных устройств звук собеседника, опять же, может отсутствовать по представленным ранее причинам. В то же время, решения в данном случае могут значительно отличаться из-за особенностей используемой платформы.
Читайте также: Нет звука в Zoom на телефоне
Причина 1: Ошибки в интернет-соединении
На смартфоне вне зависимости от платформы первым делом необходимо проверить скорость интернета с помощью специальных приложений или онлайн-сервисов. Связано это с тем, что Зум, как правило, ставит высокие требования к скорости соединения, особенно если в конференции включена передача изображения.
Подробнее: Проверка скорости и стабильности интернета
Кроме скорости, что является основным отличием от компьютера, внимание необходимо уделить разновидности используемого соединения. В частности, достаточно часто наблюдаются перебои в работе мессенджера, если вами используется мобильный интернет вне зависимости от оператора.
Подробнее: Включение интернета на Android и iOS
Наиболее простым и, по сути, единственным решением является переход с мобильного интернета на Wi-Fi, что может как ускорить соединение, так и повысить стабильность. В то же время, одновременное использование Wi-Fi в режиме 2.4 ГГц и беспроводных наушников за редкими исключениями может приводить к полностью противоположным результатам.
Причина 2: Низкий уровень громкости
Во время конференции, как и в любом другом мессенджере, в Zoom можно менять уровень громкости собеседника с помощью специального системного ползунка или боковых кнопок. Здесь важно учитывать, что в отличие от обычных телефонных разговоров минимальное значение не ограничено, и потому звук может пропадать полностью.
Таким образом, чтобы снова услышать собеседников, достаточно будет нажать и удерживать несколько секунд кнопку увеличения громкости. В качестве альтернативы можете воспользоваться отмеченным ползунком, доступным над панелью управления на Android-устройствах и в пункте управления на iPhone.
Причина 3: Ошибки в работе приложения
Какой бы платформой вы не пользовались, в процессе работы Зума могут возникать сбои, приводящие как к серьезным неполадкам вроде вылетов приложения, так и к отсутствию входящего звука. Единственным актуальным решением в этом случае станет полная переустановка приложения.
- Чтобы избавиться от приложения на большинстве устройств, достаточно будет зажать значок на домашнем экране и воспользоваться опцией «Удалить». Рассматривать отдельные варианты мы не будем, так как в целом процедура была описана на примере других программ.
Подробнее: Удаление приложений с телефона
- Разобравшись с удалением, перейдите на страницу в официальном магазине приложений и воспользуйтесь кнопкой «Установить». Здесь, опять же, порядок действий практически не отличается для разных операционных систем.
Скачать Zoom из Google Play Маркета
Скачать Zoom из App Store
Выполнив полную переустановку, необходимо повторно авторизоваться и проверить слышимость собеседника любым удобным способом. При отсутствии положительных результатов рекомендуем дополнительно перезагрузить Android или iOS-устройство и обратиться к завершающему разделу инструкции.
Причина 4: Неполадки в работе телефона
Если ни одно из представленных решений не помогло, в том числе отключение и повторное подключение к сеансу связи, необходимо проверить работоспособность динамика в других программах. Также в качестве средства диагностики можно попробовать специальные приложения для проверки устройства, доступные на отдельных страницах в магазине.
Подробнее: Устранение проблем с отсутствием звука на телефоне
В данном случае особенно важно попробовать воспользоваться наушниками, так как зачастую неисправности динамика и связанных комплектующих не влияют на использование внешних аксессуаров. При этом после подключения наушников желательно полностью перезапустить приложение и заново войти в конференцию.

Большинство работодателей научились проводить переговоры в онлайн-формате, школьники вынуждены отвечать преподавателям из дома перед камерой, дружеские встречи приобрели формат телемоста. Любые неполадки сети ставят под угрозу продуктивность беседы, особенно если один из участников не понимает, почему в Зуме нет звука в конференции.
Что делать, если в Зуме нет звука на компьютере
Чаще всего не работает звук в Zoom из-за программных сбоев. Иногда достаточно воспользоваться штатными утилитами для тестирования периферии, такими как «Мастер устранения неисправностей», чтобы работа микрофона наладилась. Реже в этом виновато «железо».
Совет #1: Проверьте, правильно подключен ли микрофон к компьютеру
Что делать, если в Zoom нет звука? Для начала проверьте, правильно ли вставлен микрофон. Это проще всего. Так вы исключите банальную ошибку. Если у вас стационарный ПК с системным блоком, рассмотрите внимательно его панель с выходами. Штекер микрофона должен быть вставлен в то отверстие, которое подписано «mic» или имеет изображение микрофона.
В противном случае само гнездо должно быть окрашено в розовый. Кроме того, штекер не должен болтаться в разъеме – вставьте его до конца. В случае, если проблема остается даже при правильном подключении, проверьте исправность самого микрофона. Для этого его нужно подключить к какому-нибудь иному устройству, например к музыкальному центру или синтезатору. Если дома есть ноутбук или второй компьютер попробуйте, работает ли микрофон с ним.
При использовании USB-моделей нужно будет дополнительно убедиться в исправности порта. Вставьте в гнездо вместо микрофона флешку или мышку. Отсутствие сигнала и от них будет говорить о том, что порт неисправен или отключен в BIOS.
Отдельно нужно остановиться на описании «Тихого режима», который есть у большинства моделей ноутбуков. Как правило, клавиши управления микрофоном и звуками вынесены отдельно на панели, например, как на модели от Lenovo:
Если на вашей клавиатуре нет отдельно вынесенной клавиши, проверьте иконки на кнопках от «F1» до «F12». Та, на которой будет изображен микрофон, и отвечает за его включение и отключение. Нажмите эту клавишу одновременно с «Fn» и проверьте результат.
Часто не работает звук в Зуме на ноутбуке или компьютере из-за неплотно прилегающих контактов. Когда гнездо расшатано, потоки данных не могут стабильно передаваться от устройства к ПК. Это касается не только USB-моделей, но и обычных аудио-гнезд. Наличие последней версии драйвера не спасет ситуацию, когда штекер неплотно сидит в разъеме. Выньте вилку микрофона и вставьте снова до щелчка или до упора.
Не забывайте, что микрофон подключается через отдельный вход – он не будет работать, если его штекер вставить в разъем для наушников. Поэтому всегда смотрите, куда подключаете оборудование. Недостаточно на ощупь найти круглый вход и вставить штекер. Нужно убедиться в назначении этого гнезда. Оно должно быть розовым, или иметь маркировку в виде надписи «mic» или изображения микрофона.
Кроме всего вышеперечисленного, следует обратить внимание на само устройство. На многих микрофонах есть своя кнопка включения и отключения. Проверьте, есть ли она на вашей модели и в каком она находится положении.
Совет #2: Проверьте настройки микрофона в Zoom на ПК
Сначала разберемся как настроить звук на компьютере, а потом выясним, почему нет звука в конференции Zoom в телефоне. В первую очередь нужно убедиться, что подключение к конференции осуществилось. Это можно проверить по наличию значка на экране беседы:
Если такая кнопка есть, нажмите ее, а затем дополнительно выберите пункт «Войти с использованием…», который появится в новом окне.
Если вместо команды «Войти в конференцию» вы видите кнопку «Включить звук», это говорит о том, что соединение уже установлено. Нажмите кнопку активации звука и пробуйте общаться.
Если звука по-прежнему нет, следующий шаг – настройка звуковых параметров в приложении:
- Кликом по кнопке-стрелке и пункту «Настройки звука…» откройте окно с параметрами.
- Отключите «Автоматическое регулирование…» для «Микрофона».
- Передвиньте бегунок громкости в крайнее правое положение – на максимум.
- Проверьте имя устройства ввода, возможно, его потребуется сменить.
- Для тестирования сигнала нажмите «Проверить…».
- Теперь произнесите несколько слов, чтобы понять, воспроизведутся они в ваших наушниках или нет.
- Если звука нет, убедитесь, что в качестве используемого устройства выбрано именно то, в которое вы говорите.
- После завершения редактирования можно закрывать окно настроек и возвращаться в конференцию.
Дополнительно вы сможете отредактировать громкость своего звучания, чтобы собеседники достаточно четко вас слышали, и при этом не испытывали дискомфорта от слишком высокой громкости.
Если Zoom не видит ваше звукозаписывающее устройство, нужно проделать несколько несложных действий:
- Вынуть микрофон из гнезда и снова его подключить.
- Закрыть приложение и открыть его заново.
- Перезагрузить сам компьютер.
- Проверить, не открыты ли другие приложения, использующие микрофон. Если такие есть, их работу нужно завершить.
Если ничто из перечисленного не помогло, удалите Zoom с компьютера и загрузите снова, чтобы повторить установку.
Совет #3: Запустите средство устранения неполадок микрофона в Windows
Если в Зуме нет звука, что делать обладателям операционной системы Windows 10? В первую очередь можно, не разбираясь в деталях, запустить диагностику с помощью встроенного мастера устранения программных неполадок. Он нередко сам предлагает свои услуги, когда возникают трудности в работе приложений. Но его можно вызвать и принудительно.
Найти «Мастера» можно в «Параметрах» операционной системы. Они откроются после нажатия «Win» + «I». В главном окне вы найдете раздел «Обновление и безопасность». Возможно, потребуется прокрутить колесо мышки, чтобы спуститься в самый низ.
Перед вами развернется страница, в левой колонке которой вам понадобится выбрать «Устранение неполадок». Тогда справа на этой же странице вы найдете пункт, в котором сможете запустить «Мастера» – «Запись звука». Чтобы цифровой помощник приступил к поиску проблем с микрофоном, нажмите «Запустить средство устранения неполадок». Понятная инструкция подскажет, что нужно делать на каждом этапе процесса.
Совет #4: Проверьте, доступен ли микрофон в параметрах Windows
Сегодня разработчики Windows постепенно отказываются от классической и всем привычной платформы Win32 в пользу современной и универсальной UWP. Пользователи компьютеров с установленной Windows 10 уже заметили отсутствие знаменитой «Панели управления». Вместо нее появилось приложение «Параметры», в котором можно настраивать всю периферию и наделять правами установленные приложения. Чем больше совершенствуется операционная система, тем меньше в ней места для Win32. Весь современный функционал и интерфейс строится сегодня в основном на UWP.
Если у вас Windows 10, вы наверняка уже заметили, что через «Параметры» можно несколькими способами настроить работу микрофона: как для всего устройства в целом, так и для отдельных приложений в частности. Кроме того, существует система привилегий тех программ, которые были загружены из «Windows Store». Важный нюанс, о котором забывают новички, заключается в том, что отключение микрофона и веб-камеры на уровне операционной системы в «Параметрах» делают невозможным их использование прикладным программам.
Когда возникают проблемы с использованием микрофона, первым делом нужно зайти в «Параметры» и проверить, нет ли запрета операционной системе на использование оборудования. Открыть окно настроек несложно. Это можно сделать несколькими путями. Например, через директорию «Этот компьютер», открыв ее двойным нажатием левой клавиши мыши. Ярлык, как правило, присутствует на рабочем столе по умолчанию.
Если нет ярлыка, откройте проводник через любую папку и кликните по пункту «Компьютер» из верхней панели. В блоке «Система» вы увидите голубой квадрат с белой шестеренкой, подписанный «Открыть параметры». Кликом по нему вы откроете искомое приложение для настроек периферии.
Еще один путь лежит через «Центр уведомлений Windows». Кнопка расположена на «Панели задач», в самом углу, справа. Нажатие левой клавишей на значок вызовет всплывающую панель, которая содержит блок «Все параметры». Он и откроет вам окно приложения с настройками.
А тем, кто быстро и легко запоминает комбинации команд с клавиатуры, подойдет самый быстрый метод перехода в «Параметры» – через одновременное нажатие «Win» и «I». Это сочетание моментально вызовет на экран окно с настройками.
Вы увидите несколько разделов, внутри которых отсортированы параметры для разных приложений и устройств. Вам нужно войти в «Конфиденциальность». Она находится ближе к концу списка разделов. При необходимости воспользуйтесь бегунком прокрутки или колесиком мышки, чтобы переместиться вниз листа.
Следующее окно визуально разделено на две части: в левой узкой колонке заглавия разделов, а справа содержание каждого, как в горизонтально расположенных вкладках. Найдите слева «Микрофон» и обратите внимание на его содержание справа.
С самого начала вы увидите пункт с разрешением компьютеру (или ноутбуку) обращаться к микрофону. Нажмите «Изменить», чтобы увидеть, в каком положении находится бегунок. Если в неактивном – его нужно подвинуть, тем самым, разрешив материнской плате принимать сигналы через микрофон. Это значение имеет приоритет, а значит, если оставить переключатель в состоянии «Откл.», ни одна программа не сможет пользоваться микрофоном. Если же переключатель находится в положении «Вкл.», ничего менять не нужно.
Далее вы найдете параметры доступа микрофона установленным приложениям. Здесь бегунок также должен иметь активное положение, в противном случае ни одна программа не сможет работать со звукозаписывающим устройством. Если же этот переключатель оставить в положении «Выкл.», сама операционная система будет иметь возможность обращаться к микрофону, в отличие от прикладных программ.
Немного ниже вы сможете ознакомиться со списком программ, которым требуется разрешение на использование микрофона. Для каждого в отдельности вы можете включить и отключить запись звука. Посмотрите, стоит ли переключатель в положении «Вкл.» для вашей программы. Если нет, станет понятно, почему в Zoom не работает звук. Переведите тумблер, расположенный напротив строки «Zoom» кликом мышки, чтобы приложение получило разрешение на запись звука.
Следует отметить, что не все программы, установленные на ваш ПК, будут в этом списке. Здесь отображаются только те, которые вы загружали из «Microsoft Store» и устанавливали самостоятельно. Все остальные приложения, поставляемые в пакете с операционной системой по умолчанию, будут иметь доступ к микрофону, если переключатель для пункта «Разрешить приложениям доступ к микрофону» находится в положении «Вкл.».
Совет #5: Попробуйте запустить Zoom от имени администратора
Нередко включение микрофона в приложениях активируется через сочетание горячих клавиш с участием «Shift» или «Windows». Если вы даете такую команду, но все равно остается загадкой, почему в Зуме не слышно звук, передаваемый в микрофон, закройте приложение и запустите его от имени администратора. Это нужно для того, чтобы снять возможную блокировку клавиш «Windows» и «Shift», участвующих в комбинациях. Разработчики многих программ часто делают эти кнопки «немыми», чтобы игрок во время стрима не свернул все окна случайным нажатием. Если для учетной записи Администратора задан пароль, его потребуется набрать до запуска программы.
Совет #6: Проверьте, включен ли микрофон в Виндовс
Причин неработоспособности микрофона немало: как сложных, так и самых простых. Среди тех, что вы можете устранить самостоятельно, не прибегая к помощи специалистов – отключение на уровне базовой системы ввода-вывода. Не стоит забывать, что у компьютера помимо привычной графической оболочки есть еще основная система, управляющая всеми портами корпуса. Если микрофон встроен в ноутбук или на системном блоке есть родное гнездо «mic» розового цвета для записи звука, они могут быть отключены в BIOS или более современном аналоге – UEFI. Некоторые производители оставляют неактивными микрофоны и веб-камеры, чтобы пользователь сам задействовал их при необходимости.
Кроме базовой системы микрофон мог быть отключен через «Диспетчер устройств». Это раздел настроек, в котором содержатся все подробности подключенной периферии. Устройства здесь отсортированы по типам, для каждого есть информация о драйверах и состоянии работы. Поэтому, чтобы выяснить, почему не работает звук в Зуме, зайдите в «Диспетчер устройств» одним из доступных путей: через правый клик мышки по кнопке «Пуск» или с помощью команды с клавиатуры «Win» + «X». Нажав правой кнопкой по меню «Пуск» вы вызовете контекстное меню, среди пунктов которого найдете переход в «Диспетчер устройств», а с помощью команды клавиш сразу откроете перед собой окно с настройками.
Чтобы найти строку, отведенную под микрофон, необходимо развернуть список, посвященный «Аудиовходам и аудиовыходам». Здесь увидите наименование динамиков и микрофонов. Выберите тот, который не работает в Зуме, и кликните его правым щелчком мышки. Если во всплывшем окне будет присутствовать строчка «Включить устройство», это значит, микрофон был выключен. Включение позволит использовать устройство в приложениях.
Совет #7: Проверьте чувствительность микрофона
Бывает так, что из-за низкой чувствительности микрофона звук не воспринимается устройством. Причины могут быть следующие:
- Вокруг вас много постороннего шума.
- Вас голос слишком тихий.
- Недостаточно сильный микрофон.
Не обязательно причина в чем-то одном, нередко комплекс факторов становится виной тому, что нет звука в Zoom на компьютере. Чтобы разобраться, откройте окно с параметрами звукозаписи приложения одним из трех способов:
- Кликом коснитесь миниатюры профиля и в перечне доступных команд выберите «Настройки».
- Прямо во время конференции нажмите стрелочку в углу слева и выберите самую нижнюю строку в ниспадающем меню.
- Найдите в трее иконку Зума и кликните по ней правой клавишей мыши, после чего вам будет доступна команда «Настройки».
- Из «Настроек» вы сможете перейти в «Звук». Здесь вы можете отрегулировать чувствительность микрофона и выбрать нужное устройство для записи звука. В этом же разделе есть кнопка «Проверить». Она позволяет протестировать качество записи. Нажмите ее и четко произнесите произвольную фразу в микрофон. Пока вы будете говорить, на экране начнет заполняться шкала «Входной уровень». Если этого не происходит, при условии, что вы держите рабочий микрофон, смените устройство ввода звука. Скорее всего, в приложении выбран другой не работающий микрофон.
Здесь же вы можете воспользоваться другими функциями:
- «Отключить звук моего…» – ее часто используют до подключения к конференции, чтобы задействовать микрофон вручную для вступления в диалог.
- «Нажмите и удерживайте…» – она позволяет говорить при нажатом пробеле. Когда вы кнопку клавиатуры отпускаете, микрофон отключается, и собеседник вас не слышит.
Эти опции показали свою полезность, когда появлялись голоса домочадцев за кадром. В период развития удаленной работы именно эти кнопки спасали важные переговоры от неловких ситуаций.
Более широкий список параметров вы найдете, нажав «Расширенные» в углу страницы, справа.
Вы увидите новый раздел, который называется «Обработка аудио». Здесь можно включить шумоподавление и избавиться от эффекта эха. Это позволяет повысить качество вашего звучания, сделав произношение более точным. Все параметры обработки можно менять и отключать совсем. Но производители рекомендуют это делать только тогда, когда коррекция дает обратный эффект и портит звук из вашего микрофона.
Проверка микрофона в Zoom после его настройки
После того, как вы ознакомились со всеми типами настроек и отредактировали все необходимое, самое время проверить, по-прежнему в Зум нет звука в конференции на компьютере, или проблема исчезла. Не обязательно к процессу привлекать других людей – достаточно воспользоваться специальной тестовой конференцией. Найти вход в нее несложно:
- В любом браузере перейдите по адресу https://zoom.us/test.
- На загруженной странице жмите «Войти».
- После того, как вы авторизуетесь, система предложит услугу «Zoom Meetings». Примите предложение, чтобы проверить качество связи.
- Придется немного подождать, пока установится соединение.
- В нижней части окна нажмите уже знакомую вам стрелочку, чтобы развернуть список команд.
- Выберите строчку «Проверить динамик и микрофон».
- Если после этого из наушников или динамиков пошел звук мелодии, нажимайте «Да» в диалоговом окне.
После этого нужно проверить микрофон. Произнесите любую фразу. Через непродолжительный период времени она должна также зазвучать из наушников. А полоса «Входного уровня» отреагирует на звуковые колебания. Если все получилось, как описано, это говорит о том, что микрофон работает, можно звонить через Zoom.
Совет #8: Проверьте драйвер микрофона
Разработчики операционных систем все больше думают об облегчении использования компьютера новичками. Именно этой целью задавались профессионалы, когда создавали автоматическую систему обновлений. Благодаря этому, теперь Windows 10 может сама при необходимости найти в сети обновления драйвера для устройства и установить его, чтобы оборудование работало стабильно и корректно.
Как правило, такие процессы завершаются штатно и не требуют ручного вмешательства. Например, если идет установка драйвера в фоновом режиме, пользователь не сможет завершить работу системы. Вместо этого он увидит сообщение о том, что компьютер выключится после завершения всех фоновых процессов. Однако все же случаются исключения, когда пакеты драйверов загрузились не полностью, или в момент установки отключилась электроэнергия, и техника была внезапно обесточена. В таком случае, при следующем включении потребуется вручную обновить драйвера.
Если пропал звук в Зуме на ноутбуке именно после некорректного обновления, вам придется зайти на сайт производителя и найти свежую утилиту, подходящую для вашего устройства.
Тем, кто затрудняется искать драйверы в интернете самостоятельно, расскажем, как заставить Windows 10 сделать это за вас. Для этого понадобится зайти в «Диспетчер устройств» и правым кликом мышки нажать на строку наименования неработающего микрофона. В появившемся небольшом окошке вы найдете команду «Обновить драйвер». Запустить «Диспетчер устройств» можно сочетанием «Win» + «Pause Break». В окне сведений об операционной системе будет навигация в левой части экрана, с помощью которой вы перейдете в искомый раздел.
Когда вы раскроете перечень оборудования под заголовком «Аудиовыходы и аудиовходы», то увидите напротив строки с вашим микрофоном желтый знак восклицания, который указывает на наличие проблем с драйвером. Выделите мышью наименование оборудования, драйвер которого требует обновления, и нажмите на значок с зеленой стрелочкой, расположенный на верхней горизонтальной панели.
Если проблема возникла при использовании оборудования, работающего через USB, тогда обновить потребуется драйверы USB-контроллера.
Совет #9: Настройте параметры работы микрофона
Кроме приложений, в которых используются устройства звукозаписи, найти инструменты для тестирования такого оборудования можно и в самой Windows. Поэтому, когда не слышно звук в Zoom или любом другом подобном приложении, стоит обратиться к штатным инструментам. Начинать следует с «Центра уведомлений», который находится по умолчанию в нижнем углу экрана, справа. Кликом правой клавишей мышки по символичному изображению громкоговорителя вы вызовете контекстное меню, в котором понадобится выбрать строку «Звуки».
Когда перед вами появится окно, перейдите на вкладку с заголовком «Запись». Перед вами будет перечень всего звукозаписывающего оборудования, подключенного к данному компьютеру. Чтобы понять, какой именно микрофон сейчас задействован, начните произносить громко произвольные фразы. Напротив одного из наименований устройств начнет шевелиться шкала звуковых волн. Если этого не произошло, проверьте качество подключения оборудования к гнезду.
Теперь через тот же значок громкоговорителя из «Центра уведомлений» вызывайте меню, чтобы выбрать команду «Открыть параметры звука».
Здесь вам понадобится пункт «Панель управления звуком».
Далее переходите на вкладку «Запись».
Здесь выбирайте нужный вам микрофон правой клавишей мышки, а в выпавшем перечне доступных команд левым кликом выделите «Включить». Для сохранения изменений не забудьте нажать «Применить», после чего можно закрыть окно нажатием «OK».
Если речь идет о микрофоне, установленном как приоритетное оборудование записи звука, потребуется войти в его свойства.
В окне, которое откроется на экране, нужно будет выбрать «Дополнительные свойства».
На вкладке «Уровни» рекомендуется проверить состояние бегунков. Если они сдвинуты влево, это говорит о том, что данные параметры выключены.
После того, как уровни микрофона отредактированы через бегунки, отправляйтесь на последнюю вкладку «Дополнительно», чтобы отключить монопольный режим, если он активен.
Теперь микрофон должен работать исправно. Если проблема записи звука не исчезла, значит, причина не в программной части. Чаще всего именно отключенное оборудование в настройках операционной системы не позволяет использовать устройства записи.
Совет #10: Проверьте уровень громкости в Windows
Если вы только осваиваете компьютерную технику, этот пункт будет вам полезен. Здесь мы расскажем, что еще кроме шкалы громкости скрывает значок динамика, разместившийся рядом с часами на панели внизу.
Если вы его кликните не левой, а правой клавишей, то увидите несколько расширенные возможности управления.
Обратитесь к каждому поочередно:
- Громкость для каждого приложения в отдельности настраивается в микшере. Удобно, например, свести к минимуму громкость в браузере.
- На вкладке «Устройства воспроизведения» вы можете указать, какие именно динамики следует использовать для воспроизведения. Это удобно, если у вас несколько задействованных аудиовыходов.
Если молчит Зум, вызов через интернет, нет звука даже при запуске проигрывателя – обратите внимание на значок громкоговорителя. Вероятнее всего, он перечеркнут. Это говорит о том, что любые звуки на устройстве запрещены. Исправить это можно через левый клик мышки по значку звука:
- На операционных системах до Windows 8 уровень громкости меняется перемещением ползунка по шкале вверх.
- На современных системах (от Windows
ползунок перемещают по горизонтальной шкале, вправо.
Отдельно посетите «Микшер», описанный ранее. Возможно, именно для вашего «немого» приложения установлен минимальный уровень громкости. Чтобы исключить все возможные проблемы, на период поиска решения поднимите ползунки для всех программ, а потом при необходимости отредактируете громкость для каждого в отдельности, когда звук появится.
Совет #11: Убедитесь, что выбран нужный источник звука
Когда нет звука в Зум конференции, проверьте, правильно ли выбрано устройство для воспроизведения. Особенно это актуально, когда вы используете HDMI-интерфейс для дублирования экрана или ваше устройство наделено многофункциональной аудиокартой. В таком случае нужно сделать следующее:
- Правой клавишей мыши нажать на значок динамика, не зависимо от типа вашей операционной системы.
- В списке команд выбрать «Устройства воспроизведения».
Если проблема воспроизведения аудио возникла на ноутбуке, источником звука должен быть указан «Динамики/Головные телефоны» – так называется встроенное устройство для вывода звука. Поэтому, когда перед вами появится окошко с вкладкой «Воспроизведение», обратите внимание на следующие моменты:
- Не перечеркнуто ли устройство, являющееся динамиками.
- Выбраны ли основные динамики устройством по умолчанию, то есть, стоит ли зеленая галочка.
Если у вас и встроенные динамики, и подключенные наушники, и когда-то используемые колонки отображаются в этом списке, важно, чтобы в качестве выбранного оборудования для проигрывания было указано нужное, работоспособное устройство. Например, если вы вчера смотрели фильм через ноутбук на телевизоре, используя шнур HDMI, то звук может быть направлен именно в этот разъем, как это было настроено накануне. А теперь, когда телевизор отключен, вам нужно указать вывод звука на встроенные динамики.
Совет #12: Включите звук на ноутбуке с помощью клавиатуры
Если нет звука в Зуме на ноутбуке, сначала убедитесь, что не отключили его случайно сочетанием кнопок. Компактные модели портативных компьютеров очень удобны для поездок, их клавиатуры наполнены функционалом так, что одной только командной можно за мгновение отключить периферию, погасить экран, отключить модуль беспроводной передач данных, заблокировать тачпад и многое другое. Конечно, причин пропажи звука на ноутбуке может быть много.
Посмотрите на значки, изображенные на кнопках клавиатуры. Один из них будет похож на динамик. Сочетание этой кнопки с клавишей «Fn» запустит случайно отключенное устройство воспроизведения звука.
Если такого значка нет, обратитесь на сайт вашей модели и почитайте, какие кнопки ответственны за встроенные динамики.
Точно также вы можете повысить или понизать уровень громкости. Нужно только знать, какие кнопки в паре с «Fn» дают этот эффект. Чаще всего, это стрелки «Влево» и «Вправо». На них, как правило, схематично изображаются громкоговорители с «Плюсом» и «Минусом».
Совет #13: Проверьте драйвер звуковой карты
Если Зум пишет «Вызов через интернет нет звука», проблему нужно искать и на уровне драйвера звуковой карты. Проблемы с ним могут возникать по независящим от вас причинам. Конфликт программного обеспечения или неудачно завершенное автоматическое обновление могут вывести из рабочего состояния ваше оборудование. Проверить состояние драйвера вы можете в «Диспетчере устройств», который открывается любым из приведенных способов:
- Зайдите в «Пуск», откройте окно «Панели управления», где на одной из вкладок будет переход в «Диспетчер устройств».
- Правым кликом мыши по «Мой Компьютер» вызвать меню, где выбрать пункт «Управление». Внутри раздела будет переход в «Диспетчер», расположенный слева.
- Дать с клавиатуры команду сочетанием «Win» + «R», после чего в появившейся строке набрать «devmgmt.msc».
Драйвер для воспроизводящего оборудования вы найдете под списком «Звуковые устройства». Если с драйверами есть проблема, этот перечень будет развернут, а знак предупреждения укажет на неисправность. Если это красный крестик, символ говорит о том, что устройство отключено, и его нужно «Задействовать» через правый клик мышки по строке наименования.
Если символ выглядит как желтый треугольник с восклицательным знаком, это говорит о неполадках с пакетом драйверов. В первую очередь, попробуйте откатиться к предыдущей версии программного обеспечения. Это поможет, если к поломке привели неверно установленные обновления:
- Правой кнопкой мышки укажите на строку с наименованием неработающего оборудования.
- В списке выберите «Свойства».
- В окне откройте вкладку с именем «Драйвер».
Вы увидите кнопку с командой «Откатить». Если вы ее нажмете, система вернет прежние настройки оборудования, которые использовались до установки обновлений. Для сохранения изменений ноутбук нужно обязательно перезагрузить.
Если откат не дал положительного результата, придется искать и загружать последнюю версию драйвера самостоятельно. Для этого вам потребуется:
- Посетить сайт изготовителя ноутбука, чтобы оттуда загрузить пакет утилит.
- Удалить через «Диспетчер» все устройства, предназначенные для воспроизведения звука.
- Запустить и довести до конца установку загруженных драйверов.
- Отправить ноутбук в перезагрузку.
Переустановка в таких ситуациях – надежный работающий вариант восстановления работоспособности оборудования. Исключениями могут быть только модели ноутбуков от Lenovo, которые страдают от физического выхода из строя звуковой карты следствии удара статическим электричеством.
Совет #14: Включите звук в Зум при входе в конференцию
У каждого есть возможность задать настройки звука для конференций, которые сохранятся и будут применяться в дальнейшем для каждого сеанса связи.
- Если при входе в конференцию вы видите кнопку «Войти с использованием звука компьютера» или символ наушников, это говорит о том, что звук отключен.
- Чтобы его включить, нужно кликнуть по изображению наушников. Перед вами появится окошко, в котором вам требуется поставить галочку для пункта «Автоматически входить в аудиоконференцию…», а затем нажать кнопку «Войти с использованием звука компьютера».
- Если вы уже зарегистрировались в Зум, то настроить параметры звучания вы можете до того, как войдете в конференцию, тогда не придется думать, что делать если в Зуме пропал звук. В меню настроек вы попадете, если нажмете на общепринятый значок шестеренки, а внутри раздела вам требуется пройти в пункт «Звук».
- Поставьте галочку для пункта, отвечающего за автоматическое использование звука компьютера при входе в конференции.
Таким образом вы позволяете приложению обращаться к аудио-оборудованию устройства.
Совет #15: Настройте воспроизведение в Зум
- Откройте Зум, перейдите в настройки. Здесь в блоке, посвященном «Динамику», нужно нажать кнопку «Проверить».
- Это будет команда для подачи звукового сигнала, на который отреагирует голубая полоса параметра «Выходной уровень».
- В пункте «Громкость» вы сможете отрегулировать интенсивность звучания. Чем дальше ползунок расположен от левого края, тем громче звук.
- Если звукового сигнала не было, необходимо проверить, какое именно устройство используется в качестве воспроизводящего звук. Для этого нажмите кнопку, открывающую перечень доступного оборудования, среди которого потребуется указать нужное.
Если вы не знаете, как называются ваши динамики, пробуйте каждое устройство по очереди. Нажимайте «Проверить» для каждого из них до тех пор, пока не зазвучит звуковой сигнал. Если результата не будет все равно, нужно убедиться, есть ли звук на компьютере вообще. Обратитесь к другим программам, например, к музыкальному проигрывателю.
Что делать, если в Зум нет звука в конференции на телефоне
Чтобы выяснить, почему в Zoom нет звука на телефоне, нужно проверить несколько моментов:
- Нет ли сбоев в связи с серверами Zoom, не зависает ли приложение.
- Не отключен ли звук в самом Зуме.
- Не был ли звук отключен специально на какое-то время для конкретного приложения.
Если на работу серверов вы повлиять не можете, то исправить неверно выставленные настройки самостоятельно нетрудно. Разберется, как это сделать.
Совет #1: Включение звука в мобильном приложении Zoom
Расскажем, как правильно настроить использование аудио, чтобы не гадать, почему в Zoom нет звука в конференции. Андроид и iOS-планшеты и телефоны, а также смартфоны марок Honor и Xiaomi Redmi загружают оболочку для конференций версии «Zoom cloud meetings». После получения приглашения для связи вам нужно нажать кнопку «Join a meeting», что дословно означает «Присоединиться к участникам», иными словами, «Войти». Далее потребуется ввести свои данные – идентификатор, имя. Только после авторизации вы сможете включить звук.
Чтобы Зум имел возможность принимать и воспроизводить звук, дайте ему на это разрешение в диалоговом окне:
- Ознакомьтесь сначала с предупреждением о необходимости расширить права приложения.
- Не запрещайте запись звука.
- Если вы участвуете в конференции с использованием видео, разрешите приложению обращаться к вашей камере.
- Теперь нажмите на значок наушников на нижней панели «Вызов с использованием звука устройства».
Если вы работаете через приложение «Zoom», настройте звук по следующей инструкции:
- Запустите приложение.
- Коснитесь кнопки «Войти в конференцию».
- Впишите идентификатор конференции, который вы получили от организатора, далее впишите имя и пароль, а далее обратите внимание на два пункта внизу – «Выключить моё видео» и «Не подключать звук» – они должны быть неактивны.
- Коснитесь команды «Продолжить».
- На экран будет автоматически выведено сообщение о том, на телефоне необходимо включить звук.
- Здесь нужно нажать «Вызов с использованием звука через Интернет».
- Если сообщение не появилось, или вы случайно нажали «Отменить», коснитесь символа наушников в нижней части экрана.
- Это вызовет окно, в котором вы сможете нажать нужную кнопку.
- Проверьте, нет ли сверху значка с перечеркнутым динамиком. Если он есть, коснитесь его, и перечеркивающая черта пропадет, и динамик задействуется.
- Внизу слева, в самом углу панели располагается символ микрофона. Если он красный и перечеркнутый – значит, неактивен, и вас не слышно. Одним касанием по иконке вы включите его, и собеседники услышат ваш голос.
Совет #2: Настройка звука в конференции
Следует отметить, что функционал мобильного приложения несколько урезан, по сравнению с полной версией, предназначенной для работы на компьютерах. Например, в «Настройках» отдельной вкладки «Звук» вы не найдете. Чтобы изменить параметры микрофона, нужно зайти в «Шестеренку», а далее перейти в раздел «Конференция».
Здесь вы сможете выключить микрофон для текущего и всех последующих сеансов связи. Это нужно тем, кто пользуется Зумом для участия в лекциях, когда разговаривает только один участник. Для участия в дискуссиях понадобится перевести бегунок микрофона в активное положение.
Если вы активируете пункт «Использовать звук оригинала», то будет отключен режим шумоподавления. Профессионалы не рекомендуют этого делать при работе на смартфонах, потому как эта функция позволяет избавить собеседников от посторонних звуков и помогает сделать вашу речь более четкой, даже если вы находитесь на оживленной улице.
Если вы сами намерены создать конференцию и пригласить с нее участников, нажмите на троеточие внизу экрана, справа. Здесь вы увидите пункт «Настройки конференции». Далее, в нижнем блоке «Общие», вы сможете управлять звуком, например, «Выключать звук при входе».
Переключатель для параметра «Включить звук у себя» рекомендуется оставить в активном положении. Если на удаленной встрече присутствует более 6-7 человек, включите функцию «Воспроизводить сигнал при подключении и выходе».
Совет #3: Автоматическое включение звука
Для тех, кто не может назвать себя уверенным пользователем цифровой техникой, мы рекомендуем настроить автоматическую активацию звуковоспроизведения, чтобы каждый раз не приходилось думать, куда пропал звук в Зуме на телефоне. Почему в Зуме нет звука в телефоне, задумываются те новички, у кого по умолчанию при входе в конференцию нет разрешения на воспроизведение.
Сам процесс включения звука по умолчанию сводится к следующим действиям:
- С главного экрана запустите «Настройки» через нажатие на шестеренку.
- Дальше проходите к разделу «Конференции».
- Здесь активируйте «Автоматическое подключение к аудиоконференции».
- Когда окажетесь в настройках, коснитесь «Использовать Интернет», после чего можно нажимать «Готово».
- Теперь ситуация не повторится, когда в Zoom нет звука. Вызов через интернет станет полноценным, вам нужно лишь вернуться на главный экран, чтобы войти в конференцию.
Если само оборудование исправно, сложностей с общением не возникнет.
Заключительные советы
Мы собрали воедино все возможные причины, из-за которых вас могут не слышать собеседники в Zoom:
- Из-за низкого качество связи.
- Штекер микрофона вставлен в гнездо неплотно.
- Перегружен интернет.
- Микрофон некачественной сборки.
- Отключены колонки или громкость сведена к минимуму.
- Оборудование устарело и не справляется с современными программными продуктами.
- Колонки или микрофон вышли из строя.
- Низкий уровень звука в приложении.
- Обрыв кабеля звукозаписывающего или звуковоспроизводящего оборудования.
- Отключен звук на компьютере в целом.
- Вы слишком далеко от микрофона.
- Настройки микрофона проведены неверно – выставлены значения для низкой чувствительности.
- Организатор созванной конференции отключил микрофоны своих слушателей.
- Микрофон расположен слишком близко к динамику, из-за чего приложение заглушает звучание микрофона.
- Отключено автоматическое соединение с аудиоконференцией.
- На ПК отключены фильтры звучания и подавление шумов.
- Отсутствуют драйверы звуковой карты или они требуют обновлений.
- Зависло приложение, требуется перезагрузка устройства.
- Микрофон был вставлен в гнездо компьютера после того, как запустили Зум, и приложение его не видит – требуется перезагрузка программы.
- Нерабочий микрофон указан в качестве устройства по умолчанию.
Проверьте каждую причину по приведенному списку, чтобы узнать, почему в Zoom не работает звук на телефоне. Нет звука в Zoom на Андроид, iOS или ПК даже после проверки всех возможных причин? Тогда поинтересуйтесь у других участников удаленной встречи, как у них обстоят дела со звуком. Возможно, организатор так создал конференцию, что его не слышите не только вы.
Всегда следите за актуальностью версии приложения. При необходимости загрузите обновления, или удалите старую версию Зума, чтобы загрузить и установить новую.
Николай Данилов
Пара слов об авторе от редакции smartronix.ru. Николай работает с нами с самого основания проекта. Он отлично разбирается в компьютерах и программном обеспечении. Также неплохо освоил мобильный сегмент и всегда готов подробно рассказать про особенности работы телефона и приложений.
В Zoom нет звука в конференции
Платформа Zoom для конференций очень популярна в наше время и у компаний, и у частных лиц. У тех, кто пользуется приложением для компьютера часто возникает банальная проблема – нет звука в конференции. Что делать? Искать причину. От этого будет зависеть и её решение!
Первое, что надо сделать, это проверить есть ли вообще на компьютере звук. Для этого достаточно просто включить на воспроизведение какую-нибудь аудиозапись, включить ролик на Ютуб. Нет звука вообще? Тогда проверяем настройки аудио-карты и сами динамики, которые подключены к компьютеру. А если там всё отлично, а в Зуме нет звука – тогда выполняем действия по инструкции ниже! Я покажу как включить звук в Zoom, если он по какой-то причине выключен.
Совет! Если у Вас конференция тет-а-тет, то есть всего один собеседник, то вполне возможно, что у него отключен микрофон. Пару раз сталкивался с таким. Вы будете долго искать у себя неисправность, а проблема будет с другой стороны. Поэтому неплохо попросить собеседника убедиться, что его микрофон включен и работает.
Как в Зуме включить звук в конференции
1. Проверяем что звук в системе включен. В правом нижнем углу, около часов, кликните по значку динамика. Проверьте, чтобы ползунок регулировки звука был сдвинут хотя бы на половину вправо.
2. Теперь по тому же значку кликаем правой кнопкой мыши и выбираем пункт “Открыть микшер громкости”.
Там должен быть отдельный регулятор громкости для Zoom. Его включаем тоже как минимум на 50%, а лучше и повыше. Проверяем.
3. Проверяем внутренние настройки звука в Zoom. В окне конференции открываем «Настройки» ⇒ «Звук». Здесь надо сделать тест динамиков и микрофона и посмотреть результат. Выходной уровень и для динамиков, и для микрофона ставим на максимум, сдвинув ползунки в вправо.
4. Если вы работаете с не с программой, а через браузерную веб-версию Зум — обязательно разрешите ей использовать динамики вашего компьютера для аудиоконференции. Такой запрос появляется в момент запуска веб-приложения Zoom.
5. Если ничего из предложенного выше не сработало, то тогда остаётся попробовать переустановить Zoom. Если пользуетесь веб-версией – закройте вкладку, закройте браузер. Потом запустите браузер и снова откройте конференцию. Как вариант – попробуйте другой браузер.
Нет звука в Zoom на телефоне
Чтобы включить звук на телефоне во время конференции Zoom, Вам надо на панели управления программы (внизу экрана) нажмите на значок с изображением наушников, подписанный как «Подключить звук».
После этого появится уведомление с текстом: «Wi-Fi или отправка данных сотовой сети». Нажмите на него. Появится сообщение: «Вы используете аудиоустройство».
На панели управления Zoom значок с изображением наушников должен измениться на значок с изображением микрофона:
Если нажать на значок с микрофоном, то значок будет перечеркнут и микрофон отключится, Вас не будет слышно. Нажмите ещё раз и микрофон снова включится.
Чтобы микрофон на смартфоне был включен сразу после подключения к конференции Зум, нужно на панели внизу нажать на значок «Подробнее»:
Открываем параметры конференции и у параметра «Выключить звук моего микрофона» надо перевести переключатель в положение «Отключено», то есть чтобы он стал серым и неактивным.
Нет звука в zoom конференции: как включить на смартфоне андроид и на компьютере
Частая проблема при входе в конференцию zoom – нет звука в приложении. Вам в zoom не слышно звука собеседников или микрофон в zoom слышит вас.
Как подключить звук в zoom конференции на телефоне и компьютере, как настроить звук в zoom рассматривается в этой статье.
Как включить звук в зуме на телефоне
Причина почему нет звука в конференции zoom, кроется в предварительной настройке звука zoom, до входа в конференцию.
Когда в zoom нет звука на андроиде и вы видите следующее:
– это означает, что не включен вход в конференцию с использованием аудиозвонка через интернет. Для отображения элементов управления прикоснитесь к экрану. Если вы не видите этой рамки, то нажмите на значок наушников (на андроид — динамик с крестиком) — рамка появится. Для включения звука нажмите на строчку в zoom – Вызов с использованием звука через интернет.
Чтобы избежать повторения этой проблемы, сделайте настройку до входа в конференцию.
Если не удается включить звук микрофона в zoom при нажатии по нему – это может означать что в вашем смартфоне не включено разрешение на использование микрофона в зум. В зависимости от модели телефона, зум может попросить разрешение на доступ к микрофону или только предупредить о необходимости включения этого разрешения. Случается, что никаких сообщений нет — просто нет реакции на нажатие. Если телефон запрашивает разрешение, отметьте галочкой – “Больше не спрашивать” и нажмите – “Разрешить”.
При бездействии пользователя элементы управления конференцией zoom исчезают. Поэтому, не забывайте прикоснуться к экрану, чтобы увидеть элементы управления.
Если в zoom на android нет звука в конференции и вы не видите предупреждений о разрешениях, зайдите в настройки телефона и разрешите зуму использовать микрофон, как это показано на иллюстрациях.
Предупреждения больше не появятся и микрофон в зум будет включаться.
Настройка при входе без регистрации
Если при входе в конференцию в zoom не работает звук на телефоне, каждый раз приходится нажимать в zoom – вызов с использованием звука устройства, то сделайте предварительную настройку зум.
При входе без регистрации, на стартовом экране нажимаем в левом верхнем углу значок шестеренки — это настройки.
Жмем первую строчку — Конференции.
Теперь жмем верхнюю строчку – “Автоматическое подключение к аудио конференции”. Жмем — Использовать интернет. Жмем готово.
Стрелочкой назад — возвращаемся. Жмем отмена — для возврата на начальный экран.
Настройка звука zoom на телефоне зарегистрированного пользователя
Рассмотрим как сделать настройку, если в приложении zoom нет звука в телефоне android зарегистрированного пользователя.
На вашем стартовом экране нажмите кнопку — настройки, обозначенную шестеренкой.
Нажмите строчку — конференции. Выберите в “Автоматическое подключение к аудиоконференции” — “Использовать интернет”.
Нажмите – “Готово”, для сохранения настроек.
Для возврата к начальному экрану зум, нажмите — “Назад” и “Конференции”.
Начните новую конференцию для проверки. Значка наушников, динамика с крестиком и никаких предупреждений не должно быть.
Включение звука в zoom на компьютере при входе в конференцию
При входе в конференцию зум без регистрации на компьютере, настроить подключение звука в zoom, можно только войдя в конференцию. Настройки сохранятся и для последующих подключений.
Если вы видите значок наушников или рамку с кнопкой — «Войти с использованием звука компьютера», то звук в зум работать не будет.
Чтобы включить звук в zoom нажмите на значок наушников (1). Откроется рамка, в которой нужно отметить галочкой — «Автоматически входить в аудиоконференцию…» (2) и нажать кнопку «Войти с использованием звука компьютера» (3).
Если вы зарегистрированный пользователь, то сделайте настройку звука зум до начала конференции.
Войдите в настройки, кликнув по значку шестеренки в правом верхнем углу программы.
В меню слева, выберите – “Звук”.
Отметьте галочкой – «Автоматически входить в аудиоконференцию с использованием звука компьютера”.
Теперь зум получил разрешение на использование аудиоустройств вашего компьютера.
Если проблема со звуком в zoom не решена, переходите к дальнейшей настройке.
Настройка воспроизведения
Зайдите в настройки звука zoom. В строчке “Динамик” нажмите кнопку — “Проверить”.
Вы должны услышать тестовый сигнал. Справа от надписи “Выходной уровень” должна двигаться голубая полоска.
Справа от надписи “Громкость” – регулятор уровня громкости. Передвиньте ползунок в крайнее правое положение для максимального уровня громкости.
Если вы не услышали тестового сигнала — нажмите на кнопку выбора устройства воспроизведения. Откроется список имеющихся устройств воспроизведения. Отметьте устройство на котором нужно включить воспроизведение.
Если вы не знаете, какое устройство выбрать — перебирайте все по порядку и нажимайте — “Проверить”. Делайте это до тех пор пока не услышите тестовый звук в zoom. Если в зуме не слышно звука — проверьте, воспроизводит ли ваш компьютер звуки вообще. Проблема связана не с zoom, а с вашим оборудованием или компьютером.
Настройка микрофона
Для настройки микрофона в зум, выберите из списка устройств микрофон который собираетесь использовать. Нажмите кнопку “Проверить” и начните говорить.
Если в полосе – “Входной уровень”, наблюдается движение голубой полоски, то микрофон исправен и “слышит” ваш голос. Через несколько секунд, запись звука в zoom остановится и вы услышите ваш записанный голос.
Уровень чувствительности также регулируется ползунком.
Если отмечена галочка – “Автоматически регулировать громкость” – ползунок будет заблокирован, а компьютер будет автоматически подстраивать уровень под громкость вашего голоса.
Автоматическая регулировка работает не мгновенно. Компьютеру нужно время для анализа. В каких-то ситуациях это может раздражать.
Для ручной настройки чувствительности микрофона в зум — снимите галочку. Регулятор разблокируется.
Если после настройки звука зум, во время конференции зум нет звука, вас все ещё не слышат — значит проблема на стороне вашего собеседника.
Как подключить микрофон в zoom на Windows 10
В Windows 10 камера и микрофон при первом подключении к компьютеру не работают. Из соображений безопасности и конфиденциальности доступ к ним отключен по умолчанию. Поэтому, в программе zoom нет звука. Чтобы разрешить использование микрофона и камеры, откройте “Пуск”. В строке поиска впишите “Микрофон”.
Кликните по найденной записи – “Параметры конфиденциальности для микрофона”. Включите разрешить приложениям доступ к микрофону.
Ниже, в списке программ которым разрешен доступ к микрофону, должен быть зум.
Проделайте тоже с камерой. Перезапустите зум и проверьте результат.
Возможные причины проблем со звуком в zoom
Не слышно собеседника, не слышно меня, не слышу звук.
- Неисправность колонок/микрофона;
- Обрыв провода от колонок/микрофона к компьютеру;
- Не до конца вставлен штекер колонок/микрофона в компьютер;
- Колонки подключены не в то гнездо компьютера;
- Колонки не включены или убавлена громкость;
- Убавлена громкость в настройках компьютера.
Звук в zoom прерывистый, плохое качество, заикается.
- Компьютер устарел и не справляется с нагрузкой;
- Нестабильное интернет-соединение;
- Низкая скорость интернет-подключения по тарифу или загруженность интернета;
- Низкое качество микрофона.
Звук в zoom тихий, плохой (если вас плохо слышно).
- Низкое качество микрофона;
- Убавлена чувствительность микрофона в зум или настройках системы;
- Большое расстояние между вами и микрофоном;
- Убавлен уровень громкости в колонках или в системе;
- Микрофон телефона расположен близко к динамику, зум снижает его чувствительность. Попробуйте заткнуть пальцем динамик расположенный рядом с микрофоном или воспользуйтесь гарнитурой.
Отключается звук zoom, при входе пропадает.
- Организатор конференции выключил ваш микрофон;
- Не настроено автоматическое подключение к аудиоконференции.
В zoom фонит звук.
- В конференции, в одном помещении подключены с микрофоном два или более устройств;
- Микрофон расположен близко к колонкам;
- В настройках зум на компьютере отключена фильтрация звука.
Задержка звука в zoom, видео отстает.
- Низкая скорость интернет-соединения;
- Недостаточность ресурсов компьютера. Низкая мощность компьютера.
Zoom не видит микрофон.
- Неисправность микрофона;
- Необходимо обновить драйверы микрофона;
- Микрофон подключен после запуска зум, необходимо перезапустить зум;
- Необходимо перезапустить компьютер;
- Необходимо проверить какой микрофон выбран в настройках зум.
151 комментарий на «“Нет звука в zoom конференции: как включить на смартфоне андроид и на компьютере”»
Как сделать чтобы включить звук? Я зашла на конференцию но никого не слышно.
Вот эта самая статья отвечает на ваш вопрос. Просто выполните ее рекомендации, касающиеся вашей конкретно ситуации.
На этой недели впервые за полтора года столкнулся с такой проблемой, что ZOOM выдает сообщение что не может определить динамик компьютера. Пробовал все советы которые нашел в вашем руководстве. Дважды переустановил зум. Проблема не решается. Проверил звук компьютера – звук исправен, все хорошо слышно: фильмы, вайбер. Что посоветуете? Заранее спасибо.
Если перепробовали в настройках звука все устройства в качестве динамика, то посоветую переустановить драйверы звука компьютера. После этого снова пробовать менять динамик в настройках зум. Может быть проверить кабельное соединение колонок.
Когда проверял звук на ноутбуке, то переустановил драйверы, потом переустанавливал zoom. Эффект – 0. Zoom все равно не может определить динамик.
Вероятнее всего есть проблемы с железом. Пробовали подключить наушники?
Загрузите скриншот что в настройках динамиков zoom отображается, какие устройства.
У меня так же! Ничего не помогает. При попытках найти динамик зум зависает!
Тогда подскажите, что делать в такой ситуации:
Звука нет ни в одной конференции и даже при тесте. Динамики нового шустрого ноутбука работают, в порядке. Зум динамики видит, подключается к ним. Инет хороший, опыт использования зума больше года.
Отметили ли галочкой – «Автоматически входить в аудиоконференцию с использованием звука компьютера”?
Что делать если есть звук но тебя никто не слышит? Я с наушника?
Такая ситуация часто на смартфонах. Нужно дать разрешение зуму использовать микрофон в настройках приложений, в смартфоне. https://youtu.be/OZR-TDsvIQY
такая же проблема и у меня не могу найти ответ на нашу общую проблему
Если вы со смартфона, то ролик по ссылке в комментарии выше должен был помочь. Если с компьютера, то нужно проверить какой микрофон выбран в настройках zoom.
А вот что делать если я нажимаю на вызов с использованием…. и вот эта вкладка не появляется(вызов с использованием звука через интернет или отмена), разрешение использовать микрофон я дала этому приложению
Если вы дали все необходимые разрешения zoom, не может ли быть проблема с сенсором?
Что если включить использование интернета до входа в конференцию?
Или может попробовать переустановить?
В настройках с верху настройки на WIFI это вам поможет
Всё здорово,но никаких окон озвуке в зум не появляется, как и значков.
Вы можете загрузить изображение вашего экрана?
Включили ли вы все разрешения для zoom?
Пробовали включить автовход в настройках?
У меня веб камера в этом недоделанном ZOOM работает только либо видео, либо звук (микрофон), вместе оно не работает. Проверяю через меню проверки, всё отлично работает и звук (микрофон) и видео. Но в самой конференции включаю видео и тут же отключается звук (пишет типа проблемы вашего аудио устройства) . Вебка обычная logitech самая стандартная.
Не видела в магазине такой модели вебки. Попробуйте её на другом компьютере. Соответствует ли ваш компьютер минимальным системным требованиям?
Да и минимальные требования – для минимальных функций.
Скажите, пожалуйста, а если пишет, что звук и видео используется другими преложениями и предлагает их закрыть, хотя всё закрыто. Если я высылаю ссылку, то звук есть, а если мне, то такое пишети звука нет. Все подключено в настройках.
Было бы лучше если бы вы загрузили изображение вашей проблемы, чтобы видеть точную фразу и понять – сообщение ли это системы или zoom. Вполне возможно что это ошибка системы, или действительно какое то приложение постоянно вас слушает (алиса в яндекс браузере например). Если система позволяет, то пусть закроет сама эти мешающие приложения.
По второму вопросу тоже недостаточно информации для понимания. Нужно увидеть ваши настройки звука, и сообщение об ошибке. Отправьте скриншоты пожалуйста.
а как в зум выключить то звук и камеру?
Выключается микрофон и камера кликом по значку микрофона и камеры в левом нижнем углу программы. Если вы не видите элементов управления, то нужно продвигать мышь – они появятся. Когда значки камеры и микрофона красного цвета и перечеркнуты – микрофон и камера отключены.
Можно ли запускать аудио-файлы с флеш-носителя, чтобы их слышали участники конференции?
Конечно можно. Вы посмотрите в ролике про совместное использование и демонстрацию https://youtu.be/6WsvRaiwKuo
не можем зайти на урок
Чем я могу помочь? Опишите вашу проблему подробнее. Можно загрузить картинку с проблемой.
Спасибо. Всё понятно.
звука нет, когда проверяю микрофон и видео все отлично работает, как перехожу в конференцию нету звука
Попробуйте обновить zoom. Это же нужно сделать другим участникам конференции.
Попробуйте использовать наушники – возможно проблема в работе системы шумоподавления.
Здравствуйте. А если при подключении к конференции не работает мой микрофон? То есть я слышу собеседников, а меня нет? В чем может быть причина?
Вы используете телефон?
подскажите, что делать, если в конференции с несколькими участниками в зуме автоматически срабатывает блокировщик и выключает звук на компьютере – я не слышу ведущего, каждые неск минут приходится включать звук вручную. как это исправить?
Очень не типичное поведение. В зум нет такого блокировщика. Как вы включаете звук (чтобы понять что отключается)? Не работают ли ещё какие-то программы связанные со звуком?
При проверке звук работает, когда вхожу в конференцию с компьютера, меня не слышно. Что уже только не делали. Всё 100 раз переустановлено и проверено по инструкции.
Что делать?
То есть вы выбрали ваш микрофон (1), выставили ему полную громкость (2), установили автоматический вход в аудиоконференцию (3), проверили как записывает микрофон (4) и слышали свой голос, а в конференции вас не слышат?
В этом случае, вероятнее проблема у вашего партнера по конференции.
Если хотите, можем как нибудь связаться с вами, чтобы посмотреть и протестировать ваши настройки.
Здравствуйте! Подскажите, почему иногда организатор может включить микрофон участника самостоятельно, а иногда нет? У пользователя появляется окошко, где сказано, что организатор хочет, чтобы вы включили микрофон. То есть как бы требуется разрешение. И второй момент. Иногда видишь иконку, что мой микрофон выключен, но все участники слышат меня. Почему так происходит? Спасибо!
Если микрофон выключил пользователь, то его право и включить. Если отключил микрофон организатор, то он же может включить без разрешения. Вот такая логика.
По второму вопросу – вероятнее всего это глюк, связанный с медленной реакцией интерфейса на слабом оборудовании. Не сталкивался с таким. Не забывайте проверять обновления, возможно это решит проблему. Обычно зум не передает звук с микрофона в конференцию если он выключен, но при этом слушает вас в фоне. Об этом свидетельствует сообщение – “Теперь ваш микрофон выключен …”, когда зум улавливает ваш голос.
Спасибо! Будем проверять.
Добрый день! Подскажите плиз, еще по 1му вопросу. Логика понятна, однако, у некоторых участников можно включить/выключить микрофон, а некоторых только выключить, а чтобы включить необходимо отправить им запрос. При этом они НЕ ТРОГАЮТ кнопку “включить/выключить звук”.
Связываю эту ситуацию с тем что у некоторых участников устаревшая версия zoom. Таким образом возможна какая-то несовместимость.
Обновитесь все – и участники и организатор, для исключения этого варианта.
>Обычно зум не передает звук с микрофона в конференцию если он выключен, но при этом слушает вас в фоне. Об этом свидетельствует сообщение — «Теперь ваш микрофон выключен …», когда зум улавливает ваш голос.
столкнулся сегодня с такой ситуацией, отвлекся и вдруг выскочило это сообщение, хотя микрофон и так был выключен по умолчанию при входе в конференцию, т.е. зум все равно может слушать меня на фоне и сам выключил микрофон при улове звука? почему так, и тогда меня не слышали другие? может быть такое что организатор сам включил без ведома и выключил, в таком случае выходит ровно такое же сообщение?
Zoom сам не отключает звук, как вы предположили. Он лишь выводит сообщение когда обнаруживает звук. Это нужно, чтобы вы не надрывались в выключенный микрофон, а включили его если нужно.
Руководитель не может включать вам микрофон сам. Может только выключить (сообщение будет другое).
Тоже столкнулась сегодня с такой ситуацией на важной конференции. Подскажите, пожалуйста, при отключенном микрофоне и выводе сообщения «Теперь ваш микрофон выключен …» меня не слышали другие участники? Это свидетельство того, что zoom уловил звук?
спасибо за статью! У меня доступ к микрофону был выключен.
все заработало.
Почему у меня звук не работает в зум, и выходит лишь проверить динамик, и настройки звука?
Похоже вы заходите в zoom на компьютере.
Перейдите по этой ссылке, там как раз ваш случай описан.
Спасибо огромное, вы мне очень помогли!
А с чем связано то, что звук в zoom пропадает, лагает, глючит, не чётко слышно?
Часто звук в zoom пропадает когда динамик устройства расположен близко к микрофону. Звук в zoom лагает и глючит по этой же причине. Если вы используете зум на телефоне, то можно воспользоватся гарнитурой, наушниками или подключить динамики и отдалить телефон от них.
Здравствуйте. Пользуюсь наушниками , однако собеседника все равно не слышно из-за того, что звук очень сильно прерывается, лагает.
В вашем случае, вероятнее, проблема со связью.
Если используете wi-fi, перезагрузите роутер. Если мобильный интернет, то обратите внимание на силу сигнала. Для определения проблемы, можно поэксперементировать переходя с wi-fi на мобильную или наоборот. Улучшение качества при отключении видео, тоже укажет на то что проблема в интернет-соединении.
Не исключено что проблемы на сервере zoom.
Спасибо большое за Вашу инструкцию! я не могла подключить звук неделю, нервничала, переживала, наткнулась на Вашу статью, и, о боги, всё заработало!! Спасибо!!
Здравствуйте. Не работает микрофон в Зум, драйвера свежие и в других программах во всех работает, через меню Пуск смотрела, разрешение у Зума на использование микрофона есть. В чем еще может быть проблема?
Здравствуйте. Вы не указали, что микрофон выбран в настройках звука в зум. Проверьте это. Там же, установите на максимум уровень чувствительности микрофона. Отметьте галочку – автоматический вход в аудиоконференцию.
Антивирусная программа может блокировать использование микрофона (замечено с Касперским). Нужно добавить zoom в доверенные программы.
В списке приложений почему то нет zoom, поэтому не могу дать разрешения и микрофон не работает, что тогда делать?
Возможно вы видите не весь список программ. Главное включите переключатель как показано.
Проверьте работу микрофона на скайп, например. Если будет работать, то причина проблем в зум другая.
Здравствуйте. В версии зума для андроид не нахожу в настройках регулировки чувствительности микрофона. Такая настройка присутствует только в десктопной версии или я плохо искал?)
Вы правы. Настройка микрофона zoom только в десктопной версии.
Что же тогда делать? Собеседника очень тих слышно, я бы даже сказал – почти не слышно (у него планшет). Сидит рядом с устройством. Можно было бы списать на качество микрофона, но до этого слышимость была гораздо лучше.
По всей вероятности, причина в работе системы шумоподавления. Микрофон и динамики на мобильных устройствах расположены близко. Используйте на планшете наушники или гарнитуру.
Спасибо Вам большое!
Долго не мог разобраться, почему у меня нет звука, зашёл в раздел разрешения приложении и всё получилось!
Спасибо за понятные, дельные советы. Все заработало
Здравствуйте!
При использовании зум на компьютере, во время конференции может автоматически выключиться звук. Приходится заходить в настройки и вручную двигать ползунок уровня «входного и выходного звука», тогда все снова работает. Кроме этого, сам звук булькающий(так слышат меня собеседники). Во всех других программах(например, скайп) собеседники слышат меня без помех.
Вы описали нечто аномальное. Самостоятельно убавляться не должен звук. Уровень выходного звука связан напрямую со звуком в операционной системе. Возможно кто-то убавляет его пользуясь специальными клавишами на клавиатуре.
Тоже касается и уровня входного звука. Автоматическое уменьшение возможно если включена соответствующая опция рядом с регулятором. Похоже у вас она отключена и не может оказывать влияния.
Булькающий звук может быть вызван работой системы шумоподавления, либо недостатком ресурсов компьютера. Попробуйте заглянуть в расширенные настройки или включить оригинальный звук.
Спасибо за ответ. Ситуация действительно странная. По поводу того, что кто-то убавляет – не знаю. Организатор всех конференций – я, так как сама провожу занятия. Когда звук пропадает, то ни я не слышу, ни меня не слышат. Если я нажимаю на клавишу «увеличить громкость», то слышу собеседников; для того, чтобы услышали меня, то настраиваю вручную. Ноутбук нового поколения…думала уже, что проблемы с микрофоном, хотела сдать по гарантии, но в сервисном центре сказали, что проблема программная, тем более, что все остальные приложения(скайп, воу, дискорд) работают без нареканий. Не знаю как быть..
Здравствуйте!
Все делаю по инструкции, но звука так и нет. Доступ к микрофону разрешен, все галочки в настройках поставлены, но себя не слышу при проверке. Переустанавливали несколько раз – бесполезно. Во всех остальных приложениях звук есть. В чем может быть проблема?
Проверяли звук по пункту Настройка воспроизведения? Слышали тестовый звук?
Скажите пожалуйста,почему после обновлений Зум до версти 5.2 некорректно стал работать микрофон? Когда мой микрофон включен,я никого не слышу. Когда микрофон выключаю,тогда слышу всех. Помогите,пожалуйста!
Единственный вариант вижу в работе системы шумоподавления. На компьютерах обычно все нормально, если микрофон не встроенный. Вероятно, вы говорите о смартфоне. Сейчас можно попробовать включить в настройках “Оригинальный звук”. Либо попробуйте использовать наушники или гарнитуру.
Проблема со звуком.с некоторых пор булькает звук.Сначала захожу-отлично.потом пропадает.модель андроид Гэлакси5самсунг.3Gили lte все равно
Если дело действительно в обновлении, то возможно подкрутили шумоподавление в zoom.
Как вариант – попробовать использовать гарнитуру. Хотя-бы увидеть, в этом ли причина.
В некоторых случаях помогает отключение гугл-асистента (Ок-гугл).
Проблема с прослушиванием аудиофайлов во время конференции в zoom (я организатор).
При использовании гарнитуры Huawei FreeBuds 3i аудио с моего ПК слышат все участники (когда я шерю звук), кроме меня. Даже если не шерить, а просто запустить конференцию, то ни один аудио трек с моего ПК через гарнитуру я не слышу. Как только гарнитуру отключаю, все слышно через родные динамики.
До недавнего обновления zoom такой проблемы не было.
Вероятнее, следует смотреть откуда берет звук гарнитура.
Здравствуйте, во время конференции участники меня слышать, но не слышат звук компьбтера (с интернета или аудио с компа) Приходится в настройках звука менять -микрофон то Microphone (слышно меня), то Stereo (слышно комп). Что такое может быть? Ранее такого не было
По всей видимости вы говорите о режиме демонстрации. Прочитайте как правильно передавать звук при этом https://zoom.ru.net/screen_sharing
Не могу включить микрофон во время встречи. Микрофон у меня вместе с вебкамерой. Его никто не трогает. Всё стоит стационарно. Месяц тому назад на встречах в зуме всё было нормально. Теперь вот такая ситуация. В комнате конференции меня подключили а у себя я не могу включить. Благодарю вас
Вам нужно применить руководство этой статьи, что касается компьютера. Иногда помогает просто вытащить разъём камеры и вставить в другое гнездо.
Здравствуйте. Мне не удается подключить гарнитуру в зум. Все-равно звук идет из колонок ноутбука.Проверила все гнезда
Проверьте в настройках зум куда выводится звук.
У меня проблемы с Zoom. Меня слышат, а я никого не слышу (вне зависимости это конференция или общение 1-1). Гарнитура подключена через USB. При чем это только тля Zoom. В Skype или Messanger – таких проблем нет, а значит проблемы с “не правильным” подключением, или наушниками можно исключить. Но в чем проблема, я так и не понял.
P.S Windows 10
Заранее спасибо
Не пробовали сменить источник вывода звука в настройках zoom?
Здравствуйте, кто нибудь сталкивался с такой ситуацией. В zoom идёт трансляция из конференц зала. В зале сидят люди (человек сто), на сцене выступает ведущий. Используется выносная веб-камера подключенная к ноутбуку. Всё действие транслируется в zoom. Одновременно изображение с ноутбука идёт на мониторы в зале. Так же в зале работает звуко-усиление. Выступающий говорит в микрофон, звук идёт через звуковой пульт на усилитель и колонки. Соответственно выступающие с другой стороны zoom когда им дают слово тоже транслируются через пульт на звуко-усиление.
В результате по звуку получается полная каша.
Если использовать накамерный микрофон – получается тихо и с фоном. Если накамерный не использовать, а брать микрофон выступающего т.е. сигнал с пульта тоже получается не очень, т.к. этот звук нужен и для зала и для zoom одновременно. Вопрос: как правильно отстроить такую комбинацию, какую технику использовать, какие настройки применять.
Добрый день. Есть проблема со звуком в конференции. Есть ситуации, в конференцию (платный аккаунт) подключено 2 человека, все хорошо, звук есть, через несколько минут подключается еще несколько человек и на нескольких ПК пропадает звук, при этом например демонстрация экрана работает. Переключение на другие устройства не помогает. В это время остальные участники прекрасно общаются. Звук в других мессенджерах и системе есть, более того при тестировании звука в zoom он есть, тест проходит.
Если под “пропадает звук” вы имели ввиду что вас не слышно другим участникам, то причиной может быть работа системы шумоподавления. Для подтверждения этого варианта, можно попробовать удалить камеру от колонок или как-то их приглушить на время.
Другой причиной может быть – повышение нагрузки на компьютер при подключении бОльшего количества участников. Необходим мониторинг нагрузки на процессор и заполнения оперативной памяти для подтверждения этой причины.
Статья не помогла. Звука в динамиках компьютера нет. При этом тест звука в зум работает исправно. Создаю конференцию на смартфоне, с компьютера (у которого есть только динамики) подключаюсь к конференции, звука в динамиках нет. На смартфоне микрофон включен, ранее создавал другую конференцию в зуме, подключался с другого компьютера – звук был.
Частая причина – шумоподавление в телефоне. Пробуйте использовать гарнитуру с телефоном, затыкать динамик телефона, включить оригинальный звук в настройках zoom в телефоне.
Добрый день! При подключении к конференции система пишет что микрофон не обнаружен (но мне он и не нужен) и не слышно выступающего. При проверке работы динамиков рингтон слышен. В чем проблема?
Ps в других приложениях все работает
Предположу что проблема на стороне выступающего, либо недостаточная громкость.
По вашему описанию все должно работать.
Здравствуйте! Столкнулся с проблемой, не работает звук. Пользуюсь без регистрации. Два одинаковых устройства, Redmi 9 (Miui 12), из зума совершенно не исходят звуки… Настройки все проверял – звук включен во всех параметрах, разрешения все есть, остальной звук работает. Гарнитуру не использовал. Переустанавливать пробовал, не помогло. Просто отсутствует какой-либо звук в зуме. Микрофон работает.
На смартфонах часто мешает система шумоподавления. Пробуйте использовать гарнитуру чтобы проверить эту версию. Можно попробовать включить оригинальный звук в настройках zoom на смартфоне.
Здравствуйте.
При работе в приложении Zoom (на пк, как стационарных, так и на переносных) периодически возникают проблемы со звуком. В системе звук есть, все слышно, а в самом приложении зума звука нет. В окне теста динамиков и микрофона по уровню сигнала (графическое изображение сигнала) видно, что сигнал идет, но динамики в это время молчатт. Про микрофон не уверен (т.к. тест с записью по вышеописанной причине невозможно прослушать, хотя сигнал графически “скачет”), но предполагаю, что возможно, он тоже не передает звук. Замечу, что при этом устройство из выпадающего списка выбрано правильно.
Эта проблема появляется обычно до начала конференции и абсолютно непредсказуемо. Т.е. вот только что человек за ноутбуком нормально слышал и говорил в своей конференции, а через 5 минут после него уже другой человек в новой конференции испытывает описанные выше проблемы с отсутствием звука в динамиках.
Пока что единственным найденным выходом является перезагрузка ноутбука/пк. Т.е. алгоритм такой: обязательно проверка звука за 1-2 минуты до начала конференции – если отсутствует, то перезагрузка и снова тест. И так пока не появится. Почему за 1-2 минуты – были случаи, когда проверили звук за 15 минут до начала конференции – звук нормально шел, но когда конференция началась, то обнаружилось, что динамики молчали.
Хотелось бы решать подобную проблему без перезагрузки пк. Да и вообще, для начала разобраться, почему появляются подобные проблемы.
Спасибо за внимание.
Спасибо за подробное описание. Наиболее вероятная причина – работа системы шумоподавления. Попробуйте включить оригинальный звук в настройках (собеседников тоже касается).
Второй вариант – использование наушников.
Спасибо за ответ. Попробую посмотреть настройки в этом направлении.
И вторая проблема с зумом касается уже меня как человека, на которого возложены обязанности по обслуживанию комп.техники в организации. Вопрос-предложение скорее к девелоперам.
Нельзя ли сделать нормальный инсталлер зума, как и подобает остальным уважающим себя программам. Чтобы можно было нормально настроить права доступа на него в системе (если это важно, то система w10x64) после его установки в системе.
Проблема вот в чем. У меня настроен уровень доступа к запуску программ (средствами системы через управление запуском приложений) по “белому списку”. Т.е. я ставлю приложения в определенную папку, из которой разрешен запуск приложений. На эту папку стоят ограничения на запись в нее только администраторам. Поэтому таким образом запускать на компьютере можно только те программы, которые установил администратор (т.е. я).
Но с зумом такое не прошло. Поначалу хотел расписать, в чем именно проблема, но получилась простыня текста. Если разработчики действительно заинтересуются данной проблемой – опишу все подробнее.
Ну а в кратце – я был вынужден отдать права администратора на систему пользователям, что есть просто вопиющее нарушение безопасности работы системы. И как заставить приложение зума работать под ограниченной учетной записью – пока не имею понятия. Ищу способы, потому как так дело не пойдет. Пока что выделил права администратора системы только для аминистрации нашего учреждения, остальным работникам сказал работать пока в веб-приложении.
спасибо за сайт, естли би мог поставил 5 звезд (очень помог сайт, естли би не он то я б бил в настройках 3 часа)
В режиме демонстрации экрана запущена презентация Power Point
с включенным в нее видео роликом со звуком. Видео идет нормально, а звука нет.
Как включить звук?
Ваша ситуация относится к демонстрации экрана. Поэтому изучите статью демонстрация экрана. В ней описано как включить звук в демонстрации.
При входе в конференцию не слышно преподавателя.все настройки так как описано в статье.входим с телефона андроид.раньше такой проблемы не было.
1. Если видите в левом нижнем углу вместо микрофона – гарнитуру (наушники с микрофоном), то нажмите на неё, а далее на надпись «Вход с использованием интернета». У некоторых наблюдается такая проблема.
2. Можно ли сказать что не слышите только вы? Возможно преподаватель что-то изменил у себя.
3. Пробовали ли вы использовать наушники? Это может решить проблему, если причина в сработавшем шумоподавлении (когда микрофон включён более чем у одного участника).
4. Возможно необходимо отрегулировать звук кнопками громкости смартфона.
Когда скачал Zoom была проблема со звуком. Тогда мне помог способ “Настройка при входе без регистрации”. Буквально вчера звук снова пропал, переустановил приложение, снова сделал как тут сказано, но звук до сих пор не работает. Я не могу включить микрофон и также никого не слышу
Видимо какой-то баг программы после обновления. Возможно, поможет очистить кэш программы. Проверьте по видеоролику включены ли необходимые разрешения.
Пощелкайте переключатели отключающие звук до входа в конференцию и оставьте в выключенном состоянии.
Спасибо. Очищение кеша и вправду помогло.
В устройствах звука зум нету моего динамика и микрофона.Что делать?
Проверить наличие в системе устройств воспроизведения и записи.
Откройте диспетчер устройств компьютера. Проверьте, установлены ли все драйверы устройств.
Здравствуйте, на конференции в Зуме есть демонстрация видео. Звук видео участники не слышат. МОй голос слышен хорошо, а видео с компьютера нет. В чем причина? Спасибо
Ваш вопрос о демонстрации, поэтому ответ в статье https://zoom.ru.net/screen_sharing#_zoom-2
>Обычно зум не передает звук с микрофона в конференцию если он выключен, но при этом слушает вас в фоне. Об этом свидетельствует сообщение — «Теперь ваш микрофон выключен …», когда зум улавливает ваш голос.
столкнулась сегодня с такой ситуацией, вдруг выскочило это сообщение, хотя микрофон и так был выключен по умолчанию при входе в конференцию. Подскажите, это значит, что зум просто уловил мой голос? Не было трансляции в конференцию?
Всё верно. Вас не было слышно. Зум предупредил о том что вас не слышат, чтобы зря не надрывались.
Скажите, пожалуйста, в чём может быть причина, когда я никого не слышу, а меня слышат? Гарнитура исправна, компьютер тоже, W8.1
Неверно выбрано устройство для воспроизведения звука. В подзаголовке настройка воспроизведения описано что можно сделать.
Подскажите что сделать, вхожу в zoom, делаю перед входом тест микрофона, все работает, начинаем беседу с собеседником, потом вдруг он мне говорит “я тебя не слышу”, как будто что то прерывается, потом опять меня слышит, потом опять он меня не слышит, я слышу собеседника нормально, постоянно, в чем проблема с моим микрофоном, я работаю на новом Dell laptop. Спасибо.
Вы описали частую проблему для смартфонов и ноутбуков – некоректная работая системы шумоподавления в зум. Причина в том что динамики и микрофон расположены рядом. Если использовать наушники, то может помочь. Можно попробовать поиграть с настройками выделенными на картинке ниже.
Добрый день. Не работает звук. Когда нажимаю на перечеркнутые наушники, чтобы его подключить,выскакивает надпись «набрать номер» и далее список каких-то номеров. Это что?
Вероятно не было включено в настройках zoom – при автоматическом подключении использовать интернет. Всего лишь нужно прочитать – Как включить звук в зум на телефоне и посмотреть сопутствующие видеоролики.
Важно включить для zoom разрешения на использование микрофона и камеры.
Вам огромное спасибо. Я все поняла от этого видео
При входе с ноутбука в zoom нет звука. При проверке микрофон не дает сигнал, а в Скайп работает. Значит, причина не в микрофоне. Что делать?
Можно проверить:
1. Выбран ли ваш микрофон в настройках звука zoom;
2. В windows 10, разрешено ли использовать микрофон в zoom;
3. Подключить наушники и проверить работу микрофона;
4. В настройках микрофона включён монопольный режим использования. Другое приложение использует микрофон, чем мешает в zoom.
Добрый день! Существует проблема с отключением микрофона во время конференции на 2-7 секунд с повторным автоматическим подключением. При этом на экран выводится сообщение: микрофон на обнаружен. При автоматическом переподключении сообщение: массив микрофоноф подключен. Отключение проиходит редко, но при ответственных конференциях руководство выговаривает. Микрофон используем внешний микрофон (спикерфон), подключение по USB 2.0
К zoom проблема прямого отношения не имеет, по всей видимости. Нужно запретить спикерфону засыпать или выключаться (вероятно отключения происходили после продолжительного молчания). Есть вероятность что встроенное в спикерфон шумоподавление конфликтует с шумоподавлением в zoom. В этом случае попробуйте включить оригинальный звук в настройках zoom.
Добрый день! Примерно после 10 минут конференции на телефоне я перестаю слышать других участников. Никакие настройки не меняю. РАньше такого не было. СПасибо.
А если все настройки сделаны, прям все перепробовали, ну никто меня не слышит в зум, но я слышу других, то в чем причина?
Если все перепробовали (не знаю что именно), то вероятно нужно использовать наушники (как бы странно это ни казалось).
Добрый день! Проблема с Выключением звука участников. По умолчанию участники конференции заходят со звуком, затем я отключаю звук у всех одновременно. Есть участники, у которых при этом звук не отключается. В их индивидуальном меню тоже нет строки Отключить звук.
Здраствуйте во время конференции отключается звук:
1. В панели, где можно включить микрофон, горит восклицательный знак;
2. Динамики перестают производить звуки конференции, но системные продолжают работать.
Это случается редко (раза 2 в неделю).
Помогите, пожалуйста.
Описанные вами симптомы напоминают обрыв провода на динамики. В этом случае zoom кратковременно теряет устройство воспроизведения, переключается на что-то другое и после восстановления контакта не переключается обратно. Тоже может относиться к микрофону. Попробуйте проверить эту версию и включить в настройках звука «как в системе».
Здравствуйте, создаю конференцию, все ок.
У меня и 2 участника звук есть. Проходит минут 10-15 и звук участника пропадает.
Построят все действия – 2 минуты работает и снова пропадает. Доступ открыт к микрофону и подключён
Как решить данную проблему?
К сожалению не вполне понятно что делаете и на каком устройстве.
Если участники используют мобильные устройства, то возможен конфликт системы шумоподавления. В этом случае должно помочь использование наушников или включение в настройках оригинального звука.
В редких случаях, возможен перегрев мобильных устройств. Это способно вызвать лаги связи, включая проблемы со звуком.
Возможно не ваш случай, но доступ к отключению звука участников есть у организатора и соорганизатора. Иногда по ошибке они отключают звук всем.
Нужно личное участие в такой конференции, чтобы увидеть проблему, либо необходимы дополнительные подробности.
Вот уже несколько человек при подключении к конференции имеют плохую передачу звука, то есть при разговоре их плохо слышно из-за своеобразной крошки, их микрофон снежит при разговоре. Может ли это быть связанно со старой системой Андроид? И, если это так, то получается, что всё можно исправить с помощью наушников с микрофоном?
Дело может быть не в старом андроид, а в старом устройстве или не исправном микрофоне. С полной уверенностью сказать нельзя, поможет ли подключение гарнитуры, но это попробовать стоит, всё таки дешевле обойдётся.
Имеется ZenBook 14 UX425 (11th Gen Intel)
Винда свежая, зум последний. Все приложения видят микрофон, в скайпе меня слышат. Выбираю этот же микрофон в зум – ничего. При проверке тоже ничего. Пробовал все варианты микрофона которые доступны.
Проверьте в системных настройках, нет ли запрета на использование микрофона именно для zoom. Если используется встроенный микрофон, попробуйте подключить внешний. В настройках zoom может влиять «Оригинальный звук».
Подскажите где копать. Когда вхожу в zoom через саму программу введя номер конференции и пароль – есть звук и видео. Если вхожу по присланной ссылке нет звуки и видео, хотя в настройках эти устройства видны и выбраны. Не работает ни одно их устройств.
Добрый день!
Проблема следующая.
На ноутбуке Zoom не получает звук от микрофона. При этом в настройках Windows видно, что микрофон работает, Skype тоже вполне нормально слышит звук. В Zoom в настройках звука микрофон присутствует, но при тестировании молчит. И во время конференции меня не слышно.
Пробовал переустановить Zoom (и 64 бит, и 32 бит), но это не помогло.
Помогите, пожалуйста, решить данную проблему.
Если используется встроенный в ноутбук микрофон, то частая причина – некорректная работа системы шумоподавления. Возможные варианты борьбы:
Использование наушников;
Использование внешнего микрофона;
Включение оригинального звука в настройках (отключение шумоподавления).
Почему в приложении Zoom нет звука на Андроид
Пользователь при подключении к конференции может не понять, почему в Zoom нет звука на телефоне Android. Ведь изначально все собеседники будут немыми, даже когда по видео видно, что они что-то говорят. На первый взгляд может показаться, что это какая-то ошибка или неполадки со связью. Но в действительности все совсем не так. Так устроена платформа Зум. Подробности – в данной статье.
Разъяснение ситуации
При входе в онлайн-встречу пользователь только видит других участников, но не слышит их. Связано это с тем, что он еще не успел подключиться к аудиоконференции. Данная особенность не слишком очевидная, ведь в других сервисах ничего подобного нет.
Процедура подключения к аудиоконференции:
- Откройте на вашем смартфоне Зум и войдите в интернет-беседу.
- Вызовите элементы управления, тапнув на экран.
- Теперь нажмите на опцию «Подключить зв…».
- И затем – на надпись «Вызов с использованием…».
Теперь речь собеседников будет вам слышна. А чтобы заговорить самому, активируйте в мобильном приложении микрофон.
Подключаться к аудиоканалу придется каждый раз, и это будет напрягать многих пользователей. Им будет полезно знать, что данную процедуру можно сделать автоматической. Для этого:
- Откройте главное окно Zoom и посетите вкладку «Настройки». Если ничего такого у вас на экране нет, а имеется только две кнопки для входа и одна для регистрации, то создайте учетную запись и авторизуйтесь в системе по нашей инструкции.
- Теперь тапните на раздел «Конференция», чтобы попасть на нужную страницу параметров.
- Далее, откройте «Автоматическое подключение к…».
- Включите режим «Использовать Интернет».
- Закройте страницу настроек.
Проблема должна быть решена. Но если этого не произошло, то переходите к разделу дополнительных мер в нашей статье.
Дополнительные меры
Бывает такое, что описанным выше способом не удалось включить звук в конференции Zoom с Андроид-телефона. В таком случае стоит проверить, не заглушили ли вы всех участников. Индикатором этого будет иконка динамика сверху экрана, чуть правее которой расположится «крестик». Тапните по ней, чтобы услышать речь других пользователей.
Если и это не помогло, то стоит переподключиться к видеоконференции. А крайняя мера – переустановка приложения:
- Откройте GooglePlayMarket на вашем девайсе. Это магазин для установки приложений на платформе Android.
- С помощью функции поиска перейдите к странице загрузки.
- Тапните на кнопку «Удалить».
- Подтвердите это действие.
- Затем запустите повторную установку.
- Откройте Зум.
- Войдите в аккаунт, если он у вас есть.
- Подключитесь к интернет-встрече и активируйте доступ к аудиоконференции по инструкции выше.
Приложения для видеоконференций, такие как Zoom, сделали мир совещаний проще и легче. Вы можете легко общаться с участниками собрания, друзьями или коллегами в Zoom, тем самым проводя большие собрания и презентации Zoom. Многие ключевые функции Zoom нравятся миллионам пользователей, но есть некоторые распространенные проблемы, такие как неработающий звук Zoom в Windows 10. Это очень расстраивает, когда вы ничего не слышите от других участников или когда другие не слышат вас. Мы предлагаем вам идеальное руководство по исправлению настроек звука Zoom в Windows 10.
Вот несколько распространенных причин, из-за которых звук Zoom не работает. Попробуйте проанализировать свою проблему на основе этих причин, чтобы следовать соответствующим методам устранения неполадок.
- Если у вас неправильные настройки звука на вашем ПК и несовместимые настройки с вашим записывающим устройством, вы столкнетесь с проблемами звука в Zoom.
- Когда аудиовыход отключен, вы столкнетесь с той же проблемой. Если организатор собрания отключил звук для всех остальных участников собрания, может возникнуть та же проблема.
- Если Zoom использует неподходящие аудиодинамики, проблема повторяется.
- Некоторые фоновые приложения мешают работе Zoom, поэтому другие участники могут не слышать ваш звук чаще.
- Если на вашем компьютере установлены устаревшие аудиодрайверы, вы можете столкнуться с той же проблемой.
- Кроме того, несовместимые настройки звука на ПК и в приложении также приводят к тому, что звук Zoom не работает.
- Если микрофон сломан или подключен неправильно, звук Zoom может вообще не работать.
Предварительные проверки
Прежде чем вы перейдете к расширенным методам устранения неполадок, чтобы обеспечить правильные настройки звука Zoom в Windows 10, несколько простых хаков помогут вам решить проблему с неработающим звуком Zoom за считанные секунды. Убедитесь, что ваш компьютер соответствует всем этим предварительным проверкам, и, тем не менее, если вы не получили никаких исправлений, перейдите к следующему разделу.
-
Перезагрузите компьютер, и любые временные сбои, связанные с компьютером, будут устранены.
-
Обеспечьте надлежащее подключение к Интернету, поскольку для видеоконференций требуется адекватный лимит пропускной способности. Вы можете столкнуться с задержкой видео и прерыванием звука во время собрания, если некоторые пакеты данных будут потеряны из-за недостаточной пропускной способности.
-
Используйте высококачественный микрофон, надежно закрепленный на вашем ПК.
-
Избегайте повторения. Когда вы посещаете встречу, пожалуйста, не сидите рядом с другими участниками. Иногда это может вызывать проблемы с эхом и звуком.
- Всегда выбирайте «Присоединиться с компьютерным звуком» или набрав номер телефона.
- Поместите внешний микрофон на расстоянии 6 дюймов ото рта, чтобы избежать приглушения звука.
- С другой стороны, если вы используете встроенное аудиоустройство вашего устройства, убедитесь, что вы находитесь на расстоянии не более двух футов от микрофона.
- Присоединиться к тестовый звонок в Zoom чтобы у вас не возникло проблем со звуком во время собрания.
- И последнее, но не менее важное: убедитесь, что вы не находитесь в шумной обстановке с шумом транспорта или шумом толпы на заднем плане. Это предотвратит исчезновение вашего голоса от других участников собрания. Вы также можете попробовать лучшие расширения шумоподавления для Zoom.
Совет для профессионалов: как запустить тестовый динамик и инструмент для микрофона
Если Zoom не может автоматически определить ваш звук, вы можете протестировать инструмент «Проверка динамика и микрофона», чтобы решить эту проблему. Таким образом, вы можете вручную выбрать микрофон и динамик, которые будут использоваться на собрании. Вот несколько простых шагов для запуска инструмента Test Speaker & Microphone.
1. Включите звук на собрании Zoom и выберите значок карата рядом с микрофоном, как показано на рисунке.
2. Теперь выберите параметр «Проверить динамик и микрофон…».
3. Проверьте и установите громкость динамика и микрофона и нажмите «Готово».
Следуйте методам устранения неполадок в том же порядке, чтобы добиться идеальных результатов, чтобы исправить проблему с неработающим звуком Zoom.
Способ 1: убедитесь, что микрофон не отключен
Несмотря на то, что это может показаться незначительным, многие пользователи сталкиваются с проблемами со звуком в Zoom, а не с работой, потому что они не включают свой микрофон непреднамеренно. Существует простой способ проверить, включен ли ваш микрофон, и изменить настройки звука Zoom в Windows 10.
1. Если в статусе микрофона указано «Включить звук», это означает, что звук отключен. Следовательно, нажмите на значок «Включить звук».
2. Теперь микрофон отключит функцию отключения звука, как показано на рисунке.
Способ 2: разрешить Zoom доступ к микрофону
На вашем компьютере будет список приложений и программ, которым разрешен доступ к звуку и микрофону. Если Zoom нет в этом списке, вы не сможете слышать звук при использовании приложения. Поэтому убедитесь, что настройки звука включены для Zoom на вашем ПК, выполнив следующие шаги, чтобы исправить ошибку Windows 10, не работающую в Zoom.
1. Запустите параметры Windows, нажав одновременно клавиши Windows + I.
2. Теперь нажмите «Конфиденциальность», как показано ниже.
3. Здесь прокрутите вниз левую панель и выберите пункт меню «Микрофон».
4А. Включите параметр «Разрешить приложениям доступ к вашему микрофону», как показано на рисунке ниже.
4Б. На том же экране включите параметр «Разрешить настольным приложениям доступ к вашему микрофону», как показано ниже. Убедись Увеличить появляется в списке разрешенных настольных приложений.
Способ 3: перезапустите Zoom и закройте фоновые приложения
В некоторых случаях Zoom может загружаться на собрания без аудиоустройств, что приводит к тому, что звук Zoom не работает. Если Zoom мешает другим приложениям и программам на вашем ПК, вы можете столкнуться с проблемами, когда звук Zoom не работает. Некоторые другие программы могут использовать ваш микрофон, поэтому вы не сможете использовать звук Zoom. Закройте все приложения и перезапустите Zoom, как указано ниже:
1. Запустите диспетчер задач, одновременно нажав клавиши Ctrl + Shift + Esc.
2. Выберите процесс «Масштаб» и нажмите «Завершить задачу», как показано ниже.
3. Найдите и выберите нежелательные фоновые процессы, использующие много памяти, и отключите их аналогичным образом.
4. Теперь перезагрузите компьютер и снова откройте приложение Zoom.
Способ 4: запустить встроенное средство устранения неполадок
Вы можете столкнуться с проблемами подключения звука, если есть какие-либо сбои или ошибки в аппаратной части, устранение неполадок поможет вам решить эту проблему.
Вариант I. Запустите средство устранения неполадок с воспроизведением звука
1. Нажмите клавишу Windows, введите Панель управления и нажмите Открыть.
2. Установите «Просмотр» > «Крупные значки», затем нажмите «Устранение неполадок».
3. Нажмите «Просмотреть все» на левой панели.
4. Щелкните параметр «Устранение неполадок с воспроизведением звука», чтобы найти и устранить проблемы с воспроизведением звука.
5. Нажмите «Дополнительно» в средстве устранения неполадок с воспроизведением аудио.
6. Затем установите флажок «Применить ремонт автоматически» и нажмите «Далее».
7. Средство устранения неполадок начнет обнаруживать проблемы.
8. Следуйте инструкциям на экране, чтобы решить проблему.
Вариант II. Запустите средство устранения неполадок оборудования и устройств
1. Нажмите одновременно клавиши Windows + R, чтобы открыть диалоговое окно «Выполнить».
2. Введите msdt.exe -id DeviceDiagnostic и нажмите OK, как показано на рисунке.
3. Нажмите «Далее» в окне средства устранения неполадок оборудования и устройств.
4А. Подождите, пока он обнаружит проблемы, а затем нажмите «Применить это исправление», если таковые имеются.
Затем перезагрузите компьютер.
4Б. Однако следующий экран появится, если при устранении неполадок не удалось определить проблему. В этом случае вы можете попробовать остальные исправления, перечисленные в этой статье.
Способ 5: изменить настройки звука для Zoom и ПК
Чтобы обеспечить надлежащие уровни звука в Zoom, ваш компьютер должен соответствовать некоторым требованиям к звуку. В противном случае вы столкнетесь с несколькими проблемами, связанными со звуком, во всех приложениях для видеоконференций. Следуйте всем этим контрольным спискам, чтобы обеспечить правильные настройки звука Zoom в Windows 10.
Шаг I. Настройте Windows Audio
Чтобы насладиться высококачественным звуком в Zoom, убедитесь, что громкость компьютера также установлена на оптимальный уровень. Чтобы проверить и исправить низкий уровень громкости на вашем ПК, следуйте приведенным ниже инструкциям:
1. Щелкните правой кнопкой мыши значок «Динамики» в правом нижнем углу экрана.
2. Затем выберите параметр «Открыть микшер громкости», как выделено.
3. Теперь убедитесь, что для Zoom Meetings установлены максимальные уровни звука, как показано на рисунке.
Вы также можете настроить уровни звука в соответствии с вашими потребностями.
Шаг II: Измените настройки звука Zoom
Когда вы находитесь в середине собрания или перед ним, проверьте звук и измените настройки звука Zoom в Windows 10.
1. Запустите Zoom и щелкните изображение своего профиля.
2. Затем выберите параметр «Настройки», как выделено.
3. Теперь перейдите на вкладку «Аудио» на левой панели. Если вы хотите протестировать динамик, нажмите «Проверить динамик». Теперь будет воспроизводиться тестовый сигнал. Если вы ничего не слышите, отрегулируйте ползунок громкости или замените динамик, если он доступен.
4. Чтобы протестировать микрофон, нажмите кнопку «Проверить микрофон». Теперь ваш звук будет записан. Когда вы закончите запись, нажмите кнопку «Запись», чтобы воспроизвести звук.
5. Если вы чувствуете, что ваш звук искажается, вы можете выбрать другой микрофон или отрегулировать ползунки громкости.
Примечание. Мы рекомендуем оставить флажок «Автоматическая настройка микрофона». Тем не менее, если вы хотите настроить уровни звука вручную, вы можете снять этот флажок.
Способ 6: настроить параметры микрофона
Если у вас есть какие-либо неправильные настройки, такие как отключенный микрофон, микрофон, не установленный в качестве входного аудиоустройства по умолчанию, имеет очень низкую громкость, что может помешать Zoom получить доступ к звуку, настроенному на вашем ПК. Следуйте приведенным ниже шагам, чтобы настроить параметры микрофона, чтобы исправить проблему с неработающим звуком Zoom в Windows 10.
1. Нажмите клавишу Windows, введите «Панель управления» и нажмите «Открыть».
2. Затем установите для параметра «Просмотр по:» значение «Крупные значки» и щелкните ссылку «Звук», как показано на рисунке.
3. Затем перейдите на вкладку «Запись», щелкните правой кнопкой мыши пустое место и установите флажок «Показать отключенные устройства», как показано ниже.
4. Устройство по умолчанию, если оно отключено, щелкните его правой кнопкой мыши и выберите Включить, как показано.
5. Затем щелкните правой кнопкой мыши аудиоустройство по умолчанию и выберите параметр «Свойства», как показано на рисунке.
6. Затем в разделе «Свойства динамиков» перейдите на вкладку «Уровни» и убедитесь, что для параметра «Динамики» установлено максимальное значение.
Примечание. Вы можете настроить ползунок для увеличения/уменьшения громкости.
7. Наконец, нажмите «Применить» > «ОК», чтобы сохранить изменения и проверить, решена ли проблема сейчас.
Способ 7: изменить динамик и микрофон по умолчанию
Ваш компьютер может выбрать любой другой микрофон или динамик в качестве устройства по умолчанию, а также когда вы можете использовать другой динамик и микрофон на собрании. Это может привести к проблемам со звуком. Следовательно, либо измените микрофон и динамик по умолчанию на своем ПК, либо используйте микрофон и динамик по умолчанию на собраниях Zoom, чтобы избежать проблем. Вот несколько шагов, чтобы настроить динамик и микрофон по умолчанию, чтобы исправить проблему Zoom Audio, не работающую в Windows 10.
1. Щелкните правой кнопкой мыши значок «Звук» в правом нижнем углу экрана, как показано на рисунке.
2. Затем в окне «Звук» перейдите на вкладку «Запись» и щелкните правой кнопкой мыши микрофон, который вы хотите установить по умолчанию.
3. Теперь выберите параметр «Установить как устройство по умолчанию», как выделено, и нажмите «Применить»> «ОК», чтобы сохранить изменения.
4. Затем перейдите на вкладку «Воспроизведение» и щелкните правой кнопкой мыши динамики, которые вы хотите установить по умолчанию.
5. Теперь выберите параметр «Установить как устройство по умолчанию», как выделено, и нажмите «Применить»> «ОК», чтобы сохранить изменения.
6. Наконец, перезагрузите компьютер.
7. Щелкните правой кнопкой мыши значок «Звук» на панели задач и выберите параметр «Открыть настройки звука».
8. Здесь выберите правильное устройство ввода, например, микрофон (2 аудиоустройства высокой четкости) по умолчанию в разделе «Выбор устройства ввода».
Способ 8: очистить кеш браузера (для веб-версии Zoom)
Если вы используете Zoom в своих браузерах и сталкиваетесь с отсутствием звука Zoom на ПК, слишком много временных данных может блокировать аудиоскрипты в Zoom. Это происходит в редких случаях, но не допускайте, чтобы это стало причиной этой проблемы. Очистите кеш браузера, как указано ниже, чтобы исправить проблему с неработающим звуком Zoom в Windows 10.
Примечание. Здесь в качестве примера показан Microsoft Edge. Убедитесь, что вы выполняете шаги в соответствии с вашим браузером.
1. Запустите браузер Edge и откройте новую вкладку. Нажмите на трехточечный значок рядом с изображением вашего профиля, как вы делали ранее.
Примечание. Вы можете напрямую перейти на страницу, чтобы удалить историю просмотров в Edge, введя edge://settings/clearBrowserData в строке поиска.
2. Как показано, перейдите к параметру «Конфиденциальность, поиск и службы» на левой панели, как показано.
3. Затем прокрутите правый экран вниз и нажмите «Выбрать, что очистить» в разделе «Очистить данные просмотра», как показано.
4. В следующем окне установите флажки в соответствии с вашими предпочтениями, такими как «История просмотров», «Файлы cookie и другие данные сайта», «Кэшированные изображения и файлы» и т. д., и нажмите «Очистить сейчас», как показано ниже.
Способ 9: обновить или откатить аудиодрайверы
Если вы используете устаревшую версию драйверов аудио или гарнитуры, вы можете столкнуться с несколькими проблемами, связанными со звуком, поскольку версия Zoom несовместима с драйверами. В этом случае попробуйте обновить все аудиодрайверы, доступные на вашем ПК, чтобы узнать, устранили ли вы проблему.
Вариант I: обновить аудиодрайвер
Если текущие драйверы в вашей системе несовместимы или устарели с файлами Zoom, вы столкнетесь с этой проблемой. Поэтому вам рекомендуется обновить ваше устройство и драйверы, чтобы исправить проблему Zoom Audio, не работающую в Windows 10.
1. Нажмите «Пуск», введите «Диспетчер устройств» и нажмите клавишу «Ввод».
2. Дважды щелкните Звуковые, видео и игровые устройства, чтобы развернуть их.
3. Щелкните правой кнопкой мыши аудиодрайвер (например, Realtek High Definition Audio) и выберите «Свойства».
4. Перейдите на вкладку «Драйвер» и нажмите «Обновить драйвер».
5А. Выберите Автоматический поиск драйверов. Windows автоматически выполнит поиск драйверов, необходимых для вашего ПК, и установит их. Нажмите «Закрыть» после завершения процесса и перезагрузите компьютер после завершения.
5Б. В противном случае появится сообщение Лучшие драйверы для вашего устройства уже установлены. В этом случае нажмите «Поиск обновленных драйверов в Центре обновления Windows», чтобы перейти в «Настройки» и выполнить поиск драйверов при следующем обновлении Windows.
Вариант II. Откат обновлений драйверов
Если ваша система работала правильно и после обновления начала работать со сбоями, может помочь откат драйверов. Откат драйвера удалит текущий драйвер, установленный в системе, и заменит его предыдущей версией. Этот процесс должен устранить любые ошибки в драйверах и потенциально исправить звук Zoom, не работающий в Windows 10.
1. Перейдите к Диспетчеру устройств > Звуковые, видео и игровые контроллеры > Свойства аудиодрайвера, как показано в предыдущем варианте.
2. Перейдите на вкладку «Драйвер» и нажмите кнопку «Откатить драйвер».
Примечание. Если кнопка неактивна или недоступна, это означает, что у вас не установлены обновления для соответствующего драйвера.
3. В откате пакета драйверов укажите причину Почему вы выполняете откат? и нажмите «Да», чтобы откатить обновления драйверов.
4. Перезагрузите компьютер с Windows 10, чтобы после загрузки системы автоматически установились соответствующие драйверы.
Способ 10: переустановите Zoom
Если ни один из способов вам не помог, то попробуйте по возможности переустановить ПО. Все настройки и настройки конфигурации будут обновлены при переустановке Zoom, и, следовательно, у вас больше шансов решить проблему.
1. Нажмите кнопку Ключ Windowsвведите Панель управления и нажмите Открыть.
2. Теперь выберите параметр «Программы и компоненты», как выделено.
3. Теперь в списке нажмите «Масштаб» и выберите «Удалить».
4. Затем подтвердите удаление во всплывающем окне. Затем перезагрузите компьютер после завершения удаления.
5. Загрузите Zoom с Официальный сайт.
6. Теперь перейдите в Мои загрузки и запустите файл ZoomInstaller.
7. Следуйте инструкциям на экране, чтобы завершить установку на ПК.
***
Мы надеемся, что это руководство было полезным, и вы смогли решить проблему с неработающим звуком Zoom в Windows 10. Дайте нам знать, какой метод работал для вас лучше всего. Кроме того, если у вас есть какие-либо вопросы или предложения по поводу этой статьи, оставьте их в разделе комментариев.
Что делать если в Зуме не работает звук
На чтение 4 мин Просмотров 471 Обновлено 29.04.2021
Зум – это популярная площадка для организации удаленных переговоров и дистанционного обучения, но иногда в работе мессенджера возникают ошибки, такие как в Zoom нет звука в конференции. Рассмотрим вероятные причины неполадки и методы ее исправления.
Содержание
- Как включить звук в Зум на смартфоне
- Настройка при входе
- Включение звука в Zoom на компьютере
- Возможные причины проблем со звуков.
- Заключение
Как включить звук в Зум на смартфоне
Часто проблема с отсутствием звука в приложении Zoom на телефоне возникает банально из-за того что пользователь не включил эту функцию в настройках.
Система по умолчанию, при первом переходе в конференцию, предлагает нажать по иконке гарнитуры в левом нижнем углу окна, чтобы активировать встроенный микрофон и динамики. Если такого сообщения нет, вероятнее всего, вы не дали приложению разрешение на использование периферийных устройств.
Чтобы решить эту проблему на Android:
- Открываем «Настройки»/«Приложения»/«Разрешения»/«Разрешения приложений».
- Находим вкладку «Микрофон».
- В списке кликаем по иконке Zoom и переключаем радиокнопку в положение «Разрешить».
Система автоматически внесет изменения и ничего дополнительно подтверждать не нужно. Остается только проверить звук в самом приложении.
Чтобы тоже самое проделать на iOS:
- Переходим в Параметры (или Настройки).
- Пролистываем список вкладок до упора, находим иконку мессенджера.
- В соответствующем окне находим блок «Разрешить доступ программе…».
- Находим иконку микрофона и активируем ползунок напротив.
Настройка при входе
Бывает пользователи просто не проверили настройки при входе в конференцию. Делается это предельно просто:
- Запускаем приложение и переходим в «Настройки» (иконка шестеренки в правом нижнем углу).
- В открывшейся страничке активируем вкладку «Конференции».
- В одноименном окне тапаем по пункту «Автоматическое подключение к аудио-конференции».
- Система предлагает два варианта: «Выкл.» и «Использовать Интернет».
- Выбираем втором вариант.
Если вы незарегистрированный пользователь, то при первом запуске система вам предложит «Войти с использованием звука компьютера». Это не то, что нам нужно, так как звук работать не будет.
Вам стоит перейти в конференцию и активировать иконку наушников в левом нижнем углу пользовательского окна. Остается активировать параметр «Автоматически входить в аудиоконференцию с компьютера при входе в конференцию».
Если вы зарегистрированный пользователь, после ввода данных для авторизации, кликните по иконке в виде шестерни в правом верхнем углу программного интерфейса.
- В открывшемся окне системных настроек активируем вкладку «Звук».
- Пролистываем страничку до упора и ставим галочку напротив «Автоматически входить в аудиоконференции с компьютера при входе…».
- Кликаем по кнопке «Проверить» в блоке «Динамик». Если в полосе «Выходной уровень» сигнал виден хорошо, тогда все хорошо. Ниже есть ползунок для регулировки громкости.
- В блоке «Микрофон» ровно такая же ситуация. Кликаем по кнопке «Проверить» и говорим в записывающее устройство. Если входной сигнал хороший, то здорово. Ниже есть ползунок для регулировки громкости, а под ним можно настроить автоматическое регулирование в конференциях.
Также убедитесь в том, что в графе «Устройства» указано верное название микрофона.
Возможные причины проблем со звуков.
Рассмотрим несколько вариантов неполадок со звуковым сопровождением во время конференций.
Не слышно собеседника или не вам не слышно звука:
- физическая или механическая неисправность колонок и/или микрофона;
- повреждение провода от записывающих/воспроизводящих устройств;
- штекер колонок и микрофона не до конца вставлен в персональный компьютер;
- колонки подключены не в то гнездо;
- убавлена громкость в настройках компьютера.
Звук в Зуме прерывистый, либо же его плохое качество:
- компьютер технически неисправен или устарел, не выдерживает нагрузку;
- нестабильное интернет-соединение;
- низкая скорость интернета;
- низкое качество записывающего устройства.
Вас плохо слышно или звук в Zoom плохой:
- низкое качество записывающее устройство;
- убавлена чувствительность микрофона в настройках операционной системы;
- большое расстояние между микрофоном и вами;
- убавлена громкость в колонках в системных настройках.
Автоматически отключается звук в Зуме или при входе пропадает:
- организатор видео- или аудиоконференции выключил ваш микрофон;
- некорректная настройка подключения к конференции.
Если же звук «фонит», то в комнате есть несколько устройств, резонирующих с основным, либо же микрофон расположен близко к колонкам или динамикам, либо не работает фильтрация звука в настройках операционной системы.
Примечательно: если есть задержка звука в конференции, причиной скорее всего является низкая скорость интернета, либо же недостаточно ресурсов ПК.
Заключение
Причин неполадок со звуков в Zoom масса. Проблема может заключаться в механической неисправности оборудования, а также нестабильного интернет-соединения, либо же ПК или смартфон не имеют достаточной мощности для поддержки работоспособности приложения.
Инструкции на случай, если вы не слышите собеседников или они вас.
Обратите внимание: статья предполагает, что ваши динамики или наушники и микрофон исправны, а звук отсутствует только в Zoom.
Что делать, если вы не слышите собеседников
1. Разрешите подключение со звуком
- Где может сработать: во всех версиях Zoom.
Если в левом нижнем углу на экране конференции отображается иконка с наушниками и стрелкой, значит, вы не разрешили подключение с аудио. В таком случае нажмите на этот значок, а затем воспользуйтесь кнопкой «Войти в аудиоконференцию с компьютера», «Вызов с использованием звука» или с похожим названием — формулировки в разных версиях Zoom немного различаются.
2. Проверьте громкоговоритель
- Где может сработать: в мобильных приложениях Zoom.
Возможно, вы не слышите звук потому, что у вас включён тихий (телефонный) режим разговора. Чтобы переключиться на громкоговоритель, нажмите на значок рупора в левом верхнем углу и проверьте аудио. Если не поможет, проверьте уровень звука с помощью физической кнопки увеличения громкости.
3. Проверьте настройки динамиков
- Где может сработать: в десктопных и веб‑версии Zoom.
Убедитесь, что Zoom использует правильное устройство для вывода звука. Для этого нажмите на стрелку рядом с микрофоном. Если в разделе динамиков отображается несколько устройств, по очереди выбирайте каждое из них и проверяйте аудио.
4. Проверьте микрофоны собеседников
- Где может сработать: во всех версиях Zoom.
Если в списке участников рядом с их именами отображается перечёркнутая иконка микрофона, попросите их в чате включить звук. Для этого пользователю нужно нажать на значок микрофона в левом нижнем углу на экране конференции. Если вместо микрофона они видят иконку с наушниками, попросите их кликнуть по ней, а затем — по кнопке «Войти в аудиоконференцию с компьютера» или с похожим названием.
Что делать, если собеседники не слышат вас
1. Разрешите подключение со звуком
- Где может сработать: во всех версиях Zoom.
Если в левом нижнем углу на экране конференции отображается иконка с наушниками и стрелкой, значит, вы не разрешили подключение с аудио. В таком случае нажмите на этот значок, а затем воспользуйтесь кнопкой «Войти в аудиоконференцию с компьютера», «Вызов с использованием звука» или с похожим названием — формулировки на разным платформах различаются.
2. Проверьте, включён ли звук
- Где может сработать: во всех версиях Zoom.
Если в левом нижнем углу отображается иконка с перечёркнутым микрофоном, звук отключён. Нажмите на неё, чтобы решить проблему.
3. Проверьте настройки микрофона
- Где может сработать: в десктопных и веб‑версии Zoom.
Кликните по стрелке справа от иконки с микрофоном и выберите «Настройки звука». В открывшемся меню проверьте громкость. Затем нажмите на название микрофона и, если отобразятся дополнительные аудиоустройства, по очереди убедитесь в наличии звука в каждом из них.
4. Проверьте, если ли у Zoom разрешение на использование микрофона
- Где может сработать: во всех версиях Zoom.
В Windows
Откройте раздел «Параметры» → «Конфиденциальность» → «Микрофон». Если пункт «Разрешить классическим приложениям доступ к микрофону» не активен, включите его.
В macOS
Нажмите на логотип Apple и перейдите в раздел «Системные настройки» → «Защита и безопасность» → «Конфиденциальность» → «Микрофон». Убедитесь, что в списке программ рядом с Zoom стоит галка.
В браузере
На вкладке с сайтом Zoom кликните по иконке в виде замочка рядом с адресом страницы. В появившихся настройках сайта выберите пункт «Микрофон» и предоставьте разрешение. Если не сможете открыть это меню, вбейте в поисковик запрос «как предоставить разрешение микрофону» и добавьте название вашего браузера.
В Android
Перейдите в настройки ОС, откройте список установленных приложений и выберите Zoom. Если в перечне разрешений тумблер рядом с микрофоном не активен, нажмите на него.
В iOS
Перейдите в настройки ОС и выберите «Конфиденциальность» → «Микрофон». Если в списке разрешений тумблер рядом с микрофоном не активен, нажмите на него.
Что делать, если ничего не помогло
Перезапустите Zoom. Если звук не заработает, попробуйте перезагрузить устройство и переустановить приложение. Если и это не поможет, обратитесь в официальную службу поддержки.
Читайте также 🎙💻🎧
- 50+ крутых фонов для видеоконференций в Zoom
- Как выбрать лучшую программу для видеоконференций. Сравнение основных вариантов
- 8 причин отказаться от Skype и Zoom в пользу Discord
- Как провести видеоконференцию из дома и не опозориться
- Как улучшить звук в Zoom, Skype и других сервисах с помощью NVIDIA RTX Voice
Одна из распространенных проблем Zoom — нет звука в конференции. В такой ситуации возникает ряд вопросов, чем может быть вызвана такая проблема, что делать в первую очередь, и как вернуть работоспособность аудио.
ТОП 10 ошибок пользователей
Для большей наглядности рассмотрим 10 ошибок, которые допускают пользователи при настройке, и по совместительству причин сбоев.
Вот они:
- Отключены звуковые устройства. Распространена причина, почему в Zoom не работает звук на компьютере — отключенные или неисправные динамики. Для подтверждения или опровержения этой версии проверьте работоспособность оборудования до начала конференции. Для этого можно зайти в Ютуб или включить музыку в любом из приложений. Если динамики заработали, значит, проблема в другом.
- После входа в конференцию вы не включили кнопку аудио. Если в Zoom не слышно собеседника, жмите на указанную выше кнопку (join audio). В дальнейшем можно задать автоматическое включение при очередном подключении.
-
Неправильные настройки звука. Распространенное объяснение, почему в Zoom конференции нет звука — ошибки в настроечном разделе. Для проверки этой версии жмите на стрелочку рядом с кнопкой входа в конференцию.
В появившемся окне войдите в настройки звука. Убедитесь, что в строке динами установлено правильное устройство. Если это не так, жмите на стрелку с правой стороны и задайте правильное оборудование. После этого протестируйте его путем нажатия кнопки с левой стороны. Если вы услышали звучание, значит, в конференции также должно все работать.
- Сбои в программе. Одна из причин, почему нет звука в конференции Zoom — проблемы в самом приложении. Для исправления ситуации переустановите программу с нуля. Для этого войдите в Панель управления в раздел установки и удаления программ. Теперь найдите Zoom и удалите ее. После этого скачайте ПО с официального сайта, установите программу с нуля, подключитесь к конференции и проверьте наличие звукового сопровождения. Если его нет, переходите к следующей проверке.
- Не заданы необходимые разрешения. Еще одно объяснение, почему в Зуме нет звука в телефоне — отсутствие необходимых разрешений в программе. Во время установки ПО просит доступ к микрофону, камере, фото, мультимедиа и другому оборудованию. Все запросы необходимо принять.


Если это не сделано, войдите в настройки телефона — разрешения приложений и активируйте микрофон.
- Вы выключили аудио перед входом. Пользователи часто жалуются, мол, в Zoom нет звука на Андроид и спрашивают, что делать. Распространенная причина — перемещение тумблера отключения аудио в правую сторону. Если это сделано, тогда включите аудио в основных настройках.
- Низкая громкость. Банальная, но распространенная ситуация, когда собеседника не слышно из-за минимальной настройки громкости. Подрегулируйте этот параметр на боковой клавише телефона или тумблере до нужного уровня.
- Выключено автоматическое подключение звука. Одна из причин, почему нет аудио в Zoom — отключено автоматическое подключение. Эта проблема касается ПК и телефона. Для внесения изменений войдите в настройки и поставьте отметку в нужном поле.
- Неправильная настройка микрофона. Иногда собеседник не слышит вас в конференции Zoom из-за неправильно заданных параметров. Войдите в настройки, а после этого в категорию Звук. Перейдите в раздел Микрофон и выставьте нужное оборудование.
- Прочие обстоятельства. Трудности с аудио в конференции Zoom могут быть вызваны и другими аспектами, к примеру, негативным действием вирусов или проблемами с Интернетом.
Таким образом, перед тем как задавать вопрос службе поддержки, почему меня не слышно в Зуме, или в чем причина отсутствия звука, обратите внимание на приведенные выше рекомендации. И самое главное, чтобы избежать казусов в момент уже начавшейся конференции сделайте проверку микрофона и динамиков до начала мероприятия. Программа предлагает это сделать автоматически:

Нет звука в конференции

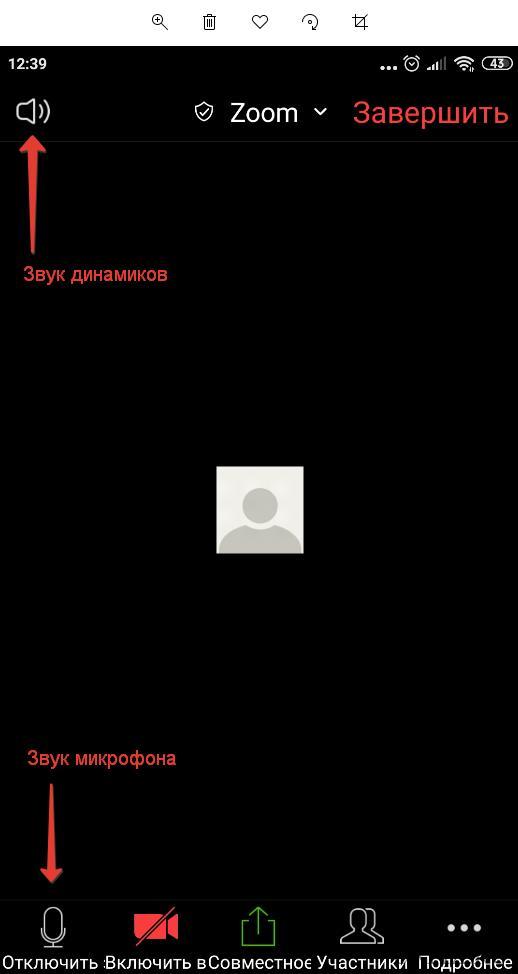
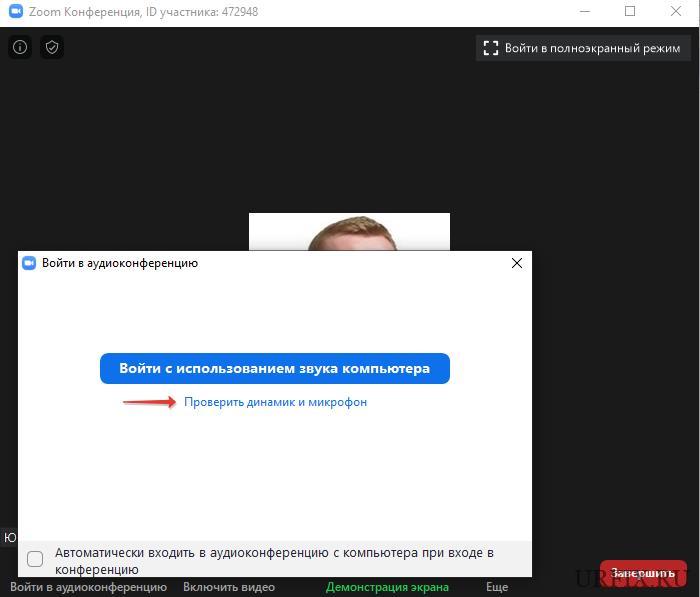
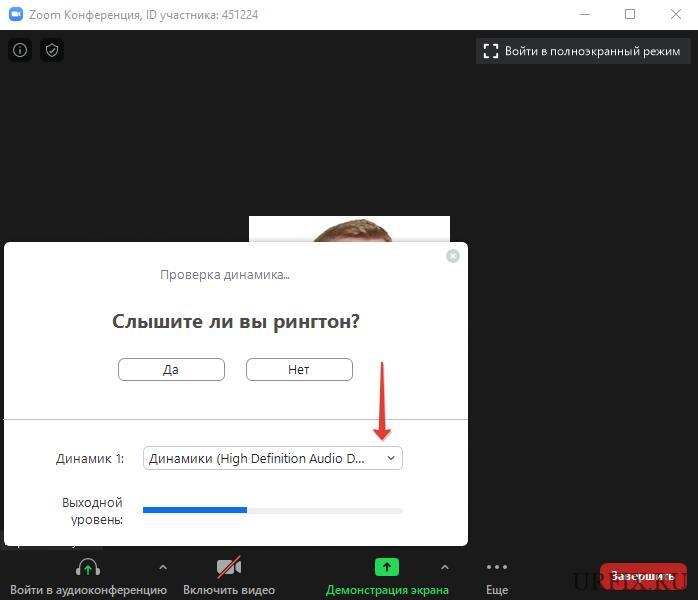
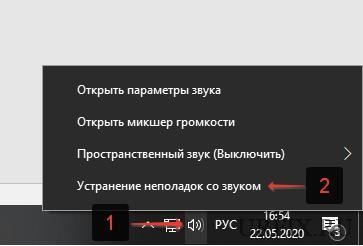











































































 ползунок перемещают по горизонтальной шкале, вправо.
ползунок перемещают по горизонтальной шкале, вправо.





























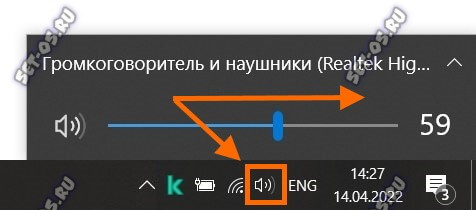

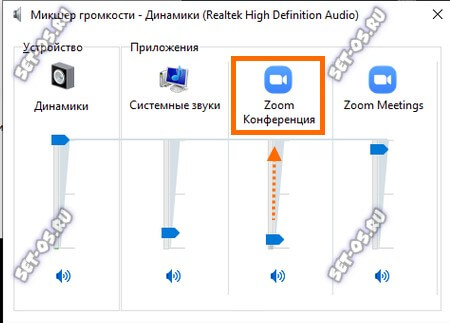
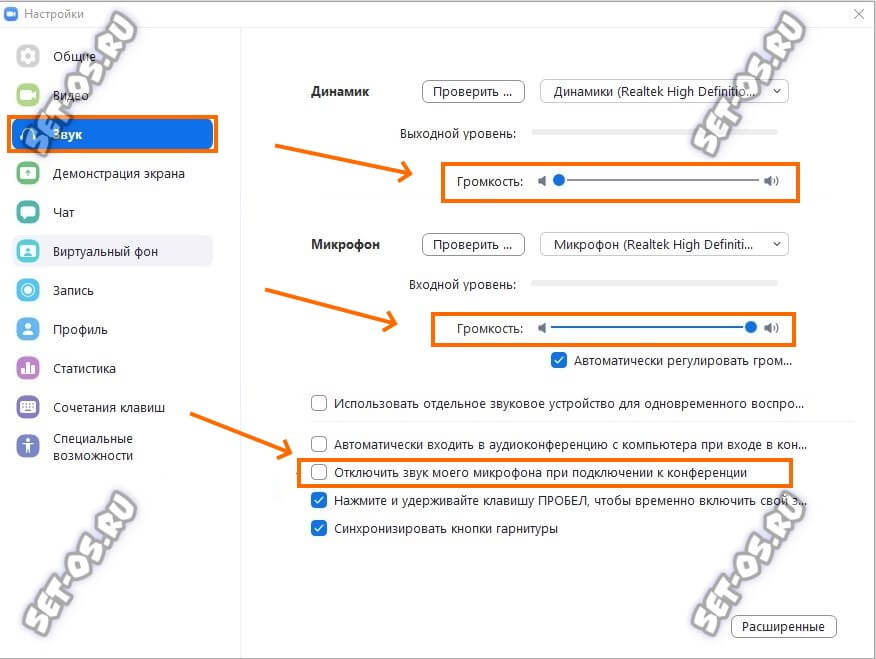
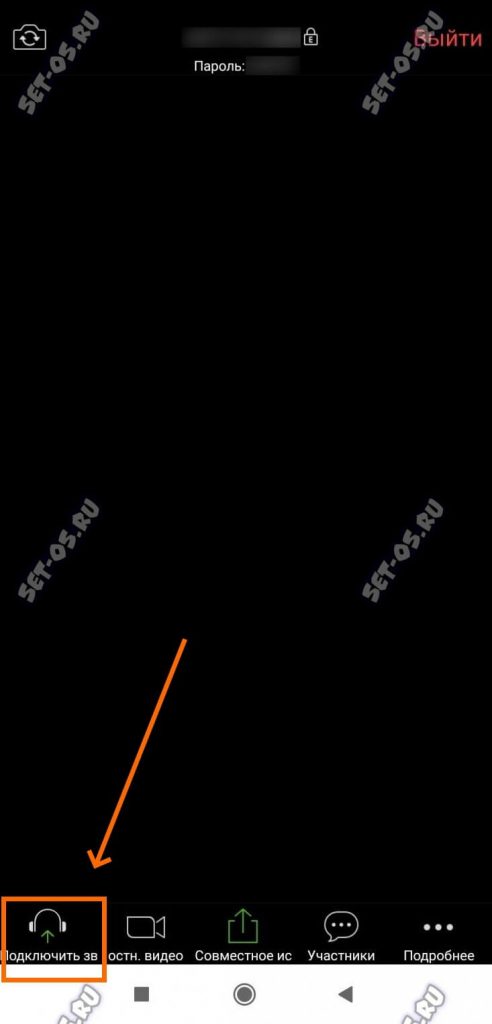
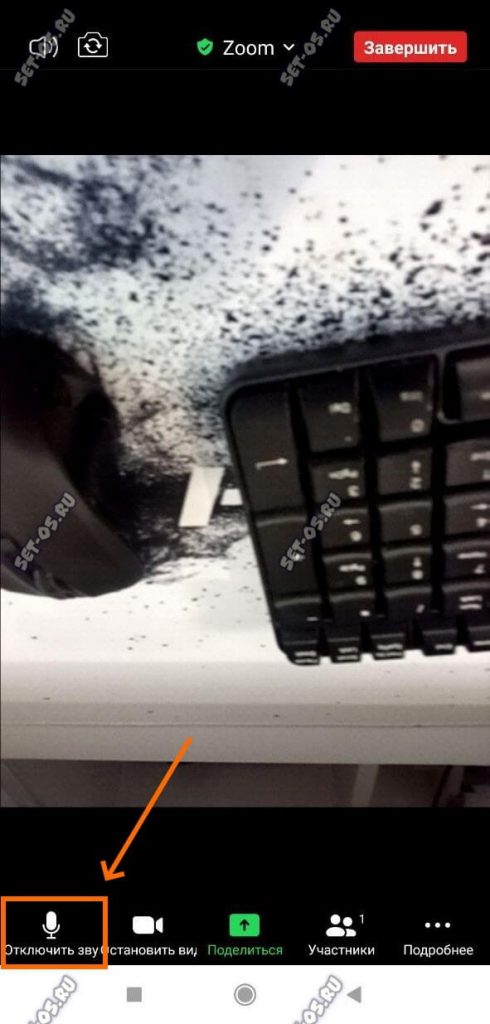
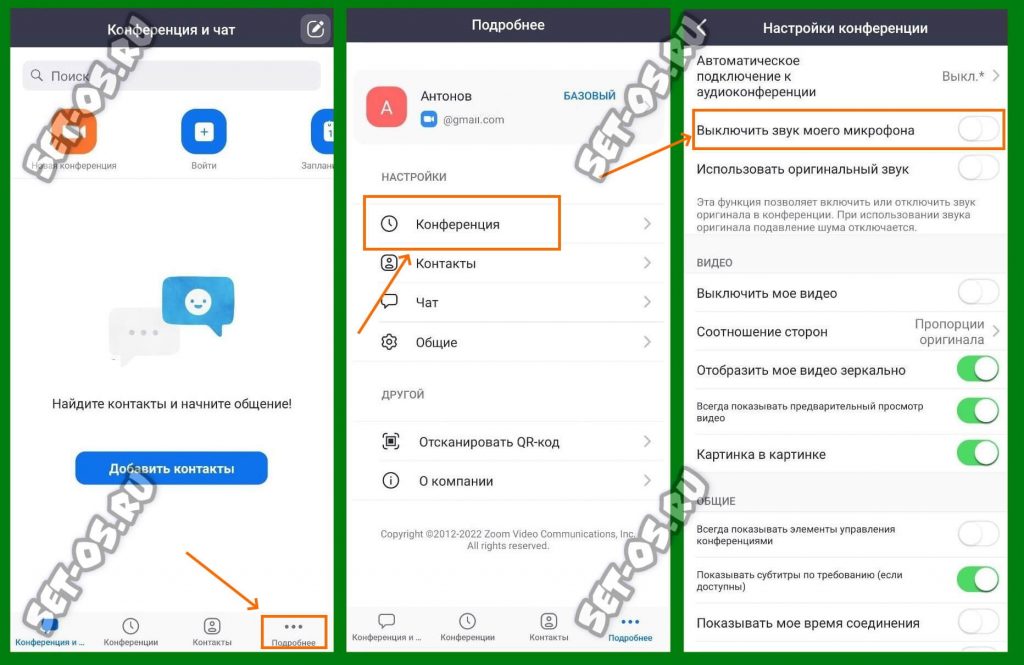















































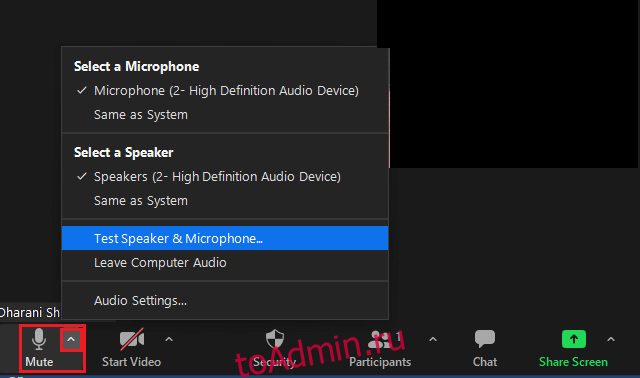


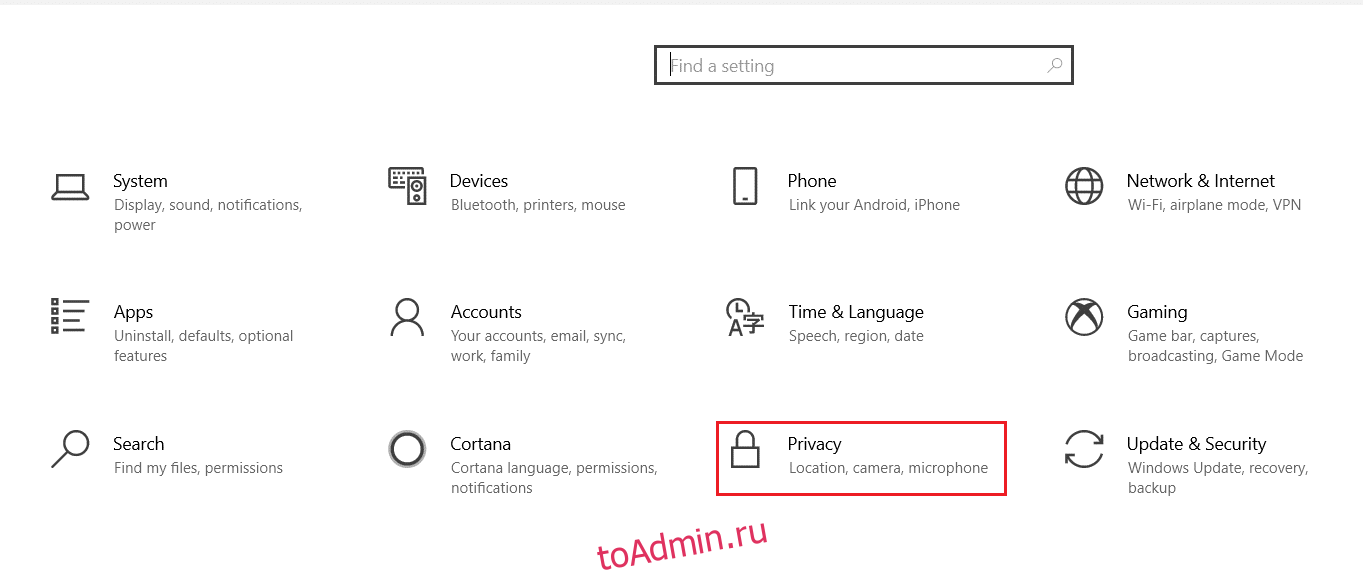
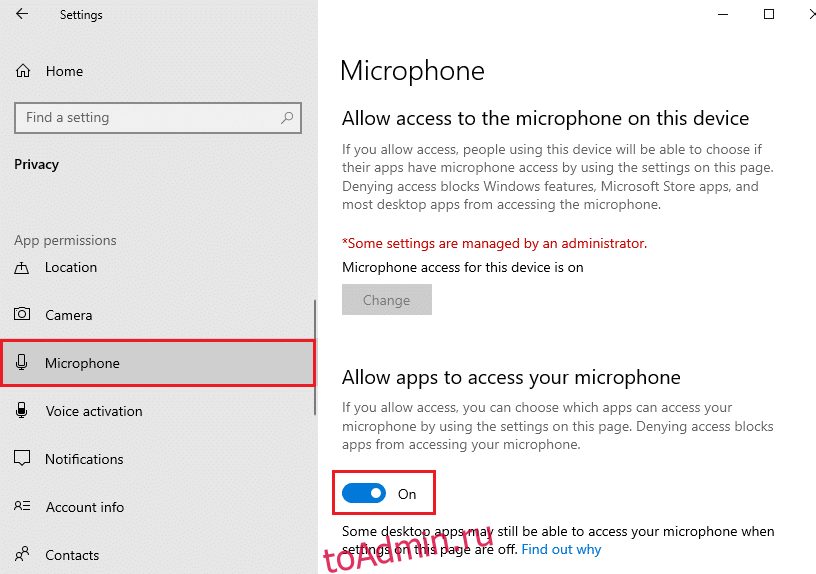
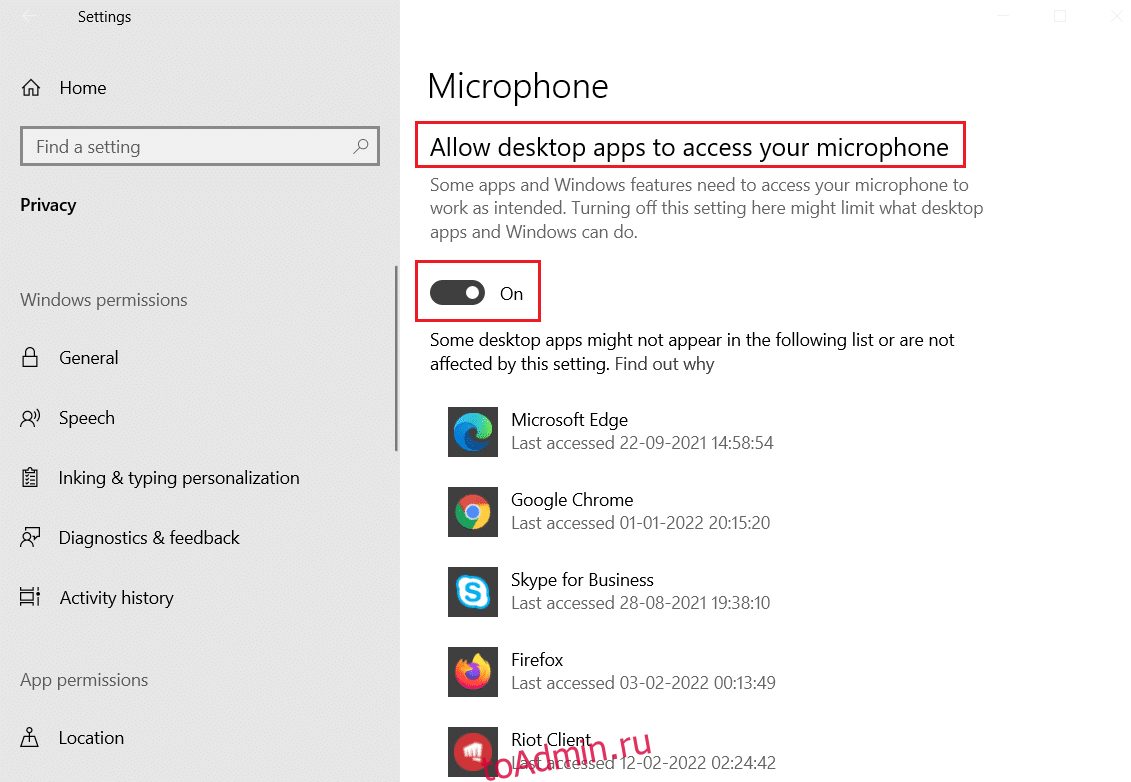
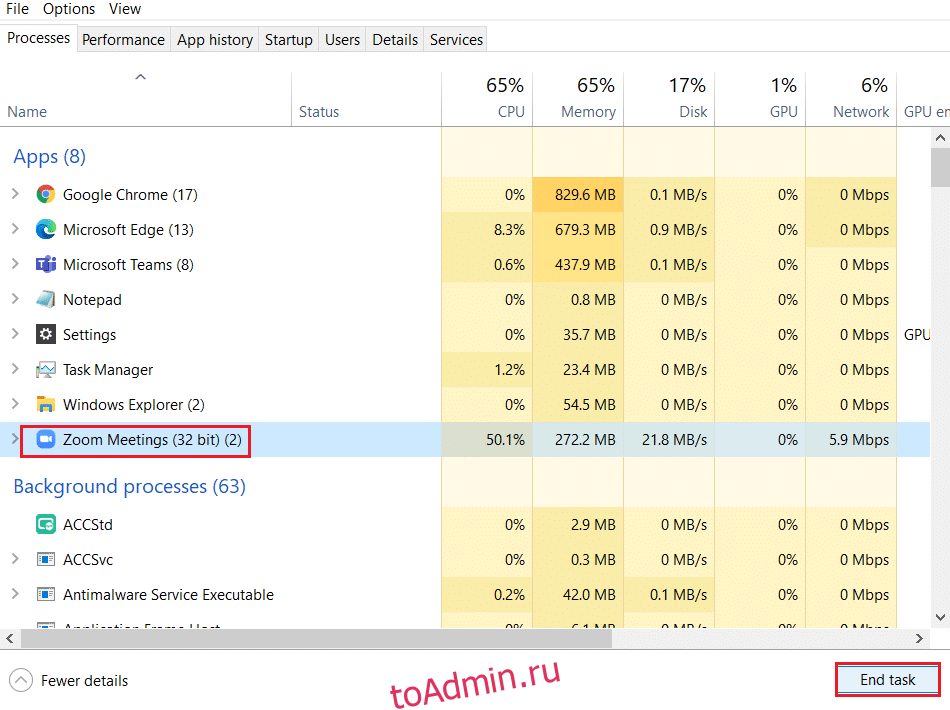
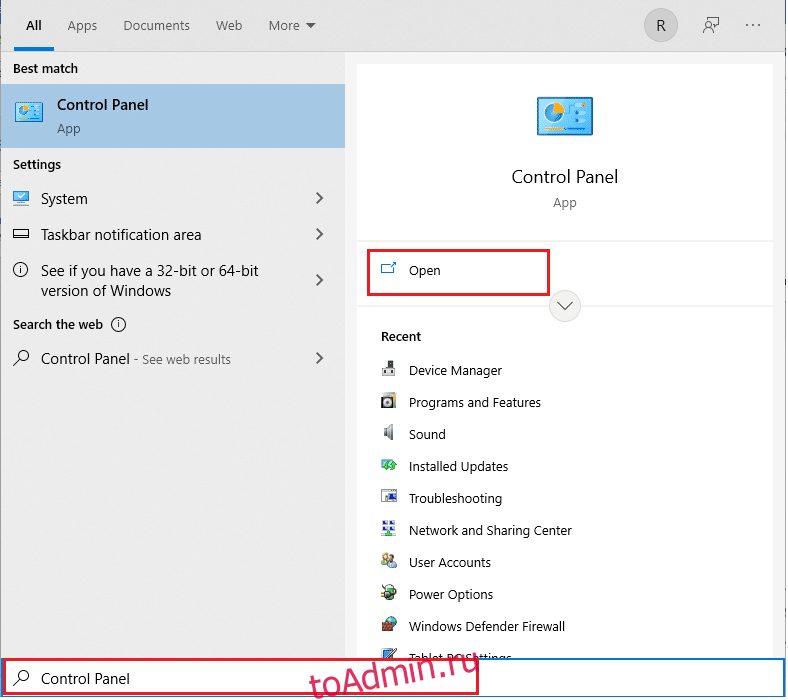
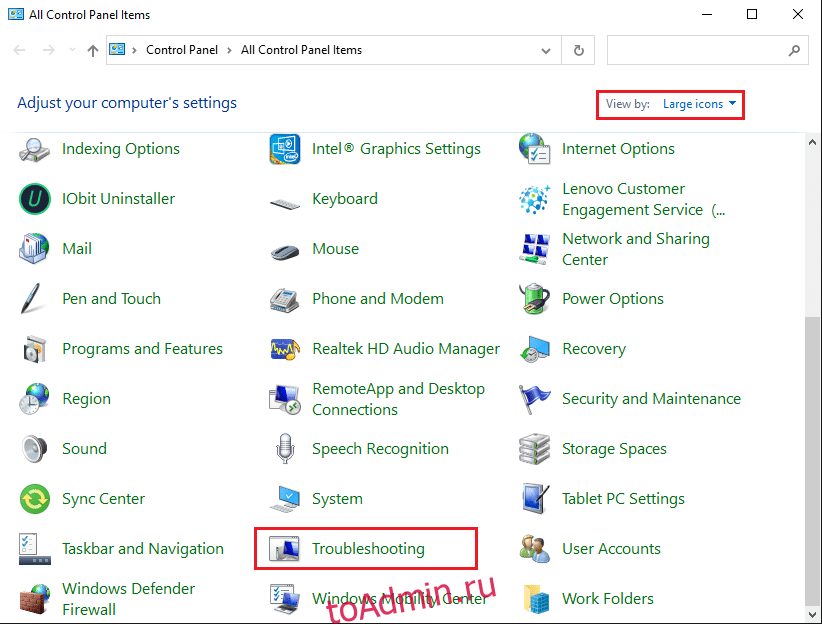
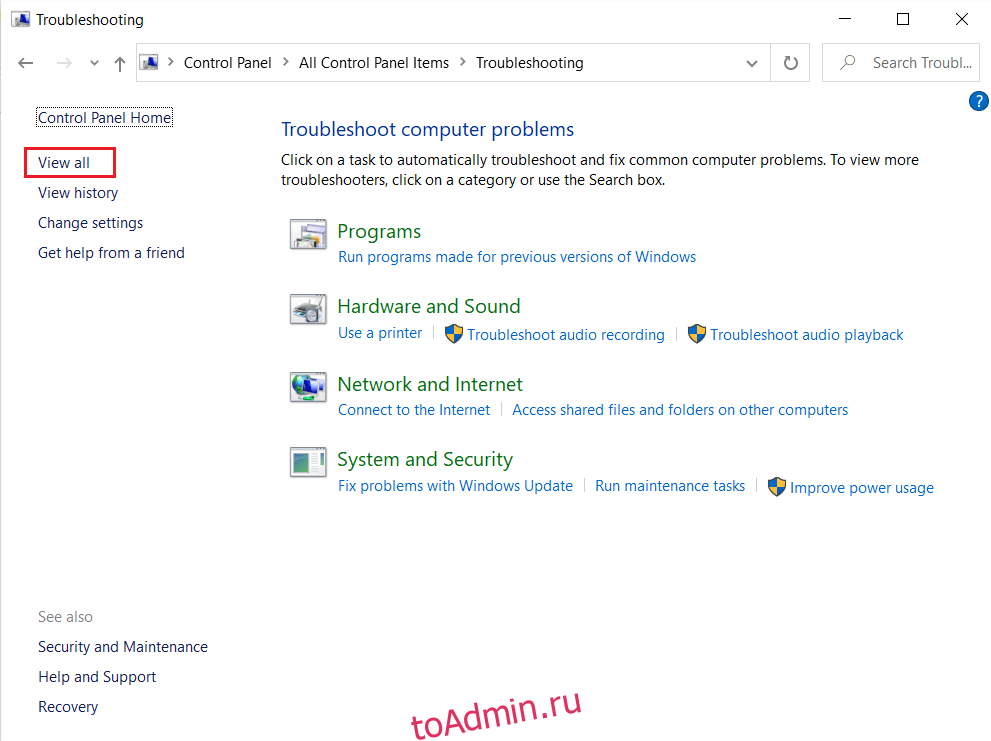
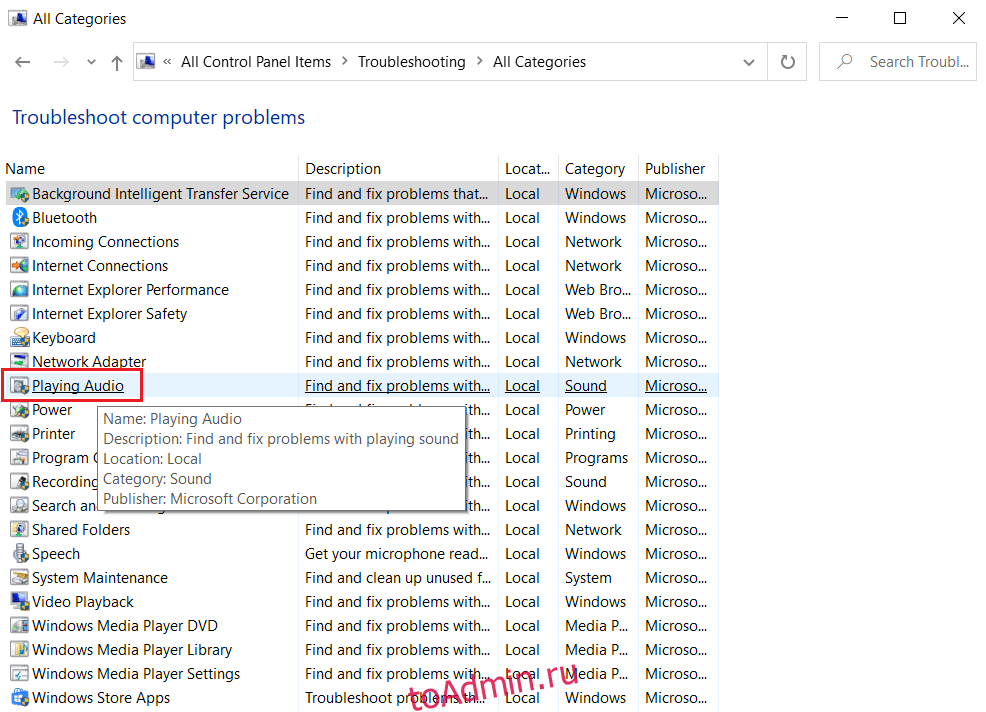
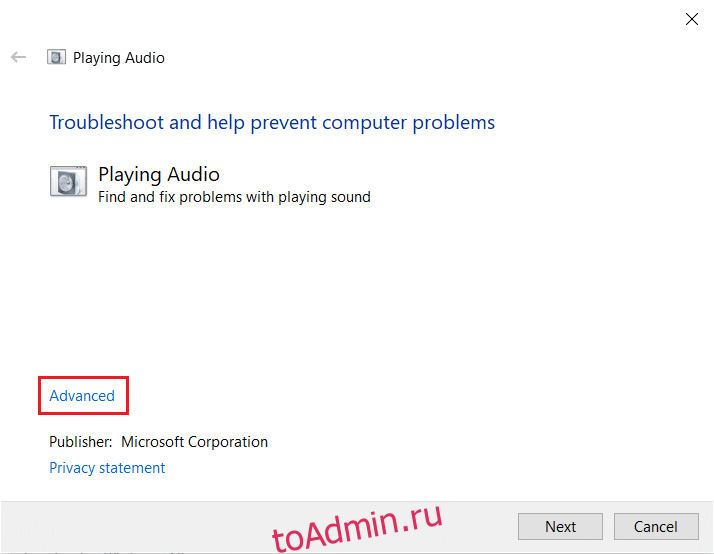
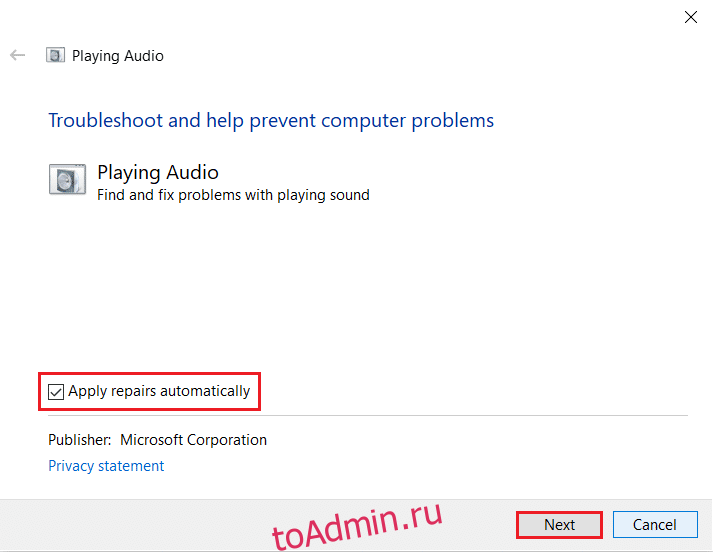
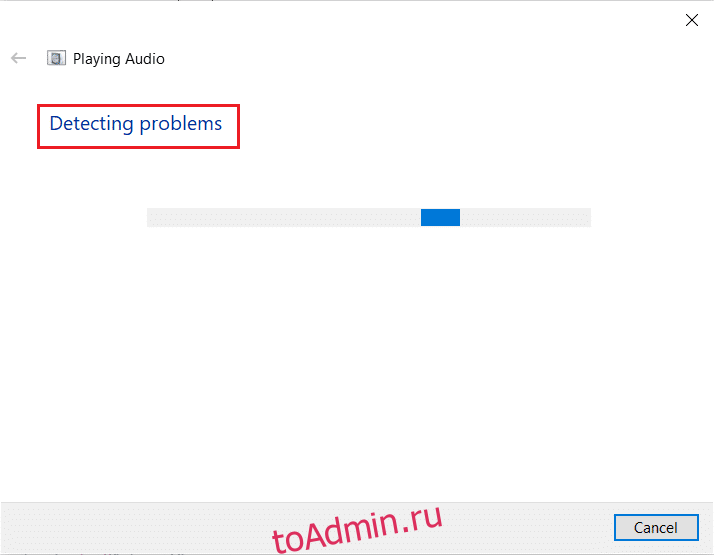
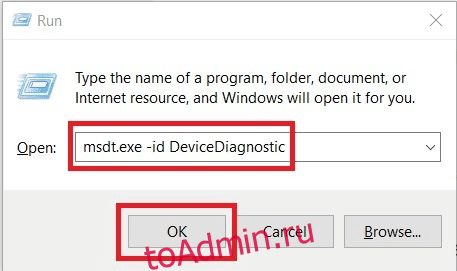
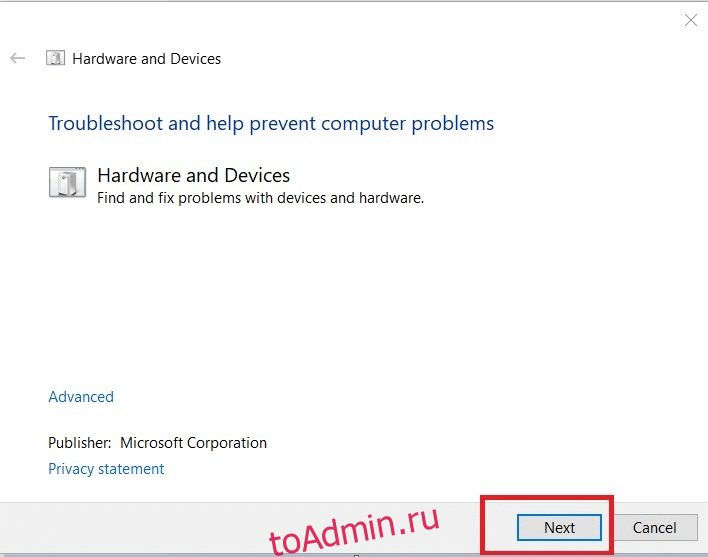
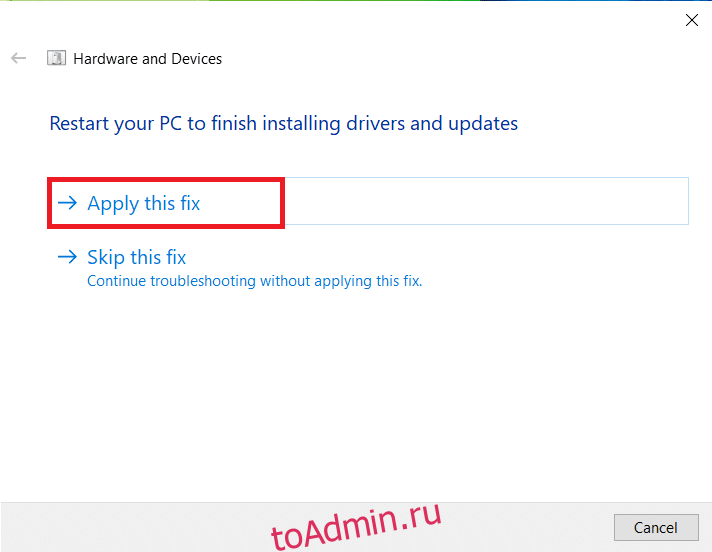
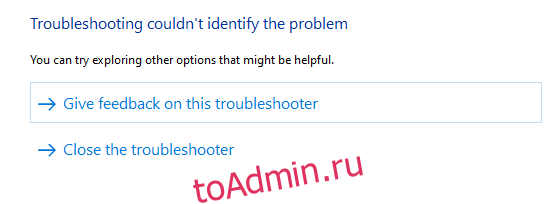
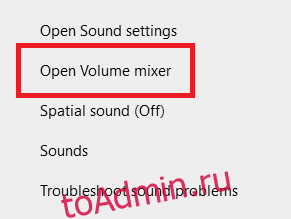

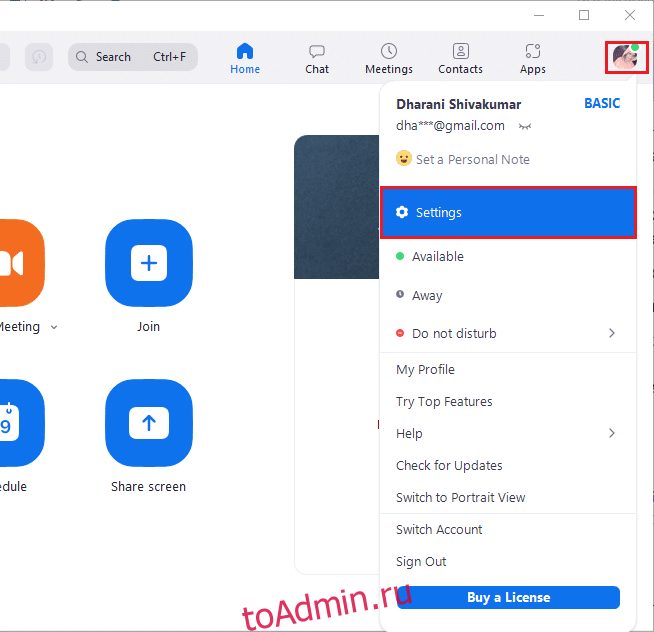
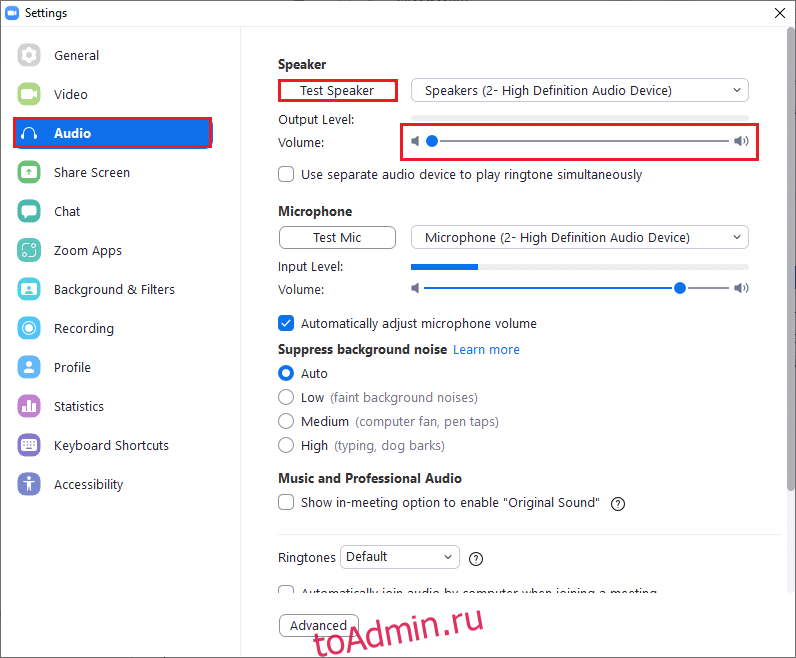
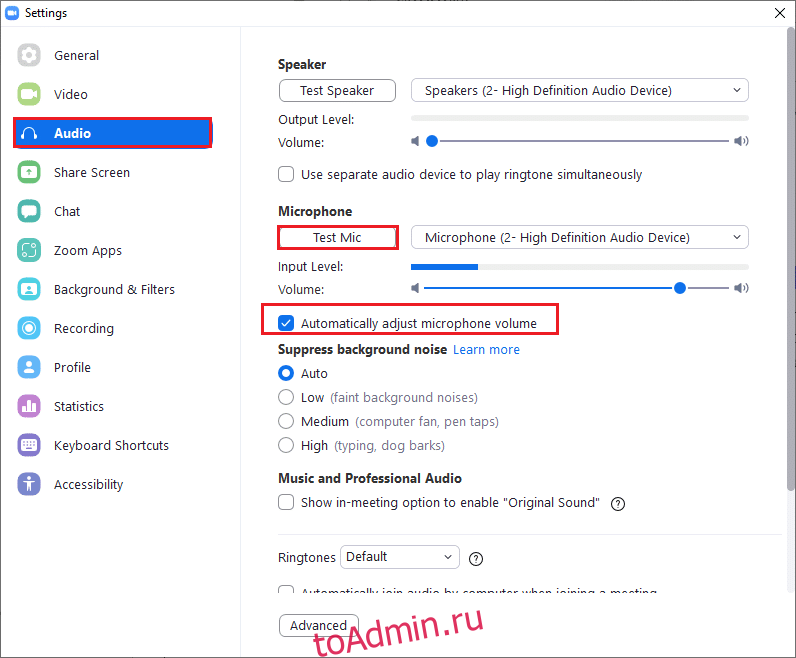
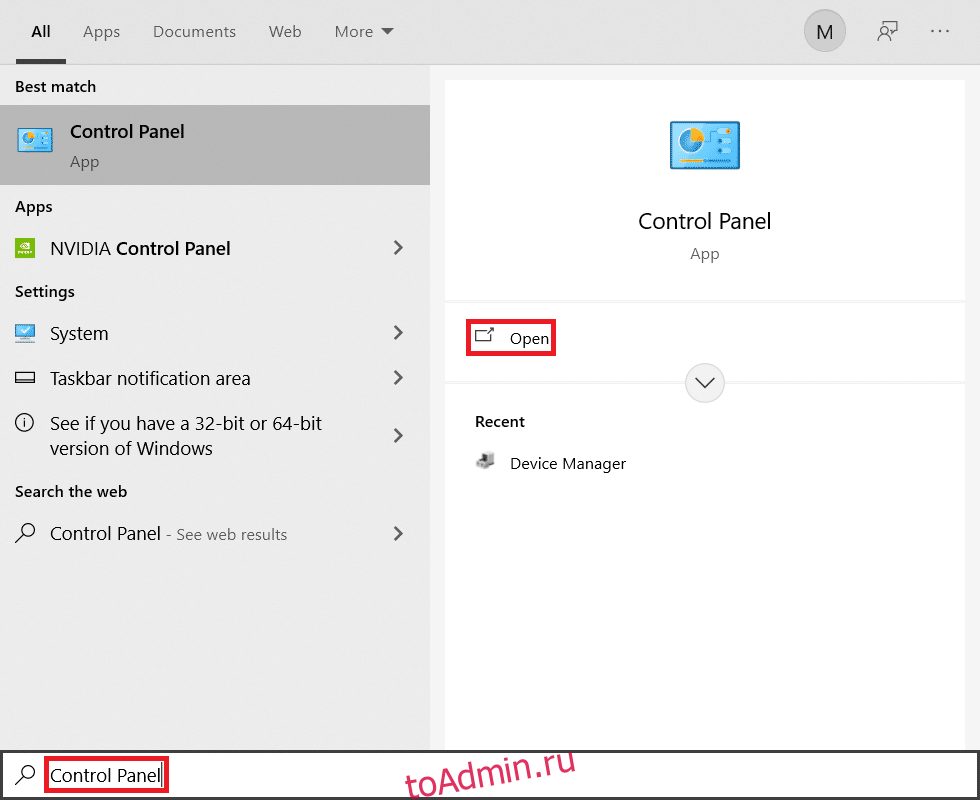
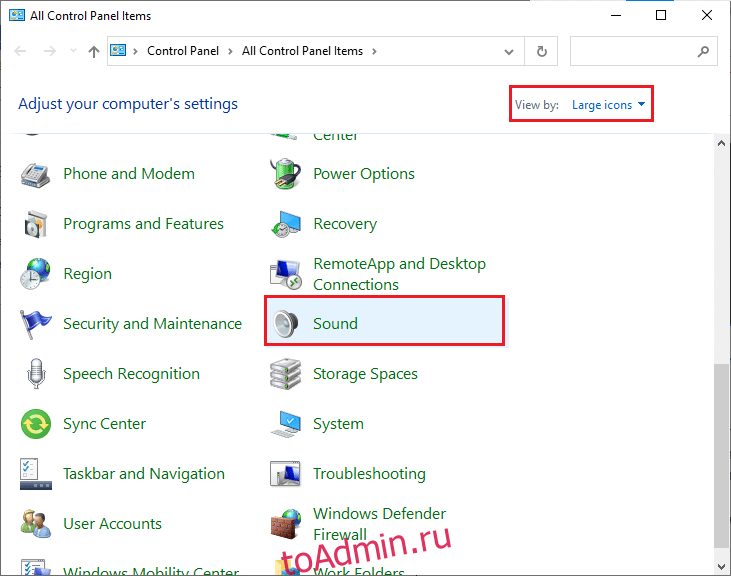
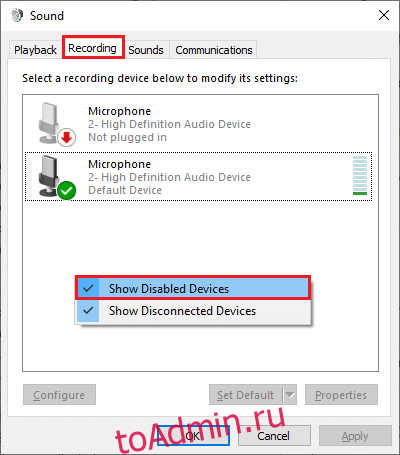
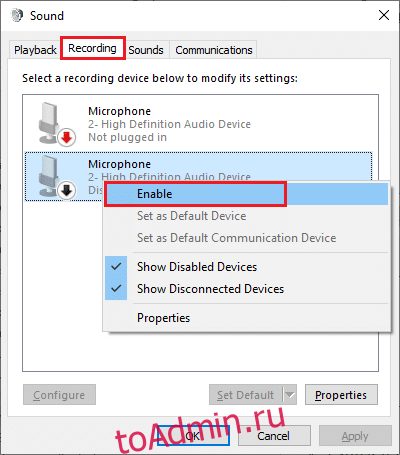
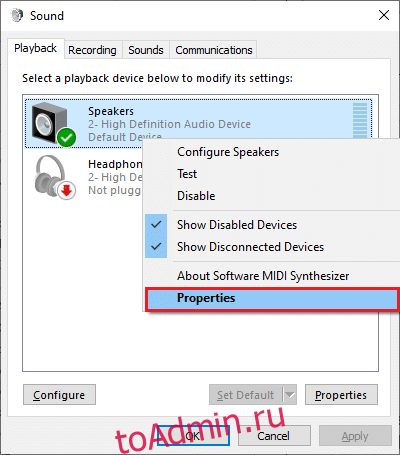
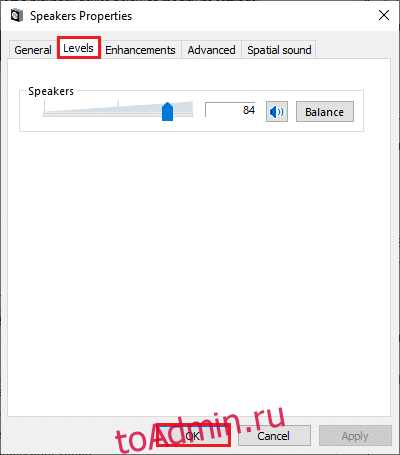
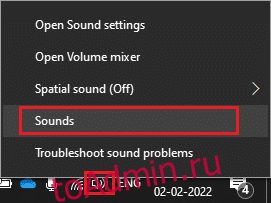
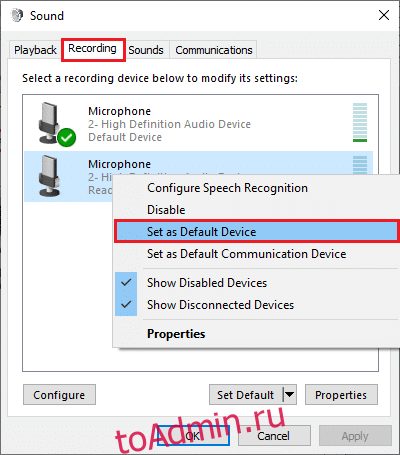
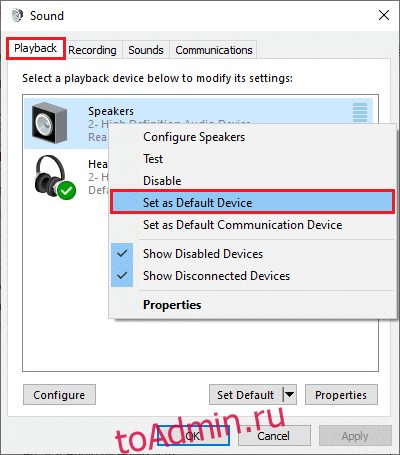
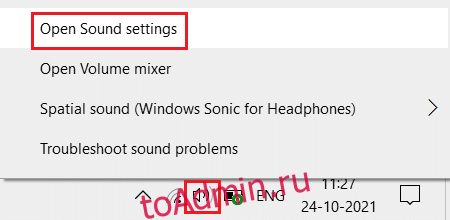
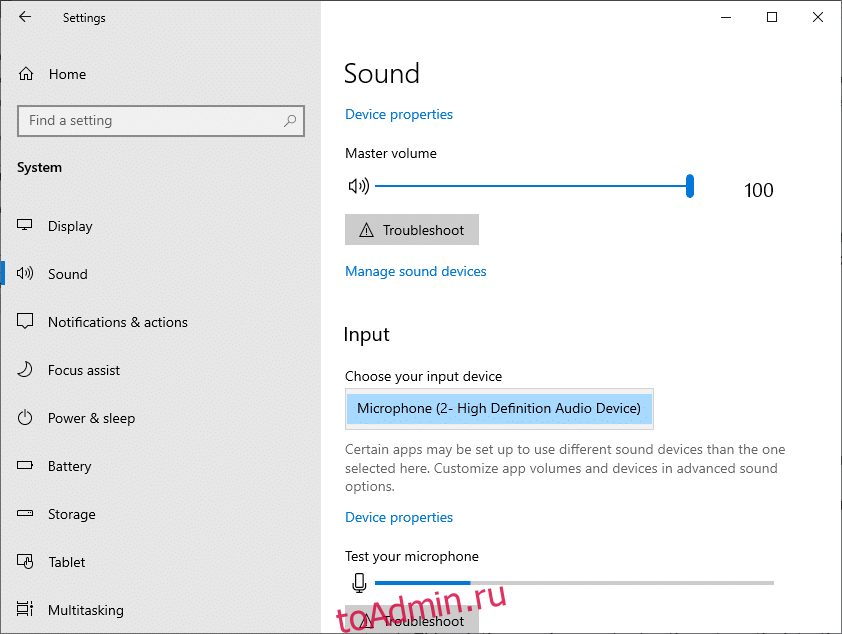


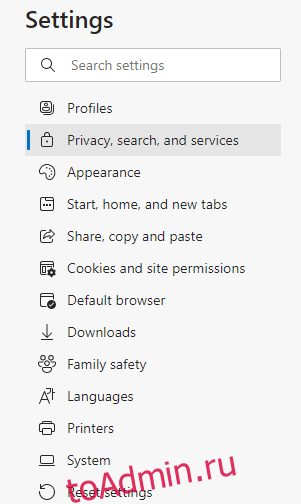
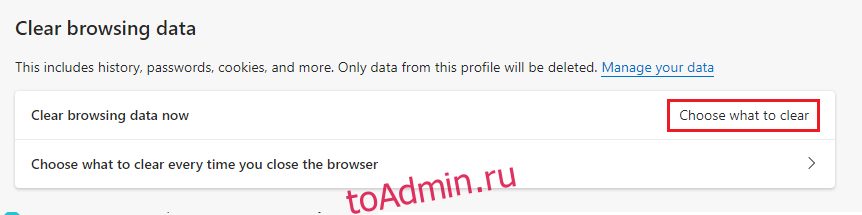
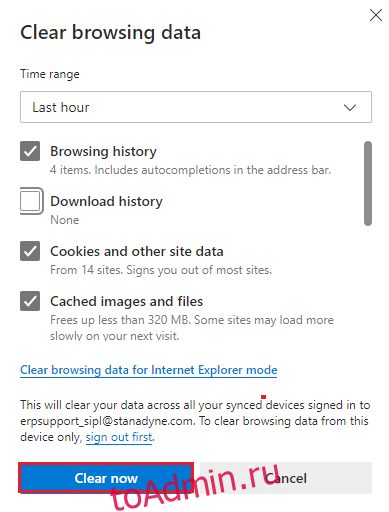
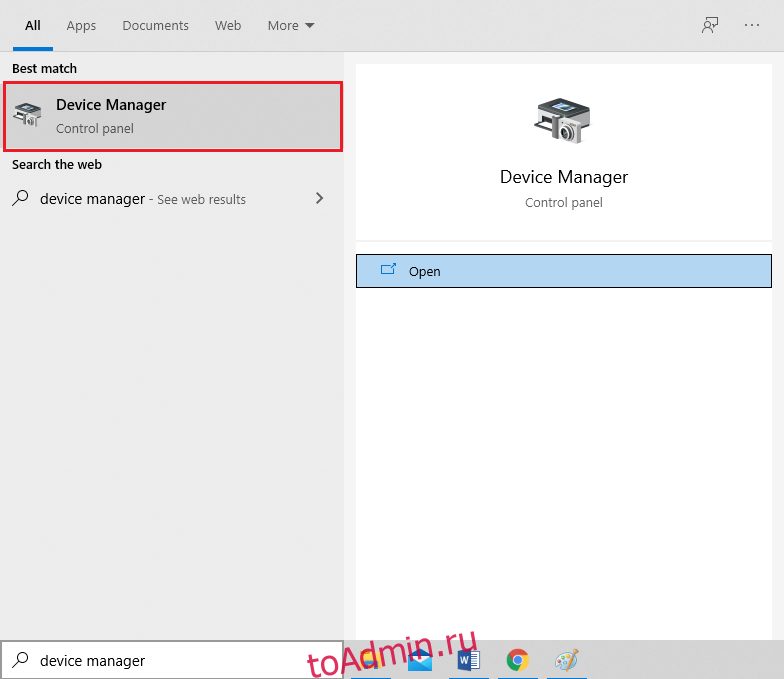
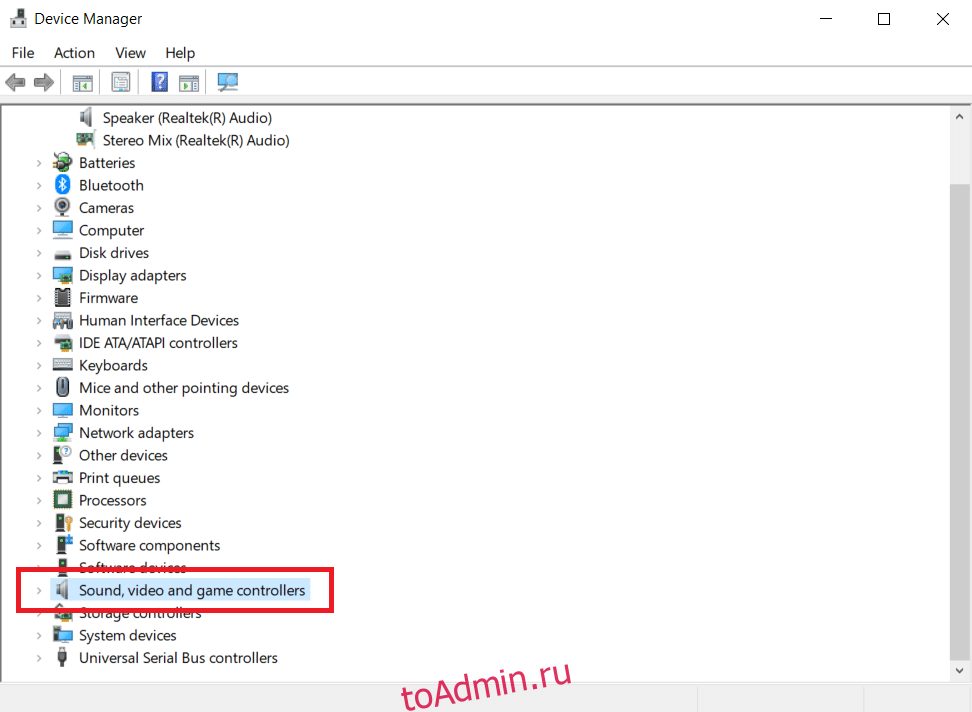
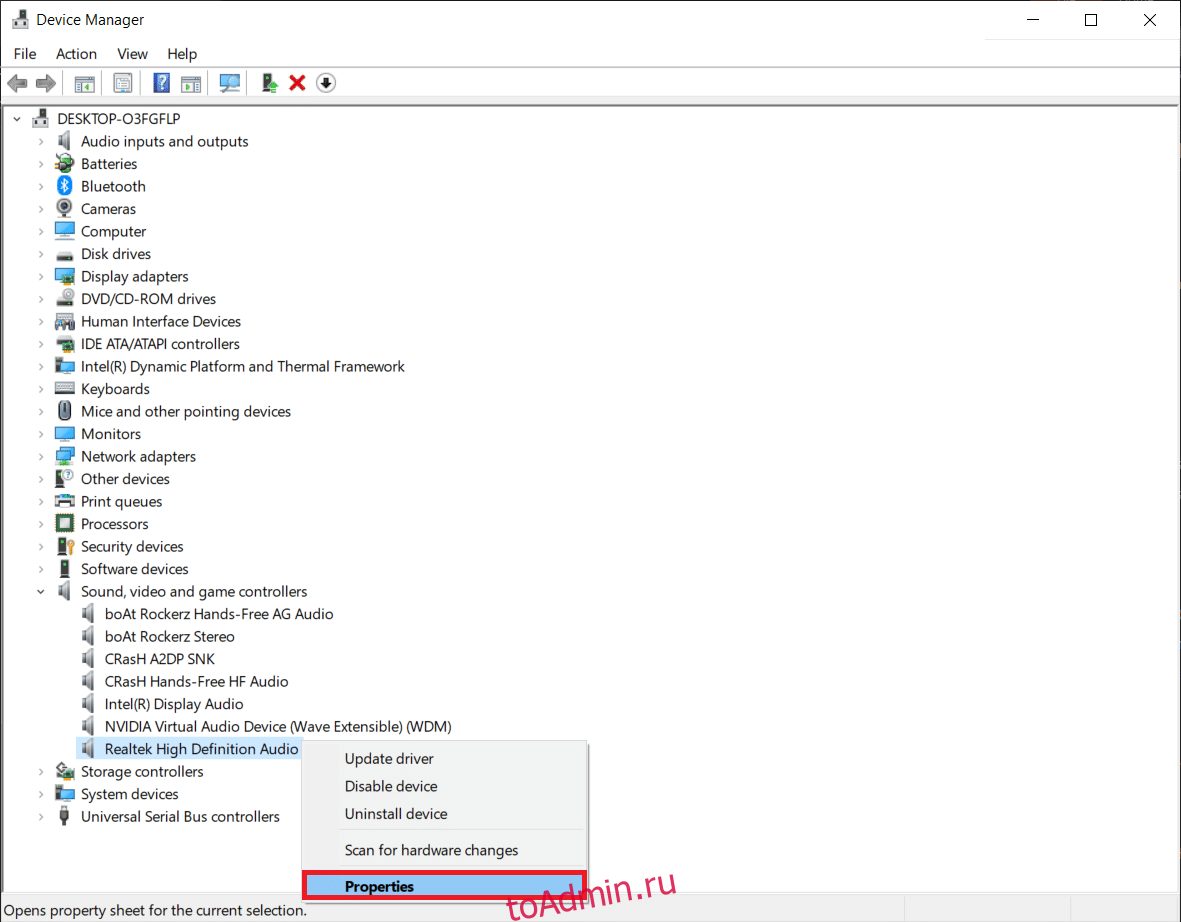
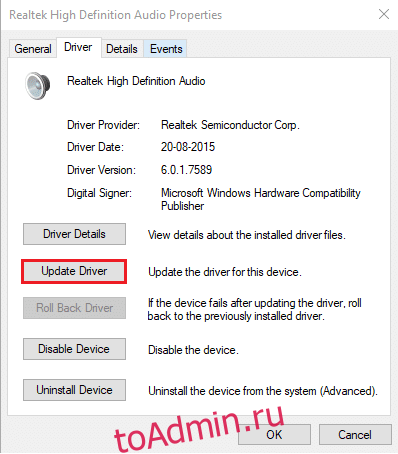
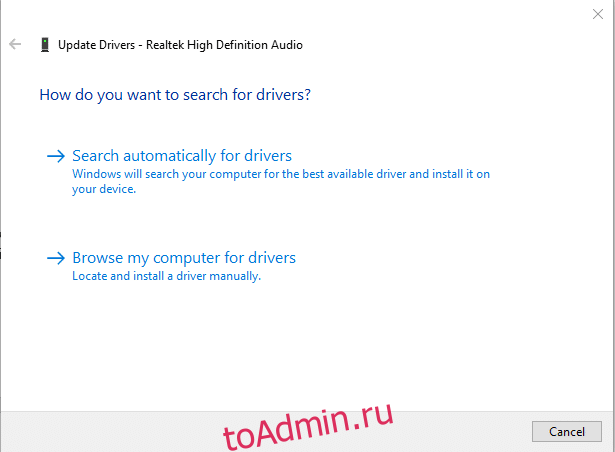
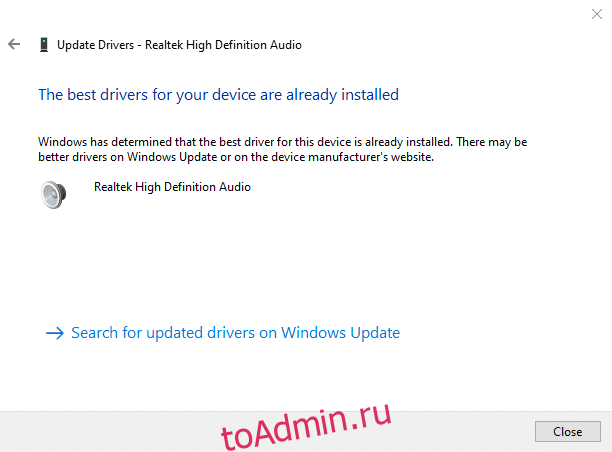
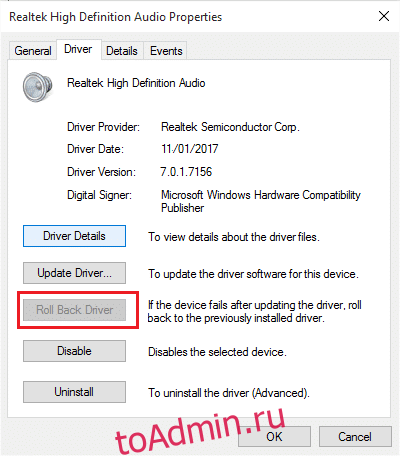
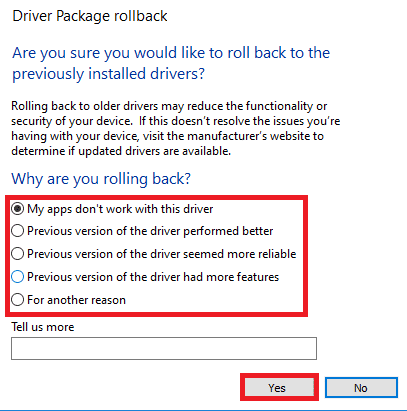
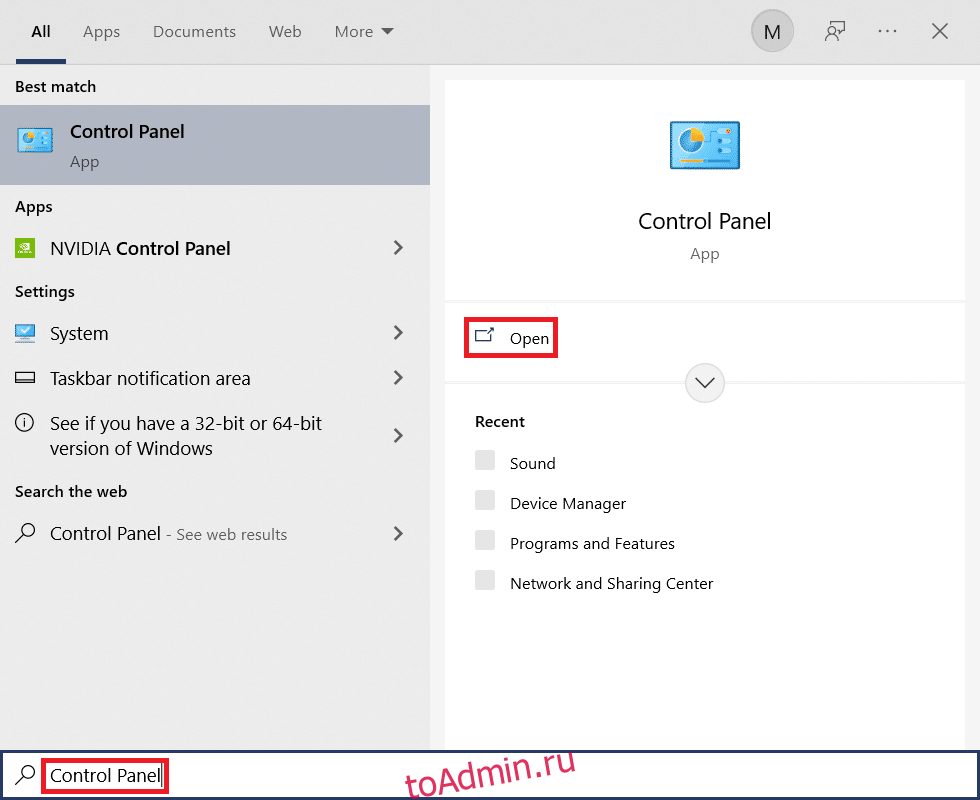
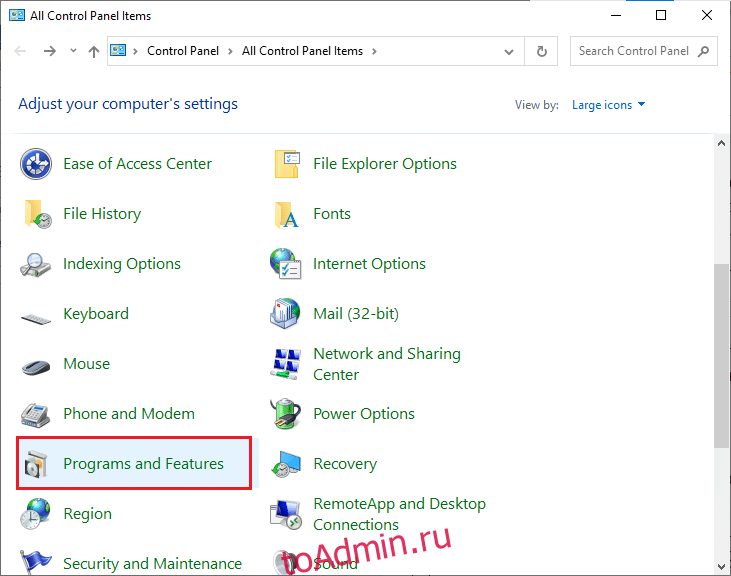
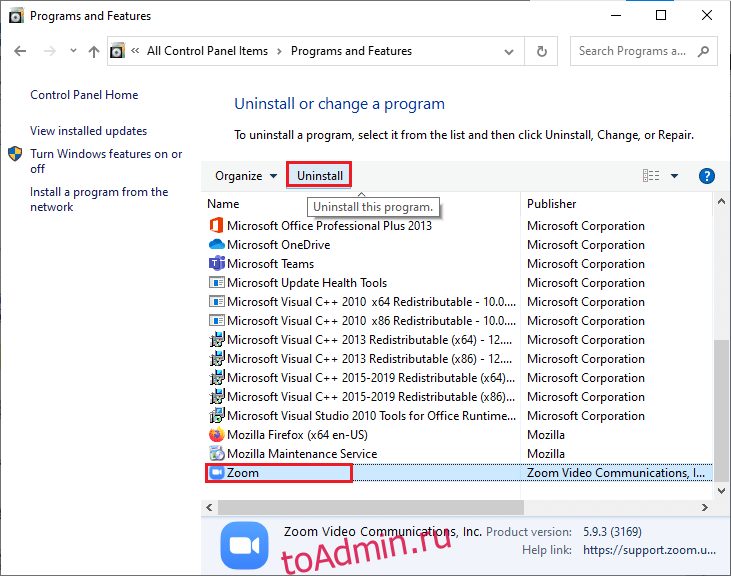

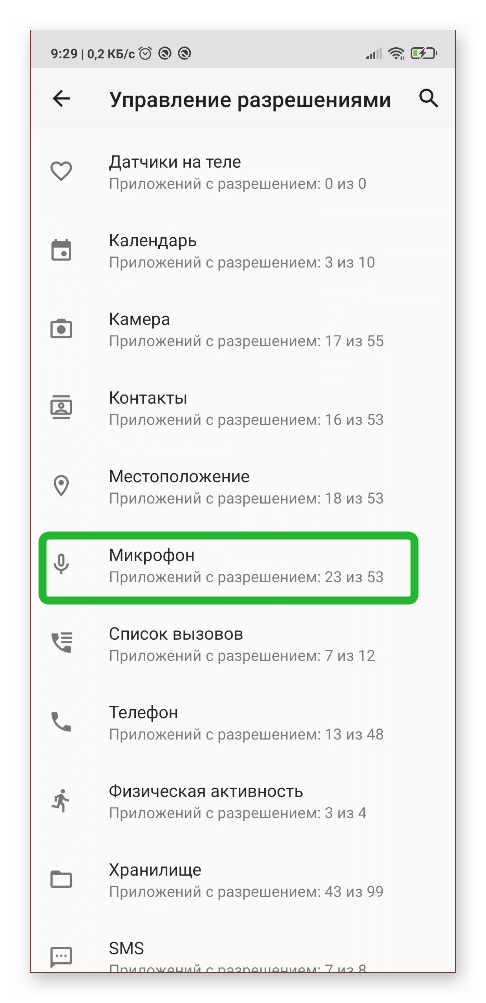
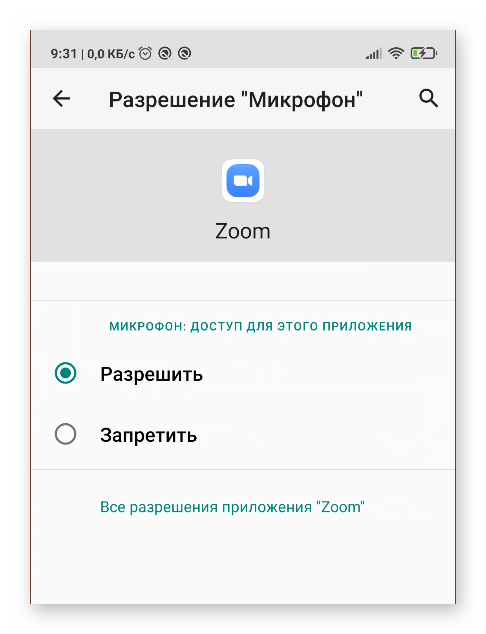
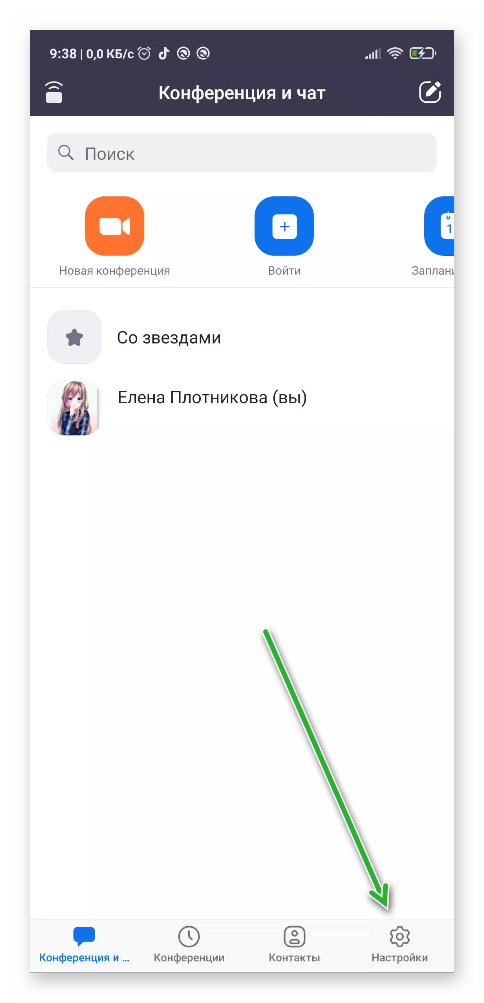
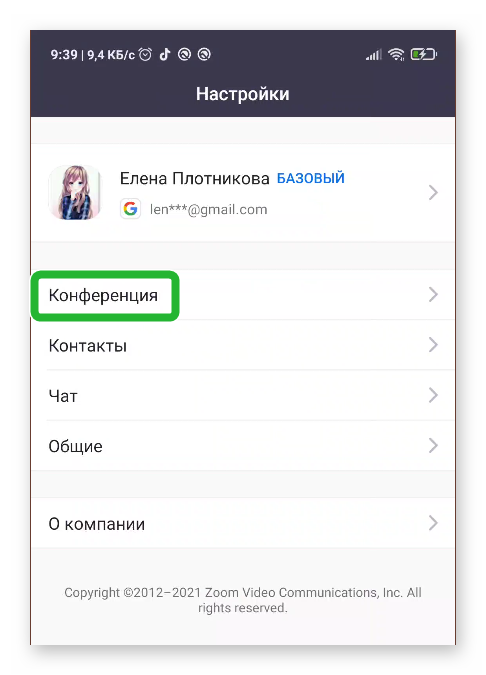
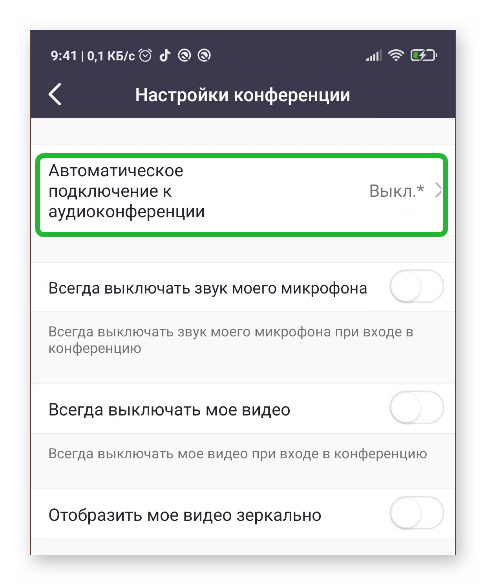
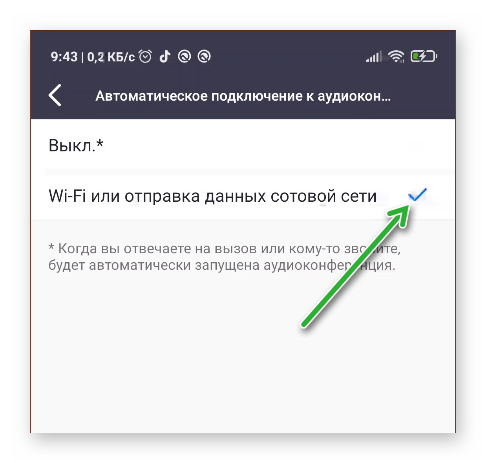
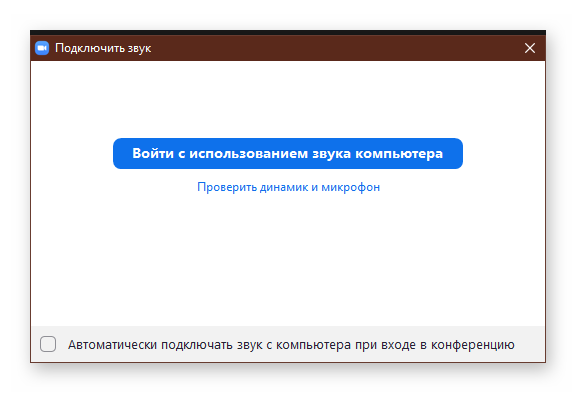
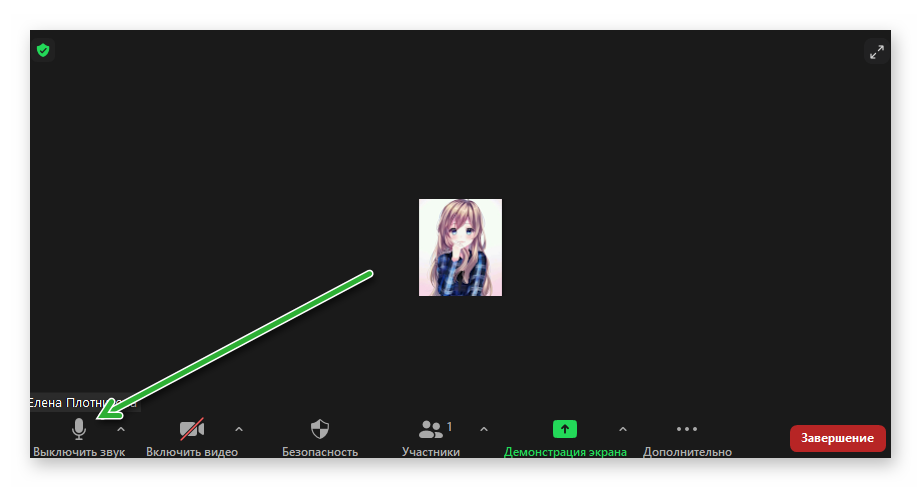
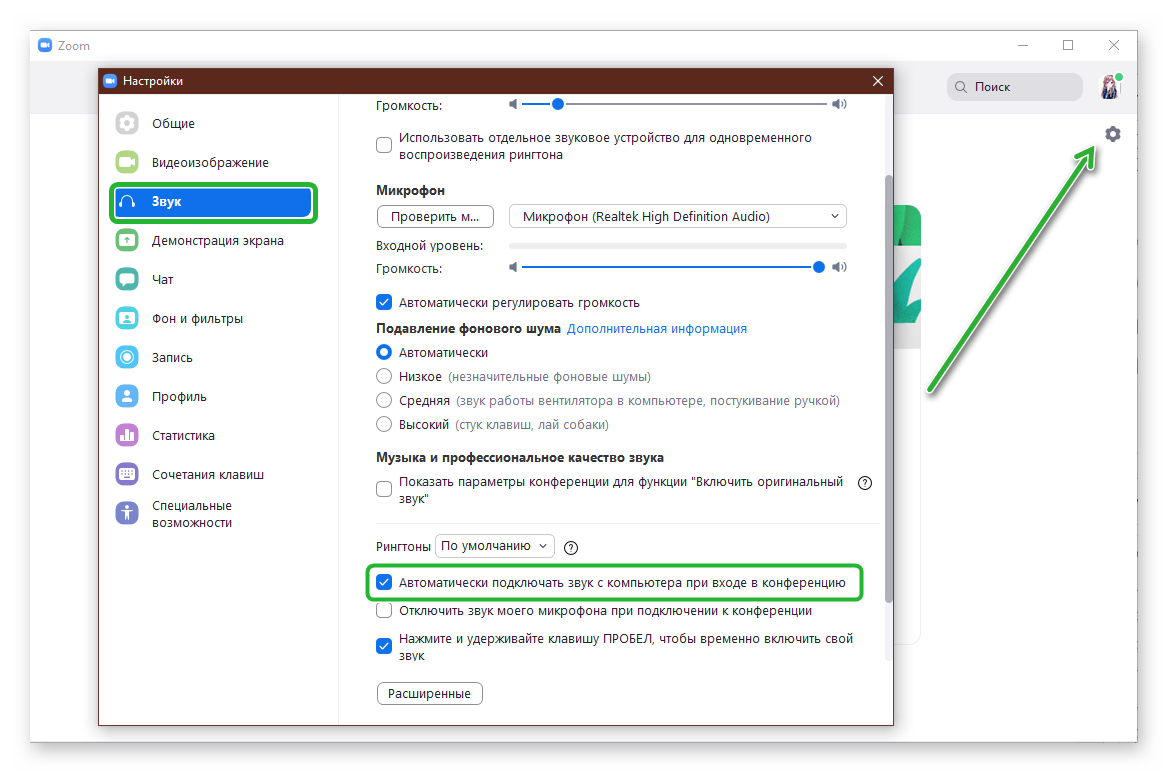
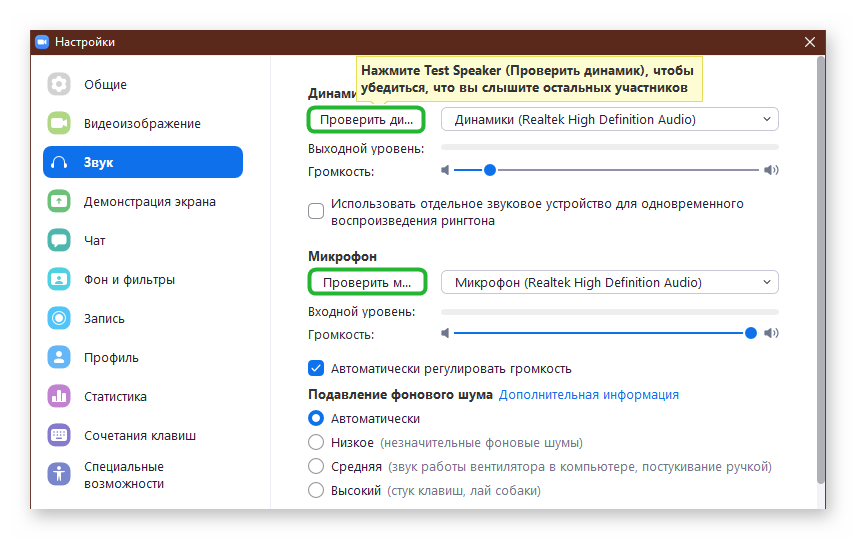

 В появившемся окне войдите в настройки звука. Убедитесь, что в строке динами установлено правильное устройство. Если это не так, жмите на стрелку с правой стороны и задайте правильное оборудование. После этого протестируйте его путем нажатия кнопки с левой стороны. Если вы услышали звучание, значит, в конференции также должно все работать.
В появившемся окне войдите в настройки звука. Убедитесь, что в строке динами установлено правильное устройство. Если это не так, жмите на стрелку с правой стороны и задайте правильное оборудование. После этого протестируйте его путем нажатия кнопки с левой стороны. Если вы услышали звучание, значит, в конференции также должно все работать.






