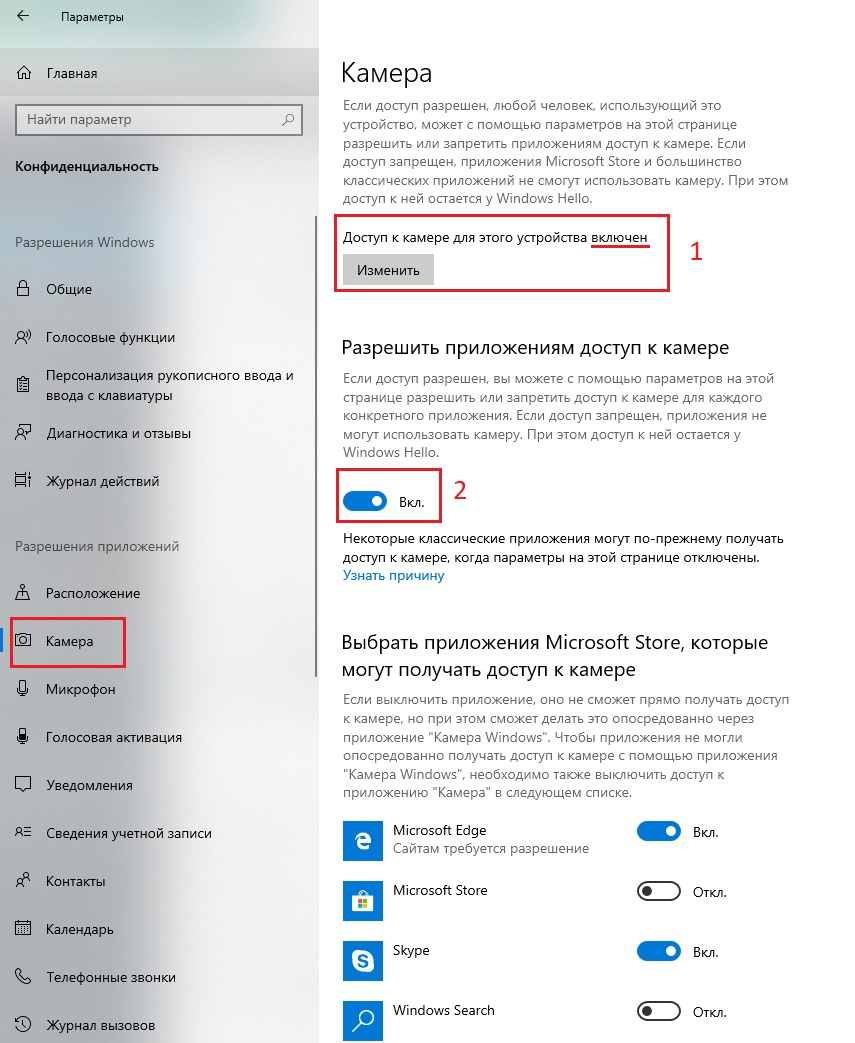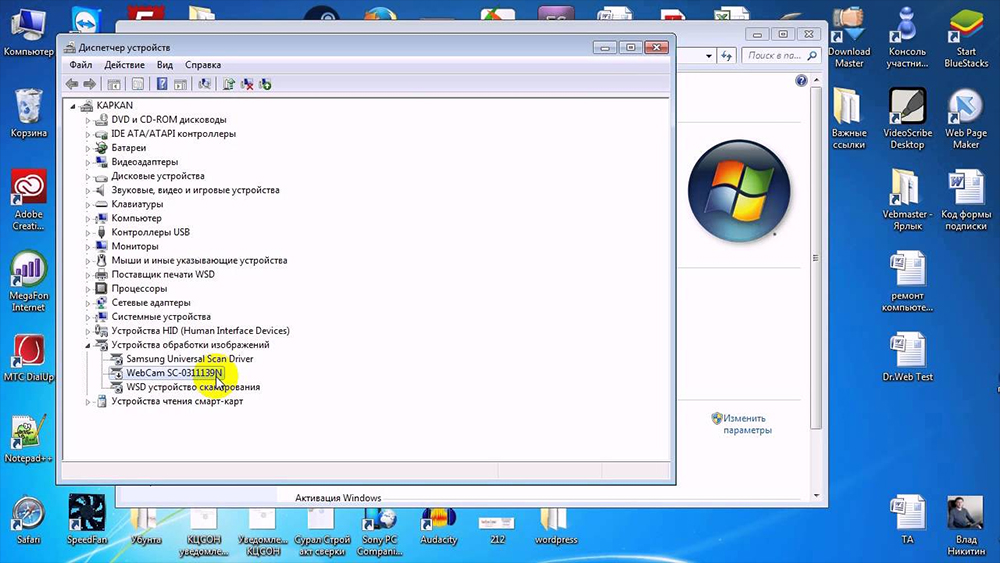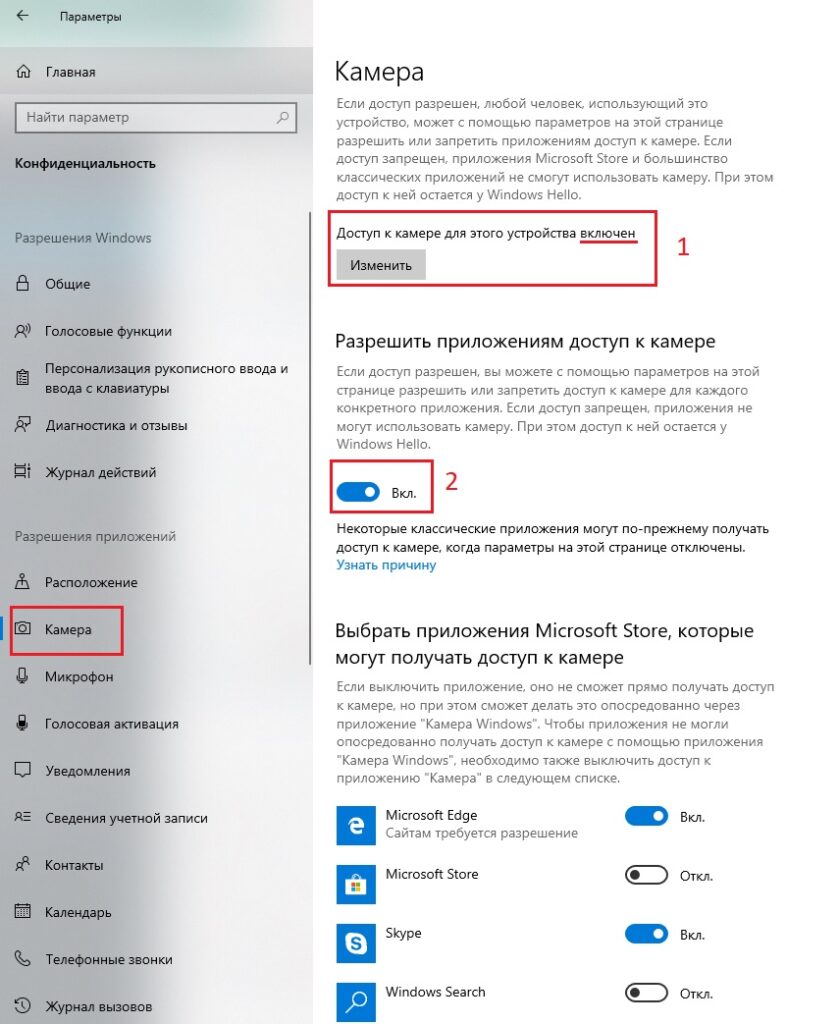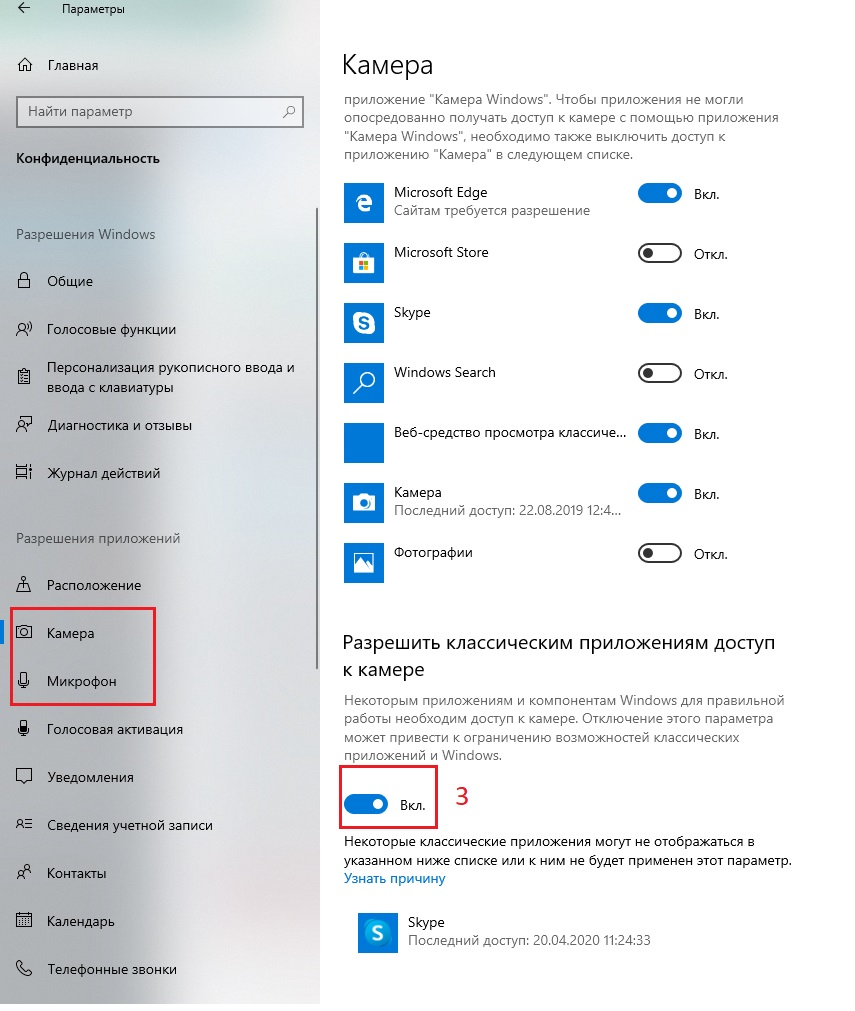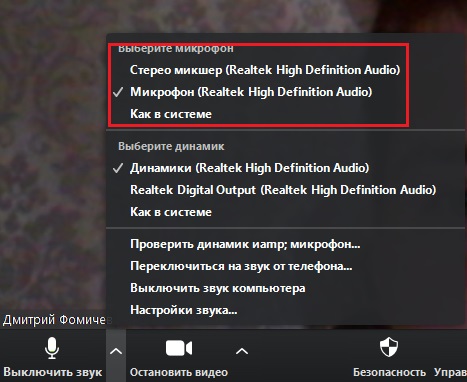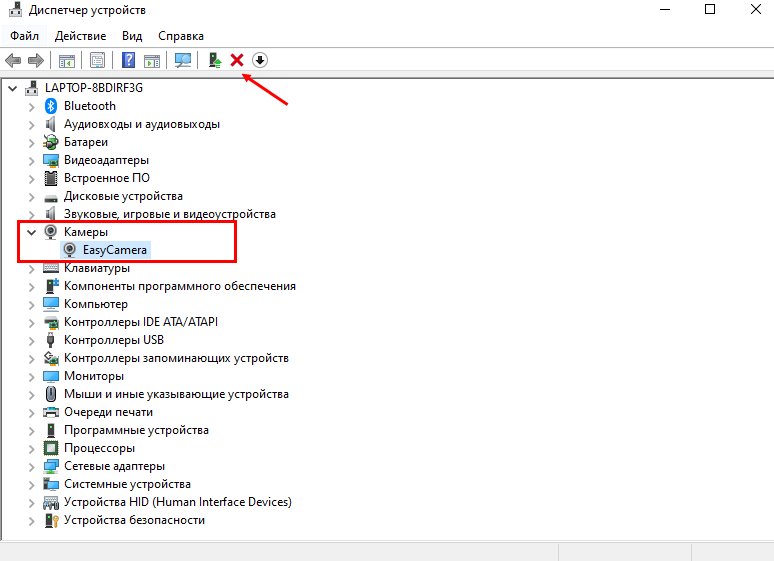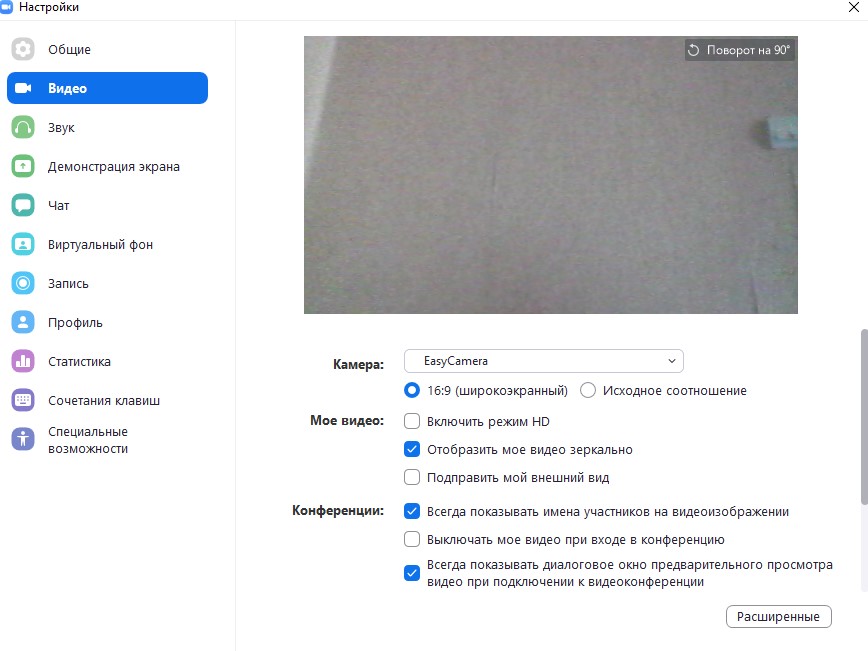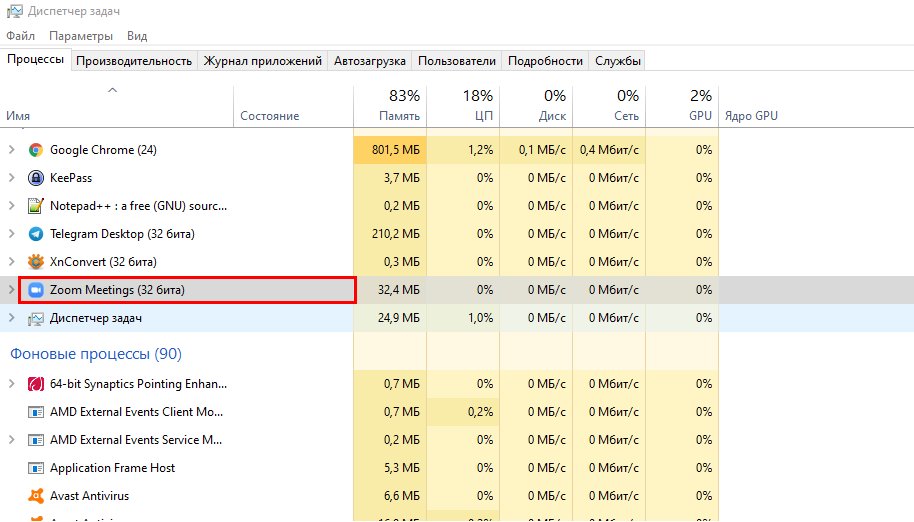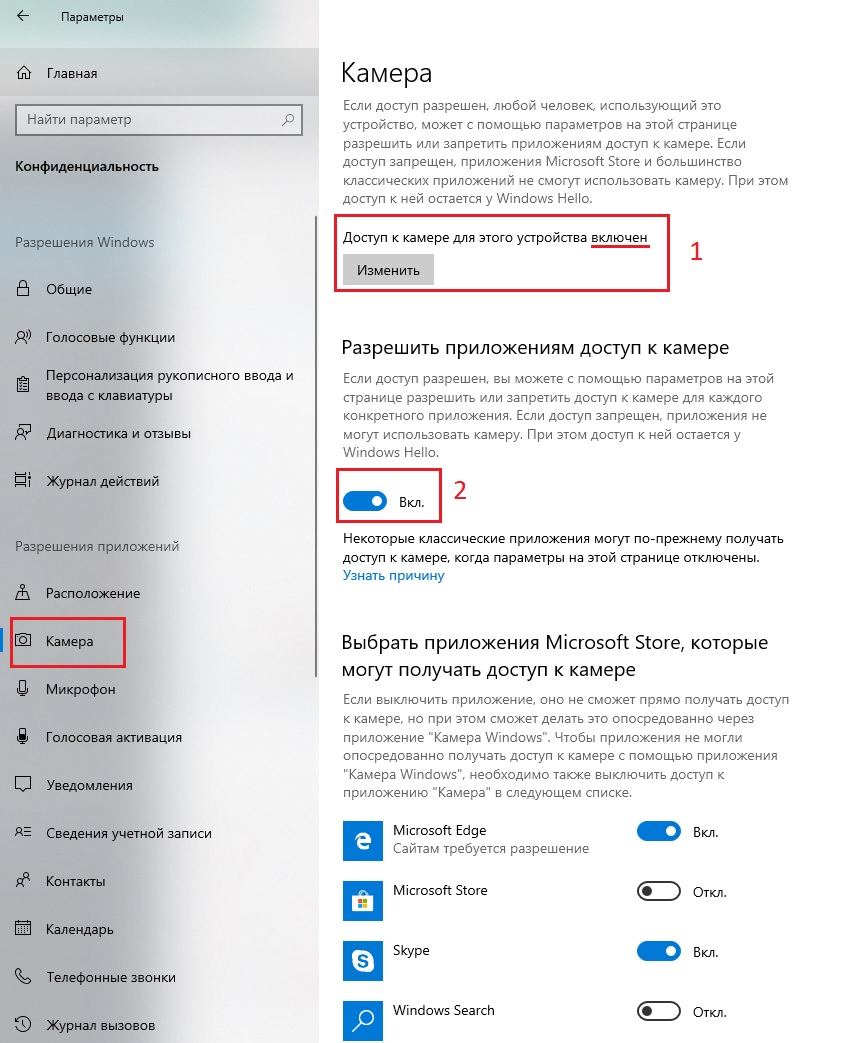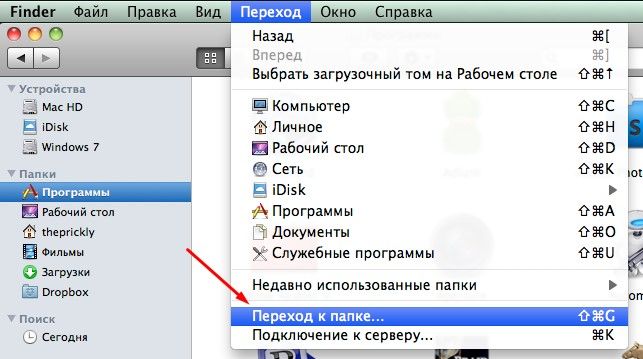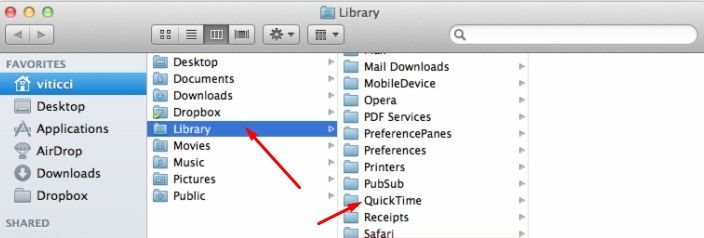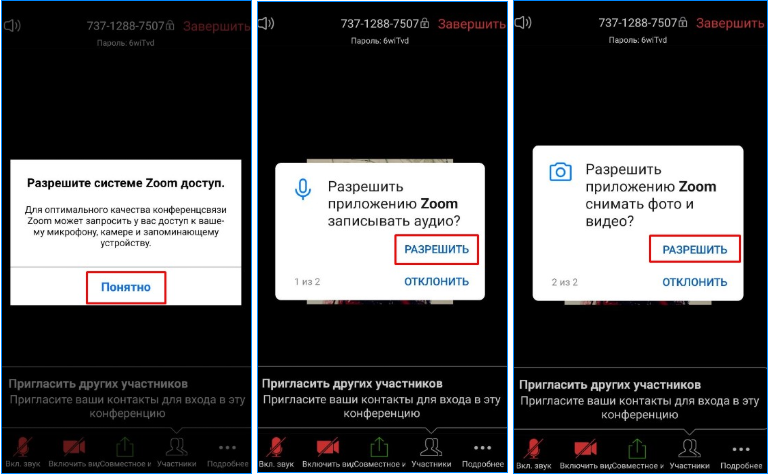У пользователей клиента видеоконференций камера в Zoom не работает из-за неверных настроек доступа к видеооборудованию. На компьютерах с Windows 10 откройте меню «Пуск», щелкните по шестеренке, перейдите в раздел «Конфиденциальность» и выберите пункт меню «Камера» слева. Убедитесь в том, что переключатель «Разрешить приложениям доступ к камере» включен и программе Зум предоставлен доступ к видеооборудованию. На ПК с mac OS кликните по яблоку вверху слева, выберите пункт «Системные настройки», откройте раздел «Защита и безопасность», перейдите во вкладку «Конфиденциальность» и выберите камеру в левом меню. Удостоверьтесь в том, что флажок слева от иконки Зум проставлен.
Как включить камеру в Zoom
Участник удаленной встречи может включить камеру в Зуме во время подключения к конференции. Чтобы подключиться с видео, щелкните по голубой кнопке. Если достаточно аудиоконференции, кликните «Подключиться без видео».
Управляйте видеооборудованием во время удаленного собрания. Чтобы отключить камеру в Zoom, нажмите на вторую слева иконку «Остановить видео». Система заменит изображение пользователя на аватарку и переименует пиктограмму на «Включить видео». Повторный клик по иконке возобновит трансляцию потокового видео.
Если организуете конференцию на компьютере и не хотите транслировать видео, сбросьте флажок «Начать с видео» у оранжевой иконки «Новая конференция».
Для запуска удаленной встречи с выключенным видео организатора на телефоне нажмите на иконку «Новая конференция» и передвиньте ползунок «Видео вкл.» в неактивное положение.
Организуете конференцию и не знаете, как отключить камеру в Zoom у участников встречи?
1. Кликните по иконке «Участники».
2. Наведите курсор мышки на имя участника в правой части экрана.
3. Нажмите на кнопку «Дополнительно».
4. В контекстном меню выберите «Остановить видео».
Зум не видит камеру в Windows 10
Сначала убедитесь в том, что операционная система «видит» встроенную в ноутбук или внешнюю подключенную к компьютеру камеру. Нажмите «Пуск» и запустите приложение «Камера». Если перед глазами появилась надпись «We can’t find your camera» на черном фоне, следует настроить оборудование в диспетчере устройств. Если видите серый экран с кнопками управления устройством, камера в Zoom не работает из-за проблем с доступом: нужно настроить параметры конфиденциальности операционной системы.
Если операционная система не разрешает приложениям доступ к камере, выполните шесть простых шагов.
1. Щелкните по меню «Пуск» в левом нижнем углу экрана.
2. Нажмите на плитку «Параметры» или на иконку с шестеренкой.
3. В параметрах Windows перейдите в раздел «Конфиденциальность» с замочком слева.
4. В левом меню кликните «Камера».
5. Убедитесь в том, что под заголовком страницы выводится «Доступ к камере для этого устройства включен». В противном случае щелкните по кнопке «Изменить» и предоставьте доступ.
6. Переведите во включенное положение ползунок «Разрешить приложениям доступ к камере».
Если приложениям предоставлен доступ к камере или активация настойки не помогла, промотайте экран вниз и выясните, какие программы работают с камерой. Убедитесь, что тумблер справа от Зум включен. Чтобы избежать конфликта приложений, последовательно отключайте другие программы. Начните со Skype.
Если у клиента конференций нет проблем с доступом, конфликт приложений исключен, но Zoom не видит камеру, проверьте вебку с помощью диспетчера устройств.
1. На рабочем столе кликните по иконке с компьютером.
2. В открывшемся окне правой кнопкой мыши вызовите контекстное меню и выберите пункт «Свойства».
3. Перейдите в раздел «Диспетчер устройств» вверху слева.
4. Кликните левой кнопкой мышки по иконке «Камеры» в списке оборудования.
5. Если камер несколько, выберите нужную, щелкните правой кнопкой и вызовите контекстное меню.
6. Кликните «Свойства».
7. Удостоверьтесь, что во вкладке «Общие» в поле «Состояние устройства» указано «Устройство работает нормально».
8. Если в поле «Состояние устройства» выводится ошибка, перейдите во вкладку «Драйвер».
9. Удостоверьтесь в том, что камера включена. Если слева от строчки «Разрешение выбранного устройства» размещена кнопка «Задействовать», веб-камеры выключена. Щелкните «Задействовать», затем «Ok» в нижней правой части окна со свойствами.
10. Перезагрузите компьютер, чтобы изменения вступили в силу.
Если в диспетчере устройств камера включена, ошибки не выводятся, но вебка не работает в Зуме, установите «свежие» драйвера. Щелкните по кнопке «Обновить» слева от «Обновление драйверов для этого устройства».Не работает видеотрансляция в Windows 7
Пользователям Windows 7 доступен только диспетчер устройств, потому что в операционной системе нет встроенного приложения Camera и настроек доступа оборудования к установленным на компьютер программам.
Чтобы попасть в диспетчер устройств, выполните описанную для Windows 10 последовательность действий или перейдите к настройкам через меню «Пуск».
1. Щелкните «Пуск».
2. Кликните «Панель управления».
3. Перейдите в раздел «Система и безопасность».
4. Под заголовком «Система» щелкните «Диспетчер устройств».
Настроить камеру в Windows 7 помогает конкурирующий клиент конференций Skype. Чтобы перейти к настройкам вебки, выполните семь простых действий.
1. Запустите Скайп.
2. Щелкните по трем точкам справа от аватарки.
3. Выберите верхний пункт «Настройки».
4. Перейдите в раздел «Звук и видео».
5. Если к компьютеру подключено несколько устройств, выберите нужную камеру в списке.
6. Перейдите по ссылке «Настройки веб-камеры».
7. Откройте вкладку «Дополнительные настройки» и настройте экспозицию, усиление, яркость, контраст, интенсивность цвета, баланс белого, предотвращение мерцания и ориентацию изображения.
Проблемы с видеооборудованием на mac OS
Почему не работает камера в Зуме на MacBook? Часто, как и в случае с ПК на Windows 10, проблема связана с настройками доступа приложений к аудиооборудованию. Шесть шагов помогут проверить, видит ли клиент конференций веб-камеру макбука.
1. Щелкните по иконке с яблоком в левом верхнем углу экрана.
2. В раскрывшемся меню выберите пункт «Системные настройки».
3. Перейдите в раздел «Защита и безопасность».
4. Откройте вкладку «Конфиденциальность».
5. Кликните по пункту левого меню «Камера».
6. Убедитесь в простановке чекбокса слева от иконки Zoom.
Почему не работает камера на iOS
Иногда пользователи iPhone и iPad при первом запуске приложения не предоставляют клиенту доступ к веб-камере. В этом случае в окне предварительного просмотра видео программа выводит ошибку, как показано на скриншоте.
Чтобы разрешить Zoom доступ к видеооборудованию, пройдите три шага.
1. Щелкните по иконке «Настройки» с шестеренкой на рабочем столе.
2. В строке поиска по настройкам введите «Zoom» и перейдите к единственному результату поиска.
3. Убедитесь в том, что ползунок справа от иконки с камерой переведен во включенное положение.
Не работает трансляция видео на телефоне с Android
Камера на смартфонах с Android не работает по той же причине, что у телефонов с iOS: приложению не предоставили доступ к видеооборудованию при первом запуске. Чтобы программа «увидела» камеру, выполните набор простых действий.
1. Щелкните по пиктограмме с шестеренкой и перейдите к настройкам смартфона.
2. Скролльте экран вниз и переходите в раздел «Все приложения».
3. Напечатайте название программы в строке поиска и перейдите к настройкам приложения.
4. Кликните по ссылке «Разрешения приложений».
5. Удостоверьтесь в том, что программе предоставлен доступ к камере.
Если у пользователя есть веб-камера на компьютере, то он может вывести ее в конференцию Zoom, где предусмотрена видеосвязь. Разумеется, это же относится к ноутбукам и мобильным устройствам, где изначально присутствует камера. Но далеко не всегда эта функция работает корректно. Отсюда возникает вопрос: «Почему в Зуме не работает видео?». Разберем его по ходу этой статьи.
Содержание
- Решение проблемы
- Низкая скорость интернет-соединения
- Сбой в параметрах Zoom
- Сбой в работе программы
- Проблемы с «вебкой»
Решение проблемы
Разработчики и интернет-сообщество выделяют несколько вероятных причин данной проблемы:
- Медленный интернет.
- Неправильные настройки программы.
- Программный сбой.
- Неполадки с самой камерой.
Каждой из них посвящена отдельная глава текста.
Низкая скорость интернет-соединения
Если у вас слишком медленное подключение (меньше 1 МБ/с), то о видеосвязи придется забыть. Таковы технические ограничения программы Зум. Но это не слишком большая проблема, ведь звук в конференциях будет слышен четко, так что общение все равно возможно.
Имеет смысл закрыть другие программы, которые задействуют интернет, в случае с телефоном переключиться на домашний Wi-Fi, убрать лишние вкладки браузера и т. д.
Это самый очевидный вариант, перейдем к следующему.
Сбой в параметрах Zoom
Если вы сидите за компьютером или ноутбуком, то стоит настроить видео в Зуме. Для этого:
- В самой конференции щелкните по двум выделенным кнопкам, чтобы открыть страницу параметров.
- Для пункта «Камера» выберите правильную «вебку». В результате сверху должна появиться картинка.
- Также желательно отключить режим HD.
- Закройте страницу настроек.
Теперь в самой конференции включите камеру. Собеседники должны вас увидеть.
Сбой в работе программы
Зум работает довольно стабильно, но все же иногда он может сбоить. Оптимальное решение – перезапустить программу, закрыв ее и открыв снова. Еще один вариант – обновление до последней версии:
- Скачайте последний Зум отсюда.
- Запустите установочный файл.
- Подождите, пока ход обновления не завершится.
Проблемы с «вебкой»
Возможна такая ситуация, что веб-камеру на компьютере или ноутбуке использует другое устройство (приложение в браузере, Skype, Discord и т. д.). Их нужно в обязательном порядке закрыть. А лучше всего – перезапустить компьютер.
Еще один совет – переподключите «вебку», если есть такая возможность, и обновите драйверы для ее работы.
Худший вариант – само устройство повреждено, в таком случае вам придется сдавать его в ремонт или же покупать новое. Проверить это можно в другой программе, где оно используется. С задачей отлично справится сайт Webcam Toy. Откройте его в браузере, кликните по розовой кнопке два раза и дайте разрешение на доступ к устройству.
Содержание
- Основные варианты решения проблемы
- Скорость интернета
- Ошибки в настройках
- Сбой в программе Зум
- Проблемы с веб-камерой
- Заключение
Программа Zoom является многофункциональным решением, так как разработчики предлагают достаточно обширный перечень возможностей данного ПО. Среди них: налаживание видеосвязи, общение по аудио каналу, текстовый чат и так далее. Подробнее следует остановиться на вопросе, связанном с видео. Дело в том, что не всегда всё работает так, как хотелось бы пользователю. Например, камера, подключенная к устройству или уже встроенная в него, может не всегда корректно функционировать. У пользователей Зума возникает закономерный вопрос: почему в Зуме не работает видео и по какой причине случается такая ошибка.
Основные варианты решения проблемы
Пользователи и специалисты, в целом, смогли выделить несколько причин, которые касаются проблем функционирования камеры:
- Слишком медленный интернет. Как известно, видеосвязь в этом плане достаточно требовательная, отсюда и такие выводы.
- Ошибки, допущенные в настройках программы.
- Программные неполадки.
- Проблемы, которые связаны непосредственно с используемой камерой.
Обратите внимание! Далее по каждой проблеме будет дан более развёрнутый ответ, что позволит вам получить нужную информацию и найти решение.
Скорость интернета
Дело в том, что программа Zoom имеет некоторые ограничения касательно скорости интернета. В том случае, если ваше подключение составляет меньше 1 МБ/с, вам придётся смириться с тем, что видеосвязь как была, так и останется недоступной. Это технические ограничения, которые никак нельзя обойти.
При этом отчаиваться не стоит, так как звук вы всё же сможете слышать, а также отвечать своим собеседникам. Если вам важно лишь общение, проблема решена. В противном случае нужно будет думать о том, как воспользоваться более быстрым интернет-соединением.
Полезные советы:
- Закрыть все другие программы, которые также в данный момент могут использовать интернет.
- Переключиться с мобильного интернета на домашний Wi-Fi, если такой имеется.
- Закрыть все активные вкладки в браузерах.
Обратите внимание! Даже одна открытая страница с видео или аудио контентом может снизить скорость соединения в несколько раз.
Ошибки в настройках
Следующий возможный вариант заключается в том, что допущены ошибки в настройках программы. На самом деле, параметров не так много. Но, тем не менее, вполне вероятно, что именно там выставлено что-то неправильно. Для реализации поставленной задачи вам необходимо:
- Запустить программу на вашем ПК и выполнить вход в систему, введя логин и пароль.
- В правом верхнем углу есть кнопка в виде шестерёнки, нажмите на неё.
- В левой зоне есть подразделы. Вам потребуется кликнуть на пункт «Видеоизображение».
- В правой части есть набор настроек. Всё, что вы можете сделать в данном случае, это правильно выбрать устройство напротив строки «Камера». Вполне возможно, что там не указано необходимое вам оборудование.
Обратите внимание! При желании вы можете отключить режим HD. Это снизит качество изображения, но вместе с тем и повысит скорость соединения.
Сбой в программе Зум
Ещё один вариант, который нередко допускается, основывается на проблемах технического характера. Программа, несмотря на очень высокий уровень её исполнения, может в каких-то ситуациях сбоить.
Первый способ решить проблему заключается в том, чтобы просто перезапустить софт. В некоторых случаях это действительно помогает.
Если первый способ не подходит, есть альтернатива. Удалите софт с вашего компьютера, а затем выполните повторную установку. Оригинальную версию программу Zoom для видеоконференций можно скачать на нашем сайте.
Проблемы с веб-камерой
Последний из случаев основан на проблемах с устройством. Тут может быть несколько путей, в которых следует двигаться для поиска ответа. Первый вариант основан на том, что какие-то другие приложения могут использовать устройство в данный момент. Например, это может быть тот же Skype.
Всё, что вам нужно, сводится лишь к тому, чтобы закрыть стороннее ПО и перезапустить компьютер. Если после всех описанных действий желаемого результата добиться не удалось, следует рассматривать следующий вариант.
Попробуйте заново подключить устройство к вашему компьютеру. По возможности обновите драйвера.
Если всё, что было описано выше, не помогает, вероятно, что ваше устройство просто повреждено. Но, чтобы окончательно убедиться в этом, нужно воспользоваться сторонним софтом, через который будет происходить подключение к камере.
Заключение
Как вы могли понять, если не включается видео в Зуме, это ещё не повод отчаиваться. Всё дело в том, что есть несколько путей того, как можно решить возникшую проблему. Пробуйте и следуйте различным инструкциям, описанным выше и у вас обязательно всё получится.
Надеюсь, что эта статья помогла вам разобрать в вопросе — почему в Зуме не работает видео и как это исправить.
Содержание
- Включение камеры в конференции
- Вариант 1: Компьютер
- Способ 1: Изменение настроек программы
- Способ 2: Работа с устройствами
- Способ 3: Настройки конфиденциальности
- Способ 4: Переустановка программы
- Способ 5: Диагностика и замена камеры
- Вариант 2: Мобильное устройство
- Способ 1: Настройки конфиденциальности
- Способ 2: Переустановка приложения
- Способ 3: Диагностика устройства
- Вопросы и ответы
Включение камеры в конференции
Прежде чем переходить к разбору реальных проблем, стоит убедиться, что вы правильно включаете трансляцию видео или это происходит автоматически без каких-либо дополнительных ограничений со стороны внутренних параметров. Для этого вне зависимости от платформы на нижней панели во время активной конференции воспользуйтесь кнопкой «Включить видео» со значком камеры, как было описано в отдельной инструкции.
Подробнее: Как включить камеру в Zoom
Кроме этого, что особенно актуально для компьютера, стоит закрыть любые другие программы для работы с веб-камерой. Если такого рода софт будет активен во время конференции, Зум просто не сможет использовать устройство из-за ограничений оборудования.
Вариант 1: Компьютер
Несмотря на то что трансляция изображения с веб-камеры компьютера в рамках конференции в Zoom является одной из основополагающих возможностей, нередко при включении видео с этим возникают трудности. Чаще всего проблемы связаны с простейшим выбором неправильного устройства в настройках программы, но также препятствовать может операционная система.
Способ 1: Изменение настроек программы
Чтобы камера работала должным образом в рамках конференции, во внутренних параметрах Зума необходимо выбрать соответствующее устройство и внести дополнительные изменения. Делать это лучше всего в свободное от сеансов связи время, потому как некоторые из настроек требуют обязательного перезапуска программы для применения новых значений.
- Находясь на вкладке «Главная» в окне рассматриваемого мессенджера, в правой части экрана воспользуйтесь иконкой с изображением шестеренки. После этого через навигационное меню перейдите в категорию «Видео».
- Оказавшись на указанной странице, по верхней области можно сразу понять, работает устройство в настоящее время или нет. Если изображение отсутствует, например, выбрано виртуальное или любое другое неправильное устройство, разверните список «Камера» и в качестве значения попробуйте разные варианты, пока на экране не отобразится нужное содержимое.
- При отсутствии каких-либо альтернативных вариантов, если отмеченный выпадающий список просто недоступен для использования, скорее всего, дело в неправильно подключенном устройстве. В таком случае менять придется не внутренние настройки программы, а параметры операционной системы.
- Из-за особенностей работы некоторых компонентов компьютера камера может не функционировать при выставлении неправильных настроек в разделе «Расширенные» на той же вкладке. Лучше всего везде установить галочки для повышения качества изображения и обеспечения наибольшей производительности.
Прочие параметры, устанавливаемые через выпадающие списки, измените на «Автоматически», чтобы программа самостоятельно выбирала оптимальные способы обработки видеоданных. Для сохранения новых значений ничего делать не требуется, разве что желательно после выхода из настроек полностью перезапустить программу.
Способ 2: Работа с устройствами
Если веб-камера недоступна для выбора во внутренних настройках программы, вероятнее всего, причиной этому служит принудительная деактивация в «Диспетчере устройств» операционной системы. Меняются настройки примерно одинаково в разных версиях Windows, но при этом могут присутствовать незначительные отличия в точных названиях разделов.
- Нажмите правой кнопкой мыши по кнопку «Пуск» на панели задач и во всплывающем окне откройте «Диспетчер устройств». При возникновении каких-либо трудностей можете найти аналогичный пункт в классической «Панели управления».
- После перехода в нужный раздел из списка категорий выберите и разверните «Камеры» или «Звуковые, игровые и видеоустройства», что напрямую зависит от версии ОС и разновидности устройства. Здесь необходимо кликнуть правой кнопкой мыши по строке с названием веб-камеры и воспользоваться опцией «Включить».
- В результате устройство должно заработать, что будет видно по изображению в Зуме и подсветке на некоторых моделях. Однако если этого оказалось недостаточно, попробуйте через аналогичное меню «Удалить устройство» и впоследствии «Обновить конфигурацию оборудования», чтобы в автоматическом режиме переустановить драйвера.
Отсутствие камеры в названых разделах может указывать на неисправности самого устройства или неправильное подключение. Чтобы это проверить, попробуйте использовать другой USB-порт для подключения или ознакомиться с инструкцией из последнего способа.
Способ 3: Настройки конфиденциальности
Актуальные в настоящее время версии Windows предоставляют дополнительные настройки «Конфиденциальности», которые могут блокировать доступ к отдельным устройствам для каждого установленного приложения. По умолчанию такие ограничения отсутствуют, и потому инструкция будет актуальна далеко не во всех случаях.
- Любым удобным способом откройте «Параметры» Windows и из списка разделов на главной странице выберите «Конфиденциальность». Здесь, в свою очередь, необходимо открыть категорию «Камера».
- Чтобы разрешить использование устройства, включите функции «Разрешить приложениям доступ к камере» и «Разрешить классическим приложениям доступ к камере». При этом, если Zoom отображается среди приложений Windows, доступ можно разрешить отдельно с помощью соответствующего ползунка.
Настройки применяются автоматически без перезапуска системы, так что сразу после внесения изменений можно проводить тестирование. Также стоит учитывать, что отсутствие пункта в списке приложений прямо указывает на неправильную работу и делает актуальным следующее решение.
Способ 4: Переустановка программы
Удаление и повторная установка Zoom на ПК может потребоваться в тех случаях, когда неработоспособность камеры связана со сбоями самой программы, что, однако, является редкостью. Как было упомянуто выше, одной из основных причин для этого выступает отсутствие Зума среди приложений в системных настройках конфиденциальности при включенной в «Диспетчере устройств» камере.
- Для начала кликните ПКМ по значку «Пуск» на панели задач и выберите «Приложения и возможности» или «Программы и компоненты» в зависимости от версии ОС. Аналогичный раздел можно открыть через системные «Параметры» или классическую «Панель управления».
- По необходимости используя поле поиска, найдите и выберите «Zoom» среди установленных приложений. Чтобы выполнить поставленную задачу, используйте кнопку «Удалить» и дождитесь завершения процедуры.
Подробнее: Удаление программ с компьютера
- Разобравшись с данным этапом, перейдите на официальный сайт мессенджера по указанной ниже ссылке, загрузите установочный файл и откройте двумя нажатиями. Сама по себе инсталляция не требует дополнительных действий и выполняется в полностью автоматическом режиме.
Скачать Zoom с официального сайта
В качестве альтернативы на компьютере с Windows 10 или 11 мессенджер можно загрузить из Microsoft Store, воспользовавшись внутренним поиском. После всего этого потребуется заново авторизоваться и проверить работоспособность устройства, например, через настройки.
Способ 5: Диагностика и замена камеры
При отсутствии результатов после выполнения перечисленных действий вероятнее всего причиной служат неисправности камеры, проверить которые можно многими средствами. В свою очередь, решением может стать как простейший перезапуск компьютера или обновление драйверов, так и восстановление системы или установка последних обновлений.
Подробнее: Не работает камера на ноутбуке
Если есть такая возможность, обязательно попробуйте подключить устройство к другому компьютеру и проверить работоспособность. На ноутбуках при этом поломку встроенной камеры можно обойти или дополнительной внешней периферией, или ремонтом в сервисном центре.
Вариант 2: Мобильное устройство
Смартфоны под управлением iOS или Android по умолчанию оснащены камерой, которая в большинстве случаев исправно работает во всех приложениях, и потому обычно хватает включения соответствующей функции Зума. В то же время проблемы вполне могут возникать по самым разным причинам от сбоев приложения до неправильных настроек конфиденциальности операционной системы.
Способ 1: Настройки конфиденциальности
Первое, чему необходимо уделить внимание при неработающей камере, это системные параметры конфиденциальности, которые могут принудительно ограничивать доступ определенным приложениям к разным компонентам и датчикам. В основном это будет актуально, если вы случайно установили ограничения при первом запуске мессенджера или вручную ранее редактировали настройки.
Android
- Существует множество графических оболочек Android, в каждой из которых рассматриваемые настройки могут меняться по-разному. В большинстве современных версий для этого нужно открыть «Приложения и уведомления», перейти в «Управление разрешениями», выбрать раздел «Камера» и развернуть индивидуальные настройки «Zoom».
- Помимо этого, нужный раздел может быть подписан как «Разрешения» и доступен на странице мессенджера из общего списка установленных приложений. Остальные параметры едва ли отличаются в разных версиях и заключаются в установке маркера «Разрешить» или переключении ползунка напротив пункта «Камера».
Новые параметры будут применены автоматически сразу после предыдущего действия. В дальнейшем останется лишь проверить камеру на предмет работоспособности с помощью стандартных возможностей Зума.
iOS
- Изменение настроек конфиденциальности на iPhone не сильно отличается от предыдущего варианта. В данном случае нужно открыть системные «Настройки», перейти в категорию «Конфиденциальность», выбрать «Камеру» и воспользоваться ползунком напротив пункта «Zoom».
- Если приложение по каким-то причинам отсутствует в указанном списке, пролистайте главную страницу «Настроек» до самого низа и откройте индивидуальные параметры «Zoom». Здесь, опять же, необходимо коснуться ползунка «Камера» для предоставления доступа.
Вне зависимости от используемого устройства менять системные параметры лучше всего при закрытом мессенджере вне конференции. Нарушение данного условия может привести к автоматическому обрыву соединения и незначительным сбоям, так как приложение будет перезапущено.
Способ 2: Переустановка приложения
Многие проблемы официального клиента Zoom на смартфоне можно решить путем переустановки. Особенно это будет актуально, если в предыдущем случае вы не смогли найти мессенджер в общем списке приложений или настройках конфиденциальности.
Читайте также: Удаление приложений с телефона
Android
- На Андроид-устройствах избавиться от любой программы можно многими способами в зависимости от оболочки. При этом наиболее универсальным вариантом является использование кнопки «Удалить» на странице Зума в Google Play Маркете по указанной ниже ссылке с последующим подтверждением процедуры во всплывающем окне.
Страница Zoom в Google Play Маркете
- Разобравшись с деинсталляцией любым удобным образом, на странице приложения в магазине нажмите кнопку «Установить» и дождитесь завершения загрузки. После этого открыть мессенджер можно с помощью соответствующего значка на рабочем столе смартфона или кнопки «Открыть».
Учитывайте, что в данном случае после переустановки сбрасываются все настройки и выданные ранее разрешения, которые придется подтвердить заново через системные параметры или всплывающие окна. То же самое относится и к учетной записи, выход из которой осуществляется автоматически при удалении мобильного клиента.
iOS
- Если вами используется Айфон, удаление можно выполнить двумя основными способами — через страницу приложения в «Хранилище iPhone» или с помощью значка на домашнем экране. Во втором случае действий требуется меньше и сводятся они к зажатию иконки на несколько секунд, выбору функции «Удалить приложение» и подтверждению процедуры во всплывающем окне.
- Загрузка приложения осуществляется с официальной страницы в App Store по указанной ниже ссылке при помощи кнопки «Загрузить» или значка с изображением облачка. В результате данные будут сброшены, а правильная работоспособность должна восстановиться.
Скачать Zoom из App Store
Дополнительно отметим, что данные рассматриваемого мессенджера никак не связаны со сбоями, и поэтому в качестве альтернативы можете «Сгрузить приложение» вместо полного удаления. Подробнее данная процедура была описана в статье по представленной в самом начале ссылке.
Способ 3: Диагностика устройства
Равно как и любой компонент мобильного устройства, камера при определенных обстоятельствах может выйти из строя. Диагностировать такого рода неисправности проще всего с помощью сторонних приложений вроде Test X или TestM, найти которые не составит труда в Play Маркете и App Store.
Подробнее: Не работает камера на телефоне
Большую часть проблем, что особенно актуально для Айфона, но стоит учитывать и на Андроиде, можно решить путем сброса настроек к заводскому состоянию. Делать это стоит только в крайнем случае, если другие представленные рекомендации не принесли положительных результатов и, в том числе, камера не функционирует ни в одном приложении.
У пользователей клиента видеоконференций камера в Zoom не работает из-за неверных настроек доступа к видеооборудованию. На компьютерах с Windows 10 откройте меню «Пуск», щелкните по шестеренке, перейдите в раздел «Конфиденциальность» и выберите пункт меню «Камера» слева. Убедитесь в том, что переключатель «Разрешить приложениям доступ к камере» включен и программе Зум предоставлен доступ к видеооборудованию. На ПК с mac OS кликните по яблоку вверху слева, выберите пункт «Системные настройки», откройте раздел «Защита и безопасность», перейдите во вкладку «Конфиденциальность» и выберите камеру в левом меню. Удостоверьтесь в том, что флажок слева от иконки Зум проставлен.
Участник удаленной встречи может включить камеру в Зуме во время подключения к конференции. Чтобы подключиться с видео, щелкните по голубой кнопке. Если достаточно аудиоконференции, кликните «Подключиться без видео».
Управляйте видеооборудованием во время удаленного собрания. Чтобы отключить камеру в Zoom, нажмите на вторую слева иконку «Остановить видео». Система заменит изображение пользователя на аватарку и переименует пиктограмму на «Включить видео». Повторный клик по иконке возобновит трансляцию потокового видео.
Если организуете конференцию на компьютере и не хотите транслировать видео, сбросьте флажок «Начать с видео» у оранжевой иконки «Новая конференция».
Для запуска удаленной встречи с выключенным видео организатора на телефоне нажмите на иконку «Новая конференция» и передвиньте ползунок «Видео вкл.» в неактивное положение.
Организуете конференцию и не знаете, как отключить камеру в Zoom у участников встречи?
1. Кликните по иконке «Участники».
2. Наведите курсор мышки на имя участника в правой части экрана.
3. Нажмите на кнопку «Дополнительно».
4. В контекстном меню выберите «Остановить видео».
Зум не видит камеру в Windows 10
Сначала убедитесь в том, что операционная система «видит» встроенную в ноутбук или внешнюю подключенную к компьютеру камеру. Нажмите «Пуск» и запустите приложение «Камера». Если перед глазами появилась надпись «We can’t find your camera» на черном фоне, следует настроить оборудование в диспетчере устройств. Если видите серый экран с кнопками управления устройством, камера в Zoom не работает из-за проблем с доступом: нужно настроить параметры конфиденциальности операционной системы.
Если операционная система не разрешает приложениям доступ к камере, выполните шесть простых шагов.
1. Щелкните по меню «Пуск» в левом нижнем углу экрана.
2. Нажмите на плитку «Параметры» или на иконку с шестеренкой.
3. В параметрах Windows перейдите в раздел «Конфиденциальность» с замочком слева.
4. В левом меню кликните «Камера».
5. Убедитесь в том, что под заголовком страницы выводится «Доступ к камере для этого устройства включен». В противном случае щелкните по кнопке «Изменить» и предоставьте доступ.
6. Переведите во включенное положение ползунок «Разрешить приложениям доступ к камере».
Если приложениям предоставлен доступ к камере или активация настойки не помогла, промотайте экран вниз и выясните, какие программы работают с камерой. Убедитесь, что тумблер справа от Зум включен. Чтобы избежать конфликта приложений, последовательно отключайте другие программы. Начните со Skype.
Если у клиента конференций нет проблем с доступом, конфликт приложений исключен, но Zoom не видит камеру, проверьте вебку с помощью диспетчера устройств.
1. На рабочем столе кликните по иконке с компьютером.
2. В открывшемся окне правой кнопкой мыши вызовите контекстное меню и выберите пункт «Свойства».
3. Перейдите в раздел «Диспетчер устройств» вверху слева.
4. Кликните левой кнопкой мышки по иконке «Камеры» в списке оборудования.
5. Если камер несколько, выберите нужную, щелкните правой кнопкой и вызовите контекстное меню.
6. Кликните «Свойства».
7. Удостоверьтесь, что во вкладке «Общие» в поле «Состояние устройства» указано «Устройство работает нормально».
8. Если в поле «Состояние устройства» выводится ошибка, перейдите во вкладку «Драйвер».
9. Удостоверьтесь в том, что камера включена. Если слева от строчки «Разрешение выбранного устройства» размещена кнопка «Задействовать», веб-камеры выключена. Щелкните «Задействовать», затем «Ok» в нижней правой части окна со свойствами.
10. Перезагрузите компьютер, чтобы изменения вступили в силу.
Если в диспетчере устройств камера включена, ошибки не выводятся, но вебка не работает в Зуме, установите «свежие» драйвера. Щелкните по кнопке «Обновить» слева от «Обновление драйверов для этого устройства».Не работает видеотрансляция в Windows 7
Пользователям Windows 7 доступен только диспетчер устройств, потому что в операционной системе нет встроенного приложения Camera и настроек доступа оборудования к установленным на компьютер программам.
Чтобы попасть в диспетчер устройств, выполните описанную для Windows 10 последовательность действий или перейдите к настройкам через меню «Пуск».
1. Щелкните «Пуск».
2. Кликните «Панель управления».
3. Перейдите в раздел «Система и безопасность».
4. Под заголовком «Система» щелкните «Диспетчер устройств».
Настроить камеру в Windows 7 помогает конкурирующий клиент конференций Skype. Чтобы перейти к настройкам вебки, выполните семь простых действий.
1. Запустите Скайп.
2. Щелкните по трем точкам справа от аватарки.
3. Выберите верхний пункт «Настройки».
4. Перейдите в раздел «Звук и видео».
5. Если к компьютеру подключено несколько устройств, выберите нужную камеру в списке.
6. Перейдите по ссылке «Настройки веб-камеры».
7. Откройте вкладку «Дополнительные настройки» и настройте экспозицию, усиление, яркость, контраст, интенсивность цвета, баланс белого, предотвращение мерцания и ориентацию изображения.
Проблемы с видеооборудованием на mac OS
Почему не работает камера в Зуме на MacBook? Часто, как и в случае с ПК на Windows 10, проблема связана с настройками доступа приложений к аудиооборудованию. Шесть шагов помогут проверить, видит ли клиент конференций веб-камеру макбука.
1. Щелкните по иконке с яблоком в левом верхнем углу экрана.
2. В раскрывшемся меню выберите пункт «Системные настройки».
3. Перейдите в раздел «Защита и безопасность».
4. Откройте вкладку «Конфиденциальность».
5. Кликните по пункту левого меню «Камера».
6. Убедитесь в простановке чекбокса слева от иконки Zoom.
Почему не работает камера на iOS
Иногда пользователи iPhone и iPad при первом запуске приложения не предоставляют клиенту доступ к веб-камере. В этом случае в окне предварительного просмотра видео программа выводит ошибку, как показано на скриншоте.
Чтобы разрешить Zoom доступ к видеооборудованию, пройдите три шага.
1. Щелкните по иконке «Настройки» с шестеренкой на рабочем столе.
2. В строке поиска по настройкам введите «Zoom» и перейдите к единственному результату поиска.
3. Убедитесь в том, что ползунок справа от иконки с камерой переведен во включенное положение.
Не работает трансляция видео на телефоне с Android
Камера на смартфонах с Android не работает по той же причине, что у телефонов с iOS: приложению не предоставили доступ к видеооборудованию при первом запуске. Чтобы программа «увидела» камеру, выполните набор простых действий.
1. Щелкните по пиктограмме с шестеренкой и перейдите к настройкам смартфона.
2. Скролльте экран вниз и переходите в раздел «Все приложения».
3. Напечатайте название программы в строке поиска и перейдите к настройкам приложения.
4. Кликните по ссылке «Разрешения приложений».
5. Удостоверьтесь в том, что программе предоставлен доступ к камере.
Zoom – одно из самых популярных приложений для видеоконференций, им часто пользуются компании, организующие сотрудникам удалённую работу, преподаватели различных курсов и ведущие вебинаров. При всех плюсах программы её нельзя назвать беспроблемной: периодически случаются какие-нибудь неполадки, зависящие не только от неё самой, но и от системы в целом. В данной статье мы рассмотрим случай, когда отказывается функционировать веб-камера.
Почему Zoom не видит камеру
Если в Zoom не работает (или работает с перебоями) камера, этому может быть несколько причин:
- Система не видит оборудование, не воспринимает подключенное устройство.
- Давно не устанавливались свежие обновления для Windows 7, 8 или 10.
- Произошёл небольшой программный сбой, требуется перезагрузка (особенно часто такое случается, когда вы оставляете приложение работать и долго не используете).
- Сломалась веб-камера.
- Zoom пора обновить.
- Одновременно с Zoom функционируют другие приложения, которым тоже требуется оптическое передающее устройство.
- Вы запретили доступ к вебке, и за этим следит антивирус.
- У вас компьютер или ноутбук от Lenovo (требуется специальное разрешение, вот почему изображение не появляется автоматически).
Настройка камеры на ноутбуке или компьютере
Давайте попробуем разобраться, как включить и настроить видеотрансляцию на ноутбуке или компьютере. Первым делом перезапустите приложение. Если это не помогло, переходите к более серьёзным мерам:
- Попробуйте открыть другую программу с видеочатом и проверить, есть ли изображение. Так вы поймёте, в чём проблема: в камере или программном обеспечении. Проверьте целостность стекла, провода и USB-разъёма.
- Нажмите значок «Мой компьютер» правой кнопкой мыши и выберите «Диспетчер устройств». Найдите в списке название вашего оборудования и кликните по нему правой кнопкой мыши. Остановитесь на пункте «Обновить драйверы». Подождите, пока этот процесс завершится, а затем снова выйдите в эфир Zoom и посмотрите, исчезла ли неполадка.
- Запустите ваш антивирус и посмотрите, не запрещали ли вы приложениям использование камеры – такое тоже часто бывает. Отмените данное правило, разрешите доступ к оборудованию.
- Посетите «Центр обновлений Windows» в «Панели управления» и установите все необходимые пакеты. Это может занять много времени, особенно, если вы давно игнорировали уведомления.
- Закройте все чаты, где возможны видеозвонки: WhatsApp, Skype, Viber и т. д. Они могут сосредоточить всё внимание камеры на себе, и тогда она не сработает в «Зуме». Обязательно откройте «Диспетчер задач» (Ctrl+ Alt + Delete) и посмотрите процессы: иногда мессенджеры проявляют самостоятельность и включаются сами.
- Зайдите в «Панель управления» – «Устройства и принтеры», найдите камеру, кликните по ней правой кнопкой и выберите «Удалить». После этого подключите оборудование заново и следуйте инструкции по настройке. ОС должна вновь начать обнаруживать вебку.
- Компьютеры Леново требуют особых указаний по использованию вебки. Нажмите на клавиатуре значок «Виндовс» и впишите в строку Lenovo. Вам нужно приложение Lenovo Vantage – Hardware Setting – Audio And Video. Уберите отметку с пункта, который предлагает отключать камеру.
- Обновите Zoom до актуальной версии. Текущую можно посмотреть в общем списке в «Панели управления».
Если проблема так и не исчезла, стоит обратиться в службу поддержки Зум, сделав скриншоты и описав происходящее максимально подробно. Специалистам могут потребоваться сведения об ОС вашего ПК. Их можно найти по пути: «Компьютер» – «Свойства системы» (вкладка вверху).
Отключение камеры
Бывает и совершенно обратная ситуация: нужно отключить камеру, чтобы присутствующие видели только лектора, но вы не знаете, как это сделать.
Если вы используете скачанное приложение:
- Присоединитесь к видеочату.
- Внизу слева нажмите значок камеры и выключите её.
Если вам дали ссылку на веб-версию:
- В адресной строке, где прописан домен сайта Zoom, нажмите значок замочка.
- Выберите в меню «Настройка сайта».
- Откройте раздел «Разрешения» и выберите «Заблокировать камеру».
Самым простым выходом из положения может стать физическое отключение вебки, если она является съёмным дополнительным оборудованием.
Содержание
- Включение камеры в конференции
- Вариант 1: Компьютер
- Способ 1: Изменение настроек программы
- Способ 2: Работа с устройствами
- Способ 3: Настройки конфиденциальности
- Способ 4: Переустановка программы
- Способ 5: Диагностика и замена камеры
- Вариант 2: Мобильное устройство
- Способ 1: Настройки конфиденциальности
- Способ 2: Переустановка приложения
- Способ 3: Диагностика устройства
- Вопросы и ответы
Включение камеры в конференции
Прежде чем переходить к разбору реальных проблем, стоит убедиться, что вы правильно включаете трансляцию видео или это происходит автоматически без каких-либо дополнительных ограничений со стороны внутренних параметров. Для этого вне зависимости от платформы на нижней панели во время активной конференции воспользуйтесь кнопкой «Включить видео» со значком камеры, как было описано в отдельной инструкции.
Подробнее: Как включить камеру в Zoom
Кроме этого, что особенно актуально для компьютера, стоит закрыть любые другие программы для работы с веб-камерой. Если такого рода софт будет активен во время конференции, Зум просто не сможет использовать устройство из-за ограничений оборудования.
Вариант 1: Компьютер
Несмотря на то что трансляция изображения с веб-камеры компьютера в рамках конференции в Zoom является одной из основополагающих возможностей, нередко при включении видео с этим возникают трудности. Чаще всего проблемы связаны с простейшим выбором неправильного устройства в настройках программы, но также препятствовать может операционная система.
Способ 1: Изменение настроек программы
Чтобы камера работала должным образом в рамках конференции, во внутренних параметрах Зума необходимо выбрать соответствующее устройство и внести дополнительные изменения. Делать это лучше всего в свободное от сеансов связи время, потому как некоторые из настроек требуют обязательного перезапуска программы для применения новых значений.
- Находясь на вкладке «Главная» в окне рассматриваемого мессенджера, в правой части экрана воспользуйтесь иконкой с изображением шестеренки. После этого через навигационное меню перейдите в категорию «Видео».
- Оказавшись на указанной странице, по верхней области можно сразу понять, работает устройство в настоящее время или нет. Если изображение отсутствует, например, выбрано виртуальное или любое другое неправильное устройство, разверните список «Камера» и в качестве значения попробуйте разные варианты, пока на экране не отобразится нужное содержимое.
- При отсутствии каких-либо альтернативных вариантов, если отмеченный выпадающий список просто недоступен для использования, скорее всего, дело в неправильно подключенном устройстве. В таком случае менять придется не внутренние настройки программы, а параметры операционной системы.
- Из-за особенностей работы некоторых компонентов компьютера камера может не функционировать при выставлении неправильных настроек в разделе «Расширенные» на той же вкладке. Лучше всего везде установить галочки для повышения качества изображения и обеспечения наибольшей производительности.
Прочие параметры, устанавливаемые через выпадающие списки, измените на «Автоматически», чтобы программа самостоятельно выбирала оптимальные способы обработки видеоданных. Для сохранения новых значений ничего делать не требуется, разве что желательно после выхода из настроек полностью перезапустить программу.
Способ 2: Работа с устройствами
Если веб-камера недоступна для выбора во внутренних настройках программы, вероятнее всего, причиной этому служит принудительная деактивация в «Диспетчере устройств» операционной системы. Меняются настройки примерно одинаково в разных версиях Windows, но при этом могут присутствовать незначительные отличия в точных названиях разделов.
- Нажмите правой кнопкой мыши по кнопку «Пуск» на панели задач и во всплывающем окне откройте «Диспетчер устройств». При возникновении каких-либо трудностей можете найти аналогичный пункт в классической «Панели управления».
- После перехода в нужный раздел из списка категорий выберите и разверните «Камеры» или «Звуковые, игровые и видеоустройства», что напрямую зависит от версии ОС и разновидности устройства. Здесь необходимо кликнуть правой кнопкой мыши по строке с названием веб-камеры и воспользоваться опцией «Включить».
- В результате устройство должно заработать, что будет видно по изображению в Зуме и подсветке на некоторых моделях. Однако если этого оказалось недостаточно, попробуйте через аналогичное меню «Удалить устройство» и впоследствии «Обновить конфигурацию оборудования», чтобы в автоматическом режиме переустановить драйвера.
Отсутствие камеры в названых разделах может указывать на неисправности самого устройства или неправильное подключение. Чтобы это проверить, попробуйте использовать другой USB-порт для подключения или ознакомиться с инструкцией из последнего способа.
Способ 3: Настройки конфиденциальности
Актуальные в настоящее время версии Windows предоставляют дополнительные настройки «Конфиденциальности», которые могут блокировать доступ к отдельным устройствам для каждого установленного приложения. По умолчанию такие ограничения отсутствуют, и потому инструкция будет актуальна далеко не во всех случаях.
- Любым удобным способом откройте «Параметры» Windows и из списка разделов на главной странице выберите «Конфиденциальность». Здесь, в свою очередь, необходимо открыть категорию «Камера».
- Чтобы разрешить использование устройства, включите функции «Разрешить приложениям доступ к камере» и «Разрешить классическим приложениям доступ к камере». При этом, если Zoom отображается среди приложений Windows, доступ можно разрешить отдельно с помощью соответствующего ползунка.
Настройки применяются автоматически без перезапуска системы, так что сразу после внесения изменений можно проводить тестирование. Также стоит учитывать, что отсутствие пункта в списке приложений прямо указывает на неправильную работу и делает актуальным следующее решение.
Способ 4: Переустановка программы
Удаление и повторная установка Zoom на ПК может потребоваться в тех случаях, когда неработоспособность камеры связана со сбоями самой программы, что, однако, является редкостью. Как было упомянуто выше, одной из основных причин для этого выступает отсутствие Зума среди приложений в системных настройках конфиденциальности при включенной в «Диспетчере устройств» камере.
- Для начала кликните ПКМ по значку «Пуск» на панели задач и выберите «Приложения и возможности» или «Программы и компоненты» в зависимости от версии ОС. Аналогичный раздел можно открыть через системные «Параметры» или классическую «Панель управления».
- По необходимости используя поле поиска, найдите и выберите «Zoom» среди установленных приложений. Чтобы выполнить поставленную задачу, используйте кнопку «Удалить» и дождитесь завершения процедуры.
Подробнее: Удаление программ с компьютера
- Разобравшись с данным этапом, перейдите на официальный сайт мессенджера по указанной ниже ссылке, загрузите установочный файл и откройте двумя нажатиями. Сама по себе инсталляция не требует дополнительных действий и выполняется в полностью автоматическом режиме.
Скачать Zoom с официального сайта
В качестве альтернативы на компьютере с Windows 10 или 11 мессенджер можно загрузить из Microsoft Store, воспользовавшись внутренним поиском. После всего этого потребуется заново авторизоваться и проверить работоспособность устройства, например, через настройки.
Способ 5: Диагностика и замена камеры
При отсутствии результатов после выполнения перечисленных действий вероятнее всего причиной служат неисправности камеры, проверить которые можно многими средствами. В свою очередь, решением может стать как простейший перезапуск компьютера или обновление драйверов, так и восстановление системы или установка последних обновлений.
Подробнее: Не работает камера на ноутбуке
Если есть такая возможность, обязательно попробуйте подключить устройство к другому компьютеру и проверить работоспособность. На ноутбуках при этом поломку встроенной камеры можно обойти или дополнительной внешней периферией, или ремонтом в сервисном центре.
Вариант 2: Мобильное устройство
Смартфоны под управлением iOS или Android по умолчанию оснащены камерой, которая в большинстве случаев исправно работает во всех приложениях, и потому обычно хватает включения соответствующей функции Зума. В то же время проблемы вполне могут возникать по самым разным причинам от сбоев приложения до неправильных настроек конфиденциальности операционной системы.
Способ 1: Настройки конфиденциальности
Первое, чему необходимо уделить внимание при неработающей камере, это системные параметры конфиденциальности, которые могут принудительно ограничивать доступ определенным приложениям к разным компонентам и датчикам. В основном это будет актуально, если вы случайно установили ограничения при первом запуске мессенджера или вручную ранее редактировали настройки.
Android
- Существует множество графических оболочек Android, в каждой из которых рассматриваемые настройки могут меняться по-разному. В большинстве современных версий для этого нужно открыть «Приложения и уведомления», перейти в «Управление разрешениями», выбрать раздел «Камера» и развернуть индивидуальные настройки «Zoom».
- Помимо этого, нужный раздел может быть подписан как «Разрешения» и доступен на странице мессенджера из общего списка установленных приложений. Остальные параметры едва ли отличаются в разных версиях и заключаются в установке маркера «Разрешить» или переключении ползунка напротив пункта «Камера».
Новые параметры будут применены автоматически сразу после предыдущего действия. В дальнейшем останется лишь проверить камеру на предмет работоспособности с помощью стандартных возможностей Зума.
iOS
- Изменение настроек конфиденциальности на iPhone не сильно отличается от предыдущего варианта. В данном случае нужно открыть системные «Настройки», перейти в категорию «Конфиденциальность», выбрать «Камеру» и воспользоваться ползунком напротив пункта «Zoom».
- Если приложение по каким-то причинам отсутствует в указанном списке, пролистайте главную страницу «Настроек» до самого низа и откройте индивидуальные параметры «Zoom». Здесь, опять же, необходимо коснуться ползунка «Камера» для предоставления доступа.
Вне зависимости от используемого устройства менять системные параметры лучше всего при закрытом мессенджере вне конференции. Нарушение данного условия может привести к автоматическому обрыву соединения и незначительным сбоям, так как приложение будет перезапущено.
Способ 2: Переустановка приложения
Многие проблемы официального клиента Zoom на смартфоне можно решить путем переустановки. Особенно это будет актуально, если в предыдущем случае вы не смогли найти мессенджер в общем списке приложений или настройках конфиденциальности.
Читайте также: Удаление приложений с телефона
Android
- На Андроид-устройствах избавиться от любой программы можно многими способами в зависимости от оболочки. При этом наиболее универсальным вариантом является использование кнопки «Удалить» на странице Зума в Google Play Маркете по указанной ниже ссылке с последующим подтверждением процедуры во всплывающем окне.
Страница Zoom в Google Play Маркете
- Разобравшись с деинсталляцией любым удобным образом, на странице приложения в магазине нажмите кнопку «Установить» и дождитесь завершения загрузки. После этого открыть мессенджер можно с помощью соответствующего значка на рабочем столе смартфона или кнопки «Открыть».
Учитывайте, что в данном случае после переустановки сбрасываются все настройки и выданные ранее разрешения, которые придется подтвердить заново через системные параметры или всплывающие окна. То же самое относится и к учетной записи, выход из которой осуществляется автоматически при удалении мобильного клиента.
iOS
- Если вами используется Айфон, удаление можно выполнить двумя основными способами — через страницу приложения в «Хранилище iPhone» или с помощью значка на домашнем экране. Во втором случае действий требуется меньше и сводятся они к зажатию иконки на несколько секунд, выбору функции «Удалить приложение» и подтверждению процедуры во всплывающем окне.
- Загрузка приложения осуществляется с официальной страницы в App Store по указанной ниже ссылке при помощи кнопки «Загрузить» или значка с изображением облачка. В результате данные будут сброшены, а правильная работоспособность должна восстановиться.
Скачать Zoom из App Store
Дополнительно отметим, что данные рассматриваемого мессенджера никак не связаны со сбоями, и поэтому в качестве альтернативы можете «Сгрузить приложение» вместо полного удаления. Подробнее данная процедура была описана в статье по представленной в самом начале ссылке.
Способ 3: Диагностика устройства
Равно как и любой компонент мобильного устройства, камера при определенных обстоятельствах может выйти из строя. Диагностировать такого рода неисправности проще всего с помощью сторонних приложений вроде Test X или TestM, найти которые не составит труда в Play Маркете и App Store.
Подробнее: Не работает камера на телефоне
Большую часть проблем, что особенно актуально для Айфона, но стоит учитывать и на Андроиде, можно решить путем сброса настроек к заводскому состоянию. Делать это стоит только в крайнем случае, если другие представленные рекомендации не принесли положительных результатов и, в том числе, камера не функционирует ни в одном приложении.

Zoom не видит камеру и микрофон на Windows 10. Что делать?
В последнее время актуальность и востребованность приложения Zoom резко выросли. Многие пользователи предпочитают обучаться и работать удаленно через интернет, используя камеру и микрофон своего компьютера или ноутбука. Но вот что делать, если при создании конференции и нажатии кнопки “Начать видео” появляется сообщение “zoom не обнаруживает камеру убедитесь что ваша камера включена и подключена к компьютеру”? При этом сама веб камера подключена и физически присутствует в компьютере/ноутбуке.
Не работающие камера и микрофон в Zoom
Причины проблемы
С некоторых пор при очередном обновлении разработчики Windows 10 по умолчанию заблокировали микрофон и веб камеру. Сделано это было с целью повышения безопасности от несанкционированного вмешательства в жизнь пользователей. Проще говоря, чтобы за Вами незаконно никто не подсматривал и не подслушивал, используя веб камеру, встроенную в ноутбук или просто подключенную через USB.
Именно из-за этой блокировки ни одно приложение, включая Skype и Zoom, не могут использовать камеру и микрофон.
Как разрешить использовать камеру и микрофон в Windows 10?
Для этого достаточно зайти в настройки, нажав на значок уведомлений в правом нижнем углу экрана и в открывшемся меню выбрать “Все параметры”.
Вход в параметры Windows 10
Далее выбираем пункт “Конфиденциальность”.
Настройки конфиденциальности в Windows 10
В открывшемся окне слева находим два пункта – “Камера” и “Микрофон”. В них нужно активировать все имеющиеся переключатели. Они отмечены на изображении ниже:
Активация камеры и микрофона в настройках Windows 10
Активация камеры и микрофона в настройках Windows 10
Активацию данных переключателей нужно сделать на вкладке “Камера” и “Микрофон”.
Как только вы это сделаете Zoom сразу же активирует передачу видео и звука.
Работающая веб камера и микрофон в Zoom
Выбор микрофона в Zoom
Лучшая благодарность автору — репост к себе на страничку:
Несмотря на популярность, у приложение для видеоконференций Zoom могут быть некоторые проблемы: изредка происходят сбои в работе. Например, не работает веб-камера. Рассмотрим две ситуации — для компьютера (ПК) и телефона.
Причины неполадки на ПК
Причин, по которым не работает веб-камера на компьютере, много, поэтому рассмотрим действия пользователя по порядку.
- Проверьте, к тому ли порту подключен кабель камеры. При необходимости поменяйте порт подключения.
- Проверьте, демонстрируется ли изображение в другой программе с видеочатом. Если нет, то проблема в камере.
- Проверьте наличие драйверов устройства. Убедитесь, что программы установлены и не пропали при обновлении ОС. Правой кнопкой мышки выберите в меню «Мой компьютер» «Диспетчер устройств». Найдите оборудование, правой кнопкой мышки выберите «Обновить драйверы». По окончании обновления зайдите в Zoom и проверьте, не исчезла ли неисправность.
- Зайдите в антивирус и убедитесь, что доступ разрешен. Заодно проверьте отсутствие вирусов.
- Если давно не обновляли Windows 7, 8, 10, проделайте это в «Центре обновлений Windows» на «Панели управления».
- Закройте сайты с видеозвонками, которые способны захватывать камеру: Skype, WhatsApp, FaceTime и прочие. Для этого придерживайтесь следующего алгоритма:
- CTRL+ALT+DEL;
- диспетчер задач;
- процессы;
- ненужные приложения;
- отключение.
- Еще раз запустите камеру: панель управления — устройства и принтеры — камера (правой кнопкой) — удалить. Согласно инструкции подключите устройство снова.
- Настройка конфиденциальности. В Windows 10 проблема бывает в настройке конфиденциальности: отключен доступ к камере для выбранных приложений. Сначала обновите программу. Потом нажмите «Пуск» и в строке поиска наберите «Параметры конфиденциальности», выберите в списке «Камера» (или «Параметры конфиденциальности камеры») и «Разрешить приложениям доступ к камере», активируйте переключатель.
Пройдя ниже, включите доступ для классических приложений и для Zoom Meeting.
Перезапустите Zoom и проверьте работу камеры в тестовой конференции.
- В ПК «Леново» требуется отключить запрет на использование камеры.
Действия для Win 7:
- нажать «Пуск»;
- написать Lenovo Web Conferencing;
- запустить приложение и включить камеру;
- отключить интернет-конференции «Леново».
В Win 8 похожий путь: «Пуск» — написать Lenovo — настройки камеры — отключить конфиденциальность.
В Win 10 нажать внизу клавиатуры кнопку с символом Windows, потом «Пуск» и написать Lenovo. Пройти в приложение Lenovo Vantage, выбрать «Параметры оборудования» и далее «Аудио и видео». Отключить конфиденциальность камеры.
- На устройствах с MacOS 10.7 пройти путь:
- Finder;
- переход к папке;
- нажать Go;
- убрать Video Glide, Sonix SN9C, 3ivx Video Codec или Desktop Video Out.
Если камера не заработала, обратитесь в службу поддержки Zoom, подробно описав проблему и сделав скриншоты.
Не работает камера в смартфоне
Неопытные пользователи иногда создают конференцию без камеры. Эта проблема решается созданием нового мероприятия, уже с камерой. Выбрать в меню «Организовать конференцию» и нажать «С видео».
Новички ошибаются и с настройками учетной записи. Войдите в Zoom, в профиль, нажмите в правом верхнем углу «Моя учетная запись». Далее «Настройки», «Конференция». Бегунок напротив «Видео организатора» поверните вправо.
Для смартфона на Андроиде предусмотрены два варианта действий, оба включают следующие шаги:
- перезапустить приложение;
- разрешить доступ к видео-аудио;
- воспользоваться настройками в «Разрешении приложений».
Первый вариант для неопытных пользователей. Удалите Zoom и снова загрузите. А потом на запросы телефона отвечайте: «Понятно», «Разрешить», «Разрешить». Проверьте работу камеры.
Второй вариант. Через настройки зайдите в «Приложения», найти Zoom в списке или наберите в поисковой строке. Кликните и перейдите в «Разрешения приложений». Активируйте переключатели камеры и микрофона.
Не забудьте нажать «Удалить данные» и «Очистить кеш». Проверьте работу камеры.
В заключение советуем обратный порядок действий — начинайте с проверки параметров конфиденциальности ПК. В телефонах перезапустите приложение и предоставите права камере и микрофону. В остальных случаях проблемы аппаратные.
Один из распространенных сбоев, с которым могут столкнуться пользователи приложения — не работает камера Zoom. Ниже рассмотрим причины неисправности и особенности ее исправления. Также разберем принципы включения/отключения и настройки девайса.
Причины
На практике выделяется несколько причин, почему Зум не обнаруживает камеру. Выделим основные:
- устройство отключено;
- неправильная настройка оборудования;
- сбои в работе приложения;
- негативное действия вирусов;
- «лишние» процессы;
- неисправность камеры и т. д.
В 9 из 10 случаев причиной возникновения проблем являются неправильные настройки или случайное выключение оборудования. Именно на этих моментах остановимся подробнее.
Включение, отключение и настройка устройства
Для начала разберемся, как включить камеру в Zoom на ноутбуке, ведь незнание этих правил зачастую приводит к тому, что девайс не работает. Алгоритм действий такой:
- Убедитесь, что камера в ноутбуке или на ПК (выносная) включена. Для этого войдите в диспетчер устройств, найдите нужный пункт и убедитесь, что веб-камера активна. Если это не так, включите ее.
- Войдите в приложение и зарегистрируйтесь, если вы еще не сделали этого.
- Перейдите в настройки (символ шестеренки слева внизу).
- Задайте необходимые настройки — внешний вид, формат изображения, отображение диалогового окна и т. д.
- Убедитесь, что веб-камера Zoom работает и вы видите себя в специальном окне.
- Проверьте, чтобы в пункте «Выключать мое видео при входе в конференцию» не стояло отметки.
После этого войдите в конференцию. Здесь обратите внимание на символ камеры слева внизу. Если значок перечеркнут, значит, вебка не работает. Жмите на символ для включения девайса.
Если стоит вопрос, как отключить камеру в Zoom во время трансляции, достаточно нажать упомянутый выше символ. Перечеркнутый знак свидетельствует о том, что оборудование не работает.
Как исправить проблему
Бывают ситуации, когда вы правильно все сделали и включили устройство, но изображения все равно нет. В таких обстоятельствах сделайте следующие шаги:
- Перезагрузите Zoom на компьютере или ноутбуке. Если это не дало результата, перезапустите сам ПК.
- Если сбой произошел на телефоне можно попробовать переустановить приложение или проверить, что приложению разрешен доступ к камере.


- Проверьте, чтобы на устройствах были установлены последние обновления. Иногда Zoom не видит камеру из-за несоответствия программного обеспечения.
- Попробуйте полностью отключить вебку и включить ее. Чтобы сделать это в Windows 10, жмите правой кнопкой мышки на Мой компьютер, перейдите в Свойства, а после этого войдите в раздел Диспетчер устройств. В списке найдите веб-камеру, а после включите и отключите ее, нажав правой кнопкой мыши по названию. На следующем этапе проверьте, работает она в Zoom или нет. Также можно попробовать обновить драйвера (это следующий пункт в меню при клике правой кнопкой мыши).
- Запустите встроенную в систему диагностику для поиска причины неисправности. Иногда Windows находит причину, и сама исправляет возникший сбой.
- Проверьте ПК на наличие вирусов. Это можно сделать с помощью любого программного обеспечения с обновленной базой. Найденное вредоносное ПО необходимо удалить.
- Попробуйте убрать процессы, которые могут мешать Zoom. Иногда веб-камера не работает из-за активного Скайпа, Вотсапа, Фейстайма или других программ.
- Убедитесь, что камере Zoom ничего не мешает, и она не закрыта посторонними предметами.
Если ничего не удалось сделать, и вы не разобрались, как настроить оборудование, свяжитесь со службой поддержки и проконсультироваться с ними. Подробную информацию по этому вопросу можно найти здесь support.zoom.us.
Не работает камера
Содержание
- На что ориентироваться
- Общая информация
- Решение проблемы с Mac 10.7
- Проблемы на ноутбуках Lenovo
- Заключение
Как известно, Zoom представляет собой платформу для организации конференций, в том числе таких, которые проводятся в формате видео. Программа предельно комфорта за счёт обширного функционала, но наряду с этим нередко возникают всевозможные ошибки. Например, могут появляться проблемы с настройкой и подключением видео. Существуют различные причины и, как итог, возникают разные пути решения проблемы. Далее будет рассмотрена вся информация касательно того, почему Zoom не видит камеру.
На что ориентироваться
Важный момент касается того, на что вообще следует ориентироваться. На официальном сайте программы есть раздел с рекомендациями от тех поддержки. Предлагается целый ряд различных решений проблемы.
Обратите внимание! Далее будет представлена информация по отдельным блокам, чтобы её восприятие было более комфортным.
Общая информация
Самая распространённая ситуация, это когда камера используется какими-то другими программами или утилитами. Нередко виновниками становятся всевозможные мессенджеры, функционал которых схож с принципом работы Zoom. Например, речь может идти о Skype. Алгоритмы софта таковы, что они способны использовать камеру даже без вашего разрешения. Поэтому ваша камера будет недоступна для Zoom.
Чтобы устранить эту проблему, нужно посмотреть в «Диспетчере задач» какие процессы работают в данный момент и при необходимости завершить ненужные. Для этого нажмите сочетание клавиш Ctrl + Alt + Delete, выберите пункт «Запустить диспетчер задач» и перейдите во вкладку «Процессы».
Дополнительная информация! Не бойтесь экспериментировать с отключением процессов. Максимум к чему это может привести — к перезагрузке системы.
После реализации описанной инструкции запустите программу Zoom, чтобы проверить, не вернулась ли прежняя работоспособность камеры.
Решение проблемы с Mac 10.7
Ситуация сложилась таким образом, что проблемы с камерой возникают именно в случае с использованием версии Mac 10.7. Если и вы столкнулись с такой проблемой, то есть способ, который позволит всё быстро решить:
- Вам нужно перейти в обозреватель Finder и после этого выбрать специальный пункт «Перейти к папке».
- Откроется поле для ввода, где укажите адрес «/Library/QuickTine/».
- Вас спросят, действительно ли вы хотите выполнить данное действие, нажмите на кнопку перехода.
- Откроется окно с рядом всевозможных элементов. Среди всего представленного вам потребуется удалить Sonix SN9C, 3ivx Video Codec, Video Glide, а также Desktop Video Out.
После такой простой процедуры проблема, связанная с камерой в приложении Зум, исчезнет.
Обратите внимание! Помните о том, что за любые действия несёте ответственность лишь вы. Следовательно, при удалении тех или иных компонентов учитывайте, что любые последствия являются лишь вашей ответственностью.
Проблемы на ноутбуках Lenovo
Ещё одна категория устройств, которая сталкивается с проблемами в работе камеры, это ноутбуки от производителя Lenovo. Далее будет рассмотрено решение проблемы. При этом всё реализуется на операционной системе Windows 10:
- Вам необходимо зайти в меню «Пуск», чтобы найти там специальное встроенное приложение, предназначенное для поиска тех или иных программ, а также всевозможных приложений и так далее. Кнопка выглядит как лупа, увидеть её не составит труда.
- Воспользовавшись поиском, вам потребуется отыскать специальную утилиту Lenovo Vantage. Кликните по ней для запуска.
- В представленном меню вам нужно будет выбрать пункт «Параметры моего устройства».
- Найдите вкладку «Дисплей и камера» и откройте её.
- Уберите галочку, которая находится напротив пункта о конфиденциальности веб-камеры.
- Сохраните все изменения, внесённые в утилите, а затем закройте её.
Обратите внимание! Дополнительно потребуется проверить факт предоставления доступа к периферийным устройствам. Запустите любую программу, которая использует камеру, чтобы убедиться в работоспособности.
Также помните о том, что любые настройки вы выполняете по своей инициативе. Следовательно, вся ответственность лежит только на вас.
Что делать, если не работает камера в Zoom даже после выполнения инструкции? Выход лишь один и он заключается в том, чтобы обратиться в службу поддержки.
Помимо этого, вы можете попробовать переустановить софт. Вполне вероятно, что мог произойти какой-то программный сбой либо во время установки, либо при запуске, либо при работе программы. Также не помешает проверить свой ПК на вирусы.
Заключение
Проблема, связанная с отсутствием работоспособности камеры, возникает в каких-то уникальных случаях. Вам не следует переживать преждевременно. Выше были представлены достаточно эффективные способы того, как можно решить проблему, не владея какими-то сверхзнаниями в компьютерных технологиях. Просто следуйте данной инструкции и вы точно сможете добиться желаемого результата. Надеюсь, что эта статья помогла вам решить вопрос, почему Zoom не видит камеру и как с этим бороться.
Содержание
- Причины проблемы в Windows 10
- Возможные причины проблемы с подключением видеокамеры в Зуме
- Как выключить камеру в Zoom?
- Видео по теме
Приложение Zoom – один из самых популярных сервисов для видео- и аудиосвязи через интернет. Сервис позволяет проводить групповые видеоконференции, что дает возможность использовать его для корпоративной работы и дистанционного обучения.
Для работы программа использует камеру и микрофон стационарного компьютера или ноутбука. Однако некоторые пользователи сталкиваются с проблемой, когда не работает камера в Zoom.
Если у вас установлена Виндовс 10, то в ней видеокамера и микрофон по умолчанию заблокированы. Это сделано для того, чтобы исключить риск незаконного прослушивания или подсматривания с использованием веб-камеры на ноутбуке или ПК. Из-за блокировки приложения не могут использовать видеокамеру и микрофон без разрешения со стороны пользователя.
Чтобы на Windows 10 можно было использовать в Зуме камеру и микрофон, необходимо зайти в настройки операционной системы. Для этого надо кликнуть на иконку уведомлений в правом нижнем углу дисплея и выбрать пункт «Все параметры» в появившемся меню.
В параметрах системы нужно зайти в меню «Конфиденциальность».
В нем вы найдете пункты «Камера» и «Микрофон» — нужно включить все опции (по умолчанию они отключены). После этого Zoom сразу обнаружит устройства и сможет передавать видео и звук.
Возможные причины проблемы с подключением видеокамеры в Зуме
Неполадки с камерой в Zoom могут возникать по множеству причин. Самая банальная из них – обычный сбой. Поэтому если приложение не видит видеокамеры, то нужно перезапустить саму программу. Если это не помогает, то надо перезагрузить ПК или ноутбук. Чаще всего после этого Зум обнаруживает веб-камеру и может передавать видео.
Веб-камера заблокирована сторонней программой
Еще одной из распространенных причин, почему не работает камера в Зуме, является конфликт приложений, которые тоже передают видео. Если на компьютере в фоновом режиме работает Скайп, Ватсап, Вайбер или другая программа для видеозвонков, то она может захватить веб-камеру и мешать работе Zoom. В этом случае надо принудительно закрыть стороннее приложение, чтобы Зум смог подключить камеру.
Важно!
Если вы постоянно пользуетесь Zoom, то проверьте, чтобы Skype, WhatsApp или Viber не запускались автоматически вместе с Windows. В противном случае вы будете постоянно сталкиваться с проблемой, когда Зум после включения не видит веб-камеру.
Устаревшие версии программного обеспечения
Что делать, если вы перегрузили сам Zoom и компьютер, но программа все равно не обнаруживает камеру? В такой ситуации необходимо выполнить следующие действия (после каждого пункта надо проверить, можно ли передавать видео в Зуме):
- Установите последнюю версию приложения. Для этого скачайте установщик клиентского приложения зум с официального сайта и запустите его.
- Обновите драйвера веб-камеры, используя диспетчер устройств или вручную. Убедитесь в том, что у вас установлена последняя версия драйвера камеры. Проще всего это сделать с помощью одной из программ обновления драйверов на ПК и ноутбуках. Подойдет, к примеру, Driver Genius, DriverPack Solution, Driver Booster или любое другое аналогичное программное обеспечение.
- Полностью удалите видеокамеру из Виндовс и обновите конфигурацию оборудования. Зайдите в диспетчер устройств Виндовс, найдите веб-камеру в списке оборудования, кликните на ней правой кнопкой мышки и выберите пункт «Свойства». Во вкладке «Драйвер» удалите программы драйверов. Далее зайдите в меню «Действие» диспетчера устройств и обновите конфигурацию оборудования.
- Обновите операционную систему на вашем ПК или ноутбуке. Для этого лучше всего обратиться к профессиональному специалисту.
Проблема с камерой в Зум на компьютерах Леново
На ПК и ноутбуках Леново могут возникать проблемы с конфиденциальностью видеокамеры. На гаджетах этого бренда обычно предустановлена операционная система, что может стать причиной неприятностей с камерой.
Для исправления необходимо зайти в настройки Lenovo и запустить программу Lenovo Vantage. Если ее нет на вашем компьютере, то надо загрузить приложение с официального сайта производителя. Зайдите в Lenovo Vantage и отключите режим конфиденциальности веб-камеры.
Как выключить камеру в Zoom?
При отсутствии проблем видеокамера (и микрофон) включается сразу же, как только участник подключается к видеоконференции. Однако бывают ситуации, когда это неудобно. К примеру, если чат еще не начался или идет бурная дискуссия, а в этот момент кто-то внезапно «врывается» в чат.
Чтобы присоединяться к видеоконференции в «тихом» режиме, нужно просто соответствующим образом настроить приложение. Для этого надо зайти в настройки, выбрать пункт «Видео» и включить опцию «Выключать мое видео при входе в конференцию». Аналогичным образом можно отключить и звук.
После этого вы будете «тихо» заходить в групповой чат. Чтобы вы могли при этом слышать остальных участников, приложение попросит вас включить звук.
Несмотря на популярность, у приложение для видеоконференций Zoom могут быть некоторые проблемы: изредка происходят сбои в работе. Например, не работает веб-камера. Рассмотрим две ситуации — для компьютера (ПК) и телефона.
Причины неполадки на ПК
Причин, по которым не работает веб-камера на компьютере, много, поэтому рассмотрим действия пользователя по порядку.
- Проверьте, к тому ли порту подключен кабель камеры. При необходимости поменяйте порт подключения.
- Проверьте, демонстрируется ли изображение в другой программе с видеочатом. Если нет, то проблема в камере.
- Проверьте наличие драйверов устройства. Убедитесь, что программы установлены и не пропали при обновлении ОС. Правой кнопкой мышки выберите в меню «Мой компьютер» «Диспетчер устройств». Найдите оборудование, правой кнопкой мышки выберите «Обновить драйверы». По окончании обновления зайдите в Zoom и проверьте, не исчезла ли неисправность.
- Зайдите в антивирус и убедитесь, что доступ разрешен. Заодно проверьте отсутствие вирусов.
- Если давно не обновляли Windows 7, 8, 10, проделайте это в «Центре обновлений Windows» на «Панели управления».
- Закройте сайты с видеозвонками, которые способны захватывать камеру: Skype, WhatsApp, FaceTime и прочие. Для этого придерживайтесь следующего алгоритма:
- CTRL+ALT+DEL;
- диспетчер задач;
- процессы;
- ненужные приложения;
- отключение.
- Еще раз запустите камеру: панель управления — устройства и принтеры — камера (правой кнопкой) — удалить. Согласно инструкции подключите устройство снова.
- Настройка конфиденциальности. В Windows 10 проблема бывает в настройке конфиденциальности: отключен доступ к камере для выбранных приложений. Сначала обновите программу. Потом нажмите «Пуск» и в строке поиска наберите «Параметры конфиденциальности», выберите в списке «Камера» (или «Параметры конфиденциальности камеры») и «Разрешить приложениям доступ к камере», активируйте переключатель.
Пройдя ниже, включите доступ для классических приложений и для Zoom Meeting.
Перезапустите Zoom и проверьте работу камеры в тестовой конференции.
- В ПК «Леново» требуется отключить запрет на использование камеры.
Действия для Win 7:
- нажать «Пуск»;
- написать Lenovo Web Conferencing;
- запустить приложение и включить камеру;
- отключить интернет-конференции «Леново».
В Win 8 похожий путь: «Пуск» — написать Lenovo — настройки камеры — отключить конфиденциальность.
В Win 10 нажать внизу клавиатуры кнопку с символом Windows, потом «Пуск» и написать Lenovo. Пройти в приложение Lenovo Vantage, выбрать «Параметры оборудования» и далее «Аудио и видео». Отключить конфиденциальность камеры.
- На устройствах с MacOS 10.7 пройти путь:
- Finder;
- переход к папке;
- нажать Go;
- убрать Video Glide, Sonix SN9C, 3ivx Video Codec или Desktop Video Out.
Если камера не заработала, обратитесь в службу поддержки Zoom, подробно описав проблему и сделав скриншоты.
Не работает камера в смартфоне
Неопытные пользователи иногда создают конференцию без камеры. Эта проблема решается созданием нового мероприятия, уже с камерой. Выбрать в меню «Организовать конференцию» и нажать «С видео».
Новички ошибаются и с настройками учетной записи. Войдите в Zoom, в профиль, нажмите в правом верхнем углу «Моя учетная запись». Далее «Настройки», «Конференция». Бегунок напротив «Видео организатора» поверните вправо.
Для смартфона на Андроиде предусмотрены два варианта действий, оба включают следующие шаги:
- перезапустить приложение;
- разрешить доступ к видео-аудио;
- воспользоваться настройками в «Разрешении приложений».
Первый вариант для неопытных пользователей. Удалите Zoom и снова загрузите. А потом на запросы телефона отвечайте: «Понятно», «Разрешить», «Разрешить». Проверьте работу камеры.
Второй вариант. Через настройки зайдите в «Приложения», найти Zoom в списке или наберите в поисковой строке. Кликните и перейдите в «Разрешения приложений». Активируйте переключатели камеры и микрофона.
Не забудьте нажать «Удалить данные» и «Очистить кеш». Проверьте работу камеры.
В заключение советуем обратный порядок действий — начинайте с проверки параметров конфиденциальности ПК. В телефонах перезапустите приложение и предоставите права камере и микрофону. В остальных случаях проблемы аппаратные.

Zoom не видит камеру и микрофон на Windows 10. Что делать?
В последнее время актуальность и востребованность приложения Zoom резко выросли. Многие пользователи предпочитают обучаться и работать удаленно через интернет, используя камеру и микрофон своего компьютера или ноутбука. Но вот что делать, если при создании конференции и нажатии кнопки “Начать видео” появляется сообщение “zoom не обнаруживает камеру убедитесь что ваша камера включена и подключена к компьютеру”? При этом сама веб камера подключена и физически присутствует в компьютере/ноутбуке.
Не работающие камера и микрофон в Zoom
Причины проблемы
С некоторых пор при очередном обновлении разработчики Windows 10 по умолчанию заблокировали микрофон и веб камеру. Сделано это было с целью повышения безопасности от несанкционированного вмешательства в жизнь пользователей. Проще говоря, чтобы за Вами незаконно никто не подсматривал и не подслушивал, используя веб камеру, встроенную в ноутбук или просто подключенную через USB.
Именно из-за этой блокировки ни одно приложение, включая Skype и Zoom, не могут использовать камеру и микрофон.
Как разрешить использовать камеру и микрофон в Windows 10?
Для этого достаточно зайти в настройки, нажав на значок уведомлений в правом нижнем углу экрана и в открывшемся меню выбрать “Все параметры”.
Вход в параметры Windows 10
Далее выбираем пункт “Конфиденциальность”.
Настройки конфиденциальности в Windows 10
В открывшемся окне слева находим два пункта – “Камера” и “Микрофон”. В них нужно активировать все имеющиеся переключатели. Они отмечены на изображении ниже:
Активация камеры и микрофона в настройках Windows 10
Активация камеры и микрофона в настройках Windows 10
Активацию данных переключателей нужно сделать на вкладке “Камера” и “Микрофон”.
Как только вы это сделаете Zoom сразу же активирует передачу видео и звука.
Работающая веб камера и микрофон в Zoom
Выбор микрофона в Zoom
Лучшая благодарность автору — репост к себе на страничку:
Если ваша камера не работает в Zoom, эта статья может помочь вам исправить это. Некоторые пользователи жаловались, что их камера перестала работать в приложении Zoom, в то время как некоторые пользователи сказали, что их камера показывает черный экран при использовании приложения Zoom. Если с вами происходит то же самое, вы можете попробовать решения, описанные в этой статье, в произвольном порядке и посмотреть, помогут ли они.
Почему моя камера не работает с Zoom?
Ваша камера не будет работать с Zoom, если вы запретили к ней доступ. В Windows 11/10 есть функция, которая позволяет пользователям выбирать, какие приложения могут использовать камеру, а какие нет. Чтобы решить эту проблему, проверьте, предоставили ли вы доступ к камере для Zoom. Другая причина этой проблемы — устаревшие или поврежденные драйверы камеры. В этой статье мы объяснили решения, чтобы избавиться от этой проблемы.
Пользователи, у которых не работает камера в Zoom, могут попробовать следующие решения, чтобы избавиться от проблемы:
- Проверьте, разрешили ли вы Zoom доступ к вашей камере
- Проверьте, правильно ли вы выбрали камеру в Zoom
- Изменить настройки видео в Zoom
- Откатите драйвер камеры
- Обновите или переустановите драйвер камеры
Давайте посмотрим на эти решения в деталях.
1]Проверьте, разрешили ли вы Zoom доступ к вашей камере.
В операционных системах Windows 11/10 есть возможность заблокировать доступ к камере для выбранных приложений. Если вы заблокируете доступ к камере для определенных приложений, эти приложения больше не смогут использовать вашу камеру. Поэтому, если ваша камера не работает в Zoom, сначала вам следует проверить доступ к камере для приложения Zoom.
Действия по проверке доступа к камере для Zoom различаются для компьютеров с Windows 11 и Windows 10. Ниже мы объяснили инструкции как для Windows 11, так и для Windows 10 отдельно.
Windows 11
Пользователи Windows 11 должны следовать приведенным ниже инструкциям:
- Щелкните правой кнопкой мыши меню «Пуск» и выберите «Настройки».
- Выберите Конфиденциальность и безопасность с левой стороны.
- Прокрутите вниз страницу «Конфиденциальность и безопасность», пока не найдете раздел «Разрешения приложений».
- Теперь нажмите «Камера» и включите кнопку рядом с «Доступ к камере» (доступна в правом верхнем углу).
- Прокрутите вниз и включите переключатель рядом с приложением Zoom. Если приложение Zoom указано в разделе Разрешить настольным приложениям доступ к вашей камере, включите тумблер рядом с ним (см. снимок экрана выше).
Windows 10
Если вы являетесь пользователем Windows 10, следуйте приведенным ниже инструкциям:
- Откройте «Настройки» и выберите «Конфиденциальность».
- Выберите категорию камеры с левой стороны.
- Включите кнопку Разрешить приложениям доступ к вашей камере. Прокрутите вниз и посмотрите, указано ли там приложение Zoom Meetings. Если да, включите кнопку рядом с ним.
- Теперь прокрутите вниз и включите кнопку «Разрешить настольным приложениям доступ к вашей камере».
Теперь проверьте, можете ли вы использовать камеру.
2]Проверьте, правильно ли вы выбрали камеру в Zoom.
Если вы подключили к ноутбуку внешнюю веб-камеру, она должна быть выбрана в Zoom, иначе вы не сможете использовать камеру во время собраний Zoom.
В этом вам помогут следующие шаги:
- Запустите приложение Zoom и выберите «Настройки».
- Выберите категорию «Видео» на левой панели.
- Теперь щелкните раскрывающееся меню «Камера» и выберите внешнюю камеру. После этого Zoom включит вашу камеру, чтобы показать вам превью.
Если это не работает, попробуйте следующие исправления.
3]Измените настройки видео в Zoom.
Если, несмотря на разрешение приложению Zoom получить доступ к вашей камере, у вас возникла проблема, измените настройки видео в Zoom и посмотрите, поможет ли это.
Выполните следующие действия:
- Запустите приложение Zoom.
- Нажмите значок «Настройки» в правом верхнем углу и выберите «Видео» на левой панели.
- Теперь нажмите «Дополнительно».
- Выберите Media Foundation в методе захвата видео.
- Закройте приложение Zoom и снова запустите его.
Теперь проверьте, устранена ли проблема.
3]Откатите драйвер камеры.
Некоторые пользователи говорят, что откат драйверов камеры помог им решить проблему. Вы также можете попробовать это исправление. Посмотрите, доступна ли опция «Откатить драйвер» в диспетчере устройств. Если да, откатите драйвер камеры.
Выполните следующие действия:
- Запустите окно команды «Выполнить», нажав клавиши Win + R, и введите devmgmt.msc. Нажмите «ОК».
- В Диспетчере устройств разверните узел Камеры.
- Щелкните правой кнопкой мыши драйвер камеры и выберите «Свойства».
- Выберите вкладку «Драйвер» и посмотрите, активна ли кнопка «Откатить» или нет. Если да, нажмите на нее, чтобы откатить драйвер.
Если откат драйвера не решает проблему, обновите и переустановите драйвер камеры. Мы объяснили это в следующем решении.
Как заставить работать камеру Zoom?
Вы можете протестировать свою камеру перед тем, как присоединиться к конференции Zoom или начать ее. Чтобы протестировать камеру, запустите приложение Zoom и откройте его настройки. Теперь выберите категорию «Видео» с левой стороны, а затем щелкните раскрывающееся меню «Камера», чтобы выбрать камеру. После этого Zoom включит вашу камеру, чтобы показать вам превью.
Если вы видите предварительный просмотр после выбора камеры, ваша камера работает нормально. Если после выполнения вышеуказанных шагов ваша камера Zoom не работает, попробуйте решения, которые мы объяснили выше в этой статье.
Надеюсь это поможет.
Читать дальше: исправление видеофильтров Zoom, которые не отображаются на ПК.