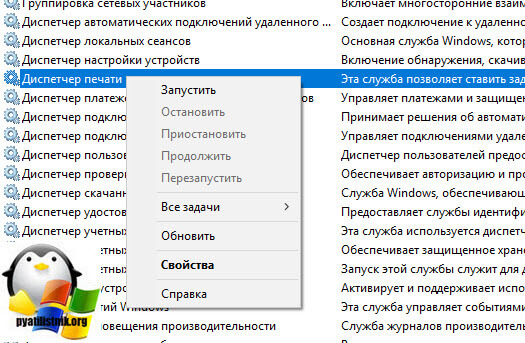Содержание
- V4dirs что это за папка windows
- В каких ситуациях нужно чистить spooler печати
- Методы очистки spool папки
- C windows system32 spool v4dirs что за папка
- Windows: как устранить проблемы с очередью печати?
- Не печатает принтер. Очистка spoolerа
- Очистка реестра от старых принтеров
- Очистка папки Spool
- Компьютерный сервис
- Решение проблем с печатью в Windows
- Ошибка при предоставлении общего доступа к принтеру «Не удалось сохранить параметры принтера. Невозможно завершить операцию (ошибка 0x000006d9).»
- Не удается очистить очередь печати принтера, или зависает при запуске служба spoolsv
- Faulting application spoolsv.exe, version XXX, faulting module unknown, version 0.0.0.0, fault address unknown
- Отключение уведомлений о печати в системном лотке Windows
- Сбой при запуске Spoolsv.exe
- Произвольные зависания print spooler после установки принтера HP
- Решение проблемы, связанной с файлом Hpbmmon.dll
- Решение проблемы, связанной с файлами Hpzpi4wm.dll или Hpzpp4wm.dll
- Решение проблемы, связанной с файлом HPtcpMon.dll
- Пул принтера может аварийно аварийно сбой на компьютере с Windows Server, на компьютере с установленным принтером HP
- Симптомы
- Причина
- Решение
- Обходное решение проблемы, вызванной Hpbmmon.dll
- Обходное решение проблемы, вызванной Hpzpi4wm.dll или Hpzpp4wm.dll
- Обходное решение проблемы, вызванной HPtcpMon.dll
- Дополнительные сведения
V4dirs что это за папка windows

В каких ситуациях нужно чистить spooler печати
Давайте определимся в каких ситуациях, вам может потребоваться очистка спулера печати:
Методы очистки spool папки
Я уже много раз рассказывал, что при отправке вашего задания на печать, он попадает в папку spool.
В папке PRINTERS вы найдете список файлов в формате SHD и TMP, которые вы просто так не удалите, так как они заблокированны процессом Spooler. Логично, что нужно его остановить, все удалить и запустить. Есть два метода очистки:
Скачиваем скрипт по очистке спулера печати. Кладем его в нужное вам место. Запускаем командную строку от имени администратора и переходим в папку с вашим скриптом, через команду:
Команда dir покажет содержимое вашей папки. У меня тут лежит Clean_spooler.bat. Запускаем его, и он сможет очистить spooler печати, буквально за минуту. Как видите он останавливает «Диспетчер печати», удаляет все содержимое папки «C:WindowsSystem32spoolPRINTERS» и запускает обратно «Диспетчер печати». Все спулер очищен.
Ну и покажу ручную очистку папки spool. Помните я вам рассказывал, как перезапускать диспетчер печати, там мы открывали специальную mmc консоль из которой останавливали службу, тут мы все это дело повторим. Открываем оснастку «Службы», через окно выполнить (Нажмите Win и R одновременно), введя слово services.msc.
Останавливаете службу «Диспетчера печати»
Переходите в папку C:WindowsSystem32spoolPRINTERS и все от туда удаляете.
Запускаете службу и получаете чистый spooler в вашей системе, как видите реально не более минуты все занимает. Естественно, что можно удалить содержимое в папке C:WindowsSystem32spoolPRINTERS и через powershell, если нужно дополню статью и данным сценарием.
Источник
C windows system32 spool v4dirs что за папка
Windows: как устранить проблемы с очередью печати?
Что такое очередь печати, диспетчер очереди печати
• spool (англ.) — подкачивать/откачивать данные;
• SPOOL — сокр. от Simultaneous Print Operations On Line — одновременная online-обработка заданий на печать;
• spooler (print spooler) — спулер, спулер печати — 1) диспетчер очереди печати — программа-планировщик, которая принимает документы, отправленные пользователем на печать, сохраняет их (на диске или в оперативной памяти) и отправляет в порядке очереди на выбранный принтер. Дисковый адрес Диспетчера очереди печати (Spooler SubSystem App) — WindowsSystem32spoolsv.exe; 2) подсистема печати получает, обрабатывает, выполняет диспетчеризацию и распределяет документы, направляемые на печать. Дисковый адрес Подсистемы печати (Spooler SubSystem DLL) — WindowsSystem32spoolss.dll;
• spool file — файл спулинга, спул-файл — файл, в который в процессе спулинга сбрасывается содержимое задания на печать;
• spooling — 1) спулинг (процесс обработки посылаемых на печать документов, которые сохраняются на диске или в ОЗУ до момента, когда печатающее устройство сможет их обработать); 2) подкачка (данных); откачка (данных) (одновременно с решением задачи);
• print spooling — вывод задания на печать с (предварительной) подкачкой;
• print queue — очередь заданий на печать (очередь печати) — список документов, ожидающих печати. Очередь печати (Windows Vista и XP) формируется в папке Windowssystem32spoolPRINTERS;
• Буферизация печати — создание очереди печати, позволяет процессору компьютера ускорить обработку задания печати за счет его временного сохранения на жестком диске перед отправкой на принтер. В результате процессор может значительно быстрее вернуть управление программе, из которой выполняется печать, чем если бы обработка всего задания и отправка его непосредственно на принтер выполнялись самой программой.
Как отменить задание на печать
— XP: нажмите Пуск → Настройка → Принтеры и факсы (Vista: Пуск → Панель управления → Принтеры);
— в диалоговом окне Принтеры и факсы (Принтеры) двойным щелчком левой кнопки мыши откройте окно нужного принтера (или щелкните нужный принтер правой кнопкой мыши, из открывшегося контекстного меню выберите Открыть);
— в очереди печати щелкните правой кнопкой мыши элемент, печать которого требуется остановить, и выберите команду Отмена (для отмены всех заданий в меню Принтер выберите команду Очистить очередь печати).
Примечания
1. Если не удается отменить задание печати с помощью указанных действий, нажмите кнопку Отмена на самом принтере.
3. Чтобы быстро просмотреть список текущих заданий печати, дважды щелкните значок принтера в области уведомлений Панели задач (рядом с часами).
3. Пользователь может отменять только собственные задания печати. Для отмены задания печати другого пользователя необходимо иметь разрешение на управление документами на принтере.
Проблемы с отменой заданий на печать
Windows Vista и XP «не любят» отмену заданий на печать «на лету» (когда печать уже идет). В таких случаях очистить очередь печати зачастую удается не сразу, а до тех пор, пока вы не очистите очередь печати, следующее задание на печать выполняться не будет. Иногда отменить задание на печать удается только после перезагрузки (а иногда после перезагрузки задание на печать, которое мы уже вроде бы отменили, принтер начинает распечатывать).
В таких случаях можно попытаться вручную очистить папку очереди печати (Windowssystem32spoolPRINTERS). Правда, удается это не всегда, т.к. эта папка имеет атрибуты Скрытая, Системная, Только для чтения, поэтому Windows не позволит вам особо «бесчинствовать» в этой папке.
Можно попытаться очистить очередь печати с помощью альтернативного файлового менеджера, например, Total Commander (в настройках должен быть установлен флажок Показывать скрытые и системные файлы).
Есть еще один — радикальный! — метод:
— завершите все задания печати;
— остановите спулер печати;
— создайте специальную папку для заданий очереди печати (например, C:spool);
— укажите в настройках сервера печати (или через Реестр) ее месторасположение;
— запустите спулер печати;
— теперь при проблемах с отменой печати запустите Службы (или Диспетчер задач);
— выгрузите спулер печати spoolsv.exe;
— откройте папку C:spool и удалите все временные файлы (каждое задание на печать, как правило, «оформляется» парой файлов спулинга — *.SPL, *.SHD, например, 00005. SHD и 00005. SPL (или FP00001. SPL и FP00001. SHD). У некоторых принтеров, в папке очереди печати, вдобавок к файлам *.SPL, *.SHD, создаются еще и файлы *.tmp);
— запустите спулер печати.
Как выгрузить (остановить) Диспетчер очереди печати (спулер печати)
— нажмите Пуск → Настройка → Панель управления → Администрирование → Службы (или Пуск → Выполнить… → в выпадающем списке Открыть диалогового окна Запуск программы введите services.msc → OK);
— в диалоговом окне Службы найдите Диспетчер очереди печати;
— щелкните Остановить службу.
Как запустить Диспетчер очереди печати
— нажмите Пуск → Настройка → Панель управления → Администрирование → Службы (или Пуск → Выполнить… → в выпадающем списке Открыть диалогового окна Запуск программы введите services.msc → OK);
— в диалоговом окне Службы найдите Диспетчер очереди печати;
— щелкните Запустить службу.
Как изменить расположение Папки очереди печати
Создайте на жестком диске папку, например, C:spool;
1-й способ
1) Windows Vista:
— нажмите Пуск → Панель управления → Принтеры;
— откройте меню Файл → Свойства сервера…;
— в диалоговом окне Свойства: Сервер печати откройте вкладку Дополнительные параметры;
— в текстовое поле Папка очереди печати введите C:spool (по умолчанию — C:Windowssystem32spoolPRINTERS) → OK;
— в появившемся окне Свойства сервера печати санкционируйте изменение местоположения папки Диспетчера очереди печати, нажав Да.
2) Windows XP:
— нажмите Пуск → Настройка → Принтеры и факсы;
— в диалоговом окне Принтеры и факсы откройте меню Файл → Свойства сервера;
— в диалоговом окне Свойства: Сервер печати откройте вкладку Дополнительные параметры;
— в текстовое поле Папка очереди печати введите C:spool (по умолчанию — C:WINDOWSSystem32spoolPRINTERS) → OK;
— в появившемся окне Свойства сервера печати санкционируйте изменение местоположения папки Диспетчера очереди печати, нажав Да.
Внимание!
1. Изменение местоположения папки Диспетчера очереди печати вступают в силу немедленно, и все текущие документы не будут напечатаны. Рекомендуется дождаться завершения печати всех документов, прежде чем изменять местоположение папки Диспетчера очереди печати.
2. Папка очереди печати по умолчанию (если не задано иное!) применяется для всех принтеров, установленных в системе.
2-й способ
Ручное редактирование Реестра:
— нажмите Пуск → Выполнить… → в выпадающем списке Открыть диалогового окна Запуск программы введите regedit → OK;
— в диалоговом окне Редактор реестра найдите раздел [HKEY_LOCAL_MACHINESYSTEMCurrentControlSetControlPrintPrinters];
— измените значение REG_SZ-параметра на путь к папке, которую мы создали, например, C:spool (значение по умолчанию — C:WINDOWSSystem32spoolPRINTERS);
— закройте Редактор реестра.
Примечания
1. Для каждого установленного в системе принтера можно назначить свою папку очереди печати. Например, у вас установлен принтер HP LaserJet 1015. Найдите раздел
[HKEY_LOCAL_MACHINESYSTEMCurrentControlSetControlPrintPrintersHP LaserJet 1015].
Измените значение строкового параметра SpoolDirectory на путь к папке, которую мы создали, например, C:spool (значение по умолчанию не задано).
2. Если вы не можете запустить Диспетчер задач, см. Что делать, если появляется сообщение «Диспетчер задач отключен администратором»?
3. Если пункт меню Свойства папки недоступен, см. Что делать, если недоступен пункт меню «Свойства папки»?
4. Если вы не можете запустить Редактор реестра Windows, см. Что делать, если появляется сообщение «Редактирование реестра запрещено»?
5. При работе с Редактором реестра Windows следует соблюдать осторожность, а то можно такого наредактировать, что придется переустанавливать операционную систему.
6. Подсистему печати могут отключить вирусы — см. Windows: что делать, если вирусы отключили подсистему печати?
7. Если не удается отобразить скрытые файлы и папки, см. Windows: что делать, если не удается отобразить скрытые файлы и папки?
Не печатает принтер. Очистка spoolerа
Принтер – это периферийное устройство, которым комплектуется почти каждый персональный компьютер. При покупке компьютера каждый человек задумывается о том, что ещё ему может понадобится для полноценной работы. И выбор зачастую падает именно на принтер. Но, с новым устройство, как не странно приходят новые проблемы, в виде ошибок или просто не печатает принтер
Таких ошибок бывает очень много и различного характера. Например, закончив работу над документом, курсовой или рефератам, его нужно обязательно распечатать, но при нажатие на кнопку «печать», принтер не подаёт никаких признаков начала работы, и при этом документ висит в очереди не пропадая. Так же, встречаются совсем противоположные ситуации, когда при отправке на печать документ в очереди пропадает, но ничего не происходит. Ещё, последнее время, мне часто на глаза попадается такая ошибка как: «Не существует обработчик печати».
Одной из самых простых причин почему не печатает принтер, является: выпадение USB кабеля с гнезда, или сбоя работы службы печати. Решения бывают такими же банальными, если всё подключено, и питание, и USB соединение, иногда достаточно просто перезагрузить компьютер, что приведёт к перезапуску службы «Очередь печати».
Но, если это не помогло, тогда я Вам расскажу, как почистить программу-планировщик spooler, а именно, что нужно убрать в соответствующих папках и системном реестре. Этот вариант в большинстве случав, помогает разобраться: почему не печатает принтер.
Spooler – программа которая сохраняет отправленные пользователем документы, и в виде очереди отправляет на принтер для печати.
Очистка реестра от старых принтеров
Итак, нашу очистку мы начнем с системного реестра.
Буте внимательны, выполняя дальнейшие действия Вы удалите из системы все установленные принтеры, поэтому, после окончания процедуры очистки, нужно будет установить принтер и драйвера заново.
Так же, перед выполнением последующих рекомендаций, отключите принтер от компьютера.
В окне «Выполнить» прорисуем команду regedit, которая вызовет окно реестра.
Первым шагом будет проверка компонентов от которых зависит служба spooler, для этого переходим к ветке HKEY_LOCAL_MACHINESYSTEMCurrentControlSetServicesSpooler, где для параметра DependOnService, должно быть указано значение RPCSS. Так же, могут быть указаны другие значения, их удалять не нужно, нам главное что бы было RPCSS, если все в порядке тогда переходим дальше.
Далее, удаляем все печатающие устройства которые есть в системе. Переходим по ветке HKEY_LOCAL_MACHINESystemCurrentControlSetControlPrintPrinters, где нажав на стрелочку появится весь список принтеров. Для их удаления мы можем воспользоваться клавишей «Delet»
Вторым пунктом, является очистка от всех драйверов. Развернув ветку KEY_LOCAL_MACHINESystemCurrentControlSetControlPrintEnvironmentsWindowsNTx86DriversVersion-3 ( в х64 битных операционных системах нужно открыть …EnvironmentsWindows NTx64DriversVersion-3) удаляем весь перечень драйверов установленных в системе.
В ветке HKEY_LOCAL_MACHINESYSTEMCurrentControlSetControlPrintMonitors, список записей должен выглядеть следующим образом.
Все остальное удаляем.
На этом работа с реестра окончена, теперь переходим к очистке папки Spool
Очистка папки Spool
В стандартном режиме мы не сможем почистить эту папку, так как служба «Диспетчер печати» её использует и у нас просто не будет доступа удалить содержимое. Поэтому, перезагружаем компьютер и загружаемся в безопасном режиме с помощью F8 в Windows 8 и XP, а в Windows 8 с помощью тех способов которые описывались здесь.
Войдя в безопасный режим переходим на диск “С:” –> Windows –> System32 –> Spool. В этой папке нас интересует содержимое следующее:
C:WindowsSystem32spoolprtprocsw32x86 – удаляем все содержимое, кроме файла winprint.dll, так как его удаление может повлечь за собой появление новых проблем связанных с печатью ( в x64 папку называется соответственно )
C:WindowsSystem32SpoolPrinters – удаляем все данные о установленных принтерах
C:WindowsSystem32SpoolDriversw32x86 – чистим папку от все файлов ранее установленных драйверов ( в системах x64 путь Driversx64 ).
Очистив папку Spool, перезагружаемся в нормальном режиме и устанавливаем заново драйвера и принтер на компьютер. После чего, радуемся возобновлению работы принтера. Кстати, не забудьте после установки ещё раз перезагрузится для корректной работы устройства.
Компьютерный сервис
Главная » Библиотека » Полезные советы » Spooler SubSystem App – обнаружена ошибка. Приложение будет закрыто.
При включении компьютера на этапе старта операционной системы или при попытке открыть окно «Принтеры и факсы» в Windows XP появляется системное окно с сообщением об ошибке «Spooler SubSystem App – обнаружена ошибка. Приложение будет закрыто». В некоторых редакциях операционных систем это сообщение может выглядеть как «Диспетчер очереди печати — обнаружена ошибка. Приложение будет закрыто».
Для устранения этой ошибки часто помогает очистка очереди печати. Чтобы удалить все задания печати из очереди необходимо в проводнике Windows открыть папку «C:WindowsSystem32SpoolPrinters» и удалить из неё все файлы. Как правило, это файлы с расширениями «*.shd» и «*.spl».
После того как все файлы в папке будут удалены, нужно отключить от компьютера USB-принтер и перезагрузить систему. Этого должно быть достаточно для устранения ошибки.
Если после выполнения вышеописанных инструкций проблема всё ещё не устранена, рекомендуем воспользоваться услугой приходящий системный администратор нашего компьютерного сервиса.
Хочешь больше? Подпишись.
11 комментарий для “Spooler SubSystem App – обнаружена ошибка. Приложение будет закрыто.”
Спасибо за Ваш совет. От себя добавлю, что если есть проблемы с распечаткой PDF файлов, часто помогает настройка параметров печати, а именно «Печатать как изображение». Найти этот параметр можно, если нажать на кнопку «Дополнительно» в окне «Печать».
Спасибо! Сделал как написали и подействовало.
Столкнулся с такой же проблемой, долго не мог заставить работать Spooler, после долгих изысканий решил сей ребус.
Все было из-за виртуального принтера PDF-XChange 4.0 входящего в комплект установки программы ABBYY PDF Transformer 3,0.
Переустановив программу всё вернулось на круги своя.
Спасибо! До обеда страдала от этой беды! Оказалось лечится в три секунды)))
Ничего не могу сделать. Пишет «Невозможно завершить операцию.Подсистема печати недоступна». Что еще можно сделать. Перезагружала сто раз…(
у всех конечно разное бывает, но у меня этот флаг выскакивает при загрузки компа, потом еще пару раз может выскакивать. Принтер не подсоединен даже но установлен. Может драва принтера скинуть и заново установить
У меня эта ошибка была, файлов на печать не было, перезапускал службу, после попытки добавить принтер опять эта ошибка остановка службы.
Для устранения этой ошибки мне помогла очистка папок и файлов драйверов принтеров. Чтобы удалить все проблемные драйверы необходимо в проводнике Windows открыть папку «C:Window sSystem32Spooldrivers » и удалить из неё все папки, должна остаться только папка Color. в третьей папке тоже очистить от папок драйверов.
Спасибо, удалось! Почистил папку с очередью печати.
Решение проблем с печатью в Windows
Ошибка при предоставлении общего доступа к принтеру «Не удалось сохранить параметры принтера. Невозможно завершить операцию (ошибка 0x000006d9).»
Для устранение ошибки необходимо:
P.S. Проверьте, что у вас запущена служба «сервер».
Не удается очистить очередь печати принтера, или зависает при запуске служба spoolsv
Для решения проблемы необходимо:
Вот командный (.BAT) файл для очистки очереди печати:
Faulting application spoolsv.exe, version XXX, faulting module unknown, version 0.0.0.0, fault address unknown
Качаем Windows Server 2003 Resource Kit Tools, нам нужен Cleanspl.exe (Spooler Cleaner). Очищаем. Служба должна после очистки стартовать без проблем. Осталось установить драйвера для принтеров по новой. Но есть одна проблема, после очистки и последующей установке драйвера принтера, который подключен не по USB, а по сети (Ethernet), нам потребуется Standard TCP/IP Port, но его нет в списке.
Для того чтобы вернуть Standard TCP/IP Port, нужно восстановить ветки в реестре [HKEY_LOCAL_MACHINESYSTEMCurrentControlSetControlPrintMonitorsStandard TCP/IP Port].
Содержимое готового reg файла:
Аналогично, возникнут проблемы подключения принтера по USB, до тех пор пока мы не восстановим ветку [HKEY_LOCAL_MACHINESYSTEMCurrentControlSetControlPrintMonitorsUSB Monitor]
Содержимое reg файла:
Лучше всего конечно восстановить сразу всю ветку: [HKEY_LOCAL_MACHINESYSTEMCurrentControlSetControlPrintMonitors]
Отключение уведомлений о печати в системном лотке Windows
В уведомлениях о печати обычно не содержится никаких полезных сведений. Если они раздражают, их можно отключить.
В зависимости от конфигурации системы, может потребоваться отключить уведомления как локальных, так и сетевых принтеров.
Сбой при запуске Spoolsv.exe
Если открыть окно свойств принтера, появляется следующее сообщение об ошибке: Недостаточно ресурсов.
При попытке печати документа появляется сообщение об ошибке «Нарушение прав доступа» (программа Dr. Watson). В журнале программы Dr. Watson присутствует запись об ошибке в программе Spoolsv.exe с кодом ошибки C0000005.
Появляется следующее сообщение об ошибке и диспетчер очереди печати останавливается: Инструкция по адресу ‘адрес’ обратилась к памяти по адресу ‘адрес’. Память не может быть «read». Такое же сообщение появляется при попытке перезапуска службы «Диспетчер очереди печати» и при открытии папки «Принтеры».
Причиной проблемы может являться то, что используемый по умолчанию монитор локального порта заменен программой независимого производителя. Чтобы устранить ошибку, необходимо внести изменения в системный реестр. Для этого выполните следующие действия:
После внесения изменений в реестр перезапустите диспетчер очереди печати.
Для этого запустите консоль управления (MMC) и добавьте оснастки «Управление компьютером» или
«Службы». Щелкните правой кнопкой мыши службу Диспетчер очереди печати и выберите команду Пуск.
Произвольные зависания print spooler после установки принтера HP
Проблемы связаны с одним или несколькими из следующих файлов:
Hpbmmon.dll (HP Master Monitor)
Hpzpi4wm.dll (HP Print Processor)
Hpzpp4wm.dll (HP Print Processor)
HPtcpMon.dll (HP TCP Port monitor)
Решение проблемы, связанной с файлом Hpbmmon.dll
Для решения этой проблемы необходимо удалить HP Master Monitor. Для этого выполните следующие шаги:
Решение проблемы, связанной с файлами Hpzpi4wm.dll или Hpzpp4wm.dll
Обратите внимание: если этот принтер не работает с WinPrint, следующие шаги могут не работать. В этом случае свяжитесь с HP для обновления «обработчика печати» («Print Processor») HPZPP4WM до более новой версии.
Решение проблемы, связанной с файлом HPtcpMon.dll
Продукты третьих фирм, которые описываются в этой статье, разработаны компаниями, которые не зависят от Microsoft. Microsoft не может гарантировать работоспособность или производительность данных продуктов.
Пул принтера может аварийно аварийно сбой на компьютере с Windows Server, на компьютере с установленным принтером HP
В этой статье приводится решение проблемы, из-за которой пул принтера дает случайный сбой на компьютере с Windows Server, на котором установлен принтер HP.
Исходная версия продукта: Windows Server 2012 R2
Исходный номер КБ: 947477
Симптомы
На компьютере с Windows Server, на компьютере с установленным принтером HP, пул принтера может аварийно сбой.
Причина
Эта проблема возникает из-за одного из следующих файлов:
Решение
Чтобы устранить эту проблему, обратитесь за помощью к стороне производителя.
В этот раздел, описание метода или задачи включены действия, содержащие указания по изменению параметров реестра. Однако неправильное изменение параметров реестра может привести к возникновению серьезных проблем. Поэтому следует в точности выполнять приведенные инструкции. Для дополнительной защиты создайте резервную копию реестра, прежде чем редактировать его. Так вы сможете восстановить реестр, если возникнет проблема. Дополнительные сведения о том, как создать и восстановить реестр, см. в этой теме.
Обходное решение проблемы, вызванной Hpbmmon.dll
Чтобы устранить эту проблему, удалите контрольный монитор HP. Для этого выполните следующие действия:
Откройте редактор реестра.
Найдите и щелкните подмену HKEY_LOCAL_MACHINESYSTEMCurrentControlSetControlPrintMonitorsHP Master Monitor реестра.
В меню «Файл» выберите пункт «Экспорт».
В поле «Имя файла» введите HPprinter и нажмите кнопку «Сохранить».
Если вы хотите восстановить этот подкомай реестра, дважды щелкните файл HPprinter.reg, который вы сохраните на этом шаге.
Щелкните правой кнопкой мыши запись реестра hp Master Monitor и выберите пункт «Удалить».
Нажмите кнопку Да.
Выйдите из редактора реестра и перезагрузите компьютер.
Переименуем Hpbmmon.dll в Hpbmmon.old. Файл находится в расположении C:WINDOWSsystem32Hpbmmon.dll файла.
Обходное решение проблемы, вызванной Hpzpi4wm.dll или Hpzpp4wm.dll
Если этот принтер не работает с WinPrint, следующие действия могут не работать. В этом случае обратитесь в HP, чтобы обновить процессор печати HPZPP4WM до более новой версии.
Обходное решение проблемы, вызванной HPtcpMon.dll
Откройте редактор реестра.
Найдите и щелкните подкомедие HKEY_LOCAL_MACHINESYSTEMCurrentControlSetControlPrintMonitorsHP Standard TCP/IP Port реестра:
В меню «Файл» выберите пункт «Экспорт».
В поле «Имя файла» введите HPprinter и нажмите кнопку «Сохранить».
Если вы хотите восстановить этот подкомай реестра, дважды щелкните файл HPprinter.reg, который вы сохраните на этом шаге.
Щелкните правой кнопкой мыши запись реестра hp Standard TCP/IP Port и выберите пункт «Удалить».
Нажмите кнопку Да.
Найдите и щелкните подмену HKEY_LOCAL_MACHINESYSTEMCurrentControlSetControlPrintMonitorsStandard TCP/IP Port реестра.
Дважды щелкните «Драйвер» и убедитесь, что значение в поле данных «Значение»tcpmon.dll.
Если запись реестра driver не существует или ее значение не tcpmon.dll, создайте запись реестра драйверов, а затем установите для нее значение tcpmon.dll. Для этого выполните следующие действия:
Выйдите из редактора реестра и перезагрузите компьютер.
Переименуем HPtcpMon.dll HPtcpMon.old. Файл находится в папке: C:WINDOWSsystem32HPTcpMon.dll.
Дополнительные сведения
В этой статье упомянуты программные продукты независимых производителей. Корпорация Майкрософт не дает никаких гарантий, подразумеваемых и прочих, относительно производительности и надежности этих продуктов.
Источник
- Remove From My Forums
-
Question
-
Hello,
Can someone shad some light to origin of this directory? I found on some servers that there is PendingFileRenameOperations with some files under that directory. (that also can be found over forums here) So I wonder, what is this folder? To what component/software
it belongs?Thanks.
All replies
-
Hi,
I have not found any useful information/related explanation about the folder(C:WINDOWSsystem32spoolV4Dirs).
I will try to go into this question and replay to you if there is any update.
Thank you for your understanding.
Best Regards,
Eve Wang
Please remember to mark the replies as answers if they help and unmark them if they provide no help. If you have feedback for TechNet Support, contact tnmff@microsoft.com.
-
Very late to the party, but I think the V4Dirs have to do with group policy rollout of printer drivers.
- Remove From My Forums
-
Question
-
Hello,
Can someone shad some light to origin of this directory? I found on some servers that there is PendingFileRenameOperations with some files under that directory. (that also can be found over forums here) So I wonder, what is this folder? To what component/software
it belongs?Thanks.
All replies
-
Hi,
I have not found any useful information/related explanation about the folder(C:WINDOWSsystem32spoolV4Dirs).
I will try to go into this question and replay to you if there is any update.
Thank you for your understanding.
Best Regards,
Eve Wang
Please remember to mark the replies as answers if they help and unmark them if they provide no help. If you have feedback for TechNet Support, contact tnmff@microsoft.com.
-
Very late to the party, but I think the V4Dirs have to do with group policy rollout of printer drivers.
- Remove From My Forums
-
Question
-
Hello,
Can someone shad some light to origin of this directory? I found on some servers that there is PendingFileRenameOperations with some files under that directory. (that also can be found over forums here) So I wonder, what is this folder? To what component/software
it belongs?Thanks.
All replies
-
Hi,
I have not found any useful information/related explanation about the folder(C:WINDOWSsystem32spoolV4Dirs).
I will try to go into this question and replay to you if there is any update.
Thank you for your understanding.
Best Regards,
Eve Wang
Please remember to mark the replies as answers if they help and unmark them if they provide no help. If you have feedback for TechNet Support, contact tnmff@microsoft.com.
-
Very late to the party, but I think the V4Dirs have to do with group policy rollout of printer drivers.
Discus and support BSOD, maybe spoolV4Dirs related in Windows 10 BSOD Crashes and Debugging to solve the problem; I’ve been getting a BSOD every week or so. I don’t seem to be doing anything in particular when it happens.
No minidump or MEMORY.DMP files are ever…
Discussion in ‘Windows 10 BSOD Crashes and Debugging’ started by ttbb, Oct 17, 2018.
-
BSOD, maybe spoolV4Dirs related
I’ve been getting a BSOD every week or so. I don’t seem to be doing anything in particular when it happens.
No minidump or MEMORY.DMP files are ever created even though I have verified in system setup that these should be created. I do have a PRFO.log file, which gets written to each time I get a BSOD (and only when I do). Here is its info from the last two BSODs:
Last week’s:
10/10/2018 10:47:59 — PFRO Error: ??C:Program FilesMozilla Firefoxtobedeletedmoz16fb2cdb-59e1-46a4-a2bd-60ec0c403004, |delete operation|, 0xc000003a
10/10/2018 10:47:59 — PFRO Error: ??C:Program FilesMozilla Firefoxtobedeleted, |delete operation|, 0xc0000034
10/10/2018 10:47:59 — PFRO Error: ??C:WINDOWSfontsOFFSYM.TTF, |delete operation|, 0xc0000034
10/10/2018 10:47:59 — PFRO Error: ??C:WINDOWSfontsOFFSYMB.TTF, |delete operation|, 0xc0000034
10/10/2018 10:47:59 — PFRO Error: ??C:WINDOWSfontsOFFSYML.TTF, |delete operation|, 0xc0000034
10/10/2018 10:47:59 — PFRO Error: ??C:WINDOWSfontsOFFSYMSB.TTF, |delete operation|, 0xc0000034
10/10/2018 10:47:59 — PFRO Error: ??C:WINDOWSfontsOFFSYMSL.TTF, |delete operation|, 0xc0000034
10/10/2018 10:47:59 — PFRO Error: ??C:WINDOWSfontsOFFSYMXL.TTF, |delete operation|, 0xc0000034
10/10/2018 10:47:59 — PFRO Error: ??C:WINDOWSfontsflat_officeFontsPreview.ttf, |delete operation|, 0xc0000034
10/10/2018 10:47:59 — PFRO Error: ??C:WINDOWSsystem32spoolV4DirsFD4EEC5A-75FA-4296-B491-14673445B30994766af2.gpd, |delete operation|, 0xc0000034
10/10/2018 10:47:59 — 11 Successful PFRO operationsToday’s:
10/17/2018 19:25:8 — PFRO Error: ??C:WINDOWSTEMPINS_ff72ec17.TMP, |delete operation|, 0xc0000034
10/17/2018 19:25:8 — PFRO Error: ??C:WINDOWSTEMPNvidiaLogging, |delete operation|, 0xc0000034
10/17/2018 19:25:8 — PFRO Error: ??C:WINDOWSTEMPNvidiaLogging, |delete operation|, 0xc0000034
10/17/2018 19:25:8 — PFRO Error: ??C:UsersTineAppDataLocalTempTeamViewerupdate.exe, |delete operation|, 0xc0000034
10/17/2018 19:25:8 — PFRO Error: ??C:WINDOWSfontsOFFSYM.TTF, |delete operation|, 0xc0000034
10/17/2018 19:25:8 — PFRO Error: ??C:WINDOWSfontsOFFSYMB.TTF, |delete operation|, 0xc0000034
10/17/2018 19:25:8 — PFRO Error: ??C:WINDOWSfontsOFFSYML.TTF, |delete operation|, 0xc0000034
10/17/2018 19:25:8 — PFRO Error: ??C:WINDOWSfontsOFFSYMSB.TTF, |delete operation|, 0xc0000034
10/17/2018 19:25:8 — PFRO Error: ??C:WINDOWSfontsOFFSYMSL.TTF, |delete operation|, 0xc0000034
10/17/2018 19:25:8 — PFRO Error: ??C:WINDOWSfontsOFFSYMXL.TTF, |delete operation|, 0xc0000034
10/17/2018 19:25:8 — PFRO Error: ??C:WINDOWSfontsflat_officeFontsPreview.ttf, |delete operation|, 0xc0000034
10/17/2018 19:25:8 — PFRO Error: ??C:WINDOWSsystem32spoolV4DirsC58F4260-7E44-4909-B9F2-3220D383CE4194766af2.gpd, |delete operation|, 0xc0000034
10/17/2018 19:25:8 — 31 Successful PFRO operationsAny help would be much appreciated!
-
BSOD- atikmpag.sys
This is most likely due to an installation/upgrade error with ATI driver’s. I suggest doing DriveSweeper and the following:
- Drivesweeper all drivers & in Safe Mode
- Unistall all drivers that aren’t used in DriveSweeper (CCC Profiler Updates, MSI AfterBurner, anything related to ATI that use’s it’s drivers.)
- After you do this, the first thing you need to do is go into Device Manager and Unistall your ATI Drivers
Once your done, restart the PC and then try installing the latest drivers.
I had several issues with this in the past, but I overcame it with logical reasoning and whenever I have a driver issue, I just use these steps and I always overcome the problem.
Best of luck! *Toast :toast:
-
Print Spooler Service Stopping
I followed the steps you listed. When I opened C:WindowsSystem32spoolPRINTERS, it was empty.
-
BSOD, maybe spoolV4Dirs related
Getting BSOD 0x124 error
Ignore what everone said here.
0x124 BSOD is usually related to VCCIO (VTT), run Prime95 version 26.6 with custom sizes of 512K to 640K with 50% of your memory for at least 8 hours.
If you get a 0x124 BSOD, increase VCCIO voltage by small steps, run Prime95 again until your stable.
If you pass Prime95 512K to 640K without a BSOD, then its Vcore too low. I’d suggest running IntelBurnTest with 80% of your memory to verify stability (8 to 12 hours).
Oh, and yeah, if this problem appeared all of the sudden, the reason is CPU degradation, you can prevent it by enabling C-States or adjust your overclock to use lower voltages.
BSOD, maybe spoolV4Dirs related
-
BSOD, maybe spoolV4Dirs related — Similar Threads — BSOD maybe spoolV4Dirs
-
BSOD related to iaStorAC.sys
in Windows 10 Gaming
BSOD related to iaStorAC.sys: Please find attached minidump files. I’m at a loss with how to progress.Have done a clean install of windows, Updated driver etc. Cause is random, sometimes happens when pc is coming back on from sleep or launching applications.Thanks for any helpMinidump :… -
BSOD related to iaStorAC.sys
in Windows 10 BSOD Crashes and Debugging
BSOD related to iaStorAC.sys: Please find attached minidump files. I’m at a loss with how to progress.Have done a clean install of windows, Updated driver etc. Cause is random, sometimes happens when pc is coming back on from sleep or launching applications.Thanks for any helpMinidump :… -
Frequent BSOD maybe related to Chrome/Opera, like 3 times a day
in Windows 10 BSOD Crashes and Debugging
Frequent BSOD maybe related to Chrome/Opera, like 3 times a day: Hi everyone I’m getting frequent BSOD. I’m using a custom built PC which has an Intel motherboard. Anyway so I’m using my PC as normal. But then at some point the Chrome/Opera tabs begin to crash which is an indication that my PC is about to BSOD. I’ve had 2 BSODs today… -
SSD or RAM Maybe both related BSOD’s
in Windows 10 BSOD Crashes and Debugging
SSD or RAM Maybe both related BSOD’s: My computer is pre-built. I had it for exactly a year now
A few months ago around before October, my windows boot was corrupt, I couldn’t even go to windows repair mode, this problem was fixed with me getting a proper boot media, which both before and after, my boot was on my… -
Couls this maybe be software related?
in Windows 10 Ask Insider
Couls this maybe be software related?: submitted by /u/_King_Savage_
[link] [comments]https://www.reddit.com/r/Windows10/comments/iz02t8/couls_this_maybe_be_software_related/
-
Random system shutdowns maybe related to Oculus VR OVRservice.exe
in Windows 10 BSOD Crashes and Debugging
Random system shutdowns maybe related to Oculus VR OVRservice.exe: The random system shutdowns not BSOD, just turn off without warning started in October of 2019 possibly following a Windows 10 update.
A few forum posts from 2018 suggested Oculus Rift program OVRservice.exe might be the cause, I checked the Windows Event viewer which had… -
BSODs related to clipsp.sys
in Windows 10 BSOD Crashes and Debugging
BSODs related to clipsp.sys: Hi everyone,I have been dealing with phantom BSODs over the past few months on a new build. I am at my wit’s end and appreciate any help or input from the community!
+Issue
— BSODs every few hours
— Different errors every time, e.g. irql_not_less_or_equal
— Totally…
-
Explorer.exe crashes ,maybe Samba driver related(?)
in Windows 10 BSOD Crashes and Debugging
Explorer.exe crashes ,maybe Samba driver related(?): For the last few days explorer.exe on Windows 10 has started to crash and restart the process very often. As far as I can tell , it mostly happens when a Samba drive windows is open and moving, copying file from there.Also maybe starting from the last week, Windows can’t…
-
Ntoskrnl.exe and maybe sound device related BSOD on Skylake
in Windows 10 BSOD Crashes and Debugging
Ntoskrnl.exe and maybe sound device related BSOD on Skylake: Hi thereSince I updated my CPU, mainboard and RAM to the new Skylake plattform, I’m getting mostly ntoskrnl.exe related BSOD. Memtest didn’t show anything after 7 hours but the Windows integrated memory analysis tool did, so I sent my RAM to RMA. Sadly, the new RAM didn’t…
Users found this page by searching for:
-
v4dirs
,
-
spool v4dirs
,
-
v4dirs windows 10
,
- WINDOWSfontsOFFSYMSL.TTF,
- spoolV4Dirs,
- v4dirs folder,
- windows system 32 spool v4dirs,
- C:WindowsSystem32spoolV4Dirs,
- v4dirs spool

Обновлено 02.10.2018

В каких ситуациях нужно чистить spooler печати
Давайте определимся в каких ситуациях, вам может потребоваться очистка спулера печати:
- Застряли задания на печать, и не удаляются
- У вас высокая нагрузка на процессор, процессом Print Filter Pipeline Host
- Не печатает принтер по ряду причин
- Не идет печать на принтер
- Статус принтера отключен
Методы очистки spool папки
Я уже много раз рассказывал, что при отправке вашего задания на печать, он попадает в папку spool.
C:WindowsSystem32spoolPRINTERS
В папке PRINTERS вы найдете список файлов в формате SHD и TMP, которые вы просто так не удалите, так как они заблокированны процессом Spooler. Логично, что нужно его остановить, все удалить и запустить. Есть два метода очистки:
- Ручной
- Через специальный скрипт
Скачиваем скрипт по очистке спулера печати. Кладем его в нужное вам место. Запускаем командную строку от имени администратора и переходим в папку с вашим скриптом, через команду:
cd адрес вашей папки.
cd C:ДистрибутивыScripts
Команда dir покажет содержимое вашей папки. У меня тут лежит Clean_spooler.bat. Запускаем его, и он сможет очистить spooler печати, буквально за минуту. Как видите он останавливает «Диспетчер печати», удаляет все содержимое папки «C:WindowsSystem32spoolPRINTERS» и запускает обратно «Диспетчер печати». Все спулер очищен.
Содержимое скрипта:
@echo off
echo Stopping print spooler.
echo.
net stop spooler
echo Erasing Temporary Junk Printer Documents
echo.
del /Q /F /S «%systemroot%System32SpoolPrinters*.*»
echo Starting print spooler.
echo.
net start spooler
Ну и покажу ручную очистку папки spool. Помните я вам рассказывал, как перезапускать диспетчер печати, там мы открывали специальную mmc консоль из которой останавливали службу, тут мы все это дело повторим. Открываем оснастку «Службы», через окно выполнить (Нажмите Win и R одновременно), введя слово services.msc.
Останавливаете службу «Диспетчера печати»
Переходите в папку C:WindowsSystem32spoolPRINTERS и все от туда удаляете.
Запускаете службу и получаете чистый spooler в вашей системе, как видите реально не более минуты все занимает. Естественно, что можно удалить содержимое в папке C:WindowsSystem32spoolPRINTERS и через powershell, если нужно дополню статью и данным сценарием.
- Щелкните правой кнопкой мыши на значке компьютера, а затем нажмите «Управление». Откроется окно. Теперь найдите и нажмите «Службы и приложения», затем щелкните «Службы» на правой панели, вы увидите службу диспетчера очереди печати, теперь щелкните дважды. на этом (двойной щелчок), а затем нажмите кнопку СТОП.
- Открыть следующий путь
- C:windowssystem32spoolprinters
- Удалите все файлы, находящиеся в папке spool>>printers.
- Щелкните правой кнопкой мыши значок «Мой компьютер / Этот компьютер», затем нажмите «Управление», откроется окно, теперь найдите и щелкните «Службы и приложения», затем щелкните «Службы сейчас» на правой панели, вы увидите службу диспетчера очереди печати. теперь дважды щелкните по нему (двойной щелчок), а затем нажмите кнопку СТАРТ.
Исправление 5: Автоматическое исправление (очистка очереди очереди печати)
Загрузите Automatic Fixit и запустите его один раз, ваша очередь диспетчера очереди печати будет очищена автоматически.
Вот и все. Здесь, в этой статье, у вас есть решение, как удалить очередь печати.
У меня есть пользователь, который не может печатать. Каждый раз, когда я пытаюсь просмотреть свойства принтера или добавить новый принтер.Он показывает, что диспетчер очереди печати не работает. Пожалуйста, перезагрузите компьютер и/или службу. Я делаю и то, и другое, и служба работает, но я все равно получаю ту же ошибку, есть идеи?
Скорее всего, служба останавливается из-за поврежденного файла в папке очереди печати. Простое решение
1) Остановить службу очереди печати
2) Перешел в C:Windowssystem32spoolprinters
3) удалить любой из файлов, которые там находятся
4) запустить резервную копию диспетчера очереди печати
По моему опыту, это проблема в 99 % случаев. Я видел, что это происходит в основном из-за того, что пользователь печатает веб-страницу, на которой есть элемент flash.
26 ответов
Джереми Бивер
Это на локальном принтере или на сетевом с сервером печати?
попробуйте этот bat-файл. я не могу вспомнить, откуда я это взял. Я думаю, что это другой пользователь spiceworks.
в этом нет ничего необычного, он просто убивает все задания на печать, которые все еще находятся в очереди печати. это может вам помочь.
Флэшмен
Я бы начал с удаления и переустановки принтера.
После этого, возможно, SFC (при условии, что это Windows-система).
Если это локальный принтер, возможно, это проблема с драйвером и/или неправильная установка. Иногда при USB-подключении попытка выполнить установку P&P вызывает проблемы, и при локальной установке лучше запустить установочный компакт-диск и подключить принтер при появлении запроса.
Это сработало для меня в аналогичном сценарии
Отключите принтер
В разделе «Добавить принтер» нажмите F5 или обновите и удалите проблемный принтер
Перезапустите службу диспетчера очереди печати.
Затем повторите вышеописанное, чтобы убедиться, что все различные виртуальные принтеры, например локальный принтер, удалены
Теперь снова подключите принтер, и он должен правильно установиться
Служба диспетчера очереди печати отключается из-за плохих или поврежденных драйверов принтеров. Я сталкивался с этими проблемами и успешно их решал.
1 – вам нужно будет включить службу диспетчера очереди печати и удалить все принтеры или удалить их напрямую из принтера и факсов.
2 – затем вы перезагрузите компьютер.
3 – убедитесь, что служба диспетчера очереди печати настроена на автоматическое включение.
4-е — установите новые драйверы принтера и все.
Убедитесь, что ваш антивирус не определяет некоторые файлы вашего принтера как вирусы, возможно, это будет ложное срабатывание. Если это так, Исключите каталог c:windowssystem32 из списка антивирусного сканирования.
что в журналах?
Они используют компьютер или учетную запись?
БиллДжоЛлойд
Это ОС Vista? Если да, обновитесь до Windows 7.
Скорее всего, повреждено задание на печать в cue. Файл bat, размещенный ранее, исправит это.
У меня такое случалось и с сетевыми принтерами с таким же именем или IP-адресом. Диспетчер очереди аварийно завершал работу всякий раз, когда ему отправляли задание на печать.
Я также согласен с вышеизложенным, чтобы проверить наличие плохих драйверов, поврежденных файлов, фантомных принтеров и т. д.
Также обратите внимание, что это также может произойти, если служба факса остановлена или не настроена на автоматический режим (я не уверен, почему это произошло, но, похоже, ее запуск, даже когда она не используется, решил проблему).< /p>
Скорее всего, служба останавливается из-за поврежденного файла в папке очереди печати. Простое решение
1) Остановить службу очереди печати
2) Перешел в C:Windowssystem32spoolprinters
3) удалить любой из файлов, которые там находятся
4) запустить резервную копию диспетчера очереди печати
По моему опыту, это проблема в 99 % случаев. Я видел, что это происходит в основном из-за того, что пользователь печатает веб-страницу, на которой есть элемент flash.
CPR + more — поставщик ИТ-услуг.
это случайно не Windows 7? у меня это случалось несколько раз на Windows 7, это также сетевое или локальное? Есть Microsoft mr fix it.
БиллДжоЛлойд
это случайно не Windows 7? у меня это случалось несколько раз на Windows 7, это также сетевое или локальное? Microsoft mr исправит это.
Где взять это исправление?
CPR + more — поставщик ИТ-услуг.
Я считаю, что это правильный вариант.
это случайно не Windows 7? у меня это случалось несколько раз на Windows 7, это также сетевое или локальное? Microsoft mr исправит это.
Это новая установка Windows 7
CPR + more — поставщик ИТ-услуг.
JHorton писал:
это случайно не система Windows 7? у меня это случалось несколько раз на Windows 7, это также сетевое или локальное? Microsoft mr исправит это.
Это новая установка Windows 7
Это все еще случается, я видел это много раз. по какой-то странной причине это обычно происходит, когда они пытаются напечатать очень маленький .pdf или большой .pdf
Что сказал alex2613. кстати красивое имя!
Это единственное, что мои пользователи печатают, это файл .pdf. Вы слышали о каких-либо решениях? Я собираюсь попробовать то, что М. Билал предложил дальше. Вместе с сообщением Алекса
Какая модель принтера? У меня были проблемы со старыми принтерами HP, которые делали это, когда пользователь пытался печатать из win 7. Вам нужно удалить временные файлы диспетчера очереди печати. Это позволит перезапустить диспетчер очереди печати. Если это небольшой настольный принтер, возможно, им придется просто купить новый.
Проверьте этот путь. Посмотрите, есть ли там какие-либо файлы. Если это так, удалите их. это позволит запустить спулер. Затем попробуйте распечатать .pdf, проблема, вероятно, повторится. Вы можете попробовать новые драйверы печати или просто заменить принтер.
(может потребоваться включить скрытые файлы)
Это делают все принтеры, локальные и сетевые. То же самое делают и плоттеры.
LOL, это было легко. Удаление временных файлов помогло! почему так происходит?
Спасибо за все сообщения, которые мы сделали самым популярным сообщением дня Всем спасибо.
Если бы вы загрузили и запустили размещенный BAT-файл, он бы автоматически очистил их все для вас. Все, что он содержит, это то, что вы сделали вручную.
Это происходит из-за того, что одно из заданий на печать повреждено. Когда спулер срабатывает, он падает и дальше не идет. Такое случается нечасто, но когда это происходит на сервере печати, никто не может печатать!
Это то, как драйвер обрабатывает .pdf. Какой тип драйвера вы используете? PCL5, PCL6 или POST? Попробуйте разные драйверы, а также проверьте наличие обновлений.
У меня был маленький принтер, от которого я в конце концов просто отказался. Никогда не мог заставить его печатать .pdf
Еще одна вещь, которую я сделал для удаления диспетчера очереди печати, — это загрузка в безопасном режиме и удаление файла вручную, а затем переустановка драйвера, это помогало мне раньше при работе с поврежденными диспетчерами очереди печати
У меня похожие проблемы с парой наших компьютеров с Win 7. Когда вы смотрите на диспетчер очереди печати, он говорит, что он запущен, однако, когда вы смотрите на вкладку портов принтеров, информации нет. Вы не можете видеть ни один из IP-адресов. Как только вы остановите и запустите диспетчер очереди печати, информация загрузится, и документы будут распечатаны.
Я просмотрел C:WindowsSystem32spoolPRINTERS, и там нет данных.
Я также исключил повреждение диспетчера очереди печати на сервере.
Эта тема заблокирована администратором и больше не открыта для комментариев.
Чтобы продолжить это обсуждение, задайте новый вопрос.
Искра! Серия Pro – 22 марта 2022 г.
День в истории: 22 марта 1765 г. — принят Закон о гербовом сборе; Первый прямой британский налог на американских колонистов, организованный премьер-министром Джорджем Гренвиллем 1782 г. — Папа Пий VI прибывает в Вену для встречи с императором Священной Римской империи.
Щелкни! Взлом Okta, взлом Microsoft, дефекты принтеров HP, экзопланеты, изобретательность
Ваша ежедневная доза технических новостей. Вы должны это услышать. Компания по аутентификации Okta расследует сообщение об утечке данных Поставщик аутентификации Okta, похоже, подвергся серьезной утечке данных после того, как в сети появились скриншоты конфиденциальных данных.
Как вы измеряете успех?
Если в вашей команде появился новый инженер, и вы его обучили. Как вы измеряете успех инженера с точки зрения обучения, которое вы предоставили? Как вы оцениваете, что они должны уметь делать, или как узнать, было ли ваше обучение успешным.
Настойчивая тактика MSP
За последние несколько месяцев моя компания связалась с некоторыми ИТ-поставщиками в этом районе, чтобы узнать, подходят ли они нам для какой-либо консультационной работы и разовых проектов. долгосрочное обязательство или «услуга pl.
Стремление к карьерному росту
Здравствуйте! Кажется, это правильное место, чтобы задать мой вопрос. Я ищу эффективный способ получить должность, связанную с сетями (администрирование, проектирование, проектирование и т. д.). Я работаю в сфере ИТ около пяти лет. Я иду изначально фр.
233ad48d.BUD считается типом резервного диска для файла Quicken. Чаще всего он используется в демо-версии Moto Racer 2, разработанной Electronic Arts. Он использует расширение файла BUD и считается файлом резервного копирования (резервного диска для Quicken).
Первая версия 233ad48d.BUD для Avira Free Antivirus 15.0.1909.1591 была замечена 25.09.2019 в Windows 10. Самая последняя версия [демонстрационная версия файла] была представлена 23.11.1998 для Moto Racer 2. демо.
В этой короткой статье вы найдете подробную информацию о файле, шаги по устранению проблем с файлом BUD с 233ad48d.BUD, а также список бесплатных загрузок для каждой версии, которая существует в нашем полном каталоге файлов.
Анализ файла предоставлен Джейсоном Гитером (автор)
Рекомендуемая загрузка: исправить ошибки реестра в WinThruster, связанные с 233ad48d.BUD и Moto Racer 2.
Совместимость с Windows 10, 8, 7, Vista, XP и 2000
Средний рейтинг пользователей
Дополнительное предложение для WinThruster от Solvusoft
| ЛСКП | Политика конфиденциальности | Условия | Удалить
| Сведения о файле | |
|---|---|
| Размер файла (Байты): | 14180 |
| Самая старая дата файла: | 02.10.2019 |
| Дата последнего файла: | 17 февраля 2020 г. |
| Информация о файле | Описание |
|---|---|
| Размер файла:< /td> | 14 КБ |
| Дата/время изменения файла: | 2020:02:17 12:58:03+00:00< /td> |
✻ Части данных файла, предоставленные Exiftool (Фил Харви), распространяются в соответствии с лицензией Perl Artistic.
Дополнительное предложение для WinThruster от Solvusoft | ЛСКП | Политика конфиденциальности | Условия | Удалить
Общие ошибки выполнения 233ad48d.BUD
Ошибки файла 233ad48d.BUD часто возникают на этапе запуска Moto Racer 2, но также могут возникать во время работы программы. Эти типы ошибок BUD также известны как «ошибки времени выполнения», поскольку они возникают во время работы Moto Racer 2. Вот некоторые из наиболее распространенных ошибок выполнения 233ad48d.BUD:
- 233ad48d.BUD не найден.
- Ошибка 233ad48d.BUD.
- 233ad48d.BUD не удалось загрузить.
- Ошибка загрузки 233ad48d.BUD.
- Не удалось зарегистрировать 233ad48d.BUD / Не удается зарегистрировать 233ad48d.BUD.
- Ошибка выполнения — 233ad48d.BUD.
- Файл 233ad48d.BUD отсутствует или поврежден.
Это приложение запросило у среды выполнения необычный способ завершения работы.
Пожалуйста, свяжитесь со службой поддержки приложения для получения дополнительной информации.
Большинство ошибок BUD связано с отсутствием или повреждением файлов. Файл 233ad48d.BUD может отсутствовать из-за случайного удаления, быть удаленным другой программой как общий файл (общий с Moto Racer 2) или быть удаленным в результате заражения вредоносным ПО. Кроме того, повреждение файла 233ad48d.BUD может быть вызвано отключением питания при загрузке Moto Racer 2, сбоем системы при загрузке или сохранении 233ad48d.BUD, наличием поврежденных секторов на запоминающем устройстве (обычно это основной жесткий диск) или заражением вредоносным ПО. Поэтому крайне важно следить за тем, чтобы ваш антивирус постоянно обновлялся и регулярно сканировался.
Дополнительное предложение для WinThruster от Solvusoft | ЛСКП | Политика конфиденциальности | Условия | Удалить
Если вы столкнулись с одним из приведенных выше сообщений об ошибке, выполните следующие действия по устранению неполадок, чтобы решить проблему 233ad48d.BUD. Эти шаги по устранению неполадок перечислены в рекомендуемом порядке выполнения.
Шаг 1. Восстановите компьютер до последней точки восстановления, «моментального снимка» или резервного образа до возникновения ошибки.
Чтобы начать восстановление системы (Windows XP, Vista, 7, 8 и 10):
- Нажмите кнопку «Пуск» в Windows.
- Когда вы увидите окно поиска, введите «Восстановление системы» и нажмите «ВВОД».
- В результатах поиска найдите и нажмите «Восстановление системы».
- Пожалуйста, введите пароль администратора (если применимо/по запросу).
- Следуйте инструкциям мастера восстановления системы, чтобы выбрать подходящую точку восстановления.
- Восстановите этот резервный образ на компьютере.
Если на шаге 1 не удается устранить ошибку 233ad48d.BUD, перейдите к шагу 2 ниже.
Шаг 2. Если вы недавно установили Moto Racer 2 (или связанное с ним программное обеспечение), удалите его, а затем попробуйте переустановить программное обеспечение Moto Racer 2.
Вы можете удалить программу Moto Racer 2, следуя этим инструкциям (Windows XP, Vista, 7, 8 и 10):
- Нажмите кнопку «Пуск» в Windows.
- В поле поиска введите «Удалить» и нажмите «ВВОД».
- В результатах поиска найдите и нажмите «Установка и удаление программ».
- Найдите запись для демонстрации Moto Racer 2 и нажмите «Удалить»
- Следуйте инструкциям по удалению.
После полного удаления программного обеспечения перезагрузите компьютер и переустановите программное обеспечение Moto Racer 2.
Если и этот шаг 2 не дал результатов, перейдите к шагу 3 ниже.
Демонстрация Moto Racer 2
Шаг 3. Выполните обновление Windows.
Если первые два шага не помогли решить проблему, рекомендуется запустить Центр обновления Windows. Причиной многих возникающих сообщений об ошибках 233ad48d.BUD может быть устаревшая операционная система Windows. Чтобы запустить Центр обновления Windows, выполните следующие простые действия:
- Нажмите кнопку «Пуск» в Windows.
- В поле поиска введите «Обновить» и нажмите «ВВОД».
- В диалоговом окне Центра обновления Windows нажмите «Проверить наличие обновлений» (или аналогичную кнопку в зависимости от версии Windows).
- Если обновления доступны для загрузки, нажмите «Установить обновления».
- После завершения обновления перезагрузите компьютер.
Если Центр обновления Windows не смог устранить сообщение об ошибке 233ad48d.BUD, перейдите к следующему шагу. Обратите внимание, что этот последний шаг рекомендуется только для опытных пользователей ПК.
Дополнительное предложение для WinThruster от Solvusoft | ЛСКП | Политика конфиденциальности | Условия | Удалить
Если ни один из предыдущих трех шагов по устранению неполадок не помог решить вашу проблему, вы можете попробовать более агрессивный подход (Примечание: не рекомендуется для пользователей ПК начального уровня), загрузив и заменив соответствующую версию файла 233ad48d.BUD. Мы храним полную базу данных файлов 233ad48d.BUD со 100 % отсутствием вредоносного программного обеспечения для каждой применимой версии Moto Racer 2. Чтобы загрузить и правильно заменить файл, выполните следующие действия:
- Найдите версию операционной системы Windows в приведенном ниже списке «Загрузить файлы 233ad48d.BUD».
- Нажмите соответствующую кнопку «Загрузить сейчас» и загрузите версию файла для Windows.
- Скопируйте этот файл в соответствующую папку Moto Racer 2:
Если этот последний шаг не удался, а ошибка по-прежнему возникает, вам остается только выполнить чистую установку Windows 10.
Читайте также:
- Память загружена на 100 процентов Windows 10
- Samp не запускается из enb в Windows 10
- Не видит принтер Windows 10
- Как установить BitTorrent на Windows 10
- Почему Word не позволяет редактировать документ в Windows 10
Windows содержит множество файлов и папок, которые вам не нужны.
Давайте рассмотрим некоторые файлы и папки Windows, которые можно безопасно удалить, чтобы освободить место на диске, и узнать, почему вы можете стереть их. Обратите внимание, что некоторые из этих папок находятся в защищенных местах, поэтому будьте осторожны при их удалении.
Прежде чем мы рассмотрим несколько файлов и папок Windows, которые вы можете безопасно удалить, вы должны знать, что удаление их вручную — не лучший способ сделать это.
Помимо того, что вы можете тратить время на это самостоятельно, когда вы можете автоматизировать процесс, безопаснее позволить инструменту очистки диска выполнить эту очистку за вас. Это позволяет избежать случайного удаления файлов, которые вам нужны, или работы с неправильными папками.
Средство очистки диска Windows помогает вам освободить дисковое пространство на вашем компьютере и является простым в использовании. Вы можете открыть его, выполнив поиск Очистка диска в меню «Пуск».
Позвольте ему сканировать, и вы увидите несколько категорий файлов, которые вы можете стереть. Для получения дополнительных параметров выберите Очистить системные файлы, чтобы получить права администратора.
Если вам кажется, что это слишком старая школа, вы можете перейти в « Настройки»> «Система»> «Хранилище», чтобы попробовать более новый инструмент очистки хранилища в Windows 10. Нажмите Free up space сейчас, чтобы использовать его.
Что удалить в очистке диска
Это не полное руководство по инструменту очистки диска, поэтому мы не будем рассматривать все варианты, которые он предлагает. Тем не менее, следующие несколько опций являются обязательными (не забудьте выбрать Очистить системные файлы, чтобы увидеть их все):
- Очистка Центра обновления Windows: стирает старые копии файлов Центра обновления Windows. Их можно безопасно удалить в большинстве случаев, но вы должны сохранить их для устранения неполадок, если вы столкнетесь с проблемами, связанными с обновлением.
- Файлы журнала обновления Windows: аналогично, эти файлы данных хранятся в Центре обновления Windows, чтобы помочь вам разобраться в проблемах вокруг них. Вы можете удалить их, если у вас не было ошибок, связанных с обновлением Windows.
- Файлы языковых ресурсов: если вы ранее загрузили другой язык или раскладку клавиатуры, которую вы не используете, это позволит вам легко стереть ее.
- Корзина: Хотя вы можете очистить корзину через ее окно, вы также можете легко сделать это здесь.
- Временные файлы. Как следует из их названия, временные файлы ни для чего не используются в долгосрочной перспективе, поэтому вы можете стереть их, не беспокоясь.
1. Файл гибернации
Расположение: C: hiberfil.sys
Режим гибернации на вашем компьютере аналогичен спящему режиму, за исключением того, что система сохраняет всю открытую работу на жестком диске, а затем выключается. Вы можете извлечь аккумулятор из вашего ноутбука и оставаться в спящем режиме в течение недели, а затем начать работу и оставаться там, где вы остановились.
Конечно, это занимает место, для чего предназначен файл гибернации.
В зависимости от размера жесткого диска файл гибернации может составлять несколько гигабайт или более. Если вы не используете спящий режим и хотите отключить его, вы можете легко сделать это с помощью командной строки. Обратите внимание, что вы не должны просто удалить hiberfil.sys , так как Windows снова создаст его заново.
Щелкните правой кнопкой мыши кнопку «Пуск», чтобы открыть меню «Опытный пользователь», а затем откройте окно командной строки (Admin) или Windows PowerShell (Admin) . Введите следующую команду, чтобы отключить спящий режим:
powercfg.exe /hibernate offЭто все, что нужно, чтобы отключить спящий режим. Windows должна удалить hiberfil.sys самостоятельно, когда вы это сделаете; не стесняйтесь удалить его, если нет. Обратите внимание, что отключение режима гибернации также не позволяет вашему компьютеру использовать быстрый запуск в Windows 10. Однако это не большая потеря, поскольку известно, что эта функция вызывает проблемы с загрузкой.
2. Папка Windows Temp
Расположение: C: Windows Temp
Как можно догадаться из названия, временные файлы Windows не важны за пределами их первоначального использования. Файлы и папки внутри содержат информацию, которую Windows использовала когда-то, но больше не нужна.
Помимо очистки с помощью Disk Cleanup. Вы можете посетить эту папку и удалить ее содержимое, нажав Ctrl + A выбрать все, а затем нажмите удалить. Когда вы делаете это, Windows может выдать вам ошибку о паре элементов — просто проигнорируйте их и очистите все остальное.
3. Корзина
Расположение: shell:RecycleBinFolder
Технически, Корзина — это не папка. И хотя это может быть очевидным для некоторых, мы включаем это в случае, если некоторые читатели не знают.
Каждый раз, когда вы удаляете файл в своей системе, Windows отправляет его в корзину. Это особое место, где удаленные файлы хранятся до тех пор, пока вы не удалите их навсегда или не восстановите. Если вы не помните, чтобы регулярно очищать корзину, там может быть несколько гигабайт старых данных.
Вы можете получить доступ к корзине через ярлык на рабочем столе. Если у вас его нет, введите shell: RecycleBinFolder в панели навигации Проводника. Оказавшись здесь, вы увидите все, что вы недавно удалили.
Вы можете щелкнуть правой кнопкой мыши по отдельным элементам и выбрать « Удалить», чтобы навсегда удалить их, или « Восстановить», чтобы отправить файл обратно в исходное местоположение. На ленте выше вы увидите кнопки для очистки корзины и восстановления всех элементов.
Чтобы настроить способ работы корзины, нажмите Свойства корзины на ленте. Здесь вы можете изменить максимальный размер корзины или выбрать « Не перемещать файлы в корзину» .
С помощью этого параметра Windows пропускает корзину и удаляет элементы без возможности восстановления при их удалении. Мы не рекомендуем этого, потому что корзина дает вам второй шанс в случае ошибки.
4. Папка Windows.old
Расположение: C: Windows.old
Всякий раз, когда вы обновляете свою версию Windows, система сохраняет копию ваших старых файлов с именем Windows.old . Эта папка по существу содержит все, что составляло вашу старую установку, хранилась на случай, если что-то не будет правильно передано.
При необходимости вы можете использовать эту папку для отката к предыдущей версии Windows. Вы также можете открыть папку и взять несколько ненужных файлов, если вам нужно.
Windows автоматически удаляет эту папку через короткое время, но вы можете удалить ее самостоятельно, если вам не хватает места. Он не удалится, если вы попытаетесь пройти через проводник, поэтому введите « Очистка диска» в меню «Пуск» и запустите инструмент, как описано ранее.
Нажмите Очистить системные файлы в нижней части окна и позвольте утилите выполнить повторное сканирование. После этого найдите предыдущие установки Windows и удалите их с помощью этого инструмента.
Очевидно, что удаление этих файлов затрудняет восстановление данных в случае возникновения проблемы. После обновления до Windows (даже до последней версии Windows 10) мы советуем вам сохранять эту папку, пока вы не убедитесь, что все работает правильно.
5. Загруженные программные файлы
Расположение: C: Windows Загруженные программные файлы
Название этой папки немного сбивает с толку. На самом деле она содержит файлы, используемые элементами управления ActiveX Internet Explorer и апплетами Java, поэтому, если вы используете одну и ту же функцию на веб-сайте, вам не нужно загружать ее дважды.
По сути, эта папка бесполезна. ActiveX является чрезвычайно устаревшей технологией, которая полна дыр в безопасности, и Java редко используется в современной сети. ActiveX является эксклюзивным для Internet Explorer, и вы, вероятно, встретите его только на древних корпоративных сайтах.
Большинство домашних пользователей больше не используют IE, не говоря уже о ActiveX. Ваша папка « Загруженные программные файлы » может быть уже пустой, но вы можете очистить ее содержимое, если это не так.
6. LiveKernelReports
Место нахождения: C: Windows LiveKernelReports
Расположение: C: Windows LiveKernelReports
Папка LiveKernelReports — это еще одна папка, которая, вероятно, появляется при сканировании больших файлов на вашем компьютере. В этой папке находятся файлы дампа, которые представляют собой текущие информационные журналы, которые ведет Windows. Если ваш компьютер сталкивается с проблемой, вы можете проанализировать содержимое этих файлов, чтобы начать устранение проблемы .
Любые огромные файлы, заканчивающиеся расширением DMP в этой папке, можно безопасно удалить. Как и в приведенных выше местах, мы рекомендуем использовать очистку диска вместо удаления файла самостоятельно.
Если происходит сбой Windows или возникают другие серьезные проблемы с компьютером, не удаляйте эти файлы дампа сразу. Вы можете использовать такую программу, как WhoCrashed, чтобы получить от них больше информации.
7. Rempl Папка
Расположение: C:Program Filesrempl
Хотя папка Rempl невелика, вы можете удивиться, увидев ее в своей системе. Он содержит несколько небольших файлов, и вы можете даже заметить несколько процессов диспетчера задач, связанных с ним.
Эта папка подключена к доставке обновлений Windows 10. Он включает в себя « улучшения надежности», которые помогут сделать обновления Windows 10 гладкими и устранить проблемы совместимости.
Так вы можете удалить папку Rempl? По-видимому, никаких негативных последствий от этого нет. Тем не менее, поскольку он занимает всего несколько мегабайт и может сделать обновления Windows менее сложными, лучше его оставить.
Какие папки Windows вы удаляете?
Требуется немного осмотреться, но Windows содержит множество ненужных файлов и папок, таких как папки «Фото» и «Сохраненные изображения». Помните, что ваш компьютер неплохо поддерживает себя в чистоте, поэтому вам не нужно навязчиво удалять содержимое этих папок, если у вас достаточно места на диске.

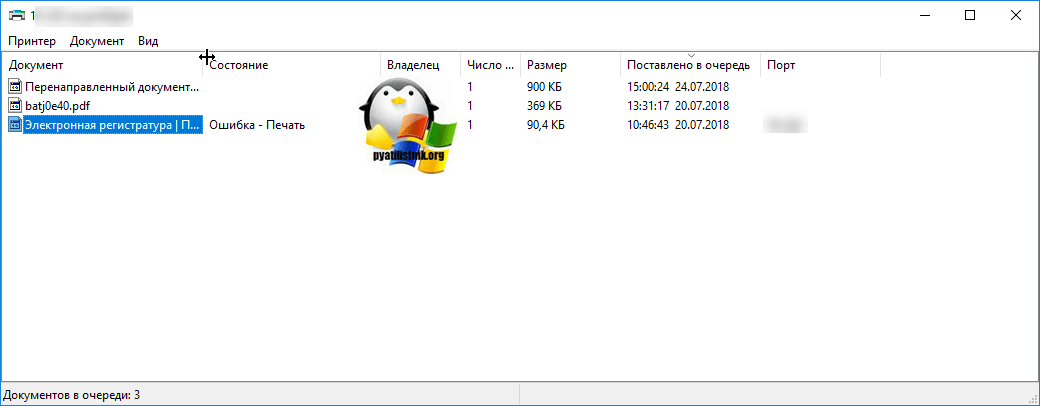
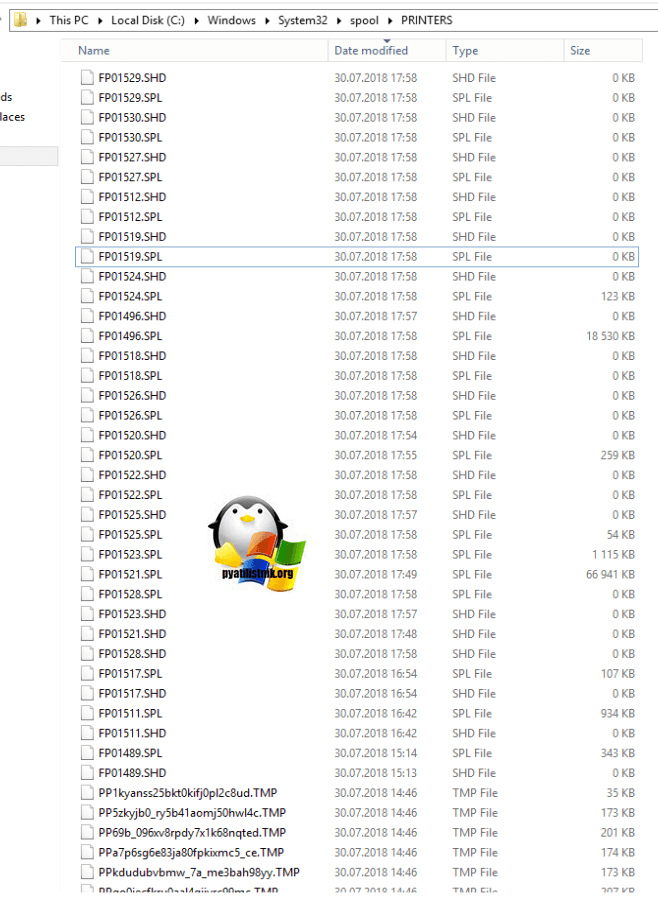
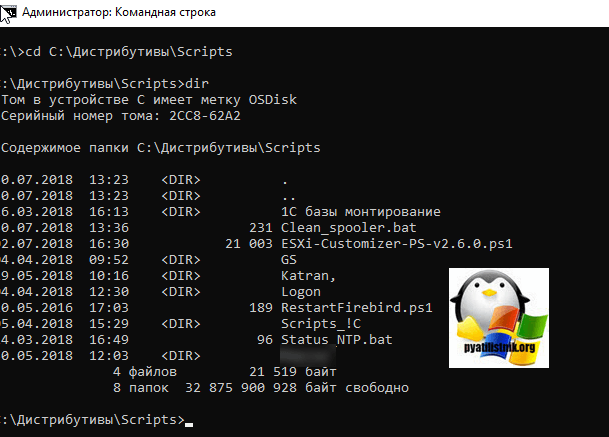
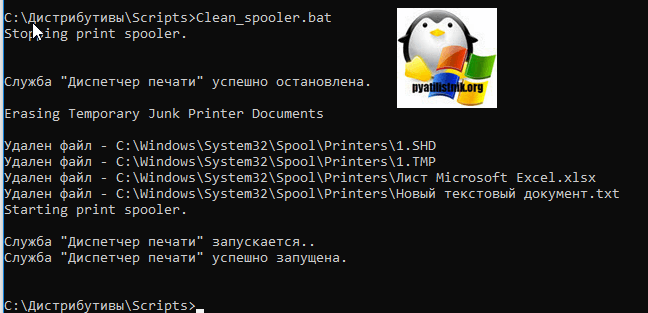


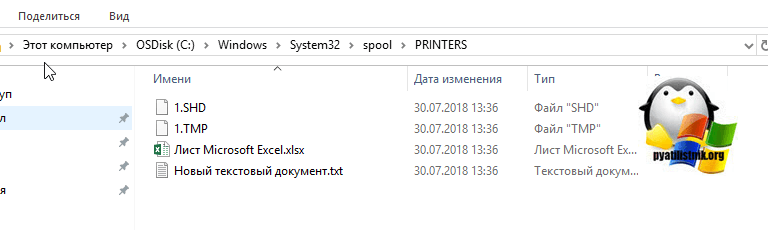



![BSOD, maybe spoolV4Dirs related BSOD, maybe spoolV4Dirs related [IMG]](https://www.windowsphoneinfo.com/threads/bsod-maybe-spool-v4dirs-related.116580/proxy.php?image=http%3A%2F%2Fimg130.imageshack.us%2Fimg130%2F3184%2F81885803.jpg&hash=7e277b2206787c3a548b793fc75a1249)