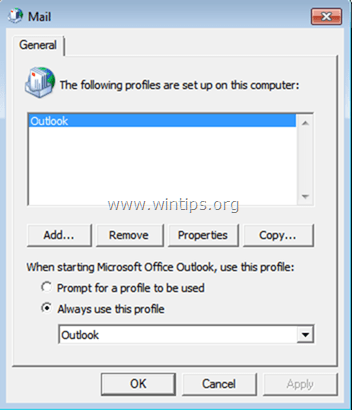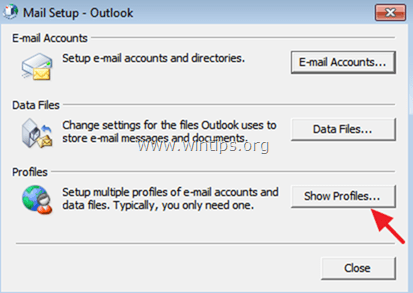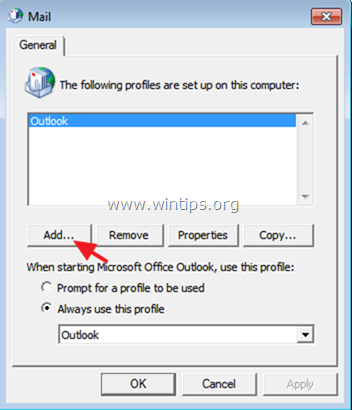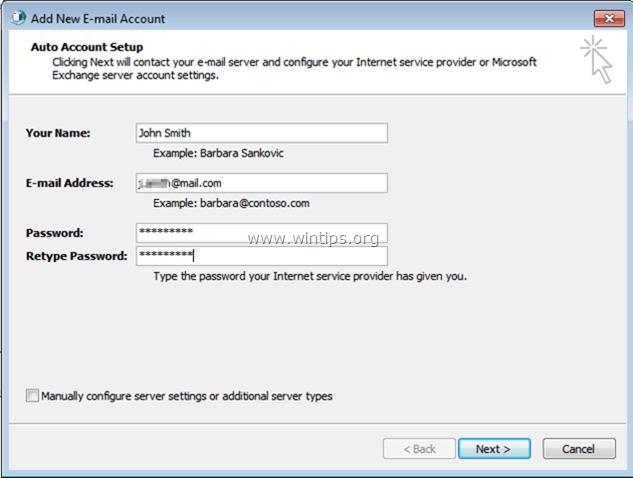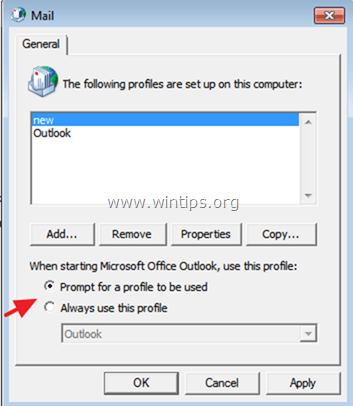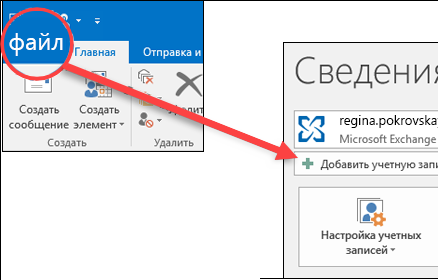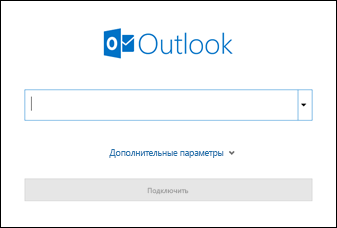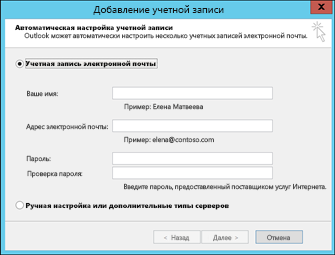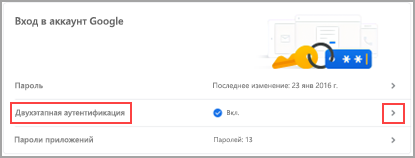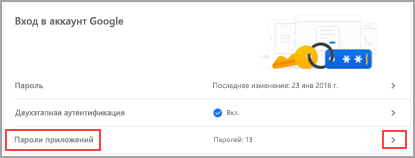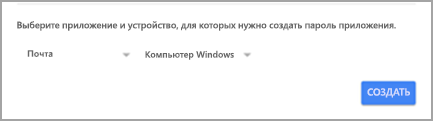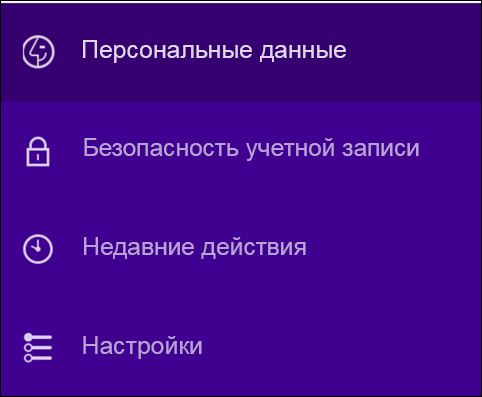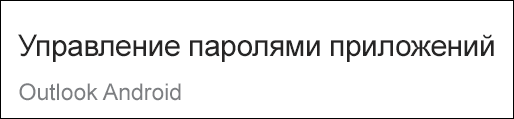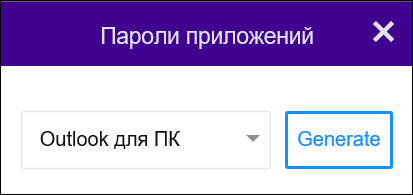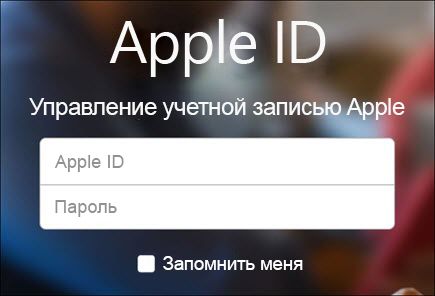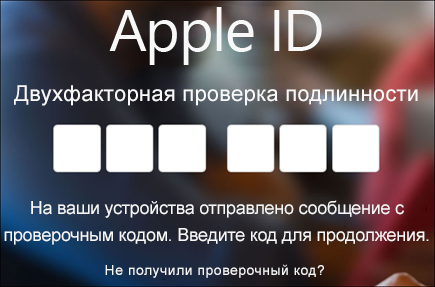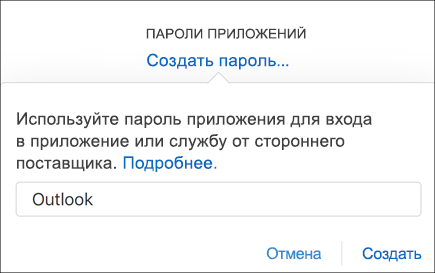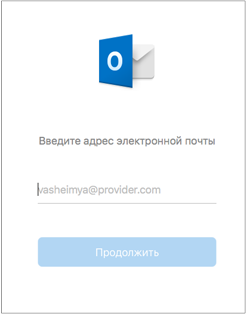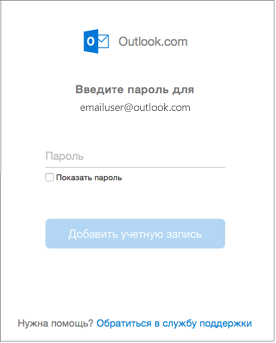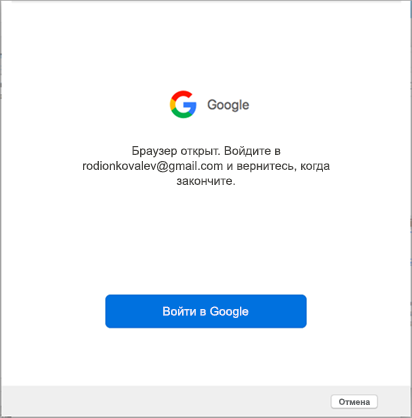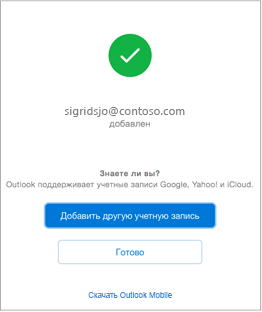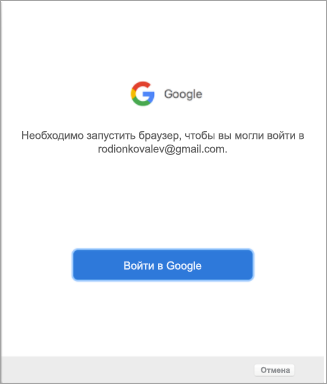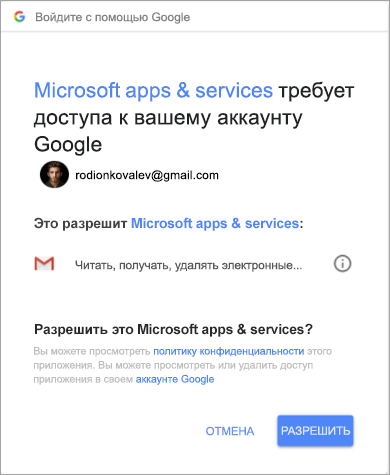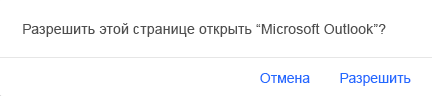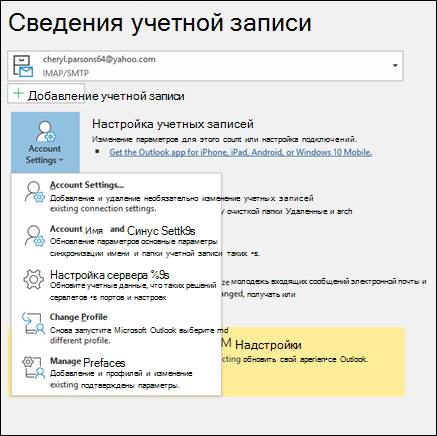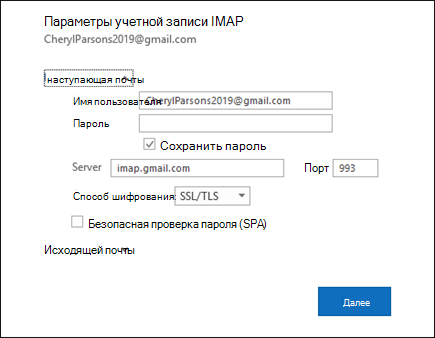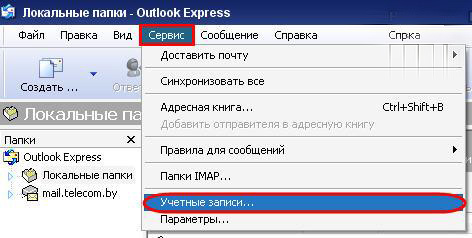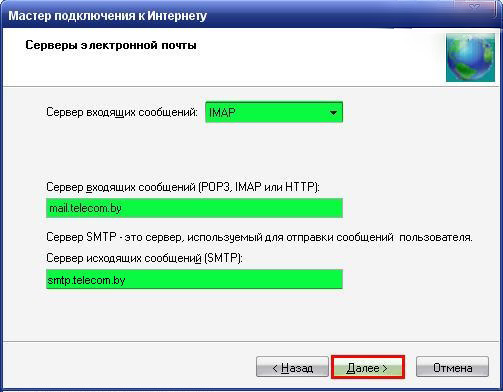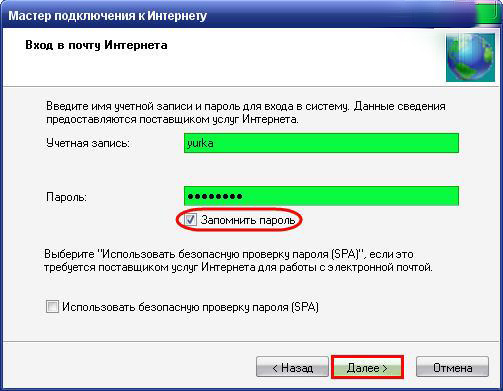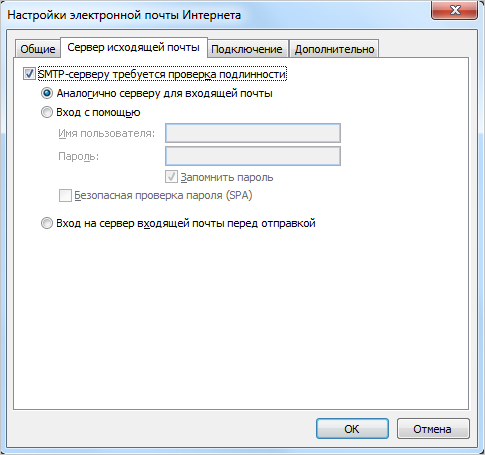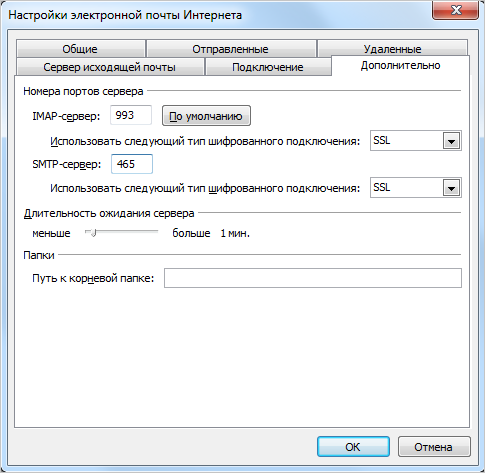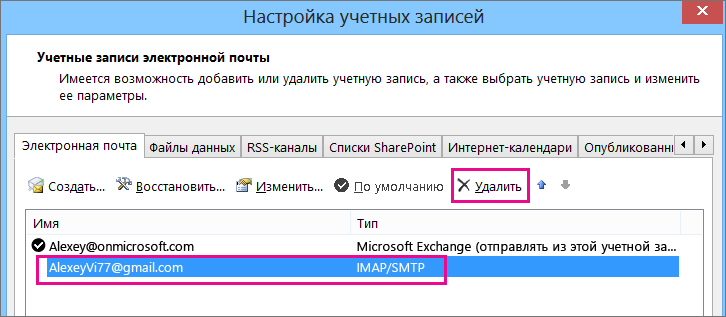Outlook для Microsoft 365 Outlook 2021 Outlook 2019 Outlook 2016 Outlook 2013 Outlook 2010 Outlook 2007 Еще…Меньше
Профиль очень важен для работы с Outlook. Он содержит учетные записи, файлы данных и параметры, от которых зависит, где сохраняются сообщения. Чтобы создать профиль, следуйте приведенным ниже инструкциям.
-
В Outlook перейдите на вкладку Файл, щелкните раскрывающийся список Настройка учетной записи и выберите пункт Управление профилями
-
Нажмите кнопку «Показать», а затем кнопку «Добавить».
-
В поле Имя конфигурации введите имя профиля, а затем нажмите кнопку ОК.
Вы можете добавить в свой профиль другие учетные записи электронной почты, не связанные с Exchange, такие как Gmail или Live.com, или изменить параметры для файлов данных. Дополнительные сведения см. в статье Изменение профиля Outlook.
Если вам нужно переключиться в старый профиль Outlook на том же компьютере, чтобы скопировать данные оттуда, выполните действия, описанные в статье Переключение на другой профиль электронной почты Outlook.
См. также:
Изменение фотографии профиля
Добавление учетной записи электронной почты в Outlook
Нужна дополнительная помощь?
В некоторых случаях необходимо создать новый профиль Outlook, чтобы решить проблемы с текущим профилем Outlook или указать другой файл данных личного хранилища (PST) для конкретной учетной записи Outlook.
Этот учебник проведет вас через шаги, необходимые для создания нового профиля Outlook (основной или дополнительный) в Outlook 2016, 2013, 2010, 2007 и 2003.
Во второй части этого руководства вы узнаете, как импортировать существующий файл данных личных папок Outlook (например, файл Outlook .PST со старого компьютера) во вновь созданный профиль Outlook.
Как создать новый профиль Outlook и импортировать файл Outlook PST.
Часть 1. Как добавить новый профиль Outlook.
1. Перейдите к панели управления Windows:
- Windows 7, Vista: Нажмите на Начало меню и выберите Панель управления.
- Windows 10 8: Щелкните правой кнопкой мыши на Начало Меню и выберите Панель управления.
2. Установить Просмотр по: в Маленькие иконки.
3. открыто Почта (32-битная).
4. щелчок Показать профили.
5. Нажмите на Добавлять Нажмите кнопку и введите имя профиля (например, новый).
6. Перейдите к настройке новой учетной записи электронной почты или нажмите Отмена (а потом хорошо) создать свой профиль без добавления учетной записи электронной почты в настоящее время.
7а. Проверить Подскажите, какой профиль нужно использовать вариант, если это вторичный профиль Outlook, или
7b. Оставь Всегда используйте этот профиль вариант, если это будет единственный профиль Outlook.
8. Когда закончите, нажмите хорошо.
Часть 2. Как импортировать ваши старые данные Outlook PST (электронная почта, контакты, задачи и т. Д.) В Outlook.
После создания нового профиля Outlook вы можете просто запустить Outlook и сразу же начать использовать новый профиль * или импортировать существующий файл данных Outlook (например, со старого компьютера) в новый профиль.
* Дополнительная информация: По умолчанию при создании нового профиля Outlook или при первом запуске Outlook 2007 или 2003 Outlook сохраняет свой файл данных (PST) в следующем месте на диске:
- Windows 10, 8, 7 или Vista:
C: Users \ AppData Local Microsoft Outlook Outlook.pst - Windows XP:
C: Documents and Settings \ Локальные настройки Данные приложения Microsoft Outlook Outlook.pst
* Заметки:
1. В Outlook 2016, Outlook 2013 Outlook 2010 В версиях файл данных Outlook по умолчанию хранится в следующем месте:
C: Users % Имя пользователя% Documents Файлы Outlook .pst
2. Если вы выполнили обновление до Outlook 2016, 2013 или 2010 на компьютере, на котором уже были файлы данных, созданные в предыдущих версиях Outlook (2007 или 2003), PST-файлы сохраняются в:
- Windows 10, 8, 7 или Vista:
C: Users \ AppData Local Microsoft Outlook Outlook.pst - Windows XP:
C: Documents and Settings \ Локальные настройки Данные приложения Microsoft Outlook Outlook.pst
Как импортировать существующий файл PST в Outlook.
Если вы хотите импортировать существующий файл Outlook PST в новый профиль, то в главном меню Outlook выберите:
-
- Outlook 2007, 2003:
- 1. файл > Импорт и экспорт.
- 2. Выберите Импорт из другой программы или файла щелчок Следующий.
- 3. Выберите Файл личной папки (.pst) щелчок Следующий.
- 4. Нажмите Просматривать
- 5. Выберите старый файл Outlook PST, который вы хотите импортировать щелчок Открыто.
- 6. Нажмите следующий финиш
- Outlook 2016, 2013, 2010:
- 1. файл > открыто экспорт > Файл данных Outlook.
- 2. Выберите Импорт из другой программы или файла щелчок Следующий.
- 3. Выберите Файл данных Outlook (.pst) Нажмите кнопку «Далее.
- 4. Нажмите Просматривать
- 5. Выберите старый файл Outlook PST, который вы хотите импортировать щелчок Открыто.
- 6. Нажмите следующий финиш
- Outlook 2007, 2003:
Это! Дайте мне знать, если это руководство помогло вам, оставив свой комментарий о вашем опыте. Пожалуйста, любите и делитесь этим руководством, чтобы помочь другим.
Электронная почта все больше вытесняет из обихода обычные почтовые пересылки. С каждым днем увеличивается число пользователей, отправляющих корреспонденцию через интернет. В связи с этим, появилась надобность в создании специальных пользовательских программ, которые облегчили бы эту задачу, сделали бы получение и отправки электронной почты более удобными. Одним из таких приложений является Microsoft Outlook. Давайте выясним, как можно создать электронный почтовый ящик на почтовом сервисе Outlook.com, а затем подключить его к выше указанной программе-клиенту.
Регистрация почтового ящика
Регистрация почты на сервисе Outlook.com производится через любой браузер. Вбиваем адрес Outlook.com в адресную строку браузера. Веб-обозреватель перенаправляет на сайт live.com. Если у вас уже имеется регистрационная запись в Microsoft, которая единая для всех сервисов данной компании, то просто вводим номер телефона, адрес электронной почты или своё имя пользователя в Skype, жмем на кнопку «Далее».
Если же у вас нет учетной записи в Microsoft, то жмите на надпись «Создайте её».
Перед нами открывается регистрационная форма Microsoft. В её верхней части вводим имя и фамилию, произвольное имя пользователя (важно, чтобы оно было никем не занято), придуманный пароль для входа в учетную запись (2 раза), страну проживания, дату рождения, и пол.
В нижней части страницы, записывается дополнительный адрес электронной почты (из другого сервиса), и телефонный номер. Это делается для того, чтобы пользователь мог надежнее защитить свою учетную запись, и в случае утери пароля, смог восстановить доступ к ней.
Обязательно вводим капчу для проверки системой того, что вы не робот, и жмем на кнопку «Создать учетную запись».
После этого, появляется запись о том, что нужно запросить код через SMS для подтверждения факта, что вы реальный человек. Вводим номер мобильного телефона, и жмем на кнопку «Отправить код».
После того, как код на телефон пришел, вводим его в соответствующую форму, и жмем на кнопку «Создать учетную запись». В случае, если код не приходит в течение длительного времени, то жмем на кнопку «Код не получен», и вводим другой свой телефон (при наличии), или пытаемся повторить ещё раз попытку со старым номером.
Если же все нормально, то после нажатия кнопки «Создать учетную запись», откроется приветственное окно Microsoft. Жмем на стрелку в виде треугольника в правой части экрана.
В следующем окне указываем язык, на котором желаем видеть интерфейс электронной почты, а также выставляем свой часовой пояс. После того, как указали данные настройки, жмем все на ту же стрелочку.
В следующем окне выбираем тему оформления фона своего аккаунта Microsoft из тех, которые предложены. Опять жмем на стрелку.
В последнем окне у вас есть возможность указать оригинальную подпись в конце отправляемых сообщений. Если ничего не изменять, то подпись будет стандартной: «Отправлено: Outlook». Жмем на стрелку.
После этого, открывается окно, в котором говорится, что учетная запись в Outlook создана. Жмем на кнопку «Далее».
Пользователь перемещается в свой аккаунт на почте Outlook.
Привязка аккаунта к программе-клиенту
Теперь нужно привязать созданный аккаунт на Outlook.com к программе Microsoft Outlook. Переходим в раздел меню «Файл».
Далее жмем на большую кнопку «Настройка учетных записей».
В открывшемся окне, во вкладке «Электронная почта» жмем на кнопку «Создать».
Перед нами открывается окно выбора службы. Оставляем переключатель в положении «Учетная запись электронной почты», в котором он находится по умолчанию, и жмем на кнопку «Далее».
Открывается окно настройки учетной записи. В графе «Ваше имя» вводим свое имя и фамилию (можно псевдоним), под которыми ранее регистрировались на сервисе Outlook.com. В графе «Адрес электронной почты» указываем полный адрес почтового ящика на Outlook.com, зарегистрированный ранее. В следующих графах «Пароль», и «Проверка пароля», вводим тот же пароль, который был введен при регистрации. Затем, жмем на кнопку «Далее».
Начинается процедура подключения к учетной записи на Outlook.com.
Затем, может появиться диалоговое окно, в котором следует опять ввести свои логин и пароль к аккаунту на Outlook.com, и нажать на кнопку «OK».
После завершения автоматической настройки, появится сообщение об этом. Жмем на кнопку «Готово».
Затем, следует перезагрузить приложение. Таким образом, пользовательский профиль Outlook.com будет создан в программе Microsoft Outlook.
Как видим, создание почтового ящика Outlook.com в приложении Microsoft Outlook состоит из двух шагов: создания учетной записи через браузер на сервисе Outlook.com, и последующей привязки этой учетной записи к программе-клиенту Microsoft Outlook.
В некоторых случаях необходимо создать новый профиль Outlook, чтобы решить проблемы с текущим профилем Outlook или указать другой файл данных личного хранилища (PST) для конкретной учетной записи Outlook.
Содержание
- Как создать новый профиль Outlook и импортировать файл Outlook PST.
- Как импортировать существующий файл PST в Outlook.
- Добавление учетной записи электронной почты в Outlook
- Не удается войти в Outlook c помощью пароля
- Проблемы при добавлении учетной записи электронной почты? Используйте расширенную настройку.
- Добавление учетной записи POP или IMAP в Outlook для Windows с помощью расширенной настройки
- Добавление сторонней учетной записи MAPI в Outlook для Windows с помощью расширенной настройки
- Требуется обновить параметры существующей учетной записи электронной почты в Outlook?
- Быстрое добавление новой учетной записи
- Изменение учетной записи, используемой для отправки сообщений электронной почты
- Почему отсутствует кнопка «От»?
- Изменение учетной записи электронной почты по умолчанию
- Всегда использовать учетную запись электронной почты по умолчанию для отправки новых сообщений электронной почты
- Изменение или обновление параметров учетной записи электронной почты в Outlook для Windows
- Изменение параметров электронной почты на панели управления «Почта»
- Изменение параметров электронной почты в Outlook для Windows
Как создать новый профиль Outlook и импортировать файл Outlook PST.
Часть 1. Как добавить новый профиль Outlook.
1. Перейдите к панели управления Windows:
2. Установить Просмотр по: в Маленькие иконки.
3. открыто Почта (32-битная).
4. щелчок Показать профили.
5. Нажмите на Добавлять Нажмите кнопку и введите имя профиля (например, новый).
6. Перейдите к настройке новой учетной записи электронной почты или нажмите Отмена (а потом хорошо) создать свой профиль без добавления учетной записи электронной почты в настоящее время.
7а. Проверить Подскажите, какой профиль нужно использовать вариант, если это вторичный профиль Outlook, или
7b. Оставь Всегда используйте этот профиль вариант, если это будет единственный профиль Outlook.
8. Когда закончите, нажмите хорошо.
Часть 2. Как импортировать ваши старые данные Outlook PST (электронная почта, контакты, задачи и т. Д.) В Outlook.
После создания нового профиля Outlook вы можете просто запустить Outlook и сразу же начать использовать новый профиль * или импортировать существующий файл данных Outlook (например, со старого компьютера) в новый профиль.
* Дополнительная информация: По умолчанию при создании нового профиля Outlook или при первом запуске Outlook 2007 или 2003 Outlook сохраняет свой файл данных (PST) в следующем месте на диске:
Как импортировать существующий файл PST в Outlook.
Если вы хотите импортировать существующий файл Outlook PST в новый профиль, то в главном меню Outlook выберите:
Это! Дайте мне знать, если это руководство помогло вам, оставив свой комментарий о вашем опыте. Пожалуйста, любите и делитесь этим руководством, чтобы помочь другим.
Источник
Добавление учетной записи электронной почты в Outlook
В Outlook можно добавить много учетных записей электронной почты разных типов, например Microsoft 365, Gmail, Yahoo, iCloud и Exchange.
Перед добавлением в Outlook учетных записей ряда сторонних поставщиков услуг электронной почты, таких как Gmail, Yahoo и iCloud, требуется изменить некоторые настройки на их веб-сайтах.
Добавляете ли вы первую учетную запись электронной почты в Outlook или дополнительные, действия в обоих случаях одинаковы.
Выберите пункты Файл > Добавить учетную запись.
В зависимости от версии Outlook вы увидите одно из показанных ниже окон.
Outlook для Microsoft 365 и Outlook 2016
Outlook 2013 и Outlook 2010
Введите свой адрес электронной почты и нажмите кнопку Подключиться.
Введите свое имя, адрес электронной почты и пароль и нажмите кнопку Далее.
При появлении запроса снова введите свой пароль, а затем нажмите кнопки ОК и Готово, чтобы приступить к работе с Outlook.
Не удается войти в Outlook c помощью пароля
Если вам не удается войти в Outlook с помощью пароля, и вы уверены, что используете пароль от своей учетной записи электронной почты, возможно, она имеет дополнительный уровень безопасности.
В учетных записях электронной почты Gmail, Yahoo, iCloud, Outlook.com и AOL используется двухфакторная проверка подлинности для подтверждения личности человека, который пытается получить к ним доступ.
Чтобы добавить учетную запись электронной почты в Outlook, вам потребуется пароль приложения. Он отличается от обычного пароля для учетной записи электронной почты. Одним из способов узнать, что требуется пароль приложения, является следующее сообщение: Для вашей учетной записи настроена двухфакторная проверка подлинности. Войдите с помощью пароля приложения.
Процедура получения пароля приложения зависит от поставщика услуг электронной почты. Для получения инструкций выберите в раскрывающемся списке своего поставщика.
Учетную запись электронной почты Gmail можно добавить в Outlook без двухфакторной проверки подлинности и пароля приложения, но для подключения к своей учетной записи вы должны будете включить параметр «Ненадежные приложения разрешены». Мы не рекомендуем делать это. Лучше включите двухфакторную проверку подлинности и используйте пароль приложения.
Чтобы включить двухфакторную проверку подлинности и получить пароль приложения, выполните указанные ниже действия.
Перейдите в Gmail в браузере, а затем выберите значок приложений Google в верхнем правом углу экрана.
Выберите Мой аккаунт. В разделе Безопасность и вход щелкните Вход в аккаунт Google.
Если в разделе Безопасность и вход для параметра Двухэтапная аутентификация установлено значение Выключена, нажмите > в этой строке. В обратном случае перейдите к действию 4.
На первом экране нажмите кнопку ПРОДОЛЖИТЬ.
По запросу введите пароль Gmail и нажмите кнопку ДАЛЕЕ.
Введите свой номер телефона и выберите, как вы хотите получить коды подтверждения: текстовым сообщением или звонком. Затем нажмите кнопку Далее.
Введите полученный код и нажмите кнопку Далее.
Чтобы завершить настройку двухфакторной проверки подлинности, нажмите кнопку ВКЛЮЧИТЬ.
Вернитесь на предыдущий экран, нажав стрелку влево в верхней части экрана рядом с надписью Двухэтапная аутентификация.

В разделе Пароль и способ входа в аккаунт выберите пункт Пароли приложений.
Введите свой пароль Google и нажмите кнопку Войти. В нижней части следующей страницы выберите элементы Почта и Компьютер Windows в раскрывающихся списках, затем нажмите кнопку Создать.
Служба Google покажет ваш пароль приложения. Скопируйте его (без пробелов) и введите, когда Outlook запросит пароль.
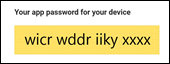
При использовании двухфакторной проверки подлинности для Outlook.com выполните указанные ниже действия, чтобы создать пароль приложения.
Откройте страницу https://outlook.com, щелкните ваши инициалы в правом верхнем углу, а затем выберите пункт Просмотр учетной записи..
В разделе Безопасность выберите пункт Обновить.
В разделе Дополнительные параметры безопасности выберите пункт Просмотр.
Прокрутите страницу до раздела паролей приложения и выберите пункт Создать новый пароль приложения.
Пароль приложения будет показан на следующем экране. Запишите этот пароль — он понадобится вам при добавлении учетной записи в Outlook.
Чтобы добавить учетную запись в Outlook, воспользуйтесь инструкциями, приведенными в начале этой статьи, но когда Outlook запросит пароль, введите пароль приложения.
Откройте в браузере веб-сайт Yahoo, затем щелкните значок параметров в правом верхнем углу экрана.
Выберите Сведения об учетной записи > Безопасность учетной записи. Возможно, вам потребуется повторно выполнить вход.
Если двухфакторная проверка не включена, вам нужно будет включить ее, прежде чем продолжать. Затем выберите Управление паролями приложений.
Выберите в раскрывающемся списке пункт Классическая версия Outlook, затем — Создать.
Служба Yahoo покажет ваш пароль приложения. Скопируйте его (без пробелов) и введите, когда Outlook запросит пароль.
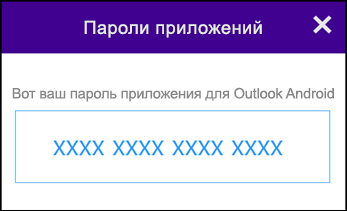
Откройте в браузере веб-сайт Apple ID, а затем введите свой идентификатор Apple ID и пароль.
Если двухфакторная проверка подлинности уже включена, вы получите код на одном из своих устройств. Введите этот код для продолжения. В противном случае включите двухфакторную проверку подлинности.
На странице Безопасность в разделе Пароли приложений щелкните ссылку Создание пароля.
Введите имя для пароля, например Outlook, и нажмите кнопку Создать.
Служба Apple покажет ваш пароль приложения. Скопируйте его (без пробелов) и введите, когда Outlook запросит пароль.
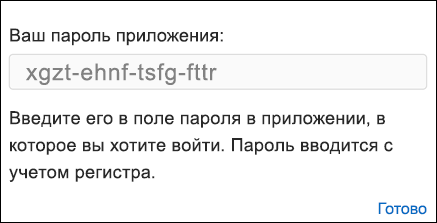
Проблемы при добавлении учетной записи электронной почты? Используйте расширенную настройку.
Вам может потребоваться вручную добавить учетную запись электронной почты. Выберите один из расширенных методов ниже.
Добавление учетной записи POP или IMAP в Outlook для Windows с помощью расширенной настройки
Если вам нужно ввести определенные значения для имен серверов входящей и исходящей почты, номеров портов и параметров SSL, вы можете воспользоваться расширенной настройкой. С помощью этих инструкций можно добавить в Outlook учетную запись POP или IMAP.
Откройте Outlook, перейдите на вкладку Файл и нажмите кнопку Добавить учетную запись.
На следующем экране введите свой адрес электронной почты, выберите Дополнительные параметры, установите флажок Настроить учетную запись вручную и выберите Подключить.
Укажите тип учетной записи. В большинстве случаев необходимо выбрать IMAP.
На экране Параметры учетной записи уже должно быть указано большинство нужных параметров. Однако если вам требуется найти свои параметры, см. статью Параметры учетных записей IMAP и POP. Введите параметры серверов входящей и исходящей почты и нажмите кнопку Далее.
Введите пароль и нажмите кнопку Подключить.
Добавление сторонней учетной записи MAPI в Outlook для Windows с помощью расширенной настройки
Если вы используете стороннего поставщика MAPI, скачайте и настройте приложение поставщика услуг электронной почты MAPI в соответствии с рекомендациями поставщика.
Откройте Outlook и выберите Файл > Добавить учетную запись.
На следующем экране введите свой адрес электронной почты, выберите Дополнительные параметры, установите флажок Настроить учетную запись вручную и нажмите Подключить.
На экране Расширенная настройка выберите Другое.
На экране Другое выберите в списке тип сервера для подключения.
Примечание. Параметр Другое и тип учетной записи в этом разделе отображаются только в том случае, если вы правильно установили и настроили поставщика MAPI.
Нажмите кнопку Подключить.
Должно запуститься приложение стороннего поставщика MAPI, установленное на вашем компьютере.
Завершите настройку учетной записи, следуя инструкциям поставщика MAPI.
Требуется обновить параметры существующей учетной записи электронной почты в Outlook?
Если вы уже создали учетную запись электронной почты, но хотите обновить существующие параметры из-за недавних проблем, см. статью Изменение или обновление параметров учетной записи электронной почты в Outlook для Windows.
Примечание. Клиентам AOL и Verizon, которые хотят обновить настройки своей учетной записи после недавнего изменения параметров сервера AOL, необходимо прочесть раздел Обновление параметров электронной почты в Outlook для Mac. При проверке параметров шифрования убедитесь, что выбраны протоколы SSL, SSL/TLS или значение «Автоматически», а не только TLS.
Быстрое добавление новой учетной записи
Большинство учетных записей электронной почты, в том числе учетные записи Microsoft 365, Exchange Server, Outlook.com, Hotmail.com, Live.com и Google, можно настроить с помощью нескольких простых действий.
Выберите Outlook > Параметры > Учетная запись.
Щелкните значок «плюс» ( +) и выберите Добавить учетную запись.
Введите свой адрес электронной почты и нажмите кнопку Продолжить.
Введите пароль и нажмите кнопку Добавить учетную запись. (Параметры на экране зависят от учетной записи, которую вы добавляете.)
Если вы добавляете учетную запись Yahoo или другую учетную запись IMAP или POP, вас могут отправить на эти сайты и попросить предоставить Outlook доступ к вашей почте, контактам и календарям. Чтобы продолжить, нажмите кнопку Разрешить.
Если вы добавляете учетную запись Gmail, то в Outlook появится запрос на вход в вашу учетную запись Google. Это относится к пользователям, которые используют сборку 16.15.18070902 и более поздних версий.
Нажмите кнопку Готово, чтобы приступить к работе с Outlook 2016 для Mac.
Если вы добавили учетную запись Google в Outlook для Mac раньше выпуска улучшенного интерфейса проверки подлинности для учетных записей Google IMAP, то вам потребуется еще раз выполнить вход с помощью браузера, чтобы подключиться к вашей учетной записи.
Выберите пункт Войти в Google.
Выберите учетную запись.
Вам будет предложено разрешить приложению Outlook доступ к почте, контактам и календарям. Выберите Разрешить.
Вам будет предложено вернуться в Outlook. Выберите Разрешить.
Нажмите кнопку Готово, чтобы приступить к работе с Outlook 2016 для Mac.
Выберите пункты Сервис > Учетные записи.
Выберите учетную запись электронной почты, которую хотите изменить.
Обновите описание учетной записи, личные сведения, имя пользователя и пароль или другие параметры в зависимости от типа изменяемой учетной записи.
После внесения изменений нажмите кнопку ОК.
После настройки первой учетной записи выполните указанные ниже действия, чтобы добавить дополнительные учетные записи электронной почты.
Выберите Сервис > Учетные записи.
Щелкните значок «плюс» ( +) и выберите команду Добавить учетную запись.
Введите адрес электронной почты учетной записи.
Следуйте инструкциям, чтобы завершить настройку учетной записи.
Двухфакторная проверка подлинности обеспечивает дополнительную защиту вашей учетной записи. При каждом входе в свою учетную запись Gmail с нового устройства вы будете получать разовый код на свой телефон. Чтобы завершить вход, введите этот код.
Перейдите в Gmail в браузере, а затем выберите значок приложений Google в верхнем правом углу экрана.
Выберите Мой аккаунт. В разделе Безопасность и вход щелкните Вход в аккаунт Google.
Выберите пункт Двухэтапная аутентификация и следуйте инструкциям.
Откройте в браузере веб-сайт Yahoo, затем щелкните значок параметров в правом верхнем углу экрана.
Выберите Сведения об учетной записи > Безопасность учетной записи. Возможно, вам потребуется повторно выполнить вход.
Если двухфакторная проверка не включена, вам нужно будет включить ее, прежде чем продолжать. Затем выберите Управление паролями приложений.
Выберите в раскрывающемся списке пункт Классическая версия Outlook, затем — Создать.
Служба Yahoo покажет ваш пароль приложения. Запишите этот пароль (без пробелов), а затем укажите его добавлении новой учетной записи в Outlook.
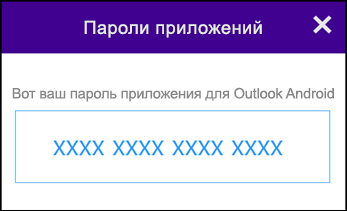
Откройте в браузере веб-сайт Apple ID, а затем введите свой идентификатор Apple ID и пароль.
Если двухфакторная проверка подлинности уже включена, вы получите код на одном из своих устройств. Введите этот код для продолжения. В противном случае включите двухфакторную проверку подлинности.
На странице Безопасность в разделе Пароли приложений щелкните ссылку Создание пароля.
Введите имя для пароля, например Outlook, и нажмите кнопку Создать.
Служба Apple покажет ваш пароль приложения. Запишите этот пароль (без пробелов), а затем укажите его добавлении новой учетной записи в Outlook.
Источник
Изменение учетной записи, используемой для отправки сообщений электронной почты
Если у вас несколько учетных записей в Outlook, при сообщении электронной почты Outlook выбирает учетную запись по умолчанию в качестве учетной записи «От». Однако если вы хотите ответить,ответить всем или переслать сообщение, Outlook отправит ваше сообщение с той же учетной записью, в которая была отправлена исходная почта. Например, у Дарьи есть две учетные записи. Ее учетная запись по умолчанию cheryl.parsons64@outlook.com. Вторая учетная запись — cheryl@contoso.com. Если Марта получает сообщение электронной почты от Сергея в своей учетной записи cheryl@contoso.com, то ответ на него будет отправлен cheryl@contoso.com. Если Она создаст для Сергея новое сообщение, которое не является ответом или перенаправит, сообщение будет отправлено с использованием ее cheryl.parsons64@outlook.com учетной записи.
Вы можете изменить учетную запись, используемую для отправки сообщения.
В окне сообщения над кнопкой «На» нажмите кнопку «От».
Выберите нужную учетную запись.
Почему отсутствует кнопка «От»?
Если вы видите кнопку «Отправить», но не кнопку «От», обычно причина состоит в том, что Outlook содержит только одну учетную запись электронной почты. Чтобы просмотреть кнопку «От», необходимо добавить еще одну учетную запись электронной почты.
Если у вас несколько учетных записей электронной почты, вы можете добавить кнопку «От» вручную. После добавления кнопки «От» вы не сможете удалить ее, если не удалите из Outlook все учетные записи электронной почты, кроме одной.
Создайте сообщение электронной почты.
Выберите «Параметры»,а затем в группе «Показать поля» на ленте выберите «От».
Изменение учетной записи электронной почты по умолчанию
Чтобы изменить учетную запись электронной почты по умолчанию, с помощью следующих действий:
Выберите «Параметры> учетной записи» > «Параметры учетной записи».
В списке учетных записей на вкладке «Электронная почта» выберите учетную запись, которая будет использоваться по умолчанию.
Выберите «По умолчанию» > «Закрыть».
Всегда использовать учетную запись электронной почты по умолчанию для отправки новых сообщений электронной почты
Если вы хотите использовать учетную запись электронной почты по умолчанию при нажатии кнопки «Новая электронная почта», независимо от того, с какой учетной записи или папки вы начинаете использовать следующие действия:
Выберите «Параметры> «Почта>».
В окне «Отправка сообщений»в поле «Всегда использовать учетную запись по умолчанию при их отправке».
Источник
Изменение или обновление параметров учетной записи электронной почты в Outlook для Windows
Иногда нужно изменить параметры учетной записи электронной почты. Если у вас новый пароль, ваш поставщик услуг электронной почты попросил изменить параметры или при отправке и получении электронной почты возникают проблемы, вы можете изменить параметры учетной записи электронной почты через Почту на панели управления Windows или в Outlook.
Изменение параметров электронной почты на панели управления «Почта»
Вам необходимо знать тип учетной записи, имена серверов входящих и исходяющих сообщений, а также параметры SSL и порта для учетной записи электронной почты. Вы можете обратиться к поставщику услуг электронной почты или, если вы используете популярная служба электронной почты, эти параметры можно найти в параметрах электронной почты POP и IMAP для темы Outlook.
Не знаете, какой у вас поставщик? Просмотрите на свой адрес электронной почты. Сразу после символа @ обычно указывается поставщик услуг электронной почты.
Откройте панель управления.
Windows 10:в поле поиска на панели задач введите «Панель управления» и выберите «Панель управления».
Windows 8.1.Введите панель управления в поле поиска и выберите панель управления.
Windows 7:нажмите кнопку «Начните» и выберите «Панель управления».
На панели управления наищите и откройте значок «Почта».
В окне «Настройка почты» в Outlook выберите «Учетные записи электронной почты. «
В окне «Настройка учетных записей» выберите учетную запись, для устранения неполадок и выберите «Изменить».
В окне «Изменение учетной записи» проверьте параметры сервера «Входящие» и «Сервер исходящую почты» на основе параметров поставщика услуг электронной почты или справочной статьи. Если он отличается, обновив параметры.
В области «Сведения о длялоготипа» проверьте, правильно ли вы используете имя пользователя и пароль, связанные с вашей учетной записью электронной почты.
Примечание: Если поставщик услуг электронной почты требует двух коэффициентной проверки подлинности, введите созданный пароль вместо обычного пароля.
Нажмите кнопку «Дополнительные параметры. «
В окне «Параметры электронной почты Интернета» выберите вкладку «Дополнительные параметры».
В области «Номерапортов сервера» сравните номера серверов входящих сообщений (IMAP) и SMTP с номерами, предоставленными поставщиком услуг электронной почты, или из справочной статьи. Если они не совпадают, измените их вручную.
Кроме того, сравните типы шифрования (см. следующий тип шифрованного подключения)для серверов входящих и исходяющих сообщений и, если они не совпадают, вручную измените их.
Нажмите кнопку«ОК» и выберите «Проверить параметры учетной записи» в окне «Изменение учетной записи».
В окне «Тестовые параметры учетной записи» проверьте, есть ли у вас зеленые или красные маркеры.
Красный маркер указывает на то, что некоторые или все параметры неправильные. Проверьте параметры и снова проверьте их. Если проверка не проходит, обратитесь к поставщику услуг электронной почты для проверки данных.
Зеленая метка указывает на успешное тестирование. Нажмите кнопку«Закрыть», а затем в окне «Изменение учетной записи» нажмите кнопку «Далее» и «Готово». Ваша электронная почта должна быть настроена правильно.
Изменение параметров электронной почты в Outlook для Windows
Откройте Outlook и выберите «Файл».
Выберите учетную запись, которую вы хотите изменить, в конце в подменю «Сведения об учетной записи».
Выберите Настройки учетной записи.
Выберите тип сведений, которые вы хотите изменить.
Параметры учетной записи позволяют добавлять и удалять учетные записи, изменять параметры сервера и делать много другое.
Параметры имени учетной записи и синхронизации позволяют обновить удобное имя учетной записи и решить, за сколько дней сообщений электронной почты вы хотите синхронизировать.
Параметры сервера позволяют изменять данные для входа, включая пароль, имя сервера, порт и параметры проверки подлинности.
Изменение профиля позволяет переключиться на новый профиль.
Управление профилями позволяет добавлять и удалять профили, а также изменять их параметры.
Чаще всего будут изменяться параметры сервера.
Выберите «Входящие» или «Исходящая почта», чтобы изменить различные параметры сервера. Здесь также можно обновить пароль электронной почты (после изменения пароля в почтовой службе).
После обновления параметров выберите «Далее> «Готово».
Источник
Outlook является почтовым приложением, функционированием которого активно интересуются многие пользователи. Это неудивительно, поскольку Outlook не только позволяет успешно вести электронную переписку со многими деловыми партнёрами, родственниками, но и предоставляет массу других полезностей.
C Outlook можно вести вести электронную переписку как с друзьями и родственниками, так и с деловыми партнёрами
Наряду с этим, вы можете успешно использовать почтовое приложение в качестве органайзера, который не позволит прозевать важное мероприятие или назначить два события, накладывающиеся друг на друга.
Outlook является средством пакета Microsoft Office, поэтому каждый желающий может воспользоваться таким почтовым приложением. Однако перед этим вам придётся ознакомиться, как добавить учётную запись в Outlook.
Создание учётной записи
Итак, интерес относительно того, как создать учётную запись Outlook, вполне понятен, поскольку без этого невозможно осуществлять корректную работу с почтовым приложением.
Ведение деловой переписки невозможно, если не предпринять действий по созданию учётной записи. Следует отметить, что такие действия не сопровождаются сложностями, поэтому нет смысла обращаться к специалистам за помощью.
Все манипуляции легко осуществить самостоятельно, если изучить внимательно инструкцию, как создать учётную запись в Аутлуке.
Алгоритм создания
Сначала откройте само приложение Outlook на своём компьютере. Теперь в главном диалоговом окне, открывшемся на экране монитора, найдите такой параметр, как «Сервис», кликните по нему, чтобы открыть дополнительное раскрывающееся подменю.
Шаг 1
В самом низу списка в подменю будет находиться строка «Настройка учётных записей», именно по ней также следует кликнуть.
В главном диалогом окне кликните на вкладку «Сервис», а потом «Учётные записи»
В новом открывшемся окне легко обнаружить кнопку «Создать», расположенную в самом начале, кликните по ней тоже. Теперь очень важно не упустить одну деталь.
В открывшемся диалоговом окне будет предложена автоматическая настройка электронной почты, но в связи с тем, что не все провайдеры способны оказать действенную поддержку рекомендуется ввести в чекбокс галочку, ориентируя процесс на то, что вы намерены осуществить все необходимые настройки в ручном режиме.
После этого сразу переходите к следующему шагу, нажимая на кнопку «Далее». Теперь непосредственно открывается окно, в котором и осуществляется процесс создания первой или очередной учётной записи.
Шаг2
Заполните все запрашиваемые данные, указав ваше имя и фамилию, которые впоследствии будет отображаться при ведении переписки, а также ваш e-mail. Остаётся без единого изменения тип учётной записи, а вот почтовые сервера (входящей и исходящей корреспонденции) вам необходимо будет ввести в ручном режиме, взяв данные у своего провайдера.
Введите все данные, которые запрашивает программа, в частности почту и имя
Шаг 3
В завершении нужно ввести пароль. Не забудьте установить в нижнем чекбоксе галочку, которая позволит вам в дальнейшем осуществлять автоматический вход в созданную учётную запись.
В завершении укажите пароль
После завершения заполнения всех полей, жмите на кнопку «Дополнительные параметры». Откроется диалоговое окно, в котором будут находиться пять горизонтальных переключателей для внесения изменений. Нам следует выбрать параметр «Сервер исходящей почты».
Вы увидите строку «SMTP-серверу требуется проверка подлинности» с пустым чекбоксом рядом. Поставьте в этом чекбоксе галочку и выберите сразу параметр ниже «Аналогично серверу для входящей почты», установив рядом с ним тоже точку.
Поставьте галочку возле строки SMTP-серверу требуется проверка подлинности
После этого следует совершить изменения и на вкладке «Дополнительно». Переходим на неё, вносим номера портов, которые предоставил провайдер.
Укажите номера портов, предоставленные вашим провайдером
Затем возле параметра «Оставлять копии сообщений на сервере» устанавливаем галочку, чтобы впоследствии вся корреспонденция сохранялась, а не подлежала автоматическому удалению с сервера.
Смело нажимайте на кнопку «Ок», чтобы все внесённые изменения вступили в силу. Чтобы проверить, насколько правильно и корректно были внесены изменения, кликните по строке «Проверка настройки учётной записи».
Если всё было внесено без изъянов, вы сразу же сможете убедиться в том, что корреспонденция может отправляться и также великолепно приниматься вашей учётной записью.
Если же вы в настройках допустили ошибки, программа сразу же заявит о них, тогда вам придётся вновь пересмотреть все сведения, которые вы вносите. Особенно важно перепроверить те данные, которые предоставляет провайдер.
Как мы видим, учётную запись удаётся добавить без проблем, при этом затрачивается не так уж много времени.
Удаление учётной записи
Почтовое приложение Outlook может одновременно содержать несколько учётных записей. Однако в какой-то момент может случиться так, что необходимость в какой-то конкретно исчезает, поэтому и возникает насущный вопрос, как удалить учётную запись Outlook.
Алгоритм удаления
Ознакомившись с инструкцией, как удалить учётную запись Аутлук, станет понятно, что этот процесс удивительно прост. К тому же он не предполагает совершения каких-либо сложных манипуляций, внесения сведений, как при добавлении новой электронной почты.
Чтобы удалить ненужную электронную почту из почтового приложения, первоначально его открывают.
Далее так же следует первоначально войти в параметр «Сервис», из которого перейти в параметр «Настройки». В открывшемся окне будут перечислены все имеющиеся и уже подключенные электронные адреса.
Во вкладке «Настройки» увидите параметр «Удалить»
Пересмотрите все их, найдите тот, необходимость в котором уже исчерпана, кликните по нему, чтобы строка выделилась. Теперь нажмите на крайнюю кнопку «Удалить». Процесс удаления осуществится молниеносно.
На практике вы убедитесь, что удалить лишний электронный адрес, учётную запись, действительно, невероятно просто. Для этого не требуется ни особого внимания, ни каких бы то ни было компьютерных познаний. Важно только ознакомиться с инструкцией и действовать строго по обозначенному алгоритму, а не мчаться по наитию.
Итак, процесс создания и удаления учётной записи в Outlook не сопровождается сложностями, но он очень важен, чтобы почтовое приложение позволяло эффективно осуществлять определённые виды деятельности, работать успешно с электронной почтой и органайзером.
Download Article
Download Article
This wikiHow teaches you how to create an email account with Microsoft Outlook. You can do this from the Outlook website, though you cannot create an Outlook account from within the mobile app.
Steps
-
1
Open the Outlook website. Go to https://www.outlook.com/. This will take you to the sign-in page.
-
2
Wait for the new tab to load. Once it has loaded, click Create Free Account. It’s in a blue box at the middle left margin of the screen.
Advertisement
-
3
Enter your preferred email address. This should be something unique that no other Outlook email user is already using.
-
4
Select @outlook.com to change the domain name.
- These can either be Outlook or Hotmail.
-
5
Enter your desired password. Make the password creative and something that is difficult to guess. Your password must include two of the following:
- 8 characters
- Uppercase letters
- Lowercase letters
- Numbers
- Symbols.
-
6
Check the little box if you want to receive promotional emails from Microsoft. If you do not wish to get emails, un-check the box.
-
7
Enter your first and last name in the boxes displayed. Both of these are required for the personalization of your account.
-
8
Enter the details of your region and birthday. These include:
- Country/region
- Birth Month
- Day of Birth
- Birth Year
-
9
Confirm you’re not a robot. This is for the privacy and safety of all other users.
- If you are unable to read the letters and numbers, click New or Audio to change it.
Advertisement
Ask a Question
200 characters left
Include your email address to get a message when this question is answered.
Submit
Advertisement
-
To sign out of an Outlook account, click your name in the upper-right side of the inbox page and then click Sign out.
Thanks for submitting a tip for review!
Advertisement
-
«Hotmail» and «Windows Live» are no longer distinct services. They instead redirect to Outlook.
Advertisement
About This Article
Thanks to all authors for creating a page that has been read 191,503 times.
Is this article up to date?
wikiHow Tech Help Pro:
Level up your tech skills and stay ahead of the curve
Let’s go!
Download Article
Download Article
This wikiHow teaches you how to create an email account with Microsoft Outlook. You can do this from the Outlook website, though you cannot create an Outlook account from within the mobile app.
Steps
-
1
Open the Outlook website. Go to https://www.outlook.com/. This will take you to the sign-in page.
-
2
Wait for the new tab to load. Once it has loaded, click Create Free Account. It’s in a blue box at the middle left margin of the screen.
Advertisement
-
3
Enter your preferred email address. This should be something unique that no other Outlook email user is already using.
-
4
Select @outlook.com to change the domain name.
- These can either be Outlook or Hotmail.
-
5
Enter your desired password. Make the password creative and something that is difficult to guess. Your password must include two of the following:
- 8 characters
- Uppercase letters
- Lowercase letters
- Numbers
- Symbols.
-
6
Check the little box if you want to receive promotional emails from Microsoft. If you do not wish to get emails, un-check the box.
-
7
Enter your first and last name in the boxes displayed. Both of these are required for the personalization of your account.
-
8
Enter the details of your region and birthday. These include:
- Country/region
- Birth Month
- Day of Birth
- Birth Year
-
9
Confirm you’re not a robot. This is for the privacy and safety of all other users.
- If you are unable to read the letters and numbers, click New or Audio to change it.
Advertisement
Ask a Question
200 characters left
Include your email address to get a message when this question is answered.
Submit
Advertisement
-
To sign out of an Outlook account, click your name in the upper-right side of the inbox page and then click Sign out.
Thanks for submitting a tip for review!
Advertisement
-
«Hotmail» and «Windows Live» are no longer distinct services. They instead redirect to Outlook.
Advertisement
About This Article
Thanks to all authors for creating a page that has been read 191,503 times.
Is this article up to date?
wikiHow Tech Help Pro:
Level up your tech skills and stay ahead of the curve
Let’s go!
Загрузить PDF
Загрузить PDF
В этой статье мы расскажем вам, как создать почтовый ящик в Microsoft Outlook. Это можно сделать на веб-сайте Outlook. Имейте в виду, что через мобильное приложение Outlook создать ящик не получится.
Шаги
-
1
Откройте сайт Outlook. Перейдите по адресу https://www.outlook.com/. Откроется страница авторизации.
-
2
Дождитесь, когда страница загрузится. Теперь нажмите Создать бесплатную учетную запись. Эта опция расположена на синем поле, которое находится внизу и в центре экрана.
-
3
Введите адрес электронной почты. Он должен быть уникальным, то есть не занятым другим пользователем почтового сервиса Outlook.
-
4
Выберите @outlook.com в качестве доменного имени.
- Доменным именем может быть «Outlook» или «Hotmail».
-
5
Введите пароль. Он должен быть надежным, то есть соответствовать как минимум двум из следующих критериев:
- состоять из 8 или более символов;
- содержать заглавные буквы;
- включать строчные буквы.;
- содержать цифры;
- включать специальные символы.
-
6
Установите флажок, если хотите получать рекламные письма от Microsoft. В противном случае снимите флажок у соответствующей опции.
-
7
Введите имя и фамилию в соответствующих строках. Это необходимо, чтобы персонализировать вашу учетную запись.
-
8
Введите страну и дату рождения. Вам нужно ввести следующую информацию:
- страна;
- месяц рождения;
- день рождения;
- год рождения.
-
9
Подтвердите, что вы не робот. Это необходимо, чтобы обеспечить конфиденциальность и безопасность других пользователей.
- Если у вас не получается прочитать буквы и цифры, нажмите Обновить или Аудио, чтобы изменить отображаемые символы.
Реклама
Советы
- Чтобы выйти из учетной записи Outlook, щелкните по своему имени в верхнем правом углу страницы, а затем в меню выберите «Выйти».
Реклама
Предупреждения
- «Hotmail» и «Windows Live» больше не являются отдельными сервисами — отныне их пользователи перенаправляются на страницу Outlook.
Реклама
Об этой статье
Эту страницу просматривали 5135 раз.