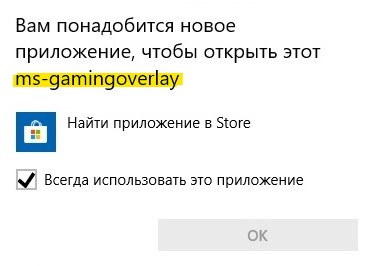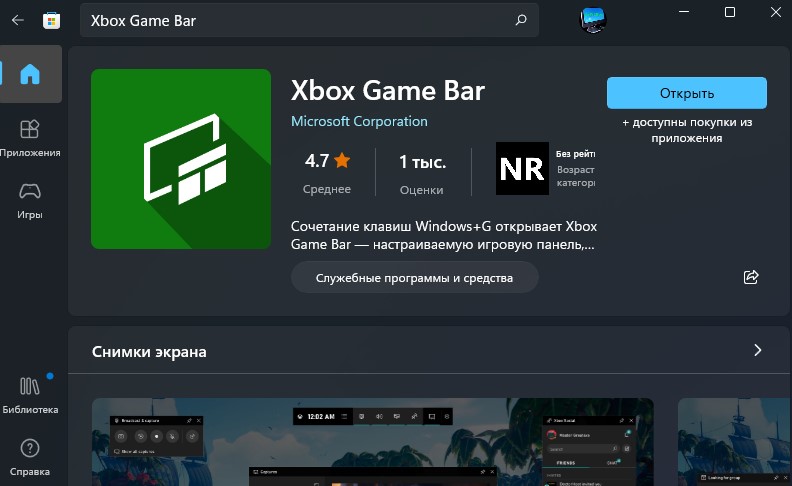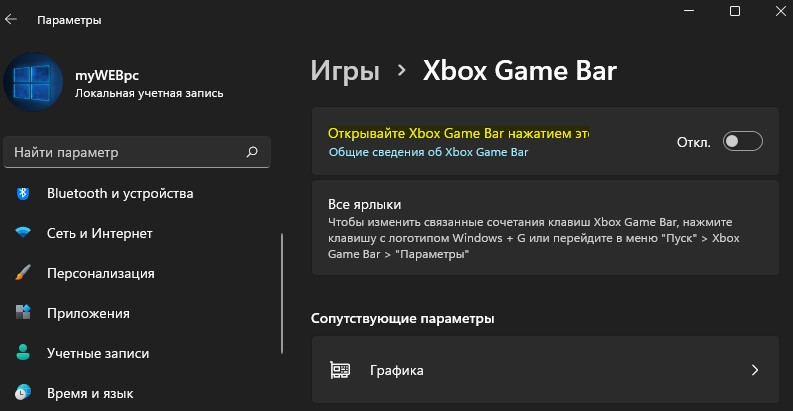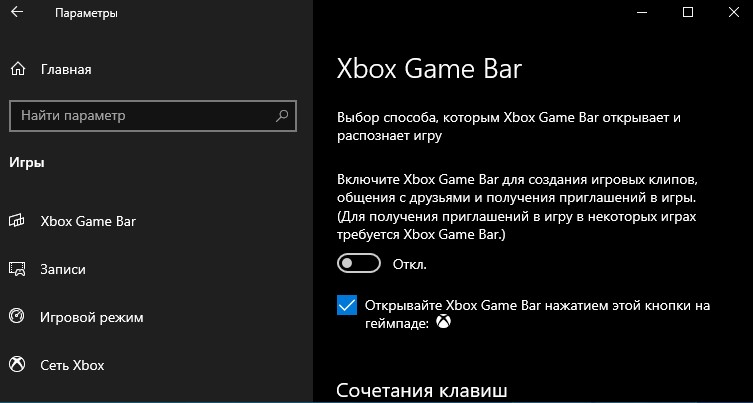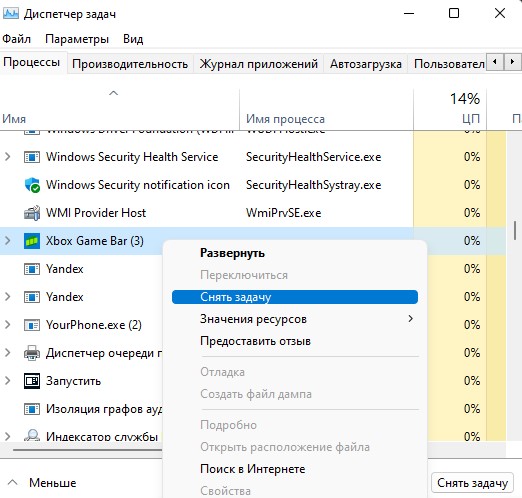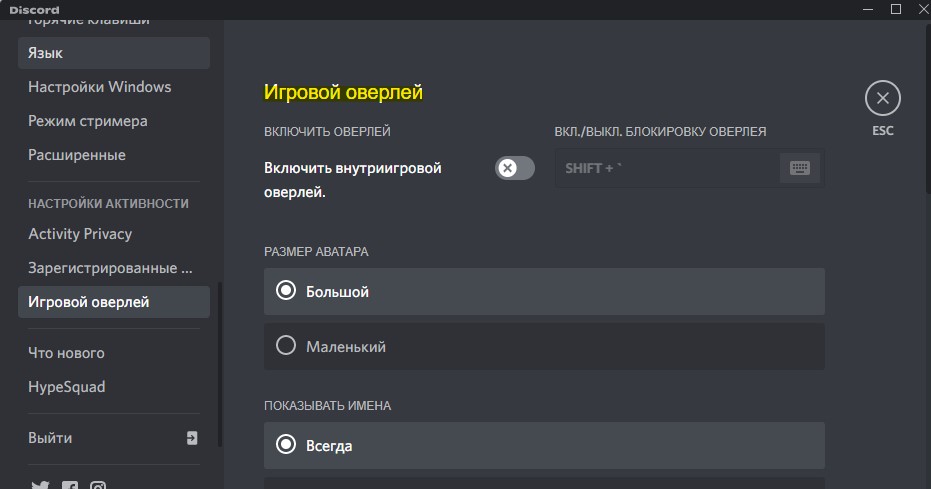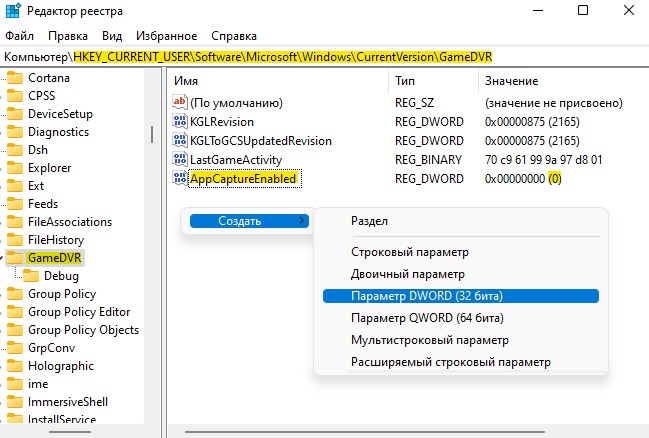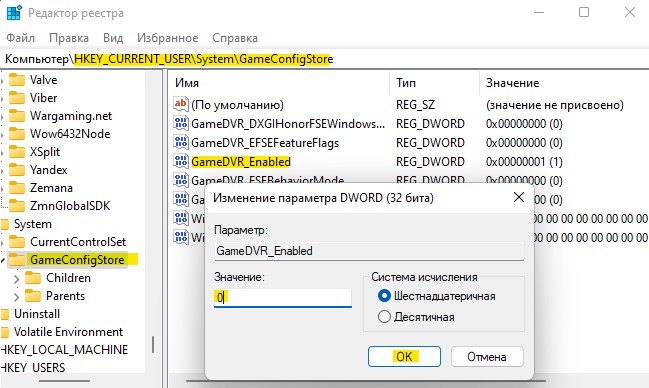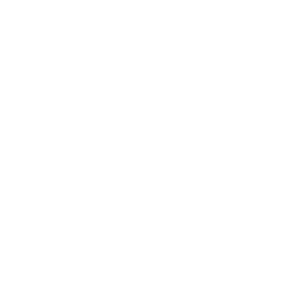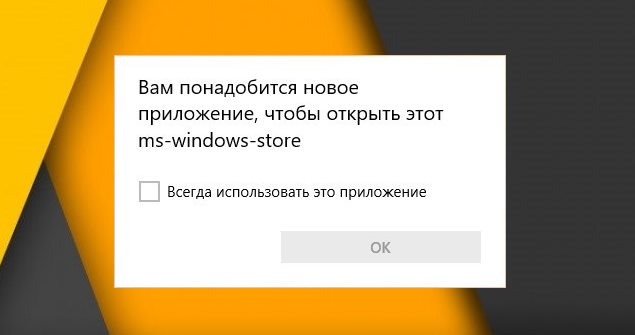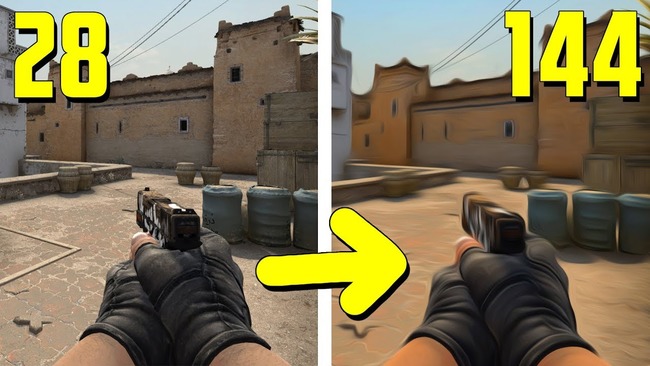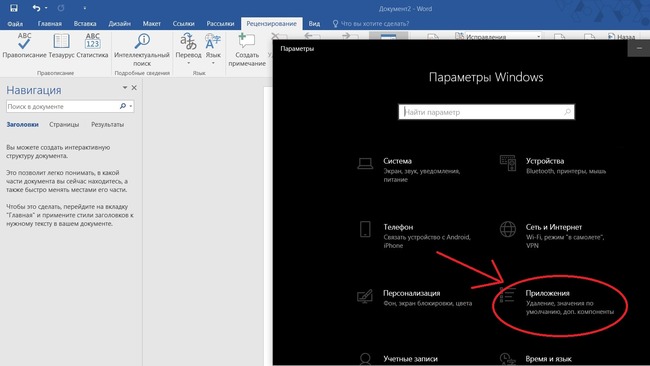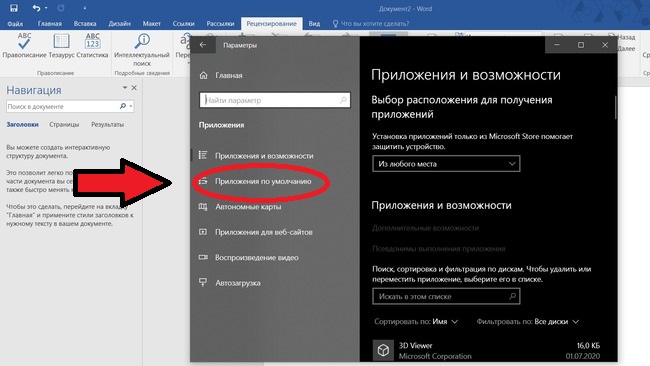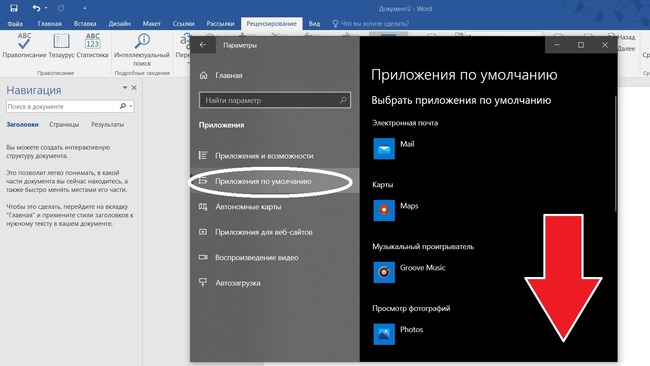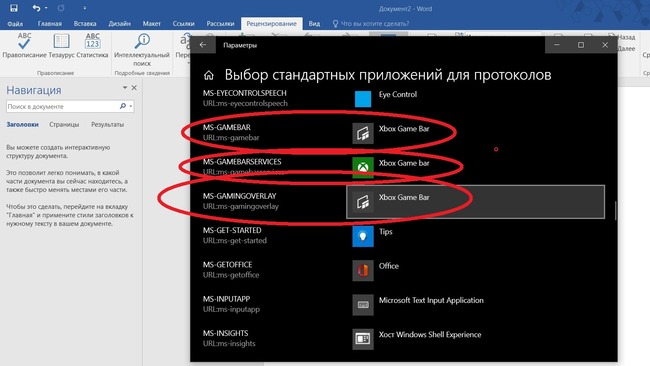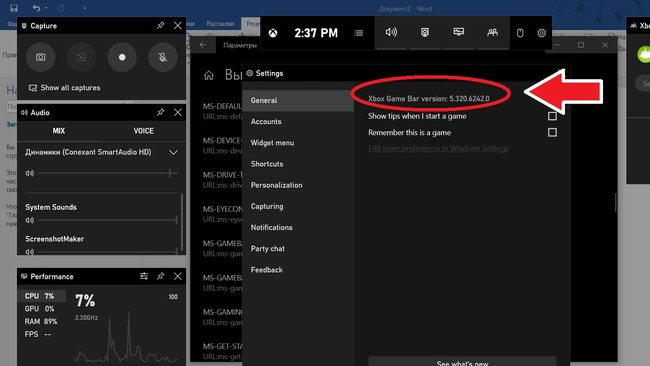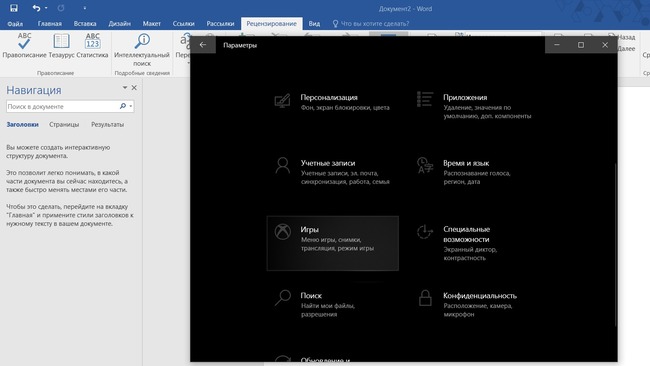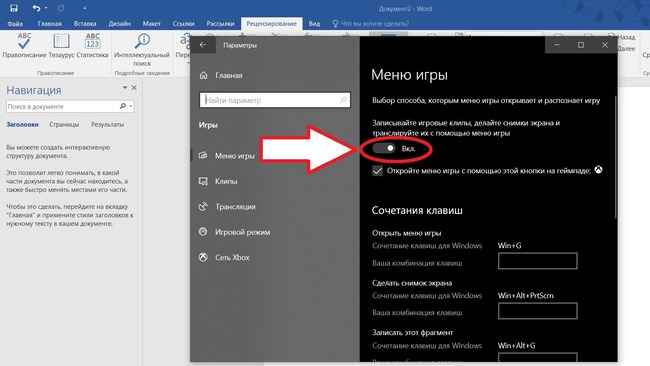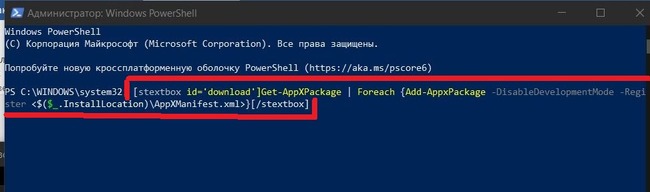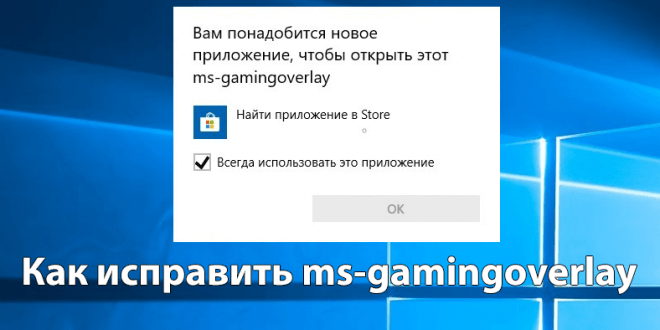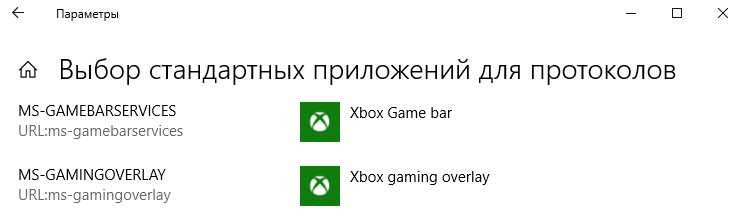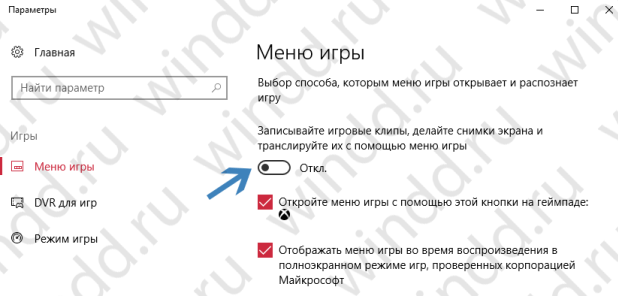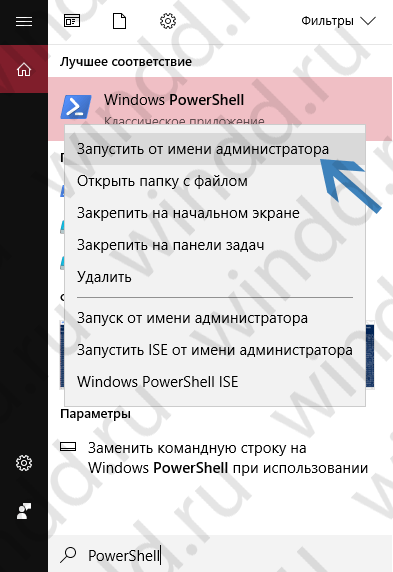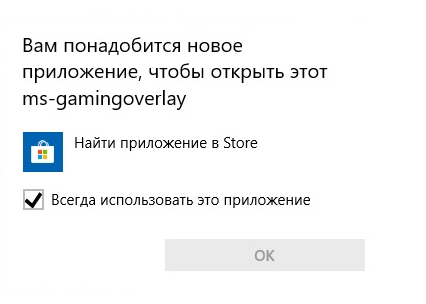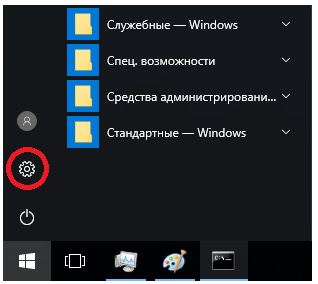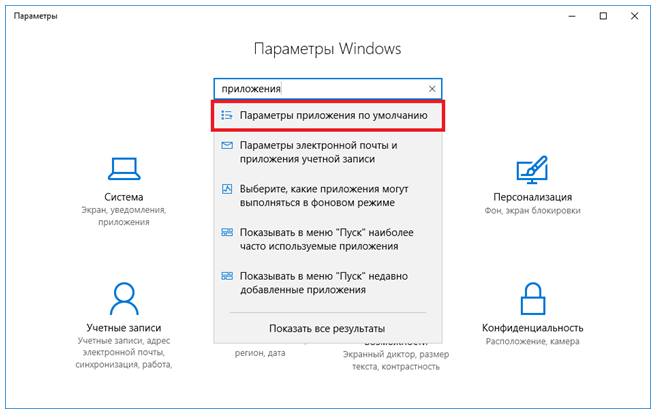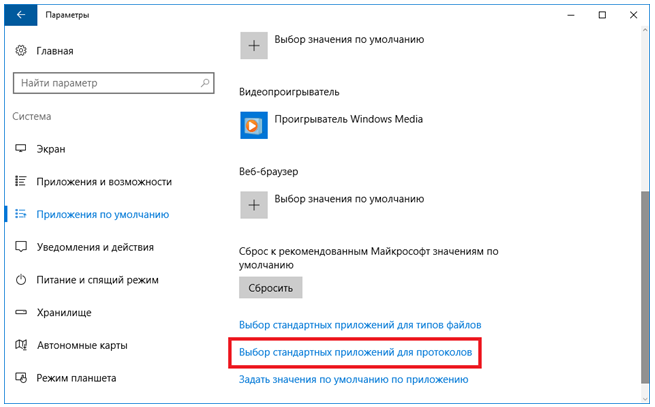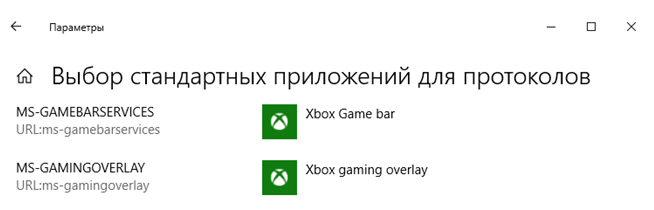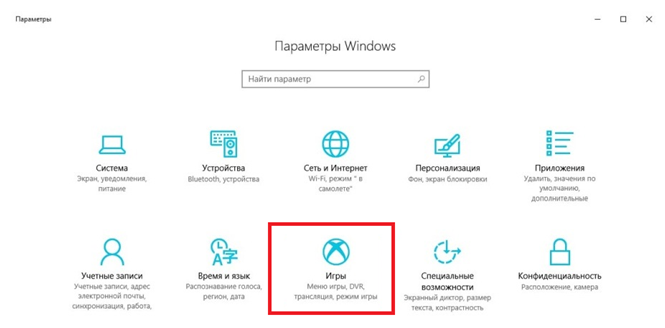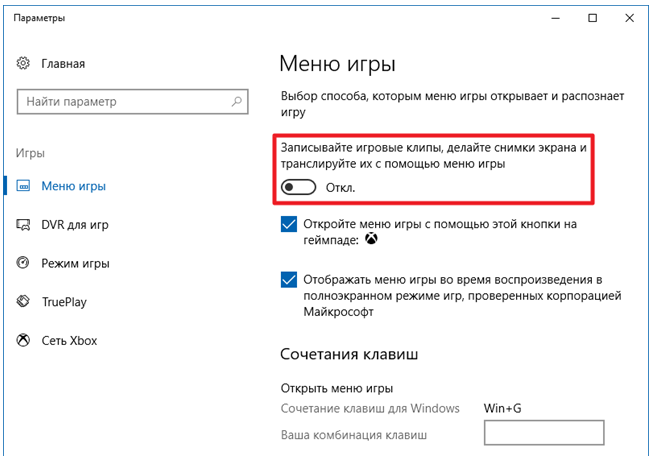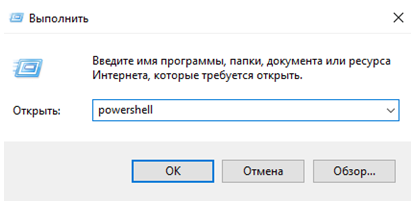В народе говорят: если тебе стало скучно – установи «десятку», и больше этой проблемы не будет. Как минимум у тех, кто регулярно запускает игры, ведь в Microsoft серьезно взялись за разработку собственных вспомогательных сервисов для геймеров. Сегодня на роль героя статьи возьмем ошибку MS Gamingoverlay Windows 10: как исправить её с минимальными усилиями и почему вообще она появляется.
Проблема возникает из-за игрового режима. Точнее, из-за сбоев в его работе, которые условно можно разбить на три группы:
- сбились дефолтные настройки ОС, и она больше не понимает, как работать с системными компонентами. Соответственно, при каждой попытке к ним обратиться у Windows начинается паника. Исправляется внесением корректировок в эти самые настройки, чтобы десятка поняла, где у нее что лежит;
- в системе включен Xbox DVR, специальный компонент, который предназначен в основном для записи игрового процесса. Это дополнение жестоко ненавидят геймеры за просадку FPS, и из-за него же выскакивает ошибка MS Gamingoverlay. Для исправления отключаем DVR;
- настройки правильные, игровой режим и запись геймплея работают, но сами файлы были по той или иной причине повреждены (например, в попытках убрать этот самый DVR варварским удалением папок, из-за действий вируса и т.д.). Правится повторной регистрацией приложений в системе, чтобы заново развернуть файлы и восстановить связи с ними.
Если любите риск, можно попробовать обновить ОС до наиболее свежего билда. Но учтите, что в свете проблем с получением ряда апдейтов (у кого-то драйвера на видео/звук отваливаются, кто-то в вечный BSOD уходит) это может привести к новым проблемам, а не решить старую.
Как исправить MS Gamingoverlay на Windows 10
Начнем с тривиального способа, когда система упорно твердит, что Вам понадобится новое приложение, и дадим ей его, чтобы открыть этот несчастный MS Gamingoverlay.
Перейдите к параметрам системы, вызвав их шестеренкой в Пуске.
Настройки прячутся в разделе приложений, а точнее в той его части, где указываются программы по умолчанию. Можно просто вбить «приложения» в поисковой строке и выбрать нужный пункт.
Дальше прокрутите подраздел и перейдите к выбору того, как обрабатываются протоколы.
И вот тут нужно очень и очень внимательно проверить две вещи. Во-первых, сам ms-gamingoverlay должен обрабатываться одноименным компонентом Xbox. Во-вторых, ms-gamebarservices должен соответствовать Xbox Game bar и никак иначе.
Если они уже указаны – выберите повторно, не помешает. Далее перезагрузитесь и возрадуйтесь, если проблема исчезла.
Отключение Xbox DVR
Если же добавки MS к игровому процессу в Windows 10 вам не нужны, то не остается иного выхода, кроме как отключить этот самый Xbox DVR вместе с Gamingoverlay на корню. Кстати, удаление Xbox Game Bar не поможет, так как все равно надо будет отключать DVR в системных настройках. Поэтому рекомендуется сначала обновить Game Bar и попробовать эти самые настройки поправить.
Точно так же перейдите в системные Параметры, только на этот раз к разделу Игры.
На открывшейся странице снимите галочку с записи, снимков и трансляции.
В зависимости от ревизии ОС выглядеть это счастье может по-разному, так что не поленитесь поснимать вредные галочки еще и в остальных вкладках раздела.
Узнайте также:
- Как настроить RDP на Windows 10,
- Как открывать RAR файлы на Windows 10.
Перерегистрация приложений
Более деликатный способ, как убрать надоедливый сбой с MS Gamingoverlay Windows 10 – заново зарегистрировать системные приложения. Пригодится, если вы активно используете DVR или если предыдущие пункты не сработали из-за проблем с файлами.
Откройте PowerShell.
Для пользователей без администраторских прав используйте поиск и затем из контекстного меню выберите старт от имени Админа.
Дальше используйте системную команду Get-AppXPackage с волшебными параметрами.
После выполнения перезагрузитесь.
Windows 10, Windows 11
- 06.12.2020
- 89 956
- 45
- 05.12.2022
- 418
- 406
- 12
- Содержание статьи
- Описание проблемы
- Исправление проблемы через Параметры
- Исправление проблемы через Командную строку
- Комментарии к статье ( 45 шт )
- Добавить комментарий
Описание проблемы
Если при запуске приложений Windows (например, у автора данных строк это было Microsoft Solitaire Collection) появляется сообщение следующего содержания:
Вам понадобится новое приложение, чтобы открыть этот ms-gamingoverlay.
То скорее всего, причина в том, что у вас в системе отсутствует приложение Xbox Game Bar. Впрочем, не обязательно заниматься его устанавкой, достаточно выключить его использование в настройках операционной системы.
Исправление проблемы через Параметры
Для отключения использования оверлея Xbox, нужно выполнить следующие действия:
- Заходим в «Параметры» (меню пуск — значок шестеренки с боку), и выбираем пункт «Игры«.
- В открывшихся свойствах «Xbox Game Bar» меняем положение переключателя «Включите Xbox Game Bar для создания игровых клипов, общения с друзьями и получения приглашений в игры«, с положения «Вкл.» в положение «Откл.«.
- Сразу после выполнения данных действий, подобное сообщение должно перестать появляться.
Исправление проблемы через Командную строку
Альтернативным способом отключения оверлея Xbox будет использование командной строки. Для этого, сперва её нужно запустить и выполнить в ней одну единственную команду:
REG ADD "HKCUSOFTWAREMicrosoftWindowsCurrentVersionGameDVR" /v AppCaptureEnabled /t REG_DWORD /d 0 /fПри нажатии сочетании кнопок Win+G для вызова Game Bar (игровой панели) пользователь может столкнуться с ошибкой Вам понадобится новое приложение, чтобы открыть Ms-Gamingoverlay в Windows 11/10.
В большинстве случаев, ошибка Ms-Gamingoverlay возникает, когда горячие клавиши Win+G переназначены на другие действия в системе или имеют конфликт с другими программами, которые тоже использую данную комбинацию кнопок. Кроме того, проблема может быть и в самом приложении, которое может быть не установлено или иметь поврежденные файлы.
В данной инструкции разберем, что делать и как исправить, когда возникает ошибка в Game Bar «Вам понадобится новое приложение, чтобы открыть Ms-Gamingoverlay» при нажатии Win+G в Windows 11/10.
1. Обновить Xbox Game Bar
Перейдите в Microsoft Store и убедитесь, что приложение не требует обновлений. В противном случае, обновите до последней версии.
- Обновить Xbox Game Bar из Store
2. Отключите Game Bar
Если сторонняя программа или комбинация кнопок Win+G задействована для других целей, то нужно отключить нажатие кнопок Game Bar.
Для Windows 11:
- Откройте Параметры > Игры > справа Xbox Game Bar
- Отключите Открывайте Xbox Game Bar нажатием этой кнопки на геймпаде
- Проверьте, устранена ли ошибка
Для Windows 10:
- Откройте Параметры > Игры > справа Xbox Game Bar
- Справа отключите создание игровых клипов
! Если не помогло, то снимите ниже галочку. Кроме того, включите обратно клипы и снимите галочку.
3. Снять задачу Game Bar
Если каким-либо образом работают несколько фоновых процессов Xbox Game Bar, то это может быть причиной ошибки Ms-Gamingoverlay. Завершите все процессы игровой панели.
- Нажмите сочетание кнопок Ctrl+Shift+Esc, чтобы открыть диспетчер задач
- Нажмите правой кнопкой мыши по процессу Xbox Game Bar
- Выберите из контекстного меню Снять задачу
- Нажмите Win+G, чтобы проверить, устранена ли ошибка Ms Gamingoverlay
4. Отключить оверлей в Discord
Если вы используете приложение Discord с включенной функцией игрового оверлея, то это может вызывать конфликт с вызовом Game Bar.
- Нажмите на шестеренку слева снизу около никнейма
- Внизу выберите Игровой оверлей
- Справа отключите Внутриигровой оверлей
5. Переустановить Game Bar
Если вы использовали различные команды для переустановки всех UWP приложений или же, каким-либо образом удаляли приложения, и при этом удалил Game Bar или часть его файлов, то нужно переустановить отсутствующие по умолчанию приложения.
- Откройте проводник (этот компьютер)
- Нажмите сверху Посмотреть > Показать > включите Скрытые элементы
- Перейдите по пути C:ПользователиВаше имяAppDataLocalPackages
- Удалите всё содержимое в папке Packages
- Далее запустите PowerShell от имени администратора и введите следующую команду, которая переустановит приложения по умолчанию, после чего перезагрузите ПК.
Get-AppXPackage -AllUsers | Foreach {Add-AppxPackage -DisableDevelopmentMode -Register “$($_.InstallLocation)AppXManifest.xml”}
6. Редактирование в реестре GameDVR
Чтобы исправить ошибку Вам понадобится новое приложение чтобы открыть Ms Gamingoverlay нужно отредактировать параметр в реестре. Для этого:
- Нажмите Win+R и введите regedit, чтобы открыть редактор реестра
- В реестре перейдите ниже по пути
HKEY_CURRENT_USERSOFTWAREMicrosoftWindowsCurrentVersionGameDVR
- Нажмите правой кнопкой мыши справа на пустом поле
- Выберите Создать > Параметр DWORD (32 бита)
- Назовите новый параметр AppCaptureEnabled
! Если параметр AppCaptureEnabled уже существует, то щелкните по нему дважды и установите значение 0
Далее переходим по еще одному пути:
HKEY_CURRENT_USERSystemGameConfigStore
- Справа дважды щелкните по GameDVR_Enabled
- Установите значение 0 и нажмите OK
- Перезагрузите ПК и ошибка Ms-Gamingoverlay устранится
7. Сброс кэша Microsoft Store
Microsoft Store содержит данные кэша приложений для правильной их работы и, если данные кеша будут повреждены, то будут проблемы с приложениями, в том числе и Game Bar с ошибкой Ms-Gamingoverlay. Чтобы очистить кэш Store:
- Нажмите Win+R и введите wsreset
- Дождитесь пока Microsoft Store не запустится сам
Смотрите еще:
- Безопасность Windows: нужно приложение, чтобы открыть ссылку
- Виджет «Ресурсы» в Game Bar для мониторинга загруженности системы при игре
- Исправить ошибку 0x803f8001 Xbox Game Bar
- Мониторинг CPU, GPU и RAM поверх окон
- Как включить или отключить игровой режим в Windows 11/10
[ Telegram | Поддержать ]
Microsoft позволяет пользователям Windows загружать и получать доступ ко многим играм из Магазина Microsoft. В то время как преимущества игрового процесса MS многочисленны, есть и некоторые недостатки, которые могут раздражать игроков на настольных компьютерах. Игровой оверлей Windows 10 — одна из таких ошибок, с которыми сталкивались игроки. В частности, эта ошибка может появиться при использовании игровых приложений, таких как приложения Xbox или приложение Game Bar, которые имеют тенденцию улучшать впечатления игрока. Не только это, но и во время игры, если вы сделаете снимок экрана или включите видеозапись, может появиться всплывающее окно с игровым оверлеем. Если вы столкнулись с той же проблемой в своей системе, то вы попали по адресу. Мы предлагаем вам идеальное руководство, которое поможет вам узнать, как избавиться от всплывающего окна игрового оверлея MS.
Хотя проблемы с игровым наложением часто возникают при игре в игры в Windows 10, есть несколько причин, которые являются причиной этой причины.
- Совместное нажатие клавиш Windows + G может быть одной из причин, по которой на вашем экране появляются проблемы с игровым оверлеем.
- Еще одна распространенная причина ошибки — отключение приложений Xbox в Windows.
- Кроме того, удаление таких приложений, как Game Bar, из Windows может быть основной причиной появления всплывающего игрового оверлея.
Теперь, когда мы обсудили причины, приводящие к тому, что вам понадобится новое приложение, чтобы открыть эту ошибку оверлея MS-gaming, пришло время подробно рассказать о некоторых методах предотвращения или решения этой проблемы, чтобы вы могли спокойно провести время. наслаждаясь играми на вашей системе.
Способ 1: принудительная остановка игровой панели Xbox
Game Bar — это встроенная утилита в Windows 10 и 11, которая позволяет геймерам делать снимки экрана или записывать видео во время игры в компьютерные игры. Использование этой утилиты является одной из причин, по которой происходит перекрытие игр, поэтому в этом случае лучше всего принудительно остановить приложение, а затем запустить игру. Это можно сделать с помощью шагов, которые приведены ниже:
1. Нажмите клавишу Windows, введите «Диспетчер задач» и нажмите «Открыть».
2. Выберите вкладку «Процесс» и щелкните правой кнопкой мыши игровую панель Xbox.
3. Выберите Завершить задачу в меню.
4. Теперь запустите игру по вашему выбору и проверьте, решена ли проблема с перекрытием.
Способ 2: отключить игровую панель
Если принудительная остановка Game Bar вам не помогает, попробуйте отключить ее. Это один из самых простых, но эффективных методов работы в такой ситуации. Отключение игровой панели помогает в устранении неполадок с всплывающими окнами игрового наложения MS в Windows. Вы можете инициировать этот метод в своей системе, выполнив шаги, указанные ниже:
1. Запустите «Настройки», одновременно нажав клавиши Windows + I.
2. Нажмите «Игровые настройки».
3. Нажмите на игровую панель Xbox.
4. Включите запись игровых клипов, общение с друзьями и получение приглашений в игры.
5. Затем снова запустите игру, чтобы проверить, решена ли проблема наложения игры при одновременном нажатии клавиш Windows + G.
Способ 3: удалить Discord
Discord — известное приложение для обмена мгновенными сообщениями, которое используется для текстовых сообщений, звонков, видеозвонков и просто общения. Если на вашем компьютере установлен Discord, пришло время удалить его. В некоторых случаях было обнаружено, что это мешает игровым приложениям и вызывает ошибку всплывающего окна игрового наложения MS.
1. Нажмите клавишу Windows, введите панель управления и нажмите «Открыть».
2. Установите «Просмотр по > категории», затем нажмите «Удалить программу».
3. Щелкните правой кнопкой мыши приложение Discord.
4. Выберите опцию «Удалить».
5. Затем перезагрузите компьютер после удаления приложения.
6. Теперь запустите любую игру по вашему выбору и посмотрите, решена ли проблема с всплывающим окном игрового наложения MS. Если вы хотите снова использовать Discord, вы можете установить его на свое устройство, иногда переустановка также помогает исключить такие ошибки.
Способ 4: сброс кеша Магазина Windows
Кэш магазина может быть еще одной причиной, по которой вам понадобится новое приложение, чтобы открыть эту ошибку наложения MS-gaming, которая появляется на вашем экране. Если это так, то сброс перегруженного кеша Магазина Microsoft становится важным. Вы можете сбросить кеш с помощью следующих шагов:
1. Нажмите клавишу Windows, введите wsreset и нажмите «Открыть».
2. Команда запуска Wsreset автоматически откроет и сбросит кеш.
3. Наконец, перезагрузите компьютер, чтобы применить эти изменения, и проверьте, разрешено ли всплывающее окно игрового оверлея MS.
Способ 5: отключить привязку клавиш
Чтобы избавиться от ошибки всплывающего окна MS Gaming Overlay Windows 10, рекомендуется отключить привязку клавиш в редакторе реестра. Было доказано, что этот метод полезен для решения проблемы для многих пользователей.
1. Нажмите клавишу Windows, введите «Редактор реестра» и нажмите «Открыть».
2. Перейдите к указанному пути в редакторе реестра.
HKEY_CURRENT_USERSOFTWAREMicrosoftWindowsCurrentVersionGameDVR
3. Щелкните правой кнопкой мыши AppCapturedEnabled.
4. Если запись не существует, щелкните правой кнопкой мыши в правой части Windows, выберите «Создать» и выберите «Значение DWORD (32-разрядное)», чтобы создать NoWinKeys.
5. Щелкните правой кнопкой мыши NoWinKeys и выберите «Изменить».
6. Установите для параметра «Значение» значение 0, для параметра «Основное значение» значение «Десятичное число» и нажмите «ОК».
7. Затем введите HKEY_CURRENT_USERSystemGameConfigStore на панели навигации.
8. Найдите GameDVR_Enabled. Если его там нет, повторите ту же инструкцию, что и в шаге 4, чтобы создать его.
9. Щелкните его правой кнопкой мыши и выберите «Изменить».
10. Установите в окне Значение данных равным 0 и нажмите OK.
11. Перезагрузите систему и проверьте, решена ли проблема с всплывающим окном игрового наложения MS.
Способ 6: переустановите приложения Windows
Удаление встроенных приложений Windows также может привести к тому, что игры MS будут показывать ошибки перекрытия. Можно удалить игровые приложения, такие как приложение Xbox, при удалении приложений Windows. Если это так, то переустановка этих приложений может помочь избавиться от ошибки. Следующие методы помогут вам выполнить процесс переустановки на вашем ПК.
1. Запустите приложение File Explorer, одновременно нажав клавиши Windows + E.
2. Введите следующее на панели навигации.
C:/Users/YOURUSERNAME/AppData/Local/Packages
3. Если вы не можете найти папку AppData, щелкните вкладку «Вид».
4. Установите флажок Скрытые элементы.
5. Теперь введите %localappdata% на панели навигации и нажмите клавишу Enter.
6. Здесь откройте папку Packages и удалите в ней все файлы и папки. Вы также можете переместить все файлы в нем в безопасное место.
7. Нажмите клавишу Windows, введите Windows PowerShell и нажмите «Запуск от имени администратора».
8. Введите следующую команду и нажмите клавишу Enter.
Enter: Get-AppXPackage -AllUsers | Foreach {Add-AppxPackage -DisableDevelopmentMode -Register “$($_.InstallLocation)AppXManifest.xml”}
9. После переустановки всех приложений Windows проверьте, устранена ли ошибка всплывающего окна игрового оверлея MS.
Способ 7: сброс Microsoft Store
Последний метод, который оказался весьма эффективным, — это сброс Microsoft Store. Если ни один из вышеперечисленных методов вам не помог, то очевидно, что проблема связана с Магазином Microsoft, и его сброс решит любую проблему с игровыми приложениями. Воспользуйтесь приведенными ниже шагами, чтобы выполнить метод сброса на вашем ПК.
1. Откройте «Настройки», нажав одновременно клавиши Windows + I.
2. Нажмите «Настройки приложений».
3. Затем нажмите «Приложения и функции».
4. Прокрутите вниз, щелкните приложение Microsoft Store и выберите Дополнительные параметры.
5. Выберите Восстановить, если проблема не устранена, затем выберите Сброс.
Часто задаваемые вопросы (FAQ)
Q1. Что такое оверлей игры MS в Windows?
Ответ Оверлей игры MS — это ошибка, которую часто видят пользователи Windows, когда пытаются сделать снимок экрана или записать видео во время игры. Эта ошибка связана с игровой панелью Windows и с ней сталкивались пользователи Windows 10 и 11.
Q2. Могу ли я отключить оверлей игры в своей системе?
Ответ Да, оверлей можно отключить в системе. Если вы загрузили игру через приложение Steam, вы можете отключить наложение игры в настройках игры.
Q3. Что такое игровая панель?
Ответ Игровая панель — это встроенное приложение для пользователей Windows 10, которое позволяет делать снимки экрана или записывать видео во время игры в компьютерные игры. Этого можно добиться, одновременно нажав клавиши Windows + G, что поможет вам открыть игровую панель Xbox на рабочем столе.
Q4. Как я могу открыть оверлей Microsoft?
Ответ Чтобы открыть оверлей Microsoft, все, что вам нужно сделать, это нажать клавиши Windows + G вместе, чтобы открыть игровую панель Xbox.
***
Мы надеемся, что это руководство помогло развеять ваши сомнения по поводу игрового оверлея, и вы смогли узнать, как избавиться от всплывающего окна игрового оверлея MS в Windows 10. Сообщите нам, какой из методов был вашим любимым и очень вам помог. Если у вас есть дополнительные вопросы или какие-либо предложения, которые вы хотели бы дать, оставьте их в разделе комментариев ниже.
Содержание
- Способ 1: Отключение XBOX DVR
- Способ 2: Восстановление компонентов Microsoft Store
- Вариант 1: «Windows PowerShell»
- Вариант 2: Параметры Microsoft Store
- Способ 3: Штатное средство для устранения неполадок
- Вопросы и ответы
Способ 1: Отключение XBOX DVR
Режим XBOX DVR – это встроенная функция системы, позволяющая записывать происходящее на экране во время игр. Она требует много ресурсов компьютера, поэтому иногда может спровоцировать зависания из-за понижения производительности или ошибку ms-gamingoverlay в Windows 10. В первую очередь проверьте, активно ли средство записи, и при необходимости отключите его:
- Перейдите в «Параметры» системы, кликнув левой кнопкой мыши по значку Windows и выбрав иконку в виде шестерни.
- Откройте раздел «Игры» в новом окне.
- На вкладке «Запись» отключите функцию «Вести запись в фоновом режиме, пока идет игра», переведя тумблер в неактивное состояние.

На этом отключение XBOX DVR завершено. Иногда тумблер деактивации функции находится на вкладке «DVR для игры» или «Меню игры», если такие разделы есть в окне раздела «Игры».
Способ 2: Восстановление компонентов Microsoft Store
Восстановление компонентов виртуального магазина помогут избавиться от некоторых ошибок. Причем вернуть их к рабочему состоянию можно с помощью штатного средства системы, а также используя раздел с параметрами Microsoft Store.
Вариант 1: «Windows PowerShell»
Если встроенное приложение Microsoft Store начало работать некорректно, может появиться ошибка, связанная с игровым режимом. Штатное средство Windows позволит восстановить целостность компонентов магазина путем перерегистрации базовых приложений. Для этого можно воспользоваться «Windows PowerShell»:
- Через системный поиск отыщите приложение, затем запустите его с правами администратора, выбрав соответствующий пункт.
- Чтобы перерегистрировать приложение «Microsoft Store», введите команду
Get-AppXPackage | Foreach {Add-AppxPackage -DisableDevelopmentMode-Register «$($_.InstallLocation)AppXManifest.xml»}и нажмите на клавишу «Enter».


После этого остается дождаться, пока приложение завершит процедуру перерегистрации, и перезагрузить систему.
Вариант 2: Параметры Microsoft Store
Через приложение «Параметры», встроенное в Windows 10, можно перейти в системное окно для восстановления и сброса настроек:
- Запустите «Параметры», нажав по иконке Windows на нижней панели.
- Откройте раздел «Приложения».
- В открывшемся списке установленного софта найдите Microsoft Store и щелкните по его названию левой кнопкой мыши. В результате этого появятся различные функции, среди которых вам нужны «Дополнительные параметры».
- Пролистайте до блока «Сбросить». Чтобы исправить ошибку, нажмите на одноименную кнопку.
- Если восстановление не помогло, вернитесь в это же окно и сбросьте его настройки. При этом все данные приложения будут полностью уничтожены.


Способ 3: Штатное средство для устранения неполадок
Если ни один способ не помог, попробуйте воспользоваться встроенным средством, позволяющим проанализировать компоненты системы на наличие неполадок и исправить их.
- Запустите «Параметры» любым удобным для вас методом. Выберите раздел «Обновление и безопасность».
- В новом окне на вкладке «Устранение неполадок» нажмите на строку «Дополнительные средства устранения неполадок».
- Найдите строку «Приложения из Магазина Windows» и кликните по ней левой кнопкой мыши. Нажмите на появившуюся кнопку запуска средства устранения неполадок.


В новом окне отобразится процесс диагностики компонентов системы и фирменного «Магазина». Мастер устранения неполадок предложит пути решения, если проблемы будут найдены. В некоторых случаях все исправится автоматически.

После проверки и устранения ошибок рекомендуется перезагрузить компьютер.
Еще статьи по данной теме:
Помогла ли Вам статья?
На чтение 6 мин. Просмотров 1.5k. Опубликовано 29.04.2021
Сообщение об ошибке « Вам понадобится новое приложение, чтобы открыть этот оверлей ms-gaming » связано с Windows Game Bar, опцией, представленной в Windows 10, которая обеспечивает определенные игры. такие функции, как запись видео, создание снимков экрана и т. д. Сообщение появляется при использовании комбинации клавиш Windows Key + G, которая является комбинацией по умолчанию, которая открывает игровую панель.
Пользователи часто хотят использовать эту комбинацию для других приложений, которые у них запущены, но Windows форсирует функциональность игровой панели. Есть несколько методов, которые можно использовать для решения этой проблемы, и мы надеемся, что вам повезет с одним из них!
Содержание
- Что вызывает ошибку «Вам понадобится новое приложение для открытия этого оверлея ms-gaming» в Windows 10?
- Решение 1. Отключить игровую панель
- Решение 2. Переустановите приложения Windows
- Решение 3. Отключите привязку клавиш в редакторе реестра.
Что вызывает ошибку «Вам понадобится новое приложение для открытия этого оверлея ms-gaming» в Windows 10?
Основная причина этой проблемы Дело в том, что комбинация клавиш Windows + G зарезервирована для игровой панели . Если вы хотите использовать ту же комбинацию для других целей, необходимо отключить игровую панель.
Однако, если вы удалили Xbox и игровую панель из Windows , эта ошибка появится из-за того, что Windows не будет ничего открывать при использовании указанной комбинации клавиш. В этом случае вам придется переустановить удаленные приложения для Windows 10.
Решение 1. Отключить игровую панель
Самый простой часто является лучшим, и вам определенно следует начать устранение неполадок с простого отключения игровой панели. Это удалит привязку клавиш, и вы сможете использовать эту комбинацию клавиш для других целей. Выполните следующие действия!
- Используйте комбинацию клавиш Windows + I , чтобы открыть Настройки на вашем ПК с Windows 10. Кроме того, вы можете выполнить поиск « Settings », используя панель поиска, расположенную на панели задач, или вы можете щелкнуть значок шестеренки прямо над кнопкой меню «Пуск» после его открытия
- Найдите и откройте подпункт « Gaming » в приложении «Настройки», щелкнув его один раз.
- Перейдите на вкладку Игровая панель и проверьте наличие Записывать игровые клипы, скриншоты, и трансляция с помощью игровой панели. Переместите ползунок под нижним ползунком в положение Off , а затем выйдите из настроек. Проверьте, не появляются ли те же проблемы при использовании комбинации клавиш Win + G!
Решение 2. Переустановите приложения Windows
Этот метод заменит все отсутствующие приложения Windows, которые вы, возможно, удалили некоторое время назад. Ошибка возникает из-за того, что комбинация клавиш Win + G использует приложение Xbox, установленное по умолчанию в Windows. Если вы пытались удалить различные встроенные приложения Windows, возможно, вы удалили и это приложение, и при использовании этой комбинации клавиш в Windows нечего открывать.. Этот метод займет несколько минут, но он сработал для бесчисленного количества пользователей!
- Перейдите в следующее место на вашем компьютере, открыв проводник Windows и нажав Этот компьютер :
C: Users YOURUSERNAME AppData Local Packages
- Если вы не видите папку AppData, вам может потребоваться включить параметр, позволяющий просматривать скрытые файлы и папки. Перейдите на вкладку « Просмотр » в меню проводника и установите флажок « Скрытые элементы » в разделе «Показать/скрыть». Проводник покажет скрытые файлы и запомнит этот параметр, пока вы его снова не измените.
- Удалите все файлы и папки в папке Packages. Если вы получили сообщение о том, что некоторые файлы не могли быть удалены, потому что они использовались, вы можете пропустить их. Вы также можете просто переместить файлы и папки в другое место для безопасного хранения!
- Откройте утилиту PowerShell, щелкнув правой кнопкой мыши кнопку меню «Пуск» и выбрав Windows PowerShell (Admin) в контекстном меню.
- Если вы видите Командная строка вместо PowerShell в этом месте, вы также можете найти ее в меню «Пуск» или в строке поиска рядом с ней. На этот раз не забудьте щелкнуть правой кнопкой мыши первый результат и выбрать Запуск от имени администратора .
- В консоли PowerShell введите команду, показанную ниже, и выполните обязательно нажмите Enter после его ввода.
Get-AppXPackage -AllUsers | Foreach {Add-AppxPackage -DisableDevelopmentMode -Register «$ ($ _. InstallLocation) AppXManifest.xml»}
- Пусть эта команда сделает свое дело! Переустановка всех приложений займет пару минут. Убедитесь, что сообщение об ошибке «Вам понадобится новое приложение для открытия этого оверлея ms-gaming» по-прежнему отображается.
Решение 3. Отключите привязку клавиш в редакторе реестра.
Если описанные выше методы не дают результатов или показывают другое сообщение об ошибке на каком-либо этапе, всегда есть возможность решить проблему в редакторе реестра. Это быстро и эффективно, но некоторые пользователи избегают редактирования реестра из-за проблем со стабильностью системы. Однако, если вы внимательно выполните следующие шаги, все может пойти не так, и проблема должна исчезнуть в кратчайшие сроки!
- Поскольку вы собираетесь редактировать раздел реестра, мы рекомендуем вам ознакомиться с этой статьей, которую мы опубликовали для вас, чтобы безопасно сделать резервную копию реестра и предотвратить другие проблемы. Тем не менее, ничего плохого не произойдет, если вы будете внимательно и правильно следовать инструкциям..
- Откройте окно редактора реестра , набрав «regedit» в строке поиска, в меню «Пуск» или в диалоговом окне «Выполнить», к которому можно получить доступ с помощью Клавиша Windows + комбинация клавиш R . Перейдите к следующему разделу в реестре на левой панели:
HKEY_CURRENT_USER SOFTWARE Microsoft Windows CurrentVersion GameDVR
- Щелкните этот ключ и попробуйте найти запись с именем AppCaptureEnabled . Если его там нет, создайте новую запись DWORD Value с именем NoWinKeys , щелкнув правой кнопкой мыши в правой части окна и выбрав New >> Значение DWORD (32 бита) . Щелкните его правой кнопкой мыши и выберите в контекстном меню параметр Изменить .
- В окне Редактировать в разделе Данные значения измените значение на 0 и примените внесенные вами изменения. Убедитесь, что для параметра Base выбрано значение Decimal. Подтвердите любые диалоговые окна безопасности, которые могут появиться во время этого процесса.
- Кроме того, перейдите в указанное ниже место в реестре:
HKEY_CURRENT_USER System GameConfigStore
- Найдите запись DWORD с именем GameDVR_Enabled . Если его там нет, повторите те же действия из шага 3 , чтобы создать его. Щелкните его правой кнопкой мыши и выберите
- В окне Редактировать в разделе Данные значения измените значение на 0 и примените внесенные вами изменения.
- Теперь вы можете вручную перезагрузить компьютер, нажав меню «Пуск» >> кнопка питания >> Перезагрузка и проверьте, не в чем проблема прошло. Вероятно, это немедленно решит проблему.
Решение 4. Сброс кеша Магазина Windows
Если кеш Магазина возникли некоторые проблемы, убедитесь, что вы сбросили его с помощью этой простой команды. Сброс кеша обычно решает аналогичные проблемы, потому что они возникают, когда хранилище используется чрезмерно и его кеш становится больше, чем рекомендуется. Это может вызвать проблемы с любым из приложений Windows, включая приложения Xbox и Game Bar.
- Нажмите кнопку меню «Пуск» и введите Команда « wsreset ». Как только вы введете это, первым результатом вверху будет « wsreset – Выполнить команду ».
- Щелкните по нему, чтобы сбросить кэш Магазина. Перезагрузите компьютер, чтобы применить эти изменения, и попробуйте использовать комбинацию клавиш Win + G, чтобы проверить, появляется ли по-прежнему сообщение об ошибке «Вам понадобится новое приложение, чтобы открыть этот оверлей ms-gaming»..

В последнее время много пользователей встретились с ошибкой Вам понадобится новое приложение, чтобы открыть этот ms-gamingoverlay в Winodws 10. После чего пользователю предлагается выбрать приложение или найти приложение в Microsoft Store. Текущая ошибка возникает например после удаления стандартного приложения Xbox или при использовании не оригинального образа системы в Windows 10.
В данной статье рассмотрим как отключить ms-gamingoverlay Windows 10. В первую очередь рекомендуем установить правильные ассоциации для программ. А также чтобы исправить ошибку можно просто отключить Xbox DVR. Способы решения проблемы рассматривались на последней сборке операционной системы Windows 10.
Перед тем как использовать наши варианты решения проблемы убедитесь что у Вас установлена последняя версия операционной системы Windows 10. При необходимости обновите систему и проверьте на наличие текущей ошибки. Установка обновлений может исправить текущую проблему путем замены битых файлов и установки новой версии.
Выбор стандартных приложений
- Откройте обновленные Параметры нажав комбинацию клавиш Win+I.
- Дальше перейдите в Приложения > Приложения по умолчанию и нажмите кнопку Выбор стандартных приложений для протоколов.
- В текущем окне убедитесь что ms-gamingoverlay ассоциирован с Xbox gaming overlay, а ms-gamebarservices с Xbox Game bar.
Даже при наличии правильных ассоциаций можете выбрать те самые приложения для протоколов и перезагрузить компьютер. После перезагрузки проблема может навсегда исчезнуть.
Отключение Xbox DVR
Одним с вариантов решения проблемы с ассоциациями ms-gamingoverlay есть полное отключение сервиса Xbox в Windows 10. Все способы отключения Xbox DVR смотрите в нашей инструкции. При желании можно использовать другие способы отключения программы Xbox.
- Убедитесь что у Вас на компьютере установлена последняя версия Xbox Game bar.
- Откройте Параметры и перейдите в раздел Игры > Меню игры.
- Перетащите ползунок пункта Записывайте игровые клипы, делайте снимки экрана и транслируйте их с помощью меню игры в положение Откл.
- Дальше в меню выберите пункт DVR для игр, в котором ползунок Вести запись в фоновом режиме, пока идет игра перетяните в положение Откл.
Перерегистрация приложений
Перед восстановлением всех стандартных приложений можно проверить целостность системных файлов Windows 10.
- Запустите Windows PowerShell от имени администратора.
- Выполните следующею команду для восстановления всех стандартных приложений:
Get-AppXPackage | Foreach {Add-AppxPackage -DisableDevelopmentMode -Register «$($_.InstallLocation)AppXManifest.xml»}
После выполнения текущей команды выполняем перезагрузку компьютера. Команда восстановит приложение Xbox если Вы ранее удаляли его. Дальше можно будет перейти к выполнению предложенных выше способов.
Выводы
В данной статье мы рассмотрели как исправить и отключить ошибку ms-gamingoverlay в Windows 10. Способов решения проблемы есть несколько начиная от простых с простым отключением программы Xbox в Windows 10 и заканчивая полной переустановкой операционной системы или возвращением системы в исходное состояние. А также можно попробовать создать новую учетную запись и проверить на наличие ошибки, поскольку скорее всего её на другой учетной записи не будет.

Администратор и основатель проекта Windd.ru. Интересуюсь всеми новыми технологиями. Знаю толк в правильной сборке ПК. Участник программы предварительной оценки Windows Insider Preview. Могу с лёгкостью подобрать комплектующие с учётом соотношения цены — качества. Мой Компьютер: AMD Ryzen 5 3600 | MSI B450 Gaming Plus MAX | ASUS STRIX RX580 8GB GAMING | V-COLOR 16GB Skywalker PRISM RGB (2х8GB).
MS Gamingoverlay на ОС Windows 10 – как исправить ошибку и запустить нужное приложение? Подобная неполадка говорит о том, что нарушена работа какого-либо стандартного приложения операционной системы. В 95 % случаев она связана с магазином Microsoft Store. При возникновении подобной неполадки возможность использовать приложения, установленные из магазина, полностью пропадает. Поэтому умение устранять ее будет полезно всем пользователям.
Причины возникновения ошибки MS Gaming Overlay
Описываемая ошибка связана с «игровым режимом», встроенным в десятую версию операционной системы от Microsoft. По задумке, встроенный Game Mode предназначен для увеличения значения частоты кадров в играх и 3D приложениях. Однако на практике прироста практически нет, а зачастую активация режима вовсе снижает FPS.
Зато с чем «помогает» Game Mode, так это с багами, в результате которых возможность пользоваться Microsoft Store пропадает. Чаще других встречается ошибка «Вам понадобится новое приложение для открытия этого MS Gamingoverlay».
В силу нестабильности игрового режима нельзя выделить какую-либо одну явную причину, вследствие которой появляется описываемая проблема. Однако их можно разделить на три группы:
- Нарушение базовых настроек операционной системы, в результате которых алгоритм работы с компонентами ОС не может быть запущен.
- Активированный режим XBOX DVR, предназначенный для записи экрана.
- Повреждение файлов магазина приложений.
Исправление проблемы на Windows 10
Исправить ошибку MS Gamingoverlay можно тремя способами. В зависимости от причины появления сбоя исправить его можно посредством:
- отключения функции записи игрового процесса XBOX DVR;
- восстановления базовых компонентов магазина приложений;
- сбросом настроек операционной системы в целом и Microsoft Store в частности до дефолтных параметров.
Отключение XBOX DVR
XBOX DVR – это компонент, позволяющий пользователю записывать происходящее на экране в видеофайлы. Пользователи «десятки», а особенно любители игр, в буквальном смысле ненавидят DVR, так как оно использует очень много ресурсов, тем самым снижая производительность.
Если включить режим записи, то в некоторых случаях он может вызвать описываемую ошибку. Конечно, можно попытаться установить обновления в надежде, что это поможет. Однако проще всего выключить службу XBOX DVR.
Чтобы сделать это, нужно следовать алгоритму:
- Открыть меню настроек Windows. Проще всего нажать на иконку шестерни в правой части меню Пуск.
- Выбрать категорию игр.
- Переместить значение «Записывайте игровые клипы…» в положение «Выкл».
- Перезагрузить компьютер.
Перерегистрация приложений
Восстановление компонентов Microsoft Store может помочь в решении ошибки. Особенно это актуально в случаях, когда в попытках отключить режим DVR пользователь просто удалил файлы приложения XBOX Game Bar.
Восстановление осуществляется посредством перерегистрации базовых приложений через оболочку Windows Power Shell. Чтобы сделать это, нужно:
- Открыть консоль Power Shell с правами Администратора.
- Ввести команду перерегистрации приложений без кавычек:
«Get-AppXPackage | Foreach {Add-AppxPackage -DisableDevelopmentMode-Register «$($_.InstallLocation)AppXManifest.xml»}»
- Дождаться завершения процесса и перезагрузить ОС.
Встроенное средство устранения неполадок
Вариант использования службы устранения неполадок помогает в исправлении ошибки MS Gamingoverlay в ситуации, когда причиной ее появления является сбой стандартных настроек магазина приложений.
Запустить службу можно следующим образом:
- Открыть меню настроек ОС.
- Перейти в раздел «Обновления и Безопасность».
- В левой части экрана выбрать раздел «Устранение неполадок».
- В списке справа найти пункт «Приложения из магазина Windows» и запустить службу устранения.
- В ходе поиска соглашаться со всеми исправлениями и изменениями, которые будут предлагаться.
- В завершении перезагрузить ПК.
На заметку: если в системе отключена функция контроля деятельности учетных записей (UAC), то перед запуском среды исправления неполадок потребуется активировать ее.
Xbox Game Bar представляет собой главную игровую панель в Windows 10. Обычно ее легко открыть, нажав сочетание кнопок Win+G. Однако если такая функция отсутствует или связанные с ней файлы повреждены, протокол не может быть выполнен. В результате можно прочитать уведомление «Вам понадобится новое приложение, чтобы открыть этот ms-gamingoverlay».
Содержание
- Суть ошибки «Вам понадобится новое приложение, чтобы открыть этот ms-gamingoverlay»
- Почему возникают проблемы с запуском игр
- Каким образом исправить ситуацию и открыть ms-gamingoverlay
- Отключение клипов Xbox, чтобы открыть приложение
- Перезагрузка магазина для запуска игры на ПК
- Встроенное средство устранения неполадок с ms-gamingoverlay
- Настройки региона для магазина Майкрософт
- Видео-инструкция
Суть ошибки «Вам понадобится новое приложение, чтобы открыть этот ms-gamingoverlay»
Магазин Microsoft Store по умолчанию встроен в систему Виндовс 10. Он представляет собой программное окно. Именно через него фирме удобно доносить свою продукцию до пользователя. Если функционировании данного магазина наблюдаются какие-либо неполадки, то появится надпись «Вам понадобится новое приложение, чтобы открыть этот ms-gamingoverlay».
Аналогичная проблема может возникать с такими программами как:
- Microsoft Edge;
- Steam;
- Paint;
- Skype;
- Калькулятор.
В каждом перечисленном случае форма уведомления остается одинаковой. Меняется только конец сообщения, поясняющий, что именно не удается открыть без наличия «нового приложения». Такое происходит из-за повреждения системных файлов, неосторожного удаления и отключения важных функций, или же по причине установки на компьютер сильно урезанной сборки операционной системы.
Это может быть полезным: Как играть Snowrunner по сети на пиратке.
Почему возникают проблемы с запуском игр
После очередного обновления Windows можно столкнуться с проседанием частоты смены кадров в современных играх. Проблема обычно вызвана функцией «Клипы», прежде носившей название Xbox DVR. Она позволяет делать снимки экрана, записывать видеоролики, проводить трансляции. Если ее отключить, гипотетически можно изменить FPS и получить больше удовольствия от игры. Однако этого не всегда можно добиться.
Вместе с тем, отключение функции или ошибки в ее работе сталкивает пользователя с оповещением о необходимости обзавестись «новым приложением». Прежде чем пытаться это исправить, проверьте, насколько актуальна установленная на вашем устройстве версия ОС Windows. Если потребуется, обновите операционку. Хотя обычно Windows 10 устанавливает наиболее свежие версии системы без участия пользователя, а то и против его воли.
Каким образом исправить ситуацию и открыть ms-gamingoverlay
В десятой Виндовс самые простые функции вынесены из «Панели Управления» в отдельный автономный центр «Параметры». Между собой эти блоки почти не пересекаются. Мы расскажем, как пользоваться новым центром управления в Windows 10.
Чтобы открыть ms-gamingoverlay, нужно проверить соответствие ассоциаций и выбрать приложения для протокола.
Для этого следуйте данной инструкции:
- Зайдите в «Параметры», зажав клавиши Win+I.
- Откройте раздел «Приложения». Здесь же находится центр управления установленными программами.
Где находится ссылка на Приложения в окне Параметры - Выберите строчку «Приложения по умолчанию».
Окно Приложения - Пролистайте вниз открывшееся окно.
Страница Приложения по умолчанию - Щелкните на кнопку «Выбор стандартных приложений».
- Откроется новое окно. Проверьте, установлена ли между Xbox gaming overlay и ms-gamingoverlay ассоциация. Им следует находиться в одной строке по горизонтали. Вместе с тем, Xbox Game Bar должен стоять напротив ms-gamebarservices.
Выбор стандартных приложений для протоколов - Выберите те же самые приложения для протоколов.
- Выполните перезагрузку устройства.
Даже если ассоциации выставлены правильно, это может помочь. В некоторых случаях следование подобному алгоритму сразу же решает проблему.
Почитайте также, что делать, если: Зависает компьютер и не реагирует ни на что Windows 7/10.
Отключение клипов Xbox, чтобы открыть приложение
Решить проблему с ассоциациями поможет отключение видео. После очередного обновления, привычный раздел «Xbox DVR» был переименован в «Клипы». Существует много способов отключения функции записи клипов.
Пример инструкции, если возникает ошибка «Вам понадобится приложение, чтобы открыть этот ms-gamingoverlay»:
- Проверьте, стоит ли у вас на компьютере самая новая версия Xbox. Если нет, обновите ее.
Где отображается версия Xbox GameBar - Запустите центр управления «Параметры». Полистайте страницу вниз. Откройте страницу «Игры».
Где находится раздел Игры - Перейдите в «Меню». Найдите визуально пункт «Записывайте игровые клипы».
Где находится переключатель - Сдвиньте тумблер в положение «Отключено».
- Найдите раздел «Клипы». Переведите тумблер «Вести запись в фоновом режиме» в отключенное состояние.
Переключатель в позиции Отключено в разделе Клипы
Прежде чем приступать к запуску стандартных приложений, убедитесь в целостности системных файлов.
Если вы прежде специально или ненароком успели удалить Xbox GameBar, нужно сделать следующее:
- От имени администратора вызовите средство автоматизации Power Shell. В Windows 10 это оболочка для командной строки.
- Восстановите все стандартные приложения. Для этого введите следующую команду:
Команда в Power Shell - Перезагрузите компьютер.
Когда восстановление будет выполнено, Xbox GameBar заработает в штатном режиме. Проблема будет исправлена.
Перезагрузка магазина для запуска игры на ПК
Попробуйте решить проблемы, сбросив настройки и память Windows Store. Для этого:
- Вызовите строку поиска. Вбейте в нее надпись WSRESET.
- Выберите строчку с аналогичным названием в результатах выдачи. Кликните, чтобы запустить привязанный к ней файл.
- Перед вами откроется окно Windows Store. Выскочит сообщение с подтверждением сброса.
После этого проверьте, правильно ли работают нужные вам программы. Ситуация должна быть исправлена.
Встроенное средство устранения неполадок с ms-gamingoverlay
Заставьте систему проверить приложение Microsoft Store на ошибки с помощью встроенных средств. Для этого:
- Откройте окно «Настройки»;
- Вызовите окно «Обновление и безопасность»;
- Кликните на пункт «Устранение неполадок», расположенный в левом меню;
- Найдите справа строчку «Магазин приложений»;
- Щелкните по опции «Включить средство устранения неполадок».
Всплывающие окна будут подсказывать, что делать дальше для успешного завершения задачи. Если программа останавливается до завершения полного цикла, перезагрузите устройство и попробуйте выполнить алгоритм снова.
Настройки региона для магазина Майкрософт
Магазин Майкрософт по-разному работает, в зависимости от вашего местонахождения. Дело в уникальных ограничениях, наложенных должностными лицами в отдельно взятых странах. Политика компании Майкрософт в отношении разных государств и областей тоже различается.
С ошибками вроде «Вам понадобится новое приложение, чтобы открыть этот ms-gamingoverlay» также можно столкнуться, если у вас на компьютере указан регион, не соответствующий месту вашего фактического пребывания.
Как проверить, насколько правильно система определяет, где вы находитесь:
- Запустите «Настройки». Выберите пункт «Время и язык».
- На размещенной слева панели выберите строчку «Регион и языковая вкладка».
- Убедитесь в корректности обозначенного местонахождения. В случае несоответствия действительности, измените страну пребывания и регион.
Все то же самое можно сделать, вызвав Панель Управления. Что нужно для этого сделать:
- Откройте Панель Управления и выберите раздел «Регион»;
- Обозначьте, где вы находитесь, на вкладке «Местоположение»;
- Кликните на клавишу «Применить», чтобы изменения вступили в силу;
- Щелкните на кнопку «Ок», чтобы закрыть окно.
Закончив настройки региона, перезагрузите компьютер. После этого система должна заработать без ошибок. Проверьте, удалось ли вам избавиться от проблемы.
Если ничего не помогает, можно попробовать сбросить кэш магазина или вернуть Виндовс в точку восстановления системы того времени, когда все работало исправно. К сожалению, разработчики не позволяют пользователям десятки возвращать слишком «старые» версии своего продукта. С этим могут возникнуть проблемы. Вы также можете зайти в систему через новую учетную запись и попробовать получить доступ к нужным функциям MicrosoftStore через нее.
Рекомендуем к прочтению: Как забиндить прыжок, руки, колесико в КС ГО.
Видео-инструкция
В видео подробно расписана проблема, когда вам понадобится новое приложение, чтобы открыть этот ms-gamingoverlay.
Содержание
- 1 Как исправить ms-gamingoverlay Windows 10
- 2 Причины возникновения ошибки MS Gamingoverlay
- 3 Как исправить MS Gamingoverlay на Windows 10
- 4 Отключение Xbox DVR
- 5 Перерегистрация приложений
В последнее время много пользователей встретились с ошибкой Вам понадобится новое приложение, чтобы открыть этот ms-gamingoverlay в Winodws 10. После чего пользователю предлагается выбрать приложение или найти приложение в Microsoft Store. Текущая ошибка возникает например после удаления стандартного приложения Xbox или при использовании не оригинального образа системы в Windows 10.
В данной статье рассмотрим как отключить ms-gamingoverlay Windows 10. В первую очередь рекомендуем установить правильные ассоциации для программ. А также чтобы исправить ошибку можно просто отключить Xbox DVR. Способы решения проблемы рассматривались на последней сборке операционной системы Windows 10.
Перед тем как использовать наши варианты решения проблемы убедитесь что у Вас установлена последняя версия операционной системы Windows 10. При необходимости обновите систему и проверьте на наличие текущей ошибки. Установка обновлений может исправить текущую проблему путем замены битых файлов и установки новой версии.
Выбор стандартных приложений
- Откройте обновленные Параметры нажав комбинацию клавиш Win+I.
- Дальше перейдите в Приложения > Приложения по умолчанию и нажмите кнопку Выбор стандартных приложений для протоколов.
- В текущем окне убедитесь что ms-gamingoverlay ассоциирован с Xbox gaming overlay, а ms-gamebarservices с Xbox Game bar.
Даже при наличии правильных ассоциаций можете выбрать те самые приложения для протоколов и перезагрузить компьютер. После перезагрузки проблема может навсегда исчезнуть.
Отключение Xbox DVR
Одним с вариантов решения проблемы с ассоциациями ms-gamingoverlay есть полное отключение сервиса Xbox в Windows 10. Все способы отключения Xbox DVR смотрите в нашей инструкции. При желании можно использовать другие способы отключения программы Xbox.
- Убедитесь что у Вас на компьютере установлена последняя версия Xbox Game bar.Xbox Game Bar PluginDeveloper: Microsoft CorporationPrice: unknown
- Откройте Параметры и перейдите в раздел Игры > Меню игры.
- Перетащите ползунок пункта Записывайте игровые клипы, делайте снимки экрана и транслируйте их с помощью меню игры в положение Откл.
- Дальше в меню выберите пункт DVR для игр, в котором ползунок Вести запись в фоновом режиме, пока идет игра перетяните в положение Откл.
Перерегистрация приложений
Перед восстановлением всех стандартных приложений можно проверить целостность системных файлов Windows 10.
- Запустите Windows PowerShell от имени администратора.
После выполнения текущей команды выполняем перезагрузку компьютера. Команда восстановит приложение Xbox если Вы ранее удаляли его. Дальше можно будет перейти к выполнению предложенных выше способов.
Выводы
В данной статье мы рассмотрели как исправить и отключить ошибку ms-gamingoverlay в Windows 10. Способов решения проблемы есть несколько начиная от простых с простым отключением программы Xbox в Windows 10 и заканчивая полной переустановкой операционной системы или возвращением системы в исходное состояние. А также можно попробовать создать новую учетную запись и проверить на наличие ошибки, поскольку скорее всего её на другой учетной записи не будет.
В народе говорят: если тебе стало скучно – установи «десятку», и больше этой проблемы не будет. Как минимум у тех, кто регулярно запускает игры, ведь в Microsoft серьезно взялись за разработку собственных вспомогательных сервисов для геймеров. Сегодня на роль героя статьи возьмем ошибку MS Gamingoverlay Windows 10: как исправить её с минимальными усилиями и почему вообще она появляется.
Причины возникновения ошибки MS Gamingoverlay
Проблема возникает из-за игрового режима. Точнее, из-за сбоев в его работе, которые условно можно разбить на три группы:
- сбились дефолтные настройки ОС, и она больше не понимает, как работать с системными компонентами. Соответственно, при каждой попытке к ним обратиться у Windows начинается паника. Исправляется внесением корректировок в эти самые настройки, чтобы десятка поняла, где у нее что лежит;
- в системе включен Xbox DVR, специальный компонент, который предназначен в основном для записи игрового процесса. Это дополнение жестоко ненавидят геймеры за просадку FPS, и из-за него же выскакивает ошибка MS Gamingoverlay. Для исправления отключаем DVR;
- настройки правильные, игровой режим и запись геймплея работают, но сами файлы были по той или иной причине повреждены (например, в попытках убрать этот самый DVR варварским удалением папок, из-за действий вируса и т.д.). Правится повторной регистрацией приложений в системе, чтобы заново развернуть файлы и восстановить связи с ними.
Если любите риск, можно попробовать обновить ОС до наиболее свежего билда. Но учтите, что в свете проблем с получением ряда апдейтов (у кого-то драйвера на видео/звук отваливаются, кто-то в вечный BSOD уходит) это может привести к новым проблемам, а не решить старую.
Как исправить MS Gamingoverlay на Windows 10
Начнем с тривиального способа, когда система упорно твердит, что Вам понадобится новое приложение, и дадим ей его, чтобы открыть этот несчастный MS Gamingoverlay.
Перейдите к параметрам системы, вызвав их шестеренкой в Пуске.
Настройки прячутся в разделе приложений, а точнее в той его части, где указываются программы по умолчанию. Можно просто вбить «приложения» в поисковой строке и выбрать нужный пункт.
Дальше прокрутите подраздел и перейдите к выбору того, как обрабатываются протоколы.
И вот тут нужно очень и очень внимательно проверить две вещи. Во-первых, сам ms-gamingoverlay должен обрабатываться одноименным компонентом Xbox. Во-вторых, ms-gamebarservices должен соответствовать Xbox Game bar и никак иначе.
Если они уже указаны – выберите повторно, не помешает. Далее перезагрузитесь и возрадуйтесь, если проблема исчезла.
Отключение Xbox DVR
Если же добавки MS к игровому процессу в Windows 10 вам не нужны, то не остается иного выхода, кроме как отключить этот самый Xbox DVR вместе с Gamingoverlay на корню. Кстати, удаление Xbox Game Bar не поможет, так как все равно надо будет отключать DVR в системных настройках. Поэтому рекомендуется сначала обновить Game Bar и попробовать эти самые настройки поправить.
Точно так же перейдите в системные Параметры, только на этот раз к разделу Игры.
На открывшейся странице снимите галочку с записи, снимков и трансляции.
В зависимости от ревизии ОС выглядеть это счастье может по-разному, так что не поленитесь поснимать вредные галочки еще и в остальных вкладках раздела.
Узнайте также:
- Как настроить RDP на Windows 10,
- Как открывать RAR файлы на Windows 10.
Перерегистрация приложений
Более деликатный способ, как убрать надоедливый сбой с MS Gamingoverlay Windows 10 – заново зарегистрировать системные приложения. Пригодится, если вы активно используете DVR или если предыдущие пункты не сработали из-за проблем с файлами.
Откройте PowerShell.
Для пользователей без администраторских прав используйте поиск и затем из контекстного меню выберите старт от имени Админа.
Дальше используйте системную команду Get-AppXPackage с волшебными параметрами.
После выполнения перезагрузитесь.
Возможно, ошибка связана с выходом недавнего обновления для инсайдеров. Попробуйте установить доступные обновления для Windows.
Важно! Microsoft предоставила утилиту для решения проблем с магазином Windows. Скачайте и запустите troubleshooter, следуйте подсказкам.
Если установка последних обновлений не помогает:
- удалите сторонние антивирусы, оптимизаторы, чистильщики мусора и реестра;
- перезагрузите компьютер;
- запустите Командную строку (Администратор) и введите команду
Powershell
- после, скопируйте, вставьте и запустите команду
Get-AppXPackage -AllUsers | Foreach {Add-AppxPackage -DisableDevelopmentMode -Register "$($_.InstallLocation)AppXManifest.xml"} - команда позволяет восстановить пакеты данных служб Windows.
Совет! Некоторым пользователям, у которых случаются неполадки с Магазином Windows, помогает создание нового локального пользователя. После этого, магазин начинает работать в новом и в старом профиле.P.S. В двадцатых числах августа 2016 года Microsoft выпустила Software Repair Tool — комплексное решение по устранению неисправностей Windows 10. В ее функции входит автоматическая переустановка магазина Windows.Используемые источники:
- https://windd.ru/kak-otklyuchit-ms-gamingoverlay-windows-10/
- https://virtualniy-mir.ru/kak-ustranit-oshibku-ms-gamingoverlay-na-windows-10/
- https://geekon.media/oshibka-ms-windows-store/