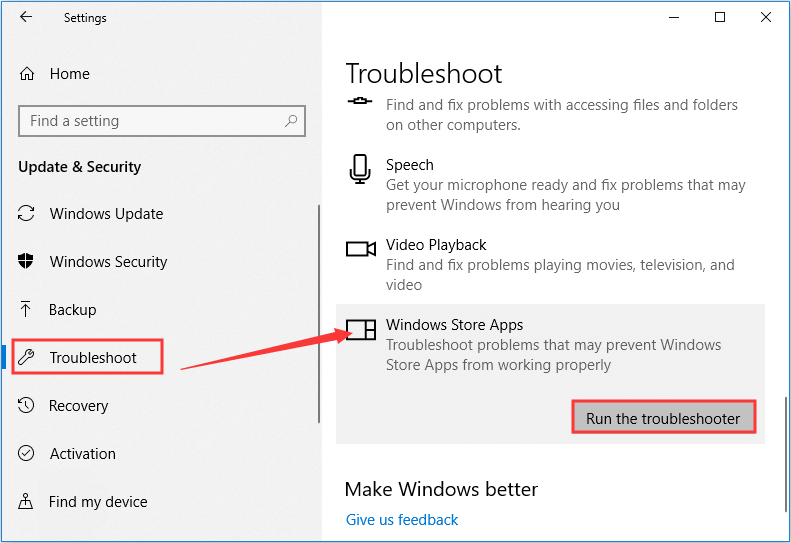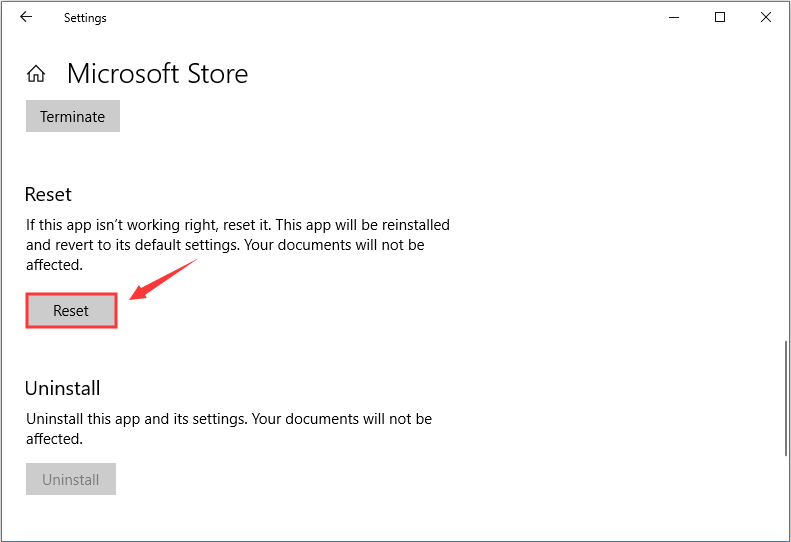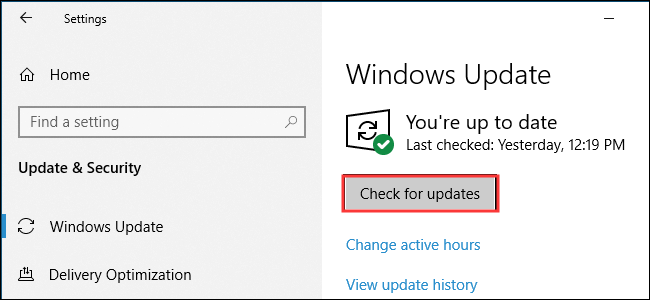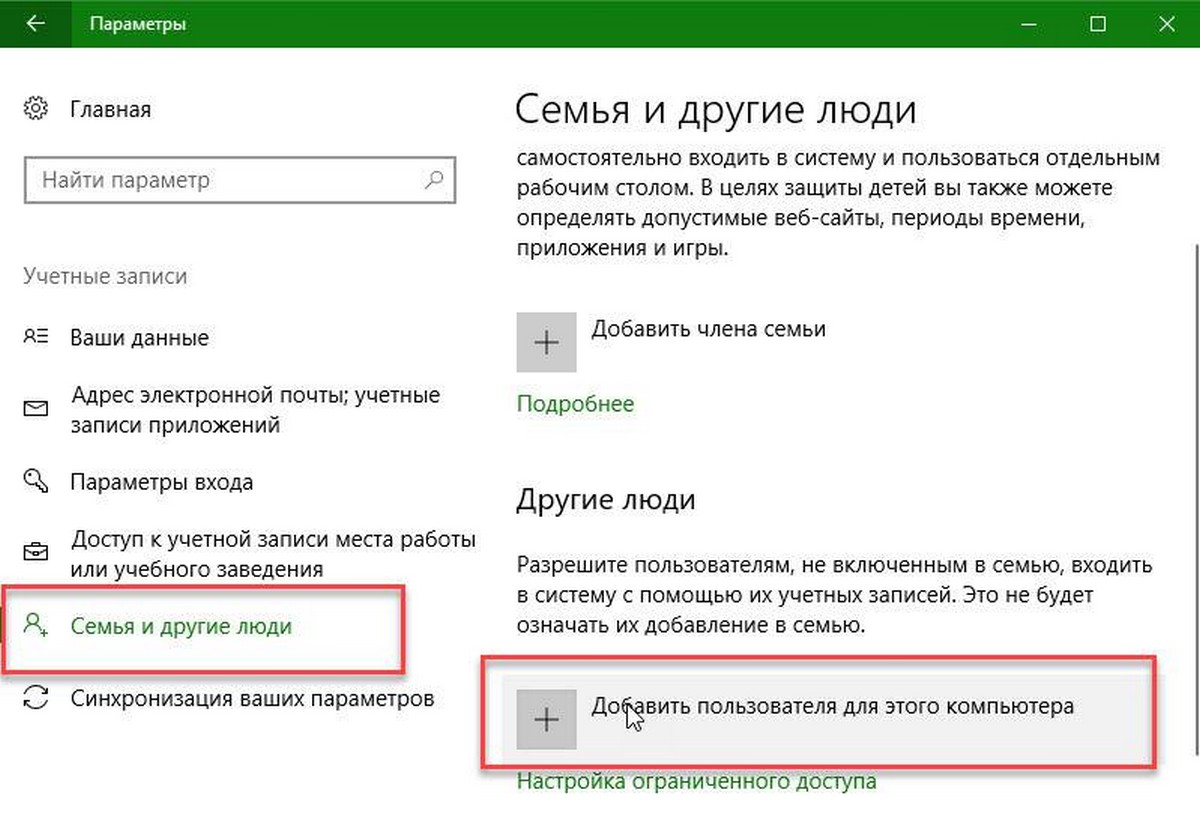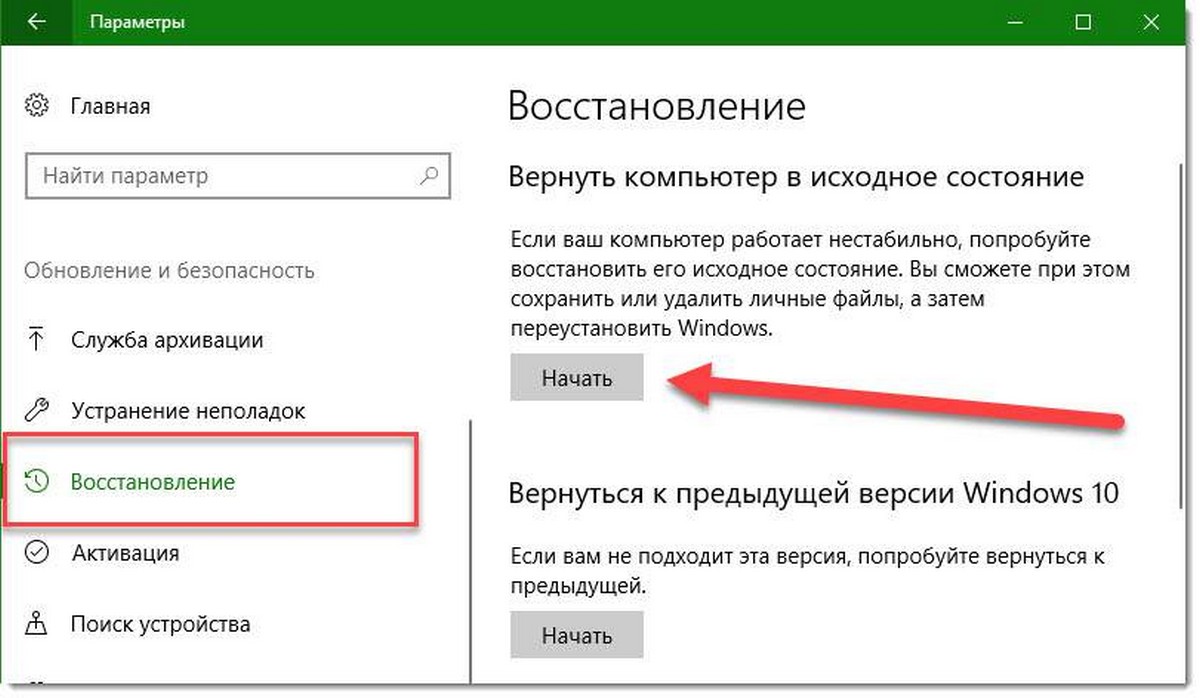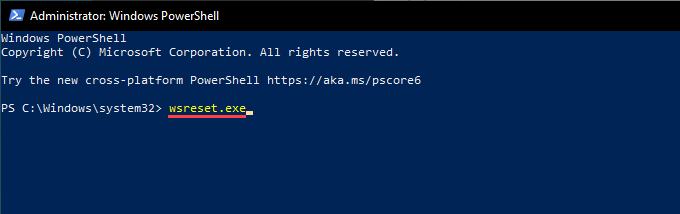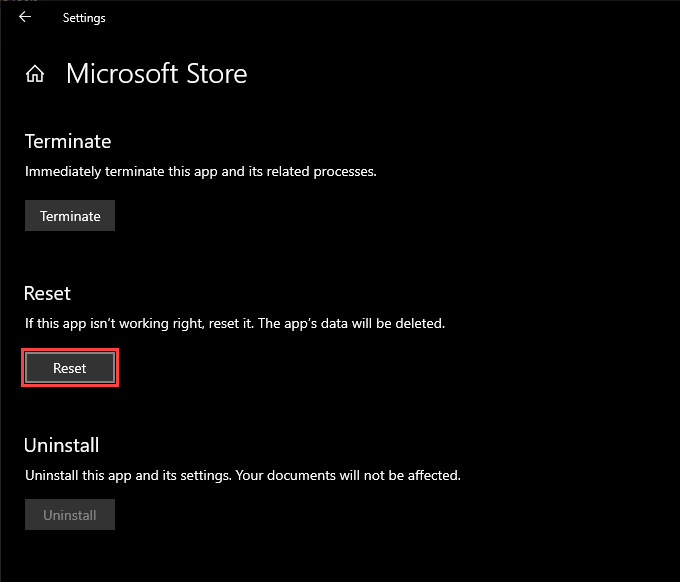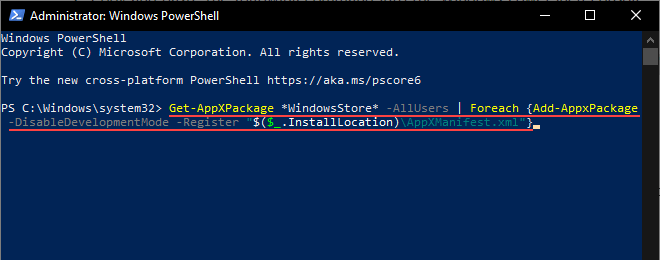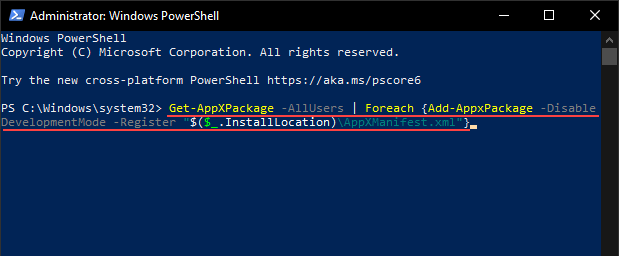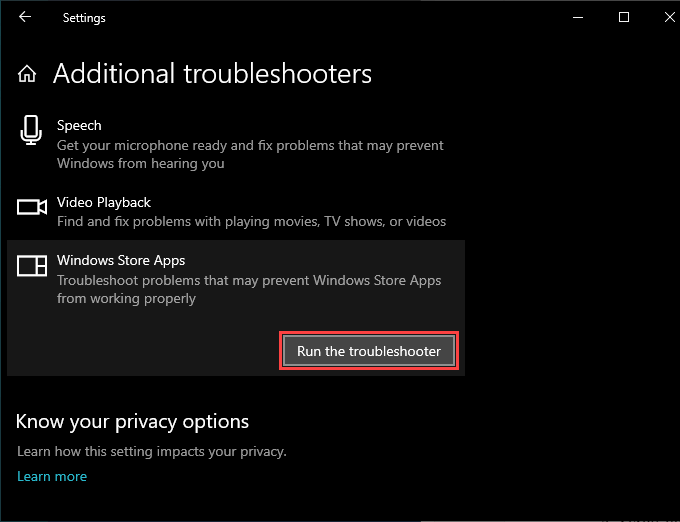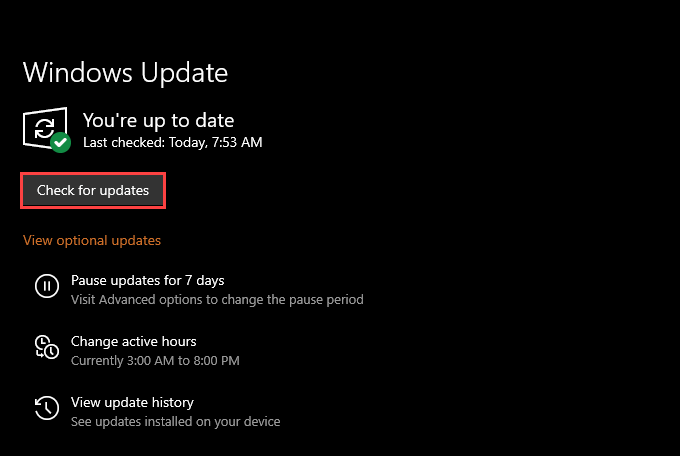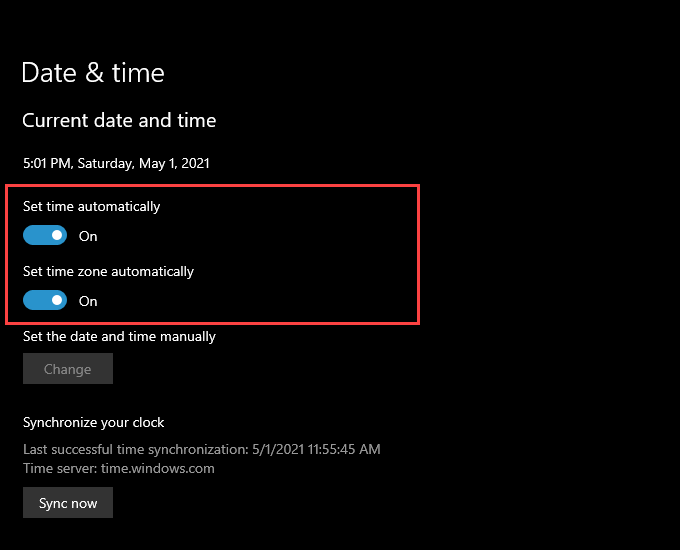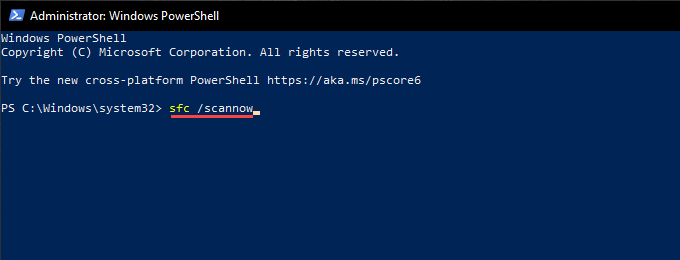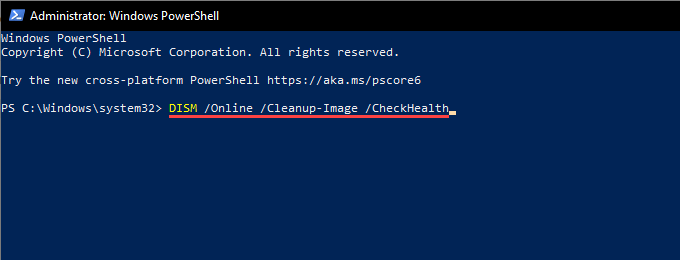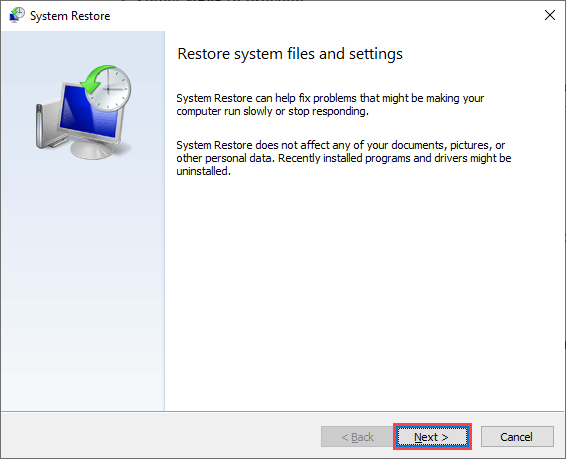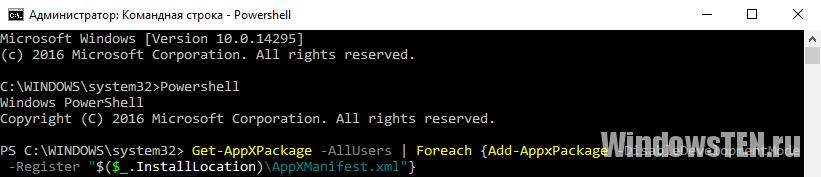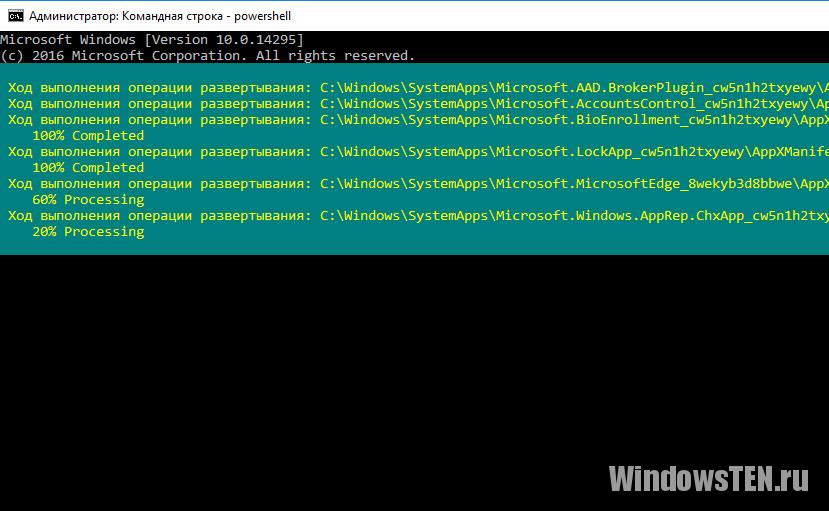Sometimes, your Microsoft (MS) Windows Store might fail to open with an error message: You’ll need a new app to open this ms-windows-store. Focus on this problem, MiniTool provides 6 solutions for you in this post.
MS Windows Store is one of the built-in apps in Windows 10 and it is a very refined application. Unfortunately, some issues might appear when you use Store and might prevent your Store from opening.
Some users complain on the forum that they cannot open Store and receive the error message “You’ll need a new app to open this ms-windows-store”. If you are facing the same problem, you should be interested in this post which offers 6 solutions to this issue.
Without further ado, let’s start with the first solution now.
Fix 1: Run the Microsoft Store Apps Troubleshooter
The easiest method to fix this error is running the Microsoft Store Apps Troubleshooter, which is a built-in tool in your Windows PC. Just follow the steps below.
Step 1: Right-click the Start button and choose Settings.
Step 2: In the interface of Windows Settings, directly go to Update & Security > Troubleshoot.
Step 3: Locate and select Windows Store Apps in Find and fix other problems section. Then, click Run the troubleshooter.
Step 4: Follow the onscreen instruction to complete the troubleshooter.
Now, you can check whether your Windows Store can open normally. If the problem still exists, try the next solution.
Fix 2: Re-Register the Store App
You can also fix the problem by re-registering the Store app package in PowerShell.
Step 1: Right-click the Start button and click Windows PowerShell (Admin) to launch PowerShell as administrator.
Step 2: Now, input the following commands and press Enter key:
Get-AppXPackage -AllUsers | Foreach {Add-AppxPackage -DisableDevelopmentMode -Register “$($_.InstallLocation)AppXManifest.xml”}
Step 3: After that, restart your computer and try opening your Windows Store again to see if the error is gone.
Fix 3: Reset Microsoft Store
Resetting Microsoft Store is also a good method to remove various problems about Store, including the error “You’ll need a new app to open this ms-windows-store”.
To do that, just type WSReset.exe in the Search bar. Then, right-click the result and choose Run as administrator. This application will reset the Windows Store without changing any of the settings or installed apps.
Alternatively, you can reset Store in Windows Settings. Just go to Apps > Apps & features. Then select Microsoft Store and click Advanced options. In the following interface, click Reset.
After Microsoft Store is reset, restart your computer and check if it fixes the problem.
Fix 4: Reset Microsoft Store Cache
The Microsoft Store cache will be accumulated over time and you can consider resetting it to fix “You’ll need a new app to open this ms-windows-store” problem.
Step 1: You need to open File Explorer and navigate to the following path: C:UsersAdminAppDataLocalPackagesMicrosoft.WindowsStore_8wekyb3d8bbweLocalState.
Note: You can also copy and paste the path in the explorer address bar and hit Enter. Remember to replace Admin with the username of your own current account.
Step 2: Under the LocalState folder, rename the Cache folder to Cache.old.
Step 3: Then, create a new folder under the LocalState folder and name it as Cache.
Now, you can restart your computer to see if your Store works smoothly.
Fix 5: Keep Your Windows Updated
If some issues are reported by most users, Microsoft might release a related fixing patch. So, you can check for and install Windows updates from time to time to avoid some potential issues.
Just go to Windows Settings and navigate to Update & Security > Windows Update and click Check for updates. Your Windows will download and install the detected updates.
Fix 6: Create A New User Account
Finally, if all the mentioned methods above don’t help you fix the problem, then you can try creating a new user account. To do that in Windows 10, just follow the instructions below.
Step 1: Open Windows Settings and go ahead to Accounts > Family & other people.
Step 2: Click Add someone else to this PC in the right pane.
Step 3: Click I don’t have this person’s sign-in information.
Step 4: Click Add a user without a Microsoft account.
Step 5: Enter your desired username and password, and then click Next.
Once you have created a new user account, just access your Microsoft Store from this account. Then, you should be able to use Store without any problems.
Sometimes, your Microsoft (MS) Windows Store might fail to open with an error message: You’ll need a new app to open this ms-windows-store. Focus on this problem, MiniTool provides 6 solutions for you in this post.
MS Windows Store is one of the built-in apps in Windows 10 and it is a very refined application. Unfortunately, some issues might appear when you use Store and might prevent your Store from opening.
Some users complain on the forum that they cannot open Store and receive the error message “You’ll need a new app to open this ms-windows-store”. If you are facing the same problem, you should be interested in this post which offers 6 solutions to this issue.
Without further ado, let’s start with the first solution now.
Fix 1: Run the Microsoft Store Apps Troubleshooter
The easiest method to fix this error is running the Microsoft Store Apps Troubleshooter, which is a built-in tool in your Windows PC. Just follow the steps below.
Step 1: Right-click the Start button and choose Settings.
Step 2: In the interface of Windows Settings, directly go to Update & Security > Troubleshoot.
Step 3: Locate and select Windows Store Apps in Find and fix other problems section. Then, click Run the troubleshooter.
Step 4: Follow the onscreen instruction to complete the troubleshooter.
Now, you can check whether your Windows Store can open normally. If the problem still exists, try the next solution.
Fix 2: Re-Register the Store App
You can also fix the problem by re-registering the Store app package in PowerShell.
Step 1: Right-click the Start button and click Windows PowerShell (Admin) to launch PowerShell as administrator.
Step 2: Now, input the following commands and press Enter key:
Get-AppXPackage -AllUsers | Foreach {Add-AppxPackage -DisableDevelopmentMode -Register “$($_.InstallLocation)AppXManifest.xml”}
Step 3: After that, restart your computer and try opening your Windows Store again to see if the error is gone.
Fix 3: Reset Microsoft Store
Resetting Microsoft Store is also a good method to remove various problems about Store, including the error “You’ll need a new app to open this ms-windows-store”.
To do that, just type WSReset.exe in the Search bar. Then, right-click the result and choose Run as administrator. This application will reset the Windows Store without changing any of the settings or installed apps.
Alternatively, you can reset Store in Windows Settings. Just go to Apps > Apps & features. Then select Microsoft Store and click Advanced options. In the following interface, click Reset.
After Microsoft Store is reset, restart your computer and check if it fixes the problem.
Fix 4: Reset Microsoft Store Cache
The Microsoft Store cache will be accumulated over time and you can consider resetting it to fix “You’ll need a new app to open this ms-windows-store” problem.
Step 1: You need to open File Explorer and navigate to the following path: C:UsersAdminAppDataLocalPackagesMicrosoft.WindowsStore_8wekyb3d8bbweLocalState.
Note: You can also copy and paste the path in the explorer address bar and hit Enter. Remember to replace Admin with the username of your own current account.
Step 2: Under the LocalState folder, rename the Cache folder to Cache.old.
Step 3: Then, create a new folder under the LocalState folder and name it as Cache.
Now, you can restart your computer to see if your Store works smoothly.
Fix 5: Keep Your Windows Updated
If some issues are reported by most users, Microsoft might release a related fixing patch. So, you can check for and install Windows updates from time to time to avoid some potential issues.
Just go to Windows Settings and navigate to Update & Security > Windows Update and click Check for updates. Your Windows will download and install the detected updates.
Fix 6: Create A New User Account
Finally, if all the mentioned methods above don’t help you fix the problem, then you can try creating a new user account. To do that in Windows 10, just follow the instructions below.
Step 1: Open Windows Settings and go ahead to Accounts > Family & other people.
Step 2: Click Add someone else to this PC in the right pane.
Step 3: Click I don’t have this person’s sign-in information.
Step 4: Click Add a user without a Microsoft account.
Step 5: Enter your desired username and password, and then click Next.
Once you have created a new user account, just access your Microsoft Store from this account. Then, you should be able to use Store without any problems.
Вы неоднократно сталкивались с ошибкой «Вам понадобится новое приложение, чтобы открыть этот ms-windows-store» при попытке использовать Microsoft Store в Windows 10? Хотя обычно это происходит из-за поврежденной или отсутствующей установки Microsoft Store, устаревший кеш приложения и конфликтующие настройки также могут вызвать проблему.
Просмотрите список решений ниже, и в большинстве случаев вы сможете исправить ошибку относительно быстро.
Перезагрузите компьютер
Если магазин Microsoft Store всего мгновение назад работал правильно, скорее всего, вы столкнулись с незначительной технической ошибкой. Перезагрузка компьютера должна помочь устранить его, поэтому попробуйте это, прежде чем углубляться в остальные исправления.
Сброс кеша Microsoft Store
Microsoft Store ускоряет работу, создавая временные файлы и сохраняя онлайн-контент локально. Однако устаревший кеш может помешать его нормальной работе. Попробуйте удалить его.
- Нажмите Windows + X, чтобы открыть меню опытного пользователя.
-
Выберите Windows PowerShell (администратор).
-
Введите wsreset.exe в консоль Windows PowerShell и нажмите Enter:
- После того как Windows PowerShell завершит очистку кеша Microsoft Store, Microsoft Store должен открыться автоматически.
-
Если вместо этого появляется сообщение «Вам понадобится новое приложение, чтобы открыть этот ms-windows-store», выйдите из Windows PowerShell и перейдите к следующему исправлению.
Сбросить Microsoft Store
Сброс Microsoft Store позволяет вернуть программу к настройкам по умолчанию. Вы можете сделать это с помощью приложения «Настройки» в Windows 10.
- Откройте меню «Пуск», введите «Настройки» и выберите «Приложение настроек»> «Приложения»> «Приложения и функции».
-
Прокрутите вниз и выберите Microsoft Store> Дополнительные параметры.
-
Прокрутите вниз до Сброс> Щелкните Сброс.
- Подождите, пока приложение «Настройки» завершит сброс Microsoft Store.
-
Откройте Microsoft Store. Если он открывается без проблем, вам, вероятно, придется снова войти в него со своей учетной записью Microsoft.
Повторно зарегистрируйте Microsoft Store
Если перезагрузка компьютера не помогла решить проблему, необходимо повторно зарегистрировать Microsoft Store. Это предполагает выполнение определенной команды через консоль Windows PowerShell с повышенными привилегиями.
- Нажмите Windows + X и выберите Windows PowerShell (администратор).
-
Скопируйте и вставьте следующую команду в консоль Windows PowerShell:
Get-AppXPackage * WindowsStore * -AllUsers | Foreach {Add-AppxPackage -DisableDevelopmentMode -Register «$ ($ _. InstallLocation) AppXManifest.xml»}
- Нажмите Enter.
-
Закройте Windows PowerShell.
-
Попытайтесь открыть Microsoft Store.
Переустановите и повторно зарегистрируйте все приложения Microsoft Store
Повторная установка и перерегистрация Microsoft Store и всех приложений, связанных с Microsoft Store, также может помочь исправить ошибку «Вам понадобится новое приложение, чтобы открыть этот ms-windows-store». Процедура может занять несколько минут.
- Откройте консоль Windows PowerShell с повышенными привилегиями.
-
Скопируйте и вставьте следующую команду в консоль Windows PowerShell:
Get-AppXPackage -AllUsers | Foreach {Add-AppxPackage -DisableDevelopmentMode -Register «$ ($ _. InstallLocation) AppXManifest.xml»}
- Нажмите Enter.
-
Подождите, пока Windows PowerShell переустановит и повторно зарегистрирует Microsoft Store и все приложения, связанные с Microsoft Store, на вашем компьютере.
-
Закройте Windows PowerShell и перезагрузите компьютер.
-
Попытайтесь открыть Microsoft Store.
Переустановите и повторно зарегистрируйте все приложения Microsoft Store с политикой неограниченного выполнения
Если приведенный выше совет не работает, вы должны запустить ту же команду с неограниченной политикой выполнения.
- Откройте консоль Windows PowerShell с повышенными привилегиями.
-
Введите Set-ExecutionPolicy Unrestricted и нажмите Enter.
-
Введите Y и нажмите Enter.
-
Выполните следующую команду, чтобы переустановить и повторно зарегистрировать Microsoft Store.
Get-AppXPackage -AllUsers | Foreach {Add-AppxPackage -DisableDevelopmentMode -Register «$ ($ _. InstallLocation) AppXManifest.xml»}
- Закройте Windows PowerShell и перезагрузите компьютер.
Запустите средство устранения неполадок Microsoft Store
Windows 10 поставляется со встроенным средством устранения неполадок, которое может помочь решить общие проблемы с Microsoft Store, включая приложения, которые вы загружаете из него.
- Откройте меню «Пуск» и выберите «Настройка».
-
Выберите Обновление и безопасность.
-
Перейдите на боковую вкладку «Устранение неполадок».
-
Выберите Дополнительные средства устранения неполадок.
-
Прокрутите вниз и выберите Приложения Магазина Windows> Запустить средство устранения неполадок.
- Если средство устранения неполадок обнаружит какие-либо проблемы, следуйте инструкциям на экране для их решения.
Установить обновления операционной системы
Если ошибка «Вам понадобится новое приложение для открытия этого ms-windows-store» не исчезнет, попробуйте обновить Windows 10. Это должно устранить все известные ошибки в операционной системе и предоставить Microsoft Store стабильную платформу для работы.
- Откройте меню «Пуск» и выберите «Настройка».
-
Выберите «Обновление и безопасность».
-
Выберите Проверить наличие обновлений.
- Выберите Загрузить и установить, чтобы применить ожидающие обновления.
-
Попытайтесь открыть Microsoft Store.
Установите правильную дату, время и регион
Запуск Windows 10 с неправильной датой, временем или регионом также может привести к проблемам, связанным с Microsoft Store.
- Откройте меню «Пуск» и выберите «Настройка».
-
Выберите Время и язык.
-
Выберите вкладку Дата и время.
-
Включите переключатели под надписью «Установить время автоматически» и «Установить часовой пояс автоматически».
Примечание. Если приложению «Настройки» не удается установить точную дату и время автоматически, выберите «Синхронизировать сейчас» или установите дату и время вручную.
- Перейдите на вкладку «Регион».
-
Используйте раскрывающееся меню в разделе Страна или регион, чтобы выбрать регион, соответствующий вашему часовому поясу.
-
Закройте приложение «Настройки».
Выполнить сканирование SFC
Запуск Проверка системных файлов (SFC) помогает восстановить поврежденные файлы, связанные с Windows 10. Это инструмент командной строки, который можно запустить через Windows PowerShell.
- Откройте консоль Windows PowerShell с повышенными привилегиями.
-
Введите sfc / scannow в Windows PowerShell. Нажмите Ввод.
- Если сканирование SFC обнаруживает и устраняет проблемы с операционной системой, лучше всего выполнить сканирование DISM.
Запустите инструмент DISM
Инструмент DISM (обслуживание и управление образами развертывания) — это еще одна служебная программа командной строки, которая решает проблемы, связанные со стабильностью в Windows 10.
- Откройте консоль Windows PowerShell с повышенными привилегиями.
-
Введите DISM / Online / Cleanup-Image / CheckHealth и нажмите Enter:
- Если инструмент DISM обнаруживает проблемы с операционной системой, выполните следующие команды:
DISM / Онлайн / Очистка-Образ / ScanHealth
DISM / Онлайн / Очистка-Образ / RestoreHealth
Примечание. Выполнение обеих команд может занять несколько минут.
Если ты включено восстановление системы в Windows 10, попробуйте вернуть операционную систему к тому моменту, когда вы не сталкивались с ошибкой «Вам понадобится новое приложение, чтобы открыть это ms-windows-store».
- Нажмите Windows + R, чтобы открыть окно «Выполнить».
-
Введите sysdm.cpl и выберите ОК.
-
Перейдите на вкладку Защита системы.
-
Выберите Восстановление системы.
-
Нажмите Далее в мастере восстановления системы.
- Выберите точку восстановления и следуйте всем инструкциям на экране, чтобы выполнить откат компьютера.
Сбросить Windows 10
Восстановление Windows 10 до настроек по умолчанию — это способ справиться с серьезными проблемами, лежащими в основе ошибки «Вам понадобится новое приложение, чтобы открыть этот ms-windows-store». Это радикальное решение проблемы, но вы можете сохранить личные файлы нетронутыми во время процедуры сброса. В любом случае вы должны сделайте резервную копию ваших данных, прежде чем продолжить.
- Откройте меню «Пуск» и выберите «Настройка».
-
Выберите Обновление и безопасность.
-
Выберите Восстановление.
-
Выберите Начать работу.
- Выберите Сохранить мои файлы или Удалить все и следуйте остальным инструкциям по сбросу Windows 10.
Для подробного пошагового руководства вот полное руководство по восстановлению заводских настроек Windows 10.
С момента выхода Windows 10, многие пользователи, столкнулись с проблемой — Магазин не загружается.
Рекомендуем: Как сбросить Магазин приложений в Windows 10.
Если вам все же не удалось запустить или открыть магазин приложений в Windows 10, или вы получаете сообщение – «Вам понадобится новое приложение, чтобы открыть этот ms-Windows-store» вы можете попробовать исправить ошибки используя способы, перечисленные ниже.
Прежде всего воспользуйтесь новым инструментом от Microsoft. Хотя и нет информации о списке проблем, которые мы можем исправить с помощью этого официального инструмента, мы считаем, что он в состоянии исправить некоторые общие проблемы.
Если помимо Магазина, Вы не можете запустить не одно универсальное приложение, перейдите к третьему варианту это гарантировано вернет все приложения Windows 10 в рабочее состояние.
Исправляем Магазин Windows 10 или ошибку «Вам понадобится новое приложение, чтобы открыть этот ms-Windows-store».
Способ 1.
Шаг 1: Откройте PowerShell от имени администратора (см. как).
Шаг 2: В командной строке вставьте следующую команду, обратите внимание, кавычки должны быть как на картинке ниже.
Get-AppXPackage *WindowsStore* -AllUsers | Foreach {Add-AppxPackage -DisableDevelopmentMode -Register "$($_.InstallLocation)AppXManifest.xml"}
После того, как команда будет выполнена, закройте окно и перегрузите компьютер. Теперь вы можете попробовать открыть магазин Windows 10.
Способ 2
Создание новой учетной записи
Если магазин не открывается после применения исправления, создание новой учетной записи пользователя может решить эту проблему. Это потому, что все современные приложения, в том числе магазин приложений, отлично работают на новой учетной записи пользователя.
Чтобы создать новую учетную запись локального пользователя или учетную запись пользователя Microsoft, пожалуйста, перейдите в Параметры, выберите пункт Учетные записи, а затем нажмите Семья и другие пользователи.
Создайте нового пользователя, и войдите в систему под новым пользователем, проверьте, что Магазин Windows 10 работает.
Способ 3
Восстановление Windows 10
Суть этого способа заключается в обновлении системы.
Наряду с со штатной системой Восстановления — «Параметры»→ «Обновление и Безопасность» → «Восстановление», которая не требует установочный диск, чтобы вернуть ваш компьютер в исходное состояние, вы можете использовать ISO образ операционной системы на флешке, двд диске, или просто в папке на вашем ПК, смонтируйте образ и запустите Setup.exe, прямо из системы и следуйте указаниям установщика.
Это с вероятностью 100% решит проблему с Магазином Windows и другими универсальными приложениями, при условии, что вы выбрали опцию – Сохранить только мои личные файлы.
Если вы решили эту проблему или не в состоянии решить ее, пожалуйста, сообщите нам в комментариях.
Рекомендуем ознакомится: Как исправить — Сбой развертывания с HRESULT: 0x80073CF6, Не удалось зарегистрировать пакет.
На чтение 7 мин. Просмотров 53.1k. Опубликовано 03.09.2019
Microsoft Store – одно из встроенных приложений Win 10. Магазин – это главное окно, через которое разработчики распространяют приложения для Windows. Тем не менее, приложение не всегда работает гладко; и некоторые пользователи нашли ошибки с ним.
В одном сообщении об ошибке Microsoft Store говорится: « Вам понадобится новое приложение, чтобы открыть это хранилище ms-windows. ». Магазин не открывается, когда возвращает это сообщение об ошибке.
Ошибка обычно возникает вследствие отсутствия или повреждения файлов приложения, и именно так вы можете это исправить. Но сначала, вот еще несколько примеров этой проблемы:
- Вам понадобится новое приложение, чтобы открыть этот Microsoft Edge . Это распространенная проблема, возникающая при попытке открыть Microsoft Edge.
- Вам понадобится новое приложение, чтобы открыть этот Steam . Хотя Steam не является приложением UWP, оно также может вызывать эту проблему.
- Вам понадобится новое приложение, чтобы открыть этот MS Paint . Поскольку Microsoft перевела Paint на платформу UWP, эта проблема также характерна для самого известного графического редактора.
- Вам понадобится новое приложение, чтобы открыть этот оверлей MS Gaming . Как и в Steam, эта проблема также может возникать при попытке получить доступ к оверлею Gaming.
- Вам понадобится новое приложение, чтобы открыть этот калькулятор . То же самое относится и к приложению Калькулятор.
Как я могу это исправить? Вам понадобится новое приложение, чтобы открыть эту ошибку ms-windows-store:
Содержание .
- Запустите средство устранения неполадок приложений Microsoft Store
- Переустановите Microsoft Store
- Сбросить кэш приложения
- Проверьте настройки своего региона
- Установить обновления Windows
- Создать новую учетную запись пользователя
- Перерегистрировать приложение Store
- Вернуть Windows назад к точке восстановления
Исправлено: «Вам понадобится новое приложение, чтобы открыть этот магазин ms-windows»
Решение 1. Запустите средство устранения неполадок приложений Microsoft Store .
Первое, что мы собираемся попробовать, это также самое простое. Мы запустим средство устранения неполадок приложений, чтобы узнать, сможет ли оно решить эту проблему для нас. Вот что вам нужно сделать:
- Откройте приложение Настройки и перейдите в раздел Обновление и безопасность .
- Выберите Устранение неполадок в меню слева.
-
Выберите Microsoft Магазин приложений на правой панели и нажмите Запустить средство устранения неполадок .
- Следуйте инструкциям на экране для устранения неполадок.
Если вы не можете открыть приложение «Настройка», обратитесь к этой статье, чтобы решить эту проблему.
Если средство устранения неполадок останавливается до завершения процесса, исправьте его с помощью этого полного руководства.
Решение 2. Сбросьте Магазин Microsoft
Если специалист по устранению неполадок не справился с работой, мы также можем попытаться перезагрузить Магазин. Это довольно просто и требует выполнения всего одной команды. Вот что вам нужно сделать:
- Перейдите в Поиск, введите wsreset.exe .
- Откройте WSReset.exe и дайте процессу завершиться.
Ваше окно поиска отсутствует? Верните его за пару простых шагов!
Решение 3. Сбросьте кэш приложения
Если со временем кэш приложения Microsoft Store накапливается, рекомендуется очистить его. Возможно, очистка кэша также решит эту проблему. Вот как очистить кэш хранилища в Windows 10:
- Включить просмотр скрытых папок.
-
Скопируйте и вставьте этот путь в адресную строку Windows File Explorer, но замените его именем своей учетной записи:
- C: UsersAppDataLocalPackagesMicrosoft.WindowsStore_8wekyb3d8bbweLocalState
- Переименуйте папку Cache из папки LocalState. Это ваш выбор, как переименовать его.
- Создайте новую пустую папку и назовите ее Cache.
- Перезагрузите компьютер, и все готово.
Копирование-вставка не работает на вашем ПК с Windows? Не позволяй этому испортить твой день. Проверьте наше специальное руководство и решить проблему в кратчайшие сроки. Кроме того, если вы хотите переименовать файлы как профессионал, попробуйте один из этих удивительных инструментов.
Решение 4. Проверьте настройки своего региона
Магазин Microsoft не работает одинаково в каждом регионе. Кроме того, если регион на вашем компьютере отличается от вашего фактического местоположения, могут возникнуть некоторые проблемы. Итак, мы собираемся проверить правильность настроек вашего региона. Вот как это сделать:
- Откройте приложение Настройки и перейдите в раздел Время и язык .
-
Выберите Регион и языковая вкладка и измените свою страну или регион.
Вы также можете изменить свой регион, выполнив следующие действия:
- Откройте Панель управления и выберите Регион из списка.
- Когда откроется окно Регион , перейдите на вкладку Местоположение и измените местоположение дома. После этого нажмите Применить и ОК , чтобы сохранить изменения.
- Перезагрузите компьютер и проверьте, устранена ли проблема.
Не удается открыть панель управления? Ознакомьтесь с этим пошаговым руководством, чтобы найти решение.
Решение 5. Установите обновления Windows
Поскольку Магазин является частью Windows 10, частые обновления Windows могут повлиять на него. Так что, если это широко распространенная проблема, есть большая вероятность, что Microsoft в конечном итоге выпустит исправление.
Чтобы убедиться, что вы получаете все необходимые исправления, обновляйте Windows 10. Хотя Windows устанавливает обновления автоматически, вы всегда можете проверить их самостоятельно, выбрав «Настройки»> «Центр обновления Windows».
Не можете обновить Windows? Ознакомьтесь с этим руководством, которое поможет вам быстро их решить.
Решение 6. Создание новой учетной записи пользователя
Некоторые пользователи также предполагают, что доступ к Магазину из учетной записи, отличной от вашей учетной записи по умолчанию, может быть полезным. Поэтому, если ни одно из предыдущих решений не помогло решить проблему, попробуйте создать новую учетную запись пользователя и получить доступ к магазину из нее.
Вот как создать новую учетную запись пользователя в Windows 10:
- Откройте приложение “Настройки” и перейдите в раздел Аккаунты .
- Теперь на левой панели перейдите в раздел Семья и другие люди . На правой панели нажмите Добавить кого-то еще на этот компьютер .
- Выберите У меня нет информации для входа этого человека .
- Теперь нажмите Добавить пользователя без учетной записи Microsoft .
- Введите желаемое имя пользователя и нажмите Далее , чтобы продолжить.
Windows не позволяет добавить новую учетную запись пользователя? Выполните несколько простых шагов и создайте или добавьте, сколько учетных записей вы хотите!
Решение 7. Перерегистрируйте приложение Store .
И, наконец, если ни одно из предыдущих решений не помогло решить проблему, вы можете перерегистрировать пакет приложения Store. Вот как это сделать:
- Щелкните правой кнопкой мыши меню «Пуск» и откройте PowerShell (Admin).
-
В командной строке скопируйте и вставьте следующую команду и нажмите Enter:
-
Get-AppXPackage -AllUsers | Foreach {Add-AppxPackage -DisableDevelopmentMode -Register «$ ($ _. InstallLocation) AppXManifest.xml»}
-
Get-AppXPackage -AllUsers | Foreach {Add-AppxPackage -DisableDevelopmentMode -Register «$ ($ _. InstallLocation) AppXManifest.xml»}
- Перезагрузите компьютер и попробуйте войти снова.
Windows PowerShell не работает? Решите проблему быстро с помощью простых решений из этого полного руководства.
Решение 8. Верните Windows обратно в точку восстановления .
Если Store работал нормально несколько недель или месяцев назад, то недавно установленное стороннее программное обеспечение, особенно антивирусные утилиты, может каким-то образом привести к сбою приложения.
Возврат Windows обратно к точке восстановления системы приведет к удалению сторонних программ, установленных после даты точки восстановления, и может привести к исправлению Store. Вот как вы можете восстановить Windows до предыдущей даты с помощью функции «Восстановление системы».
- Нажмите клавишу Win + R, чтобы открыть Run.
-
Введите «rstrui.exe» в текстовом поле «Выполнить» и нажмите ОК , чтобы открыть окно «Восстановление системы», как показано ниже.
- Нажмите кнопку Далее и выберите параметр Показать больше точек восстановления .
- Выберите дату для восстановления Windows. Выберите дату точки восстановления, когда приложение Store открывается без каких-либо сообщений об ошибках.
- Затем нажмите Далее > Готово , чтобы восстановить Windows.
Если вы заинтересованы в получении дополнительной информации о том, как создать точку восстановления и как это вам поможет, ознакомьтесь с этой простой статьей, чтобы узнать все, что вам нужно знать.
Если восстановление системы не работает, не паникуйте. Посмотрите это полезное руководство и снова все исправьте.
Это некоторые из лучших потенциальных исправлений для ошибки « нужно новое приложение, чтобы открыть этот ms-windows-store ». В этом руководстве по Windows Report также содержатся некоторые советы по исправлению приложений, которые не открываются.
Если у вас есть другие вопросы, оставьте их в разделе комментариев ниже.
СВЯЗАННЫЕ ИСТОРИИ, КОТОРЫЕ ВЫ ДОЛЖНЫ ПРОВЕРИТЬ:
- Полное исправление: кэш Магазина Windows может быть поврежден
- Магазин Windows должен быть в сети: 5 способов исправить эту ошибку
- Исправлено: Windows Store закрывается сразу после открытия
- Загрузка приложения из Магазина Windows застряла?Вот как это исправить за 7 шагов
- Исправлено: Windows Store закрывается сразу после открытия
Некоторые пользователи Windows 10 жалуются на своеобразную проблему, с которой они сталкиваются при попытке открыть Магазин Windows на их компьютере. По словам этих пользователей, всякий раз, когда они пытаются открыть Магазин Майкрософт на своем компьютере они застревают с сообщением об ошибке «Вам понадобится новое приложение, чтобы открыть этот магазин MS Windows». Если вы видите такое же сообщение об ошибке на своем устройстве, сначала попробуйте эти обходные пути, а затем попробуйте эти простые исправления на своем компьютере.
Обходные пути–
РЕКЛАМА
1. Иногда эта проблема возникает из-за поврежденных временных файлов. Может помочь перезагрузка устройства.
2. Проверьте, есть ли Центр обновления Windows находится на рассмотрении или нет.
Если для Windows не ожидается обновления, воспользуйтесь этими решениями:
Сброс Магазин Кэш даст вам Магазин Майкрософт новое начало. Следуйте этим простым шагам, чтобы сделать это-
1. Нажмите клавишу Windows + R вместе, чтобы запустить Бегать, введите «cmd» и нажмите Ctrl+Shift+Enter.
2. В Командная строка окно, напишите «WSreset.exe» и нажмите Enter
Закрывать Командная строка окно.
Перезагрузите систему.
После перезагрузки компьютера попробуйте открыть Магазин Майкрософт. Проверьте, работает он или нет.
Исправление-2 Перерегистрация Microsoft Store-
Перерегистрация Магазин Майкрософт поможет вам.
1. Нажмите клавишу Windows + R, чтобы открыть Бегать окно.
2. Введите «Powershell», а затем нажмите Ctrl+Shift+Enter.
PowerShell окно будет открыто.
2. Регистрация Магазин MS предполагает небольшой шаг. Выполните эту команду в PowerShell.
Get-AppXPackage -AllUsers | Foreach {Add-AppxPackage -DisableDevelopmentMode -Register "$($_.InstallLocation)AppXManifest.xml"}
Если это выполнение зависнет, закройте окно и попробуйте запустить его снова. Некоторые пользователи говорят, что повторный запуск несколько раз решил проблему.
Перезагрузите устройство, чтобы завершить процесс перерегистрации.
Попробуйте открыть Магазин Майкрософт на твоем компьютере. Проверьте, работает он или нет.
Fix-3 Сброс Microsoft Store-
Если какой-либо из вышеперечисленных приемов у вас не сработал, сброс Магазин Майкрософт поможет вам.
1. Нажмите клавишу Windows + I, а затем нажмите «Приложения».
2. В окне «Настройки» нажмите «Приложения и функции».
3. Теперь с правой стороны прокрутите вниз правую часть Настройки введите «Магазин» в поле поиска.
Магазин Майкрософт должно появиться в результатах поиска.
4. Нажмите «Microsoft Store», а затем нажмите «Дополнительные параметры».
5. В Магазин Майкрософт окно настроек, прокрутите вниз, а затем нажмите «Сброс», и вы получите вкладку подтверждения.
6. Теперь вам нужно нажать «Сброс», чтобы сбросить Магазин на твоем компьютере.
После сброса Магазин на своем компьютере закройте Настройки окно.
Перезагрузите компьютер.
После перезагрузки компьютера Магазин должно работать нормально.
Исправление 4 — Устранение неполадок
1. Нажмите клавишу Windows + I вместе, чтобы открыть настройки.
2. Теперь нажмите «Обновление и безопасность».
3. Теперь нажмите «Устранение неполадок» в левом меню.
4. Теперь нажмите на приложения магазина Windows в левом меню.
Пусть устранение неполадок будет завершено. Если его просят войти в учетную запись Microsoft, войдите.
Fix-5 Использование экрана устранения неполадок
1. Откройте проводник.
2. Нажмите на просмотр и отметьте опцию скрытых элементов.
3. Теперь вставьте путь, указанный ниже, в адресную строку и нажмите клавишу ввода.
C:Users%username%AppDataLocalPackages
4. Попробуйте удалить все папки внутри, игнорируя сообщения об ошибках.
5. Теперь нажмите одновременно клавиши CTRL + X и откройте powershell (admin), щелкнув по нему.
6. Теперь скопируйте и вставьте приведенную ниже команду и нажмите клавишу ввода.
Get-AppXPackage -AllUsers | Foreach {Add-AppxPackage -DisableDevelopmentMode -Register "$($_.InstallLocation)AppXManifest.xml"}
7. Теперь нажмите клавишу Shift и, удерживая ее, нажмите на перезагрузку.
8. Теперь перейдите в «Устранение неполадок» -> «Дополнительные параметры» -> «Командная строка».
9. Теперь запустите команду, указанную ниже.
net user administrator /active:yes
10. Теперь войдите в эту учетную запись администратора и подождите некоторое время, чтобы все загрузилось нормально.
11. Теперь повторно войдите в свою обычную учетную запись, если хотите.
Ваша проблема должна быть решена.
Ошибка, которая может появиться, когда действие кнопки не привязано к конкретной программе/системному модулю. Причиной может быть любая программа или кнопка метро-интерфейса Windows.
Способы решения
Команды в командной строке. Нажмите правой кнопкой по Пуск либо зажмите Win + I. Появится меню — выберите пункт Командная строка (администратор). Введите команду:
Dism /Online /Cleanup-Image /CheckHealth
Нажмите ввод. После выполнения команды, даже если будет ошибка — введите следующую команду:
Dism /Online /Cleanup-Image /RestoreHealth
Команда DISM может помочь устранить некоторые проблемы Windows.
Также выполните проверку целостности файлов командой:
Использование точки восстановления.
- Зажмите Win + R, появится окошко Выполнить.
- Вставьте команду control или control panel.
- Найдите и запустите значок Система.
- Нажмите Защита системы.
- Выберите системный диск, обычно он называется Система и буква — C.
- Нажмите Восстановить.
- Восстановите систему до более раннего состояния.
Иногда ошибка ms-get-started — результат вызова справки, тогда исправить можно попробовать этой командой (командная строка должна быть запущена от администратора):
takeown /f C:WindowsHelpPane.exe
rename C:WindowsHelpPane.exe HelpPan.exe
Как обратить действие команд — не знаю, поэтому лучше сперва создать точку восстановления на всякий случай.
Также HelpPane.exe можно попробовать переименовать принудительно, используя утилиту Unlocker.
Радикальный метод — установка Windows с сохранением настроек и приложений
Если ошибка критичная, например вы не можете обновить Windows либо не открываются параметры, то возможно один из вариантов — откатить систему к чистому состоянию, но с сохранением всех установленных программ и личных файлов.
Однако данный способ опасен — если у вас Windows сильно повреждена, то при возвращении к чистому состоянию может быть ошибка и как выход только полная переустановка поможет.
Вам нужен ISO-образ системы — то есть просто установочная флешка Windows или диск. Включаем в ПК, после отрываем подключенное устройство, видим содержимое, где нужно запустить setup.exe:
Далее будет подготовка системы, а после — получение важных обновлений, выбираем Не сейчас:
Далее принимаем лицензию. А потом будет главное — установится Windows, но с сохранением всех личных файлов и приложений:
В результате у вас будут сохранены программы и файлы, но все системное будет обновлено, то есть новое и ошибок не будет.
Разумеется не все так гладко, могут быть какие-то ошибки, но это лучше попробовать, чем полностью переустанавливать Windows.
Исправьте ошибку «Вам понадобится новое приложение, чтобы открыть этот ms-windows-store» в Windows.
Вы неоднократно сталкивались с ошибкой «Вам понадобится новое приложение, чтобы открыть этот ms-windows-store» при попытке использовать Microsoft Store в Windows 10? Хотя обычно это происходит из-за поврежденной или отсутствующей установки Microsoft Store, устаревший кеш приложения и конфликтующие настройки также могут вызвать проблему.
Просмотрите список решений ниже, и в большинстве случаев вы сможете исправить ошибку относительно быстро.
Перезагрузите компьютер
Если магазин Microsoft Store всего мгновение назад работал правильно, скорее всего, вы столкнулись с незначительной технической ошибкой. Перезагрузка компьютера должна помочь устранить его, поэтому попробуйте это, прежде чем углубляться в остальные исправления.
Сброс кеша Microsoft Store
Microsoft Store ускоряет работу, создавая временные файлы и сохраняя онлайн-контент локально. Однако устаревший кеш может помешать его нормальной работе. Попробуйте удалить его.
- Нажмите Windows + X, чтобы открыть меню опытного пользователя.
Выберите Windows PowerShell (администратор).
Введите wsreset.exe в консоль Windows PowerShell и нажмите Enter:
- После того как Windows PowerShell завершит очистку кеша Microsoft Store, Microsoft Store должен открыться автоматически.
Если вместо этого появляется сообщение «Вам понадобится новое приложение, чтобы открыть этот ms-windows-store», выйдите из Windows PowerShell и перейдите к следующему исправлению.
Сбросить Microsoft Store
Сброс Microsoft Store позволяет вернуть программу к настройкам по умолчанию. Вы можете сделать это с помощью приложения «Настройки» в Windows 10.
- Откройте меню «Пуск», введите «Настройки» и выберите «Приложение настроек»> «Приложения»> «Приложения и функции».
Прокрутите вниз и выберите Microsoft Store> Дополнительные параметры.
Прокрутите вниз до Сброс> Щелкните Сброс.
- Подождите, пока приложение «Настройки» завершит сброс Microsoft Store.
Откройте Microsoft Store. Если он открывается без проблем, вам, вероятно, придется снова войти в него со своей учетной записью Microsoft.
Повторно зарегистрируйте Microsoft Store
Если перезагрузка компьютера не помогла решить проблему, необходимо повторно зарегистрировать Microsoft Store. Это предполагает выполнение определенной команды через консоль Windows PowerShell с повышенными привилегиями.
- Нажмите Windows + X и выберите Windows PowerShell (администратор).
Скопируйте и вставьте следующую команду в консоль Windows PowerShell:
Get-AppXPackage * WindowsStore * -AllUsers | Foreach
Закройте Windows PowerShell.
Попытайтесь открыть Microsoft Store.
Переустановите и повторно зарегистрируйте все приложения Microsoft Store
Повторная установка и перерегистрация Microsoft Store и всех приложений, связанных с Microsoft Store, также может помочь исправить ошибку «Вам понадобится новое приложение, чтобы открыть этот ms-windows-store». Процедура может занять несколько минут.
- Откройте консоль Windows PowerShell с повышенными привилегиями.
Скопируйте и вставьте следующую команду в консоль Windows PowerShell:
Get-AppXPackage -AllUsers | Foreach
Подождите, пока Windows PowerShell переустановит и повторно зарегистрирует Microsoft Store и все приложения, связанные с Microsoft Store, на вашем компьютере.
Закройте Windows PowerShell и перезагрузите компьютер.
Попытайтесь открыть Microsoft Store.
Переустановите и повторно зарегистрируйте все приложения Microsoft Store с политикой неограниченного выполнения
Если приведенный выше совет не работает, вы должны запустить ту же команду с неограниченной политикой выполнения.
- Откройте консоль Windows PowerShell с повышенными привилегиями.
Введите Set-ExecutionPolicy Unrestricted и нажмите Enter.
Введите Y и нажмите Enter.
Выполните следующую команду, чтобы переустановить и повторно зарегистрировать Microsoft Store.
Get-AppXPackage -AllUsers | Foreach
- Закройте Windows PowerShell и перезагрузите компьютер.
Запустите средство устранения неполадок Microsoft Store
Windows 10 поставляется со встроенным средством устранения неполадок, которое может помочь решить общие проблемы с Microsoft Store, включая приложения, которые вы загружаете из него.
- Откройте меню «Пуск» и выберите «Настройка».
Выберите Обновление и безопасность.
Перейдите на боковую вкладку «Устранение неполадок».
Выберите Дополнительные средства устранения неполадок.
Прокрутите вниз и выберите Приложения Магазина Windows> Запустить средство устранения неполадок.
- Если средство устранения неполадок обнаружит какие-либо проблемы, следуйте инструкциям на экране для их решения.
Установить обновления операционной системы
Если ошибка «Вам понадобится новое приложение для открытия этого ms-windows-store» не исчезнет, попробуйте обновить Windows 10. Это должно устранить все известные ошибки в операционной системе и предоставить Microsoft Store стабильную платформу для работы.
- Откройте меню «Пуск» и выберите «Настройка».
Выберите «Обновление и безопасность».
Выберите Проверить наличие обновлений.
- Выберите Загрузить и установить, чтобы применить ожидающие обновления.
Попытайтесь открыть Microsoft Store.
Установите правильную дату, время и регион
Запуск Windows 10 с неправильной датой, временем или регионом также может привести к проблемам, связанным с Microsoft Store.
- Откройте меню «Пуск» и выберите «Настройка».
Выберите Время и язык.
Выберите вкладку Дата и время.
Включите переключатели под надписью «Установить время автоматически» и «Установить часовой пояс автоматически».
Примечание. Если приложению «Настройки» не удается установить точную дату и время автоматически, выберите «Синхронизировать сейчас» или установите дату и время вручную.
- Перейдите на вкладку «Регион».
Используйте раскрывающееся меню в разделе Страна или регион, чтобы выбрать регион, соответствующий вашему часовому поясу.
Закройте приложение «Настройки».
Выполнить сканирование SFC
Запуск Проверка системных файлов (SFC) помогает восстановить поврежденные файлы, связанные с Windows 10. Это инструмент командной строки, который можно запустить через Windows PowerShell.
- Откройте консоль Windows PowerShell с повышенными привилегиями.
Введите sfc / scannow в Windows PowerShell. Нажмите Ввод.
- Если сканирование SFC обнаруживает и устраняет проблемы с операционной системой, лучше всего выполнить сканирование DISM.
Запустите инструмент DISM
Инструмент DISM (обслуживание и управление образами развертывания) — это еще одна служебная программа командной строки, которая решает проблемы, связанные со стабильностью в Windows 10.
- Откройте консоль Windows PowerShell с повышенными привилегиями.
Введите DISM / Online / Cleanup-Image / CheckHealth и нажмите Enter:
- Если инструмент DISM обнаруживает проблемы с операционной системой, выполните следующие команды:
DISM / Онлайн / Очистка-Образ / ScanHealth
DISM / Онлайн / Очистка-Образ / RestoreHealth
Примечание. Выполнение обеих команд может занять несколько минут.
Восстановить Windows с помощью точки восстановления системы
Если ты включено восстановление системы в Windows 10, попробуйте вернуть операционную систему к тому моменту, когда вы не сталкивались с ошибкой «Вам понадобится новое приложение, чтобы открыть это ms-windows-store».
- Нажмите Windows + R, чтобы открыть окно «Выполнить».
Введите sysdm.cpl и выберите ОК.
Перейдите на вкладку Защита системы.
Выберите Восстановление системы.
Нажмите Далее в мастере восстановления системы.
- Выберите точку восстановления и следуйте всем инструкциям на экране, чтобы выполнить откат компьютера.
Сбросить Windows 10
Восстановление Windows 10 до настроек по умолчанию — это способ справиться с серьезными проблемами, лежащими в основе ошибки «Вам понадобится новое приложение, чтобы открыть этот ms-windows-store». Это радикальное решение проблемы, но вы можете сохранить личные файлы нетронутыми во время процедуры сброса. В любом случае вы должны сделайте резервную копию ваших данных, прежде чем продолжить.
Ms get started windows 10 как исправить
Сложно найти человека, который не ждал бы новую Windows 10. Интерес вызывали не только визуальные, но и функциональные изменения. По задумке разработчиков, встроенные приложения облегчают жизнь пользователей, делают её более комфортной. Проблемы с магазином возможны в разных случаях, но в основном они связаны с обновлением до 10 версии. В ряде случаев отсутствует не только магазин, но и браузер Edge.
Выполнить переустановку можно разными способами. Но все они связаны с утилитой PowerShell, так как кнопка удаления Магазина Windows 10 в разделе настроек приложений, как правило, не активна. По этой причине данная статья содержит также подробную информацию о запуске и работе в PowerShell Windows 10.
Запуск утилиты PowerShell
Поиск информации о магазине
Установка магазина
Удаление магазина Windows 10
Способ быстрой установки магазина
Также для простой установки магазина Windows 10, можно ввести и выполнить в PowerShell такой код:
$manifest = (Get-AppxPackage Microsoft.WindowsStore).InstallLocation + ‘AppxManifest.xml’ ; Add-AppxPackage -DisableDevelopmentMode -Register $manifest
Применение данного кода рекомендован для случая, если магазин пропал из кнопки «Пуск».
По ошибке вы можете запустить код из командной строки или приложения «Выполнить». Не забывайте, что запуск кода должен производиться из оболочки PowerShell, о чем подробно рассказано ранее.
Простая установка всех удаленных пакетов
Если вы удаляете только магазин, то можно упростить процесс установки, выполнив команду установки всех удаленных пакетов Windows 10. С помощью этого же кода легко выполнить массовую установку всех удаленных ранее приложений, тем самым переустановив сразу все необходимые.
Введите код:
Get-AppxPackage -AllUsers| Foreach
После этого останется только нажать Enter . Windows 10 потребуется какое-то время, чтобы всё восстановить.
Советы
- Иногда причиной сбоев выполнения приложений Windows 10 могут стать различные установленные антивирусы. Обратите на них внимание, если переустановка пойдет не так, как написано ранее.
- Установкой или удалением встроенных программ лучше не увлекаться, так как из-за этого могут возникнуть проблемы со стабильностью.
- Также, если информация на вашем ПК для вас важна, рекомендуется создавать резервные копии перед тем, как совершить то или иное действие.
- Правильным действием является также и создание контрольной точки для восстановления в случае недопустимых ошибок, проблем, не подлежащих устранению более простыми способами.
Видео по теме
Как стало заметно по отзывам на различных форумах, что к магазину Windows Store нет большой любви и это оправдано – это баги, недружелюбный интерфейс. Вся схема UWP на которой основан магазин, кажется жестким способом заставить людей пользоваться им. Каким бы не был магазин Виндовс, в нем есть и доля хорошего – это хорошие бесплатные приложения, мини игры для детей, и что самое главное отсутствие вирусов в приложениях. Эти исправления полезны не только для магазина windows, но и большинство из них могут быть применены к любому приложению UWP. Разберем решения, почему же магазин в windows 10 не работает, как переустановить и восстановить windows store.
Прежде чем приступить к правильным исправлениям, есть небольшой перечень вещей, которые вы должны проверить, прежде чем продолжать:
- Windows обновлена
- UAC (контроль учетных записей пользователей) включен
- Ваши видеокарты / графические драйверы обновлены
Очистка кэша хранилища магазина windows
Самое простое решение заключается в сбросе кэша магазина Windows 10, который со временем может стать загроможденным всякими файлами.
- Нажмите сочетание кнопок Win+R и введите wsreset.
- Откроется командная строка, подождите пока она сама закроется и автоматически запустит магазин windows 10. (Я примерно ждал 2 минуты)
- Откройте свой магазин, чтобы проверить его работоспособность, если магазин windows не работает, то двигаемся дальше.
Переустановить магазин Windows
Радикальный способ с переустановкой самого приложения windows store может помочь исправить различные ошибки с магазином. Вам нужно будет удалить Windows Store через Powershell.
- Запустите PowerShell от имени администратора.
- Далее введите следующую команду в окно get-appxpackage -allusers.
- Найдите теперь в большом списке запись Name:Microsoft.WindowStore и скопируйте информацию в строке «PackageFullName» в буфер обмена, а лучше в текстовый документ.
- В новой строке PowerShell введите remove-appxpackage затем пробел и код, который вы скопировали в буфер обмена. У меня получилось примерно так, но у вас может отличаться в зависимости от версии самого приложения. Нажмите Enter и приложение microsoft store исчезнет, после чего перезагрузите компьютер.
remove-appxpackage Microsoft.WindowsStore_11801.101.4.0_x64__8wekyb3d8bbwe
- После перезагрузке ПК нужно переустановить Магазин Windows. Вам нужно вернуться в Powershell в качестве администратора и ввести следующее:
Add-AppxPackage -register «C:Program FilesWindowsAppsMicrosoft.WindowsStore_11801.101.4.0_x64__8wekyb3d8bbweAppxManifest.xml» -DisableDevelopmentMode
Отключить Прокси-Сервер
Если у вас есть прокси-сервер или VPN, то он может быть виновником не рабочего состояния магазина windows 10, потому что IP-адрес вашего ПК не соответствует данным вашей учетной записи Windows.
- Отключите или удалите VPN и прокси сервер, если имеется установочная программа.
- Проверьте стандартный встроенный прокси. Нажмите кнопку «Пуск» > «Параметры» (значок шестеренки) > «Сеть и интернет» > «Прокси» и отключите.
Сброс магазина windows
Начиная с Anniversary Update, у вас есть возможность сбросить приложение Windows Store, которое очистят кэш и данные, по сути дела сделав их новыми. Это более радикально, чем выше проделанная опция «WS Reset», так как это очистит все ваши предпочтения, данные для входа, настройки и т. д. (Не волнуйтесь, вы все равно сохраните приложение, которое вы установили из магазина).
- Откройте Параметры >Приложения >Приложения и возможности.
- Найдите справа в приложениях «Магазин» и нажмите дополнительные параметры.
- В открывшимся новом окне нажмите Сброс.
Перерегистрировать приложения магазина Windows
Другой способ сброса приложения магазина – это заставить его перерегистрироваться на вашем компьютере, ноутбуке.
- Запустите командную строку от имени администратора. Введите в «поиске«, около пуска cmd и нажмите в соответствиях правой кнопкой мыши и запуск от имени администратора.
- В командной строке введите следующую команду для перерегистрации приложения магазина и нажмите enter:
В последнее время много пользователей встретились с ошибкой Вам понадобится новое приложение, чтобы открыть этот ms-gamingoverlay в Winodws 10. После чего пользователю предлагается выбрать приложение или найти приложение в Microsoft Store. Текущая ошибка возникает например после удаления стандартного приложения Xbox или при использовании не оригинального образа системы в Windows 10.
В данной статье рассмотрим как отключить ms-gamingoverlay Windows 10. В первую очередь рекомендуем установить правильные ассоциации для программ. А также чтобы исправить ошибку можно просто отключить Xbox DVR. Способы решения проблемы рассматривались на последней сборке операционной системы Windows 10.
Как исправить ms-gamingoverlay Windows 10
Перед тем как использовать наши варианты решения проблемы убедитесь что у Вас установлена последняя версия операционной системы Windows 10. При необходимости обновите систему и проверьте на наличие текущей ошибки. Установка обновлений может исправить текущую проблему путем замены битых файлов и установки новой версии.
Выбор стандартных приложений
- Откройте обновленные Параметры нажав комбинацию клавиш Win+I.
- Дальше перейдите в Приложения > Приложения по умолчанию и нажмите кнопку Выбор стандартных приложений для протоколов.
- В текущем окне убедитесь что ms-gamingoverlay ассоциирован с Xbox gaming overlay, а ms-gamebarservices с Xbox Game bar.
Даже при наличии правильных ассоциаций можете выбрать те самые приложения для протоколов и перезагрузить компьютер. После перезагрузки проблема может навсегда исчезнуть.
Отключение Xbox DVR
Одним с вариантов решения проблемы с ассоциациями ms-gamingoverlay есть полное отключение сервиса Xbox в Windows 10. Все способы отключения Xbox DVR смотрите в нашей инструкции. При желании можно использовать другие способы отключения программы Xbox.
- Убедитесь что у Вас на компьютере установлена последняя версия Xbox Game bar.
Перерегистрация приложений
Перед восстановлением всех стандартных приложений можно проверить целостность системных файлов Windows 10.
- Запустите Windows PowerShell от имени администратора.
- Выполните следующею команду для восстановления всех стандартных приложений:
[stextbox >После выполнения текущей команды выполняем перезагрузку компьютера. Команда восстановит приложение Xbox если Вы ранее удаляли его. Дальше можно будет перейти к выполнению предложенных выше способов.
В данной статье мы рассмотрели как исправить и отключить ошибку ms-gamingoverlay в Windows 10. Способов решения проблемы есть несколько начиная от простых с простым отключением программы Xbox в Windows 10 и заканчивая полной переустановкой операционной системы или возвращением системы в исходное состояние. А также можно попробовать создать новую учетную запись и проверить на наличие ошибки, поскольку скорее всего её на другой учетной записи не будет.
Возможно, ошибка связана с выходом недавнего обновления для инсайдеров. Попробуйте установить доступные обновления для Windows.
Важно! Microsoft предоставила утилиту для решения проблем с магазином Windows. Скачайте и запустите troubleshooter, следуйте подсказкам.
Если установка последних обновлений не помогает:
- удалите сторонние антивирусы, оптимизаторы, чистильщики мусора и реестра;
- перезагрузите компьютер;
- запустите Командную строку (Администратор) и введите команду
Powershell
- после, скопируйте, вставьте и запустите команду
Get-AppXPackage -AllUsers | Foreach {Add-AppxPackage -DisableDevelopmentMode -Register "$($_.InstallLocation)AppXManifest.xml"} - команда позволяет восстановить пакеты данных служб Windows.
Совет! Некоторым пользователям, у которых случаются неполадки с Магазином Windows, помогает создание нового локального пользователя. После этого, магазин начинает работать в новом и в старом профиле.
P.S. В двадцатых числах августа 2016 года Microsoft выпустила Software Repair Tool – комплексное решение по устранению неисправностей Windows 10. В ее функции входит автоматическая переустановка магазина Windows.
Содержание
- Вам понадобится новое приложение, чтобы открыть эту ошибку MS Windows Store в Windows 10 Fix
- Fix-1 Сброс кеша магазина-
- Fix-2 Перерегистрируйте Microsoft Store-
- Fix-3 Сбросить Microsoft Store-
- Не открывается магазин Windows 10.
- Исправляем Магазин Windows 10 или ошибку «Вам понадобится новое приложение, чтобы открыть этот ms-Windows-store».
- Создание новой учетной записи
- Восстановление Windows 10
- Вам понадобится новое приложение, чтобы открыть эту ошибку ms-windows-store [ПОЛНОЕ РУКОВОДСТВО]
- Как я могу это исправить? Вам понадобится новое приложение, чтобы открыть эту ошибку ms-windows-store:
- Исправлено: «Вам понадобится новое приложение, чтобы открыть этот магазин ms-windows»
- Исправьте ошибку «Вам понадобится новое приложение, чтобы открыть этот ms-windows-store» в Windows.
- Перезагрузите компьютер
- Сброс кеша Microsoft Store
- Сбросить Microsoft Store
- Повторно зарегистрируйте Microsoft Store
- Переустановите и повторно зарегистрируйте все приложения Microsoft Store
- Переустановите и повторно зарегистрируйте все приложения Microsoft Store с политикой неограниченного выполнения
- Запустите средство устранения неполадок Microsoft Store
- Установить обновления операционной системы
- Установите правильную дату, время и регион
- Выполнить сканирование SFC
- Запустите инструмент DISM
- Восстановить Windows с помощью точки восстановления системы
- Сбросить Windows 10
- Вам понадобится новое приложение чтобы открыть ms-windows-store — решение
- Причины сбоя
- Исправляем ошибку Windows Store
- Общие советы
- Более сложные решения
Вам понадобится новое приложение, чтобы открыть эту ошибку MS Windows Store в Windows 10 Fix
Некоторые пользователи Windows 10 жалуются на странную проблему, с которой они сталкиваются, когда пытаются открыть Магазин Windows на своем компьютере. Согласно тезисам пользователей, всякий раз, когда они пытаются открыть Microsoft Store на своем компьютере, они застревают с сообщением об ошибке « Вам понадобится новое приложение, чтобы открыть этот ms windows store ». Если вы видите такое же сообщение об ошибке на своем устройстве, попробуйте сначала эти обходные пути, а затем попробуйте эти простые исправления на своем компьютере.
1. Иногда причиной этой проблемы являются поврежденные временные файлы, может помочь перезагрузка устройства.
Если для Windows нет ожидающих обновлений, воспользуйтесь этими решениями:
Fix-1 Сброс кеша магазина-
Сброс кеша Store даст вам Microsoft Store новый старт. Для этого выполните следующие простые шаги:
1. Нажмите одновременно клавиши Windows + R, чтобы запустить « Выполнить», введите « cmd » и нажмите Ctrl + Shift + Enter.
Перезагрузите вашу систему.
Fix-2 Перерегистрируйте Microsoft Store-
Перезагрузите устройство, чтобы завершить процесс перерегистрации.
Попробуйте открыть Microsoft Store на своем компьютере. Проверьте, работает он или нет.
Fix-3 Сбросить Microsoft Store-
Если какой-либо из вышеупомянутых приемов не сработал, сброс Microsoft Store поможет вам.
1. Нажмите клавишу Windows + I, а затем щелкните « Приложения ».
2. В окне «Настройки» нажмите « Приложения и функции ».
Microsoft Store должен появиться в результатах поиска.
4. Щелкните « Магазин Microsoft », а затем « Дополнительные параметры ».
5. В окне настроек Microsoft Store прокрутите вниз и нажмите « Сброс », и вы увидите вкладку подтверждения.
6. Теперь вы должны нажать « Сброс », чтобы сбросить Магазин на вашем компьютере.
Перезагрузите компьютер.
После перезагрузки компьютера Магазин должен работать нормально.
Источник
Не открывается магазин Windows 10.
Публикация: 13 August 2017 Обновлено: 19 July 2019
С момента выхода Windows 10, многие пользователи, столкнулись с проблемой — Магазин не загружается.
Если вам все же не удалось запустить или открыть магазин приложений в Windows 10, или вы получаете сообщение – «Вам понадобится новое приложение, чтобы открыть этот ms-Windows-store» вы можете попробовать исправить ошибки используя способы, перечисленные ниже.
Прежде всего воспользуйтесь новым инструментом от Microsoft. Хотя и нет информации о списке проблем, которые мы можем исправить с помощью этого официального инструмента, мы считаем, что он в состоянии исправить некоторые общие проблемы.
Если помимо Магазина, Вы не можете запустить не одно универсальное приложение, перейдите к третьему варианту это гарантировано вернет все приложения Windows 10 в рабочее состояние.
Исправляем Магазин Windows 10 или ошибку «Вам понадобится новое приложение, чтобы открыть этот ms-Windows-store».
Способ 1.
Шаг 1: Откройте PowerShell от имени администратора (см. как).
Шаг 2: В командной строке вставьте следующую команду, обратите внимание, кавычки должны быть как на картинке ниже.
После того, как команда будет выполнена, закройте окно и перегрузите компьютер. Теперь вы можете попробовать открыть магазин Windows 10.
Способ 2
Создание новой учетной записи
Если магазин не открывается после применения исправления, создание новой учетной записи пользователя может решить эту проблему. Это потому, что все современные приложения, в том числе магазин приложений, отлично работают на новой учетной записи пользователя.
Чтобы создать новую учетную запись локального пользователя или учетную запись пользователя Microsoft, пожалуйста, перейдите в Параметры, выберите пункт Учетные записи, а затем нажмите Семья и другие пользователи.
Создайте нового пользователя, и войдите в систему под новым пользователем, проверьте, что Магазин Windows 10 работает.
Способ 3
Восстановление Windows 10
Суть этого способа заключается в обновлении системы.
Наряду с со штатной системой Восстановления — «Параметры»→ «Обновление и Безопасность» → «Восстановление», которая не требует установочный диск, чтобы вернуть ваш компьютер в исходное состояние, вы можете использовать ISO образ операционной системы на флешке, двд диске, или просто в папке на вашем ПК, смонтируйте образ и запустите Setup.exe, прямо из системы и следуйте указаниям установщика.
Это с вероятностью 100% решит проблему с Магазином Windows и другими универсальными приложениями, при условии, что вы выбрали опцию – Сохранить только мои личные файлы.
Если вы решили эту проблему или не в состоянии решить ее, пожалуйста, сообщите нам в комментариях.
Источник
Вам понадобится новое приложение, чтобы открыть эту ошибку ms-windows-store [ПОЛНОЕ РУКОВОДСТВО]
Microsoft Store – одно из встроенных приложений Win 10. Магазин – это главное окно, через которое разработчики распространяют приложения для Windows. Тем не менее, приложение не всегда работает гладко; и некоторые пользователи нашли ошибки с ним.
В одном сообщении об ошибке Microsoft Store говорится: « Вам понадобится новое приложение, чтобы открыть это хранилище ms-windows. ». Магазин не открывается, когда возвращает это сообщение об ошибке.
Ошибка обычно возникает вследствие отсутствия или повреждения файлов приложения, и именно так вы можете это исправить. Но сначала, вот еще несколько примеров этой проблемы:
Как я могу это исправить? Вам понадобится новое приложение, чтобы открыть эту ошибку ms-windows-store:
Исправлено: «Вам понадобится новое приложение, чтобы открыть этот магазин ms-windows»
Первое, что мы собираемся попробовать, это также самое простое. Мы запустим средство устранения неполадок приложений, чтобы узнать, сможет ли оно решить эту проблему для нас. Вот что вам нужно сделать:
Если вы не можете открыть приложение «Настройка», обратитесь к этой статье, чтобы решить эту проблему.
Если средство устранения неполадок останавливается до завершения процесса, исправьте его с помощью этого полного руководства.
Решение 2. Сбросьте Магазин Microsoft
Если специалист по устранению неполадок не справился с работой, мы также можем попытаться перезагрузить Магазин. Это довольно просто и требует выполнения всего одной команды. Вот что вам нужно сделать:
Ваше окно поиска отсутствует? Верните его за пару простых шагов!
Решение 3. Сбросьте кэш приложения
Если со временем кэш приложения Microsoft Store накапливается, рекомендуется очистить его. Возможно, очистка кэша также решит эту проблему. Вот как очистить кэш хранилища в Windows 10:
Копирование-вставка не работает на вашем ПК с Windows? Не позволяй этому испортить твой день. Проверьте наше специальное руководство и решить проблему в кратчайшие сроки. Кроме того, если вы хотите переименовать файлы как профессионал, попробуйте один из этих удивительных инструментов.
Решение 4. Проверьте настройки своего региона
Магазин Microsoft не работает одинаково в каждом регионе. Кроме того, если регион на вашем компьютере отличается от вашего фактического местоположения, могут возникнуть некоторые проблемы. Итак, мы собираемся проверить правильность настроек вашего региона. Вот как это сделать:
Вы также можете изменить свой регион, выполнив следующие действия:
Не удается открыть панель управления? Ознакомьтесь с этим пошаговым руководством, чтобы найти решение.
Решение 5. Установите обновления Windows
Поскольку Магазин является частью Windows 10, частые обновления Windows могут повлиять на него. Так что, если это широко распространенная проблема, есть большая вероятность, что Microsoft в конечном итоге выпустит исправление.
Чтобы убедиться, что вы получаете все необходимые исправления, обновляйте Windows 10. Хотя Windows устанавливает обновления автоматически, вы всегда можете проверить их самостоятельно, выбрав «Настройки»> «Центр обновления Windows».
Не можете обновить Windows? Ознакомьтесь с этим руководством, которое поможет вам быстро их решить.
Решение 6. Создание новой учетной записи пользователя
Некоторые пользователи также предполагают, что доступ к Магазину из учетной записи, отличной от вашей учетной записи по умолчанию, может быть полезным. Поэтому, если ни одно из предыдущих решений не помогло решить проблему, попробуйте создать новую учетную запись пользователя и получить доступ к магазину из нее.
Вот как создать новую учетную запись пользователя в Windows 10:
Windows не позволяет добавить новую учетную запись пользователя? Выполните несколько простых шагов и создайте или добавьте, сколько учетных записей вы хотите!
И, наконец, если ни одно из предыдущих решений не помогло решить проблему, вы можете перерегистрировать пакет приложения Store. Вот как это сделать:
Windows PowerShell не работает? Решите проблему быстро с помощью простых решений из этого полного руководства.
Если Store работал нормально несколько недель или месяцев назад, то недавно установленное стороннее программное обеспечение, особенно антивирусные утилиты, может каким-то образом привести к сбою приложения.
Возврат Windows обратно к точке восстановления системы приведет к удалению сторонних программ, установленных после даты точки восстановления, и может привести к исправлению Store. Вот как вы можете восстановить Windows до предыдущей даты с помощью функции «Восстановление системы».
Если вы заинтересованы в получении дополнительной информации о том, как создать точку восстановления и как это вам поможет, ознакомьтесь с этой простой статьей, чтобы узнать все, что вам нужно знать.
Если восстановление системы не работает, не паникуйте. Посмотрите это полезное руководство и снова все исправьте.
Это некоторые из лучших потенциальных исправлений для ошибки « нужно новое приложение, чтобы открыть этот ms-windows-store ». В этом руководстве по Windows Report также содержатся некоторые советы по исправлению приложений, которые не открываются.
Если у вас есть другие вопросы, оставьте их в разделе комментариев ниже.
СВЯЗАННЫЕ ИСТОРИИ, КОТОРЫЕ ВЫ ДОЛЖНЫ ПРОВЕРИТЬ:
Источник
Исправьте ошибку «Вам понадобится новое приложение, чтобы открыть этот ms-windows-store» в Windows.
Вы неоднократно сталкивались с ошибкой «Вам понадобится новое приложение, чтобы открыть этот ms-windows-store» при попытке использовать Microsoft Store в Windows 10? Хотя обычно это происходит из-за поврежденной или отсутствующей установки Microsoft Store, устаревший кеш приложения и конфликтующие настройки также могут вызвать проблему.
Просмотрите список решений ниже, и в большинстве случаев вы сможете исправить ошибку относительно быстро.
Перезагрузите компьютер
Если магазин Microsoft Store всего мгновение назад работал правильно, скорее всего, вы столкнулись с незначительной технической ошибкой. Перезагрузка компьютера должна помочь устранить его, поэтому попробуйте это, прежде чем углубляться в остальные исправления.
Сброс кеша Microsoft Store
Microsoft Store ускоряет работу, создавая временные файлы и сохраняя онлайн-контент локально. Однако устаревший кеш может помешать его нормальной работе. Попробуйте удалить его.
Выберите Windows PowerShell (администратор).
Введите wsreset.exe в консоль Windows PowerShell и нажмите Enter:
Если вместо этого появляется сообщение «Вам понадобится новое приложение, чтобы открыть этот ms-windows-store», выйдите из Windows PowerShell и перейдите к следующему исправлению.
Сбросить Microsoft Store
Сброс Microsoft Store позволяет вернуть программу к настройкам по умолчанию. Вы можете сделать это с помощью приложения «Настройки» в Windows 10.
Прокрутите вниз и выберите Microsoft Store> Дополнительные параметры.
Прокрутите вниз до Сброс> Щелкните Сброс.
Откройте Microsoft Store. Если он открывается без проблем, вам, вероятно, придется снова войти в него со своей учетной записью Microsoft.
Повторно зарегистрируйте Microsoft Store
Если перезагрузка компьютера не помогла решить проблему, необходимо повторно зарегистрировать Microsoft Store. Это предполагает выполнение определенной команды через консоль Windows PowerShell с повышенными привилегиями.
Скопируйте и вставьте следующую команду в консоль Windows PowerShell:
Закройте Windows PowerShell.
Попытайтесь открыть Microsoft Store.
Переустановите и повторно зарегистрируйте все приложения Microsoft Store
Повторная установка и перерегистрация Microsoft Store и всех приложений, связанных с Microsoft Store, также может помочь исправить ошибку «Вам понадобится новое приложение, чтобы открыть этот ms-windows-store». Процедура может занять несколько минут.
Скопируйте и вставьте следующую команду в консоль Windows PowerShell:
Подождите, пока Windows PowerShell переустановит и повторно зарегистрирует Microsoft Store и все приложения, связанные с Microsoft Store, на вашем компьютере.
Закройте Windows PowerShell и перезагрузите компьютер.
Попытайтесь открыть Microsoft Store.
Переустановите и повторно зарегистрируйте все приложения Microsoft Store с политикой неограниченного выполнения
Если приведенный выше совет не работает, вы должны запустить ту же команду с неограниченной политикой выполнения.
Введите Set-ExecutionPolicy Unrestricted и нажмите Enter.
Введите Y и нажмите Enter.
Выполните следующую команду, чтобы переустановить и повторно зарегистрировать Microsoft Store.
Запустите средство устранения неполадок Microsoft Store
Windows 10 поставляется со встроенным средством устранения неполадок, которое может помочь решить общие проблемы с Microsoft Store, включая приложения, которые вы загружаете из него.
Выберите Обновление и безопасность.
Перейдите на боковую вкладку «Устранение неполадок».
Выберите Дополнительные средства устранения неполадок.
Прокрутите вниз и выберите Приложения Магазина Windows> Запустить средство устранения неполадок.
Установить обновления операционной системы
Если ошибка «Вам понадобится новое приложение для открытия этого ms-windows-store» не исчезнет, попробуйте обновить Windows 10. Это должно устранить все известные ошибки в операционной системе и предоставить Microsoft Store стабильную платформу для работы.
Выберите «Обновление и безопасность».
Выберите Проверить наличие обновлений.
Попытайтесь открыть Microsoft Store.
Установите правильную дату, время и регион
Запуск Windows 10 с неправильной датой, временем или регионом также может привести к проблемам, связанным с Microsoft Store.
Выберите Время и язык.
Выберите вкладку Дата и время.
Включите переключатели под надписью «Установить время автоматически» и «Установить часовой пояс автоматически».
Примечание. Если приложению «Настройки» не удается установить точную дату и время автоматически, выберите «Синхронизировать сейчас» или установите дату и время вручную.
Используйте раскрывающееся меню в разделе Страна или регион, чтобы выбрать регион, соответствующий вашему часовому поясу.
Закройте приложение «Настройки».
Выполнить сканирование SFC
Запуск Проверка системных файлов (SFC) помогает восстановить поврежденные файлы, связанные с Windows 10. Это инструмент командной строки, который можно запустить через Windows PowerShell.
Введите sfc / scannow в Windows PowerShell. Нажмите Ввод.
Запустите инструмент DISM
Инструмент DISM (обслуживание и управление образами развертывания) — это еще одна служебная программа командной строки, которая решает проблемы, связанные со стабильностью в Windows 10.
Введите DISM / Online / Cleanup-Image / CheckHealth и нажмите Enter:
DISM / Онлайн / Очистка-Образ / ScanHealth
DISM / Онлайн / Очистка-Образ / RestoreHealth
Примечание. Выполнение обеих команд может занять несколько минут.
Восстановить Windows с помощью точки восстановления системы
Если ты включено восстановление системы в Windows 10, попробуйте вернуть операционную систему к тому моменту, когда вы не сталкивались с ошибкой «Вам понадобится новое приложение, чтобы открыть это ms-windows-store».
Введите sysdm.cpl и выберите ОК.
Перейдите на вкладку Защита системы.
Выберите Восстановление системы.
Нажмите Далее в мастере восстановления системы.
Сбросить Windows 10
Восстановление Windows 10 до настроек по умолчанию — это способ справиться с серьезными проблемами, лежащими в основе ошибки «Вам понадобится новое приложение, чтобы открыть этот ms-windows-store». Это радикальное решение проблемы, но вы можете сохранить личные файлы нетронутыми во время процедуры сброса. В любом случае вы должны сделайте резервную копию ваших данных, прежде чем продолжить.
Выберите Обновление и безопасность.
Выберите Начать работу.
Источник
Вам понадобится новое приложение чтобы открыть ms-windows-store — решение
Многие пользователи после перехода на десятую версию ОС Windows обнаружили на своем компьютере множество ошибок — зависания, внезапные перезагрузки, сбои в работе системных служб. С каждым обновлением проблем становится меньше, но все же есть некоторые постоянные ошибки, одной из которых стала «Вам понадобится новое приложение, чтобы открыть этот ms-windows-store». Сегодня мы расскажем о возможных причинах ошибки, а также дадим несколько советов, как исправить проблему.
Ошибка «Вам понадобится новое приложение» в Windows Store
Причины сбоя
Данное уведомление появляется при попытке запустить службы приложения MS-Windows-Store или определенные программы — Calculator, например. Также недавно сбой происходил при запуске через магазин игры Forza Horisont 3. В отличии от других подобных ошибок, закрыть уведомление нельзя, а кнопка ОК неактивна. Вот основные причины ошибки:
Исправляем ошибку Windows Store
Для решения проблемы «Вам понадобится новое приложение, чтобы открыть этот ms-windows-store» и подобных сбоев, мы подготовили несколько советов. Начнем с самых простых, так как всегда нужно начинать с малого.
Советы актуальны для официальных версий Windows с последними обновлениями системы.
Общие советы
Обновление программ из Windows Store
Устранение неполадок Магазина Windows
Установка Forza Horizon 3 через браузер
Более сложные решения
Источник