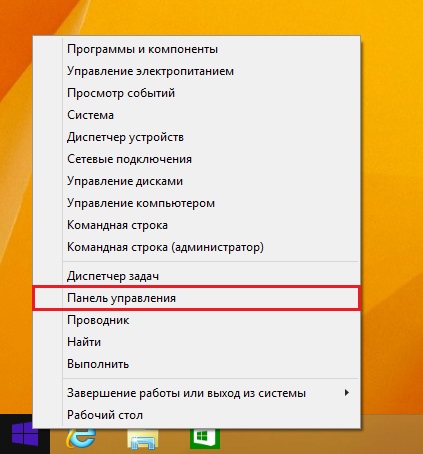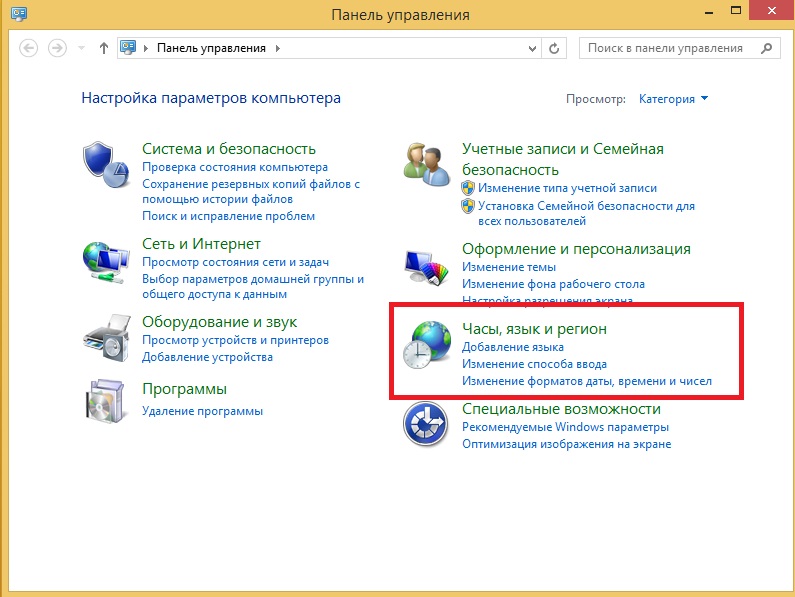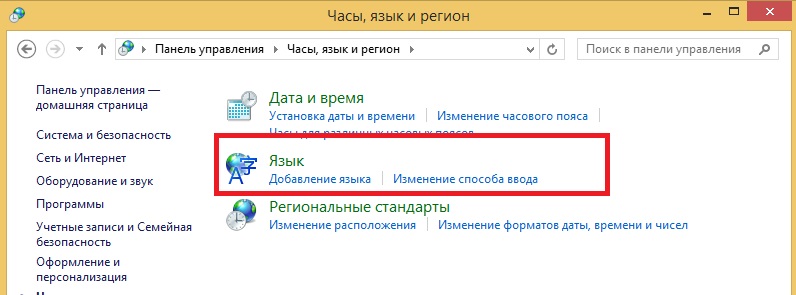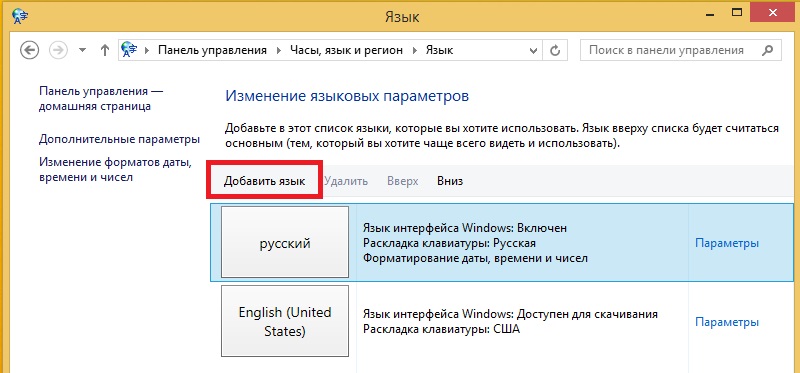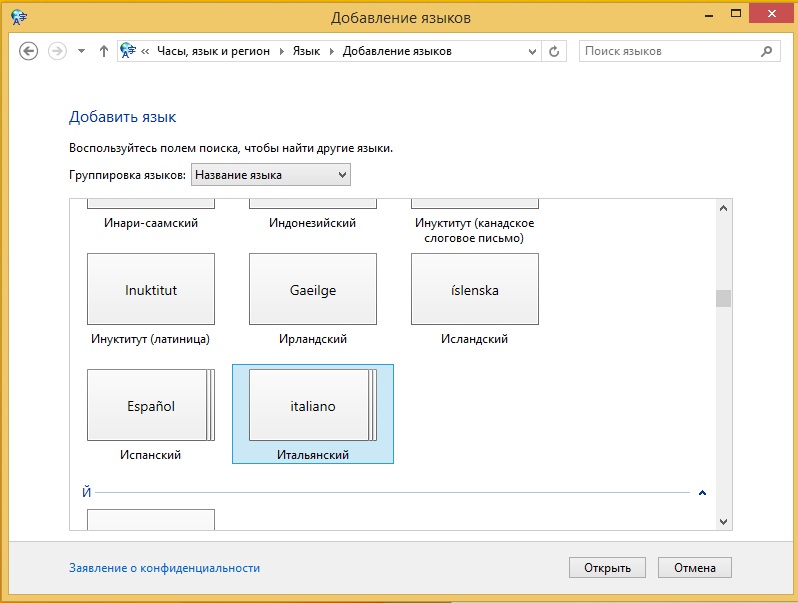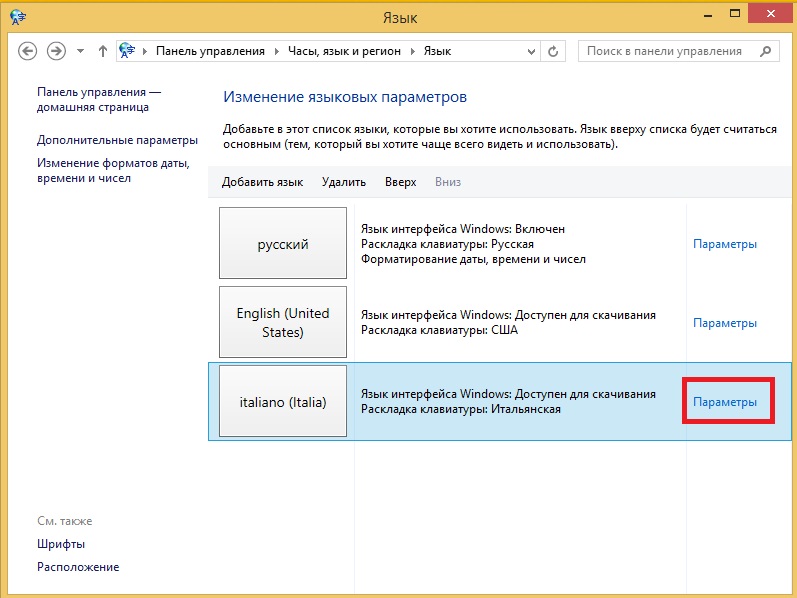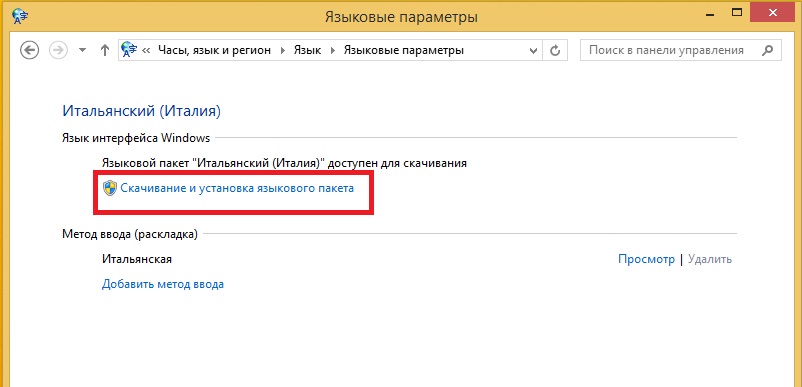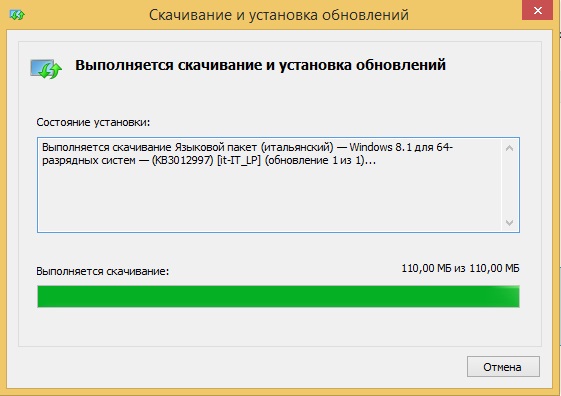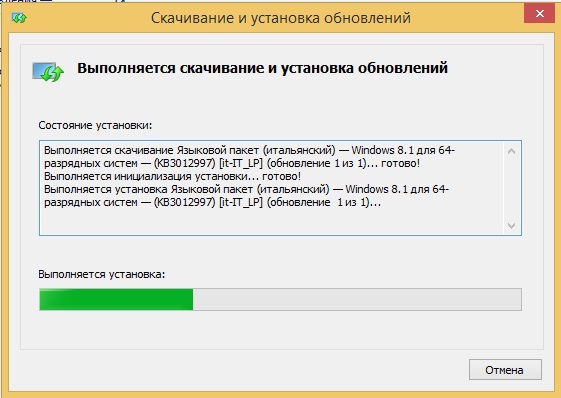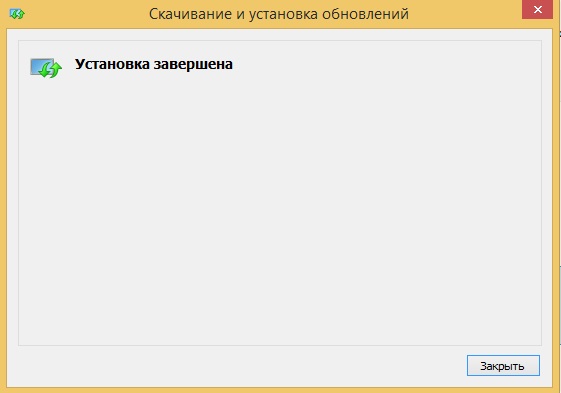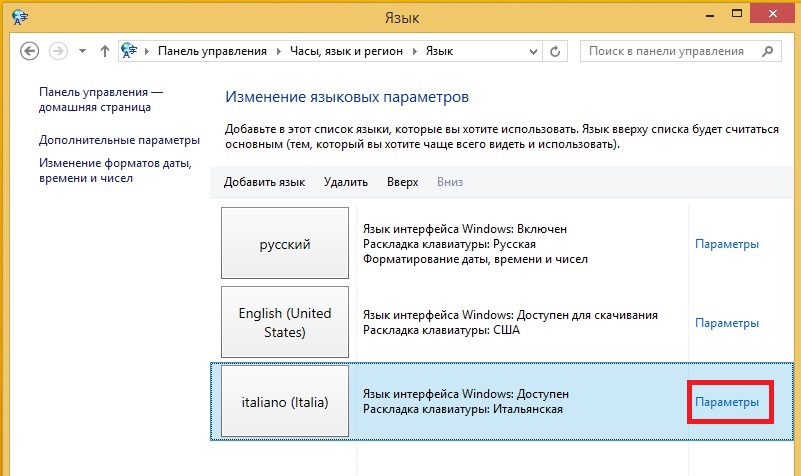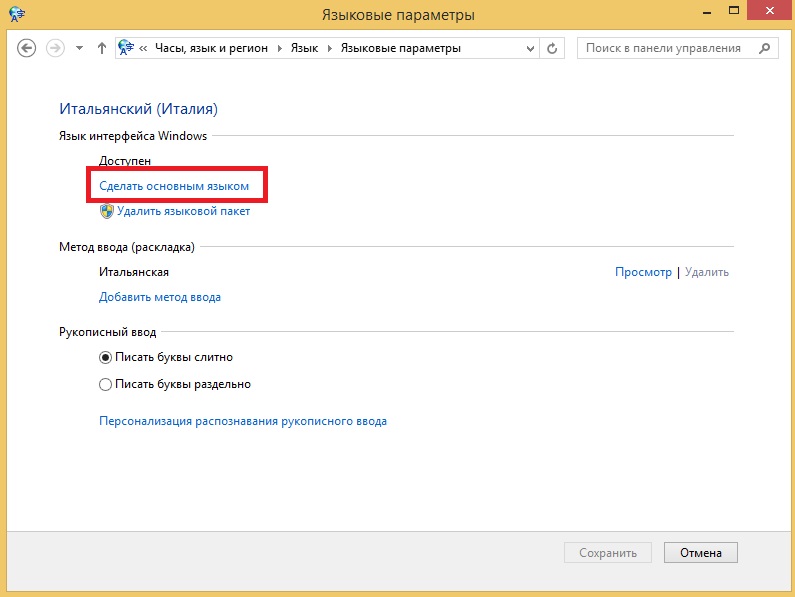Многие пользователи Windows используют как минимум два языка ввода с клавиатуры на ежедневной основе, а Windows 8 обладает удобным инструментом для их добавления и удаления. Именно об этом инструменте и пойдет речь в данной статье.
Панель «Язык» – место для добавления и удаления языков ввода
Добавление нового языка ввода осуществляется через панель «Язык» в «Панели управления».
Windows 8 предлагает несколько путей для открытия этой панели: непосредственно через «Панель управления», с помощью меню «Параметры ПК», используя поиск или через панель задач на рабочем столе. Я расскажу о каждом из них.
Открываем языковую панель через «Параметры ПК»
Чтобы быстро попасть в меню с параметрами компьютера, нажмите на клавиатуре Win + i, и когда в правой части экрана появится панель «Параметры», в самом ее низу выберете «Изменение параметров компьютера».
Когда будет запущено меню «Параметры ПК», перейдите в категорию «Общие», и в разделе «Язык» нажмите на ссылку «Настройки языка».
Далее вас перебросит на рабочий стол, а затем откроется панель «Язык».
Открываем языковую панель с помощью поиска
Второй способ запуска языковой панели немного быстрее. Перейдите на начальный экран, введите слово «Язык» и выберете категорию «Параметры» под окном поиска в правом верхнему углу.
Из результатов поиска, которые отобразятся слева, выберете «Язык».
Также для открытия поисковой панели вы можете использовать сочетание клавиш Windows + W.
Открываем языковую панель через «Панель управления»
Во-первых, откройте «Панель управления» и найдите раздел с названием «Часы, язык, регион». Под заголовком этого раздела есть ссылка «Добавление языка». Если по ней кликнуть, будет открыта языковая панель.
Открываем языковую панель с помощью индикатора активного языка клавиатуры на рабочем столе
Этот способ будет работать только если у вас установлено более одного языка. Он заключается в использовании индикатора языка клавиатуры, который отображается в области уведомлений на панели задач.
Нажмите правой кнопкой мыши на индикатор клавиатуры. На экране появится меню, содержащее список установленных языков ввода.
В этом меню есть опция под названием «Настройки языка». После нажатия на нее будет открыта языковая панель.
Добавляем языки ввода
Откройте языковую панель, после чего нажмите на ссылку «Добавить язык».
Вы увидите длинный список доступных языков, которые сгруппированы по именам и отсортированы в алфавитном порядке.
Теперь найдите нужный язык, выберете его и нажмите на кнопку «Добавить».
Удаляем языки ввода
Как видим, добавить новый язык ввода очень просто, а удалить еще проще. Если вы вдруг решите, что больше вам ну нужен какой-то язык ввода, выберете его в списке языковой панели и нажмите на кнопку «Удалить».
Для удаления языков не требуется никаких подтверждений.
Если у вас возникли вопросы по этой теме, пожалуйста, используйте форму комментариев, и мы постараемся сделать все, чтобы помочь вам.
Отличного Вам дня!
Содержание
- Как добавить или удалить языки ввода в Windows 8
- Как добавить или удалить языки ввода в Windows 8
- Windows 11
- Не отображается текст в ячейке Excel
- Как отобразить строки в Excel
- Как закрыть Эксель, если не закрывается
- Как сделать, чтобы Эксель не округлял числа
- Панель «Язык» – место для добавления и удаления языков ввода
- Открываем языковую панель через «Параметры ПК»
- Открываем языковую панель с помощью поиска
- Открываем языковую панель через «Панель управления»
- Открываем языковую панель с помощью индикатора активного языка клавиатуры на рабочем столе
- Добавляем языки ввода
- Удаляем языки ввода
- Вам придется обратно добавить ваши языки в windows 8 подтверждение
- Видео. Как добавить язык в Windows 8?
- Языковые пакеты больше не доступны после обновления
- Симптомы
- Причина
- Решение
- Разрешение 1. Установка языковых пакетов
- Разрешение 2. Изменение параметров, которые могут блокировать установку
- Дополнительная информация
- Как поменять язык с русского на английский?
- Как загрузить и установить в Windows 8 новый язык
- Загружаем и устанавливаем языковой пакет
- Переключение между языками
Как добавить или удалить языки ввода в Windows 8
Как добавить или удалить языки ввода в Windows 8
Windows 11
Не отображается текст в ячейке Excel
Как отобразить строки в Excel
Как закрыть Эксель, если не закрывается
Как сделать, чтобы Эксель не округлял числа
Многие пользователи Windows используют как минимум два языка ввода с клавиатуры на ежедневной основе, а Windows 8 обладает удобным инструментом для их добавления и удаления. Именно об этом инструменте и пойдет речь в данной статье.
Панель «Язык» – место для добавления и удаления языков ввода
Добавление нового языка ввода осуществляется через панель «Язык» в «Панели управления».
Windows 8 предлагает несколько путей для открытия этой панели: непосредственно через «Панель управления», с помощью меню «Параметры ПК», используя поиск или через панель задач на рабочем столе. Я расскажу о каждом из них.
Открываем языковую панель через «Параметры ПК»
Чтобы быстро попасть в меню с параметрами компьютера, нажмите на клавиатуре Win + i, и когда в правой части экрана появится панель «Параметры», в самом ее низу выберете «Изменение параметров компьютера».
Когда будет запущено меню «Параметры ПК», перейдите в категорию «Общие», и в разделе «Язык» нажмите на ссылку «Настройки языка».
Далее вас перебросит на рабочий стол, а затем откроется панель «Язык».
Открываем языковую панель с помощью поиска
Второй способ запуска языковой панели немного быстрее. Перейдите на начальный экран, введите слово «Язык» и выберете категорию «Параметры» под окном поиска в правом верхнему углу.
Из результатов поиска, которые отобразятся слева, выберете «Язык».
Также для открытия поисковой панели вы можете использовать сочетание клавиш Windows + W.
Открываем языковую панель через «Панель управления»
Во-первых, откройте «Панель управления» и найдите раздел с названием «Часы, язык, регион». Под заголовком этого раздела есть ссылка «Добавление языка». Если по ней кликнуть, будет открыта языковая панель.
Открываем языковую панель с помощью индикатора активного языка клавиатуры на рабочем столе
Этот способ будет работать только если у вас установлено более одного языка. Он заключается в использовании индикатора языка клавиатуры, который отображается в области уведомлений на панели задач.
Нажмите правой кнопкой мыши на индикатор клавиатуры. На экране появится меню, содержащее список установленных языков ввода.
В этом меню есть опция под названием «Настройки языка». После нажатия на нее будет открыта языковая панель.
Добавляем языки ввода
Откройте языковую панель, после чего нажмите на ссылку «Добавить язык».
Вы увидите длинный список доступных языков, которые сгруппированы по именам и отсортированы в алфавитном порядке.
Теперь найдите нужный язык, выберете его и нажмите на кнопку «Добавить».
Удаляем языки ввода
Как видим, добавить новый язык ввода очень просто, а удалить еще проще. Если вы вдруг решите, что больше вам ну нужен какой-то язык ввода, выберете его в списке языковой панели и нажмите на кнопку «Удалить».
Для удаления языков не требуется никаких подтверждений.
Если у вас возникли вопросы по этой теме, пожалуйста, используйте форму комментариев, и мы постараемся сделать все, чтобы помочь вам.
Источник
Вам придется обратно добавить ваши языки в windows 8 подтверждение
Во время установки ОС Windows 8 Вы выбираете один язык, который потом будет определен на языковой панели главного экрана. По умолчанию всегда установлен English. Латинница не всегда покрывает все нужды и часто приходится устанавливать еще одну языковую группу. Предположим, что раньше Вы работали с ранними версиями Windows, конечно, это может частично сбить Вас с толку и вызвать сложности. Если Вам пока неизвестно, как добавить украинский язык в Windows8. Не расстраивайтесь, после изучения нашей несложной статьи Вы будете это знать!
Способ №1 – через стартовый экран.
1.Курсор нужно установить как на картинке. Выберите пункт «Параметры».
2. В открывшемся меню – пункт «Общие», дальше выберите «Настройки языка».
Способ №2 – через рабочий стол.
1. На экране есть позиция «Рабочий стол», его и стоит выбрать.
2. Найдите кнопку определяющую язык, кликните по ней. Теперь щелкните «Настройки языка».
3. Теперь нужно выполнить алгоритм из простых действий:
— выберите пункт, связанный с добавлением языка
— определите нужный Вам язык, потом нажмите открыть.
— иногда есть варианты выбора региональных языков. Будьте внимательны!
— теперь есть возможность активировать нужный язык.
Следуя этому простому описанию, Вы сможете добавить новую языковую группу в Windows 8.
Видео. Как добавить язык в Windows 8?
Источник
Языковые пакеты больше не доступны после обновления
В этой статье обсуждается, что ранее установленные языковые пакеты больше не доступны после обновления с Windows 8 до Windows 8.1.
Применяется к: Windows 10 — все выпуски
Исходный номер КБ: 2910256
Симптомы
После обновления с Windows 8 до Windows 8.1 языковые пакеты, установленные до обновления, больше не доступны. Вы по-прежнему можете перейти на макет клавиатуры языков, установленных перед обновлением. Однако единственным доступным языком отображения является базовая языковая версия Windows установки. В некоторых случаях нельзя переустановить языковые пакеты или изменить язык отображения Windows.
Причина
Такое поведение является особенностью данного продукта. Языковые пакеты не обновляются в рамках обновления операционной системы. Эта проблема возникает, Windows 8 и Windows 8.1 каждый из них имеет языковые пакеты, определенные для версии. При обновлении Windows 8 до Windows 8.1 операционная система возвращается к базовой языковой версии. После завершения обновления необходимо переустановить все необходимые языковые пакеты.
Возможно также, что параметры Advanced language Windows использовать язык отображения, который еще не установлен после обновления. Это приводит к условию, которое не позволяет изменить язык отображения или скачать языковые пакеты.
Решение
Выполните резолюцию 1, чтобы установить языковые пакеты. Если у вас есть проблемы с загрузкой или установкой языковых пакетов, перейдите к разрешению 2.
Разрешение 1. Установка языковых пакетов
Инструкции по установке языковых пакетов можно найти в следующей статье Microsoft Knowledge Base:
Языковые пакеты доступны для Windows 8 и для Windows RT
Скачайте языковый пакет с Windows веб-сайта
Языковые пакеты иногда недоступны, и их нельзя скачать в панели управления. Если вы испытываете эту проблему, попробуйте найти и скачать языковый пакет, который вы хотите на следующем Windows веб-сайте:
Языковые пакеты
Если вы не можете скачать пакет управления, перейдите к разрешению 2.
Разрешение 2. Изменение параметров, которые могут блокировать установку
Существуют расширенные языковые параметры, которые могут блокировать загрузку языковых пакетов. Чтобы вернуться к значениям по умолчанию, чтобы можно было скачать языковые пакеты, выполните следующие действия:
Открытая панель управления. Для этого введите панель управления в поле Поиска, а затем нажмите кнопку Панель управления в списке результатов поиска.
Нажмите кнопку «Часы», «Язык» и «Регион». (Если вы просматриваете панель управления в дисплее значка, выберите Язык и перейдите к шагу 4.)
Нажмите кнопку «Язык» или нажмите кнопку «Язык».
Нажмите кнопку Нажмите кнопку Расширенные параметры.
Изучите переопределение для языка Windows и переопределение для списков методов ввода по умолчанию. Убедитесь, что для обоих списков выбран параметр «Список языков использования» (рекомендуемый) (см. рис. 1). Затем нажмите кнопку Сохранить или нажмите кнопку Сохранить.
Рис. 1. Расширенные параметры
После сохранения параметров возвращается в стандартные языковые параметры. В списке ранее установленных языков щелкните Параметры рядом с языком, который необходимо установить.
Щелкните ссылку на скачивание для установки языкового пакета (см. рис. 2).
После завершения установки вам будет предложено перезапустить компьютер.
Рис. 2. Начало
Дополнительная информация
Во время обновления с Windows 8 до Windows 8.1 Windows настройка определяет, является ли язык отображения локализованным языком операционной системы. Затем отображается следующее окно сообщений, чтобы указать, что вам может потребоваться переустановка всех языковых пакетов, которые были установлены ранее.
Источник
Как поменять язык с русского на английский?
Помощь в написании контрольных, курсовых и дипломных работ здесь.
Как поменять язык виндовса с русского на английский
Поставил виндовс сборки «Зверей» SP3, естественно русский. Надо сделать так чтобы он стал.
Как поменять язык с русского на английский Visual Studio 2010
Как поменять язык с русского на английский Visual Studio 2010
Почему у меня язык английский? Я ведь при установке ставил русский, и как его поменять?
Всем привет. Решил подучить jooml’у. Скачал видео уроки, делал все как сказано: скачал, залил на.
Как переключить язык на английский?
собственно сегодня обновил свой Ubuntu до версии 13.10. Пк перезагрузился, я захожу в панель.

Как перевести следующий оборот на английский язык? Начал: Верно перевёл?
Как при загрузке формы переключить язык на английский?
так не получилось InputLanguage.CurrentInputLanguage = InputLanguage.FromCulture(new.
Как перевести весь контент сайта на английский язык?
Всем привет! Есть сайт информационный (статьи) на wordpress. Задача такая: взять сайт который на.
Способ как эффективно и быстро выучить английский язык
Здравствуйте, подскажите методы или способы как быстро и эффективно выучить английский язык, хочу.
Источник
Как загрузить и установить в Windows 8 новый язык
Как правило, в компьютерах с предустановленной Windows 8 языком по умолчанию является тот, который используется на территории конкретной страны.
Тем не менее, при необходимости вы можете легко внести изменение в этот расклад, добавив или удалив языковой пакет буквально несколькими кликами мыши.
В отличие от Windows 7, где добавление нового языка осуществлялось через Центр Обновления, в Windows 8 все это делается намного проще.
Загружаем и устанавливаем языковой пакет
Откройте панель Charms Bar, выберите “Поиск” и, переключившись на вкладку “Параметры”, введите в поисковую строку запрос “язык”.
После того как будут отображены результаты выберите опцию “Изменить язык”. В открывшемся окошке вы увидите список доступных языков. Тот языковой пакет, который расположен в самом верху является основным. В нашем примере это русский язык. Поддержка английского в данном случае является неполной и предполагает только смену раскладки клавиатуры.
Также Windows сообщает нам о том, что языковой пакет доступен для загрузки. Если вы хотите добавить какой-нибудь другой язык, скажем польский, нажмите кнопку “Добавить язык” и в открывшемся списке выберите нужный. Выбирать очень просто так как вся языки следуют в алфавитном порядке, кроме того вы можете воспользоваться встроенным поиском языка.
Если язык имеет диалекты, то они также будет отображены. На одном из расположенных ниже скриншотов вы можете видеть это на примере испанского языка.
После того как язык будет добавлен можно приступать к непосредственной загрузке пакета. Нажмите “Загрузка и установка языкового пакета” и дождитесь окончания процесса. Вся операция, включая установку, выполняется в автоматическом режиме. Установка, как правило, занимает определенное время. По окончании установки вам нужно будет открыть параметры установленного языка и установить его в качестве основного.
Чтобы изменения вступили в силу, потребуется перезагрузить компьютер. После перезагрузки вы увидите, что все изменилось. Язык, к которому вы применили соответствующие настройки, теперь является основным, а все прочие стали за ним в “очередь”. Непосредственно перед загрузкой языкового пакета вы также можете просмотреть пример раскладки клавиатуры, а при необходимости добавить новую раскладку. Загружать в данном случае ничего не придется.
Переключение между языками
Чтобы переключиться на ранее используемый язык, просто откройте его параметры и примените уже знакомую нам настройку “Установить язык в качестве основного”.
Затем как обычно перезагружаем систему, и вот, все стало как раньше. Также вы можете удалить установленный язык.
Процесс этот столь же длительный, как и сама установка, так что наберитесь терпения.
Что ни говори, но процесс установки и удаления языковых пакетов в Windows 8 стал куда более удобным и простым, нежели в Windows 7.Теперь, если возникнет необходимость установить в систему дополнительный язык, не нужно будет как раньше, заходить в Центр обновления Windows и выискивать среди множества других пакетов обновлений именно тот, который вам нужен.
Источник
- Remove From My Forums
-
General discussion
-
When I am trying to downgrade from 8.1 to windows 8, its saying — You will have to add your language back in windows 8. What can I do, please help ne to solve this issue!
-
Changed type
Elina Lebedeva
Thursday, August 21, 2014 7:46 AM
Тема переведена в разряд обсуждений по причине отсутствия активности
-
Changed type
All replies
-
Здравствуйте!
Данный форум является русскоязычным, поэтому будьте добры опубликовать свой вопрос на русском языке.
На английском языке Вы можете задать свой вопрос на англоязычном форуме, перейдя по этой гипперссылке.
Мнения, высказанные здесь, являются отражением моих личных взглядов, а не позиции корпорации Microsoft. Вся информация предоставляется как есть, без каких-либо гарантий. Не забывайте помечать сообщения как ответы и полезные, если
они Вам помогли.
- Remove From My Forums
-
General discussion
-
When I am trying to downgrade from 8.1 to windows 8, its saying — You will have to add your language back in windows 8. What can I do, please help ne to solve this issue!
-
Changed type
Elina Lebedeva
Thursday, August 21, 2014 7:46 AM
Тема переведена в разряд обсуждений по причине отсутствия активности
-
Changed type
All replies
-
Здравствуйте!
Данный форум является русскоязычным, поэтому будьте добры опубликовать свой вопрос на русском языке.
На английском языке Вы можете задать свой вопрос на англоязычном форуме, перейдя по этой гипперссылке.
Мнения, высказанные здесь, являются отражением моих личных взглядов, а не позиции корпорации Microsoft. Вся информация предоставляется как есть, без каких-либо гарантий. Не забывайте помечать сообщения как ответы и полезные, если
они Вам помогли.
Как правило, в компьютерах с предустановленной Windows 8 языком по умолчанию является тот, который используется на территории конкретной страны.
Тем не менее, при необходимости вы можете легко внести изменение в этот расклад, добавив или удалив языковой пакет буквально несколькими кликами мыши.
В отличие от Windows 7, где добавление нового языка осуществлялось через Центр Обновления, в Windows 8 все это делается намного проще.
Загружаем и устанавливаем языковой пакет
Откройте панель Charms Bar, выберите “Поиск” и, переключившись на вкладку “Параметры”, введите в поисковую строку запрос “язык”.
После того как будут отображены результаты выберите опцию “Изменить язык”. В открывшемся окошке вы увидите список доступных языков. Тот языковой пакет, который расположен в самом верху является основным. В нашем примере это русский язык. Поддержка английского в данном случае является неполной и предполагает только смену раскладки клавиатуры.


Также Windows сообщает нам о том, что языковой пакет доступен для загрузки. Если вы хотите добавить какой-нибудь другой язык, скажем польский, нажмите кнопку “Добавить язык” и в открывшемся списке выберите нужный. Выбирать очень просто так как вся языки следуют в алфавитном порядке, кроме того вы можете воспользоваться встроенным поиском языка.
Если язык имеет диалекты, то они также будет отображены. На одном из расположенных ниже скриншотов вы можете видеть это на примере испанского языка.



После того как язык будет добавлен можно приступать к непосредственной загрузке пакета. Нажмите “Загрузка и установка языкового пакета” и дождитесь окончания процесса. Вся операция, включая установку, выполняется в автоматическом режиме. Установка, как правило, занимает определенное время. По окончании установки вам нужно будет открыть параметры установленного языка и установить его в качестве основного.



Чтобы изменения вступили в силу, потребуется перезагрузить компьютер. После перезагрузки вы увидите, что все изменилось. Язык, к которому вы применили соответствующие настройки, теперь является основным, а все прочие стали за ним в “очередь”. Непосредственно перед загрузкой языкового пакета вы также можете просмотреть пример раскладки клавиатуры, а при необходимости добавить новую раскладку. Загружать в данном случае ничего не придется.



Переключение между языками
Чтобы переключиться на ранее используемый язык, просто откройте его параметры и примените уже знакомую нам настройку “Установить язык в качестве основного”.
Затем как обычно перезагружаем систему, и вот, все стало как раньше. Также вы можете удалить установленный язык.
Процесс этот столь же длительный, как и сама установка, так что наберитесь терпения.
Итог
Что ни говори, но процесс установки и удаления языковых пакетов в Windows 8 стал куда более удобным и простым, нежели в Windows 7.Теперь, если возникнет необходимость установить в систему дополнительный язык, не нужно будет как раньше, заходить в Центр обновления Windows и выискивать среди множества других пакетов обновлений именно тот, который вам нужен.
Многие пользователи Windows со всего мира должны использовать в своей работе более одного языка ввода с клавиатуры. Некоторые из членов нашей команды на 7 уроках ежедневно используют как минимум два языка. Windows 8 и 8.1 отвечают нашим потребностям, упрощая работу с языками ввода с клавиатуры. Добавлять и удалять языки очень легко, как вы увидите из этого подробного руководства.
Языковая панель — место для добавления и удаления языков с рабочего стола
Перед добавлением нового языка ввода сначала необходимо узнать, где внести необходимые изменения: панель « Язык» на панели управления .
В Windows 8 и 8.1 существует много способов открыть панель « Язык», и мы расскажем о самых простых в использовании.
Добавление и удаление языков в настройках ПК в Windows 8.1
Windows 8.1 доработала панель « Настройки ПК», чтобы вы могли больше с ней работать. В результате пользователи устройств с сенсорным экраном могут устанавливать и удалять языки ввода с клавиатуры, не переходя на рабочий стол и панель управления .
мы также расскажем, как установить язык ввода с клавиатуры в настройках ПК .
Как открыть языковую панель с помощью поиска
Второй способ запуска языковой панели немного быстрее. Перейдите на начальный экран, введите слово «язык» и выберите « Настройки» в поле поиска в правом верхнем углу.
Из результатов, отображаемых слева, нажмите или нажмите на язык .
Чтобы начать поиск настроек напрямую, вы также можете использовать сочетание клавиш Windows + W, а затем ввести слово «язык» .
В Windows 8.1 перейдите на начальный экран и введите слово «язык» . В списке результатов поиска нажмите или коснитесь Язык .
Как открыть языковую панель с рабочего стола
Сначала откройте панель управления . Внутри есть название раздела «Часы, Регион и Язык» . В этом разделе есть ссылка «Добавить язык» .
Нажмите или нажмите на него, и откроется панель « Язык» .
Как открыть языковую панель с помощью индикатора ввода с клавиатуры на рабочем столе
Этот метод работает, только если у вас установлено более одного языка. Он включает использование индикатора ввода с клавиатуры, отображаемого в области уведомлений на панели задач.
Нажмите или коснитесь индикатора ввода с клавиатуры . Это вызовет меню, содержащее список установленных языков ввода.
В конце списка есть опция « Языковые настройки» . Если вы щелкнете или нажмете на него, откроется панель « Язык» .
Как добавить языки ввода с клавиатуры на языковой панели
После того, как вы открыли панель « Язык» , следующий шаг — щелкнуть или нажать на ссылку «Добавить язык».
Windows отображает длинный список доступных языков, сгруппированных по названиям и отсортированных по алфавиту.
Если вам будет проще искать нужный вам язык, вы можете сгруппировать языки по системе письменности, которую они используют.
Найдя нужный язык, выберите его и нажмите или нажмите кнопку « Добавить» в правой нижней части окна.
Теперь вы вернулись на панель « Язык» , где вы можете увидеть и установить новый язык ввода.
Как добавить языки ввода с клавиатуры в Windows 8.1, из настроек ПК
В Windows 8.1 имеется более полная панель « Настройки ПК», которая теперь включает опции для добавления и удаления языков ввода с клавиатуры, не переходя на рабочий стол, как в Windows 8.
Откройте «Настройки ПК» и выберите « Время и язык» .
Затем нажмите или коснитесь «Регион и язык» .
Справа вы увидите раздел « Языки» , в котором отображаются языки, установленные на вашем ПК или устройстве с Windows 8.1.
Чтобы добавить новый язык ввода с клавиатуры, нажмите «Добавить язык» .
Откроется длинный список языков, доступных для Windows 8.1.
Нажмите или коснитесь того, который вы хотите использовать, и вам покажут несколько версий этого языка для разных стран, которые говорят на нем. Выберите язык, используемый в стране, которую вы предпочитаете.
Вы вернулись в раздел « Языки », где Windows 8.1 требуется несколько минут для установки выбранного языка клавиатуры. Если этот язык также доступен в качестве языка отображения, Windows 8.1 скажет «Доступен языковой пакет» .
Выбранный язык ввода с клавиатуры теперь установлен.
Как удалить языки ввода с клавиатуры в Windows 8 и 8.1
Удаление языка ввода еще проще. Если вы решили, что вам больше не нужен определенный язык ввода, просто выберите его из списка установленных языков и нажмите или нажмите кнопку « Удалить» сверху.
Для удаления не требуется подтверждения.
Как удалить языки ввода с клавиатуры в Windows 8.1
В Windows 8.1 вы можете удалить языки ввода с клавиатуры также из настроек ПК . Чтобы удалить язык, откройте «Настройки ПК» и перейдите к «Время и язык», а затем к «Регион и язык» .
Выберите язык ввода с клавиатуры, который хотите удалить, и нажмите « Удалить» .
Язык удаляется из вашей системы без какого-либо другого подтверждения. Если вы также установили языковой пакет для этого языка, он тоже будет удален.
Заключение
Если вы многоязычный человек, переключение между двумя или тремя языками в вашей работе, знание того, как добавлять и удалять разные языки ввода с клавиатуры, является ключом к продуктивности. К счастью, в Windows 8 и Windows 8.1 такие действия, как добавление и удаление языков ввода, очень просты. Если у вас есть какие-либо вопросы по этой теме, пожалуйста, используйте форму комментариев ниже, и мы постараемся помочь.
- 11.05.2020
В данной статье мы наглядно, со скриншотами покажем как поменять язык интерфейса в Windows 8.1 на любой другой.
Мы настоятельно рекомендуем использовать только оригинальные дистрибутивы Windows 8.1. Скачать его можете в нашем каталоге на следующей странице.
Чтобы приступить к смене языка интерфейса, нажимаем правой кнопкой мыши на меню «Пуск» => Панель управления.
Заходим в меню «Часы, язык и регион».
Далее заходим в меню «Язык».
Нажимаем «Добавить язык».
Теперь из списка можете выбрать нужный Вам язык интерфейса. Если у Вас к примеру англоязычная версия системы, то Вы можете выбрать русский язык, или любой другой. Для примера выберем итальянский.
Теперь мы видим его в списке языков, нажимаем на «Параметры».
Приступаем к скачиванию и установке языкового пакета.
Когда скачивание и установка завершилась снова переходим в «Параметры» языка.
Делаем данный язык основным языком и перезагружаем ПК для применения.