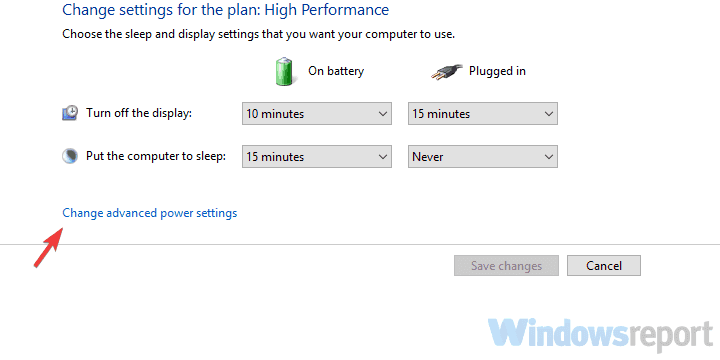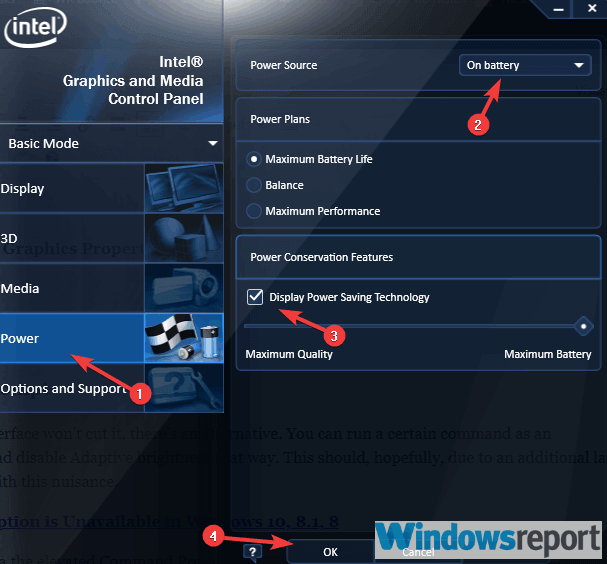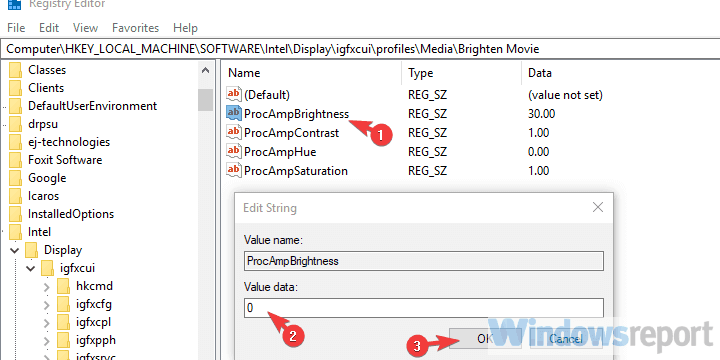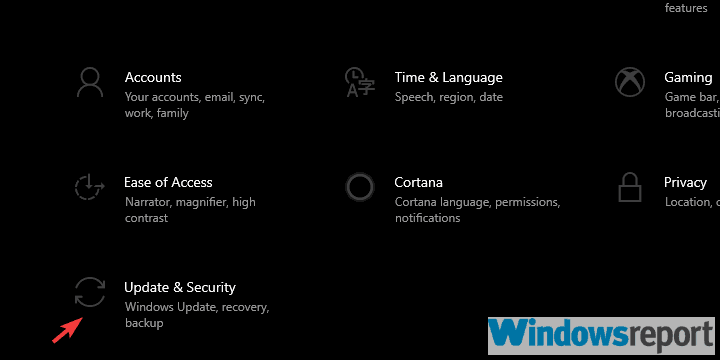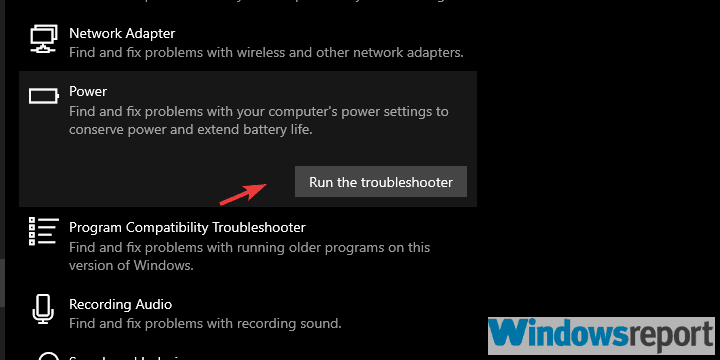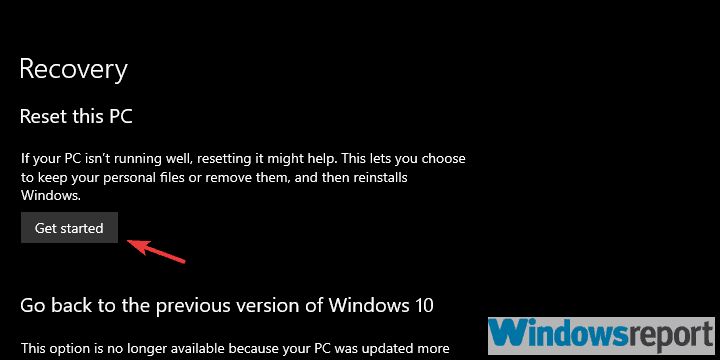Экран – основное средство взаимодействия компьютера и пользователя. Любые проблемы, связанные с работой монитора, вызывают массу неудобств. В частности, это происходит из-за функции автояркость на операционной системе Windows 10. Многие владельцы ПК не понимают, как работает данная опция, и удивляются, когда экран гаснет. Обычно ошибка исправляется в несколько касаний.
Почему затемняется экран на компьютере
Разработчики отдельных элементов компьютера стараются сделать максимально удобным процесс эксплуатации гаджета. Так, на ноутбуке или стационарном мониторе может быть датчик, анализирующий условия освещения. Работает он схожим образом, как аналогичный сенсор на смартфоне. А благодаря функционалу Windows 10 пользователь включает или выключает адаптивную регулировку яркости (изменения уровня подсветки в зависимости от окружающего освещения).
Именно эта опция – главная причина возникновения проблемы, когда экран внезапно потухает. Ведь иногда датчик некорректно распознает окружающую среду, из-за чего ошибочно понижает яркость.
Как отключить автояркость в Windows 10
Для отключения функции нужно:
- Запустить «Параметры» через меню «Пуск».
- Перейти в раздел «Система», а затем выбрать «Экран».
- Во вкладке «Яркость и цвет» снять галочку с пункта, отвечающего за автоматическое изменение параметров.
Отключив полезную, но в то же время не самую удобную функцию, владелец компьютера больше не столкнется с проблемой затухания монитора. А если найти соответствующий пункт не представляется возможным, нужно обратиться к альтернативным методам деактивации опции.
Редактор реестра
Иногда затемнение активируется не для всего экрана, а для отдельной его части. Например, когда пользователь запускает программу. В этот момент на остальной части дисплея понижается яркость. Вызвано подобное отнюдь не функцией автояркости. Для решения проблему нужно:
- Нажать клавиши «Win + R».
- Ввести запрос «regedit».
- В Редакторе реестра открыть директорию: HKLMSOFTWAREMicrosoftWindowsCurrentVersionPoliciesSystem.
- Запустить параметр «PromptOnSecureDesktop».
- Выставить значение «0».
После сохранения настроек приложение заработает без затемнения. При необходимости пользователь всегда может убрать изменения, выставив обратно значение «1».
Отключение «технологии энергосбережения дисплея»
На некоторых компьютерах монитор меняет яркость самостоятельно из-за использования энергосберегающего режима. Как правило, он присутствует на ноутбуке. Чтобы экран не затемнялся, нужно отключить «экономную» функцию:
- Откройте Панель управления графикой Intel HD, воспользовавшись поисковой строкой или щелкнув ПКМ по свободной области экрана.
- Перейдите в раздел «Power», а затем – «On Battery».
- Снимите галочку возле заголовка «Display Power Saving Technology».
- Сохраните настройки.
Важно. Данная инструкция актуальна для ПК, работающих на базе процессоров Intel.
Теперь уровень яркости не будет автоматически понижаться при попытке компьютера сэкономить электроэнергию. Если проблема продолжает давать о себе знать – рассмотрите еще несколько вариантов.
Отключение Vari-Bright
В отличие от предыдущего метода решения проблемы, этот способ подходит для компьютеров на видеокартах Radeon. В их программном обеспечении есть автоматическая фишка, затемняющая экран с аналогичными целями – сохранение электроэнергии. Чтобы отключить функцию, потребуется:
- Щелкнуть ПКМ по свободной области Рабочего стола.
- Выбрать «Настройки AMD Radeon».
- Перейти в раздел «Предпочтения».
- В разделе «Энергия» снять галочку с пункта «Enable Vari-Bright».
- Сохранить изменения.
Если интерфейс настроек видеокарты не переведен на русский язык, пользователю нужно отталкиваться от раздела «Preferences» («Предпочтения»). В остальном инструкция не будет отличаться, и в конечном итоге, технология автоматического понижения яркости отключится.
Отключение усиления контраста и выбора режима фильма
Еще одно решение проблемы для тех, у кого экран темнеет произвольно на компьютере с графическим процессором Intel. Мало того, что в настройках видеоадаптера есть функция энергосбережения, понижающая яркость, так еще там присутствует технология усиления контраста. Иногда она неверно распознает параметры текущего уровня яркости, из-за чего происходит ошибочное затемнение отдельных областей дисплея.
Для отключения усиления контраста воспользуйтесь инструкцией:
- Откройте панель управления Intel HD Graphics.
- Перейдите в раздел «Улучшение изображения».
- Отметьте галочкой пункт «Отключить» в подзаголовках с функциями усиления контраста и обнаружения режима фильма.
- Подтвердите изменения.
Иногда для вступления новых настроек в силу требуется перезагрузить компьютер. Обязательно сделайте это, и только потом проверяйте компьютер на отсутствие проблем, связанных с автояркостью.
Отключение службы мониторинга датчиков
Иногда ошибки с определением уровня окружающего освещения появляются на отдельных устройствах. Так, пользователи Surface 4 отмечают, что у них снижается яркость в том случае, если активированы службы мониторинга датчиков. Соответственно, для решения проблемы нужно отказаться от использования данного процесса. Выполняется операция следующим образом:
- При помощи клавиш «Win + R» запустите окно «Выполнить».
- Введите запрос «Services.msc».
- В открывшемся списке найдите «Мониторинг датчиков».
- Щелкните правой кнопкой мыши.
- Выберите «Свойства».
- В подпункте «Тип запуска» отметьте параметр «Отключить».
- Нажмите кнопку «Применить» для сохранения настроек.
Не исключено, что аналогичная инструкция пригодится не только пользователям фирменных ноутбуков Microsoft, но и владельцам устройств других производителей. Все-таки служба работает на всех компьютерах, а отсутствие жалоб на мониторинг датчиков еще не является поводом не опробовать данный метод исправления ошибки автояркости.
Повторное включение интегрированной карты
Наконец, непроизвольное изменение уровня яркости бывает связано с неполадками интегрированной видеокарты. В данном случае речь идет о графических адаптерах Intel, которые часто дают сбой. Опытные пользователи подсказывают, что проблема решается путем перезапуска карты.
Действовать нужно в строгом соответствии с требованиями инструкции:
- Используя поисковую строку или меню «Пуск», запустите «Диспетчер устройств».
- Раскройте вкладку «Видеоадаптеры».
- Щелкните ПКМ по названию видеокарты Intel.
- Нажмите кнопку «Отключить устройство».
- Подождите несколько секунд, а затем активируйте адаптер нажатием кнопки «Включить устройство».
Совет. Также рекомендуется обновить драйверы видеокарты. Осуществляется действие также через Диспетчер устройств, где, вместо кнопки «Отключить устройство», нужно нажать «Обновить драйвер». Если обновления недоступны – самостоятельно скачайте ПО с официального сайта разработчиков.
Теперь видеокарта должна заработать в привычном режиме, и вы вряд ли столкнетесь с затемнением дисплея, если принудительно не активируете функцию автояркости. В любом случае, рекомендуется еще раз проверить все настройки на предмет выставления правильных параметров для корректного отображения контента.
Содержание
- Как убрать автояркость на ноутбуке, решение проблемы
- Выключаем адаптивную яркость в Windows 10
- Проблема с видеокартами Intel
- Если ничего не помогло
- Яркость меняется, пока «Адаптивная яркость» отключена в Windows 8.1/10 с Intel HD Graphics
- 9 ответов 9
- Самопроизвольное изменение яркости монитора — ноутбук меняет яркость сам! Почему?
- Устранение автоматического изменения яркости монитора
Как убрать автояркость на ноутбуке, решение проблемы
Случается, что на ноутбуках с Windows 10 самопроизвольно меняется яркость экрана. Может быть штука и полезная для кого то, но меня жутко раздражает. Тем более, что логика сего действа весьма странная: при преобладании белого цвета яркость повышается, а если много чёрного – понижается, бред какой-то.
Выключаем адаптивную яркость в Windows 10
Нужно открыть настройки электропитания, для этого кликаем правой кнопкой по меню «Пуск» и выбираем «Управление электропитанием»
Напротив текущей схемы нажимаем «Настройка схемы электропитания»
И дальше заходим в «Изменить дополнительные параметры питания»
Далее раскрываем подраздел «Экран» и в пункте «Включить адаптивную регулировку яркости» ставим переключатели в положение «Выкл» для питания от сети и от батареи:
Также, яркость может сама меняться при подключении к сети или при питании от батареи и снижении заряда до обозначенного уровня. На скриншоте видно, что задано значение в режиме уменьшенной яркости — 50%. Ставим везде 100%.
Проблема с видеокартами Intel
Если в вашем ноутбуке встроенный видеоадаптер Intel 4000/530 или другой, а первый способ не помог, тогда делаем следующее. Кликаем правой кнопкой по рабочему столу и выбираем «Графические характеристики»
Откроется панель управления драйвером Intel HD Graphics. Если такого нет, то в строке поиска меню «Пуск» пишем «intel» и в результатах выбираем «Графика и медиа Intel(R)».
В панели драйвера выбираем «Электропитание»:
Далее выключаем технологию энергосбережения дисплеев, ставим на максимальное качество:
Второй вариант – отключаем «Расширенное время работы батареи для игровых приложений». Удивительно, но это может влиять на плавающую яркость на рабочем столе.
Если ничего не помогло
Если не играете в 3D-игры, то можно пойти на крайнюю меру – сменить драйвер видеокарты на встроенный в Windows. Способ подходит НЕ только для Intel.
Открываем Диспетчер устройств (правой кнопкой по меню Пуск), пункт «Видеоадаптеры». Здесь у вас будет Intel, AMD или не важно что. Нажимаем по адаптеру правой кнопкой и «Обновить драйверы…»
В появившемся окошке кликаем «Выполнить поиск драйверов на этом компьютере», затем «Выбрать драйвер из списка уже установленных драйверов»
В списке нужно выбрать «Базовый видеоадаптер (Майкрософт)»
В процессе изменения драйвера экран может моргнуть. Автоматически ноутбук не перезагрузиться, но лучше сделать это вручную. Таким нехитрым способом мы отключили все «фишки» от производителя, но и потеряли технологические преимущества. Фактически, теперь видеокарта умеет только рисовать рабочий стол и видео.
Чтобы вернуть всё назад, нужно проделать всё то же самое, но выбрать на последнем шаге старый драйвер. Или восстановиться до точки восстановления системы.
Яркость меняется, пока «Адаптивная яркость» отключена в Windows 8.1/10 с Intel HD Graphics
Яркость меняется в зависимости от цветов, отображаемых на экране на моих Lenovo ThinkPad с Intel HD Graphics. Светлые цвета делают экран ярче, темные — темнее. Такое же поведение в Windows 8.1 и 10.
Функция «адаптивной яркости» в Windows отключена.
9 ответов 9
Просто нашел предложение, которое решило мою проблему здесь.
Виновата именно Intel «Display Power Saving Technology».
Отключить это так:
- Запустите «Панель управления графикой Intel HD», щелкнув правой кнопкой мыши и выбрав «Свойства графики . » на значке Intel HD Graphics в трее.
- Нажмите Power
- Выберите «На батарее»
- Выберите «Отключить» для технологии энергосбережения дисплея
- Нажмите Применить
Даже после изменения параметров «питания» в «Графической панели управления Intel HD» яркость продолжала адаптироваться к яркости / темноте изображения.
Так же сделали некоторые исследования и нашли решение путем редактирования реестра.
- нажмите Win + R
- введите regedit и нажмите Enter
- перейдите к HKEY_LOCAL_MACHINESoftwareIntelDisplayigfxcuiprofilesmediaBrighten Movie и измените ProcAmpBrightness на 0
- также перейдите к HKEY_LOCAL_MACHINESoftwareIntelDisplayigfxcuiprofilesmediaDarken Movie и измените ProcAmpBrightness на 0
Это должно решить проблему.
Так что я просто временно исправил эту проблему. То, что я сделал, я пошел в диспетчер устройств, а затем пошел в адаптеры дисплея.
Теперь в моей системе 2 видеокарты, одна — интегрированный Intel HD4000, а вторая — Geforce GT740M, поэтому я не знаю, будет ли это работать на системах с 1 графической картой.
После этого просто отключите и включите встроенную видеокарту, и она должна это исправить.
Я пробовал так много из этих исправлений, но ничего не получалось. Я наконец смог победить эту проблему, хотя. У меня есть процессор i7 со встроенной графикой HD, но у меня также есть карта nVidia. Во время установки Windows 10 (или, может быть, раньше) моя встроенная HD-карта была отключена в моем BIOS. Мне пришлось включить встроенную графику HD, а затем в Windows установить новейшие графические драйверы HD. После того, как драйверы установили все мои настройки на экране настроек питания, я действительно что-то сделал. Ваш пробег может отличаться, но я думаю, что включение отключенного встроенного видеочипа в BIOS и установка соответствующих драйверов — это то, чего не хватало. По крайней мере для меня.
Я посмотрел в Интернете, и есть несколько возможных причин и решений этой проблемы в зависимости от вашей версии Windows и аппаратного обеспечения. Вот компиляция того, как отключить адаптивную яркость.
- Выберите « Параметры электропитания» > «Дисплей»> «Включить адаптивную яркость»> «Отключить» в обоих местах.
- Перейдите в Центр управления AMD Catalyst > Питание> PowerPlay> Снимите флажок «Включить Vari-Bright»
- Перейдите в Панель управления мультимедиа и графикой Intel > Питание> Отключить технологию энергосбережения Intel
- Перейдите в раздел Сервисы > Отключите службу адаптивной яркости
В regedit:
Перейдите в раздел HKEY_LOCAL_MACHINESoftwareIntelDisplayigfxcuiprofile media Brighten Movie и измените ProcAmpBrightness на 0
Перейдите в раздел HKEY_LOCAL_MACHINESoftwareIntelDisplayigfxcuiprofile media Darken Movie и измените ProcAmpBrightness на 0
Самопроизвольное изменение яркости монитора — ноутбук меняет яркость сам! Почему?
У меня яркость на ноутбуке стала самопроизвольно изменяться: при тёмном изображение яркость падает, а при светлом — восстанавливается до обычного уровня.
Как можно избавиться от данной проблемы, а то из-за нее стали уставать глаза? ОС: Windows 8, граф. ускоритель (видеокарта) Intel HD 4000 (встроенная).
Доброго времени суток!
Такая проблема стала все чаще появляться после выхода ОС Windows 8 (в этой ОС появилась возможность адаптивной регулировки яркости, в зависимости от картинки на вашем экране ☝) . Так же некоторые ноутбуки оснащены специальным ПО и датчиками, которые определяют уровень освещенности в помещении, и по нему – регулируют яркость экрана.
Ничего страшного в этом нет, но в определенных случаях такое изменение – не дает нормально работать и мешает пользователю. В статье расскажу подробно, как можно отключить это самопроизвольное изменение яркости.
Устранение автоматического изменения яркости монитора
1) Отключение адаптивной регулировки яркости
Это первое, что нужно сделать. Опция эта есть в ОС Windows 8, 8.1, 10. У кого ОС Windows 7 – могут эту часть статьи опустить.
Необходимо открыть раздел настроек электропитания:
- либо через панель управления Windows по следующему адресу: Панель управленияОборудование и звукЭлектропитание
- либо с помощью нажатия клавиш Win+R и ввода команды powercfg.cpl (см. скриншот ниже).
powercfg.cpl — открыть настройки электропитания
В настройках электропитания: перейдите по ссылке «Настройка схемы электропитания» в выбранном режиме (на скрине ниже – это сбалансированный режим. Выбранный режим помечается жирным черным цветом) .
Настройки схемы электропитания
Далее откройте ссылку «Изменить дополнительные параметры питания» (скрин ниже 👇).
Изменить дополнительные параметры питания
А теперь найдите среди настроек вкладку «Экран» и раскройте ее. Здесь во вкладке есть 3 ключевых настройки:
- яркость экрана от батареи и сети: установите значения, которые вас устраивают;
- уровень яркость экрана в режиме уменьшенной яркости : установите точно такие же значения, которые у вас заданы во вкладке «Яркость экрана»;
- выключите адаптивную регулировку яркости от сети и батареи (см. скриншот ниже) .
Электропитание – отключаем адаптивную регулировку, и ставим одинаковую яркость
Теперь сохраните настройки и попробуйте посмотреть светлые и темные картинки (например), чтобы оценить – меняется ли яркость. Как правило, подобные настройки полностью избавляет от данной проблемы.
Если вы используете ОС Windows 10 – обратите внимание на ее панель управления (чтобы перейти в нее – нажмите Win+i) . В разделе «Система/Дисплей» есть спец. настройка, позволяющая ноутбуку менять яркость при изменении освещенности в помещении. Отключите ее также!
Автоматически менять яркость.
2) Настройка электропитания видеокарты
Ноутбук может сам уменьшать яркость при определенных режимах работы. Например, видеокарты IntelHD поддерживают технологию энергосбережения дисплея, расширенное время работы в играх при питании от батареи. Похожие технологии есть и в AMD, и в nVidia.
Для начала нужно зайти в настройки драйвера видеокарты (можно через панель управления — см. скрин ниже), а можно через значок в трее, рядом с часами.
👉 Важно! Нет значка видеодрайвера Intel HD, nVidia или AMD Radeon в трее рядом с часами и на рабочем столе — что делать —>
Настройки графики Intel (трей)
Панель управления — крупные значки — IntelHD настройки
Если значка в трее у вас нет, и в панели управления также нет ссылки на настройки графики – скорее всего у вас не установлены драйвера. Попробуйте воспользоваться программами для авто-обновления драйверов.
Далее нужно открыть раздел «Электропитание» и проверить две вкладки: » Работа от сети» и «Работа от батареи» .
В них нужно выставить следующее:
- поставить параметр энергосбережения в режим максимальной производительности;
- выключить расширенное время работы игр при питании от батареи;
- отключить технологию энергосбережения дисплея (скрин ниже — см. стрелки) .
Включение макс. производительности
Например, в видеокартах от AMD – нужно открыть раздел «Питание», затем включить максимальную производительность, и отключить технологию Vari-Bright (это технология AMD, позволяющая регулировать яркость) .
Vari-Bright отключен! (настройки AMD Graphics) / Кликабельно
3) Служба наблюдения за датчиком
Есть в Windows одна служба, которая ведет наблюдение за датчиками и производит корректировку освещения дисплея, в зависимости от освещенности помещения, в котором работает ваше устройство.
Могу сказать, что иногда служба работает неправильно и может повлиять на корректировку яркости, даже, если у вас и нет никаких датчиков!
Как отключить службы наблюдения за датчиками
Открыть окно со службами: самый простой способ — нажать клавиши Win+R , ввести services.msc , нажать Enter . Способ работает во всех версиях Windows.
Открываем службы — services.msc (универсальный способ)
Далее в списке нужно найти службу «Служба наблюдения за датчиками» , открыть ее.
В графе «тип запуска» поставить [отключена], и остановить саму службу, чтобы состояние значилось, как «Остановлена» (см. скрин ниже 👇) .
Служба наблюдения за датчиками / отключаем
Затем сохраняете настройки и перезагружаете ноутбук.
4) Центр управления ноутбуком
Определенные модели ноутбуков имеют среди ПО, устанавливаемых вместе с драйверами, центр управления. Например, в линейке ноутбуков VAIO от SONY – есть центр управления VAIO .
В этом центре управления, например, сначала нужно открыть вкладку «Электропитание» и выставить высокую производительность, а также отключить функцию, продлевающую срок службы батареи (см. скрин ниже) .
Высокая производительность / Электропитание / центр управления VAIO
Далее нужно открыть вкладку «Качество изображения» и выключить опцию по автоматической настройки яркости (скриншот ниже 👇) .
Качество изображения / центр управления VAIO
Собственно, дать описание для каждого из таких центров, вряд ли возможно. Выше приведен центр VAIO в качестве примера такого ПО.
Что-то похожее есть также в ноутбуках Lenovo: разнообразные ночные режимы, динамическое изменение яркости, контрастности и прочие штуки – могут существенно менять качество картинки на экране. Рекомендуется их все отключить (по крайней мере на момент настройки и регулировки) .
Lenovo Settings — настройки дисплея
5) Проблемы с железом
Изменение яркости экрана может быть связано не только с программными настройками, но и с неисправным железом. В каких случаях можно определить, что виновата аппаратная часть ноутбука:
- если на экране изменилась не только яркость, но и стали бегать полосы, рябь, точки (как на примере ниже);
- если при прибавлении/убавлении вами яркости на мониторе – ровным счетом ничего не происходит;
- если яркость меняется даже без изменения картинки на экране и без изменения режима освещенности в помещении;
- если яркость в разных частях экрана разная.
Если у вас на мониторе отображаются полосы и рябь (пример ниже) — рекомендую ознакомиться с еще одной моей статьей
Полосы и рябь на экране / В качестве примера
Первая публикация: 24.12.2016
Статья откорректирована: 5.01.2020
Вопрос от пользователя
Здравствуйте.
У меня яркость на ноутбуке стала самопроизвольно изменяться: при тёмном изображение яркость падает, а при светлом — восстанавливается до обычного уровня.
Как можно избавиться от данной проблемы, а то из-за нее стали уставать глаза? ОС: Windows 8, граф. ускоритель (видеокарта) Intel HD 4000 (встроенная).
Доброго времени суток!
Такая проблема стала все чаще появляться после выхода ОС Windows 8 (в этой ОС появилась возможность адаптивной регулировки яркости, в зависимости от картинки на вашем экране ☝). Так же некоторые ноутбуки оснащены специальным ПО и датчиками, которые определяют уровень освещенности в помещении, и по нему – регулируют яркость экрана.
Ничего страшного в этом нет, но в определенных случаях такое изменение – не дает нормально работать и мешает пользователю. В статье расскажу подробно, как можно отключить это самопроизвольное изменение яркости…
*
Содержание статьи
- 1 Устранение автоматического изменения яркости монитора
- 1.1 Отключение адаптивной регулировки яркости
- 1.2 Настройка электропитания видеокарты
- 1.3 Служба наблюдения за датчиком
- 1.4 Центр управления ноутбуком
- 1.5 Проблемы с железом
→ Задать вопрос | дополнить
Устранение автоматического изменения яркости монитора
Отключение адаптивной регулировки яркости
Это первое, что нужно сделать. Опция эта есть в ОС Windows 8, 8.1, 10, 11. У кого ОС Windows 7 – могут эту часть статьи опустить.
Необходимо открыть раздел настроек электропитания:
- либо через панель управления Windows по следующему адресу: Панель управленияОборудование и звукЭлектропитание
- либо с помощью нажатия клавиш Win+R и ввода команды powercfg.cpl (см. скриншот ниже). 👇
powercfg.cpl — открыть настройки электропитания
В настройках электропитания: перейдите по ссылке «Настройка схемы электропитания» в выбранном режиме (на скрине ниже – это сбалансированный режим. Выбранный режим помечается жирным черным цветом). 👇
Настройки схемы электропитания
Далее откройте ссылку «Изменить дополнительные параметры питания» (скрин ниже 👇).
Изменить дополнительные параметры питания
А теперь найдите среди настроек вкладку «Экран» и раскройте ее. Здесь во вкладке есть 3 ключевых настройки:
- яркость экрана от батареи и сети: установите значения, которые вас устраивают (одинаковые, например, в 48%);
- уровень яркость экрана в режиме уменьшенной яркости: установите точно такие же значения, которые у вас заданы во вкладке «Яркость экрана»;
- выключите адаптивную регулировку яркости от сети и батареи (см. скриншот ниже). 👇
Электропитание – отключаем адаптивную регулировку, и ставим одинаковую яркость
Теперь сохраните настройки и попробуйте посмотреть светлые и темные картинки (например), чтобы оценить – меняется ли яркость. Как правило, подобные настройки полностью избавляет от данной проблемы…
👉 Если вы используете ОС Windows 10 /11
Обратите внимание на ее параметры (чтобы перейти в нее – нажмите Win+i). В разделе «Система/Дисплей» есть спец. настройка, позволяющая ноутбуку менять яркость при изменении освещенности в помещении. Отключите ее также!
Windows 10. Автоматически менять яркость…
Windows 11 — система — дисплей — изм-е яркости
*
Настройка электропитания видеокарты
Ноутбук может сам уменьшать яркость при определенных режимах работы. Например, видеокарты IntelHD поддерживают технологию энергосбережения дисплея, расширенное время работы в играх при питании от батареи. Похожие технологии есть и в AMD, и в nVidia.
Для начала нужно зайти в настройки драйвера видеокарты (можно через панель управления — см. скрин ниже), а можно через значок в трее, рядом с часами.
📌 Важно!
Нет значка видеодрайвера Intel HD, nVidia или AMD Radeon в трее рядом с часами, в меню ПУСК и на рабочем столе — что делать —>
Настройки графики Intel (трей)
Панель управления — крупные значки — IntelHD настройки
Кстати, в ОС Windows 10/11 можно воспользоваться поиском! Если панель управления с драйвером установлена — система сама подскажет и даст ссылку на нее. См. скрин ниже. 👇
Windows 11 — поиск — Intel — центр управления графикой
*
📌 Важно!
Если значка в трее у вас нет, и в панели управления также нет ссылки на настройки графики – скорее всего у вас не установлены драйвера. Попробуйте воспользоваться программами для авто-обновления драйверов.
*
Далее нужно открыть раздел «Электропитание» и проверить две вкладки: «Работа от сети» и «Работа от батареи».
В них нужно выставить следующее:
- поставить параметр энергосбережения в режим максимальной производительности;
- выключить расширенное время работы игр при питании от батареи;
- отключить технологию энергосбережения дисплея (скрин ниже — см. стрелки).
Включение макс. производительности
👉 Примечание!
Например, в видеокартах от AMD – нужно открыть раздел «Питание», затем включить максимальную производительность, и отключить технологию Vari-Bright (это технология AMD, позволяющая регулировать яркость).
Vari-Bright отключен! (настройки AMD Graphics) / Кликабельно
*
Служба наблюдения за датчиком
Есть в Windows одна служба, которая ведет наблюдение за датчиками и производит корректировку освещения дисплея, в зависимости от освещенности помещения, в котором работает ваше устройство.
Могу сказать, что иногда служба работает неправильно и может повлиять на корректировку яркости, даже, если у вас и нет никаких датчиков!
*
Как отключить службы наблюдения за датчиками
Открыть окно со службами: самый простой способ — нажать клавиши Win+R, ввести services.msc, нажать Enter. Способ работает во всех версиях Windows.
Открываем службы — services.msc (универсальный способ)
Далее в списке нужно найти службу «Служба наблюдения за датчиками», открыть ее.
В графе «тип запуска» поставить [отключена], и остановить саму службу, чтобы состояние значилось, как «Остановлена» (см. скрин ниже 👇).
Служба наблюдения за датчиками / отключаем
Затем сохраняете настройки и перезагружаете ноутбук.
*
Центр управления ноутбуком
Определенные модели ноутбуков имеют среди ПО, устанавливаемых вместе с драйверами, центр управления. Например, в линейке ноутбуков VAIO от SONY – есть центр управления VAIO.
В этом центре управления, например, сначала нужно открыть вкладку «Электропитание» и выставить высокую производительность, а также отключить функцию, продлевающую срок службы батареи (см. скрин ниже). 👇
Высокая производительность / Электропитание / центр управления VAIO
Далее нужно открыть вкладку «Качество изображения» и выключить опцию по автоматической настройки яркости (скриншот ниже). 👇
Качество изображения / центр управления VAIO
Собственно, дать описание для каждого из таких центров, вряд ли возможно. Выше приведен центр VAIO в качестве примера такого ПО.
Что-то похожее есть также в ноутбуках Lenovo: разнообразные ночные режимы, динамическое изменение яркости, контрастности и прочие штуки – могут существенно менять качество картинки на экране. Рекомендуется их все отключить (по крайней мере на момент настройки и регулировки). 👇
Lenovo Settings — настройки дисплея
*
Проблемы с железом
Изменение яркости экрана может быть связано не только с программными настройками, но и с неисправным железом. В каких случаях можно определить, что виновата аппаратная часть ноутбука:
- если на экране изменилась не только яркость, но и стали бегать полосы, рябь, точки (как на примере ниже);
- если при прибавлении/убавлении вами яркости на мониторе – ровным счетом ничего не происходит;
- если яркость меняется даже без изменения картинки на экране и без изменения режима освещенности в помещении;
- если яркость в разных частях экрана разная.
*
📌 В помощь!
Если у вас на мониторе отображаются полосы и рябь (пример ниже) — рекомендую ознакомиться с еще одной моей статьей.
Полосы и рябь на экране / В качестве примера
*
Удачной работы!
👋
Первая публикация: 24.12.2016
Статья откорректирована: 10.12.2021


Полезный софт:
-
- Видео-Монтаж
Отличное ПО для создания своих первых видеороликов (все действия идут по шагам!).
Видео сделает даже новичок!
-
- Ускоритель компьютера
Программа для очистки Windows от «мусора» (удаляет временные файлы, ускоряет систему, оптимизирует реестр).
Экран – это основное средство взаимодействия между компьютером и пользователем. Любые проблемы с монитором доставляют неудобства. В частности, это связано с функцией автоматической яркости в операционной системе Windows 10. Многие владельцы ПК не понимают, как работает эта опция, и удивляются, когда экран гаснет. Обычно ошибка исправляется несколькими нажатиями.
Почему затемняется экран на компьютере
Разработчики отдельных элементов компьютера стараются сделать процесс использования гаджета максимально удобным. Итак, на мониторе ноутбука или настольного компьютера может быть датчик, который анализирует условия освещения. Он работает аналогично аналогичному датчику на смартфоне. А благодаря функциональности Windows 10 пользователь включает или отключает адаптивную регулировку яркости (изменение уровня подсветки в зависимости от окружающего освещения).
именно эта опция является основной причиной проблемы, когда экран внезапно гаснет. На самом деле, иногда датчик некорректно распознает окружающую среду, из-за чего неправильно снижает яркость.
Для отключения функции необходимо:
- Запустите «Параметры» через меню «Пуск».
- Перейдите в раздел «Система» и выберите «Дисплей».
- Во вкладке «Яркость и цвет» снимите флажок, отвечающий за автоматическое изменение параметров.
Отключив полезную, но в то же время не самую удобную функцию, владельцу компьютера больше не придется сталкиваться с проблемой выцветания монитора. И если вы не можете найти соответствующую статью, вам нужно обратиться к альтернативным методам, чтобы отключить опцию.
Редактор реестра
Иногда затемнение активируется не для всего экрана, а для его отдельной части. Например, когда пользователь запускает программу. В этот момент остальная часть дисплея затемнена. Это не вызвано функцией автоматической яркости. Для решения проблемы вам необходимо:
- Нажмите клавиши «Win + R».
- Введите запрос «regedit».
- В редакторе реестра откройте каталог: HKLM SOFTWARE Microsoft Windows CurrentVersion Policies System.
- Запустите параметр «PromptOnSecureDesktop».
- Установите значение «0».
После сохранения настроек приложение будет работать без затемнения. При необходимости пользователь всегда может отменить изменения, сбросив значение «1».
Отключение «технологии энергосбережения дисплея»
На некоторых компьютерах монитор сам меняет яркость из-за режима энергосбережения. Как правило, он присутствует на ноутбуке. Чтобы экран не затемнял, функция “экономия:” должна быть отключена:
- Откройте панель управления Intel HD Graphics с помощью строки поиска или щелкнув правой кнопкой мыши пустую область экрана.
- Перейдите в раздел «Питание», а затем «От батареи».
- Снимите флажок «Просмотреть энергосберегающие технологии».
- Сохраните ваши настройки.
Важный. Это руководство действительно для компьютеров на базе процессоров Intel.
Уровень яркости больше не будет автоматически понижаться, когда компьютер пытается сэкономить электроэнергию. Если проблема не исчезнет, рассмотрите еще несколько вариантов.
Отключение Vari-Bright
В отличие от предыдущего способа решения проблемы, этот способ подходит для компьютеров с видеокартами Radeon. Их программное обеспечение имеет функцию автоматического затемнения экрана для аналогичных целей: энергосбережения. Чтобы отключить эту функцию, вам потребуется:
- Щелкните правой кнопкой мыши свободное место на рабочем столе.
- Выберите «Настройки AMD Radeon».
- Перейдите в раздел «Настройки».
- В разделе «Энергия» снимите флажок «Включить Vari-Bright».
- Сохраните изменения.
Если интерфейс настроек видеокарты не переведен на русский язык, пользователю необходимо перейти из раздела «Настройки». В противном случае инструкции будут такими же, и в конечном итоге технология автоматического затемнения отключится.
Отключение усиления контраста и выбора режима фильма
Еще одно решение проблемы для тех, у кого случайно тускнеет экран на компьютере с Intel GPU. В настройках видеоадаптера есть не только функция энергосбережения, снижающая яркость, но и технология повышения контрастности. Иногда неправильно распознает параметры текущего уровня яркости, в результате чего происходит некорректное затемнение некоторых областей дисплея.
Чтобы отключить усиление контрастности, воспользуйтесь инструкцией:
- Откройте панель управления Intel HD Graphics.
- Перейдите в раздел «Улучшение изображения».
- Установите флажок «Отключить» под субтитрами для повышения контрастности и определения режима видео.
- Подтвердите изменения.
Иногда вам необходимо перезагрузить компьютер, чтобы новые настройки вступили в силу. Убедитесь, что вы сделали это, и только затем проверьте свой компьютер на наличие проблем с автоматической яркостью.
Отключение службы мониторинга датчиков
Иногда возникают ошибки при определении уровня внешней освещенности на отдельных устройствах. Например, пользователи Surface 4 замечают, что их яркость уменьшается, если включены службы мониторинга датчиков. Следовательно, для решения проблемы необходимо отказаться от использования этого процесса. Операция выполняется следующим образом:
- Используйте клавиши «Win + R», чтобы открыть окно «Выполнить».
- Введите запрос «Services.msc».
- В открывшемся списке найдите «Sensor Monitoring».
- Щелкните правой кнопкой мыши.
- Выберите «Свойства».
- В подпункте «Тип запуска» выберите параметр «Отключить».
- Нажмите кнопку «Применить», чтобы сохранить настройки.
не исключено, что такая инструкция будет полезна не только пользователям ноутбуков под брендом Microsoft, но и владельцам устройств других производителей. Однако сервис работает на всех компьютерах, и отсутствие претензий к мониторингу сенсоров не является поводом не попробовать этим методом исправления ошибки автояркости.
Повторное включение интегрированной карты
Наконец, непреднамеренное изменение уровня яркости связано с неисправностью встроенной видеокарты. В данном случае речь идет о графических адаптерах Intel, которые часто выходят из строя. Опытные пользователи предполагают, что перезапуск карты решит проблему.
действовать необходимо в строгом соответствии с требованиями инструкции:
- Используя строку поиска или меню «Пуск», запустите «Диспетчер устройств».
- Разверните вкладку «Видеокарты».
- Щелкните правой кнопкой мыши имя графики Intel.
- Нажмите кнопку «Отключить устройство».
- Подождите несколько секунд и затем активируйте адаптер, нажав кнопку «Включить устройство».
Совет. Также рекомендуется обновить драйверы видеокарты. Действие также выполняется через диспетчер устройств, где вместо кнопки «Отключить устройство» нужно нажать «Обновить драйвер». Если обновления недоступны, загрузите программное обеспечение самостоятельно с официального сайта разработчика.
Видеокарта теперь должна работать в обычном режиме, и маловероятно, что дисплей потемнеет, если вы не активируете принудительно функцию автояркости. В любом случае рекомендуется дважды проверить все настройки, чтобы установить правильные параметры для правильного отображения содержимого.
Источник изображения: it-tehnik.ru
Адаптивная яркость — это функция энергосбережения, доступная на некоторых машинах, которая использует датчик окружающей среды или фоновое содержимое для уменьшения или увеличения яркости дисплея. Однако многие пользователи не хотят, чтобы эта опция изменяла уровень яркости.
Конечно, теоретически вы можете отключить его всего несколькими щелчками мыши. Однако на практике многие пользователи не смогли отключить адаптивную яркость в Windows 10.
Из-за серьезности проблемы, мы привлекли некоторые продвинутые решения для проблемы ниже. Если вам не удается отключить адаптивную яркость на ПК с Windows 10 или ноутбуке, обязательно проверьте их.
- Проверьте настройки питания
- Отключить связанные параметры в настройках GPU
- Используйте командную строку
- Обновите драйверы графического процессора
- Отключить адаптивную яркость в реестре
- Запустите средство устранения неполадок питания
- Сброс вашего компьютера до заводских настроек
Решение 1. Проверьте настройки питания
Если у вас возникла эта проблема в течение некоторого времени, вы, вероятно, пытались отключить адаптивную яркость в дополнительных настройках питания. Однако, просто ради устранения неполадок, давайте проверим этот раздел еще раз. Обновление могло изменить ваши настройки на значения по умолчанию. Если вы уверены, что он отключен, перейдите к дополнительным шагам.
С другой стороны, если вы не уверены, вот как подтвердить, что функция адаптивной яркости отключена:
- Щелкните правой кнопкой мыши значок батареи в области уведомлений и откройте Параметры питания .
- Под текущим планом нажмите Изменить настройки плана .
- Разверните Дисплей .
- Разверните Включить адаптивную яркость .
- Выключите настройку.
Решение 2. Отключите связанные параметры в настройках графического процессора
Если собственные параметры не позволяют отключить функцию адаптивной яркости, есть некоторые параметры, которые можно отключить в настройках графического процессора. Это относится ко всем графическим процессорам, особенно к технологии энергосбережения дисплея Intel и Vari-Bright от AMD. Обе функции, по-видимому, обеспечивают адаптивную яркость на основе фона, чтобы сохранить заряд батареи.
Вот где искать и что отключить:
AMD
- Щелкните правой кнопкой мыши на рабочем столе и откройте настройки AMD Radeon .
- Откройте Настройки .
- Выберите Radeon Дополнительные настройки .
- Разверните раздел Power .
- Выберите Power Play .
- Снимите флажок « Включить Vari-Bright ».
Intel
- Щелкните правой кнопкой мыши на рабочем столе и откройте Свойства графики .
- Выберите основной режим .
- Выберите Power .
- Выберите « На батарее ».
- Снимите флажок « Показать технологию энергосбережения » и подтвердите изменения.
Решение 3. Используйте командную строку
Если стандартный путь через пользовательский интерфейс не поможет, есть альтернатива. Вы можете запустить определенную команду в качестве администратора в командной строке и отключить адаптивную яркость таким образом. Надеемся, что это должно из-за дополнительного уровня административного доступа позволить вам справиться с этой неприятностью.
Вот как включить адаптивную яркость с помощью командной строки с повышенными правами:
-
- Щелкните правой кнопкой мыши на Пуск и откройте командную строку (Admin) .
- В командной строке скопируйте и вставьте следующую строку и нажмите ввод:
- powercfg -restoredefaultschemes
- Закройте командную строку и следуйте инструкциям первого шага, чтобы отключить адаптивную яркость.
Решение 4 — Обновление драйверов графического процессора
Некоторые пользователи нашли разрешение при обновлении драйверов графического процессора. Устаревшие или общие драйверы, предоставляемые Центром обновления Windows, склонны вызывать все виды проблем. Лучшее решение для этого — загрузить драйверы из официального источника. Вам нужно найти свою модель на официальном сайте OEM и получить ее оттуда. После того, как вы их установили, проблема с адаптивной яркостью должна быть решена навсегда.
Здесь можно найти последние версии драйверов для вашего графического процессора:
- NVidia
- AMD / ATI
- Intel
Кроме того, рассмотрите возможность обновления вашего BIOS. Многие старые машины производятся и оптимизированы для работы с Windows 7, поэтому некоторые функции не будут работать так, как задумано в Windows 10. По этой причине не забудьте обновить BIOS / UEFI и обновить его до самого последнего обновления. Мы объяснили всю процедуру здесь.
Решение 5 — отключить адаптивную яркость в реестре
Подстройка реестра может быть опасной, но преимущества хорошо осведомленного подхода велики. Всякий раз, когда определенная системная функция не будет соответствовать стандартному способу, отключение ее в Реестре должно сделать эту работу. Это должно стать постоянным решением вашей проблемы и определенным способом отключить адаптивную яркость.
Следуйте этим инструкциям, чтобы отключить адаптивную яркость в реестре:
- Нажмите клавишу Windows + R, чтобы открыть командную строку «Выполнить».
- Введите regedit и нажмите Enter.
- Перейдите к HKEY_LOCAL_MACHINESпрограммному обеспечениюIntelDisplayigxxipiprofilesmediaBrighten Movie.
- Щелкните правой кнопкой мыши на входе ProcAmpBrightness и выберите « Изменить» .
- Измените значение на 0 (ноль) и подтвердите изменения.
- Теперь перейдите к HKEY_LOCAL_MACHINESoftwareIntelDisplayigfxcuiprofilesmediaDarken Movie и сделайте там то же самое для ProcAmpBrightness (установите его значение равным нулю).
- Закройте редактор реестра и перезагрузите компьютер.
Решение 6 — Запустите средство устранения неполадок питания
Это решение далеко вперед, но пока мы на нем, давайте попробуем. В Windows 10 появилось специальное меню устранения неполадок, охватывающее все возможные системные проблемы. Там вы можете найти средство устранения неполадок питания, которое, как говорит само название, решает все виды проблем, связанных с питанием, включая режимы питания, такие как адаптивная яркость.
Вот как запустить средство устранения неполадок Power:
- Щелкните правой кнопкой мыши Пуск и откройте Настройки .
- Выберите « Обновление и безопасность» .
- Выберите Устранение неполадок в левой панели.
- Разверните средство устранения неполадок питания и нажмите Запустить средство устранения неполадок .
Решение 7 — Сброс вашего ПК до заводских настроек
Наконец, если вышеупомянутые действия не помогли вам отключить адаптивную яркость, мы рекомендуем восстановить заводские настройки вашего компьютера. Эта опция восстановления доступна в Windows 10 и позволяет пользователям сохранять свои данные, восстанавливая состояние системы до значений по умолчанию. Если это не поможет, мы можем только предложить чистую переустановку. О которых вы можете узнать подробно здесь.
Вот как можно восстановить заводские настройки вашего компьютера:
- Нажмите клавишу Windows + I, чтобы открыть приложение « Настройки» .
- Выберите раздел « Обновление и безопасность ».
- Выберите Recovery из левой панели.
- Под опцией « Сбросить этот компьютер » нажмите « Начать» .
Вот и все. Не забудьте поделиться своими мыслями и задать вопросы в разделе комментариев ниже. Мы с нетерпением ждем от вас ответа.
Чтобы отключить адаптивную яркость в Windows 10, нажмите сочетание клавиш Windows + I, чтобы открыть приложение «Настройки», затем щелкните категорию «Система». Выберите меню Display слева. Справа снимите флажок «Автоматически изменять яркость при изменении освещения».
Перейдите в Пуск> Панель управления> Оборудование и звук> Электропитание> Изменить настройки плана> Изменить дополнительные настройки питания> выберите Монитор и установите для параметра Включить адаптивную яркость значение Выкл.
Как отключить автоматическую регулировку яркости монитора?
Как отключить автояркость
- Перейдите в меню «Пуск» и откройте панель управления.
- На Панели управления перейдите в Параметры электропитания.
- После того, как появится окно параметров электропитания, нажмите «Изменить настройки плана», чтобы просмотреть текущий план электропитания.
- Выберите параметр «Изменить дополнительные параметры питания», расположенный в нижней части окна.
Как изменить адаптивную яркость в Windows 10?
Включение или выключение адаптивной яркости
- Нажмите Пуск и откройте Панель управления. …
- Под любым планом щелкните Изменить настройки плана.
- Щелкните Изменить дополнительные параметры питания.
- В списке разверните Экран, а затем разверните Включить адаптивную яркость.
Почему я не могу отключить адаптивную яркость?
Адаптивная яркость включена для текущего плана электропитания. — Даже если вы ранее отключили адаптивную яркость, в настоящее время вы можете использовать другую схему управления питанием, в которой этот параметр все еще включен. В этом случае вы сможете решить проблему, отключив адаптивную яркость для всех доступных схем управления питанием.
Почему я не могу изменить яркость в Windows 10?
В меню «Параметры электропитания» щелкните «Изменить параметры плана», затем щелкните «Изменить дополнительные параметры электропитания». В следующем окне прокрутите вниз до Display и нажмите значок «+», чтобы раскрыть раскрывающееся меню. Затем разверните дисплей меню яркости и вручную отрегулируйте значения по своему вкусу.
Почему у меня постоянно меняется яркость?
В большинстве случаев ваш iPhone продолжает тускнеть, потому что включена Автояркость. … Вам придется выключить «Автояркость», если ваш iPhone продолжает тускнеть, а вы хотите, чтобы оно прекратилось. Откройте «Настройки» и нажмите «Универсальный доступ» -> «Дисплей и размер текста». Затем выключите переключатель рядом с «Автояркость».
Почему мой монитор внезапно потускнел?
Питания монитор выключен. Потянитесь к задней части монитора и отсоедините от него шнур; затем отсоедините шнур от задней части корпуса компьютера. Плотно вставьте оба шнура в соответствующие гнезда и снова включите питание. Ослабленное соединение шнура вызывает непреднамеренные колебания яркости монитора.
Почему моя яркость продолжает падать, когда автояркость выключена?
If внутренняя температура устройства превышает нормальный рабочий диапазон, устройство будет защищать свои внутренние компоненты, пытаясь регулировать температуру. В этом случае вы можете заметить следующие изменения: Зарядка, включая беспроводную, замедляется или останавливается. Дисплей тускнеет или становится черным.
Почему мой экран автоматически тускнеет в Windows 10?
В Windows 10 есть функция, которая называется адаптивная яркость который автоматически регулирует яркость вашего дисплея. Если этот параметр включен и окружающая среда изменяется, Windows автоматически затемняет экран. В этом случае выключите функцию адаптивной яркости и посмотрите, решится ли ваша проблема.
Есть ли в Windows 10 адаптивная яркость?
Адаптивная яркость в Windows 10
Функция адаптивной яркости подключается к датчикам внешнего освещения для автоматической настройки дисплея в соответствии с условиями окружающего освещения. Таким образом, адаптивная яркость полезна для экономии заряда батареи, поскольку дисплей — довольно энергоемкий компонент.
Как отключить адаптивную яркость в Windows 10 AMD?
Отключить AMD Vary-Bright
Шаг 1. Щелкните рабочий стол правой кнопкой мыши и выберите параметр «Параметры AMD Radeon». Шаг 2: Разверните вкладку Power и щелкните PowerPlay. Здесь отключите или выключите опцию Enable Vari-Bright. Теперь проблема с автоматической яркостью должна быть решена.
Как отключить адаптивную яркость Intel?
1. Центр управления графикой Intel
- Нажмите и удерживайте Windows (…
- В поле поиска введите intel.
- Коснитесь или щелкните Центр управления графикой Intel® в списке программ.
- Коснитесь или щелкните Система.
- Коснитесь или щелкните Питание.
- Коснитесь или щелкните переключатель справа от «Адаптивная яркость», чтобы выключить параметр «Выкл.».

Эффективность функции можно настроить.
Разбираемся
- Данная технология необходима для экономии энергии за счет уменьшения подсветки и одновременном повышении яркости. Суть в том, что уровень подсветки снижается, а чтобы немного улучшить при этом качество картинки — повышается яркость.
- Опция активная только если ноутбук работает от батареи. Если от сети — автоматически отключается.
- Vari-Bright работает автоматически, анализируя содержимое экрана, производя определенные настройки. Работу технологии можно настроить используя фирменное приложение AMD Radeon Software.

Функцию Vari-Bright теперь можно отключить в настройках AMD Radeon
Находясь в тени Intel в течение многих лет, AMD наконец-то сумела создать поколение мобильных процессоров, которые могут составить достойную конкуренцию кристаллам Core серий U и H на рынке ноутбуков среднего и высшего класса. Таким образом, компания активно включилась в борьбу за новых пользователей, ранее никогда не имевших дело с ее продукцией.
AMD Radeon известна тем, что в ее пакете программного обеспечения всегда можно найти уникальные функции, которых нет в Intel Graphics Control Center. Одна из них называется Vari-Bright — она автоматически регулирует уровень яркости экрана, даже если в компьютере отсутствует встроенный датчик внешней освещенности. Этот режим задействуется всякий раз, когда ноутбук отключается от розетки — дисплей сразу же потускнеет, при этом пользователь не получит никаких извещений о необходимости экономии заряда батареи. Разница падения подсветки матрицы может варьироваться в отдельных моделях примерно от 10 до 40 процентов.
Главная проблема Vari-Bright состоит в том, что автоматическое уменьшение яркости делает дисплей ноутбука трудночитаемым на улице даже в пасмурный день. В таких случаях пользователи, как правило, пытаются самостоятельно отключить данную функцию, но не все знают, как это сделать. На самом деле все очень просто — нужно всего лишь открыть меню настроек AMD Radeon, перейти на вкладку «Дисплей» и снять «галочку» в графе «Vari-Bright». После этого максимальная яркость экрана больше не будет искусственно занижаться при переходе ноутбука на питание от батареи.
Что такое технология AMD PowerPlay?
AMD PowerPlay — это технология управления энергопотреблением, обеспечивающая функции высокой производительности в случае необходимости и экономию энергии при редком использовании графического процессора. Страница PowerPlay позволяет управлять потреблением энергии графическими процессорами, обеспечивая более высокую производительность или более длительное время работы от батареи или балансируя эти два параметра.
В некоторых системах данную страницу можно использовать для включения и настройки технологии Vari-Bright™, которая оптимизирует яркость экрана переносного компьютера для уменьшения энергопотребления, а также других параметров, позволяющих продлить срок эксплуатации аккумуляторной батареи.
Страница PowerPlay находится в группе Электропитание в стандартном или расширенном представлении.
Конфигурирование технологии AMD PowerPlay™
При использовании технологии AMD PowerPlay вы можете управлять поддержанием баланса производительности графического процессора и срока службы батарей на вашем ноутбуке. Вы можете оптимизировать ваш ноутбук с точки зрения улучшенной производительности графики, более длительного срока службы батарей или сбалансированности этих двух параметров.
- В стандартном или расширенном представлении перейдите к странице Питание > PowerPlay .
- Выберите требуемую настройку для следующих источников питания:
- Подключено — Указывает параметр, который необходимо использовать, когда переносной компьютер подключен к сети электропитания (переменного тока).
- Батарея — Указывает параметр, который необходимо использовать, когда переносной компьютер работает от батареи (постоянного тока).
- Нажмите кнопку Применить .
Включение и настройка технологии Vari-Bright™
Технология Vari-Bright используется для автоматической оптимизации яркости экрана ноутбука в целях снижения потребления энергии. Если технология Vari-Bright включена, осуществляется непрерывное отслеживание изображений на экране дисплея. По возможности яркость экрана уменьшается и компенсируется увеличением уровня гаммы. Это снижает потребление энергии системой, одновременно обеспечивая достаточную яркость экрана в любое время.
Для большинства графических плат AMD автоматическая регулировка яркости с помощью технологии Vari-Bright выполняется постепенно. Если на экране преобладает белый цвет (например, при использовании Блокнота или Microsoft® Word), также восстанавливается его первоначальная яркость, чтобы он не казался слишком потускневшим.
- В стандартном или расширенном представлении перейдите к странице Питание > PowerPlay .
- Установите флажок Включить Vari-Bright .
- По возможности щелкните ползунок Vari-Bright и установите его в нужное положение, чтобы сбалансировать качество изображения с потреблением энергии. Перетащите ползунок в сторону метки Максимальное качество , чтобы свести к минимуму величину снижения яркости. Перетащите ползунок в сторону метки Макс. время работы от аккумулятора , чтобы добиться противоположного эффекта.
- Нажмите кнопку Применить .
Включение снижения частоты обновления
Технология AMD PowerPlay™ используется для автоматического снижения частоты обновления ЖК-дисплея в целях уменьшения потребления энергии ноутбуком. Эта функция не должна влиять на качество изображения и доступна только для дисплеев с поддержкой нескольких частот обновления.
Функция автоматической яркости в Windows 10 заставляет ваш компьютер потреблять много энергии. Если вы хотите сэкономить больше заряда батареи, вы можете отключить функцию автоматической регулировки яркости экрана на ноутбуках с Windows. Проконсультируемся сейчас!
Что такое адаптивная яркость?
Это функция, которая помогает компьютеру определять, сколько света в окружающей среде, чтобы настроить его в соответствии с потребностями пользователя. Как и в случае с телефоном, когда вы выходите утром, экран загорается, а когда вы идете в темноте, экран компьютера также темнеет.
Когда отключать автояркость?
- Когда вам нужно работать в условиях низкой освещенности, экран автоматически настраивается на слишком темный, что влияет на наблюдение.
- Когда в вашем компьютере осталось совсем немного батареи, но настройка делает свет слишком ярким, что потребляет много заряда батареи.
Шаг 1. Нажмите комбинацию клавиш Windows + R> введите services.msc> выберите ОК.
Шаг 2: Дважды щелкните Службу мониторинга датчиков.
Шаг 3: Выберите Стоп> В разделе Тип запуска щелкните, чтобы открыть раскрывающееся окно> Выберите Отключено> Выберите Применить.
Шаг 1. Выберите логотип Windows> выберите «Настройки».
Шаг 2: Выберите Система.
Шаг 3. Выберите «Экран»> «Автоматически настраивать яркость экрана» и переместите кнопку влево, чтобы отключить автоматическую настройку яркости экрана.
Этот метод можно применить для отключения функции автоматической регулировки яркости экрана в Windows 10/8 / 8.1 / 7.
Шаг 1. Щелкните значок поиска> введите «панель управления»> выберите приложение «Панель управления».
Шаг 2: Щелкните Параметры электропитания.
Шаг 3: Выберите Изменить настройки плана.
Шаг 4: Выберите Изменить дополнительные параметры питания.
Шаг 5: Выберите «Экран»> «Включить адаптивную яркость»> «Выключить» в разделах «От батареи» и «Подключено».
Этот метод можно применить для отключения функции автоматической регулировки яркости экрана в Windows 7 и Windows 10.
Шаг 1. Выберите значок поиска> введите «командная строка»> выберите приложение командной строки.
Шаг 2: Введите следующие команды, чтобы выключить режим автоматического отключения подсветки экрана> Нажмите Enter.
Код для отключения автояркости экрана:
- Отключить автояркость на батарее: powercfg -setdcvalueindex SCHEME_CURRENT 7516b95f-f776-4464-8c53-06167f40cc99 FBD9AA66-9553-4097-BA44-ED6E9D65EAB8 0
-
Автоматическое отключение яркости экрана при подключении: powercfg -setacvalueindex SCHEME_CURRENT 7516b95f-f776-4464-8c53-06167f40cc99 FBD9AA66-9553-4097-BA44-ED6E9D65EAB8 0
Кроме того, если вы хотите снова включить этот режим, просто введите команду еще раз:
- Включить автояркость от батареи: powercfg -setdcvalueindex SCHEME_CURRENT 7516b95f-f776-4464-8c53-06167f40cc99 FBD9AA66-9553-4097-BA44-ED6E9D65EAB8 1
-
Включить автоматическую яркость экрана при подключении: powercfg -setacvalueindex SCHEME_CURRENT 7516b95f-f776-4464-8c53-06167f40cc99 FBD9AA66-9553-4097-BA44-ED6E9D65EAB8 1
Шаг 1: перейдите в командную строку.
Шаг 2: Введите powercfg / L> Нажмите Enter> Скопируйте код GUID раздела High performance, как показано.
Примечание. Включив режим высокой производительности, вы сможете отключить автоматическую яркость экрана.
Шаг 3. Включите режим высокой производительности, выполнив следующие действия. Введите код> нажмите Enter.
— Включить высокую производительность при работе от батареи: powercfg -setdcvalueindex GUID 7516b95f-f776-4464-8c53-06167f40cc99 FBD9AA66-9553-4097-BA44-ED6E9D65EAB8Index
— Включить высокую производительность при зарядке: powercfg -setacvalueindex GUID 7516b95f-f776-4464-8c53-06167f40cc99 FBD9AA66-9553-4097-BA44-ED6E9D65EAB8 Index
Внутри:
— GUID, который вы замените кодом, который вы скопировали на шаге 2.
— Индекс — часть кода, цифра 0 — режим выключения, цифра 1 — режим снова включается.
Например: в моем сообщении мой код GUID — 8c5e7fda-e8bf-4a96-9a85-a6e23a8c635c, и я хочу включить высокую производительность, тогда я введу следующую строку: powercfg -setdcvalueindex 8c5e7fda-e8bf-4a96-9a85c95635e23a 75 -06167f40cc99 FBD9AA66-9553-4097-BA44-ED6E9D65EAB8 1
Шаг 4: Подтвердите изменение, введя команду ниже> Нажмите Enter.
— Команда: powercfg -SetActive GUID
— Где GUID — это код, который вы скопировали на шаге 2.
Примечание. Эта команда установит план управления питанием для GUID в качестве карты активности (как в статье «Высокая производительность»). Если вы не хотите устанавливать этот план управления питанием в качестве карты активности, вы можете перезагрузить компьютер, чтобы применить изменения, вместо выполнения этого шага.
Шаг 1. Щелкните рабочий стол правой кнопкой мыши и выберите пункт «Настройки графики Intel».
Шаг 2: Выберите Power.
Шаг 3. Выберите «От батареи» или «Подключен»> «Технология энергосбережения дисплея», выберите «Отключить»> «Применить».
Шаг 4: Выберите Да.
Шаг 1: Щелкните правой кнопкой мыши> Выбрать свойства графики.
Шаг 2: Выберите «Настройки»> «Выбрать расширенный вид».
Шаг 3: Выберите PowerPlay.
Шаг 4: Нажмите, чтобы снять галочку в разделе «Включить Vari-Bright»> выберите «Применить».
Всего за несколько простых шагов вы можете сразу отключить функцию регулировки яркости экрана, чтобы сэкономить заряд батареи вашего компьютера. Желаем успехов!
Содержание
- 1 Что заставляет функцию адаптивной яркости оставаться включенной?
- 2 Способ 1. Убедитесь, что функция адаптивной яркости отключена
- 3 Способ 2. Отключение «технологии энергосбережения дисплея» (только для графических процессоров Intel)
- 4 Метод 3: Отключение усиления контраста и выбора режима фильма
- 5 Способ 4. Отключение Vari-Bright (только для графических процессоров Radeon)
- 6 Способ 5: отключение адаптивной яркости через редактор реестра
- 7 Способ 6: отключение службы мониторинга датчиков (если применимо)
- 8 Способ 7. Повторное включение интегрированной карты
Некоторые пользователи Windows 10 сообщают, что более нет очевидного способа отключить адаптивную яркость. Даже при преднамеренно отключенных настройках адаптивной яркости многие затронутые пользователи сообщают, что их экран постоянно становится все ярче или темнее.
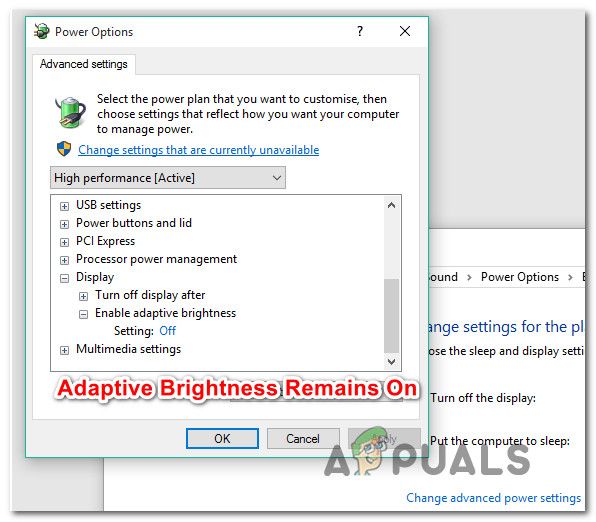
Что заставляет функцию адаптивной яркости оставаться включенной?
Мы исследовали эту конкретную проблему, рассматривая различные пользовательские отчеты и стратегии восстановления, которые обычно используются для решения этой конкретной проблемы и, наконец, для предотвращения динамического изменения яркости экрана.
Как выясняется, есть несколько разных потенциальных виновников, которые могут в конечном итоге вызвать эту конкретную проблему:
- Адаптивная Яркость включена для текущего плана питания — Даже если вы ранее отключили адаптивную яркость, вы можете использовать другой план питания, в котором этот параметр все еще включен. В этом случае вы сможете решить проблему, отключив адаптивную яркость для всех доступных схем электропитания.
- Технология энергосбережения дисплея Intel включена — Как оказалось, у Intel есть запатентованная технология, которая идеально подходит для изменения настроек операционной системы в отношении адаптивной яркости. Несколько затронутых пользователей сообщили, что проблема была решена только после того, как они отключили технологию энергосбережения дисплея от Intel Graphics и Media.
- Режим повышения контрастности и режим пленки включен — Существует две настройки панели управления графикой Intel, которые, как известно, вызывают эту конкретную проблему, — повышение контрастности и выбор режима пленки. Некоторым пользователям удалось решить проблему после отключения двух параметров в меню панели управления Intel HD Graphics.
- Вари-Яркий включен — Если вы используете графический процессор AMD Radeon, скорее всего, проблема связана с запатентованной технологией AMD под названием Vari-Bright. Если этот сценарий применим, вы можете решить эту проблему, отключив эту функцию в настройках AMD Radeon.
- Адаптивная яркость обеспечивается ключом реестра — Также возможно, что адаптивная яркость настаивает на том, чтобы оставаться активной, даже после того, как вы отключили опцию в параметрах питания, потому что ключ реестра поддерживает ее активную. В этом случае вы можете отключить адаптивную яркость на неопределенное время, отключив эту опцию через редактор реестра.
- Служба сенсорного мониторинга активна — Существует одна конкретная служба (мониторинг датчиков), которая, как известно, обеспечивает адаптивную яркость, даже если эта опция была ранее отключена. Если этот сценарий применим, вы можете решить эту проблему, отключив службу мониторинга датчиков через экран «Службы».
- Интегрированный графический процессор дает сбой — Сообщается, что в некоторых случаях ошибка возникает на компьютере с двумя графическими процессорами. Если встроенный графический процессор застревает в подвешенном состоянии, адаптивная яркость сработает. Если этот сценарий применим, вы можете решить эту проблему, отключив и повторно включив встроенный графический процессор.
Если вы пытаетесь решить эту конкретную проблему, эта статья предоставит вам несколько различных шагов по устранению неполадок. Ниже вы найдете несколько различных методов, которые другие затронутые пользователи успешно использовали для решения этой конкретной проблемы.
Поскольку возможные исправления упорядочены по эффективности и сложности, мы советуем вам следовать им в том порядке, в котором они представлены, чтобы повысить ваши шансы на успех. Давай начнем!
Способ 1. Убедитесь, что функция адаптивной яркости отключена
Прежде всего, важно начать этот квест по поиску и устранению неисправностей, убедившись, что адаптивная яркость фактически отключена изнутри Варианты питания меню. Даже если вы ранее выключили его, вы, возможно, переключились на другую схему электропитания, которая снова включила эту функцию.
Вот краткое руководство по обеспечению того, чтобы адаптивная яркость была отключена из меню Power Options:
- Нажмите Windows ключ + R открыть Бежать диалоговое окно. Затем введите «мс-настройка: powersleep» и нажмите Войти открыть Мощность Спать вкладка настройки приложение.
Диалог запуска: ms-settings: powersleep
- Внутри Мощность спать вкладка, прокрутите вниз Связанные настройки вкладку и нажмите на Дополнительные параметры питания.
Доступ к меню «Дополнительные параметры питания»
- Внутри Варианты питания меню, посмотрите, какая схема питания в данный момент активна и нажмите на Изменить настройки плана.
Настройки плана электропитания
- Далее из Изменить настройки плана, нажмите на Изменить расширенные настройки питания.
Изменение расширенных настроек питания
- Внутри Расширенные настройки убедитесь, что выбран активный план питания, и разверните раскрывающееся меню, связанное с Дисплей. Затем дважды щелкните Включить адаптивную яркость и установить настройка в Выкл.
Изменение адаптивной яркости на выкл
- Перезагрузите компьютер и посмотрите, была ли проблема решена.
Если та же проблема все еще возникает, и вы по-прежнему обнаруживаете, что яркость экрана регулируется автоматически, перейдите к следующему способу ниже.
Способ 2. Отключение «технологии энергосбережения дисплея» (только для графических процессоров Intel)
Если вы используете встроенный графический процессор Intel, скорее всего, драйвер графической карты переопределяет ваши настройки Windows. Поэтому вместо того, чтобы слушать настройки, которые вы установили, и отключив функцию адаптивной яркости экрана, графический процессор Intel использует собственную утилиту (Intel Graphics and Media) для автоматической регулировки яркости экрана с помощью функции под названием Технология энергосбережения дисплея.
Если этот сценарий применим к вашей текущей ситуации, вот краткое руководство по отключению технологии энергосбережения Intel:
- Нажмите Windows ключ + R открыть Бежать диалоговое окно. Затем введите «Control.exe» и нажмите Войти открыть классику Панель управления интерфейс.
Панель управления
- Внутри классика Панель управления интерфейс, используйте функцию поиска в правом верхнем углу экрана, чтобы найти «Intel Graphics«. Затем из списка результатов нажмите на Intel (R) Graphics и Media.
Intel Graphics and Media
- Из списка режимов приложения выберите Основной режим и нажмите на Хорошо продолжить и запустить приложение.
Доступ к основному режиму графики Intel
- затем из Панель управления графикой и мультимедиа Intel (R) меню, выберите Мощность с правой панели. Затем перейдите к правой части экрана и убедитесь, что поле, связанное с Технология энергосбережения дисплея (под Особенности энергосбережения) повернулся от.
Отключение технологии энергосбережения Intel
- Перезагрузите компьютер и посмотрите, была ли проблема решена при следующем запуске системы.
Если вы все еще сталкиваетесь с той же проблемой, и вы видите, что экран продолжает настраиваться автоматически, перейдите к следующему способу ниже.
Метод 3: Отключение усиления контраста и выбора режима фильма
Несколько пострадавших пользователей сообщили, что проблема была решена после того, как они получили доступ к графической панели управления Intel и отключили две функции улучшения изображения — Усиление контраста а также Выбор режима фильма.
После этого и перезагрузки компьютера большинство затронутых пользователей сообщили, что яркость их экрана больше не регулируется автоматически. Если этот сценарий применим к вашей текущей ситуации, вот краткое руководство по отключению двух функций улучшения изображения:
- Щелкните правой кнопкой мыши на свободном месте на рабочем столе и нажмите Настройки графики Intel.
- Внутри Панель управления Intel HD Graphics выберите «Улучшение изображения» в левой панели и установите Усиление контраста а также Обнаружение режима фильма в Инвалид.
Отключение функции улучшения контрастности и определения режима фильма в режиме улучшения изображения
- После того, как эти две настройки были включены, перезагрузите компьютер и посмотрите, была ли проблема решена.
Если вы все еще замечаете, что яркость экрана автоматически регулируется, перейдите к следующему способу ниже.
Способ 4. Отключение Vari-Bright (только для графических процессоров Radeon)
Если вы используете графический процессор AMD Radeon с и вы убедились, что адаптивная яркость отключена в настройках Power Plan, скорее всего, проблема вызвана проприетарным компонентом AMD под названием Vari-Bright.
Как сообщают некоторые пользователи, эта функция может переопределить предпочтения Windows и автоматически регулировать яркость экрана, даже если вы убедились, что функция, эквивалентная Windows, отключена. Если этот сценарий применим и вы используете графический процессор Radeon, вот краткое руководство по отключению Vari-Bright:
- Щелкните правой кнопкой мыши свободную область на рабочем столе и выберите Настройки AMD Radeon из контекстного меню.
Открытие настроек AMD Radeon
- От основного Настройки Radeon меню, нажмите на предпочтения в левом нижнем углу экрана (или в правом верхнем углу), в зависимости от того, какая у вас версия.
Доступ к вкладке «Настройки» настроек Radeon
- Затем в следующем меню выберите Radeon Дополнительные настройки. Затем перейдите в вертикальное меню слева и выберите Power> PowerPlay. Затем перейдите на правую панель и убедитесь, что поле, связанное с Vari-Bright выключен.
Убедитесь, что Vari-Bright отключен
- Нажмите Применять чтобы сохранить изменения, перезагрузите компьютер и посмотрите, решена ли проблема после завершения следующей последовательности запуска.
Способ 5: отключение адаптивной яркости через редактор реестра
Если вы зашли так далеко безрезультатно, скорее всего, на вашем компьютере есть раздел реестра, который постоянно отменяет любые изменения, которые вы пытаетесь применить в отношении адаптивной яркости. Если вы не боитесь редактировать реестр, есть один способ обеспечить отключение адаптивных настроек яркости с помощью ключа реестра:
До тех пор, пока вы будете следовать приведенным ниже инструкциям к письму и не будете изменять что-либо еще, описанная ниже процедура не несет какого-либо риска. Вот краткое руководство по отключению адаптивной яркости через редактор реестра:
- Нажмите Windows ключ + R открыть диалоговое окно «Выполнить». Затем введите «Regedit» и нажмите Войти открыть Редактор реестра. По подсказке UAC (контроль учетных записей пользователей), нажмите Да, чтобы предоставить административные привилегии.
- В редакторе реестра используйте левую панель, чтобы перейти к следующему местоположению:
Компьютер HKEY_LOCAL_MACHINE ПРОГРАММНОЕ ОБЕСПЕЧЕНИЕ Intel Display igfxcui profile Media Brighten Movie
Замечания: Вы также можете вставить адрес прямо в панель навигации вверху и нажать Войти попасть туда мгновенно.
- Как только вы доберетесь до нужного места, перейдите на правую панель и дважды щелкните ProcAmpBrightness. Затем в окне «Редактировать строку» установите значение данных равным 0 и нажмите «ОК».
- Затем снова используйте левую панель, чтобы перейти к следующему местоположению:
Компьютер HKEY_LOCAL_MACHINE ПРОГРАММНОЕ ОБЕСПЕЧЕНИЕ Intel Display igfxcui profile Media Darken Movie
Замечания: Как и раньше, вы можете вставить местоположение прямо в панель навигации и нажать Enter, чтобы сразу попасть туда.
- Переместитесь через правую панель и дважды щелкните ProcAmpBrightness. Затем установите Значение данных в .
- Закройте редактор реестра и перезагрузите компьютер, чтобы увидеть, будет ли проблема решена при следующем запуске.
Отключение адаптивной яркости через редактор реестра
Если вы все еще сталкиваетесь с той же проблемой, перейдите к следующему способу ниже.
Способ 6: отключение службы мониторинга датчиков (если применимо)
Сообщается, что некоторым затронутым пользователям удалось решить проблему с помощью экрана «Службы», чтобы навсегда отключить Служба сенсорного мониторинга. На данный момент проблема подтверждена только для устройств Surface 4.
Если этот сценарий применим к вашей текущей ситуации, вот краткое руководство о том, как отключить Сенсорный мониторинг Обслуживание:
- Нажмите Windows ключ + R открыть Бежать диалоговое окно. Затем введите «Services.msc» и нажмите Войти открыть Сервисы экран. Если предложено UAC (контроль учетных записей пользователей), щелчок да предоставить административные привилегии.
- На экране «Службы» перейдите на правую панель и найдите службу «Мониторинг датчиков» из списка служб. Как только вы увидите правильный список, щелкните по нему правой кнопкой мыши и выберите Свойства.
- С экрана свойств Служба сенсорного мониторинга, выберите генеральный вкладка и установите Тип запуска в Инвалид.
- Нажмите Применять чтобы сохранить изменения, перезагрузите компьютер и посмотрите, было ли исправление успешным.
Отключение службы мониторинга датчиков через экран «Службы»
Если проблема все еще возникает, перейдите к следующему способу ниже.
Способ 7. Повторное включение интегрированной карты
Некоторые затронутые пользователи сообщают, что проблема была устранена только после того, как они обратились к диспетчеру устройств и повторно включили встроенную карту графического процессора. Обычно сообщается, что этот метод эффективен в тех ситуациях, когда компьютер оснащен встроенными графическими процессорами Intel HD 4000 и Intel HD 3000.
Вот краткое руководство о том, как повторно включить встроенную графическую карту через диспетчер устройств:
- Нажмите Windows ключ + R открыть Бежать диалоговое окно. Затем введите «Devmgmt.msc» и нажмите Войти открыть Диспетчер устройств.
Запуск диспетчера устройств
- В диспетчере устройств разверните раскрывающееся меню адаптера дисплея, и вы увидите список двух графических процессоров — встроенного и выделенной.
- Щелкните правой кнопкой мыши на интегрированной карте и выберите Отключить устройство. Сделав это, подождите пару секунд, прежде чем снова щелкнуть правой кнопкой мыши по тому же списку и выбрать Включить устройство.
Отключение встроенного графического процессора
- После перезапуска встроенной видеокарты посмотрите, была ли проблема решена.
by Aleksandar Ognjanovic
Aleksandar’s main passion is technology. With a solid writing background, he is determined to bring the bleeding edge to the common user. With a keen eye, he always… read more
Updated on July 14, 2022
XINSTALL BY CLICKING THE DOWNLOAD FILE
This software will keep your drivers up and running, thus keeping you safe from common computer errors and hardware failure. Check all your drivers now in 3 easy steps:
- Download DriverFix (verified download file).
- Click Start Scan to find all problematic drivers.
- Click Update Drivers to get new versions and avoid system malfunctionings.
- DriverFix has been downloaded by 0 readers this month.
Adaptive brightness is a power-saving feature available on some machines and it either uses the ambient sensor or the background content to dim or increase the display brightness. However, many users don’t want this option changing erratically the brightness level.
Of course, in theory, you can disable it with no more than a few clicks. However, in practice, numerous users weren’t able to turn off Adaptive brightness on Windows 10.
Because of the problem’s gravity, we enlisted some advanced solutions for the problem below. If you’re unable to turn off adaptive brightness on your Windows 10 PC or laptop, make sure to check them out.
How to turn off Adaptive brightness in Windows 10?
- Check the Power settings
- Disable related options in GPU settings
- Use a command prompt
- Update GPU drivers
- Disable Adaptive brightness in the Registry
- Run Power troubleshooter
- Reset your PC to factory settings
Check the Power settings
If you’re having this issue for some time, you’ve probably tried disabling Adaptive brightness in Advanced power settings. However, just for the sake of troubleshooting, let’s check this section again. An update might have changed your settings to default values. If you’re sure that it’s disabled, move to additional steps.
On the other hand, if you’re unsure, here’s how to confirm the Adaptive brightness feature is disabled:
- Right-click on the Battery icon in the notification area and open Power Options.
- Under your current plan, click Change plan settings.
- Expand the Display.
- Expand Enable adaptive brightness.
- Turn the setting off.
Disable related options in GPU settings
If native options won’t allow you to turn off the Adaptive brightness feature, there are some options you can turn off in GPU settings. This applies to all GPUs, especially Intel’s Display Power Saving Technology and AMD’s Vari-Bright. Both features seemingly enforce the Adaptive brightness based on the background in order to preserve the battery power.
Here’s where to look and what to disable:
AMD
- Right-click on the desktop and open AMD Radeon settings.
- Open Preferences.
- Choose Radeon Additional settings.
- Expand the Power section.
- Select Power Play.
- Uncheck the “Enable Vari-Bright” box.
Intel
- Right-click on the desktop and open Graphics Properties.
- Select the Basic mode.
- Choose Power.
- Select “On battery“.
- Uncheck the “Display Power Saving Technology” box and confirm changes.
Use a command prompt
If the standard way through the Users Interface won’t cut it, there’s an alternative. You can run a certain command as an administrator in the Command Prompt and disable Adaptive brightness that way. This should, hopefully, due to an additional layer of administrative access, allow you to deal with this nuisance.
Some PC issues are hard to tackle, especially when it comes to corrupted repositories or missing Windows files. If you are having troubles fixing an error, your system may be partially broken.
We recommend installing Restoro, a tool that will scan your machine and identify what the fault is.
Click here to download and start repairing.
Here’s how to turn Adaptive Brightness via the elevated Command Prompt:
- Right-click on Start and open Command Prompt (Admin).
- In the command line, copy and paste the following line and press enter:
- powercfg -restoredefaultschemes
- Close Command Prompt and follow the instructions from the first step to disable Adaptive brightness.
Update GPU drivers
Some users have found the resolution in updating GPU drivers. Outdated or generic drivers provided by Windows Update are prone to invoking all kinds of issues. We recommend you use a dedicated updater such as DriverFix because it will safely and automatically update and repair your drivers.
You can also download drivers manually from an official source. You need to look up your model on the official OEM’s website and get them from there. Once you’ve installed them, the issue with the Adaptive brightness should be dealt with for good.
Here’s where to find up-to-date drivers for your GPU:
- NVidia
- AMD/ATI
- Intel
In addition, consider updating your BIOS as well. Lots of older machines are manufactured and optimized to work with Windows 7, so some features won’t work as intended on Windows 10. For that reason, make sure to flash your BIOS/UEFI and update it with the most recent update. We explained the whole procedure, here.
Disable Adaptive brightness in the Registry
Tweaking the Registry can be dangerous but the benefits of a knowledgeable approach are great. Whenever a certain system function won’t comply in a standard manner, disabling it in the Registry should do the job. This should be a permanent solution for your issue and a definite way to disable Adaptive brightness. Follow these instructions to disable Adaptive brightness in Registry:
- Press Windows key + R to open the Run command line.
- Type regedit and press Enter.
- Go to HKEY_LOCAL_MACHINESoftwareIntelDisplayigfxcuiprofilesmediaBrighten Movie.
- Right-click on the ProcAmpBrightness input and choose Modify.
- Change the value to 0 (zero) and confirm changes.
- Now, navigate to HKEY_LOCAL_MACHINESoftwareIntelDisplayigfxcuiprofilesmediaDarken Movie and do the same for ProcAmpBrightness there (set its value to zero).
- Exit the Registry Editor and restart your PC.
- Fix: Windows 10 brightness not working [Complete guide]
- Why is my screen so dark on full brightness? [Full Guide]
Run Power troubleshooter
This solution is a long shot, but while we’re at it, let’s give it a try. Windows 10 introduced a dedicated troubleshooting menu, covering all kinds of possible system issues. In there, you can find the Power troubleshooter which, as the name itself says, deals with all kinds of power-related issues, including the power-modes like Adaptive brightness.
Here’s how to run the Power troubleshooter:
- Right-click Start and open Settings.
- Choose Update & Security.
- Select Troubleshoot from the left pane.
- Expand the Power troubleshooter and click Run the troubleshooter.
Reset your PC to factory settings
Finally, if the aforementioned steps haven’t helped you turn off Adaptive brightness, we suggest resetting your PC to factory settings. This is a recovery option available in Windows 10, and it allows users to keep their data while restoring the system state to default values. If that doesn’t help, we can only suggest clean reinstallation. Of which you can learn in detail, here.
This is how to reset your PC to factory settings:
- Press Windows key + I to open the Settings app.
- Choose Update & Security section.
- Select the Recovery from the left pane.
- Under the “Reset this PC” option, click Get started.
That’s it. Don’t forget to share your thought and post questions in the comments section below. We look forward to hearing from you.
































































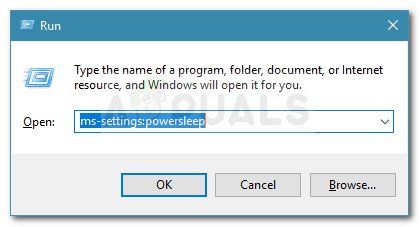 Диалог запуска: ms-settings: powersleep
Диалог запуска: ms-settings: powersleep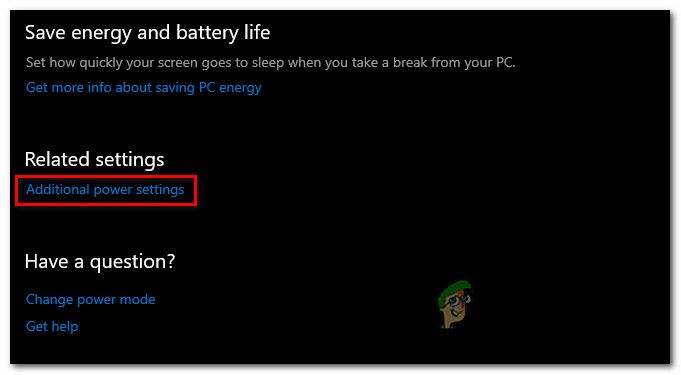 Доступ к меню «Дополнительные параметры питания»
Доступ к меню «Дополнительные параметры питания»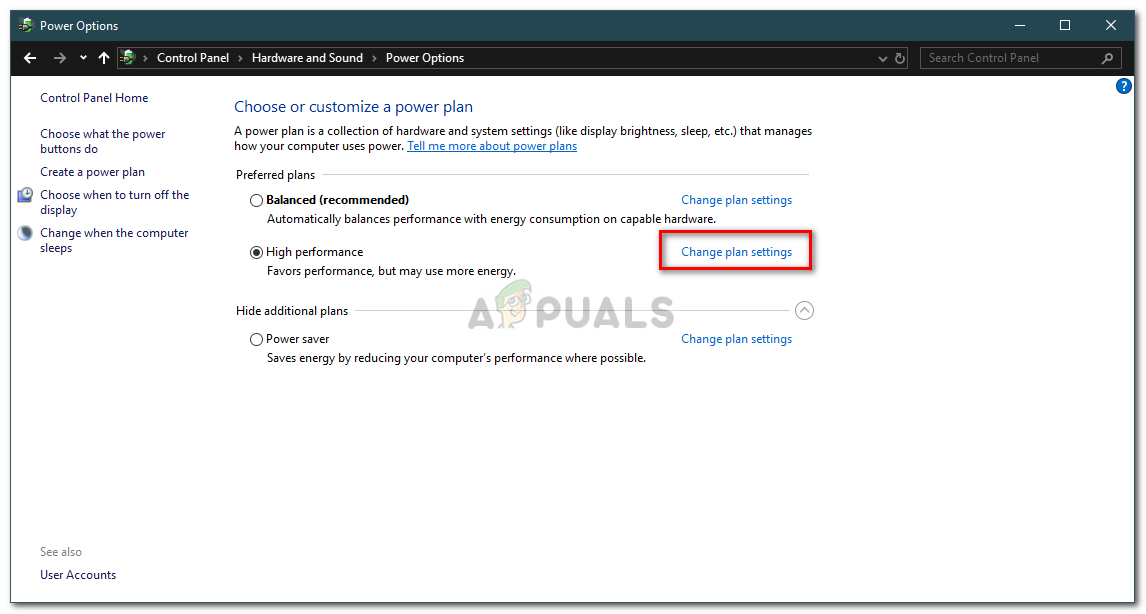 Настройки плана электропитания
Настройки плана электропитания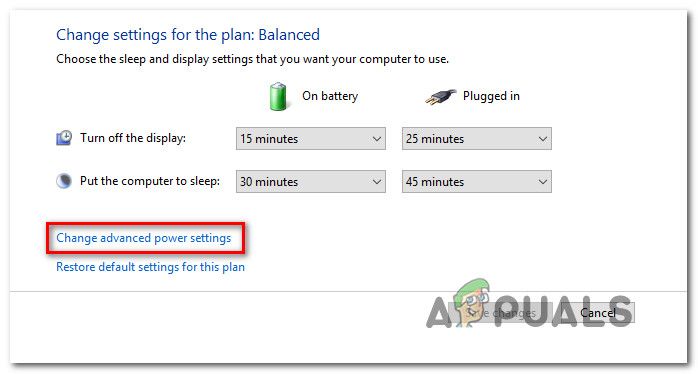 Изменение расширенных настроек питания
Изменение расширенных настроек питания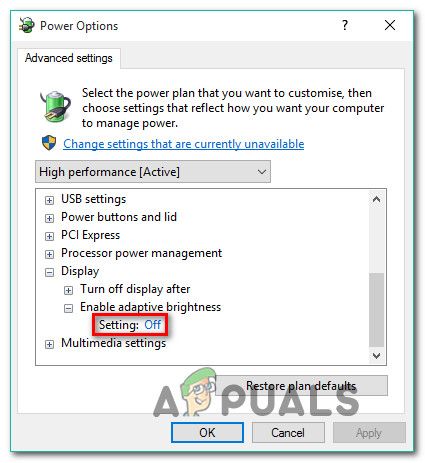 Изменение адаптивной яркости на выкл
Изменение адаптивной яркости на выкл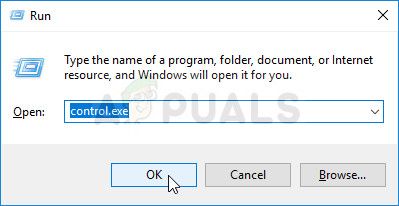 Панель управления
Панель управления Intel Graphics and Media
Intel Graphics and Media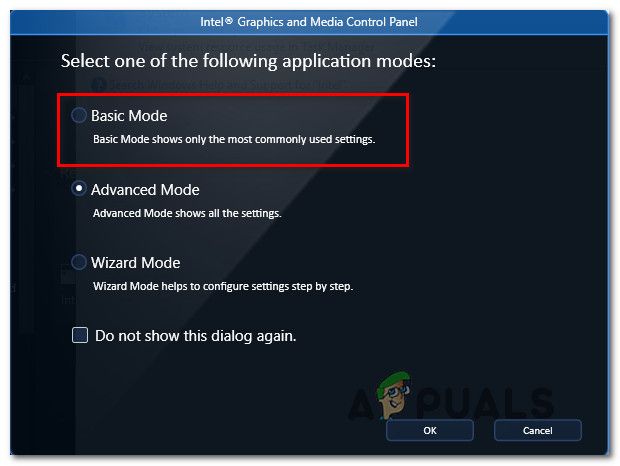 Доступ к основному режиму графики Intel
Доступ к основному режиму графики Intel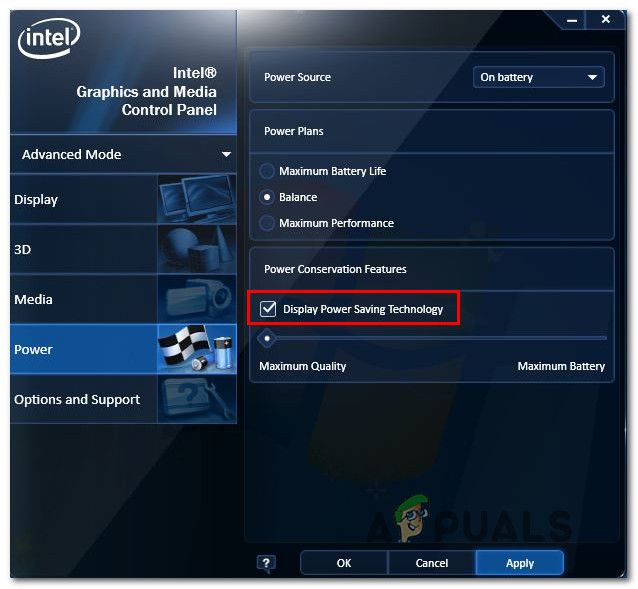 Отключение технологии энергосбережения Intel
Отключение технологии энергосбережения Intel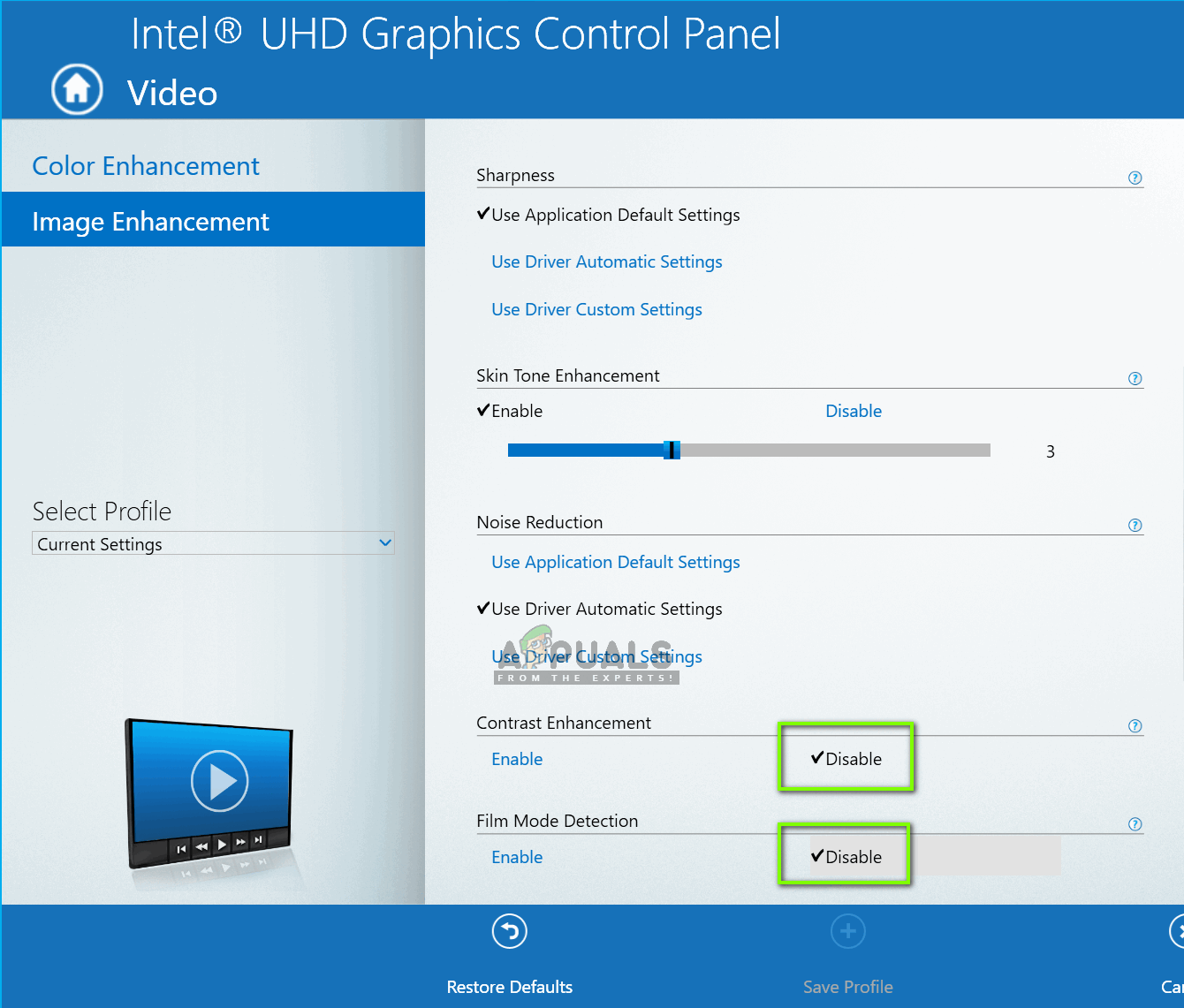 Отключение функции улучшения контрастности и определения режима фильма в режиме улучшения изображения
Отключение функции улучшения контрастности и определения режима фильма в режиме улучшения изображения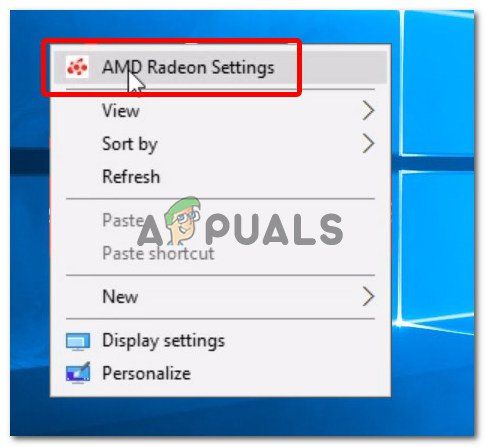 Открытие настроек AMD Radeon
Открытие настроек AMD Radeon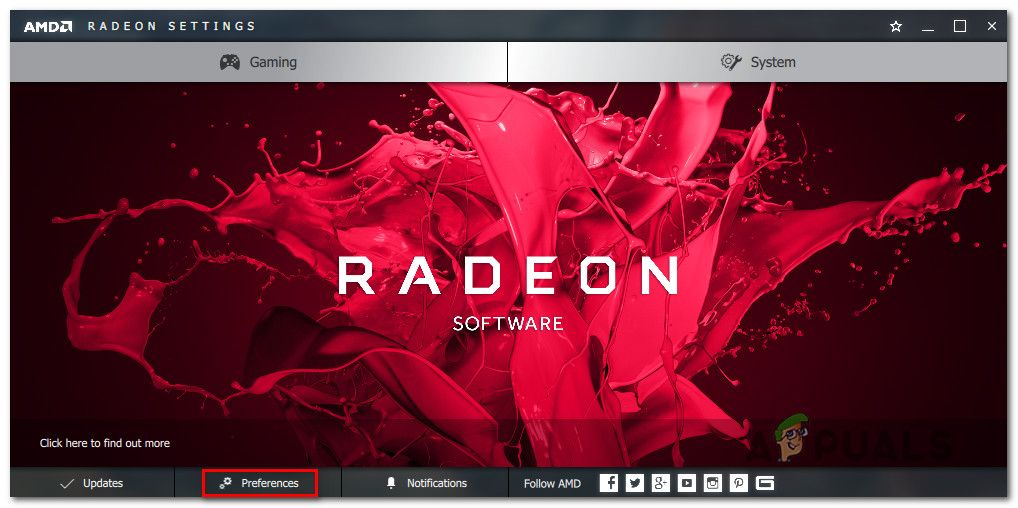 Доступ к вкладке «Настройки» настроек Radeon
Доступ к вкладке «Настройки» настроек Radeon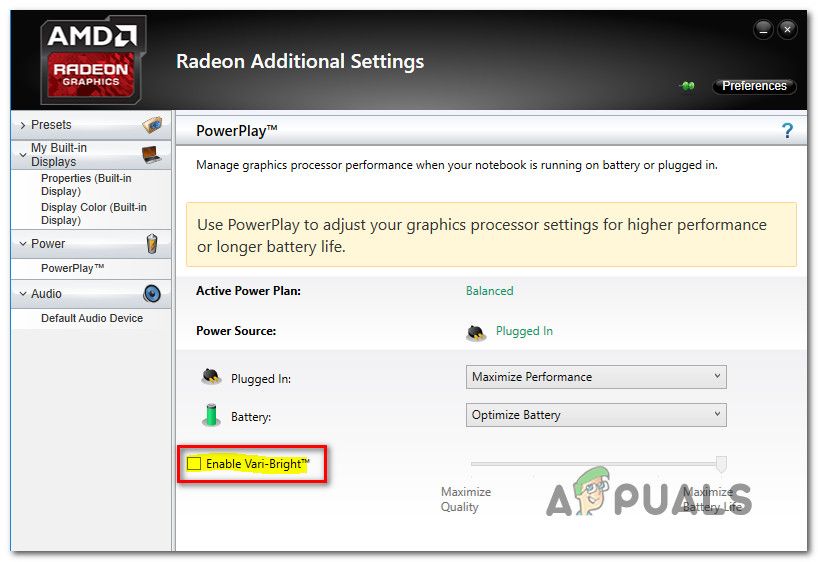 Убедитесь, что Vari-Bright отключен
Убедитесь, что Vari-Bright отключен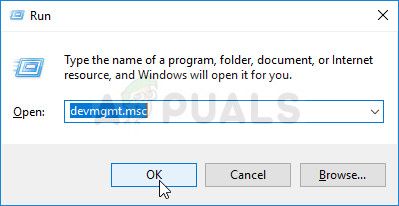 Запуск диспетчера устройств
Запуск диспетчера устройств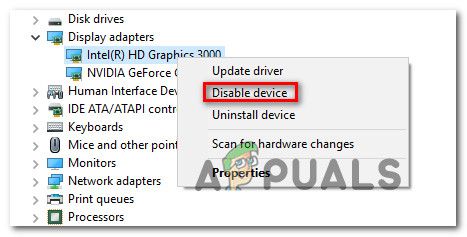 Отключение встроенного графического процессора
Отключение встроенного графического процессора