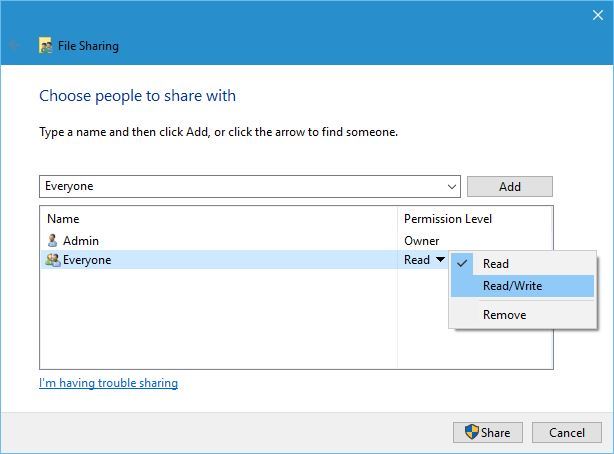-
Это сообщение появится, если диск истории файлов был отключен в течение слишком длительного времени. Если резервное копирование выполняется на внешний носитель (например, USB-накопитель), убедитесь, что он подключен к компьютеру. Если резервное копирование выполняется в сетевое расположение, перейдите в раздел Параметры > Обновление и безопасность > Резервное копирование и заново выберите сеть.
-
После повторного подключения дождитесь очередной архивации по расписанию или начните архивацию вручную, последовательно выбрав Параметры > Обновление и безопасность > Резервное копирование > Дополнительные параметры > Сделать резервную копию.
Переход в раздел параметров резервного копирования
Нужна дополнительная помощь?
Когда дело доходит до восстановления файлов на ПК с Windows, в вашем распоряжении есть различные инструменты. Одним из них является функция истории файлов, инструмент, позволяющий создавать резервные копии файлов на внешнем жестком диске.
Единственная проблема с этим инструментом заключается в том, что он часто выдает сообщения об ошибках, например: «Диск с историей файлов был отключен слишком долго».
Однако такие проблемы не должны останавливать вас от восстановления данных. В этой статье мы рассмотрим, как снова запустить инструмент истории файлов.
Прежде чем мы углубимся в исправление ошибки «Ваш накопитель истории файлов был отключен слишком долго», нам нужно разобраться, что такое история файлов и почему она вызывает проблемы.
История файлов — это инструмент для восстановления файлов Windows, который выполняет резервное копирование версий ваших файлов на внешний жесткий диск. Он регулярно сканирует вашу систему и сохраняет любые изменения в файлах на внешнем диске. Тем самым сводится к минимуму риск потери всех ваших данных в случае сбоя системы.
История файлов также позволяет восстанавливать разные версии ваших файлов. Например, если вы хотите восстановить более старую версию файла, вы можете просмотреть временную шкалу, выбрать версию файла и восстановить ее.
Почему история файлов вызывает проблемы?
Если вам интересно, почему инструмент истории файлов вызывает проблемы, есть несколько потенциальных причин этой проблемы:
-
Как следует из сообщения об ошибке, возможно, вы действительно отключили внешний жесткий диск. В этом случае история файлов не может создать резервную копию ваших файлов на внешнем жестком диске.
-
Резервный диск или некоторые файлы вашего ПК повреждены.
-
Вы внесли изменения в резервный диск, и история файлов больше не распознает диск.
Давайте теперь посмотрим, как вы можете исправить инструмент истории файлов.
1. Подключите резервный диск.
Если вы подтвердили, что внешний диск отключен, попробуйте снова подключить его, а затем повторно запустите историю файлов. Ваш компьютер должен обнаружить диск и автоматически возобновить процесс резервного копирования. Однако, если проблема не исчезнет, возможно, потребуется отремонтировать диск.
2. Восстановите подключенный резервный диск.
История файлов иногда может вызывать проблемы, даже если вы подключили правильный внешний диск. В этом случае может помочь ремонт внешнего накопителя.
Вот как можно отремонтировать жесткий диск:
-
Нажмите Win + R, чтобы открыть диалоговое окно «Выполнить команду».
-
Введите CMD и нажмите Ctrl + Shift + Enter, чтобы открыть командную строку с повышенными привилегиями.
-
Введите следующую команду и замените команду drive_letter фактическим буквенным именем диска:
chkdsk буква_диска: / f
Например, если ваш внешний диск имеет имя Local Disk (F :), ваша команда должна быть такой:
chkdsk F: / f
Нажмите Enter, а затем перезагрузите компьютер, когда процесс завершится.
3. Включите историю файлов.
Вы можете столкнуться с этой проблемой, если инструмент истории файлов был отключен на определенный период. В этом случае подключить внешний диск и попытаться восстановить файлы не получится.
Чтобы решить эту проблему, вам необходимо включить историю файлов и убедиться, что она регулярно выполняет резервное копирование ваших файлов.
Вот как включить историю файлов:
-
Перейдите в меню Пуск Windows> Параметры ПК> Обновление и безопасность> Резервное копирование.
-
Нажмите кнопку «Добавить диск» под параметром «Резервное копирование с использованием истории файлов».
-
В следующем окне выберите подходящий диск.
-
Наконец, включите кнопку «Автоматически создавать резервные копии моих файлов» в окне настроек резервного копирования.
Или попробуйте включить историю файлов через панель управления, выполнив следующие действия:
-
Введите «Панель управления» в строке поиска Windows и выберите «Лучшее совпадение».
-
Щелкните раскрывающееся меню Просмотр по и выберите Мелкие значки.
-
Затем щелкните История файлов в элементах меню панели управления.
-
В следующем окне включите историю файлов, нажав кнопку «Включить».
Следуйте инструкциям на экране, чтобы завершить процесс. Когда вы закончите, закройте панель управления и перезагрузите компьютер.
4. Измените резервный диск с историей файлов.
Восстановление файлов на другой диск может помочь решить эту проблему. Вот как это сделать:
-
Введите «Панель управления» в строке поиска Windows и выберите «Лучшее совпадение».
-
Щелкните раскрывающееся меню Просмотр по и выберите Мелкие значки.
-
Выберите История файлов из пунктов меню Панели управления.
-
Затем нажмите кнопку «Выбрать диск», выберите нужный диск и нажмите «ОК».
5. Добавьте новый сетевой диск.
Если история файлов не работает на внешнем диске, попробуйте вместо этого создать резервную копию файлов на сетевом диске.
Вот как это сделать:
-
Создайте папку на сетевом диске и назовите ее File_History_Drive.
-
Щелкните папку правой кнопкой мыши и выберите параметр «Свойства».
-
Перейдите на вкладку «Общий доступ» и нажмите кнопку «Поделиться».
-
В следующем окне щелкните стрелку раскрывающегося списка, выберите «Все» и нажмите кнопку «Добавить».
-
В новом окне выберите опцию «Все» среди имен пользователей и выберите опцию «Чтение / запись».
Когда вы закончите, нажмите кнопку «Поделиться» и нажмите «Готово».
Затем перейдите к инструменту истории файлов на вашем ПК и добавьте новый сетевой диск. Вот как:
-
Введите «Панель управления» в строке поиска Windows и выберите «Лучшее совпадение».
-
Щелкните раскрывающееся меню Просмотр по и выберите Мелкие значки.
-
Затем щелкните История файлов в элементах панели управления.
-
В следующем окне нажмите «Выбрать диск».
-
Щелкните Добавить сетевое расположение и выберите папку File_History_Drive на сетевом диске.
6. Удалите данные приложения «История файлов».
Удаление AppData истории файлов может помочь решить эту проблему. Но сначала вам нужно убедиться, что ваш компьютер настроен для отображения скрытых файлов и папок. Вот как это сделать:
-
Нажмите Win + E, чтобы открыть проводник.
-
Щелкните вкладку «Просмотр» в верхнем левом углу экрана, щелкните раскрывающееся меню «Параметры» и выберите «Изменить папку и параметры поиска».
-
В следующем окне перейдите на вкладку «Просмотр» и установите флажок «Показать скрытые файлы, папки и диски». Наконец, нажмите «Применить», а затем нажмите «ОК», чтобы применить эти изменения.
Затем удалите папку AppData, выполнив следующие действия:
-
Нажмите Win + R, чтобы открыть диалоговое окно «Выполнить команду».
-
Введите AppData и нажмите Enter.
-
Затем перейдите в раздел «Локальные»> «Microsoft»> «Windows».
-
Щелкните правой кнопкой мыши папку «История файлов» и выберите «Удалить».
Теперь ваши проблемы с историей файлов решены
Вы всегда можете положиться на инструмент истории файлов, если хотите создать резервную копию важных данных Windows. Если этот инструмент вызывает у вас проблемы, попробуйте одно из предложенных нами решений. Но если история файлов по-прежнему вызывает у вас проблемы, вы можете попробовать другие инструменты Windows для восстановления файлов.
История файлов на самом деле является инструментом восстановления системы, уникальным для систем Windows 10. Но некоторые пользователи жалуются на раздражающее уведомление, которое они постоянно видят в своем Центре уведомлений. По их словам, «Ваш диск истории файлов был отключен слишком долго. Чтобы сохранить копии ваших файлов, повторно подключите диск, а затем запустите сообщение резервного копирования, которое постоянно мешает их рабочему процессу. Не волнуйтесь. Просто следуйте этим простым исправлениям, чтобы решить проблему в вашей системе.
Исправление 1 — повторно подключите диск
Если резервный диск по какой-либо причине отключен, просто подключите его. Компьютер обнаружит подключенный диск и возобновит операцию копирования. Вы больше не увидите раздражающее напоминание.
Исправление 2 — включить историю файлов
Вы должны включить историю файлов на вашем компьютере.
1. Нажмите клавишу Windows+I.
2. Затем нажмите «Обновление и безопасность».
3. После этого нажмите «Резервное копирование» с левой стороны.
4. С правой стороны нажмите «Добавить диск».
Вы увидите приглашение выбрать внешний диск. Выберите соответствующий диск, чтобы начать процесс резервного копирования.
5. Не забудьте переместить ползунок «Автоматически создавать резервные копии моих файлов» в положение «ВКЛ».
Если компьютер по-прежнему не может обнаружить резервный диск, отключите резервный диск от компьютера и снова подключите его.
Чтобы начать резервное копирование немедленно, попробуйте выполнить следующие действия:
а. Откройте окно настроек. Получите доступ к «Обновления и безопасность».
б. Далее в левой части найдите настройки «Резервное копирование».
в. На правой панели нажмите «Дополнительные параметры», чтобы получить к нему доступ.
д. Затем нажмите «Создать резервную копию сейчас», чтобы снова начать резервное копирование.
Теперь начнется процесс резервного копирования. Это должно решить проблему с вашим компьютером.
[
Alternate way–
1. Just press the Windows key+R keys together.
2. After that, just write “control” in the terminal and hit Enter.
3. After the Control Panel screen prevails, click on the drop-down beside ‘View by:‘.
4. Then, click on you have to select the “Small icons” option.
5. Next, click on the “File History” from the list of control panel items.
6. You will see the File History is switched Off.
7. To enable it, click on “Turn on” in the bottom corner of the window.
Just close the Control Panel screen.
]
Исправление 3 — восстановить подключенный диск
Иногда, даже если вы подключили накопитель, а компьютер все еще не обнаруживает его, выполните следующие действия.
1. Сначала вам нужно подключить диск к вашей системе.
2. Затем вам нужно ввести «cmd».
3. После этого щелкните правой кнопкой мыши «cmd» и выберите «Запуск от имени администратора».
4. Скопируйте и вставьте, измените его соответствующим образом и нажмите Enter, чтобы запустить проверку диска.
chkdsk drive letter:/f
[Change the ‘drive letter:’ of this command with the drive letter of the connected drive.
Example – Suppose the drive letter of the drive is G:, then the command will be –
chkdsk G:/f
]
Дождитесь завершения процесса проверки.
Исправление 4 — отключить историю файлов
Лучшее решение этой проблемы — отключить настройки истории файлов на вашем компьютере.
1. Сначала вам нужно одновременно нажать клавиши Windows + R.
2. Затем просто напишите «control» в терминале и нажмите Enter.
3. Когда панель управления откроется, просто щелкните раскрывающийся список рядом с «Просмотр по:‘.
4. Затем нажмите, чтобы выбрать опцию «Маленькие значки».
5. Далее нажмите «История файлов».
6. Вы увидите, что история файлов включена.
7. Чтобы остановить его, нажмите «Выключить» в нижнем углу окна.
После того, как вы отключили настройки, вы можете закрыть экран панели управления.
8. Теперь одновременно нажмите клавиши Windows+I.
9. Затем нажмите на настройки «Обновление и безопасность», чтобы получить к ним доступ.
10. Теперь с левой стороны найдите настройки «Резервное копирование».
11. На правой панели нажмите «Дополнительные параметры», чтобы получить к ним доступ.
12. Прокрутите вниз экран дополнительных параметров, пока не увидите параметр «Резервное копирование на другой диск».
13. Просто нажмите «Прекратить использование диска», чтобы полностью остановить процесс резервного копирования.
Остался еще один шаг для завершения процесса.
ШАГ 2 – Удалить определенные данные приложения
Вы должны удалить данные приложения «История файлов» со своего компьютера.
1. Прежде всего, откройте проводник на вашем компьютере.
2. Когда откроется проводник, нажмите «Просмотр» на ht eme.
3. Затем нажмите «Параметры».
4. В Опции папки окно, перейдите на вкладку «Вид».
5. Отныне чек опция «Показать скрытые файлы, папки и диски».
6. После этого нажмите «Применить», а затем «ОК».
7. Теперь перейдите в это место —
C:Users%username%AppDataLocalMicrosoftWindows
[%username% is your user name on this machine.]
8. Щелкните правой кнопкой мыши папку «История файлов» и нажмите «Удалить», чтобы удалить ее.
После удаления папки закройте окно Проводника.
Исправление 5 — Перемещение файлов на новый диск
Если вы переместите файлы с существующего диска на новый диск, эта проблема перестанет возникать.
1. Прежде всего, одновременно нажмите клавиши Windows+R.
2. После этого введите «control» в терминале «Выполнить» и нажмите Enter.
3. Панель управления откроется. просто нажмите на раскрывающийся список рядом с ‘Просмотр по:‘, а затем нажмите «Маленькие значки».
4. После этого нажмите «История файлов».
6. С левой стороны нажмите «Выбрать диск».
7. Следуйте приведенным здесь инструкциям и нажмите «Изменить диск с историей файлов».
8. Если вы хотите установить устройство, которое находится в сети, нажмите «Добавить сетевое расположение».
9. Теперь вы увидите запрос разрешения на копирование существующих файлов резервных копий на новый диск.
10. Нажмите «Да», чтобы подтвердить.
Вы можете переключать продолжительность хранения файлов в истории файлов.
ПРИМЕЧАНИЕ-
Иногда история файлов занимает дополнительное место только для резервного копирования старых, устаревших файлов на диск. Если вы хотите избежать этого, выполните следующие действия:
1. Откройте историю файлов из панели управления, как указано выше.
2. Когда откроется история файлов, нажмите «Дополнительные настройки».
3. Здесь вы увидите две раскрывающиеся настройки.
а. Сохранить скопированные файлы — временной интервал резервного копирования файлов с вашего компьютера на диск.
б. Хранить сохраненные версии — этот параметр определяет, сколько дней вы хотите хранить файлы резервных копий, прежде чем система автоматически удалит их.
Настройте эти параметры по своему усмотрению.
3. Нажмите «Сохранить изменения».
Таким образом, вы можете ограничить время, в течение которого файлы резервных копий должны храниться, и сэкономить место в каталоге резервных копий.
Исправление 6 — Повторно войдите в сеть
Иногда резервная сеть находится на обслуживании. Это более распространено в случае, если резервная копия хранится в сетевом расположении. В этом случае просто введите свои сетевые учетные данные, чтобы повторно войти в сеть.
1. Нажмите на поле поиска и введите «История файлов».
2. Затем нажмите «Ввести сетевые учетные данные» в результатах поиска.
3. После этого введите свои сетевые учетные данные (имя пользователя и пароль) во всплывающем окне «Безопасность Windows» и войдите в сетевую папку.
Это должно было решить вашу проблему.
Функция истории файлов Windows позволяет создавать резервные копии данных на внешнем устройстве. Это простой в использовании и полезный инструмент для защиты ваших данных, но иногда вы можете получать сообщения об ошибках, в которых говорится, что «Ваш диск истории файлов был отключен слишком долго».
Если это так для вас, не волнуйтесь. Вот как вы можете повторно подключить диск с историей файлов.
Что такое история файлов и что вызывает ее отключение?
История файлов — это одна из встроенных функций резервного копирования Windows, которая была реализована для замены исходной функции резервного копирования и восстановления в Windows 7 и более ранних версиях. Он используется в Windows 8, Windows 10 и Windows 11. Инструмент реализует запланированное резервное копирование для создания копий ваших файлов на внешний жесткий диск, чтобы их можно было восстановить в случае сбоя системы.
Уникальный аспект истории файлов заключается в том, что она не перезаписывает ранее сохраненные файлы. Вместо этого он хранит каждую резервную копию отдельно. Это означает, что после нескольких резервных копий Windows у вас будет полная хронология каждого файла по мере его изменения с течением времени, и вы сможете восстановить более старую версию каждого файла, даже если он не был удален или потерян.
Проблема в том, что пользователи сообщают о нескольких ошибках, из-за которых история файлов не может создавать резервные копии. Они утверждают, что вам нужно повторно подключить диск с историей файлов, потому что он был отключен слишком долго.
Эта ошибка может возникать по нескольким причинам:
- Вы отключили внешний диск, к которому была подключена история файлов.
- Вы изменили внешний диск, и Windows больше не распознает его.
- Внешний диск поврежден или выходит из строя из-за ошибки диска.
- Резервная файловая система повреждена.
Итак, как вы можете переподключить диск с историей файлов в Windows?
Повторно подключите внешний диск и перезапустите историю файлов.
Первое, что нужно проверить, это то, что история файлов не отключена, и ваш внешний диск все еще подключен. Дважды проверьте, подключен ли внешний диск и работает ли он, затем выполните следующие действия:
- Нажмите клавишу Windows + I, чтобы открыть приложение «Настройки».
- Щелкните Обновление и безопасность.
- Выберите Резервное копирование.
- В разделе «Резервное копирование с использованием истории файлов» проверьте, включена ли эта настройка. Если он включен, выключите службу, а затем включите ее снова.
- Если он говорит «Добавить диск», щелкните его и выберите внешний диск.
- Выберите Дополнительные параметры.
- Нажмите «Создать резервную копию сейчас», чтобы начать резервное копирование файлов.
Если это работает, история файлов теперь должна быть исправлена.
Используйте новый внешний диск
Если вы считаете, что виноват внешний диск, проще всего использовать новый диск. Для этого:
- Откройте «Настройки»> «Windows и безопасность»> «Резервное копирование», как указано выше.
- В разделе «Резервное копирование с использованием истории файлов» нажмите «Дополнительные параметры».
- Прокрутите вниз и выберите Прекратить использование диска.
- Вернитесь к настройкам истории файлов и нажмите «Добавить диск».
- Выберите новый диск.
- Нажмите Дополнительные параметры еще раз.
- Выберите Создать резервную копию сейчас.
В качестве альтернативы:
- Откройте меню «Пуск» и введите «Панель управления». Выберите его.
- Щелкните Система и безопасность.
- Щелкните История файлов.
- В меню слева нажмите Выбрать диск.
- Выберите другой диск, на который вы хотите переключиться, и нажмите OK.
- Нажмите «Выполнить сейчас», чтобы начать процесс резервного копирования.
Проблема с этим методом заключается в том, что исходные резервные копии останутся на старом жестком диске. Однако обычно это не имеет значения, так как теперь у вас будут обновленные резервные копии на новом диске.
Восстановить резервный диск
Если у вас нет другого внешнего жесткого диска или вы хотите сохранить резервные копии на исходном диске, вы можете попытаться восстановить его перед повторным подключением к инструменту «История файлов».
Чтобы проверить и восстановить жесткий диск, вы можете использовать средство устранения неполадок Windows Chkdsk:
- Нажмите клавишу Windows + R, чтобы открыть диалоговое окно «Выполнить».
- Введите CMD и нажмите Enter.
- В окне командной строки введите chkdsk.exe /f E: (заменив «E» на букву диска, который вы пытаетесь исправить).
- Дождитесь завершения работы мастера. Он исправит любые ошибки, которые сможет, и выдаст отчет об ошибках, которые не удалось исправить.
- Если это не восстановит ваш диск, последним средством является клонирование вашего диска на новый жесткий диск.
Удалить файлы конфигурации истории файлов
Люди также сообщают, что удаление AppData истории файлов может устранить ошибку.
Примечание. Прежде чем приступить к этому шагу, убедитесь, что вы вручную создали резервную копию резервной копии истории файлов, так как это удалит ее навсегда.
Чтобы удалить файлы конфигурации истории файлов, во-первых, вам нужно иметь возможность видеть скрытые файлы:
- Откройте проводник и выберите вкладку «Вид».
- Выберите «Параметры» в правом верхнем углу окна.
- В новом окне выберите вкладку Вид.
- На панели «Дополнительные параметры» убедитесь, что установлен флажок «Показывать скрытые файлы, папки и диски» и снят флажок «Скрывать защищенные системные файлы» (рекомендуется).
- Нажмите ОК.
Чтобы удалить файлы AppData:
- В адресной строке Проводника введите
%localappdata%MicrosoftWindowsFileHistoryConfiguration
и нажмите Enter.
- Удалите все файлы в этой папке.
- Откройте «Настройки»> «Windows и безопасность»> «Резервное копирование», как указано выше.
- Выберите «Добавить диск» и снова подключите диск к истории файлов.
Используйте сетевой диск
Некоторые пользователи Windows сообщают о проблемах с резервным копированием истории файлов на внутренний диск. Если это так, и у вас нет внешнего диска, вы можете попробовать создать резервную копию на сетевом диске.
Для этого:
- Создайте новую папку там, где вы хотите сохранить резервную копию. Назовите этот File History Drive или как-то так, как вы его помните.
- Щелкните правой кнопкой мыши папку и выберите «Свойства».
- На вкладке «Общий доступ» выберите «Поделиться…».
- Для всех пользователей щелкните раскрывающееся меню в разделе «Уровень разрешений», выберите «Чтение/запись» и нажмите «Поделиться».
- Откройте «Настройки»> «Windows и безопасность»> «Резервное копирование», как указано выше.
- Щелкните Дополнительные параметры.
- Прокрутите вниз и нажмите Просмотреть дополнительные настройки.
- Щелкните Выбрать диск в меню слева.
- Щелкните Добавить сетевое расположение.
- Дважды щелкните сетевое устройство, на котором вы создали папку (ваш компьютер).
- Выделите папку File History Backup и нажмите Select Folder.
Держите ваши файлы в безопасности
Частое резервное копирование данных — единственный способ гарантировать, что они не будут удалены или потеряны в случае аварии. История файлов Windows — отличный инструмент для этого, но есть несколько других на выбор, если ошибка не исчезнет, включая OneDrive и Google Диск.
Содержание
- История файлов в Windows 10
- Как включить историю файлов в Windows 10?
- Настройка истории файлов
- Проверяем работу истории файлов
- Переподключите диск в Windows 10
- Исправьте переподключение вашего диска с сообщением об ошибке в Windows 10
- Исправлено – переподключите ошибку диска в Windows 10
История файлов в Windows 10
Инструмент «История файлов» в Windows 10 является прекрасным средством для резервного копирования ваших документов, фотографий, музыки и другой информации. Он позволяет сохранять ваши данные с определенной периодичностью и при необходимости восстанавливать именно те версии файлов, которые вам нужны.
Впервые этот компонент появился в Windows 8 и до сих пор востребован в качестве одного из инструментов резервного копирования.
Когда вам может пригодиться история файлов? Вот примеры:
- вы случайно удалили важный файл;
- внесли какие-то изменения в документ, а потом вспомнили, что там были данные, которые вам еще нужны;
- компьютерные вирусы привели к повреждению или удалению данных;
- крах операционной системы или отказ жесткого диска.
Восстановление информации требует больших временных и финансовых затрат, поэтому используя инструмент «История файлов», вы можете не переживать за сохранность своих данных.
Как включить историю файлов в Windows 10?
Прежде всего, для использования этого инструмента, нужно подключить к компьютеру какой-либо внешний накопитель, на который и будут сохраняться резервные данные. Это может быть дополнительный жесткий диск, внешний жесткий диск или USB-флешка. Также можно использовать сетевой диск.
Далее вам нужно открыть параметры компьютера (сочетание клавиш Windows + I) и запустить пункт «Обновление и безопасность».
Слева в списке пунктов выберите раздел «Служба архивации». Здесь нужно будет указать на какое устройство вы собираетесь сохранять резервные копии файлов. Для этого нажмите на пункт «Добавление диска».
Windows выполнит поиск доступных дисков и отобразит их в списке слева. На рисунке ниже видно, что система обнаружила USB-флешку.
Выберите необходимое устройство. После этого функция резервного копирования с использованием истории файлов должна активироваться.
Настройка истории файлов
После активации истории файлов этот инструмент необходимо настроить. Для этого перейдите по ссылке «Другие параметры», как показано на рисунке выше.
Здесь вы можете увидеть информацию о своем носителе и размер данных, используемых для резервной копии.
Кнопка «Архивировать данные сейчас» говорит сама за себя. С помощью ее вы можете сделать резервную копию файлов в любой момент времени.
Также вы можете настроить периодичность создания резервных копий (от 10 минут до ежедневного бэкапа).
Временной интервал в течение которого будут храниться резервные копии можно задать в пункте «Сохранить мои резервные копии». Тут можно установить значения от 1 месяца до 2 лет, всегда или пока не понадобится свободное пространство.
Далее перечисляется список папок, для которых производится резервное копирование. По умолчанию это папки «Рабочий стол», «Документы», «Изображения» и т.д. Т.е. стандартный набор папок, который привязывается к текущему пользователю.
Если вам не достаточно этого набора папок, вы можете всегда добавить дополнительную папку, используя пункт «Добавить папку». Стоит отметить, что историю файлов Windows 10 можно настроить также через классическую панель управления, но добавлять свои папки можно только в параметрах компьютера.
Для исключения отдельных папок из этого списка, достаточно выделить необходимую папку и нажать кнопку «Удалить». Также есть способ отключить резервное копирования для папок без удаления из списка, используя раздел «Исключить эти папки».
Далее расположен пункт для отключения использования текущего диска. Это на тот случай если вы захотите использовать другой носитель.
Пункт «Посмотреть дополнительные параметры» открывает настройки истории файлов в панели управления, хотя настроек в текущем окне вполне достаточно.
И в самом низу расположена ссылка, с помощью которой можно восстановить файлы из текущей резервной копии. Давайте на процессе восстановления остановимся более подробно.
Проверяем работу истории файлов
Создадим текстовый документ в папке «Документы», содержащий произвольный набор записей.
Чтобы этот файл попал в резервное хранилище нужно либо в ручную выполнить процедуру сохранения, либо дождаться времени автоматического резервирования файлов. Чтобы ускорить этот процесс установим в настройках минимальный период автосохранения – 10 минут.
Подождем более 10 минут, и удалим это файл, не помещая его в корзину (Shift + Del).
Теперь, чтобы произвести восстановления файла, нужно в папке «Документы» выбрать в панели сверху вкладку «Главная» и нажать кнопку «Журнал».
В следующем окне нужно выбрать файл, который вы хотите восстановить и нажать на кнопку в виде круговой стрелки.
Все. Файл восстановлен.
Теперь давайте проверим, как работает этот инструмент, если было изменено содержимое файла. Откроем его для редактирования, удалим одно строку и сохраним документ.
Чтобы не ждать 10 минут, зайдем в параметры архивации и выполним ручное резервное копирование. Далее опять откроем журнал и с помощью стрелок внизу найдем версию документа на определенную дату и время.
Выполнив восстановление, мы в итоге получили исходный файл.
Если вам любопытно, каким образом система сохраняет резервные копии файлов, можете открыть ваш накопитель и посмотреть структуру папок. Резервные копии файла, использованного для примера, были сохранены по следующему пути:
Диск -> FileHistory -> Имя пользователя -> Имя компьютера -> Data -> C-> Users -> Имя пользователя -> Documents
Использовать или нет историю файлов в Windows 10 — решать вам, но в любом случае можно рассматривать этот простой в использовании инструмент как один из достойных методов резервного копирования и восстановления в Windows 10.
Переподключите диск в Windows 10
Резервное копирование файлов имеет решающее значение, и благодаря функции истории файлов вы можете легко создавать резервные копии ваших файлов в Windows 10. К сожалению, некоторые проблемы с историей файлов могут возникать время от времени, и вы можете получить уведомление о том, что вы нужно переподключить диск на Windows 10.
История файлов автоматически создает резервную копию ваших файлов и сохраняет ее на внешнем жестком диске. В некоторых случаях могут возникать определенные проблемы, и вы можете получить сообщение об ошибке, в котором говорится, что вам необходимо повторно подключить накопитель. Поскольку резервное копирование довольно важно, это может быть большой проблемой, но, к счастью, есть несколько доступных решений.
Исправьте переподключение вашего диска с сообщением об ошибке в Windows 10
Содержание .
- Подключите диск и запустите процесс резервного копирования вручную .
- Создать папку FileHistory
- Выберите, чтобы не копировать оставшиеся файлы в сохраненное местоположение
- Удалить файлы конфигурации истории файлов
- Отформатируйте внешний жесткий диск и снова запустите историю файлов
- Убедитесь, что ваши драйверы обновлены
- Подключите внешний жесткий диск .
- Удалите несколько файлов и запустите очистку истории файлов
Исправлено – переподключите ошибку диска в Windows 10
Решение 1. Повторно подключите диск и запустите процесс резервного копирования вручную .
Функция истории файлов требует, чтобы внешний жесткий диск был подключен к вашему ПК для правильной работы. Если по какой-либо причине ваш внешний жесткий диск был отсоединен слишком долго, вы увидите сообщение с просьбой повторно подключить ваш диск. Чтобы решить эту проблему, вам просто нужно повторно подключить внешний жесткий диск и вручную запустить процесс резервного копирования. Чтобы вручную запустить резервное копирование, сделайте следующее:
- Откройте Приложение настроек .
- Перейдите на страницу Обновление и безопасность> Резервное копирование .
- Нажмите Дополнительные параметры> Резервировать сейчас .
Помимо ручного запуска процесса резервного копирования, вы можете просто подключить жесткий диск и дождаться автоматического запуска запланированного резервного копирования.
Решение 2. Создайте папку FileHistory .
Если вы получаете сообщение о повторном подключении вашего диска, вы можете попробовать создать новую папку FileHistory и добавить ее в историю файлов. Для этого просто выполните следующие действия:
- Создайте новую папку на своем компьютере и назовите ее FileHistory .
- Щелкните правой кнопкой мыши вновь созданную папку FileHistory и выберите Свойства .
- Перейдите на вкладку Общий доступ и нажмите кнопку Поделиться .
- Выберите в меню Все и нажмите кнопку Добавить .
- Как только Все будет добавлен в список, щелкните уровень разрешений и выберите Чтение/запись .
- Нажмите кнопку Поделиться .
- Кроме того, вы можете перейти к разделу Расширенный общий доступ на вкладке Общий доступ и нажать кнопку Расширенный общий доступ .
- Нажмите кнопку Разрешения .
- Когда откроется окно «Разрешения», убедитесь, что для каждого пользователя для «Разрешения» установлено значение Полный доступ .
- Нажмите Применить и ОК .
- После того, как вы создали и открыли общий доступ к папке FileHistory, перейдите в раздел «История файлов» и добавьте папку FileHistory в качестве сетевого диска.
- Перезагрузите компьютер, и вы снова сможете выбрать свои внутренние диски.
- ЧИТАЙТЕ ТАКЖЕ: исправлено: Windows 10 не может подключиться к этой сети
Решение 3. Выберите, чтобы не копировать оставшиеся файлы в сохраненное местоположение .
Повторное подключение вашего диска может появиться, если вы удалите определенные файлы из истории файлов. Если это произойдет, вас спросят, хотите ли вы скопировать оставшиеся файлы в сохраненную папку. Если вы решите скопировать остальные файлы, вы получите то же сообщение об ошибке. Чтобы это исправить, важно не копировать оставшиеся файлы. При выборе этого параметра будет снова создана вся резервная копия, что устранит проблему.
Решение 4. Удалите файлы конфигурации истории файлов
Прежде чем попробовать это решение, обязательно создайте резервную копию ваших файлов. Этот процесс может удалить все файлы на внешнем жестком диске, которые вы используете для резервного копирования, поэтому не забудьте сохранить их в безопасном месте.После того как вы сохранили свои файлы в безопасном месте, сделайте следующее:
- Нажмите Windows Key + R и введите % localappdata% . Нажмите Enter или нажмите ОК .
- Когда откроется папка Локальные данные приложения , перейдите в папку MicrosoftWindowsFileHistoryConfiguration .
- После того, как вы откроете папку Configuration, вы увидите четыре файла в ней. Удалить их.
- Запустите историю файлов, и вы сможете снова создавать резервные копии.
Решение 5. Отформатируйте внешний жесткий диск и снова запустите историю файлов .
Если вы получаете сообщение об ошибке повторного подключения диска, вы можете отформатировать внешний жесткий диск, который вы используете для резервного копирования, и заново создать резервную копию. Помните, что форматирование внешнего жесткого диска навсегда удалит все файлы с этого внешнего жесткого диска, поэтому вы можете создать резервную копию определенных файлов. Чтобы отформатировать внешний жесткий диск, выполните следующие действия:
- Откройте этот компьютер и найдите свой внешний жесткий диск. Нажмите правой кнопкой мыши и выберите Формат .
- Нажмите кнопку Пуск , чтобы отформатировать жесткий диск.
- После завершения процесса форматирования снова запустите История файлов .
- Вам будет задан вопрос, хотите ли вы сохранить старую версию истории файлов. Выберите Нет и создайте новую резервную копию.
Решение 6. Убедитесь, что ваши драйверы обновлены
В некоторых случаях сообщение о повторном подключении вашего диска появляется, если ваш внешний жесткий диск не полностью совместим с Windows 10. Для решения этой проблемы рекомендуется загрузить последние версии драйверов для внешнего жесткого диска.
Обновлять драйверы автоматически
Если вы не хотите самостоятельно искать драйверы, вы можете воспользоваться инструментом, который сделает это автоматически. Конечно, поскольку в настоящее время вы не можете подключиться к Интернету, этот инструмент не будет полезен. Однако, как только вы подключитесь к Интернету, это поможет вам поддерживать актуальность всех ваших драйверов, поэтому вы больше не будете в этой ситуации.
Модуль обновления драйверов Tweakbit (одобрен Microsoft и Norton Antivirus) поможет вам автоматически обновлять драйверы и предотвращать повреждение ПК, вызванное установкой неправильных версий драйверов. После нескольких тестов наша команда пришла к выводу, что это наиболее автоматизированный решение.
Вот краткое руководство о том, как его использовать:
- Загрузите и установите средство обновления драйверов TweakBit
- После установки программа начнет сканирование вашего компьютера на наличие устаревших драйверов автоматически. Driver Updater проверит установленные вами версии драйверов по своей облачной базе данных последних версий и порекомендует правильные обновления. Все, что вам нужно сделать, это дождаться завершения сканирования.
- По завершении сканирования вы получите отчет обо всех проблемных драйверах, найденных на вашем ПК. Просмотрите список и посмотрите, хотите ли вы обновить каждый драйвер по отдельности или все сразу. Чтобы обновить один драйвер за раз, нажмите ссылку «Обновить драйвер» рядом с именем драйвера. Или просто нажмите кнопку «Обновить все» внизу, чтобы автоматически установить все рекомендуемые обновления.
Примечание.Некоторые драйверы необходимо установить в несколько этапов, поэтому вам придется нажмите кнопку «Обновить» несколько раз, пока все его компоненты не будут установлены.
Решение 7. Подключите внешний жесткий диск .
Иногда при повторном подключении диска появляется ошибка, если вы переключаете внешний жесткий диск на другой. Чтобы решить эту проблему, рекомендуется выключить компьютер и удалить текущий внешний жесткий диск. После повторного подключения предыдущего внешнего жесткого диска снова запустите компьютер. Все должно работать без каких-либо проблем, и вы не должны получать сообщение о восстановлении жесткого диска. Выключите компьютер и снова подключите новый внешний жесткий диск. После загрузки компьютера все должно работать нормально.
Решение 8. Удалите несколько файлов и запустите очистку истории файлов .
Немногие пользователи утверждают, что эту проблему можно решить, удалив несколько файлов с внешнего жесткого диска и выполнив очистку истории файлов. Несколько пользователей сообщили, что им удалось решить проблему с помощью вышеупомянутого метода, поэтому вы можете попробовать его.
Как мы уже упоминали, резервное копирование очень важно, и если вы получаете сообщение об ошибке Connect your drive в Windows 10, обязательно попробуйте некоторые из наших решений.
Примечание редактора . Этот пост был первоначально опубликован в апреле 2016 года и с тех пор был полностью переработан и обновлен для обеспечения свежести, точности и полноты.
Обновлено 2023 января: перестаньте получать сообщения об ошибках и замедлите работу вашей системы с помощью нашего инструмента оптимизации. Получить сейчас в эту ссылку
- Скачайте и установите инструмент для ремонта здесь.
- Пусть он просканирует ваш компьютер.
- Затем инструмент почини свой компьютер.
Ошибка Windows 10: «Подключите диск. Диск с версией файла был отключен слишком долго. Повторно подключитесь и коснитесь или щелкните, чтобы продолжить сохранение копий файлов », потому что диск резервного копирования истории файлов поврежден, отключен или неисправен.
В то же время в Панели управления> История файлов появляется следующая ошибка: «Невозможно завершить копирование файла. Подключите диск с историей файлов и обновите эту страницу, чтобы продолжить ». {История файлов отключена (не найдена)}.
Чтобы устранить ошибку «Диск с историей файлов отключен», следуйте приведенным ниже инструкциям.
Если вы случайно отключили диск истории файлов, просто подключите его повторно, чтобы избавиться от диска истории файлов, который был отключен слишком долго.
Если диск подключен, но поврежден, используйте команду Проверить диск (CHKDSK), чтобы исправить проблемы с диском.
Подключите диск и запустите процесс резервного копирования вручную.
- Откройте приложение «Настройки».
- Перейдите в Обновление и безопасность> Резервное копирование.
- Щелкните Дополнительные параметры> Создать резервную копию сейчас.
Функция истории файлов требует, чтобы внешний жесткий диск был подключен к вашему компьютеру для правильной работы.
Если по какой-либо причине внешний жесткий диск не был подключен слишком долго, вы увидите сообщение с просьбой повторно подключить жесткий диск.
Обновление за январь 2023 года:
Теперь вы можете предотвратить проблемы с ПК с помощью этого инструмента, например, защитить вас от потери файлов и вредоносных программ. Кроме того, это отличный способ оптимизировать ваш компьютер для достижения максимальной производительности. Программа с легкостью исправляет типичные ошибки, которые могут возникнуть в системах Windows — нет необходимости часами искать и устранять неполадки, если у вас под рукой есть идеальное решение:
- Шаг 1: Скачать PC Repair & Optimizer Tool (Windows 10, 8, 7, XP, Vista — Microsoft Gold Certified).
- Шаг 2: Нажмите «Начать сканирование”, Чтобы найти проблемы реестра Windows, которые могут вызывать проблемы с ПК.
- Шаг 3: Нажмите «Починить все», Чтобы исправить все проблемы.
Чтобы решить эту проблему, все, что вам нужно сделать, — это повторно подключить внешний жесткий диск и вручную запустить процесс резервного копирования. Выполните указанные выше действия, чтобы запустить процесс резервного копирования вручную.
В дополнение к запуску процесс резервного копирования вручную, вы можете просто подключить жесткий диск и дождаться автоматического запуска резервного копирования по расписанию.
Удалить файлы конфигурации из истории файлов
- Нажмите клавишу Windows + R и введите% localappdata%. Нажмите Enter или нажмите OK.
- Когда вы открываете папку с данными локального приложения, перейдите в папку MicrosoftWindowsFileHistoryConfiguration.
- После открытия папки конфигурации вы должны увидеть там четыре файла. Удалите их.
- Запустите историю файлов, и вы снова сможете создавать резервные копии.
Перед тем, как попробовать это решение, обязательно сделайте резервную копию своих файлов. Этот процесс может удалить все файлы с внешнего жесткого диска, который вы используете для их резервного копирования.
Поэтому убедитесь, что вы храните их в надежном месте. После сохранения файлов в надежном месте выполните указанные выше действия.
Проверить и исправить ошибки жесткого диска
Если вы сомневаетесь, что ваш жесткий диск вышел из строя, первое, что нужно сделать, это проверить жесткий диск на наличие битых секторов.
- В Windows 10 щелкните правой кнопкой мыши меню «Пуск» и выберите «Командная строка (администратор)». В Windows 8 / 8.1 вы можете нажать клавишу Windows + R, ввести «CMD» и нажать Enter в окне запуска.
- В окне командной строки введите chkdsk.exe / f H: и нажмите Enter. Следует заменить «H» буквой диска на резервном диске.
- Проверка и исправление ошибок жесткого диска требует времени.
Если значение плохого сектора не равно 0, вероятно, жесткий диск поврежден или склонен к отказу. Чтобы сохранить данные резервной копии в безопасности, вам следует клонировать неисправный жесткий диск на новый и использовать клонированный жесткий диск в качестве резервной копии.
Если вы не видите битых секторов, проблема не в резервном диске. Файлы конфигурации могут быть причиной этой ошибки.
Совет экспертов: Этот инструмент восстановления сканирует репозитории и заменяет поврежденные или отсутствующие файлы, если ни один из этих методов не сработал. Это хорошо работает в большинстве случаев, когда проблема связана с повреждением системы. Этот инструмент также оптимизирует вашу систему, чтобы максимизировать производительность. Его можно скачать по Щелчок Здесь
CCNA, веб-разработчик, ПК для устранения неполадок
Я компьютерный энтузиаст и практикующий ИТ-специалист. У меня за плечами многолетний опыт работы в области компьютерного программирования, устранения неисправностей и ремонта оборудования. Я специализируюсь на веб-разработке и дизайне баз данных. У меня также есть сертификат CCNA для проектирования сетей и устранения неполадок.
Сообщение Просмотров: 179
На чтение 7 мин. Просмотров 1.1k. Опубликовано 03.09.2019
Резервное копирование файлов имеет решающее значение, и благодаря функции истории файлов вы можете легко создавать резервные копии ваших файлов в Windows 10. К сожалению, некоторые проблемы с историей файлов могут возникать время от времени, и вы можете получить уведомление о том, что вы нужно переподключить диск на Windows 10.
История файлов автоматически создает резервную копию ваших файлов и сохраняет ее на внешнем жестком диске. В некоторых случаях могут возникать определенные проблемы, и вы можете получить сообщение об ошибке, в котором говорится, что вам необходимо повторно подключить накопитель. Поскольку резервное копирование довольно важно, это может быть большой проблемой, но, к счастью, есть несколько доступных решений.
Исправьте переподключение вашего диска с сообщением об ошибке в Windows 10
Содержание .
- Подключите диск и запустите процесс резервного копирования вручную .
- Создать папку FileHistory
- Выберите, чтобы не копировать оставшиеся файлы в сохраненное местоположение
- Удалить файлы конфигурации истории файлов
- Отформатируйте внешний жесткий диск и снова запустите историю файлов
- Убедитесь, что ваши драйверы обновлены
- Подключите внешний жесткий диск .
- Удалите несколько файлов и запустите очистку истории файлов
Исправлено – переподключите ошибку диска в Windows 10
Решение 1. Повторно подключите диск и запустите процесс резервного копирования вручную .
Функция истории файлов требует, чтобы внешний жесткий диск был подключен к вашему ПК для правильной работы. Если по какой-либо причине ваш внешний жесткий диск был отсоединен слишком долго, вы увидите сообщение с просьбой повторно подключить ваш диск. Чтобы решить эту проблему, вам просто нужно повторно подключить внешний жесткий диск и вручную запустить процесс резервного копирования. Чтобы вручную запустить резервное копирование, сделайте следующее:
- Откройте Приложение настроек .
- Перейдите на страницу Обновление и безопасность> Резервное копирование .
- Нажмите Дополнительные параметры> Резервировать сейчас .
Помимо ручного запуска процесса резервного копирования, вы можете просто подключить жесткий диск и дождаться автоматического запуска запланированного резервного копирования.
Решение 2. Создайте папку FileHistory .
Если вы получаете сообщение о повторном подключении вашего диска, вы можете попробовать создать новую папку FileHistory и добавить ее в историю файлов. Для этого просто выполните следующие действия:
- Создайте новую папку на своем компьютере и назовите ее FileHistory .
- Щелкните правой кнопкой мыши вновь созданную папку FileHistory и выберите Свойства .
- Перейдите на вкладку Общий доступ и нажмите кнопку Поделиться .
- Выберите в меню Все и нажмите кнопку Добавить .
-
Как только Все будет добавлен в список, щелкните уровень разрешений и выберите Чтение/запись .
- Нажмите кнопку Поделиться .
-
Кроме того, вы можете перейти к разделу Расширенный общий доступ на вкладке Общий доступ и нажать кнопку Расширенный общий доступ .
-
Нажмите кнопку Разрешения .
- Когда откроется окно «Разрешения», убедитесь, что для каждого пользователя для «Разрешения» установлено значение Полный доступ .
- Нажмите Применить и ОК .
- После того, как вы создали и открыли общий доступ к папке FileHistory, перейдите в раздел «История файлов» и добавьте папку FileHistory в качестве сетевого диска.
- Перезагрузите компьютер, и вы снова сможете выбрать свои внутренние диски.
- ЧИТАЙТЕ ТАКЖЕ: исправлено: Windows 10 не может подключиться к этой сети
Решение 3. Выберите, чтобы не копировать оставшиеся файлы в сохраненное местоположение .
Повторное подключение вашего диска может появиться, если вы удалите определенные файлы из истории файлов. Если это произойдет, вас спросят, хотите ли вы скопировать оставшиеся файлы в сохраненную папку. Если вы решите скопировать остальные файлы, вы получите то же сообщение об ошибке. Чтобы это исправить, важно не копировать оставшиеся файлы. При выборе этого параметра будет снова создана вся резервная копия, что устранит проблему.
Решение 4. Удалите файлы конфигурации истории файлов
Прежде чем попробовать это решение, обязательно создайте резервную копию ваших файлов. Этот процесс может удалить все файлы на внешнем жестком диске, которые вы используете для резервного копирования, поэтому не забудьте сохранить их в безопасном месте.После того как вы сохранили свои файлы в безопасном месте, сделайте следующее:
-
Нажмите Windows Key + R и введите % localappdata% . Нажмите Enter или нажмите ОК .
- Когда откроется папка Локальные данные приложения , перейдите в папку MicrosoftWindowsFileHistoryConfiguration .
- После того, как вы откроете папку Configuration, вы увидите четыре файла в ней. Удалить их.
- Запустите историю файлов, и вы сможете снова создавать резервные копии.
Решение 5. Отформатируйте внешний жесткий диск и снова запустите историю файлов .
Если вы получаете сообщение об ошибке повторного подключения диска, вы можете отформатировать внешний жесткий диск, который вы используете для резервного копирования, и заново создать резервную копию. Помните, что форматирование внешнего жесткого диска навсегда удалит все файлы с этого внешнего жесткого диска, поэтому вы можете создать резервную копию определенных файлов. Чтобы отформатировать внешний жесткий диск, выполните следующие действия:
-
Откройте этот компьютер и найдите свой внешний жесткий диск. Нажмите правой кнопкой мыши и выберите Формат .
-
Нажмите кнопку Пуск , чтобы отформатировать жесткий диск.
- После завершения процесса форматирования снова запустите История файлов .
- Вам будет задан вопрос, хотите ли вы сохранить старую версию истории файлов. Выберите Нет и создайте новую резервную копию.
Решение 6. Убедитесь, что ваши драйверы обновлены
В некоторых случаях сообщение о повторном подключении вашего диска появляется, если ваш внешний жесткий диск не полностью совместим с Windows 10. Для решения этой проблемы рекомендуется загрузить последние версии драйверов для внешнего жесткого диска.
Обновлять драйверы автоматически
Если вы не хотите самостоятельно искать драйверы, вы можете воспользоваться инструментом, который сделает это автоматически. Конечно, поскольку в настоящее время вы не можете подключиться к Интернету, этот инструмент не будет полезен. Однако, как только вы подключитесь к Интернету, это поможет вам поддерживать актуальность всех ваших драйверов, поэтому вы больше не будете в этой ситуации.
Модуль обновления драйверов Tweakbit (одобрен Microsoft и Norton Antivirus) поможет вам автоматически обновлять драйверы и предотвращать повреждение ПК, вызванное установкой неправильных версий драйверов. После нескольких тестов наша команда пришла к выводу, что это наиболее автоматизированный решение.
Вот краткое руководство о том, как его использовать:
-
Загрузите и установите средство обновления драйверов TweakBit
-
После установки программа начнет сканирование вашего компьютера на наличие устаревших драйверов автоматически. Driver Updater проверит установленные вами версии драйверов по своей облачной базе данных последних версий и порекомендует правильные обновления. Все, что вам нужно сделать, это дождаться завершения сканирования.
-
По завершении сканирования вы получите отчет обо всех проблемных драйверах, найденных на вашем ПК. Просмотрите список и посмотрите, хотите ли вы обновить каждый драйвер по отдельности или все сразу. Чтобы обновить один драйвер за раз, нажмите ссылку «Обновить драйвер» рядом с именем драйвера. Или просто нажмите кнопку «Обновить все» внизу, чтобы автоматически установить все рекомендуемые обновления.
Примечание. Некоторые драйверы необходимо установить в несколько этапов, поэтому вам придется нажмите кнопку «Обновить» несколько раз, пока все его компоненты не будут установлены.
Решение 7. Подключите внешний жесткий диск .
Иногда при повторном подключении диска появляется ошибка, если вы переключаете внешний жесткий диск на другой. Чтобы решить эту проблему, рекомендуется выключить компьютер и удалить текущий внешний жесткий диск. После повторного подключения предыдущего внешнего жесткого диска снова запустите компьютер. Все должно работать без каких-либо проблем, и вы не должны получать сообщение о восстановлении жесткого диска. Выключите компьютер и снова подключите новый внешний жесткий диск. После загрузки компьютера все должно работать нормально.
Решение 8. Удалите несколько файлов и запустите очистку истории файлов .
Немногие пользователи утверждают, что эту проблему можно решить, удалив несколько файлов с внешнего жесткого диска и выполнив очистку истории файлов. Несколько пользователей сообщили, что им удалось решить проблему с помощью вышеупомянутого метода, поэтому вы можете попробовать его.
Как мы уже упоминали, резервное копирование очень важно, и если вы получаете сообщение об ошибке Connect your drive в Windows 10, обязательно попробуйте некоторые из наших решений.
Примечание редактора . Этот пост был первоначально опубликован в апреле 2016 года и с тех пор был полностью переработан и обновлен для обеспечения свежести, точности и полноты.
Обновлено февраль 2023: остановите эти сообщения об ошибках и устраните распространенные проблемы с помощью этого инструмента. Получить сейчас в эту ссылку
- Скачайте и установите программного обеспечения.
- Он просканирует ваш компьютер на наличие проблем.
- Затем инструмент исправить проблемы которые были найдены.
Хотите знать, как исправить раздражающее сообщение об ошибке «Ваш диск с историей файлов больше не подключен»? Тогда вы пришли в нужное место. Здесь вы найдете самые эффективные решения.
Сообщение об ошибке «Ваш диск истории файлов отключен» может появляться каждый час или даже чаще, если вы настроили свою систему на частое резервное копирование. Сообщение об ошибке может отличаться от системы к системе, и вы можете увидеть одно из следующих уведомлений:
- «Переподключите диск. Ваш диск истории файлов не подключен. Переподключитесь и повторите попытку».
- «Переподключите диск. Ваш диск истории файлов был отключен слишком долго. Переподключите его и щелкните или щелкните, чтобы продолжить сохранение копий ваших файлов».
- «Ваши файлы будут временно скопированы на ваш жесткий диск, пока вы снова не подключите диск с историей файлов и не создадите их резервную копию».
Какое бы сообщение об ошибке вы ни получили, оно может быть довольно тревожным. Но не волнуйтесь. Мы подготовили этот пост, чтобы помочь вам избавиться от ошибки «Reconnect Disk. Ваш диск истории файлов был отключен слишком долго» в Windows 10.
Функция истории файлов — это метод резервного копирования, представленный в Windows 8 и Windows 10 для автоматизации резервного копирования в дополнение к восстановлению системы, которое было доступно в более ранних версиях Windows.
Функция «История файлов» создает резервные копии системных и личных файлов и сохраняет их на внешнем запоминающем устройстве. Он периодически сканирует вашу систему и сохраняет любые изменения, внесенные в ваши файлы, на внешний диск. Это сводит к минимуму риск потери данных в случае сбоя системы или сбоя жесткого диска.
Что вызывает сообщение об ошибке «Переподключите диск»?
- Несколько факторов могут привести к неисправности вашего привода. Одной из основных причин сбоя диска является неожиданное отключение питания компьютера, например сбой питания. Важно проверить диски на наличие ошибок и исправить те, которые могут присутствовать.
- Это может быть связано с тем, что история файлов отключена или внешний диск, который следует использовать для резервного копирования, не подключен.
- Несколько факторов могут привести к неисправности вашего привода. Одной из основных причин выхода из строя накопителя является непредвиденная потеря питания, например отключение электроэнергии. Важно проверить ваши диски на наличие ошибок и исправить те, которые могут присутствовать.
- Сеть может быть временно «недоступна», пока вы все еще подключены к ней. Будь то плановое техническое обслуживание или сетевая ошибка, нормальная работа системы всегда будет прервана. То же самое относится и к процессу копирования файлов на диск истории файлов. Вы должны повторно ввести свои учетные данные, чтобы продолжить процесс резервного копирования.
Как устранить сообщение об ошибке «Переподключите диск»?
Обновлено: февраль 2023 г.
Этот инструмент настоятельно рекомендуется, чтобы помочь вам исправить вашу ошибку. Кроме того, этот инструмент обеспечивает защиту от потери файлов, вредоносных программ и аппаратных сбоев, а также оптимизирует работу вашего устройства для достижения максимальной производительности. Если у вас уже есть проблема с компьютером, это программное обеспечение может помочь вам решить ее и предотвратить повторение других проблем:
- Шаг 1: Установите инструмент восстановления и оптимизации ПК. (Виндовс 10, 8, 7, ХР, Виста).
- Шаг 2: Нажмите Начать сканирование чтобы определить, какие проблемы вы испытываете с вашим компьютером.
- Шаг 3: Нажмите Починить всечтобы решить все проблемы.
Создание папки FileHistory
- Создайте новую папку на своем компьютере и назовите ее FileHistory.
- Щелкните правой кнопкой мыши папку FileHistory, которую вы только что создали, и выберите «Свойства».
- Перейдите на вкладку «Общий доступ» и нажмите «Поделиться».
- Выберите «Все» в меню и нажмите «Добавить».
- Как только все будут добавлены в список, щелкните уровень разрешений и выберите «Чтение/запись».
- Нажмите кнопку «Поделиться».
- Также на вкладке «Общий доступ» вы можете перейти к «Расширенный общий доступ» и нажать «Расширенный общий доступ».
- Нажмите кнопку «Разрешения».
- Когда откроется окно «Разрешения», убедитесь, что вы установили разрешения «Все» на «Полный доступ».
- Нажмите «Применить» и «ОК».
- После создания и совместного использования папки FileHistory перейдите в FileHistory и добавьте папку FileHistory в качестве сетевого диска.
- Перезагрузите компьютер, и вы снова сможете выбирать внутренние диски.
Если вы получите сообщение с просьбой повторно подключить диск, вы можете попробовать создать новую папку FileHistory и добавить ее в историю файлов.
Повторное подключение диска и запуск процесса резервного копирования вручную
- Откройте приложение «Настройки».
- Перейдите в «Обновление и безопасность» -> «Резервное копирование».
- Нажмите «Дополнительные настройки» -> «Создать резервную копию сейчас».
Для правильной работы функции «История файлов» необходимо подключить к компьютеру внешний жесткий диск.
Если по какой-то причине внешний жесткий диск был отключен слишком долго, вы увидите сообщение с предложением переподключить диск.
Чтобы решить эту проблему, просто снова подключите внешний жесткий диск и запустите процесс резервного копирования вручную. Чтобы запустить процесс резервного копирования вручную, выполните описанную выше процедуру.
Помимо запуска процесса резервного копирования вручную, вы можете просто подключить жесткий диск и дождаться автоматического запуска резервного копирования по расписанию.
Удаление истории конфигурационных файлов
- Нажмите Windows + R и введите %localappdata%. Нажмите Enter или OK.
- Когда откроется папка данных локального приложения, перейдите в папку MicrosoftWindowsFileHistoryConfiguration.
- Когда вы откроете папку Configuration, вы должны увидеть в ней четыре файла. Удалите их.
- Запустите историю файлов, и вы сможете снова создать их резервную копию.
Прежде чем попробовать это решение, убедитесь, что вы сделали резервную копию своих файлов. Этот процесс может удалить все файлы на внешнем жестком диске, которые вы используете для их резервного копирования.
Поэтому обязательно сохраните их в надежном месте. После резервного копирования файлов в безопасное место следуйте описанному выше процессу.
Форматирование внешнего жесткого диска и повторный запуск истории файлов
- Откройте этот компьютер и найдите внешний жесткий диск.
- Щелкните его правой кнопкой мыши и выберите Формат.
- Нажмите кнопку «Пуск», чтобы отформатировать жесткий диск.
- После завершения процесса форматирования перезапустите историю файлов.
- Вас спросят, хотите ли вы сохранить старую версию истории файлов.
- Выберите Нет и создайте новую резервную копию.
Если вы получили сообщение об ошибке «Переподключить диск», необходимо отформатировать внешний жесткий диск, используемый для резервного копирования, и снова создать резервную копию.
Форматирование внешнего жесткого диска безвозвратно удаляет все файлы на этом внешнем жестком диске. Поэтому вы можете захотеть сделать резервную копию определенных файлов. Чтобы отформатировать внешний жесткий диск, выполните указанные выше действия.
ОДОБРЕННЫЙ: Чтобы исправить ошибки Windows, нажмите здесь.
Часто задаваемые вопросы
Это сообщение появляется, если диск истории файлов был отключен слишком долго. Если вы создаете резервную копию на внешнем диске (например, на USB-накопителе), убедитесь, что он подключен к вашему компьютеру. Если вы выполняете резервное копирование на сетевой диск, перейдите в «Настройки» -> «Обновление и безопасность» -> «Резервное копирование» и снова выберите «Сеть».
- Откройте приложение «Настройки» и перейдите в «Настройки» -> «Обновление и безопасность» -> «Резервное копирование».
- Подключите внешний жесткий диск к компьютеру.
- В приложении «Настройки» нажмите «+» рядом с «Добавить диск».
- Ползунок для включения и выключения появится под новым названием «Автоматически создавать резервные копии моих файлов».
Подсоедините кабель USB к жесткому диску, если он еще не подключен, а другой конец подключите к порту USB на компьютере. Вставьте другой конец кабеля USB в порт USB на компьютере. Как только внешний жесткий диск подключен к вашему компьютеру, он должен автоматически распознаваться операционной системой вашего компьютера.
Если жесткий диск по-прежнему не работает, отсоедините кабель и попробуйте другой USB-порт. Возможно, этот порт неисправен или проблема только с вашим конкретным жестким диском. Если он подключен к порту USB 3.0, попробуйте порт USB 2.0. Если устройство подключено к USB-концентратору, попробуйте подключить его напрямую к компьютеру.
Сообщение Просмотров: 209
Мы были ярыми сторонниками резервного копирования данных по той простой причине, что в случае чрезвычайной ситуации вы можете восстановить важные данные. Теперь одним из лучших способов резервного копирования файлов и папок является использование истории файлов. Однако многие пользователи сталкивались с ошибкой «Переподключите диск. Ваш диск с историей файлов был отключен слишком долго» или связанные с этим ошибки. Если вы попали в такую ситуацию, мы поможем вам ее исправить.
Знакомство с основами — что такое история файлов
История файлов Windows — это замечательная функция, которая может помочь вам создавать резервные копии и восстанавливать данные на внешнем жестком диске или в сети.
Вот как вы можете сохранять и восстанавливать данные с помощью истории файлов в Windows.
Почему я получаю сообщение об ошибке «Ваш диск истории файлов был отключен слишком долго»?
Давайте быстро рассмотрим возможные причины возникновения этой ошибки:
- Поврежден внешний диск
- Файловая система внешнего диска отличается/несовместима с Windows
- Резервные копии файлов или папок повреждены
- Вы недавно внесли изменения в свой резервный диск, и, следовательно, история файлов больше не может распознать диск.
1. Снова подключите внешний жесткий диск
В случае, если внешний жесткий диск, который вы используете для резервного копирования, отключен на более длительный период, вы можете получить сообщение об ошибке «Ваш диск истории файлов был отключен слишком долго».
В таком случае вы можете попробовать сначала отключить, а затем повторно подключить внешний диск, а затем снова запустить процесс резервного копирования. Выполните шаги, указанные ниже, чтобы начать резервное копирование.
1. Открыть Настройки нажав на Окна + я комбинация клавиш.
2. Нажмите Обновление и безопасность.
3. Нажмите Резервное копирование.
4. С правой стороны нажмите + Добавить диск для повторного выбора внешнего жесткого диска или сетевого диска.
2. Ремонт внешнего жесткого диска или сетевого диска
Если вы все еще получаете сообщение об ошибке «Ваш диск истории файлов был отключен слишком долго», вы можете восстановить диск с помощью Командная строка. Вот шаги, чтобы сделать это —
1. В строке поиска Windows введите команда и выберите Запустить от имени администратора.
2. Когда откроется командная строка, введите chkdsk X: /F
В упомянутой выше команде замените букву X на букву вашего диска, который вы используете для резервного копирования истории файлов. Итак, если буква диска H, то команда будет chkdsk H:/F
3. Удалить данные приложения
Удаление AppData истории файлов оказалось полезным для многих пользователей. Но прежде чем сделать это, убедитесь, что вы видите скрытые папки и файлы. Чтобы удалить данные приложения –
1. Открыть Проводник
2. Нажмите на Вид вкладку, которую вы видите в верхнем левом углу экрана.
3. Нажмите Опции а затем выберите Изменить папку и параметры поиска.
4. В Опции папки окно, нажмите на флажок, который говорит Показать скрытые файлы, папки и диски.
5. Нажмите Подать заявление а затем нажмите на ХОРОШО.
Теперь мы приступим к удалению AppData истории файлов, и вот шаги:
1. Откройте проводник.
2. В адресной строке введите C:UsersAdminAppDataLocalMicrosoftWindows и нажмите Enter.
3. Выберите «История файлов» и нажмите «Удалить».
4. Резервное копирование с помощью сторонней утилиты
Пока вы решаете проблему, по-прежнему важно сохранять резервные копии ваших данных. Итак, здесь у нас есть отличная утилита резервного копирования под названием Advanced System Optimizer, которая в первую очередь является инструментом оптимизации для Windows 10. Она также является отличной утилитой резервного копирования.
На самом деле, если говорить о возможностях этого замечательного инструмента и о том, как они могут помочь вам улучшить производительность Windows, вы можете взглянуть на эта почта.
Вот как вы можете создавать резервные копии и восстанавливать важные данные с помощью Advanced System Optimizer:
1. Загрузите, запустите и установите Advanced System Optimizer.
2. На левой панели щелкните Резервное копирование и восстановление.
3. Нажмите «Диспетчер резервного копирования».
4. Когда откроется окно диспетчера резервного копирования, нажмите «Начать резервное копирование».
5. В разделе «Создать задание» заполните соответствующие поля в соответствии с заданием резервного копирования, которое вы хотите создать, и нажмите «Далее».
6. Выберите «Настройки резервного копирования», где вы можете зашифровать резервную копию и даже выбрать «Коэффициент сжатия».
7. Выберите место для резервного копирования.
8. Выберите, что вы хотите создать резервную копию, и нажмите «Далее». Вы можете нажать «Добавить все» или «Добавить» в зависимости от количества файлов и папок, которые вы хотите добавить.
9. Наконец, вы можете выбрать немедленное резервное копирование данных или исключить элементы из списка. Нажмите Далее.
10. Нажмите Сохранить.
Как восстановить резервные копии файлов с помощью Advanced System Optimizer?
1. Повторите шаги с шага №. 1 к шагу №. 3, как показано выше.
2. Нажмите Восстановление резервной копии.
3. Выберите место, где вы сохранили резервную копию, и нажмите Открытым.
4. Выберите резервную копию и нажмите Следующий.
5. Выберите элементы, которые вы хотите восстановить, и нажмите «Далее».
6. Все! Вы только что восстановили резервную копию.
Подведение итогов
Мы надеемся, что после применения методов, обсуждаемых в этом посте, вы смогли исправить ошибку «Ваш диск с историей файлов отключен. Переподключите его и повторите попытку» или любая другая подобная проблема. Если да, сообщите нам в разделе комментариев, какой из вышеперечисленных методов оказался полезным. Чтобы узнать больше о таком контенте, продолжайте читать WeTheGeek. Не забудьте подписаться на нас Фейсбук, Твиттер, флипборд, YouTube, Инстаграм.
Ваша версия Windows жалуется на то, что диск с историей файлов был отключен слишком долго? Вот как это исправить
Когда речь идет о восстановлении файлов на ПК с Windows, в вашем распоряжении есть различные инструменты. Одним из них является функция История файлов – инструмент, позволяющий создавать резервные копии файлов на внешнем жестком диске
Единственная проблема с этим инструментом заключается в том, что он часто выдает сообщения об ошибках типа “Ваш диск File History был отключен слишком долго
Однако такие проблемы не должны останавливать вас от восстановления данных. В этой статье мы рассмотрим, как можно снова запустить инструмент ‘История файлов’
Прежде чем приступить к устранению ошибки “Your File History drive was disconnected for too long , необходимо разобраться, что такое File History и почему она вызывает проблемы
File History – это инструмент восстановления файлов Windows, который создает резервные копии версий ваших файлов на внешнем жестком диске. Он регулярно сканирует систему и сохраняет все изменения в файлах на внешнем диске. Тем самым он минимизирует риск потери всех данных в случае сбоя системы
История файлов также позволяет восстанавливать различные версии файлов. Например, если вы хотите восстановить более старую версию файла, вы можете просмотреть временную шкалу, выбрать версию файла и восстановить ее
Почему история файлов вызывает у вас проблемы?
Если вы задаетесь вопросом, почему инструмент ‘История файлов’ вызывает у вас проблемы, есть несколько возможных причин этой проблемы:
- Как следует из сообщения об ошибке, возможно, вы действительно отсоединили внешний жесткий диск. В этом случае File History не может выполнить резервное копирование файлов на внешний жесткий диск.
- Диск резервного копирования или некоторые файлы вашего ПК повреждены.
- Вы внесли изменения на резервный диск, и File History больше не распознает его.
.
Теперь давайте рассмотрим, как можно исправить инструмент ‘История файлов’
1. Снова подключите резервный диск
Если вы убедились, что внешний накопитель отключен, попробуйте снова подключить его, а затем повторно запустите File History. Компьютер должен обнаружить накопитель и автоматически возобновить процесс резервного копирования. Однако если проблема сохраняется, возможно, потребуется ремонт накопителя
2. Восстановите подключенный диск резервного копирования
История файлов иногда может вызывать проблемы, даже если вы подключили правильный внешний диск. В этом случае может помочь восстановление внешнего накопителя
Вот как можно отремонтировать жесткий диск:
- Нажмите Win + R , чтобы открыть диалоговое окно команды ‘Выполнить’.
- Введите CMD и нажмите Ctrl + Shift + Enter , чтобы открыть Командную строку.
- Введите следующую команду и замените команду drive_letter на фактическое имя буквы диска:
chkdsk drive_letter:/fНапример, если ваш внешний диск имеет имя Local Disk (F:) , ваша команда должна быть следующей:
chkdsk F:/fНажмите Enter , а затем перезагрузите компьютер, когда процесс завершится
3. Включите функцию ‘История файлов’
Вы можете столкнуться с этой проблемой, если инструмент История файлов был отключен в течение определенного периода времени. В этом случае подключить внешний диск и попытаться восстановить файлы не получится
Чтобы решить эту проблему, необходимо включить ‘Историю файлов’ и убедиться, что она регулярно выполняет резервное копирование файлов
Вот как включить Историю файлов:
- Перейдите в меню Windows Start menu > PC Settings > Update & Security > Backup.
- Нажмите кнопку Добавить диск под опцией Резервное копирование с помощью истории файлов.
- Выберите соответствующий диск в следующем окне.
- Наконец, включите кнопку Автоматическое резервное копирование моих файлов в окне Настройки резервного копирования.
В качестве альтернативы попробуйте включить историю файлов через панель управления, выполнив следующие действия:
- Введите Панель управления в строке поиска Windows и выберите Лучшее совпадение.
- Щелкните раскрывающееся меню Просмотр по и выберите Мелкие значки.
- Далее нажмите История файлов в пунктах меню панели управления.
- В следующем окне включите Историю файлов, нажав кнопку Включить.
Следуйте инструкциям на экране, чтобы завершить процесс. После завершения закройте Панель управления и перезагрузите компьютер
4. Изменение резервного диска истории файлов
Восстановление файлов на другой диск может помочь решить эту проблему. Вот как это можно сделать:
- Наберите Панель управления в строке поиска Windows и выберите Лучшее соответствие.
- Щелкните раскрывающееся меню Просмотр по и выберите Мелкие значки.
- Выберите История файлов в пунктах меню панели управления.
- Далее нажмите опцию Выбрать диск , выберите желаемый диск, а затем нажмите OK.
5. Добавьте новый сетевой диск
Если File History не работает на внешнем диске, попробуйте создать резервную копию файлов на сетевом диске
Вот как это сделать:
- Создайте папку на сетевом диске и назовите ее File_History_Drive.
- Щелкните папку правой кнопкой мыши и выберите опцию Свойства.
- Перейдите на вкладку Общий доступ и нажмите кнопку Поделиться.
- В следующем окне нажмите выпадающую стрелку , выберите Все и нажмите кнопку Добавить.
- В новом окне выберите опцию Everyone среди имен пользователей и выберите опцию Read/Write.
Как только вы закончите, нажмите кнопку Поделиться и нажмите Готово
Далее перейдите к инструменту История файлов на ПК и добавьте новый сетевой диск. Вот как это сделать:
- Наберите Панель управления в строке поиска Windows и выберите Лучшее совпадение.
- Щелкните раскрывающееся меню Просмотр по и выберите Мелкие значки.
- Далее нажмите История файлов из элементов панели управления.
- В следующем окне нажмите опцию Выбрать диск.
- Нажмите Добавить сетевое расположение и выберите папку File_History_Drive на сетевом диске.
6. Удалите File History AppData
Удаление File History AppData может помочь решить эту проблему. Но сначала вам нужно убедиться, что ваш компьютер настроен на отображение скрытых файлов и папок. Вот как это можно сделать:
- Нажмите Win + E , чтобы открыть File Explorer.
- Нажмите вкладку Вид в левом верхнем углу экрана, нажмите выпадающее меню Параметры и выберите Изменить параметры папки и поиска.
- В следующем окне перейдите на вкладку Вид и отметьте опцию Показывать скрытые файлы, папки и диски. Наконец, нажмите Применить , а затем нажмите OK , чтобы применить эти изменения.
Затем удалите папку AppData, выполнив следующие действия:
- Нажмите Win + R , чтобы открыть диалоговое окно команды Выполнить.
- Введите AppData и нажмите Enter.
- Далее перейдите в раздел Local > Microsoft > Windows.
- Щелкните правой кнопкой мыши папку File History и нажмите Delete.
Ваши проблемы с историей файлов решены
Вы всегда можете положиться на инструмент File History, когда хотите создать резервную копию важных данных Windows. Если у вас возникли проблемы с этим инструментом, попробуйте одно из предложенных нами решений. Если же история файлов все еще вызывает проблемы, воспользуйтесь другими инструментами восстановления файлов Windows