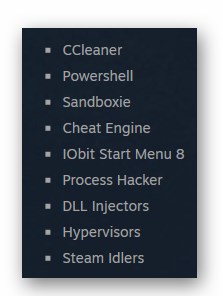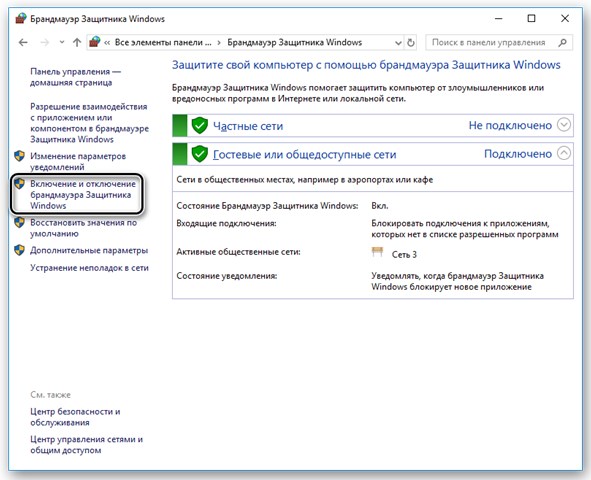Войти
Магазин
Сообщество
Поддержка
Изменить язык
Полная версия
© Valve Corporation. Все права защищены. Все торговые марки являются собственностью соответствующих владельцев в США и других странах.
Политика конфиденциальности
| Правовая информация
| Соглашение подписчика Steam
| #footer_refunds

МАГАЗИН
СООБЩЕСТВО
О STEAM
ПОДДЕРЖКА
Установить Steam
войти
|
язык
© 2023 Valve Corporation. Все права защищены. Все торговые марки являются собственностью соответствующих владельцев в США и других странах.
НДС включён во все цены, где он применим.
Политика конфиденциальности
|
Правовая информация
|
Соглашение подписчика Steam
О Valve
| Steamworks
| Вакансии
| Дистрибуция Steam
| Подарочные карты
Содержание
- Обзор
- Сторонние программные обеспечения
- Антивирус
- Скрытые процессы
- Список приложений, несовместимых с внутриигровым оверлеем
- Стандартные решения проблемы
- Еще один способ
Обзор
Многие играя в Cs:Go встречали такую ошибку:”Ваш компьютер блокирует систему VAC“.
Она вылезала когда вы играли в соревновательную игру и вам давали бан или когда вы просто играли с друзьями.Вы сразу задаетесь вопросом:”Какого черта,у меня нету же читов за что?!”.
После этого вы сразу ищите в интернете ответы как избавить от этой ишибки и из-за чего она появилась.И вот вы нашли скажем видео на YouTube,сделали все как там говорилось,рады и заходите опять в игру.
Но не все так просто,через некоторое время она опять вылазиет и тут у вас начинает БОМБИТЬ.Вы обыскали весь интернет ,но не наши ответа на вашу ошибку,вы перепробовали все на свете и нечего вам не помогло.
С токой же ошибкой встретился и я,она выскакивала почти каждую игру и это очень жутко злило.Я перепробывал ВСЕ,посмотрел видео,прочитал статьи в интернете нечего не помогало везде было написано одно и тоже:
- Выключить DEP
- Восстановить службы Steam
- Включить проверки целостности ядра
- Отключение отладки ядра
Но все из выше перечисленного убирали ошибку на время!В этом руководстве я расскажу вам о 4 способах которые уберут её на всегда.
Сторонние программные обеспечения
Это ошибка может быть вызвана программным обеспечением сторонних производителей, которые хотят улучшить вашу систему,но они мешают производительности Steam удаляя файлы программы.К таким программам относится:
- IObit Start Menu 8
- CCleaner
- Process Hacker(чит)
- DLL Injectors(чит)
- Cheat Engine(чит)
Если у вас установленная хоть одна программа из выше перечисленного списка,то удалить её и перезапустите компьютер.
Антивирус
Платные антивирусы имеют больше преимуществ и имеют больше функций.Например защита от шпионажа или защита от шпионского ПО.То есть они думают ,что Steam является шпионской программой блокирует или удаляет файлы Steam.Чтобы это исправить, добавьте содержимое папки, где установлен Steam в список исключений.Вот список ПЛАТНЫХ антивирусов которые мешают:
- VIGuard
- AVG 7.5
- Norton/Symantec
- NOD32
- F-Secure’s
Если проблема не исчезает, то попробуйте отключить или временно удалить программу.
Скрытые процессы
Некоторые приложения могут загружаться при запуске Windows и не проявлять себя явно. Например, они не появляются на панели задач Windows, но числятся в списке активных процессов и используют ресурсы вашей системы. Эти программы могут вызывать сбои и другие проблемы в играх и Steam.
Ненужные программы, работающие в фоновом режиме, могут:
- Замедлить быстродействие системы
- Вызывать ошибки при установке программ
- Вызывать проблемы со звуком или видео в играх
- Приводить к «вылетам» и прочим последствиям
Для отключение фоновых приложений надо:
1.Нажать «Пуск» -> «Выполнить» (Или нажать Win+R)
2.Введите в строке msconfig и нажмите ОК.
P.s Я пользуюсь таким способом ,но если вы знаете другой способ то можите пользоваться им.
Список приложений, несовместимых с внутриигровым оверлеем
- X-Fire
Внутриигровой оверлей может не работать, если X-Fire запущен и пытается отрисовывать интерфейс собственного чата в запущенной игроком игре.
Способ решения:
Закрыть X-Fire или настроить опцию «Не запускать внутриигровой оверлей X-Fire в играх, запущенных не через X-Fire». - Windows Blinds
Известно, что это приложение препятствует работе внутриигрового оверлея в некоторых играх.
Способ решения:
В настоящее время мы работам над устранением этой проблемы. До этого момента мы не рекомендуем использовать Window Blinds вместе со Steam. - Ventrilo
Известно, что назначенные горячие клавиши для Ventrilo могут перестать работать с оверлеем Steam.
Способ решения:
Это известная проблема Vista. Запуск от имени администратора позволяет решить эту проблему.
Стандартные решения проблемы
Включение DEP
DEP (Data Execution Prevention) должен быть включен для игры на защищенных VAC серверах. Чтобы восстановить настройки DEP по-умолчанию, нужно:Выйти из Steam
Нажать кнопку «Пуск» -> «Все программы» -> «Стандартные». Затем нужно щелкнуть правой кнопкой мыши по «Командная строка» и выбрать «Запуск от имени администратора».
В Windows 8, нужно нажать сочетание Windows Key + X и выбрать в меню «Командная строка (администратор)».
В окне командной строки необходимо набрать следующую команду и нажать «Ввод»
bcdedit.exe /deletevalue nx
Закройте командную строку и перезагрузите компьютер.
После перезагрузки запустите игру и проверьте, осталась ли проблема.
Восстановление службы Steam
Данная проблема может быть из-за сбоя службы Steam Service. Для того чтобы её восстановить нужно:
Нажать «Пуск» -> «Выполнить» (Или нажать Win+R)
Ввести следующую команду:
“C:Program Files (x86)SteambinSteamService.exe” /repair
(Если вы устанавливали клиент Steam по другому пути, замените путь на верный.)
Эта команда требует административных привилегий и может выполняться несколько минут
Запустите Steam и проверьте, осталась ли проблема.
Включение проверок целостности ядра
Проверки целостности ядра должны быть включены для игры на защищенных VAC серверах. Чтобы включить проверки целостности ядра, нужно:
Выйти из Steam
Нажать «Пуск» -> «Все программы» -> «Стандартные», щелкнуть правой кнопкой мыши по «Командная строка» и выбрать «Запуск от имени администратора».
В Windows 8, нужно нажать сочетание Windows Key + X и выбрать в меню «Командная строка (администратор)».
В командной строке наберите по очереди:
bcdedit /deletevalue nointegritychecks
bcdedit /deletevalue loadoptions
После этого закройте командную строку и перезагрузите компьютер. После перезагрузки запустите игру и проверьте, осталась ли проблема.
Если проблема осталась, выполните следующий пункт.
Отключение отладки ядра
Отладка ядра должна быть отключена для игры на защищенных VAC серверах. Чтобы отключить отладку ядра, нужно:
Выйти из Steam
Нажать «Пуск» -> «Все программы» -> «Стандартные», щелкнуть правой кнопкой мыши по «Командная строка» и выбрать «Запуск от имени администратора».
В Windows 8, нужно нажать сочетание Windows Key + X и выбрать в меню «Командная строка (администратор)».
В окне командной строки необходимо ввести следующую команду
bcdedit /debug off
Закройте командную строку и перезагрузите компьютер.
После перезагрузки запустите игру и проверьте, осталась ли проблема.
Еще один способ
Заключительные действия:
Открываем командную строку от имени администратора и вносим в нее следующие команды:
1. bcdedit.exe /set {current} nx OptIn
2. net user Ваше имя /active:yes
Например: net user Евгений /active:yes
Но не спешим перезагружать ПК.
3. Переходим к самому стиму:
ПКМ (правой кнопкой мыши) по значку Steam->Свойства->Дополнительно
Ставим галочку на пункте “Запуск от имени Администратора”
Далее заходим в корневую папку стима: Steam->Steamapps->Common->CS:GO;
ПКМ по cs:go.exe
В свойствах cs:go.exe переходим во вкладку: Совместимость;
На “Уровень прав” выставляем запуск от имени администратора как показано на скриншоте, далее применяем действия и перезагружаем ПК.
GG WP:GL HF =)
Надеюсь данное руководство поможет вам в решении проблемы, приятной игры…
Автор публикации
30
Если вы зарегистрируетесь сможете: скачивать все файлы с сайта, конкурсы, доступ к различным модулям.

Комментарии: 22Публикации: 1595Регистрация: 22-02-2018
На чтение 3 мин. Просмотров 4.9k. Опубликовано 03.09.2019
Steam отключен VAC: вы не можете играть на защищенных серверах ошибка возникает, если файлы игры были изменены или повреждены по какой-либо причине.
Обычно это происходит потому, что стороннее программное обеспечение пытается изменить файлы, связанные со Steam.
Стоит отметить, что есть некоторые программные опции, которые могут изменить работу Steam и даже вызвать ошибку, о которой мы упоминали выше. Чтобы избежать дальнейших проблем, рекомендуется закрыть эти приложения при использовании Steam. Вот несколько примеров:
- CCleaner
- Powershell
- Sandboxie
- Чит двигатель
- IObit Пуск Меню 8
- Процесс Хакер
- DLL инжекторы
- Гипервизоры
- Steam Idlers
К счастью для вас, есть несколько методов, которые помогли другим пользователям решить эту проблему. Наша команда в WindowsReport выбрала лучшие и наиболее эффективные способы сделать это. Читай дальше, чтобы узнать больше.
Содержание
- Что делать, если VAC отключен без причины
- 1. Закройте все процессы Steam и перезапустите
- 2. Ремонт Сервиса Steam
- 3. Восстановление системных файлов
Что делать, если VAC отключен без причины
- Закройте все процессы Steam и перезапустите .
- Восстановите сервис Steam
- Восстановление системных файлов
1. Закройте все процессы Steam и перезапустите
Steam отключен VAC: вы не можете играть на защищенных серверах может появиться сообщение, если в Steam возникли проблемы. Чтобы это исправить, сделайте следующее:
-
Нажмите правой кнопкой мыши на панели задач и выберите Диспетчер задач .
- На вкладке Процессы в диспетчере задач найдите все запущенные процессы Steam , выберите их один за другим и нажмите Завершить задачу для каждого из них.
- Перейдите на вкладку Автозагрузка и удалите Steam из списка приложений, которые запускаются при запуске.
- Теперь перезагрузите компьютер.
- После завершения процесса вы можете снова открыть Steam и посмотреть, не исчезнет ли проблема.
2. Ремонт Сервиса Steam
Еще один способ исправить Steam, отключенный VAC: вы не можете играть на защищенных серверах , – это восстановить сервис Steam. Для этого выполните следующие действия:
- Выйдите из Steam .
- Удерживая клавишу Windows на клавиатуре, одновременно нажмите R (или нажмите Пуск> Выполнить ).
-
Введите следующую команду: C: Program Files (x86) SteambinSteamService.exe/repair
- Попробуйте снова открыть Steam и снова подключиться
Примечание. Замените указанный выше каталог на каталог с вашей установкой Steam.
3. Восстановление системных файлов
В некоторых случаях вы можете исправить Steam, отключенный VAC: вы не можете играть на защищенных серверах, восстанавливая системные файлы. Сделайте это, выполнив следующие действия:
- Выйдите из Steam .
- Нажмите на кнопку Пуск .
-
Найдите Командную строку и щелкните ее правой кнопкой мыши > , выберите Запуск от имени администратора.
- В командной строке введите sfc/scannow и нажмите Enter .
- После завершения процесса перезагрузите компьютер , а затем снова запустите Steam .
В этой статье мы рассмотрели 3 решения, которые могут помочь вам исправить ошибку Steam, отключенную VAC: вы не можете играть на защищенных серверах .
Пожалуйста, не стесняйтесь сообщить нам, если эти решения решили вашу проблему, используя раздел комментариев ниже.
На чтение 9 мин. Просмотров 1.4k. Опубликовано 29.04.2021
Ошибка «Отключено от VAC» может появиться во время игры, в которой используется движок Valve Anti-Cheat (VAC), в том числе DOTA 2, Counter-Strike: Global Offensive, Team Fortress 2 и т. д. Эта ошибка появляется после того, как вас выгнали с сервера по обвинению в использовании читов.
Если нет мошенничали, и появляется ошибка, вам следует подумать о том, чтобы прочитать эту статью, поскольку она должна помочь вам избавиться от проблемы. В статье описаны методы, которые другие люди сочли успешными, и мы надеемся, что они также помогут вам!
Содержание
- Что вызывает ошибку «Отключено от VAC: вы не можете играть на защищенных серверах» в Windows?
- Решение 1. Проверьте целостность файлов игры
- Решение 2 : Добавьте папку Steam в список исключений антивируса
- Решение 3. Обновите или откатите драйвер сетевого адаптера
- Альтернатива: откат драйвера
- Решение 4. Завершите процесс Powershell во время игры
- Решение 5. Добавьте исключение для исполняемых файлов Steam в брандмауэр Windows
- Решение 6. Активируйте данные Предотвращение выполнения (DEP) на вашем компьютере.
Что вызывает ошибку «Отключено от VAC: вы не можете играть на защищенных серверах» в Windows?
Это сообщение об ошибке должно появляться только в том случае, если вы используете читы во время игры, защищенной VAC . Однако эта проблема также затрагивает пользователей, которые не обманывают по разным причинам. Мы решили перечислить эти причины в одной статье, чтобы вы могли ее проверить!
- Некоторые файлы игры отсутствуют или повреждены – Если что-то пошло не так с вашими игровыми файлами, проблема обязательно появится, но вы всегда можете проверить их целостность с помощью полезной функции Steam.
- Ваш антивирус или брандмауэр могут блокировать Steam или игру. Антивирус и брандмауэр известны тем, что блокируют правильную работу безобидных приложений, и вам, возможно, придется добавить исключение для Steam в свой антивирус и брандмауэр Windows.
- Старый или неисправный драйвер сетевого адаптера . Пользователи сообщают, что эта проблема исчезает после установки последней версии сетевого драйвера. С другой стороны, другие пользователи начали видеть эту ошибку только после установки последней версии драйвера.
- PowerShell running – даже служба поддержки Steam утверждала, что PowerShell работает вместе с игрой. может привести к тому, что VAC сойдет с ума, и вы можете попытаться завершить процесс PowerShell только во время игры.
- Предотвращение выполнения данных . Если ваша материнская плата поддерживает DEP, вам следует включите его на своем компьютере, чтобы предотвратить отключение от VAC.
Решение 1. Проверьте целостность файлов игры
Если вы приобрели и установили игру через Steam, у вас есть доступ к отличной опции, которая позволяет вам проверить установку игры на наличие отсутствующих или поврежденных файлов, а утилита позволит вам повторно загрузить и заменить эти файлы, которые действительно могут решить многие проблемы, связанные с игрой, включая проблему «Отключено с помощью VAC». Обязательно попробуйте это!
- Запустите Steam, дважды щелкнув его значок на рабочем столе или выполнив поиск в меню «Пуск». Перейдите на вкладку Библиотека в окне Steam, расположив вкладку Библиотека в верхней части окна, и найдите проблемную игру в списке игр. у вас есть в вашей библиотеке.
- Щелкните правой кнопкой мыши запись и выберите Свойства . Перейдите на вкладку “Локальные файлы” и нажмите Проверить целостность файлов игры.
- Дождитесь, пока инструмент закончит свою работу, и вы, вероятно, увидите, что несколько файлов были загружены. После этого перезапустите игру и проверьте, по-прежнему ли вы сталкиваетесь с ошибкой «Отключено от VAC: вы не можете играть на защищенных серверах» во время игры!
Решение 2 : Добавьте папку Steam в список исключений антивируса
Антивирусные инструменты не должны мешать работе обычных, заслуживающих доверия программ, таких как Steam, но иногда они это делают, и это факт, продолжается уже много лет. Это часто происходит с бесплатными антивирусными инструментами, такими как Avast или AVG, но проблему можно решить, просто добавив Steam в список исключений, без необходимости удаления или изменения используемого антивируса.
- Откройте пользовательский интерфейс антивируса , дважды щелкнув его значок на панели задач (правая часть панели задач в нижней части окна) или выполнив поиск в меню Пуск .
- Исключения или Исключения Настройка находится в разных местах для разных антивирусных инструментов. Часто его можно легко найти, но вот несколько быстрых советов о том, как найти его в самых популярных антивирусных инструментах:
Kaspersky Internet Security : Главная >> Настройки >> Дополнительно >> Угрозы и исключения >> Исключения >> Указать доверенные приложения >> Добавить.
Avast : главная страница >> Настройки >> Общие >> Исключения.
AVG : главная >> Настройки >> Компоненты >> Веб-экран >> Исключения.
- Вы нужно будет добавить основную папку Steam в поле, которое появится, предлагая вам перейти к папке. Он должен находиться в том же каталоге, в который вы его установили (обычно это C >> Program Files >> Steam ). Если у вас есть ярлык на рабочем столе, щелкните его правой кнопкой мыши и выберите Открыть расположение файла .
- Проверьте, можете ли вы теперь играть в игру. без отключения от VAC. Если по-прежнему не работает, попробуйте перезагрузить компьютер и повторите попытку.
Решение 3. Обновите или откатите драйвер сетевого адаптера
Проблема часто может быть вызвана проблемой с драйвером, а точнее с сетевым драйвером. Есть несколько сценариев, которые могут возникнуть в отношении драйвера сетевого адаптера.. У некоторых пользователей старые, устаревшие драйверы, и ошибка появляется в новых играх, для которых требуется установка последних версий драйверов. В других случаях проблема возникает при установке последней версии драйвера. В любом случае, следуйте приведенным ниже инструкциям для обоих методов!
- Откройте меню «Пуск», введите « Диспетчер устройств » после его открытия и выберите это из списка доступных результатов. Вы также можете использовать комбинацию клавиш Windows + R , чтобы вызвать Выполнить . Введите « devmgmt.msc » в диалоговом окне и нажмите OK, чтобы запустить его.
- Поскольку это драйвер сетевого адаптера, который вы хотите обновить на своем компьютере, разверните раздел Сетевые адаптеры , щелкните правой кнопкой мыши тот, который вы используете для подключения к Интернету, и выберите Удалите устройство.
- Подтвердите все запросы, которые может попросить вас подтвердить удаление текущего драйвера сетевого устройства и дождаться завершения процесса.
- Найдите драйвер сетевого адаптера на сайте производителя. Введите необходимую информацию об устройстве и вашей операционной системе и нажмите Search .
- Должен появиться список всех доступных драйверов. Убедитесь, что вы загрузили самую последнюю версию, затем нажмите на ее имя и кнопку Загрузить . Сохраните его на свой компьютер, откройте и следуйте инструкциям на экране .
- Убедитесь, что проблема решена, и вас по-прежнему отключает VAC!
Альтернатива: откат драйвера
Для пользователей, у которых проблема начала появляться после того, как они установили последние версии драйверов для своего сетевого адаптера, есть другой метод, который они могут использовать. . Это включает откат драйвера.
Этот процесс будет искать файлы резервных копий драйвера, который был установлен до самых последних обновлений, и этот драйвер будет установлен вместо него.
- Прежде всего, вам нужно будет удалить драйвер, который вы в настоящее время установили на вашем машины.
- Откройте меню «Пуск», введите « Диспетчер устройств » после его открытия и выберите его из списка доступных результатов. Вы также можете использовать комбинацию клавиш Windows + R , чтобы вызвать Выполнить . Введите « devmgmt.msc » в диалоговом окне и нажмите OK, чтобы запустить его.
- Разверните раздел « Сетевые адаптеры ». Это отобразит все сетевые адаптеры, установленные на машине в данный момент.
- Щелкните правой кнопкой мыши сетевой адаптер, который нужно откатить, и выберите Свойства .. После открытия окна “Свойства” перейдите на вкладку Драйвер и найдите Откатить драйвер
- Если кнопка неактивна, это означает, что устройство не обновлялось недавно или у него нет файлов резервных копий, запоминающих старые драйвер.
- Если этот параметр доступен для нажатия, сделайте это и следуйте инструкциям на экране , чтобы продолжить процесс.
Решение 4. Завершите процесс Powershell во время игры
Официальная служба поддержки Steam опубликовала сообщение о том, что в некоторых случаях ошибка «Отключено от VAC : «Вы не можете играть на защищенных серверах», вызвана запущенной вместе с игрой Powershell. Не рекомендуется отключать Powershell навсегда из-за его функциональности, но вы можете завершить его процесс во время игры, выполнив следующие действия!
- Используйте Ctrl + Сочетание клавиш Shift + Esc , одновременно нажав клавиши, чтобы открыть служебную программу диспетчера задач.
- В качестве альтернативы вы можете использовать Ctrl + Alt + Del. комбинация и выберите Диспетчер задач во всплывающем синем экране, который появится с несколькими вариантами. Вы также можете найти его в меню «Пуск».
- Нажмите Подробнее в нижней левой части окна, чтобы развернуть Диспетчер задач и найти Windows PowerShell. Он должен находиться прямо под Приложения . Выделите его и выберите параметр Завершить задачу в правой нижней части окна.
- Убедитесь, что проблема решена, и вас по-прежнему отключает VAC!
Решение 5. Добавьте исключение для исполняемых файлов Steam в брандмауэр Windows
Сообщалось, что последнее обновление Steam вызывало проблемы с брандмауэром Защитника Windows. Если на вашем компьютере запущен Защитник Windows, вы можете добавить исключение для исполняемого файла Steam, чтобы он работал правильно.
- Откройте Панель управления , выполнив поиск утилиты на кнопке «Пуск» или нажав кнопку «Поиск» или кнопку «Кортана» в левой части панели задач (нижняя левая часть экрана).
- После управления Откроется панель, измените вид на крупные или мелкие значки и перейдите вниз, чтобы открыть брандмауэр Защитника Windows.
- Щелкните брандмауэр Защитника Windows и выберите Разрешить приложение или функцию через брандмауэр Windows в список опций слева. Должен открыться список установленных приложений. В нижней части окна найдите кнопку Разрешить другое приложение .. В разделе Путь выберите Обзор . Перейдите туда, где вы установили Steam (по умолчанию C: Program Files (x86) Steam), откройте папку bin и выберите SteamService. exe .
- Нажмите OK и перезагрузите компьютер, прежде чем проверять, сохраняется ли проблема «Отключено от VAC»!
Решение 6. Активируйте данные Предотвращение выполнения (DEP) на вашем компьютере.
Если ваша материнская плата способна использовать DEP, вам следует попробовать включить его, поскольку многие пользователи утверждают, что это помогло решить проблему почти мгновенно. на их компьютере. DEP – это набор технологий, которые выполняют дополнительные проверки памяти для предотвращения запуска вредоносного программного обеспечения на вашем компьютере. Его включение определенно не причинит никакого вреда, поэтому убедитесь, что вы выполнили следующие шаги!
- Щелкните правой кнопкой мыши запись This PC , которая обычно можно найти на рабочем столе или в проводнике. Выберите
- Нажмите кнопку « Расширенные настройки системы » в правой части окна и перейдите к Дополнительно в разделе Производительность нажмите Настройки и перейдите на вкладку Предотвращение выполнения данных этого окна.
- Убедитесь, что переключатель установлен на Включить DEP только для основных программ и служб Windows . Затем примените изменения, перезагрузите компьютер и проверьте, не появляется ли во время игры ошибка «Отключено от VAC: вы не можете играть на защищенных серверах»!
Некоторые игроки встречали сообщение «ваш компьютер блокирует систему VAC CS GO». Что делать в этой ситуации, рассмотрим, как можно подробнее и с разных сторон.
Проблемы с компьютером
Первой причиной проблемы может быть, как раз блокировка VAC самой системой Windows. Рассматривать данный вопрос относительно других ОС – бессмысленно, ведь игра доступна только для Windows. Поскольку VAC запускается отдельно, но вместе с клиентом и выполняется в фоне, то система может заблокировать программу, считая её вредоносной.
Антивирус и другие программы
Первым щитом, который блокирует работу данного приложения может оказаться антивирус. Поскольку VAC работает в фоне, он может по ошибке опознаваться как вирус. Этот античит следует сразу добавить в исключения антивируса.
Не только антивирус, но и обычные программы могут вызывать конфликты в работе античита. Во время игры эти приложения лучше всего выключать.
Любая из этих программ может случайно заблокировать и сломать VAC. А как следствие сделает запуск некоторых игр (не только CS:GO, но и большинства Steam-игр) невозможным.
Брандмауэр
Если он включён, то может перехватывать попытки соединения с сервером. VAC не только контролирует запущенные на компьютере процессы, но и устанавливает соединение с сервером, чтобы передавать информацию.
С точки зрения Брандмауэра – это запрещённая деятельность. И он заблокирует выполнение. Лучшее решение отключить его:
- Откройте «Панель управления».
- Выберите «Брандмауэр…» и откройте его.
- Перейдите в раздел «Отключение…».
- Проставьте галочки на отключении защитника.
Теперь нажимаете «Ок» и снова пробуете запустить желаемую игру. Если проблема не ушла, можно также отключить на время антивирус. Если и это не помогло, следует перейти к следующим шагам.
Вторым источником проблемы может стать сам игровой клиент. Нередко ошибки или нарушения целостности файлов в нём, приводят к тому, что либо сам VAC блокирует запуск клиента, либо система блокирует попытки античита проверить причину неисправности.
И если произошло второе можно считать себя счастливчиком. Согласно политике Valve изменение файлов игры является читерством. Windows спасла вас от следующего сообщения.
Поэтому стоит перепроверить целостность клиента, даже, если помог предыдущий способ.
Повреждённый кеш
Специфический способ, который выполняется в зависимости от расположения клиента Steam. Он может оказаться полезным просто потому что работает автоматически. Чтобы его использовать нужно проделать следующие шаги:
- Запустить строку «Выполнить», нажав на клавиатуре сочетание кнопок «Win+R».
- В окне нужно ввести следующую команду: «C:\Program Files (x86)\Steam\bin\SteamService.exe» /repair.
Это запустит процедуру исправления в самом Steam. Указанный путь может отличаться в зависимости от расположения папки Steam. Также есть ряд общих требований по его выполнению:
Не разрывать программу и библиотеку. Если расположить на разные локальные диски Steam и его библиотеку, возможны проблемы запуском и работой игр.
Чаще всего проблема возникает при расположении приложения на любом диске кроме системного, а библиотеки на системном диске. Исправляется переустановкой игр и программы.
Выполнять Steam от имени администратора. Особенно если речь идёт о Windows 10. В противном случае будут заблокированы чтение и запись данных на локальных дисках.
Русский язык в путях. Недопустимым решением считается использование русского языка в названиях папок и файлов. Например, если клиент игры установлен в папку «Игры» — ошибка почти гарантирована, потому что путь содержит необрабатываемые через VAC символы.
Отключение DEP
Запасным вариантом блокировки античита является ещё и предотвращение выполнения данных (DEP). Игры от Valve часто конфликтуют с этим компонентом Windows. Он просто перекрывает одним приложениям доступ к другим. А такой доступ крайне важен для VAC.
Примечание: Игровые сообщества нередко решают проблемы с запуском игр в несколько раз быстрее, чем разработчики. Прекрасным примером является указанная проблема с DEP и проблема Blizzard с конфликтом между WoW и DRP клиентами.
Решением проблемы считается отключение «предотвращения выполнения данных». Его нашла не официальная поддержка, а сообщество пользователей. В какой-то момент проблема была распространена слишком сильно и мешала многим.
Чтобы решить её нужно:
- Запустить командную строку нажав «Win+R». Лучше всего запускать от имени администратора, поскольку требуется выключить компонент операционной системы.
- Выше показана необходимая команда. Её выполнение приводит к отключению компонента, мешающего в работе античита.
VAC
После долгих разговор об ошибках связанных с системой слово VAC уже могло примелькаться. И в принципе догадаться зачем она нужна не сложно. Но, всё-таки рассмотрим и данный вопрос. VAC – Valve Anti-Cheat, то есть программа по предотвращению жульничества от разработчика Valve. Она работает вместе с клиентами игр и мониторит, какие процессы запущены вместе с игрой.
Античит обучен не реагировать на системные процессы, если только их количество не повышается. Но, стоит признать, что VAC автоматический лишь на половину. Когда появляется подозрение в читерстве (ситуация массовых жалоб с указанным подозрением в жульничестве от других игроков) свою нишу в VAC занимают другие игроки.
Они изучают процесс игры подозреваемого и делают вывод. Если накопится достаточно обвинительных решений – будет выдан VAC-ban.
Аналогично читерством считается изменение игровых файлов. Если в CS: GO сделать увеличенные модельки – попадать будет не проще. Но эти модельки будут пересекать текстуры, что и позволит определить местоположение противника. Получается такой себе вариант взлома стен (wall-hack).
Зачем нужна система
Поскольку VAC является античитом двухкомпонентным, то в большей степени его назначение не столько наказание неразумных жуликов, сколько напоминание всем игрокам, что жульничество наказуемо.
И с этой задачей VAC справляется прекрасно, в отличии от своего изначального назначения – блокировать работу жульнических программ.