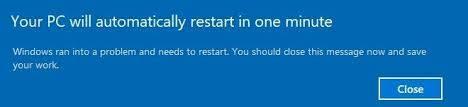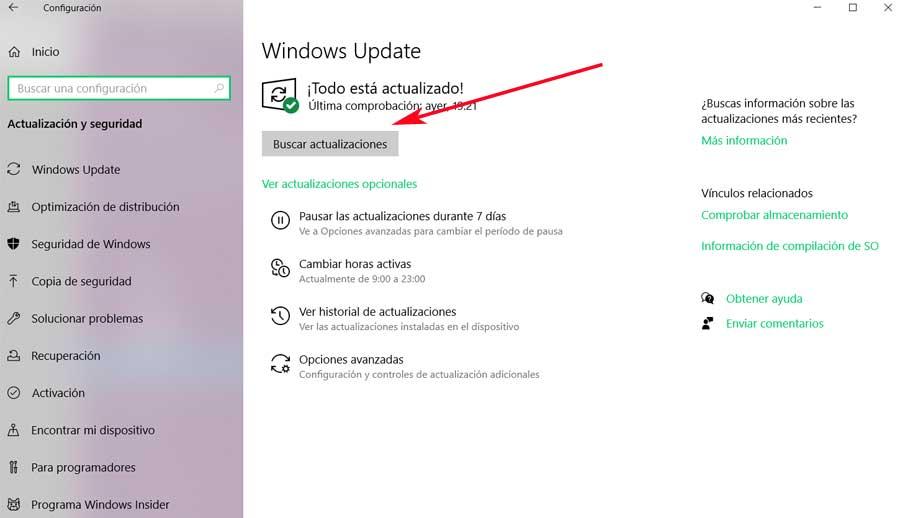Если вы получили , ваш компьютер автоматически перезагрузится через одну минуту, Windows столкнулась с проблемой и нуждается в перезагрузке. Вы должны закрыть это сообщение сейчас и сохранить свое рабочее сообщение на компьютере под управлением Windows 10 или Windows 8, тогда этот пост объясняет, почему это происходит и что вы можете с этим поделать.
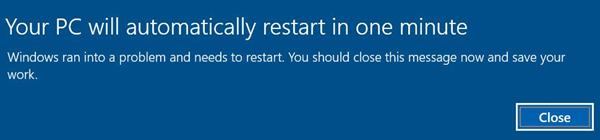
Это может произойти по нескольким причинам. Проблема может любая! Это может произойти из-за перегрева, сбоя некоторых компонентов оборудования, проблем с Центром обновления Windows или ошибки Stop. Вот несколько вещей, которые вы можете попробовать и посмотреть, поможет ли это решить вашу проблему.
Ваш компьютер автоматически перезагрузится через одну минуту
Если это одноразовое сообщение, это нормально. При перезагрузке ваш компьютер должен быть исправлен. Но если ваш компьютер зацикливается, у вас есть проблема.
1] Единственное, что вы можете сделать, это когда компьютер загружается, нажимая клавишу F8 на клавиатуре, пока не появится экран «Дополнительные параметры загрузки». Идея состоит в том, чтобы отсюда, наконец, загрузить Windows 10 в безопасном режиме.
Теперь перейдите в папку C: Windows SoftwareDistribution Download и удалите ее содержимое. Перезагрузите компьютер и посмотрите, исчезнет ли проблема.
2] Если ваш компьютер находится в бесконечном цикле перезагрузки, попробуйте перейти в безопасный режим или получить доступ к дополнительным параметрам загрузки. Здесь вы можете открыть окно командной строки или восстановить систему или выполнить автоматическое восстановление.
3] Сбой оборудования или нестабильность системы могут привести к автоматической перезагрузке компьютера. Проблема может быть в ОЗУ, жестком диске, блоке питания, графической карте или внешних устройствах: – или это может быть перегрев или проблема с BIOS. Этот пост поможет вам, если ваш компьютер зависает или перезагружается из-за аппаратных проблем.
4] Если вы недавно обновили драйверы устройств и обнаружили, что Windows 10 перезагружается без предупреждения, возможно, вы захотите устранить неполадки с драйвером или откатить драйвер до более ранней версии. Этот пост покажет вам, как удалить, отключить, откат, обновить драйверы устройств.
5] Возможно, вы также захотите взглянуть на этот пост под названием «Перезагрузка компьютера Windows без предупреждения». Это дает вам дополнительные идеи для устранения таких проблем, вызванных Windows Update, вредоносными программами и т. Д.
Надеюсь, что-нибудь поможет.
Читать . Остановить ошибки Windows или синие экраны смерти.
На вашем компьютере появляется сообщение «Ваш компьютер автоматически перезагрузится через одну минуту, Windows столкнулась с проблемой и нуждается в перезагрузке. Вы должны закрыть это сообщение сейчас и сохранить свое рабочее сообщение» на вашем экране? Не волнуйтесь. Эта ошибка может быть решена с помощью ряда исправлений. Просто следуйте этим простым решениям, чтобы решить проблему.
Обходные пути–
1. Запустите полную проверку ваших файлов с помощью Windows Security (или любого другого антивируса).
2. Проверьте, не ожидаются ли какие-либо обновления Windows. Проверить это можно так —
Настройки > Обновления и безопасность > Центр обновления Windows
Исправление 1 — удалить папку SoftwareDistribution
1. Просто нажмите клавишу Windows и клавишу «I» вместе.
2. После этого вам нужно нажать «Обновление и безопасность».
3. Затем нажмите «Восстановление».
4. После этого в разделе «Расширенный запуск» нажмите «Перезагрузить сейчас».
5. Как только ваш компьютер перезагрузится, просто нажмите «Устранение неполадок».
6. После этого выберите меню «Дополнительные параметры».
7. Просто нажмите «Параметры запуска».
8. Наконец, чтобы правильно перезагрузить устройство, нажмите «Перезагрузить».
9. Здесь вы обнаружите различные варианты типов запуска.
10. Затем нажмите F4 на клавиатуре, чтобы выбрать параметр «Включить безопасный режим».
Вскоре ваш компьютер загрузится в безопасном режиме.
11. Нажмите клавишу Windows + R, чтобы запустить Бегать.
12. Для доступа к Скачать папку, вставьте это место и нажмите Enter.
C:WindowsSoftwareDistribution
12. Как только вы доберетесь до SoftwareDistribution папку, удалите из нее все.
Закрывать Проводник окно.
Перезагрузите компьютер. Он будет загружаться нормально.
Исправление 2 — попробуйте восстановление при запуске
Средство восстановления запуска Windows может решить эту проблему.
1. Прежде всего откройте экран «Настройки» и нажмите «Обновление и безопасность».
2. С левой стороны нажмите «Восстановление».
3. После этого под ‘Расширенный запускp’, нажмите «Перезагрузить сейчас».
Ваше устройство загрузится в Windows Среда восстановления.
4. Вы должны нажать «Устранение неполадок».
5. После этого просто нажмите «Дополнительные параметры».
6. Нажмите «Восстановление при загрузке», чтобы восстановить процесс запуска.
Windows проверит любые проблемы с запуском и устранит их в процессе.
Исправление 3 — проверьте оперативную память, жесткий диск, блок питания
Если что-то из оперативной памяти, жесткого диска, блока питания вышло из строя, это может привести к нестабильности вашей системы. Если вы думаете, что это так, вы можете проверить этот пост о зависании или перезагрузке компьютера из-за аппаратных проблем.
Исправление 4 — проверьте драйверы
Если ваш компьютер получил последнее обновление для любого из драйверов на вашем компьютере, попробуйте удалить/откатить или отключить драйвер.
Мы собираемся показать, как проверить наличие обновлений драйвера для удаления или отката.
1. Откройте экран настроек.
2. Затем нажмите «Обновление и безопасность».
3. После этого нажмите «Восстановление»,
4. Затем в разделе «Расширенный запуск» нажмите «Перезагрузить сейчас».
5. Теперь действуйте таким образом –
Troubleshoot > Advanced options > Startup Settings > Restart
6. Затем нажмите клавишу «F4», чтобы загрузить компьютер в безопасном режиме.
7. Когда компьютер загрузится в безопасном режиме, одновременно нажмите клавиши Windows + R.
8. Затем введите «devmgmt.msc» и нажмите Enter.
9. Затем откроется Диспетчер устройств, разверните драйверы, которые вы хотите настроить.
10. После этого дважды щелкните по недавно измененному графическому драйверу драйвера.
11. Здесь нажмите на вкладку «Драйвер».
12. Здесь у вас есть три разных варианта:
а. Чтобы откатить обновление драйвера, просто нажмите «Откатить драйвер».
б. Вы можете отключить драйвер, просто нажав «Отключить устройство».
Или,
в. Чтобы удалить драйвер устройства, нажмите «Удалить устройство».
13. Выполните шаги в соответствии с операцией, которую вы выполнили ранее (независимо от того, удалили ли вы / откатили или отключили драйвер)
а. После отката/удаления устройства просто перезагрузите компьютер.
Во время перезагрузки Windows заметит отсутствие драйвера и установит драйвер по умолчанию во время загрузки системы.
б. Если вы отключили драйвер устройства, откройте экран диспетчера устройств.
Затем щелкните правой кнопкой мыши отключенный драйвер и нажмите «Включить устройство».
Это должно решить проблему автоматического перезапуска в минутном сообщении.
Дополнительные советы –
1. Иногда эту ошибку может вызвать неисправное USB-устройство, подключенное к вашей системе.
Отключите USB-устройства по одному и проверьте наличие проблемы.
2. Некоторые пользователи также предложили отсоединить беспроводную мышь/клавиатуру Bluetooth на время загрузки системы. Эти устройства могут вызвать остановку.
Обновлено 2023 января: перестаньте получать сообщения об ошибках и замедлите работу вашей системы с помощью нашего инструмента оптимизации. Получить сейчас в эту ссылку
- Скачайте и установите инструмент для ремонта здесь.
- Пусть он просканирует ваш компьютер.
- Затем инструмент почини свой компьютер.
Если у тебя есть ваш компьютер автоматически перезагружается через одну минуту, Windows обнаружила проблему и должна перезагрузиться, вы должны закрыть это сообщение сейчас и сохранить ваше рабочее сообщениеНа компьютере под управлением Windows 10 или Windows 8 это сообщение объясняет, почему это происходит, и что вы можете с этим сделать.
На это есть несколько причин. Проблема может быть у кого угодно! Это может быть связано с перегревом, отказом оборудования, проблемами с обновлением Windows или ошибкой выключения. Вот некоторые вещи, которые вы можете попытаться увидеть, поможет ли это решить вашу проблему.
Ваш компьютер автоматически перезагрузится через одну минуту
Обновление за январь 2023 года:
Теперь вы можете предотвратить проблемы с ПК с помощью этого инструмента, например, защитить вас от потери файлов и вредоносных программ. Кроме того, это отличный способ оптимизировать ваш компьютер для достижения максимальной производительности. Программа с легкостью исправляет типичные ошибки, которые могут возникнуть в системах Windows — нет необходимости часами искать и устранять неполадки, если у вас под рукой есть идеальное решение:
- Шаг 1: Скачать PC Repair & Optimizer Tool (Windows 10, 8, 7, XP, Vista — Microsoft Gold Certified).
- Шаг 2: Нажмите «Начать сканирование”, Чтобы найти проблемы реестра Windows, которые могут вызывать проблемы с ПК.
- Шаг 3: Нажмите «Починить все», Чтобы исправить все проблемы.
Если это одно сообщение, это нормально. Ваш компьютер должен быть восстановлен после перезагрузки. Но если ваш компьютер зацикливается, у вас есть проблема.
1] Единственное, что вы можете сделать, — это если ваш компьютер будет продолжать нажимать F8 на клавиатуре, пока вы не увидите экран «Дополнительные параметры загрузки». Идея состоит в том, чтобы отсюда запустить Windows 10 в безопасном режиме.
Перейдите в папку C: WindowsSoftwareDistributionDownloadDownload и удалите ее содержимое. Перезагрузите компьютер и посмотрите, решена ли проблема.
2] Если ваш компьютер входит в бесконечный цикл перезагрузки, попробуйте войти в безопасный режим или получить доступ к дополнительным параметрам загрузки. Здесь вы можете открыть командную строку или Восстановление системы или выполнить автоматическое восстановление.
3] Аппаратный сбой или нестабильность системы могут вызвать автоматический перезапуск компьютера. Проблема может быть в оперативной памяти, жестком диске, питании, видеокарте или внешних устройствах, либо это может быть перегрев или проблема с BIOS. Эта статья поможет вам, если ваш компьютер выйдет из строя или перезагрузится из-за проблем с оборудованием.
4] Если вы недавно обновили драйверы устройств и обнаружили, что Windows 10 перезагружается без предупреждения, вы можете решить проблемы с драйверами или рассмотреть возможность сброса драйвера до предыдущей версии. В этой статье рассказывается, как удалять, отключать, сбрасывать и обновлять драйверы устройств.
5] Вы также можете ознакомиться с этой статьей, озаглавленной «Перезагрузка компьютера Windows без предупреждения». Это дает вам дополнительные идеи для решения проблем, вызванных Windows Update, вредоносными программами и т. Д.
Будем надеяться, что что-то поможет.
Читайте: Ошибка остановки Windows или синие экраны смерти.
Совет экспертов: Этот инструмент восстановления сканирует репозитории и заменяет поврежденные или отсутствующие файлы, если ни один из этих методов не сработал. Это хорошо работает в большинстве случаев, когда проблема связана с повреждением системы. Этот инструмент также оптимизирует вашу систему, чтобы максимизировать производительность. Его можно скачать по Щелчок Здесь
Связанные видео
Сообщение Просмотров: 129
Обнаружена критическая неполадка система будет автоматически перезагружена через одну минуту
После очередного обновления ОС (обычно это Виндовс 7) или установки в систему какой-либо программы пользователь может столкнуться с сообщением «Обнаружена критическая неполадка система будет автоматически перезагружена через одну минуту. Сохраните работу сейчас». Обычно это сигнализирует о наличии на компьютере пользователя вирусных зловредов, вызывающих сбои в работе ОС и необходимость её перезагрузки. Разберём, что вызывает критическую неполадку вашей системы, и как это исправить.
Содержание
- Причины дисфункции «Ваш сеанс работы будет прекращён»
- Удалите вирусы с компьютера
- Удалите недавно установленный софт
- Отключите автоматическую перезагрузку
- Измените системный реестр
- Выполните откат системы
- Заключение
Причины дисфункции «Ваш сеанс работы будет прекращён»
После появления сообщения об обнаружении критической неполадки пользователю даётся примерно 1-2 минуты на сохранение своих данных. Обычно выделенного времени бывает недостаточно, потому бежать копировать с ПК какие-то важные файлы нет никакого смысла.
В большинстве случаев проблему вызывает какой-либо вирус, попавший на ПК пользователя через Интернет. Также в ряде случае причиной проблемы является какой-либо недавно установленный на ПК пользователя софт (например, популярный «Discord»), работающий нестабильно и вызывающий необходимость системы в перезагрузке.
Попытки же пользователя отключить запланированную перезагрузку с помощью известной команды shutdown –a никак не мешают запланированному перезапуску ПК.
Давайте разберём способы решения ошибки «Обнаружена критическая неполадка система будет автоматически перезагружена через одну минуту» на вашем PC.
Рекомендую: Онлайн проверка компьютера на вирусы: 7 лучших антивирусов.
Удалите вирусы с компьютера
Поскольку в абсолютном большинстве случаев причиной ошибки «Обнаружена критическая неполадка» является вирус, то необходимо использовать проверенные антивирусные программы для удаления зловредов с ПК. Хорошую эффективность показали такие программы как «Доктор Веб Кюрейт» и «AdwCleaner», которые необходимо скачать на ПК и проверить ими вашу систему.
Наибольшую эффективность показал запуск данных утилит в безопасном режиме.
- Для этого загрузите «AdwCleaner» (или Кюрейт) с сети, скопируйте его на флешку.
- Перезагрузите ПК в безопасном режиме (для активации последнего быстро жмите на F8 при старте ПК), а затем запустите ваш антивирус.
- Удалите с его помощью все найденные вируса, после чего перезагрузите компьютер в стандартном формате.
Удалите недавно установленный софт
Если ошибка начала появляться недавно, то просмотрите, какие программы вы недавно устанавливали на ваш ПК, а затем удалите их с системы. Причиной критической ошибки часто становится программа «Дискорд», потому рекомендую временно удалить её с вашей машины.
Отключите автоматическую перезагрузку
В некоторых редких случаях можно отключить запланированную перезагрузку вашей системы.
- Для этого нажмите на клавиши Win+Pause.
- В открывшемся окне выберите слева «Дополнительные параметры системы».
- После чего в разделе «Загрузка и восстановление» кликните на «Параметры».
- Снимите галочку с активной опции «Выполнить автоматическую перезагрузку».
- Нажмите на «Ок», и перезагрузите ваш PC.
Измените системный реестр
Нажмите на Win+R, наберите regedit и нажмите ввод. Перейдите по пути:
Создайте справа параметр с названием:
типа REG_DWORD, и присвойте ему значение 23 в десятичной системе исчисления.
Выполните откат системы
Нажмите на Win+R, там введите rstrui, выберите в перечне стабильную раннюю точку восстановление, после чего произведите откат системы на выбранное вами состояние.
Заключение
В подавляющем количестве известных случаев причиной ошибки является вирусный зловред, вызывающие критические сбои в работе системы. Рекомендуется использовать заслуживающие доверия антивирусные инструменты для удаления вирусов, после чего ошибка «Обнаружена критическая неполадка система будет автоматически перезагружена через одну минуту» будет устранена.
Опубликовано 11.07.2018 Обновлено 27.04.2021

Несмотря на то, что Windows 10 это операционная система большинства, она не самая лучшая и, конечно, не самая стабильная. Пользователи, которые используют эту систему ежедневно, сталкиваются со всевозможными ошибками и проблемами, которые мешают им нормально работать с компьютером. Одна из последних системных ошибок привела к тому, что компьютер внезапно вылетел из-за критической ошибки и автоматически перезагрузился принудительно через минуту. К счастью, эта ошибка, как и другие ошибки, уже исправлена в последних версиях.
В течение долгого времени значительное количество Windows 10 20H2 пользователи сталкивались со странной ошибкой. Внезапно операционная система отображала сообщение об ошибке, в котором говорилось, что в системе возникла ошибка и что для восстановления она автоматически перезапустится через одну минуту. И это было правдой. Через 60 секунд операционная система автоматически перезагружается, что бы мы ни делали.
Эта ошибка возникает из-за того, что Windows местный Охранник Служба подсистемы полномочий (LSASS) процесс внезапно падает. Этот процесс отвечает за управление политиками безопасности системы, такими как вход в систему, изменение пароля или токены доступа. Когда этот процесс не удается, пользователи теряют доступ к учетным записям и все свои привилегии, поэтому Windows вынуждена перезапускаться для восстановления.
Эта ошибка влияет на обычные пользователи Windows 10, а также Windows Server . И это можно было испытать как на местном, так и на Microsoft аккаунты и домены.
Решение ошибки «Ваш компьютер автоматически перезагрузится через минуту»
Microsoft признала неудачу последней Ноябрь 2020 . Однако до сих пор это не было окончательно решено. Если наш компьютер постоянно обновляется, вероятно, у нас уже установлен патч, поэтому нам не придется ничего делать.
Если мы обычно не обновляем компьютер часто или продолжаем видеть сообщение об ошибке, которое перезагружает наш компьютер, то нам следует перейти в Центр обновления Windows в меню «Настройки» и загрузить новые доступные обновления вручную.
Когда мы полностью обновим наш компьютер, это сообщение об ошибке больше не будет появляться.
Исправлены другие ошибки
Помимо исправления этой проблемы, Microsoft воспользовалась возможностью исправить еще одну серию ошибок в операционной системе, которые затрагивали пользователей последней версии. Например, с 7 января 2021 года в Windows 10 также было удалено сохранение безопасности при использовании последних версий ОС.
Microsoft также положила конец синим экранам, которые появлялись при подключении NVMe SSD диски к ПК через порт Thunderbolt . Отныне эти агрегаты должны работать с полной надежностью, без каких-либо проблем.
Эти ошибки коснулись только пользователей Windows 10 версий 2004 и 20H2 . Эти ошибки не коснутся пользователей, которые все еще используют версии от 2019 года, такие как 1909 или инсайдерскую версию операционной системы. В любом случае, учитывая, что поддержка 1909 скоро закончится, мы рекомендуем вам подумать об обновлении как можно скорее до более современной версии Windows, особенно теперь, когда эти ошибки были исправлены.
Download PC Repair Tool to quickly find & fix Windows errors automatically
If you receive a Your PC will automatically restart in one minute, Windows ran into a problem and needs to restart, You should close this message now and save your work message, on a computer running Windows 11 or Windows 10, then this post explains why this happens & what you can do about it.

There are several reasons that could cause this to happen. The problem could be any! This could be happening because of over-heating, failure of some hardware component, Windows Update issues or a Stop Error. Here are a few things you could try and see if it helps resolve your problem.
If it is a one-time message, it is fine. On the restart, your PC should be fixed. But if your computer gets in a loop then you have a problem. Here are some suggestions for you:
- Update your Windows 11/10
- Delete SoftwareDistribution folder
- Perform an Automatic Repair
- Check RAM, Hard Drive, Power Supply, etc.
- Check your Drivers
- Run an antivirus scan
- More tips.
Let us take a look at them in detail.
1] Update your Windows 11/10
Conflicts in the Local Security Authority Subsystem Service (LSASS) can cause your system to reboot immediately. Check if Microsoft has released a patch by running Windows Update.
2] Delete SoftwareDistribution folder
Another thing you could do is when your computer boots keep pressing F8 on your keyboard till you get the Advanced Boot Options screen. The idea is to from here, finally, boot Windows in Safe Mode.
Now navigate to C:WindowsSoftwareDistributionDownload folder and delete its contents.
Restart your computer and see if the problem disappears.
2] Perform an Automatic Repair
If your computer gets into an endless reboot loop, try to get into Safe Mode or access Advanced Boot Options. Here you can open a command prompt windows or system restore or perform an Automatic Repair.
3] Check RAM, Hard Drive, Power Supply, etc.
Hardware failure or system instability can cause the computer to reboot automatically. The problem could be the RAM, Hard Drive, Power Supply, Graphics Card or External devices: – or it could be an overheating or BIOS issue. This post will help you if your computer freezes or reboots due to Hardware issues.
4] Check your Drivers
If you recently updated your device drivers and now find that your Windows 11/10 restarts without warning, you might want to troubleshoot your Driver problems or consider rolling back your driver to the earlier version. This post will show you how to Uninstall, Disable, Roll Back, Update Device Drivers.
6] Run an antivirus scan
Malware is known to disguise itself by using names similar to system files. Run an antivirus scan just to be on the safe side.
5] More tips
You might want also to take a look at this post titled Windows computer restarts without warning. It gives you additional ideas to troubleshoot such issues caused due to Windows Update, malware, etc.
Hope something helps.
Read: Windows Stop Errors or Blue Screens of Death.
Anand Khanse is the Admin of TheWindowsClub.com, a 10-year Microsoft MVP (2006-16) & a Windows Insider MVP (2016-2022). Please read the entire post & the comments first, create a System Restore Point before making any changes to your system & be careful about any 3rd-party offers while installing freeware.
Download PC Repair Tool to quickly find & fix Windows errors automatically
If you receive a Your PC will automatically restart in one minute, Windows ran into a problem and needs to restart, You should close this message now and save your work message, on a computer running Windows 11 or Windows 10, then this post explains why this happens & what you can do about it.

There are several reasons that could cause this to happen. The problem could be any! This could be happening because of over-heating, failure of some hardware component, Windows Update issues or a Stop Error. Here are a few things you could try and see if it helps resolve your problem.
If it is a one-time message, it is fine. On the restart, your PC should be fixed. But if your computer gets in a loop then you have a problem. Here are some suggestions for you:
- Update your Windows 11/10
- Delete SoftwareDistribution folder
- Perform an Automatic Repair
- Check RAM, Hard Drive, Power Supply, etc.
- Check your Drivers
- Run an antivirus scan
- More tips.
Let us take a look at them in detail.
1] Update your Windows 11/10
Conflicts in the Local Security Authority Subsystem Service (LSASS) can cause your system to reboot immediately. Check if Microsoft has released a patch by running Windows Update.
2] Delete SoftwareDistribution folder
Another thing you could do is when your computer boots keep pressing F8 on your keyboard till you get the Advanced Boot Options screen. The idea is to from here, finally, boot Windows in Safe Mode.
Now navigate to C:WindowsSoftwareDistributionDownload folder and delete its contents.
Restart your computer and see if the problem disappears.
2] Perform an Automatic Repair
If your computer gets into an endless reboot loop, try to get into Safe Mode or access Advanced Boot Options. Here you can open a command prompt windows or system restore or perform an Automatic Repair.
3] Check RAM, Hard Drive, Power Supply, etc.
Hardware failure or system instability can cause the computer to reboot automatically. The problem could be the RAM, Hard Drive, Power Supply, Graphics Card or External devices: – or it could be an overheating or BIOS issue. This post will help you if your computer freezes or reboots due to Hardware issues.
4] Check your Drivers
If you recently updated your device drivers and now find that your Windows 11/10 restarts without warning, you might want to troubleshoot your Driver problems or consider rolling back your driver to the earlier version. This post will show you how to Uninstall, Disable, Roll Back, Update Device Drivers.
6] Run an antivirus scan
Malware is known to disguise itself by using names similar to system files. Run an antivirus scan just to be on the safe side.
5] More tips
You might want also to take a look at this post titled Windows computer restarts without warning. It gives you additional ideas to troubleshoot such issues caused due to Windows Update, malware, etc.
Hope something helps.
Read: Windows Stop Errors or Blue Screens of Death.
Anand Khanse is the Admin of TheWindowsClub.com, a 10-year Microsoft MVP (2006-16) & a Windows Insider MVP (2016-2022). Please read the entire post & the comments first, create a System Restore Point before making any changes to your system & be careful about any 3rd-party offers while installing freeware.