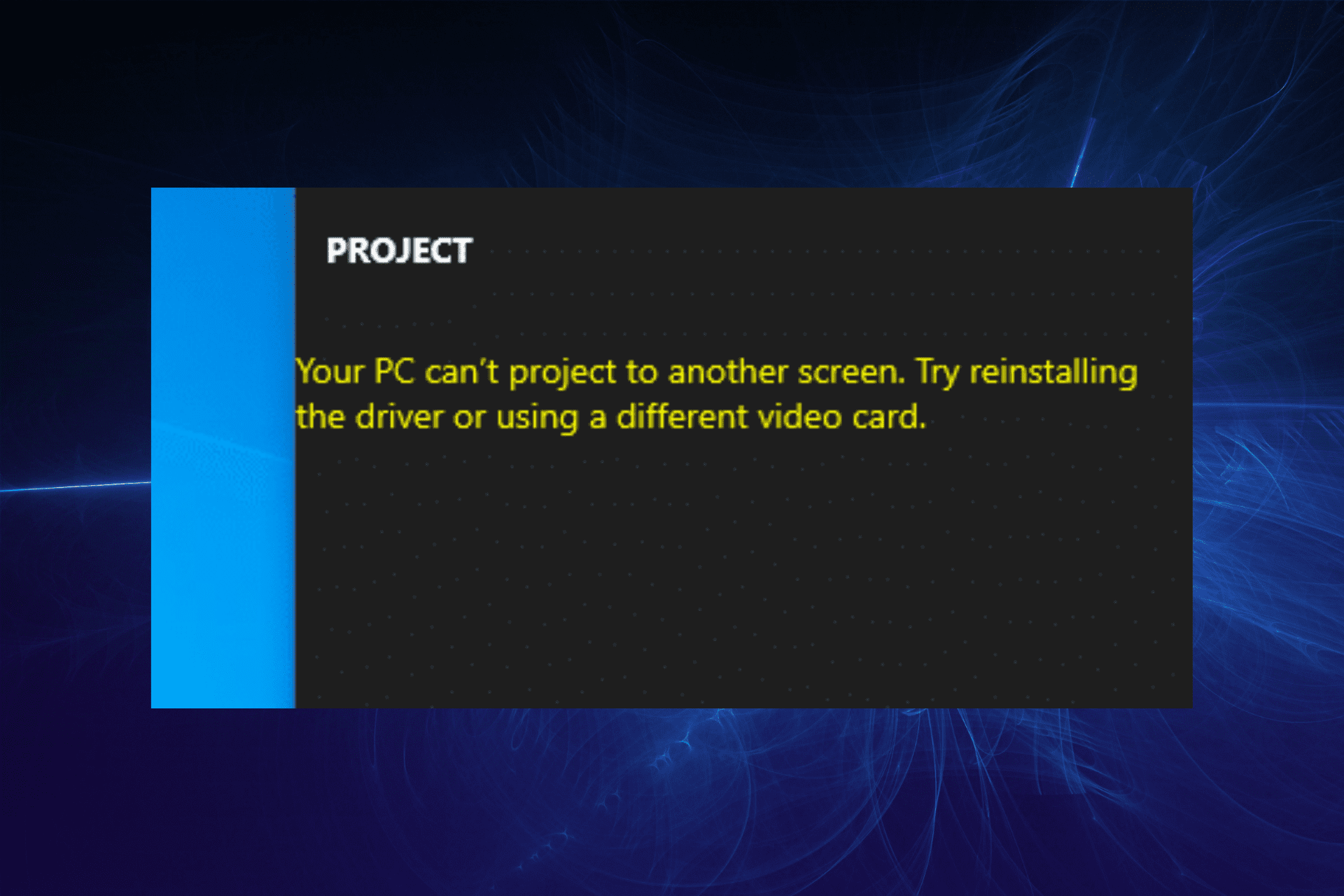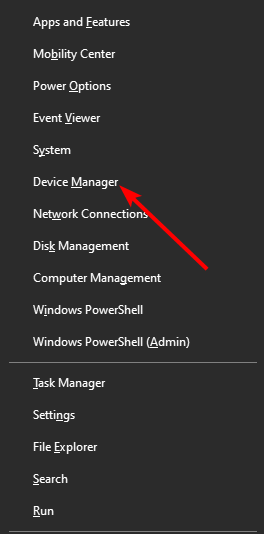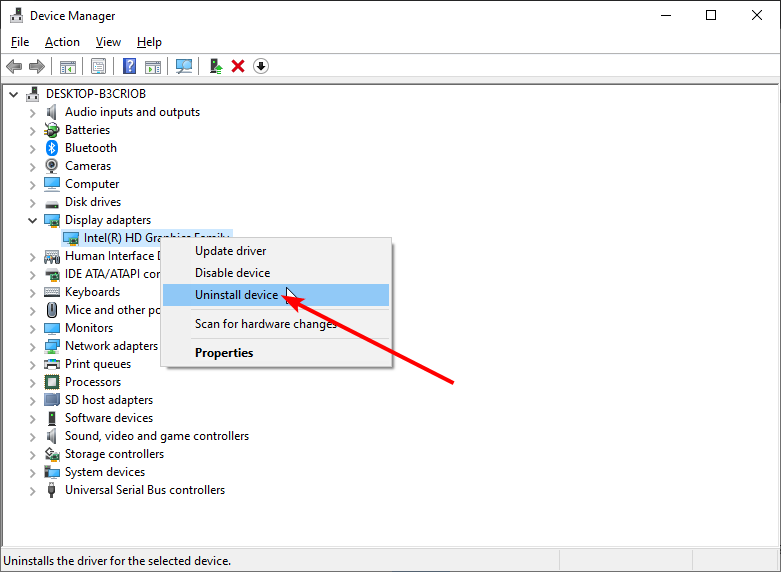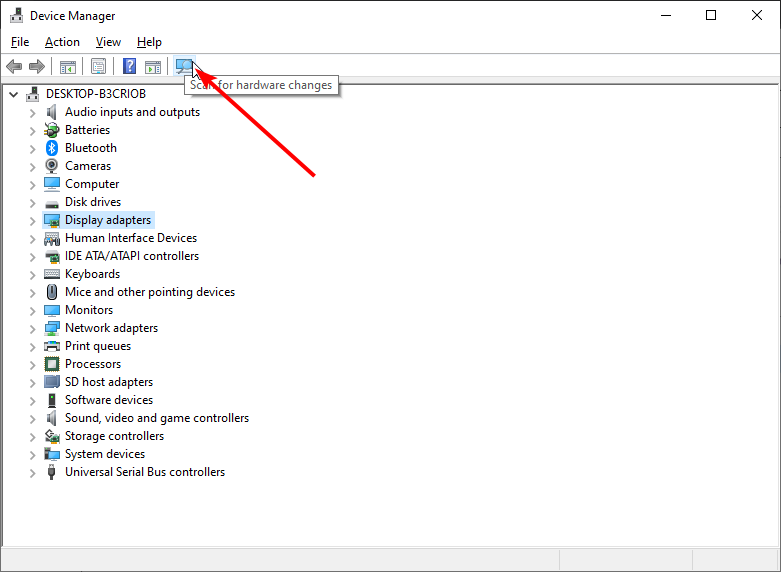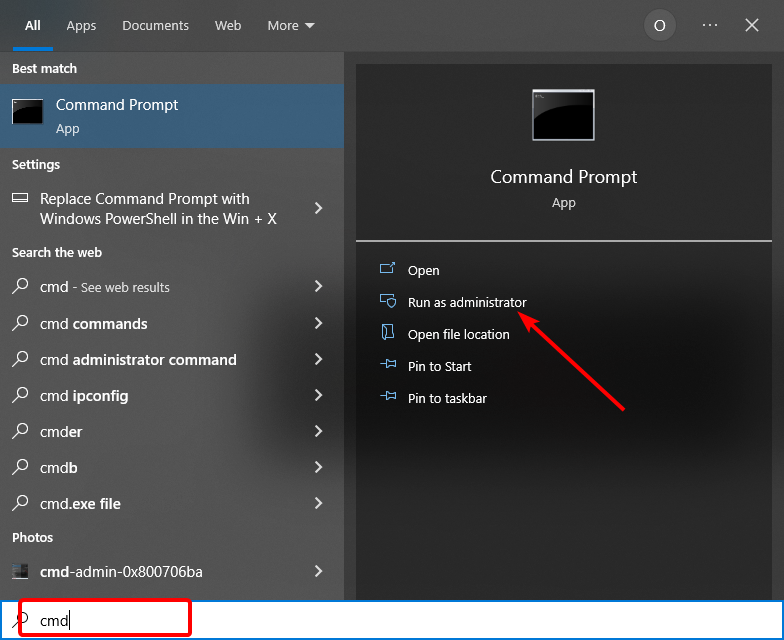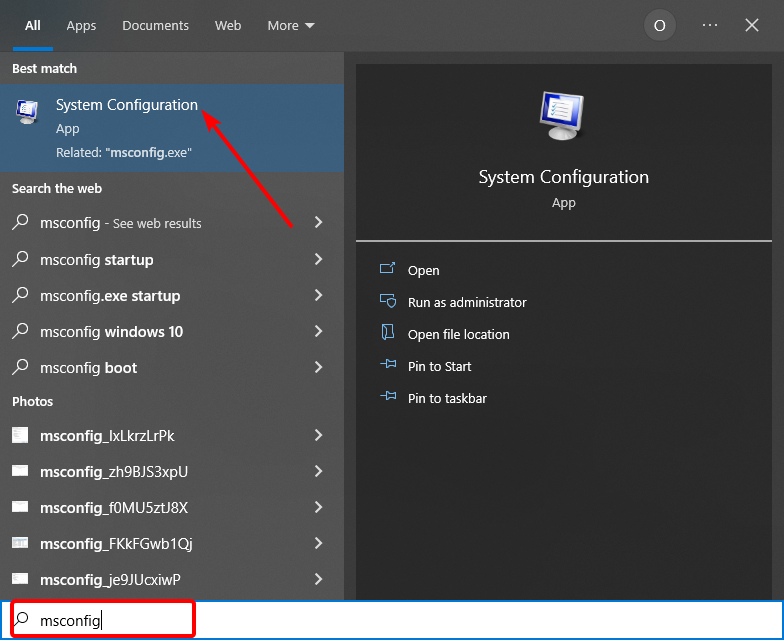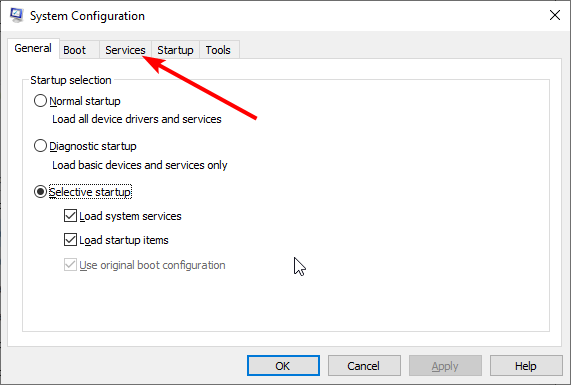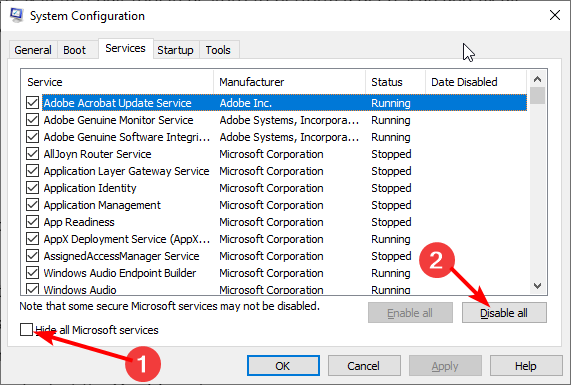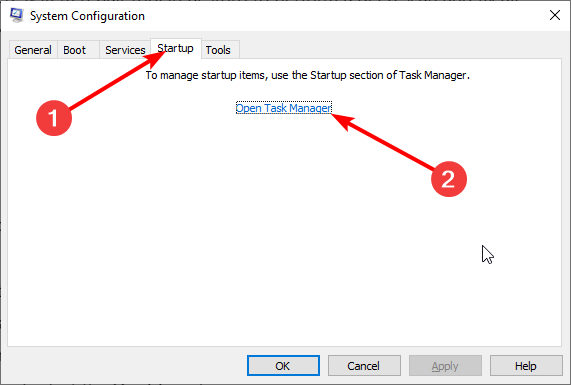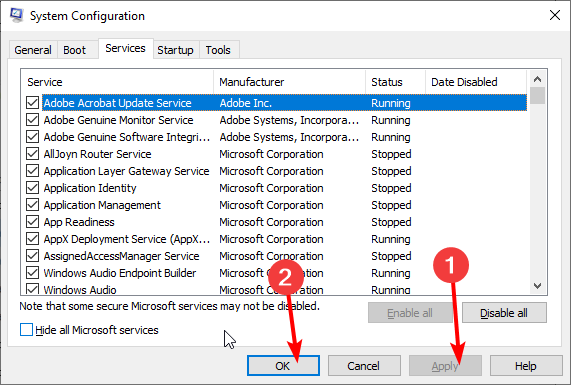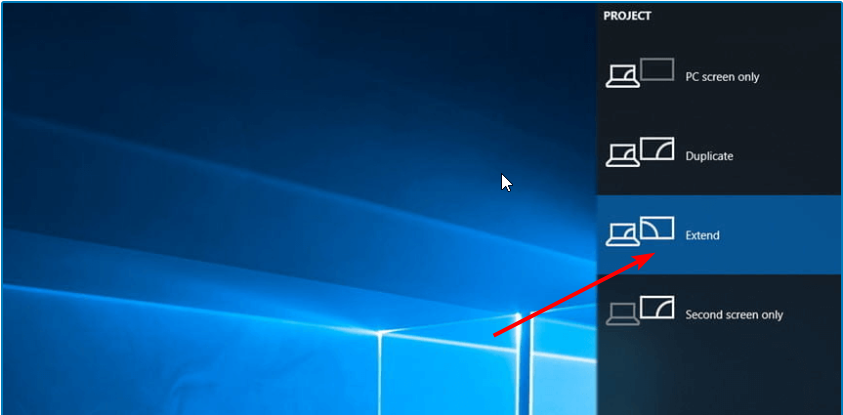На чтение 6 мин. Просмотров 13k. Опубликовано 03.09.2019
Содержание
- Шаги, чтобы исправить Ваш компьютер не может проецировать на другой экран ошибки:
- Как я могу исправить Ваш ПК не может проецировать на другую ошибку экрана в Windows 10?
- Решение 1. Переустановите драйверы видео
- Решение 2. Проверьте ваше оборудование
- Решение 3. Запустите средство устранения неполадок оборудования и устройств.
- Решение 4: Запустите SFC
- Решение 5: Чистая загрузка вашего компьютера
- Решение 6. Используйте другую учетную запись пользователя
Шаги, чтобы исправить Ваш компьютер не может проецировать на другой экран ошибки:
- Переустановите драйверы видео .
- Проверьте свое оборудование
- Запустите средство устранения неполадок с оборудованием и устройствами
- Запустите SFC
- Чистая загрузка компьютера
- Используйте другую учетную запись пользователя
Решение проблем несовместимости наряду с различными неисправностями не является изолированной проблемой, когда речь идет о платформах Windows 10, Windows 8.1 и Windows 7.
К сожалению, все больше и больше пользователей сообщают о проблемах после установки последних обновлений Windows 10.

Одна из распространенных проблем связана со следующим сообщением или предупреждением: Ваш компьютер не может проецировать на второй экран , Попробуйте переустановить драйвер или использовать другую видеокарту .
Это сообщение об ошибке затрагивает все версии Windows. Тем не менее, похоже, что он распространен для Windows 10.
По этой причине решения, описанные в этом руководстве по устранению неполадок, в основном относятся к Windows 10. Конечно, вы можете использовать их и во всех версиях Windows.
Что ж, эта проблема действительно стрессовая, особенно если вы хотите подключить ноутбук, планшет или компьютер под управлением Windows 10, 8, 8.1 или Windows 7 к внешнему монитору или проектору, поскольку вы не сможете этого сделать, даже если вы можете установить соединение перед обновлением до вашей ОС.
Так почему это происходит?
Чтобы узнать ответ, ознакомьтесь с инструкциями ниже. Мы объясним вам, почему ваш компьютер не может проецировать на другой экран. Мы также покажем вам, как вы можете легко решить эту досадную проблему. Давайте погрузимся в.
Как я могу исправить Ваш ПК не может проецировать на другую ошибку экрана в Windows 10?
Решение 1. Переустановите драйверы видео
Как говорится в сообщении, вы столкнулись с проблемой несовместимости. Это происходит потому, что после обновления до Windows 10 ваши драйверы устарели , и вам необходимо применить совместимые обновления с новой ОС.
Таким образом, лучше всего будет удалить драйверы видео и переустановить их впоследствии.
Конечно, вы должны скачать совместимые драйверы с системой Windows 10 прямо с веб-сайта офиса вашего производителя, чтобы убедиться, что вы получаете правильные драйверы. В основном, вот шаги, чтобы следовать:
-
Вам нужно открыть диспетчер устройств> перейти к адаптерам дисплея
-
Щелкните правой кнопкой мыши драйвер адаптера дисплея> выберите «Удалить».
- Дождитесь завершения процесса
- Затем вы можете перейти к «Действие»> «Сканирование на наличие изменений оборудования».

Хотите последние версии драйверов для графических процессоров? Добавьте эту страницу в закладки и всегда оставайтесь в курсе последних и самых лучших.
Windows не может автоматически найти и загрузить новые драйверы? Не волнуйтесь, мы вас обеспечим.
Конечно, в соответствии с рекомендациями вы также можете загрузить последние версии драйверов прямо с веб-сайта вашего производителя.
Будьте осторожны, так как загрузка драйверов вручную может быть утомительной задачей, особенно если вы не разбираетесь в компьютерах, но есть такие инструменты, как TweakBit Driver Updater , которые могут автоматически обновлять все ваши драйверы всего одним нажмите кнопку.
Таким образом, вы защитите свою систему от постоянного повреждения, загрузив и установив неправильные версии дисков.
Примечание редактора: некоторые функции этого инструмента не бесплатны
Знаете ли вы, что большинство пользователей Windows 10 имеют устаревшие драйверы? Будьте на шаг впереди, используя это руководство.
Решение 2. Проверьте ваше оборудование
Еще нужно проверить кабели, которые вы используете для подключения к внешним мониторам. В некоторых случаях Windows 10 не поддерживает аналоговые кабели для подключенных вторых мониторов.
Поэтому, прежде чем пытаться что-то еще, лучше всего попробовать прямое соединение DVI.
В большинстве случаев это идеальное решение, которое разрешает вашему ПК не проецировать на второй экран. Попробуйте переустановить драйвер или использовать оповещение другой видеокарты в Windows 10.
Решение 3. Запустите средство устранения неполадок оборудования и устройств.

Еще одним быстрым решением является запуск средства устранения неполадок оборудования и устройств. Для этого перейдите в Настройки> Обновление и безопасность> Устранение неполадок. Найдите и запустите средство устранения неполадок. Следуйте инструкциям на экране для завершения процесса.
Если у вас возникли проблемы с открытием приложения Настройка, обратитесь к этой статье, чтобы решить эту проблему.
Если средство устранения неполадок останавливается до завершения процесса, исправьте его с помощью этого полного руководства.
Решение 4: Запустите SFC
Возможно, вам не удастся подключить компьютер Windows к проектору из-за проблем с повреждением системы. Чтобы решить эту проблему, вам нужно запустить сканирование SFC.
Утилита проверки системных файлов быстро анализирует и устраняет проблемы с системными файлами. Вот как это сделать:
- Зайдите в Пуск> откройте командную строку от имени администратора
-
Введите SFC/SCANNOW > нажмите Enter
- Подождите, пока процесс сканирования завершится, а затем перезагрузите компьютер. Попробуйте подключить устройство к проектору, чтобы убедиться, что этот быстрый метод решил проблему.
Если у вас возникли проблемы с доступом к командной строке от имени администратора, то вам лучше ознакомиться с этим руководством.
Команда сканирования теперь остановлена до завершения процесса? Не волнуйтесь, у нас есть простое решение для вас.
Решение 5: Чистая загрузка вашего компьютера
Иногда различные приложения и программы могут мешать работе вашего проектора, мешая подключению к нему компьютера. Чтобы это исправить, вам нужно запустить компьютер, используя только минимальный набор драйверов и программ. Вот как это сделать:
- Выберите «Пуск»> введите msconfig > и нажмите «Ввод».
-
Нажмите «Конфигурация системы»> перейдите на вкладку «Службы»> установите флажок « Скрыть все службы Microsoft »> и нажмите «Отключить все».
- Перейдите на вкладку «Автозагрузка»> «Открыть диспетчер задач».
-
Выберите каждый элемент автозагрузки> нажмите Отключить
- Закройте диспетчер задач> перезагрузите компьютер.
Если вы хотите узнать, как добавлять или удалять загрузочные приложения в Windows 10, ознакомьтесь с этим простым руководством.
Не удается открыть диспетчер задач? Не волнуйтесь, у нас есть правильное решение для вас.
Решение 6. Используйте другую учетную запись пользователя
Если вы используете компьютер с несколькими учетными записями, имейте в виду, что не все учетные записи пользователей, доступные на соответствующем компьютере, могут иметь доступ или разрешение проецировать на другой экран. Использование другой учетной записи пользователя может решить вашу проблему.
Узнайте все, что нужно знать об учетной записи администратора и о том, как ее можно включить/отключить прямо здесь!
В любом случае, попробуйте решения для устранения неполадок, перечисленные выше, и посмотрите, сможете ли вы решить свои технические проблемы.
Если проблема не устранена, сообщите нам об этом, используя поле комментариев снизу. Дайте нам более подробную информацию, и мы постараемся помочь вам как можно скорее.
ЧИТАЙТЕ ТАКЖЕ
- Как использовать несколько мониторов, например, один монитор в Windows 10
- Как клонировать или расширить экран несколькими мониторами в Windows 10
- Как изменить основной и дополнительный монитор [БЫСТРОЕ РУКОВОДСТВО]
- Windows 10 не обнаружит третий монитор: 6 простых исправлений, которые действительно работают
- Лучшие мониторы для ПК на данный момент, которые действительно стоят своих денег
Windows 10 имеет встроенную возможность проецирования на другой экран (проводной или беспроводной). Все, что вам нужно сделать, это нажать Win + P , и он отобразит параметры для управления расширенным отображением. Однако иногда может появляться следующее сообщение об ошибке: Ваш компьютер не может проецировать на другой экран . Это предотвращает проецирование вашего компьютера на другой экран. Полное сообщение об ошибке выглядит так:
Ваш компьютер не может проецировать на другой экран. Попробуйте переустановить драйвер или использовать другую видеокарту.
Проблема может быть связана со слабосвязанным оборудованием, драйвером адаптера дисплея или недавним Центром обновления Windows, который испортил настройки.

Содержание
- Ваш компьютер не может проецировать на другой экран
- 1] Проверьте аппаратные кабельные соединения
- 2] Запустите средство устранения неполадок оборудования и устройств.
- 3] Обновите драйверы адаптера дисплея
- 4] Переустановите оборудование дисплея
- 5] Заменить видеокарту
Ваш компьютер не может проецировать на другой экран
Попробуйте последовательно решить следующие проблемы:
- Проверьте аппаратные кабельные соединения
- Запустите средство устранения неполадок оборудования и устройств
- Обновите драйверы адаптера дисплея
- Переустановите аппаратное обеспечение дисплея
- Заменить видеокарту.
1] Проверьте аппаратные кабельные соединения
Прежде чем продолжить, проверьте подключение оборудования. Кабели должны быть подключены плотно и в правильных портах. Удостоверьтесь, что в портах нет штыря. Вы можете также рассмотреть возможность замены проводов, если они выглядят поврежденными.
2] Запустите средство устранения неполадок оборудования и устройств.

Средство устранения неполадок оборудования и устройств проверяет наличие изменений и проблем с подключениями оборудования и соответствующими драйверами. Это исправляет возможные вопросы.
- Нажмите «Пуск» и выберите «Настройки»> «Обновления и безопасность»> «Устранение неполадок».
- Выберите средство устранения неполадок оборудования и устройств из списка и запустите его.
- Перезагрузите систему после завершения.
3] Обновите драйверы адаптера дисплея

Если проблема связана с драйверами адаптера дисплея, их обновление может помочь в решении проблемы.
- Откройте строку «Выполнить» (Win + R) и введите devmgmt.msc .
- Нажмите Enter, чтобы открыть окно диспетчера устройств.
- Разверните список Адаптеров дисплея и щелкните правой кнопкой мыши драйвер графической карты.
- Выберите Обновить драйвер .
Перезагрузите систему, как только закончите.
Вы также можете загрузить драйверы дисплея с веб-сайта производителя и установить их. Существует несколько способов обновления драйверов в Windows 10.
4] Переустановите оборудование дисплея
В диспетчере устройств вы можете полностью удалить устройство. После этого перезагрузите компьютер. Windows автоматически обнаружит устройство и снова установит драйвер с помощью обновления Windows.
5] Заменить видеокарту
В крайнем случае ничего не получается, и единственный выход – это поменять видеокарту. Тем не менее, обязательно проконсультируйтесь с экспертом, прежде чем идти вперед.
Мы надеемся, что одно из этих исправлений поможет вам устранить ошибку Ваш компьютер не может проецировать на другой экран . Дайте нам знать, какой из них работал для вас.
Использование нескольких дисплеев может облегчить вашу жизнь, так как увеличивает впечатления от просмотра и уровень продуктивности вашей работы. Но что, если ваша Windows 10 или 11 не может даже обнаружить второй монитор, который вы пытаетесь использовать? Не волнуйтесь. Эта статья специально для вас. Если вам не удается подключить второй монитор, выполните следующие простые действия, и вскоре Windows определит и обнаружит ваш второй монитор.
Обходные пути –
1. Сначала перезагрузите компьютер и попробуйте снова подключить второй монитор.
2. Проверьте подключение второго дисплея.
Исправление 1 — Определите отсутствующий дисплей
Вы можете определить отсутствующий дисплей в меню настроек.
1. Откройте окно настроек на вашем компьютере.
2. Затем нажмите «Система» на левой панели.
3. Затем вам нужно нажать «Настройки дисплея» в верхней части других настроек с правой стороны.
4. Теперь с правой стороны вы найдете «Несколько дисплеев».
5. Теперь в разделе «Обнаружить другой дисплей» вам нужно нажать «Обнаружить».
Он обнаружит дополнительный монитор для вашей установки.
Исправление 2 — Обновите драйвер дисплея
Есть вероятность, что вы не используете последнюю версию драйвера дисплея, что вызывает проблему с несколькими дисплеями.
1. Сначала нажмите клавиши Windows+R вместе.
2. Затем введите «devmgmt.msc» и нажмите Enter.
3. Когда откроется Диспетчер устройств, щелкните один раз раздел «Видеоадаптеры».
4. Затем щелкните правой кнопкой мыши драйвер дисплея и выберите «Обновить драйвер».
5. Далее выберите в окне «Автоматический поиск драйверов».
Позвольте Windows установить необходимый драйвер для вашей системы.
Исправление 3 — изменить частоту отображения
Если вы пытаетесь подключить два дисплея, работающих на разных частотах, Windows не распознает второй дисплей с другой частотой. Предположим, вы используете частоту обновления 60 Гц на одном мониторе. Если вы попытаетесь подключить дисплей с частотой 144 Гц с помощью установки, Windows не будет поддерживать новый дисплей.
Вы должны использовать одну единственную частоту дисплея.
1. Сначала нажмите клавиши Windows+R вместе.
2. Затем введите «desk.cpl» и нажмите Enter.
Это откроет настройки дисплея.
3. Теперь с правой стороны нажмите «Расширенный дисплей».
4. Затем в «Выберите дисплей для просмотра или изменения его настроек» щелкните раскрывающийся список и выберите «Дисплей 1».
6. Затем нажмите на настройки «Выбрать частоту обновления».
7. Выберите частоту обновления, которую поддерживают оба дисплея. (Пример. Предположим, что «60 Гц» поддерживается всеми дисплеями.)
Теперь, следуя тем же шагам, установите ту же частоту обновления для «Дисплей 2». После выполнения этих шагов выполните шаги «Исправить — 1», чтобы определить дополнительный дисплей. Закройте экран настроек.
Исправление 3 — Откат драйвера дисплея
Если вы работали с несколькими дисплеями до обновления драйвера дисплея, выполните следующие действия, чтобы откатить обновление драйвера дисплея.
1. Сначала щелкните правой кнопкой мыши значок Windows и выберите «Диспетчер устройств», чтобы открыть его.
2. Затем нажмите на раздел «Видеоадаптеры», чтобы развернуть его.
3. После этого дважды щелкните драйвер дисплея, чтобы изменить его.
4. Далее переходим на вкладку «Драйверы».
5. Затем нажмите «Откатить драйвер».
6. Windows выдаст предупреждающее сообщение. Выберите «Предыдущая версия драйвера работала лучше».
7. Просто нажмите «Да», чтобы откатить драйвер дисплея.
Ваш компьютер перезагрузится автоматически.
Исправление 4. Вручную установите последнюю версию графического драйвера.
[
NOTE – In this process, we have shown how to install an NVIDIA graphics driver. You can use the NVIDIA GeForce Experience to download and install the latest available driver for your system.
]
1. Сначала вам нужно перейти на сайт загрузки драйверов NVIDIA.
2. Просто поместите свои конкретные характеристики существующего графического драйвера в соответствующий раздел (например, «Тип продукта», «Операционная система» и т. д.).
3. Наконец, вам нужно нажать «Поиск».
4. Затем нажмите кнопку «Загрузить», чтобы загрузить графический драйвер.
После завершения процесса загрузки закройте браузер.
5. Затем откройте расположение графического драйвера.
6. После этого просто дважды щелкните автономный установщик, чтобы запустить его.
7. Как только Графический драйвер NVIDIA Появится окно, выберите «Графический драйвер NVIDIA и GeForce Experience».
8. Вы должны согласиться с условиями. Нажмите «Согласиться и продолжить».
9. Затем выберите вариант «Пользовательский (расширенный)», чтобы попробовать его.
10. После этого нажмите «Далее».
7. Не забудьте поставить галочку напротив «Выполнить чистую установку».
8. Чтобы начать процесс установки, нажмите «Далее».
После завершения установки закройте окно установщика и перезагрузите компьютер, чтобы завершить процесс установки.
Get the power of projection back with these simple fixes
by Andrew Wafer
Andrew is not just trying to bring you closer to Windows, but he’s truly interested in this platform. He just happens to be passionate about sharing that knowledge… read more
Updated on September 19, 2022
Reviewed by
Vlad Turiceanu
Passionate about technology, Windows, and everything that has a power button, he spent most of his time developing new skills and learning more about the tech world. Coming… read more
- Many users complain that their PC cannot project to another screen after installing the latest Windows 10 updates.
- Checking the hardware is one of the first things to be done to solve this problem.
- You should consider reinstalling your video drivers by using a reliable update software.
- Also, start your computer using only a minimal set of drivers and programs.
XINSTALL BY CLICKING THE DOWNLOAD FILE
This software will keep your drivers up and running, thus keeping you safe from common computer errors and hardware failure. Check all your drivers now in 3 easy steps:
- Download DriverFix (verified download file).
- Click Start Scan to find all problematic drivers.
- Click Update Drivers to get new versions and avoid system malfunctionings.
- DriverFix has been downloaded by 0 readers this month.
Windows 10 and 11 are excellent projection tools, thanks to the built-in features that allow you to extend your screen to another display. However, it is not all plain sailing, with users reporting screen-sharing issues like dual monitor not extending on Windows 10/11.
Another common problem is related to the following message or alert: Your PC can’t project to a second screen. Try reinstalling the driver or using a different video card.
This error message affects all Windows versions. However, it seems that it’s prevalent for Windows 10. For this reason, the solutions described in this guide mainly refer to Windows 10 but also work for other versions of Windows.
Why is my PC not projecting to another screen?
One of the primary reasons your PC can’t project to another screen is faulty or outdated drivers. This can be fixed by uninstalling and reinstalling your graphics driver manually or with a dedicated tool.
Also, the problem might be with the connection between your PC and the second screen. Lastly, your PC can’t project to another screen error message might be because of broken system files.
You can fix this using the built-in file repair tool or dedicated software.
What to do if your PC can’t project to another screen?
1. Reinstall your video drivers
- Press the Windows key + X and select Device Manager.
- Double-click the Display adapters option to expand it.
- Right-click on your display driver and select Uninstall device.
- Now, click the Uninstall button to confirm the action.
- Finally, click on the Scan for hardware changes icon.
Your PC can’t project to another screen due to a driver incompatibility issue. That is happening because your drivers are outdated after updating to Windows 10.
Therefore, you need to apply compatible updates with the new OS. And the best will be to uninstall the video drivers and reinstall them afterwards.
Also, you can download the compatible drivers with Windows 10 system right from your manufacturer’s official website to ensure you get the correct drivers.
But we must note that you must be careful, as downloading drivers manually can be tedious, especially if you’re not computer-savvy. Thankfully, there are dedicated tools like DriverFix that can automatically update all your drivers with just a single click.
Thus, you will keep your system away from permanent damage by downloading and installing the wrong driver versions.
So if you want an efficient solution to install your drivers accordingly, without affecting the operating system, you can rely on DriverFix.

DriverFix
Maintain your device drivers updated all the time and boost your PC performance.
2. Check your hardware
You should also check the cables you are using for establishing your connection with your external monitors.
In some cases, Windows 10 isn’t supporting analogue cables for second monitors that are hooked up. So, before trying anything else, the best will be to try a direct DVI connection.
Also, sometimes the perfect solution for Your PC can’t project to another screen on HP, Lenovo, or Dell Windows 10 laptop is to ensure your HDMI cable is well connected.
So, before moving to other sophisticated solutions, ensure all parts are correctly connected.
3. Run SFC
- Press the Windows key and type cmd.
- Select the Run as administrator option under Command Prompt.
- Type the command below and hit Enter.
sfc /scannow - Wait for the scanning process to complete, and then restart your computer.
Your PC can’t project to another screen issue might be due to corrupt system files. To fix this problem, you need to run an SFC scan. The System File Checker utility quickly analyzes and repairs system file issues.
Alternatively, you can use a dedicated system repair tool in Restoro to perform a deep scan and fix all faulty files. This tool not only fixes broken and corrupt files but also ensures your PC is in perfect condition.
⇒ Get Restoro
4. Clean boot your computer
- Press the Windows key and type msconfig.
- Select System Configuration.
- Select the Services tab at the top.
- Check the Hide all Microsoft services check box, and click the Disable all button.
- Now, select the Startup tab and click Open Task Manager.
- Right-click each startup item, and select the Disable option.
- Now, go back to the Services tab and click the Apply button, followed by OK.
Sometimes, various apps and programs may interfere with your projector causing your laptop to show that your PC can’t project to another screen error message.
To fix this, you must start your computer using only a minimal set of drivers and programs by following the above steps.
If you want to know how to add or remove startup apps on Windows 10, check out our easy guide and solve this problem in no time.
- Failed to Determine Source Edition Type: 5 Ways to Fix It
- Windows Update Error 80200053: 4 Quick Fixes
- Windows Update Error 0x80073701 [SOLVED]
- Fix Wi-Fi Adapter Not Working/Not Available: 9 Easy Tips
5. Use a different user account
If you’re using a multiple account computer, keep in mind that not all the user accounts available on the respective machine may have access or permission to project to another screen.
Using a different user account may fix your problem, so be sure to try it out. Anyway, try the above troubleshooting solutions and see if you can fix your technical issues.
How do I fix your PC can’t project to another screen on Windows 11?
Like on Windows 10, this issue is mainly caused by driver issues. To fix your PC that can’t project to another screen on Windows 11, try reinstalling the graphics driver.
Also, you can confidently apply all other solutions in this guide to solve this issue.
How do I project to another screen in Windows 10?
- Connect the displays you want to use.
- Press the Windows key + P to open the Project menu.
- Select the Extend option to project your screen on all available displays.
With this, the content of your Windows 10 screen will be shown on the other screens.
Also, check out our detailed guide on connecting a projector to your Windows 10 PC and holding your business meeting.
Your PC can’t project to another screen can be frustrating, as it takes away a vital screen sharing feature. But we hope you can fix the issue with the solutions in this guide.
While still on screen sharing issues, check our detailed guide on fixing the second monitor not detected on Windows 10 if you have a similar problem.
Let us know if the issue persists by using the comments field below. Give us more details, and we will try to assist you as soon as possible.
Still having issues? Fix them with this tool:
SPONSORED
If the advices above haven’t solved your issue, your PC may experience deeper Windows problems. We recommend downloading this PC Repair tool (rated Great on TrustPilot.com) to easily address them. After installation, simply click the Start Scan button and then press on Repair All.
Newsletter
Get the power of projection back with these simple fixes
by Andrew Wafer
Andrew is not just trying to bring you closer to Windows, but he’s truly interested in this platform. He just happens to be passionate about sharing that knowledge… read more
Updated on September 19, 2022
Reviewed by
Vlad Turiceanu
Passionate about technology, Windows, and everything that has a power button, he spent most of his time developing new skills and learning more about the tech world. Coming… read more
- Many users complain that their PC cannot project to another screen after installing the latest Windows 10 updates.
- Checking the hardware is one of the first things to be done to solve this problem.
- You should consider reinstalling your video drivers by using a reliable update software.
- Also, start your computer using only a minimal set of drivers and programs.
XINSTALL BY CLICKING THE DOWNLOAD FILE
This software will keep your drivers up and running, thus keeping you safe from common computer errors and hardware failure. Check all your drivers now in 3 easy steps:
- Download DriverFix (verified download file).
- Click Start Scan to find all problematic drivers.
- Click Update Drivers to get new versions and avoid system malfunctionings.
- DriverFix has been downloaded by 0 readers this month.
Windows 10 and 11 are excellent projection tools, thanks to the built-in features that allow you to extend your screen to another display. However, it is not all plain sailing, with users reporting screen-sharing issues like dual monitor not extending on Windows 10/11.
Another common problem is related to the following message or alert: Your PC can’t project to a second screen. Try reinstalling the driver or using a different video card.
This error message affects all Windows versions. However, it seems that it’s prevalent for Windows 10. For this reason, the solutions described in this guide mainly refer to Windows 10 but also work for other versions of Windows.
Why is my PC not projecting to another screen?
One of the primary reasons your PC can’t project to another screen is faulty or outdated drivers. This can be fixed by uninstalling and reinstalling your graphics driver manually or with a dedicated tool.
Also, the problem might be with the connection between your PC and the second screen. Lastly, your PC can’t project to another screen error message might be because of broken system files.
You can fix this using the built-in file repair tool or dedicated software.
What to do if your PC can’t project to another screen?
1. Reinstall your video drivers
- Press the Windows key + X and select Device Manager.
- Double-click the Display adapters option to expand it.
- Right-click on your display driver and select Uninstall device.
- Now, click the Uninstall button to confirm the action.
- Finally, click on the Scan for hardware changes icon.
Your PC can’t project to another screen due to a driver incompatibility issue. That is happening because your drivers are outdated after updating to Windows 10.
Therefore, you need to apply compatible updates with the new OS. And the best will be to uninstall the video drivers and reinstall them afterwards.
Also, you can download the compatible drivers with Windows 10 system right from your manufacturer’s official website to ensure you get the correct drivers.
But we must note that you must be careful, as downloading drivers manually can be tedious, especially if you’re not computer-savvy. Thankfully, there are dedicated tools like DriverFix that can automatically update all your drivers with just a single click.
Thus, you will keep your system away from permanent damage by downloading and installing the wrong driver versions.
So if you want an efficient solution to install your drivers accordingly, without affecting the operating system, you can rely on DriverFix.

DriverFix
Maintain your device drivers updated all the time and boost your PC performance.
2. Check your hardware
You should also check the cables you are using for establishing your connection with your external monitors.
In some cases, Windows 10 isn’t supporting analogue cables for second monitors that are hooked up. So, before trying anything else, the best will be to try a direct DVI connection.
Also, sometimes the perfect solution for Your PC can’t project to another screen on HP, Lenovo, or Dell Windows 10 laptop is to ensure your HDMI cable is well connected.
So, before moving to other sophisticated solutions, ensure all parts are correctly connected.
3. Run SFC
- Press the Windows key and type cmd.
- Select the Run as administrator option under Command Prompt.
- Type the command below and hit Enter.
sfc /scannow - Wait for the scanning process to complete, and then restart your computer.
Your PC can’t project to another screen issue might be due to corrupt system files. To fix this problem, you need to run an SFC scan. The System File Checker utility quickly analyzes and repairs system file issues.
Alternatively, you can use a dedicated system repair tool in Restoro to perform a deep scan and fix all faulty files. This tool not only fixes broken and corrupt files but also ensures your PC is in perfect condition.
⇒ Get Restoro
4. Clean boot your computer
- Press the Windows key and type msconfig.
- Select System Configuration.
- Select the Services tab at the top.
- Check the Hide all Microsoft services check box, and click the Disable all button.
- Now, select the Startup tab and click Open Task Manager.
- Right-click each startup item, and select the Disable option.
- Now, go back to the Services tab and click the Apply button, followed by OK.
Sometimes, various apps and programs may interfere with your projector causing your laptop to show that your PC can’t project to another screen error message.
To fix this, you must start your computer using only a minimal set of drivers and programs by following the above steps.
If you want to know how to add or remove startup apps on Windows 10, check out our easy guide and solve this problem in no time.
- Failed to Determine Source Edition Type: 5 Ways to Fix It
- Windows Update Error 80200053: 4 Quick Fixes
- Windows Update Error 0x80073701 [SOLVED]
- Fix Wi-Fi Adapter Not Working/Not Available: 9 Easy Tips
- Windows Update Error 0x80070424: 7 Simple Solutions to Apply
5. Use a different user account
If you’re using a multiple account computer, keep in mind that not all the user accounts available on the respective machine may have access or permission to project to another screen.
Using a different user account may fix your problem, so be sure to try it out. Anyway, try the above troubleshooting solutions and see if you can fix your technical issues.
How do I fix your PC can’t project to another screen on Windows 11?
Like on Windows 10, this issue is mainly caused by driver issues. To fix your PC that can’t project to another screen on Windows 11, try reinstalling the graphics driver.
Also, you can confidently apply all other solutions in this guide to solve this issue.
How do I project to another screen in Windows 10?
- Connect the displays you want to use.
- Press the Windows key + P to open the Project menu.
- Select the Extend option to project your screen on all available displays.
With this, the content of your Windows 10 screen will be shown on the other screens.
Also, check out our detailed guide on connecting a projector to your Windows 10 PC and holding your business meeting.
Your PC can’t project to another screen can be frustrating, as it takes away a vital screen sharing feature. But we hope you can fix the issue with the solutions in this guide.
While still on screen sharing issues, check our detailed guide on fixing the second monitor not detected on Windows 10 if you have a similar problem.
Let us know if the issue persists by using the comments field below. Give us more details, and we will try to assist you as soon as possible.
Still having issues? Fix them with this tool:
SPONSORED
If the advices above haven’t solved your issue, your PC may experience deeper Windows problems. We recommend downloading this PC Repair tool (rated Great on TrustPilot.com) to easily address them. After installation, simply click the Start Scan button and then press on Repair All.
Newsletter
Многие из наших читателей жаловались, что Windows 11 не обнаруживает второй монитор в настройке с двумя мониторами. Второй монитор определенно повысит вашу производительность, особенно если ваша работа требует одновременного запуска нескольких программ.
Пользователи Windows 10 также сталкивались с подобными проблемами при использовании двух мониторов, и, как вы, наверное, догадались, решения для устранения проблемы очень похожи. Причин, по которым ОС не может обнаружить второй монитор, может быть несколько, и мы составили список всех вероятных факторов, которые могут вызвать эту проблему.
Почему мой второй монитор не регистрируется?
Как вы знаете, вам нужно использовать порт HDMI или порт VGA на вашем компьютере, чтобы подключить к нему второй монитор. Но любая проблема с портами или кабелями может быть причиной того, что ваш второй монитор не регистрируется.
Однако сообщение об ошибке, которое вы найдете в приложении «Настройки», не содержит слишком много подробностей и просто пишет : «Мы не нашли другой дисплей».
Таким образом, предварительной мерой будет проверка и подтверждение того, что физические порты вашего ПК работают, а используемый вами кабель находится в хорошем состоянии.
Кроме того, если вы в последнее время не обновляли драйвер дисплея, это может привести к возникновению проблемы. Устаревший драйвер видеокарты может привести к ошибкам совместимости. Это может привести к тому, что ваш дополнительный дисплей не будет обнаружен.
Независимо от причины проблемы, здесь мы записали все простые обходные пути, которые могут исправить Windows 11, не обнаруживающую проблему со вторым монитором.
Как исправить Windows 11, не обнаруживающую второй монитор?
1. Перезагрузите компьютер
- Откройте меню « Пуск » в левой части панели задач.
- Затем щелкните значок питания справа.
- Выберите « Перезагрузить » из списка вариантов, чтобы перезагрузить компьютер.
Перезагрузка компьютера — самое простое решение, если второй дисплей не обнаруживает. Это может быть временная проблема, и для ее устранения достаточно простого перезапуска Windows. Фактически, разрешение работало и на ПК с Windows 10.
Если вы используете ноутбук, подключенный к внешнему монитору для лучшего просмотра, то считается, что простое закрытие его крышки работает для многих пользователей.
Часто причиной ошибки может быть конфликтующая программа, работающая в фоновом режиме. Однако, когда вы перезагружаете компьютер, запущенная программа закрывается, и вы можете решить проблему.
2. Обновите драйвер дисплея
- Нажмите Windows клавишу + R, чтобы открыть диалоговое окно « Выполнить ».
- Введите devmgmt.msc в поле поиска и нажмите Enterкнопку.
- Найдите и разверните вкладку « Видеоадаптеры» в окне диспетчера устройств .
- Щелкните правой кнопкой мыши видеокарту и в списке параметров выберите « Обновить драйвер » .
- Выберите параметр « Автоматический поиск драйверов », когда откроется окно « Обновить драйвер ».
- Теперь подождите, пока Windows завершит поиск последней версии драйвера.
- Наконец, следуйте простой процедуре на экране, чтобы обновить драйвер дисплея до последней версии.
Устаревший драйвер дисплея может вызвать конфликты между программными и аппаратными компонентами вашего ПК.
3. Измените частоту отображения
- Нажмите Windows клавишу + I, чтобы открыть настройки на вашем ПК.
- Затем перейдите на вкладку « Экран » в разделе « Системные настройки».
- Теперь прокрутите вниз и нажмите « Расширенный дисплей ».
- Затем на вкладке Выберите дисплей для просмотра или изменения его настроек выберите дисплей, для которого вы хотите изменить частоту.
- Наконец, на вкладке « Выберите частоту обновления » выберите частоту обновления, которую поддерживают оба дисплея.
Наличие другой частоты обновления на втором мониторе может вызвать временный конфликт программного обеспечения в вашей системе.
В конце концов, это может привести к тому, что Windows не обнаружит монитор. Однако вы можете решить эту проблему, изменив настройки частоты отображения.
4. Откатить драйвер видеокарты
- Сначала щелкните значок поиска на панели инструментов и введите « Диспетчер устройств » .
- Теперь откройте Диспетчер устройств из результатов поиска.
- Затем найдите и разверните вкладку « Видеоадаптеры » в списке в окне « Диспетчер устройств» .
- Щелкните правой кнопкой мыши драйвер видеокарты и выберите « Свойства » в списке.
- В окне « Свойства » перейдите на вкладку «Драйвер» и выберите параметр « Откатить драйвер ».
- Во всплывающем окне с предупреждением выберите параметр Предыдущая версия драйвера работала лучше .
- Наконец, нажмите кнопку « Да » ниже.
Иногда обновленная версия драйвера содержит ошибки. В этом случае откат к предыдущей версии решит проблему.
Как заставить Windows распознавать мой монитор?
Если ваша Windows не распознает второй монитор автоматически, вы можете заставить свою ОС обнаружить его. Для этого выполните следующие шаги:
- Щелкните логотип Windows на панели инструментов, чтобы открыть меню « Пуск» Windows .
- Выберите «Настройки » и нажмите « Система» .
- Затем прокрутите вниз и разверните вкладку « Несколько дисплеев » в разделе « Масштаб и макет ».
- Наконец, нажмите кнопку « Обнаружить » сразу после опции « Обнаружить другой дисплей » .
После того, как вы правильно выполните шаги, и ваш второй монитор будет подключен к источнику питания и компьютеру, он обязательно будет обнаружен вашей машиной.
Иногда операционная система не определяет второй монитор автоматически; таким образом, ручное обнаружение всегда возможно.
Настройка второго монитора повышает удобство использования компьютера. Вы можете использовать второй дисплей для запуска игр или любого конкретного приложения.
Как настроить второй монитор?
При использовании второго монитора с вашим ПК Windows предлагает четыре различных варианта. В зависимости от ваших потребностей, вы можете выбрать один и начать работать с ним.
Когда вы подключите второй дисплей к компьютеру, Windows 11 отобразит на нем ваш основной дисплей. Если вам нужно изменить удобство использования, выполните следующие действия.
- Нажмите Windows клавишу + P на клавиатуре.
- Затем из списка следующих вариантов выберите тот, который соответствует вашей цели.
- Только экран ПК позволит вам видеть вещи на одном дисплее
- Расширенный режим позволит вам видеть свой рабочий стол на нескольких экранах, где можно использовать два дисплея для разных действий.
- Параметр « Дублировать » используется по умолчанию, поскольку он отражает основной дисплей на втором.
- С функцией « Только второй экран » вы можете видеть все только на втором экране.
Существуют различные программные инструменты для работы с двумя мониторами, которые могут помочь улучшить работу с двумя мониторами. Сторонние решения с двумя мониторами позволяют настраивать гораздо больше, чем обычно можно сделать в Windows.
Надеюсь, обходные пути были вам полезны. Не стесняйтесь использовать раздел комментариев ниже, чтобы сообщить нам, какой метод сработал для вас.
Содержание
- Способ 1: Обнаружение устройства
- Способ 2: Формат отображения
- Способ 3: Регулировка частоты обновления
- Способ 4: Работа с драйверами
- Способ 5: Настройка BIOS
- Способ 6: Диагностика физического подключения
- Вопросы и ответы
Способ 1: Обнаружение устройства
Обычно второй монитор начинает работать без дополнительной настройки, но если система его даже не идентифицировала, можно воспользоваться функцией принудительного обнаружения.
- Сочетанием клавиш «Win+I» открываем «Параметры» Windows 11, во вкладке «Система» переходим в настройки дисплея,
открываем блок «Несколько дисплеев»
и нажимаем «Обнаружить». Возможно, это поможет распознать второй монитор.
- Если монитор беспроводной, нажимаем «Подключение»,
в появившемся окне выбираем дисплей, а затем подтверждаем сопряжение на самом устройстве.

Способ 2: Формат отображения
Windows 11 поддерживает разные режимы проецирования. Возможно, у вас выбран тот, при котором второй монитор не получает картинку. Естественно, эта функция будет работать, если устройство обнаружено, но оно ничего не транслирует.
- Комбинацией клавиш «Windows+P» вызываем окно выбора типа передачи картинки на экран. В данном случае включен «Повторяющийся» режим, при котором изображение должно быть одинаковое на обоих экранах, а значит, проблема не в этом.
Но если у вас выбран режим «Только экран компьютера» или «Только второй экран», переключитесь с них, так как они предусматривают передачу изображения лишь на один из мониторов.
- Альтернативный вариант – открываем настройки дисплея, как мы это делали в первом способе, в верхней части страницы кликаем кнопку под изображением экранов
и переключаем режимы.

Способ 3: Регулировка частоты обновления
Вообще, два монитора с разной частотой обновления могут работать одновременно. Но, возможно, ваша видеокарта не способна обработать установленную герцовку или само устройство отображения данных, согласно своим характеристикам, ее не поддерживает. В этом случае можно подключится к другой видеокарте, если она есть, либо попробовать изменить значение частоты обновления, например снизить его, если стоит самое высокое.
- Снова открываем блок с настройками экрана, прокручиваем страницу вниз и кликаем «Расширенные параметры дисплея».
- Сверху выбираем второй монитор, а в блоке ниже меняем значение частоты обновления.

Способ 4: Работа с драйверами
Иногда недостаточно просто подключить монитор к видеокарте, так как и тому, и другому устройству для нормального взаимодействия с системой нужны драйверы. Возможно, в этой области как раз и кроется проблема.
- Кликаем правой кнопкой мышки «Пуск» и открываем «Диспетчер устройств».
- Ищем вкладку «Мониторы», разворачиваем ее и, если кроме основного дисплея в ней отображается второй монитор или хотя бы неизвестное устройство, значит, Виндовс 11 все же их видит, но из-за устаревания драйверов или их отсутствия не передает картинку. Поэтому кликаем по устройству правой кнопкой мышки, в контекстном меню выбираем «Обновить драйверы»
и кликаем «Автоматический поиск».
- Если подходящего ПО нет, можно запустить поиск в Центре обновления Windows.
- Если это не помогло или второй монитор вообще не отображается, значит, возможно, дело в драйверах видеокарты. Например, установлена версия, которая не поддерживает подключение второго монитора. Поэтому открываем блок «Видеоадаптеры» и таким же образом пробуем обновить драйверы видеокарты.

Впрочем, ограничиваться поиском программного обеспечения только с помощью службы «Windows Update» не стоит. Довольно распространены случаи, когда производитель выпускает для своих устройств «свежие» драйверы, но они далеко не сразу появляются на серверах Microsoft. Поэтому поищите актуальные версии ПО самостоятельно, используя способы, которые описаны в отдельных статьях на нашем сайте.
Подробнее:
Поиск и инсталляция драйверов для монитора
Установка драйверов на видеокарту
Способ 5: Настройка BIOS
Если компьютер оборудован двумя видеокартами – интегрированной и дискретной, и к обоим подключены мониторы, откройте «Диспетчер устройств» и посмотрите, сколько видеоадаптеров отображается. Если один, значит какая-то графическая карта, скорее всего, отключена в системе BIOS. Конечно, на разных материнских платах процесс переключения может отличаться, но основной принцип подробно описан в отдельных статьях на нашем сайте.
Подробнее:
Включение дискретной видеокарты в BIOS
Как переключать видеокарты на ноутбуке HP
Способ 6: Диагностика физического подключения
Проверьте все кабельные соединения на наличие повреждений. Если используются переходники, попробуйте подсоединиться без них или используйте другие, ведь такие аксессуары, особенно если они дешевые, как раз могут быть причиной неполадок. По возможности попробуйте подключить другой монитор или телевизор. Также отключите на время все внешние периферийные устройства (флешки, диски, колонки, принтеры, проекторы и прочее), которые в данный момент не нужны вам для работы.
Еще статьи по данной теме:
Помогла ли Вам статья?
Соединение HDMI является предпочтительным универсальным выбором для потоковой передачи контента с ПК с Windows 11 на телевизор или монитор. Однако проблема возникает, когда Windows 11 не обнаруживает или не может обнаружить телевизор или монитор через кабель HDMI.
Мы составили список решений для устранения проблемы, поставив сначала основные проверки, а затем приступив к сложным. Давайте начнем.
- Убедитесь, что кабель HDMI правильно подключен к порту HDMI телевизора или монитора.
- Очистите порт HDMI от пыли и мусора. Используйте для этого щетку с мягкой щетиной или салфетку из микрофибры.
- Отсоедините кабель HDMI от ПК и монитора. Перезагрузите компьютер. Попробуйте снова подключить кабель.
- Внимательно осмотрите кабель HDMI, который вы пытаетесь использовать. Убедитесь, что ни на одном из концов нет сильного износа.
- Измените порт HDMI, так как большинство внешних мониторов и телевизоров оснащены несколькими портами HDMI.
- Убедитесь, что вы используете правильный кабель HDMI, а не кабель с устаревшими стандартами.
Если у вас по-прежнему возникают проблемы с тем, что Windows 11 не обнаруживает HDMI-телевизор или монитор, воспользуйтесь приведенными ниже способами.
Шаг 1: Нажмите клавиши Windows + i, чтобы открыть настройки в Windows 11.
Шаг 2: Перейдите в системное меню.
Шаг 3: Выберите Дисплей.
Шаг 4: В меню «Масштаб и макет» нажмите «Несколько дисплеев».
Шаг 5: Выберите «Обнаружить», чтобы найти подключенный дисплей.
Если Windows 11 не сможет обнаружить дисплей, она покажет то же сообщение, переходите к следующему трюку.
Шаг 1. Щелкните правой кнопкой мыши рабочий стол Windows 11 и выберите «Параметры экрана» в контекстном меню.
Шаг 2. Разверните меню «Определить» и выберите «Показать только на 2».
Показывать только на 1 представляет текущий дисплей ПК, а номер 2 означает подключенный телевизор или монитор.
Вы также можете выполнить изменения из параметров проекции.
Вы увидите быстрое всплывающее окно, запускаемое из области уведомлений, для выбора различных параметров проекта. Вот что они означают.
Только экран ПК: этого варианта следует избегать. Он будет пренебрегать подключенным монитором/телевизором и продолжать показывать контент на основном ПК.
Дубликат: Это говорит само за себя. Опция будет дублировать или показывать то же самое содержимое с ПК на подключенный монитор.
Расширить: Это идеально, когда вы работаете с несколькими дисплеями. В то время как экран вашего ПК действует как основной дисплей, подвешенный монитор или телевизор работают как расширенный дисплей.
Только второй экран: большинству пользователей потребуется этот параметр. Второй монитор становится вашим основным дисплеем для потоковой передачи содержимого ПК.
Если вы выбрали экран ПК только из проекции, пришло время изменить его только на второй экран. Вы можете закрыть крышку ноутбука и продолжить работу с большим дисплеем.
Шаг 1: Нажмите клавиши Windows + X и откройте Диспетчер устройств из меню.
Шаг 2. Прокрутите вниз до «Адаптеры дисплея» и разверните меню.
Шаг 3: Щелкните правой кнопкой мыши графический драйвер и выберите «Обновить драйвер» в контекстном меню.
Шаг 4: Выберите «Автоматический поиск обновленного программного обеспечения привода», и Windows установит последние версии драйверов из Интернета.
Убедитесь, что ваш компьютер подключен к Интернету во время процесса. Если вы используете специальную графическую карту от NVIDIA или AMD, вам следует обновить соответствующие драйверы до последней версии из того же меню или другого специального программного обеспечения для графического чипа.
Шаг 1: Щелкните правой кнопкой мыши экран рабочего стола в Windows, чтобы открыть контекстное меню.
Шаг 2: Перейдите к Показать дополнительные параметры.
Шаг 3: Выберите настройки графики Intel.
Шаг 4. Откроется панель управления графикой Intel для внесения изменений. Выберите «Несколько дисплеев» на левой боковой панели.
Шаг 5: Выберите внешний монитор или телевизор в разделе «Больше активных дисплеев».
Вскоре вы увидите содержимое ПК, отображаемое на подключенном дисплее.
Если вы по-прежнему сталкиваетесь с проблемами, когда Windows 11 не обнаруживает монитор HDMI или телевизор, вы можете выбрать VGA или Mini DisplayPort для использования большого экрана.
Post Views: 241
Windows Операционная система «из коробки» поддерживает несколько мониторов. Вам просто нужно подключить внешний монитор(s), нажмите Windows логотип + клавиши P, а затем выберите доступные параметры, чтобы начать использовать внешний монитор (ы) в качестве основного или расширенного дисплея.
При попытке проецирования на второй монитор в Windows 10Вы можете получить «Ваш компьютер не может проецировать изображение на другой экран. Попробуйте переустановить драйвер или использовать другую видеокарту». Ошибка появляется при нажатии кнопки Windows логотип + клавиши P, чтобы открыть панель проекта. На панели «Проект» отображается указанная выше ошибка и не отображаются параметры проекции, которые вы бы увидели в противном случае.

Часто ошибка появляется, если вы пытаетесь использовать внешний или второй монитор сразу после переустановки. Windows 10 из-за отсутствия необходимых драйверов устройств.
Как «Ваш компьютер не может проецировать на другой экран. Попробуйте переустановить драйвер или используйте другую видеокарту », ошибка появляется, когда на вашем компьютере не установлен правильный драйвер видеокарты или видеокарты. Windows 10 ПК. Ошибка также может появиться в случае повреждения графического драйвера или видеокарты.
Если вы получаете сообщение об ошибке, попробуйте следующие решения в указанном порядке, чтобы исправить ошибку и проецировать изображение на внешний или второй монитор.
Решение 1 4
Установите графический драйвер вручную
Если у вас есть время или вы не можете дождаться Windows 10 для автоматической загрузки и установки драйверов устройств вы можете посетить веб-сайт производителя вашего ПК, загрузить драйвер видео / графики и запустить программу установки, чтобы установить его.

Решение 2 4
Позволять Windows 10 скачайте и установите для вас графический драйвер
Вскоре после установки или переустановки Windows 10, если ваш компьютер подключен к Интернету, все необходимые драйверы устройств будут автоматически загружены и установлены через Windows Обновлять. В качестве Windows 10 загрузит и установит десятки драйверов устройств, это может занять некоторое время в зависимости от скорости вашего интернет-соединения. Если вы не уверены в модели вашего ПК и графическом драйвере, необходимом для вашего ПК, лучше позволить Windows 10 выполняйте эту работу за вас.
Вы можете перейти к Windows 10 Настройки> Обновление и безопасность> Windows Страница обновления, а затем нажмите кнопку Проверить наличие обновлений, если Windows 10 не начал автоматическую загрузку и установку драйверов устройств.

Решение 3 4
Переустановите графический драйвер
Если ошибка появляется из-за поврежденного графического драйвера, вы можете устранить ошибку, переустановив графический драйвер. Пожалуйста, обратитесь к нашему как переустановить графический драйвер в Windows 10 руководство по пошаговому указанию.
Решение 4 4
Подключите внешний монитор к другому порту дисплея
Если на вашем компьютере несколько портов, попробуйте подключить внешний монитор к другому порту и проверьте, решает ли это проблему. Например, отключитесь от HDMI и подключитесь к DisplayPort.
Наш как использовать твой Windows 10 ноутбук как второй монитор руководство может также вас заинтересовать.
Оригинал статьи
Статьи по теме
-
7 функций PowerPoint, которые вы должны использовать во время презентаций
-
Как использовать режим эффективности в Windows 11, чтобы уменьшить использование ресурсов
-
Как включить режим сверхнизкой задержки для графики NVIDIA
-
Microsoft Edge позволит вам открывать PWA из адресной строки
-
Windows 11 Исправление зависания удаленного рабочего стола 22H2 в предварительном накопительном обновлении KB5022360
-
8 советов по Microsoft Word для профессионально выглядящих документов