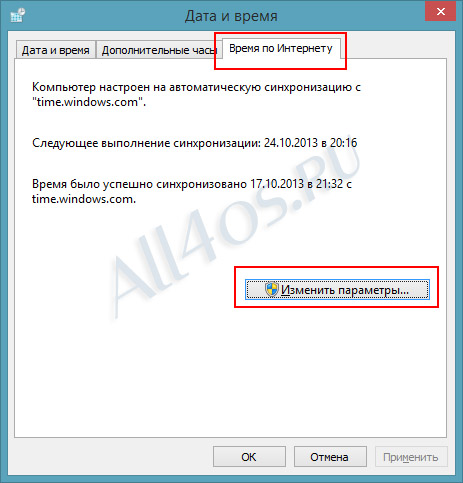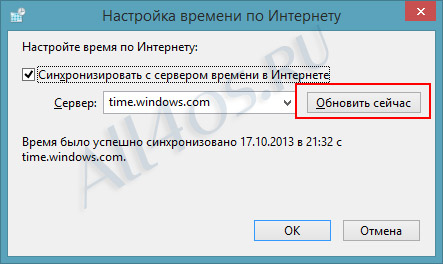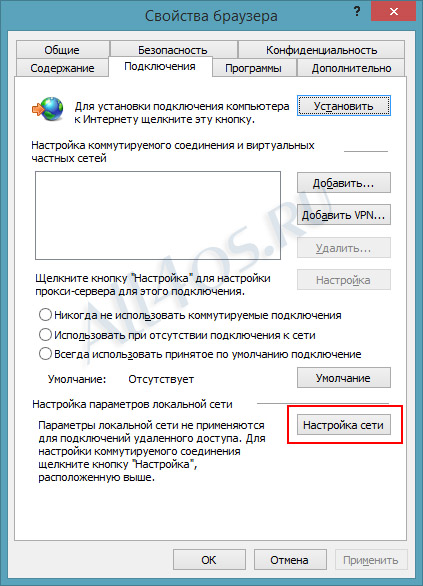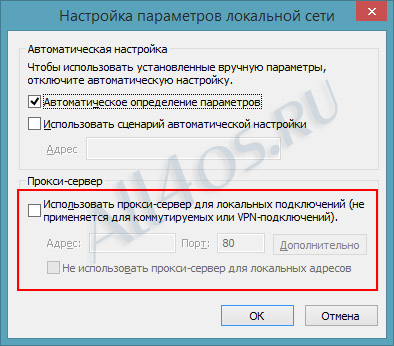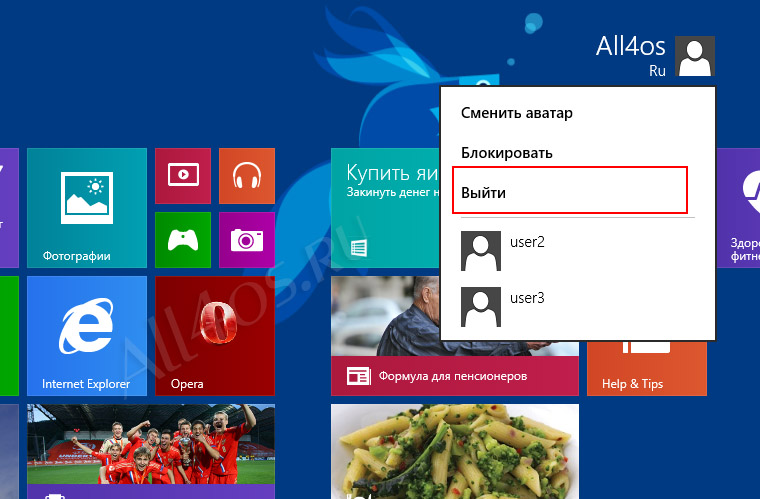На чтение 10 мин. Просмотров 2.5k. Опубликовано 03.09.2019
Ошибка Ваш компьютер не подключен к Интернету довольно часто встречается на некоторых ПК с Windows, особенно при использовании Магазина Windows.
Что больше всего раздражает в этой ошибке, так это то, что пользователи подключены к надежному интернет-соединению и могут фактически выполнять другие задачи, требующие онлайн-соединения, такие как обновление Windows или проверка электронной почты в Microsoft Outlook.
Странно, но Windows постоянно предупреждает, что система отключается при попытке использовать Store и несколько других интернет-приложений.
Теперь эта ошибка, как это происходит со многими ошибками Windows, не имеет единственного триггера. Скорее, это результат широкого спектра заминок, каждый из которых должен проверяться индивидуально, чтобы полностью устранить его.
В этой статье обсуждается, как решить проблему с раздражающей ошибкой «Ваш компьютер не подключен к Интернету» и как устранить все ее возможные первопричины.
Давайте сначала сосредоточимся на том, как избавиться от проблемы, когда ошибка появляется при попытке использовать Приложения Магазина Windows.
Содержание
- Что делать, если ваш компьютер не подключен к Интернету
- Решение 1. Очистите приложение Магазина Windows. кэш
- Решение 2. Обновите настройки даты и времени
- Решение 3. Запустите встроенный модуль устранения неполадок приложений Windows
- Решение 4. Используйте средство устранения неполадок приложения Modern UI
- Решение 5. Восстановите настройки сети
- Решение 6: Сброс маршрутизатора/модема
- Решение 7. Перезагрузите компьютер
- Решение 8. Отключите прокси-сервер
- Решение 9. Отключите антивирус и брандмауэр
- Решение 10. Отключите антивирус
- Решение 11. Сбросьте Internet Explorer
- Решение 12. Перезагрузите Edge Browser
- Решение 13: Запустите SFC (Проверка системных файлов)
- Решение 14: настройка служб Microsoft
- Решение 15. Войдите в систему, используя другую учетную запись
- Решение 16 : Удалите любое стороннее программное обеспечение, которое вы недавно установили
- Заключение
Что делать, если ваш компьютер не подключен к Интернету
- Очистите приложение Магазина Windows. Кэш
- Обновить настройки даты и времени
- Запустите встроенное средство устранения неполадок приложений Windows
- Используйте средство устранения неполадок приложения Modern UI
- Восстановить настройки сети
- Сброс маршрутизатора/модема
- Перезагрузите компьютер
- Отключить прокси-сервер
- Отключите антивирус и брандмауэр
- Отключить антивирус
- Сбросьте Internet Explorer
- Сброс браузера Edge
- Запустите SFC (Проверка системных файлов)
- Настройка служб Microsoft
- Войдите в систему, используя другую учетную запись пользователя .
- Удалите любое стороннее программное обеспечение, которое вы недавно установили
Решение 1. Очистите приложение Магазина Windows. кэш
Очистка кеша App Store может помочь ПК забыть о поврежденных настройках и восстановить функциональность.
Шаги:
- Одновременно нажмите кнопки Win и R на клавиатуре. Откроется диалоговое окно «Выполнить». (Убедитесь, что вы используете учетную запись с правами администратора).
-
Введите WSReset.exe в диалоговом окне. Нажмите ОК.
- Инструмент сброса кеша запускается на мгновение и очищает текущие настройки. Он автоматически закроется, как только это будет сделано.
- Надеемся, что ваше приложение для Магазина Windows будет работать должным образом.
– СВЯЗАННО: ИСПРАВЛЕНИЕ: невозможно подключиться к Интернету в Windows 10
Решение 2. Обновите настройки даты и времени
Вы также можете получить эту ошибку из-за неправильной настройки даты и времени.
Вот как обновить эти две настройки.
Для Windows 8/8.1:
- Нажмите клавишу Windows + C . Появится панель Charms.
- В строке поиска чудо-кнопок введите Дата и время .
- Теперь нажмите Изменить дату и время ( в отображаемых параметрах ).
- Настройте дату и время соответствующим образом (включая часовой пояс).
- Нажмите Применить, затем ОК.
- Выйдите и повторите попытку, чтобы убедиться, что ошибка исчезла.
Обратите внимание, что для Windows 8.1 первые три шага отличаются и должны быть следующими:
- Нажмите Win + I . Откроется вкладка «Настройки» на панели «Подвески».
- Нажмите Изменить настройки ПК .
- Нажмите Время и язык , чтобы открыть окно настройки времени и даты.
Для Windows 10 .
-
Нажмите правой кнопкой мыши на вкладке времени/даты в области уведомлений .
- Выберите настроить дату/время .
- Вы можете отключить кнопку установить время (при необходимости).
-
Нажмите изменить в разделе Изменить дату и время.
-
Настройте дату и время соответствующим образом (включая часовой пояс).
- Нажмите изменить еще раз .
- Закройте окно и проверьте, будет ли система впредь работать.
– СВЯЗАННЫЕ: ИСПРАВЛЕНИЕ: приложения для Windows 10 не подключаются к Интернету
Решение 3. Запустите встроенный модуль устранения неполадок приложений Windows
Microsoft включает эффективный инструмент устранения неполадок для приложений магазина Windows в установочный пакет Windows, и его запуск может помочь.
Вот как можно сбросить и восстановить приложения:
- Нажмите Пуск.
- Выберите Настройки.
- Перейдите в Приложения.
- Выберите Приложения и функции .
- Выберите приложение Магазин .
- Выберите Дополнительно .
- На следующей странице выберите Восстановить .
- Подождите, пока ремонт закончится.
- Выберите Сброс , если процесс восстановления не может вызвать полный сброс.
Решение 4. Используйте средство устранения неполадок приложения Modern UI
Средство устранения неполадок приложения Modern UI устраняет ряд распространенных проблем, некоторые из которых, как известно, приводят к отсутствию проблемы с интернет-соединением.
Следовательно, его загрузка и запуск могут помочь.
Шаги
- Просто нажмите на эту ссылку для устранения проблем с этим современным пользовательским интерфейсом.
- Дважды щелкните его в строке состояния после завершения загрузки (если нет, проверьте его в разделе загрузок с именем diagcab ) и запустите его.
-
Выберите Приложения для Магазинов Windows и нажмите «Далее».
- Оставьте инструмент для работы и исправьте любые проблемы. Примите участие в любых запросах по мере необходимости.
Следующие исправления работают для множества проблем «ПК не подключен к Интернету», включая общие проблемы с интернет-соединением, а также открытие приложений Магазина Windows.
Решение 5. Восстановите настройки сети
Также может помочь запуск встроенного средства устранения неполадок в сети Windows.
Шаги:
Для Windows 8:
- Нажмите клавишу Windows + C . Появится панель Charms.
- В строке поиска чудо-кнопок введите Устранение неполадок .
- Найдите параметр Устранение неполадок в разделе Настройки и нажмите его.
- В следующей строке поиска введите Устранение неполадок с сетью .
- Нажмите на Устранение неполадок с сетью . Это инициирует автоматизированный процесс устранения неполадок сети.
- Следуйте инструкциям, предложенным специалистом по устранению неполадок.
Для Windows 8.1:
- Нажмите кнопку Пуск и начните вводить Проблемы с сетью .
- Много вариантов придумать. Нажмите Определить и устранить проблемы в сети . Откроется средство устранения неполадок.
- Пусть средство устранения неполадок работает до соревнования, отвечая на любые запросы.
– СВЯЗАННЫЕ: ИСПРАВЛЕНИЕ: сеть Wi-Fi не найдена в Windows 10
Для Windows 10 .
-
Нажмите правой кнопкой мыши значок сеть , отображаемый на панели задач (см. Скриншот).
- Нажмите Устранить проблемы.

3. Оставьте Windows 10 для устранения неполадок с сетью, чтобы он работал

Дополнительные команды, помогающие исправить сеть
Есть несколько полезных команд реконфигурации сети, которые вы можете выполнить, если по какой-то причине проблема «Ваш компьютер не подключен к Интернету» не решена с помощью устранения неполадок с сетью.
Шаги (Windows 7, 8, 8.1 и 10 ):
- Нажмите начать.
- Введите CMD в диалоговом окне.
- Нажмите правой кнопкой мыши cmd.exe и выберите запуск от имени администратора. Вы не будете запускать следующие команды в указанном порядке. Нажмите Enter после каждой записи.
- Введите netsh winsock reset.
- Введите netsh int ip reset.
- Введите ipconfig/release.
- Введите ipconfig/renew.
- Введите ipconfig/flushdns.
Эти команды обновляют системные настройки IP и DNS и могут, если повезет, устранить проблему.
Решение 6: Сброс маршрутизатора/модема
Ошибка также может быть вызвана неправильной конфигурацией маршрутизатора/модема. Выходом из этого положения будет сброс настроек вашего устройства к настройкам по умолчанию.
Теперь способ сброса настроек вашего роутера/модема варьируется от одной модели к другой, поэтому вам, возможно, придется обратиться к руководству по эксплуатации вашего устройства или веб-сайту производителя, чтобы увидеть шаги.
- ТАКЖЕ ЧИТАЙТЕ: Каковы лучшие инструменты для проверки скорости Интернета в Windows 10?
Решение 7. Перезагрузите компьютер
Еще одно быстрое быстрое решение для широкого круга проблем – перезагрузить компьютер. Попробуйте и посмотрите, изменится ли ситуация в лучшую сторону.
Решение 8. Отключите прокси-сервер
Использование прокси для подключения к Интернету может иногда ускорить эту проблему. Таким образом, его отключение может спасти ваш день.
Шаги (Windows 7, 8, 8.1 и 10):
- Нажмите Windows + R.
- Введите inetcpl.cpl в диалоговом окне поиска. Нажмите ОК.
- Откройте вкладку Подключения .
-
Затем нажмите Настройки локальной сети.
- Установите флажок Автоматически определять настройки .
-
Снимите флажок Использовать прокси-сервер…. в разделе Прокси-сервер.
- Нажмите ОК.
Решение 9. Отключите антивирус и брандмауэр
Другое возможное решение – отключить антивирус и/или брандмауэр, даже если он временно.
Действия по отключению брандмауэра .
Windows 7
- Нажмите Пуск.
- Нажмите панель управления.
- Найдите Брандмауэр Windows (введите в поле поиска).
- Нажмите проверить состояние брандмауэра.

-
Нажмите , чтобы включить/выключить брандмауэр Windows.
-
Выберите отключить брандмауэр (в личных и общедоступных настройках).
- Нажмите ОК .
Windows 10
- Нажмите кнопку Пуск.
- Введите межсетевой экран .
- Выберите проверить состояние брандмауэра.
- Повторите шаги 5, 6 и 7 выше.
Windows 8.1
- Нажмите кнопку «Пуск», затем нажмите Панель управления , чтобы открыть брандмауэр Windows.
- Нажмите
- Нажмите Брандмауэр Windows .
- Нажмите Включить/выключить брандмауэр Windows .
- Выберите «Отключить брандмауэр» (в частных и общедоступных настройках)
- Нажмите ОК.
Решение 10. Отключите антивирус
Также попробуйте остановить свой антивирус на несколько минут, прежде чем пытаться получить доступ к ресурсам.
Вот как отключить защитник Windows.
- Нажмите Пуск .
- Выберите Настройки.
-
Выберите Обновление и безопасность.
- Нажмите Защитник Windows.

5. Установите для защиты в режиме реального времени значение выкл , сдвинув кнопку влево.

Вы также можете следовать правильному процессу, чтобы отключить любой другой антивирус (Bitdefender, Avast, Kaspersky, Norton и другие).
Не забудьте включить брандмауэр и антивирусы как можно скорее.
- ТАКЖЕ ЧИТАЙТЕ: исправлено: сообщение об ошибке «Нет подключения к Интернету» после обновления Windows 10
Решение 11. Сбросьте Internet Explorer
Эта ошибка также может возникать из-за проблем с вашим браузером IE (Internet Explorer). Сброс этого иногда устраняет проблему.
Шаги:
- Запустите Internet Explorer .
-
Перейдите в меню Инструменты и нажмите значок шестерня , как показано на рисунке.
- Нажмите Свойства обозревателя .
- Перейдите на вкладку Дополнительно .
-
Нажмите Сброс .
- Подтвердите сброс (вы можете проверить удалить личные настройки ), снова нажав сброс .
- Подождите, пока процесс завершится.

8. Выйдите и перезапустите браузер, чтобы изменения вступили в силу.
Решение 12. Перезагрузите Edge Browser
Пользователи с Windows 10 должны перезагрузить браузер Edge следующим образом:
- Нажмите Пуск .
- Нажмите все приложения.
-
Откройте Microsoft Edge , нажав на него.
-
Нажмите вкладку … .. , чтобы получить доступ к настройкам .
- Прокрутите вниз и выберите выберите, что очистить.
- Нажмите Очистить данные для просмотра . Вы даже можете нажать Показать больше .
-
Выберите все и нажмите Очистить .
- Перезапустите свою систему и посмотрите, прибили ли вы ее.
- ТАКЖЕ ЧИТАЙТЕ: исправлено: Windows 10 не может подключиться к этой сети
Решение 13: Запустите SFC (Проверка системных файлов)
Утилита SFC может быть полезна, если проблема вызвана повреждением некоторых файлов.
Шаги:
- Нажмите начать.
- Введите CMD.
-
Нажмите правой кнопкой мыши cmd.exe и выберите запуск от имени администратора.
- Введите sfc/scannow. Это позволит полностью просканировать вашу систему и автоматически устранить выявленные проблемы.
Решение 14: настройка служб Microsoft
Отключение важной службы Microsoft также может привести к разочарованию вашего ПК, не связанного с проблемой Интернета.
Обеспечение работоспособности всех служб Microsoft может решить эту проблему.
Шаги .
- Нажмите начать .
- Введите msconfig ( для Windows 8, просто начните вводить msconfig, поскольку кнопки запуска нет).
-
Нажмите Конфигурация системы ( или msconfig.exe в Windows 7 ) .
- Перейдите на вкладку Услуги .
-
Нажмите отключить все , чтобы отменить выбор различных служб.
- Затем нажмите включить все , чтобы снова активировать все службы Microsoft.
- Перезагрузите компьютер.
Решение 15. Войдите в систему, используя другую учетную запись
Поврежденные настройки могут влиять только на вашу учетную запись. Вы можете переключиться на новую учетную запись пользователя Microsoft или даже создать ее, а затем попытаться войти, используя новые учетные данные.
Это также рекомендуемое решение для пользователей, испытывающих эту проблему из-за входа в систему с учетной записью гостя.
Просто выйдите из учетной записи «Гость» и войдите, используя исходные логины.
Решение 16 : Удалите любое стороннее программное обеспечение, которое вы недавно установили
Определенное стороннее программное обеспечение мешает вашему браузеру и настройкам соединения, поэтому вам, возможно, придется проверить свою систему на наличие таких программ и удалить их.
Точно так же причиной могут быть любые добавления, которые вы включили в браузере, поэтому отмените действие, удалив такие дополнения/расширения.
Затем вы перезагрузите компьютер и проведете повторную проверку, чтобы убедиться, что на вашем компьютере есть Reconnected.
Заключение
Возможно, вам придется попробовать каждое из предложенных исправлений, прежде чем окончательно избавиться от ошибки, когда ваш компьютер не подключен к Интернету.
Ключ должен быть терпеливым и не пропустить ни одного шага. Если возможно, сделайте резервную копию всего и создайте точку восстановления системы.
Это даст вам душевное спокойствие, так как вы всегда сможете оправиться от любой последующей неисправности в случае, если какая-либо из процедур пойдет не так.
Содержание
- Магазин Windows сообщает, что мой компьютер не подключен к Интернету
- 6 ответов 6
- У меня была эта проблема несколько раз, и я нашел два решения, которые всегда работали для меня.
- Windows Store говорит, что мой компьютер не подключен к Интернету
- 5 ответов
- У меня была эта проблема несколько раз, и я нашел два решения, которые всегда работали для меня.
- Магазин в windows 8 ваш компьютер не подключен к сети
- Почему не работает магазин в Windows 8 и как устранить такую проблему
- Как работает магазин
- В Windows 8 не открывается магазин: Видео
- Почему не работает магазин Windows
- Почему не работает магазин в Windows 8: Видео
- Отключение брандмауэра
- Как отключить брандмауэр Windows 8: Видео
- Приложения из Магазина Windows не могут подключиться к Интернету
- Приложения Магазина Windows не могут подключиться к Интернету
- Изменить интернет соединение
- Запустите средство устранения неполадок приложений Магазина Windows
- Запустите средство устранения неполадок подключения к Интернету
- Сброс кеша Магазина Windows
- Сброс Windows сокетов
- Выполнить сброс сети
Магазин Windows сообщает, что мой компьютер не подключен к Интернету
Я использую Windows 8 в течение последних нескольких дней, но внезапно, через пару дней, я не могу использовать мой Windows Store.
Каждый раз, когда я пытаюсь открыть его, он говорит, что моя система должна быть подключена к Интернету, чтобы использовать магазин, даже если мой компьютер подключен к Интернету, и он тоже работает.
Это сообщение отображается при открытии магазина приложений:
Ваш компьютер не подключен к Интернету. Для использования магазина подключитесь к интернету и попробуйте снова
6 ответов 6
Просто перейдите в левый нижний угол и щелкните правой кнопкой мыши.
Выберите поиск и введите WSReset, приложение будет отображаться слева.
Нажмите, чтобы запустить его, и мой магазин снова начал работать.
У меня была эта проблема несколько раз, и я нашел два решения, которые всегда работали для меня.
Вам также следует проверить правильность системного времени. У многих веб-сайтов возникают проблемы с подключением, если они не установлены в нужное время. Лучше всего настроить автоматическую синхронизацию с сервером времени, если это не так.
Если вы не живете в часовом поясе Windows 8 по умолчанию и, таким образом, устанавливаете часовой пояс во время первоначальной настройки Windows 8, то вам также необходимо вручную установить данные и время, иначе они будут неправильными, что приведет к указанной выше проблеме.
Я нашел этот ответ от MS онлайн:
Сбросьте папку кеша в AppDirectory. Для этого выполните следующие действия:
Запустите проводник, скопируйте и вставьте следующий путь в адресную строку и нажмите Enter:
Примечание: замените текст именем пользователя, подключенным к вашей учетной записи. Также, если ваша Windows установлена на другом диске, замените C выше на системный корневой диск.
В папке LocalState проверьте, отображается ли папка кеша или нет. Если он показывает, переименуйте его в cache.old. После этого создайте новую папку и назовите ее cache.
Примечание. Если папка кеша по умолчанию отсутствует, просто создайте пустую новую папку и назовите ее кеш. Закройте проводник и перезагрузите компьютер.
После перезагрузки снова запустите средство устранения неполадок приложения Windows. Это не должно обнаружить ту же ошибку снова. Перезагрузите компьютер еще раз и попробуйте запустить Магазин Windows.
Моя система сделала это.
Обновление Windows установило новый драйвер для вас, как полезно!
Перейдите в DESKTOP (не в метро). Щелкните правой кнопкой мыши в нижнем правом углу (невидимая кнопка запуска). Выберите DEVICE MANAGER. Найдите сетевые адаптеры и раскройте это. Дважды щелкните имя вашей беспроводной карты. Выберите вкладку «Драйвер». Нажмите «Удалить» внизу, если появится запрос, скажите «да», вы также хотите удалить программное обеспечение.
перезагрузите систему, и она будет работать.
Вы можете скрыть это обновление от вашей системы. отправлять обратно для направления, если они вам нужны.
Источник
Windows Store говорит, что мой компьютер не подключен к Интернету
Я использую Windows 8 последние несколько дней, но внезапно, через пару дней я не могу использовать свой Windows Store.
Каждый раз, когда я пытаюсь открыть его, он говорит, что моя система должна быть подключена к Интернету, чтобы использовать магазин, даже если мой компьютер подключен к Интернету и он тоже работает.
Это сообщение, которое отображается при открытии хранилища приложений:
Ваш компьютер не подключен к Интернету. Чтобы использовать магазин, подключитесь к Интернету и повторите попытку
5 ответов
У меня была эта проблема несколько раз, и я нашел два решения, которые всегда работали для меня.
Вы также должны проверить правильность системного времени. У многих веб-сайтов есть проблемы с подключением, если это не установлено в нужное время. Лучше всего было бы установить автоматическую синхронизацию с сервером времени, если это еще не так.
Моя система сделала это.
Обновление для Windows установило для вас новый драйвер, насколько полезно!
Перейдите к DESKTOP (не метро) Щелкните правой кнопкой мыши в нижнем правом углу (невидимая кнопка запуска) Выберите DEVICE MANAGER Найдите сетевые адаптеры и расширьте это. Дважды щелкните имя своей беспроводной карты Выберите вкладку «Драйвер» Нажмите «Удалить» внизу если будет предложено, скажите «да», вы также хотите удалить программное обеспечение
перезагрузите систему, и она будет работать.
вы можете «скрыть» это обновление от своей системы. отправьте назад по направлениям, если они вам понадобятся.
Если у вас установлена новая установка Windows 8, и в магазине указано, что она не может подключиться к Интернету (т. е. отображает вышеуказанное сообщение, даже если другие приложения могут подключаться) убедитесь, что дата и время установлены правильно
Если вы не работаете в часовом поясе по умолчанию в Windows 8 и поэтому устанавливаете часовой пояс во время начальной настройки Windows 8, вы также должны вручную установить данные и время, либо оно будет неверным, и в результате будет указано выше проблема.
Я нашел этот ответ из MS онлайн:
Сбросьте папку кэша в AppDirectory. Для этого выполните следующие действия:
Запустите File Explorer, скопируйте и вставьте следующий путь в адресную строку и нажмите Enter:
C: Users \ AppData Local Packages Microsoft.WindowsStore_8wekyb3d8bbwe LocalState
Примечание: замените текст на имя пользователя, подключенное к вашей учетной записи. Кроме того, если ваша Windows установлена на другом диске, замените C выше на системный корневой диск.
В папке LocalState проверьте, отображается ли папка кэша или нет. Если он отображается, переименуйте его в cache.old. После этого создайте новую папку и назовите ее кешем.
Примечание. Если папка кэша отсутствует по умолчанию, просто создайте пустую новую папку и назовите ее кешем. Закройте проводник и перезагрузите компьютер.
После перезагрузки снова запустите средство устранения неполадок приложений Windows. Это не должно обнаруживать ту же ошибку снова. Перезагрузите компьютер еще раз и попробуйте запустить Windows Store.
Источник
Магазин в windows 8 ваш компьютер не подключен к сети
Всем привет, хочу опять спросить совета по поводу Восьмерки.. юзаю уже в течение месяца, все было нормально и потихоньку стал разбираться в новой ОС. Как сегодня столкнулся с новой проблемой. Собрался установить пару новых приложений, зашел в магазин Windows, а там вместо привычного интерфейса вижу такое сообщение:
Не удалось подключиться к Магазину. Возможно, возникла проблема с сервером или истекло время ожидания. и т.д. и т.п.
Вот скриншот на всякий пожарный сделал:
Сталкивался с аналогичной проблемой на пробной версии Windows 8.1. В результате многочисленных поисков по интернету было найдено несколько способов решения данной проблемы.. Сразу начну с того, что помог мне лично.
В очередной раз, когда вы увидите данную ошибку, вызовите боковую панель нажатием клавиш Win+i (или Win+C), выберите ссылку «Изменение параметров компьютера»:
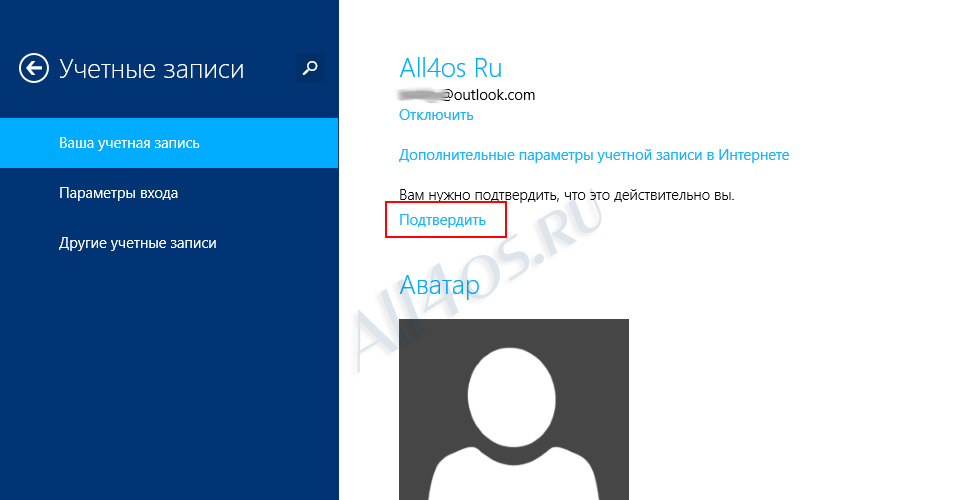
Нажав на нее, нужно будет ввести пароль от своей учетной записи, на этом подтверждение будет окончено и данное требование вместе со ссылкой пропадут.
Теперь можно вернуться в Windows Store и проверить результат, при этом обязательно завершите работу магазина, т.е. перезапустите его.
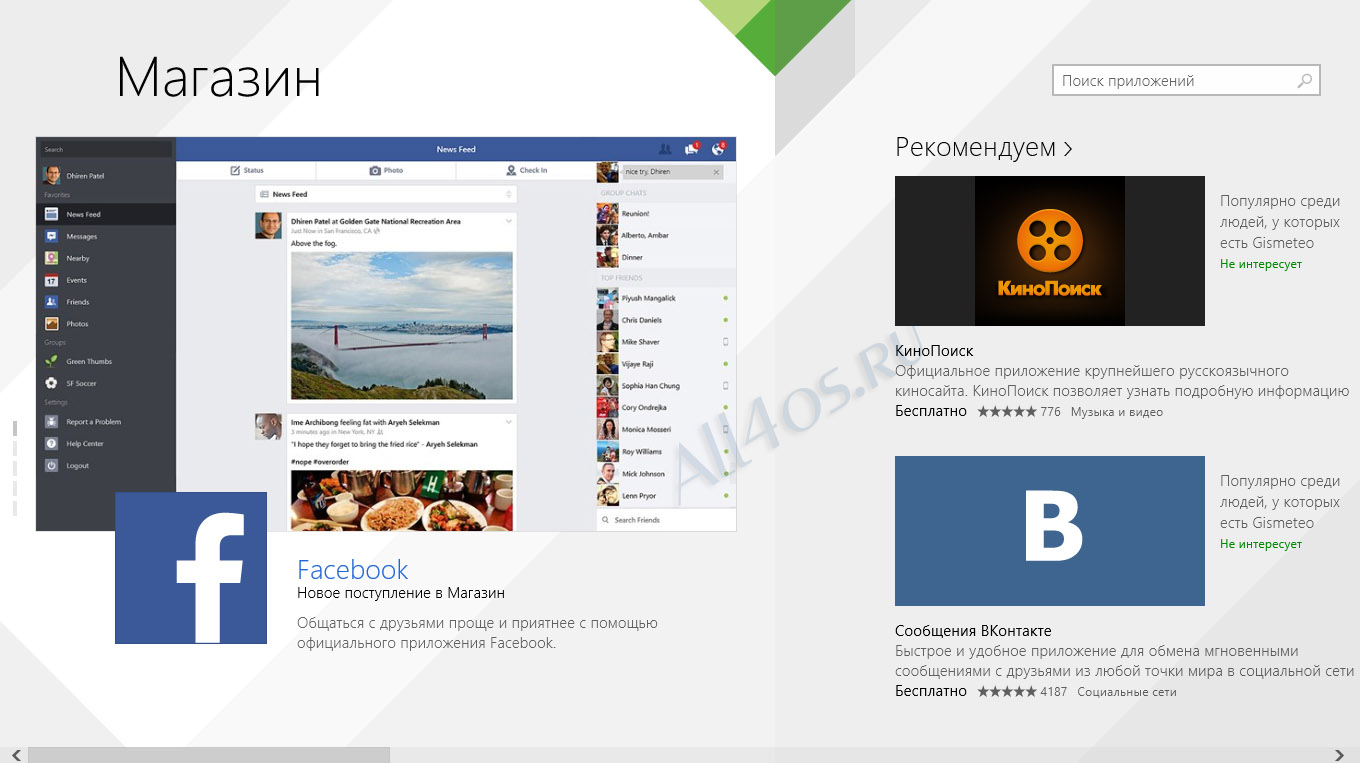
Есть и другие методы. Можно попробовать проверить точность времени в системе, так сказать сверить часы с серверами Microsoft. Для этого вызываем боковую панель кнопками Win+C переходим в поиск и набираем запрос «Дата и время»:
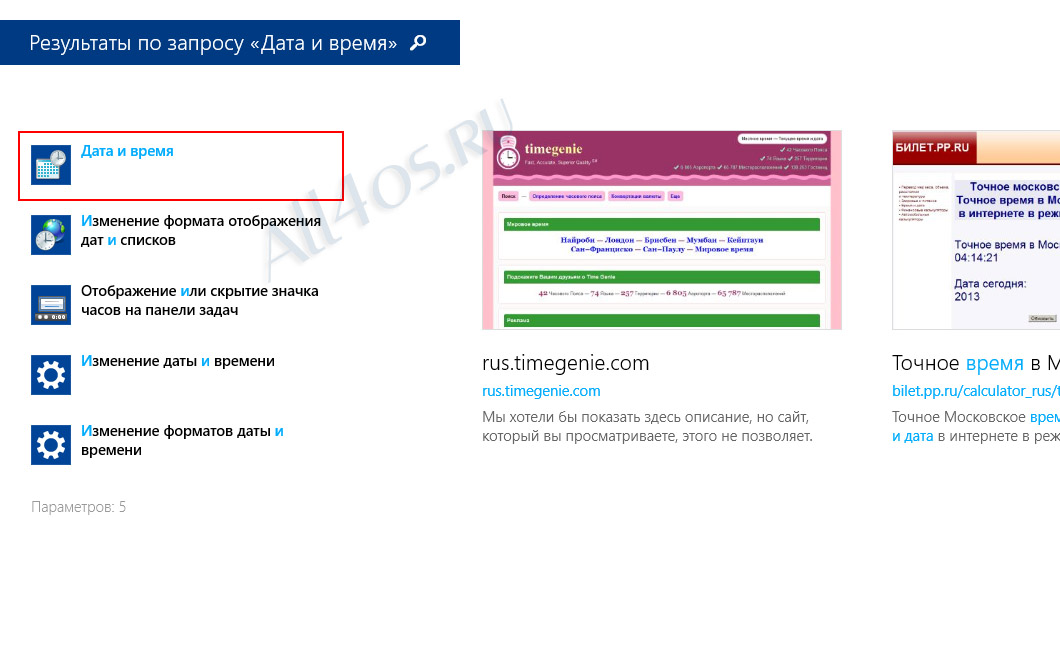
Переходим по первому результату и в открывшемся окне выбираем вкладку «Время по интернету», кликаем кнопку «Изменить параметры»:
В следующем окошке жмем «Обновить сейчас»:
Теперь попробуйте открыть магазин Windows и посмотреть, возможно ли подключение.
Здесь снимаем галочку с использования прокси:
Подтверждаем все изменения кнопками ОК.
Если и это не помогло, еще можно попробовать выйти из своей учетной записи Microsoft:
И войти в локальную учетную запись ПК, попытаться запустить магазин из под нее. Также попробуйте залогиниться на сайте Microsoft под своими данными, возможно был изменен пароль или взломана почта, что и стало причиной отказа подключения к магазину.
Источник
Почему не работает магазин в Windows 8 и как устранить такую проблему

Дело в том, что операционная система Windows 8 была разработана главным образом для сенсорных устройств, таких, как планшеты, смартфоны и сенсорные ПК.
Как работает магазин
Принцип его работы предельно прост. Ваш аккаунт, который вы создаете на сайте Microsoft, привязывается к операционной системе, а также к данному сервису. ОС предоставляет информацию о технических характеристиках компьютера, а магазин Windows отфильтровывает программы и игры, предлагая только те, которые соответствуют параметрам ПК.
Кроме этого, сам сервис имеет удобное оформление и понятную поисковую систему. Требования для работы в нем заключаются в следующем:
Это главные условия, без исполнения которых вы даже не сможете открыть нужный инструмент.
В Windows 8 не открывается магазин: Видео
Почему не работает магазин Windows
Итак, если магазин Windows 8 не работает, то в первую очередь следует проверить, включен ли контроль учетных записей (UAC). Для этого нам потребуется открыть консоль управления. Нажмите одновременно клавиши Пуск+Х. В появившемся списке инструментов выберите пункт «Панель управления».
Далее следуйте по такому пути: «Учетные записи» и «Семейная безопасность/Учетные записи пользователей». В открывшемся окне нас интересует пункт «Изменить параметры контроля учетных записей».
Здесь нужно перевести бегунок выше. Каждый из режимов отличается настройками безопасности. То есть, чем выше вы перемещаете бегунок, тем более высокий уровень безопасности обеспечивает система. Немного правее вы увидите подсказки для каждого из режимов.
Стоит помнить, что отключать UAC не рекомендуется, так как это встроенная служба безопасности системы, которая предотвращает проникновение вирусов и установку вредоносных программ.
Помимо этого, вам необходимо зарегистрировать аккаунт на сайте Microsoft. Если он уже есть, то следует войти в Windows 8 под этим аккаунтом.
Также магазин Windows 8 не будет работать нормально, если вы используете пиратскую версию ОС, даже если она взломана и активирована.
Помимо этого на работу сервиса влияют следующие факторы:
Если вы проверили все вышеуказанные причины, ПК полностью соответствует всем требованиям, но по-прежнему не работает магазин Windows 8, то следует открыть командную строку с правами администратора. Делается это при помощи нажатия комбинации клавиш Пуск+Х. В появившемся списке выберите пункт «Командная строка (Администратор)». В открывшемся окне пропишите команду wsreset.exe и нажмите «Enter».
Почему не работает магазин в Windows 8: Видео
Отключение брандмауэра
В некоторых случая работу сервиса может блокировать брандмауэр Windows. Попробуйте отключить его. Для этого снова открываем консоль управления. В верхнем правом углу меню вы увидите поисковую строку. Напишите в ней название инструмента, который нужно открыть. В нашем случае нужно написать «Брандмауэр». Откройте сервис. Теперь в левом меню нужно выбрать пункт «Включение и отключение брандмауэра Windows». Установите маркеры на значение «Отключить брандмауэр».
Важно помнить, что минимальное разрешение экрана для того, чтобы войти в магазин, не должно быть меньше 1024х768. В противном случае сервис работать не сможет. Также в некоторых случаях помогает обновление операционной системы. Чтобы это сделать, наведите курсор мышки в правый верхний угол. Откройте поиск и напишите в нем «Центр обновления».
Открыть инструмент можно и через консоль управления. Открываем ее и выбираем «Система и безопасность». Далее нажимаем на «Центр обновления Windows». После этого в левом меню выберите пункт «Поиск обновлений».
Как отключить брандмауэр Windows 8: Видео
Источник
Приложения из Магазина Windows не могут подключиться к Интернету
Приложения Магазина Windows не могут подключиться к Интернету
Изменить интернет соединение
Если вы используете соединение WiFi, то переключитесь на кабельное соединение Ethernet – или наоборот и посмотрите, устранит ли это проблему. Если это решит вашу проблему, станет ясно, что проблема связана с подключением к Интернету. Попробуйте связаться с вашим провайдером и сообщить об этом.
Запустите средство устранения неполадок приложений Магазина Windows
Если приложения Магазина Windows не могут подключиться к Интернету, возможно, это связано с самими приложениями. Вы можете попробовать запустить средство устранения неполадок приложений Магазина Windows, чтобы устранить любые распространенные ошибки и проблемы.
Чтобы запустить средство устранения неполадок:
Это должно запустить средство устранения неполадок, и он начнет сканирование вашего компьютера для любых проблем с приложениями Магазина Windows. В конце концов, вы можете исправить все обнаруженные проблемы с самого средства устранения неполадок.
Запустите средство устранения неполадок подключения к Интернету
Точно так же вы можете использовать средство устранения неполадок подключения к Интернету для поиска любых проблем с подключением к Интернету. Существует большая вероятность того, что неисправная конфигурация Интернета вызывает эту проблему. Примените все исправления из средства устранения неполадок, и все готово.
Сброс кеша Магазина Windows
Очистка кэша Магазина Windows не приведет к удалению каких-либо приложений или настроек, очистит временные данные и обеспечит новое начало Магазина Windows. Это также может помочь вам решить проблему, о которой мы говорим в этом сообщении. Сбросить кэш Магазина Windows очень просто.
Сброс Windows сокетов
Чтобы сбросить Winsock в Windows, откройте CMD от имени администратора, введите следующее и нажмите Enter:
Выполнить сброс сети
Последнее решение, которое нам остается, – это полная перезагрузка сети.
Это было несколько возможных решений ситуации, когда приложения Магазина Windows не могут подключиться к Интернету.
Надеюсь, что-нибудь поможет!
Связанное чтение : приложения Edge & Store не подключаются к Интернету, ошибка 80072EFD.
Источник
Я использую Windows 8 в течение последних нескольких дней, но внезапно, через пару дней, я не могу использовать мой Windows Store.
Каждый раз, когда я пытаюсь открыть его, он говорит, что моя система должна быть подключена к Интернету, чтобы использовать магазин, даже если мой компьютер подключен к Интернету, и он тоже работает.
Это сообщение отображается при открытии магазина приложений:
Ваш компьютер не подключен к Интернету. Для использования магазина подключитесь к интернету и попробуйте снова
Бег
WSReset.exe
работал на меня.
Просто перейдите в левый нижний угол и щелкните правой кнопкой мыши.
Выберите поиск и введите WSReset, приложение будет отображаться слева.
Нажмите, чтобы запустить его, и мой магазин снова начал работать.
ответ дан Michael Eakins121
У меня была эта проблема несколько раз, и я нашел два решения, которые всегда работали для меня.
- Загрузите и запустите эти два мастера диагностики и устранения неполадок:
apps.diagcabиmicrosoftaccounts.diagcab(через askvg.com) (обе безопасные загрузки с microsoft). - Запустите
WSReset.exe— | — нажмите логотип Windows+S (или проведите пальцем в правом нижнем углу и нажмите / нажмите «Поиск»), найдите wsreset, щелкните правой кнопкой мыши или нажмите и удерживайте «wsreset» и выберите «Выполнить». в качестве администратора «.
Вам также следует проверить правильность системного времени. У многих веб-сайтов возникают проблемы с подключением, если они не установлены в нужное время. Лучше всего настроить автоматическую синхронизацию с сервером времени, если это не так.
- Зайдите в приложение «Настройки ПК»
- «Время и язык» -> «Дата и время»
- Убедитесь, что «Установить время автоматически» установлено на «Вкл.»
- Установите правильный часовой пояс и убедитесь, что для параметра «Настроить летнее время автоматически» установлено значение «Вкл.».
Если у вас новая установка Windows 8, и Магазин сообщает, что он не может подключиться к Интернету (т.е. отображает вышеуказанное сообщение — даже если другие приложения могут подключиться), убедитесь, что ваши дата и время установлены правильно
Если вы не живете в часовом поясе Windows 8 по умолчанию и, таким образом, устанавливаете часовой пояс во время первоначальной настройки Windows 8, то вам также необходимо вручную установить данные и время, иначе они будут неправильными, что приведет к указанной выше проблеме.
Я нашел этот ответ от MS онлайн:
Сбросьте папку кеша в AppDirectory. Для этого выполните следующие действия:
Запустите проводник, скопируйте и вставьте следующий путь в адресную строку и нажмите Enter:
C:Users\AppDataLocalPackagesMicrosoft.WindowsStore_8wekyb3d8bbweLocalState
Примечание: замените текст именем пользователя, подключенным к вашей учетной записи. Также, если ваша Windows установлена на другом диске, замените C выше на системный корневой диск.
В папке LocalState проверьте, отображается ли папка кеша или нет. Если он показывает, переименуйте его в cache.old. После этого создайте новую папку и назовите ее cache.
Примечание. Если папка кеша по умолчанию отсутствует, просто создайте пустую новую папку и назовите ее кеш. Закройте проводник и перезагрузите компьютер.
После перезагрузки снова запустите средство устранения неполадок приложения Windows. Это не должно обнаружить ту же ошибку снова. Перезагрузите компьютер еще раз и попробуйте запустить Магазин Windows.
У меня была проблема с магазином Microsoft, который также создавал новую учетную запись MS для Windows 8 и даже одновременно получал лицензию разработчика для Visual Studio. Стало очевидным, что проблема связана с сертификатами SSL после того, как я также установил Fiddler (настольное приложение для проверки трафика) и включил функцию HTTPS-сниффинга. Это можно сделать с помощью Tools — Fiddler Options — HTTPS — Decrypt HTTPS traffic. FIddler добавляет поддельный сертификат для каждого туннельного соединения, которое он обнаруживает. После этого MS Store начал работать, и я смог получить лицензию разработчика. Затем я отключил Fiddler, удалил поддельные сертификаты через certmgr.msc (находя их по ключевому слову «fiddler»), и хранилище все еще работало. Каким-то образом эти манипуляции устранили проблему с подключением, но я не могу сказать, является ли это какой-то ошибкой, или следствием угона или так далее …
Моя система сделала это.
Обновление Windows установило новый драйвер для вас, как полезно!
Сделайте следующее, чтобы решить. Я считаю, что откат драйверов в Windows 8 не работает, поэтому здесь мы не установим устройство, удалим программное обеспечение, а затем перезагрузим Windows. он найдет устройство, установит собственные драйверы и будет работать нормально … пока он не обновится снова.
Перейдите в DESKTOP (не в метро). Щелкните правой кнопкой мыши в нижнем правом углу (невидимая кнопка запуска). Выберите DEVICE MANAGER. Найдите сетевые адаптеры и раскройте это.
Дважды щелкните имя вашей беспроводной карты. Выберите вкладку «Драйвер». Нажмите «Удалить» внизу, если появится запрос, скажите «да», вы также хотите удалить программное обеспечение.
перезагрузите систему, и она будет работать.
Вы можете скрыть это обновление от вашей системы. отправлять обратно для направления, если они вам нужны.
Содержание
- Windows Store говорит, что мой компьютер не подключен к Интернету
- 5 ответов
- У меня была эта проблема несколько раз, и я нашел два решения, которые всегда работали для меня.
- Отсутствует сетевое подключение после обновления до Windows 8.1 с Windows 8
- Симптомы
- Причина
- Решение
- Как получить это обновление
- Предварительные условия
- Сведения о реестре
- Необходимость перезагрузки
- Сведения о замене обновлений
- Статус
- Дополнительные сведения
- Не работает магазин в Windows 8.1
- Разрешение экрана не ниже 1024×600
- Включение магазина в локальной групповой политике
- Запуск службы WSService
- Параметры лимитных подключений и конфиденциальности
- Сброс кэша магазина
- Перерегистрация с помощью PowerShell
- Запуск sfc /scannow
- Автодиагностика неполадок
- Иные возможные способы решения проблемы
- Как исправить ошибку «Не удалось подключиться к Магазину…» в Windows 8.1
- Магазин Windows сообщает, что мой компьютер не подключен к Интернету
- 6 ответов
- У меня была эта проблема несколько раз, и я нашел два решения, которые всегда работали для меня.
Windows Store говорит, что мой компьютер не подключен к Интернету
Я использую Windows 8 последние несколько дней, но внезапно, через пару дней я не могу использовать свой Windows Store.
Каждый раз, когда я пытаюсь открыть его, он говорит, что моя система должна быть подключена к Интернету, чтобы использовать магазин, даже если мой компьютер подключен к Интернету и он тоже работает.
Это сообщение, которое отображается при открытии хранилища приложений:
Ваш компьютер не подключен к Интернету. Чтобы использовать магазин, подключитесь к Интернету и повторите попытку
5 ответов
У меня была эта проблема несколько раз, и я нашел два решения, которые всегда работали для меня.
Вы также должны проверить правильность системного времени. У многих веб-сайтов есть проблемы с подключением, если это не установлено в нужное время. Лучше всего было бы установить автоматическую синхронизацию с сервером времени, если это еще не так.
Моя система сделала это.
Обновление для Windows установило для вас новый драйвер, насколько полезно!
Перейдите к DESKTOP (не метро) Щелкните правой кнопкой мыши в нижнем правом углу (невидимая кнопка запуска) Выберите DEVICE MANAGER Найдите сетевые адаптеры и расширьте это. Дважды щелкните имя своей беспроводной карты Выберите вкладку «Драйвер» Нажмите «Удалить» внизу если будет предложено, скажите «да», вы также хотите удалить программное обеспечение
перезагрузите систему, и она будет работать.
вы можете «скрыть» это обновление от своей системы. отправьте назад по направлениям, если они вам понадобятся.
Если у вас установлена новая установка Windows 8, и в магазине указано, что она не может подключиться к Интернету (т. е. отображает вышеуказанное сообщение, даже если другие приложения могут подключаться) убедитесь, что дата и время установлены правильно
Если вы не работаете в часовом поясе по умолчанию в Windows 8 и поэтому устанавливаете часовой пояс во время начальной настройки Windows 8, вы также должны вручную установить данные и время, либо оно будет неверным, и в результате будет указано выше проблема.
Я нашел этот ответ из MS онлайн:
Сбросьте папку кэша в AppDirectory. Для этого выполните следующие действия:
Запустите File Explorer, скопируйте и вставьте следующий путь в адресную строку и нажмите Enter:
C: Users \ AppData Local Packages Microsoft.WindowsStore_8wekyb3d8bbwe LocalState
Примечание: замените текст на имя пользователя, подключенное к вашей учетной записи. Кроме того, если ваша Windows установлена на другом диске, замените C выше на системный корневой диск.
В папке LocalState проверьте, отображается ли папка кэша или нет. Если он отображается, переименуйте его в cache.old. После этого создайте новую папку и назовите ее кешем.
Примечание. Если папка кэша отсутствует по умолчанию, просто создайте пустую новую папку и назовите ее кешем. Закройте проводник и перезагрузите компьютер.
После перезагрузки снова запустите средство устранения неполадок приложений Windows. Это не должно обнаруживать ту же ошибку снова. Перезагрузите компьютер еще раз и попробуйте запустить Windows Store.
Источник
Отсутствует сетевое подключение после обновления до Windows 8.1 с Windows 8
Симптомы
Предположим, воспользуйтесь одним из следующих сетевых адаптеров Realtek на компьютере под управлением Windows 8.
После обновления до Windows 8.1 сетевое подключение недоступно.
Причина
Эта проблема возникает, поскольку драйвер, включенный в Windows 8.1 используется вместо правильного драйвера.
Решение
Как получить это обновление
При обновлении до версии Windows 8.1 это обновление. Для установки этого обновления необходим без участия.
Предварительные условия
Чтобы применить это обновление, должна быть запущена Windows 8.1.
Сведения о реестре
Чтобы применить это обновление, нет необходимости вносить изменения в реестр.
Необходимость перезагрузки
После установки обновления компьютер необходимо перезагрузить.
Сведения о замене обновлений
Это обновление не заменяет ранее выпущенное обновление.
Статус
Корпорация Майкрософт подтверждает, что это проблема продуктов Майкрософт, перечисленных в разделе «Относится к».
Дополнительные сведения
Для получения дополнительных сведений о терминологии обновлений программного обеспечения щелкните следующий номер статьи базы знаний Майкрософт:
Описание Стандартные термины, используемые при описании обновлений программных продуктов Майкрософт
Продукты независимых производителей, обсуждаемые в этой статье, производятся компаниями, независимыми от корпорации Майкрософт. Корпорация Майкрософт не дает никаких явных или подразумеваемых гарантий относительно производительности или надежности этих продуктов.
Источник
Не работает магазин в Windows 8.1
Не работает магазин в Windows 8.1 – это весьма распространённая проблема данной версии операционной системы, она чаще других проблем обуславливается не просто пользовательскими действиями, а ошибками в функционировании самой системы. И, увы, решения данного вопроса в виде уже когда-то достигнутой стабильности работы магазина мы не увидим. Он в формате Modern UI – это уже прошлое Windows, и это, в принципе, был протопроект нынешнего Microsoft Store Windows 10. Да и самой версии «Восьмёрке» недолго осталось существовать в условиях поддержки разработчиками. Основная поддержка закончилась в 2018 году, а расширенная продлится до начала 2023 г. Тем не менее отправлять Windows 8.1 на свалку истории IT ещё рановато, ну а с проблемами магазина будем как-то бороться. Как – об этом ниже.
Разрешение экрана не ниже 1024×600
Для работы приложений Modern UI, коим является магазин Windows 8.1, необходимо экранное разрешение как минимум 1024×600. Если оно ниже, при запуске магазина мы увидим системное уведомление об этой проблеме. Где, кстати, будет размещаться ссылка на системные настройки экранного разрешения.
Попасть в них еще можно из десктопного контекстного меню. Кликаем «Разрешение экрана» и указываем иное, желательно родное для дисплея разрешение.
Другое правило работы приложений Modern UI – включённый UAC, контроль учётных записей Windows. Если он на компьютере отключён, тогда его нужно включить. Жмём клавиши Win+R, вводим: useraccountcontrolsettings, нажимаем Enter.
И выставляем ползунок «Всегда уведомлять» как минимум на третью снизу позицию.
Включение магазина в локальной групповой политике
Магазин Windows 8.1 на используемом с другими людьми компьютере может еще не работать по той простой причине, что его мог кто-то отключить. Делается это либо с помощью твикеров, либо же штатными средствами, в локальной групповой политике в редакциях системы, начиная с Pro. В последнем случае это легко проверить. Жмём клавиши Win+R, вводим: gpedit.msc и нажимаем Enter.
Раскрываем ветку «Конфигурация пользователя», как показано на скриншоте ниже и смотрим, включён ли параметр «Отключить приложение Магазин».
Если включён, открываем параметр двойным кликом и активируем его значение «Не задано».
А если приложение магазина запускается, но в его окне мы видим уведомление типа «Не удалось подключиться к Магазину» или же, что-то наподобие с выдачей ошибок 0xc03f300d, 0x80072ee2, 0x80070422, 0x80004002, 0х80190190,
можно попробовать сделать следующее.
Запуск службы WSService
Если магазин Windows 8.1 не работает, нужно в первую очередь проверить, запущена ли системная служба WSService. Жмём клавиши Win+R, вводим команду: services.msc и нажимаем Enter.
Ищем в перечне службу с называнием «Служба Магазина Windows (WSService)».
Двойным кликом открываем её. И запускаем.
Параметры лимитных подключений и конфиденциальности
Препятствовать в работе магазина Windows 8.1 могут отключённое скачивание через лимитные подключения или неактивные параметры конфиденциальности. Зайдём в приложение «Параметры», затем «Компьютер и устройства», а далее «Устройства». И смотрим, чтобы было включено скачивание через лимитные подключения.
Возвращаемся в раздел «Компьютер и устройства», зайдем в «Конфиденциальность», далее — «Общие». Смотрим, чтобы здесь были включены все параметры.
Сброс кэша магазина
Реанимация работы магазина обычно включает сброс его кэша. Нажимаем клавиши Win+R, вводим: wsreset.exe и нажмём Enter. В идеале приложение магазина должно само запуститься с решённой проблемой.
Перерегистрация с помощью PowerShell
Не лишним будет попробовать перерегистрировать приложение магазина с помощью PowerShell. Запускаем PowerShell от имени администратора, вводим:
Если PowerShell обнаружит ошибки в работе магазина, таковые будут устранены.
Запуск sfc /scannow
Сбои в работе Windows, в частности, в части работоспособности магазина могут быть обусловлены повреждением разнообразных системных компонентов. В таком случае нужно запустить проверку на предмет целостности системных файлов. Запускаем командную строку (от админа), вводим: sfc /scannow и нажмем Enter. Если в процессе проверки обнаружатся повреждённые системные файлы, они будут восстановлены.
Автодиагностика неполадок
Выяснить причину неработающего магазина Windows 8.1, могут еще помочь средства автоматической диагностики системы от Microsoft. Первое — это Windows Store Apps Troubleshooter – сканирует систему на предмет выявления неполадок магазина и других, связанных системных компонентов. Скачиваем, запускаем средство, следуем пошаговому мастеру.
Если проблемы будут обнаружены, увидим их.
Здесь также следуем пошаговому мастеру и в итоге получаем отчёт по диагностике с вероятными системными проблемами.
Иные возможные способы решения проблемы
Что ещё нам можно предпринять, если магазин Windows 8.1 не работает? Например, отключить брандмауэр Windows и таким образом проверить, не он ли у нас блокирует работу магазина. Также причина может крыться в настройках стороннего антивируса или файервола.
В отдельных случаях может помочь установка обновлений Windows 8.1.
Если проблема обусловлена ошибками в пользовательском профиле, можно создать другую учётную запись Windows 8.1. И там попробовать запустить магазин. Если что, потом нужно будет просто перенести настройки, программы и приложения из старого профиля в новый.
А может быть и так, что магазин Windows 8.1 просто временно не работает, а такое у Microsoft бывает. В данном случае нужно просто подождать, пока софтверный гигант решит свои проблемы.
Источник
Как исправить ошибку «Не удалось подключиться к Магазину…» в Windows 8.1
Вчера, когда я узнал о релизе официального приложения Foursquare для Windows 8 и RT, я без замедления пошел в Магазин Windows, чтобы скачать его. Но не тут-то было. Когда я открыл Магазин, вместо привычного интерфейса с каталогом приложений я увидел сообщение следующего содержания:
Не удалось подключиться к Магазину. Возможно, возникла проблема с сервером или истекло время ожидания подключения. Подождите пару минут и попробуйте еще раз.
Как и было предложено, я подождал несколько минут и нажал на зеленую ссылку «попробуйте еще раз», однако, ничего не изменилось – Магазин по-прежнему не хотел впускать меня. Я решил перезапустить его, но меня снова встретило это же самое сообщение. Затем я переподключил интернет-соединение, перезагрузил компьютер и сделал ресет Магазина (с помощью команды wsreset.exe), но ничего и из этого не помогло. Поскольку с подобным я столкнулся впервые, в стремлении найти решение проблемы я обратился к Гуглу. В сети я нашел целый ряд способов, которые должны были мне помочь. Один из них заключался в следующем: нужно было перейти в меню настроек даты и времени, и синхронизировать время компьютера с сервером времени в интернете. Этот способ, как вы могли догадаться, не принес мне никаких результатов, впрочем, как и следующий способ, в котором предлагалось выйти из своей учетной записи и снова войти в нее. Еще один способ мне не подходил, так как он предназначается для тех пользователей, которые используют прокси. Также на форумах многие предлагали воспользоваться функцией «Восстановление компьютера без удаления файлов», но я решил не спешить с этим, поскольку в результате кое-что все же было бы удалено, а именно, настольные приложения, которые мне не хотелось переустанавливать.
В конце концов, я узнал, как исправить эту проблему, и решение оказалось до боли простым. Итак, если вы в один прекрасный день увидели аналогичное сообщение, попробуйте следующее:
Запустите приложение «Параметры ПК». Для этого нажмите на клавиатуре Win + i, в открывшейся справа панели нажмите «Параметры» и далее выберете «Изменение параметров компьютера».
Теперь перейдите в раздел «Учетные записи». Под адресом электронной почты вы, возможно, увидите ссылку «Подтвердить» … и это при том, что вы уже подтвердили свою личность в процессе начальной настройки операционной системы. В общем, нажмите на эту ссылку, введите свой пароль и следуйте инструкциям. В результате ссылка «Подтвердить» исчезнет, а на ее месте появится ссылка «Отключить», как на скриншоте ниже.
Затем вернитесь в Магазин Windows, перетащите его в нижнюю часть экрана (или закройте его любым другим удобным для вас способом), снова запустите его и вуаля, проблема решена.
Источник
Магазин Windows сообщает, что мой компьютер не подключен к Интернету
Я использую Windows 8 в течение последних нескольких дней, но внезапно, через пару дней, я не могу использовать мой Windows Store.
Каждый раз, когда я пытаюсь открыть его, он говорит, что моя система должна быть подключена к Интернету, чтобы использовать магазин, даже если мой компьютер подключен к Интернету, и он тоже работает.
Это сообщение отображается при открытии магазина приложений:
Ваш компьютер не подключен к Интернету. Для использования магазина подключитесь к интернету и попробуйте снова
6 ответов
Просто перейдите в левый нижний угол и щелкните правой кнопкой мыши.
Выберите поиск и введите WSReset, приложение будет отображаться слева.
Нажмите, чтобы запустить его, и мой магазин снова начал работать.
У меня была эта проблема несколько раз, и я нашел два решения, которые всегда работали для меня.
Вам также следует проверить правильность системного времени. У многих веб-сайтов возникают проблемы с подключением, если они не установлены в нужное время. Лучше всего настроить автоматическую синхронизацию с сервером времени, если это не так.
Моя система сделала это.
Обновление Windows установило новый драйвер для вас, как полезно!
Сделайте следующее, чтобы решить. Я считаю, что откат драйверов в Windows 8 не работает, поэтому здесь мы не установим устройство, удалим программное обеспечение, а затем перезагрузим Windows. он найдет устройство, установит собственные драйверы и будет работать нормально. пока он не обновится снова.
Перейдите в DESKTOP (не в метро). Щелкните правой кнопкой мыши в нижнем правом углу (невидимая кнопка запуска). Выберите DEVICE MANAGER. Найдите сетевые адаптеры и раскройте это. Дважды щелкните имя вашей беспроводной карты. Выберите вкладку «Драйвер». Нажмите «Удалить» внизу, если появится запрос, скажите «да», вы также хотите удалить программное обеспечение.
перезагрузите систему, и она будет работать.
Вы можете скрыть это обновление от вашей системы. отправлять обратно для направления, если они вам нужны.
Если вы не проживаете в часовом поясе Windows 8 по умолчанию и, таким образом, устанавливаете часовой пояс во время первоначальной настройки Windows 8, то вы также должны вручную установить данные и время, иначе они будут неправильными, что приведет к указанной выше проблеме.
Я нашел этот ответ от MS онлайн:
Сбросьте папку кеша в AppDirectory. Для этого выполните следующие действия:
Запустите File Explorer, скопируйте и вставьте следующий путь в адресную строку и нажмите Enter:
C: Users \ AppData Local Packages Microsoft.WindowsStore_8wekyb3d8bbwe LocalState
Примечание: замените текст именем пользователя, подключенным к вашей учетной записи. Кроме того, если ваша Windows установлена на другом диске, замените C выше на системный корневой диск.
В папке LocalState проверьте, отображается ли папка кеша или нет. Если он отображается, переименуйте его в cache.old. После этого создайте новую папку и назовите ее cache.
Примечание. Если по умолчанию папка кеша отсутствует, просто создайте пустую новую папку и назовите ее кеш. Закройте проводник и перезагрузите компьютер.
После перезагрузки снова запустите средство устранения неполадок приложения Windows. Это не должно обнаружить ту же ошибку снова. Перезагрузите компьютер еще раз и попробуйте запустить Магазин Windows.
Источник
Windows Store говорит, что мой компьютер не подключен к Интернету
Я использую Windows 8 последние несколько дней, но внезапно, через пару дней я не могу использовать свой Windows Store.
Каждый раз, когда я пытаюсь открыть его, он говорит, что моя система должна быть подключена к Интернету, чтобы использовать магазин, даже если мой компьютер подключен к Интернету и он тоже работает.
Это сообщение, которое отображается при открытии хранилища приложений:
Ваш компьютер не подключен к Интернету. Чтобы использовать магазин, подключитесь к Интернету и повторите попытку
5 ответов
У меня была эта проблема несколько раз, и я нашел два решения, которые всегда работали для меня.
- Загрузите и запустите эти два мастера диагностики неисправностей : apps.diagcab и microsoftaccounts.diagcab (через askvg.com ) (обе являются безопасными загрузками с Microsoft).
- Запустите WSReset.exe — | — нажмите Логотип Windows + S (или проведите пальцем в нижнем правом углу и нажмите /«Поиск») выполните поиск wsreset, щелкните правой кнопкой мыши или нажмите и удерживайте «wsreset» и выберите «Запустить как Администратор».
Вы также должны проверить правильность системного времени. У многих веб-сайтов есть проблемы с подключением, если это не установлено в нужное время. Лучше всего было бы установить автоматическую синхронизацию с сервером времени, если это еще не так.
- Перейдите в приложение «Настройки ПК».
- «Время и язык» -> «Дата и время»
- Убедитесь, что для параметра «Установить время автоматически» установлено значение «Вкл.»
- Установите правильный часовой пояс и убедитесь, что для параметра «Настроить для летнего времени автоматически» установлено значение «Вкл.».
Моя система сделала это.
Обновление для Windows установило для вас новый драйвер, насколько полезно!
Выполните следующие действия. Я считаю, что откат драйверов в Windows 8 не работает, поэтому здесь мы удалим установку, удалим программное обеспечение и перезагрузим окна. он найдет устройство, установит его собственные драйверы и отлично работает . пока он не обновится снова.
Перейдите к DESKTOP (не метро) Щелкните правой кнопкой мыши в нижнем правом углу (невидимая кнопка запуска) Выберите DEVICE MANAGER Найдите сетевые адаптеры и расширьте это. Дважды щелкните имя своей беспроводной карты Выберите вкладку «Драйвер» Нажмите «Удалить» внизу если будет предложено, скажите «да», вы также хотите удалить программное обеспечение
перезагрузите систему, и она будет работать.
вы можете «скрыть» это обновление от своей системы. отправьте назад по направлениям, если они вам понадобятся.
Если у вас установлена новая установка Windows 8, и в магазине указано, что она не может подключиться к Интернету (т. е. отображает вышеуказанное сообщение, даже если другие приложения могут подключаться) убедитесь, что дата и время установлены правильно
Если вы не работаете в часовом поясе по умолчанию в Windows 8 и поэтому устанавливаете часовой пояс во время начальной настройки Windows 8, вы также должны вручную установить данные и время, либо оно будет неверным, и в результате будет указано выше проблема.
У меня была проблема с хранилищем Microsoft, а также создание новой учетной записи MS для Windows 8 и даже с получением лицензии разработчика для Visual Studio в одно и то же время. Стало очевидным, что проблема связана с сертификатами SSL после того, как я также установил Fiddler (настольное приложение для проверки трафика) и включил его функцию HTTPS. Это можно сделать с помощью Tools — Fiddler Options — HTTPS — Расшифровать трафик HTTPS. FIddler добавляет поддельный сертификат для каждого обнаруженного туннельного соединения. После этого MS Store начал работать, а также получил лицензию разработчика. Затем я выключил Fiddler, удалил поддельные сертификаты через certmgr.msc (найдя их по ключевому слову «скрипач»), и хранилище все еще работало. Каким-то образом эти манипуляции устранили проблему соединения, но я не могу сказать, является ли это какой-то ошибкой или следствием угона или так .
Я нашел этот ответ из MS онлайн:
Сбросьте папку кэша в AppDirectory. Для этого выполните следующие действия:
Запустите File Explorer, скопируйте и вставьте следующий путь в адресную строку и нажмите Enter:
C: Users \ AppData Local Packages Microsoft.WindowsStore_8wekyb3d8bbwe LocalState
Примечание: замените текст на имя пользователя, подключенное к вашей учетной записи. Кроме того, если ваша Windows установлена на другом диске, замените C выше на системный корневой диск.
В папке LocalState проверьте, отображается ли папка кэша или нет. Если он отображается, переименуйте его в cache.old. После этого создайте новую папку и назовите ее кешем.
Примечание. Если папка кэша отсутствует по умолчанию, просто создайте пустую новую папку и назовите ее кешем. Закройте проводник и перезагрузите компьютер.
После перезагрузки снова запустите средство устранения неполадок приложений Windows. Это не должно обнаруживать ту же ошибку снова. Перезагрузите компьютер еще раз и попробуйте запустить Windows Store.
Источник
Не работает Microsoft Store: необходимо подключение к сети 0x80072ee7
Официальный магазин контента от Microsoft влияет не только на скачивание приложений, но и работу сервисов. К примеру, если возникла ошибка 0x80072ee7, у пользователя может не работать Skype, Почта, Погода. Проблема встречается на Windows 8.1 и 10, чаще – на нелицензионных версиях.
С чем может быть связана ошибка?
Проблема с подключением к сервисам Microsoft появляется после обновлений, сброса ключа активации или внезапной перезагрузки ПК. Зайдя в Microsoft Store, появится сообщение: необходимо подключение к сети 0x80072ee7.
· перезагрузить компьютер и подключиться заново к Интернету;
· удалить файл hosts (но если данные для подключения сети есть);
· если включен VPN или прокси – отключить;
· проверить работу антивируса.
С ошибкой сталкиваются и владельцы лицензионной версии. Техническая поддержка дает на этот счет разные рекомендации, которые не всегда решают проблему.
В случае с удалением файла host, пользователь должен быть уверен, что сможет заново ввести данные сети. При подключении с помощью WI-FI или мобильной точки доступа – ввод данных не требуется.
Способ 1: работа антивируса
Официальный «Защитник Windows» не блокирует доступ к основным сервисам. Это касается сторонних программ: Касперский, Avast, Nod 32.
Чтобы восстановить доступ к официальному магазину контента, пользователь должен временно выключить инструменты защиты системы. После – перезагрузить ПК, но без антивируса.
То же касается прокси или VPN, способных изменять географическое положение. Система Windows не знает к какому серверу подключаться, поэтому возникают проблемы с работой основных служб. Сервисы анонимного доступа нужно отключить, а после – запустить Microsoft Store.
Способ 2: сбросить кеш Магазина
Если владелец ПК часто скачивал приложения или искал какие-либо программы – кеш магазина может быть перегружен. Для восстановления его работы нужно:
1. Выключить Microsoft Store, используя Диспетчер задач.
2. Нажать: Win+x – запустить командную строку от имени Администратора.
3. Ввести: wsreset и нажать «Ввод».
Система очистит сохраненные данные. Чтобы снова скачивать приложения, нужно авторизоваться в системе Microsoft. Не лишней будет проверка даты и времени. Если этот параметр не указан автоматически – Магазин не сможет получить данных о пользователе и устройстве.
Чтобы восстановить параметр по умолчанию:
1. Перейти в «Пуск» — Параметры.
2. Прокрутить список «Язык и дата».
3. Установить значение на «Автоматически».
После этого – также перезагрузить компьютер и попытаться зайти в Microsoft Store. Если проблема не решались – воспользоваться следующим советом.
Способ 3: удалить файл hosts
Задача файла hosts – запись доменных имен, передача информации от «клиента-компьютера» к серверу. То есть, подключая Интернет, пользователю автоматически присваивается IP-адрес и сервер, который будет передавать информацию.
В Windows 7 такой файл был одним из системных, в последних версиях – его можно редактировать и удалять. Чтобы проблем с Интернетом не возникало: рекомендуется просто скопировать в любое другое место.
Файл расположен по адресу: C:/Windows/System32/Drivers/etc/
Перейдя, пользователь увидит несколько файлов, host нужно скопировать и вставить на рабочий стол или другой диск. Перемещая его, информация в официальном магазине будет обновлена. Компьютер нужно перезагрузить и подключиться к Store заново.
Источник
Не работат магазин Windows 8
Перестал работать магазин в Windows 8
«Не удалось подключиться к магазину. Возможно возникла проблема с сервером или истело время ожидания сетевого подключения. Подождите пару минут и попробуйте еще раз».
При этом как такового ожидания подключения нет. Через секунду после запуска появляется белый экран с этим сообщением.
С подключением к интеренету проблем нет. Антивирус удалялся, также просто отключал файервол — результат тот же.
Все остальные приложения работают. К ним претензий нет.
Предположительно магазин перестал работать после восстановления из образа Акронис. До этого все абсолютно работало.
Как вариант, пробывал заменить файлы программы Магазина (с/windows/winstore). При этом, магазин запускался и сам автоматически переключался на пуск, магазин висит в процессах (там просто зеленый экран). отображается в левой панели приложений. При нажатии на значек магазина, он немного думает секунду две и потом опять переключается на меню пуск.
При обратном восстановлении програмных файлов программы Магазина (с/windows/winstore) — ситуация повторяется (белый экран с сообщением).
Поиск в поисковых системах результат не дал.
Переустановку Виндовс 8 не предлагать — оно того не стоит.
Были варианты:
— Выполните средство проверки системных файлов на наличие ошибок — ВСЕ ОК.
— Вы вошли в систему не под локальной учетной записью, а под учетной записью Майкрософт (Windows Live ID) — ВОШЕЛ, ВСЕ РАБОТАЕТ, КРОМЕ МАГАЗИНА
— Восстановление ПК без удаления файлов — UAC ВКЛЮЧЕН НА МАКСИМУМ. НЕ ВОЗМОЖНО.
— Если установлена программа Punto Switcher, удалите ее. — НЕ ПОМОГАЕТ. (да и причем он тут?!)
— Синхронизируйте время через Интернет. — ПРОВОЖУ ЕЕ КАЖДУЮ НЕДЕЛЮ.
— Откройте приложение «Магазин» найдите и установите удаленное приложение — КАК РАЗ МАГАЗИН И НЕ РАБОТАЕТ! а как его переустановить без повторной установки Windows 8 не понятно. хотя бы добавили в меню «компоненты Виндовс», что бы была возможность переустановить отдельный компонент, а не всю ситему в целом.
Источник