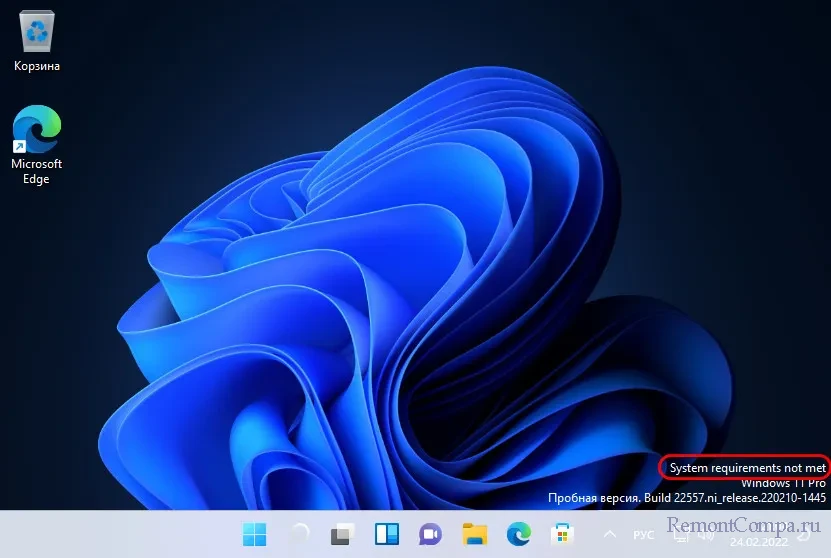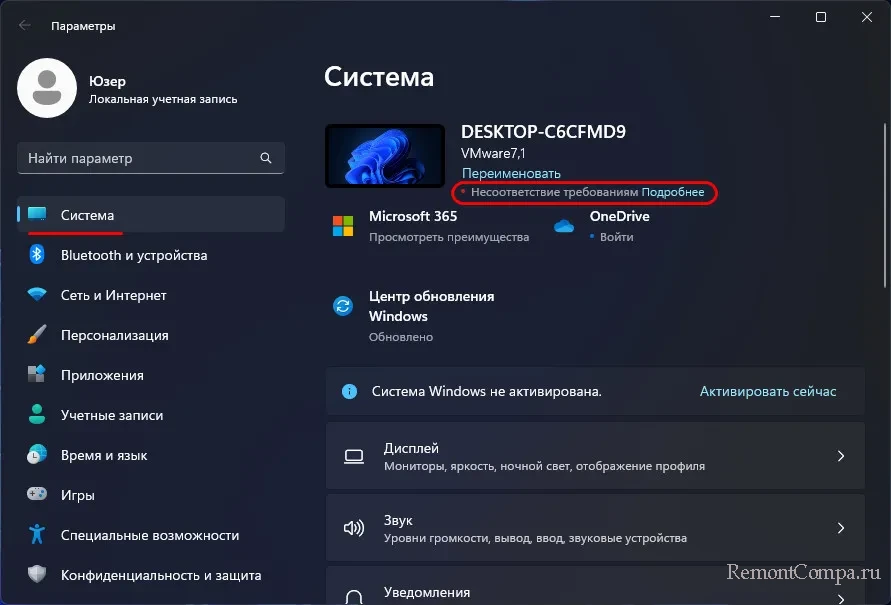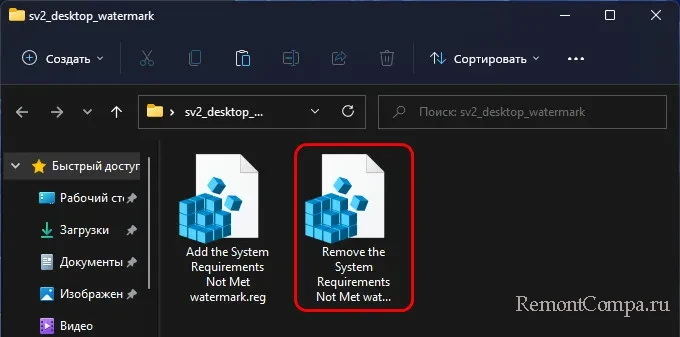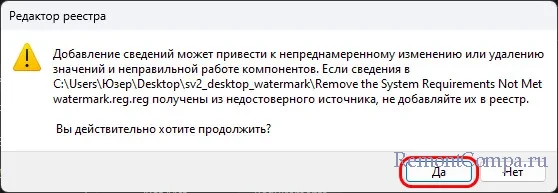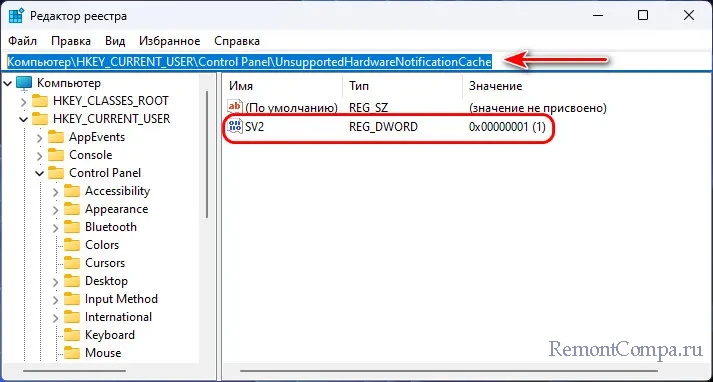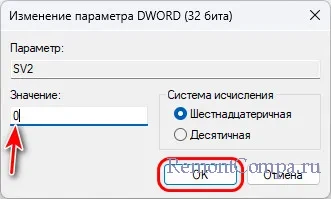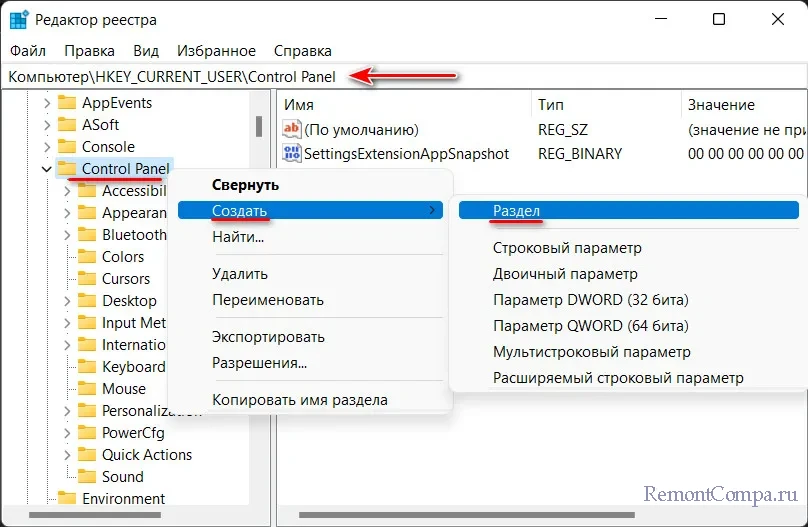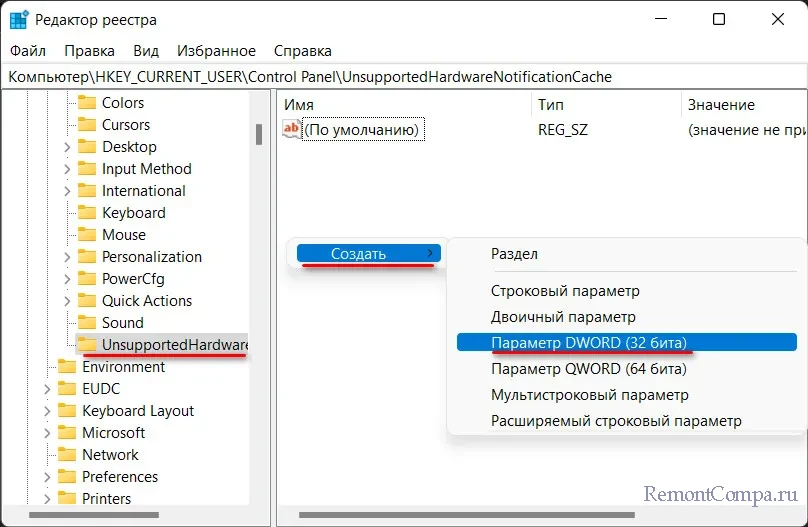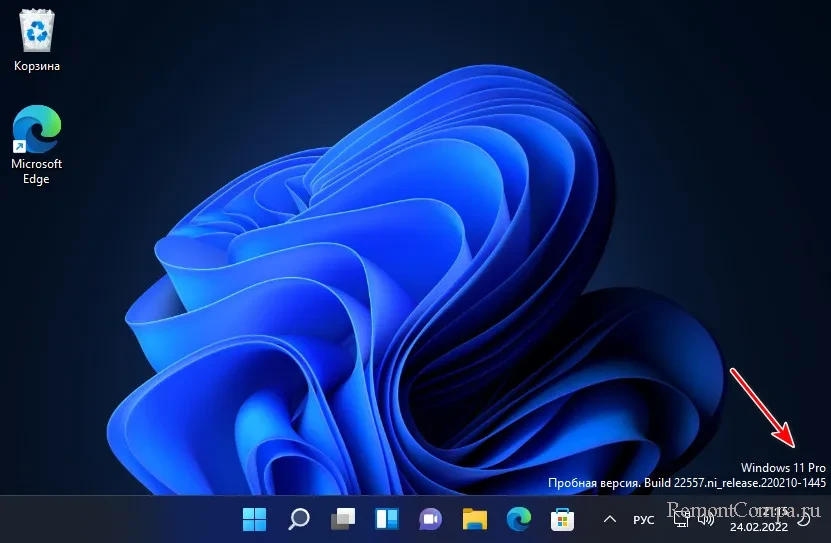Установка Windows 11 на устройстве, которое не соответствует минимальным требованиям к системе для Windows 11, не рекомендуется. Если вы решите установить Windows 11 на оборудовании, не соответствующем требованиям, вы должны учитывать риск возникновения проблем совместимости.
Эти проблемы совместимости или другие проблемы могут привести к неисправности вашего устройства. Устройства, которые не отвечают этим требованиям к системе, больше не будут гарантированно получать обновления, включая, в частности, обновления для системы безопасности.
В случае установки Windows 11 на устройстве, которое не соответствует минимальным требованиям к системе, действует следующий отказ от обязательств:
Этот компьютер не соответствует минимальным требованиям к системе для запуска Windows 11. Эти требования обеспечивают более надежную и качественную работу. Установка Windows 11 на этом компьютере не рекомендуется и может привести к проблемам с совместимостью. Если вы продолжите установку Windows 11, ваш компьютер больше не будет получать поддержку и обновления. Гарантия производителя не распространяется на ущерб, нанесенный компьютеру из-за проблем с совместимостью.
Подготовка к установке Windows 11
Если вы не уверены, соответствует ли ваше устройство минимальным требованиям к системе Windows 11, и уже установили Windows 10, вы можете скачать приложение «Проверка работоспособности ПК», которое оценит возможность установки и определит компоненты устройства, которые не соответствуют минимальным требованиям. Приложение также даст сведения о том, какие действия вы можете предпринять, чтобы ваше устройство соответствовало минимальным требованиям к системе. Чтобы узнать больше, скачайте и установите приложение «Проверка работоспособности ПК».
После установки Windows 11
Если Windows 11 установлена на устройстве, которое не соответствует минимальным системным требованиям, мы уведомим вас водяным знаком на рабочем столе Windows 11. Вы также можете увидеть уведомление в настройках и узнать, что требования не выполнены.
Если после обновления до Windows 11 у вас возникли проблемы и ваше устройство не соответствует минимальным требованиям к системе, рекомендуем вернуться к Windows 10.
Чтобы вернуться к Windows 10, выберите Пуск > Параметры > Система > Восстановление > Go back .
Эта возможность доступна только в течение 10 дней после обновления, после чего файлы, необходимые для выполнения этой функции, будут удалены, чтобы освободить место на диске устройства.
Статьи по теме
Обновление до Windows 11: вопросы и ответы
Готовимся к переходу на Windows 11
Способы установки Windows 11
Управление сообщением Windows 11 «Требования к системе не соблюдены» в организации
Нужна дополнительная помощь?
В этой публикации, друзья, рассмотрим вопрос, касающийся тех из вас, кто использует Windows 11 на компьютерах, не соответствующих установленным Microsoft системным требованиям новой операционной системы. На таких компьютерах можно беспрепятственно использовать Windows 11, но установить её или обновиться до неё с Windows 10 можно только путями, обходящими проверку системных требований и блокировку установки, соответственно, системы или обновлений. Однако Microsoft хочет внедрить для несовместимых с Windows 11 компьютеров ещё некоторые ограничения, дабы начать морально давить. И продавить нас до апгрейда компьютера в угоду требованиям Windows 11. Речь идёт о надписях о несоответствии компьютера системным требованиям на рабочем столе и в системном приложении «Параметры». Такие надписи Microsoft тестирует в последней инсайдерской сборке на канале разработки Dev 22557. И в качестве силы противодействия этому шагу Microsoft уже появились способы, как убрать эти надписи.
Итак, друзья, Windows 11, у которой жёсткие системные требования, коим не могут соответствовать компьютеры массово старше 2017 года выпуска. Эти требования можно обойти и установить Windows 11 на несовместимый с ней компьютер разными способами. Как и можно обновиться с ранних версий Windows до Windows 11 на несовместимых компьютерах обходящими запреты способами. Но Microsoft решила ещё более ущемить старые компьютерные устройства. И если компания не откажется от тестируемой на канале разработки инсайдерской Windows 11 идеи внедрения надписей о несоответствии компьютера системным требованиям, через какое-то время мы будем видеть эти надписи в стабильной ветви Windows 11. В правом нижнем углу рабочего стола будем видеть надпись «System requirements not met», что означает «Системные требования не выполнены». Благо, в отличие от водяного знака об отсутствии активации, накладываемого на экран, надпись о невыполнении системных требований наносится всего лишь на рабочий стол и перекрывается окнами программ, не заслоняя их программный интерфейс. Надпись размещается в правом нижнем углу рабочего стола над системным треем.
Другая надпись – «Несоответствие требованиям» — размещается в системном приложении «Параметры», в главном разделе сведений о компьютере.
В общем-то ни одна, ни другая не мешают юзабилити операционной системы. Тем не менее при желании обе надписи можно убрать. За них обоих отвечает один параметр системного реестра, который можно подправить путём импорта определённого REG-файла реестра или путём ручной правки реестра. Давайте рассмотрим оба варианта.
Самый простой способ избавиться от этих надписей – импортировать готовый REG-файл с настройками для системного реестра Windows 11. По этой ссылке в архиве находятся два REG-файла. Один из них — Remove the System Requirements Not Met watermark – удаляет надписи из операционной системы. Запускаем его.
Импортируем, нажав «Да».
И перезагружаем компьютер. Второй файл в архиве — Add the System Requirements Not Met watermark – при необходимости может вернуть обратно надписи.
Другой способ избавиться от надписей – вручную подправить системный реестр Windows 11. Для этого запускаем через системный поиск или командлет «Выполнить» (клавиши Win+R) редактор системного реестра, вводим:
В адресную панель вставляем этот путь ветки реестра:
HKEY_CURRENT_USERControl PanelUnsupportedHardwareNotificationCacheЖмём Enter. Здесь нам нужен параметр SV2.
Двойным кликом открываем его. Ставим значение 0. Жмём «Ок».
Если такого параметра и даже ветки реестра нет, их нужно создать. Вставляем в адресную панель путь:
HKEY_CURRENT_USERControl PanelВ папке «Control Panel» с помощью вызванного на ней контекстного меню создаём раздел. И называем его UnsupportedHardwareNotificationCache.
Потом с помощью контекстного меню внутри этой папки создаём параметр DWORD (32 бита).
Называем его SV2 и присваиваем значение 0. Далее в обоих случаях перезагружаем компьютер.
После перезагрузки не должно быть никаких надписей. Ни на рабочем столе.
Ни в приложении «Параметры».
Также, друзья, может быть так, что Microsoft в будущем сделает невозможным на компьютерах, не соответствующих требованиям Windows 11, установку накопительных обновлений. Не ежегодных обновлений до новой версии Windows 11, эти и так недоступны, а простых месячных накопительных обновлений. И на эту ситуацию вроде как уже существуют решения, благо, пока что в них нет необходимости. Но мы держим руку на пульсе событий.
Ваш компьютер не соответствует Windows 11 — сообщение, которое появляется при попытке обновления до последней версии операционной системы. Возникает из-за несоответствия процессора, модуля TPM, видеокарты, операционной системы или по иным причинам. Для решения проблемы можно купить соответствующее «железо» или использовать пути обхода ограничений.
Причины и пути решения
При появлении ошибки нужно понимать, почему компьютер не подходит для Windows 11, а сама ОС не устанавливается автоматически или с помощью специального установщика. Этот недостаток может быть обусловлен следующими факторами:
- Несовместимость процессора.
- Отключение защитного протокола Security Boot.
- Несоответствие или отключенный модель ТРМ.
- Нехватка ОЗУ.
- Нет поддержки Direct X видеоадаптером.
- Поддержка диагонали высокой четкости и т. д.
При появлении любого из отклонений в процессе обновления появляется сообщение, что этот компьютер не отвечает требованиям Виндовс 11. Ниже подробно рассмотрим, какие шаги необходимо реализовать для решения этой задачи.
Как проверить
Первое, что нужно сделать — проверить, почему ПК / ноутбук не поддерживает Виндовс 11 и не удается выполнить обновление. Для этого доступна программа PC Health Check, которую легко установить с официального сайта по ссылке microsoft.com/en-us/software-download/windowsinsiderpreviewpchealth. После загрузки останется установить ПО, запустить проверку и посмотреть, почему компьютер не соответствует требованиям новой операционной системы Windows 11.
На обоях рабочего стола есть водяной знак «Несоответствие требованиям». Аналогичное предупреждение выводится на домашней странице «Параметров».
Проверьте процессор на совместимость
В ситуации, когда ПК не отвечает требованиям Windows 11, обратите внимание на процессор. В общих правилах сказано, что он должен иметь частоту от 1 ГГц и выше. Но под такое требование подходит большая часть CPU (даже старых). На практике установка ОС будет доступна только на ПК / ноутбуки со сравнительно новыми процессорами. Подробный список можно посмотреть на официальном сайте:
- Для Intel — docs.microsoft.com/en-us/windows-hardware/design/minimum/supported/windows-11-supported-intel-processors.
- Для AMD — docs.microsoft.com/en-us/windows-hardware/design/minimum/supported/windows-11-supported-amd-processors.
Как видно, поддерживаются сравнительно «свежие» процессоры. Для более старых загорится сообщение, что невозможно установить Виндовс 11, а компьютер не соответствует требованиям.
Проверьте Security Boot
При наличии подходящего процессора убедитесь в наличии правильных настроек в БИОС. В большинстве случае там уже установлен UEFI, что необходимо для работы Windows 11. Но бывают ситуации, когда в подсистему выключен протокол Security Boot. В таком случае придется исправить проблему. Для проверки активности сделайте следующие шаги:
- Войдите в Windows 10 в «Сведения о системе».
- Кликните на строку «Состояние безопасной загрузки».
- Включите этот параметр через UEFI.
Чтобы активировать параметр UEFI в Windows 10, сделайте такие шаги:
- Перейдите в «Параметры».
- Кликните на пункт «Обновление и безопасность».
- Войдите в раздел «Восстановление».
- Выполните перезапуск под разделом «Особые варианты загрузки».
- Кликните на пункт «Поиск и устранение неисправностей», а после кликните на «Ввод».
- Перейдите «Дополнительные параметры».
- Жмите на «Параметры встроенного ПО UEFI».
- Дождитесь перезапуска ПК и посмотрите на вид UEFI.
- Найдите настройки, выделенные в отдельный пункт Security.
- Включите нужные настройки Enabled.
- Сохранитесь и жмите на Exit.
Если при попытке обновления Windows 11 софт все равно пишет, что не соответствует условиям, переходите к следующему этапу. При этом раздел включения UEFI все равно необходим для дальнейшей загрузки.
Проверьте ТРМ-модуль
Наиболее распространенная причина, почему в Windows 11 система не соответствует минимальным требованиям — несоответствие или отключение модуля ТРМ. Он несет ответственность за шифрование / хранение криптографических ключей, которые могут иметь вид отдельного чипа или полноценного программного модуля.
Для проверки этой версии, почему Виндовс 11 не соответствует требованиям, сделайте следующие шаги:
- Кликните на Win+R.
- Введите в появившееся окно команду tpm.msc.
- Посмотрите на надпись. Если появляется сообщение, что не удается найти совместимый доверенный модуль, необходимо зайти в UEFI, а после в «Параметры» и «Особые варианты загрузки».
В UEFI ТРМ-настройки могут быть в разделе Security, а в названии должно быть ТРМ. При этом путь к настройкам отличается в зависимости от материнской платы. После включения необходимо сохраниться и проверить — появится сообщение, что компьютер не соответствует условиям для Windows 11 или нет.
Если вместо модуля ТРМ 2.0 имеется только ТРМ 1.2, программа пишет, что для Виндовс 11 ваш компьютер не соответствует минимальным требованиям. Но это ограничение можно обойти официальным способом:
- Кликните на Win+R для входа в режим «Выполнить».
- Введите в строке regedit и подтвердите ввод.
- Пропишите в верхней строке путь HKEY_LOCAL_MACHINESYSTEMSetupMoSetup.
- Жмите правой кнопкой мышки возле папки и войдите в «Создать».
- Кликните на DWORD (32 бита).
- Задайте наименование для файла AllowUpgradesWithUnsupportedTPMOrCPU.
- Жмите дважды на вновь созданный документ и введите параметр «1».
- Перезапустите ПК / ноутбук.
Если компьютер не отвечает требованиям Windows 11 по MSI, жесткому диску или ТРМ, эти ограничения можно обойти универсальным методом. Сделайте следующие шаги:
- Запустите софт для установки Виндовс (microsoft.com/ru-ru/software-download/windows11).
- В процессе установки дойти до пункта, что ваш компьютер не соответствует Windows 11.
- Кликните на Win+R.
- Перейдите в реестр путем ввода regedit.
- В верхнем окне введите HKEY_LOCAL_MACHINESYSTEMSetup.
- Создайте раздел LabConfig.
- Сделайте в нем показатели BypassTPMCheck, BypassSecureBootCheck и BypassRAMCheck с DWORD 32.
- Дайте каждому параметр «1».
- Выйдите из реестра и убедитесь, что ваш компьютер теперь соответствует Windows 11.
- Завершите установку.
Бывают ситуации, когда компьютер для Windows 11 соответствует, но не устанавливается автоматически. В таком случае необходимо скачать помощника по ссылке microsoft.com/ru-ru/software-download/windows11 и запустить установку вручную.
Минимальные требования
Как правило, ваш компьютер не соответствует требованиям Windows 11 из-за отклонения от заявленных условий установки. Базовые условия:
- Процессор — от 1 ГГц, от 2-х ядер и больше.
- ОЗУ — 4 Гб.
- Устройство для хранения данных — от 64 Гб.
- Системная прошивка — UEFI, поддержка безопасной загрузки.
- Доверенный платформенный профиль ТРМ — версия 2.0.
- Видеоадаптер — совместимость с DirectX 12 и более позднего варианта.
- Дисплей — 720 р с диагональю — от 9 дюймов.
- Подключение к Интернету.
Зная, почему ваш компьютер не соответствует требованиям Windows 11, можно устранить не возникшие проблемы, обойти ограничения и добиться установки новой ОС.
В комментариях расскажите, удалось ли вам установить Виндовс 11 на компьютер, какие при этом возникли трудности, и как их устранить.
Отличного Вам дня!
Windows 11 только что была выпущена для широкой публики и, похоже, привлекает много новых пользователей. Многие пользователи покинули корабль и перешли на Windows 11, в то время как другие хотят сразу же совершить скачок. Если вы находитесь в одной лодке, то, к сожалению, вы могли догадаться, что в Windows 11 все еще есть требования к TPM и безопасной загрузке.
Более того, новая ошибка, возникающая в средстве создания мультимедиа и обновлении Windows, не позволяет совместимым пользователям обновляться до новой Windows 11. Если вы столкнулись с той же проблемой, вот как вы можете исправить ее на своем ПК.
Если вы столкнулись с этой проблемой в системе, которая прошла тест приложения для проверки работоспособности ПК от Microsoft, вы, вероятно, используете средство создания мультимедиа или обновление Windows для обновления своих компьютеров.
Это известная проблема, признанная Microsoft, и ее исправление находится в стадии разработки. Эта ошибка в Windows 10 случайным образом затрагивает пользователей при использовании инструмента Windows Update или Meda Creation для прямого обновления вашего ПК из локального хранилища.
В таких случаях вы можете использовать исправления, упомянутые ниже, чтобы решить вашу проблему.
Как исправить ошибку «Этот компьютер в настоящее время не отвечает» при установке Windows 11
Вы можете использовать следующие способы исправить эту ошибку на совместимом компьютере. Мы рекомендуем вам попробовать первое исправление, так как оно, похоже, решит проблему для большинства пользователей.
Если использование другого инструмента обновления не решает вашу проблему, вы можете перейти к следующим исправлениям, упомянутым в этом руководстве. Давайте начнем.
Исправление №1: убедитесь, что вы соответствуете всем требованиям
- Убедитесь, что вы используете Windows 10 v2004 или новее.
- Убедитесь, что вы соответствуете основным требованиям для установки Windows 11 в вашей системе.
- Убедитесь, что у вас есть как минимум 9 ГБ свободного дискового пространства в вашей системе, чтобы вы могли загрузить Windows 11 на локальное хранилище с помощью Ассистента.
- Убедитесь, что вы запускаете Помощник по установке от имени администратора.
- Процессор: с тактовой частотой 1 ГГц или выше, с 2 или более ядрами.
- RAM: 4 ГБ или больше
- Графика: DX12, совместимая с драйвером WDDM 2.0
- Дисковое пространство: 64 ГБ свободного места на диске, на который вы хотите установить Windows 11.
- Система: UEFI, с безопасной загрузкой
- TPM: 2.0 или выше
- Дисплей: 720p @ 8 бит или выше
Почему это важно? Ну, потому что небольшие проблемы могут иногда оставаться без внимания.
См. Для примера снимок экрана ниже.
На диске, на который мы устанавливали Windows 11, было всего 53 ГБ общего пространства. Это не соответствовало требованиям Windows 11. Как только мы увеличили размер этого диска, мы смогли решить эту проблему.
Итак, еще раз просмотрите требования Windows 11.
Исправление №2: используйте альтернативный способ обновления
Поскольку проблема часто возникает при использовании средства создания мультимедиа или обновления Windows, известное решение — просто использовать другой метод обновления от Microsoft.
Мы рекомендуем вам начать с нового Помощника по установке от Microsoft, который представляет собой специальную утилиту, разработанную, чтобы помочь вам легко перейти с Windows 10 на Windows 11.
Вы можете использовать это подробное руководство от нас, чтобы использовать Помощник по установке для непосредственного обновления вашей ОС. Для обновления с его помощью вам потребуется рабочее подключение к Интернету.
Читайте: Как использовать Помощник по установке Windows 11 для обновления с Windows 10
Если помощник по обновлению не соответствует вашим требованиям или выдает ту же ошибку, мы рекомендуем вместо этого использовать Windows 11 ISO. Microsoft также выпустила специальные ISO-образы для новой ОС, и вы можете выполнить обновление с их помощью, следуя этому руководству.
Прочтите: Как загрузить и установить официальный Windows 11 ISO
CSM или модуль поддержки совместимости — это среда BIOS, которая помогает вашей ОС взаимодействовать с оборудованием при использовании старых операционных систем, не поддерживающих UEFI.
CSM создает совместимую устаревшую среду, в которой ваша ОС может правильно работать на вашем новом оборудовании. Однако, если вы устанавливаете Windows 11, это не сработает для вас, так как в вашей системе должен быть включен UEFI.
Большая проблема с такими системами заключается в том, что вы не можете загрузиться в установленную в настоящее время ОС с включенным UEFI в вашей системе. Следовательно, если у вас есть такая система, мы рекомендуем вам создать загрузочный USB-накопитель для Windows 11, используя это руководство, а затем включить UEFI в своей системе. После включения загрузитесь на свой USB-накопитель, а затем обновите свой компьютер до Windows 11.
Читайте: Как отключить CSM для установки Windows 11
Исправление №4: Установите Windows 11 в неподдерживаемых системах с помощью взлома «Обход реестра».
Если вы соответствуете всем основным требованиям для Windows 11, вы можете установить Windows 11, минуя TPM и требования безопасной загрузки.
Windows позволяет вам сделать это официально, одновременно предупреждая вас о том, что вы будете уязвимы для угроз безопасности.
Для этого же доступно не так много информации, но на данный момент кажется, что вы пропустите все обновления безопасности и конфиденциальности от Microsoft в будущем, если вы решите это сделать.
Для этого вам необходимо отключить проверку системы в справочнике для TPM и безопасной загрузки.
Примечание. Этот прием включает в себя редактирование значений реестра, поэтому мы рекомендуем сделать их резервную копию, прежде чем продолжить работу с руководством. После того, как вы создали резервную копию значений реестра, вы можете использовать руководство по этой ссылке, чтобы обойти требования Windows 11 на вашем ПК.
Вы можете сделать это, открыв редактор реестра и перейдя по этому адресу:
HKEY_LOCAL_MACHINE SYSTEM Setup MoSetup
Здесь создайте новое значение DWORD (32-разрядное) с именем AllowUpgradesWithUnsupportedTPMOrCPU. Теперь дважды щелкните новое значение, чтобы отредактировать его, и замените данные значения с 0 на 1, а затем нажмите кнопку ОК, чтобы сохранить его. Просмотрите гифку ниже, чтобы получить помощь.
Затем перезагрузите компьютер и попробуйте установить Windows 11 с помощью Помощника по установке Windows 11. Кроме того, вы также можете использовать ISO-файл Windows 11.
Приведенный выше метод действительно лучший, так как даже сама Microsoft предложенный Это. Однако, если вы боитесь редактировать файл реестра, вы настраиваете ISO-файл Windows 11, чтобы он не проверял требования безопасной загрузки и TPM, и сразу же устанавливаете обновление Windows 11.
Все, что вам нужно сделать, это установить Windows 11 с помощью ISO-файла, предоставленного Microsoft, но сначала удалить appraiserres.dll внутри него.
См. Ссылку ниже.
Связано: установка Windows 11 на неподдерживаемый компьютер без TPM и безопасной загрузки
Мы надеемся, что это руководство помогло вам познакомиться с новой ошибкой несовместимости, возникающей при установке Windows 11. Если у вас есть еще вопросы, напишите нам в комментариях ниже.
Связанный:
Операционная система Windows 11 имеет довольно суровые системные требования. В первую очередь многие компьютеры не подходят под требования к наличию доверенного платформенного модуля (TPM) версии 2.0. Это требование достаточно легко обойти всего за несколько минут.
Microsoft не очень хорошо справилась с информированием пользователей о системных требованиях Windows 11 и для чего те или иные компоненты нужны. Кроме того, за несколько месяцев предварительного тестирования условия ещё и менялись. Главная путаница связана с необходимостью модуля TPM 2.0, который прежде был нужен только в корпоративном окружении.
Microsoft хочет, чтобы Windows 11 получила дополнительный уровень безопасности, в котором модуль TPM 2.0 играет основную роль. Компанию не останавливает отсутствие этого модуля на многих компьютерах. Однако, это требование нетрудно обойти и для этого существует не один способ. Правда, после этого вы не сможете получать функциональные обновления и обновления безопасности Windows 11.
Один из методов требует наличия поддержки TPM 1.2. Если у вас процессор линейки AMD Ryzen 1000 или более современный и Intel Kaby Lake 7-го поколения или новее, на вашей материнской плате скорее всего есть TPM 1.2 или даже TPM 2.0.
Проверить это легко. Достаточно открыть диспетчер устройств в разделе «Устройства безопасности». Можно воспользоваться сочетанием клавиш Win + R и в открывшемся окне ввести tpm.msc. Откроется окно «Управление доверенным платформенным модулем (TPM) на локальном компьютере». Тут сказано, есть у вас этот модуль или нет.
Если нет, проверьте настройки UEFI. Обычно нужно открыть вкладку «Дополнительно» и включить опцию «PTT» для систем Intel и «PSP fTPM» для систем AMD. Эта настройка есть на большинстве потребительских ПК, где она чаще всего по умолчанию выключена.
После её изменения нужно добавить ключ в реестр. Нажмите на кнопку «Пуск» и введите regedit, нажмите ввод. В адресное поле скопируйте HKEY_LOCAL_MACHINESYSTEMSetupMoSetup и нажмите ввод. Нужно создать параметр DWORD с названием «AllowUpgradesWithUnsupportedTPMOrCPU», значение выставить на 1. Создайте загрузочную флешку или диск при помощи приложения Media Creation Tool, запустите с них программу установки Windows 11 и обновите свою систему.
Если вы желаете выполнить чистую установку на ещё более старым процессоре, можно обойти проверки процессора и TPM в процессе установки Windows. После этого появится сообщение «На этом компьютере не работает Windows 11». Нужно вернуться на шаг назад и нажать сочетание клавиш Shift + F10 для запуска окна командной строки. Снова откройте редактор реестра, нажав пуск и введя regedit. Перейдите по адресу HKEY_LOCAL_MACHINESYSTEMSetup. Нажмите на Setup правой кнопкой мыши и создайте ключ с названием «LabConfig».
В этом ключе добавьте параметр DWORD под названием «BypassTPMCheck» со значением 1. Добавьте ещё один параметр «BypassCPUCheck» также со значением 1. Этот же процесс повторите с «BypassSecureBootCheck». Однако, если ваш компьютер не соответствует требованиям Windows 11 по объёму оперативной памяти или хранилища, лучше этим способом не пользоваться и оставаться на Windows 10.
рекомендации
3070 Gigabyte Gaming за 50 тр с началом
MSI 3050 за 25 тр в Ситилинке
3080 дешевле 70 тр — цены снова пошли вниз
3070 Gainward Phantom дешевле 50 тр
13700K дешевле 40 тр в Регарде
16 видов <b>4070 Ti</b> в Ситилинке — все до 100 тр
3060 Gigabyte Gaming за 30 тр с началом
13600K дешевле 30 тр в Регарде
4080 почти за 100тр — дешевле чем по курсу 60
12900K за 40тр с началом в Ситилинке
RTX 4090 за 140 тр в Регарде
Компьютеры от 10 тр в Ситилинке
3060 Ti Gigabyte за 42 тр в Регарде
3070 дешевле 50 тр в Ситилинке
Этот материал написан посетителем сайта, и за него начислено вознаграждение.
Обновление линейки операционных систем от компании Microsoft позволило представить пользователям новую версию ОС Windows 11. Однако при переходе с Windows 10 к обновленной версии или выполнении чистой установки одиннадцатой версии системы часто всплывает системное предупреждение о недостаточности уровня ПК предъявляемым требованиям, препятствующее завершению процесса. Далее в нашей статье мы покажем, как обойти данную ошибку и пропустить проверки соответствия и безопасности при установке ОС.
Разработка и внедрение новой версии операционной системы от компании Microsoft вышла на завершающую стадию. И для отладки и тестирования продукта продвинутые пользователи, являющиеся участниками программы предварительного оценивания изменений системы и сопутствующих приложений Microsoft, уже могут устанавливать Windows 11 на свои устройства, получая свежие впечатления и проверяя ее функционал и удобство пользования. Однако предъявляемые требования для перехода на новую версию ОС от Microsoft ограничили доступ к Windows 11 многим участникам пользователям-оценщикам, ведь одним из условий является обязательное наличие в устройстве доверенного платформенного модуля (англ. Trusted Platform Module или сокращенно TPM).
TPM зачастую реализован в виде отдельного чипа или аппаратного устройства безопасности на основе криптопроцессора, который хранит криптографические ключи шифрования, идентификации и проверки аутентичности. Платформенный модуль позволяет кодировать данные и защищать их от незапланированного изменения. Вероятно, Windows 11 посредством TPM осуществляет криптографическое шифрование логического накопителя ПК, чтобы оградить его от зловредных действий третьих лиц или стороннего проникновения.
Безусловно, защищенность данных и процессов исполнения операций будет значительно повышена, однако отсутствие модуля у многих пользователей значительно снижает доступ последних к возможностям Windows 11. Система, при попытке установить ее на устройство без TPM, выдаст предупреждение об ошибке и заблокирует процесс перехода к новой версии.
Поэтому далее мы остановимся на процессе, который позволит не учитывать отсутствие в системе модуля TPM, исключит при загрузке проверку режима безопасности (Secure boot) и обеспечит установку новой версии операционной системы Windows 11 на устройство пользователей.
Как исключить необходимость наличия TPM 2.0 и проверку режима безопасности при установке Windows 11 с помощью изменения атрибутов реестра
Выполнить востребованную процедуру установки или обновления операционной системы компьютера к версии Windows 11 нам поможет внесение изменений в реестр в среде предустановки ОС. Сначала мы покажем способ, подразумевающий создание текстового файла с изменениями и его последующим внедрением в систему. Важным условием успешного исполнения процедуры является наличие ISO-образа ОС одиннадцатой версии.
Процесс установки операционной системы предполагает исполнение нескольких последовательных этапов. На начальном из них загрузчик запускает минимальный комплект необходимых функций, служебных приложений, инструментов операционной системы и установочный набор, ответственный за дальнейшую установку. В данном подготовительном режиме можно внести в записи реестра нужные изменения, которые отключат сверку системы на предмет присутствия в ней TPM и пропустят контроль безопасности. Порядок действий будет следующим.
Примечание. Все операции мы будем выполнять исходя из условия установки ОС на чистый дисковый накопитель.
Создайте загрузочный носитель, при отсутствии такового, предварительно загрузив из Интернета ISO-образ операционной системы Windows одиннадцатой версии. Наиболее простой и удобный способ предполагает создание образа на базе флеш-накопителя USB. Когда загрузочный носитель готов, потребуется перенести на него текстовый документ, содержащий нужные изменения для реестра операционной системы.
Щелкните правой кнопкой мыши по пустому пространству рабочего стола и во всплывающем контекстном меню выберите раздел «Создать», а потом в дополнительном раскрывающемся вложенном в нем меню среди доступного содержимого отыщите и отметьте раздел «Текстовый документ». Озаглавьте его и дважды щелкните по иконке для запуска.
В поле тестового документа наберите построчный кодовый список команд для изменения реестра системы, а потом сохраните набранный текст:
Windows Registry Editor Version 5.00
[HKEY_LOCAL_MACHINESYSTEMSetupLabConfig]
«BypassTPMCheck»=dword:00000001
«BypassSecureBootCheck»=dword:00000001
Представленная текстовая последовательность создаст конфигурационный параметр, который позволит обойти требование TPM и защитный инструмент Secure Boot, и разрешит выполнить загрузку операционной системы на ПК в стандартном режиме без ограничений.
Примечание. Не забудьте изменить расширение текстового файла после сохранения, присвоив ему формат «.reg», чтобы система рассматривала его с соответствующим назначением. При отсутствии показа расширения в имени файла его можно включить в Проводнике. Нажмите в окне проводника «Этот компьютер» в главном меню раздел «Вид», а затем на представленной ленте управления раздела поставьте метку-маркер («галочку») в связанной ячейке параметра «Расширения имен файлов», активировав его. Если параметр скрыт, то перейдите в раздел «Показать или скрыть» для взаимодействия с искомым параметром.
Затем файл регистра перенесите на установочный флеш-носитель в корневой или любой другой раздел по выбору.
Теперь можно приступить к установке операционной системы. Выполните стандартную процедуру запуска с флеш-носителя и на странице при пошаговом выборе настроек, отвечающих за приоритетное отображение языка и параметров времени, нажмите совместно комбинацию служебных клавиш («Shift+F10»), ответственную за вызов консоли ручного ввода команд. В открывшемся окне консоли в подсвеченной мигающим курсором строке наберите наименование текстового редактора «notepad» и щелкните ввод на клавиатуре для исполнения операции по вызову соответствующего приложения.
В окне редактора «Блокнот» на ленте главного меню выберите раздел «Файл», а потом в открывшейся панели вложенных параметров выберите строку «Открыть». Или нажмите комбинацию клавиш «CTRL+O», которая дублирует описываемое действие.
В окне поиска и выбора файла «Открытие» в выпадающем меню ответственной ячейки установите параметр отображения всех файлов в окне проводника. Потом перейдите к содержимому установочного флеш-накопителя, отыщите свой ранее подготовленный файл, нажмите по нему правой кнопкой мыши и во всплывающем контекстном меню выберите раздел «Слияние» (в английской транслитерации «Megre»), чтобы заданные к нем настройки реестра были применены при установке Windows 11.
На системное сообщение дважды дайте утвердительный ответ, позволив применить заданные изменения, а потом продолжите процедуру загрузки операционной системы на ПК в обычном режиме.
Ручное редактирование реестра в процессе установки операционной системы
Теперь мы рассмотрим другой способ, при котором нет необходимости использовать дополнительный текстовый документ с системными изменениями реестра, а лишь требуется осуществить непосредственное прямое редактирование параметров реестра вручную в ответственном приложении.
Используя комбинацию служебных клавиш «Shift+F10» при установке операционной системы на этапе выбора языковых и временных настроек Windows, откройте консоль командной строки и в выделенной мигающим курсором строке введите исполняемую команду «regedit», позволяющую запустить окно «Редактор реестра».
В окне редактора в левой боковой панели последовательно перейдите по адресу «HKEY_LOCAL_MACHINESSYSTEMSetup», пошагово открывая каждый из разделов.
Теперь нажмите правой кнопкой мыши по разделу «Setup» и откройте всплывающее контекстное меню. Среди представленных разделов щелкните строку «Создать» и в следующем отдельном всплывающем дополнительном меню выберите параметр «Раздел». В предложенной строке озаглавьте раздел именем «LabConfig» и завершите процесс создания.
В правой боковой панели во вновь созданном разделе щелкните правой кнопкой мыши по пустому пространству и откройте однораздельное меню, где нажмите на строку «Создать», открывающую дополнительное скрытое меню, в котором уже выберите раздел «Параметр DWORD (32 бита)». Озаглавьте его именем «BypassTPMCheck». Дважды щелкните его левой кнопкой мыши для запуска, а потом в изменяемом поле ячейки «Значение» впишите числовой атрибут «1» и сохраните установленные изменения. Проверка TPM теперь исключена.
Повторите процедуру и создайте новый параметр «DWORD», только присвойте ему наименование «BypassSecureBootCheck», а следом выполните описанные шаги изменения (задайте в настройках в поле «Значение» цифровой атрибут «1») и сохраните принятую новую установку значений реестра. Проверка режима безопасности также проводиться на будет.
Теперь закройте окно редактора и закончите загрузку новой версии операционной системы Windows 11 в обычном режиме.
Завершаем установку операционной системы Windows 11
После настройки параметров времени и языковых предпочтений следующим шагом в последовательности действий буде выбор в соответствующем окне кнопки «Установить сейчас», ответственной за процесс дальнейшей загрузки системы на ПК. Алгоритм пошаговых действий стандартный и идентичен порядку установки предыдущей десятой версии ОС. Система предложит пользователям заполнить поле активации соответствующим ключом или при отсутствии такового позволит выполнить установку без кода регистрации (для продолжения нажмите на текстовую ссылку «У меня нет ключа продукта» в нижнем правом углу диалогового окна установщика).
Следуя предложению помощника в окне выбора отметьте вариант сборки операционной системы, а затем в следующем окне согласитесь с условиями предлагаемого лицензионного соглашения от компании Microsoft, позволяющим продолжить операцию монтирования системы на ПК.
Далее укажите в ответственном поле накопитель, который будет системным и содержать новую ОС, а потом кнопкой запуска «Далее» активируйте процедуру установки Windows 11 и ожидайте ее завершения. Затем перегрузите ПК.
Далее укажите в ответственном поле накопитель, который будет системным и содержать новую ОС, а потом кнопкой запуска «Далее» активируйте процедуру установки Windows 11 и ожидайте ее завершения. Затем перегрузите ПК.
Система произведет поиск доступных обновлений для внесения изменений или корректировки параметров ОС, выпущенных разработчиком, и по окончанию поиска перейдет к отображению следующих персональных установок.
Установите параметры использования ПК.
На странице «Добавление вашей учетной записи» выполните вход, используя собственные имя пользователя и пароль. При отсутствии регистрационных данных, либо создайте свою учетную запись, либо через использование текстовой ссылки «Параметры входа» задействуйте автономную форму входа.
На странице «Добавление вашей учетной записи» выполните вход, используя собственные имя пользователя и пароль. При отсутствии регистрационных данных, либо создайте свою учетную запись, либо через использование текстовой ссылки «Параметры входа» задействуйте автономную форму входа.
Переходим с устаревшей десятой версии ОС на одиннадцатую путем обновления
Как выполнить чистую установку операционной системы Windows 11 мы рассмотрели. Но как быть, если предполагается осуществить переход с десятой версии на одиннадцатую, а система при сканировании оборудования и проверки возможности ПК выдает предупреждение о несоответствии имеющихся характеристик и отказывает в дальнейших действиях. Три таком развитии событий следует выполнить замену динамической библиотеки подключаемых директив в образе Windows 11 аналогичным файлом из Windows 10.
Примечание. Помимо образа Windows 11 также следует скачать и образ Windows 10.
В проводнике файлов откройте содержимое флеш-накопителя с образом одиннадцатой версии, отыщите и откройте системную папку «sources», содержащую в том числе источники подключаемых библиотек. В новом окне проводника повторите описанную процедуру и отобразите вложенные файлы папки «sources», но уже из образа десятой версии Windows.
Теперь в содержимом Windows10 найдите файл динамически подключаемой библиотеки «appraiserres.dll», скопируйте его и вставьте уже в содержимое Windows 11.
Примечание. Операцию копирования необходимо выполнить с полной заменой представленного в одиннадцатой версии файла новым, переносимым из десятой версии ОС.
Теперь при установке Windows 11 система не будет выдавать ошибку несоответствия и обновление с устаревшей версии Windows 10 к новому варианту операционной системы пройдет безошибочно и без дополнительных условий или требований.
Полную версию статьи со всеми дополнительными видео уроками смотрите в источнике. А также зайдите на наш Youtube канал, там собраны более 400 обучающих видео.
- МИНИМАЛЬНЫЕ СИСТЕМНЫЕ ТРЕБОВАНИЯ WINDOWS 11
- ОПРЕДЕЛЕНИЕ СОВМЕСТИМОСТИ ПК С WINDOWS 11
- ЧТО ДЕЛАТЬ, ЕСЛИ КОМПЬЮТЕР НЕ СООТВЕТСТВУЕТ ТРЕБОВАНИЯМ WINDOWS 11?
- ЧТО ДЕЛАТЬ, ЕСЛИ НЕ УДАЕТСЯ УСТРАНИТЬ НЕСОВМЕСТИМОСТЬ ПК С WINDOWS 11?
Многие пользователи Windows 10, решившиеся обновиться до Windows 11 из «Центра обновления Windows», сталкиваются с сообщением о том, что «Запуск Windows 11 на этом компьютере невозможен». Каких-либо конкретных причин в окне с ошибкой не приводится, но доступна кнопка «Дополнительные сведения», кликнув по которой можно перейти на сайт Microsoft с массивом непонятной для многих информацией.

Чтобы узнать причину возникновения этой ошибки, достаточно ознакомиться с минимальными системными требованиями, предъявляемыми Windows 11 к компьютеру, а затем сравнить их конфигурацией собственного ПК. Но, забегая вперед, ответим на вопрос о том, что делать в ситуации с несоответствием требованиям — попробовать установить Windows 11 самостоятельно, используя в качестве руководства специально подготовленную нами пошаговую инструкцию.
МИНИМАЛЬНЫЕ СИСТЕМНЫЕ ТРЕБОВАНИЯ WINDOWS 11
Официальные системные требования Windows 11 можно посмотреть на сайте Microsoft. Если вкратце, выглядят они следующим образом:
- Процессор: 64-битная архитектура, наличие, как минимум, двух физических ядер с тактовой частотой от 1 ГГц (не каждый, кстати, процессор подойдет, даже если его характеристики соответствуют этим требованиям).
- Оперативная память (ОЗУ): от 4 Гб.
- Жесткий диск/SSD-накопитель: от 64 Гб (столько понадобится только для установки системы).
- Видеокарта, совместимая с DirectX 12 и драйвером WDDM 2.0 (если 10-ка работает с имеющейся видеокартой, то и Windows 11, скорее всего, будет работать).
- Поддержка компьютером (материнской платой) технологий «TPM0» и «Secure Boot» (вот к этим требованиям у пользователей больше всего вопросов).
Теперь, ориентируясь на эти требования, проверим, соответствует ли им имеющийся компьютер.
ОПРЕДЕЛЕНИЕ СОВМЕСТИМОСТИ ПК С WINDOWS 11
Начнем с простого способа — использования бесплатной утилиты WhyNotWin11. Это сторонняя программ, никак не связанная с Microsoft — если вы не доверяете подобным утилитам, сразу переходите к следующей части данного раздела.
Использование WhyNotWin11 для определения совместимости ПК с Windows 11
Программа WhyNotWin11 предназначена для быстрого определения совместимости компьютера с операционной системой Windows 11. С ее помощью можно узнать, соответствуют ли программные и аппаратные параметры ПК официальным системным требованиям этой версии ОС Windows. Утилиту не нужно устанавливать — просто запускаем ее и знакомимся с результатом (русский язык поддерживается). Вот, что она показала в нашем случае:
Как видно из скриншота выше, имеющийся компьютер не соответствует по ряду параметров. И такая картина наблюдается большинством пользователей, решивших перейти на Windows 11. Но расстраиваться не стоит. Вот почему:
- Несоответствия «Метод загрузки», «Secure Boot» и «Тип раздела диска» можно устранить. Первые два устраняются путем перенастройки параметров BIOS/UEFI материнской платы. А «Тип раздела диска» можно изменить во время установки Windows 11, но при этом с жесткого диска/SSD-накопителя будут удалены все данные, потому предварительно потребуется переместить их куда-нибудь.
- Касательно «Версии TPM». Это такой специальный криптографический процессор, который может быть встроен в материнскую плату или подключаться к ней отдельно. Также существуют обычные процессоры с программно реализованной в них функцией «TPM». Если программа WhyNotWin11 сообщает, что модуль «TPM отсутствует или отключен», то есть шанс, что несоответствие также можно устранить из настроек BIOS/UEFI. Этот момент будет рассмотрен ниже.
- И, наконец, «Совместимость процессора». Как было упомянуто выше, даже если процессор соответствует техническим требованиям, вовсе необязательно, что он подойдет для работы с Windows 11. Этот момент мы тоже рассмотрим отдельно.
Все прочие несоответствия, к сожалению, можно устранить только путем установки в компьютер более мощных комплектующих. И если это ноутбук, то в нем не удастся заменить процессор и видеокарту, т.к. они являются неотъемлемой частью материнской платы, но можно увеличить объем оперативной памяти и дискового пространства.
Определение совместимости ПК с Windows 11 вручную
В окне «Центр обновления Windows» отображается объем оперативной памяти и дискового пространства, потому эти параметры компьютера тут же и выясняем. Касательно остальных требований Windows 11:
«Secure Boot» (Безопасная загрузка) и «Метод загрузки»
Оба этих параметра можно определить из системной программы «Сведения о системе». Действия следующие:
- Откройте программу «Выполнить» комбинацией клавиш «Win + R», скопируйте в нее без кавычек команду «msinfo32» и нажмите «ОК»:
- Откроется окно «Сведения о системе». Нужные нам данные указаны напротив «Режим BIOS» (это и есть «Метод загрузки») и «Состояние безопасной загрузки» (а это «Secure Boot»):
«Тип раздела диска»
Любой жесткий диск можно отформатировать так, что в качестве загрузочной записи будет использоваться либо MBR, либо GTP. Если Windows 10 еще можно было установить на MBR-диск, то с Windows 11 это не так. Чтобы определить тип используемого раздела диска:
- Откройте «Свойства» любого локального диска и перейдите в открывшемся окне во вкладку «Оборудование», выберите в блоке «Все диски» тот диск, куда будет устанавливаться Windows 11, затем нажмите кнопку «Свойства» ниже.
- Откроется новое окно. Перейдите в нем во вкладку «Тома». Скорее всего, она будет пустой. Нажмите ниже кнопку «Заполнить».
- Окно закроется и вновь откроется. Повторно перейдите во вкладку «Тома» и снова нажмите кнопку «Заполнить». В этот раз мы получим нужные нам сведения:
- Здесь нас интересует графа «Стиль раздела». Если в ней и будет указан тип разделов диска «Таблица с GUID разделов», значит, этот диск имеет таблицу разделов GPT.
- Но если здесь будет указано — «Основная загрузочная запись (MBR)»:
Определение наличия и версии TPM
Здесь все просто:
- Нажмите «Win + R», вставьте в окно без кавычек команду «tpm.msc» и нажмите «ОК»:
- Откроется окно, в левой нижней части которого будет указана спецификация (она же — версия) установленного в компьютер модуля TPM (если он отсутствует, будет указана соответствующая информация).
Процессор
Двуядерные процессоры с тактовой частотой 1 ГГц начали выпускаться еще лет 10-15 назад, потому с их совместимостью с техническими требованиями Windows 11 проблем возникнуть не должно. Но, как указывалось выше, этого недостаточно. Для нормальной работы Windows 11 требуются, скажем так, «специальные» процессоры. Какие именно, можно посмотреть на официальной сайте Microsoft.
А чтобы узнать модель установленного в компьютер процессора, можно также воспользоваться ранее рассмотренной системной программой «Сведения о системе» (команда «msinfo32»).
«DirectX» и версия драйвера «WDDM»
Для корректного определения версии DirectX и WDDM требуется, чтобы на компьютере была установлена последняя версия драйверов от видеокарты и сама библиотека DirectX (на официальном сайте Microsoft можно скачать веб-установщик библиотеки).
- Откройте программу «Выполнить» и запустите из не команду «dxdiag».
- Откроется окно «Средство диагностики DirectX». Во вкладке «Система» можно узнать версию DirectX:
- Далее откройте вкладку «Экран». В блоке «Драйверы» последним в списке указана модель (она же — версия) WDDM:
ЧТО ДЕЛАТЬ, ЕСЛИ КОМПЬЮТЕР НЕ СООТВЕТСТВУЕТ ТРЕБОВАНИЯМ WINDOWS 11?
Пройдемся по тем аппаратным и программным несоответствиям, что могут быть устранены без покупки новых комплектующих:
«Secure Boot» (Безопасная загрузка) и «Метод загрузки»
Обе эти функции можно активировать в настройках BIOS/UEFI материнской платы, если таковые ею поддерживаются. Мы не можем точно сказать, где именно активируются данные опции, т.к. структура пользовательского интерфейса BIOS/UEFI отличается в зависимости от модели/версии системной платы или чипа BIOS/UEFI. Но названия этих опций примерно одинаковые.
Например, у многих моделей материнских плат Asus эта опция находится в разделе «Boot» (как и у большинства других плат):
А если отсюда же перейти в раздел «CSM (Compatibility Support Model)», то можно будет активировать режим загрузку «UEFI»:
Словом, зайдите в настройки BIOS/UEFI, найдите в них опции, связанные с «Secure Boot» и «UEFI», и активируйте их обе.
Тип раздела диска
Как говорилось выше, тип раздела диска можно изменить при установке Windows 11. Но для начала скопируйте все нужные файлы на другой носитель, т.к. они будут удалены в процессе преобразования типа раздела.
TPM
Основное предназначение модуля TPM — генерация и хранение криптографических ключей в целях защиты информации от кражи и несанкционированного изменения. Он может быть встроен в материнскую плату или подключаться к ней отдельно в качестве самостоятельного устройства. Также существуют процессоры, в которых TPM как технология реализована программно. В случае со встроенным и программно реализованным TPM может оказаться так, что модуль этот также отключен в настройках BIOS/UEFI. Включается он по тому же принципу, что и «Secure Boot» или «Режим загрузки UEFI». Например:
- У материнских плат Gigabyte Z590 опция включения TPM именуется как «Intel Platform Trust Technology (PTT)», и находится она во вкладке «Settings» в разделе «Miscellaneous».
- А у многих моделей современных материнских плат Asus функция называется «TPM State», а находится она во вкладке «Avanced» в разделе «Trusted Computing»:
И, конечно, модуль TPM можно приобрести отдельно. Главное, чтобы в материнской плате присутствовал порт для его подключения:
ЧТО ДЕЛАТЬ, ЕСЛИ НЕ УДАЕТСЯ УСТРАНИТЬ НЕСОВМЕСТИМОСТЬ ПК С WINDOWS 11?
В самом начале статьи мы говорили, что даже в случае, если компьютер не совместим с операционной системой Windows 11, все равно стоит попробовать ее установить. Все дело в том, что в интернете можно найти ISO-образы Windows 11, которые были немного «исправлены» любителями. Им удалось сделать так, что система не требует наличия ни модуля TPM, ни GTP-диска, ни даже поддержки материнской платой «Secure Boot» и «UEFI».
Но этот вариант обхода несовместимостей подойдет только для тех пользователей, которым не принципиально, какая именно сборка Windows 11 установлена на их компьютер — официально активированная за деньги или какая-нибудь пиратская копия. Если же это принципиально, то проблему устранять придется только покупкой нового оборудования (или целого компьютера, если это ноутбук).