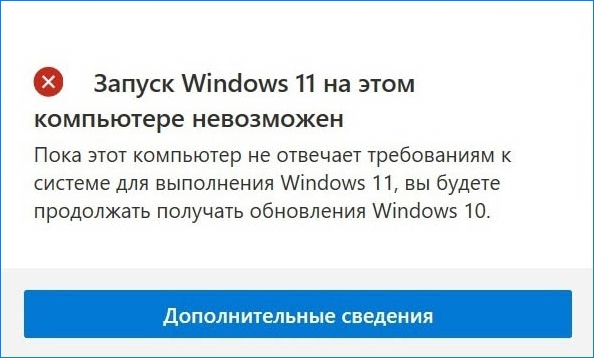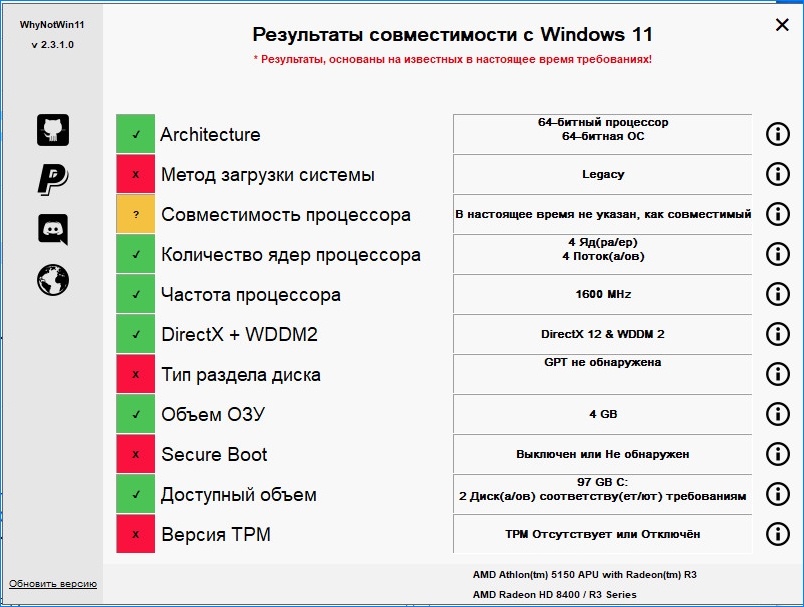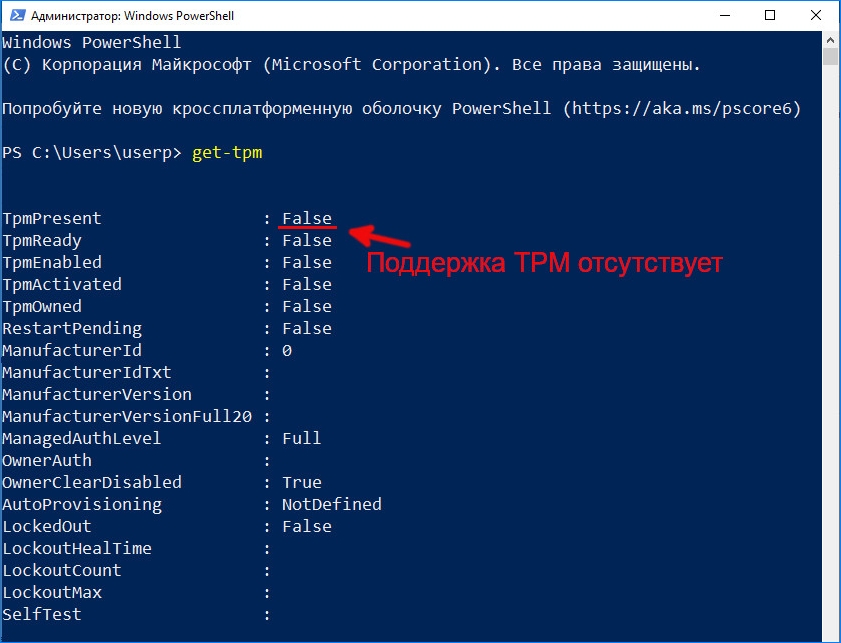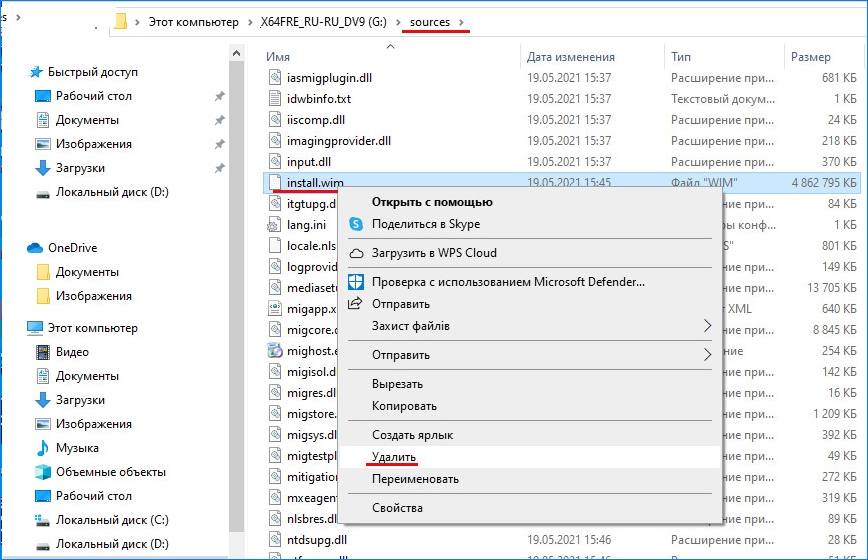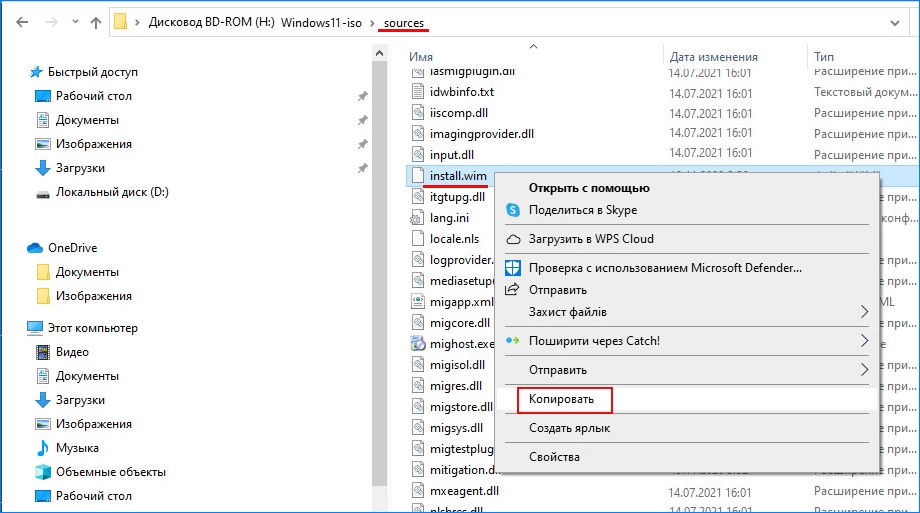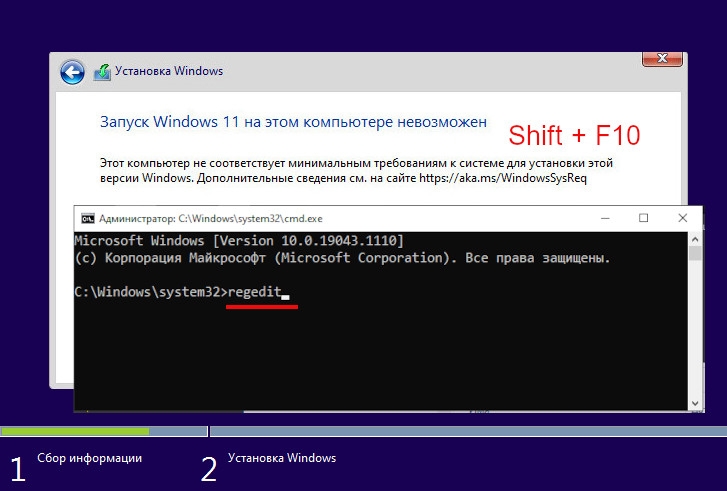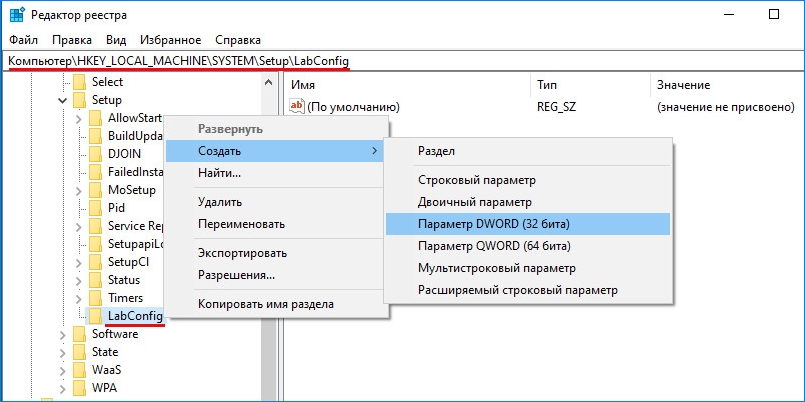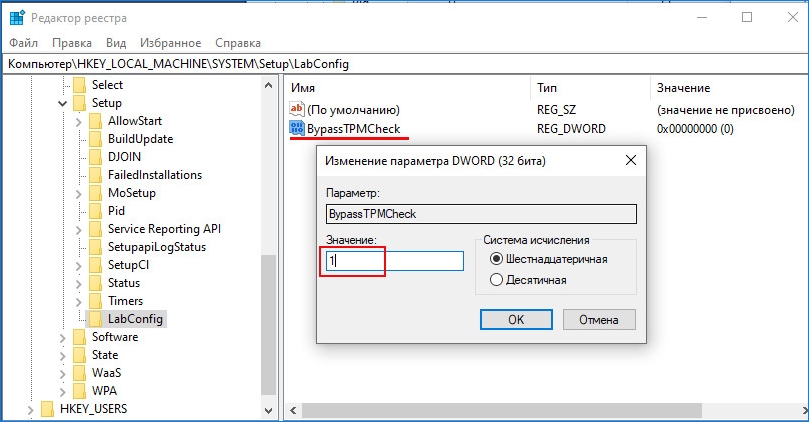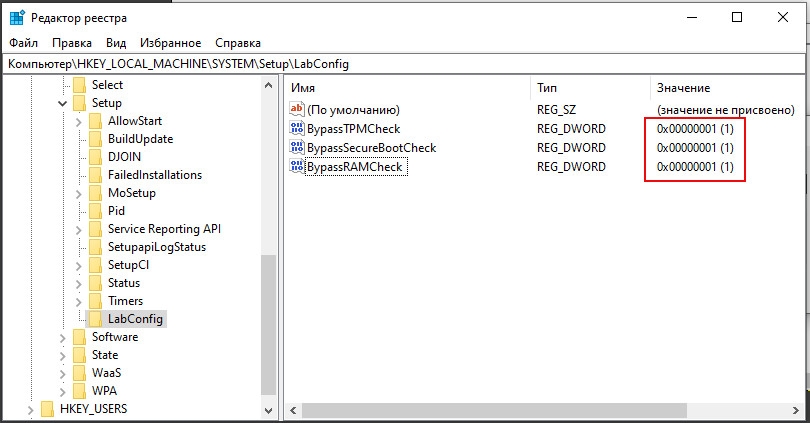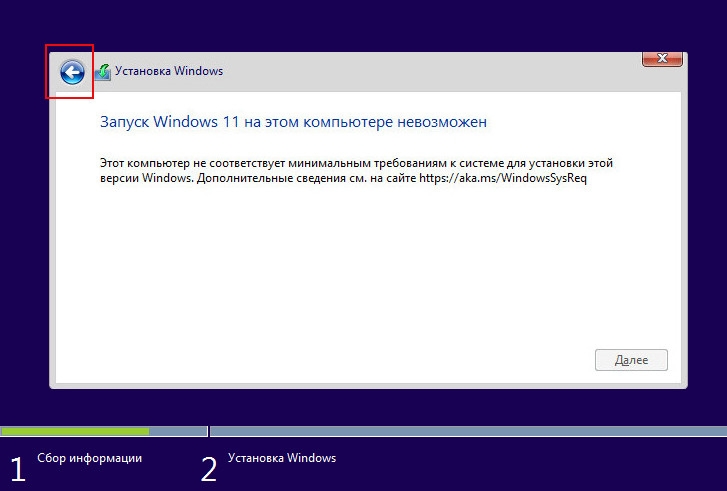Установка Windows 11 на устройстве, которое не соответствует минимальным требованиям к системе для Windows 11, не рекомендуется. Если вы решите установить Windows 11 на оборудовании, не соответствующем требованиям, вы должны учитывать риск возникновения проблем совместимости.
Эти проблемы совместимости или другие проблемы могут привести к неисправности вашего устройства. Устройства, которые не отвечают этим требованиям к системе, больше не будут гарантированно получать обновления, включая, в частности, обновления для системы безопасности.
В случае установки Windows 11 на устройстве, которое не соответствует минимальным требованиям к системе, действует следующий отказ от обязательств:
Этот компьютер не соответствует минимальным требованиям к системе для запуска Windows 11. Эти требования обеспечивают более надежную и качественную работу. Установка Windows 11 на этом компьютере не рекомендуется и может привести к проблемам с совместимостью. Если вы продолжите установку Windows 11, ваш компьютер больше не будет получать поддержку и обновления. Гарантия производителя не распространяется на ущерб, нанесенный компьютеру из-за проблем с совместимостью.
Подготовка к установке Windows 11
Если вы не уверены, соответствует ли ваше устройство минимальным требованиям к системе Windows 11, и уже установили Windows 10, вы можете скачать приложение «Проверка работоспособности ПК», которое оценит возможность установки и определит компоненты устройства, которые не соответствуют минимальным требованиям. Приложение также даст сведения о том, какие действия вы можете предпринять, чтобы ваше устройство соответствовало минимальным требованиям к системе. Чтобы узнать больше, скачайте и установите приложение «Проверка работоспособности ПК».
После установки Windows 11
Если Windows 11 установлена на устройстве, которое не соответствует минимальным системным требованиям, мы уведомим вас водяным знаком на рабочем столе Windows 11. Вы также можете увидеть уведомление в настройках и узнать, что требования не выполнены.
Если после обновления до Windows 11 у вас возникли проблемы и ваше устройство не соответствует минимальным требованиям к системе, рекомендуем вернуться к Windows 10.
Чтобы вернуться к Windows 10, выберите Пуск > Параметры > Система > Восстановление > Go back .
Эта возможность доступна только в течение 10 дней после обновления, после чего файлы, необходимые для выполнения этой функции, будут удалены, чтобы освободить место на диске устройства.
Статьи по теме
Обновление до Windows 11: вопросы и ответы
Готовимся к переходу на Windows 11
Способы установки Windows 11
Управление сообщением Windows 11 «Требования к системе не соблюдены» в организации
Нужна дополнительная помощь?
Ваш компьютер не соответствует Windows 11 — сообщение, которое появляется при попытке обновления до последней версии операционной системы. Возникает из-за несоответствия процессора, модуля TPM, видеокарты, операционной системы или по иным причинам. Для решения проблемы можно купить соответствующее «железо» или использовать пути обхода ограничений.
Причины и пути решения
При появлении ошибки нужно понимать, почему компьютер не подходит для Windows 11, а сама ОС не устанавливается автоматически или с помощью специального установщика. Этот недостаток может быть обусловлен следующими факторами:
- Несовместимость процессора.
- Отключение защитного протокола Security Boot.
- Несоответствие или отключенный модель ТРМ.
- Нехватка ОЗУ.
- Нет поддержки Direct X видеоадаптером.
- Поддержка диагонали высокой четкости и т. д.
При появлении любого из отклонений в процессе обновления появляется сообщение, что этот компьютер не отвечает требованиям Виндовс 11. Ниже подробно рассмотрим, какие шаги необходимо реализовать для решения этой задачи.
Как проверить
Первое, что нужно сделать — проверить, почему ПК / ноутбук не поддерживает Виндовс 11 и не удается выполнить обновление. Для этого доступна программа PC Health Check, которую легко установить с официального сайта по ссылке microsoft.com/en-us/software-download/windowsinsiderpreviewpchealth. После загрузки останется установить ПО, запустить проверку и посмотреть, почему компьютер не соответствует требованиям новой операционной системы Windows 11.
На обоях рабочего стола есть водяной знак «Несоответствие требованиям». Аналогичное предупреждение выводится на домашней странице «Параметров».
Проверьте процессор на совместимость
В ситуации, когда ПК не отвечает требованиям Windows 11, обратите внимание на процессор. В общих правилах сказано, что он должен иметь частоту от 1 ГГц и выше. Но под такое требование подходит большая часть CPU (даже старых). На практике установка ОС будет доступна только на ПК / ноутбуки со сравнительно новыми процессорами. Подробный список можно посмотреть на официальном сайте:
- Для Intel — docs.microsoft.com/en-us/windows-hardware/design/minimum/supported/windows-11-supported-intel-processors.
- Для AMD — docs.microsoft.com/en-us/windows-hardware/design/minimum/supported/windows-11-supported-amd-processors.
Как видно, поддерживаются сравнительно «свежие» процессоры. Для более старых загорится сообщение, что невозможно установить Виндовс 11, а компьютер не соответствует требованиям.
Проверьте Security Boot
При наличии подходящего процессора убедитесь в наличии правильных настроек в БИОС. В большинстве случае там уже установлен UEFI, что необходимо для работы Windows 11. Но бывают ситуации, когда в подсистему выключен протокол Security Boot. В таком случае придется исправить проблему. Для проверки активности сделайте следующие шаги:
- Войдите в Windows 10 в «Сведения о системе».
- Кликните на строку «Состояние безопасной загрузки».
- Включите этот параметр через UEFI.
Чтобы активировать параметр UEFI в Windows 10, сделайте такие шаги:
- Перейдите в «Параметры».
- Кликните на пункт «Обновление и безопасность».
- Войдите в раздел «Восстановление».
- Выполните перезапуск под разделом «Особые варианты загрузки».
- Кликните на пункт «Поиск и устранение неисправностей», а после кликните на «Ввод».
- Перейдите «Дополнительные параметры».
- Жмите на «Параметры встроенного ПО UEFI».
- Дождитесь перезапуска ПК и посмотрите на вид UEFI.
- Найдите настройки, выделенные в отдельный пункт Security.
- Включите нужные настройки Enabled.
- Сохранитесь и жмите на Exit.
Если при попытке обновления Windows 11 софт все равно пишет, что не соответствует условиям, переходите к следующему этапу. При этом раздел включения UEFI все равно необходим для дальнейшей загрузки.
Проверьте ТРМ-модуль
Наиболее распространенная причина, почему в Windows 11 система не соответствует минимальным требованиям — несоответствие или отключение модуля ТРМ. Он несет ответственность за шифрование / хранение криптографических ключей, которые могут иметь вид отдельного чипа или полноценного программного модуля.
Для проверки этой версии, почему Виндовс 11 не соответствует требованиям, сделайте следующие шаги:
- Кликните на Win+R.
- Введите в появившееся окно команду tpm.msc.
- Посмотрите на надпись. Если появляется сообщение, что не удается найти совместимый доверенный модуль, необходимо зайти в UEFI, а после в «Параметры» и «Особые варианты загрузки».
В UEFI ТРМ-настройки могут быть в разделе Security, а в названии должно быть ТРМ. При этом путь к настройкам отличается в зависимости от материнской платы. После включения необходимо сохраниться и проверить — появится сообщение, что компьютер не соответствует условиям для Windows 11 или нет.
Если вместо модуля ТРМ 2.0 имеется только ТРМ 1.2, программа пишет, что для Виндовс 11 ваш компьютер не соответствует минимальным требованиям. Но это ограничение можно обойти официальным способом:
- Кликните на Win+R для входа в режим «Выполнить».
- Введите в строке regedit и подтвердите ввод.
- Пропишите в верхней строке путь HKEY_LOCAL_MACHINESYSTEMSetupMoSetup.
- Жмите правой кнопкой мышки возле папки и войдите в «Создать».
- Кликните на DWORD (32 бита).
- Задайте наименование для файла AllowUpgradesWithUnsupportedTPMOrCPU.
- Жмите дважды на вновь созданный документ и введите параметр «1».
- Перезапустите ПК / ноутбук.
Если компьютер не отвечает требованиям Windows 11 по MSI, жесткому диску или ТРМ, эти ограничения можно обойти универсальным методом. Сделайте следующие шаги:
- Запустите софт для установки Виндовс (microsoft.com/ru-ru/software-download/windows11).
- В процессе установки дойти до пункта, что ваш компьютер не соответствует Windows 11.
- Кликните на Win+R.
- Перейдите в реестр путем ввода regedit.
- В верхнем окне введите HKEY_LOCAL_MACHINESYSTEMSetup.
- Создайте раздел LabConfig.
- Сделайте в нем показатели BypassTPMCheck, BypassSecureBootCheck и BypassRAMCheck с DWORD 32.
- Дайте каждому параметр «1».
- Выйдите из реестра и убедитесь, что ваш компьютер теперь соответствует Windows 11.
- Завершите установку.
Бывают ситуации, когда компьютер для Windows 11 соответствует, но не устанавливается автоматически. В таком случае необходимо скачать помощника по ссылке microsoft.com/ru-ru/software-download/windows11 и запустить установку вручную.
Минимальные требования
Как правило, ваш компьютер не соответствует требованиям Windows 11 из-за отклонения от заявленных условий установки. Базовые условия:
- Процессор — от 1 ГГц, от 2-х ядер и больше.
- ОЗУ — 4 Гб.
- Устройство для хранения данных — от 64 Гб.
- Системная прошивка — UEFI, поддержка безопасной загрузки.
- Доверенный платформенный профиль ТРМ — версия 2.0.
- Видеоадаптер — совместимость с DirectX 12 и более позднего варианта.
- Дисплей — 720 р с диагональю — от 9 дюймов.
- Подключение к Интернету.
Зная, почему ваш компьютер не соответствует требованиям Windows 11, можно устранить не возникшие проблемы, обойти ограничения и добиться установки новой ОС.
В комментариях расскажите, удалось ли вам установить Виндовс 11 на компьютер, какие при этом возникли трудности, и как их устранить.
Отличного Вам дня!
- МИНИМАЛЬНЫЕ СИСТЕМНЫЕ ТРЕБОВАНИЯ WINDOWS 11
- ОПРЕДЕЛЕНИЕ СОВМЕСТИМОСТИ ПК С WINDOWS 11
- ЧТО ДЕЛАТЬ, ЕСЛИ КОМПЬЮТЕР НЕ СООТВЕТСТВУЕТ ТРЕБОВАНИЯМ WINDOWS 11?
- ЧТО ДЕЛАТЬ, ЕСЛИ НЕ УДАЕТСЯ УСТРАНИТЬ НЕСОВМЕСТИМОСТЬ ПК С WINDOWS 11?
Многие пользователи Windows 10, решившиеся обновиться до Windows 11 из «Центра обновления Windows», сталкиваются с сообщением о том, что «Запуск Windows 11 на этом компьютере невозможен». Каких-либо конкретных причин в окне с ошибкой не приводится, но доступна кнопка «Дополнительные сведения», кликнув по которой можно перейти на сайт Microsoft с массивом непонятной для многих информацией.

Чтобы узнать причину возникновения этой ошибки, достаточно ознакомиться с минимальными системными требованиями, предъявляемыми Windows 11 к компьютеру, а затем сравнить их конфигурацией собственного ПК. Но, забегая вперед, ответим на вопрос о том, что делать в ситуации с несоответствием требованиям — попробовать установить Windows 11 самостоятельно, используя в качестве руководства специально подготовленную нами пошаговую инструкцию.
МИНИМАЛЬНЫЕ СИСТЕМНЫЕ ТРЕБОВАНИЯ WINDOWS 11
Официальные системные требования Windows 11 можно посмотреть на сайте Microsoft. Если вкратце, выглядят они следующим образом:
- Процессор: 64-битная архитектура, наличие, как минимум, двух физических ядер с тактовой частотой от 1 ГГц (не каждый, кстати, процессор подойдет, даже если его характеристики соответствуют этим требованиям).
- Оперативная память (ОЗУ): от 4 Гб.
- Жесткий диск/SSD-накопитель: от 64 Гб (столько понадобится только для установки системы).
- Видеокарта, совместимая с DirectX 12 и драйвером WDDM 2.0 (если 10-ка работает с имеющейся видеокартой, то и Windows 11, скорее всего, будет работать).
- Поддержка компьютером (материнской платой) технологий «TPM0» и «Secure Boot» (вот к этим требованиям у пользователей больше всего вопросов).
Теперь, ориентируясь на эти требования, проверим, соответствует ли им имеющийся компьютер.
ОПРЕДЕЛЕНИЕ СОВМЕСТИМОСТИ ПК С WINDOWS 11
Начнем с простого способа — использования бесплатной утилиты WhyNotWin11. Это сторонняя программ, никак не связанная с Microsoft — если вы не доверяете подобным утилитам, сразу переходите к следующей части данного раздела.
Использование WhyNotWin11 для определения совместимости ПК с Windows 11
Программа WhyNotWin11 предназначена для быстрого определения совместимости компьютера с операционной системой Windows 11. С ее помощью можно узнать, соответствуют ли программные и аппаратные параметры ПК официальным системным требованиям этой версии ОС Windows. Утилиту не нужно устанавливать — просто запускаем ее и знакомимся с результатом (русский язык поддерживается). Вот, что она показала в нашем случае:
Как видно из скриншота выше, имеющийся компьютер не соответствует по ряду параметров. И такая картина наблюдается большинством пользователей, решивших перейти на Windows 11. Но расстраиваться не стоит. Вот почему:
- Несоответствия «Метод загрузки», «Secure Boot» и «Тип раздела диска» можно устранить. Первые два устраняются путем перенастройки параметров BIOS/UEFI материнской платы. А «Тип раздела диска» можно изменить во время установки Windows 11, но при этом с жесткого диска/SSD-накопителя будут удалены все данные, потому предварительно потребуется переместить их куда-нибудь.
- Касательно «Версии TPM». Это такой специальный криптографический процессор, который может быть встроен в материнскую плату или подключаться к ней отдельно. Также существуют обычные процессоры с программно реализованной в них функцией «TPM». Если программа WhyNotWin11 сообщает, что модуль «TPM отсутствует или отключен», то есть шанс, что несоответствие также можно устранить из настроек BIOS/UEFI. Этот момент будет рассмотрен ниже.
- И, наконец, «Совместимость процессора». Как было упомянуто выше, даже если процессор соответствует техническим требованиям, вовсе необязательно, что он подойдет для работы с Windows 11. Этот момент мы тоже рассмотрим отдельно.
Все прочие несоответствия, к сожалению, можно устранить только путем установки в компьютер более мощных комплектующих. И если это ноутбук, то в нем не удастся заменить процессор и видеокарту, т.к. они являются неотъемлемой частью материнской платы, но можно увеличить объем оперативной памяти и дискового пространства.
Определение совместимости ПК с Windows 11 вручную
В окне «Центр обновления Windows» отображается объем оперативной памяти и дискового пространства, потому эти параметры компьютера тут же и выясняем. Касательно остальных требований Windows 11:
«Secure Boot» (Безопасная загрузка) и «Метод загрузки»
Оба этих параметра можно определить из системной программы «Сведения о системе». Действия следующие:
- Откройте программу «Выполнить» комбинацией клавиш «Win + R», скопируйте в нее без кавычек команду «msinfo32» и нажмите «ОК»:
- Откроется окно «Сведения о системе». Нужные нам данные указаны напротив «Режим BIOS» (это и есть «Метод загрузки») и «Состояние безопасной загрузки» (а это «Secure Boot»):
«Тип раздела диска»
Любой жесткий диск можно отформатировать так, что в качестве загрузочной записи будет использоваться либо MBR, либо GTP. Если Windows 10 еще можно было установить на MBR-диск, то с Windows 11 это не так. Чтобы определить тип используемого раздела диска:
- Откройте «Свойства» любого локального диска и перейдите в открывшемся окне во вкладку «Оборудование», выберите в блоке «Все диски» тот диск, куда будет устанавливаться Windows 11, затем нажмите кнопку «Свойства» ниже.
- Откроется новое окно. Перейдите в нем во вкладку «Тома». Скорее всего, она будет пустой. Нажмите ниже кнопку «Заполнить».
- Окно закроется и вновь откроется. Повторно перейдите во вкладку «Тома» и снова нажмите кнопку «Заполнить». В этот раз мы получим нужные нам сведения:
- Здесь нас интересует графа «Стиль раздела». Если в ней и будет указан тип разделов диска «Таблица с GUID разделов», значит, этот диск имеет таблицу разделов GPT.
- Но если здесь будет указано — «Основная загрузочная запись (MBR)»:
Определение наличия и версии TPM
Здесь все просто:
- Нажмите «Win + R», вставьте в окно без кавычек команду «tpm.msc» и нажмите «ОК»:
- Откроется окно, в левой нижней части которого будет указана спецификация (она же — версия) установленного в компьютер модуля TPM (если он отсутствует, будет указана соответствующая информация).
Процессор
Двуядерные процессоры с тактовой частотой 1 ГГц начали выпускаться еще лет 10-15 назад, потому с их совместимостью с техническими требованиями Windows 11 проблем возникнуть не должно. Но, как указывалось выше, этого недостаточно. Для нормальной работы Windows 11 требуются, скажем так, «специальные» процессоры. Какие именно, можно посмотреть на официальной сайте Microsoft.
А чтобы узнать модель установленного в компьютер процессора, можно также воспользоваться ранее рассмотренной системной программой «Сведения о системе» (команда «msinfo32»).
«DirectX» и версия драйвера «WDDM»
Для корректного определения версии DirectX и WDDM требуется, чтобы на компьютере была установлена последняя версия драйверов от видеокарты и сама библиотека DirectX (на официальном сайте Microsoft можно скачать веб-установщик библиотеки).
- Откройте программу «Выполнить» и запустите из не команду «dxdiag».
- Откроется окно «Средство диагностики DirectX». Во вкладке «Система» можно узнать версию DirectX:
- Далее откройте вкладку «Экран». В блоке «Драйверы» последним в списке указана модель (она же — версия) WDDM:
ЧТО ДЕЛАТЬ, ЕСЛИ КОМПЬЮТЕР НЕ СООТВЕТСТВУЕТ ТРЕБОВАНИЯМ WINDOWS 11?
Пройдемся по тем аппаратным и программным несоответствиям, что могут быть устранены без покупки новых комплектующих:
«Secure Boot» (Безопасная загрузка) и «Метод загрузки»
Обе эти функции можно активировать в настройках BIOS/UEFI материнской платы, если таковые ею поддерживаются. Мы не можем точно сказать, где именно активируются данные опции, т.к. структура пользовательского интерфейса BIOS/UEFI отличается в зависимости от модели/версии системной платы или чипа BIOS/UEFI. Но названия этих опций примерно одинаковые.
Например, у многих моделей материнских плат Asus эта опция находится в разделе «Boot» (как и у большинства других плат):
А если отсюда же перейти в раздел «CSM (Compatibility Support Model)», то можно будет активировать режим загрузку «UEFI»:
Словом, зайдите в настройки BIOS/UEFI, найдите в них опции, связанные с «Secure Boot» и «UEFI», и активируйте их обе.
Тип раздела диска
Как говорилось выше, тип раздела диска можно изменить при установке Windows 11. Но для начала скопируйте все нужные файлы на другой носитель, т.к. они будут удалены в процессе преобразования типа раздела.
TPM
Основное предназначение модуля TPM — генерация и хранение криптографических ключей в целях защиты информации от кражи и несанкционированного изменения. Он может быть встроен в материнскую плату или подключаться к ней отдельно в качестве самостоятельного устройства. Также существуют процессоры, в которых TPM как технология реализована программно. В случае со встроенным и программно реализованным TPM может оказаться так, что модуль этот также отключен в настройках BIOS/UEFI. Включается он по тому же принципу, что и «Secure Boot» или «Режим загрузки UEFI». Например:
- У материнских плат Gigabyte Z590 опция включения TPM именуется как «Intel Platform Trust Technology (PTT)», и находится она во вкладке «Settings» в разделе «Miscellaneous».
- А у многих моделей современных материнских плат Asus функция называется «TPM State», а находится она во вкладке «Avanced» в разделе «Trusted Computing»:
И, конечно, модуль TPM можно приобрести отдельно. Главное, чтобы в материнской плате присутствовал порт для его подключения:
ЧТО ДЕЛАТЬ, ЕСЛИ НЕ УДАЕТСЯ УСТРАНИТЬ НЕСОВМЕСТИМОСТЬ ПК С WINDOWS 11?
В самом начале статьи мы говорили, что даже в случае, если компьютер не совместим с операционной системой Windows 11, все равно стоит попробовать ее установить. Все дело в том, что в интернете можно найти ISO-образы Windows 11, которые были немного «исправлены» любителями. Им удалось сделать так, что система не требует наличия ни модуля TPM, ни GTP-диска, ни даже поддержки материнской платой «Secure Boot» и «UEFI».
Но этот вариант обхода несовместимостей подойдет только для тех пользователей, которым не принципиально, какая именно сборка Windows 11 установлена на их компьютер — официально активированная за деньги или какая-нибудь пиратская копия. Если же это принципиально, то проблему устранять придется только покупкой нового оборудования (или целого компьютера, если это ноутбук).
Обновление линейки операционных систем от компании Microsoft позволило представить пользователям новую версию ОС Windows 11. Однако при переходе с Windows 10 к обновленной версии или выполнении чистой установки одиннадцатой версии системы часто всплывает системное предупреждение о недостаточности уровня ПК предъявляемым требованиям, препятствующее завершению процесса. Далее в нашей статье мы покажем, как обойти данную ошибку и пропустить проверки соответствия и безопасности при установке ОС.
Разработка и внедрение новой версии операционной системы от компании Microsoft вышла на завершающую стадию. И для отладки и тестирования продукта продвинутые пользователи, являющиеся участниками программы предварительного оценивания изменений системы и сопутствующих приложений Microsoft, уже могут устанавливать Windows 11 на свои устройства, получая свежие впечатления и проверяя ее функционал и удобство пользования. Однако предъявляемые требования для перехода на новую версию ОС от Microsoft ограничили доступ к Windows 11 многим участникам пользователям-оценщикам, ведь одним из условий является обязательное наличие в устройстве доверенного платформенного модуля (англ. Trusted Platform Module или сокращенно TPM).
TPM зачастую реализован в виде отдельного чипа или аппаратного устройства безопасности на основе криптопроцессора, который хранит криптографические ключи шифрования, идентификации и проверки аутентичности. Платформенный модуль позволяет кодировать данные и защищать их от незапланированного изменения. Вероятно, Windows 11 посредством TPM осуществляет криптографическое шифрование логического накопителя ПК, чтобы оградить его от зловредных действий третьих лиц или стороннего проникновения.
Безусловно, защищенность данных и процессов исполнения операций будет значительно повышена, однако отсутствие модуля у многих пользователей значительно снижает доступ последних к возможностям Windows 11. Система, при попытке установить ее на устройство без TPM, выдаст предупреждение об ошибке и заблокирует процесс перехода к новой версии.
Поэтому далее мы остановимся на процессе, который позволит не учитывать отсутствие в системе модуля TPM, исключит при загрузке проверку режима безопасности (Secure boot) и обеспечит установку новой версии операционной системы Windows 11 на устройство пользователей.
Как исключить необходимость наличия TPM 2.0 и проверку режима безопасности при установке Windows 11 с помощью изменения атрибутов реестра
Выполнить востребованную процедуру установки или обновления операционной системы компьютера к версии Windows 11 нам поможет внесение изменений в реестр в среде предустановки ОС. Сначала мы покажем способ, подразумевающий создание текстового файла с изменениями и его последующим внедрением в систему. Важным условием успешного исполнения процедуры является наличие ISO-образа ОС одиннадцатой версии.
Процесс установки операционной системы предполагает исполнение нескольких последовательных этапов. На начальном из них загрузчик запускает минимальный комплект необходимых функций, служебных приложений, инструментов операционной системы и установочный набор, ответственный за дальнейшую установку. В данном подготовительном режиме можно внести в записи реестра нужные изменения, которые отключат сверку системы на предмет присутствия в ней TPM и пропустят контроль безопасности. Порядок действий будет следующим.
Примечание. Все операции мы будем выполнять исходя из условия установки ОС на чистый дисковый накопитель.
Создайте загрузочный носитель, при отсутствии такового, предварительно загрузив из Интернета ISO-образ операционной системы Windows одиннадцатой версии. Наиболее простой и удобный способ предполагает создание образа на базе флеш-накопителя USB. Когда загрузочный носитель готов, потребуется перенести на него текстовый документ, содержащий нужные изменения для реестра операционной системы.
Щелкните правой кнопкой мыши по пустому пространству рабочего стола и во всплывающем контекстном меню выберите раздел «Создать», а потом в дополнительном раскрывающемся вложенном в нем меню среди доступного содержимого отыщите и отметьте раздел «Текстовый документ». Озаглавьте его и дважды щелкните по иконке для запуска.
В поле тестового документа наберите построчный кодовый список команд для изменения реестра системы, а потом сохраните набранный текст:
Windows Registry Editor Version 5.00
[HKEY_LOCAL_MACHINESYSTEMSetupLabConfig]
«BypassTPMCheck»=dword:00000001
«BypassSecureBootCheck»=dword:00000001
Представленная текстовая последовательность создаст конфигурационный параметр, который позволит обойти требование TPM и защитный инструмент Secure Boot, и разрешит выполнить загрузку операционной системы на ПК в стандартном режиме без ограничений.
Примечание. Не забудьте изменить расширение текстового файла после сохранения, присвоив ему формат «.reg», чтобы система рассматривала его с соответствующим назначением. При отсутствии показа расширения в имени файла его можно включить в Проводнике. Нажмите в окне проводника «Этот компьютер» в главном меню раздел «Вид», а затем на представленной ленте управления раздела поставьте метку-маркер («галочку») в связанной ячейке параметра «Расширения имен файлов», активировав его. Если параметр скрыт, то перейдите в раздел «Показать или скрыть» для взаимодействия с искомым параметром.
Затем файл регистра перенесите на установочный флеш-носитель в корневой или любой другой раздел по выбору.
Теперь можно приступить к установке операционной системы. Выполните стандартную процедуру запуска с флеш-носителя и на странице при пошаговом выборе настроек, отвечающих за приоритетное отображение языка и параметров времени, нажмите совместно комбинацию служебных клавиш («Shift+F10»), ответственную за вызов консоли ручного ввода команд. В открывшемся окне консоли в подсвеченной мигающим курсором строке наберите наименование текстового редактора «notepad» и щелкните ввод на клавиатуре для исполнения операции по вызову соответствующего приложения.
В окне редактора «Блокнот» на ленте главного меню выберите раздел «Файл», а потом в открывшейся панели вложенных параметров выберите строку «Открыть». Или нажмите комбинацию клавиш «CTRL+O», которая дублирует описываемое действие.
В окне поиска и выбора файла «Открытие» в выпадающем меню ответственной ячейки установите параметр отображения всех файлов в окне проводника. Потом перейдите к содержимому установочного флеш-накопителя, отыщите свой ранее подготовленный файл, нажмите по нему правой кнопкой мыши и во всплывающем контекстном меню выберите раздел «Слияние» (в английской транслитерации «Megre»), чтобы заданные к нем настройки реестра были применены при установке Windows 11.
На системное сообщение дважды дайте утвердительный ответ, позволив применить заданные изменения, а потом продолжите процедуру загрузки операционной системы на ПК в обычном режиме.
Ручное редактирование реестра в процессе установки операционной системы
Теперь мы рассмотрим другой способ, при котором нет необходимости использовать дополнительный текстовый документ с системными изменениями реестра, а лишь требуется осуществить непосредственное прямое редактирование параметров реестра вручную в ответственном приложении.
Используя комбинацию служебных клавиш «Shift+F10» при установке операционной системы на этапе выбора языковых и временных настроек Windows, откройте консоль командной строки и в выделенной мигающим курсором строке введите исполняемую команду «regedit», позволяющую запустить окно «Редактор реестра».
В окне редактора в левой боковой панели последовательно перейдите по адресу «HKEY_LOCAL_MACHINESSYSTEMSetup», пошагово открывая каждый из разделов.
Теперь нажмите правой кнопкой мыши по разделу «Setup» и откройте всплывающее контекстное меню. Среди представленных разделов щелкните строку «Создать» и в следующем отдельном всплывающем дополнительном меню выберите параметр «Раздел». В предложенной строке озаглавьте раздел именем «LabConfig» и завершите процесс создания.
В правой боковой панели во вновь созданном разделе щелкните правой кнопкой мыши по пустому пространству и откройте однораздельное меню, где нажмите на строку «Создать», открывающую дополнительное скрытое меню, в котором уже выберите раздел «Параметр DWORD (32 бита)». Озаглавьте его именем «BypassTPMCheck». Дважды щелкните его левой кнопкой мыши для запуска, а потом в изменяемом поле ячейки «Значение» впишите числовой атрибут «1» и сохраните установленные изменения. Проверка TPM теперь исключена.
Повторите процедуру и создайте новый параметр «DWORD», только присвойте ему наименование «BypassSecureBootCheck», а следом выполните описанные шаги изменения (задайте в настройках в поле «Значение» цифровой атрибут «1») и сохраните принятую новую установку значений реестра. Проверка режима безопасности также проводиться на будет.
Теперь закройте окно редактора и закончите загрузку новой версии операционной системы Windows 11 в обычном режиме.
Завершаем установку операционной системы Windows 11
После настройки параметров времени и языковых предпочтений следующим шагом в последовательности действий буде выбор в соответствующем окне кнопки «Установить сейчас», ответственной за процесс дальнейшей загрузки системы на ПК. Алгоритм пошаговых действий стандартный и идентичен порядку установки предыдущей десятой версии ОС. Система предложит пользователям заполнить поле активации соответствующим ключом или при отсутствии такового позволит выполнить установку без кода регистрации (для продолжения нажмите на текстовую ссылку «У меня нет ключа продукта» в нижнем правом углу диалогового окна установщика).
Следуя предложению помощника в окне выбора отметьте вариант сборки операционной системы, а затем в следующем окне согласитесь с условиями предлагаемого лицензионного соглашения от компании Microsoft, позволяющим продолжить операцию монтирования системы на ПК.
Далее укажите в ответственном поле накопитель, который будет системным и содержать новую ОС, а потом кнопкой запуска «Далее» активируйте процедуру установки Windows 11 и ожидайте ее завершения. Затем перегрузите ПК.
Далее укажите в ответственном поле накопитель, который будет системным и содержать новую ОС, а потом кнопкой запуска «Далее» активируйте процедуру установки Windows 11 и ожидайте ее завершения. Затем перегрузите ПК.
Система произведет поиск доступных обновлений для внесения изменений или корректировки параметров ОС, выпущенных разработчиком, и по окончанию поиска перейдет к отображению следующих персональных установок.
Установите параметры использования ПК.
На странице «Добавление вашей учетной записи» выполните вход, используя собственные имя пользователя и пароль. При отсутствии регистрационных данных, либо создайте свою учетную запись, либо через использование текстовой ссылки «Параметры входа» задействуйте автономную форму входа.
На странице «Добавление вашей учетной записи» выполните вход, используя собственные имя пользователя и пароль. При отсутствии регистрационных данных, либо создайте свою учетную запись, либо через использование текстовой ссылки «Параметры входа» задействуйте автономную форму входа.
Переходим с устаревшей десятой версии ОС на одиннадцатую путем обновления
Как выполнить чистую установку операционной системы Windows 11 мы рассмотрели. Но как быть, если предполагается осуществить переход с десятой версии на одиннадцатую, а система при сканировании оборудования и проверки возможности ПК выдает предупреждение о несоответствии имеющихся характеристик и отказывает в дальнейших действиях. Три таком развитии событий следует выполнить замену динамической библиотеки подключаемых директив в образе Windows 11 аналогичным файлом из Windows 10.
Примечание. Помимо образа Windows 11 также следует скачать и образ Windows 10.
В проводнике файлов откройте содержимое флеш-накопителя с образом одиннадцатой версии, отыщите и откройте системную папку «sources», содержащую в том числе источники подключаемых библиотек. В новом окне проводника повторите описанную процедуру и отобразите вложенные файлы папки «sources», но уже из образа десятой версии Windows.
Теперь в содержимом Windows10 найдите файл динамически подключаемой библиотеки «appraiserres.dll», скопируйте его и вставьте уже в содержимое Windows 11.
Примечание. Операцию копирования необходимо выполнить с полной заменой представленного в одиннадцатой версии файла новым, переносимым из десятой версии ОС.
Теперь при установке Windows 11 система не будет выдавать ошибку несоответствия и обновление с устаревшей версии Windows 10 к новому варианту операционной системы пройдет безошибочно и без дополнительных условий или требований.
Полную версию статьи со всеми дополнительными видео уроками смотрите в источнике. А также зайдите на наш Youtube канал, там собраны более 400 обучающих видео.
После нескольких месяцев слухов и утечки сборки, 24 июня Майкрософт наконец-то представила новую версию ОС — Windows 11. Новая ОС приходит с различными улучшениями и изменениями в пользовательском интерфейсе и системе в целом, предоставляет пользователям больше комфорта за счет добавления набора востребованных функций. Однако на презентации новой системы Microsoft сообщила, что повышает требования к системному оборудованию. Среди этих требований — Secure Boot и TPM 2.0, которые сделают невозможной установку на более старых ПК. Рассмотрим несколько обходных путей, с помощью которых можно обойти эти ограничения и установить Windows 11 на оборудовании, несовместимом с новой операционной системой.
Содержание
- 1 Установка Windows 11 на неподдерживаемый ПК
- 2 Обход ограничений с помощью редактор реестра
- 2.1 Безопасно ли отключать требования безопасности?
Установка Windows 11 на неподдерживаемый ПК
Если не удается запустить установку новой ОС, проверьте совместимость конфигурации ПК с Windows 11 утилитой WhyNotWin11, чтобы убедится, каким минимальным требованиям не отвечает ваша система.
Если ошибка связана с TPM, запустите команду get-tpm из консоли PowerShell (администратор) и посмотрите результаты.
Если в строке TpmPresent видите значение False, это значит, что на материнской плате отсутствует поддержка TPM. Если TpmPresent: True, а TpmReady: False — в настройках UEFI/BIOS нужно включить режим TPM.
Рассмотрим способ создания загрузочной флешки для установки Windows 11, которая позволит обойти ошибки при невыполнении минимальных требований.
Примечание: Чтобы не потерять данные на ПК при установке новой ОС с флешки рекомендуем сделать их резервную копию.
Для начало нужно создать загрузочную флешку с установкой Windows 10. Для этого используем инструмент Microsoft Media Creation Tool или Rufus. Имейте в виду, в ходе этого процесса данные с флешки будут удалены. Если используете Rufus, то при установке системы с нуля предпочтительнее выбрать схему разделов GPT.
Когда загрузочный USB-носитель будет создан, перейдите в папку Sources и удалите файл install.esd или install.wim.
После смонтируйте образ Windows 11, например, с помощью утилиты Daemon Tools, перейдите в ту же папку Sources на виртуальном диске и скопируйте файл install.wim в буфер обмена.
Затем вернитесь на загрузочную флешку с Windows 10 и вставьте скопированный файл в папку Sources. Все готово. Теперь при установке WIndows 11 вам удастся обойти требования безопасности, то есть Secure Boot и TPM 2.0.
Обход ограничений с помощью редактор реестра
Процессоры, созданные за последние 5-6 лет, поставляются со встроенным модулем TPM на основе прошивки (fTPM), который можно включить в настройках BIOS/ UEFI. Если конфигурация ПК старше этого возраста, как вариант, можно установить на материнскую плату дискретный модуль TPM 2.0. Но не на всех устаревших устройствах найдете соответствующий разъем для подключения.
При отсутствии остается либо дождаться, когда OEM-производители получат разрешения на отключение требований TPM в Windows 11 для своих устройств, либо просто сделать апгрейд ПК, чтобы использовать новую ОС. Но есть еще один способ обойти это требование безопасности с помощью реестра.
В системном реестре есть раздел LabConfig, изменение параметров которого позволяет обойти требование TPM 2.0. В дополнение, это позволит обойти минимальные 4 ГБ ОЗУ и требование Secure Boot. Похоже, этот раздел был разработан для создания среды тестирования Windows 11 на старом оборудовании.
Если в ходе установки видите сообщение об ошибке «Запуск Windows 11 на этом компьютере невозможен», нажмите Shift + F10, чтобы вывести на экран командную строку. К консоли выполните команду regedit, которая вызывает Редактора реестра.
На панели слева перейдите в раздел HKEY_LOCAL_MACHINESYSTEMSetup. Затем щелкните правой кнопкой мыши на Setup и выберите Создать — Раздел. Назовите его LabConfig.
Затем правой кнопкой мыши кликните на LabConfig и выберите Создать — Параметр DWORD (32 бита), создайте значение с именем BypassTPMCheck и установите для него «1». Таким образом, отключается проверка TPM.
Чтобы отключить требование безопасности Secure Boot и проверку оперативной памяти, создайте соответственно параметры BypassSecureBootCheck и BypassRAMCheck и присвойте им значение «1».
Когда закончите настройку, выйдите из редактора реестра и введите exit в командной строке, чтобы закрыть консоль.
Теперь вернетесь на страницу сообщения об ошибке. Нажмите кнопку «Назад», выберите версию Windows 11 и продолжите установки. Таким образом, можно обойти минимальные требования безопасности.
Безопасно ли отключать требования безопасности?
Имейте в виду, что обход ключевых требований, скорее всего, повлияет на производительность и стабильность ОС. Поскольку отключение TPM 2.0 снизит безопасность, а при низком пороге использования оперативной памяти, система может быть нестабильной.
Windows 11 официально вышла чуть больше недели назад и уже успела сформировать вокруг себя множество обсуждений. Одно из главных – обновление до новой версии операционной системы и проблемы с совместимостью, с которыми сталкиваются многие пользователи.
В этой статье я собрал всю известную информацию о том, как выполнить переход с «десятки», установить Windows 11 с нуля и обойти ограничения инсталляции на несовместимые ПК. Делать последнее, кстати, не рекомендуется, если вы боитесь потерять все сохраненные данные и в будущем не хотите наблюдать ошибки в работе ОС.
Проверка минимальных системных требований для Windows 11
В первую очередь всем пользователям рекомендуется проверить минимальные системные требования и убедиться в том, что они могут перейти на Windows 11. Делать это самостоятельно не нужно, поскольку Microsoft предоставляет фирменную утилиту, а также показывает сообщение в разделе с обновлениями в «десятке». Процесс проверки выглядит так:
-
Откройте меню «Пуск» и перейдите в «Параметры», нажав по значку с шестеренкой слева.
-
Выберите раздел «Обновление и безопасность».
-
Все обладатели Windows 10 уже получили уведомление о выходе Windows 11, но часто сталкиваются с сообщением о несоответствии компьютера минимальным требованиям. Для проверки работоспособности ПК щелкните по соответствующей ссылке в этом же окне справа от сообщения.
-
Откроется страница Microsoft в браузере, запустите на ней загрузку приложения PC Health Check.
-
Откройте исполняемый файл, установите программу на ПК, запустите ее и нажмите «Проверить сейчас».
-
Через несколько секунд на экране появится окно с результатами. Почти все предупреждения можно исправить, куда входит и доверенный платформенный модуль TPM 2.0. Ошибки, отмеченные красным крестиком, так просто решить не получится, поскольку чаще всего они связаны с устаревшим железом.
Детально остановимся на самом распространенном несоответствии – модуле TPM 2.0. Он есть практически во всех современных материнских платах, но по умолчанию отключен. Активация осуществляется через BIOS, а название параметра и его расположение отличаются в зависимости от версии микропрограммного обеспечения. Ниже вы видите скриншот UEFI ASUS, где эта настройка имеет название «TPM Device Selection» и находится в разделе «Advanced». Проверьте собственный БИОС или найдите документацию в интернете, чтобы разобраться, как именно называется параметр, отвечающий за активацию модуля, и где он находится. Обязательно включите TPM 2.0, а затем повторно произведите проверку совместимости ПК с Windows 11.
Если, помимо проблем с модулем TPM 2.0, ошибок средство не выявило, значит, после перезагрузки ПК в разделе с обновлениями вы увидите информацию о том, что ПК готов к установке Windows 11. Вы можете выбрать один из следующих методов обновления или чистую установку, в зависимости от личных требований и сложившейся ситуации.
Комьюнити теперь в Телеграм
Подпишитесь и будьте в курсе последних IT-новостей
Подписаться
Обновление Windows 10 до Windows 11
Этот метод установки Windows 11 подойдет тем пользователям, которые обладают лицензионной Windows 10 и получили информацию от разработчиков о том, что появилась возможность обновиться до новой версии операционной системы. Сейчас разработчики только начинают рассылать апдейты на компьютеры, поэтому кнопка «Установить» появилась далеко не у всех. Если вы не желаете использовать вспомогательные средства, запустите в ОС средство проверки наличия обновлений и подождите, пока на экране появится список доступных апдейтов. Если среди них есть и строка с Windows 11, запустите установку новой операционной системы. В противном случае переходите далее.
Сейчас основной метод обновления – использование «Помощника по установке Windows 11», распространяемого самой компанией Microsoft. Он самостоятельно загружает все файлы и запускает установку с сохранением текущих пользовательских данных. То есть переход на «одиннадцатую винду» происходит максимально быстро и просто.
Скачать «Помощник по установке Windows 11»
-
Кликните по ссылке выше для перехода на страницу загрузки приложения. Нажмите «Скачать» и ожидайте получения исполняемого файла.
-
Откройте его прямо через браузер или папку, куда он был помещен.
-
Если на экране появилась информация о том, что ПК не соответствует минимальным требованиям, понадобится выполнить одну из процедур, о которых написано в завершающем разделе статьи.
-
Если же компьютер готов к установке, примите правила лицензионного соглашения и дождитесь, пока инсталляция завершится.
При использовании этого метода вам не придется заново вводить имя пользователя, устанавливать язык, пароль и другие данные, поскольку все переносится с Windows 10. Компьютер просто перезагрузится, и вы сразу сможете начать работу с новой версией ОС Windows. Автоматически переносятся и все драйверы, поскольку в большинстве случаев их новые версии еще не вышли. Из-за этого некоторые пользователи сталкиваются с отсутствием звука и другими багами, но это уже другая проблема, для решения которой нужно сбрасывать настройки устройств или ждать, пока разработчики выкатят обновы.
Чистая установка Windows 11
Необходимость в чистой установке Windows 11 появляется у обладателей новых ПК или тех, кто хочет удалить все данные предыдущей ОС, обеспечив корректную работу новой. Если сейчас вы владеете Windows 10, использовать следующую инструкцию почти бессмысленно, разве только вы хотите удалить все, что связано с «десяткой».
Скачать «Cредство создания установочного носителя Windows 11»
-
Мы пойдем самым простым путем и воспользуемся фирменным средством создания установочного носителя с Windows 11. Его скачивание осуществляется на сайте по ссылке выше. Там же вы найдете и образ в формате ISO, который можете использовать, если хотите создать загрузочную флешку или диск не через программу от Microsoft.
-
Запустите скачанное приложение и примите условия лицензионного соглашения, чтобы перейти далее.
-
Выберите удобный язык и выпуск Windows. По умолчанию используются рекомендованные параметры, поэтому изменять их обычно не приходится.
-
На следующем шаге отметьте маркером «USB-устройство флэш-памяти», ведь вы хотите сразу записать установщик на флешку для дальнейшей установки. О работе с ISO-образом я уже сказал выше, использование программы установки для его скачивания не требуется.
-
Подключите флешку и выберите ее в списке дисков, после чего подтвердите форматирование и ожидайте завершения записи загрузочного носителя.
-
Оставьте флешку подключенной или соедините ее с другим компьютером. Перед запуском рекомендуется выставить приоритет загрузки в BIOS с флешки, чтобы она запускалась в первую очередь.
-
После включения компьютера на экране появится стандартное окно установки Windows. Сначала выберите формат времени, язык и метод ввода, затем переходите к следующему шагу.
-
Нажмите кнопку «Установить», запуская тем самым данный процесс.
-
Введите ключ активации, полученный по электронной почте, или пропустите этот шаг, если имеете цифровую лицензию, привязанную к аккаунту Microsoft.
-
Укажите, какую версию Windows 11 вы хотите установить на свой компьютер. Как видно, поддерживаются только архитектуры x64, что и логично, ведь данная ОС больше несовместима с 32-битными процессорами.
-
Вы можете получить уведомление о том, что ваш компьютер не соответствует системным требованием. Это может быть связано с отключенным TPM 2.0, о котором я уже говорил выше. Вернитесь к первому разделу этой статьи, чтобы понять, что не так с вашим ПК.
-
Если же все хорошо, следующим этапом будет выбор раздела жесткого диска для установки. Здесь все просто – выберите подходящий том, который будет диском C. Учитывайте, что все данные с него будут стерты, то есть выполнится форматирование.
-
Ожидайте завершения установки и следуйте появившимся на экране инструкциям. Дайте имя компьютеру, выполните вход в учетную запись Microsoft и обратите внимание на параметры конфиденциальности, отключив ненужные для вас настройки.
На этом процесс чистой установки завершен, и вы можете начать использовать новую версию операционной системы. К сожалению, обхода решения несоответствия минимальным требованиям при использовании этого метода инсталляции пока нет, поэтому вы должны быть уверены в том, что ПК подходит для Windows 11.
Решение проблем с несоответствием требованиям при переходе на Windows 11
В завершение этой статьи я хочу рассказать о двух методах (один из которых даже официальный), позволяющих обойти ограничения на обновление «десятки» до Windows 11, если ваш ПК не соответствует минимальным системным требованиям. Подходит это как для материнских плат с отсутствующим TPM 2.0, так и для устаревших процессоров, однако учитывайте, что во втором случае корректное функционирование ОС не гарантируется.
Первый способ заключается в создании параметра реестра, который официально представили Microsoft. После изменения его значения и перезагрузки ПК вы сможете перейти на Windows 11, а сообщение о несоответствии минимальным требованиям пропадет.
-
Откройте утилиту «Выполнить», используя для этого сочетание клавиш Win + R. Введите команду regedit и нажмите Enter, применив ее.
-
Перейдите по пути HKEY_LOCAL_MACHINESYSTEMSetupMoSetup, вставив этот ключ в поле сверху.
-
В корне папки кликните правой кнопкой мыши и создайте параметр «DWORD (32 бита)».
-
Укажите для него название AllowUpgradesWithUnsupportedTPMOrCPU.
-
Дважды кликните по параметру и установите значение 1. После чего перезагрузите ПК и откройте мастер по установке Windows 11, о котором я писал выше.
Второй метод – неофициальный, его нашли энтузиасты путем обычных проб. Однако действует он примерно таким же образом, и помощник по установке новой ОС уже не видит никаких несоответствий, позволяя запустить процесс обновления.
-
Сначала скачйте этот же ассистент и нажмите по его исполняемому файлу правой кнопкой мыши.
-
Из появившегося контекстного меню выберите пункт «Свойства».
-
Перейдите на вкладку «Совместимость» и активируйте режим совместимости с Windows 11.
-
Примените изменения и запустите программу. Теперь вы увидите окно о начале установки. Примите лицензионное соглашение и запустите процесс обновления.
Если ничего из перечисленного выше не помогло
В завершение приведу два способа, которые не так давно стали известны и действительно являются рабочими. Они помогут решить проблемы совместимости при попытке установить чистую Windows 11 или обновиться с «десятки».
Первая рекомендация связана с использованием стороннего клиента, который сам скачает все файлы с официального сайта Microsoft и произведет нужные изменения в настройках, чтобы игнорировать проблемы с совместимостью и поддержкой TPM 2.0. Используйте метод в том случае, если переходите с Windows 10.
Скачать MediaCreationTool
-
Перейдите на сайт GitHub по ссылке выше, нажмите кнопку «Code» и скачайте файлы в виде архива.
-
Откройте его, распакуйте в любое удобное место и запустите находящийся там BAT-объект.
-
Вы увидите Командную строку, в которой можно отслеживать все изменения, выполняемые данным клиентом.
-
Через несколько секунд появится графическое окно, в котором следует выбрать пункт с номером «11».
-
Укажите вариант «Auto Setup», чтобы запустить процесс обновления до новой операционной системы.
-
В новом окне обычной программы установки Windows 11 следуйте инструкциям, после чего ожидайте завершения обновления. С консолью взаимодействовать не придется, поскольку все действия выполняются в автоматическом режиме.
Второй способ относится к тем юзерам, кто производит чистую установку Windows 11 и сталкивается с уведомлением, что компьютер не соответствует минимальным требованиям. В этом случае предлагаю использовать REG-файл, который внесет необходимые изменения в реестре, чем и позволит обойти ограничения. Начните с создания этого самого файла, что можно сделать даже через блокнот. Вставьте в документ содержимое ниже.
Windows Registry Editor Version 5.00 [HKEY_LOCAL_MACHINESYSTEMSetupLabConfig] "BypassTPMCheck"=dword:00000001 "BypassSecureBootCheck"=dword:00000001 "BypassRAMCheck"=dword:00000001 "BypassStorageCheck"=dword:00000001 "BypassCPUCheck"=dword:00000001
Сохраните данный файл в формате .reg, после чего можете оставить его прямо в корне загрузочной флешки, используемой для установки Windows 11 (конечно, только после записи образа на нее).
Запуститесь с данной флешки, на которой уже находится REG-файл, и выполните такие действия:
-
Начните стандартную установку, следуя инструкциям на экране.
-
Обязательно пройдите до того этапа, когда появится уведомление о невозможности запуска ОС, после чего вернитесь к предыдущему шагу, нажав по стрелочке.
-
Используйте сочетание клавиш Shift + F10 для запуска Командной строки. В ней напишите notepad и нажмите Enter, чтобы открыть блокнот.
-
В самой программе разверните меню «Файл» и выберите пункт «Открыть».
-
Отыщите в корне флешки тот самый REG-файл, щелкните по нему ПКМ и выберите пункт «Слияние».
-
Примените изменения для внесения новых настроек в реестр. Теперь вы можете продолжить установку Windows 11, и предыдущие ошибки повториться не должны.
Теперь вы знаете, что Windows 11 можно установить даже на несовместимые ПК, используя рекомендации от разработчиков и энтузиастов. Процесс перехода с Windows 10 крайне прост, как и проста чистая установка свежей ОС на новые компьютеры.
В этой статье, друзья, будем говорить о том, как обновить Windows 7, 8.1 или 10 до Windows 11 на компьютерах, которые не отвечают её минимальным системным требованиям. Т.е. о том, как обновиться до Windows 11 без TPM 2.0, Secure Boot и UEFI и с неподдерживаемым процессором. Требования 11-й Windows жёсткие, технически не аргументированные, на деле являют собой стратегический шаг компании Microsoft по вытеснению из пользовательского обихода старых и относительно таковых компьютеров. Если у нас компьютер не отвечает системным требованиям Windows 11, мы не получим обновление до неё в центре обновления нашей текущей версии Windows. И не сможем обновиться до Windows 11 с помощью официальных инструментов обновления, предложенных Microsoft для соответствующих требованиям компьютеров. Но мы сможем установить Windows 11 с нуля и обновиться до неё на неподдерживаемых компьютерах с использованием сторонних инструментов. Давайте посмотрим, как обновиться до Windows 11, если ваш компьютер не соответствует её системным требованиям.
Что являет собой Windows 11 в целом, стоит ли в принципе заморачиваться с её обновлением и переходить на неё, друзья, можете посмотреть в статье о презентации Windows 11 и в её комплексном обзоре. Ещё можете посмотреть на операционную систему детально в публикациях, посвящённых работе с ней. Новая 11-я Windows, бесспорно, хороша, но из-за своих системных требований может стать головной болью для тех, у кого компьютеры не отвечают этим требованиям. На таких компьютерах обновиться до Windows 11 не сможем с помощью официальных инструментов обновления от Microsoft — утилиты «Помощник по установке Windows 11» и установочного ISO-образ Windows 11. Утилита выдаст нам уведомление «Use the PC Health Check app to check compatibility», т.е. отправит нас к использованию утилиты на предмет совместимости с Windows 11.
А обновление с помощью установочного ISO Windows 11 застопорится на этапе проверки системных требований с выдачей нам компонентов, которые не тянут на 11-ю Windows.
Проверить, соответствует или не соответствует ваш компьютер требованиям Windows 11, можно с помощью различных утилит, подробности в статье «Как проверить компьютер на совместимость с Windows 11». Если не соответствует, в статье о системных требованиях Windows 11 найдёте пояснения и руководства по устранению причин несоответствия. Если эти причины вы не можете устранить без радикального апгрейда компьютера, а таковой пока что невозможен, добро пожаловать в зону аутсайдеров. В этой зоне вы сможете:
- Установить Windows 11 с нуля различными обходными способами, описанными в статье «Как установить Windows 11 без TPM 2.0, Secure Boot и UEFI»,
- Обновляться до Windows 11 с помощью различных обходных способов, о чём будем говорить предметно ниже.
Благо, соответствие или несоответствие системным требованиям никак не влияет на перенос лицензии на Windows 11. Обновившись до Windows 11 с Windows 8.1 или 10, перенесём лицензию в новую операционную систему и лицензии. Вместе с лицензией перенесём также свою учётную запись, пользовательские данные, хранящиеся в папках на диске С, установленные программы с их настройками. Но программы переносятся только при обновлении до Windows 11 с Windows 10 и 8.1.
Важно: при обновлении Windows 7 до Windows 11 установленные программы и их настройки не будут перенесены. Если у вас Windows 7, и вы хотите перенести программы, вам нужно сначала обновиться с Windows 7 до Windows 10. А потом Windows 10 обновить до Windows 11 по этой статье. Ещё нюанс: не сможем обновиться до Windows 11, если у нас исходной операционной системой будет Windows 10 с долгосрочным обслуживанием LTSB или LTSC. И не сможем обновиться на 32-разрядных операционных системах, ибо Windows 11 – только 64-разрядная.
Как обновиться до Windows 11, если компьютер не отвечает её системным требованиям? Друзья, с обновлением до Windows 11 на компьютерах, не отвечающих системным требованиям, не всё просто, в отличие от новой установки. Проверка компонентов компьютера на предмет соответствия Windows 11 прочно вшита в процесс обновления, и никакие правки реестра и подмены файлов в образе установки, которые работали с первыми инсайдерский сборками, со стабильной операционной системой нынче не работают. Microsoft серьёзно намерена ограничить использование Windows 11 и укрепляет механизмы блокировки установки системы на неподдерживаемые ПК и ноутбуки. Но на всякое действие есть противодействие, и сколь бы Microsoft не ставила преград, найдутся способы их обхода.
Упомянутая выше утилита «Помощник по установке Windows 11» — это один из официальных инструментов обновления Windows 10 до Windows 11. Она не работает для Windows 7 и 8.1. И она не будет работать, если ваш компьютер не отвечает системным требованиям Windows 11, но можно сделать один нехитрый трюк, и в Windows 10 она будет работать. Нужно запустить эту утилиту в режиме совместимости со старыми версиями Windows, например, с Windows 7. Как скачать эту утилиту, и как выполнить с её помощью обновление, смотрите в статье сайта про официальные способы обновления до Windows 11. В случае с неподдерживаемыми 11-й Windows компьютерами делаем всё то же, только перед запуском утилиты «Помощник по установке Windows 11» давайте в её контекстном меню выберем «Свойства».
Зайдём в свойствах в раздел «Совместимость» и установим режим совместимости с Windows 7. Нажмём «Применить»
И только после этого можем запускать утилиту и работать с ней. Будет ли этот трюк работать в дальнейшем, кто знает. Потому, безусловно, нужны дополнительные механизмы решения поставленной задачи.
Простой и удобный способ, как обновить Windows 11 до последней версии или до инсайдерской ветви на компьютерах, которые не отвечают требованиям операционной системы – бесплатная утилита WinPass11. Детально об этом способе – в статье «WinPass11: как обновить Windows 10 и 11 до актуальной Windows 11 без TPM и прочих требований».
На всякое действие есть противодействие – этот жизненный закон претворили в жизнь энтузиасты с GitHub. И предложили для компьютеров, которые не соответствуют Windows 11, решения по обновлению. Это решения и для Windows 10, и также для Windows 8.1 и 7. Решения эти, правда, могут сработать, а могут нет. Но, как говорится, спрос не ударит в лоб. Вы ничего не теряете, если попробуете.
Энтузиасты на GitHub выложили комплект инструментов Universal MediaCreationTool, позволяющий создавать установочные образы Windows 10 и 11 в разных их версиях с помощью кастомной утилиты MediaCreationTool. Но главное – в число этих инструментов входит скрипт пропуска проверки соответствия требованиям Windows 11 перед обновлением, а также механизм обновления до Windows 11, который работает для компьютеров, не отвечающих её требованиям. Качаем на GitHub архив с инструментами.
Распаковываем архив. И давайте рассмотрим отдельно два способа обновления до Windows 11, предлагаемые инструментами в этом архиве.
В распакованной папке есть два файла сценария командной строки:
- Skip_TPM_Check_on_Dynamic_Update_v1 — первый скрипт, это скрипт пропуска проверки соответствия требованиям Windows 11 перед обновлением до неё;
- Skip_TPM_Check_on_Dynamic_Update_v2 — второй скрипт, он отменяет первый скрипт.
Запустив первый скрипт, возможно, сможем после этого обновиться с использованием официального установочного образа Windows 11.
После чего качаем установочный ISO-образ Windows 11 с сайта Microsoft и пробуем обновиться с его помощью.
Важно: друзья, повторный запуск первого скрипта отменяет его действие. Если у вас что-то не получается, запустите скрипт по новой.
Если способ не сработает, пробуем следующий.
В распакованной папке у нас будет также файл сценария командной строки MediaCreationTool. Это подобие оригинальной утилиты загрузки Windows от Microsoft, выполненное в скрипте.
Запускаем этот скрипт. Обходим фильтр SmartScreen: жмём «Подробнее», затем – «Выполнить в любом случае».
После запуска скрипта у нас появится окошко с версиями Windows 10 и 11. Выбираем «11».
Далее жмём «Auto Setup».
И у нас запустится процесс обновления до Windows 11. Он полностью автоматизированный, мы лишь будем наблюдать его этапы. Друзья, пусть вас не смущает, что на первых этапах процесс обновления будет происходит в окне программы установки Windows 10. Так надо.
Позднее процесс обновления перейдёт на программу установки Windows 11.
Запустится установка Windows 11.
Далее пойдут этапы внедрения обновлений в предзагрузочном режиме.
Завершающие этапы.

Подменяем программу установки Windows 11 на программу установки Windows 10, которая не производит проверку соответствия компьютера требованиям Windows 11, способ описан в этой статье, в пункте «Отредактированный установочный ISO Windows 11».
Вот это, друзья, как обновиться до Windows 11 на не отвечающих системным требованиям компьютерах.