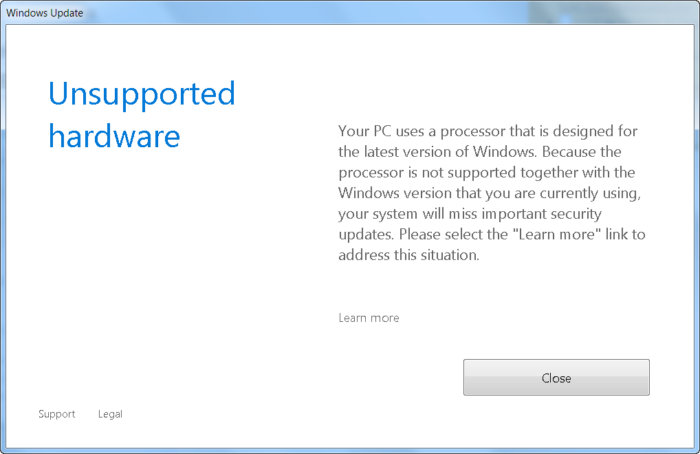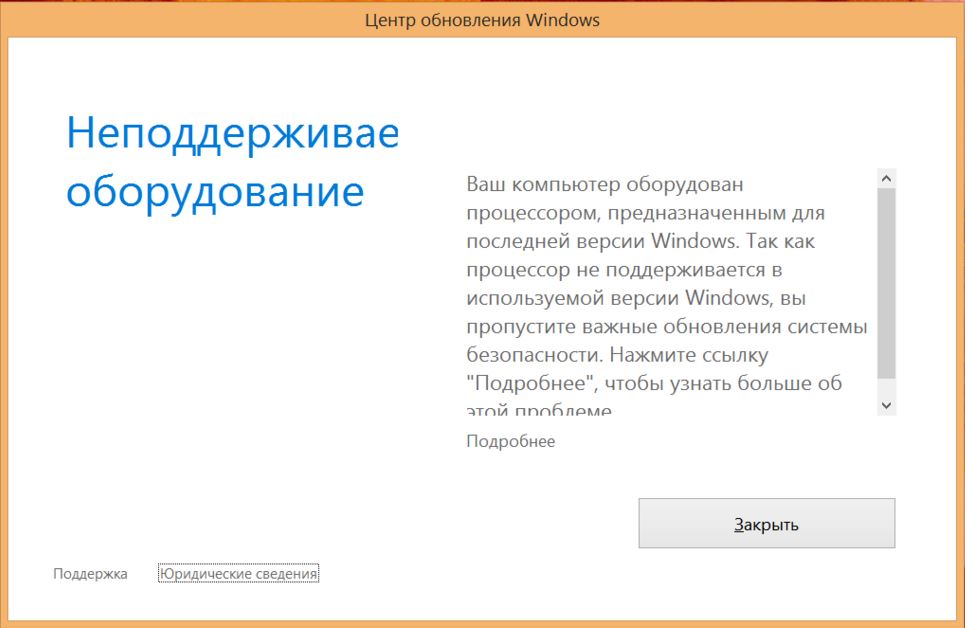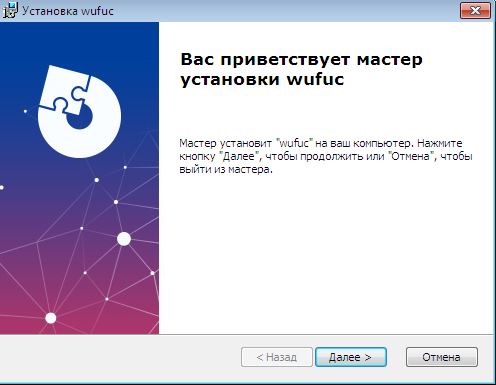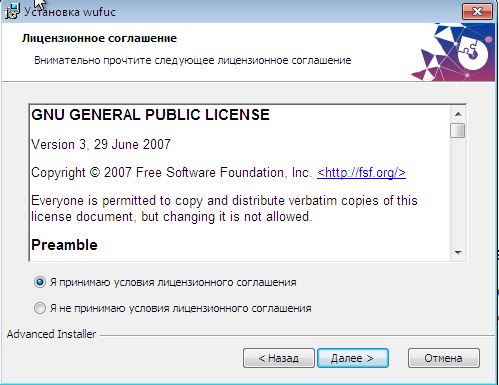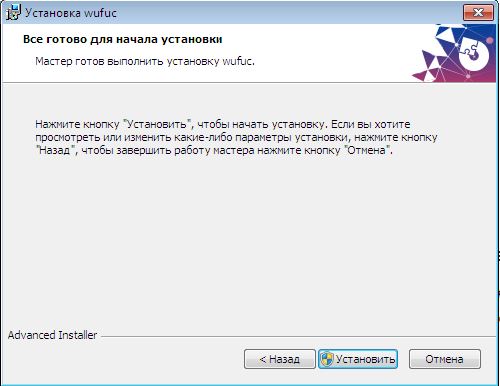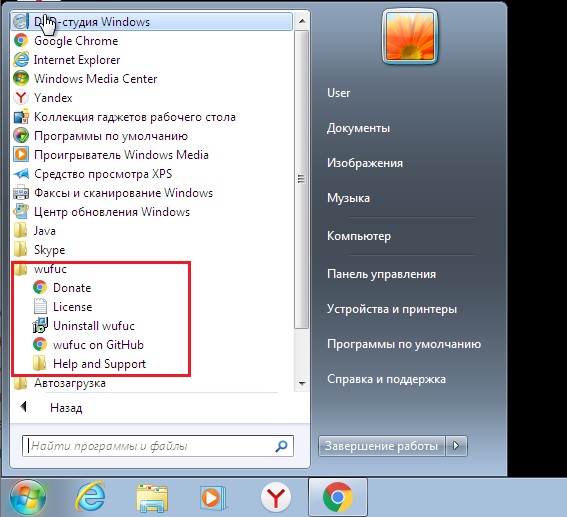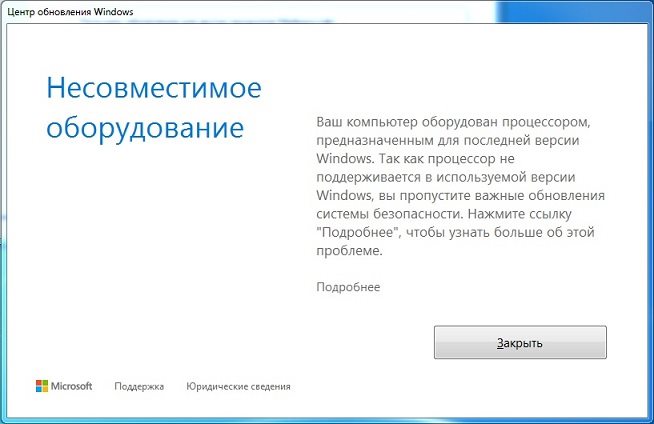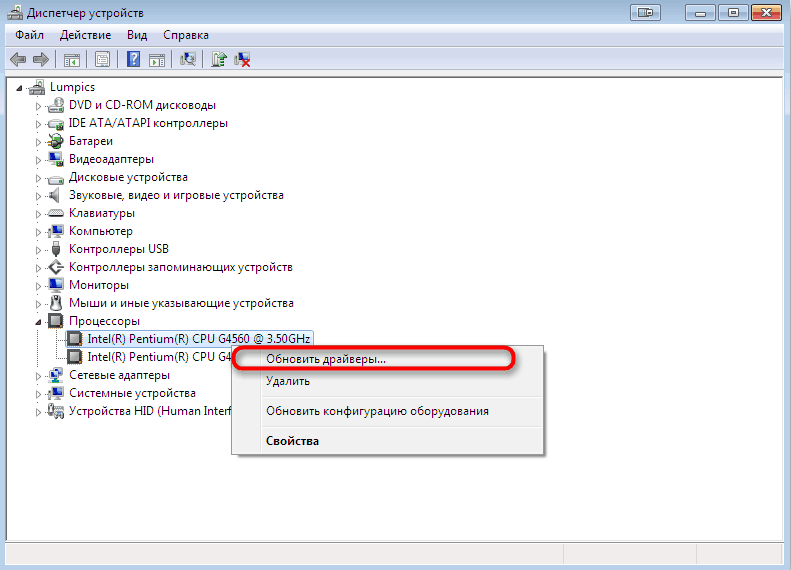Unsupported hardware
Your PC uses a processor that is designed for the latest version of Windows. Because the processor is not supported together with the Windows version that you are currently using, your system will miss important security updates.
Не поддерживаемое оборудование
Ваш процессор не поддерживает данную версию Windows, вы не сможете получать обновления.
При попытке выполнить поиск обновления через Windows Update появляется ошибка:
Code 80240037 Windows Update encountered an unknown error.
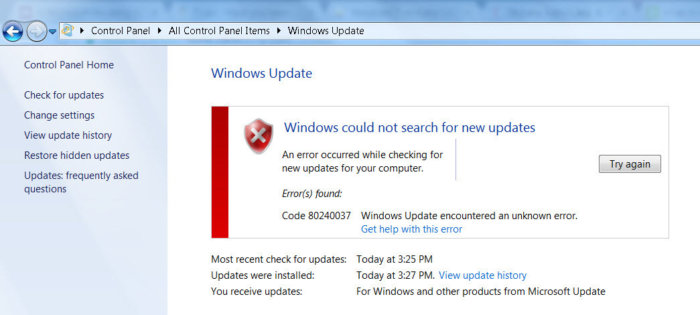
Ограничения распространяется на следующие поколения процессоров:
- 7-ое — поколение процессоров Intel Core (микроархитектура Kaby Lake, выпуск начался в 2017 году, среди них: i3, i5 и i7: 7100, 7300, 7320, 7400, 7500, 7600, 7700, 7100T, 7101E, 7101TE, 7300T, 7350K, 7400T, 7500T, 7600K, 7600T, 7640X, 7700K, 7700T, 7740X, G3930, G3930T, G3950, G4560, G4560T, G4600, G4600T, G4620.)
- Седьмое поколение процессоров AMD (микроархитектура Bristol Ridge, выпуск начался в 3 квартале 2016 года, среди них: FX-9830P, FX-9800P, A12-9730P, A12-9700P, A10-9630P, A10-9600P,Pro A12-9800B, Pro A12-9830B, Pro A10-9730B, Pro A10-9700B, Pro A8-9630B, Pro A8-9600B, Pro A6-9500B.)
- Qualcomm 8996 (в основном используется для мобильных устройств)
В апреле 2017 года MSFT выпустило специальные патчи для предыдущих версий ОС
- KB4012218 – для Windows 7 SP1 и Windows Server 2008 R2
- KB4012219 – для Windows 8.1 и Windows Server 2012 R2
В описании патчей заявляется о появление функционала определения поколения процессора и поддерживаемого оборудования при поиске обновлений через Windows Update.
Enabled detection of processor generation and hardware support when PC tries to scan or download updates through Windows Update.
Соответственно, после установки данных обновлений, система начинает блокировать загрузку новых обновлений (в т.ч для MS Office) и драйверов на старых версиях ОС с ошибкой 80240037, тем самым вынуждая пользователей переходить на Windows 10 /Windows Server 2016. Таким образом, все старые системы с новым оборудованием перестают получать обновления безопасности и переходят в разряд уязвимых. Похоже на шантаж…
Конечно, временно поможет удаление этих обновлений (wusa.exe /quiet /uninstall /kb:4012218 /promptrestart или wusa.exe /quiet /uninstall /kb:4012219 /promptrestart ) и блокировка их установки, но с высокой долей вероятности они прилетят в следующем месяце в обновлении Monthly Rollup (в рамках новой концепции накопительной модели кумулятивных обновлений).
UPD:
При попытке установить обновления на windows 7 может появиться ошибка: Ваш компьютер оборудован процессором предназначенным для последней версии Windows. Если вы хотите продолжать получать обновления необходимо в командной строке удалить следующие обновления:
- wusa /uninstall /kb:4015550
- wusa /uninstall /kb:4019217
- wusa /uninstall /kb:4019264
На форумах пишут что за данную ошибку отвечает обновление 4012218. Но у меня его не стояло. А помогло удаление под номером 4019264.
Нашли еще обновления приводящие к описанным проблемам — сообщите в комментариях.
UPD:
В некоторых случаях windows перестаёт обновляться и при попытке установить обновления даже вручную выдаёт разные ошибки установки. При попытке деинсталировать указанные выше обновления, говорит что ошибок нет.
В этом случае
Лечится это батником, патчащим проверку CPU: https://github.com/zeffy/kb4012218-19
Поскольку патчатся файлы MS Update, данный патчер придётся запускать после каждого кумулятивного обновления (поскольку как минимум проверяются контрольные суммы, а иногда обновляются сами файлы).
UPD2: Wufuc – патч для восстановления Windows Update
Существует неофициальный обходной метод, позволяющий убрать сообщение «Оборудование не поддерживается» и восстановить возможность получения и установки обновлений безопасности на компьютерах с Windows 7 и 8.1 с процессорами Intel Kaby Lake, AMD Ryzen, и другими не поддерживаемыми CPU.
Пользователь GitHub под ником Zeffy выпустил небольшой патч Wufuc (windows update …. ну вы поняли), который позволяет избавиться от проблемы «несовместимого оборудования». Патч отключает сообщение Центра обновлений о несовместимости оборудовании и разрешает компьютеру получать обновления с Windows Update. Последнюю стабильную версию патча Wufuc можно скачать тут: https://github.com/zeffy/wufuc/releases/latest.
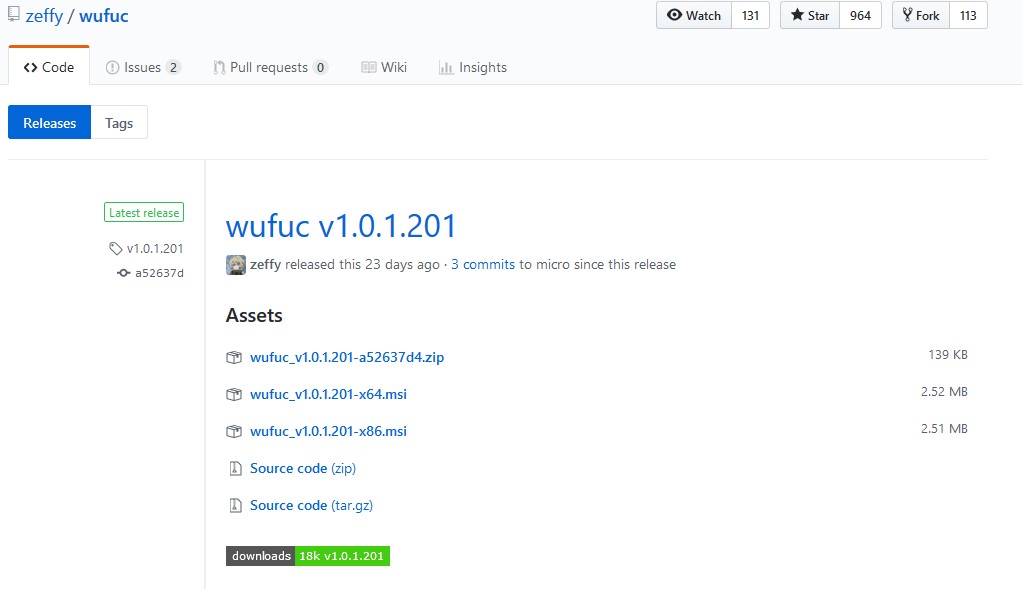
Есть версия Wufuc как для x86, так и для x64 систем.
Согласно информации от Zeffy функция обнаружения типа процессора и запрета получения обновлений находится в библиотеке wuaueng.dll. Первоначально патч Wufuc заменял данный файл, но т.к. данное решение неустойчиво против обновления файла очередным обновлением Windows Update, в последующих релизах Wufuc логика работы патча была изменена.
Теперь фактическая замена файла wuaueng.dll не производится. Установщик wufuc_setup_x64.msi регистрирует новое задание планировщика, которое запускает wufuc при загрузке компьютера. Затем wufuc внедряет себя в процесс service host или службу wuauserv и перехватывает вызов функций IsDeviceServiceable и IsCPUSupported, модифицируя возвращаемый ответ.
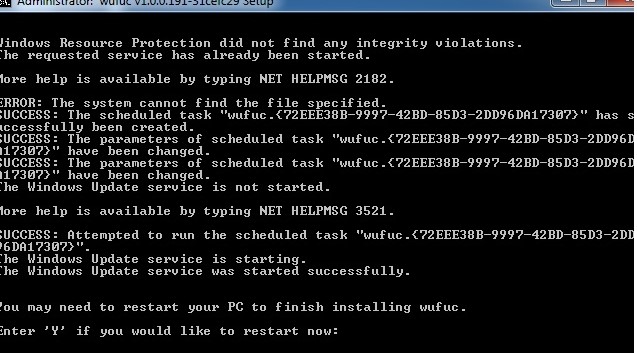
Таким образом патч wufuc отключает сообщение «Оборудование не поддерживается» в Windows Update, и позволяет продолжать устанавливать обновления на системах Windows 7 и 8.1.
И снова спасибо winitpro
Join @AdmNtsRu on Telegram
Смотрите также:
Содержание
- Решаем проблемы с ошибкой «Несовместимое оборудование» в Windows 7
- Способ 1: Настройка Центра обновления Windows
- Способ 2: Обновлений драйверов процессора
- Способ 3: Утилита wufuc
- Вопросы и ответы
Некоторые пользователи Windows 7 сталкиваются с проблемой, которая возникает после установки определенных обновлений. Ее суть заключается в том, что на экран выводится уведомление о несовместимом оборудовании, а также рекомендуется обновить операционную систему до последней версии. На самом деле в большинстве случаев ничего критичного в этом нет, и с ОС можно спокойно взаимодействовать. Однако навязчивое уведомление будет появляться довольно часто, поэтому сегодня мы хотим рассказать, как избавиться от данного сообщения разными методами. Вам же останется попробовать каждый из них, чтобы быстро найти оптимальный.
Полный текст сообщения практически всегда выглядит так: «Ваш компьютер оборудован процессором, предназначенным для последней версии Windows. Так как процессор не поддерживается в используемой версии Windows, вы пропустите важные обновления системы безопасности», а вверху самого отображаемого окна красуется надпись «Несовместимое оборудование». Собственно, сама неполадка становится понятной уже из самого текста, а возникает она в тех случаях, когда на ПК устанавливаются последние нововведения или происходит сканирование самим Центром обновлений. Поэтому в первую очередь мы и советуем произвести манипуляции с этим стандартным инструментом.
Способ 1: Настройка Центра обновления Windows
Данный метод будет состоять из нескольких этапов. Мы условно разделим их, чтобы начинающим пользователям было проще ориентироваться в руководстве. Суть этого способа заключается в отключении проверки обновлений и удалении уже имеющихся апдейтов. Поэтому вы можете сразу пропустить его, если не желаете деинсталлировать нововведения и отказываться от получения их в будущем. Всем тем, кого не смущает этот факт, советуем читать инструкцию далее.
Шаг 1: Включение ручного режима установки обновлений
Для начала разберемся с методом инсталляции обновлений. По умолчанию все они попадают на ПК автоматически, а сканирование и инсталляция происходят в одно и то же время. Однако пользователю ничего не мешает настроить не только расписание, но и тип поиска нововведений. В вашем случае потребуется выбрать ручной режим, чтобы самостоятельно контролировать все апдейты. Осуществляется это так:
- Откройте «Пуск» и переместитесь в раздел «Панель управления», кликнув по соответствующей надписи справа.
- Опуститесь вниз окна и среди всех параметров отыщите «Центр обновления Windows».
- Запустится новое окно. В нем вас интересует категория «Настройка параметров», переход к которой осуществляется через левую панель.
- Здесь разверните список «Важные обновления».
- Установите параметр в состояние «Искать обновления, но решение о загрузке и установке принимается мной» или «Не проверять наличие обновлений (не рекомендуется)».
- После этого не забудьте кликнуть по кнопке «ОК», чтобы применить все изменения.

Далее сразу же переходите к следующему шагу без предварительной перезагрузки компьютера, поскольку в этом просто нет необходимости.
Шаг 2: Удаление обновления KB4015550
Мы ознакомились с отзывами пользователей и узнали, что очень часто появление рассматриваемой проблемы провоцирует обновление с кодом KB4015550. Поэтому сначала и остановимся на нем. Это стандартное нововведение, несущее в себе несколько общих исправлений и изменений безопасности. Оно не является обязательным и практически никак не сказывается на общей картине функционирования ОС. Поэтому его можно удалить, что лучше всего сделать через «Командную строку».
- Откройте «Пуск». Отыщите там классическое приложение «Командная строка» и кликните по нему правой кнопкой мыши.
- В появившемся контекстном меню выберите вариант «Запуск от имени администратора».
- При появлении окна контроля учетных записей пользователей разрешите этой программе вносить изменения на этом ПК.
- В консоли вставьте команду
wusa /uninstall /kb:4015550и нажмите на клавишу Enter. - Ожидайте завершения удаления обновления. Вы будете уведомлены об успешном окончании этой процедуры.

После этого уже можно перезагрузить компьютер, чтобы все изменения точно вступили в силу. Активно используйте ОС несколько часов, дабы убедиться в отсутствии того самого уведомления о несовместимом оборудовании.
Шаг 3: Удаление последних обновлений
Этот шаг рекомендуется для использования тем юзерам, у кого после второго этапа все еще появляется то самое уведомление. К сожалению, не получится точно определить, какие именно обновления влияют на появление неполадки. Потому остается только проверять каждое из них путем удаления, что делается так:
- Снова через «Панель управления» перейдите в «Центр обновления Windows» и там нажмите на надпись-ссылку слева внизу «Установленные обновления».
- Откроется новое окно, в котором вы увидите список всех обновлений с их кодами. Щелкните ПКМ по одному из самых свежих и выберите вариант «Удалить».
- Подтвердите выполнение данных действий.
- Дождитесь окончания деинсталляции.

Произведите эти же действия еще с несколькими последними системными нововведениями, чтобы исключить абсолютно все возможные раздражители, провоцирующие появление надоедливого сообщения.
Когда манипуляции со всеми файлами будут завершены, надпись с «Несовместимое оборудование» должна исчезнуть. Однако это самый радикальный метод, если же вас интересуют альтернативные варианты, ознакомьтесь со следующими двумя инструкциями.
Способ 2: Обновлений драйверов процессора
Выше мы уже упомянули о том, что сообщение «Несовместимое оборудование» чаще всего связано с типом процессора, который установлен в компьютере. Разработчики устройств решили принять участие в исправлении подобной ошибки, выпустив бета-версии или полноценные обновления для своей продукции. Поэтому вам стоит заглянуть на их официальный сайт или использовать любой другой метод обновления программного обеспечения чипа. Детальнее об этом читайте в другой нашей статье, перейдя по указанной ниже ссылке.
Подробнее: Обновление драйверов на Windows 7
Способ 3: Утилита wufuc
Спустя некоторое время после массового появления рассматриваемой проблемы энтузиастами была выпущена специальная утилита, цель которой заключается в отключении навязчивого уведомления путем внесения небольших изменений в операционную систему. Это приложение имеет открытый исходный код, распространяется бесплатно и завоевало огромную популярность в сообществе. Получить его и активировать можно так:
Перейти к скачиванию wufuc с официального сайта
- Перейдите по указанной выше ссылке, чтобы попасть на официальный сайт wufuc. Там нажмите на надпись «Latest stable build» для получения стабильной версии софта.
- Вас перекинет на новую вкладку, где стоит выбрать версию x64 или x86, отталкиваясь от разрядности своей Виндовс 7.
- Начнется загрузка установщика. По ее окончании запустите EXE-файл.
- Следуйте инструкциям в открывшемся Мастере установки.
- Ожидайте окончания инсталляции, а после закройте это окно.
- Через пуск отыщите папку «WUFUC» или переместитесь в то расположение, куда была установлена утилита. Запустите файл «Enable WUFUC».
- Появится «Командная строка». Ознакомьтесь с ее содержимым и следуйте инструкциям, чтобы запустить службу отключения сообщения.

Стоит отметить, что этот инструмент не решает полностью трудность, а просто отключает само уведомление. Однако мы уже говорили о том, что она никак не влияет на общее состояние ПК, поэтому вариант с wufuc можно считать вполне рабочим и применимым.
В рамках этого материала вы были ознакомлены с тремя различными методами по решению проблемы с сообщением «Несовместимое оборудование» в Windows 7. Как видите, каждый вариант заключается в выполнении определенного алгоритма действий и будет полезен в разных ситуациях.
На чтение 4 мин. Просмотров 9.9k. Опубликовано 28.08.2019
Некоторые пользователи были немного озадачены всплывающим неподдерживаемым оборудованием , которое появляется в Windows 7 и 8.1. Во всплывающем окне указано, что ваш компьютер использует процессор, который не поддерживается в этой версии Windows, и вы не будете получать обновления .
Это всплывающее окно появляется, когда пользователи нажимают кнопку Проверить обновления . Он также может появляться более случайно после загрузки пользователями ноутбуков или настольных компьютеров Intel (Kaby Lake) и AMD (Bristol Ridge) седьмого поколения.

Всплывающее окно Неподдерживаемое оборудование дает понять, что пользователи не получат обновлений патчей для Windows 7 и 8.1. Это связано с тем, что пользователи используют ПК Intel и AMD, которые не поддерживают Windows 8.1 и 7. Недавно Microsoft подтвердила, что Win 10 является единственной платформой, поддерживающей процессоры Intel седьмого поколения, AMD Bristol Ridge и Qualcomm 8996.
Пользователи по-прежнему могут устанавливать Win 7 и 8.1 на системы с этими процессорами, но Microsoft не предоставляет никакой поддержки обновлений для этих платформ, когда они установлены на ПК Intel седьмого поколения, AMD Bristol Ridge или Qualcomm 8996.
Содержание
- Вот как пользователи могут удалять всплывающее окно с неподдерживаемым оборудованием.
- 1. Отключите Центр обновления Windows
- 2. Выберите опцию Никогда не проверять наличие обновлений в Win 7
- 3. Добавьте Wufuc в Windows
Вот как пользователи могут удалять всплывающее окно с неподдерживаемым оборудованием.
- Отключить Центр обновления Windows
- Выберите опцию Никогда не проверять наличие обновлений в Win 7
- Добавить Wufuc в Windows
1. Отключите Центр обновления Windows
Пользователи могут отключить всплывающее окно Неподдерживаемое оборудование , чтобы оно не появлялось после запуска Windows. Для этого пользователям нужно будет отключить Windows Update.
Нет особого смысла держать эту службу включенной, когда она не предоставляет никаких обновлений. Так пользователи могут отключить Центр обновления Windows в Win 8.1 и 7.
- Откройте «Выполнить» с помощью сочетания клавиш Windows + R.
-
Введите «services.msc» в текстовом поле «Открыть». Затем нажмите кнопку ОК , чтобы открыть окно, показанное ниже.
-
Дважды щелкните Центр обновления Windows, чтобы открыть окно службы.
- Нажмите Стоп , чтобы остановить службу.
- Нажмите кнопку Применить и выберите параметр ОК , чтобы выйти из окна.
- Откройте аксессуар Run еще раз.
- Введите «cmd» в текстовом поле «Выполнить». Затем нажмите горячую клавишу Ctrl + Shift + Enter, чтобы открыть командную строку с повышенными правами.
-
Введите sc delete wuauserv в командной строке и нажмите Return, чтобы удалить службу Центра обновления Windows.
2. Выберите опцию Никогда не проверять наличие обновлений в Win 7
- Однако обратите внимание, что пользователи Win 7 могут отключить автоматические обновления, выбрав параметр Никогда не проверять наличие обновлений . Чтобы выбрать эту опцию, введите «Центр обновления Windows» в поле поиска меню «Пуск».
- Нажмите Центр обновления Windows, чтобы открыть этот апплет Панели управления.
- Нажмите Изменить настройки в левой части панели управления, чтобы открыть дополнительные параметры.
- Затем выберите параметр Никогда не проверять наличие обновлений в раскрывающемся меню Важные обновления.
- Нажмите кнопку ОК .
3. Добавьте Wufuc в Windows
Тем не менее, пользователи могут по-прежнему получать обновления для Windows 8.1 и 7 на компьютерах Intel и AMD Bristol Ridge седьмого поколения с Wufuc. Wufuc – это программа, которая позволяет устанавливать обновления для Windows 7 и 8.1 на неподдерживаемых системах Intel и AMD Bristol Ridge седьмого поколения.
Эта программа ищет переключатели, которые запускают всплывающее окно Неподдерживаемое оборудование , чтобы пользователи Win 8.1 и 7 могли получать обновления. Таким образом, Wufuc может быть более предпочтительным решением, чем удаление Центра обновления Windows для некоторых пользователей.
- Чтобы добавить Wufuc в Windows, нажмите Активы на странице Wufuc Github.
- Затем выберите wufuc v1.0.1.201-x64.msi , чтобы загрузить установщик для 64-разрядных платформ Windows. Нажмите wufuc v1.0.1.201-x86.msi , чтобы получить мастер установки Wufuc для 32-разрядных платформ.
- Затем откройте проводник (или Windows), нажав клавишу Windows + горячая клавиша E.
- Откройте папку с установщиком Wufuc.
- Нажмите на мастер настройки Wufuc, чтобы открыть его окно.
- Нажмите кнопку Далее .
- Выберите вариант Я принимаю условия .
- Нажмите Обзор , чтобы выбрать папку для установки.
- Нажмите кнопки Далее и Готово .
- Перезагрузите рабочий стол или ноутбук после установки.
После этого окно Неподдерживаемое оборудование не появится. Обратите внимание, что Microsoft прекратит поддержку Windows 7 с января 2020 года.Таким образом, пользователи Windows 7 могут также перейти на 10 в начале следующего года (или удалить службу обновлений, как описано выше).

Что значит сообщение о несовместимом оборудовании и как его убрать в windows 7 и windows 8.1?
Некоторые пользователи данной версии операционной системы отмечают периодическое появление окна с сообщением о неподдерживаемом или несовместимом оборудовании. В тексте сказано, что Ваш компьютер оборудован процессором, предназначенным для последней версии Windows. Имеется ввиду конечно же Windows 10. Далее идут страшные слова о том, что из-за этого могут быть не установлены обновления безопасности и Ваша жизнь чуть ли не окажется под угрозой.
Вид сообщения
На самом деле это очередной трюк Microsoft по повышению популярности Windows 10. Так как многие пользователи не хотят переходить с Windows 7 и Window 8.1 на Windows 10, то вот таким способом их пытаются на это подтолкнуть.
Как убрать сообщение?
Способ очень простой и быстрый. Достаточно лишь скачать и установить небольшую специализированную программку, которая была создана именно для отключения сообщения о неподдерживаемом или несовместимом оборудовании. Называется она Wufuc. Скачать ее можно по ссылкам ниже. Единственное, что стоит учесть – разрядность вашей операционной системы.
Скачать Wufuc для 32 битных систем
Скачать Wufuc для 64 битных систем
Установка Wufuc
Установка Wufuc
Установка Wufuc
Сразу после установки больше ничего делать не нужно и лучше перезапустить компьютер. Сообщение больше не будет Вас беспокоить.
Способ рабочий как для Windows 8.1, так и для Windows 7.
Каталог установленной Wufuc в меню “Пуск”
Лучшая благодарность автору — репост к себе на страничку:
- Remove From My Forums

Убрать окно о современном процессоре
-
Вопрос
-
Добрый день.
У меня проблема, обращался в чат Microsoft, но мне отказали в подробной консультации, так как чат предназначен для домашних пользователей, рекомендовали обратиться по тел. горячей линии или на форум.
Вопрос:
Я работаю в государственном учреждении. Мы приобрели современный компьютер с Windows
7, так как наши программы не будут работать на Windows 10. Компьютер исправно работал более полугода. Вчера я установил пользователю Office 2010, коробочная версия. Компьютер находится в домене. После установки коробочной версии
при включении появляется окно с текстом НЕСОВМЕСТИМОЕ ОБОРУДОВАНИЕ, Ваш компьютер оборудован процессором, предназначенным для последней версии Windows. Так как процессор не поддерживается в используемой версии Windows, вы пропустите
важные обновления….. Возможно, во время установки Office 2010 с правами администратора произошло обновление Windows 7. Подскажите, как убрать это окно при каждой загрузки. Может надо удалить какие-то обновления? Наша организация все
равно не будет менять Windows 7 на Windows 10, так как отечественные разработчики пишут софт так, что работает только на Windows 7.
Ответы
-
Здравствуйте,
На данном форуме предоставляется личное мнение по эксплуатации ОС пользователями продуктов Microsoft и становище официальная поддержка здесь не причем.
Во вторых вы читали статью об
поддержки выбранной вами ОС, в ней точно и ясно упомянуто что для работоспособности ОС нужно устанавливать — «Не забудьте установить Windows 7
с пакетом обновления 1, чтобы продолжать получать обновления и поддержку.»
Если Вам помог чей-либо ответ, пожалуйста, не забывайте жать на кнопку «Предложить как ответ» или «Проголосовать за полезное сообщение» Мнения, высказанные здесь, являются отражение моих личных взглядов, а не позиции
корпорации Microsoft. Вся информация предоставляется «как есть» без каких-либо гарантий.-
Помечено в качестве ответа
3 октября 2018 г. 5:46
-
Помечено в качестве ответа
Microsoft продолжает усиленно радовать, удивлять и шокировать своих пользователей. Буквально на днях ко мне обратился коллега с такой проблемой: он приобрел и собрал новый ПК на базе нового процессора Intel Core i3 7100. На собранный компьютер был успешно установлен образ Windows 7. Но через некоторое время, после того, как Windows 7 закачала и установила все обновления через Windows Update, система перестала получать новые обновления со следующей ошибкой:
Unsupported hardware
Your PC uses a processor that is designed for the latest version of Windows. Because the processor is not supported together with the Windows version that you are currently using, your system will miss important security updates.
Не поддерживаемое оборудование
Ваш процессор не поддерживает данную версию Windows, вы не сможете получать обновления.
При попытке выполнить поиск обновления через Windows Update появляется ошибка:
Дело в том, Microsoft еще в прошлом году анонсировала, что все обладатели новейших процессоров должны использовать только последнюю версию клиентской платформы — Windows 10. Для более старых версий Windows будет созданы ограничения для использования данных моделей процессоров.
Ограничения распространяется на следующие поколения процессоров:
- 7-ое — поколение процессоров IntelCore (микроархитектура Kaby Lake, выпуск начался в 2017 году, среди них: i3, i5 и i7: 7100, 7300, 7320, 7400, 7500, 7600, 7700, 7100T, 7101E, 7101TE, 7300T, 7350K, 7400T, 7500T, 7600K, 7600T, 7640X, 7700K, 7700T, 7740X, G3930, G3930T, G3950, G4560, G4560T, G4600, G4600T, G4620.)
- Седьмое поколение процессоров AMD (микроархитектура Bristol Ridge, выпуск начался в 3 квартале 2016 года, среди них: FX-9830P, FX-9800P, A12-9730P, A12-9700P, A10-9630P, A10-9600P, Pro A12-9800B, Pro A12-9830B, Pro A10-9730B, Pro A10-9700B, Pro A8-9630B, Pro A8-9600B, Pro A6-9500B.)
- Qualcomm 8996 (в основном используется для мобильных устройств)
В апреле 2017 года MSFT выпустило специальные патчи для предыдущих версий ОС
- KB4012218 – для Windows 7 SP1 и Windows Server 2008 R2
- KB4012219 – для Windows 8.1 и Windows Server 2012 R2
В описании патчей заявляется о появление функционала определения поколения процессора и поддерживаемого оборудования при поиске обновлений через Windows Update.
Enabled detection of processor generation and hardware support when PC tries to scan or download updates through Windows Update.
Соответственно, после установки данных обновлений, система начинает блокировать загрузку новых обновлений (в т. ч для MS Office) и драйверов на старых версиях ОС с ошибкой 80240037, тем самым вынуждая пользователей переходить на Windows 10 /Windows Server 2016. Таким образом, все старые системы с новым оборудованием перестают получать обновления безопасности и переходят в разряд уязвимых. Похоже на шантаж…
Конечно, временно поможет удаление этих обновлений ( wusa. exe /quiet /uninstall /kb:4012218 /promptrestart или wusa. exe /quiet /uninstall /kb:4012219 /promptrestart ) и блокировка их установки, но с высокой долей вероятности они прилетят в следующем месяце в обновлении Monthly Rollup (в рамках новой концепции накопительной модели кумулятивных обновлений).
При попытке установить обновления на windows 7 может появиться ошибка: Ваш компьютер оборудован процессором предназначенным для последней версии Windows. Если вы хотите продолжать получать обновления необходимо в командной строке удалить следующие обновления:
- wusa /uninstall /kb:4015550
- wusa /uninstall /kb:4019217
- wusa /uninstall /kb:4019264
На форумах пишут что за данную ошибку отвечает обновление 4012218. Но у меня его не стояло. А помогло удаление под номером 4019264.
Нашли еще обновления приводящие к описанным проблемам — сообщите в комментариях.
В некоторых случаях windows перестаёт обновляться и при попытке установить обновления даже вручную выдаёт разные ошибки установки. При попытке деинсталировать указанные выше обновления, говорит что ошибок нет.
В этом случае
Лечится это батником, патчащим проверку CPU: https://github. com/zeffy/kb4012218-19
Поскольку патчатся файлы MS Update, данный патчер придётся запускать после каждого кумулятивного обновления (поскольку как минимум проверяются контрольные суммы, а иногда обновляются сами файлы).
UPD2: Wufuc – патч для восстановления Windows Update
Существует неофициальный обходной метод, позволяющий убрать сообщение «Оборудование не поддерживается» и восстановить возможность получения и установки обновлений безопасности на компьютерах с Windows 7 и 8.1 с процессорами Intel Kaby Lake, AMD Ryzen, и другими не поддерживаемыми CPU.
Пользователь GitHub под ником Zeffy выпустил небольшой патч Wufuc (windows update …. ну вы поняли), который позволяет избавиться от проблемы «несовместимого оборудования». Патч отключает сообщение Центра обновлений о несовместимости оборудовании и разрешает компьютеру получать обновления с Windows Update. Последнюю стабильную версию патча Wufuc можно скачать тут: https://github. com/zeffy/wufuc/releases/latest.
Есть версия Wufuc как для x86, так и для x64 систем.
Согласно информации от Zeffy функция обнаружения типа процессора и запрета получения обновлений находится в библиотеке wuaueng. dll. Первоначально патч Wufuc заменял данный файл, но т. к. данное решение неустойчиво против обновления файла очередным обновлением Windows Update, в последующих релизах Wufuc логика работы патча была изменена.
Теперь фактическая замена файла wuaueng. dll не производится. Установщик wufuc_setup_x64.msi регистрирует новое задание планировщика, которое запускает wufuc при загрузке компьютера. Затем wufuc внедряет себя в процесс service host или службу wuauserv и перехватывает вызов функций IsDeviceServiceable и IsCPUSupported, модифицируя возвращаемый ответ.
Таким образом патч wufuc отключает сообщение «Оборудование не поддерживается» в Windows Update, и позволяет продолжать устанавливать обновления на системах Windows 7 и 8.1.
Ошибка 0x80240037 при установке обновлений Windows 7
При установке крупных обновлений Windows 10 многими пользователями была замечена ошибка с кодом 0x80070020. Рассмотрим несколько способов решения этой проблемы.
Как исправить ошибку. NET Framework 0x80070643
Редактирование реестра Windows вручную с целью удаления содержащих ошибки ключей Ошибка 0x80070643 не рекомендуется, если вы не являетесь специалистом по обслуживанию ПК. Ошибки, допущенные при редактировании реестра, могут привести к неработоспособности вашего ПК и нанести непоправимый ущерб вашей операционной системе. На самом деле, даже одна запятая, поставленная не в том месте, может воспрепятствовать загрузке компьютера!
В связи с подобным риском мы настоятельно рекомендуем использовать надежные инструменты очистки реестра, такие как WinThruster [Загрузить] (разработанный Microsoft Gold Certified Partner), чтобы просканировать и исправить любые проблемы, связанные с Ошибка 0x80070643. Используя очистку реестра [Загрузить], вы сможете автоматизировать процесс поиска поврежденных записей реестра, ссылок на отсутствующие файлы (например, вызывающих ошибку %%error_name%%) и нерабочих ссылок внутри реестра. Перед каждым сканированием автоматически создается резервная копия, позволяющая отменить любые изменения одним кликом и защищающая вас от возможного повреждения компьютера. Самое приятное, что устранение ошибок реестра [Загрузить] может резко повысить скорость и производительность системы.
Предупреждение: Если вы не являетесь опытным пользователем ПК, мы НЕ рекомендуем редактирование реестра Windows вручную. Некорректное использование Редактора реестра может привести к серьезным проблемам и потребовать переустановки Windows. Мы не гарантируем, что неполадки, являющиеся результатом неправильного использования Редактора реестра, могут быть устранены. Вы пользуетесь Редактором реестра на свой страх и риск.
Перед тем, как вручную восстанавливать реестр Windows, необходимо создать резервную копию, экспортировав часть реестра, связанную с Ошибка 0x80070643 (например,.NET Framework):
- Нажмите на кнопку Начать.
- Введите «command» в строке поиска… ПОКА НЕ НАЖИМАЙТЕENTER!
- Удерживая клавиши CTRL-Shift на клавиатуре, нажмите ENTER.
- Будет выведено диалоговое окно для доступа.
- Нажмите Да.
- Черный ящик открывается мигающим курсором.
- Введите «regedit» и нажмите ENTER.
- В Редакторе реестра выберите ключ, связанный с Ошибка 0x80070643 (например,.NET Framework), для которого требуется создать резервную копию.
- В меню Файл выберите Экспорт.
- В списке Сохранить в выберите папку, в которую вы хотите сохранить резервную копию ключа. NET Framework.
- В поле Имя файла введите название файла резервной копии, например «.NET Framework резервная копия».
- Убедитесь, что в поле Диапазон экспорта выбрано значение Выбранная ветвь.
- Нажмите Сохранить.
- Файл будет сохранен с расширением. reg.
- Теперь у вас есть резервная копия записи реестра, связанной с. NET Framework.
Следующие шаги при ручном редактировании реестра не будут описаны в данной статье, так как с большой вероятностью могут привести к повреждению вашей системы. Если вы хотите получить больше информации о редактировании реестра вручную, пожалуйста, ознакомьтесь со ссылками ниже.
Мы не несем никакой ответственности за результаты действий, совершенных по инструкции, приведенной ниже — вы выполняете эти задачи на свой страх и риск.
Windows XP _xp_
Windows 7 _7/registry_edits_for_
Windows Vista — LetMeFixItMyselfAlways





Очищаем компьютер от системного мусора
Системные папки и файлы, которые остались от прошлых версий программ, игр, а также от удаленных приложений могут быть причиной сбоев в системе, их необходимо удалять и чистить. Для этого в Windows 10 существует своя программа, которую можно вызвать при помощи командной строки.
- Откройте ее, так же, как мы делали в примере выше.
- Запишите команду в строке «cleanmgr» и нажмите клавишу «Enter».
- Программа запустит процесс оценки места на диске. В следующем окне вы можете задавать локации очистки, указывать какие папки и виды файлов будут удалены.
Существую и альтернативные программы, которые предоставляют пользователю более гибкие настройки очистки и восстановления файлов. Такой программой является Clean Master для Windows. Она обладает настройками, которые позволяют пользователю назначать сканирование и чистку дисков при запуске, а также чистить компьютер при заполнении его мусором до различных уровней – 500 Мб, 1 Гб и т. д.
Выполнение чистой загрузки
Если предыдущие решения не сработали, возможно, к возникновению сбоя 0x80070003 причастны фоновые службы. В этом случае выполните чистую загрузку и запустить обновление.
Откройте окно конфигурации системы командой msconfig из окна командного интерпретатора (Win + R).
Перейдите на вкладку Службы, отметьте поле «Не отображать службы Майкрософт» и кликните на кнопку «Отключить все».
Отключите все программы, чтобы они не загружались при запуске Windows.
После перезагрузите компьютер и посмотрите, удалось ли исправить ошибку с кодом 0x80070003.
Делаем сброс «Центра обновления Windows»
Если вы проделали предыдущие действия, но ошибка 0x80070020 при обновлении Windows 10 продолжает вас беспокоить, должен помочь сброс компонентов «Центра обновления Windows». Это процедуру можно произвести вручную, введя ряд команд в командную строку, однако для экономии времени мы советуем вам загрузить готовый скрипт с сайта Microsoft TechNet по этой ссылке.
- После окончания загрузки распакуйте архив и запустите файл «» на выполнение, щелкнув по нему правой кнопкой мыши и выбрав команду «Запуск от имени администратора». Если появится окно предупреждения, кликните кнопку «Все равно установить», а затем «Да».
Выбираем «Запуск от имени администратора» в контекстном меню файла
- Откроется окно «Администратор: Reset Windows Update Tool». Нажмите клавишу с буквой «Y» на клавиатуре, чтобы продолжить. Обратите внимание на то, что должна быть включена английская раскладка клавиатуры.
Нажимаем «Y» для продолжения
- На следующем экране нас интересует действие под номером 2 — «Resets the Windows Update Components», поэтому нажмите цифру «2» на клавиатуре, а затем клавишу «Enter» для запуска процедуры сброса компонентов «Центра обновления Windows».
Запускаем действие «Resets the Windows Update Components»
- Начнется процесс сброса и на экране будет отображаться информация о выполняемых в данный момент действиях.
Наблюдаем за процессом сброса компонентов «Центра обновления Windows»
Запускаем действие «Restarts your PC»
- После перезагрузки компьютера проверьте отсутствие ошибки 0x80070020, запустив обновление Windows.
0x80240034: ошибка обновления windows 7, 10
ОС Windows нового поколения при обновлении, как правило, не всегда корректно это делают. И если в редких случаях в этом виноваты проблемы с соединением или доступом к серверам Микрософт, то самым частым поводом для появления ошибок являются проблемы с системой. Одна из таких ошибок – ошибка обновления Windows различных поколений с кодом 0x80240034. Код ошибки 0x80240034. И в этой статье мы рассмотрим возможные решения этой неисправности.
Неудачная попытка установки обновлений ОС Виндовс может происходить по ряду причин. Вот некоторые из них:
- Высокая загруженность серверов Микрософт.
- Отсутствие или проблемы с доступом к Интернету.
- Низкая скорость Интернета.
- Проблемы в работе Центра обновлений.
- Сбои в работе основных рабочих элементов ОС.
- Конфликт Центра обновлений с антивирусом.
- Некорректная работа рабочих библиотек NET Framework, конкретно версии 3.5.
Если вам не удалось установить обновление и программа установки была прервана с кодом 0x80240034. Как исправить ошибку 0x80240034? Можно попробовать несколько способов, которые помогут в разрешении ситуации. Главное – после каждого из вариантов проверять работоспособность обновлений.
Способ первый. Средство устранения неполадок
Самый очевидный, по какой-то причине редко используемый способ решения такой ошибки, да и многих других – системная утилита «Средство устранения неполадок». Для использования данного метода проделайте следующее:
- Зайдите в Панель управления.
- Зайдите в «Устранение неполадок».
- Кликните по пункту «Устранение неполадок с помощью Центра обновления Windows».
- Подождите, пока утилита ОС завершит рабочий процесс поиска и решения неполадок.
Этот способ помогает в большинстве случаев, но иногда бывает так, что приходится прибегать и к другим вариантам.
Способ второй. Настройка служб
Некорректно настроенные службы ОС могут также значительно повлиять на возникновение ошибки 0x80240034 при обновлении. Рассмотрим, как исправить это путем настройки служб Windows:
- Зайдите в Пуск и выберите «Выполнить» или воспользуйтесь комбинацией Ctrl+R.
- Введите cmd для запуска консоли.
- В консоли поочередно напишите следующее строки, сопровождая конец каждой строки нажатием Enter:
SC config wuauserv start=auto
SC config bits start=auto
SC config cryptsvc start=auto
SC config trustedinstaller start=auto
Это помогает в случае, если некоторые службы ОС работают неверно или дали сбой в процессе обновления. Но иногда проблема кроется в других элементов системы.
Способ третий. Настройка. NET Framework
Один из самых важных элементов в работе современных ОС от Микрософт и их приложений – сервис NET Framework. В ОС семейства Windows новых поколений, Виндовс 8, 8.1 и 10, этот сервис встроен, но по умолчанию отключен. Нужно произвести активацию сервиса и вот как это сделать:
- Зайдите в Панель управления.
- Зайдите в «Программы и компоненты».
- Нажмите «Включение или отключение компонентов Windows».
- Отметьте службу NET Framework 3.5 и нажмите «OK».
Этот способ поможет решить многие проблемы, возникающие не только при обновлении, но иногда может сбоить и сама функция обновлений.
Способ четвертый. Сброс Центра обновлений
Иногда Центр обновлений сам по себе работает некорректно, что в результате приводит к многочисленным ошибкам. Исправить их можно следующим путем:
- Зайдите в Пуск и выберите «Выполнить» или воспользуйтесь комбинацией Ctrl+R.
- Введите cmd для запуска консоли.
- В консоли поочередно напишите следующее строки, сопровождая конец каждой строки нажатием Enter:
net stop wuauserv appidsvc
Del “%ALLUSERSPROFILE%Application DataMicrosoftetworkDownloaderqmgr*.dat”
sdset bits D:(A;;CCLCSWRPWPDTLOCRRC;;;SY)(A;;CCDCLCSWRPWPDTLOCRSDRCWDWO;;;BA)(A;;CCLCSWLOCRRC;;;AU)(A;;CCLCSWRPWPDTLOCRRC;;;PU)
sdset wuauserv D:(A;;CCLCSWRPWPDTLOCRRC;;;SY)(A;;CCDCLCSWRPWPDTLOCRSDRCWDWO;;;BA)(A;;CCLCSWLOCRRC;;;AU)(A;;CCLCSWRPWPDTLOCRRC;;;PU)
cd /d %windir%system32
netsh winsock reset
netsh winhttp reset proxy
net start wuauserv
net start appidsvc
net start cryptsvc
В результате все службы Центра обновлений ОС будут работать в штатном режиме, что поможет исправить ошибку.
Для того чтобы избавиться от ошибки обновлений Виндовс, нужно применить один из следующих способов – проверить ОС через встроенный сервис Устранения неполадок, настроить запуск системных служб, активировать NET Framework версии 3.5 или сбросить настройки Центра обновлений Windows до стандартных. Если это не помогает, то стоит проверить ОС более тщательно, в том числе убедиться, что на ПК нет вирусов.
Исправляем ошибки установки обновлений Windows 7

Существует правило – если есть обновления, то есть и проблемы с их установкой. Давайте разберем, какие основные проблемы возникают при обновлении Windows 7 через Windows Server Update Services (WSUS) и как их исправить с наименьшими затратами.
Ошибка #1. Failed to find updates with error code 80244010
Эту ошибку вы практически гарантированно будете наблюдать на любой системе, впервые обратившейся к серверу WSUS. В WindowsUpdate. log также встретится предупреждение:
WARNING: Exceeded max server round trips
Причина проблемы в том, что список обновлений стал слишком большим, и клиент не может принять его за один заход. Подробности — blogs. technet. microsoft. com/sus/2008/09/18/wsus-clients-fail-with-warning-syncserverupdatesinternal-failed-0x80244010
Какое решение предлагает Microsoft? Если после ошибки запустить повторный поиск обновлений, то процесс загрузки метаданных продолжится с момента возникновения ошибки. Терпение господа, терпение. Три, пять попыток wuauclt /detectnow – и все образуется. Не забудьте при повторном поиске дождаться окончания предыдущего цикла поиска, иначе магия не сработает!
Ошибка #2. Не устанавливаются обновления Windows с ошибкой 0x80070308
Встречается эпизодически, и в одном случае из 100 у нее есть единственное и очень специфическое решение — удалить ключ
HKLMComponentsPendingRequired=1
Перезагрузиться. Здесь важно не переусердствовать, не следует удалять никакие другие ключи в этом разделе, даже если они вам очень не нравятся, потому что после этого обновления прекратят ставиться навсегда.
Ошибка #3. Все другие ошибки
Проблема заключается в том, что во время установки обновлений в системе могут появиться битые файлы. Что является причиной — неисправная сеть, диск, оперативная память, сам Windows Update – выяснить не получится, а исправить ошибки для установки последующих обновлений придется.
Как правило, повреждаются *.cat, *.mum, *.manifest файлы. У кого-то повреждаются *.dll, но я на практике не сталкивался. И вроде бы средство SURT должно само исправить ошибки, поскольку внутри него есть огромный каталог эталонных файлов. Только в последний раз SURT обновлялся в октябре 2014 года, а исправлений на операционную систему с тех пор вышло бесчисленное множество, и многих файлов в каталоге не хватает.
Ниже я опишу последовательность действий, необходимых для исправления ошибок установки обновлений на Windows 7 x64 с использованием SURT. Для редакции x86 просто потребуется другой пакет SURT из KB947821.
Последовательность действий будет следующая.
1. Запустить первый проход Windows6.1-KB947821-v34-x64.msu
Пользователя от работы отвлекать не потребуется, все сделаем удаленно. Создаем следующий командный файл и запускаем его:
где BUHWKS02 – целевая машина.
Когда скрипт отработает и встанет на паузу, проверяем %windir%LogsCBSCheckSUR. log
Если ошибок не найдено – дело не в битых обновлениях.
Если он заканчивается
то будем исправлять.
2. Копируем эталонные файлы на целевую машину
Microsoft предлагает нам длинную, путанную процедуру с извлечением хороших файлов из обновлений и размещением их в определенные каталоги средства SURT. При этом пути в статьях неверные. Где-то и вовсе рекомендуют подкладывать оригинальные msu файлы.
Самый простой и правильный вариант следующий — скопировать эталонные файлы с рабочей системы:
*.mum and *.cat из C:WindowsservicingPackages складываются в %windir%TempCheckSURservicingpackages
*.manifest из C:WindowswinsxsManifests складываются в %windir%TempCheckSURwinsxsmanifests
Проблема в том, что битых файлов обычно десятки, и их очень сложно выбрать и скопировать. Тогда на помощь приходит следующий скрипт PowerShell (эталонной считается машина, с которой вы запускаете скрипт)
Как видите, скрипт прост и может быть легко заточен напильником под вашу инфраструктуру.
3. Запускаем второй проход Windows6.1-KB947821-v34-x64.msu
Теперь можно продолжить установку обновлений на целевую машину, например, следующими командными файлами:
set machine= BUHWKS02
psexec — i — s \%machine% wuauclt /detectnow
pause
set machine= BUHWKS02
psexec — i — s \%machine% wuauclt /updatenow
pause
Ошибка #4. Если SURT отработал нормально, а обновления все равно не ставятся
Попробуйте прибегнуть к старому приему – сбросить службу Windows Update в исходное состояние. Для этого необходимо удалить каталог %windir%SoftwareDistribution.
Создаем файл WU-cleanupCMD. cmd:
net stop wuauserv
rmdir /s /q %windir%SoftwareDistribution
net start wuauserv
wuauclt /detectnow
Запускаем:
set machine= BUHWKS02
psexec — c — s \%machine% WU-cleanupCMD. cmd
pause
После этого возникнет Ошибка #1, но как бороться с ней мы уже знаем.
Ошибка #5
Клиент исчезает из консоли WSUS. Любопытная ошибка, связанная с неправильным клонированием машин и задвоением (затроением и т. д.) идентификаторов клиентов. Решается так:
Ошибка #6
Ошибка связана с нехваткой ресурсов в AppPool WSUS. Решение — снять лимит на потребляемую память. Как это сделать — статья.
Коротко: Открываем IIS, Application Pools, WsusPool, Advanced Settings.
Параметр Private Memory Limit устанавливаем в 0.
Продолжение темы настройки WSUS — в моей следующей статье: https://habrahabr. ru/post/329440/
PS:
Многие ошибки решены в новом клиенте WSUS:
1. KB3125574 «Windows 7 post SP1 Convenience Rollup Update». Внимательно ознакомьтесь с разделом Known issues!
Предварительно необходимо установить KB3020369 «April 2015 servicing stack update for Windows 7 and Windows Server 2008 R2».
Источники:
https://adminotes. ru/resheno-oshibka-vash-kompyuter-oborudovan-protsessorom-prednaznachennym-dlya-poslednej-versii-windows/
https://voinf. ru/Windows/oshibka-0x80240037-pri-ustanovke-obnovleniy-windows-7
https://habr. com/ru/post/278439/
Сама система свободного рынка предполагает наличие жёсткой конкуренции. Но если в какой-то области ты вырвался вперёд, какое-то время ты будешь единственным лидером, пожиная все лавры. И, конечно, будешь пытаться в зародыше задавить конкурентов. Впрочем, это мало кому удаётся, а самым показательным исключением можно назвать Microsoft и её операционную систему. И раз уж компания является монополистом, то и в выборе методов продвижения новых продуктов она не брезгует любыми методами.

Что это за уведомление
Официальное сообщение компании многими было воспринято с немалой долей скепсиса – обновления всегда были слабым местом Windows, часто приводя к появлению различного рода ошибок, зависаний и синих экранов смерти. Но когда многие пользователи начали получать сообщения о несовместимости установленного на ПК оборудования с новым ПО, проблема всплыла во всей красе, и всем стало понятно, что она имеет искусственное происхождение.
Если ранее использование устаревшего железа сдерживало переход на более продвинутые версии операционной системы, то теперь всё перевернулось с ног на голову: при покупке нового ПК, оснащённого мощными процессорами, оказывалось, что «семёрка» не умеет с ним работать. Другими словами, апгрейд CPU на интеловские процессоры седьмого поколения (Kaby Lake), и AMD седьмой генерации типа Bristol Ridge или Snapdragon 820 приводил к появлению окна ошибки в Windows 7/8 «Несовместимое оборудование».
Но, как оказалось, пользователи компьютеров с довольно немолодыми процессорами (типа AMD FX или Intel Pentium/Atom) тоже начали получать подобные сообщения о невозможности получения апдейтов. Словом, ситуация выглядела уже комично – от желания стимулировать переход на новую ОС начали страдать ни в чём не повинные пользователи. Вначале простое удаление обновлений 4012218, 4012219, 4015550, 4019217 и 4019264 позволяло избавиться от ошибки, но после выхода очередного кумулятивного пакета обновлений ошибка Центра обновления Windows, сообщающая о невозможности получения новых обновлений из-за несовместимости оборудования, начала появляться снова.
Строго говоря, на работу ПК эта фича никак не влияет, кроме появления назойливых предупреждений и невозможности получения обновлений. И именно поэтому пользователи «семёрок» и «восьмёрок» стремятся решить эту проблему.
Как убрать сообщение «Несовместимое оборудование» в Windows 7
Существует несколько способов решения проблемы.
Настройка Центра обновления
Первый способ – самый очевидный: отказаться от получения обновлений. Разумеется, при этом ваш ПК будет подвержен повышенному риску с точки зрения безопасности, но если вы используете хороший антивирус, вряд ли это вас остановит. В противном случае от этого способа стоит отказаться.
Этап 1: Активация ручного режима обновлений.
Дефолтный режим – автоматический, при котором сканирование, загрузка и установка обновлений происходят одновременно, шаг за шагом. Но вы можете изменить и приоритеты операций, и их тип – для этого достаточно выбрать ручной режим установки, и тогда вы сможете сами контролировать процесс апдейта системы. Описываем последовательность действий, как установить ручной режим:
После этого можно приступать к следующему логическому шагу без перезагрузки ПК.
Этап 2: удаление обновления под номером KB4015550.
Именно этот апдейт и приводит к появлению в «семёрке» сообщения о несовместимости оборудования. Если вы хоть раз заходили на форумы, посвящённые работе в Windows 7, то, скорее всего, уже знакомы с проблемой обновления KB4015550. Поскольку автоматически апдейты устанавливаться уже не будут, можно спокойно избавиться от изменений в операционной системе, провоцирующих появление раздражающего сообщения. Тем более что основная функция обновления в этом и заключается – никаких других последствий его удаление не несёт.
Проще всего выполнить задуманное через командную строку:
После этого можно несколько часов активно поработать, чтобы убедиться, что назойливое сообщение больше не появляется. Если ошибка начнёт выскакивать снова, переходим к следующему, заключительному шагу.
Этап 3: Удаление последних установленных на ПК обновлений.
Хотя мы утверждали выше, что к появлению ошибки несовместимости оборудования причастно только одно обновление, это верно не в полной мере. Поэтому нам придётся заняться рутиной – поочерёдно удалять последние установленные апдейты, поскольку точно сказать, какое из обновлений приводит к проблеме, невозможно.
Алгоритм действий:
Снова наблюдаем поведение Windows – обычно после таких действий ошибка больше не появляется. Впрочем, если вы не хотите отказываться от поддержки со стороны производителя ОС, стоит попробовать другие, менее радикальные методы.
Обновление драйверов процессора
Поскольку сами разработчики Windows утверждают, что данная ошибка является результатом несовместимости программного обеспечения и типа процессора, установленного в ПК, один из способов, как убрать сообщение Виндовс 7 «Несовместимое оборудование», заключается в обновлении драйверов вашего CPU.
Дело в том, что и Intel, и AMD были настолько не согласны с политикой Microsoft, что решили самостоятельно исправить это недоразумение, разработав сначала бета-версии, а потом и полноценные драйверы для своих процессоров, позволяющие решить проблему несовместимости. Так что если вы знаете модель своего ЦП, стоит зайти на официальный сайт, скачать и установить ПО для этого CPU.
Узнать модель процессора можно через «Диспетчер устройств» в ветке «Процессоры». Кликнув правой кнопкой мыши, можно вызвать контекстное меню и выбрать пункт «Обновить драйверы» при условии, что вы их уже скачали.
Использование утилиты Wufuc
Разумеется, после появления проблемы подсуетились и сторонние разработчики. Одним из наиболее удачных решений можно назвать утилиту Wufuc, единственная функция которой – исправление ошибки в Windows 7/8 «Несовместимое оборудование» посредством внесения соответствующих изменений в ОС.
Основное достоинство программы – она разрабатывалась на условиях открытого исходного кода, выложена в паблик и любой программист может ознакомиться с тем, как и что она делает. Но нам это не нужно, нас интересует только конечный результат, поэтому делаем следующее:
Отметим, что с помощью этой программы вы просто избавитесь от появления ошибки. Сама она никуда не исчезнет, но если ваш компьютер нормально работал, то не стоит опасаться появления каких-либо проблем. За исключением случая, когда вы захотите сделать апгрейд, установив более мощный процессор.
Заключение
Итак, вы познакомились с тремя возможными способами решения проблемы, каждый из которых имеет свои ограничения. И вы должны их учитывать при выборе. Но в целом можно однозначно утверждать, что выбранный компанией Microsoft способ продвижения своего флагманского продукта нельзя назвать этичным. Поскольку и «семёрка», и Windows 8/8/1 пока ещё официально поддерживаются, ограничивать их пользователей в чём-либо, на наш взгляд, неправильно.
А как вы относитесь к этой проблеме? Оставляйте своё мнение в комментариях, нам и нашим читателям будет интересно с ним ознакомиться.