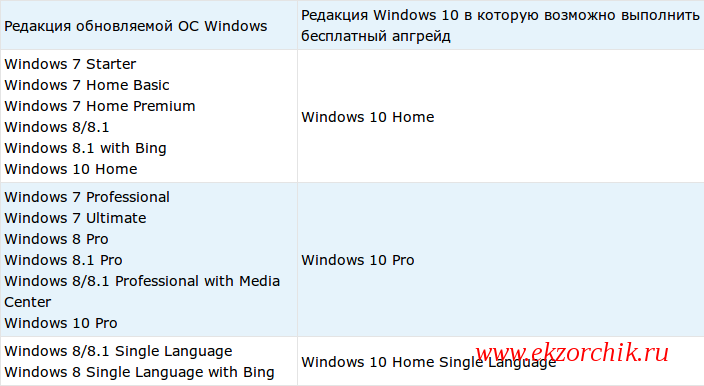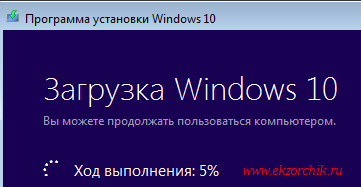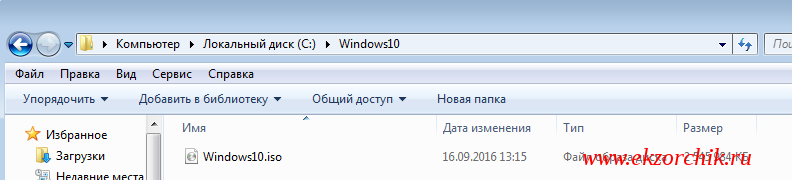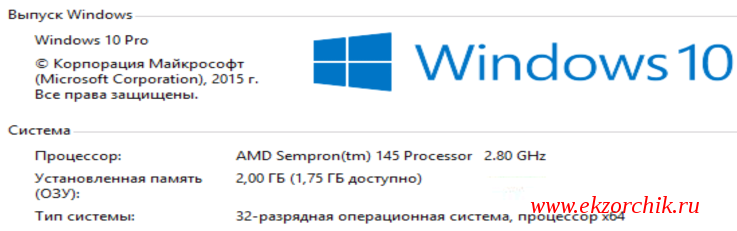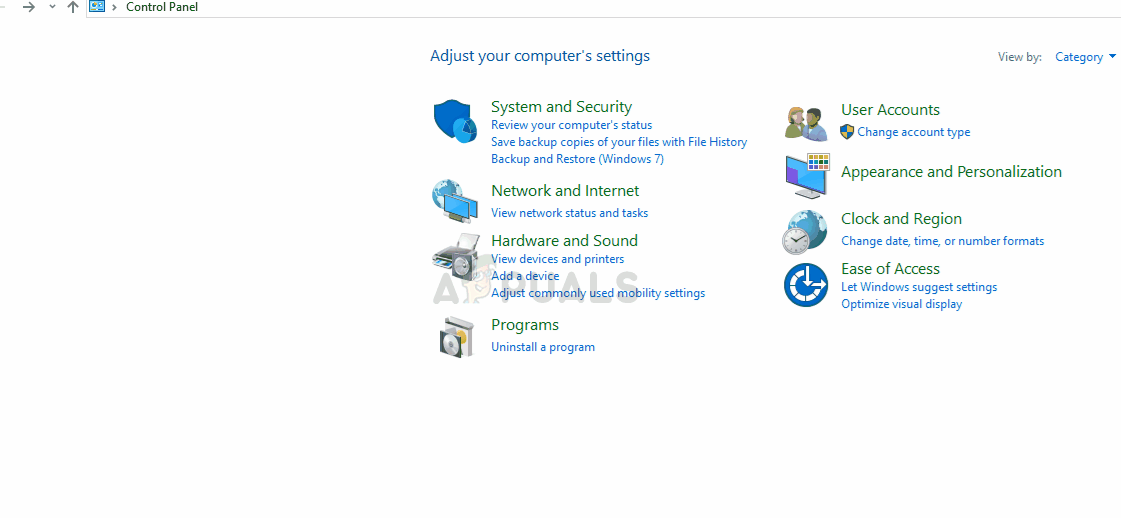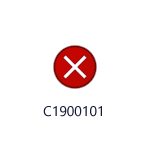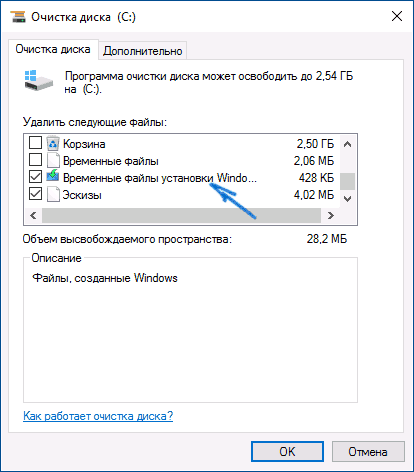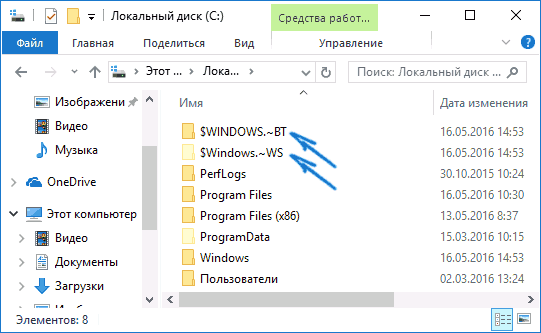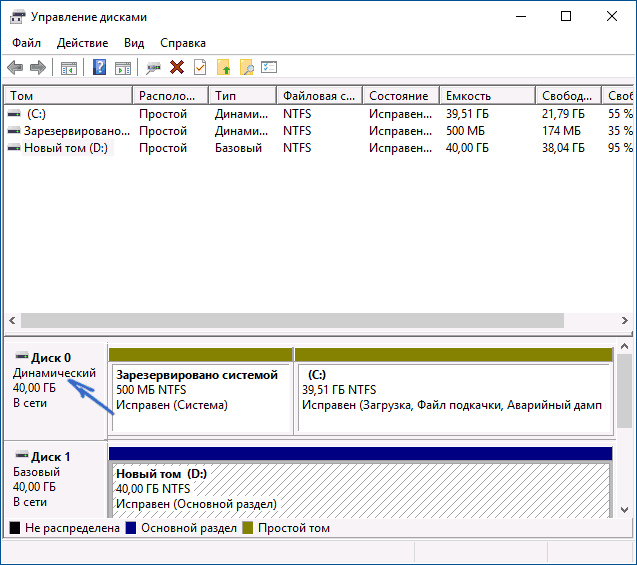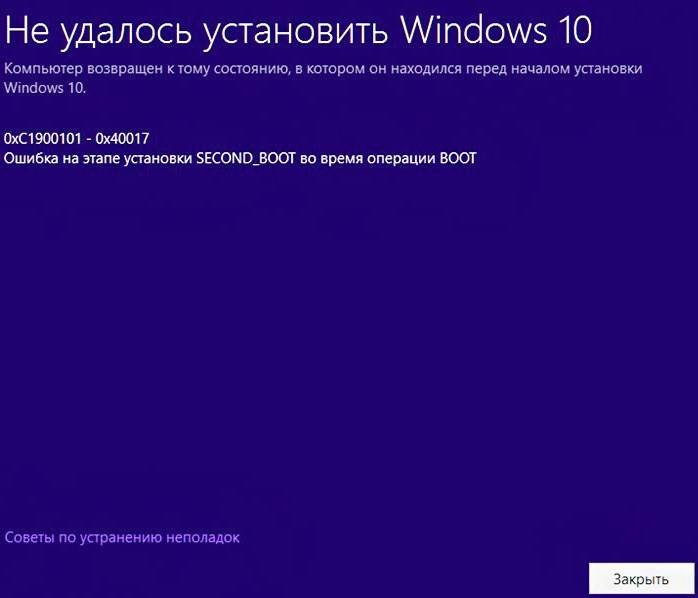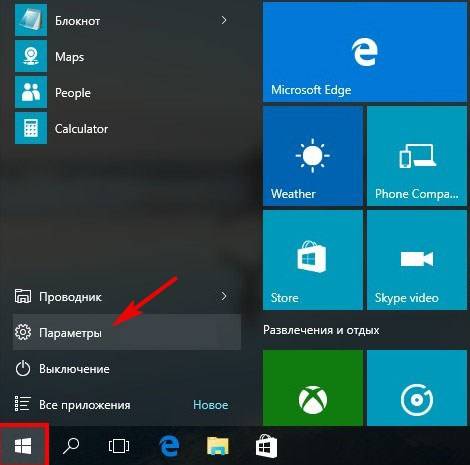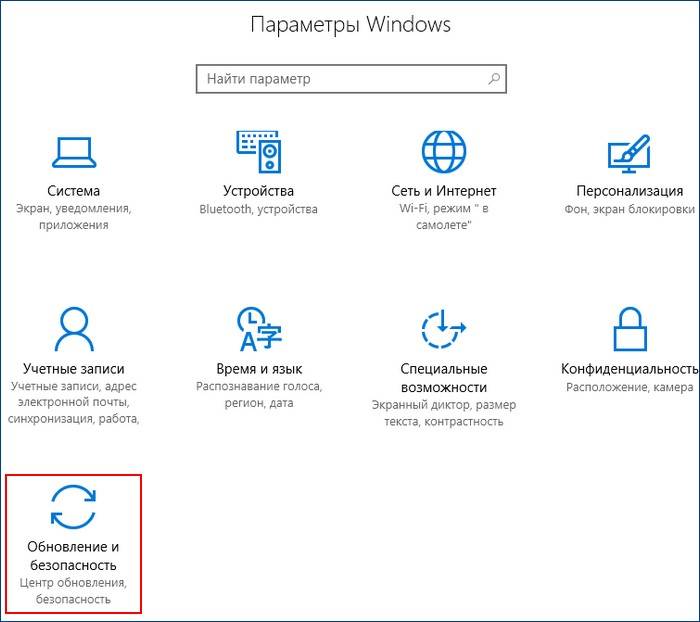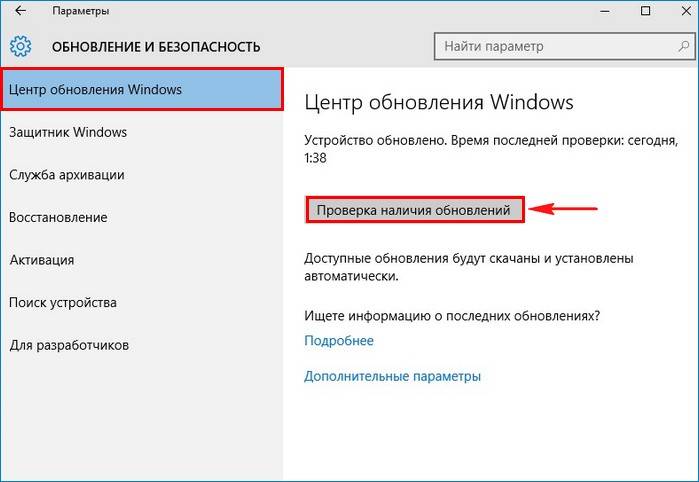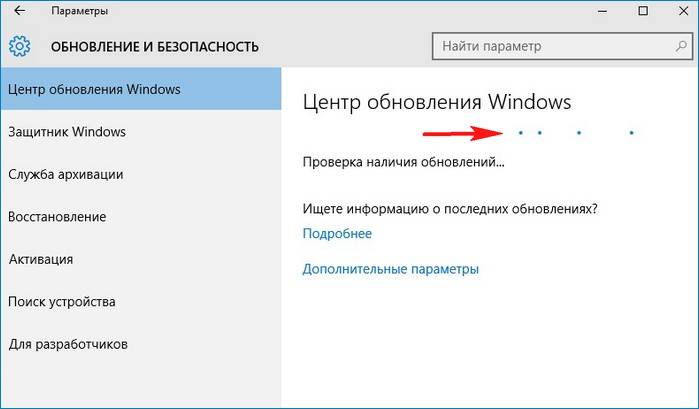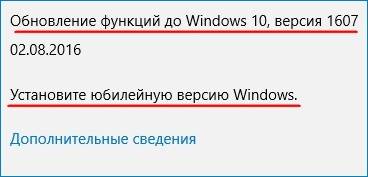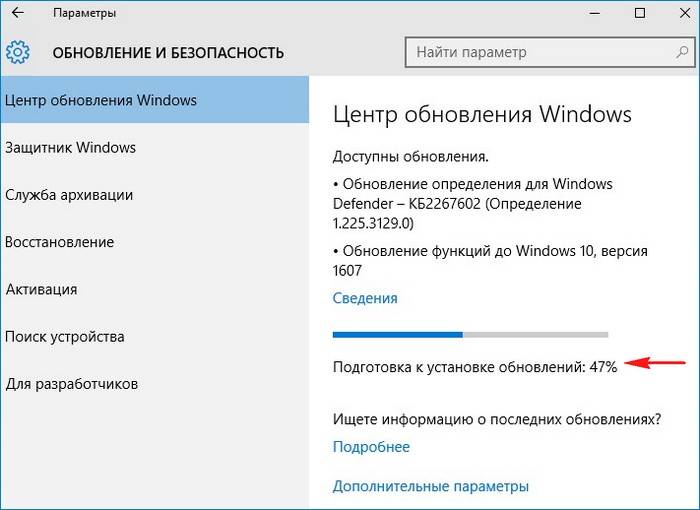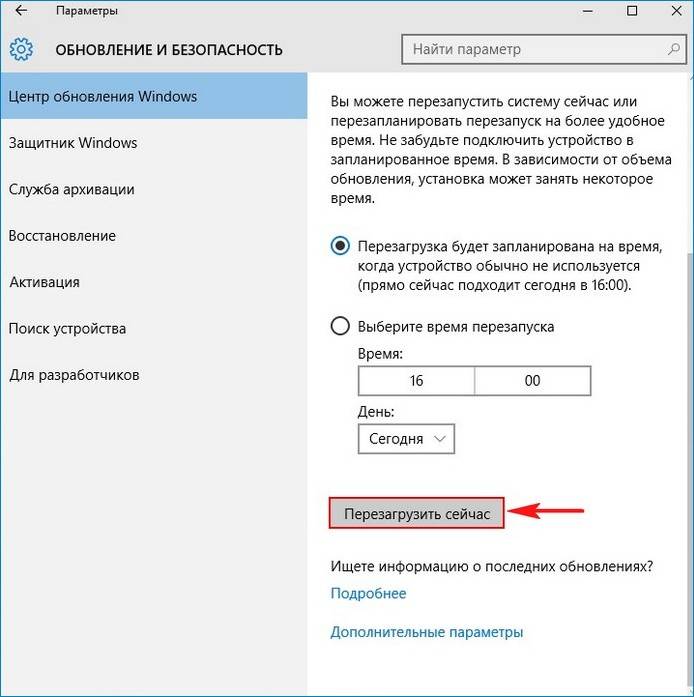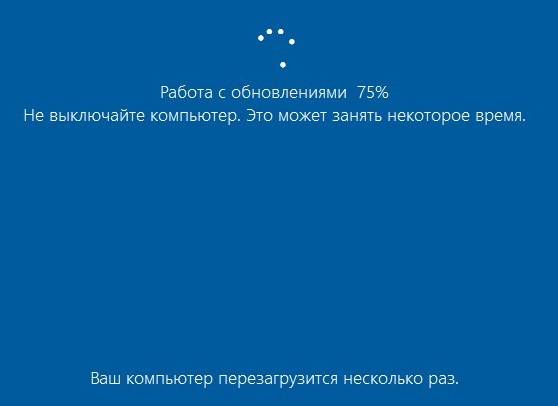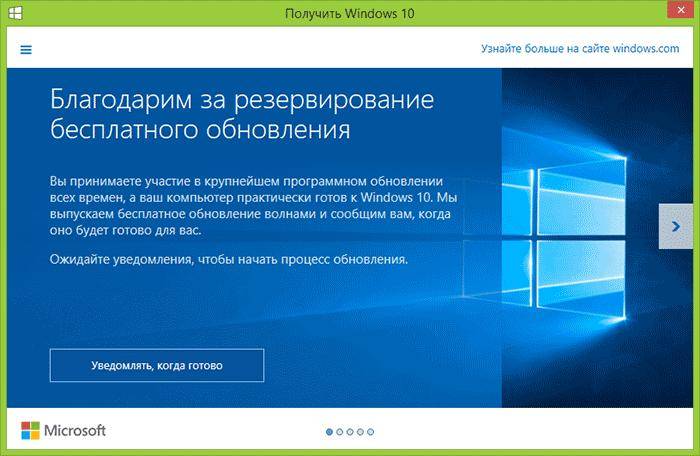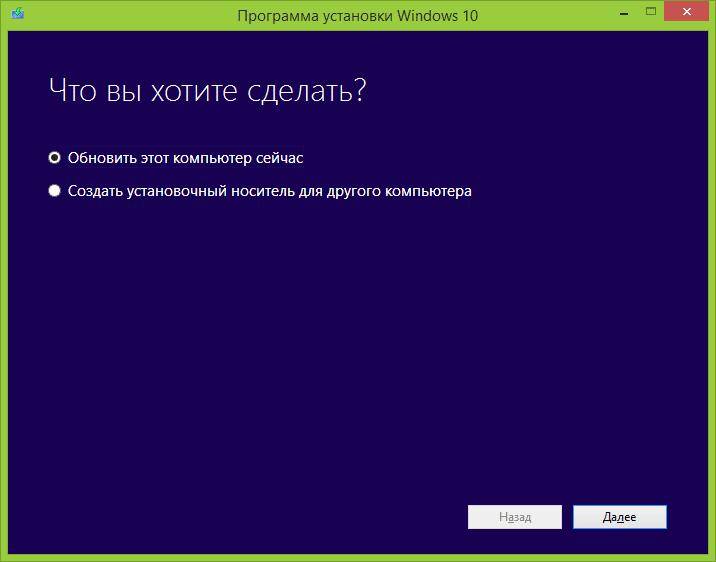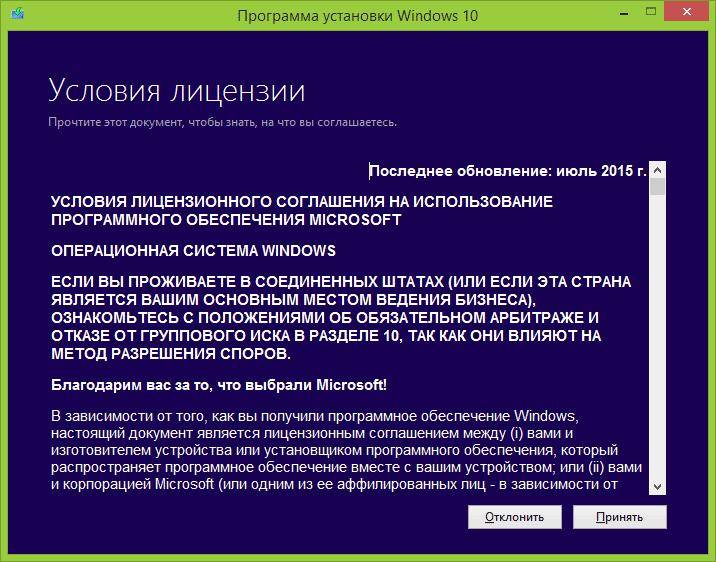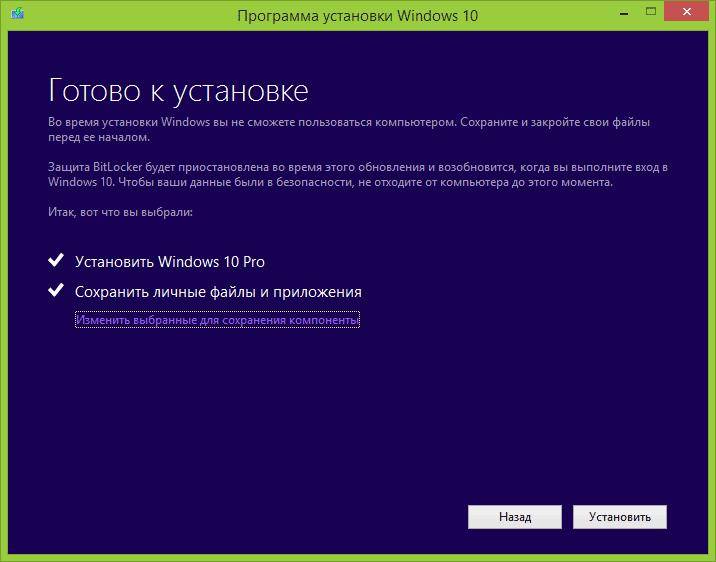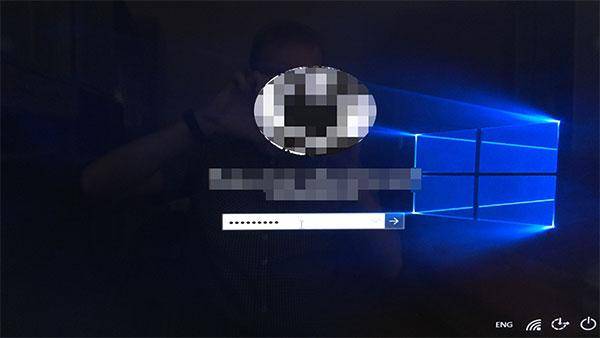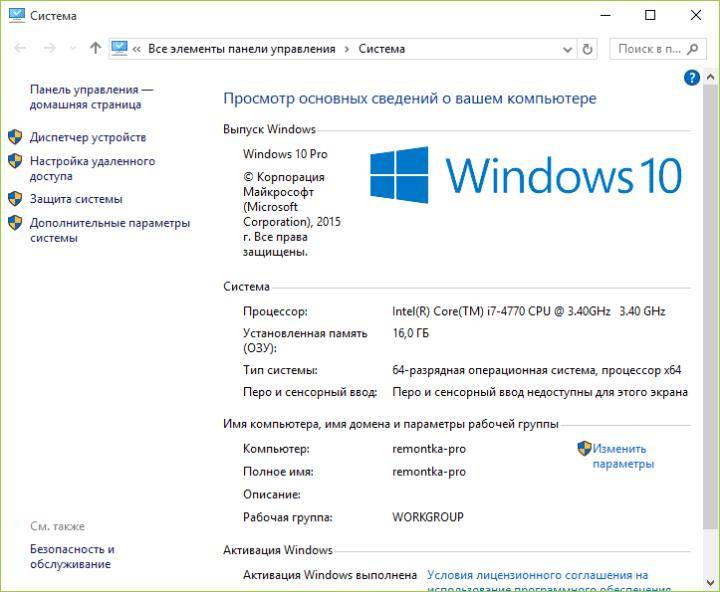На чтение 8 мин. Просмотров 5.7k. Опубликовано 03.09.2019
Windows 10 давно вышла из строя, но люди со всего Интернета сообщают о таких проблемах, как «Установка Windows 10 застряла на 1%, 20%, 90%», «Установка Windows 10 застряла на логотипе Windows», «Установка Windows 10 застрял на черном экране », а самый популярный -« ЧТО-ТО ПРОИЗОШЛО ». И в этой статье мы попытаемся помочь вам найти решение этой проблемы.
Прежде чем мы перейдем к реальным решениям, мы должны сказать вам, чтобы проверить, совместим ли ваш компьютер с Windows 10. Это особенно актуально для тех, у кого не было установленного Windows 10 Technical Preview хотя бы один раз, но решили обновить его, когда выйдет полная версия. В рамках теста на совместимость вы также должны проверить, обновлен ли ваш BIOS для поддержки Windows 10.
Содержание
- Установка Windows 10 застряла, как это исправить?
- Решение 1. Установите Windows 10 с внешнего носителя.
- Решение 2. Что-то случилось при установке Windows 10
- Решение 3 – Ошибка 80240020 при установке Windows 10
- Решение 4. Отключите дополнительные мониторы и другие периферийные устройства.
- Решение 5 – Извлеките установочный носитель
- Решение 6 – Измените настройки BIOS
- Решение 7. Удалите несколько модулей оперативной памяти.
- Решение 8 – Удалить все разделы
- Решение 9. Оставьте настройку на пару часов
Установка Windows 10 застряла, как это исправить?
По словам пользователей, иногда Windows 10 может застрять в процессе установки. Это может быть большой проблемой, но могут возникнуть и другие проблемы с установкой. Что касается проблем установки, вот некоторые проблемы, о которых сообщили пользователи:
- Установка Windows 10 застряла на логотипе, готовится, черный экран, запускается установка, проверка обновлений, вращающиеся точки, синий экран, фиолетовый экран . Существует множество проблем, которые могут привести к установке Windows 10. застрял, но вы должны быть в состоянии решить большинство из этих проблем с помощью одного из наших решений.
- Установка Windows 10 не удалась . Иногда установка может быть неудачной по разным причинам. Мы уже рассмотрели, что делать в случае сбоя установки Windows 10 в одной из наших старых статей, поэтому обязательно ознакомьтесь с ней для получения подробных инструкций.
- Ошибка установки Windows 10 . Иногда вы можете столкнуться с ошибками установки на вашем компьютере. Это может быть вызвано настройками языка, но после их настройки проблема должна быть решена.
- Цикл перезапуска установки Windows 10 . Иногда ваш компьютер может застрять в цикле перезапуска. Чтобы устранить эту проблему, обязательно проверьте свое оборудование. Иногда ваша RAM может быть неисправна, и это может привести к появлению этой и других ошибок.
- Программа установки Windows 10 застряла, убедившись, что вы готовы к установке . Часто установка может зависнуть, если вы уверены, что готовы к установке сообщения. Если это произойдет, обязательно отсоедините все второстепенные периферийные устройства и проверьте, помогает ли это.
Решение 1. Установите Windows 10 с внешнего носителя.
Если вы получили бесплатное обновление до Windows 10 через Центр обновления Windows, есть вероятность, что во время загрузки обновлений что-то пошло не так, что влияет на установку системы. К счастью, Microsoft предоставила ISO-файлы как 32-разрядных, так и 64-разрядных версий Windows 10 для всех, кто не получил Windows 10 через обновление. Итак, вы можете попробовать создать внешний USB-накопитель с установкой Windows 10 и установить систему.
Вы можете скачать инструмент для создания образа USB с ISO-файлами Windows 10 здесь. Просто следуйте инструкциям, и я надеюсь, что вы сможете нормально установить Windows 10.
Решение 2. Что-то случилось при установке Windows 10
Если вы следите за новостями о Windows 10, вы, вероятно, слышали о печально известной проблеме Что-то произошло . Интернет просто сошел с ума из-за этого креатива (если он даже намеренный), когда Microsoft сообщила, что вы не можете установить Windows 10 на свой компьютер. Но если вы столкнулись с этой проблемой, это может быть не так смешно для вас. Поэтому нам удалось найти решение для этого странного сообщения об ошибке, и мы надеемся, что оно будет работать.
Вот что вам нужно сделать, чтобы «что-то произошло» с установкой Windows 10:
- Перейдите в Поиск , введите панель управления и откройте Панель управления .
-
Перейдите в Регион .
-
Перейдите в регион для Соединенных Штатов (или любого другого региона) и нажмите вкладку Административная .
- Измените язык на английский (США).
Мы не знаем, затрагивает ли эта странная проблема пользователей за пределами США, но решение остается тем же для любого другого региона. После изменения языковых настроек вы сможете нормально установить Windows 10.
Решение 3 – Ошибка 80240020 при установке Windows 10
Некоторые пользователи, получившие Windows 10 в качестве бесплатного обновления через Центр обновления Windows, получили неожиданную ошибку 80240020. Сообщается, что причиной этой ошибки является перегрузка серверов Windows, которая может привести к получению поврежденных файлов загрузки.
Чтобы исправить эту ошибку, вы должны выполнить несколько настроек, и вот как это сделать:
- Перейдите в $ Windows.~ BT в папке C: и убедитесь, что вы установили флажок Скрытые элементы на панели инструментов.
- Удалите как можно больше файлов и папок (вы не сможете удалить их все из-за проблем с разрешениями).
- Перейдите в C:/Windows/Распространение программного обеспечения/Загрузка и удалите все, что находится в этой папке.
-
Нажмите правой кнопкой мыши на кнопку «Пуск» и откройте Командную строку (Admin) .
- Введите следующую команду и нажмите Enter: exe/updatenow
Подождите пару минут, а затем проверьте, начал ли Центр обновления Windows загружать Windows 10 снова. После загрузки системы вы получите сообщение «Подготовка к установке». После этого, когда вы получите сообщение «Ваше обновление до Windows 10 готово», перезагрузите компьютер и попробуйте снова установить Windows 10.
Решение 4. Отключите дополнительные мониторы и другие периферийные устройства.

По словам пользователей, ваша установка Windows 10 может зависнуть из-за нескольких мониторов. Несколько пользователей сообщали о различных проблемах при использовании двух мониторов во время установки.
Кажется, что установка Windows 10 не может обрабатывать два монитора, и для решения этой проблемы вам просто нужно использовать один монитор. Отключите все дополнительные мониторы и попробуйте запустить установку только с одним монитором и проверьте, работает ли он.
В дополнение к вашему монитору, иногда другие USB-устройства могут вызывать эту проблему. Тем не менее, вы можете решить эту проблему, просто отключив все другие USB-устройства. Несколько пользователей сообщили, что проблема была в их USB-концентраторе, но после его отключения установка завершилась без проблем.
Решение 5 – Извлеките установочный носитель

Многие пользователи сообщили, что их настройки зависли во время процесса расширения файлов Windows . Чтобы устранить проблему, рекомендуется временно удалить установочный носитель и вставить его снова.
Пользователи сообщили, что это работает при использовании DVD для установки Windows 10, но может также работать с USB-накопителем, поэтому вы можете попробовать его.
Решение 6 – Измените настройки BIOS

По словам пользователей, иногда установка Windows 10 может зависнуть из-за конфигурации BIOS. Чтобы решить эту проблему, вам нужно получить доступ к BIOS и сделать несколько настроек. Для этого просто нажимайте кнопку Del или F2 , пока ваша система загружается, чтобы войти в BIOS. Если у вас возникли проблемы с входом в BIOS, обязательно ознакомьтесь с инструкцией к вашей материнской плате и узнайте, как правильно обращаться к BIOS.
По словам пользователей, иногда могут возникать следующие проблемы:
- Поддержка устаревших дисковода гибких дисков
- Intel SpeedStep
Чтобы устранить проблему, просто отключите эти функции и проверьте, решена ли проблема. Немногие пользователи сообщили, что функция HyperTransport может привести к появлению этой проблемы, и для ее устранения необходимо установить для Скорость KN HT значения 1X и Ширина HT от до 8 .
После отключения этих функций проверьте, устранена ли проблема.
Решение 7. Удалите несколько модулей оперативной памяти.

По словам пользователей, ваша установка Windows 10 может иногда зависать из-за объема вашей оперативной памяти. Несколько пользователей сообщали об этой проблеме, пытаясь установить Windows 10 на ПК с большим объемом оперативной памяти.
Чтобы решить эту проблему, пользователи предлагают удалить несколько модулей оперативной памяти с вашего компьютера и проверить, помогает ли это. По словам пользователей, эта проблема возникла при использовании 12 ГБ ОЗУ, но после уменьшения объема ОЗУ до 6 ГБ проблема была полностью решена, и Windows 10 была установлена без проблем.
После установки Windows вы можете вставить оставшуюся оперативную память, и проблема должна быть полностью решена.
Имейте в виду, что это не означает, что ваша ОЗУ сломана, но иногда неисправная ОЗУ может также вызвать эту проблему. Чтобы проверить, работает ли ваша RAM, вам нужно использовать сторонний инструмент, такой как MemTest86 +, и протестировать свою RAM с ним.
Решение 8 – Удалить все разделы
Если установка Windows 10 застревает на вашем компьютере, проблема может быть связана с вашими разделами. Чтобы решить эту проблему, некоторые пользователи предлагают удалить все разделы на вашем компьютере, а затем воссоздать их. Это радикальное решение, поскольку оно удалит все ваши файлы с жесткого диска.
Если вы не можете установить Windows 10, обязательно сделайте резервную копию всех важных файлов, прежде чем попробовать это решение. С другой стороны, если ваш компьютер новый и на нем нет важных файлов, вы можете попробовать это решение.
Решение 9. Оставьте настройку на пару часов
Иногда самое простое решение – лучшее, и несколько пользователей сообщают, что они решили проблему, просто оставив установку на пару часов. В конце концов, Windows 10 установлена, и проблема была решена.
Имейте в виду, что вам, возможно, придется подождать пару часов, и лишь немногие пользователи сообщили, что процесс установки занял более пяти часов. Если вы не хотите ждать так долго, мы советуем вам попробовать другие наши решения.
Если у вас есть какие-либо другие проблемы, связанные с Windows 10, вы можете найти решение в разделе исправлений Windows 10.
Примечание редактора . Этот пост был первоначально опубликован в августе 2015 года и с тех пор был полностью переработан и обновлен для обеспечения свежести, точности и полноты.
Содержание
- Полный Ваш компьютер будет перезагружен несколько раз во время обновлений
- Исправлено: ваш компьютер будет перезагружен несколько раз
- Решение 1. Используйте Malwarebytes
- Решение 2. Запустите сканирование SFC
- Решение 3: Запустите DISM
- Решение 4. Запустите средство устранения неполадок Центра обновления Windows
- Решение 5. Запустите восстановление системы в безопасном режиме
- Решение 6. Перезагрузите компьютер
- Решение 7. Откат к Windows 8.1/7
- Решение 8. Сброс компонентов обновлений Windows
- Как обновиться с Windows 7 до Windows 10
- Установка Windows 10 с флешки: как установить Виндовс 10, что делать
- Создание загрузочного накопителя для установки Виндовс 10
- Подготовка к установке Windows 10, загрузка компьютера или ноутбука с флешки
- Процесс установки Windows 10 на компьютер или ноутбук
- Видео инструкция по установке Windows 10 с USB флешки
- Действия после установки ОС на компьютер
- Windows 10 застряла в бесконечном цикле перезагрузки
- Windows 10 застряла в бесконечном цикле перезагрузки
- 1] Постоянная перезагрузка после установки обновления, драйвера или программы
- 2] Непрерывный перезапуск из-за аппаратного сбоя
- 3] Перезагрузка после синего экрана или ошибки Stop
- 4] Перезагрузите цикл после обновления
- Windows 10 застряла в бесконечном цикле перезагрузки.
- ОС Windows 10 застряла в бесконечном цикле перезагрузки
- 1. Постоянная перезагрузка после установки обновлений, драйверов или программы.
- 2. Непрерывная перезагрузка из-за сбоя оборудования
- 3. После перезагрузки синий экран и стоп ошибки
- 4. Циклическая ошибка перезагрузки после обновления
Полный Ваш компьютер будет перезагружен несколько раз во время обновлений
Некоторые пользователи Windows 10 столкнулись с этой проблемой после загрузки и установки обновлений Windows. Когда обновление почти завершено, на экране отображается знакомая анимация круговой загрузки Windows с текстом, обозначенным как « Работа над обновлениями 99%; Не выключайте компьютер. Это займет некоторое время »под анимацией, а« Ваш компьютер перезагрузится несколько раз »в нижней части экрана.
Однако ничего не происходит, и ПК продолжает отображать это сообщение. Эта проблема может быть вызвана повреждением каталогов, заражением вредоносным ПО и неполными обновлениями. Если вам интересно, как устранить проблему «Ваш компьютер будет перезагружаться несколько раз», его руководство предложит вам 7 возможных решений для ее устранения.
Исправлено: ваш компьютер будет перезагружен несколько раз
Решение 1. Используйте Malwarebytes
Вредоносные программы могут заразить реестр вашего компьютера, что приводит к ошибке «ваш компьютер будет перезагружен несколько раз». Следовательно, вам необходимо использовать MalwarebytesAdwCleaner – инструмент для удаления вредоносных программ. Эта программа является бесплатной утилитой, которая будет сканировать и удалять вредоносные программы с вашего компьютера. Вот как скачать, установить и использовать MalwarebytesAdwCleaner на вашем ПК с Windows:
Кроме того, вы можете использовать другие программы, такие как встроенный антивирус Windows – Защитник Windows – Bullguard, Bitdefender и ZemanaAntiMalware. Вы можете использовать любой из этих инструментов для удаления вредоносных программ с вашего компьютера.
Решение 2. Запустите сканирование SFC
Иногда ваш компьютер будет перезагружаться несколько раз из-за отсутствия или плохого системного файла. Между тем, средство проверки системных файлов сканирует поврежденные или отсутствующие файлы и восстанавливает их. Вот как запустить сканирование SFC на ПК с Windows 10:
В качестве альтернативы вы можете использовать CCleaner для сканирования, исправления и очистки плохих системных файлов, особенно поврежденных файлов, ответственных за проблему с ошибкой. Вот как это сделать:
Однако, если этот метод не помешает вашему компьютеру несколько раз перезагрузить компьютер, возникнет ошибка, вы можете перейти к следующему способу. Вы также можете использовать специальный инструмент, такой как IOlO System Mechanic, для проверки повреждения системных файлов.
Решение 3: Запустите DISM
Как и сканирование SFC, DISM (Deployment Image & Servicing Management) также является инструментом для устранения различных системных ошибок, хотя и более сложных ошибок. Поэтому, если сканирование SFC не выполняет работу, ваши шансы лучше с DISM.
Вот как запустить DISM в Windows:
Решение 4. Запустите средство устранения неполадок Центра обновления Windows
Если вы используете более новую версию Windows 10 или Windows 10 Creators Update, вы обязательно можете использовать средство устранения неполадок Центра обновления Windows. Этот инструмент подходит для устранения некоторых проблем, связанных с системой, особенно проблем с Центром обновления Windows.
Между тем, если вы не знаете, как использовать новое средство устранения неполадок в Windows 10, просто следуйте приведенным ниже инструкциям:
– ЧИТАЙТЕ ТАКЖЕ: полное исправление: ошибка обновления 0x80080008 в Windows 10, 8.1, 7
Решение 5. Запустите восстановление системы в безопасном режиме
Безопасный режим – это диагностический режим в Windows, который запускает ваш компьютер в ограниченном состоянии, когда работают только основные файлы и драйверы. Однако вы можете выполнить восстановление системы в безопасном режиме, чтобы вернуться к определенной точке восстановления, прежде чем возникнет ошибка «Ваш компьютер будет перезагружен несколько раз». Вот как это сделать:
Решение 6. Перезагрузите компьютер
Если ваш компьютер будет перезагружаться несколько раз без последующей загрузки Windows, тогда вы можете рассмотреть возможность перезагрузки вашего компьютера. Эта опция является расширенной опцией восстановления, которая восстанавливает ваш компьютер до заводского состояния. Вот как можно перезагрузить компьютер с Windows 10:
Решение 7. Откат к Windows 8.1/7
Иногда недавние обновления с Windows 7/8/8.1 до Windows 10 могут вызывать проблему с ошибкой. Следовательно, вы можете рассмотреть возможность понижения вашей ОС Windows до ее предыдущей ОС.
Между тем, вы должны запустить свой компьютер в «безопасном режиме», чтобы понизить версию, чтобы облегчить процесс. Вот как это сделать:
Примечание : неповрежденный файл Windows.old (хранящийся в C: Windows.old) является важной предпосылкой для перехода на более раннюю версию.
Решение 8. Сброс компонентов обновлений Windows
Отказ от ответственности : Это решение содержит шаги, которые являются частью изменения реестра. Обратите внимание, что серьезные проблемы могут возникнуть, если вы делаете это неправильно. Следовательно, следуйте этим шагам правильно и тщательно.
Мы настоятельно рекомендуем сделать резервную копию реестра, прежде чем изменять его. Кроме того, вы можете восстановить ваш компьютер в рабочее состояние в случае возникновения проблемы.
Вот как вручную сбросить компоненты обновлений Windows:
После выполнения описанных выше действий снова запустите Центр обновления Windows и следуйте инструкциям, чтобы завершить процесс обновления Windows.
Тем не менее, некоторые пользователи Windows сообщали, что при попытке выполнить описанный выше шаг выдается запрос « Доступ запрещен ». Вот что делать, если в вашем доступе отказано:
После завершения процесса снова откройте окно «Службы», запустите службу Windows Update и перезагрузите компьютер.
Примечание : Мы настоятельно рекомендуем вам проверить меню «Давать мне обновления» для других продуктов Microsoft при использовании параметра обновления Windows. Windows Updates загружает и устанавливает обновления, необходимые для эффективной работы Windows.
Сообщите нам, помогло ли какое-либо из этих решений решить проблему «Ваш компьютер будет перезагружен несколько раз».
Источник
Как обновиться с Windows 7 до Windows 10
Задача: пройтись в тестовых условиях по шагам, дабы с Windows 7 обновиться до Windows 10
В моем распоряжении имеется Windows 7 x86 Профессиональная SP1 — я хочу пройтись по шагам с которыми предстоит столкнуться при обновлении текущей системы до Windows 10. Судя по ниже указанной таблицы я исходя из своей системы смогу получить точно такую же редакции, а именно PRO.
Все действия происходит из под учетной записи Администратора на системе
Сперва включаю службу обновлений Windows:
C:Windowssystem32>sc config wuauserv start= auto
C:Windowssystem32>net start wuauserv
Качаю с официального сайта Microsoft приложение : Windows 10 Installation Media Creation Tool (MediaCreationTool.exe)
Запускаю данное приложение, сперва выполняется подготовка (ожидаю), после нажимаю Принять (Лицензионное соглашение, если отказаться то ничего не получиться, а вообщем-то как и во всех продуктах), после снова ожидаю…
Через мгновение мастер спрашивает у нас:
Что вы хотите сделать?
Выбираю второй вариант и нажимаю «Далее», после указываю:
Язык: Русский
Выпуск: Windows 10
Архитектура: 32-разрядная (x86)
Использовать рекомендуемые параметры для этого компьютера: галочку не снимаем
и нажимаем «Далее»
Указываю носитель куда следует поместить выпуск Windows 10, либо на:
Выбираю второй вариант и нажимаю «Далее»
Указываю месторасположение в файловой системе куда следует поместить выпуск Windows 10, точнее iso файл, пусть будет в C:Windows10Windows10.iso и нажимаю «Сохранить».
Вот теперь либо просто ожидаю, как говорит Мастер можно пользоваться компьютером как обычно, но же рекомендую (исходя из своей практике), если система что-то ставит или обновляет лучше прервитесь, были многие случаи когда пользователь своими действиями что-то отменял, прерывал и система впадала в ступор из-за этого.
Ход выполнения: зависит от того какая у Вас скорость интернета, т. к. в это время идет выкачивание дистрибутива нового выпуска Microsoft
Ну что ж, загрузка завершена
Нажимаю «Готово».
Смотрю размер выкачанного дистрибутива Windows 10
Далее советую установить архиватор в систему, к примеру 7Zip и распаковать сформированный iso файл Windows 10, дабы перейти к процессу обновления:
setup.exe → мастер предлагает скачать и установить обновления или сделать это после, я выбираю «Не сейчас» и нажимаю «Далее»
Итак что я вижу, мне мастер предлагает ввести ключ продукта от Windows 10, а у меня его нет, зато есть от Windows 7, а поэтому отменяю установку, активирую Windows 7 и заново запускаю мастер setup.exe
Но прежде чем приступать к обновлению еще раз стоит проверить соответствие системных требования для обновления до Windows 10.
Ну конечно же мастер установки Windows 10 спросит, как поступить с Вашими личными файлами и приложения, я же ради интереса выбрал «Сохранить личные файлы и приложения», жму «Далее», потом «Обновить», потом «Установить» и все поехало обновление:
Ожидаю…мельком бросаю взгляд на окно, а в параллели читаю книгу по программированию на Си под Linux.
Итого, у меня установка подвисла, может не зря установщик говорил что при установке Windows 10 на Windows 7 под Virtualbox могут быть проблемы, а и в правду, установка подвисла, после перезагрузки (вручную) меня приветствует ответ от мастера:
Не удалось установить Windows 10
Компьютер возвращен к тому состоянию, в котором он находился перед началом установки Windows 10.
Ошибка на этапе установки FIRST_BOOT во время операции SYSPREP
ну и ладно, зато если запускать Windows 10 под Virtualbox то все работает, видимо действительно если не железо, то Windows отслеживаем и не дает таким образом потестить, типа уж лучше сразу ставить на железо, а там если что-то пойдет не так, то это проблемы пользователя. Я же хочу просто пройтись по всем шагам обновления, а потому буду это прорабатывать на рабочем компьютере:
А если попробовать не ставил пакет дополнительных утилит внутри Windows 7 запущенной под Virtualbox? Что тогда будет.
В итоге эксперимент также провалился, Windows 10 не загрузилась, только Windows 7, установщик выдал уже другую ошибку:
Как мне кажется все дело в том, что контейнер для VM — выбран что ось будет Windows 7 под Virtualbox и вроде как мешает.
Ладно, а если изменить в свойствах контейнера виртуальной машины, на:
После запустил VM — загрузилась Windows 7 и теперь уже попробовать запустить setup.exe из распакованного образа Windows 10… Что будет:
Установка Windows 10
Ваш компьютер несколько раз перезагрузится. На это потребуется некоторое время.
Ваш компьютер перезагрузится через несколько минут.
Может сейчас, а и будет у меня Windows 10? — посмотрим:
Итак у меня опять на черном фоне логотип Windows 10

Ожидание в 30 минут результата не принесли, а потому через Ctrl + R отправил в ребут, но загружается упорно Windows 7 и все также ошибка:
Не удалось установить Windows 10
Компьютер возвращен к тому состоянию, в котором он находился перед началом установки.
Ошибка на этапе установки SAFE_OS во время операции BOOT
Чтение скрытого файла в корне диска:
BTSourcesPanthersetuperr.txt покажут весь путь установки это файл журнала.
Хоть и мастер не писал что проблема в железе видимо она все таки есть. Ну да ладно, раз нельзя протестировать все шаги, значит все же придется взять какой-либо физический компьютер и пройтись заново. Разбираться же с моим тестом уже не ни какого желания. Видимо не судьба.
Ну уж нет, сейчас все шаги на физическом компьютере проделаю:
Windows 7 Профессиональная SP1 (x86) — активирована, запускаю MediaCreationTool.exe, после распаковав образ Windows 10 запускаю setup.exe и следую за указаниями мастера по аналогии расписанных шагов выше.
Вот теперь результат по прошествии серии перезагрузок меня удовлетворяет, система обновлена до нового выпуска, т. е. До Windows 10.
Вывод: под VirtualBox обновить до Windows 10 не представляется возможным, а вот на физическом оборудовании возможно.
Проверив возможности текущей установленной версии Virtualbox 5.1.6 — ага а в ней же я могу просто создать виртуальную машину с Windows 10 и начать тестировать все ее возможности, как это было у меня в ходе знакомства с Windows 7. На этом я прощаюсь, с уважением, автор блога — ekzorchik.
Источник
Установка Windows 10 с флешки: как установить Виндовс 10, что делать
По состоянию на конец 2019 при загрузке Windows 10 для установки способами, описанными ниже, загружается версия Windows 10 1909 November 2019 Update. Если у вас уже была установлена лицензионная Windows 10 на компьютере или ноутбуке, полученная любым способом, вводить ключ продукта при установке не требуется (следует нажать «У меня нет ключа продукта» на соответствующем этапе). Подробнее об особенностях активации в статье: Активация Windows 10 (вы можете работать и без активации, см. Использование Windows 10 без активации). Если вам требуется лишь исправить проблемы с установленной ОС, при этом она запускается, можно использовать более простой метод: Как сбросить Windows 10 на заводские настройки или автоматическая переустановка ОС.
Создание загрузочного накопителя для установки Виндовс 10
Первый шаг — это создание загрузочного USB накопителя (или DVD диска) с установочными файлами Windows 10. Если у вас есть лицензия ОС (или лицензионная система ранее была установлена на компьютере или ноутбуке), то лучший путь сделать загрузочную флешку — использовать официальную утилиту от Microsoft, доступную по адресу https://www.microsoft.com/ru-ru/software-download/windows10 (пункт «Скачать средство сейчас»). Дополнительные способы загрузить оригинальный Windows 10 описаны в статье Как скачать Windows 10 ISO с сайта Microsoft.
Процесс создания загрузочной флешки Windows 10 с оригинальным образом в программе от Майкрософт состоит из следующих шагов:
В тех случаях, когда у вас есть собственный образ ISO Windows 10, вы можете создать загрузочный накопитель самыми разными способами: для UEFI — простым копированием содержимого ISO-файла на флешку, отформатированную в файловой системе FAT32, с помощью бесплатных программ, таких как Rufus (популярное и удобное решение), UltraISO или командной строки. Подробнее о различных методах в отдельной инструкции Загрузочная флешка Windows 10.
Подготовка к установке Windows 10, загрузка компьютера или ноутбука с флешки
Прежде чем начать устанавливать систему, позаботьтесь о своих личных важных данных (в том числе, с рабочего стола). В идеале, они должны быть сохранены на внешний накопитель, отдельный жесткий диск на компьютере или на «диск D» — отдельный раздел на жестком диске при его наличии.
Ещё один шаг, прежде чем приступить к установке — поставить загрузку с флешки или диска в БИОС (UEFI) компьютера или ноутбука. Для этого, перезагрузите компьютер (лучше именно перезагрузка, а не выключение-включение, поскольку функции быстрой загрузки Windows во втором случае могут помешать выполнить нужные действия) и:
После загрузки с дистрибутива Windows 10, вы увидите надпись «Press any key to boot from CD ort DVD» (появляется не всегда) на черном экране. Нажмите любую клавишу и подождите, пока не запустится программа установки. Возможная проблема на этом этапе и её решение: БИОС/UEFI не видит загрузочную флешку Windows 10.
Процесс установки Windows 10 на компьютер или ноутбук
На первом экране программы установки вам будет предложено выбрать язык, формат времени и метод ввода с клавиатуры — можно оставить значения по умолчанию, русский язык.
Примечание: если при выборе раздела на диске вы видите сообщение, что невозможно установить Windows 10 на этот раздел, нажмите по этому тексту, а затем, в зависимости от того, каков будет полный текст ошибки, используйте следующие инструкции: Диск имеет стиль разделов GPT при установке, На выбранном диске находится таблица MBR-разделов, в системах EFI Windows можно установить только на GPT-диск, Нам не удалось создать новый или найти существующий раздел при установке Windows 10
Видео инструкция по установке Windows 10 с USB флешки
В предлагаемой видео инструкции наглядно показаны все нюансы и весь процесс установки Windows 10 от начала до конца.
Действия после установки ОС на компьютер
Первое, чем следует озаботиться после чистой установки системы на компьютер — это установка драйверов. При этом, Windows 10 сама загрузит многие драйверы устройств при наличии подключения к Интернету. Большинство драйверов будут работать исправно, но на всякий случай учитывайте, что их можно загрузить:
Второе рекомендуемое мною действие — после успешной установки всех драйверов и активации системы, но еще до установки программ, создать полный образ восстановления системы (встроенными средствами ОС или с помощью сторонних программ), чтобы в будущем значительно ускорить переустановку Windows при необходимости.
Напоминаем, что у нас есть раздел со скидками, в котором вы сможете найти промокоды Ситилинк.
Источник
Windows 10 застряла в бесконечном цикле перезагрузки
Если ваш компьютер с Windows 10 застрял в проблеме непрерывного бесконечного цикла перезагрузки после обновления, обновления Windows, сброса или «синего экрана», то в этом посте вы найдете некоторые идеи о том, как решить эту проблему. Перед перезагрузкой компьютера он может отображать или не отображать какие-либо сообщения; и если это так, это может быть что-то вроде следующих:
Так что, если ваш компьютер с Windows перезагружается без предупреждения и перезагружается, вот несколько вещей, которые вы можете попробовать. Пожалуйста, сначала просмотрите все сообщения вместе с упомянутыми ссылками и посмотрите, какая ситуация может иметь к вам отношение.
Windows 10 застряла в бесконечном цикле перезагрузки
1] Постоянная перезагрузка после установки обновления, драйвера или программы
Выберите его, затем Устраните неполадки> Дополнительные параметры> Параметры запуска Windows.
Это перезагрузит ваш компьютер в безопасном режиме.
Если вы уже включили клавишу F8 ранее, вам будет проще, если вы нажмете F8 во время загрузки, чтобы войти в безопасный режим.
Следующие параметры доступны вам, если вы вошли в безопасный режим или получили доступ в Дополнительные параметры запуска :
Теперь перейдите в папку C: Windows SoftwareDistribution и удалите все файлы и папки внутри.
Перезагрузите компьютер. Он должен иметь возможность загружаться на рабочий стол.
При желании вы также можете запретить перезапуск Windows после обновлений Windows с помощью групповой политики или редактора реестра.
2] Непрерывный перезапуск из-за аппаратного сбоя
Сбой оборудования или нестабильность системы могут привести к непрерывной перезагрузке компьютера. Проблема может быть в ОЗУ, жестком диске, блоке питания, графической карте или внешних устройствах: – или это может быть перегрев или проблема с BIOS. Этот пост поможет вам, если ваш компьютер зависает или перезагружается из-за аппаратных проблем. Вы должны быть в безопасном режиме, чтобы иметь возможность вносить изменения.
3] Перезагрузка после синего экрана или ошибки Stop
Чтобы проблема программного обеспечения или драйвера не перезагружала компьютер несколько раз после ошибки Stop, сделайте следующее. Это необходимо сделать, чтобы вы могли прочитать код ошибки, который, в свою очередь, может помочь вам решить проблему. Вы должны быть в безопасном режиме, чтобы иметь возможность вносить изменения.
Или откройте Редактор реестра и перейдите к следующему ключу:
Теперь, если ваш Windows потерпел крах из-за ошибки Stop, он не перезагрузит компьютер, а отобразит сообщение об ошибке, которое может помочь устранить неполадки в «голубом экране».
4] Перезагрузите цикл после обновления
Этот пост поможет вам, если обновление Windows завершится неудачно и перейдет в цикл перезагрузки.
Вредоносное ПО или вирусная инфекция также могут быть причиной перезагрузки компьютера. Глубокое сканирование вашего компьютера с вашим антивирусом. Вы можете также использовать антивирусное программное обеспечение по требованию второго мнения для сканирования вашей Windows, просто чтобы быть вдвойне уверенным.
Источник
Windows 10 застряла в бесконечном цикле перезагрузки.
У вас установлена Windows 10 на ПК, но она застряла в непрерывном бесконечном цикле перезагрузки и эта проблема появилась после обновления из центра Windows или если после перезагрузки появляется синий экран, то этот пост даст вам некоторые идеи о том, как справиться с такой проблемой. Прежде чем вы не перезагрузите компьютер, это может или может не отображать никаких сообщений; но если это произойдет, то это может быть любой проблемой, такой как следующие:
Не удалось настроить обновления Windows, отмена изменений.
Нам не удалось завершить обновления, отмена изменений.
Автоматическое восстановление не удалось, застряло в цикле перезагрузки.
Ваш компьютер будет автоматически перезагружен через одну минуту.
Так что если ваш компьютер перезагружается без предупреждения и уходит в цикл перезагрузки вот несколько вещей, которые вы могли бы попробовать выполнить чтобы избавиться от этой проблемы. Пройти через все посты сначала, и посмотрите, какие ситуация может обращаться к вам.
ОС Windows 10 застряла в бесконечном цикле перезагрузки
Что может быть причиной того, чтобы вы попытались войти в безопасном режиме. Если вы можете попасть в безопасный режим, отлично; но если нет, то вам придется использовать установочный носитель.
Прежде всего, дайте ему перезагрузиться пару раз и посмотрите, может эта проблема пропала. Иногда, Windows может автоматически отображать вариант восстановления Windows или запустить автоматически вариант автоматического восстановления. Но если он продолжает перезагружаться, попробуйте эти предложения.
1. Постоянная перезагрузка после установки обновлений, драйверов или программы.
Если у вас есть двойная загрузка системы, то вам будет немного полегче. В двойной загрузке ОС есть экран выбора, где можно выбрать ОС для загрузки, и вы увидите изменение значений по умолчанию или можете выбрать другие варианты.
Выберите его, затем перейдите настройки устранение неполадок > Дополнительные параметры > запуск Windows.
При запуске откройте настройки, нажмите 4 на клавиатуре, чтобы выбрать включить параметр безопасный режим-Enable Safe Mode.
Этот вариант будет перезагружать компьютер в безопасном режиме.
Если у вас есть только одна операционная система установленная на вашем компьютере, то вы должны найти способ загрузить Windows 10 в безопасном режиме. Опции включают в себя:
Нажмите клавишу Shift и выберите Перезагрузка для загрузки в экран дополнительные варианты загрузки.
Откройте настройки > обновление и безопасность > восстановление > особые варианты загрузки > перезагрузить сейчас.
Введите тип выключения /r /o в повышенной командной строке для перезагрузки компьютера в Дополнительные варианты загрузки или консоль восстановления.
Если вы уже включили клавишу F8 ранее, то дела у вас будут обстоять проще, так как вы можете нажать клавишу F8 при загрузке, чтобы войти в безопасный режим. Если Вы не можете войти в безопасный режим, то может тогда нужно будет загрузиться в Windows 10 при помощи установочного носителя Windows или с диска восстановления “и выбрать” восстановить компьютер, чтобы войти в устранение неполадок > Дополнительные параметры запуска > командная строка. Теперь вы можете использовать cmd для запуска команд. Вы можете использовать Windows 10 DVD или загрузочный USB-накопитель, или вы можете записать Windows 10 ISO-образ на USB-диск с помощью другого компьютера.
Но, в любом случае, как только вы вышли из цикла перезагрузки и вошли в безопасном режиме и вам доступны дополнительные опции, у вас есть следующие варианты:
Если вы вошли в безопасный режим, вы можете:
Откройте Панель управления > программы и компоненты > Просмотр установленных обновлений. Здесь вы можете удалить обновления которые нарушают нормальную работу компьютера (включая обновления), которые вы, возможно, недавно установили, прежде чем ваша проблема началась. Если вы устанавливали какую-нибудь программу, вы также можете удалить её.
Если вы недавно обновили драйвера всех своих устройств и теперь ваш компьютер перезагружает Windows непрерывно, вы могли бы попробовать устранить неполадки и проблемы с драйверами или рассмотреть откат драйверов к предыдущей версии.
Если вы вошли в безопасный режим или получили расширенные опции запуска, то для вас будут доступны следующие параметры:
Запустите командную строку от имени администратора. В поле введите cmd, которое появится на экране компьютера, и затем введите следующие строки текста, по одной за раз, и нажмите Enter.
net stop wuauserv
net stop bits
Теперь перейдите к C:Windowssoftwaredistribution в папку и удалите все файлы и папки внутри.
Перезагрузите ваш компьютер. Он должен иметь возможность загрузки на рабочий стол.
Для Windows 10 пользователи могут выполнять запуск утилиты автоматического ремонта. Пользователям Windows 7 может потребоваться восстановление Windows 7.
Использовать восстановление системы, чтобы вернуть компьютер обратно до хорошей точки.
Восстановления MBR с помощью командной строки и строки bootrec.
Переустановить Windows.
Если вы хотите, вы можете также запретить перезагрузку после обновлений Windows с помощью Групповой политики или редактора реестра.
2. Непрерывная перезагрузка из-за сбоя оборудования
Аппаратный сбой или нестабильность системы может привести к компьютеру, чтобы постоянно перезагружать. Проблема может быть в оперативной памяти, жесткого диска, блока питания, видеокарты или внешних устройств: – или это может быть проблемой перегрева или BIOS. Этот пост поможет вам, если ваш компьютер зависает или перезагружается из-за аппаратных проблем. Вы должны быть в безопасном режиме, чтобы иметь возможность вносить изменения.
3. После перезагрузки синий экран и стоп ошибки
Чтобы предотвратить проблемы программного обеспечения или проблемы с драйверами и проблем повторной перезагрузки компьютера после остановки и появления ошибки, выполните следующие действия. Вам нужно сделать так, чтобы можно было прочитать код ошибки, что, в свою очередь, может помочь вам устранить проблему. Вы должны быть загружены в безопасном режиме, чтобы иметь возможность вносить изменения.
Используя меню WinX Windows 10, открытая система. Далее нажимаем на дополнительные параметры системы > вкладка дополнительно > загрузка и восстановление настроек>. Снимите флажок автоматически перезагружать. Нажмите кнопку применить / ОК и выход.
В качестве альтернативы, откройте редактор реестра и перейдите в следующий раздел:
Здесь создайте или измените DWORD с именем AutoReboot при крахе системы, и установите его значение в 0.
Теперь, если вашей ОС будет авария из-за неустранимой ошибки, то компьютер не будет перезагружаться, и будет отображаться сообщение об ошибке, которое может помочь вам устранить синий экран.
4. Циклическая ошибка перезагрузки после обновления
Этот пост поможет вам, если обновление Windows не удаётся выполнить и компьютер переходит в бесконечный цикл перезапуска.
Вредоносные программы или вирусные инфекции также могут быть возможной причиной перезагрузки компьютера. Глубоко просканируйте ваш компьютер с помощью вашего антивирусного программного обеспечения. Вы можете также использовать и другое антивирусное программное обеспечение для сканирования Windows 10, просто для верности.
Источник
Содержание
- Windows 10 застряла в бесконечном цикле перезагрузки
- Windows 10 застряла в бесконечном цикле перезагрузки
- 1] Постоянная перезагрузка после установки обновления, драйвера или программы
- 2] Непрерывный перезапуск из-за аппаратного сбоя
- 3] Перезагрузка после синего экрана или ошибки Stop
- 4] Перезагрузите цикл после обновления
- Как исправить Windows 10 не перезагружается —
- Почему Windows 10 не перезагружается?
- Метод 1: Очистить CMOS
- Способ 2: изменить параметры питания
- Способ 3: обновить BIOS
- Способ 4: изменить материнскую плату
- Почему Windows 10 не перезагружается: решение проблемы
- Почему не выполняется перезагрузка в Windows 10?
- Очистка CMOS
- Изменение схемы электропитания
Windows 10 застряла в бесконечном цикле перезагрузки
Если ваш компьютер с Windows 10 застрял в проблеме непрерывного бесконечного цикла перезагрузки после обновления, обновления Windows, сброса или «синего экрана», то в этом посте вы найдете некоторые идеи о том, как решить эту проблему. Перед перезагрузкой компьютера он может отображать или не отображать какие-либо сообщения; и если это так, это может быть что-то вроде следующих:
- Сбой при настройке обновлений Windows, отмена изменений
- Мы не смогли завершить обновления, отмена изменений
- Автоматическое восстановление не удалось, застрял в цикле перезагрузки
- Ваш компьютер автоматически перезагрузится через одну минуту.
Так что, если ваш компьютер с Windows перезагружается без предупреждения и перезагружается, вот несколько вещей, которые вы можете попробовать. Пожалуйста, сначала просмотрите все сообщения вместе с упомянутыми ссылками и посмотрите, какая ситуация может иметь к вам отношение.
Windows 10 застряла в бесконечном цикле перезагрузки
Какой бы ни была причина, ваш приоритет должен состоять в том, чтобы попытаться войти в Безопасный режим . Если вы можете войти в безопасный режим, отлично; в противном случае вам придется использовать установочный носитель Windows .
Прежде всего, дайте ему пару раз перезагрузиться и посмотрите, все ли уладится. Иногда Windows может автоматически отображать параметр Восстановить Windows или автоматически запускать Автоматическое восстановление . Но если он продолжает перезагружаться, попробуйте эти предложения.
1] Постоянная перезагрузка после установки обновления, драйвера или программы
Если вы используете систему с двойной загрузкой , все будет немного проще. На экране выбора ОС с двойной загрузкой, где вы выбираете ОС для загрузки, вы увидите Изменить значения по умолчанию или выбрать другие параметры .
Выберите его, затем Устраните неполадки> Дополнительные параметры> Параметры запуска Windows.
Когда откроются параметры запуска, нажмите 4 на клавиатуре, чтобы выбрать параметр Включить безопасный режим .
Это перезагрузит ваш компьютер в безопасном режиме.
Если на вашем компьютере установлена только отдельная операционная система , вам нужно найти способ загрузки Windows 10 в безопасном режиме. Варианты включают в себя:
- Нажмите Shift и нажмите «Перезагрузить», чтобы загрузить экран дополнительных параметров запуска
- Откройте Настройки> Обновление и безопасность> Восстановление> Расширенный запуск> Перезагрузите сейчас.
- Введите shutdown/r/o в командной строке с повышенными привилегиями CMD, чтобы перезагрузить компьютер с параметрами расширенной загрузки или консолью восстановления.
Если вы уже включили клавишу F8 ранее, вам будет проще, если вы нажмете F8 во время загрузки, чтобы войти в безопасный режим.
Если вы не можете войти в безопасный режим , то вам, возможно, придется загрузить Windows 10 с установочного носителя Windows или Recovery Drive и выбрать Восстановите компьютер , чтобы войти в Устранение неполадок> Дополнительные параметры запуска> Командная строка. Теперь вы можете использовать CMD для запуска команд. Вы можете использовать DVD-диск Windows 10 или загрузочный USB-накопитель или записать ISO-образ Windows 10 на USB-накопитель с помощью другого компьютера.
В любом случае, когда вы вышли из цикла перезагрузки и перешли в безопасный режим или получили доступ к дополнительным параметрам , у вас есть следующие варианты:
Если вы вошли в безопасный режим , вы можете:
- Откройте Панель управления> Программы и компоненты> Просмотр установленных обновлений. Здесь вы можете удалить ошибочное обновление (включая обновление функции), которое вы, возможно, установили недавно, непосредственно перед тем, как возникла ваша проблема. Если вы установили какую-либо программу, вы можете удалить ее тоже.
- Если вы недавно обновили драйверы устройств и обнаружили, что Windows постоянно перезагружается, возможно, вы захотите устранить неполадки с драйвером или откатить драйвер до более ранней версии.
Следующие параметры доступны вам, если вы вошли в безопасный режим или получили доступ в Дополнительные параметры запуска :
- Запустите командную строку от имени администратора. В поле CMD, которое появляется на экране компьютера, введите следующие строки текста, по одной за раз, и нажмите Enter.
Теперь перейдите в папку C: Windows SoftwareDistribution и удалите все файлы и папки внутри.
Перезагрузите компьютер. Он должен иметь возможность загружаться на рабочий стол.
При желании вы также можете запретить перезапуск Windows после обновлений Windows с помощью групповой политики или редактора реестра.
2] Непрерывный перезапуск из-за аппаратного сбоя
Сбой оборудования или нестабильность системы могут привести к непрерывной перезагрузке компьютера. Проблема может быть в ОЗУ, жестком диске, блоке питания, графической карте или внешних устройствах: – или это может быть перегрев или проблема с BIOS. Этот пост поможет вам, если ваш компьютер зависает или перезагружается из-за аппаратных проблем. Вы должны быть в безопасном режиме, чтобы иметь возможность вносить изменения.
3] Перезагрузка после синего экрана или ошибки Stop
Чтобы проблема программного обеспечения или драйвера не перезагружала компьютер несколько раз после ошибки Stop, сделайте следующее. Это необходимо сделать, чтобы вы могли прочитать код ошибки, который, в свою очередь, может помочь вам решить проблему. Вы должны быть в безопасном режиме, чтобы иметь возможность вносить изменения.
Используя меню WinX Windows 10, откройте System. Затем нажмите «Дополнительные параметры системы»> вкладка «Дополнительно»> «Запуск и восстановление»> «Настройки». Снимите флажок Автоматический перезапуск . Нажмите Применить/ОК и Выйти.
Или откройте Редактор реестра и перейдите к следующему ключу:
Здесь создайте или измените DWORD с именем Автозагрузка и установите его значение как .
Теперь, если ваш Windows потерпел крах из-за ошибки Stop, он не перезагрузит компьютер, а отобразит сообщение об ошибке, которое может помочь устранить неполадки в «голубом экране».
4] Перезагрузите цикл после обновления
Этот пост поможет вам, если обновление Windows завершится неудачно и перейдет в цикл перезагрузки.
Вредоносное ПО или вирусная инфекция также могут быть причиной перезагрузки компьютера. Глубокое сканирование вашего компьютера с вашим антивирусом. Вы можете также использовать антивирусное программное обеспечение по требованию второго мнения для сканирования вашей Windows, просто чтобы быть вдвойне уверенным.
Полезное чтение . В этом сообщении показано, как получить доступ к безопасному режиму или дополнительным параметрам запуска, когда Windows 10 застревает при загрузке некоторого экрана с бесконечно перемещающейся анимацией вращающихся точек, режима приветствия, экрана входа в систему, запуска Windows или запуска. не загружается.
Как исправить Windows 10 не перезагружается —
Некоторые пользователи Windows 10 в последнее время испытывают проблемы с перезагрузкой. В этой конкретной ситуации вы сможете завершить работу и сделать все, кроме перезапуска. Каждый раз, когда пользователь пытается перезагрузить систему, индикаторы системы будут гореть, пока монитор или экран выключатся. Это не будет большой проблемой для большинства пользователей. Люди, которые иногда хотят перезагрузиться, чтобы установить обновления, сочтут это действительно неудобным. Но, кроме этого, проблем не будет. Вы можете легко обойти эту проблему, просто выключив систему или удерживая нажатой кнопку питания.
Почему Windows 10 не перезагружается?
Есть несколько вещей, которые могут вызвать эту проблему. Эти вещи, как следует
- CMOS проблема. CMOS — это небольшая ячейка памяти на материнской плате. Используется для хранения настроек BIOS. Очистка CMOS решит проблему, если она вызвана CMOS.
- Это может быть вызвано выбранным планом электропитания, особенно если выбран высокопроизводительный план.
- Это может быть вызвано быстрым запуском
- Это может быть вызвано неисправной материнской платой
Метод 1: Очистить CMOS
Первое, что вам нужно сделать, это очистить CMOS. Это должно решить проблему для вас. Просто следуйте инструкциям ниже.
Замечания: Если вы не уверены в себе, воспользуйтесь руководством к компьютеру или обратитесь к специалисту.
- Выключите компьютер и убедитесь, что он полностью выключен.
- Откройте корпус вашего компьютера
- Ищите круглую серебряную рыбку в форме клетки. Помните круглые ячейки, которые вы положили в наручные часы? Это будет так, но больше по размеру
- Теперь есть два варианта. Вы можете вынуть батарею CMOS или использовать перемычку. Давайте сначала посмотрим, как его удалить
- Удалить CMOS аккумулятор: Чтобы извлечь батарею CMOS, просто выньте ее. Вам не понадобятся какие-либо винты, чтобы вынуть батарею. Он должен быть установлен или заперт внутри своего гнезда. Примечание. Некоторые материнские платы не имеют съемных батарей CMOS. Так что, если вы не можете вынести это, не используйте много силы. Это должно быть легко съемным. Если вы не можете вынуть его, это, вероятно, означает, что это исправлено.
- Сброс через перемычку: Большинство материнских плат будет иметь перемычку, которая может быть использована для очистки батареи CMOS. Определить местоположение перемычки довольно сложно, поскольку она варьируется от производителя к производителю. Но рядом с ним должны быть написаны CLEAR, CLR CMOS, CLR PWD или CLEAR CMOS. Это должно дать вам представление о перемычке. Вы также можете использовать руководство вашего компьютера, чтобы точно указать точное положение перемычки.
- Как только вы нашли перемычку, это довольно просто.
- Просто поверните перемычку в положение сброса
- Включи компьютер
- Выключи компьютер
- Переместите перемычку обратно в исходное положение
Когда вы закончите с этими шагами, просто закройте закрытие вашей системы и включите компьютер. Все должно быть хорошо.
Способ 2: изменить параметры питания
Отключение режима сна, гибернации и быстрого запуска решило проблему для многих пользователей. Итак, следуйте инструкциям ниже, чтобы отключить эти параметры.
- Держать Ключ Windows и нажмите р
- Тип панель управления и нажмите Войти
- Выбрать система Безопасность
- Нажмите Выберите, что делают кнопки питания с левой панели
- Выбрать Изменить настройки, которые в данный момент недоступны
- Un-проверка варианты Спать, зимовать, а также Включить быстрый запуск. Все эти 3 варианта должны быть в настройках выключения
- Нажмите Сохранить изменения
- Неисправность Windows и включите его обратно
Как только вы снова окажетесь в Windows, попробуйте перезагрузиться. Ваша система должна загрузиться правильно.
Замечания: Вы можете повторно включить быстрый запуск, если хотите, но только после 3-5 успешных перезапусков. Итак, перезагрузите систему как минимум 5 раз (просто для безопасности). После этого выполните шаги, описанные выше, и отметьте опцию Включить быстрый запуск на шаге 6, и вы должны идти вперед.
Способ 3: обновить BIOS
Убедитесь, что у вас есть обновленный BIOS. Иногда проблема может быть связана с программным обеспечением, а не с оборудованием. Имейте в виду, что обновление BIOS требует определенных технических знаний и может привести к множеству проблем при неправильном выполнении. Если вы не делали ничего подобного ранее, мы предлагаем вам обратиться за помощью к эксперту.
Пожалуйста, нажмите здесь и следуйте инструкциям, приведенным в этой статье, чтобы обновить BIOS. Это наша статья с подробными инструкциями по обновлению BIOS.
Способ 4: изменить материнскую плату
Это может показаться немного агрессивным, но если указанные выше параметры не работают, то это может быть просто проблема с вашей материнской платой. Если вы можете, попробуйте подключить ваше оборудование к другой материнской плате и посмотреть, работает ли эта система должным образом или нет. Замена материнской платы или другого оборудования — сложный процесс, требующий хотя бы немного технических знаний. Действия по смене аппаратного обеспечения или материнской платы выходят за рамки данной статьи. Мы рекомендуем вам обратиться к специалисту по ПК, если вы не уверены или не разбираетесь в компьютерном оборудовании.
Замечания: Если вы используете чипсет z87 и процессор обновления 4-го поколения haswell, то это может быть проблемой, поскольку известно, что они имеют проблемы с совместимостью.
Почему Windows 10 не перезагружается: решение проблемы
Возникают ситуации, когда не удается перезагрузить компьютер, поскольку Windows 10 отклоняет запросы пользователя на это событие. Сбой этой функции может вызвать дискомфорт при установке программ или обновлений, которые в процессе установки требуют перезагрузку. Также с ее помощью можно устранить сбои в работе системы.
Почему не выполняется перезагрузка в Windows 10?
Перезагрузка может не срабатывать по следующим причинам:
- Проблема CMOS. Это небольшая ячейка памяти на материнской плате, которая используется для хранения настроек BIOS. Для устранения проблемы потребуется ее очистка.
- Схема электропитания установлена на высокую производительность.
- Включена функция быстрого запуска.
- Неисправность материнской платы.
Очистка CMOS
Если Windows 10 не перезагружается, в первую очередь попробуйте очистить память КМОП. Выполните следующие шаги:
Отключите компьютер от сети и снимите крышку из системного блока.
Для сброса можно воспользоваться одним из двух вариантов – либо извлечь батарею, либо это сделать с помощью перемычки.
Во многих материнских платах есть перемычка, которая предназначена для очистки CMOS. Узнать ее расположение можно по надписи CLEAR, CLR PWD или подобных на материнской плате. Также определить ее расположение можно из руководства, прилагаемого к компьютеру.
Установите перемычку в положение сброса и включите компьютер. Затем выключите ПК и верните ее в исходное положение.
После запуска Windows проверьте, перезагружается ли он при запросе этого события.
Изменение схемы электропитания
Пользователям удавалось решить проблему с функцией перезагрузки путем отключения спящего режима, гибернации и быстрой загрузки. Чтобы отключить эти функции, выполните следующие шаги.
Откройте Панель управления командой control , запущенной из окна «Выполнить» (Windows + R).
Переключите просмотр на категории и перейдите в раздел «Система и безопасность».
Затем откройте вкладку Электропитание. На левой панели щелкните на «Действие кнопки питания».
Нажмите на Изменение параметров, которые сейчас недоступны (чтобы их изменить требуется вход с учетной записи администратора).
Снимите флажки с опций спящего режима, гибернации и быстрого запуска. Сохраните изменения и выключите ПК нажатием на кнопку «Завершение работы».
После следующего входа в Windows проверьте, перезагружается ли компьютер.
Прочитано:
707
Задача: пройтись в тестовых условиях по шагам, дабы с Windows 7 обновиться до Windows 10
В моем распоряжении имеется Windows 7 x86 Профессиональная SP1 — я хочу пройтись по шагам с которыми предстоит столкнуться при обновлении текущей системы до Windows 10. Судя по ниже указанной таблицы я исходя из своей системы смогу получить точно такую же редакции, а именно PRO.
Ну что ж поехали…
Все действия происходит из под учетной записи Администратора на системе
Сперва включаю службу обновлений Windows:
C:Windowssystem32>sc config wuauserv start= auto
C:Windowssystem32>net start wuauserv
Качаю с официального сайта Microsoft приложение: Windows 10 Installation Media Creation Tool (MediaCreationTool.exe)
aollo@system:~$ md5sum soft/MediaCreationTool.exe
3d8428bc755a6bd0b7cf7d147b93919f soft/MediaCreationTool.exe
Запускаю данное приложение, сперва выполняется подготовка (ожидаю), после нажимаю Принять (Лицензионное соглашение, если отказаться то ничего не получиться, а вообщем-то как и во всех продуктах), после снова ожидаю…
Через мгновение мастер спрашивает у нас:
Что вы хотите сделать?
- Обновить этот компьютер сейчас
- Создать установочный носитель для другого компьютера
Выбираю второй вариант и нажимаю «Далее», после указываю:
Язык: Русский
Выпуск: Windows 10
Архитектура: 32-разрядная (x86)
Использовать рекомендуемые параметры для этого компьютера: галочку не снимаем
и нажимаем «Далее»
Указываю носитель куда следует поместить выпуск Windows 10, либо на:
- USB-устройство флэш-памяти
- ISO-файл
Выбираю второй вариант и нажимаю «Далее»
Указываю месторасположение в файловой системе куда следует поместить выпуск Windows 10, точнее iso файл, пусть будет в C:Windows10Windows10.iso и нажимаю «Сохранить».
Вот теперь либо просто ожидаю, как говорит Мастер можно пользоваться компьютером как обычно, но же рекомендую (исходя из своей практике), если система что-то ставит или обновляет лучше прервитесь, были многие случаи когда пользователь своими действиями что-то отменял, прерывал и система впадала в ступор из-за этого.
Ход выполнения: зависит от того какая у Вас скорость интернета, т. к. в это время идет выкачивание дистрибутива нового выпуска Microsoft
Ну что ж, загрузка завершена
Нажимаю «Готово».
Смотрю размер выкачанного дистрибутива Windows 10
Далее советую установить архиватор в систему, к примеру 7Zip и распаковать сформированный iso файл Windows 10, дабы перейти к процессу обновления:
setup.exe → мастер предлагает скачать и установить обновления или сделать это после, я выбираю «Не сейчас» и нажимаю «Далее»
Итак что я вижу, мне мастер предлагает ввести ключ продукта от Windows 10, а у меня его нет, зато есть от Windows 7, а поэтому отменяю установку, активирую Windows 7 и заново запускаю мастер setup.exe
На заметку:
Но прежде чем приступать к обновлению еще раз стоит проверить соответствие системных требования для обновления до Windows 10.
- RAM — 2Gb и более
- HDD — 16GB (Для 32—х разрядных систем), 20Gb (Для 64—х разрядных систем)
- Антивирус следует удалить.
- Важные данные забекапить на внешний носитель.
- Важные настройки программ так же забекапить на внешний носитель.
- А правильнее будет через Acronis снять бекап текущей системы полностью дабы потом в случае чего можно было развернуть так как будто и ничего и не было.
Ну конечно же мастер установки Windows 10 спросит, как поступить с Вашими личными файлами и приложения, я же ради интереса выбрал «Сохранить личные файлы и приложения», жму «Далее», потом «Обновить», потом «Установить» и все поехало обновление:
Ожидаю…мельком бросаю взгляд на окно, а в параллели читаю книгу по программированию на Си под Linux.
Итого, у меня установка подвисла, может не зря установщик говорил что при установке Windows 10 на Windows 7 под Virtualbox могут быть проблемы, а и в правду, установка подвисла, после перезагрузки (вручную) меня приветствует ответ от мастера:
Не удалось установить Windows 10
Компьютер возвращен к тому состоянию, в котором он находился перед началом установки Windows 10.
0xC1900101 — 0x30018
Ошибка на этапе установки FIRST_BOOT во время операции SYSPREP
ну и ладно, зато если запускать Windows 10 под Virtualbox то все работает, видимо действительно если не железо, то Windows отслеживаем и не дает таким образом потестить, типа уж лучше сразу ставить на железо, а там если что-то пойдет не так, то это проблемы пользователя. Я же хочу просто пройтись по всем шагам обновления, а потому буду это прорабатывать на рабочем компьютере:
А если попробовать не ставил пакет дополнительных утилит внутри Windows 7 запущенной под Virtualbox? Что тогда будет.
В итоге эксперимент также провалился, Windows 10 не загрузилась, только Windows 7, установщик выдал уже другую ошибку:
Как мне кажется все дело в том, что контейнер для VM — выбран что ось будет Windows 7 под Virtualbox и вроде как мешает.
Ладно, а если изменить в свойствах контейнера виртуальной машины, на:
- Тип: Microsoft Windows
- Версия: Windows 10 (32-bit)
После запустил VM — загрузилась Windows 7 и теперь уже попробовать запустить setup.exe из распакованного образа Windows 10… Что будет:
Установка Windows 10
Ваш компьютер несколько раз перезагрузится. На это потребуется некоторое время.
Ваш компьютер перезагрузится через несколько минут.
Может сейчас, а и будет у меня Windows 10? — посмотрим:
Итак у меня опять на черном фоне логотип Windows 10

Ожидание в 30 минут результата не принесли, а потому через Ctrl + R отправил в ребут, но загружается упорно Windows 7 и все также ошибка:
Не удалось установить Windows 10
Компьютер возвращен к тому состоянию, в котором он находился перед началом установки.
0xC1900101-0x20017
Ошибка на этапе установки SAFE_OS во время операции BOOT
Чтение скрытого файла в корне диска:
C:$WINDOWS.~BTSourcesPanthersetuperr.txt покажут весь путь установки это файл журнала.
Хоть и мастер не писал что проблема в железе видимо она все таки есть. Ну да ладно, раз нельзя протестировать все шаги, значит все же придется взять какой-либо физический компьютер и пройтись заново. Разбираться же с моим тестом уже не ни какого желания. Видимо не судьба.
Ну уж нет, сейчас все шаги на физическом компьютере проделаю:
- CPU: AMD Sempron™ 145 Processor 2.80Hz
- Motherboard: ASRock N68-VGS3 VCC
- RAM = 2Gb
- HDD = 500Gb
Windows 7 Профессиональная SP1 (x86) — активирована, запускаю MediaCreationTool.exe, после распаковав образ Windows 10 запускаю setup.exe и следую за указаниями мастера по аналогии расписанных шагов выше.
Вот теперь результат по прошествии серии перезагрузок меня удовлетворяет, система обновлена до нового выпуска, т. е. До Windows 10.
Вывод: под VirtualBox обновить до Windows 10 не представляется возможным, а вот на физическом оборудовании возможно.
Проверив возможности текущей установленной версии Virtualbox 5.1.6 — ага а в ней же я могу просто создать виртуальную машину с Windows 10 и начать тестировать все ее возможности, как это было у меня в ходе знакомства с Windows 7. На этом я прощаюсь, с уважением, автор блога — ekzorchik.
Если ваш компьютер с Windows 10 застрял в проблеме непрерывного бесконечного цикла перезагрузки после обновления, обновления Windows, сброса или «синего экрана», то в этом посте вы найдете некоторые идеи о том, как решить эту проблему. Перед перезагрузкой компьютера он может отображать или не отображать какие-либо сообщения; и если это так, это может быть что-то вроде следующих:
- Сбой при настройке обновлений Windows, отмена изменений
- Мы не смогли завершить обновления, отмена изменений
- Автоматическое восстановление не удалось, застрял в цикле перезагрузки
- Ваш компьютер автоматически перезагрузится через одну минуту.
Так что, если ваш компьютер с Windows перезагружается без предупреждения и перезагружается, вот несколько вещей, которые вы можете попробовать. Пожалуйста, сначала просмотрите все сообщения вместе с упомянутыми ссылками и посмотрите, какая ситуация может иметь к вам отношение.
Содержание
- Windows 10 застряла в бесконечном цикле перезагрузки
- 1] Постоянная перезагрузка после установки обновления, драйвера или программы
- 2] Непрерывный перезапуск из-за аппаратного сбоя
- 3] Перезагрузка после синего экрана или ошибки Stop
- 4] Перезагрузите цикл после обновления
Windows 10 застряла в бесконечном цикле перезагрузки

Какой бы ни была причина, ваш приоритет должен состоять в том, чтобы попытаться войти в Безопасный режим . Если вы можете войти в безопасный режим, отлично; в противном случае вам придется использовать установочный носитель Windows .
Прежде всего, дайте ему пару раз перезагрузиться и посмотрите, все ли уладится. Иногда Windows может автоматически отображать параметр Восстановить Windows или автоматически запускать Автоматическое восстановление . Но если он продолжает перезагружаться, попробуйте эти предложения.
1] Постоянная перезагрузка после установки обновления, драйвера или программы
Если вы используете систему с двойной загрузкой , все будет немного проще. На экране выбора ОС с двойной загрузкой, где вы выбираете ОС для загрузки, вы увидите Изменить значения по умолчанию или выбрать другие параметры .

Выберите его, затем Устраните неполадки> Дополнительные параметры> Параметры запуска Windows.

Когда откроются параметры запуска, нажмите 4 на клавиатуре, чтобы выбрать параметр Включить безопасный режим .

Это перезагрузит ваш компьютер в безопасном режиме.
Если на вашем компьютере установлена только отдельная операционная система , вам нужно найти способ загрузки Windows 10 в безопасном режиме. Варианты включают в себя:
- Нажмите Shift и нажмите «Перезагрузить», чтобы загрузить экран дополнительных параметров запуска
- Откройте Настройки> Обновление и безопасность> Восстановление> Расширенный запуск> Перезагрузите сейчас.
- Введите shutdown/r/o в командной строке с повышенными привилегиями CMD, чтобы перезагрузить компьютер с параметрами расширенной загрузки или консолью восстановления.
Если вы уже включили клавишу F8 ранее, вам будет проще, если вы нажмете F8 во время загрузки, чтобы войти в безопасный режим.
Если вы не можете войти в безопасный режим , то вам, возможно, придется загрузить Windows 10 с установочного носителя Windows или Recovery Drive и выбрать Восстановите компьютер , чтобы войти в Устранение неполадок> Дополнительные параметры запуска> Командная строка. Теперь вы можете использовать CMD для запуска команд. Вы можете использовать DVD-диск Windows 10 или загрузочный USB-накопитель или записать ISO-образ Windows 10 на USB-накопитель с помощью другого компьютера.
В любом случае, когда вы вышли из цикла перезагрузки и перешли в безопасный режим или получили доступ к дополнительным параметрам , у вас есть следующие варианты:
Если вы вошли в безопасный режим , вы можете:
- Откройте Панель управления> Программы и компоненты> Просмотр установленных обновлений. Здесь вы можете удалить ошибочное обновление (включая обновление функции), которое вы, возможно, установили недавно, непосредственно перед тем, как возникла ваша проблема. Если вы установили какую-либо программу, вы можете удалить ее тоже.
- Если вы недавно обновили драйверы устройств и обнаружили, что Windows постоянно перезагружается, возможно, вы захотите устранить неполадки с драйвером или откатить драйвер до более ранней версии.
Следующие параметры доступны вам, если вы вошли в безопасный режим или получили доступ в Дополнительные параметры запуска :
-
Запустите командную строку от имени администратора. В поле CMD, которое появляется на экране компьютера, введите следующие строки текста, по одной за раз, и нажмите Enter.
net stop wuauserv
чистые стоповые биты
Теперь перейдите в папку C: Windows SoftwareDistribution и удалите все файлы и папки внутри.
Перезагрузите компьютер. Он должен иметь возможность загружаться на рабочий стол.
- Пользователи Windows 10/8 могут выполнить восстановление автоматического запуска. Пользователи Windows 7 могут рассмотреть возможность восстановления Windows 7.
- Используйте Восстановление системы, чтобы восстановить ваш компьютер до предыдущей хорошей точки.
- Восстановите MBR, используя приглашение CMD и bootrec .
- Переустановите Windows.
При желании вы также можете запретить перезапуск Windows после обновлений Windows с помощью групповой политики или редактора реестра.
2] Непрерывный перезапуск из-за аппаратного сбоя
Сбой оборудования или нестабильность системы могут привести к непрерывной перезагрузке компьютера. Проблема может быть в ОЗУ, жестком диске, блоке питания, графической карте или внешних устройствах: – или это может быть перегрев или проблема с BIOS. Этот пост поможет вам, если ваш компьютер зависает или перезагружается из-за аппаратных проблем. Вы должны быть в безопасном режиме, чтобы иметь возможность вносить изменения.
3] Перезагрузка после синего экрана или ошибки Stop
Чтобы проблема программного обеспечения или драйвера не перезагружала компьютер несколько раз после ошибки Stop, сделайте следующее. Это необходимо сделать, чтобы вы могли прочитать код ошибки, который, в свою очередь, может помочь вам решить проблему. Вы должны быть в безопасном режиме, чтобы иметь возможность вносить изменения.

Используя меню WinX Windows 10, откройте System. Затем нажмите «Дополнительные параметры системы»> вкладка «Дополнительно»> «Запуск и восстановление»> «Настройки». Снимите флажок Автоматический перезапуск . Нажмите Применить/ОК и Выйти.
Или откройте Редактор реестра и перейдите к следующему ключу:
HKEY_LOCAL_MACHINE SYSTEM CurrentControlSet ControlCrashControl
Здесь создайте или измените DWORD с именем Автозагрузка и установите его значение как 0 .
Теперь, если ваш Windows потерпел крах из-за ошибки Stop, он не перезагрузит компьютер, а отобразит сообщение об ошибке, которое может помочь устранить неполадки в «голубом экране».
4] Перезагрузите цикл после обновления
Этот пост поможет вам, если обновление Windows завершится неудачно и перейдет в цикл перезагрузки.
Вредоносное ПО или вирусная инфекция также могут быть причиной перезагрузки компьютера. Глубокое сканирование вашего компьютера с вашим антивирусом. Вы можете также использовать антивирусное программное обеспечение по требованию второго мнения для сканирования вашей Windows, просто чтобы быть вдвойне уверенным.
Полезное чтение . В этом сообщении показано, как получить доступ к безопасному режиму или дополнительным параметрам запуска, когда Windows 10 застревает при загрузке некоторого экрана с бесконечно перемещающейся анимацией вращающихся точек, режима приветствия, экрана входа в систему, запуска Windows или запуска. не загружается.
Всего наилучшего!

Процедура не будет отличаться, в зависимости от того, получили ли вы уведомление, что пора начать процесс обновления, или воспользуетесь описанным ниже официальным способом запустить обновление сразу, не дожидаясь указанного уведомления (к тому же, по официальной информации, оно будет появляться не на всех компьютерах одновременно, то есть не все смогут получить Windows 10 в один день). Обновиться описанными ниже способами можно только с домашних, профессиональных и «для одного языка» версий Windows 8.1 и 7.
Дополнение: в конце статьи собраны ответы по ошибкам и проблемам при обновлении до Windows 10, таким как сообщение «У нас проблемы», исчезновение значка из области уведомлений, отсутствие уведомления о доступности установки, проблемы с активацией, чистая установка. Также может пригодиться: Установка Windows 10 (чистая установка после обновления).
Как запустить обновление до Windows 10
В случае, если на вашем компьютере используется лицензионная активированная Windows 8.1 или Windows 7, то вы можете в любой момент бесплатно обновить ее до Windows 10, при этом не только с помощью иконки «Получить Windows 10» в области уведомлений.
Примечание: вне зависимости от того, какой путь обновления вы выберите, ваши данные, программы, драйвера останутся на компьютере. Разве что с драйверами для некоторых устройств после обновления до Windows 10 у некоторых бывают проблемы. Также могут возникнуть и проблемы несовместимости программ.
На официальном сайте Microsoft появилась новая версия приложения Windows 10 Installation Media Creation Tool, которая позволяет либо обновить компьютер, либо загрузить файлы дистрибутива для чистой установки.
Приложение доступно на странице https://www.microsoft.com/ru-ru/software-download/windows10 в двух версиях — 32-бит и 64-бит, следует скачать вариант, соответствующий системе, которая установлена на компьютере или ноутбуке в настоящий момент.
После запуска приложения, вам будет предоставлен выбор, первый из пунктов — «Обновить этот компьютер сейчас», как он работает и будет показано ниже. При обновлении с помощью зарезервированной копии в «Получить Windows 10», все будет точно так же, за исключением отсутствия первых нескольких шагов, предшествующих непосредственно установке обновления.
Процедура обновления
Сначала те шаги, которые касаются обновления, запущенного вручную с помощью «Программа установки Windows 10».
После выбора «Обновить компьютер сейчас», начнется автоматическая загрузка файлов Windows 10 на компьютер, по завершении которой произойдет «Проверка загруженных файлов» и «Создание носителя Windows 10» (какой-то отдельный накопитель не нужен, это происходит на вашем жестком диске). По завершении, автоматически запустится процесс установки Windows 10 на компьютер (такой же, как и при использовании способа с резервированием).
После принятия вами условий лицензии Windows 10, программа установки проверит наличие обновлений (достаточно продолжительный процесс) и предложит установить обновление Windows 10 с сохранением личных файлов и приложений (при желании, можно изменить список сохраняемых компонентов). Нажмите кнопку «Установить».
Откроется полноэкранное окно «Установка Windows 10», в котором через некоторое время появится надпись: «Ваш компьютер перезагрузится через несколько минут», после чего вы вновь окажетесь на рабочем столе (все окна установки закроются). Просто подождите, когда компьютер сам перезагрузится.
Вы увидите окно прогресса копирования файлов и установки обновления Windows 10, в ходе которого компьютер будет несколько раз перезагружен. Обратите внимание, даже на мощном компьютере с SSD, весь процесс занимает довольно-таки продолжительное время, порой может показаться, что он завис.
По завершении, вам будет предложено выбрать вашу учетную запись Microsoft (если вы обновляетесь с Windows 8.1) или указать пользователя.
Следующий этап — настроить параметры Windows 10, рекомендую нажать «Использовать параметры по умолчанию». При желании, вы сможете изменить любые настройки уже в установленной системе. В еще одном окне вам будет предложено кратко ознакомиться с новыми возможностями системы, такими как приложения для фотографий, музыки и фильмов, а также браузер Microsoft Edge.
И, наконец, появится окно входа в Windows 10, после ввода пароля в которое, некоторое время займет настройка параметров и приложений, по завершении которого вы увидите рабочий стол обновленной системы (все ярлыки на нем, а также в панели задач сохранятся).
Готово, Windows 10 активирована и готова к использованию, можно смотреть, что в ней нового и интересного.
Проблемы при обновлении
По ходу установки обновления до Windows 10 пользователями, в комментариях отписываются о различных проблемах (кстати, если вы столкнулись с такими, рекомендую комментарии к прочтению, может вы найдете решения). Часть из этих проблем буду выносить сюда, для того, чтобы те, у кого не получается обновиться, могли быстро найти, что делать.
1. Если пропал значок обновления до Windows 10. В этом случае, вы можете обновиться как это было описано выше в статье, с помощью утилиты от Microsoft, или поступить следующим образом (взято из комментариев):
В случае, когда пропал значок gwx (в правой части) можно выполнить следующее: В командной строке, запущенной от имени администратора
- Введите wuauclt.exe /updatenow
- Нажмите Enter, подождите и через несколько минут зайдите в Центр обновления Windows, там вы должны увидеть, что Windows 10 загружается. А по завершении она сразу будет доступна к установке (обновлению).
При появлении ошибки 80240020 в ходе обновления:
- Из папки C: Windows SoftwareDistribution Download и удаляем все файлы и папки
- В командной строке, запущенной от имени администратора введите wuauclt.exe /updatenow и нажмите Enter.
2. Если утилита обновления с сайта Microsoft вылетает с какой-либо ошибкой, например, у нас возникла проблема. Тут есть два решения, не всегда работающих:
- Если Windows 10 уже была загружена этой утилитой, попробуйте зайти в папку C: $Windows.~WS (скрытая) Sources Windows и запустить setup.exe оттуда (запуск может занимать до минуты, подождите).
- В некоторых редких случаях проблема может быть вызвана неправильной настройкой региона. Зайдите в Панель управления — региональные стандарты — вкладка местоположение. Установите регион, соответствующий устанавливаемой версии Windows 10 и перезагрузите компьютер.
- Если скачивание Windows 10 в Media Creation Tool прервалось, то вы можете не запускать его с самого начала, а продолжить. Для этого запустите файл setupprep.exe из C: $Windows.~WS (скрытая) Sources Windows Sources
3. Еще один способ, который помогает решить проблемы при обновлении — его запуск с ISO диска. Подробнее: следует загрузить ISO образ Windows 10 с помощью утилиты Microsoft и смонтировать его в системе (с помощью встроенной функции Подключить, например). Запустить из образа файл setup.exe, далее произвести обновление в соответствии с указаниями мастера установки.
4. После обновления до Windows 10 в свойствах системы показано, что она не активирована. Если вы обновились до Windows 10 с лицензионной версии Windows 8.1 или Windows 7, но при этом система не активирована, не переживайте и не вводите никуда ключей от предыдущей системы. Через некоторое время (минуты, часы) активация пройдет, просто серверы Microsoft заняты.5. Насчет чистой установки Windows 10. Для того, чтобы выполнить чистую установку, вам обязательно сначала нужно обновиться и дождаться активации системы. После этого, вы можете на этом же компьютере установить ту же самую редакцию Windows 10 (любой разрядности) с форматированием диска, пропустив ввод ключа. Windows 10 активируется автоматически после установки.6. Отдельная инструкция: Ошибка Windows Update 1900101 или 0xc1900101 при обновлении до Windows 10.Пока все, что удалось выделить из работающих решений. С учетом того, что я не успеваю обрабатывать всю информацию, рекомендую также заглядывать в то, что пишут другие пользователи.
После обновления до Windows 10
В моем случае, сразу после обновления работало всё, кроме драйверов видеокарты, которые пришлось загружать с официального сайта, при этом установка была несколько затруднена — пришлось снять задачу для всех процессов, имеющих отношение к драйверам в диспетчере задач, удалить драйвера через «Установка и удаление программ» и только после этого появилась возможность установить их заново.
Вторая важная деталь на данный момент — если вам не понравилось обновление Windows 10, и вы хотите выполнить откат на предыдущую версию системы, вы можете сделать это в течение одного месяца. Для этого, кликните по значку уведомлений справа внизу, выберите пункт «Все параметры», затем — «Обновление и безопасность» — «Восстановление» и пункт «Вернуться к Windows 8.1» или «Вернуться к Windows 7».
Допускаю, что, торопясь написать данную статью, я мог упустить какие-то отдельные моменты, так что, если вдруг возникли вопросы или проблемы при обновлении, спрашивайте, я постараюсь ответить.
Не так давно стало доступно бесплатное обновление Windows 10 для компьютеров с лицензионными Windows 7 и 8.1, на которых оно было зарезервировано. Впрочем, предварительное резервирование системы не обязательно, равно как не требуется и ожидание уведомления от приложения «Получить Windows 10», вы можете установить обновление вручную прямо сейчас.
Процедура не будет отличаться, в зависимости от того, получили ли вы уведомление, что пора начать процесс обновления, или воспользуетесь описанным ниже официальным способом запустить обновление сразу, не дожидаясь указанного уведомления (к тому же, по официальной информации, оно будет появляться не на всех компьютерах одновременно, то есть не все смогут получить Windows 10 в один день). Обновиться описанными ниже способами можно только с домашних, профессиональных и «для одного языка» версий Windows 8.1 и 7.
Как запустить обновление до Windows 10
В случае, если на вашем компьютере используется лицензионная активированная Windows 8.1 или Windows 7, то вы можете в любой момент бесплатно обновить ее до Windows 10, при этом не только с помощью иконки «Получить Windows 10» в области уведомлений.
Примечание: вне зависимости от того, какой путь обновления вы выберите, ваши данные, программы, драйвера останутся на компьютере. Разве что с драйверами для некоторых устройств после обновления до Windows 10 у некоторых бывают проблемы. Также могут возникнуть и проблемы несовместимости программ.
На официальном сайте Microsoft появилась новая версия приложения Windows 10 Installation Media Creation Tool, которая позволяет либо обновить компьютер, либо загрузить файлы дистрибутива для чистой установки.
Приложение доступно на странице https://www.microsoft.com/ru-ru/software-download/windows10 в двух версиях — 32-бит и 64-бит, следует скачать вариант, соответствующий системе, которая установлена на компьютере или ноутбуке в настоящий момент.
После запуска приложения, вам будет предоставлен выбор, первый из пунктов — «Обновить этот компьютер сейчас», как он работает и будет показано ниже. При обновлении с помощью зарезервированной копии в «Получить Windows 10», все будет точно так же, за исключением отсутствия первых нескольких шагов, предшествующих непосредственно установке обновления.
Процедура обновления
Сначала те шаги, которые касаются обновления, запущенного вручную с помощью «Программа установки Windows 10».
После выбора «Обновить компьютер сейчас», начнется автоматическая загрузка файлов Windows 10 на компьютер, по завершении которой произойдет «Проверка загруженных файлов» и «Создание носителя Windows 10» (какой-то отдельный накопитель не нужен, это происходит на вашем жестком диске). По завершении, автоматически запустится процесс установки Windows 10 на компьютер (такой же, как и при использовании способа с резервированием).
После принятия вами условий лицензии Windows 10, программа установки проверит наличие обновлений (достаточно продолжительный процесс) и предложит установить обновление Windows 10 с сохранением личных файлов и приложений (при желании, можно изменить список сохраняемых компонентов). Нажмите кнопку «Установить».
Откроется полноэкранное окно «Установка Windows 10», в котором через некоторое время появится надпись: «Ваш компьютер перезагрузится через несколько минут», после чего вы вновь окажетесь на рабочем столе (все окна установки закроются). Просто подождите, когда компьютер сам перезагрузится.
Вы увидите окно прогресса копирования файлов и установки обновления Windows 10, в ходе которого компьютер будет несколько раз перезагружен. Обратите внимание, даже на мощном компьютере с SSD, весь процесс занимает довольно-таки продолжительное время, порой может показаться, что он завис.
По завершении, вам будет предложено выбрать вашу учетную запись Microsoft (если вы обновляетесь с Windows 8.1) или указать пользователя.
Следующий этап — настроить параметры Windows 10, рекомендую нажать «Использовать параметры по умолчанию». При желании, вы сможете изменить любые настройки уже в установленной системе. В еще одном окне вам будет предложено кратко ознакомиться с новыми возможностями системы, такими как приложения для фотографий, музыки и фильмов, а также браузер Microsoft Edge.
И, наконец, появится окно входа в Windows 10, после ввода пароля в которое, некоторое время займет настройка параметров и приложений, по завершении которого вы увидите рабочий стол обновленной системы (все ярлыки на нем, а также в панели задач сохранятся).
Готово, Windows 10 активирована и готова к использованию, можно смотреть, что в ней нового и интересного.
Проблемы при обновлении
По ходу установки обновления до Windows 10 пользователями, в комментариях отписываются о различных проблемах (кстати, если вы столкнулись с такими, рекомендую комментарии к прочтению, может вы найдете решения). Часть из этих проблем буду выносить сюда, для того, чтобы те, у кого не получается обновиться, могли быстро найти, что делать.
1. Если пропал значок обновления до Windows 10. В этом случае, вы можете обновиться как это было описано выше в статье, с помощью утилиты от Microsoft, или поступить следующим образом (взято из комментариев):
В случае, когда пропал значок gwx (в правой части) можно выполнить следующее: В командной строке, запущенной от имени администратора
- Введите wuauclt.exe /updatenow
- Нажмите Enter, подождите и через несколько минут зайдите в Центр обновления Windows, там вы должны увидеть, что Windows 10 загружается. А по завершении она сразу будет доступна к установке (обновлению).
При появлении ошибки 80240020 в ходе обновления:
- Из папки C: Windows SoftwareDistribution Download и удаляем все файлы и папки
- В командной строке, запущенной от имени администратора введите wuauclt.exe /updatenow и нажмите Enter.
2. Если утилита обновления с сайта Microsoft вылетает с какой-либо ошибкой, например, у нас возникла проблема. Тут есть два решения, не всегда работающих:
- Если Windows 10 уже была загружена этой утилитой, попробуйте зайти в папку C: $Windows.~WS (скрытая) Sources Windows и запустить setup.exe оттуда (запуск может занимать до минуты, подождите).
- В некоторых редких случаях проблема может быть вызвана неправильной настройкой региона. Зайдите в Панель управления — региональные стандарты — вкладка местоположение. Установите регион, соответствующий устанавливаемой версии Windows 10 и перезагрузите компьютер.
- Если скачивание Windows 10 в Media Creation Tool прервалось, то вы можете не запускать его с самого начала, а продолжить. Для этого запустите файл setupprep.exe из C: $Windows.~WS (скрытая) Sources Windows Sources
3. Еще один способ, который помогает решить проблемы при обновлении — его запуск с ISO диска. Подробнее: следует загрузить ISO образ Windows 10 с помощью утилиты Microsoft и смонтировать его в системе (с помощью встроенной функции Подключить, например). Запустить из образа файл setup.exe, далее произвести обновление в соответствии с указаниями мастера установки.
4. После обновления до Windows 10 в свойствах системы показано, что она не активирована. Если вы обновились до Windows 10 с лицензионной версии Windows 8.1 или Windows 7, но при этом система не активирована, не переживайте и не вводите никуда ключей от предыдущей системы. Через некоторое время (минуты, часы) активация пройдет, просто серверы Microsoft заняты.5. Насчет чистой установки Windows 10. Для того, чтобы выполнить чистую установку, вам обязательно сначала нужно обновиться и дождаться активации системы. После этого, вы можете на этом же компьютере установить ту же самую редакцию Windows 10 (любой разрядности) с форматированием диска, пропустив ввод ключа. Windows 10 активируется автоматически после установки.Пока все, что удалось выделить из работающих решений. С учетом того, что я не успеваю обрабатывать всю информацию, рекомендую также заглядывать в то, что пишут другие пользователи.
После обновления до Windows 10
В моем случае, сразу после обновления работало всё, кроме драйверов видеокарты, которые пришлось загружать с официального сайта, при этом установка была несколько затруднена — пришлось снять задачу для всех процессов, имеющих отношение к драйверам в диспетчере задач, удалить драйвера через «Установка и удаление программ» и только после этого появилась возможность установить их заново.
Вторая важная деталь на данный момент — если вам не понравилось обновление Windows 10, и вы хотите выполнить откат на предыдущую версию системы, вы можете сделать это в течение одного месяца. Для этого, кликните по значку уведомлений справа внизу, выберите пункт «Все параметры», затем — «Обновление и безопасность» — «Восстановление» и пункт «Вернуться к Windows 8.1» или «Вернуться к Windows 7».
Допускаю, что, торопясь написать данную статью, я мог упустить какие-то отдельные моменты, так что, если вдруг возникли вопросы или проблемы при обновлении, спрашивайте, я постараюсь ответить.
Источник
Содержание
- 1 Как исправить ошибку 0xc1900101 при обновлении или установке Windows 10
- 2 Дополнительные способы исправить проблему
- 3 5 способов обновить вашу Windows 10 до финального выпуска Anniversary Update Windows 10 build 1607 (сборка 14393)
- 4 Обновление до Windows 10
- 5 Как запустить обновление до Windows 10
- 6 Процедура обновления
- 7 Проблемы при обновлении
- 8 После обновления до Windows 10
Среди распространенных ошибок при установке обновлений компонентов Windows 10 — ошибка 0xc1900101 с различными кодами и сообщениями, например: 0x4000d или 0x40017, сообщениями о SAFE_OS или SECOND_BOOT, а исправление ошибки и успешная установка новой версии ОС подчас сложная задача для начинающего пользователя.
Ранее эта же ошибка и по тем же причинам возникала при обновлении предыдущих версий ОС до Windows 10 (через Центр обновлений или с помощью утилиты Media Creation Tool) или при установке системы путем запуска setup.exe в уже установленной системе предыдущей версии — ошибка Windows Update c1900101 (0xC1900101) с различными цифровыми кодами: 20017, 4000d, 40017, 30018 и другими. Как правило, проблема бывает вызвана невозможностью программы установки обратиться к установочным файлам по той или иной причине, их повреждением, а также несовместимыми драйверами оборудования, недостаточным местом на системном разделе диска или ошибками на нем, особенностями структуры разделов и рядом других причин.
В этой инструкции — набор способов исправить ошибку Windows Update c1900101 (так она отображается в Центре обновлений) или 0xC1900101 (так эта же ошибка показывается в официальной утилите для обновления и установки Windows 10). При этом, дать гарантий того, что эти способы будут работать, не могу: это лишь те варианты, которые чаще всего помогают в указанной ситуации, но не всегда. Гарантированный способ избежать этой ошибки — чистая установка Windows 10 с флешки или диска (при этом для активации можно использовать ключ для предыдущей лицензионной версии ОС, а если ранее на компьютере уже была установлена 10-ка, ключ вводить не нужно вообще).
Как исправить ошибку 0xc1900101 при обновлении или установке Windows 10
Итак, ниже — способы исправления ошибки c1900101 или 0xc1900101, расположенные в порядке вероятности их способности решить возникшую проблему при установке Windows 10. Пробовать повторную установку можно, в общем-то после каждого из пунктов. А можно выполнять их по нескольку штук — как вам будет удобнее.
Простые способы исправления
Для начала 4 самых простых способа, которые срабатывают чаще других при появлении рассматриваемой проблемы.
- Удалите антивирус — если на вашем компьютере установлен какой-либо антивирус, полностью удалите его, желательно используя официальную утилиту от разработчика антивируса (можно найти по запросу Утилита удаления + название антивируса, см. Как удалить антивирус с компьютера). В качестве причин ошибки были замечены антивирусные продукты Avast, ESET, Symantec, но это вполне может происходить и с другими такими программами. После удаления антивируса обязательно перезагрузите компьютер. Внимание: такой же эффект могут оказывать утилиты для очистки компьютера и реестра, работающие в автоматическом режиме, удалите их тоже.
- Отключите от компьютера все внешние накопители и все не требующиеся для работы устройства, подключенные по USB (включая кард-ридеры, принтеры, геймпады, USB-хабы и подобные).
- Выполните чистую загрузку Windows и попробуйте выполнить обновление в этом режиме. Подробнее: Чистая загрузка Windows 10 (инструкция подойдет и для чистой загрузки Windows 7 и 8).
- Проверьте, достаточно ли свободного места на системном разделе жесткого диска (Диске C). В идеале, иметь 20-30 Гб свободными. См. Как очистить диск C от ненужных файлов, Как увеличить диск C за счет диска D.
- Если ошибка появляется в Центре обновления, то попробуйте обновиться до Windows 10 с помощью средства обновления до Windows 10 с сайта Microsoft (правда, оно может выдать ту же ошибку, если проблема в драйверах, дисках или программах на компьютере). Подробнее этот способ описан в инструкции Обновление до Windows 10.
Если ничто из указанного не сработало, переходим к более трудоемким способам (при этом не торопитесь устанавливать ранее удаленный антивирус и подключать внешние накопители).
Очистка файлов установки Windows 10 и повторная загрузка
Попробуйте такой вариант:
- Отключитесь от Интернета.
- Запустите утилиту очистки диска, нажав клавиши Win+R на клавиатуре, введя cleanmgr и нажав Enter.
- В утилите очистки дисков нажмите «Очистить системные файлы», а затем — удалите все временные файлы установки Windows.
- Зайдите на диск C и, если на нем имеются папки (скрытые, так что включите показ скрытых папок в Панель управления — Параметры проводника — Вид) $WINDOWS.~BT или $Windows.~WS, удалите их.
- Подключитесь к Интернету и либо снова запустите обновление через Центр обновлений, либо загрузите официальную утилиту с сайта Майкрософт для обновления, способы описаны в упомянутой выше инструкции по обновлению.
Исправление ошибки c1900101 в Центре обновлений
Если ошибка Windows Update c1900101 возникает при использовании обновления через Центр обновлений Windows, попробуйте следующие действия.
- Запустите командную строку от имени администратора и по порядку выполните следующие команды.
- net stop wuauserv
- net stop cryptSvc
- net stop bits
- net stop msiserver
- ren C:WindowsSoftwareDistribution SoftwareDistribution.old
- ren C:WindowsSystem32catroot2 catroot2.old
- net start wuauserv
- net start cryptSvc
- net start bits
- net start msiserver
После выполнения команд закройте командную строку, перезагрузите компьютер и снова попробуйте выполнить обновление до Windows 10.
Обновление с использованием образа ISO Windows 10
Еще один простой способ «обойти» ошибку 0xc1900101 — использовать оригинальный образ ISO для обновления до Windows 10. Как это сделать:
- Скачайте образ ISO с Windows 10 к себе на компьютер одним из официальных способов (образ с «просто» Windows 10 включает в себя также и профессиональную редакцию, она не представлена отдельно). Подробно: Как скачать оригинальный образ ISO Windows 10.
- Смонтируйте его в системе (лучше стандартными средствами ОС, если у вас Windows 8.1).
- Отключитесь от Интернета.
- Запустите файл setup.exe с этого образа и произведите обновление (оно по результату не будет отличаться от обычного обновления системы).
Это основные способы исправить проблему. Но встречаются специфичные случаи, когда требуются иные подходы.
Дополнительные способы исправить проблему
Если ничто из описанного выше не помогло, попробуйте следующие варианты, возможно, в вашей конкретной ситуации рабочими окажутся именно они.
- Удалите драйвера видеокарты и сопутствующий софт видеокарты с помощью Display Driver Uninstaller (см. Как удалить драйвера видеокарты).
- Если в тексте ошибки присутствует информация про SAFE_OS во время операции BOOT, то попробуйте отключить Secure Boot в UEFI (БИОС). Также причиной этой ошибки может быть включенное шифрование дисков Bitlocker или иное.
- Выполните проверку жесткого диска с помощью chkdsk.
- Нажмите Win+R и введите diskmgmt.msc — посмотрите, не является ли ваш системный диск динамическим диском? Это может вызывать указанную ошибку. Однако, если системный диск — динамический, конвертировать его в базовый без потери данных не получится. Соответственно решение здесь — чистая установка Windows 10 с дистрибутива.
- Если на вашем компьютере установлены сторонние средства шифрования дисков или программы наподобие Крипто ПРО, они могут вызывать эту ошибку, в частности, с кодом 0x40017 SECOND_BOOT. Отключите стороннее шифрование, удалите такого рода утилиты.
- Для некоторых старых материнских плат, оснащенных контроллером FireWire IEEE 1394 помогает его отключение в БИОС.
- В некоторых случаях исправить ошибку помогает отключение технологий Intel VT-x/Vt-d или AMD-V в БИОС.
- Если у вас Windows 8 или 8.1, то можно попробовать следующие действия (предварительно сохранив важные данные): зайдите в параметры обновления и восстановления и запустите сброс Windows 8 (8.1) после того, как процедура будет завершена, не устанавливая никаких программ и драйверов, попробуйте выполнить обновление.
Пожалуй, это все, что я могу предложить на данный момент времени. Если вдруг помогли какие-то иные варианты, буду рад комментариям.
- 5-08-2016
- 226 021
Windows 10 / Установка Windows / Обновления Windows
Здравствуйте админ! 29 июля 2016 года компания Майкрософт выпустило финальное обновление Anniversary Update Windows 10 build 1607. Сегодня уже 5 августа, но я это обновление так и не получил, и кстати многие пользователи тоже. При попытке обновления с помощью официальной утилиты Media Creation Tool у меня выходит ошибка: Не удалось установить Windows 10Компьютер возвращён к исходному состоянию, в котором он находился перед началом установки Windows 10.0xC1900101-0x40017 или 0xC1900101-0x20017Ошибка на этапе установки SECOND_BOOT во время операции BOOT
или обновление происходит, но версия операционной системы остаётся всё той же старой — Windows 10 Версия 1511 (сборка ОС 10586.0)
Скажите, как установить это обновление на свой ноутбук с Windows 10, говорят операционная система с этим обновлением преобразилась и стала намного лучше!
5 способов обновить вашу Windows 10 до финального выпуска Anniversary Update Windows 10 build 1607 (сборка 14393)
Привет друзья! 29 июля ровно год, как мы с вами перешли с технических сборок Windows 10 на её официальную версию и с уверенностью скажу, что за этот год на нашем с вами сайте remontcompa.ru новейшая система от Майкрософт была разобрана просто по винтикам (рассмотрена большая часть ошибок, багов и недочётов), пользователями было написано бесчисленное количество отзывов и комментариев, было сломано много копий, и обсуждение бурно продолжается до сих пор. Многие наши постоянные читатели также участвовали и участвуют в специальной программе развития и совершенствования Windows 10 — Windows Insider Program и их пожелания были учтены в нескольких вышедших некрупных обновлений Windows 10 за 2015-2016 год. И вот ровно через год после выхода финальной версии Windows 10 вышло самое крупное юбилейное обновление под названием Anniversary Update Windows 10 build 1607 (номер версии 1607, сборка 14393) и в сегодняшней статье мы рассмотрим пять способов заполучить это обновление и обновить до него свою Windows 10.Итак, мне на работу принесли несколько ноутбуков с операционной системой Windows 10 Версия 1511 (сборка ОС 10586.0), которую пользователи не смогли обновить сами по разным причинам(кстати, на одном ноуте была установлена неактивированная Win 10 и она тоже обновилась), обновим их все разными способами до Windows 10 build 1607 (сборка 14393)!
</span>Способ №1 Обновляемся до Windows 10 build 1607 с помощью Центра обновления Windows«Пуск» —>«Параметры»
«Обновление и безопасность»
Жмём на кнопку «Проверка наличия обновлений»
Происходит проверка наличия обновлений
Выходит кратковременное сообщение о возможности обновления до Windows 10, версия 1607
и тут же начинается автоматическое обновление Windows 10 до финального выпуска Anniversary Update Windows 10 build 1607 (сборка 14393)!
Подготовка к установке обновлений
Для установки финального обновления жмём на кнопку «Перезагрузить сейчас».
Происходит перезагрузка и начинается процесс обновления.
В процессе обновления происходит несколько перезагрузок.
И наконец загружается рабочий стол обновленной Windows 10 build 1607!
Все программы на месте.
Для определения точной версии Windows 10 запускаем командную строку от имени администратора и вводим команду winver
Способ №2
Обновляемся до Windows 10 build 1607 с помощью Media Creation Tool
Проходим по ссылке на официальный сайт Майкрософтhttps://www.microsoft.com/ru-ru/software-download/windows10Жмём на кнопку «Скачать средство сейчас»
Нам на компьютер скачивается утилита Media Creation Tool, запускаем её от имени администратора.
«Принять»
Отмечаем галочкой пункт «Обновить этот компьютер сейчас»
«Далее»
«Установить»
Начинается процесс обновления.
Происходит работа с обновлениями. Компьютер перезагружается несколько раз.
И наконец загружается Windows 10 build 1607.
Способ №3
Обновляемся до Windows 10 build 1607 с помощью утилиты Windows10Upgrade
Проходим по ссылке на официальный сайт Майкрософтhttps://www.microsoft.com/ru-ru/software-download/windows10Жмём на кнопку «Обновить сейчас»
Нам на компьютер скачивается утилита Windows10Upgrade9252.exe.
Запускаем утилиту от имени администратора.
Жмём на кнопку «Обновить сейчас»
Начинается процесс обновления.
Способ №4
Обновляемся до Windows 10 build 1607 с помощью ISO-образа Windows 10
Проходим по ссылке на официальный сайт Майкрософт
https://www.microsoft.com/ru-ru/software-download/windows10Жмём на кнопку «Скачать средство сейчас»
Нам на компьютер скачивается утилита Media Creation Tool, запускаем её от имени администратора.
«Принять»
Отмечаем пункт «Создать установочный носитель для другого компьютера» и
жмём «Далее»
«Далее»
Отмечаем пункт «ISO-файл» и жмём «Далее»
Выбираем папку для сохранения ISO-образа Windows 10
и жмём «Сохранить»
ISO-образ Windows 10 скачался нам на компьютер.
Щёлкаем на ISO-образе Windows 10 двойным щелчком левой мыши и подсоединяем его к виртуальному дисководу.
Заходим на виртуальный дисковод и запускаем файл setup.exe
«Не сейчас» и жмём «Далее»
«Принять»
«Установить»
Начинается процесс обновления, который заканчивается удачно.
Способ №5
Обновляемся до Windows 10 build 1607 автоматически
Уверен, что у многих операционная система Windows 10 обновилась до новой версии Windows 10 build 1607 автоматически, то есть при очередном включении компьютера или ноутбука вышло предложение установить обновления и вы приняли это предложение, после чего ваша система благополучно обновилась.Друзья, все предложенные способы обновления вашей Windows 10 до новейшей версии Windows 10 build 1607 работают одинаково надёжно и нет особой разницы, какой способ примените именно вы, выбирайте самый простой для вас и вперёд! Если же ни один способ вам не поможет, то примените Средство устранения неполадок Центра обновления на сайте Microsoft из этой статьи, а затем обновитесь до финального выпуска Anniversary Update Windows 10 build 1607.Статьи по этой теме:1. Четыре способа обновить Windows 10 до финального выпуска Creators Update версия 1703 (Сборка ОС 15063.13)2. Как при необходимости отменить финальное обновление Windows 10 build 1607 (сборка 14393)3. 3 способа обновить Windows 10 до накопительного обновления Fall Creators Update (17 октября 2017 года)
Обновление до Windows 10
31.07.2015  windows | для начинающих

Процедура не будет отличаться, в зависимости от того, получили ли вы уведомление, что пора начать процесс обновления, или воспользуетесь описанным ниже официальным способом запустить обновление сразу, не дожидаясь указанного уведомления (к тому же, по официальной информации, оно будет появляться не на всех компьютерах одновременно, то есть не все смогут получить Windows 10 в один день). Обновиться описанными ниже способами можно только с домашних, профессиональных и «для одного языка» версий Windows 8.1 и 7.
Дополнение: в конце статьи собраны ответы по ошибкам и проблемам при обновлении до Windows 10, таким как сообщение «У нас проблемы», исчезновение значка из области уведомлений, отсутствие уведомления о доступности установки, проблемы с активацией, чистая установка. Также может пригодиться: Установка Windows 10 (чистая установка после обновления).
Как запустить обновление до Windows 10
В случае, если на вашем компьютере используется лицензионная активированная Windows 8.1 или Windows 7, то вы можете в любой момент бесплатно обновить ее до Windows 10, при этом не только с помощью иконки «Получить Windows 10» в области уведомлений.
Примечание: вне зависимости от того, какой путь обновления вы выберите, ваши данные, программы, драйвера останутся на компьютере. Разве что с драйверами для некоторых устройств после обновления до Windows 10 у некоторых бывают проблемы. Также могут возникнуть и проблемы несовместимости программ.
На официальном сайте Microsoft появилась новая версия приложения Windows 10 Installation Media Creation Tool, которая позволяет либо обновить компьютер, либо загрузить файлы дистрибутива для чистой установки.
Приложение доступно на странице https://www.microsoft.com/ru-ru/software-download/windows10 в двух версиях — 32-бит и 64-бит, следует скачать вариант, соответствующий системе, которая установлена на компьютере или ноутбуке в настоящий момент.
После запуска приложения, вам будет предоставлен выбор, первый из пунктов — «Обновить этот компьютер сейчас», как он работает и будет показано ниже. При обновлении с помощью зарезервированной копии в «Получить Windows 10», все будет точно так же, за исключением отсутствия первых нескольких шагов, предшествующих непосредственно установке обновления.
Процедура обновления
Сначала те шаги, которые касаются обновления, запущенного вручную с помощью «Программа установки Windows 10».
После выбора «Обновить компьютер сейчас», начнется автоматическая загрузка файлов Windows 10 на компьютер, по завершении которой произойдет «Проверка загруженных файлов» и «Создание носителя Windows 10» (какой-то отдельный накопитель не нужен, это происходит на вашем жестком диске). По завершении, автоматически запустится процесс установки Windows 10 на компьютер (такой же, как и при использовании способа с резервированием).
После принятия вами условий лицензии Windows 10, программа установки проверит наличие обновлений (достаточно продолжительный процесс) и предложит установить обновление Windows 10 с сохранением личных файлов и приложений (при желании, можно изменить список сохраняемых компонентов). Нажмите кнопку «Установить».
Откроется полноэкранное окно «Установка Windows 10», в котором через некоторое время появится надпись: «Ваш компьютер перезагрузится через несколько минут», после чего вы вновь окажетесь на рабочем столе (все окна установки закроются). Просто подождите, когда компьютер сам перезагрузится.
Вы увидите окно прогресса копирования файлов и установки обновления Windows 10, в ходе которого компьютер будет несколько раз перезагружен. Обратите внимание, даже на мощном компьютере с SSD, весь процесс занимает довольно-таки продолжительное время, порой может показаться, что он завис.
По завершении, вам будет предложено выбрать вашу учетную запись Microsoft (если вы обновляетесь с Windows 8.1) или указать пользователя.
Следующий этап — настроить параметры Windows 10, рекомендую нажать «Использовать параметры по умолчанию». При желании, вы сможете изменить любые настройки уже в установленной системе. В еще одном окне вам будет предложено кратко ознакомиться с новыми возможностями системы, такими как приложения для фотографий, музыки и фильмов, а также браузер Microsoft Edge.
И, наконец, появится окно входа в Windows 10, после ввода пароля в которое, некоторое время займет настройка параметров и приложений, по завершении которого вы увидите рабочий стол обновленной системы (все ярлыки на нем, а также в панели задач сохранятся).
Готово, Windows 10 активирована и готова к использованию, можно смотреть, что в ней нового и интересного.
Проблемы при обновлении
По ходу установки обновления до Windows 10 пользователями, в комментариях отписываются о различных проблемах (кстати, если вы столкнулись с такими, рекомендую комментарии к прочтению, может вы найдете решения). Часть из этих проблем буду выносить сюда, для того, чтобы те, у кого не получается обновиться, могли быстро найти, что делать.
1. Если пропал значок обновления до Windows 10. В этом случае, вы можете обновиться как это было описано выше в статье, с помощью утилиты от Microsoft, или поступить следующим образом (взято из комментариев):
В случае, когда пропал значок gwx (в правой части) можно выполнить следующее: В командной строке, запущенной от имени администратора
- Введите wuauclt.exe /updatenow
- Нажмите Enter, подождите и через несколько минут зайдите в Центр обновления Windows, там вы должны увидеть, что Windows 10 загружается. А по завершении она сразу будет доступна к установке (обновлению).
При появлении ошибки 80240020 в ходе обновления:
- Из папки C: Windows SoftwareDistribution Download и удаляем все файлы и папки
- В командной строке, запущенной от имени администратора введите wuauclt.exe /updatenow и нажмите Enter.
2. Если утилита обновления с сайта Microsoft вылетает с какой-либо ошибкой, например, у нас возникла проблема. Тут есть два решения, не всегда работающих:
- Если Windows 10 уже была загружена этой утилитой, попробуйте зайти в папку C: $Windows.~WS (скрытая) Sources Windows и запустить setup.exe оттуда (запуск может занимать до минуты, подождите).
- В некоторых редких случаях проблема может быть вызвана неправильной настройкой региона. Зайдите в Панель управления — региональные стандарты — вкладка местоположение. Установите регион, соответствующий устанавливаемой версии Windows 10 и перезагрузите компьютер.
- Если скачивание Windows 10 в Media Creation Tool прервалось, то вы можете не запускать его с самого начала, а продолжить. Для этого запустите файл setupprep.exe из C: $Windows.~WS (скрытая) Sources Windows Sources
3. Еще один способ, который помогает решить проблемы при обновлении — его запуск с ISO диска. Подробнее: следует загрузить ISO образ Windows 10 с помощью утилиты Microsoft и смонтировать его в системе (с помощью встроенной функции Подключить, например). Запустить из образа файл setup.exe, далее произвести обновление в соответствии с указаниями мастера установки.
4. После обновления до Windows 10 в свойствах системы показано, что она не активирована. Если вы обновились до Windows 10 с лицензионной версии Windows 8.1 или Windows 7, но при этом система не активирована, не переживайте и не вводите никуда ключей от предыдущей системы. Через некоторое время (минуты, часы) активация пройдет, просто серверы Microsoft заняты.5. Насчет чистой установки Windows 10. Для того, чтобы выполнить чистую установку, вам обязательно сначала нужно обновиться и дождаться активации системы. После этого, вы можете на этом же компьютере установить ту же самую редакцию Windows 10 (любой разрядности) с форматированием диска, пропустив ввод ключа. Windows 10 активируется автоматически после установки.Пока все, что удалось выделить из работающих решений. С учетом того, что я не успеваю обрабатывать всю информацию, рекомендую также заглядывать в то, что пишут другие пользователи.
После обновления до Windows 10
В моем случае, сразу после обновления работало всё, кроме драйверов видеокарты, которые пришлось загружать с официального сайта, при этом установка была несколько затруднена — пришлось снять задачу для всех процессов, имеющих отношение к драйверам в диспетчере задач, удалить драйвера через «Установка и удаление программ» и только после этого появилась возможность установить их заново.
Вторая важная деталь на данный момент — если вам не понравилось обновление Windows 10, и вы хотите выполнить откат на предыдущую версию системы, вы можете сделать это в течение одного месяца. Для этого, кликните по значку уведомлений справа внизу, выберите пункт «Все параметры», затем — «Обновление и безопасность» — «Восстановление» и пункт «Вернуться к Windows 8.1» или «Вернуться к Windows 7».
Допускаю, что, торопясь написать данную статью, я мог упустить какие-то отдельные моменты, так что, если вдруг возникли вопросы или проблемы при обновлении, спрашивайте, я постараюсь ответить.
Используемые источники:
- https://remontka.pro/error-c1900101-windows-10/
- https://remontcompa.ru/windows/windows-10/page,1,2,1045-5-sposobov-obnovit-vashu-windows-10-do-finalnogo-vypuska-anniversary-update-windows-10-build-1607-sborka-14393.html
- http://winerror.ru/windows-10/oshibka-pri-ustanovke-windows-10-second-boot-2496
На вашем компьютере появляется сообщение «Ваш компьютер автоматически перезагрузится через одну минуту, Windows столкнулась с проблемой и нуждается в перезагрузке. Вы должны закрыть это сообщение сейчас и сохранить свое рабочее сообщение» на вашем экране? Не волнуйтесь. Эта ошибка может быть решена с помощью ряда исправлений. Просто следуйте этим простым решениям, чтобы решить проблему.
Обходные пути–
1. Запустите полную проверку ваших файлов с помощью Windows Security (или любого другого антивируса).
2. Проверьте, не ожидаются ли какие-либо обновления Windows. Проверить это можно так —
Настройки > Обновления и безопасность > Центр обновления Windows
Исправление 1 — удалить папку SoftwareDistribution
1. Просто нажмите клавишу Windows и клавишу «I» вместе.
2. После этого вам нужно нажать «Обновление и безопасность».
3. Затем нажмите «Восстановление».
4. После этого в разделе «Расширенный запуск» нажмите «Перезагрузить сейчас».
5. Как только ваш компьютер перезагрузится, просто нажмите «Устранение неполадок».
6. После этого выберите меню «Дополнительные параметры».
7. Просто нажмите «Параметры запуска».
8. Наконец, чтобы правильно перезагрузить устройство, нажмите «Перезагрузить».
9. Здесь вы обнаружите различные варианты типов запуска.
10. Затем нажмите F4 на клавиатуре, чтобы выбрать параметр «Включить безопасный режим».
Вскоре ваш компьютер загрузится в безопасном режиме.
11. Нажмите клавишу Windows + R, чтобы запустить Бегать.
12. Для доступа к Скачать папку, вставьте это место и нажмите Enter.
C:WindowsSoftwareDistribution
12. Как только вы доберетесь до SoftwareDistribution папку, удалите из нее все.
Закрывать Проводник окно.
Перезагрузите компьютер. Он будет загружаться нормально.
Исправление 2 — попробуйте восстановление при запуске
Средство восстановления запуска Windows может решить эту проблему.
1. Прежде всего откройте экран «Настройки» и нажмите «Обновление и безопасность».
2. С левой стороны нажмите «Восстановление».
3. После этого под ‘Расширенный запускp’, нажмите «Перезагрузить сейчас».
Ваше устройство загрузится в Windows Среда восстановления.
4. Вы должны нажать «Устранение неполадок».
5. После этого просто нажмите «Дополнительные параметры».
6. Нажмите «Восстановление при загрузке», чтобы восстановить процесс запуска.
Windows проверит любые проблемы с запуском и устранит их в процессе.
Исправление 3 — проверьте оперативную память, жесткий диск, блок питания
Если что-то из оперативной памяти, жесткого диска, блока питания вышло из строя, это может привести к нестабильности вашей системы. Если вы думаете, что это так, вы можете проверить этот пост о зависании или перезагрузке компьютера из-за аппаратных проблем.
Исправление 4 — проверьте драйверы
Если ваш компьютер получил последнее обновление для любого из драйверов на вашем компьютере, попробуйте удалить/откатить или отключить драйвер.
Мы собираемся показать, как проверить наличие обновлений драйвера для удаления или отката.
1. Откройте экран настроек.
2. Затем нажмите «Обновление и безопасность».
3. После этого нажмите «Восстановление»,
4. Затем в разделе «Расширенный запуск» нажмите «Перезагрузить сейчас».
5. Теперь действуйте таким образом –
Troubleshoot > Advanced options > Startup Settings > Restart
6. Затем нажмите клавишу «F4», чтобы загрузить компьютер в безопасном режиме.
7. Когда компьютер загрузится в безопасном режиме, одновременно нажмите клавиши Windows + R.
8. Затем введите «devmgmt.msc» и нажмите Enter.
9. Затем откроется Диспетчер устройств, разверните драйверы, которые вы хотите настроить.
10. После этого дважды щелкните по недавно измененному графическому драйверу драйвера.
11. Здесь нажмите на вкладку «Драйвер».
12. Здесь у вас есть три разных варианта:
а. Чтобы откатить обновление драйвера, просто нажмите «Откатить драйвер».
б. Вы можете отключить драйвер, просто нажав «Отключить устройство».
Или,
в. Чтобы удалить драйвер устройства, нажмите «Удалить устройство».
13. Выполните шаги в соответствии с операцией, которую вы выполнили ранее (независимо от того, удалили ли вы / откатили или отключили драйвер)
а. После отката/удаления устройства просто перезагрузите компьютер.
Во время перезагрузки Windows заметит отсутствие драйвера и установит драйвер по умолчанию во время загрузки системы.
б. Если вы отключили драйвер устройства, откройте экран диспетчера устройств.
Затем щелкните правой кнопкой мыши отключенный драйвер и нажмите «Включить устройство».
Это должно решить проблему автоматического перезапуска в минутном сообщении.
Дополнительные советы –
1. Иногда эту ошибку может вызвать неисправное USB-устройство, подключенное к вашей системе.
Отключите USB-устройства по одному и проверьте наличие проблемы.
2. Некоторые пользователи также предложили отсоединить беспроводную мышь/клавиатуру Bluetooth на время загрузки системы. Эти устройства могут вызвать остановку.