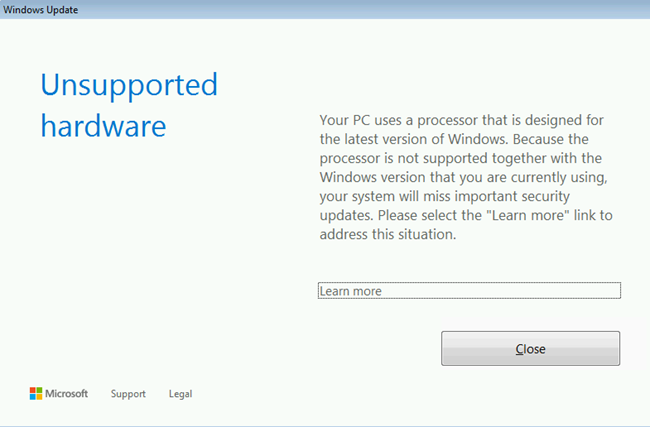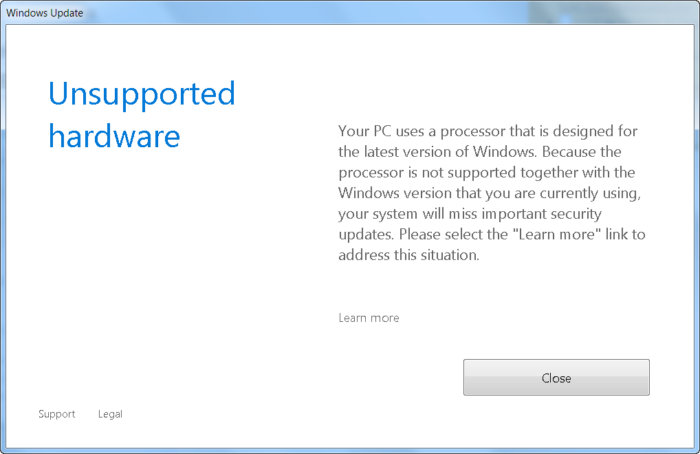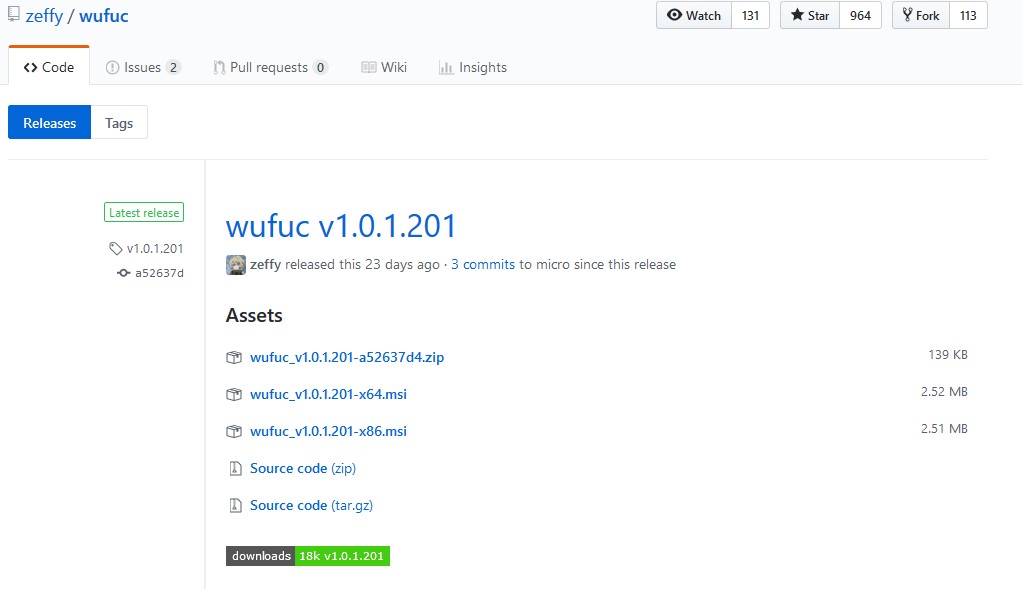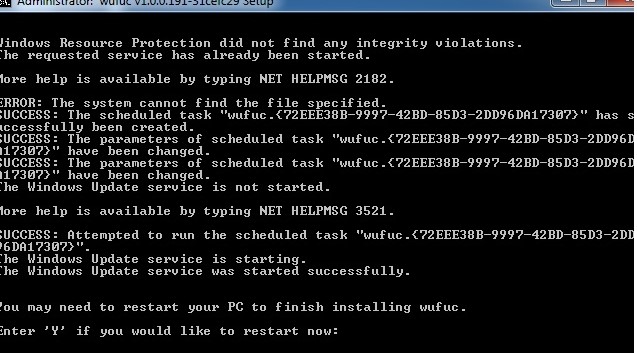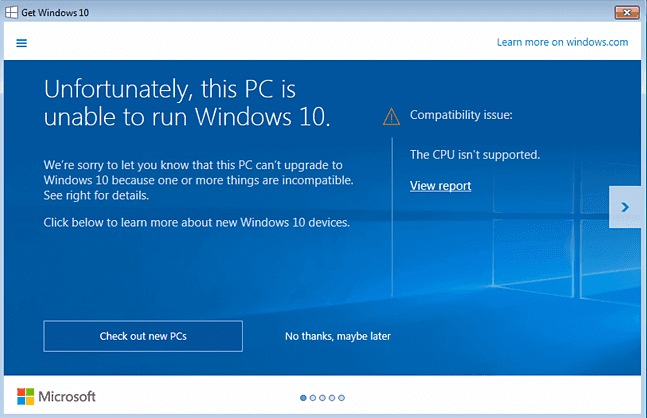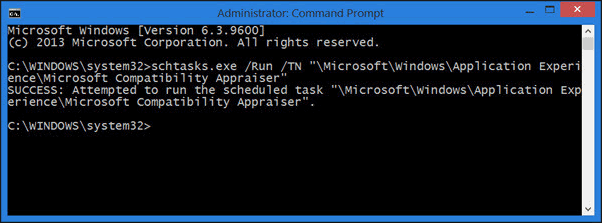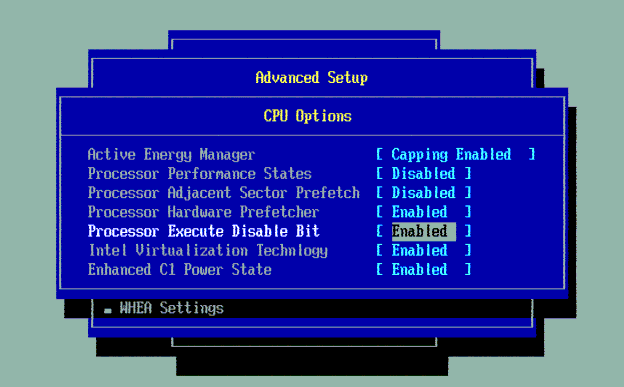На чтение 4 мин. Просмотров 9.9k. Опубликовано 28.08.2019
Некоторые пользователи были немного озадачены всплывающим неподдерживаемым оборудованием , которое появляется в Windows 7 и 8.1. Во всплывающем окне указано, что ваш компьютер использует процессор, который не поддерживается в этой версии Windows, и вы не будете получать обновления .
Это всплывающее окно появляется, когда пользователи нажимают кнопку Проверить обновления . Он также может появляться более случайно после загрузки пользователями ноутбуков или настольных компьютеров Intel (Kaby Lake) и AMD (Bristol Ridge) седьмого поколения.

Всплывающее окно Неподдерживаемое оборудование дает понять, что пользователи не получат обновлений патчей для Windows 7 и 8.1. Это связано с тем, что пользователи используют ПК Intel и AMD, которые не поддерживают Windows 8.1 и 7. Недавно Microsoft подтвердила, что Win 10 является единственной платформой, поддерживающей процессоры Intel седьмого поколения, AMD Bristol Ridge и Qualcomm 8996.
Пользователи по-прежнему могут устанавливать Win 7 и 8.1 на системы с этими процессорами, но Microsoft не предоставляет никакой поддержки обновлений для этих платформ, когда они установлены на ПК Intel седьмого поколения, AMD Bristol Ridge или Qualcomm 8996.
Содержание
- Вот как пользователи могут удалять всплывающее окно с неподдерживаемым оборудованием.
- 1. Отключите Центр обновления Windows
- 2. Выберите опцию Никогда не проверять наличие обновлений в Win 7
- 3. Добавьте Wufuc в Windows
Вот как пользователи могут удалять всплывающее окно с неподдерживаемым оборудованием.
- Отключить Центр обновления Windows
- Выберите опцию Никогда не проверять наличие обновлений в Win 7
- Добавить Wufuc в Windows
1. Отключите Центр обновления Windows
Пользователи могут отключить всплывающее окно Неподдерживаемое оборудование , чтобы оно не появлялось после запуска Windows. Для этого пользователям нужно будет отключить Windows Update.
Нет особого смысла держать эту службу включенной, когда она не предоставляет никаких обновлений. Так пользователи могут отключить Центр обновления Windows в Win 8.1 и 7.
- Откройте «Выполнить» с помощью сочетания клавиш Windows + R.
-
Введите «services.msc» в текстовом поле «Открыть». Затем нажмите кнопку ОК , чтобы открыть окно, показанное ниже.
-
Дважды щелкните Центр обновления Windows, чтобы открыть окно службы.
- Нажмите Стоп , чтобы остановить службу.
- Нажмите кнопку Применить и выберите параметр ОК , чтобы выйти из окна.
- Откройте аксессуар Run еще раз.
- Введите «cmd» в текстовом поле «Выполнить». Затем нажмите горячую клавишу Ctrl + Shift + Enter, чтобы открыть командную строку с повышенными правами.
-
Введите sc delete wuauserv в командной строке и нажмите Return, чтобы удалить службу Центра обновления Windows.
2. Выберите опцию Никогда не проверять наличие обновлений в Win 7
- Однако обратите внимание, что пользователи Win 7 могут отключить автоматические обновления, выбрав параметр Никогда не проверять наличие обновлений . Чтобы выбрать эту опцию, введите «Центр обновления Windows» в поле поиска меню «Пуск».
- Нажмите Центр обновления Windows, чтобы открыть этот апплет Панели управления.
- Нажмите Изменить настройки в левой части панели управления, чтобы открыть дополнительные параметры.
- Затем выберите параметр Никогда не проверять наличие обновлений в раскрывающемся меню Важные обновления.
- Нажмите кнопку ОК .
3. Добавьте Wufuc в Windows
Тем не менее, пользователи могут по-прежнему получать обновления для Windows 8.1 и 7 на компьютерах Intel и AMD Bristol Ridge седьмого поколения с Wufuc. Wufuc – это программа, которая позволяет устанавливать обновления для Windows 7 и 8.1 на неподдерживаемых системах Intel и AMD Bristol Ridge седьмого поколения.
Эта программа ищет переключатели, которые запускают всплывающее окно Неподдерживаемое оборудование , чтобы пользователи Win 8.1 и 7 могли получать обновления. Таким образом, Wufuc может быть более предпочтительным решением, чем удаление Центра обновления Windows для некоторых пользователей.
- Чтобы добавить Wufuc в Windows, нажмите Активы на странице Wufuc Github.
- Затем выберите wufuc v1.0.1.201-x64.msi , чтобы загрузить установщик для 64-разрядных платформ Windows. Нажмите wufuc v1.0.1.201-x86.msi , чтобы получить мастер установки Wufuc для 32-разрядных платформ.
- Затем откройте проводник (или Windows), нажав клавишу Windows + горячая клавиша E.
- Откройте папку с установщиком Wufuc.
- Нажмите на мастер настройки Wufuc, чтобы открыть его окно.
- Нажмите кнопку Далее .
- Выберите вариант Я принимаю условия .
- Нажмите Обзор , чтобы выбрать папку для установки.
- Нажмите кнопки Далее и Готово .
- Перезагрузите рабочий стол или ноутбук после установки.
После этого окно Неподдерживаемое оборудование не появится. Обратите внимание, что Microsoft прекратит поддержку Windows 7 с января 2020 года.Таким образом, пользователи Windows 7 могут также перейти на 10 в начале следующего года (или удалить службу обновлений, как описано выше).
Многие пользователи, воспользовались официальной утилитой Microsoft PC Health Check для проверки совместимости своего оборудования с новой версией операционной системы . И были неприятно удивлены, когда вместо положительного результата теста появилось сообщение : «Этот компьютер не отвечает требованиям к системе для Windows 11. Процессор сейчас не поддерживается для Windows 11».
И действительно, к компьютерам и ноутбукам для данной операционной системы весьма высокие системные требования. Windows 11 на новых поколениях процессоров устанавливается и обновляется без каких-либо проблем, а вот со старыми процессорами возникают проблемы. Если появляется уведомление: «Процессор не поддерживается Windows 11», значит ваше устройство не соответствует минимальным необходимым параметрам. Что же делать?
Отчаиваться не стоит! Это не значит, что не получится установить новую версию операционной системы. Все можно исправить, выход всегда есть! А иногда — и несколько. В этой статье рассмотрим все возможные варианты.
Windows 11 — требования к процессору
Официальные требования к процессору для установки Windows 11 следующие:
1 ГГц (гигагерц) и не менее 2 ядер на совместимом 64-разрядном процессоре или Системе на кристалле (SoC).
Какие процессоры поддерживает Windows 11 — список
Прежде всего стоит разобраться, какие процессоры поддерживает Windows 11.
Все в той же утилите PC Health Check при просмотре детальной информации, нажав на ссылку «Подробнее о поддерживаемых ЦП», можно перейти на страницу, где будут отображен список.
Список поддерживаемых процессоров для Windows 11:
- Поддерживаемые процессоры AMD Windows 11
- Поддерживаемые процессоры Intel Windows 11
- Поддерживаемые процессоры Qualcomm Windows 11
Как установить Windows 11 на неподдерживаемый процессор – обход проверки
На текущий момент есть 2 способа установить Windows 11 на неподдерживаемый процессор и обойти проверку официальной установочной утилиты:
- С помощью редактора реестра;
- Использовать режим совместимости с Windows.
Как обойти проверку на совместимость Windows 11 с помощью редактора реестра
С помощью редактора реестра можно обойти проверку на совместимость оборудования с Windows 11. Не всего, а только 2-х ключевых параметров: модели процессора и TPM 2.0.
Вот что необходимо сделать:
- Открыть редактор реестра Windows. Сделать это можно из меню «Пуск», воспользоваться встроенным поиском ОС, либо – открыть приложение «Выполнить» с помощью клавиш Win+R и ввести команду regedit;
- Перейти по следующему пути:
HKEY_LOCAL_MACHINESYSTEMSetupMoSetup - Кликнуть правой кнопкой мыши по пустой области в правой части окна;
- Нажать «Создать»;
- Выбрать пункт «Параметр DWORD (32-бита)»;
- Задать имя параметру – AllowUpgradesWithUnsupportedTPMOrCPU;
- Открыть его двойным кликом мыши;
- Задать значение 1;
- Сохранить изменения.
После выполнения вышеописанных действий, пользователю станет доступна установка Windows 11 на текущий компьютер с помощью ISO-образа, записанного на съемный носитель.
Обратите внимание! Даже если все выполнено верно, запустив программу PC Health Check, и выполнив проверку, уведомление: «Этот компьютер не отвечает требованиям к системе для Windows 11. Процессор сейчас не поддерживается для Windows 11» не изменится на заветное: «Этот компьютер соответствует требованиям Windows 11». Тем не менее, инсталляция ОС станет возможной.
Скачать ISO-образ Windows 11 можно с официального сайта Microsoft:
Скачать ISO-образ Windows 11
Важно отметить, что процессор должен поддерживать хотя бы старую версию доверенного платформенного модуля TPM 1.2. Если он вовсе отключен, то включить его можно в настройках UEFI BIOS.
Также необходимо понимать, что установка Windows 11 на неподдерживаемый процессор выполняется на свой страх и риск и нужно быть готовым к возможны проблемам.
Установка Windows 11 на несовместимый процессор
Не подходит процессор для Windows 11? Не беда! Можно выполнить обход ограничений на установку Windows 11 на несовместимый процессор с помощью запуска установочной утилиты Windows 11 Installation Assistant в режиме совместимости с Windows 7.
Как установить Windows 11 на неподдерживаемый процессор:
- Скачать официальную утилиту от Microsoft Windows 11 Installation Assistant;
- Кликнуть по инсталлятору программы правой кнопкой мыши;
- Выбрать в контекстном меню пункт «Свойства»;
- Перейти во вкладку «Совместимость»;
- Поставить галочку напротив пункта «Режим совместимости»;
- Выбрать из перечня Windows 7;
- Нажать «ОК» или «Применить».
После чего можно запустить программу, сообщений о том, что процессор не поддерживается Windows 11 возникнуть не должно, можно смело обновляться!
Если Windows 11 не устанавливается из-за процессора, или процессор греется, грузится при использовании новой операционной системы, возможно, стоит задуматься о том, что стоит купить новый, поддерживаемый процессор для Windows 11 из списка рекомендованных, который будут исправно работать.
Не нашли ответ? Тогда воспользуйтесь формой поиска:
Содержание
- «Процессор не поддерживается вместе с Windows версией, которую вы используете» при сканировании или загрузке Windows обновлений
- Симптомы
- Причина
- Решение
- Ссылки
- Последние обновления для Windows 7 и 8 несовместимы с новейшими процессорами AMD и Intel
- Microsoft: Как обновить несовместимые ПК до Windows 11. Обход проверки TPM 2.0 и процессора
- Официальная инструкция Microsoft по установке Windows 11 на несовместимые устройства
- Отключить неподдерживаемое аппаратное всплывающее окно в Windows 7/8.1 [SUPER GUIDE]
- Вот как пользователи могут удалять всплывающее окно с неподдерживаемым оборудованием.
- 1. Отключите Центр обновления Windows
- 2. Выберите опцию Никогда не проверять наличие обновлений в Win 7
- 3. Добавьте Wufuc в Windows
- РЕШЕНО: Ошибка «Не поддерживаемое оборудование» (Ваш компьютер оборудован процессором предназначенным для последней версии Windows)
- Unsupported hardware
- Не поддерживаемое оборудование
- UPD2: Wufuc – патч для восстановления Windows Update
«Процессор не поддерживается вместе с Windows версией, которую вы используете» при сканировании или загрузке Windows обновлений
В этой статье обсуждается проблема, в которой вы получаете сообщение «Процессор не поддерживается вместе с Windows версией, которую вы используете» при сканировании или загрузке Windows обновлений.
Применяется к: Windows Server 2012 R2, Windows 10 — все выпуски
Исходный номер КБ: 4012982
Симптомы
При попытке сканировать или скачивать обновления через Windows Update вы получаете следующее сообщение об ошибке:
Неподтверченное оборудование
На компьютере используется процессор, предназначенный для последней версии Windows. Так как процессор не поддерживается вместе с Windows версией, которую вы используете в настоящее время, система пропустит важные обновления безопасности.
Кроме того, в окне обновления Windows сообщение об ошибке, напоминаемое следующим образом:
Windows не удалось найти новые обновления
Ошибка произошла при проверке новых обновлений для компьютера. Ошибка(ы) найдена:
Code 80240037 Windows Update столкнулся с неизвестной ошибкой.
Причина
Эта ошибка возникает, Windows обнаруживает несовместимый процессор.
Решение
Чтобы убедиться, Windows с процессором, который вы используете, обратитесь к следующей документации: «Windows требования к процессору»
Ссылки
Заявление об отказе от ответственности за сведения о продуктах сторонних производителей
В этой статье упомянуты программные продукты независимых производителей. Корпорация Майкрософт не дает никаких гарантий, подразумеваемых и прочих, относительно производительности и надежности этих продуктов.
Источник
Последние обновления для Windows 7 и 8 несовместимы с новейшими процессорами AMD и Intel
Некоторые пользователи Windows 7 и 8 столкнулись с проблемой вида «в вашем компьютере используется процессор, который не поддерживается данной версией Windows». Связано это с тем, что компания Microsoft искусственно ограничила поддержку этими операционными системами новейших процессоров от AMD и Intel.
Под ограничение совместимости попали процессоры от Intel седьмого поколения (Kaby Lake) и процессоры от AMD, изготовленные по технологии Bristol Bridge. Кроме этого, проблема совместимости коснулась процессоров Qualcomm Snapdragon 820 MSM8996 и выше, о чем сообщается на официальном сайте поддержки Microsoft.
Единственным решением этой проблемы предлагается обновление Windows 7 или 8 (8.1) до Windows 10, о чем прямо указано на странице поддержки пользователей.
Несовместимость последних обновлений с новейшими процессорами — не баг: это искусственное ограничение, созданное Microsoft для того, чтобы побудить пользователей с мощными ПК обновиться до Windows 10.
Такой поворот не стал неожиданностью, пусть и неприятен. Еще в 2016 году Microsoft официально заявляла о том, что системы Windows 7 и Windows 8 (8.1) не будут поддерживать процессоры микроархитектур Intel Kaby Lake и AMD Zen. Ранее компания пыталась прекратить поддержку процессоров Intel Skylake на своих более старых ОС, но после массовой негативной реакции со стороны пользователей отказалась от этой затеи.
В Microsoft не скрывают, что подобное решение ограничивает свободу выбора пользователей, но в тоже время продвигает на рынке Windows 10, установка которой становится обязательной в случае использования новейших процессоров. Процессоры продолжат работать на операционных системах Windows 7 или 8, но с рядом ограничений в производительности.
Вслед за Microsoft поддержку процессоров на Win 7 и Win 8 останавливают и сами производители чипов, так как теперь это лишено для них смысла. При этом у них нет серьезных рычагов воздействия на политику Microsoft в данном вопросе, так как они зависимы и работают в одной экосистеме.
Данная политика производителей касается только компьютеров под управлением Windows и не затрагивает пользователей Linux или MacOS.
Источник
Microsoft: Как обновить несовместимые ПК до Windows 11. Обход проверки TPM 2.0 и процессора
На официальном сайте поддержки Microsoft опубликована новая страница с инструкциями по установке Windows 11. Отдельный параграф на странице включает инструкции по обновлению устройств с Windows 10, не отвечающих системным требованиям для установки Windows 11 – создав ключ реестра, вы можете обойти проверку на наличие TPM 2.0 (требуется как минимум TPM 1.2), а также совместимого процессора.
Когда Microsoft анонсировала Windows 11, компания удивила пользователей обновленными системными требованиями для этой операционной системы. Напомним, что Microsoft не меняла требований, когда выпускала предыдущие версии Windows. Например, компьютеры 2009 года под управлением Windows 7 вполне могли работать с Windows 10, выпущенной в 2015 году.
Пользователи Windows 10 могут получать сообщения о проблемах совместимости в Центре обновления Windows или в приложении Windows 11 PC Health Check. Например, в Центре обновления отображается уведомление, сообщающее, что компьютер в настоящее время не соответствует системным требованиям для получения Windows 11. Это указывает на несовместимость, по крайней мере, одного компонента. Обновленное приложение PC Health Check помогает установить, с чем именно связана проблема совместимости.
Пользователи могут вручную скачать и установить Windows 11, но в этом случае они могут столкнуться с конфликтами совместимости.
Очень быстро удалось обнаружить обходные пути для установки Windows 11 на несовместимые ПК:
Microsoft подтвердила, что существует возможность установки Windows 11 на устройства, не отвечающие минимальным системным требованиям, но не рекомендовала это делать. Компания предупредила, что несовместимые устройства с Windows 11 не имеют права на получение обновлений и технической поддержки. Сообщение вызвало бурные споры: будут ли несовместимые ПК с Windows 11 получать регулярные обновления безопасности или Microsoft запретит этим устройствам получать какие-либо обновления.
Сейчас уже известно, что обновления будут доставляться, но обновления функций могут не поставляться на несовместимые устройства. Скорее всего обходные пути продолжат работать, и примерно через 12 месяцев пользователи смогут беспрепятственно вручную установить первое обновление функций для Windows 11 на несовместимые устройства.
Официальная инструкция Microsoft по установке Windows 11 на несовместимые устройства
Пользователям нужно лишь внести одно изменение в системный реестр на несовместимом устройстве. В этом случае установщик Windows 11 не будет проверять процессор или микросхему TPM 2.0 (требуется как минимум TPM 1.2). Другие требования, такие как свободное место место на жестком диске, по-прежнему будут проверяться.
Примечание: Microsoft не рекомендует устанавливать Windows 11 на неподдерживаемые устройства. Соответствующая страница поддержки предупреждает пользователей о том, что устройства могут работать со сбоями и что получения обновлений не гарантируется.
Устройство, не отвечающее минимальным системным требованиям, может работать неправильно из-за конфликтов совместимости и не будет гарантированно получать обновления, в том числе обновления безопасности.
Теперь администраторы смогут выполнить обновление до Windows 11 с помощью установочного ISO-образа, следуя нашим инструкциям.
Источник
Отключить неподдерживаемое аппаратное всплывающее окно в Windows 7/8.1 [SUPER GUIDE]
Всплывающее окно Неподдерживаемое оборудование дает понять, что пользователи не получат обновлений патчей для Windows 7 и 8.1. Это связано с тем, что пользователи используют ПК Intel и AMD, которые не поддерживают Windows 8.1 и 7. Недавно Microsoft подтвердила, что Win 10 является единственной платформой, поддерживающей процессоры Intel седьмого поколения, AMD Bristol Ridge и Qualcomm 8996.
Пользователи по-прежнему могут устанавливать Win 7 и 8.1 на системы с этими процессорами, но Microsoft не предоставляет никакой поддержки обновлений для этих платформ, когда они установлены на ПК Intel седьмого поколения, AMD Bristol Ridge или Qualcomm 8996.
Вот как пользователи могут удалять всплывающее окно с неподдерживаемым оборудованием.
1. Отключите Центр обновления Windows
Нет особого смысла держать эту службу включенной, когда она не предоставляет никаких обновлений. Так пользователи могут отключить Центр обновления Windows в Win 8.1 и 7.
2. Выберите опцию Никогда не проверять наличие обновлений в Win 7
3. Добавьте Wufuc в Windows
Тем не менее, пользователи могут по-прежнему получать обновления для Windows 8.1 и 7 на компьютерах Intel и AMD Bristol Ridge седьмого поколения с Wufuc. Wufuc – это программа, которая позволяет устанавливать обновления для Windows 7 и 8.1 на неподдерживаемых системах Intel и AMD Bristol Ridge седьмого поколения.
После этого окно Неподдерживаемое оборудование не появится. Обратите внимание, что Microsoft прекратит поддержку Windows 7 с января 2020 года.Таким образом, пользователи Windows 7 могут также перейти на 10 в начале следующего года (или удалить службу обновлений, как описано выше).
Источник
РЕШЕНО: Ошибка «Не поддерживаемое оборудование» (Ваш компьютер оборудован процессором предназначенным для последней версии Windows)
Microsoft продолжает усиленно радовать, удивлять и шокировать своих пользователей. Буквально на днях ко мне обратился коллега с такой проблемой: он приобрел и собрал новый ПК на базе нового процессора Intel Core i3 7100. На собранный компьютер был успешно установлен образ Windows 7. Но через некоторое время, после того, как Windows 7 закачала и установила все обновления через Windows Update, система перестала получать новые обновления со следующей ошибкой:
Unsupported hardware
Your PC uses a processor that is designed for the latest version of Windows. Because the processor is not supported together with the Windows version that you are currently using, your system will miss important security updates.
Не поддерживаемое оборудование
Ваш процессор не поддерживает данную версию Windows, вы не сможете получать обновления.
При попытке выполнить поиск обновления через Windows Update появляется ошибка:
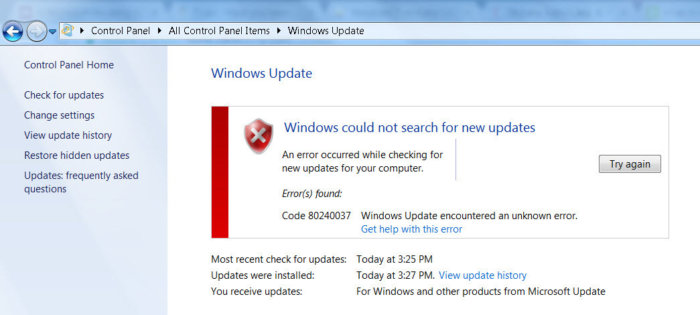
Ограничения распространяется на следующие поколения процессоров:
В апреле 2017 года MSFT выпустило специальные патчи для предыдущих версий ОС
В описании патчей заявляется о появление функционала определения поколения процессора и поддерживаемого оборудования при поиске обновлений через Windows Update.
Enabled detection of processor generation and hardware support when PC tries to scan or download updates through Windows Update.
Соответственно, после установки данных обновлений, система начинает блокировать загрузку новых обновлений (в т.ч для MS Office) и драйверов на старых версиях ОС с ошибкой 80240037, тем самым вынуждая пользователей переходить на Windows 10 /Windows Server 2016. Таким образом, все старые системы с новым оборудованием перестают получать обновления безопасности и переходят в разряд уязвимых. Похоже на шантаж…
Конечно, временно поможет удаление этих обновлений ( wusa.exe /quiet /uninstall /kb:4012218 /promptrestart или wusa.exe /quiet /uninstall /kb:4012219 /promptrestart ) и блокировка их установки, но с высокой долей вероятности они прилетят в следующем месяце в обновлении Monthly Rollup (в рамках новой концепции накопительной модели кумулятивных обновлений).
При попытке установить обновления на windows 7 может появиться ошибка: Ваш компьютер оборудован процессором предназначенным для последней версии Windows. Если вы хотите продолжать получать обновления необходимо в командной строке удалить следующие обновления:
На форумах пишут что за данную ошибку отвечает обновление 4012218. Но у меня его не стояло. А помогло удаление под номером 4019264.
Нашли еще обновления приводящие к описанным проблемам — сообщите в комментариях.
В некоторых случаях windows перестаёт обновляться и при попытке установить обновления даже вручную выдаёт разные ошибки установки. При попытке деинсталировать указанные выше обновления, говорит что ошибок нет.
В этом случае
Лечится это батником, патчащим проверку CPU: https://github.com/zeffy/kb4012218-19
Поскольку патчатся файлы MS Update, данный патчер придётся запускать после каждого кумулятивного обновления (поскольку как минимум проверяются контрольные суммы, а иногда обновляются сами файлы).
UPD2: Wufuc – патч для восстановления Windows Update
Существует неофициальный обходной метод, позволяющий убрать сообщение «Оборудование не поддерживается» и восстановить возможность получения и установки обновлений безопасности на компьютерах с Windows 7 и 8.1 с процессорами Intel Kaby Lake, AMD Ryzen, и другими не поддерживаемыми CPU.
Пользователь GitHub под ником Zeffy выпустил небольшой патч Wufuc (windows update …. ну вы поняли), который позволяет избавиться от проблемы «несовместимого оборудования». Патч отключает сообщение Центра обновлений о несовместимости оборудовании и разрешает компьютеру получать обновления с Windows Update. Последнюю стабильную версию патча Wufuc можно скачать тут: https://github.com/zeffy/wufuc/releases/latest.
Есть версия Wufuc как для x86, так и для x64 систем.
Согласно информации от Zeffy функция обнаружения типа процессора и запрета получения обновлений находится в библиотеке wuaueng.dll. Первоначально патч Wufuc заменял данный файл, но т.к. данное решение неустойчиво против обновления файла очередным обновлением Windows Update, в последующих релизах Wufuc логика работы патча была изменена.
Теперь фактическая замена файла wuaueng.dll не производится. Установщик wufuc_setup_x64.msi регистрирует новое задание планировщика, которое запускает wufuc при загрузке компьютера. Затем wufuc внедряет себя в процесс service host или службу wuauserv и перехватывает вызов функций IsDeviceServiceable и IsCPUSupported, модифицируя возвращаемый ответ.
Таким образом патч wufuc отключает сообщение «Оборудование не поддерживается» в Windows Update, и позволяет продолжать устанавливать обновления на системах Windows 7 и 8.1.
Источник

Уведомление сообщает: данный процессор не поддерживает текущую операционную систему, обновления для загрузки и установки больше недоступны. При попытке запустить процесс обновления центр выдает следующую ошибку:
Компания Microsoft ранее сообщала — новейшие процессоры должны использовать современную операционку. Возможно Windows 10 более оптимизирована под новые процессоры, например могут поддерживаться больше инструкций (на практике повышает быстродействие ПК).
Способ решения
Корпорация Microsoft в 2017 году выпустила два апдейта, активирующие функцию определения поколения процессора и блокирования установки обновлений при неподдерживаемом поколении. Названия патчей:
- KB4012218 (Windows 7 SP1, Windows Server 2008 R2)
- KB4012219 (Windows 8.1, Windows Server 2012 R2)
Как решение — данные обновы можно деинсталлировать:
- Зажмите Win + R > команда appwiz.cpl > кликаем ОК.
- Откроется окно установленного софта.
- Нажимаем Просмотр установленных обновлений (слева верхний угол).
- Удаляем заплатки KB4012218 / KB4012219.
РЕКЛАМА
Второй способ удалить обновы — использовать специальные команды для командной строки (возможно нужен запуск от администратора):
wusa.exe /quiet /uninstall /kb:4012218 /promptrestart
wusa.exe /quiet /uninstall /kb:4012219 /promptrestart
Дополнительно могут присутствовать некоторые другие патчи, блокирующие получение дальнейших обновлений:
- KB4015550
- KB4019217
- KB4019264
Соответственно желательно также деинсталлировать.
Приложение Wufuc
Существует программа для снятия запрета получения обновлений используя новые процессоры. Загрузить программу можно здесь:
https://github.com/zeffy/wufuc
Утилита Wufuc устанавливает собственное задание планировщика:
Папка установки утилиты:
C:Program Fileswufuc
Данное программное обеспечение безопасно снимает ограничение на загрузку апдейтов операционной системы при установленном неподдерживаемым процессором.
Удачи.
Содержание
- Решаем проблемы с ошибкой «Несовместимое оборудование» в Windows 7
- Способ 1: Настройка Центра обновления Windows
- Способ 2: Обновлений драйверов процессора
- Способ 3: Утилита wufuc
- Вопросы и ответы
Некоторые пользователи Windows 7 сталкиваются с проблемой, которая возникает после установки определенных обновлений. Ее суть заключается в том, что на экран выводится уведомление о несовместимом оборудовании, а также рекомендуется обновить операционную систему до последней версии. На самом деле в большинстве случаев ничего критичного в этом нет, и с ОС можно спокойно взаимодействовать. Однако навязчивое уведомление будет появляться довольно часто, поэтому сегодня мы хотим рассказать, как избавиться от данного сообщения разными методами. Вам же останется попробовать каждый из них, чтобы быстро найти оптимальный.
Полный текст сообщения практически всегда выглядит так: «Ваш компьютер оборудован процессором, предназначенным для последней версии Windows. Так как процессор не поддерживается в используемой версии Windows, вы пропустите важные обновления системы безопасности», а вверху самого отображаемого окна красуется надпись «Несовместимое оборудование». Собственно, сама неполадка становится понятной уже из самого текста, а возникает она в тех случаях, когда на ПК устанавливаются последние нововведения или происходит сканирование самим Центром обновлений. Поэтому в первую очередь мы и советуем произвести манипуляции с этим стандартным инструментом.
Способ 1: Настройка Центра обновления Windows
Данный метод будет состоять из нескольких этапов. Мы условно разделим их, чтобы начинающим пользователям было проще ориентироваться в руководстве. Суть этого способа заключается в отключении проверки обновлений и удалении уже имеющихся апдейтов. Поэтому вы можете сразу пропустить его, если не желаете деинсталлировать нововведения и отказываться от получения их в будущем. Всем тем, кого не смущает этот факт, советуем читать инструкцию далее.
Шаг 1: Включение ручного режима установки обновлений
Для начала разберемся с методом инсталляции обновлений. По умолчанию все они попадают на ПК автоматически, а сканирование и инсталляция происходят в одно и то же время. Однако пользователю ничего не мешает настроить не только расписание, но и тип поиска нововведений. В вашем случае потребуется выбрать ручной режим, чтобы самостоятельно контролировать все апдейты. Осуществляется это так:
- Откройте «Пуск» и переместитесь в раздел «Панель управления», кликнув по соответствующей надписи справа.
- Опуститесь вниз окна и среди всех параметров отыщите «Центр обновления Windows».
- Запустится новое окно. В нем вас интересует категория «Настройка параметров», переход к которой осуществляется через левую панель.
- Здесь разверните список «Важные обновления».
- Установите параметр в состояние «Искать обновления, но решение о загрузке и установке принимается мной» или «Не проверять наличие обновлений (не рекомендуется)».
- После этого не забудьте кликнуть по кнопке «ОК», чтобы применить все изменения.

Далее сразу же переходите к следующему шагу без предварительной перезагрузки компьютера, поскольку в этом просто нет необходимости.
Шаг 2: Удаление обновления KB4015550
Мы ознакомились с отзывами пользователей и узнали, что очень часто появление рассматриваемой проблемы провоцирует обновление с кодом KB4015550. Поэтому сначала и остановимся на нем. Это стандартное нововведение, несущее в себе несколько общих исправлений и изменений безопасности. Оно не является обязательным и практически никак не сказывается на общей картине функционирования ОС. Поэтому его можно удалить, что лучше всего сделать через «Командную строку».
- Откройте «Пуск». Отыщите там классическое приложение «Командная строка» и кликните по нему правой кнопкой мыши.
- В появившемся контекстном меню выберите вариант «Запуск от имени администратора».
- При появлении окна контроля учетных записей пользователей разрешите этой программе вносить изменения на этом ПК.
- В консоли вставьте команду
wusa /uninstall /kb:4015550и нажмите на клавишу Enter. - Ожидайте завершения удаления обновления. Вы будете уведомлены об успешном окончании этой процедуры.

После этого уже можно перезагрузить компьютер, чтобы все изменения точно вступили в силу. Активно используйте ОС несколько часов, дабы убедиться в отсутствии того самого уведомления о несовместимом оборудовании.
Шаг 3: Удаление последних обновлений
Этот шаг рекомендуется для использования тем юзерам, у кого после второго этапа все еще появляется то самое уведомление. К сожалению, не получится точно определить, какие именно обновления влияют на появление неполадки. Потому остается только проверять каждое из них путем удаления, что делается так:
- Снова через «Панель управления» перейдите в «Центр обновления Windows» и там нажмите на надпись-ссылку слева внизу «Установленные обновления».
- Откроется новое окно, в котором вы увидите список всех обновлений с их кодами. Щелкните ПКМ по одному из самых свежих и выберите вариант «Удалить».
- Подтвердите выполнение данных действий.
- Дождитесь окончания деинсталляции.

Произведите эти же действия еще с несколькими последними системными нововведениями, чтобы исключить абсолютно все возможные раздражители, провоцирующие появление надоедливого сообщения.
Когда манипуляции со всеми файлами будут завершены, надпись с «Несовместимое оборудование» должна исчезнуть. Однако это самый радикальный метод, если же вас интересуют альтернативные варианты, ознакомьтесь со следующими двумя инструкциями.
Способ 2: Обновлений драйверов процессора
Выше мы уже упомянули о том, что сообщение «Несовместимое оборудование» чаще всего связано с типом процессора, который установлен в компьютере. Разработчики устройств решили принять участие в исправлении подобной ошибки, выпустив бета-версии или полноценные обновления для своей продукции. Поэтому вам стоит заглянуть на их официальный сайт или использовать любой другой метод обновления программного обеспечения чипа. Детальнее об этом читайте в другой нашей статье, перейдя по указанной ниже ссылке.
Подробнее: Обновление драйверов на Windows 7
Способ 3: Утилита wufuc
Спустя некоторое время после массового появления рассматриваемой проблемы энтузиастами была выпущена специальная утилита, цель которой заключается в отключении навязчивого уведомления путем внесения небольших изменений в операционную систему. Это приложение имеет открытый исходный код, распространяется бесплатно и завоевало огромную популярность в сообществе. Получить его и активировать можно так:
Перейти к скачиванию wufuc с официального сайта
- Перейдите по указанной выше ссылке, чтобы попасть на официальный сайт wufuc. Там нажмите на надпись «Latest stable build» для получения стабильной версии софта.
- Вас перекинет на новую вкладку, где стоит выбрать версию x64 или x86, отталкиваясь от разрядности своей Виндовс 7.
- Начнется загрузка установщика. По ее окончании запустите EXE-файл.
- Следуйте инструкциям в открывшемся Мастере установки.
- Ожидайте окончания инсталляции, а после закройте это окно.
- Через пуск отыщите папку «WUFUC» или переместитесь в то расположение, куда была установлена утилита. Запустите файл «Enable WUFUC».
- Появится «Командная строка». Ознакомьтесь с ее содержимым и следуйте инструкциям, чтобы запустить службу отключения сообщения.

Стоит отметить, что этот инструмент не решает полностью трудность, а просто отключает само уведомление. Однако мы уже говорили о том, что она никак не влияет на общее состояние ПК, поэтому вариант с wufuc можно считать вполне рабочим и применимым.
В рамках этого материала вы были ознакомлены с тремя различными методами по решению проблемы с сообщением «Несовместимое оборудование» в Windows 7. Как видите, каждый вариант заключается в выполнении определенного алгоритма действий и будет полезен в разных ситуациях.
Don’t bother anymore if you are receiving «Your PC’s CPU isn’t compatible with Windows 10/8.1/8» error. «CPU isn’t supported» or «CPU isn’t compatible» error under Windows 10/8.1/8 or even Windows 7 can be solved on your own now. If you need to solve CPU compatible problems so to update into new Windows system, follow this passage and find effective and free methods to fix this issue with ease now.
Note: In order to avoid unexpected data loss trouble, please do remember to back up important data and files in advance.
CPU isn’t supported on Windows 10/8.1/8, how to fix it?
Sometimes, problems may just happen to you without any signs or signals. Here below are some CPU that isn’t compatible with Windows problems that you may meet while updating Windows 8/8.1/10 or installing new system. And if you are having similar problems as the below-listed issues, please continue to read this passage and find a relative solution to solve your case then.
- «I bought a new PC which is running Windows 8.1 and I was trying to upgrade to Windows 10. But I received the message that CPU is not supported when I checked for the Windows 10 update access. What can I do? My CPU is i7-4790k.»
- «I tried to install Windows 8, but I failed by getting a message — Your PC’s CPU isn’t compatible with Windows 8.»
- «I got the app in Windows 7 that it told me ‘Windows 10 is available for update’ and I tried to click it. Another message popped up, telling me that ‘The CPU isn’t supported. So what Can I do?»
- «I’ve installed Windows 8 for a couple of months and recently an error message kept telling me that ‘Your PC’s CPU isn’t compatible with Windows 8. But I’m using Windows 8 now. What can I do with this problem?»
It’s no longer a new question for most Windows users to receive the error message that «Your PC’s CPU isn’t compatible with Windows 8/8.1/10» or «CPU isn’t supported» under Windows 10/8.1/8. Though it seems that quite a lot of professional computer users have already solved this problem on their own, but quite a big number of ordinary Windows users who are not that professional may still have to face such a problem when they try to update or install new Windows system in their computers. How to fix these problems? Find relative solutions for your computers now.
Fix 1. Solve CPU isn’t supported with Windows 10 error
Firstly, please make sure that your PC can meet the below-listed requirements:
1. PC runs the latest OS: Windows 7 SP1 or Windows 8.1. If it’s not, update to the new version first;
2. Gain 1GHz or faster processor or SoC;
3. Keep at least 1GB for 32-bit or 2GB for 64-bit RAM;
4. Leave at least 16GB for 32-bit or 20Gb for 64-bit in the hard disk space;
5. DirectX 9 or later with WDDM 1.0 driver in Graphic card;
6. Display: 1024*600.
Method 1. Run Microsoft Compatibility Appraiser to fix CPU not supported/compatible error with Windows pach
1. Open Control Panel and tap Windows Update, then click View update history and locate if the Windows patch is below in the result:
For Windows 8/8.1, the patch is KB2976978;
For Windows 7, the patch is KB2952664;
If your present system doesn’t have the patch, please download and install it first by clicking the download link: KB2976978 link and KB2952664 link.
2. Open CMD by following:
Press Win + R, input CMD, and click OK to open Command Prompt. Or you can search Command Prompt and select Run as Administrator.
3.Type: schtasks.exe /Run /TN «MicrosoftWindowsApplication ExperienceMicrosoft Compatibility Appraiser» and hit Enter.
Method 2. Set NX Bit (No Execute Bit) in BIOS to fix CPU isn’t supported nx issue
1. Restart PC and boot to BIOS, find NX setting in the Advanced Configuration menu;
2. Enable: Execute Disable Memory Protection, EDB (Execute Disable Bit), EVP (Enhanced Virus Protection), and No Execute Memory Protect.
3. Save all changes that you’ve made and then exit BIOS.
Fix 2. Solve ‘Your PC’s CPU isn’t compatible with Windows 8’ error
To solve this error, please follow the manufacturer guidelines to enable NX or the equivalent XD features in the BIOS settings. All you need is to enable:
- No Execute Memory Protect
- Execute Disabled Memory Protection
- EDB (Execute Disabled Bit)
- EVP (Enhanced Virus Protection)
The solution to solve «Your PC’s CPU isn’t compatible with Windows 8» error is similar to the Method 2 in Fix 1.
If the BIOS setting for NX (XD, EDB, EVP) support option is not available on your computer system, please contact the manufacture to update the BIOS.
Extra Tips to solve CPU not compatible issues with Windows 10/8.1/8
After following the above recommended methods, some other effective tips may also help you quite a bit for the system update errors or solve CPU not compatible issues.
Tip 1. Extend/free space for system partition, clean up junk files, check and fix system/file system errors
This will be very helpful for solving inner errors in the Windows system so to help avoid CPU compatible issues under Windows 10/8/7. Extending/free space for system partition will also be very helpful to solve Windows fails to install issues or Windows installing stuck errors, or Windows slow boot problems. An effective method is available to help you accomplish all these complex jobs with ease now. What is it? Professional partition manager software — EaseUS Partition Master will help you fix these problems for free. Simple clicks will do.
Tip 2. Revert to previous system when CPU not supported or CPU compatible bug pops up
When the system warns you CPU isn’t compatible or CPU isn’t supported in your computer while you are trying to update or install Windows system, you may try to revert to the previous system with a system backup image. It’s highly recommended for you to create backup images for important data and system on your PC before you take actions to update or install a new Windows system. EaseUS Todo Backup Free makes it 100% secure and free for you to backup all important data and system with compressed image format.
Don’t bother anymore if you are receiving «Your PC’s CPU isn’t compatible with Windows 10/8.1/8» error. «CPU isn’t supported» or «CPU isn’t compatible» error under Windows 10/8.1/8 or even Windows 7 can be solved on your own now. If you need to solve CPU compatible problems so to update into new Windows system, follow this passage and find effective and free methods to fix this issue with ease now.
Note: In order to avoid unexpected data loss trouble, please do remember to back up important data and files in advance.
CPU isn’t supported on Windows 10/8.1/8, how to fix it?
Sometimes, problems may just happen to you without any signs or signals. Here below are some CPU that isn’t compatible with Windows problems that you may meet while updating Windows 8/8.1/10 or installing new system. And if you are having similar problems as the below-listed issues, please continue to read this passage and find a relative solution to solve your case then.
- «I bought a new PC which is running Windows 8.1 and I was trying to upgrade to Windows 10. But I received the message that CPU is not supported when I checked for the Windows 10 update access. What can I do? My CPU is i7-4790k.»
- «I tried to install Windows 8, but I failed by getting a message — Your PC’s CPU isn’t compatible with Windows 8.»
- «I got the app in Windows 7 that it told me ‘Windows 10 is available for update’ and I tried to click it. Another message popped up, telling me that ‘The CPU isn’t supported. So what Can I do?»
- «I’ve installed Windows 8 for a couple of months and recently an error message kept telling me that ‘Your PC’s CPU isn’t compatible with Windows 8. But I’m using Windows 8 now. What can I do with this problem?»
It’s no longer a new question for most Windows users to receive the error message that «Your PC’s CPU isn’t compatible with Windows 8/8.1/10» or «CPU isn’t supported» under Windows 10/8.1/8. Though it seems that quite a lot of professional computer users have already solved this problem on their own, but quite a big number of ordinary Windows users who are not that professional may still have to face such a problem when they try to update or install new Windows system in their computers. How to fix these problems? Find relative solutions for your computers now.
Fix 1. Solve CPU isn’t supported with Windows 10 error
Firstly, please make sure that your PC can meet the below-listed requirements:
1. PC runs the latest OS: Windows 7 SP1 or Windows 8.1. If it’s not, update to the new version first;
2. Gain 1GHz or faster processor or SoC;
3. Keep at least 1GB for 32-bit or 2GB for 64-bit RAM;
4. Leave at least 16GB for 32-bit or 20Gb for 64-bit in the hard disk space;
5. DirectX 9 or later with WDDM 1.0 driver in Graphic card;
6. Display: 1024*600.
Method 1. Run Microsoft Compatibility Appraiser to fix CPU not supported/compatible error with Windows pach
1. Open Control Panel and tap Windows Update, then click View update history and locate if the Windows patch is below in the result:
For Windows 8/8.1, the patch is KB2976978;
For Windows 7, the patch is KB2952664;
If your present system doesn’t have the patch, please download and install it first by clicking the download link: KB2976978 link and KB2952664 link.
2. Open CMD by following:
Press Win + R, input CMD, and click OK to open Command Prompt. Or you can search Command Prompt and select Run as Administrator.
3.Type: schtasks.exe /Run /TN «MicrosoftWindowsApplication ExperienceMicrosoft Compatibility Appraiser» and hit Enter.
Method 2. Set NX Bit (No Execute Bit) in BIOS to fix CPU isn’t supported nx issue
1. Restart PC and boot to BIOS, find NX setting in the Advanced Configuration menu;
2. Enable: Execute Disable Memory Protection, EDB (Execute Disable Bit), EVP (Enhanced Virus Protection), and No Execute Memory Protect.
3. Save all changes that you’ve made and then exit BIOS.
Fix 2. Solve ‘Your PC’s CPU isn’t compatible with Windows 8’ error
To solve this error, please follow the manufacturer guidelines to enable NX or the equivalent XD features in the BIOS settings. All you need is to enable:
- No Execute Memory Protect
- Execute Disabled Memory Protection
- EDB (Execute Disabled Bit)
- EVP (Enhanced Virus Protection)
The solution to solve «Your PC’s CPU isn’t compatible with Windows 8» error is similar to the Method 2 in Fix 1.
If the BIOS setting for NX (XD, EDB, EVP) support option is not available on your computer system, please contact the manufacture to update the BIOS.
Extra Tips to solve CPU not compatible issues with Windows 10/8.1/8
After following the above recommended methods, some other effective tips may also help you quite a bit for the system update errors or solve CPU not compatible issues.
Tip 1. Extend/free space for system partition, clean up junk files, check and fix system/file system errors
This will be very helpful for solving inner errors in the Windows system so to help avoid CPU compatible issues under Windows 10/8/7. Extending/free space for system partition will also be very helpful to solve Windows fails to install issues or Windows installing stuck errors, or Windows slow boot problems. An effective method is available to help you accomplish all these complex jobs with ease now. What is it? Professional partition manager software — EaseUS Partition Master will help you fix these problems for free. Simple clicks will do.
Tip 2. Revert to previous system when CPU not supported or CPU compatible bug pops up
When the system warns you CPU isn’t compatible or CPU isn’t supported in your computer while you are trying to update or install Windows system, you may try to revert to the previous system with a system backup image. It’s highly recommended for you to create backup images for important data and system on your PC before you take actions to update or install a new Windows system. EaseUS Todo Backup Free makes it 100% secure and free for you to backup all important data and system with compressed image format.
Microsoft продолжает радовать, удивлять и шокировать своих пользователей. Буквально на днях ко мне обратился коллега со следующей проблемой: Он купил и собрал новый ПК на базе нового процессора Intel Core i3 7100. Образ Windows 7 успешно установился на собранный компьютер. Но через некоторое время, после того как Windows 7 загрузила и установила все обновления через Центр обновления Windows, система перестала получать новые обновления со следующей ошибкой:
Неподдерживаемое оборудование
На вашем ПК используется процессор, предназначенный для последней версии Windows. Поскольку процессор не поддерживается версией Windows, которую вы используете в настоящее время, в вашей системе будут отсутствовать важные обновления безопасности.
Неподдерживаемое оборудование
Ваш процессор не поддерживает эту версию Windows, вы не сможете получать обновления.
Несовместимое оборудование
Ваш компьютер оснащен процессором, предназначенным для последней версии Windows, поэтому важные обновления безопасности будут отсутствовать.
При попытке поиска обновления через Центр обновления Windows отображается ошибка:
Код 80240037 Центр обновления Windows обнаружил неизвестную ошибку.
Дело в том, что в прошлом году Microsoft объявила, что все владельцы новейших процессоров должны использовать только последнюю версию клиентской платформы – Windows 10. Для более старых версий Windows будут созданы ограничения на использование этих моделей процессоров.
Ограничения распространяются на следующие поколения процессоров:
- процессоры Intel Core 7-го поколения (микроархитектура Kaby Lake, запущена в 2017 г)
- Процессоры AMD 7-го поколения (микроархитектура Bristol Ridge, начата в третьем квартале 2016 г)
- Qualcomm 8996 (в основном используется для мобильных устройств)
В апреле 2017 года MSFT выпустила специальные исправления для предыдущих версий операционной системы
- KB4012218 – для Windows 7 SP1 и Windows Server 2008 R2
- KB4012219 – для Windows 8.1 и Windows Server 2012 R2
В описании исправления указывается внешний вид функции для определения поколения процессора и поддерживаемого оборудования при проверке обновлений через Центр обновления Windows.
Обнаружение поколения процессоров и поддержка оборудования включены, когда ПК пытается сканировать или загружать обновления через Центр обновления Windows.
В результате после установки этих обновлений система начинает блокировать загрузку новых обновлений (в том числе для MS Office) и драйверов на более старых версиях ОС с ошибкой 80240037, вынуждая пользователей переходить на Windows 10 / Windows Server 2016 Следовательно, все старые системы с новым оборудованием перестают получать обновления безопасности и становятся уязвимыми, это похоже на шантаж…
Конечно, удаление этих обновлений (
wusa.exe /quiet /uninstall /kb:4012218 /promptrestart
или
wusa.exe /quiet /uninstall /kb:4012219 /promptrestart
) и блокировка их установки помогут временно, но с высокой степенью вероятности они появятся в следующем месяце в ежемесячном накопительном обновлении (в рамках накопительного обновления концепции новой модели).
Также заблокирована установка драйверов видеокарт на базе графических процессоров Intel 7-го поколения (Intel HD Graphics 610 – 650). В Windows 7 SP1 он определяется как стандартный графический адаптер VGA.
При попытке установить подписанный видеодрайвер, загруженный из драйвера производителя, отображается ошибка «Эта система не соответствует минимальным требованиям для установки программного обеспечения».
Как видите, прямо в установщике драйверов указано, что на оборудовании с процессорами Intel 7-го поколения драйвер может быть установлен только в Windows 10 x64.
Грустный….
Wufuc – патч для восстановления Windows Update
Существует неофициальное решение для удаления сообщения «Неподдерживаемое оборудование» и восстановления возможности получения и установки обновлений безопасности на компьютерах с Windows 7 и 8.1 с Intel Kaby Lake, AMD Ryzen и другими неподдерживаемыми процессорами.
Пользователь GitHub Зеффи выпустил небольшой патч Wufuc (обновление Windows .. вы знаете), который устраняет проблему «несовместимого оборудования». Патч отключает сообщение Центра обновлений о несовместимости оборудования и позволяет компьютеру получать обновления из Центра обновления Windows. Последнюю стабильную версию патча Wufuc можно скачать здесь: https://github.com/zeffy/wufuc/releases/latest.
Существует версия Wufuc для систем x86 и x64.
По словам Зеффи, функция определения типа процессора и отказа от получения обновлений находится в библиотеке wuaueng.dll. Первоначально патч Wufuc заменил этот файл, но с тех пор это решение нестабильно по отношению к обновлению файла при следующем обновлении Windows, в последующих выпусках Wufuc логика патча была изменена.
Фактическая замена файла wuaueng.dll теперь не выполняется. Программа установки wufuc_setup_x64.msi регистрирует новое задание планирования, которое запускает wfuc при запуске компьютера. Затем wufuc подключается к хосту службы или службе wuauserv и перехватывает вызовы функций IsDeviceServiceable и IsCPUSupported, изменяя возвращаемый ответ.
Таким образом, патч wfuc отключает сообщение «Неподдерживаемое оборудование» в Центре обновления Windows и позволяет продолжить установку обновлений в системах Windows 7 и 8.1.
Источник изображения: winitpro.ru