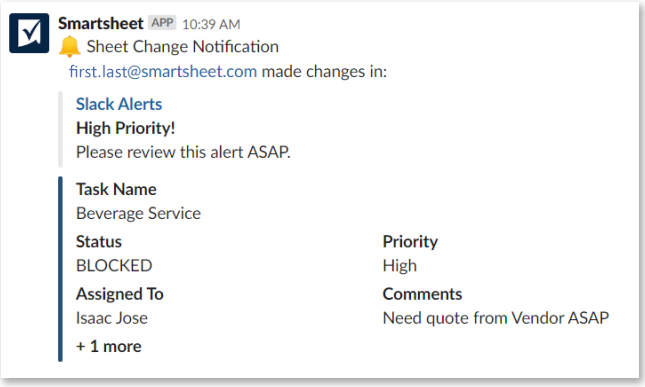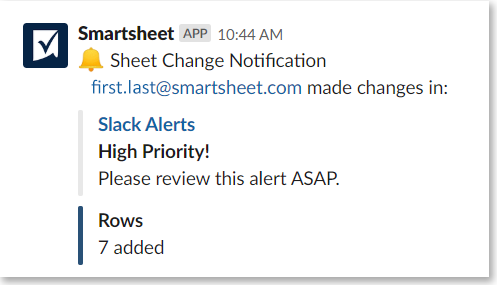На чтение 4 мин. Просмотров 4.9k. Опубликовано 03.09.2019
По мнению многих профессионалов, Slack – лучший сервис для совместной работы в команде. Общее удобство использования сопровождается интуитивно понятным дизайном и достойными функциями премиум-класса для тех, кому нужно больше. Единственным серьезным нарушителем может быть тот факт, что это облачный сервис, поэтому он хранит все пользовательские данные на серверах Slack.
Конечно, есть и незначительные проблемы, и одну из них мы попытаемся решить сегодня – это всплывающие уведомления Slack, которые не работают для некоторых пользователей.
Содержание
- Как получить всплывающие уведомления Slack, работающие в Windows
- Решение 1. Прочитайте все сообщения и убедитесь, что на рабочем столе включены уведомления
- Решение 2 – Очистить кеш приложения
- Решение 3 – Проверьте настройки системы
- Решение 4 – Переустановите Slack
Как получить всплывающие уведомления Slack, работающие в Windows
- Прочитайте все сообщения и убедитесь, что уведомления на рабочем столе включены .
- Очистить кеш приложения
- Проверьте настройки системы
- Переустановите Slack
Решение 1. Прочитайте все сообщения и убедитесь, что на рабочем столе включены уведомления
Первый шаг, который мы можем предложить, независимо от того, смотрим ли мы на версию UWP Slack или Desktop, – это проверить все полученные сообщения. Иногда это вызывает временную остановку как локальных, так и системных уведомлений. После этого убедитесь, что уведомления действительно включены для всех каналов.
- ЧИТАЙТЕ ТАКЖЕ. Как вернуть всплывающие уведомления в Windows 10
Если вы не уверены, где проверить настройки уведомлений, выполните следующие настройки:
- Откройте Slack .
- Бродить по всем каналам, чтобы проверить все непрочитанные сообщения.
- Теперь нажмите Ctrl + Comma , чтобы открыть Настройки .
- Выберите Уведомления на левой панели.
-
Включите все уведомления и отключите режим « Не беспокоить ».
-
Теперь в раскрывающемся меню Доставить уведомления через… выберите Собственные уведомления Windows или Встроенные уведомления .
- Откройте отдельные каналы, нажмите на значок Cog и откройте Настройки уведомлений .
-
Убедитесь, что уведомления включены для рабочего стола .
- Выйдите из настроек и перезапустите Slack.
Решение 2 – Очистить кеш приложения
То же самое касается этого шага устранения неполадок. Вы можете сделать это как для приложения, так и для классического клиента Slack for Windows. Конечно, процедура отличается. Все приложения хранят кэшированные данные, чтобы ускорить скорость загрузки и улучшить пользовательский опыт.
Однако, когда данные в кеше накапливаются, это может негативно повлиять на определенные функции приложения и даже замедлить их работу. Это также может вызвать задержки уведомлений или даже помешать отображению уведомлений, как в этом сценарии.
- ЧИТАЙТЕ ТАКЖЕ: Google Chrome теперь поддерживает уведомления Центра действий Windows 10
Очистка кэша проста в обеих версиях Slack, но мы постарались предоставить вам объяснение ниже.
Простой клиент для рабочего стола
- Откройте Slack.
-
Нажмите на меню гамбургера в верхнем левом углу и выберите Справка> Устранение неполадок> Очистить кеш и перезапустить .
- Вы можете повторить действие и очистить данные приложения.
Slack UWP из Магазина Microsoft
- Откройте Пуск.
-
Нажмите правой кнопкой мыши на приложение Slack и выберите Дополнительно> Настройки приложения в контекстном меню.
- Попробуйте сначала с помощью Восстановить , и, если оно не работает, выберите вариант Сбросить .
После этого уведомления должны проходить без проблем. С другой стороны, если у вас все еще есть проблемы с неработающими уведомлениями Slack, не стесняйтесь переходить к следующему шагу устранения неполадок.
Решение 3 – Проверьте настройки системы
Мы рассмотрели Slack, но если у вас возникли проблемы с уведомлениями на рабочем столе, вам также необходимо проверить настройки системы. Также убедитесь, что помощь при фокусировке (режим Windows 10 «Не беспокоить») отключена. После этого перейдите к уведомлениям и убедитесь, что Slack действительно разрешено показывать уведомления на рабочем столе.
- ЧИТАЙТЕ ТАКЖЕ: Windows 10 Обновление отключает уведомления во время игр
Вот где это проверить:
- Нажмите клавишу Windows + I, чтобы вызвать приложение Настройки .
- Откройте Система .
- Выберите Уведомления и действия на левой панели.
-
Прокрутите вниз, пока не дойдете до Slack, и включите уведомления Вкл. .
Решение 4 – Переустановите Slack
Наконец, если ни один из предыдущих шагов не помог вам, рассмотрите возможность переустановки Slack for Desktop (на наш взгляд, это лучший выбор, чем UWP) и придерживайтесь его. Я лично использую его для Windows 10, и, кроме редких задержек уведомлений, все работает довольно хорошо. Если вы не уверены, где найти Slack, вот официальная ссылка для скачивания.
С учетом сказанного мы можем завершить эту статью. Если у вас есть какие-либо альтернативные решения или дополнительные вопросы, на которые мы забыли ответить, не стесняйтесь сообщить нам в разделе комментариев.
СОВЕТУЕМ: Нажмите здесь, чтобы исправить ошибки Windows и оптимизировать производительность системы
Несколько пользователей сообщают, что не получают никаких уведомлений от Slack. Несмотря на то, что Slack считается лучшим сервисом для совместной работы в команде, он доставляет немало хлопот с доставкой уведомлений. Будь то версия для настольного компьютера или версия UWP (универсальная платформа Windows) для Windows или приложение для iOS, эта проблема с уведомлениями существует уже много лет.
Мы исследовали эту конкретную проблему в Windows, изучив различные пользовательские отчеты и стратегии восстановления, которые были развернуты некоторыми затронутыми пользователями для решения этой проблемы. Исходя из того, что мы собрали, есть несколько довольно распространенных сценариев, которые будут вызывать эту конкретную проблему:
- Диспетчер уведомлений определил, что Slack-уведомления не важны — Диспетчер уведомлений в Windows 10 стал умным, а это означает, что он будет принимать решения о прохождении уведомлений в зависимости от интересов пользователя. Если вы получили много уведомлений Slack и проигнорировали их все, вы начнете видеть их все меньше и меньше, пока не начнете проявлять интерес.
- Настольные уведомления для Slack отключены. Возможно, вы не видите уведомлений Slack, поскольку функция уведомлений Slack отключена в меню настроек Slack. В этом случае включение уведомлений для всех новых сообщений и обеспечение их доставки через Windows Action Center должны решить проблему в этом конкретном сценарии.
- Режим «Не беспокоить» предотвращает прохождение уведомлений — режим «Не беспокоить» предназначен для того, чтобы избавить вас от получения уведомлений в часы отдыха, но если вы работаете с командой, которая имеет другой часовой пояс, этот режим может сработать во время ваше рабочее время. Чтобы решить эту проблему, вам нужно либо полностью отключить этот режим, либо изменить его настройки в соответствии с вашим собственным рабочим временем.
- Поврежденный кэш приложения Slack. Как сообщают некоторые пользователи, по мере накопления кэшированных данных вы можете начать замечать задержки в доставке уведомлений. Поскольку известно, что эти задержки становятся все больше и больше, лучше всего сформировать привычку время от времени очищать кэш приложений Slack. Эта процедура отличается в зависимости от типа используемого приложения Slack.
- Новое поведение уведомлений работает неправильно — известно, что новое поведение уведомлений Windows 10 вызывает некоторые проблемы (особенно в версии Slack для настольных компьютеров). К счастью, есть команда Run, которая позволит вам очень легко вернуться к предыдущему поведению уведомлений.
- Quiet Hours (Focus Assist) блокирует уведомления Slack. Если Quiet Hours (Focus Assist) включен в Windows 8.1 или Windows 10, это может быть причиной того, что ваши уведомления не доставляются. В этом случае либо полностью отключите эту функцию, либо настройте ее на нужные часы.
Если вы в настоящее время ищете шаги по устранению неполадок, которые исправят ваши уведомления Slack, эта статья поможет. Ниже вы найдете коллекцию методов, которые другие пользователи в аналогичной ситуации использовали для исправления этого некорректного поведения.
Методы упорядочены по эффективности и серьезности, поэтому, пожалуйста, следуйте им в том порядке, в котором они представлены. Один из них должен решить проблему в вашем конкретном сценарии.
Способ 1: прочитать все ожидающие сообщения
Если вы больше не получаете уведомления Slack (но раньше их видели), скорее всего, ваша операционная система определила, что эти сообщения не так важны для вас, поэтому она перестала их отправлять. Это новая функция, представленная в Windows 10.
Если именно этот сценарий является причиной отсутствия уведомлений Slack, необходимо просто прочитать все ожидающие сообщения Slack. Это отправит правильные сигналы в Windows 10, давая понять, что вы хотели бы получить больше в будущем.
Чтение всех новых сообщений в Slack
Имея это в виду, просто откройте свое приложение Slack (рабочий стол или UWP) и нажимайте на каждое новое сообщение, чтобы прочитать его. После прочтения каждого сообщения закройте Slack и перезагрузите компьютер. Если ранее Windows считала уведомления Slack не важными, это поведение должно было измениться сейчас.
После завершения следующего запуска следите за поведением Слэка и проверяйте, начинаете ли вы получать уведомления. Если вы все еще не видите уведомлений Slack, перейдите к следующему способу ниже.
Способ 2. Убедитесь, что уведомления на рабочем столе включены
Если вы никогда не получали уведомлений Slack, скорее всего, эта функция отключена в меню настроек Slack. Имейте в виду, что администраторы рабочей области могут изменять поведение уведомлений по умолчанию.
Более того, настройки уведомлений не распространяются на приложения. Если вы работаете в нескольких рабочих пространствах, вам нужно установить поведение по умолчанию для всех из них.
Вот краткое руководство по включению уведомлений на рабочем столе в Slack:
Примечание. Приведенные ниже шаги будут работать как для настольной, так и для версии Slack UWP.
- Откройте Slack (рабочий стол или UWP) и нажмите клавиши Ctrl + Comma (‘, ‘), чтобы открыть меню настроек.
- Затем перейдите на вкладку « Уведомления » и убедитесь, что выбран переключатель « Все новые сообщения» .
Обеспечение того, чтобы уведомления были включены в Slack
Примечание. Если вы хотите получать уведомления о каждом ответе в ветке, установите флажок « Уведомлять меня об ответах в темах, на которые я подписан» .
- Затем прокрутите вниз до вкладки « Звук и внешний вид» и убедитесь, что в раскрывающемся меню, связанном с « Доставить уведомления через…», установлен Центр действий Windows или Центр действий Windows (сокращенно).
Изменение метода доставки уведомлений в Slack
- Имейте в виду, что помимо этих основных параметров уведомлений, которые мы только что изменили, есть также отдельные параметры канала, которые будут переопределять общие параметры. Чтобы настроить поведение уведомлений на отдельных каналах, откройте каждое рабочее пространство, частью которого вы являетесь, щелкните значок Cog и выберите параметр « Уведомление» .
Доступ к меню настроек уведомлений
- Затем в меню « Настройки уведомлений» установите переключатель « Рабочий стол» на « Все новые сообщения» и нажмите « Готово».
Изменение отдельных уведомлений в Slack.
- Перезапустите приложение Slack и посмотрите, начнете ли вы получать уведомления.
Если вы по-прежнему не видите уведомления даже после того, как убедитесь, что уведомления включены для вашего приложения, перейдите к следующему способу ниже.
Способ 3. Отключение или настройка режима «Не беспокоить»
Еще один потенциальный параметр, который может привести к отключению уведомлений Slack, — это режим « Не беспокоить ». Пока этот режим включен, Slack не будет отправлять вам уведомления. Этот параметр обычно настраивается создателем рабочей области в соответствии с часовым поясом члена команды, но его можно легко переопределить.
Если вы находитесь в совершенно другом часовом поясе, чем тот, который создан создателем рабочей области, это может быть причиной того, что вы не видите никаких уведомлений. Если этот сценарий применим к вашей ситуации, вот краткое руководство по изменению настроек режима « Не беспокоить » соответственно:
- Откройте Slack (рабочий стол или UWP) и нажмите клавиши Ctrl + Comma («, »), чтобы открыть меню настроек. Затем нажмите « Уведомления» и прокрутите вниз до раздела « Не беспокоить ».
- Теперь, в зависимости от того, что вам нужно, вы можете отключить или изменить функцию «Не беспокоить» в соответствии с вашими потребностями. Чтобы отключить его, просто отключите флажок, связанный с Автоматически отключать уведомления от .
Отключение режима «Не беспокоить»
Примечание . Если вы хотите сохранить тихие часы, вы можете оставить флажок « Автоматически отключать уведомления от установленного» и настраивать часы вручную. Но убедитесь, что вы установили правильный часовой пояс в соответствии с вашим местоположением.
Изменение часового пояса на Slack
- Перезапустите свой Slack-клиент и посмотрите, начнете ли вы получать уведомления.
Если вы все еще не получаете уведомления в Slack, перейдите к следующему способу ниже.
Способ 4: очистка кеша Slack приложения
Как выясняется, отсутствие отображения уведомлений также может быть связано с ошибкой кэша приложения Slack. Некоторым пользователям, которые пытаются решить эту проблему, удалось решить проблему, очистив кэш приложения Slack.
Slack хранит кэшированные данные, чтобы ускорить время загрузки и улучшить пользовательский опыт. Но, как показывают многие пользовательские отчеты, по мере накопления кэшированных данных вы можете начать видеть негативные последствия (включая исчезновение уведомлений или большие задержки).
К счастью, очистить кеш довольно просто, но процедура отличается в зависимости от используемой версии Slack. Пожалуйста, следуйте инструкциям в зависимости от используемой версии Slack:
Очистка кеша Slack для версии UWP
- Нажмите клавишу Windows и начните поиск Slack. Затем щелкните правой кнопкой мыши на Slack и выберите
Примечание. Если у вас есть обе версии Slack, убедитесь, что вы ориентируетесь на версию UWP. Версия UWP имеет небольшой текст с надписью « Надежное приложение Microsoft Store ».
Доступ к меню настроек приложения Slack UWP
- В меню параметров Slack прокрутите вниз и нажмите « Восстановить». После завершения процедуры перезагрузите компьютер и посмотрите, начинаете ли вы видеть уведомления в стеке. Если нет, вернитесь в меню « Сброс» еще раз и нажмите « Сброс».
Восстановление или сброс провисания
- После очистки кеша снова войдите в свою рабочую область и посмотрите, начинаете ли вы получать уведомления. Если нет, перейдите к следующему способу ниже.
Очистка кеша Slack для настольной версии
- Если вы используете настольную версию Slack, щелкните меню Гамбургер (в верхнем левом углу экрана).
- Перейдите в Файл> Справка> Устранение неполадок, затем нажмите Очистить кэш и перезагрузите .
- Ваше приложение Slack будет перезапущено через пару секунд с очищенным кешем. Посмотрите, начнете ли вы получать уведомления.
Если вы по-прежнему не получаете никаких уведомлений даже после очистки кэша приложения, перейдите к следующему способу ниже.
Способ 5: возврат к предыдущему поведению уведомлений
Несколько затронутых пользователей сообщили, что проблема была устранена после того, как они отключили интеграцию Slack с Windows Action Center и вернулись к предыдущему поведению уведомлений. Это может быть сделано довольно легко с помощью простой команды Run.
Вот что вам нужно сделать:
- Нажмите клавишу Windows + R, чтобы открыть диалоговое окно « Выполнить ».
- В диалоговом окне «Выполнить» введите или вставьте следующую команду и нажмите Enter :
слабину: // notReallyWindows10
Возврат к стандартному поведению Slack уведомлений
- Перезагрузите компьютер и посмотрите, начнете ли вы получать уведомления при следующем запуске.
Если вы все еще не видите уведомлений Slack, перейдите к следующему способу ниже.
Способ 6: отключение тихих часов (Focus Assist) в Windows
Другая популярная причина, по которой вы можете столкнуться с этой конкретной проблемой, связана с производительностью Windows, называемой Quiet Hours (переименованной в Focus Assist). Если вы не знали, эта функция отключит все уведомления в течение установленного времени, которое вы можете настроить самостоятельно.
Функция «Тихие часы» работает как главный фильтр, что означает, что она будет переопределять любые настройки приложения (включая Slack). Таким образом, даже если вы настроили Slack для отображения уведомлений для каждого события на вашей рабочей станции, Quiet Hours отключит их все.
Примечание. Тихие часы доступны только в Windows 8.1 и Windows 10.
Если вы подозреваете, что тихие часы могут быть причиной этой конкретной проблемы, вот что вам нужно сделать:
- Нажмите клавишу Windows + R, чтобы открыть диалоговое окно «Выполнить». Затем введите «ms-settings: quiethours» и нажмите Enter, чтобы открыть вкладку « Quite Hours (Focus Assist) » приложения « Настройки» .
Доступ к меню «Тихие часы» (Focus Assist)
- В меню F ocus Assist (Quiet Hours) установите переключатель в положение OFF.
Установка тихих часов (Focus Assist) на Off
- Перезагрузите компьютер, чтобы сохранить изменения и посмотреть, становятся ли ваши уведомления Slack видимыми.
Slack может отображать уведомления на рабочем столе, если у вас установлено приложение Slack или если вы включили оповещения на основе браузера для Slack для Интернета. Настольное приложение Slack предлагает гораздо лучший контроль над уведомлениями, чем его веб-аналог, который ограничен возможностями браузера.

Настроить уведомления для Slack в Windows 10 очень просто; вам необходимо установить приложение, убедиться, что у него есть разрешение на отображение уведомлений, и включить типы уведомлений, которые вы получаете.
Установите Slack и войдите в рабочую область. Откройте приложение настроек Windows 10 с помощью сочетания клавиш Win + I. Зайдите в систему. Выберите Уведомления и действия. Прокрутите вниз до Slack. Убедитесь, что уведомления включены. Откройте Slack и перейдите в его настройки. Зайдите в Уведомления. Включите уведомления, которые хотите получать. Перезапустите Slack на всякий случай.
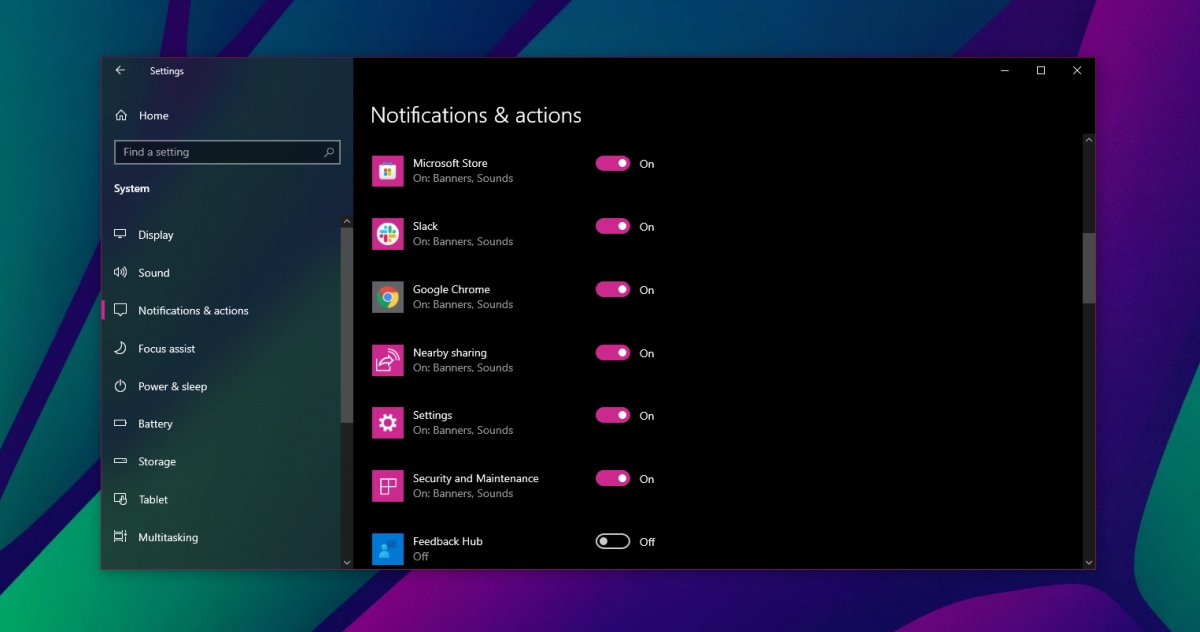
Похоже, что проблема с вашими уведомлениями
Если в настройках уведомлений в Slack отображается следующее сообщение, вы не получите никаких уведомлений;
Похоже, проблема с вашими уведомлениями
Вы включили «Focus Assist» в настройках Windows, что означает, что вы не будете получать уведомления ни от одного приложения. Если вы отключите эту функцию, вы снова будете получать уведомления.
Убедитесь, что функция Focus Assist отключена. Focus Assist-это функция Windows 10. Чтобы выключить его;
Откройте приложение”Настройки”с помощью сочетания клавиш Win + I. Зайдите в систему. Выберите Focus Assist. Убедитесь, что он выключен.
Если вы продолжаете видеть вышеуказанное сообщение, даже если Focus Assist отключен, выполните следующие действия.
Закройте Slack (он не должен работать в области уведомлений). Откройте браузер по умолчанию. Вставьте это в адресную строку: slack://setting/? Update=notificationFailoverEnabled: false Нажмите Enter. Откройте Slack при появлении соответствующего запроса в браузере. Сообщение исчезнет, и вы снова начнете получать уведомления.
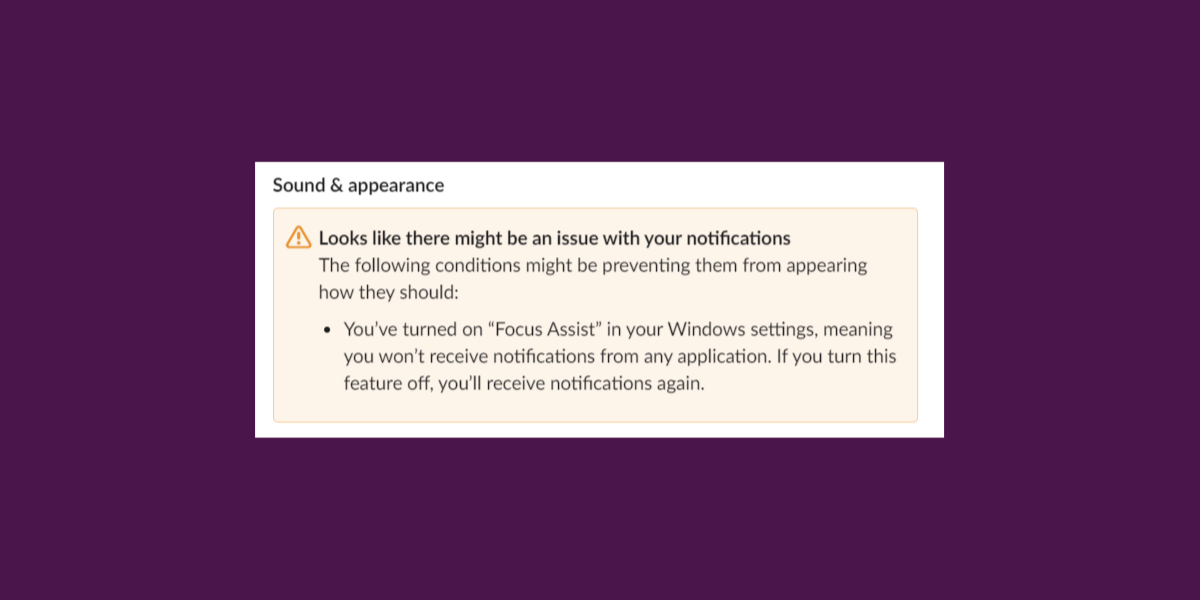
Заключение
Slack может синхронизировать настройки уведомлений между разными запущенными экземплярами. Его также можно настроить так, чтобы уведомления отображались по-разному для отдельных рабочих пространств и каналов. Убедитесь, что вы не синхронизируете настройки с других устройств, на которых уведомления настроены менее регулярно. Что касается Focus Assist, его можно быстро включить и отключить с помощью переключателя Центра действий. Вы можете включить его, когда вам нужно, например, если вы представляете документ, но обязательно выключите его. Весь смысл Focus Assist заключается в том, чтобы устранить отвлекающие факторы, то есть уведомления, поэтому имеет смысл, что уведомления Slack не будут доставляться, когда он включен.
В рамках интеграции между Smartsheet и Slack можно настроить автоматизированный рабочий процесс для отправки уведомлений в канал Slack в случае каких-либо изменений в Smartsheet.
Например, когда задача оказывается заблокирована, можно держать всю команду в курсе дел с помощью уведомлений, отправляемых в канал.
Кроме того, благодаря боту Smartsheet в Slack вы можете получать уведомления через Slack точно так же, как по электронной почте. После настройки вы сможете получать уведомления об упоминаниях и запросы непосредственно в Slack.
Например, прямо из Slack можно будет одобрить бюджет проекта.
Перед началом работы
Оповещения можно настроить для общедоступных и закрытых каналов Slack, однако для их получения в Slack необходимо создать рабочий процесс для канала и добавить бот Smartsheet в число закрытых каналов.
Чтобы добавить бот Smartsheet в закрытый канал Slack, выполните указанные ниже действия.
- В Slack перейдите в закрытый канал, который хотите использовать.
- Введите @Smartsheet, чтобы добавить бот Smartsheet.
Теперь при настройке оповещений вы сможете выбрать этот канал.
Создание автоматизированного рабочего процесса
Узнайте больше о создании автоматизированных рабочих процессов см. в статье Ускорение работы и экономия времени с помощью автоматизированных рабочих процессов.
Расширение Smartsheet для Slack позволит вам синхронизировать усилия своей команды и держать её в курсе происходящего. Теперь в оповещения можно включать определённые столбцы, чтобы у членов команды был доступ к наиболее важной информации. Дополнительные сведения см. в статье Настройка содержимого оповещений и запросов.
Установка интеграции из каталога приложений Slack
Чтобы можно было получать уведомления в канале Slack, вашему администратору Slack потребуется установить интеграцию Smartsheet с этим приложением. Дополнительные сведения о том, как устанавливать приложения в Slack, см. в справочной статье о Slack.
Вам потребуется приложение Slack для компьютера (не браузерная версия Slack).
Получение оповещений и запросов в виде прямых сообщений
Чтобы начать получать оповещения Smartsheet (уведомления, запросы изменения и утверждения) в виде прямых сообщений Slack, необходимо связать эти два приложения.
В приложении Slack выполните указанные ниже действия.
- На панели слева выберите пункт Apps (Приложения).
- На панели поиска вверху введите слово Smartsheet и выберите бот Smartsheet.
ПРИМЕЧАНИЕ. Чтобы использовать интеграцию Slack с приложением Smartsheet, вам может потребоваться направить запрос администратору Slack вашей организации. Он должен будет включить бот согласно инструкциям в этой справочной статье Slack.
- Введите любой текст, чтобы начать беседу с ботом. Бот поприветствует вас и попросит пройти авторизацию. Когда появится запрос, выберите Allow Access (Разрешить доступ).
Откроются страницы входа и авторизации в Smartsheet.
- Войдите в свою учётную запись Smartsheet и нажмите Разрешить.
Когда появится сообщение об успешном завершении операции и бот напишет, что всё готово, вы сможете выполнять действия с запросами изменения и утверждения, уведомлениями и напоминаниями от Smartsheet.
Существующие оповещения и действия теперь будут отправляться не только в Центр уведомлений и почтовый ящик, но и в Slack. Дополнительные сведения об управлении получением оповещений и действий от Smartsheet см. в статье Настройка получения уведомлений от Smartsheet.
Введите слово help (помощь) в прямом сообщении боту, чтобы узнать, как он работает.
Отмена подписки на уведомления Smartsheet
Отказаться от получения сообщений с оповещениями и действиями в Slack можно двумя способами.
В приложении Slack (версии для компьютера или мобильных устройств):
- в прямом сообщении боту Smartsheet введите слово unregister (отменить подписку);
- бот подтвердит успешную отмену подписки и больше не будет присылать вам прямые сообщения.
В Smartsheet:
- В правом верхнем углу окна Smartsheet нажмите своё изображение профиля.
- Выберите пункт Приложения и интеграции.
- Откроется окно со списком всех интеграций, связанных с вашей учётной записью Smartsheet.
- Найдите интеграцию Slack и выберите Отозвать.
После того как доступ будет отозван, вы больше не будете получать уведомления в Slack.
Отображение оповещений и запросов в Slack
Информация в оповещениях будет различаться в зависимости от того, сколько строк добавлено или обновлено: одна или несколько.
Запросы изменения и утверждения отправляются только в виде прямых сообщений.
Одна строка
В оповещении или запросе для одной строки будет отображаться следующее:
- тип изменения (создание или обновление строки) при его наличии в виде текста, выделенного полужирным шрифтом;
- основной столбец;
- до четырёх добавленных или изменённых ячеек, начиная с крайней левой ячейки в строке;
- символы и изображения в сетке будут отображаться как текстовые значения (вместо изображения будет отображаться имя его файла).
Чтобы перейти к определённой строке в Smartsheet, можно щёлкнуть имя таблицы.
Несколько строк
Если оповещение или запрос касается нескольких строк, будет отображаться сводное уведомление:
- только уведомления: тип изменения (создание или обновление строк);
- число строк, которых касается оповещение или запрос.
Чтобы перейти к таблице в Smartsheet, можно щёлкнуть её имя.
Устранение неполадок в ситуации, когда оповещения или запросы не приходят в Slack
Ниже описано, что следует проверить, если вы или другие пользователи не получаете оповещения или запросы в виде прямых сообщений или в каналах Slack.
Проверьте, включены ли уведомления Slack
Если вы получили сообщение о том, что уведомления Slack отключены, или в окне «Создать правило» вообще отсутствует параметр для настройки уведомлений Slack, вам потребуется изменить параметры доставки уведомлений в Smartsheet. Возможно, вам придётся изменить параметры доставки на уровнях учётной записи и таблицы.
После изменения разрешений на уровне учётной записи все таблицы в ней унаследуют это разрешение.
Настройте параметры уведомлений на уровнях учётной записи и таблицы таким образом, чтобы все пользователи с действительным адресом электронной почты и интегрированные сторонние приложения получали уведомления.
Включение на уровне учётной записи
Если для вашей организации отключены уведомления Slack:
- параметр для настройки уведомлений Slack будет отсутствовать
-или- - появится сообщение об ошибке с текстом «Системный администратор отключил уведомления Slack для вашей организации».
Чтобы изменить это разрешение, вы должны быть системным администратором для своего плана. Дополнительные сведения о том, как системные администраторы могут изменять разрешения пользователей на уровне учётных записей, см. в статье Управление пользователями.
Чтобы изменить состав получателей уведомлений из учётной записи, выполните указанные ниже действия.
- Войдите в Smartsheet с учётными данными системного администратора.
- Щёлкните значок своего профиля учётной записи (в правом верхнем углу окна Smartsheet) и выберите пункт Администратор учётной записи.
- Откройте вкладку Параметры учётной записи и щёлкните Изменить рядом с пунктом «Разрешения для автоматизации».
- Выберите Любой адрес электронной почты и интегрированные сторонние приложения и нажмите кнопку ОК.
Если вы используете учётную запись плана «Корпоративный», может также потребоваться установить флажок для Slack, чтобы включить уведомления.
Включение на уровне таблицы
Если для вашей таблицы отключены уведомления Slack, при создании или редактировании уведомления с использованием Slack будет отображаться эта ошибка:
Чтобы изменить это разрешение, вы должны быть владельцем таблицы или иметь разрешения на доступ к ней с правами администратора. Дополнительные сведения об изменении разрешений на доступ пользователей см. в статье Предоставление доступа к таблицам, отчётам и панелям мониторинга.
Чтобы изменить состав получателей уведомлений из таблицы, выполните указанные ниже действия.
- Выберите Автоматизация (в левом верхнем углу окна Smartsheet) > Управление рабочими процессами.
- В появившемся диспетчере автоматизации щёлкните значок Параметры
(с изображением шестерёнки) в правом верхнем углу.
- Выберите Любой адрес электронной почты и интегрированные сторонние приложения и нажмите кнопку ОК.
I have the Slack Windows app on my Windows 10 machine. I noticed that the notifications don’t work properly. In ‘Preferences’, I click ‘Send test notification’, but it doesn’t send one. When I had Windows 8.1 it wasn’t working neither. How can this be fixed?
Thanks in advance.
asked Dec 7, 2015 at 9:15
4
Have you tried closing and reopening Slack app after checking Notifications >> Send notifications for: >> All activity?
It worked for me and my colleagues.
answered Feb 25, 2016 at 21:00
2
Neither of the answers/comments worked for me. Will share what helped in my case (Windows 10 x64). Might help anyone else.
I had to turn off Slack’s integration with Windows Action Center basically and they started to show up.
Solution:
- Press: Win + R
- Type: «slack://notReallyWindows10»
- Hit: Enter
PS, I think I did this twice.
answered Feb 10, 2017 at 20:03
I had quiet hours turned on in Windows. Turning it off fixed Slack’s notifications. Quiet hours are only supposed to take effect from 12AM to 6AM, so I’m not sure if this is a Slack problem or Windows problem.
answered Jan 18, 2017 at 20:32
1
I had this same issue. I tried the solutions listed here and it still didn’t work. I ended up going into Windows Action Center settings and switched #slack notifications off, then back on and it worked fine.
answered May 5, 2017 at 15:28
0
None of the solutions here worked for me. What finally did work, was going to Help > Reset App Data
answered Jul 7, 2017 at 15:42
I tried everything here and nothing worked
Also, Slack was not in Notifications & actions settings
In the end I uninstalled Slack completely, then reinstalled Slack from the Microsoft Store. After that I could see Slack in Notifications & actions settings and Action Center notifications worked again.
answered May 31, 2018 at 7:24
1
I had some snooze notifications turned on in Slack (a bell-symbol). Turning it off worked for me… It is supposed to be turned on automatically after office hours but Slack seemed to fail in puting me in the right time zone.
answered Apr 24, 2018 at 14:31
Believe it or not, I had installed slack from downloading from its official website and notifications weren’t working with all sorts of settings enabled. My company’s IT guy told me to install it from Apple Appstore and notifications started working.
answered May 3, 2021 at 14:51
I have the Slack Windows app on my Windows 10 machine. I noticed that the notifications don’t work properly. In ‘Preferences’, I click ‘Send test notification’, but it doesn’t send one. When I had Windows 8.1 it wasn’t working neither. How can this be fixed?
Thanks in advance.
asked Dec 7, 2015 at 9:15
4
Have you tried closing and reopening Slack app after checking Notifications >> Send notifications for: >> All activity?
It worked for me and my colleagues.
answered Feb 25, 2016 at 21:00
2
Neither of the answers/comments worked for me. Will share what helped in my case (Windows 10 x64). Might help anyone else.
I had to turn off Slack’s integration with Windows Action Center basically and they started to show up.
Solution:
- Press: Win + R
- Type: «slack://notReallyWindows10»
- Hit: Enter
PS, I think I did this twice.
answered Feb 10, 2017 at 20:03
I had quiet hours turned on in Windows. Turning it off fixed Slack’s notifications. Quiet hours are only supposed to take effect from 12AM to 6AM, so I’m not sure if this is a Slack problem or Windows problem.
answered Jan 18, 2017 at 20:32
1
I had this same issue. I tried the solutions listed here and it still didn’t work. I ended up going into Windows Action Center settings and switched #slack notifications off, then back on and it worked fine.
answered May 5, 2017 at 15:28
0
None of the solutions here worked for me. What finally did work, was going to Help > Reset App Data
answered Jul 7, 2017 at 15:42
I tried everything here and nothing worked
Also, Slack was not in Notifications & actions settings
In the end I uninstalled Slack completely, then reinstalled Slack from the Microsoft Store. After that I could see Slack in Notifications & actions settings and Action Center notifications worked again.
answered May 31, 2018 at 7:24
1
I had some snooze notifications turned on in Slack (a bell-symbol). Turning it off worked for me… It is supposed to be turned on automatically after office hours but Slack seemed to fail in puting me in the right time zone.
answered Apr 24, 2018 at 14:31
Believe it or not, I had installed slack from downloading from its official website and notifications weren’t working with all sorts of settings enabled. My company’s IT guy told me to install it from Apple Appstore and notifications started working.
answered May 3, 2021 at 14:51
По мнению многих профессионалов, Slack — лучший сервис для совместной работы в команде. Общее удобство использования сопровождается интуитивно понятным дизайном и достойными функциями премиум-класса для тех, кому нужно больше. Единственным серьезным нарушителем может быть тот факт, что это облачный сервис, поэтому он хранит все пользовательские данные на серверах Slack.
Конечно, есть и незначительные проблемы, и одну из них мы попытаемся решить сегодня, это всплывающие уведомления Slack, которые не работают для некоторых пользователей.
Как получить всплывающие уведомления Slack, работающие в Windows
- Прочитайте все сообщения и убедитесь, что уведомления на рабочем столе включены
- Очистить кеш приложения
- Проверьте настройки системы
- Переустановите Slack
Решение 1. Прочитайте все сообщения и убедитесь, что на рабочем столе включены уведомления
Первый шаг, который мы можем предложить, независимо от того, рассматриваем ли мы UWP Slack или Desktop версию, — это проверить все полученные сообщения. Иногда это вызывает временную остановку как локальных, так и системных уведомлений. После этого убедитесь, что уведомления действительно включены для всех каналов.
- ЧИТАЙТЕ ТАКЖЕ: Как вернуть всплывающие уведомления в Windows 10
Если вы не уверены, где проверить настройки уведомлений, выполните следующие настройки:
- Откройте Slack.
- Бродить по всем каналам, чтобы проверить все непрочитанные сообщения.
- Теперь нажмите Ctrl + запятую, чтобы открыть настройки.
- Выберите Уведомления на левой панели.
- Включите все уведомления и отключите режим « Не беспокоить ».
- Теперь в раскрывающемся меню « Доставить уведомления через… » выберите собственные уведомления Windows или встроенные уведомления.
- Откройте отдельные каналы, нажмите на значок Cog и откройте настройки уведомлений.
- Убедитесь, что уведомления включены для рабочего стола.
- Выйдите из настроек и перезапустите Slack.
Решение 2 — Очистить кеш приложения
То же самое касается этого шага устранения неполадок. Вы можете сделать это как для приложения, так и для классического клиента Slack for Windows. Конечно, процедура отличается. Все приложения хранят кэшированные данные, чтобы ускорить скорость загрузки и улучшить пользовательский опыт.
Однако, когда данные в кеше накапливаются, это может негативно повлиять на определенные функции приложения и даже замедлить их работу. Это также может вызвать задержки уведомлений или даже помешать отображению уведомлений, как в этом сценарии.
- Читайте также: Google Chrome теперь поддерживает уведомления Центра действий Windows 10
Очистка кэша проста в обеих версиях Slack, но мы постарались предоставить вам объяснение ниже.
Slack клиент для рабочего стола
- Откройте Slack.
- Нажмите на меню гамбургера в верхнем левом углу и выберите « Справка»> «Устранение неполадок»> «Очистить кеш и перезапустить».
- Вы можете повторить действие и очистить данные приложения.
Slack UWP из магазина Microsoft
- Откройте Пуск.
- Щелкните правой кнопкой мыши на приложении Slack и выберите « Дополнительно»> «Настройки приложения» в контекстном меню.
- Попробуйте сначала восстановить, и, если это не сработает, выберите вариант « Сброс».
После этого уведомления должны проходить без проблем. С другой стороны, если у вас все еще есть проблемы с неработающими уведомлениями Slack, переходите к следующему шагу устранения неполадок.
Решение 3 — Проверьте настройки системы
Мы рассмотрели Slack, но если у вас возникли проблемы с уведомлениями на рабочем столе, вам также необходимо проверить настройки системы. Также убедитесь, что помощь при фокусировке (режим Windows 10 «Не беспокоить») отключена. После этого перейдите к уведомлениям и убедитесь, что Slack действительно разрешено показывать уведомления на рабочем столе.
- Читайте также: Windows 10 апреля обновление отключает уведомления во время игры
Вот где это проверить:
- Нажмите клавишу Windows + I, чтобы вызвать приложение « Настройки».
- Открытая система.
- Выберите Уведомления и действия на левой панели.
- Прокрутите вниз, пока не дойдете до Slack и включите уведомления.
Решение 4 — Переустановите Slack
Наконец, если ни один из предыдущих шагов не помог вам, рассмотрите возможность переустановки Slack for Desktop (на наш взгляд, это лучший выбор, чем UWP) и придерживайтесь его. Я лично использую его для Windows 10, и, кроме редких задержек уведомлений, все работает довольно хорошо. Если вы не уверены, где найти Slack, вот официальная ссылка для скачивания.
С учетом сказанного мы можем завершить эту статью. Если у вас есть какие-либо альтернативные решения или дополнительные вопросы, на которые мы забыли ответить, не стесняйтесь сообщить нам в разделе комментариев.
С начала пандемии культура труда изменилась, и теперь люди работают из дома, а не из офиса. Slack превратился в удобный инструмент общения на рабочем месте для пользователей, работающих дома. Рост популярности и использования Slack происходит благодаря множеству инструментов рабочего пространства, которые он предлагает. Однако, как и в любом другом приложении, в Slack есть несколько проблем, особенно связанных с уведомлениями.
Множественные способы настройки уведомлений в Slack часто являются причиной того, что уведомления Slack не работают. Если вы столкнулись с теми же проблемами и ищете способы их исправить, вот несколько эффективных методов, которые помогут решить проблему с неработающими уведомлениями Slack на вашем устройстве Android.
Прежде чем мы начнем
Обратите внимание, что проблема с уведомлениями Slack не работает во всех операционных системах, включая Android и iOS. Хотя здесь исправления сделаны на Android, те же методы применимы и к iOS.
Вот несколько вещей, которые вы должны помнить, прежде чем устранять проблему:
- Настройки уведомлений Slack синхронизируются на всех платформах. Когда параметр изменяется на одном устройстве, он также изменяет параметр на другом устройстве.
- Настройки уведомлений нужно настраивать отдельно для каждой группы.
1. Перезагрузите телефон.
Когда вы впервые столкнетесь с проблемой приложения или проблемой, связанной с вашим телефоном, перезагрузите его. Похоже, первое простое решение — перезагрузить телефон, открыть приложение Slack и посмотреть, решит ли оно проблему.
Плюс Slack в том, что он предлагает встроенное средство устранения неполадок с уведомлениями, которое может помочь вам решить большинство проблем. Он присутствует как на Android, так и на iOS. Вот как им пользоваться:
1. Откройте приложение Slack на своем телефоне Android.
2. Нажмите вкладку «Вы» в правом нижнем углу интерфейса Slack, затем нажмите «Уведомления».

3. В меню «Уведомления» нажмите «Устранение неполадок с уведомлениями», чтобы начать процесс устранения неполадок.

4. Он просканирует ваше устройство на наличие проблем с уведомлениями и исправит все обнаруженные проблемы.

3. Разрешить уведомления
На Android есть отдельная настройка уведомлений для каждого устанавливаемого приложения. Вы можете настроить эти параметры уведомлений и в основном отключить все уведомления, если хотите. Если вы не получаете уведомления Slack, проверьте настройки уведомлений для приложения Slack и посмотрите, не было ли оно случайно отключено.
1. Нажмите и удерживайте значок приложения Slack, а затем нажмите кнопку «Информация о приложении».

2. Нажмите на опцию «Уведомления».

3. Убедитесь, что включены все уведомления или хотя бы самые важные.

3. Установите последнее обновление приложения Slack.

Чаще всего мы забываем обновить все приложения, установленные на наших устройствах. Проверять обновления приложений в Google Play Store — хорошая привычка, поскольку разработчики приложений, возможно, исправили некоторые ошибки в новой версии. Убедитесь, что вы используете последнюю версию приложения Slack на своем устройстве, чтобы избежать любой возможности возникновения проблемы из-за ошибки в приложении.
4. Включите мобильные уведомления.
Если вы все еще сталкиваетесь с проблемой неработающих уведомлений Slack на вашем мобильном телефоне, вы можете проверить, включены ли мобильные уведомления в приложении. С точки зрения уведомлений Slack работает немного иначе, чем другие приложения.
По умолчанию Slack отправляет вам уведомления, только если вы неактивны в настольном приложении Slack. Это означает одну минуту блокировки экрана рабочего стола или 10 минут бездействия. Просто вы будете получать уведомления Slack на свой мобильный телефон, пока вы активны в настольном приложении. Вы можете изменить это поведение приложения, выполнив следующие действия:
1. Откройте мобильное приложение Slack и нажмите вкладку «Вы» в правом нижнем углу интерфейса, затем нажмите «Уведомления».

2. Нажмите на опцию «Уведомлять меня на мобильном…».

3. Здесь выберите вариант «Всегда, даже когда я активен».

5. Включите звук.
Обычно, когда на ваш телефон приходит уведомление, вы ожидаете, что он издаст звуковой сигнал, чтобы «уведомить» вас. Вы также можете установить или проверить, настроили ли вы звук для уведомлений Slack.
Для этого перейдите по ссылке; Вкладка Вы -> Уведомления -> Параметры системы. При нажатии на «Параметры системы» откроются общесистемные настройки уведомлений Android. Здесь убедитесь, что вы отключили беззвучный режим. Выберите громкий, но тонкий тон сообщения для уведомлений Slack.

6. Включите уведомления Slack Thread.
Если у вас возникли проблемы с получением веток или ответов на уведомления, проверьте, включен ли специальный параметр.
Для этого перейдите на вкладку «Вы» -> «Уведомления». Здесь включите переключатель «Уведомлять меня об ответах на обсуждения».

7. Включить звук на канале
Еще одно возможное исправление, которое следует проверить, — отключили ли вы звук на канале, от которого ожидаете уведомления. Если вы отключили звук на канале, вы столкнетесь с проблемой неработающих уведомлений Slack.
Чтобы включить звук на канале Slack, откройте канал и в настройках сведений о канале убедитесь, что переключатель «Отключить канал» отключен.

8. Отключить режим экономии заряда батареи.
На устройствах Android есть режим энергосбережения, который позволяет пользователям сэкономить немного энергии, когда в их телефонах осталось мало заряда. Этот режим экономии заряда батареи иногда может быть причиной того, что уведомления Slack не работают. Чтобы уведомления Slack работали должным образом, вам необходимо отключить режим экономии заряда батареи.
На Android перейдите в «Настройки -> Батарея». Здесь выключите режим экономии заряда батареи.

9. Отключите оптимизацию батареи для приложения Slack.
Устройства, работающие на более новых версиях Android, имеют функцию «Оптимизация батареи» для каждого приложения, установленного на устройстве. Он дает пользователю право решать, какое приложение может работать в фоновом режиме. Если вы случайно включили эту функцию для приложения Slack, вы столкнетесь с такими проблемами, как неработающие уведомления Slack.
Чтобы проверить и отключить «Оптимизацию батареи» для приложения Slack, нажмите и удерживайте значок приложения и нажмите «Информация о приложении». Перейдите в «Дополнительно -> Батарея». В меню «Аккумулятор» установите флажок «Не оптимизировать». Вы также можете использовать опцию «Интеллектуальное управление».

10. Очистить данные кеша.
Вы также можете попробовать очистить данные кеша приложения. Чаще всего причиной сбоев в работе приложений являются поврежденные временные файлы. Вы можете очистить данные кеша приложения Slack, перейдя на вкладку «Вы» -> «Настройки» -> «Дополнительно» -> «Сбросить кеш».

Это одни из лучших способов решить проблему с уведомлениями Slack, которые не работают на вашем устройстве Android. Как уже упоминалось, вы также можете выполнить эти шаги для устройств iOS.
Также узнайте, как скрыть уведомления с экрана блокировки в Android.
У меня есть приложение Slack Windows на моей машине Windows 10. Я заметил, что уведомления не работают должным образом. В «настройках» я нажимаю «отправить тестовое уведомление», но он не отправляет его. Когда у меня была Windows 8.1 он не работал ни. Как это можно исправить?
спасибо заранее.
источник
вы пробовали закрывать и открывать приложение Slack после проверки Notifications >> Send notifications for: >> All activity?
Он работал для меня и моих коллег.
источник
ни один из ответов/комментариев работал для меня. Поделюсь тем, что помогло в моем случае (Windows 10 x64). Может помочь кому-нибудь еще.
Мне пришлось отключить интеграцию Slack с Windows Action Center в основном, и они начали появляться.
решение:
- Нажмите: Win + R
- типа: «бить баклуши://notReallyWindows10»
- Хит: Enter
PS, Я думаю, что сделал это дважды.
источник
У меня были тихие часы, включенные в окнах. Отключение уведомлений фиксированного Slack. Тихие часы должны вступать в силу только с 12 утра до 6 утра, поэтому я не уверен, что это проблема слабины или проблема Windows.
источник
У меня была такая же проблема. Я попробовал решения, перечисленные здесь, и он до сих пор не работает. Я закончил тем, что вошел в настройки Windows Action Center и выключил уведомления #slack, а затем снова включился, и все работало нормально.
отвечен Ron 2017-05-05 15:28:41
источник
ни одно из решений работал для меня. То, что наконец-то сработало, собиралось Help > Reset App Data
отвечен Houseman 2017-07-07 15:42:42
источник
У меня были некоторые уведомления повтора включен в Slack (колокол символ). Отключение его сработало для меня… Он должен быть включен автоматически после рабочего дня, но Slack, казалось, не в состоянии поставить меня в нужном часовом поясе.
источник
Я пробовал все здесь, и ничего не работало
Кроме того, Slack не был в Notifications & actions settings
в конце концов я удалил слабину полностью, а затем переустановил Slack из магазина Microsoft. После этого я мог видеть слабину в Notifications & actions settings и уведомления центра снова работал.
отвечен Rubanov 2018-05-31 07:24:10
источник









 Обеспечение того, чтобы уведомления были включены в Slack
Обеспечение того, чтобы уведомления были включены в Slack
 Изменение метода доставки уведомлений в Slack
Изменение метода доставки уведомлений в Slack Доступ к меню настроек уведомлений
Доступ к меню настроек уведомлений Изменение отдельных уведомлений в Slack.
Изменение отдельных уведомлений в Slack. Отключение режима «Не беспокоить»
Отключение режима «Не беспокоить»
 Изменение часового пояса на Slack
Изменение часового пояса на Slack Доступ к меню настроек приложения Slack UWP
Доступ к меню настроек приложения Slack UWP Восстановление или сброс провисания
Восстановление или сброс провисания
 Возврат к стандартному поведению Slack уведомлений
Возврат к стандартному поведению Slack уведомлений Доступ к меню «Тихие часы» (Focus Assist)
Доступ к меню «Тихие часы» (Focus Assist) Установка тихих часов (Focus Assist) на Off
Установка тихих часов (Focus Assist) на Off