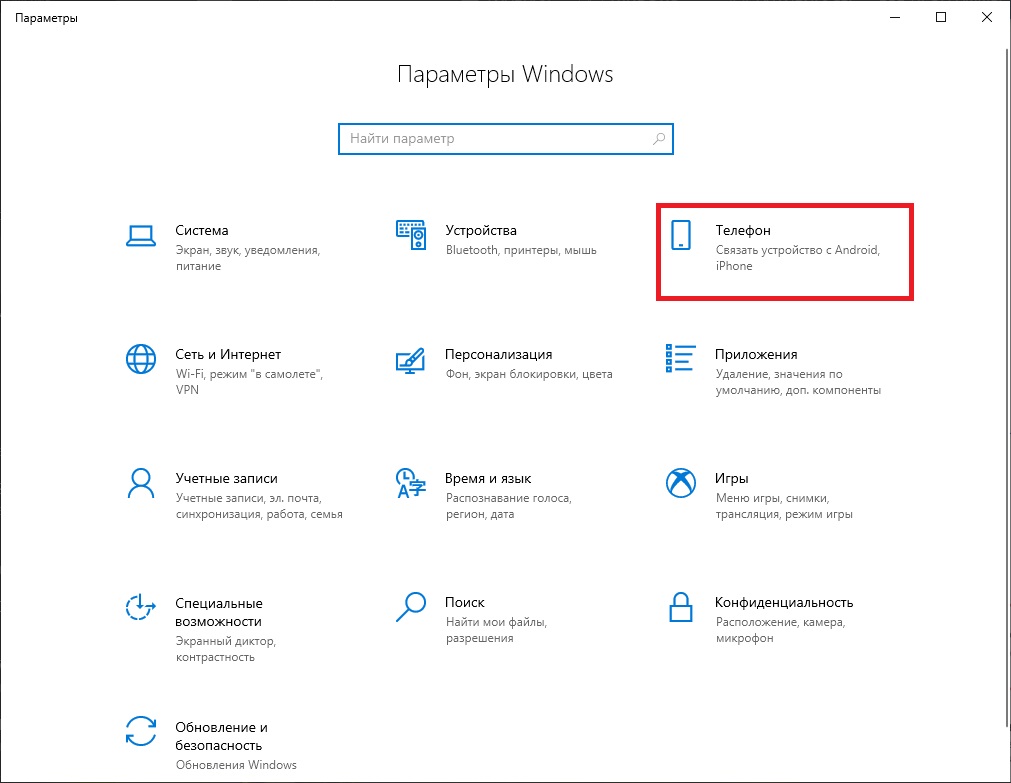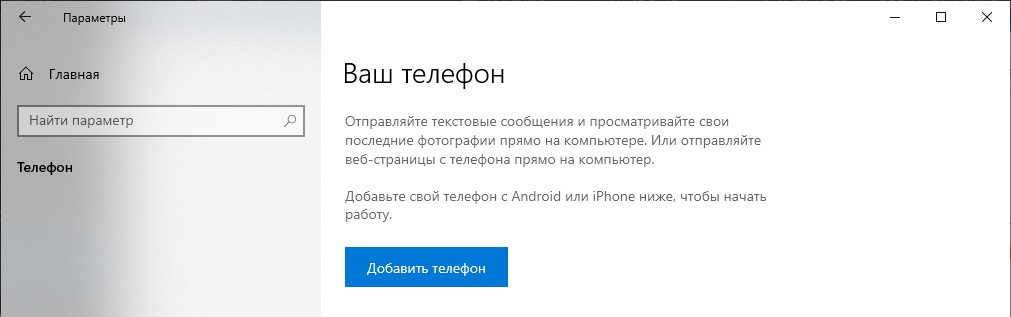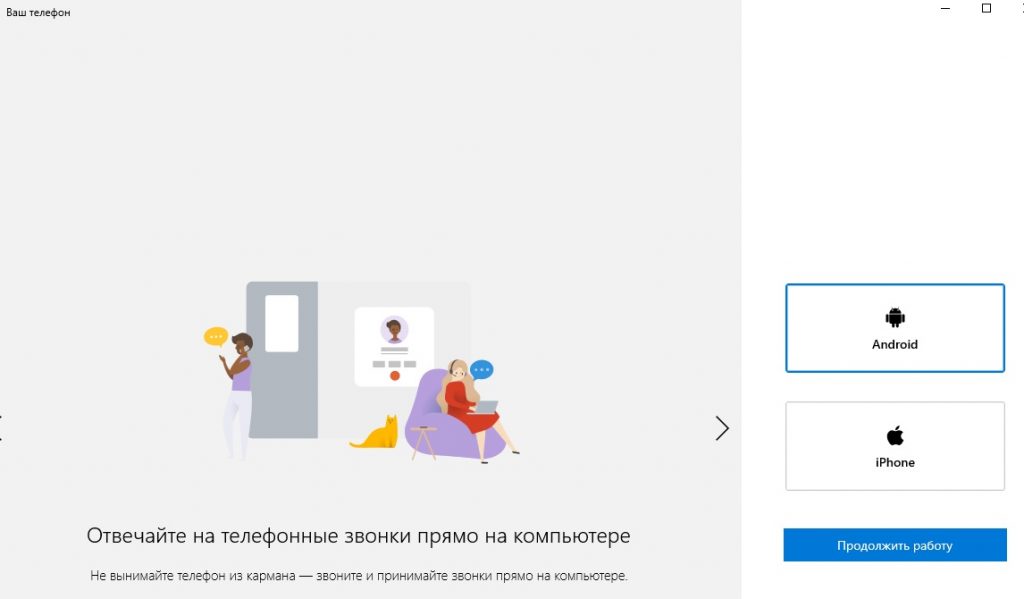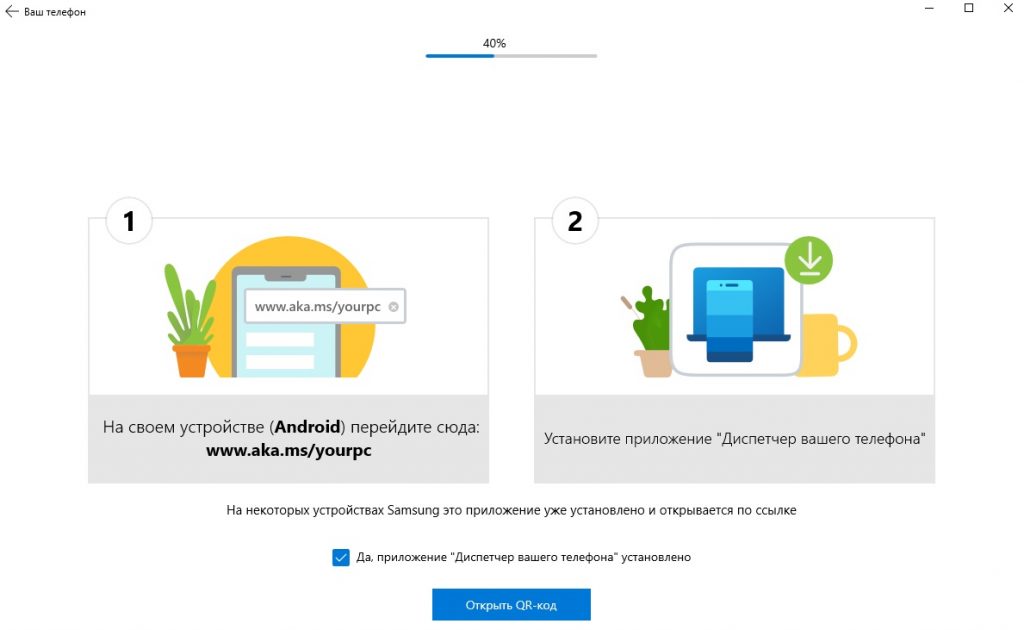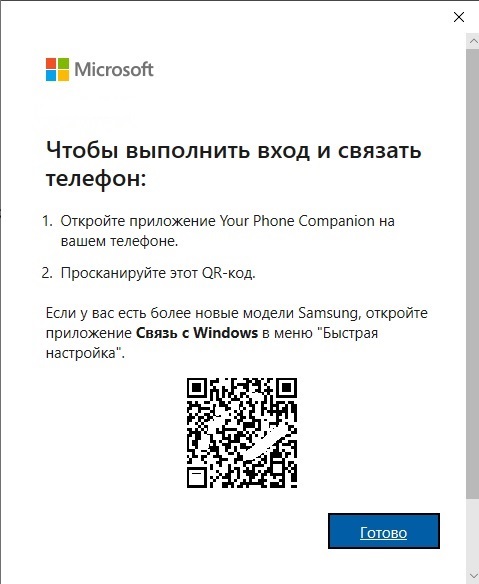Each software is released under license type that can be found on program pages as well as on search or category pages. Here are the most common license types:
Freeware
Freeware programs can be downloaded used free of charge and without any time limitations. Freeware products can be used free of charge for both personal and professional (commercial use).
Open Source
Open Source software is software with source code that anyone can inspect, modify or enhance. Programs released under this license can be used at no cost for both personal and commercial purposes. There are many different open source licenses but they all must comply with the Open Source Definition — in brief: the software can be freely used, modified and shared.
Free to Play
This license is commonly used for video games and it allows users to download and play the game for free. Basically, a product is offered Free to Play (Freemium) and the user can decide if he wants to pay the money (Premium) for additional features, services, virtual or physical goods that expand the functionality of the game. In some cases, ads may be show to the users.
Demo
Demo programs have a limited functionality for free, but charge for an advanced set of features or for the removal of advertisements from the program’s interfaces. In some cases, all the functionality is disabled until the license is purchased. Demos are usually not time-limited (like Trial software) but the functionality is limited.
Trial
Trial software allows the user to evaluate the software for a limited amount of time. After that trial period (usually 15 to 90 days) the user can decide whether to buy the software or not. Even though, most trial software products are only time-limited some also have feature limitations.
Paid
Usually commercial software or games are produced for sale or to serve a commercial purpose.
Обновлено
2019-05-15 07:20:43
Язык
Другое,
Русский,
Английский,
Немецкий,
Французский,
Украинский,
Белорусский
Описание
Ваш телефон — программа для Windows 10, которая поможет вам быстро получить доступ к фотографиям, текстовым сообщениям и прочему содержимому вашего Android-смартфона прямо ссо своего компьютера.
Краткий обзор программы
Программа Ваш телефон избавит вас от необходимости использования всевозможных сторонних сервисов для передачи данных между компьютером и смартфоном. К примеру, более вам не придётся отправлять самому себе нужные фотографии по электронной почте, либо загружать их на облачные хранилища и скачивать их с ПК. Теперь, достаточно просто перетащить нужный файл. Всё, что для этого потребуется — привязать ваш смартфон к компьютеру. Для этого, при запуске программы вам будет предложено указать свой номер телефона, на который поступит ссылка на скачивание клиента приложения для Android. После его установки, вам останется лишь войти в свою учетную запись Microsoft на смартфоне.
Особенности программы
- Мгновенный доступ ко всем фотографиям со смартфона.
- Возможность быстро скопировать снимки в память ПК и отредактировать их.
- Просмотр полного списка СМС на экране компьютера.
- Возможность печатать новые текстовые сообщения с компьютера.
- Отсутствие дополнительной платы за отправку СМС.
Обратите внимание, что использовать это приложение можно только на ПК с установленным обновлением Windows 10 за апрель 2018 года (версия 1803). Кроме того, вам потребуется смартфон под управлением Android версии 7.0 (Nougat) или более поздней версии.
Версии
С помощью программы можно подключить смартфон к компьютеру для просмотра файлов и документов. Приложение позволяет принимать вызовы и отвечать на сообщения.
Дата обновления:
16.06.2020
Версия Windows:
Windows 10
Ваш телефон – официальное приложение для Windows, с помощью которого можно связать смартфон с компьютером. Поддерживаются мобильные устройства под управлением Android версии 7.0 и выше. Для подключения требуется модуль WiFi или Bluetooth.
Установка и настройка
Для использования программы необходимо также установить приложение Ваш телефон на смартфоне. Оба устройства должны находиться в одной сети. Связь осуществляется по Bluetooth или WiFi.
Обмен файлами
С помощью приложения можно просматривать с компьютера изображения, которые хранятся в памяти смартфона. После подключения в разделе «Фотографии» будут доступны снимки с камеры и скриншоты. Их можно сохранить на компьютере в отдельную папку.
Программа позволяет отправлять ссылки с мобильного устройства на компьютер. Для этого необходимо в браузере смартфона нажать на кнопку «Поделиться».
Сообщения и уведомления
Приложение позволяет читать и отправлять текстовые сообщения, а также синхронизировать список контактов. Поддерживается отправка файлов.
Можно настроить отображение уведомлений на компьютере. Для этого необходимо перейти в соответствующий раздел и выбрать приложения, которым разрешено отправлять оповещения.
Демонстрация экрана
Для использования функции дублирования экрана требуется смартфон Samsung или OnePlus, а также компьютер под управлением Windows 10 с поддержкой Bluetooth 4.1. Приложение позволяет управлять мобильным устройством, совершать и принимать вызовы.
Особенности
- приложение можно использовать бесплатно;
- есть функция отправки текстовых сообщений и файлов;
- программа для Windows позволяет копировать изображения со смартфона на компьютер;
- можно подключить мобильное устройство с помощью Bluetooth или WiFi;
- синхронизация доступна со смартфонами на Android 7.0 и выше.
71,6 Мб (скачиваний: 4301)
Apple TV
Windows 11 Бесплатно
Сервис позволяет смотреть кино и сериалы, составлять списки любимых передач, а также подписываться на премиум каналы. Есть подборка контента для детей и подростков.
ver 1.0
Apple Music
Windows 11 Бесплатно
Приложение позволяет составлять плейлисты, прослушивать музыкальные треки и радиостанции в прямом эфире. Поддерживается функция синхронизации с другими устройствами.
ver 1.0
Pinnacle Studio Editor 10
Windows 7, Windows 8, Windows 8.1, Windows 10 Бесплатно
Программа позволяет обрабатывать и монтировать видео, а также звуковые дорожки. Присутствует большой набор инструментов и плагинов, а также встроенных шаблонов.
ver 1.0.0.162
Google Play Games
Windows 10, Windows 11 Бесплатно
Официальное приложение от крупнейшей транснациональной компании. Утилита является частью одноименной экосистемы и позволяет запускать на компьютере мобильные игры.
ver 1.0
Pinnacle Studio 10
Windows 7, Windows 8, Windows 8.1, Windows 10 Бесплатно
Программа используется для редактирования и монтажа видеозаписей. Утилита содержит большое количество инструментов для работы с роликами. Можно добавить аудио.
ver 1.0.0.162
MediaMonkey
Windows XP, Windows Vista, Windows 7, Windows 8, Windows 8.1, Windows 10 Бесплатная
С помощью приложения можно сортировать музыкальные треки и составлять плейлисты. Также доступен встроенный проигрыватель для воспроизведения песен и видео.
ver 4.1
DreamScenes Enabler
Windows Vista, Windows 7 Бесплатная
Приложение представляет собой расширение, которое позволяет устанавливать видеозаписи в качестве заставки рабочего стола. Присутствует поддержка формата WMV и MPG.
ver 1.2
Icecream Video Editor
Windows 7, Windows 8, Windows 8.1, Windows 10 Бесплатная
Приложение позволяет объединять изображения и видеоклипы. Доступны спецэффекты и фильтры. Есть возможность вырезать отдельные кадры и добавить звуковую дорожку.
ver 2.38
В Windows 10 появилось новое встроенное приложение — «Ваш телефон», которое позволяет установить связь с Android телефоном для получения и отправки СМС сообщений с компьютера, а также просмотра фотографий, хранящихся на вашем телефоне. Возможна и связь с iPhone, но пользы от неё не много: лишь передача информации об открытых в браузере Edge. Сначала это была бета-версия, теперь же доступна финальная, в которой появилась поддержка отображения уведомлений с телефона на компьютере.
В этой инструкции подробно о том, как связать ваш Android с Windows 10, как работает и какие функции на настоящий момент времени представляет приложение «Ваш телефон» на компьютере. Важно: поддерживается только работа Android 7.0 или новее. Если у вас телефон Samsung Galaxy, то для этой же задачи вы можете использовать отдельную инструкцию Как настроить функцию Связь с Windows на Samsung Galaxy или другое официальное приложение Samsung Flow.
Ваш телефон — запуск и настройка приложения
Приложение «Ваш телефон» вы можете найти в меню «Пуск» Windows 10 (или использовать поиск на панели задач). Если оно не найдено, вероятно, у вас установлена система версии до 1809 (October 2018 Update), где это приложение впервые появилось. В версии 1903 оно было обновлено.
После запуска приложения потребуется настроить его связь с вашим телефоном, используя следующие шаги.
- Выберите, какой телефон нужно связать (большинство функций поддерживаются только для Android). Нажмите «Начало работы», а затем — «Связать телефон». Если вас попросят войти в учетную запись Майкрософт в приложении, сделайте это (обязательно для работы функций приложения). Обратите внимание: если вы ранее связывали ваш телефон с компьютером, выбор между iPhone и Android может и не появиться.
- На следующем этапе вам предложат либо отправить ссылку на загрузку приложения на телефон, либо сканировать QR-код для быстрой загрузки приложения «Диспетчер вашего телефона».
- После нажатия кнопки «Продолжить движение» приложение перейдет в режим ожидания до выполнения следующих шагов, которые необходимо выполнить на телефоне.
- На телефон придет ссылка на загрузку приложения «Диспетчер вашего телефона» или сразу откроется нужная страница Play Маркет, если вы использовали QR-код. Установите приложение.
- В приложении выполните вход с той же учетной записью, которая использовалась в «Ваш телефон». Разумеется, интернет на телефоне должен быть подключен, равно как и на компьютере.
- Дайте необходимые разрешения приложению. Причем для некоторых из них появляется окно, для некоторых может потребоваться заходить в настройки телефона или в панель уведомлений.
- Через некоторое время вид приложения на компьютере изменится и теперь у вас будет возможность читать и отправлять сообщения СМС через ваш Android телефон, просматривать и сохранять фото с телефона на компьютер (для сохранения используйте меню, открывающееся по правому клику на нужном фото).
- Из новых появившихся функций — получение уведомлений на компьютере не только об СМС, но и от других приложений. Для включения уведомлений зайдите в соответствующий раздел приложения на компьютере (значок с колокольчиком, при условии, что он у вас отобразится: у меня возникли проблемы, о чем далее) и включите нужные разрешения.
- В настройках приложения на компьютере вы можете включить или отключить уведомления и доступ к отдельным элементам. Приложение на телефоне не имеет настроек как таковых: почти все пункты информационные или предлагающие скачать другие приложения Майкрософт.
Функций на данный момент времени не много (но, в принципе, они достаточны), также есть некоторые проблемы при работе:
- То и дело приходится нажимать «Обновить» в приложении, чтобы получить новые снимки или сообщения, а если этого не сделать, то, например, уведомление о новом сообщении приходит через минуту после его получения на телефоне (но уведомления показываются даже когда приложение «Ваш телефон» закрыто).
- После первого запуска и теста для целей этой статьи, при следующем запуске приложения Ваш телефон на компьютере в нём исчез пункт для получения уведомлений от приложений. При этом сброс приложения, удаление телефона из списка связанных с Windows 10 устройств, настройка подключения с самого начала его так и не вернула.
Связь между устройствами выполняется через Интернет, а не локальную сеть. Иногда это может быть полезно: например, есть возможность читать и отправлять сообщения даже когда телефон не с собой, но подключен к сети. Но учитывайте, что данные проходят через серверы Майкрософт.
Стоит ли использовать новое приложение? Его главный плюс — интеграция с Windows 10, но если вам нужна только отправка сообщений, официальный способ отправки СМС с компьютера от Google, на мой взгляд, лучше. А если требуется управление содержимым Android телефона с компьютера и доступ к данным, есть более эффективные средства, например, AirDroid.
- 28.03.2020
В Windows 10 с последними обновлениями появилось довольно интересное приложение «Ваш телефон», приложение выполняет функционал «удаленного интерфейса» Вашего мобильного телефона, или планшета. После подключения телефона через приложение к компьютеру Вы сможете управлять мультимедийными данными телефона на Вашем ПК удаленно. Т.е просматривать фото, видео, будет возможность принимать вызовы и делать исходящие звонки, просматривать и отвечать на смс сообщения. А так же будет возможность управлять уведомлениями телефона.
Скачать приложения
Скачать приложение «Ваш телефон» для Windows (В случае если его у Вас нет).
Скачать приложение для Android.
Условия подключения телефона к компьютеру
— Необходимо использовать учетную запись Microsoft на Вашем ПК.
— Телефон, или планшет на Android с SIM-картой.
— Нужно использовать ту же учетную запись Microsoft на Вашем мобильном телефоне, что и на ПК.
— Работающее интернет-соединение на ПК и на телефоне.
Как подключить телефон к компьютеру?
Заходим в «Пареметры Windows», можно путем горячих клавиш Win + I => Телефон
Далее, нажимаем «Добавить телефон».
После выбираем систему Вашего телефона, Андройд, или iOS. В примере будем рассматривать Android.
Далее, нам предлагают скачать приложение для телефона. Если Вы это еще не сделали, можете перейти с браузера телефона по ссылке www.aka.ms/youpc. Если у Вас приложение уже установлено, ставим галку возле «Приложение установлено».
Запустите приложение на Вашем телефоне, там появится окно для наведения на QR-код. Так же у Вас на ПК появится окно с QR-кодом. Отсканируйте его телефоном из приложения.
Теперь дождитесь, пока телефон и компьютер синхронизируются.
На этом все. Можете использовать удаленное управление Вашего телефона с компьютера.
Как удалить приложение «Ваш телефон» из Windows 10?
Если Вам вдруг больше не нужно это приложение на компьютере. Можете запустить PowerShell на ПК и ввести туда следующую команду:
Get-AppxPackage Microsoft.YourPhone -AllUsers | Remove-AppxPackage
Ваш телефон (Your Phone) — приложение в операционной системе для доступа к некоторым возможностям мобильного устройства на ПК, в котором будут взаимодействовать между собой телефон, компьютер, Windows 10. Ваш телефон Windows связывает ПК с телефоном, работающим на Android или iOS.
Пользователь, работая на компьютере, получает в приложении «Ваш телефон» фотографии, SMS-сообщения и оповещения с мобильного устройства, синхронизированного с компьютером. Для доступа к этим функциям, необходимо связать телефон и компьютер.
Содержание:
- Системные требования для работы приложения «Ваш телефон»
- Запуск приложения «Ваш телефон» на компьютере
- Использование приложения «Ваш телефон»
- Исправление некоторых проблем в работе приложения «Ваш телефон»
- Как удалить Ваш телефон в Windows 10
- Выводы статьи
Вы получите доступ к фотографиям, сможете получать и отвечать на сообщения, получать и управлять уведомлениями на компьютере, без необходимости использования других сервисов или приложений.
Системные требования для работы приложения «Ваш телефон»
Приложение Ваш телефон Windows 10 работает на ПК и взаимодействует с мобильным устройством при следующих условиях:
- на компьютере установлена операционная система Windows 10 1809 или более поздняя версия;
- на телефоне установлена операционная система Android 7.0 (Nougat) или более поздняя версия;
- на мобильном устройстве и компьютере необходимо использовать одну учетную запись Microsoft;
- на ПК установлено приложение «Ваш телефон» (Your Phone);
- на телефоне установлено приложение «Диспетчер вашего телефона — Связь с Windows»;
- мобильное устройство и компьютер имеют доступ в интернет.
Приложение «Ваш телефон» находится в списке установленных программ (можно найти с помощью поиска). Если на компьютере нет этого приложения, например, оно было удалено, скачайте и установите программу из магазина Microsoft (Microsoft Store).
Ваш телефон Windows 10 скачать
Приложение «Диспетчер вашего телефона — Связь с Windows» необходимо скачать из магазина Google Play, а затем установить на мобильное устройство.
Диспетчер вашего телефона скачать
Запуск приложения «Ваш телефон» на компьютере
Сначала нужно запустить и настроить программу телефон Windows на компьютере.
Пройдите несколько шагов:
- Запустите на компьютере приложение Ваш телефон Windows
- Сообщите приложению о типе вашего телефона: выберите «Android», нажмите на кнопку «Продолжить работу».
- Вам предложат войти под учетной записью Майкрософт. Для связи телефона Андроид с компьютером, предлагают ввести номер своего телефона, чтобы получить в ответном SMS сообщении ссылку на скачивание приложения «Диспетчер вашего телефона» для мобильного устройства.
- Нажмите на кнопку «Связать телефон».
- На мобильном устройстве установите приложение «Диспетчер вашего телефона — Связь с Windows», а затем войдите в приложение с помощью учетной записи Майкрософт, такой же, как на компьютере.
- Разрешите приложению доступ к фото, мультимедиа и файлам, отправлять и просматривать SMS, осуществление телефонных звонков и доступ к контактам.
- После завершения подключения, в окне приложения на телефоне отобразится информация: «Ваш телефон и компьютер связаны».
- В приложении «Ваш телефон» отобразится тип вашего телефона.
Использование приложения «Ваш телефон»
В приложении «Ваш телефон» имеется несколько вкладок:
- Фотографии.
- Сообщения.
- Уведомления.
- Вызовы.
Во вкладке «Фотографии» отображается 25 последних снимков (фотографии и скриншоты), сделанных на телефонной аппарате. Изображения можно копировать, поделится или сохранить на ПК. Скоро в приложении Your Phone станут доступными последние 2000 фотографий.
Во вкладке «Сообщения» отображаются SMS сообщения, принятые на телефоне. Вы можете отправить сообщение адресату непосредственно с компьютера, без помощи телефона. Имейте в виду, что оплата за СМС-сообщение взимается по тарифам вашего сотового оператора.
В сообщения можно вставить Эмодзи, GIF или вложить изображение.
Во вкладке «Уведомления» отображаются уведомления, полученные на мобильном устройстве. Здесь их можно удалить с телефона.
Все изменения, выполняемые на компьютере в программе телефон Windows 10, синхронно выполняются на мобильном устройстве. Например, уведомление, удаленное в программе на ПК, исчезнет с телефона. Телефон и компьютер связываются между собой через интернет, используя сервера Microsoft.
Функция «Вызовы» работает только на устройствах поддерживающих Bluetooth. Если на стационарном ПК (декстопе) нет модуля Bluetooth, то позвонить с компьютера не получится. Майкрософт работает над тем, чтобы звонки могли совершаться без помощи Блютуз.
Функция «Экран телефона» работает только на некоторых устройствах Samsung Galaxy, для других устройств она не отображается.
Для настройки приложения, нажмите на кнопку «Параметры», которая находится в левом нижнем углу окна программы. Измените настройки в разделах «Фотографии», «Сообщения», «Уведомления», отключая или включая соответствующие опции.
Исправление некоторых проблем в работе приложения «Ваш телефон»
Если программе не удается установить связь с телефоном, необходимо проверить настройки Windows на компьютере, или изменить настройки некоторых параметров на телефоне.
Часть проблем в работе приложения возникает от использования некоторых режимов, касающихся работы интернета:
- Режим полета — должен быть выключен на компьютере и телефоне.
- Лимитные подключения — отключите опцию для того, чтобы телефон работал, если на вашем устройстве установлен лимит мобильного трафика.
Другая часть проблем возникает от некоторых настроек операционной системы Windows 10:
- Режим экономии заряда — отключите данный режим на компьютере.
- Общие возможности — отключена передача данных между устройствами.
- Фоновые приложения — на компьютере запрещена работа фоновых приложений или отключена фоновая работа приложения «Ваш телефон».
В приложении «Параметры» откройте «Система», а затем войдите во вкладку «Общие возможности». В параметре «Передача между устройствами» разрешите приложениям на других устройствах (включая связанные телефоны и планшеты) запускать приложения и отправлять сообщения на компьютере и на мобильном устройстве.
В приложении «Параметры» откройте «Конфиденциальность». В разделе «Разрешения приложений» откройте вкладку «Фоновые приложения».
Включите опцию «Разрешить приложениям работать в фоновом режиме». В списке «Фоновые приложения» найдите приложение «Ваш телефон», а затем включите его.
На телефоне, работающем под управлением операционной системой Android, проверьте следующие настройки:
- В приложении «Диспетчер вашего телефона» должны быть включены уведомления.
- Режим «Не беспокоить» должен быть отключен.
Как удалить Ваш телефон в Windows 10
Может так случится, что пользователю больше нет нужды использовать функцию связи между своим телефоном и компьютером. В этом случае, имеет смысл удалить связь между телефоном и ПК.
Для отключения связи между устройствами вы полните следующие действия:
- В приложении «Параметры» откройте «Телефон».
- В разделе «Ваш телефон» нажмите на ссылку «Удалить связь с этим компьютером».
- На странице своего аккаунта учетной записи Майкрософт выберите устройство (телефон), сначала нажмите на «Управление», а потом на появившуюся кнопку «Удалить связь с этим телефоном».
- На мобильном устройстве в настройках приложения «Диспетчер вашего телефона — Связь с Windows» выйдите из учетной записи Microsoft, а затем удалите приложение с телефона.
Выводы статьи
При помощи приложения Microsoft телефон Windows 10, происходит связь между мобильным устройством и компьютером. На ПК работает приложение «Ваш телефон» (Your Phone), а на смартфоне или планшете — приложение «Диспетчер вашего телефона — Связь с Windows», которые обеспечивают взаимодействие между устройствами. Работая на компьютере, пользователь имеет возможность получать доступ к последним фотографиям, принимать и отвечать на сообщения, управлять уведомлениями на телефоне.
Похожие публикации:
- Некоторыми параметрами управляет ваша организация в Windows 10
- Windows 10 Insider Preview: программа предварительной оценки
- Не работает поиск Windows — 10 способов решения проблемы
- Как убрать строку поиска Windows 10 или отключить поиск
- Как выключить веб-камеру на ноутбуке в Windows