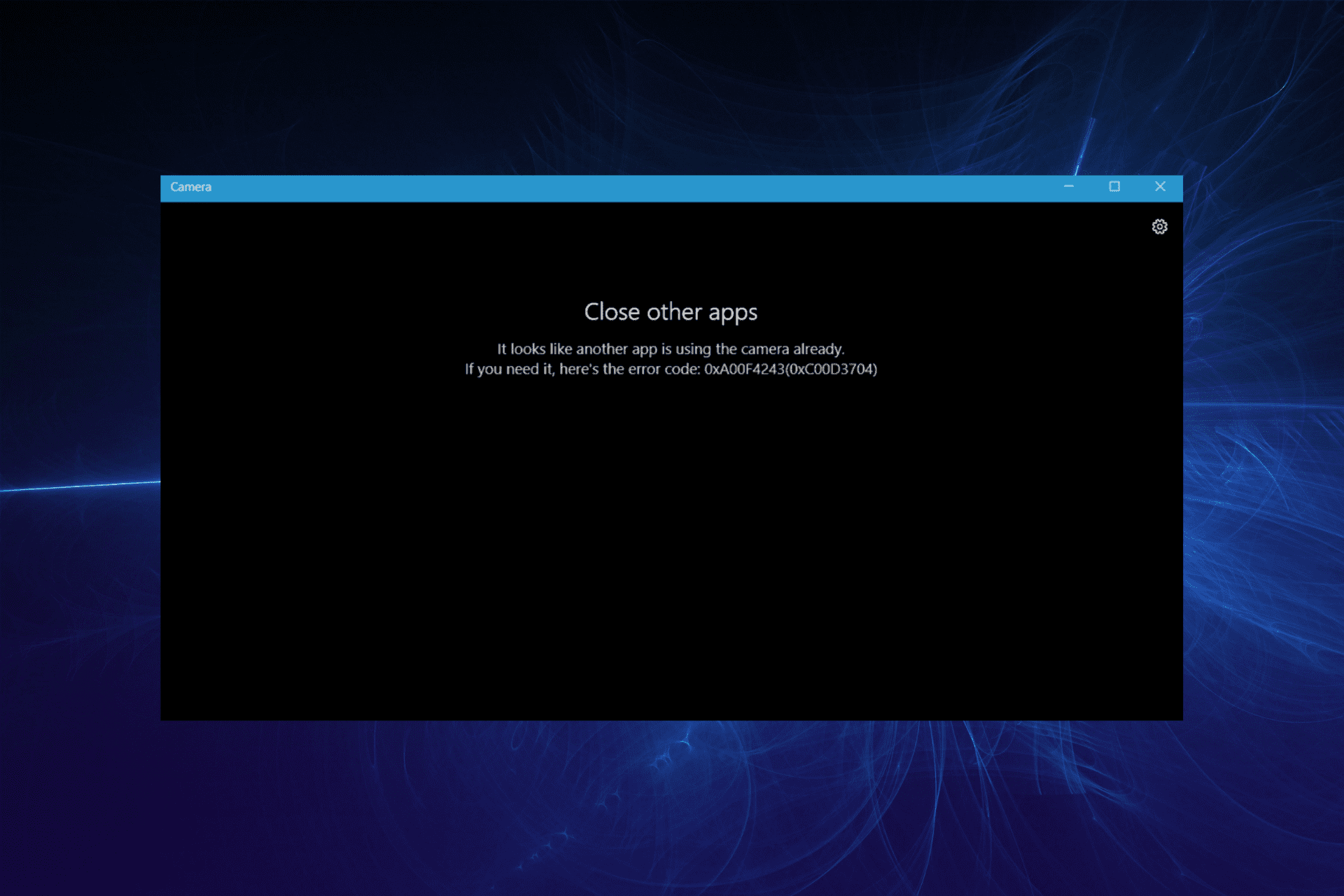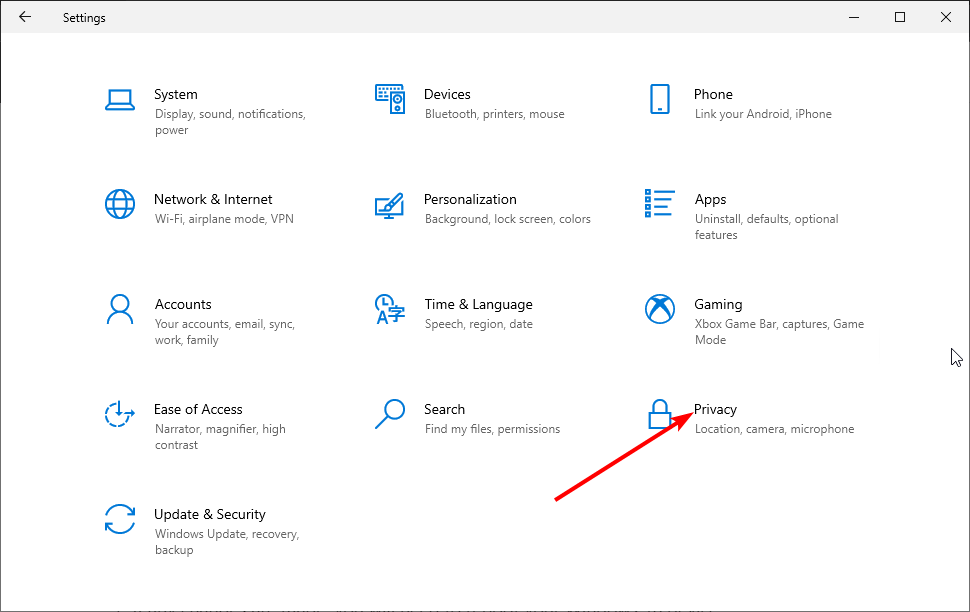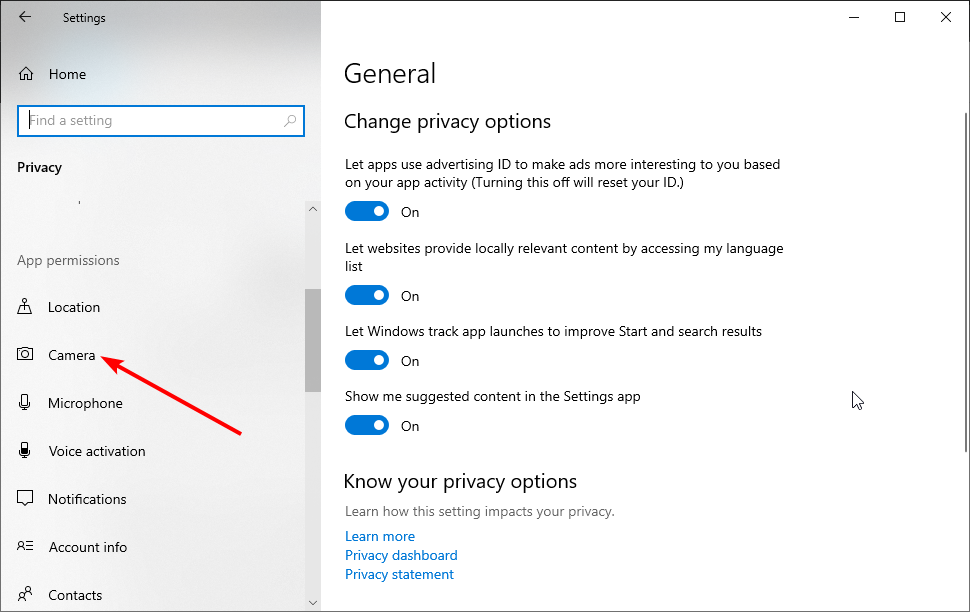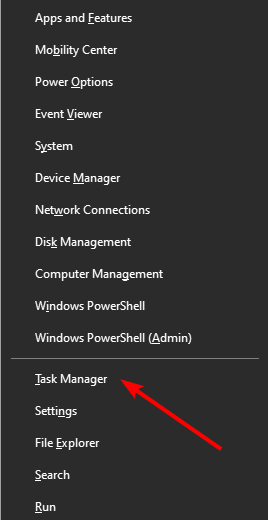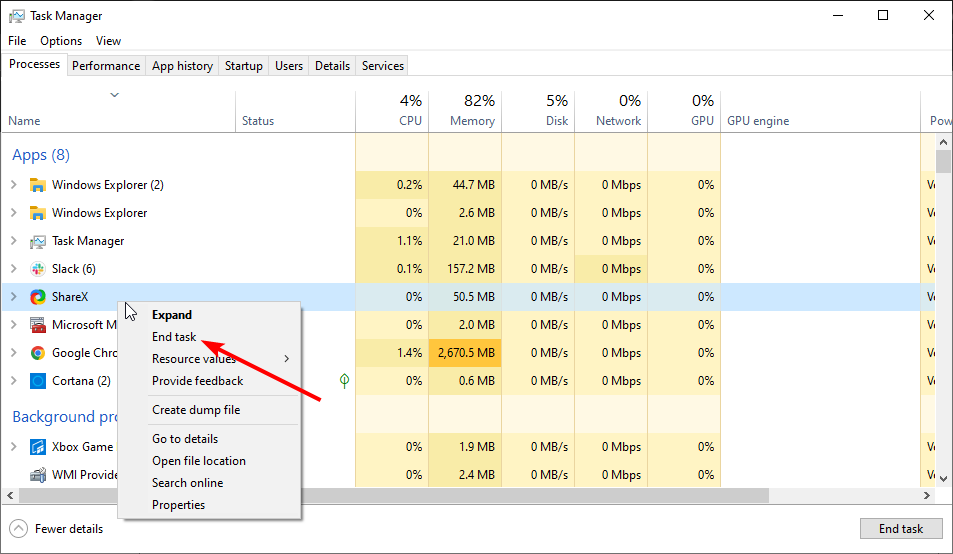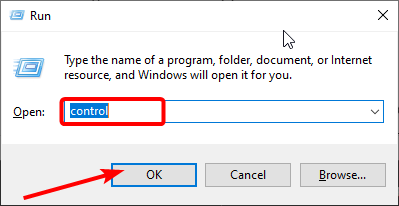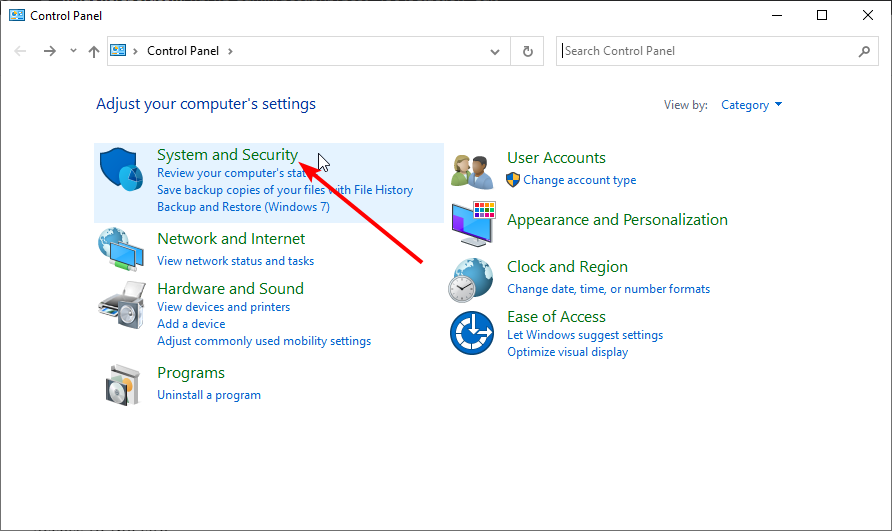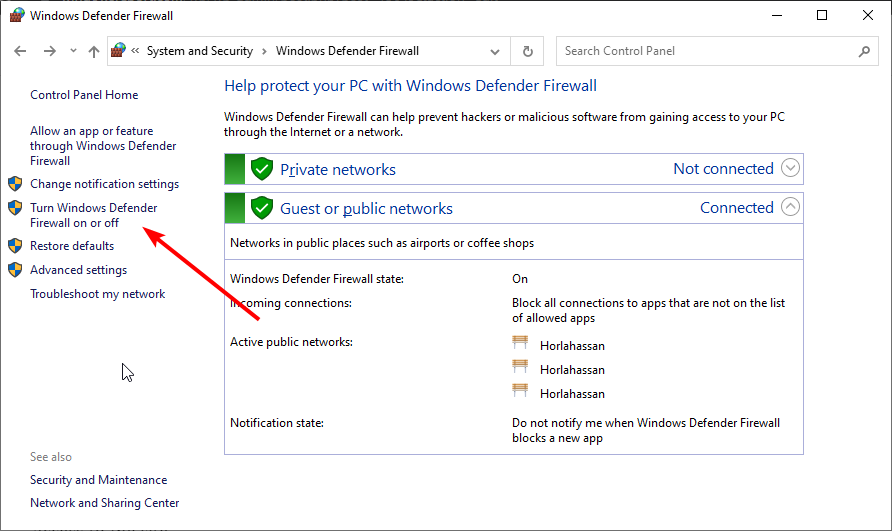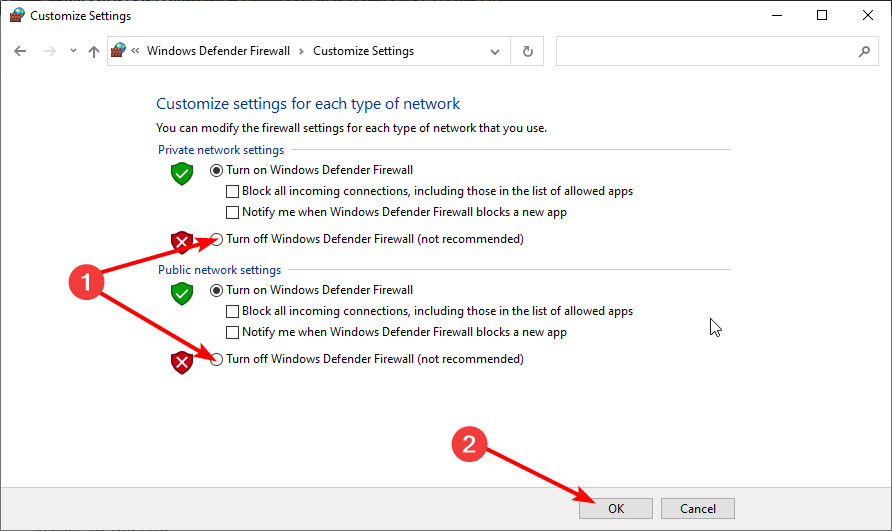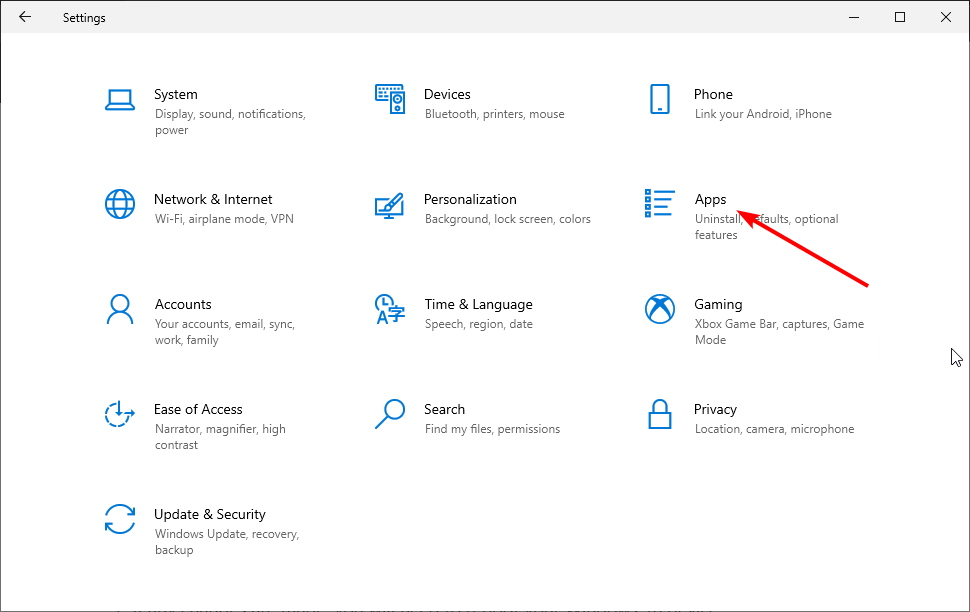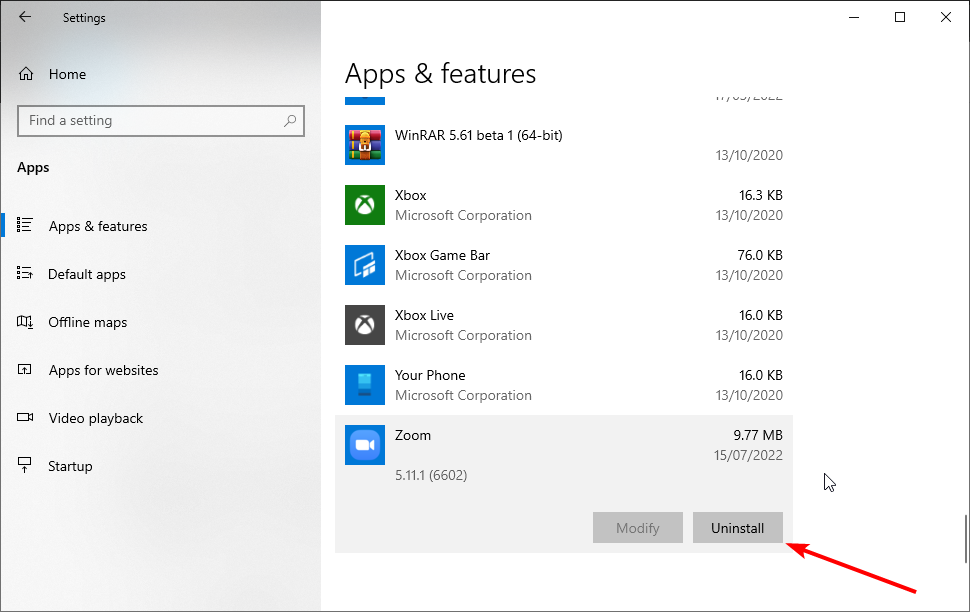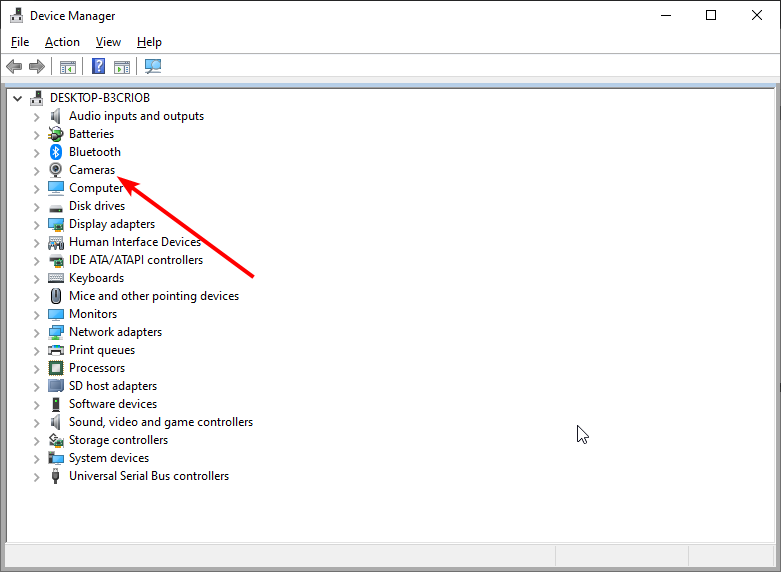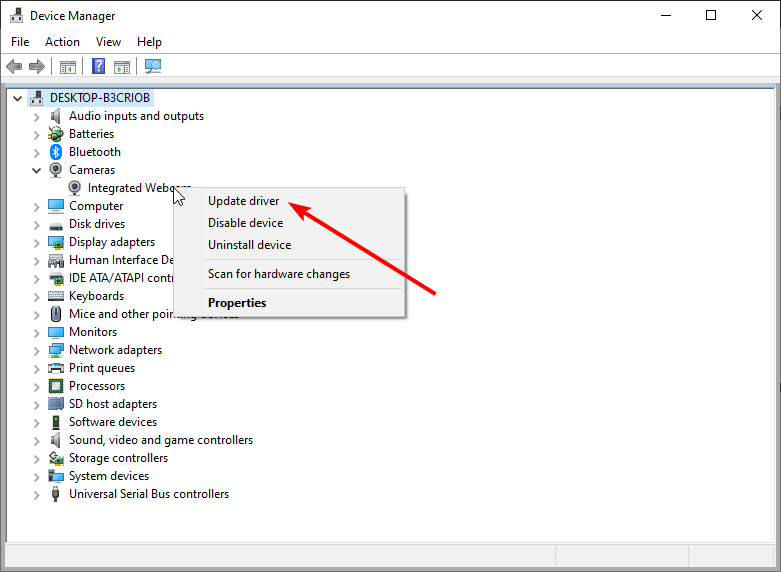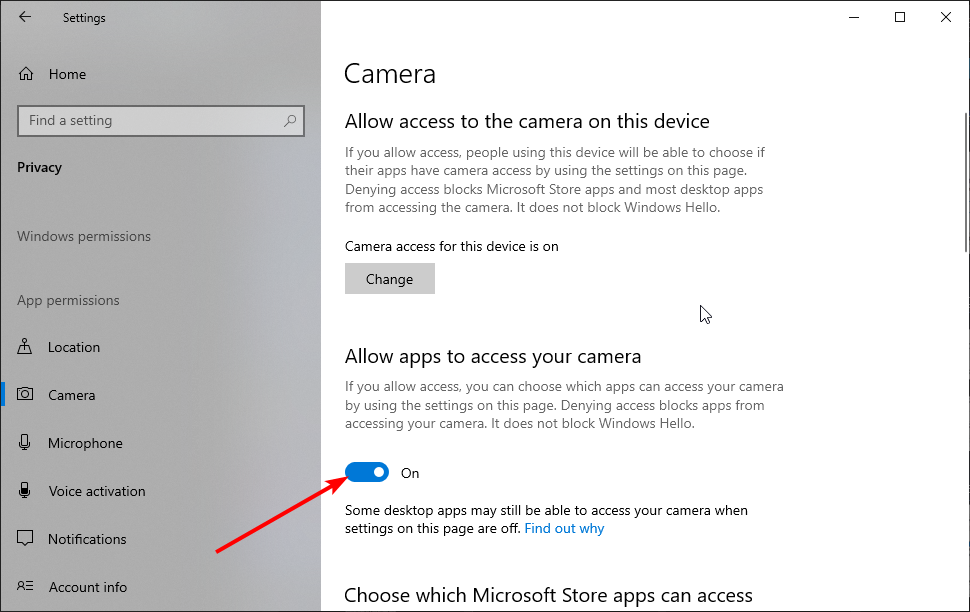Иногда в такой же ситуации ни о каких ошибках не сообщается (например, так происходит в Skype): просто вместо изображения камеры черный экран (но это может быть вызвано не только рассматриваемой здесь ситуацией, но и другими обстоятельствами, см. Что делать, если не работает веб-камера).
В этой инструкции простой способ определить, каким именно приложением или программой используется веб-камера в Windows. После её нахождения обычно достаточно закрыть программу или процесс в диспетчере задач, чтобы камера заработала в других программах.
Используем Process Explorer для определения процесса, который занимает веб-камеру
В задаче определения, каким приложением используется веб-камера поможет утилита Sysinternals Process Explorer, скачать которую можно с официального сайта https://docs.microsoft.com/en-us/sysinternals/downloads/process-explorer.
Дальнейшие шаги будут выглядеть следующим образом:
- Зайдите в диспетчер устройств (можно нажать клавиши Win+R, ввести devmgmt.msc и нажать Enter), найдите вашу веб-камеру в списке и откройте её свойства.
- Перейдите на вкладку «Сведения» и скопируйте свойство «Имя объекта физического устройства».
- Запустите ранее скачанную утилиту Process Explorer, в меню выберите Find — Find Handle or DLL (или нажмите Ctrl+F) и введите в поле поиска ранее скопированное значение. Нажмите кнопку «Search».
- Если всё прошло успешно, то в списке процессов вы увидите те, которые используют веб-камеру.
- На шаге 3 можно также ввести #vid в поле поиска вместо имени физического устройства веб-камеры.
К сожалению, описываемый метод не всегда приводит к желаемому итогу: иногда результат поиска оказывается пустым: например, при использовании веб-камеры в Google Chrome или приложении «Камера» Windows 10, Process Explorer ничего не находит.
В такой ситуации рекомендую заглянуть в диспетчер задач Windows и внимательно изучить запущенные процессы, обратив внимание на те из них, которые могли бы задействовать веб-камеру ноутбука или компьютера: средства трансляции и записи видео, мессенджеры, процессы наподобие Intel RealSense и другие.
В крайнем случае попробуйте просто перезагрузить компьютер. Однако учитывайте, что и это может не сработать в ситуации, когда программа, использующая веб-камеру находится в автозагрузке.
Хотите сделать видео звонок через Skype или другой мессенджер, но в результате получаете ошибку «камера используется другим приложением»? Перезапуском системы и даже попыткой заново инициализировать устройство путем переключения в другой USB-порт не удается решить проблему. Узнаем подробнее причины этой ошибки и как ее исправить в Windows 10.
Содержание
- 1 Переустановка проблемного приложения
- 2 Перезапуск камеры
- 3 Переустановка драйвера
- 4 Изменение настройки конфиденциальности
- 5 Сброс текущей конфигурации
- 6 Выключение Брандмауэра
Переустановка проблемного приложения
В большинстве случаев ошибку камеры можно исправить путем переустановки приложения, в котором не удается ее включить. Например, если возникла проблема с ее использованием в Skype, выполните следующие шаги.
Откройте раздел Программы и компоненты командой appwiz.cpl из окна Win + R.
В списке установленного программного обеспечения найдите Skype, щелкните по нему правой кнопкой мыши и выберите «Удалить».Следуйте инструкции, чтобы завершить удаления.
После откройте строку поиска Windows и введите Магазин Microsoft. При отображении найденного результата, дважды щелкните по нему.
В Магазине щелкните на значок с тремя горизонтальными линиями в левой верхней части экрана и перейдите в раздел «Моя библиотека».
Найдите Skype и кликните на кнопку «Установить». После завершения установки попробуйте включить камеру в приложении и проверьте, работает ли она.
Перезапуск камеры
Откройте Диспетчера устройств командой devmgmt.msc, запущенной из окна Win + R.
Разверните вкладку Камеры. Затем кликните на модель устройства, которое установлена в системе и выберите Отключить.
Подождите несколько секунд, затем снова щелкните на нее правой кнопкой мыши и выберите «Включить». Теперь запустите приложение, в котором не удавалось включить камеру и проверьте, работает ли она.
Переустановка драйвера
Снова перейдите в Диспетчера устройств командой devmgmt.msc из окна Win + R.
Теперь раскройте вкладку Камеры, щелкните правой кнопкой мыши на используемом устройстве и выберите «Удалить». Подтвердите это действие во всплывающем окне и завершите удаление.
Перезагрузите компьютер с Windows 10, и отсутствующий драйвер будет установлен автоматически. В противном случае посетите сайт поставщика, загрузите и установите драйвер вручную. Проверьте, решена ли проблема
Изменение настройки конфиденциальности
Разверните меню Пуск и нажмите на значок шестеренки, чтобы открыть системные параметры. Либо просто нажмите Win + I, затем перейдите в раздел «Конфиденциальность».
На панели слева щелкните на вкладку Камера. В правой части окна в разделе Разрешите доступ к камере на этом устройстве и нажмите «Изменить». Во всплывающей окне переместите ползунок в положение «Включено»».
Затем прокрутите вниз и включите «Разрешить приложениям доступ для этого устройства.
Затем выберите, какие программы Магазина Microsoft могут получить доступ к камере. Теперь выйдите из параметров и откройте мессенджер. Проверьте, решена ли проблема.
Сброс текущей конфигурации
Совместным нажатием на Win + I выведите на экран окно параметров и щелкните на раздел Приложения.
Теперь попадете прямо на вкладку Приложения и возможности.
С правой стороны окна прокрутите страницу до строки «Камера». Щелкните на Дополнительные параметры.
На следующей странице сбросьте конфигурацию устройства нажатием на соответствующую кнопку, затем подтвердите это действие.
После завершения процесса перезагрузите компьютер и проверьте, работает ли камера в конкретном приложении.
Выключение Брандмауэра
Откройте Брандмауэр Windows командой firewall.cpl из окна Win + R.
На левой панели кликните на пункт «Включить или выключить брандмауэр Защитника Windows.
Отметьте флажками опции «Выключить брандмауэр Защитника Windows» для частной и общедоступной сети, затем примените изменения.
Проверьте, прерывается ли включение камеры ошибкой, что она используется другим приложением.
Кроме того, попробуйте отключить стороннюю антивирусную программу. Это программное обеспечение может быть одной из причин, из-за которой видите ошибку, что «камера еще используется другим приложением».
Если в Windows 11 не работает камера, возможно, после последнего обновления отсутствуют драйверы. Возможно также, что антивирусная программа блокирует камеру, ваши параметры конфиденциальности запрещают доступ к камере для некоторых приложений или существует проблема с приложением, которое вы хотите использовать.
Перед началом работы
Для начала запустите автоматическое устранение неполадок камеры в приложении «Техническая поддержка». Приложение «Техническая поддержка» автоматически запускает диагностику и выполняет правильные действия для устранения большинства неполадок камеры.
Открыть приложение «Техническая поддержка»
Если приложению «Техническая поддержка» не удается устранить неисправности камеры, то перед проработкой возможных решений из списка выполните указанные ниже действия.
-
Проверьте наличие обновлений. Нажмите Пуск > Параметры > Центр обновления Windows > Проверить наличие обновлений.
-
При отсутствии обновлений для камеры попробуйте нажать Дополнительные параметры > Необязательные обновления и выполните поиск обновлений для драйвера камеры. Разрешите установку доступных обновлений, а затем после завершения установки перезапустите устройство.
-
-
Перезапустите компьютер. Если вы не перезапускали устройство после прекращения работы камеры, вам следует это сделать. Нажмите Пуск > Выключение > Перезагрузка . Пробуждение устройства из спящего режима отличается от перезапуска.
-
Протестируйте камеру с помощью приложения «Камера». Нажмите Пуск , а затем в приложениях выберите Камера. Если появится запрос на разрешение доступа к камере, выберите Да. Если камера работает в приложении «Камера», проблема может быть связана с приложением, которое вы пытаетесь использовать.
Открыть приложение «Камера
Если камера по-прежнему не работает, выполните следующее. Для достижения наилучших результатов попробуйте возможные исправления в указанном порядке.
Поиск выключателя или кнопки камеры на устройстве
У некоторых ноутбуков и переносных устройств есть физический выключатель или кнопка, отключающая и включающая камеру. Если камера отключена, возможно, устройство не распознает, что на нем установлена камера, или может приводить к тому, что камера будет показывать изображение камеры с косой чертой. Если на ноутбуке есть выключатель или кнопка, перед использованием камеры убедитесь, что он включен.
Найти эти переключатели или кнопки может быть непросто, поэтому убедитесь, что вы проверили все возможные места. Возможные варианты:
-
Кнопка на клавиатуре, активируемая клавишей Fn.
-
Специальная кнопка камеры на клавиатуре
-
Ползунок-переключатель сбоку ноутбука
-
Небольшой ползунок для затвора, встроенный прямо в камеру
Проверьте ваши настройки
Предоставьте разрешение вашим приложениям
Если вы недавно обновили Windows 11, может потребоваться предоставить приложениям разрешение на использование камеры. В более новых версиях Windows 11 некоторые приложения не будут иметь доступа к камере по умолчанию.
Приложениям можно предоставить доступ к камере следующим образом:
-
Убедитесь, что Доступ к камере включен.
Примечание: Если доступ к камере для устройства отключен и затенен, вам потребуется администратор устройства для включения доступа к камере.
-
Убедитесь, что параметр Разрешить приложениям доступ к камере включен.
-
Выберите приложения, которым должен быть предоставлен доступ. В этом списке будут отображаться только приложения, установленные из магазина Microsoft Store.
При возникновении проблем с приложением, которое вы не устанавливали из Microsoft Store, убедитесь, что включен параметр Разрешить классическим приложениям доступ к камере. Вы не можете отключить доступ к камере для отдельных классических приложений. Браузеры, например Microsoft Edge, и многие приложения для видеоконференций, например Microsoft Teams, являются классическими приложениями, для которых требуется включить этот параметр.
Проверьте антивирусную программу
Найдите параметры антивирусной программы, блокирующие доступ к камере или управляющие разрешением на использование камеры. Чтобы получить помощь, посетите веб-сайт компании-разработчика антивирусной программы.
Проверьте драйверы оборудования
Попробуйте другой USB-порт и проверьте наличие изменений оборудования
Если вы используете внешнюю камеру, сначала попробуйте использовать ее с другим USB-портом на устройстве. Если это не помогает или ваша камера встроена в устройство, попробуйте сделать следующее.
-
Нажмите Пуск , введите диспетчер устройств и выберите его в результатах поиска.
-
Найдите свою камеру в разделе Камеры, Устройства обработки изображений или Звуковые, игровые и видеоустройства.
-
Если вы не можете найти свою камеру, выберите меню Действие и нажмите Обновить конфигурацию оборудования.
-
Подождите, пока приложение просканирует и переустановит обновленные драйверы, перезагрузите устройство, а затем повторно откройте приложение «Камера», чтобы проверить его.
-
Если эти действия не устранят проблему, перейдите к следующим действиям.
Откат драйвера камеры
Если после обновления камера перестала работать, выполните следующее.
-
В диспетчере устройствщелкните правой кнопкой мыши (или нажмите и удерживайте) на камеру, затем выберите пункт Свойства.
-
Перейдите на вкладку Драйвер и выберите Откатить > Да. (Некоторые драйверы не поддерживают этот параметр. Если для драйвера не отображается параметр Откатить, переходите к следующему исправлению.)
-
После отката перезапустите устройство и попробуйте открыть приложение «Камера» еще раз.
-
Если откат не сработал или недоступен, переходите к следующим действиям.
Удалите драйвер камеры и обновите конфигурацию оборудования
-
В диспетчере устройствщелкните правой кнопкой мыши (или нажмите и удерживайте) на камеру, а затем выберите Свойства.
-
Перейдите на вкладку Драйвер и выберите Удалить устройство. Установите флажок Попытка удалить драйвер для этого устройства и нажмите OK.
-
В меню Действиедиспетчера устройств выберите Обновить конфигурацию оборудования.
-
Дождитесь, пока будут найдены и установлены обновленные драйверы, перезапустите компьютер и попробуйте открыть приложение «Камера» еще раз.
Примечание: Если камера по-прежнему не работает, обратитесь за помощью на веб-сайт производителя камеры.
Переключение на драйвер UVC
Большинство доступных веб-камер USB — это совместимые камеры UVC (стандартный видеокласс USB). Они будут работать с драйвером UVC, включенным в Windows (драйвер UVC, поставляемый с Windows). Если ваша веб-камера работает неправильно, проблему может устранить переключение на драйвер UVC, поставляемый с Windows. Выполните следующие действия, чтобы изменить драйверы (требуются права администратора).
Примечание: Драйвер UVC, поставляемый с Windows, может поддерживать не все функции камеры. Например, распознавание лиц Windows Hello может перестать работать, если эта функция поддерживалась драйвером изготовителя камеры с использованием пользовательских USB-расширений, не поддерживаемых драйвером, поставляемым с Windows.
-
Нажмите Пуск , введите диспетчер устройств и выберите его в результатах поиска.
-
Найдите проблемную веб-камеру в списке устройств, отображенных в диспетчере устройств. Она должна находиться в разделе Камеры или Устройства обработки изображений.
-
Щелкните правой кнопкой мыши устройство веб-камеры и выберите Обновить драйвер.
-
Выберите Найти драйверы на этом компьютере.
-
Выберите Выбрать драйвер из списка доступных драйверов на компьютере.
-
Выберите Видеоустройство USB и нажмите Далее, чтобы завершить обновление драйвера.
-
Чтобы подтвердить выбор параметров и вернуться в диспетчер устройств, нажмите Закрыть. Веб-камера появится в категории Камеры в списке диспетчера устройств.
Требуется дополнительная помощь?
Дополнительные сведения об основах использования камеры см. в разделе Как использовать приложение «Камера».
Поищите ответы на форумах
Если предыдущие решения не сработали, попробуйте найти похожие проблемы на форуме сообщества Microsoft, выполнив поиск по запросу «Камера». Если вы не найдете решение, опубликуйте сведения о своей проблеме и зайдите позже, чтобы просмотреть ответы.
Отправьте отзыв
Если вы попытались выполнить действия из этой статьи, но не нашли действенного решения, сообщите о проблеме в Центре отзывов о Windows. Это поможет корпорации Майкрософт найти причину этой проблемы и улучшить ваше взаимодействие.
Укажите сведения о том, что вы делали или опишите действия, которые вы выполняли, когда произошла ошибка. Используйте параметр Воссоздать эту неполадку при отправке отзывов в Центре отзывов.
Открыть Центр отзывов
Статьи по теме
-
Как пользоваться приложением «Камера»
-
Импорт фотографий и видео с телефона на компьютер
Если камера не работает в Windows 10, возможно, после последнего обновления отсутствуют драйверы. Возможно также, что антивирусная программа блокирует камеру, ваши параметры конфиденциальности запрещают доступ к камере для некоторых приложений или существует проблема с приложением, которое вы хотите использовать.
Перед началом работы
Для начала запустите автоматическое устранение неполадок камеры в приложении «Техническая поддержка». Приложение «Техническая поддержка» автоматически запускает диагностику и выполняет правильные действия для устранения большинства неполадок камеры.
Открыть приложение «Техническая поддержка»
Если приложению «Техническая поддержка» не удается устранить неисправности камеры, то перед проработкой возможных решений из списка выполните указанные ниже действия.
-
Проверьте наличие обновлений. Нажмите Пуск, а затем выберите Параметры > Обновление и безопасность > Центр обновления Windows > Проверить наличие обновлений. Если отображается параметр Просмотреть необязательные обновления, выберите его, чтобы посмотреть, имеются ли обновления для вашей камеры. Разрешите установку доступных обновлений, а затем после завершения установки перезапустите устройство.
-
Перезапустите компьютер. Если вы не перезапускали устройство после прекращения работы камеры, вам следует это сделать. Нажмите Пуск , а затем выберите Выключение > Перезагрузка. Пробуждение устройства из спящего режима отличается от перезапуска.
-
Протестируйте камеру с помощью приложения «Камера». Нажмите Пуск, а затем выберите «Камера» в списке приложений. Если появится запрос на разрешение доступа к камере, выберите Да. Если камера работает в приложении «Камера», проблема может быть связана с приложением, которое вы пытаетесь использовать.
Открыть приложение «Камера
Если камера по-прежнему не работает, выполните следующее. Чтобы получить наилучшие результаты, попробуйте использовать возможные варианты устранения проблемы в указанном порядке.
Поиск выключателя или кнопки камеры на устройстве
У некоторых ноутбуков и переносных устройств есть физический выключатель или кнопка, отключающая и включающая камеру. Если камера отключена, возможно, устройство не распознает, что на нем установлена камера, или может инициировать то, что камера будет показывать изображение камеры с косой чертой. Если на компьютере есть выключатель или кнопка, включите ее перед использованием камеры.
Найти эти переключатели или кнопки может быть непросто, поэтому убедитесь, что вы проверили все возможные места. Возможные варианты:
-
Ползунок-переключатель сбоку ноутбука
-
Кнопка на клавиатуре со значком камеры
-
Небольшой ползунок для затвора, встроенный прямо в камеру
Проверьте ваши настройки
Предоставьте разрешение вашим приложениям
Если вы недавно обновили Windows 10, может потребоваться предоставить разрешение приложениям на использование камеры. В более поздних версиях Windows 10 у некоторых приложений нет доступа по умолчанию к камере.
Чтобы разрешить устройству доступ к камере, нажмите Пуск , а затем выберите Параметры > Конфиденциальность > Камера. Если в области Разрешить доступ к камере на этом устройстве параметр Доступ к камере для этого устройства отключен, нажмите Изменить и включите Доступ к камере для этого устройства.
Разрешить доступ к камере на этом устройстве
Примечание: Если доступ к камере для устройства отключен и вы не можете нажать Изменить, вам потребуется, чтобы администратор устройства включил для вас доступ к камере.
Прежде чем какое-либо приложение сможет получить доступ к камере, включите доступ к камере для приложений в своей учетной записи пользователя. Включите параметр Разрешить приложениям доступ к камере.
После разрешения доступа к камере перейдите в раздел Выбрать приложения Microsoft Store, которые могут получать доступ к камере и включите доступ к камере для нужных приложений. В этом списке отображаются только приложения, установленные из Microsoft Store.
Если вы установили приложение из Интернета, с диска, USB-накопителя или его установил для вас ИТ-администратор, это может быть приложение, не связанное с Microsoft Store. Для проверки найдите параметр Разрешить классическим приложениям доступ к камере и убедитесь, что он включен. Браузеры (например, Microsoft Edge) и многие приложения для видеоконференций (например, Microsoft Teams) являются классическими приложениями, для которых требуется включить этот параметр.
Проверьте антивирусную программу
Найдите параметры антивирусной программы, блокирующие доступ к камере или управляющие разрешением на использование камеры. Чтобы получить помощь, посетите веб-сайт компании-разработчика антивирусной программы.
Проверьте драйверы оборудования
Попробуйте другой USB-порт и проверьте наличие изменений оборудования
Если вы используете внешнюю камеру, сначала попробуйте использовать ее с другим USB-портом на устройстве. Если это не помогает или ваша камера встроена в устройство, попробуйте сделать следующее.
-
В области поиска на панели задач введите диспетчер устройств, а затем выберите его в результатах поиска.
-
Найдите свою камеру в разделе Камеры, Устройства обработки изображений или Звуковые, игровые и видеоустройства.
-
Если вы не можете найти свою камеру, выберите меню Действие и нажмите Обновить конфигурацию оборудования.
-
Дождитесь, пока будут найдены и установлены обновленные драйверы, перезапустите устройство и попробуйте открыть приложение «Камера» еще раз.
-
Если эти действия не устранят проблему, перейдите к следующим действиям.
Проверьте наличие несовместимого драйвера камеры
Некоторые старые камеры, предназначенные для старых устройств, несовместимы с Windows 10. Ниже показано, как проверить совместимость вашей камеры.
-
В диспетчере устройств, найдите камеру в разделе Камеры, Устройства обработки изображений или Звуковые, игровые и видеоустройства.
-
Щелкните правой кнопкой мыши или нажмите и удерживайте имя камеры, а затем выберите пункт Свойства.
-
Выберите вкладку Драйвер, нажмите кнопку Сведения и найдите имя файла, содержащее часть stream.sys. Если такое имя есть, ваша камера была создана до Windows 7 и ее необходимо заменить новой.
-
Если имя файла, содержащее часть stream.sys, отсутствует, перейдите к следующим действиям.
Откат драйвера камеры
Если после обновления камера перестала работать, выполните следующее.
-
В диспетчере устройствщелкните правой кнопкой мыши (или нажмите и удерживайте) на камеру, а затем выберите Свойства.
-
Перейдите на вкладку Драйвер и выберите Откатить > Да. (Некоторые драйверы не поддерживают этот параметр. Если для драйвера не отображается параметр Откатить, переходите к следующему исправлению.)
-
После отката перезапустите устройство и попробуйте открыть приложение «Камера» еще раз.
-
Если откат не сработал или недоступен, переходите к следующим действиям.
Удалите драйвер камеры и обновите конфигурацию оборудования
-
В диспетчере устройствщелкните правой кнопкой мыши (или нажмите и удерживайте) на камеру, а затем выберите Свойства.
-
Перейдите на вкладку Драйвер и выберите Удалить устройство. Установите флажок Удалить программы драйверов для этого устройства и нажмите кнопку OK.
-
В меню Действиедиспетчера устройств выберите Обновить конфигурацию оборудования.
-
Дождитесь, пока будут найдены и установлены обновленные драйверы, перезапустите компьютер и попробуйте открыть приложение «Камера» еще раз.
Примечание: Если камера по-прежнему не работает, обратитесь за помощью на веб-сайт производителя камеры.
Переключение на драйвер UVC
Большинство доступных веб-камер USB — это совместимые камеры UVC (стандартный видеокласс USB). Они будут работать с драйвером UVC, включенным в Windows (драйвер UVC, поставляемый с Windows). Если ваша веб-камера работает неправильно, проблему может устранить переключение на драйвер UVC, поставляемый с Windows. Выполните следующие действия, чтобы изменить драйверы (требуются права администратора).
Примечание: Драйвер UVC, поставляемый с Windows, может поддерживать не все функции камеры. Например, распознавание лиц Windows Hello может перестать работать, если эта функция поддерживалась драйвером изготовителя камеры с использованием пользовательских USB-расширений, не поддерживаемых драйвером, поставляемым с Windows.
-
В области поиска на панели задач введите диспетчер устройств, а затем выберите его в результатах поиска.
-
Найдите проблемную веб-камеру в списке устройств, отображенных в диспетчере устройств. Она должна находиться в разделе Камеры или Устройства обработки изображений.
-
Щелкните правой кнопкой мыши устройство веб-камеры и выберите Обновить драйвер.
-
Выберите Найти драйверы на этом компьютере.
-
Выберите Выбрать драйвер из списка доступных драйверов на компьютере.
-
Выберите Видеоустройство USB и нажмите Далее, чтобы завершить обновление драйвера.
-
Чтобы подтвердить выбор параметров и вернуться в диспетчер устройств, нажмите Закрыть. Веб-камера появится в категории Камеры в списке диспетчера устройств.
Требуется дополнительная помощь?
Дополнительные сведения об основах использования камеры см. в разделе Как использовать приложение «Камера».
Поищите ответы на форумах
Если предыдущие решения не сработали, попробуйте найти похожие проблемы на форуме сообщества Microsoft, выполнив поиск по запросу «Камера». Если вы не найдете решение, опубликуйте сведения о своей проблеме и зайдите позже, чтобы просмотреть ответы.
Отправьте отзыв
Если вы попробовали действия, описанные в этой статье, и не нашли решение проблемы, используйте Центр отзывов о Windows, чтобы сообщить об ошибке. Это поможет корпорации Майкрософт найти основную причину данной проблемы.
Укажите сведения о том, что вы делали или опишите действия, которые вы выполняли, когда произошла ошибка. Используйте параметр Воссоздать эту неполадку при отправке отзывов в Центре отзывов.
Открыть Центр отзывов
Справку по отправке отзывов в Центре отзывов см. в разделе Отправка отзывов в Майкрософт с помощью приложения «Центр отзывов».
Статьи по теме
-
Исправление отсутствующего альбома камеры Windows 10
-
Импорт фотографий и видео с телефона на компьютер
Нужна дополнительная помощь?
Changing your camera privacy setting is an easy way to fix this issue
by Ivan Jenic
Passionate about all elements related to Windows and combined with his innate curiosity, Ivan has delved deep into understanding this operating system, with a specialization in drivers and… read more
Updated on September 8, 2022
Reviewed by
Vlad Turiceanu
Passionate about technology, Windows, and everything that has a power button, he spent most of his time developing new skills and learning more about the tech world. Coming… read more
- If you face another application using your camera error, it might be because of an outdated driver.
- You may need to update your Microsoft Store apps or disable the firewall to fix this error.
- Another quick and effective fix is to update your driver manually or with a dedicated tool.
XINSTALL BY CLICKING THE DOWNLOAD FILE
This software will repair common computer errors, protect you from file loss, malware, hardware failure and optimize your PC for maximum performance. Fix PC issues and remove viruses now in 3 easy steps:
- Download Restoro PC Repair Tool that comes with Patented Technologies (patent available here).
- Click Start Scan to find Windows issues that could be causing PC problems.
- Click Repair All to fix issues affecting your computer’s security and performance
- Restoro has been downloaded by 0 readers this month.
As excellent as Windows 10 and 11 are, they are bound to encounter one or two issues over time. Among prevalent issues faced by users are camera-related problems.
Users are complaining that their camera is not working well on some applications showing a camera is being used by another application error message.
This issue can be frustrating, as it can happen on essential meeting apps like Zoom. Thankfully, we have gathered effective fixes to help you get past the error message in no time.
What does it mean when another application is using your camera?
As the name of the error implies, a background application might be using your camera for some processes. In this case, you need to close the program before using your camera.
Also, it might be that your antivirus is blocking your camera. Again, the quickest way to fix this is to disable or remove the software.
How do I find out if another app is using my camera?
- Press the Windows key + I to open the Settings app.
- Choose the Privacy option.
- Now, select Camera in the left pane.
- You will see if it is in use in the right pane.
How do I stop my camera from using other apps?
1. Close the apps using the camera
- Press the Windows key + X and select Task Manager.
- Under the Processes tab, right-click on any app that might be using your camera.
- Select the End Task option.
If you are facing the camera being used by another application issue on Windows 10, it might be because another program is indeed using it in the background. With this fix, you should be able to stop the program and free your camera.
2. Disable your firewall
- Press the Windows + R keys, type control, and click OK.
- Select the System and Security option.
- Select the Windows Defender Firewall option.
- Click the Turn Windows Defender Firewall on or off option in the left pane.
- Now, tick the radio button for Turn off Windows Defender Firewall (Not recommended) under the private and public networks.
- Finally, click the OK button to save the changes.
Sometimes, when you get the error message camera can’t be accessed because it’s being used by another application while trying to visit YouTube or a similar website; it might be your Firewall blocking access to the site.
3. Update your Microsoft Store apps
- Click on the Microsoft Store icon on the Taskbar.
- Search for the app causing the problem.
- Update it if there is a recent version available for Windows 10/11.
If you are getting a camera and microphone used by another app error on Zoom or some meeting apps, the issue might be caused by an outdated app. Ensure to restart the app after the update.
4. Uninstall problematic apps
- Press the Windows key + I and select the Apps option.
- Click on any of the apps showing the error.
- Click the Uninstall button and follow the onscreen instruction to complete the process.
- You can now download and install the apps again from official sources.
Another application is using your camera error can be caused by issues with the app you are trying to use. In this case, it is best to uninstall and reinstall it.
5. Update camera driver
5.1. Update driver manually
- Press the Windows key + X and select Device Manager.
- Double-click on the Cameras option to expand it.
- Right-click on driver there and select Update driver.
- Click the Search automatically for drivers option.
- Wait for the process to complete and install all available updates.
If you are getting it looks like another app is using the camera already 0xA00F4288 error message, you need to update your drivers. The Windows driver updater will help you search and recommend any available update.
- Windows 10/11 Settings won’t open/crashing
- How to fix webcam error code 0xa00f4243(0xc00d3704)
5.2. Update driver automatically
There is always the risk of installing the wrong camera driver when you try to update it manually. Also, the reach of the built-in Windows driver updater cannot be compared to a dedicated tool.
Some PC issues are hard to tackle, especially when it comes to corrupted repositories or missing Windows files. If you are having troubles fixing an error, your system may be partially broken.
We recommend installing Restoro, a tool that will scan your machine and identify what the fault is.
Click here to download and start repairing.
For these reasons, we recommend using a dedicated driver updater in DriverFix to automate the process. This software is an excellent tool that automatically updates your outdated drivers before they cause problems.
It recommends only original drivers from trusted manufacturers from its extensive database. Then, you have to approve the driver installation, and DriverFix will take care of the rest. This tool makes sure your driver is always in top shape at all times.
6. Change camera privacy settings
- Open the Settings app and select Privacy.
- Select the Camera option in the left pane.
- Now, toggle the switch for Allow apps to access your camera forward to enable it.
- Scroll down and review the apps that have access to your camera.
Windows lets you easily control which apps and programs can access your camera. If the error message persists, try checking your camera privacy settings and ensure that the app you’re using has access to your camera.
You can also disable all app camera access and then allow only particular apps to access it.
How can I fix the camera is reserved by another app error on Windows 11?
Another app reserves the camera is similar to another application is using your camera error message. The easiest way to fix the issue is to end all processes and programs that might be using your camera.
Another effective fix is to update your camera drivers, as shown in this guide. Lastly, you can change the privacy settings for your camera to allow only the apps you want to use.
Why is my camera on when I am not using it?
If your camera is on when you are not using it, it might be that another background process is currently using it. You can fix this with the solutions in this guide.
This problem can also be due to driver problems. This can be solved using dedicated software to update and fix any broken driver. Lastly, it might be down to malware, which should be easily solved using Windows Defender to scan for viruses.
Another application is using your camera can be exasperating as it prevents you from using some apps properly. But, with the fixes in this guide, you should be able to solve the issue quickly.
If you need a list of the best webcam software for Windows 11, check our guide for the top options in the market.
Feel free to let us know if you were able to solve this problem with any of the fixes in this guide.
Still having issues? Fix them with this tool:
SPONSORED
If the advices above haven’t solved your issue, your PC may experience deeper Windows problems. We recommend downloading this PC Repair tool (rated Great on TrustPilot.com) to easily address them. After installation, simply click the Start Scan button and then press on Repair All.
Newsletter
Changing your camera privacy setting is an easy way to fix this issue
by Ivan Jenic
Passionate about all elements related to Windows and combined with his innate curiosity, Ivan has delved deep into understanding this operating system, with a specialization in drivers and… read more
Updated on September 8, 2022
Reviewed by
Vlad Turiceanu
Passionate about technology, Windows, and everything that has a power button, he spent most of his time developing new skills and learning more about the tech world. Coming… read more
- If you face another application using your camera error, it might be because of an outdated driver.
- You may need to update your Microsoft Store apps or disable the firewall to fix this error.
- Another quick and effective fix is to update your driver manually or with a dedicated tool.
XINSTALL BY CLICKING THE DOWNLOAD FILE
This software will repair common computer errors, protect you from file loss, malware, hardware failure and optimize your PC for maximum performance. Fix PC issues and remove viruses now in 3 easy steps:
- Download Restoro PC Repair Tool that comes with Patented Technologies (patent available here).
- Click Start Scan to find Windows issues that could be causing PC problems.
- Click Repair All to fix issues affecting your computer’s security and performance
- Restoro has been downloaded by 0 readers this month.
As excellent as Windows 10 and 11 are, they are bound to encounter one or two issues over time. Among prevalent issues faced by users are camera-related problems.
Users are complaining that their camera is not working well on some applications showing a camera is being used by another application error message.
This issue can be frustrating, as it can happen on essential meeting apps like Zoom. Thankfully, we have gathered effective fixes to help you get past the error message in no time.
What does it mean when another application is using your camera?
As the name of the error implies, a background application might be using your camera for some processes. In this case, you need to close the program before using your camera.
Also, it might be that your antivirus is blocking your camera. Again, the quickest way to fix this is to disable or remove the software.
How do I find out if another app is using my camera?
- Press the Windows key + I to open the Settings app.
- Choose the Privacy option.
- Now, select Camera in the left pane.
- You will see if it is in use in the right pane.
How do I stop my camera from using other apps?
1. Close the apps using the camera
- Press the Windows key + X and select Task Manager.
- Under the Processes tab, right-click on any app that might be using your camera.
- Select the End Task option.
If you are facing the camera being used by another application issue on Windows 10, it might be because another program is indeed using it in the background. With this fix, you should be able to stop the program and free your camera.
2. Disable your firewall
- Press the Windows + R keys, type control, and click OK.
- Select the System and Security option.
- Select the Windows Defender Firewall option.
- Click the Turn Windows Defender Firewall on or off option in the left pane.
- Now, tick the radio button for Turn off Windows Defender Firewall (Not recommended) under the private and public networks.
- Finally, click the OK button to save the changes.
Sometimes, when you get the error message camera can’t be accessed because it’s being used by another application while trying to visit YouTube or a similar website; it might be your Firewall blocking access to the site.
3. Update your Microsoft Store apps
- Click on the Microsoft Store icon on the Taskbar.
- Search for the app causing the problem.
- Update it if there is a recent version available for Windows 10/11.
If you are getting a camera and microphone used by another app error on Zoom or some meeting apps, the issue might be caused by an outdated app. Ensure to restart the app after the update.
4. Uninstall problematic apps
- Press the Windows key + I and select the Apps option.
- Click on any of the apps showing the error.
- Click the Uninstall button and follow the onscreen instruction to complete the process.
- You can now download and install the apps again from official sources.
Another application is using your camera error can be caused by issues with the app you are trying to use. In this case, it is best to uninstall and reinstall it.
5. Update camera driver
5.1. Update driver manually
- Press the Windows key + X and select Device Manager.
- Double-click on the Cameras option to expand it.
- Right-click on driver there and select Update driver.
- Click the Search automatically for drivers option.
- Wait for the process to complete and install all available updates.
If you are getting it looks like another app is using the camera already 0xA00F4288 error message, you need to update your drivers. The Windows driver updater will help you search and recommend any available update.
- Windows 10/11 Settings won’t open/crashing
- How to fix webcam error code 0xa00f4243(0xc00d3704)
5.2. Update driver automatically
There is always the risk of installing the wrong camera driver when you try to update it manually. Also, the reach of the built-in Windows driver updater cannot be compared to a dedicated tool.
Some PC issues are hard to tackle, especially when it comes to corrupted repositories or missing Windows files. If you are having troubles fixing an error, your system may be partially broken.
We recommend installing Restoro, a tool that will scan your machine and identify what the fault is.
Click here to download and start repairing.
For these reasons, we recommend using a dedicated driver updater in DriverFix to automate the process. This software is an excellent tool that automatically updates your outdated drivers before they cause problems.
It recommends only original drivers from trusted manufacturers from its extensive database. Then, you have to approve the driver installation, and DriverFix will take care of the rest. This tool makes sure your driver is always in top shape at all times.
6. Change camera privacy settings
- Open the Settings app and select Privacy.
- Select the Camera option in the left pane.
- Now, toggle the switch for Allow apps to access your camera forward to enable it.
- Scroll down and review the apps that have access to your camera.
Windows lets you easily control which apps and programs can access your camera. If the error message persists, try checking your camera privacy settings and ensure that the app you’re using has access to your camera.
You can also disable all app camera access and then allow only particular apps to access it.
How can I fix the camera is reserved by another app error on Windows 11?
Another app reserves the camera is similar to another application is using your camera error message. The easiest way to fix the issue is to end all processes and programs that might be using your camera.
Another effective fix is to update your camera drivers, as shown in this guide. Lastly, you can change the privacy settings for your camera to allow only the apps you want to use.
Why is my camera on when I am not using it?
If your camera is on when you are not using it, it might be that another background process is currently using it. You can fix this with the solutions in this guide.
This problem can also be due to driver problems. This can be solved using dedicated software to update and fix any broken driver. Lastly, it might be down to malware, which should be easily solved using Windows Defender to scan for viruses.
Another application is using your camera can be exasperating as it prevents you from using some apps properly. But, with the fixes in this guide, you should be able to solve the issue quickly.
If you need a list of the best webcam software for Windows 11, check our guide for the top options in the market.
Feel free to let us know if you were able to solve this problem with any of the fixes in this guide.
Still having issues? Fix them with this tool:
SPONSORED
If the advices above haven’t solved your issue, your PC may experience deeper Windows problems. We recommend downloading this PC Repair tool (rated Great on TrustPilot.com) to easily address them. After installation, simply click the Start Scan button and then press on Repair All.
Newsletter
На чтение 5 мин. Просмотров 3.2k. Опубликовано 03.09.2019
Если вы попытались использовать камеру из приложения в Windows 8 или Windows 10, или даже в Windows 7, вы можете получить сообщение об ошибке, что ваша камера используется другим приложением . В этом руководстве вы узнаете, что именно является основной причиной этой ошибки, и какие действия необходимо предпринять, чтобы исправить ее в кратчайшие сроки.

Сообщение об ошибке, что камера используется другими приложениями в Windows 8 или Windows 10, может быть вызвано несколькими причинами, одна из которых заключается в том, что вы закрыли операционная система Windows 8 или Windows 10 без закрытия приложения, в котором вы использовали камеру. В этом случае в следующий раз, когда вы попытаетесь использовать камеру, вы можете получить эту ошибку, поскольку она все еще работает в фоновых реестрах Windows 8 или Windows 10.
Камера Skype используется другим приложением. Это, пожалуй, одно из самых частых сообщений об ошибках, которые пользователи Skype получают в Windows 10. Поэтому, если у вас возникла эта проблема, выполните действия по устранению неполадок, перечисленные ниже.
Содержание
- Решено: камера используется другим приложением
- 1. Загрузите средство устранения неполадок Microsoft
- 2. Отключите ваш брандмауэр
- 3. Обновите приложения Microsoft Store
- 4. Удалите проблемные приложения
- 5. Измените настройки конфиденциальности камеры
- 6. Дополнительные решения
Решено: камера используется другим приложением
- Загрузите средство устранения неполадок Microsoft
- Отключите ваш брандмауэр
- Обновите приложения Microsoft Store
- Удалить проблемные приложения
- Изменить настройки конфиденциальности камеры
- Дополнительные решения
1. Загрузите средство устранения неполадок Microsoft
- Откройте устройство Windows 8 или Windows 10.
-
Щелкните левой кнопкой мыши или коснитесь ссылки, указанной ниже, чтобы загрузить приложение устранения неполадок Windows 8, Windows 10.
Скачать приложение устранения неполадок здесь. - Щелкните левой кнопкой мыши или коснитесь функции «Сохранить файл».
- Щелкните левой кнопкой мыши на кнопке «ОК».
- Теперь вы попадете в окно, где вам нужно будет разместить каталог, в который вы хотите загрузить это приложение.
- После того, как вы выбрали каталог, щелкните левой кнопкой мыши или нажмите на кнопку «Сохранить».
- После загрузки приложения перейдите в место, где вы его сохранили, и дважды щелкните левой кнопкой мыши на исполняемом файле, который у вас есть.
- Пусть приложение запустится.
- После завершения устранения неполадок приложения вам необходимо перезагрузить устройство Windows 8 или Windows 10.
- Попробуйте еще раз свою камеру и посмотрите, если у вас все еще есть та же проблема.
– СВЯЗАН: приложения не могут получить доступ к камере/микрофону в Windows 10 April Update? [FIX]
2. Отключите ваш брандмауэр
- Наведите указатель мыши на верхнюю часть экрана.
- После открытия панели Charms вам нужно будет щелкнуть левой кнопкой мыши по функции «Поиск».
- В поле поиска у вас там нужно написать «брандмауэр».
- После завершения поиска щелкните левой кнопкой мыши или коснитесь значка «Брандмауэр Windows».
-
Щелкните левой кнопкой мыши или коснитесь функции «Включить или выключить брандмауэр Windows».
- Если вас попросят ввести учетную запись администратора, сделайте это.
- Щелкните левой кнопкой мыши или коснитесь функции «Выключить брандмауэр Windows (не рекомендуется)».
- Щелкните левой кнопкой мыши или нажмите на кнопку «ОК».
- Попробуйте проверить, не возникла ли у вас проблема «камера используется другим приложением».
- Если вы этого не сделаете, это означает, что ваш брандмауэр блокировал вам доступ к камере в том конкретном приложении, которое вы использовали.
3. Обновите приложения Microsoft Store
- Проверьте в Магазине Windows наличие обновлений для этого конкретного приложения.
- Если имеется последнее обновление для операционной системы Windows 8 или Windows 10, вам нужно будет обновить приложение и попробовать снова использовать камеру.
– СВЯЗАННО: исправлено: приложение камеры не работает в Windows 10
4. Удалите проблемные приложения
- Если вышеуказанные методы не сработали, вам нужно будет щелкнуть правой кнопкой мыши приложение, из которого вы пытаетесь использовать камеру.
- Щелкните левой кнопкой мыши или нажмите на кнопку «Удалить».
- Снова щелкните левой кнопкой мыши на кнопке «Удалить», которая находится в следующем окне.
- Щелкните левой кнопкой мыши или нажмите значок «Магазин» после завершения процесса удаления.
- Щелкните левой кнопкой мыши или коснитесь функции «Учетные записи».
- Щелкните левой кнопкой мыши или нажмите «Мои приложения».
- Щелкните левой кнопкой мыши или нажмите на приложение, которое вы удалили, и щелкните левой кнопкой мыши на кнопке «Установить».
- Попробуйте и посмотрите, правильно ли работает ваша камера.
5. Измените настройки конфиденциальности камеры
Windows позволяет легко контролировать, какие приложения и программы могут получить доступ к вашей камере. Если сообщение об ошибке не исчезло, попробуйте проверить параметры конфиденциальности вашей камеры и убедитесь, что используемое приложение имеет доступ к вашей камере. Вы также можете отключить доступ ко всем камерам приложений, а затем разрешить доступ к ним только определенным приложениям.
Вы можете проверить, включена ли ваша камера, выполнив следующие действия:
- Зайдите в Настройки> Конфиденциальность
- Перейдите в «Камера»> «Включить». Позвольте приложениям использовать мою камеру и выберите, какие приложения могут получить к ней доступ.

6. Дополнительные решения
- Отключите антивирусное программное обеспечение, потому что иногда антивирус блокирует вашу камеру.
- Сбросить приложение, которое вызывает это сообщение об ошибке
- Удалите обновления приложений или программного обеспечения – некоторые пользователи подтвердили, что исправили эту проблему после удаления последних обновлений
Все готово, после применения методов, описанных выше, ваша камера должна работать и работать в операционной системе Windows 8 или Windows 10. Если у вас есть какие-либо дополнительные вопросы по этой теме, напишите нам ниже в разделе комментариев, и мы свяжемся с вами как можно скорее.
Главная » Уроки и статьи » Железо
Люди все чаще пользуются камерой: она может понадобиться не только для записи видео, компьютерных игр, но и для работы. Однако данное устройство, как и многие другие, далеко не всегда работает стабильно. Например, есть распространенная ошибка «Камера используется другим приложением». В Windows 10 код ошибки при этом может сильно разниться.
Как удалить процесс, который не дает использовать камеру
Для начала необходимо определить, какой именно процесс является «виновником» неприятной ситуации. К сожалению, это нельзя сделать с помощью встроенных средств операционной системы. Поэтому понадобится стороннее приложение. На данный момент лучшим решение считается «Process Explorer»: данная утилита принадлежит Microsoft, и ее можно скачать с их официального сайта. Это означает, что она полностью безопасна, чего нельзя сказать о других подобных программах.
После скачивания утилиты нужно сделать следующее:
- Открыть диспетчер устройств. Его можно найти, используя поиск на панели задач. Также можно кликнуть ПКМ по меню «Пуск» и выбрать соответствующий пункт в контекстном меню.
- Выбрать свою камеру. Она должна находиться в разделе с идентичным названием. Если такового нет, возможно, устройство располагается в следующем разделе:
- Перейти в свойства. Для этого требуется нажать ПКМ по камере и выбрать самый последний пункт в появившемся меню.
- В новом окне кликнуть по вкладке «Сведения». Она есть у всех устройств, включая неопределенные.
- В списке свойств найти следующий пункт:
- Скопировать то, что написано в значении.
- После этого следует запустить приложение, о котором упоминалось ранее. Чтобы сэкономить время, рекомендуется использовать сочетание клавиш Ctrl+F. В поиск вставить имя и кликнуть по кнопке «Search».
- По завершению процедуры появится окно, в котором можно увидеть процессы, использующие камеру. Остается лишь завершить их с помощью диспетчера задач (ПКМ по процессу и выбрать «Снять задачу»). Если процесс неизвестен, лучше проверить, не имеет ли он отношение к вредоносному ПО.
Важно обратить внимание на то, что указанный метод иногда может быть неэффективен: пользователи отмечают, что утилите не всегда удается найти процесс. В таком случае остается только вручную искать его с помощью диспетчера задач. Чаще всего камеру используют браузеры и мессенджеры, поэтому рекомендуется начать с них.
Подводя итоги, единственный способ убрать ошибку «Камера используется другим приложением» в Windows 10 – избавиться от этого процесса. Убрать его не так уж и сложно, а вот найти порой практически невозможно. Если ситуация повторяется даже после перезагрузки, следует посмотреть, после чего она возникает: это может помочь выяснить, какое приложение использует камеру. В случае, если ошибка появляется сразу же после загрузки ОС, значит «виновник» находится среди программ с включенной автозагрузкой (посмотреть можно в одноименной вкладке в диспетчере задач).
Понравилось? Поделись с друзьями!
Дата: 27.12.2021
Автор/Переводчик: Wolf
Вы пытаетесь сделать видеозвонок с помощью онлайн-приложения или Skype, и выдает ошибку».Ваша веб-камера в настоящее время используется другим приложением“. Эта ошибка не позволяет использовать камеру для приложения. Вы можете попробовать использовать две разные веб-камеры двух разных марок, использовать слоты USB 2.0 и 3.0, использовать бесплатный инструмент для очистки реестра или перезагрузить систему, но ошибка останется прежней. “Ваша веб-камера в настоящее время используется другим приложением» в Windows 10 является распространенной проблемой. К счастью, есть довольно много способов решить эту проблему. Посмотрим, как.
Способ 1: отключить и включить встроенную камеру
Шаг 1: Щелкните правой кнопкой мыши меню «Пуск» и выберите «Диспетчер устройств».
Шаг 2: В окне «Диспетчер устройств» разверните раздел «Камеры».
Теперь щелкните правой кнопкой мыши встроенную камеру и выберите «Отключить устройство».
Шаг 3: Подождите несколько секунд, а затем снова щелкните правой кнопкой мыши встроенную камеру и выберите «Включить устройство».
Теперь вернитесь и проверьте, работает ли камера с приложением.
Способ 2: Запустите средство устранения неполадок
Шаг 1: Нажмите на меню «Пуск» и выберите «Настройки» (значок шестеренки).
Шаг 2: В окне «Настройки» нажмите «Обновление и безопасность».
Шаг 3: Затем нажмите «Устранение неполадок» в левой части панели.
Шаг 4. Теперь перейдите в правую часть окна, прокрутите вниз и нажмите «Дополнительные средства устранения неполадок».
Шаг 5. В следующем окне в разделе «Поиск и устранение других проблем» выберите тип устранения неполадок и нажмите «Запустить средство устранения неполадок».
Шаг 6: Косите, подождите, пока средство устранения неполадок обнаружит какие-либо проблемы. Если обнаружены какие-либо проблемы, он автоматически исправит ошибку на месте.
Затем перезагрузите компьютер и попробуйте камеру для веб-сайта или приложения, и она должна работать.
Если проблем не обнаружено, вы увидите сообщение о том, что никаких изменений не требуется.
Например, если у вас возникли проблемы с использованием камеры Skype, вот как вы можете решить эту проблему:
Шаг 1: Введите имя приложения (например, Skype) в строке поиска Windows и щелкните результат правой кнопкой мыши.
Выберите «Удалить» в контекстном меню.
Шаг 2: Теперь в появившемся приглашении снова нажмите кнопку «Удалить» для подтверждения.
Шаг 3. Теперь перейдите в строку поиска Windows и введите Microsoft Store.
Шаг 4: Щелкните левой кнопкой мыши результат, чтобы открыть Магазин.
Шаг 5: В магазине перейдите в верхний левый угол и нажмите, чтобы развернуть три горизонтальные линии.
Затем выберите Моя библиотека из списка.
Шаг 6: Найдите приложение, которое вы только что удалили, и нажмите кнопку «Установить», чтобы добавить его обратно.
После завершения установки попробуйте использовать камеру для приложения и проверьте, работает ли оно.
Способ 4: переустановите встроенную камеру
Шаг 1: Щелкните правой кнопкой мыши меню «Пуск» и выберите «Выполнить», чтобы открыть команду «Выполнить».
Шаг 2: Напишите devmgmt.msc в поле поиска «Выполнить команду» и нажмите «ОК», чтобы открыть окно «Диспетчер устройств».
Шаг 3: В окне диспетчера устройств перейдите в раздел «Камеры» и разверните его.
Теперь щелкните правой кнопкой мыши встроенную камеру и выберите «Удалить устройство».
Шаг 4: Нажмите кнопку «Удалить» во всплывающем окне подтверждения.
Теперь перезагрузите компьютер с Widows 10, и отсутствующий драйвер будет установлен автоматически. Если нет, то посетите сайт производителя и загрузите и установите драйвер вручную.
Теперь вы можете открыть приложение и попробовать запустить камеру, и она должна работать.
Способ 5: изменить настройки конфиденциальности камеры
Шаг 1: Нажмите одновременно клавиши Win + I на клавиатуре, чтобы открыть окно настроек.
Шаг 2: В окне «Настройки» перейдите в «Конфиденциальность».
Шаг 3: В следующем окне перейдите в левую часть панели и нажмите «Камера».
Шаг 4. Теперь перейдите в правую часть окна и в разделе «Разрешить доступ к камере на этом устройстве» нажмите «Изменить».
Шаг 5: Во всплывающем окне включите доступ к камере для этого устройства.
Шаг 6. Прокрутите вниз и включите раздел «Разрешить приложениям доступ к вашей камере».
Шаг 7. Теперь перейдите к разделу «Выберите, какие приложения Microsoft Store могут получить доступ к вашей камере» и включите приложения, которым требуется доступ к вашей камере.
Например, если вы хотите, чтобы Skype имел доступ к камере, перейдите в Skype и включите его.
Теперь выйдите из настроек и перейдите в приложение. Попробуйте использовать камеру, теперь она должна работать нормально.
Способ 6: сброс камеры
Шаг 1: Щелкните правой кнопкой мыши меню «Пуск» и выберите «Настройки».
Шаг 2: В окне «Настройки» нажмите «Приложения».
Шаг 3: Вы будете перенаправлены прямо в раздел «Приложения и функции».
Теперь перейдите к правой стороне панели, прокрутите вниз и выберите приложение «Камера».
Нажмите на ссылку «Дополнительные параметры» под ней.
Шаг 4: Затем прокрутите вниз и дойдите до раздела «Сброс». Нажмите кнопку «Сброс» под ним.
Шаг 5: Нажмите «Сброс» еще раз во всплывающем окне, чтобы подтвердить действие.
После завершения процесса сброса перезагрузите компьютер и проверьте, работает ли камера для конкретного приложения.
Способ 7: отключить брандмауэр
Шаг 1: Нажмите сочетание клавиш Win + R на клавиатуре, чтобы открыть команду «Выполнить».
Шаг 2: В командном окне «Выполнить» введите firewall.cpl в поле поиска и нажмите Enter.
Шаг 3. Откроется страница брандмауэра Защитника Windows в Панели управления.
Нажмите «Включить или отключить брандмауэр Защитника Windows» слева.
Шаг 4. Установите переключатель рядом с параметром Включить брандмауэр Защитника Windows (не рекомендуется) в параметрах частной сети и в настройках общедоступной сети.
Нажмите OK, чтобы сохранить изменения и выйти.
Теперь вернитесь в приложение и проверьте, отображается ли «Ваша веб-камера в настоящее время используется другим приложением». ошибка ушла.
Вы также можете зайти в Microsoft Store и проверить, доступны ли какие-либо обновления для приложения. Если доступно последнее обновление, завершите процесс обновления для приложения, и теперь вы сможете использовать камеру для этого конкретного приложения.
Кроме того, вы также можете отключить любое стороннее антивирусное программное обеспечение на своем ПК, поскольку это антивирусное программное обеспечение может быть одной из причин, по которой вы видите «Ваша веб-камера в настоящее время используется другим приложением» ошибка. Или вы также можете сбросить приложение, в котором отображается сообщение, удалить приложение или любые обновления программного обеспечения.
Если ни один из вышеперечисленных методов не работает, вы можете выполнить восстановление системы на основе ранее созданной точки восстановления и вернуть ее в предыдущее состояние.