Эта инструкция о том, как установить уже выпущенную подпись на носителе на macOS. Носитель — это флешка, жесткий диск или токен.
30 дней Эльбы в подарок
Оцените все возможности онлайн-бухгалтерии бесплатно
Шаг 1. Установить расширение «Помощник диагностики»
Сразу предупредим, что в Safari с подписью работать не получится, поэтому зайдите по этой ссылке через Хром, Оперу, Яндекс браузер или Мозиллу.
Первым делом скачайте и установите расширение, оно поможет вашему браузеру работать с подписью без ошибок. Это довольно легко — достаточно два раза нажать «Установить».
Шаг 2. Установить плагин Диагностики
Плагин поможет сервисам Контура быстро находить подпись на вашем маке.
Процесс его установки — стандартный, нажимаете: Продолжить → Установить → вводите пароль → успех.
Шаг 3. Установить КриптоПро, ещё одно расширение и компонент к нему
Возвращаемся на установочный диск, там нас ждёт ещё одна установка.
Появится всплывающее окно с просьбой установить расширение, нажимаем «Установить».
Оно снова установится в вашем браузере.
Остаётся установка последних программ: КриптоПро CSP и компонента Контур.Плагина.
Установка этих программ должна начаться автоматически — сразу после успешной установки расширения Контур.Плагина.
В процессе мак может попросить ввести пароль от учётной записи macos — введите.
Курс молодого ИП
11 видеоуроков для уверенного старта бизнеса
Шаг 4. Установить подпись на мак
Вставьте флешку с подписью в компьютер, зайдите на https://auth.kontur.ru/, выберите подпись как способ входа — сертификат найдётся и установится автоматически.
Такая авторизация — это просто способ автоматически установить подпись на компьютер. После этого вы сможете работать с подписью в Эльбе.
Статья актуальна на
20.01.2022
Содержание
- Способ 1: Настройка времени и даты на компьютере
- Способ 2: Обновление корневых сертификатов
- Windows 10
- Windows 7
- Способ 3: Ручная установка сертификатов
- Способ 4: Проверка системы на наличие вирусов
- Способ 5: Отключение антивирусной программы
- Способ 6: Изменение параметров браузера Internet Explorer
- Способ 7: Восстановление файла hosts
- Способ 8: Обновление браузера
- Способ 9: Удаление установленных дополнений
- Способ 10: Очиска кэша
- Способ 11: Переустановка браузера
- Вопросы и ответы
Способ 1: Настройка времени и даты на компьютере
Проблемы с сертификатом безопасности при просмотре страниц в интернете могут возникать по причине некорректной настройки времени и даты на компьютере. Необходимо проверить эти параметры и при необходимости внести изменения. На нашем сайте есть отдельные статьи, в которых подробно описаны все действия, необходимые для реализации задуманного.
Подробнее: Как изменить время / дату на компьютере
Обратите внимание! В руководствах все действия выполняются на примере Windows 10 и 7, но они применимы и к другим версиям операционной системы.
Способ 2: Обновление корневых сертификатов
Корневые сертификаты хранятся на диске с ОС Windows и необходимы для работы в сети, без наличия соответствующих файлов при открытии сайтов, работающих по протоколу HTTPS, будет появляться ошибка безопасности веб-узла. Для устранения проблемы потребуется установить на компьютере последние обновления.
Windows 10
Десятая версия операционной системы на момент написания настоящей статьи имеет активную поддержку, что означает систематический выход обновлений. При возможности рекомендуется устанавливать все доступные апдейты, чтобы предупредить возникновение множества ошибок. На нашем сайте есть тематическая статья, в которой пошагово описано, что нужно делать для проверки и установки обновлений.
Подробнее: Как обновить Windows 10 до актуального состояния
Также рекомендуется проверить настройки автообновления системы и при необходимости активировать эту опцию. Таким образом исчезнет нужда периодически проверять выход апдейтов вручную, все новые пакеты будут инсталлироваться в систему автоматически.
Подробнее: Как включить автообновление Windows 10
Windows 7
Поддержка Windows 7 закончилась 14 января 2020 года. Если при установке последнего пакета обновлений корневые сертификаты не были занесены в систему, потребуется это сделать вручную, скачав соответствующий апдейт с официального сайта Microsoft:
Каталог центра обновлений Microsoft
-
Перейдите по ссылке, размещенной выше. Находясь на главной странице сайта, впишите в поисковую строку запрос KB2813430 и кликните по кнопке «Найти».
-
В появившейся таблице с результатами отсортируйте данные по столбцу «Продукты», нажав по его названию левой кнопкой мыши.
-
Найдите в списке операционную систему Windows 7 нужной разрядности и щелкните по кнопке «Загрузить», расположенной напротив нее.
-
В появившемся окне подтвердите начало скачивания, кликнув по соответствующей ссылке.
-
Запустите загруженный на компьютер файл и выполните инсталляцию пакета обновлений, следуя подсказкам Мастера, появляющимся на экране.
Важно! На этапе выбора обновления для загрузки нужно обратить внимание на разрядность операционной системы. Если Windows 7 32-битная, следует выбрать файл с названием «Обновление для системы безопасности Windows 7 (KB2813430)». В случае использования 64-разрядной версии — «Обновление для системы безопасности Windows 7 для систем на базе 64-разрядных (x64) процессоров (KB2813430)».
Посмотреть информацию о системе можно в специальном меню на компьютере. В отдельной статье на сайте подробно рассказано, как это сделать.
Подробнее: Как определить разрядность операционной системы Windows 7

Способ 3: Ручная установка сертификатов
При обновлении корневых сертификатов путем установки апдейтов операционной системы могут быть сбои, из-за чего нужные файлы не попадут в Windows. В таком случае потребуется выполнить инсталляцию вручную с помощью предустановленной консольной программы certutil.exe. Для этого сделайте следующее:
-
Откройте «Командную строку» от имени администратора. Есть несколько способов сделать это, каждый из которых подробно описан в отдельной статье на нашем сайте.
Подробнее: Как запустить «Командную строку» от имени администратора
-
После появления окна консоли впишите команду
certutil.exe -generateSSTFromWU roots.sstи нажмите клавишу Enter. -
Скачайте утилиту rootsupd.exe на компьютер, воспользовавшись ссылкой ниже. Откройте папку с загруженным архивом и извлеките его содержимое.
Скачать rootsupd.exe
Подробнее: Как извлечь файлы из архива с помощью WinRAR
-
В корневом каталоге диска C создайте папку с именем CA и переместите в нее исполняемый файл rootsupd.exe. Перейдите по пути
C:WindowsSystem32, найдите документ roots.sst и скопируйте его в ту же директорию CA. -
Откройте «Командную строку» от имени администратора и впишите следующую команду:
C:CArootsupd /c /t:C:CAВ появившемся окне утилиты нажмите по кнопке No, чтобы не перезаписывать уже существующий файл сертификатов безопасности.
-
В директории CA после выполнения предыдущего шага появятся дополнительные утилиты, с помощью которых можно выполнить установку корневых сертификатов. Для этого в «Командной строке» впишите следующее:
C:CAupdroots.exe C:CAroots.sst
Обратите внимание, что после ввода команды нет никакой выдачи — это нормально, операция по установке все равно выполнится.
Внимание! После завершения всех действий загруженные файлы и созданные папки можно удалить с жесткого диска, они были необходимы исключительно для импорта корневых сертификатов в операционную систему.
Способ 4: Проверка системы на наличие вирусов
Вызвать сбой в работе браузера могут попавшие в операционную систему вирусы. Необходимо с помощью специального программного обеспечения выполнить поиск и удаление вредного кода. При этом рекомендуется воспользоваться решениями от сторонних разработчиков, так как встроенная защита Windows способна обнаружить не все вирусные угрозы. На нашем сайте есть статья, посвященная этой теме.
Подробнее: Как удалить вирусы с компьютера под управлением Windows 10

Также рекомендуется ознакомиться со списком популярных антивирусных программ. В отдельной статье представлены лучшие приложения с их кратким описанием. Это поможет выбрать наиболее подходящее решение для обеспечения защиты компьютера.
Подробнее: Приложения для удаления вирусов с компьютера
Способ 5: Отключение антивирусной программы
Доступ к файлам сертификата может блокировать антивирус, установленный на компьютере. Стоит отметить, что речь идет о стороннем программном обеспечении, встроенный «Защитник Windows» делать этого не может. Необходимо временно отключить приложение, чтобы проверить его влияние на работу сайтов в браузере. В случае обнаружения этой зависимости следует удалить программу полностью.
На нашем сайте есть статьи, посвященные теме отключения и удаления наиболее распространенных антивирусных программ. В них подробно описаны все действия по выполнению поставленной задачи с приложенными изображениями.
Подробнее: Как отключить / удалить антивирус с компьютера
Способ 6: Изменение параметров браузера Internet Explorer
Если ошибка сертификата безопасности веб-узла появляется при серфинге интернета в браузере Internet Explorer, то устранить проблему можно путем изменения его параметров. Необходимо сделать следующее:
-
Запустите браузер и нажмите по кнопке в виде шестерни, расположенной на верхней панели справа. В появившемся меню кликните по пункту «Свойства браузера».
-
В новом окне откройте вкладку «Дополнительно» и в списке параметров снимите отметку с пункта «Предупреждать о несоответствии адреса сертификата». Нажмите «Применить», а затем «ОК».
- Перезагрузите страницу сайта, на котором появилась ошибка.
Способ 7: Восстановление файла hosts
Файл hosts в Windows отвечает за корректную адресацию пользователя в сети интернет. Если он был модифицирован по ошибке или путем использования вредоносного программного обеспечения, необходимо произвести восстановление. Сделать это можно вручную или с помощью специального приложения. Дальше будет рассмотрен второй вариант, поэтому предварительно скачайте и установите утилиту AVZ.
Скачать AVZ
После запуска программы для восстановления файла hosts сделайте следующее:
-
На верхней панели откройте меню «Файл» и нажмите по пункту «Восстановление системы».
-
В появившемся окне установите отметку напротив пункта «Очистка файла Hosts», после этого кликните по кнопке «Выполнить отмеченные операции».
-
Подтвердите действие во всплывающем диалоговом окне, щелкнув по кнопке «Да».
Способ 8: Обновление браузера
Разработчиками браузеров периодически выпускаются обновления, которые видоизменяют базу сертификатов. Если вовремя их не устанавливать, то при переходе на сайты с протоколом HTTPS может появиться ошибка безопасности веб-узла. Необходимо проверить и при необходимости инсталлировать новые апдейты веб-обозревателя. На нашем сайте есть подробное руководство, как это сделать в разных браузерах.
Подробнее: Как обновить популярные браузеры

Способ 9: Удаление установленных дополнений
На корректную работу браузера влияют установленные в нем расширения. Некоторые разработчики этого программного обеспечения могут навредить, заблокировав доступ проводнику к сертификатам безопасности. В этом случае рекомендуется удалить сторонние дополнения. Для каждого браузера эти действия выполняются по-разному, но у нас на сайте есть серия статей, посвященная данной теме.
Подробнее: Как удалить расширения в браузере Mozilla Firefox / Google Chrome / Opera / Яндекс.Браузе
Важно! Если среди представленных статей нет той, где рассматривается ваш браузер, рекомендуется обратиться к инструкции для Google Chrome. Многие веб-обозреватели работают на его основе, поэтому руководства будут схожи.
Способ 10: Очиска кэша
В процессе серфинга интернета браузер собирает дополнительную информацию и хранит в своей внутренней базе — в кэше. Если туда попадают конфликтные данные, они могут вызвать ошибки, в числе которых и рассматриваемая в этой статье. Необходимо выполнить очистку кэша, чтобы исключить этот вариант. На сайте есть инструкции для разных браузеров.
Подробнее: Как очистить кэш в браузере Mozilla Firefox / Google Chrome / Opera / Яндекс.Браузере
Внимание! Проводить чистку браузера рекомендуется систематически. Это предупредит появление критических ошибок и поспособствует увеличению скорости работы программы.
Способ 11: Переустановка браузера
Если удаление расширений и очистка кэша не помогли в решении проблемы, необходимо переустановить браузер. Эта процедура позволит избавиться от всех возможных причин, которые вызывают ошибку сертификата безопасности. Важно при этом скачивать установочный файл обозревателя с официального ресурса разработчика, чтобы не занести в операционную систему вредоносную программу. На нашем сайте есть статья, в которой рассказано, как это сделать на примере всех известных браузеров.
Подробнее: Как правильно переустановить браузер на компьютере
При очередном посещении сайта Сбербанка России я увидел оповещение с предложением установить сертификаты НУЦ Минцифры России. Которые обеспечат стабильную работу сайта и надежно защитят данные.
К сожалению, сертификаты выданные зарубежными провайдерами могут превратиться в «тыкву», а отечественный центр сертификации по-умолчанию не входит в число доверенных в семействе операционных систем Windows.
Проверка сертификатов Минцифры
Чтобы убедиться установлены ли у вас сертификаты Минцифры РФ посетите следующую страницу на сайте Сбербанка — http://www.sberbank.ru/ru/certificates.
Если вы видите предупреждение как у меня на скриншоте, то это значит, что сертификаты Минцифры России на вашем устройстве не установлены.
Впрочем, если вы посетите эту страницу с помощью Яндекс.Браузера, то такой ошибки не будет.
И это значит, что Яндекс.Браузер имеет встроенную поддержку сертификатов Минцифры РФ. И о безопасности передаваемых данных при использовании этого обозревателя можно не беспокоиться.
Так же встроенную поддержку сертификатов Минцифры России имеет и браузер Атом.
Как установить сертификаты Минцифры РФ на компьютер
Если в повседневной работе вы используете другой браузер, например FireFox, который как и операционная система Windows ни чего не знает о сертификатах выданных Минцифры РФ, то необходимо установить сертификаты в саму операционную систему.
Скачать необходмые сертификаты для вашей операционной системы можно на сайте Госуслуг — https://www.gosuslugi.ru/crt. Страница не требует авторизации, поэтому иметь учетную запись на Госуслугах совсем не обязательно.
Сертификаты Минцифры для Windows
Для корректной работы на компьютер с операционной системой Windows нужно установить два сертификата — корневой и выпускающий.
Скачайте корневой сертификат по следующей ссылке — https://gu-st.ru/content/Other/doc/russian_trusted_root_ca.cer
Тут возможны некоторые особенности. У меня файл во всех браузера не скачивается, а его содержимое открывается в новой вкладке.
В таком случае вы можете скопировать содержимое сертификата и сохранить его в текстовом файле с именем russian_trusted_root_ca.cer.
Либо нажать правой кнопкой мыши на приведенной ранее ссылке на сертификат и выбрать пункт «Сохранить объект как»
Скаченный файл будет с расширением TXT, которое необходимо удалить.
Как настроить показ расширения файлов в проводнике Windows
Если у вас не отображается расширение файла. То проверьте настройки отображения папок в панели управления.
Как установить корневой сертификат Минцифры для Windows
Затем нажмите правую кнопку мыши на файле «Russian Trusted Root CA.cer». И в появившемся контекстном меню нажмите «Установить сертификат…»
В появившемся окне предупреждения выберите [Открыть].
А затем в окне «Мастер импорта сертификатов» выберите «Текущий пользователь» и нажмите [Далее].
В следующем окне выберите «Поместить все сертификаты в следующее хранилище», потом нажмите [Обзор], в новом окне выберите «Доверенные корневые центры сертификации» и нажмите [Далее]
Нажмите [Готово] в заключительном окне.
Потом согласитесь на установку сертификата Минцифры в окне предупреждении системы безопасности.
В заключении вы должны увидеть сообщение, что импорт корневого сертификата Минцифры прошел успешно.
Как установить выпускающий сертификат
Итак, пол пути пройдено 🙂 Теперь нам необходимо установить в систему выпускающий сертификат.
Для начала скачайте его по этой ссылке — https://gu-st.ru/content/Other/doc/russian_trusted_sub_ca.cer
Учитывайте особенности загрузки сертификата описанные выше.
По аналогии с корневым сертификатом, нажмите правую кнопку мыши на файле выпускающего сертификата и в контекстном меню выберите «Установить сертификат.
Нажмите [Открыть] в окне предупреждении системы безопасности.
Теперь в окне «Мастера импорта сертификатов» нужно выбрать текущего пользователя и нажать кнопку [Далее].
В следующем окне указываем автоматический выбор хранилища и опять нажимаем клавишу [Далее]
И в финальном окне «Мастера импорта сертификатов» — кнопку [Готово]
Если все пройдет удачно, то вы увидите следующее сообщение
Чтобы его закрыть нажмите клавишу [Ок]
Проверка сертификатов Минцифры
После успешной установки сертификатов снова перейдите по ссылке — http://www.sberbank.ru/ru/certificates.
Вы должны увидеть сообщение, что сертификаты Минцифры установлены в системе.
Содержание
- Ваша операционная система не подходит для работы с сертификатами воспользуйтесь windows
- Проверка операционной системы
- Проверка интернет обозревателя
- Проверка защищенного соединения с сервером с использованием алгоритмов ГОСТ 28147-89 и ГОСТ Р 34.10-2001
- Проверка авторизации с использованием сертификата ключа подписи, выданного удостоверяющим центром, аккредитованным в сети доверенных УЦ ФНС России
- Почему компьютер не видит сертификат ЭЦП
- Почему компьютер не видит сертификат электронной подписи – основные причины
- Пошаговая инструкция решения проблемы
- Почему «КриптоПро CSP» может не видеть ключей
- Что делать при отсутствии своего сертификата в списке на странице «Ваши сертификаты»
- Что делать при возникновении ошибки «Ваша электронная подпись не прошла проверку на сервере»
- Установка системы с помощью веб‑диска
- Ошибки при работе на портале ФНС nalog.ru
- При проверке условий подключения и защищённого соединения с сервером Личного кабинета возникла ошибка «Не удалось обратиться к серверу с использованием защищенного соединения. Возможно, не установлено доверие между клиентом и сервером. »
- При работе в ЛК физического лица появляется окно (не окно КриптоПро) с требованием ввести пароль, но при этом пароля на контейнере нет или стандартный пин-код от токена не подходит.
- При регистрации Юридического лица появляется ошибка «У Вас отсутствуют полномочия действовать от лица организации без доверенности».
- Контакты nalog.ru
Ваша операционная система не подходит для работы с сертификатами воспользуйтесь windows
Будет произведена проверка выполнения нижеперечисленных условий использования сервиса. На последнем шаге проверки Вам будет предложено указать (выбрать) сертификат ключа проверки электронной подписи (далее — СКПЭП), выданный удостоверяющим центром, аккредитованным Минкомсвязи России, и ввести пароль к хранилищу ключей.
- Операционная система — Microsoft Windows
- Интернет обозреватель — Microsoft Internet Explorer
- Возможно защищенное соединение с сервером с использованием алгоритмов ГОСТ 28147-89 и ГОСТ Р 34.10-2001
- Установлен сертификат ключа подписи, выданный удостоверяющим центром, аккредитованным Минкомсвязи России
Проверка операционной системы
Вы используете операционную систему, отличную от Microsoft Windows. Рекомендуется использовать ОС Windows XP SP3 или выше.
К сожалению, Вы не сможете воспользоваться сервисом.
Проверка интернет обозревателя
Вы используете интернет обозреватель, отличный от Microsoft Internet Explorer. Рекомендуется использовать Microsoft Internet Explorer версии 8.0 или выше.
К сожалению, Вы не сможете воспользоваться сервисом.
Проверка защищенного соединения с сервером с использованием алгоритмов ГОСТ 28147-89 и ГОСТ Р 34.10-2001
К сожалению, проверка возможности защищенного соединения к серверу окончилась неудачно. Это могло случиться по одной из следующих причин:
- Антивирус блокирует защищенное соединение, выполните проверки с отключенным антивирусом (чаще всего относится к бесплатным антивирусным ПО).
- На Вашем компьютере не установлены криптосредства, совместимые с КриптоПро (КриптоПро CSP не ниже версии 3.6 R4).
- На Вашем компьютере нет корневого сертификата УЦ ФНС РФ. Вы можете установить его с сайта УЦ ФНС РФ (сертификат УЦ ФНС России должен быть установлен в папку «Доверенных корневых центров сертификации»).
- В браузере не разрешено TLS соединение. Зайдите в меню «Сервис» — «Свойства обозревателя». Перейдите на закладку «Дополнительно» и установите галочку «TLS 1.0»
- Недоступен порт 443. Доступ может быть запрещён системным администратором организации. Доступность порта уточните у системного администратора.
Проверка авторизации с использованием сертификата ключа подписи, выданного удостоверяющим центром, аккредитованным в сети доверенных УЦ ФНС России
К сожалению, проверка возможности авторизации с использованием сертификата ключа подписи окончилась неудачно. Это могло случиться по одной из следующих причин:
- На Вашем компьютере не установлен сертификат ключа подписи, совместимый с КриптоПро (соответствующий ГОСТ 28147-89 и ГОСТ Р 34.10-2001).
- Срок действия Вашего сертификата ключа подписи истек.
- Используемый Вами сертификат ключа подписи выдан удостоверяющим центром, не аккредитованным Минкомсвязи России.
- Ваш сертификат ключа подписи включен в список отозванных.
Почему компьютер не видит сертификат ЭЦП
При попытках заверения личных документов могут возникать ситуации, при которых система не видит сертификат электронной подписи. Это вызывает неудобства, т. к. для получения той или иной услуги требуется посещение учреждений. Устранить ошибку помогает правильная настройка системы, внесение некоторых изменений в реестр Windows.
Почему компьютер не видит сертификат электронной подписи – основные причины
Возникновению такой ошибки способствуют следующие факторы:
- Отсутствие специальной надстройки в браузере. Необходимо проверить наличие «КриптоПро» через меню веб-обозревателя.
- Отсутствие сертификата ЭЦП в списке. Наличие такого файла свидетельствует, что выдавшее подпись учреждение аккредитовано в Минкомсвязи и имеет право совершения указанного действия. При отсутствии корневого сертификата проверка подлинности электронной подписи и ее использование становятся невозможными.
- Ошибки при проверке ЭП в «АТИ-Доках». В таком случае на экране появляется соответствующее уведомление.
Пошаговая инструкция решения проблемы
Если флеш-накопитель с ЭЦП не работает, выполняют такие действия:
- Устанавливают программные компоненты, необходимые для корректного использования площадки. К ним относятся плагины для сайтов «Госуслуги», «Госзакупки» и т. д.
- Убеждаются в правильности установленных на компьютере даты, времени и часового пояса.
- Проверяют наличие сертификата в личном хранилище. При его отсутствии или повреждении выполняют переустановку. Убеждаются в том, что срок действия найденного сертификата не истек.
- Активируют функцию представления совместимости. Эта рекомендация относится к пользователям Internet Explorer. Чтобы найти функцию, переходят в меню, открывают раздел «Параметры просмотра», пункт «Добавить адрес портала».
- Проверяют работу системы в других браузерах. Если система по-прежнему не подписывает документ, можно попробовать использовать другое устройство.
- Проверяют операционную систему на наличие вирусов. Для этого используют специальные утилиты, например «Антивирус Касперского».
Почему «КриптоПро CSP» может не видеть ключей
В таком случае проверяют следующие параметры:
- правильность установки программы (должна быть активной служба Installer);
- наличие подключения к интернету;
- корректность указанного в сертификационном центре файла.
При установке плагина выполняют следующие действия:
- Загружают личный сертификат с учетом даваемых мастером инструкций. С помощью кнопки «Обзор» прописывают путь сохранения файла с расширением .cer.
- Используют контейнер закодированного ключа. С помощью кнопки «Обзор» нужно выбрать на флеш-накопителе требуемый сертификат.
Если ранее файлы были установлены неправильно и перенос на новый носитель не выполняется, очищают реестр операционной системы.
Для этого в меню CSP предусмотрена клавиша «Удалить пароли». Если приложения и надстройки работают без ошибок, а Event Log выдает ложную информацию, нужно сканировать файлы с помощью функции Sfc/scannow.
После этого выполняют повторную регистрацию компонентов посредством MSIExec/regserver.
Что делать при отсутствии своего сертификата в списке на странице «Ваши сертификаты»
Если подобный объект не был установлен, переходят на интернет-страницу удостоверяющего центра, скачивают и устанавливают компоненты личной электронной подписи. Если сертификат скачан ранее, проверяют правильность его загрузки. Для этого выполняют следующие действия:
- Переходят в пусковое меню. Выбирают раздел «Все программы». После этого нужно найти в списке «КриптоПро».
- В открывшемся окне выбирают вариант «Личное», переходят во вкладку «Сертификаты».
- Двойным нажатием открывают объект, который не отображается в списке. Переходят в раздел «Путь сертификации». Здесь находится цепочка, включающая личные файлы, корневые сертификаты удостоверяющего центра, ключи вышестоящих инстанций, выполнявших аккредитацию.
- Проверяют, присутствуют ли возле найденных объектов предупредительные знаки, например, крестики. При наличии таковых сертификат считается недействительным. Нажав на файл, можно посмотреть причину ошибки.
- Если объекты просрочены, необходимо обратиться в удостоверяющий центр для продления. Если предупредительные знаки отсутствуют, а доступные файлы не проходят проверку, переустанавливают корневой сертификат личной электронной подписи.
Что делать при возникновении ошибки «Ваша электронная подпись не прошла проверку на сервере»
Необходимо получить открытый ключ цифровой подписи и направить в службу технической поддержки АТИ. Для извлечения объекта устанавливают «КриптоПро», выполняют следующие действия:
- Нажимают Win+R, указывают пароль администратора. В новом окне вводят certmgr.msc. Используют клавишу OK.
- На открывшейся странице в списке находят нужный сертификат. Нажимают на его наименование правой клавишей мыши. Во вкладке «Задачи» выбирают вариант «Экспорт».
- Если нужный объект в списке отсутствует, открывают пункт «Получение файла с помощью «КриптоПро CSP».
- В открывшемся «Мастере экспорта» используют клавишу «Продолжить». Выбирают вариант «Не выводить закрытый ключ», подтверждают действие.
- В новом окне выбирают «Файлы в DER-кодировке». Нажимают кнопку «Обзор», прописывают путь сохранения файла. Нажимают кнопки «Продолжить», «Готово».
При правильном выполнении действий появляется сообщение о завершении переноса.
Установка системы с помощью веб‑диска
Если необходимо перенести систему Контур.Экстерн на другой компьютер, настроить дополнительное рабочее место, воспользуйтесь инструкцией по ссылке .
Чтобы настроить и установить все необходимые компоненты на рабочее место, выполните следующее:
Если используете интернет-браузер, отличный от Internet Explorer, установите:
Для установки расширения:
- Нажмите на кнопку «Скачать расширение».
- Нажмите «Установить».
- Нажмите «Установить расширение».
Для установки расширения:
- Нажмите на кнопку «Скачать расширение».
- Нажмите «Разрешить».
- Нажмите «Добавить».
- Нажмите «ОК».
Для установки Диаг.Плагин выполните следующее:
Нажмите «Скачать Диаг.Плагин».
Запустите скачанный файл, нажав на него левой кнопкой мыши.
В открывшемся окне нажмите «Установить».
Нажмите «Далее». Дождитесь завершения установки.
Нажмите «Установить». Установка необходимых компонентов будет происходить в автоматическом режиме.
Также можно воспользоваться выборочной установкой компонентов (не рекомендуется). Для этого нажмите на ссылку «Выбрать компоненты для установки», отметьте необходимые компоненты и нажмите на кнопку «Начать установку».
При установке системы с помощью веб-диска по умолчанию устанавливается версия КриптоПро CSP 4.0 R4.
Если на компьютере было установлено КриптоПро CSP версии 2.0-4.0 R3, то система предложит обновить ее до версии 4.0 R4.
Если на компьютере было установлено КриптоПро CSP версии 5.0 Beta, то система предложит обновить ее до версии 5.0 R1
Дождитесь окончания процесса установки.
Веб-диск может предложить вам перезагрузить компьютер или браузер. Чтобы перезагрузить компьютер, нажмите на кнопку «Перезагрузить сейчас». Для перезапуска браузера закройте все окна и вновь откройте интернет-браузер. Заново зайдите на https://i.kontur.ru и повторите действия.
После окончания установки отобразится окно установки и запроса сертификатов.
- Для запроса нового сертификата нажмите кнопку «Получить в личном кабинете» (как правило, данная процедура осуществляется при первом подключении или продлении обслуживания). Запрос и установка сертификатов описаны в инструкции.
- Для установки уже имеющегося сертификата присоедините ключевой носитель к компьютеру и нажмите на кнопку «Установить с Рутокена» (как правило, данная процедура осуществляется при переустановке системы, например, на новый компьютер).
После выполнения всех действий можно приступать к работе в системе. Для входа нажмите на кнопку «Перейти в «имя_сервиса» или воспользуйтесь ярлыком, появившимся на рабочем столе.
Ошибки при работе на портале ФНС nalog.ru
При проверке условий подключения и защищённого соединения с сервером Личного кабинета возникла ошибка «Не удалось обратиться к серверу с использованием защищенного соединения. Возможно, не установлено доверие между клиентом и сервером. »
Если вы работаете на сайте ФНС с одного ПК с несколькими учётными записями (сертификатами), при каждой смене учётной записи необходимо чистить SSL (Сервис — Свойства браузера — Содержание — Очистить SSL).
1. Пройдите диагностику и выполните рекомендуемые действия.
2. Если электронная подпись установлена на носитель Рутокен ЭЦП 2.0, воспользуйтесь инструкцией и установите Рутокен.Коннект (см. Поддерживаемые браузеры).
3. Перейдите напрямую в нужный ЛК, минуя проверки, заменив в адресной строке протокол http на https. Для Личного кабинета ЮЛ вместо http://lkul.nalog.ru/ нужно перейти на https://lkul.nalog.ru/, для Личного кабинета ИП — https://lkipgost.nalog.ru/lk. Если получится войти — используйте этот способ всегда.
4. Проверьте работу в браузерах:
— Спутник
Примечание: после запуска скачанного установочного файла перейдите в раздел «Настройки» и уберите галку с пункта «Установить КриптоПро CSP для поддержки защищенных каналов на основе ГОСТ шифрования и цифровой подписи».
— Яндекс.Браузер
После установки браузера зайдите в его настройки и включите поддержку ГОСТ-шифрования («Настройки» — «Системные» — «Сеть»):
5. Проверьте, что в антивирусе не включено https-сканирование (часто встречается в антивирусах Avast и ESET).
6. Запустите программу КриптоПро CSP с правами администратора. Перейдите на вкладку «Настройки TLS» и снимите галочку «Не использовать устаревшие cipher suite-ы». После изменения данной настройки нужно обязательно перезагрузить компьютер.
7. После перезагрузки компьютера поставьте галочку «Не использовать устаревшие cipher suite-ы» в настройках КриптоПро CSP на вкладке «Настройки TLS», не соглашайтесь с предложением о перезагрузке.
8. Установите корневые сертификаты 2016, 2017 и 2018 годов с сайта https://www.gnivc.ru/certification_center/kssos/ в хранилище «Промежуточные центры сертификации».
9. Если на компьютере установлены другие СКЗИ (VipNet CSP, Континент-АП, Агава и др.), удалите их или перейдите на другое рабочее место. Корректная работа с несколькими криптопровайдерами на одном ПК не гарантируется.
При работе в ЛК физического лица появляется окно (не окно КриптоПро) с требованием ввести пароль, но при этом пароля на контейнере нет или стандартный пин-код от токена не подходит.
1. Войдите в Личный кабинет Физического лица.
2. Откройте страницу «Главная» — «Профиль» — «Получить электронную подпись».
3. Если на открывшейся странице выбрана ЭП — удалите подпись и зарегистрируйте КЭП заново.
При регистрации Юридического лица появляется ошибка «У Вас отсутствуют полномочия действовать от лица организации без доверенности».
Для юридических лиц в сервисе «Личный кабинет налогоплательщика» первичную регистрацию можно выполнить с КЭП, выданным на руководителя, указанного в ЕГРЮЛ как лицо, имеющее право действовать без доверенности, либо на лицо, имеющее действующую доверенность с полными полномочиями (доверенность с полными полномочиями должна быть передана и зарегистрирована в налоговой. Процесс входа описан на сайте ФНС, раздел «Регистрация лицом, имеющим действующую доверенность с полными полномочиями»).
Для управляющей компании КЭП должен содержать ФИО руководителя управляющей компании и реквизиты (ИНН, ОГРН) той организации, управление которой осуществляется. Также перед первым входом по сертификату дочерней организации требуется зарегистрировать в ФНС доверенность на руководителя УК.
Контакты nalog.ru
По вопросам работы на портале и ошибкам, не связанным с настройкой рабочего места и электронной подписью, обратитесь в службу поддержки портала ФНС:
— Телефон: 8 (800) 222-22-22
— Форма обращения в техподдержку ФНС
30 сентября истекает корневой сертификат который обеспечивает доступ к большинству сайтов. Миллионы устройств под управлением старых операционных систем лишаться доступа в сеть, будут иметь проблемы с открытием сайтов и запуском приложений. Из-за того что срок службы сертификата IdenTrust DST Root CA X3 подошел к концу все сертификаты выданные Lets Encrypt будут недействительны. Проблема коснётся пользователей Windows 7 и более старых операционных систем.
Мы максимально быстро подготовили небольшую программу, которая поможет пользователям Windows 7 обновить корневые сертификаты до современного состояния, что даст доступ ко всем сайтам и проблемы с сертификатами не будет.
Как восстановить сертификаты windows 7
На данный момент работа через защищённое соединение c устройств Apple не поддерживается.
На данный момент работа через защищённое соединение c Android-устройств не поддерживается.
Обновление сертификатов (для всех версий Windows)
Шаг 1. Удаление старых сертификатов из контейнера cacer.p7b
В проводнике наберите в адресной строке адрес: «mmc.exe» (без кавычек) и нажмите Enter.
Откроется окно консоли управления Microsoft.
В основном меню консоли, выберите «Файл» — «Добавить или удалить оснастку». Будет открыто окно «Добавление и удаление оснасток».
В левом списке выберите пункт «Сертификаты» и нажмите на кнопку «Добавить». Будет открыто окно «Оснастка диспетчера сертификатов».
Нажмите на кнопку «Готово». Окно «Оснастка диспетчера сертификатов» будет закрыто, Вы вернетесь в окно консоли управления Microsoft.
В левом списке раскройте дерево «Сертификаты — текущий пользователь». Раскройте пункт «Доверенные корневые центры сертификации». Выберите пункт «Сертификаты». В центральной части будут отображены сертификаты выбранного раздела.
В списке сертификатов (центральная часть) найдите сертификаты, выданные УЦ КРИПТО-ПРО (6 сертификатов). Выделите найденные сертификаты и нажмите правую кнопку мыши. В контекстном меню выберите пункт «Удалить».
Будет открыто окно предупреждения. Сертификаты КРИПТО-ПРО не являются ключевыми и могут быть удалены без последствий. Нажмите «Да».
Перед удалением каждого из сертификатов контейнера будет выводиться окно подтверждения на удаление. Во всех окнах следует нажать кнопку «Да»
Шаг 2. Удаление старого сертификата безопасности для веб-узла сroInform.ru
В левом списке раскройте дерево «Сертификаты — текущий пользователь». Раскройте пункт «Другие пользователи». Выберите пункт «Сертификаты».
Нажмите правой кнопкой мыши на сертификате ssl.croinform.cer. В контекстном меню выберите пункт «Удалить».
Появится окно предупреждения. Нажмите «Да». Сертификат ssl.croinform.cer будет удален.
Обратите внимание:
После удаления необходимо установить новые версии сертификатов. Для установки сертификатов, воспользуйтесь инструкцией для Вашей операционной системы:
Обновление корневых сертификатов в Windows 7
Так как поддержка Windows 7 пользовательских редакций прекращена, единственный способ получения необходимых обновлений – это выгрузка таковых на актуальной системе, в частности, Windows 10 последних версий.
- Первым делом создайте каталог, куда будут выгружены сертификаты (например, папка на диске C: под названием Certs).
certutil.exe -generateSSTFromWU *полный путь к целевой папке*roots.sst
Этап 2: Установка новых сертификатов в Windows 7
Для того чтобы успешно выполнить рассматриваемую процедуру, понадобится загрузить специальную утилиту, которая называется rootsupd – она доступна по ссылке далее.
- Выберите любой подходящий вам каталог, куда сохраните полученный на первом этапе пакет сертификатов и туда же распакуйте архив с утилитой для обновления.
*папка с сертификатом и утилитой*rootupd.exe /c /t:*папка с сертификатом и утилитой*
Вместо *папка с сертификатом и утилитой* укажите полный путь к каталогу, выбранному на шаге 1, проверьте правильность ввода и нажмите Enter.
*папка с сертификатом и утилитой*updroots.exe *папка с сертификатом и утилитой*roots.sst
Если вы по-прежнему наблюдаете сбои, это означает, что какое-то из действий Этапа 2 выполнено неверно, и процедуру понадобится повторить.




































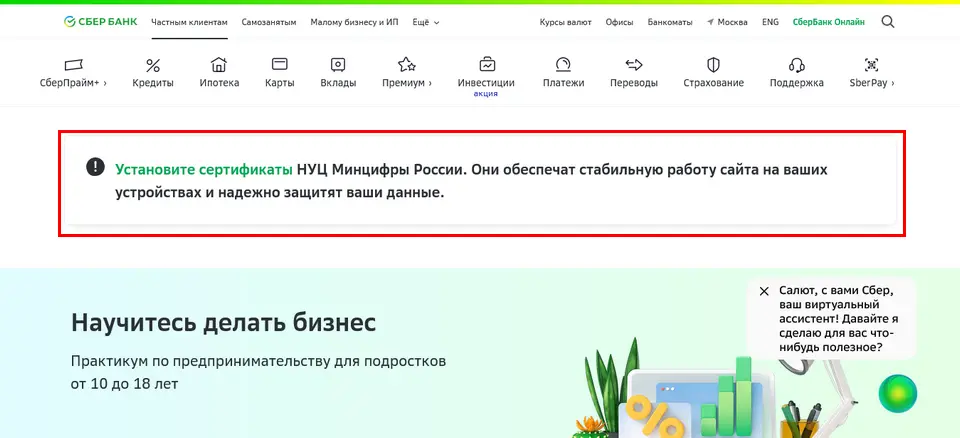
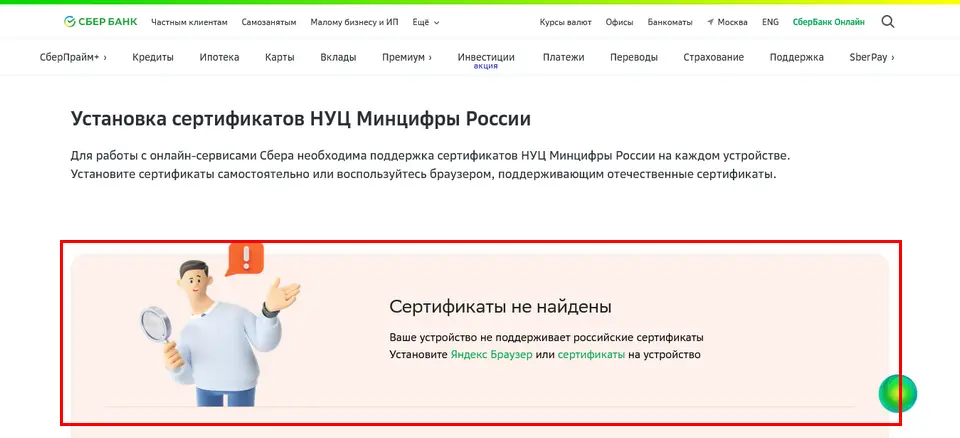
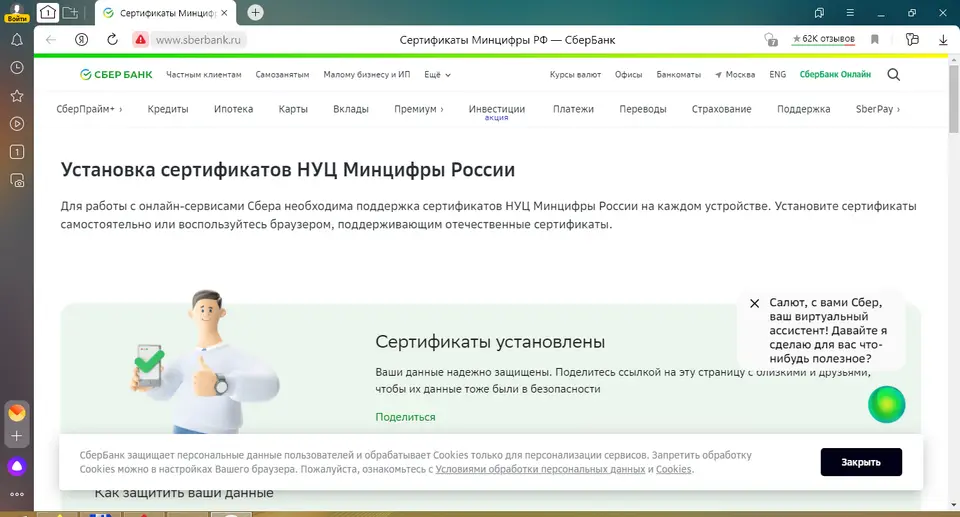
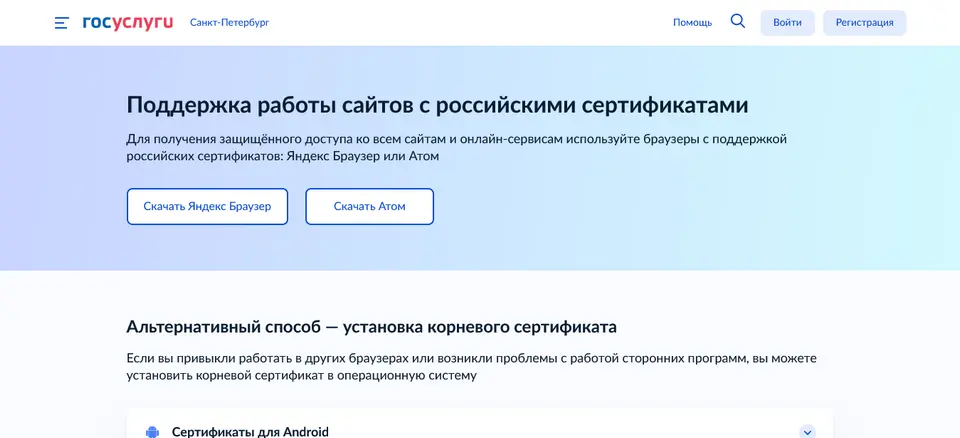
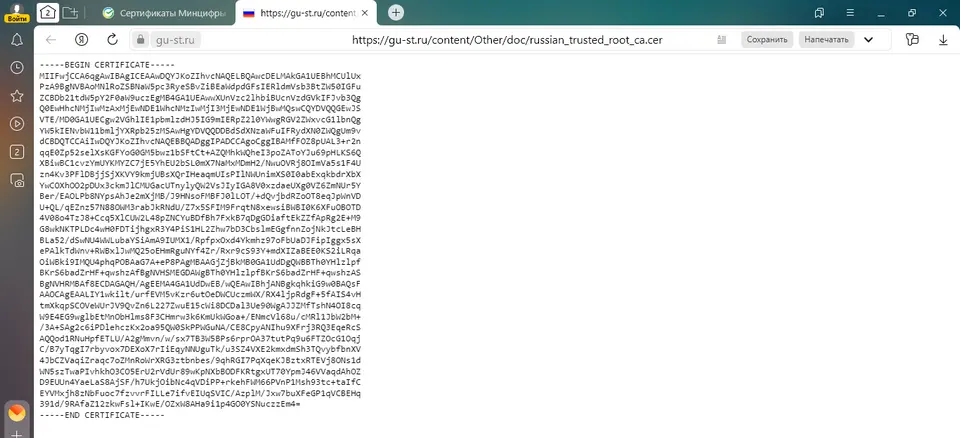
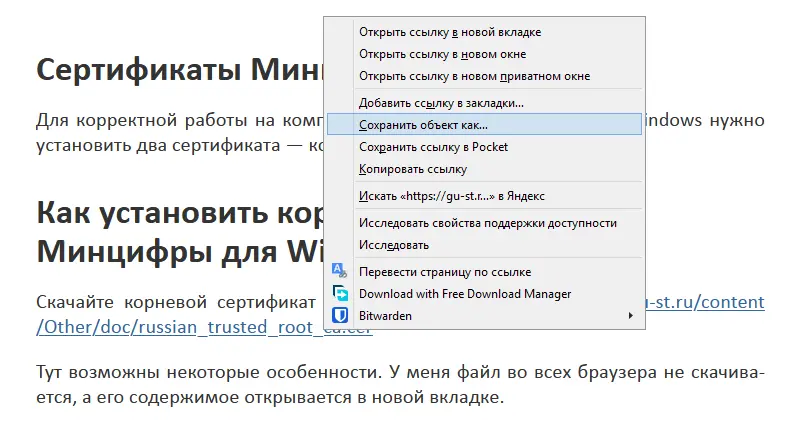
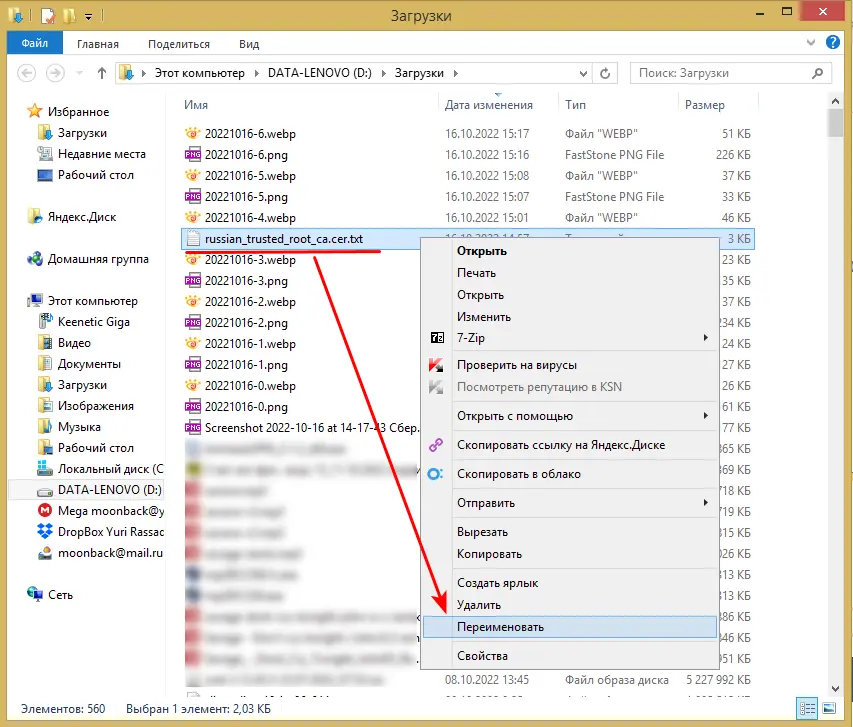
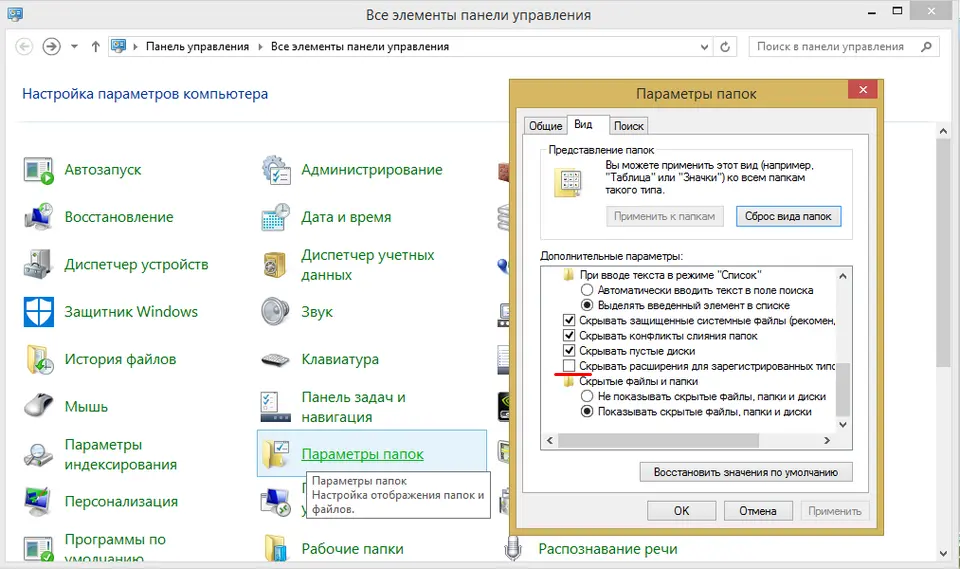
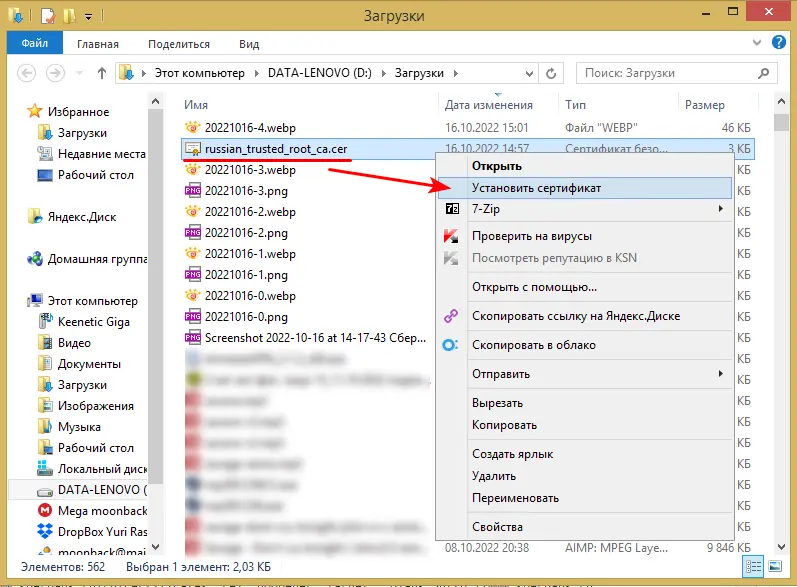
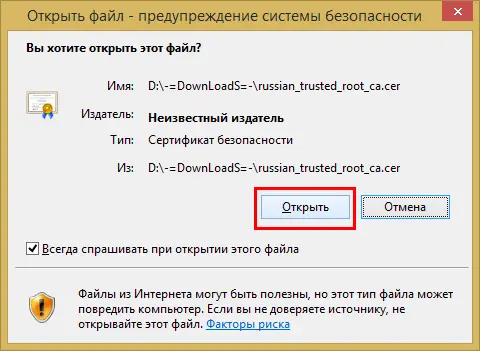
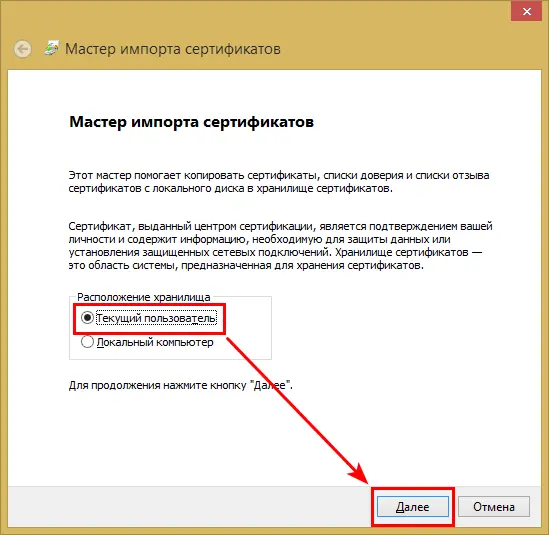
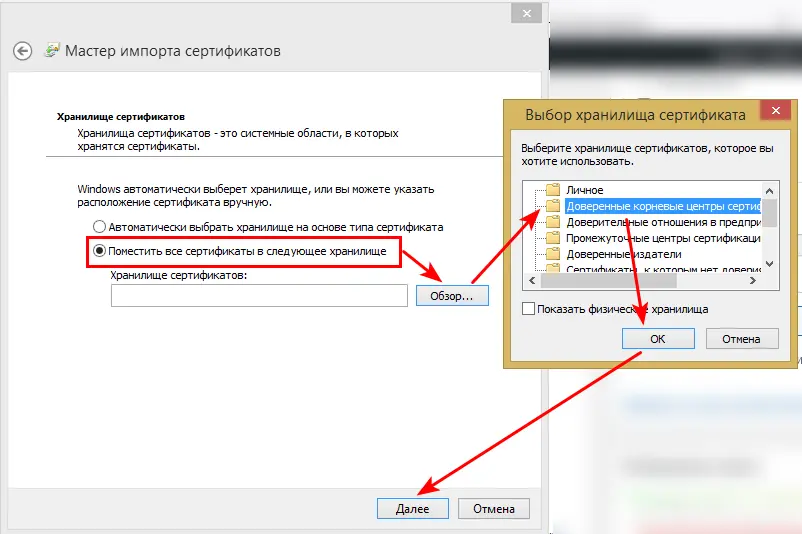
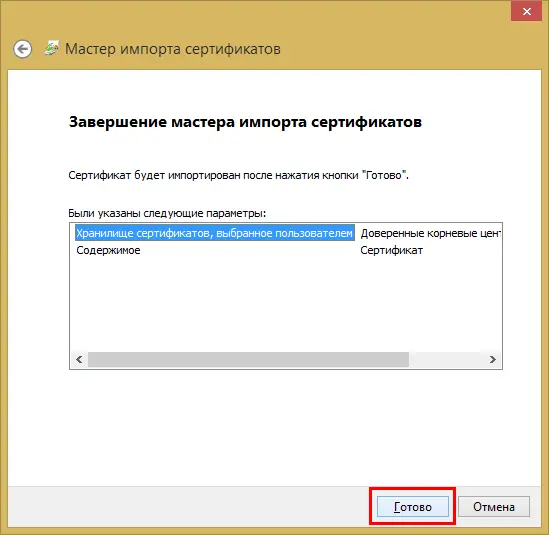
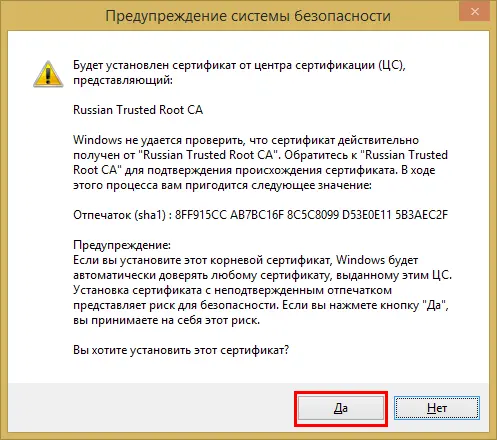
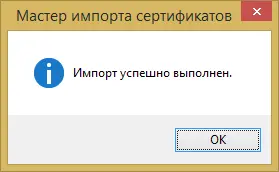
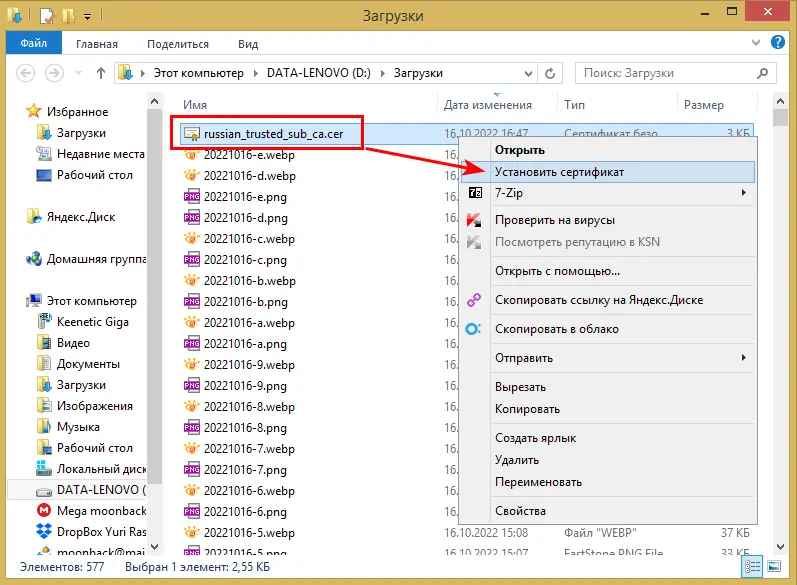
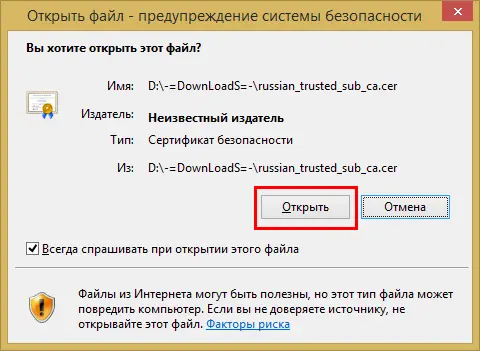
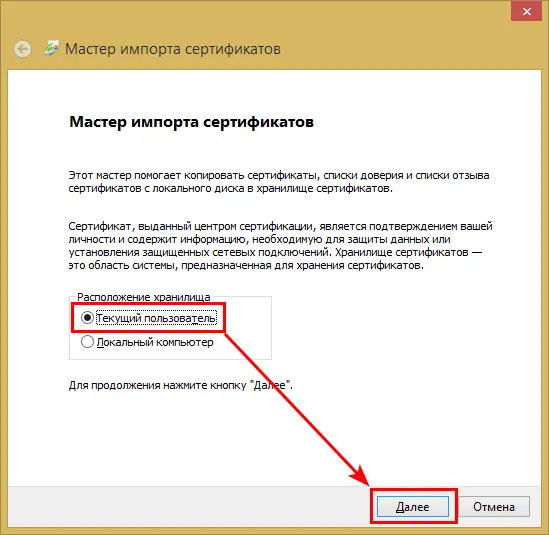
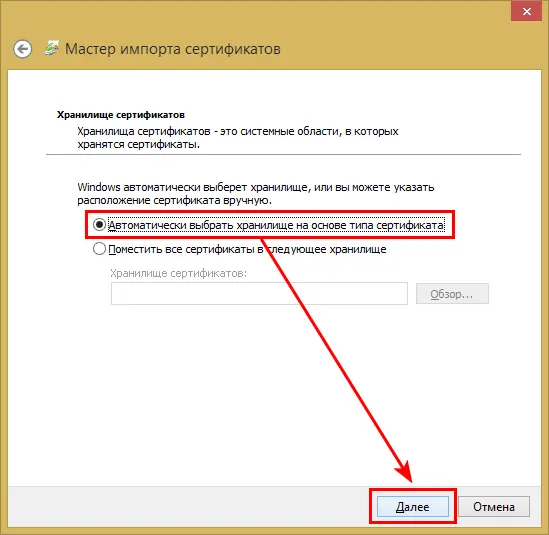
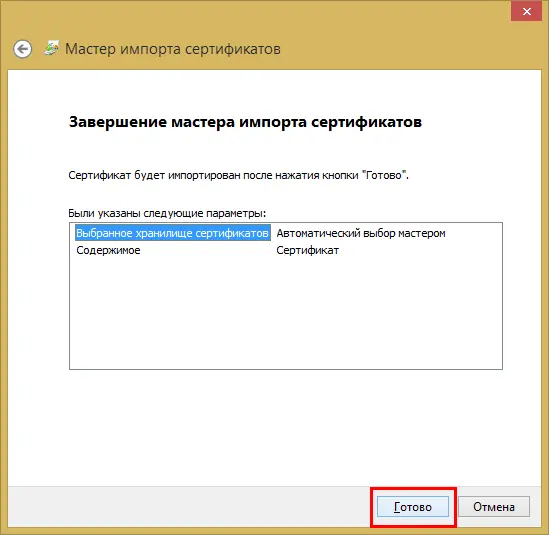
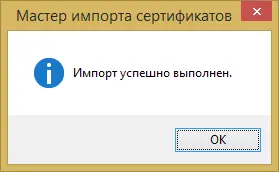
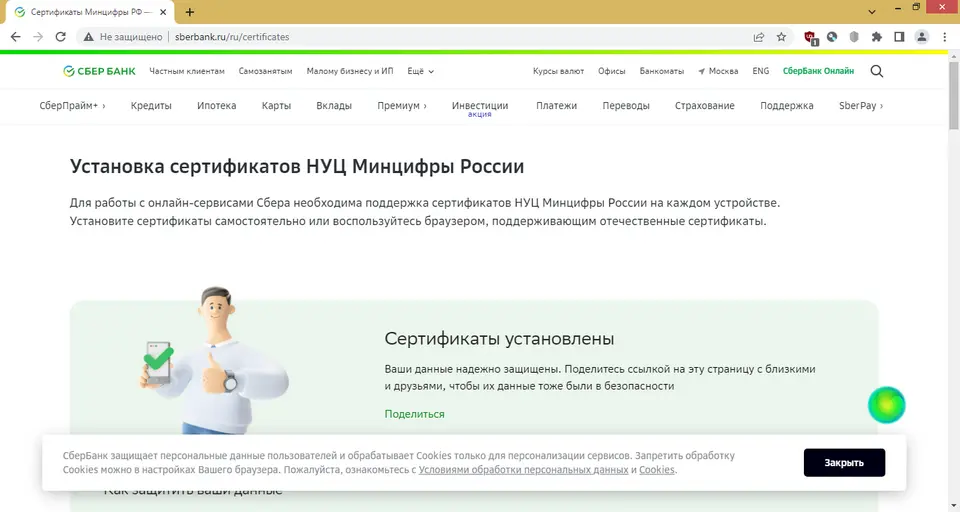



.jpg)
.jpg)




































