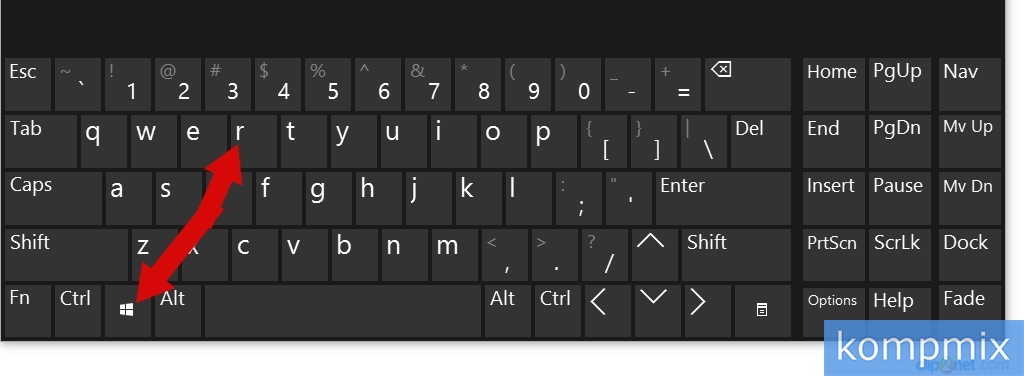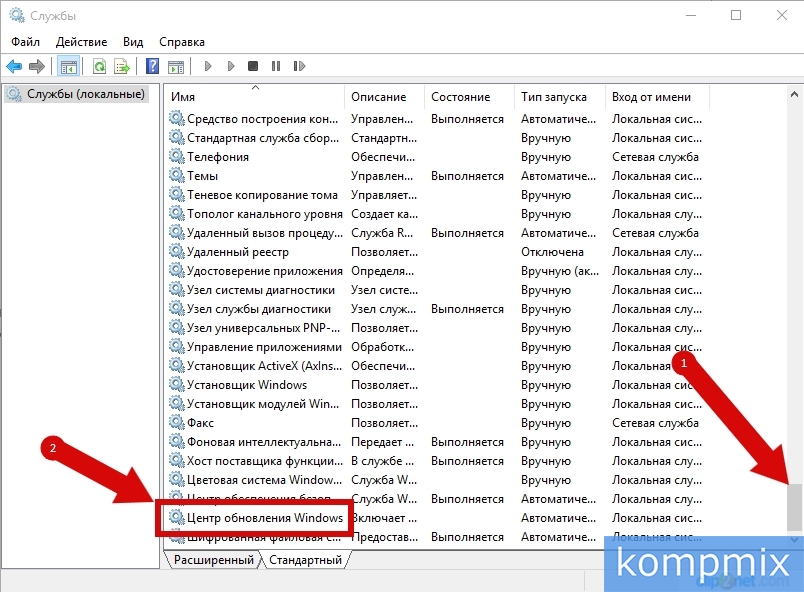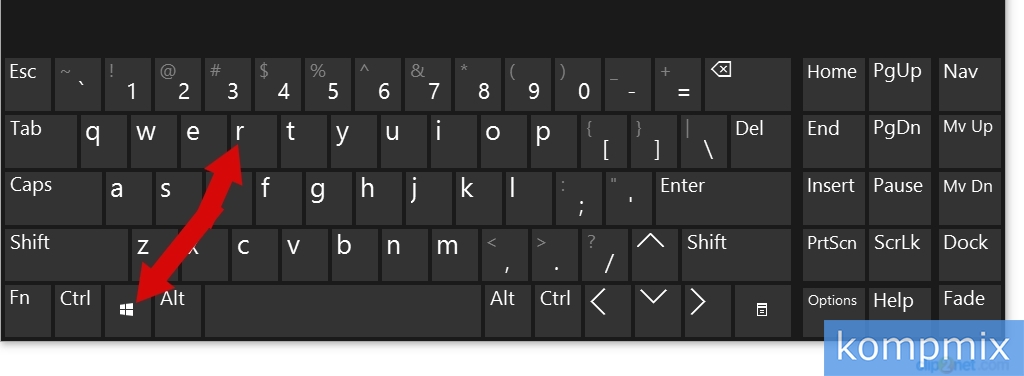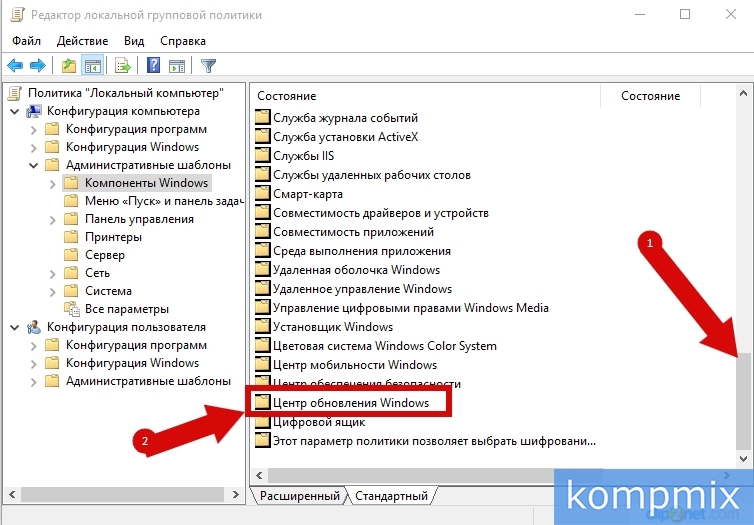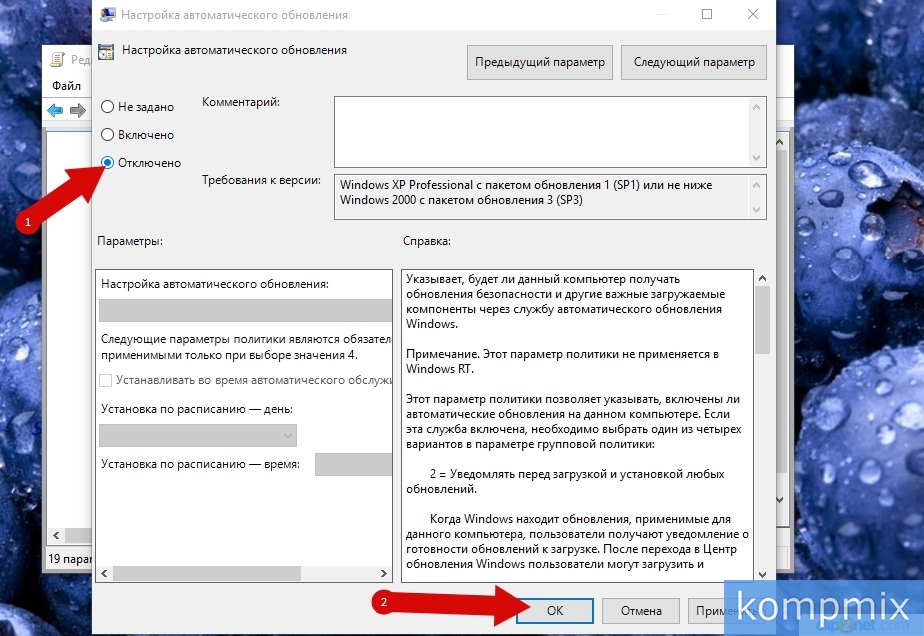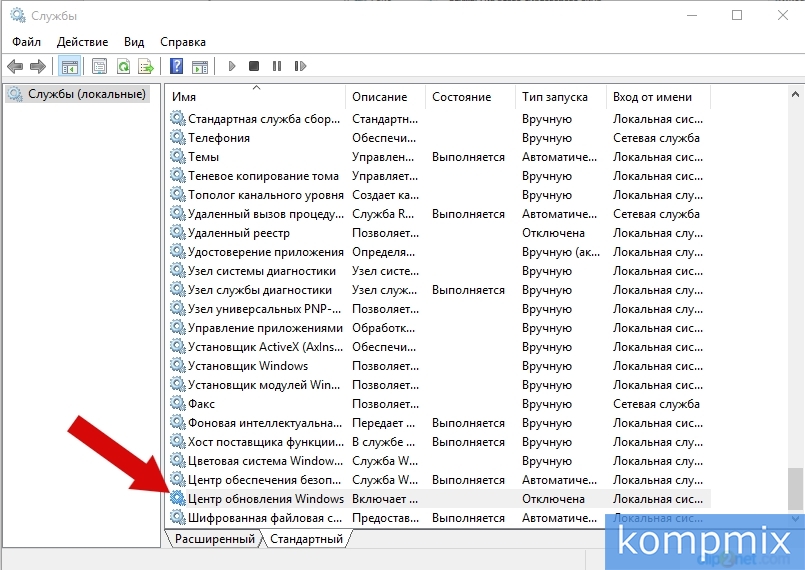Содержание
- Способ 1: Сброс настроек в твикерах
- Способ 2: Проверка политики автообновления
- Способ 3: Проверка службы обновления
- Способ 4: Проверка реестра
- Способ 5: Откат к точке восстановления
- Вопросы и ответы
Причиной появления этого сообщения является изменение некоторых настроек Windows 10, в частности, связанных с обновлениями и безопасностью. Причем изменения эти могли быть внесены как непосредственно администратором, так и с помощью специальных программ-твикеров.
Способ 1: Сброс настроек в твикерах
В Windows 10 программы-твикеры обычно применяются для тонкой настройки операционной системы, а также для отключения следящих функций. Пользоваться такими инструментами нужно с осторожностью, в противном случае можно нарушить работу компонентов системы. Если вы использовали подобные утилиты, восстановите измененные ими настройки — благо, большинство твикеров позволяют отменять изменения. Например, в популярном твикере OOSU10 для этого нужно выбрать опцию «Отменить все изменения» на одноименной вкладке.
Способ 2: Проверка политики автообновления
Уведомление «Ваша организация отключила автоматические обновления» появится, если пользователь или администратор отключил автоматическое обновление системы в локальных групповых политиках.
- Откройте нажатием Win + R окошко быстрого выполнения команд, введите в него команду
gpedit.mscи нажмите клавишу ввода. - Запустится «Редактор локальных групповых политик». Перейдите в нем по цепочке «Конфигурация компьютера» → «Административные шаблоны» → «Компоненты Windows» → «Центр обновления Windows» и отыщите в правой колонке политику «Настройка автоматического обновления».
- Если политика имеет статус «Включена», откройте двойным кликом ее свойства и выставьте для нее значение «Не задана» или «Отключена».

Сохраните настройки и перезагрузите компьютер.
Способ 3: Проверка службы обновления
Проверьте состояние службы, отвечающей за получение обновлений Windows. Она должна быть активной.
- Откройте оснастку управления службами, для чего в диалоговом окошке Win + R выполните команду
services.msc. - Отыщите в списке служб службу «Центр обновления Windows» и убедитесь, что она выполняется и имеет тип запуска «Автоматически» или «Вручную».
- В противном случае откройте «Свойства» службы двойным кликом и попробуйте ее запустить нажатием одноименной кнопки, изменив тип запуска на «Автоматически» или «Вручную».
- Аналогичным образом найдите в списке службу «Фоновая интеллектуальная служба передачи (BITS)» и запустите ее, если не запущена. Тип запуска этой службы выставьте «Автоматически».


Способ 4: Проверка реестра
Для отключения автоматического обновления администраторы нередко применяют твик реестра. Проверьте указанный ниже ключ на предмет внесенных в него изменений.
- Откройте «Редактор реестра» командой
regeditв диалоговом окошке «Выполнить», вызванном нажатием комбинации клавиш Win + R. - Разверните в левой колонке ключ
HKLMSOFTWAREPoliciesMicrosoftWindowsWindowsUpdateAUи удалите из последнего подраздела все параметры. Это восстановит настройки обновления по умолчанию. - Перезагрузите компьютер.

Способ 5: Откат к точке восстановления
Если вы не нашли подходящего решения, выполните откат Windows 10 к ближайшей точке восстановления. Эта операция восстанавливает некоторые системные файлы и реестр, а вместе с ним и измененные настройки, которые могли привести к появлению уведомления «Ваша организация отключила автоматические обновления».
Подробнее: Откат к точке восстановления в Windows 10
Еще статьи по данной теме:
Помогла ли Вам статья?
Содержание
- Убираем сообщение «Некоторыми параметрами управляет ваша организация» в Windows 10
- Параметрами системы управляет организация
- Вариант 1: Восстановление системы
- Вариант 2: Центр обновлений
- Вариант 3: Защитник Windows
- Вариант 4: Сброс локальных групповых политик
- Заключение
- Некоторыми параметрами управляет ваша организация в Windows 10
- Что значит некоторыми параметрами управляет ваша организация
- Как исправить проблему «Некоторыми параметрами управляет ваша организация»
- Сброс групповых политик в редакторе реестра Windows — 1 способ
- Изменяем параметры групповой политики на настройки по умолчанию — 2 способ
- Изменяем параметры Windows в программе O&O ShutUp10
- Выводы статьи
Убираем сообщение «Некоторыми параметрами управляет ваша организация» в Windows 10
Параметрами системы управляет организация
Для начала определим, что же это за сообщение. Оно вовсе не означает, что какая-то «контора» изменила настройки системы. Это всего лишь информация, говорящая нам о том, что доступ к параметрам запрещен на администраторском уровне.
Происходит это по разным причинам. Например, если вы отключали шпионские функции «десятки» специальными утилитами или в опциях порылся ваш системный администратор, защищая ПК от «кривых рук» неопытных пользователей. Далее мы разберем способы решения данной проблемы применительно к «Центру обновления» и «Защитнику windows», так как именно эти компоненты отключаются программами, но могут потребоваться для нормальной работы компьютера. Приведем и варианты устранения неполадки для всей системы в целом.
Вариант 1: Восстановление системы
Данный способ поможет в том случае, если вы отключали шпионаж с помощью предназначенных для этого программ или в ходе каких-то экспериментов случайно сменили настройки. Утилиты (обычно) при запуске создают точку восстановления, и ею можно воспользоваться в наших целях. Если манипуляции были выполнены не сразу после установки ОС, то, скорее всего, присутствуют и другие точки. Имейте в виду, что эта операция отменит все изменения.
Вариант 2: Центр обновлений
Чаще всего с этой проблемой мы сталкиваемся при попытках получить обновления для системы. Если данная функция была отключена целенаправленно для того, чтобы «десятка» не качала пакеты автоматически, можно выполнить несколько настроек, чтобы иметь возможность ручной проверки и установки апдейтов.
Для всех операций необходима учетная запись, обладающая правами администратора
- Запускаем «Редактор локальной групповой политики» командой в строке «Выполнить» (Win+R).
Если вы пользуетесь редакцией Home, то переходите к настройкам реестра – они имеют аналогичный эффект.
Раскрываем по очереди ветки
Конфигурация компьютера – Административные шаблоны – Компоненты Windows
Центр обновления Windows
Справа находим политику с названием «Настройка автоматического обновления» и дважды кликаем по ней.
Выбираем значение «Отключено» и жмем «Применить».

Для пользователей Windows 10 Home
Поскольку в этой редакции «Редактор локальных групповых политик» отсутствует, то придется настроить соответствующий параметр в системном реестре.
- Жмем на лупу возле кнопки «Пуск» и вводим
Кликаем по единственному пункту в выдаче.
Идем в ветку
Кликаем ПКМ по любому месту в правом блоке, выбираем «Создать – Параметр DWORD (32 бита)».
Даем новому ключу название
Дважды кликаем по данному параметру и в поле «Значение» вводим «1» без кавычек. Жмем ОК.

После того как указанные выше действия будут выполнены, продолжаем настройку.
- Снова обращаемся к системному поиску (лупа около кнопки «Пуск») и вводим
Кликаем по найденному приложению «Службы».
Находим в списке «Центр обновления» и дважды кликаем по нему.
Выбираем тип запуска «Вручную» и жмем «Применить».

Данными действиями мы убрали пугающую надпись, а также дали себе возможность вручную проверять, загружать и устанавливать обновления.
Вариант 3: Защитник Windows
Убрать ограничение на использование и настройку параметров «Защитника Windows» можно действиями, аналогичными тем, что мы производили с «Центром обновлений». Обратите внимание, если на вашем ПК установлен сторонний антивирус, данная операция может привести (обязательно приведет) к нежелательным последствиям в виде конфликта приложений, поэтому лучше отказаться от ее выполнения.
- Обращаемся к «Редактору локальных групповых политик» (см. выше) и переходим по пути
Конфигурация компьютера – Административные шаблоны – Компоненты Windows – Антивирусная программа «Защитник Windows»
Дважды кликаем по политике, отвечающей за выключение «Защитника» в правом блоке.
Ставим переключатель в положение «Отключено» и применяем настройки.

Для пользователей Домашней «десятки»
- Открываем редактор системного реестра (см. выше) и переходим в ветку
Находим справа параметр
Кликаем по нему дважды и даем значение «0».

После перезагрузки можно будет пользоваться «Защитником» в обычном режиме, при этом другие средства шпионажа останутся отключенными. Если это не так, воспользуйтесь другими средствами его запуска.
Вариант 4: Сброс локальных групповых политик
Данный способ является крайним средством лечения, так как сбрасывает вообще все настройки политик на дефолтные значения. Его следует применять с большой осторожностью, если были настроены какие-либо параметры безопасности или другие важные опции. Неопытным пользователям крайне не рекомендуется.
- Запускаем «Командную строку» от имени администратора.
Подробнее: Открытие «Командной строки» в Windows 10
По очереди выполняем такие команды (после ввода каждой нажимаем ENTER):
RD /S /Q «%WinDir%System32GroupPolicy»
RD /S /Q «%WinDir%System32GroupPolicyUsers»
gpupdate /force
Первые две команды удаляют папки, содержащие политики, а третья выполняет перезагрузку оснастки.
Заключение
Из всего написанного выше можно сделать следующий вывод: отключение шпионских «фишек» в «десятке» нужно производить с умом, чтобы потом не пришлось манипулировать политиками и реестром. Если все же вы попали в ситуацию, когда настройки параметров нужных функций стали недоступны, то информация в данной статье поможет справится с проблемой.
Некоторыми параметрами управляет ваша организация в Windows 10
Некоторые пользователи сталкиваются с надписью «Некоторыми правами управляет ваша организация», отображающейся в настройках параметров операционной системы Windows 10. После запуска приложения «Параметры» и входа в некоторые настройки, в окне управления параметрами отображается это сообщение.
Многих пользователей это удивляет, потому что они не работают на этом ПК в какой-то организации, компьютер находится дома. Непонятно, что делать и как реагировать на это сообщение операционной системы Windows.
Что значит некоторыми параметрами управляет ваша организация
Надпись в Windows 10 «Некоторыми параметрами управляет ваша организация» не является ошибкой или сообщением о каком-нибудь системном сбое. Это предупреждение от операционной системы о том, что некоторыми функциями Windows невозможно воспользоваться из-за изменения параметров ОС, сделанных ранее на данном ПК.
В Windows 10 нельзя будет изменить некоторые настройки из-за того, что параметрах системы заблокировала возможность выполнения тех или иных действий. В последних версиях Windows 10 надпись может немного отличаться, в зависимости от характера отключенных функций: «Некоторые из этих параметров скрыты или контролируются вашей организацией», «Параметрами защиты от вирусов и угроз управляет ваша организация» или другие сообщения, но это означает тоже самое.
Под «организацией» Майкрософт подразумевает администраторов компьютеров в локальной сети, устанавливающих настройки для всех ПК, входящих в данную сеть, или обычных пользователей на локальном компьютере, который находится дома. В первом случае понятно, что администратор ограничивает функциональность рабочих ПК, чтобы работники не делали на компьютерах того, чего от них не требуется. В случае с домашними пользователями необходимо разъяснение.
Операционная система предупреждает, что из приложения «Параметры» Windows 10 нельзя изменить некоторые настройки ОС, они заблокированы и недоступны для изменения. Это продиктовано целями безопасности. В основном, подобные надписи «Некоторыми параметрами управляет ваша организация» Windows 10, встречаются в настойках параметров обновления, конфиденциальности или безопасности Windows.
Ограничения функциональности и появление предупреждения в Виндовс «Некоторыми параметрами управляет ваша организация», встречается в следующих случаях:
- применение настроек для отключения слежки в Windows, в том числе с помощью сторонних приложений;
- изменение настроек в реестре Windows;
- изменение настроек локальных групповых политик;
- отключения функции автоматических обновлений;
- после отключения Брандмауэра или Защитника Windows;
- отключение некоторых системных служб Windows.
В большинстве случаев, наличие надписи «Некоторыми параметрами управляет ваша организация» в Windows, никак не затронет возможности пользователя при использовании операционной системы.
Например, если на ПК отключены «шпионские» функции Windows 10, пользователь не испытывает от этого неудобства: на удаленные сервера Майкрософт не отправляется информация с компьютера, экономится трафик, повышается уровень конфиденциальности и приватности. С другой стороны, некоторое ограничение функциональности (отправка диагностических данных в Microsoft) системы, станет препятствием для подключения к программе предварительной оценки Windows Insider Preview.
Часть пользователей самостоятельно изменяла настройки Windows 10 при помощи сторонних приложений, по типу популярной программы Destroy Windows 10 Spying, которые изменяют настройки Центра обновлений системы, отключают функции отправки данных в Microsoft и т. д.
В других случаях, пользователю может понадобится изменить некоторые настройки Windows, но он не сможет это сделать из параметров ОС, потому что изменение настроек было заблокировано, к ним нет доступа. Поэтому при появлении надписи «Некоторыми параметрами управляет ваша организация», пользователи ищут ответ на вопрос, как отключить это сообщение на компьютере и получить доступ к необходимым параметрам.
Как исправить проблему «Некоторыми параметрами управляет ваша организация»
Пользователю придется самостоятельно применить изменения в работе операционной системы Windows 10, которые необходимы для отключения ограничений в функциональности. Существует несколько способов решить данную проблему:
- Переустановка Windows на компьютере.
- Восстановление Windows из точки восстановления, созданной до применения изменений в ОС, вызвавших появление надписи про управление компьютера «организацией».
- Восстановление Windows 10 из резервной копии, при условии, что файл-образ системы был создан до изменения данных параметров.
- Переустановка ОС с помощью функции Новый запуск Windows 10 — чистая установка системы с сохранением данных пользователя.
- Внесение изменений в системный реестр Windows.
- Изменение параметров локальной групповой политики.
- Включение отключенных настроек Windows с помощью стороннего программного обеcпечения.
В этой статье мы рассмотрим менее радикальные способы решения проблемы. Про восстановление Windows разными способами, читайте подробные статьи на моем сайте, перейдя по ссылкам выше. В случае использования восстановления ОС, Windows вернется в то состояние, которое имела система в момент создания точки восстановления или резервной копии системы.
Мы не будем рассматривать способы решения вопросов для доступа к отдельным функциям, а используем методы для отмены ограничений функциональности на уровне всей системы.
Сброс групповых политик в редакторе реестра Windows — 1 способ
Одним из способов решения проблемы является сброс локальных групповых настроек безопасности на компьютере. Для проведения изменений в системе, нам понадобится системный инструмент — командная строка Windows.
Перед выполнением изменений в реестре рекомендуется создать копию реестра Windows или создать точку восстановления системы.
Выполните следующие действия:
- Нажмите на клавишу «Enter».
- После выполнения команды, закройте командную строку, а затем перезагрузите ПК.
Изменяем параметры групповой политики на настройки по умолчанию — 2 способ
С помощью системного средства — командной строки, можно изменить параметры локальной групповой политики, выполнив сброс настроек по умолчанию.
- Запустите командную строку от имени администратора.
- В окне «Администратор: Командная строка» выполните последовательно три команды:
Две первые команды удаляют папки групповой политики с компьютера. Третья команда воссоздает групповую политику с настройками по умолчанию.
Изменяем параметры Windows в программе O&O ShutUp10
Многие неопытные пользователи не хотят связываться с командной строкой. Они могут воспользоваться другим вариантом для решения проблемы с отображением сообщения «Некоторыми параметрами управляет ваша организация» и ограничением возможности воспользоваться некоторыми настройками параметров Windows 10.
На помощь придет сторонняя программа — O&O ShutUp10 от известного производителя ПО из Германии. Бесплатная программа O&O ShutUp10 предназначена для и изменения настроек безопасности и конфиденциальности Windows 10, отключения «шпионских» параметров Windows.
Программа O&O ShutUp10 работает на русском языке и не требует установки на компьютер. Я рекомендую использовать это приложение, если на ПК изменялись настройки с помощью сторонних программ. Перед использованием программы создайте точку восстановления Windows.
В программе O&O ShutUp10 можно изменить параметры Windows двумя способами.
- Запустите программу O&O ShutUp10 от имени администратора.
- В меню «Опции» выберите пункт «Отменить все изменения (вернуть “настройки по умолчанию”)».
- Закройте программу, перезагрузите компьютер.
Все параметры Windows 10 станут доступными для применения изменений.
В окне программы O&O ShutUp10, запущенной от имени администратора, самостоятельно отключите настройки, препятствующие обновлениям, сбору информации, касающиеся безопасности компьютера. В этом случае, пользователь изменяет только некоторые настройки с помощью программы, оставляя другие параметры включенными.
В соответствующих разделах приложения передвиньте переключатель для отключения опций, в данный момент времени включенных в Windows 10. Цветовая индикации в программе O&O ShutUp10 работает следующим образом:
- красный цвет обозначает, что данная опция отключена (соответствует настройке по умолчанию);
- зеленый цвет сигнализирует о том, что в Windows ограничена работа определенной функции ОС.
Завершите работу программы, выполните перезагрузку ПК для применения изменений.
Выводы статьи
Некоторые пользователи сталкиваются с сообщением в Виндовс 10 «Некоторыми параметрами управляет ваша организация». Операционная система сообщает, что из-за применения некоторых настроек, теперь нельзя изменить некоторые параметры ОС из приложения «Параметры». Для решения проблемы можно воспользоваться сбросом локальных групповых политик по умолчанию, или изменить настройки Windows 10 с помощью стороннего программного обеспечения — программы O&O ShutUp10.
Во время использования ОС Windows 10 пользователи могут столкнуться с сообщением «Некоторыми параметрами управляет ваша организация». Обычно данная проблема возникает в разделе «Параметры» и сигнализирует о том, что определенные настройки системы не могут быть изменены. Если в корпоративной локальной сети эту ошибку можно хоть как-то обосновать, то на домашнем компьютере тут же может встать резонный вопрос: «А что это за организация и почему она управляет настройками моей системы?». Действительно, указанная ошибка нередко встречается и на компьютерах, которые не подключены к локальной сети. Однако это не означает, что какая-либо организация управляет вашим компьютером. Подробнее об этом мы поговорим далее, где я попытаюсь решить с вами данную проблему, а также выявить причину ее появления.
- Способ 1: Восстановление системы
- Способ 2: Центр обновления системы
- Способ 3: Защитник Windows
- Способ 4: Сброс настроек локальной групповой политики
Прежде чем приступить к решению указанной ошибки, давайте посмотрим на некоторые причины, из-за которых она может возникнуть.
Красным шрифтом описывается ошибка в разделе «Центр обновления Windows»
По большей части ошибка «Некоторыми параметрами управляет ваша организация» возникает в том случае, когда пользователь по случайности вносит глобальные изменения в «Редактор реестра» или «Редактор локальной групповой политики». Другой причиной может быть отключение «шпионских» функций «Microsoft» с помощью стороннего софта.
И та, и другая проблема решается довольно просто: в первом случае достаточно вернуть значения реестра, а во втором – удалить конфликтную утилиту. Но, как вы должны были догадаться, это не все причины, которые могут возникнуть. Далее я попробую ликвидировать вместе с вами остальные проблемы.
Способ 1: Восстановление системы
Если рассматриваемая ошибка возникла после установки какого-либо ПО либо изменения реестра, то на помощь приходит функция «Восстановление системы». Стоит заметить только то, что точки восстановления системы есть не у всех пользователей, однако некоторые даже не знают о том, что они были автоматически созданы еще при первых запусках системы. Так что советую вам проверить их наличие, ведь это займет всего несколько минут.
- Открываем меню «Пуск» и переходим по запросу «Восстановление».
Открываем окно восстановления компьютера
- В появившемся окне нажимаем на кнопку «Запуск восстановления системы».
Запускаем средство восстановления системы
- Нажимаем на кнопку «Далее».
Жмем «Далее»
- Теперь смотрим, есть ли на компьютере точки восстановления. Если они есть, то будет отображен список как на рисунке ниже. Из этого списка выбираем ту дату, к которой хотим вернуться, и переходим к следующему шагу.
Выбираем точку восстановления
- Осталось кликнуть по кнопке «Готово».
Запускаем средство восстановления системы
После выполнения инструкции на вашем компьютере начнется автоматическое восстановление системы, а затем он будет перезагружен.
Загрузка …
Способ 2: Центр обновления системы
Ошибка «Некоторыми параметрами управляет ваша организация» иногда возникает в том случае, когда пользователь целенаправленно отключил автоматическое обновление системы. Таким образом, если у вас выключена данная функция, но вы захотите использовать ручной поиск обновлений системы, то, скорее всего, у вас возникнет рассматриваемая ошибка. См. также: как отключить обновление Windows 10.
Для того чтобы решить данную проблему, возникающую при обновлении системы, воспользуемся следующей инструкцией:
- Открываем окно «Выполнить» путем комбинации клавиш «Win+R» и вводим запрос gpedit.msc.
Запускаем редактор локальной групповой политики
- Далее открываем папку «Центр обновления Windows». Для этого по очереди раскрываем ветки: Конфигурация компьютера → Административные шаблоны → Компоненты Windows.
Переходим в папку «Центр обновления Windows»
- Справа находим строку «Настройка автоматического обновления» и кликаем по ней двойным щелчком мыши.
Открываем политику «Настройка автоматического обновления»
- Далее отмечаем пункт «Отключено» и сохраняем параметры.
Отключаем автоматическое обновление
- Перезагружаем компьютер для того, чтобы изменения вступили в силу.
Как только компьютер перезагрузится, необходимо выполнить еще несколько настроек:
- Запускаем меню «Пуск» и вводим запрос «Службы».
Переходим в раздел со списком служб
- Далее находим строку «Центр обновления Windows» и кликаем по ней двойным щелчком мыши.
Открываем свойства службы «Центр обновления Windows»
- Выбираем тип запуска «Вручную» и сохраняем параметры.
Выбираем ручной тип запуска
Таким способом на вашем компьютере должна исчезнуть пугающая надпись, а также разрешиться проблема с ручной загрузкой и установкой обновлений.
Загрузка …
Ограничения от ошибки «Некоторыми параметрами управляет ваша организация» могут воздействовать и на «Защитник Windows». Чтобы их убрать, нужно выполнить аналогичную работу, которую мы проделали с центром обновлений. Стоит также заметить, что если вы используете сторонний антивирус, то на вашем компьютере могут возникнуть конфликты после нижеуказанных настроек. Поэтому я рекомендую полностью отказаться либо от данного способа, либо удалить антивирусное средство.
- Возвращаемся к «Редактору локальных групповых политик», который мы открывали ранее, и переходим по следующему пути: Конфигурация компьютера → Административные шаблоны → Компоненты Windows → Антивирусная программа «Защитник Windows».
Открываем папку «Антивирусная программа «Защитник Windows»
- В правой части экрана открываем политику «Выключить антивирусную программу «Защитник Windows».
Переходим в свойства политики «Защитник Windows»
- В появившемся окне отмечаем пункт «Отключено» и сохраняем конфигурацию настроек.
Включаем защитник Windows
После перезагрузки можно будет пользоваться «Защитником» в обычном режиме, при этом другие средства шпионажа останутся отключенными.
Загрузка …
Способ 4: Сброс настроек локальной групповой политики
Наконец, последний способ, которым вы можете воспользоваться – это сброс настроек локальной групповой политики. Данный метод является крайним средством устранения рассматриваемой ошибки, потому как он полностью уничтожает все изменения, которые когда-либо были внесены в настройках локальной групповой политики. Так что следует быть осторожным, если вы не хотите потерять важные параметры безопасности или другие важные опции.
- Кликаем правой кнопкой мыши по меню «Пуск» и выбираем «Windows PowerShell (администратор)». Вместо этого может быть также указано: «Командная строка (администратор)».
Запускаем командную строку
- В отобразившемся окне поочередно вводим следующие команды:
- RD /S /Q «%WinDir%System32GroupPolicy»
- RD /S /Q «%WinDir%System32GroupPolicyUsers»
-
gpupdate /force
Вводим первую команду и нажимаем на клавишу «Enter», затем таким же способом используем оставшиеся команды
Первый две команды удалят соответствующие папки, в которых находятся политики. А третья выполнит обновление всех политик.
В заключение хотелось бы сказать, что мы рассмотрели все основные методы борьбы с ошибкой «Некоторыми параметрами управляет ваша организация» в Windows 10. Вероятнее всего, вы найдете в Интернете еще пару других способов, но вышерассмотренных устранений ошибки более чем достаточно для большинства пользователей.
Загрузка …
Загрузка …
Post Views: 39 574
Содержание
- Убираем сообщение «Некоторыми параметрами управляет ваша организация» в Windows 10
- Параметрами системы управляет организация
- Вариант 1: Восстановление системы
- Вариант 2: Центр обновлений
- Вариант 3: Защитник Windows
- Вариант 4: Сброс локальных групповых политик
- Заключение
- Как отключить и восстановить автоматическое обновление Windows 10
- Как отключить автоматическое обновление
- В окне службы
- В редакторе локальной групповой политики
- Как включить автоматическое обновление
- Как включить обновление Windows 10
- Как включить службу обновления Windows 10
- Службы
- Командная строка
- Как включить автоматическое обновление Windows 10
- Изменение групповой политики
- Редактор реестра
- Ваша организация отключила автоматические обновления в Windows 10
- Ваша организация отключила автоматические обновления
- 1]Восстановить настройки по умолчанию для настройки автоматических обновлений
- 2]Изменить значение данных AUOptions в реестре
- 3]Запустить фоновую интеллектуальную службу передачи
- Как отключить автоматическое обновление Windows 10
- Как отключить автоматическое обновление Windows 10
- Как отключить автоматическое обновление с помощью локальных групповых политик
- Примечание
- Настройка параметров автоматического обновления
- Как отключить автоматическое обновление с помощью реестра
- Примечание
- Настройка параметров автоматического обновления
- Заключение
Убираем сообщение «Некоторыми параметрами управляет ваша организация» в Windows 10
Параметрами системы управляет организация
Для начала определим, что же это за сообщение. Оно вовсе не означает, что какая-то «контора» изменила настройки системы. Это всего лишь информация, говорящая нам о том, что доступ к параметрам запрещен на администраторском уровне.
Происходит это по разным причинам. Например, если вы отключали шпионские функции «десятки» специальными утилитами или в опциях порылся ваш системный администратор, защищая ПК от «кривых рук» неопытных пользователей. Далее мы разберем способы решения данной проблемы применительно к «Центру обновления» и «Защитнику windows», так как именно эти компоненты отключаются программами, но могут потребоваться для нормальной работы компьютера. Приведем и варианты устранения неполадки для всей системы в целом.
Вариант 1: Восстановление системы
Данный способ поможет в том случае, если вы отключали шпионаж с помощью предназначенных для этого программ или в ходе каких-то экспериментов случайно сменили настройки. Утилиты (обычно) при запуске создают точку восстановления, и ею можно воспользоваться в наших целях. Если манипуляции были выполнены не сразу после установки ОС, то, скорее всего, присутствуют и другие точки. Имейте в виду, что эта операция отменит все изменения.
Вариант 2: Центр обновлений
Чаще всего с этой проблемой мы сталкиваемся при попытках получить обновления для системы. Если данная функция была отключена целенаправленно для того, чтобы «десятка» не качала пакеты автоматически, можно выполнить несколько настроек, чтобы иметь возможность ручной проверки и установки апдейтов.
Для всех операций необходима учетная запись, обладающая правами администратора
Если вы пользуетесь редакцией Home, то переходите к настройкам реестра – они имеют аналогичный эффект.
Конфигурация компьютера – Административные шаблоны – Компоненты Windows
Центр обновления Windows
Для пользователей Windows 10 Home
Поскольку в этой редакции «Редактор локальных групповых политик» отсутствует, то придется настроить соответствующий параметр в системном реестре.
Кликаем по единственному пункту в выдаче.
Кликаем ПКМ по любому месту в правом блоке, выбираем «Создать – Параметр DWORD (32 бита)».
После того как указанные выше действия будут выполнены, продолжаем настройку.
Кликаем по найденному приложению «Службы».
Данными действиями мы убрали пугающую надпись, а также дали себе возможность вручную проверять, загружать и устанавливать обновления.
Вариант 3: Защитник Windows
Убрать ограничение на использование и настройку параметров «Защитника Windows» можно действиями, аналогичными тем, что мы производили с «Центром обновлений». Обратите внимание, если на вашем ПК установлен сторонний антивирус, данная операция может привести (обязательно приведет) к нежелательным последствиям в виде конфликта приложений, поэтому лучше отказаться от ее выполнения.
Конфигурация компьютера – Административные шаблоны – Компоненты Windows – Антивирусная программа «Защитник Windows»
Для пользователей Домашней «десятки»
Находим справа параметр
Кликаем по нему дважды и даем значение «0».
После перезагрузки можно будет пользоваться «Защитником» в обычном режиме, при этом другие средства шпионажа останутся отключенными. Если это не так, воспользуйтесь другими средствами его запуска.
Вариант 4: Сброс локальных групповых политик
Данный способ является крайним средством лечения, так как сбрасывает вообще все настройки политик на дефолтные значения. Его следует применять с большой осторожностью, если были настроены какие-либо параметры безопасности или другие важные опции. Неопытным пользователям крайне не рекомендуется.
RD /S /Q «%WinDir%System32GroupPolicy»
RD /S /Q «%WinDir%System32GroupPolicyUsers»
gpupdate /force
Заключение
Из всего написанного выше можно сделать следующий вывод: отключение шпионских «фишек» в «десятке» нужно производить с умом, чтобы потом не пришлось манипулировать политиками и реестром. Если все же вы попали в ситуацию, когда настройки параметров нужных функций стали недоступны, то информация в данной статье поможет справится с проблемой.
Помимо этой статьи, на сайте еще 12342 инструкций.
Добавьте сайт Lumpics.ru в закладки (CTRL+D) и мы точно еще пригодимся вам.
Отблагодарите автора, поделитесь статьей в социальных сетях.
Источник
Как отключить и восстановить автоматическое обновление Windows 10
Как отключить автоматическое обновление
В окне службы
Для быстрого доступа в окно «Службы» воспользуемся командным окном «Выполнить». Для его запуска нажмите клавиши «Win» и «R».
Далее введите команду «services.msc» и нажмите кнопку «Ок».
Далее при помощи полосы прокрутки опуститесь вниз по странице и дважды кликните строку «Центр обновления Windows».
Щелкните «уголок» в строке «Тип запуска» и в открывшемся списке кликните «Отключена». Затем поочередно нажмите кнопки «Остановить» и «Ок». Автоматическая установка обновлений отключена.
В редакторе локальной групповой политики
Для запуска редактора воспользуемся командным окном «Выполнить». Для его открытия нажмите кнопки «Win» и «R» на клавиатуре.
В строке «Открыть» введите команду «gpedit.msc» и нажмите «Ок».
Поочередно откройте папки «Конфигурация компьютера», «Административные шаблоны» и «Компоненты Windows».
Опуститесь вниз страницы и откройте папку «Центр обновления Windows».
Дважды щелкните строку «Настройка автоматического обновления».
На этом этапе отмечаем пункт «Отключено» и жмем «Ок». Автоматическое обновление операционной системы отключено. Для восстановления функции автоматического обновления Windows в этом окне отметьте пункт «Включено» и нажмите «Ок». Если информация помогла Вам – жмите Спасибо!
Как включить автоматическое обновление
Откройте окно «Службы» (как открыть окно «Службы» показано в статье). В строке «Тип запуска» щелкните «уголок» и выберите «Автоматически», затем нажмите «Ок».
Повторно дважды левой кнопкой мыши кликните по строке «Центр обновления Windows».
Теперь нажмите кнопку «Запустить» и кликните «Ок». Автоматическая установка обновлений Windows 10 включена.
Источник
Как включить обновление Windows 10
Не понятно по каким причинам, но пользователи боятся устанавливать последние обновления операционной системы, предпочитая просто запретить обновление Windows 10. Рекомендуется все же включить автоматические обновления, так как с центра обновлений система получает не только новые и полезные функции, а и патчи безопасности.
Данная статья расскажет как включить службу центра обновлений Windows 10. После включения которого нужно дополнительно разрешить загрузку и автоматическую установку обновлений. Зачастую пользователям приходиться возвращать возможность обновления системы после полного отключения обновлений разными способами.
Как включить службу обновления Windows 10
Службы
Служба обновления автоматически проверяет наличие обновлений, и при необходимости их загружает на компьютер пользователя. Если же служба работает не правильно или вовсе отключена, тогда не удастся установить обновления Windows 10. В таком случае нужно вручную включить или перезапустить службу обновления. Смотрите также: Как открыть службы в Windows 10.
Включает обнаружение, скачивание и установку обновлений для Windows и других программ. Если эта служба отключена, пользователи данного компьютера не смогут использовать возможности центра обновления Windows. Система перестанет самостоятельно обновляться и получать обновления для других продуктов компании.
Командная строка
Для начала запустите командную строку от имени администратора и выполните несколько команд. Все ниже представленные команды стоит выполнять по очереди дожидаясь результата по выполнению. Их выполнение не только включит службу центра обновления, но и разрешит сами обновления системы.
| net start wuauserv | Центр обновления Windows |
| net start bits | Фоновая интеллектуальная служба передачи |
| net start dosvc | Оптимизация доставки |
Похожие действия мы уже применяли ранее, когда нужно было на некоторое время приостановить обновление Windows 10. В последних версиях операционной системы появилась возможность в параметрах системы приостановить обновление на месяц. Рекомендуем просто приостанавливать процесс обновления, если нет возможности дождаться завершения загрузки и установки, вместо полного отключения.
Как включить автоматическое обновление Windows 10
Изменение групповой политики
Редактор групповой политики позволяет настраивать множество параметров недоступных в классической панели управления. Более подробно можно ознакомиться как открыть редактор локальной групповой политики Windows 10.
Текущий параметр указывает, будет ли этот компьютер получать обновления безопасности и другие важные загружаемые файлы через службу автоматического обновления Windows. Таким способом также можно отключить возможность автоматической загрузки последних обновлений операционной системы. По умолчанию не задано значение параметра настройки автоматического обновления.
Редактор реестра
Перед внесением изменений в реестр рекомендуется создать резервную копию реестра Windows 10. Редактор реестра позволяет с легкостью изменить любые параметры системы. Главное знать где и какой параметр нужно искать, так как их в реестре действительно очень много. В случае с автоматическими обновлениями все очень просто.
Вышеуказанный параметр используется для блокировки автоматических обновлений системы. По умолчанию он отсутствует, но если же он у Вас есть, значит Вы ранее отключали обновления системы. Сторонние утилиты для отключения обновлений обычно самостоятельно создают нужные параметры для полной блокировки обновлений системы.
Рекомендуем всегда устанавливать последние обновления операционной системы. Если же Вы ранее отключали их, то текущая инструкция поможет включить службу центра обновлений Windows 10. После чего Вы с уверенностью можете заходить в центр обновлений и загружать последние сборки системы. Процесс установки обновлений системы пройдет в автоматическом режиме в фоне.
Источник
Ваша организация отключила автоматические обновления в Windows 10
Если ваш администратор отключил обновления Windows или из-за некоторого повреждения в настройках автоматического обновления, вы можете увидеть сообщение об ошибке Ваша организация отключила автоматические обновления в настройках Windows 10. Если вы видите это сообщение об ошибке при попытке проверить наличие обновлений, то этот пост поможет вам решить проблему.
Windows 10 автоматически ищет обновления и устанавливает их в фоновом режиме, чтобы пользователи ничего не пропустили, будучи занятыми повседневной работой. Однако когда вы видите это сообщение, Windows 10 не будет автоматически загружать обновления.
Вы увидите и другие сообщения:
Ваша организация отключила автоматические обновления
Это сообщение могло появиться по следующим причинам:
Разрешить Ваша организация отключила автоматические обновления ошибка в Windows 10, выполните следующие действия:
Все это подробно описано ниже. Для этого вам необходимо войти в систему с учетной записью администратора.
1]Восстановить настройки по умолчанию для настройки автоматических обновлений
Если вы используете Windows 10 Home edition, у вас не будет редактора локальной групповой политики. Вам необходимо добавить на свой компьютер редактор локальной групповой политики.
Если вы используете другие версии, этот шаг важен для вас, так как он может быть основной причиной прерывания процесса обновления Windows. Вам необходимо открыть редактор локальной групповой политики на вашем компьютере.
Для этого нажмите Win + R, тип gpedit.msc, и ударил Войти кнопка. После этого перейдите по следующему пути —
Справа вы должны найти параметр под названием Настроить автоматические обновления.
Вам нужно дважды щелкнуть по нему, выбрать Не настроенои сохраните изменения.
После этого проверьте, можете ли вы получать обновления.
2]Изменить значение данных AUOptions в реестре
Параметры AUOptions или автоматических обновлений являются важным ключом реестра для управления обновлениями Windows 10. Другими словами, этот ключ реестра эквивалентен вышеупомянутому параметру групповой политики. Если в вашей ОС нет редактора локальной групповой политики, вам необходимо открыть редактор реестра и внести необходимые изменения. Перед этим рекомендуется сначала создать точку восстановления системы.
Нажмите Win + R, тип regedit и ударил Войти кнопка. Вы должны нажать кнопку Да в окне UAC. После открытия редактора реестра перейдите по этому пути —
Справа вы должны получить ключ REG_DWORD с именем AUOptions. Вам необходимо изменить данные значения для этого ключа.
Дважды щелкните значок AUOptions ключ и установите значение на и посмотрите, поможет ли это.
Если не помогло, можно удалить Центр обновления Windows с левой стороны и проверьте наличие обновлений.
К сведению: ключ WindowsUpdate появляется, когда ваша система изменяет настройки Центра обновления Windows по умолчанию. Другими словами, вы можете восстановить настройки обновления по умолчанию, удалив ключ WindowsUpdate из редактора реестра.
3]Запустить фоновую интеллектуальную службу передачи
BITS или фоновая интеллектуальная служба передачи является критическим компонентом для запуска Центра обновления Windows и т. Д. Если эта служба не работает в фоновом режиме, ваша система не перемещает данные, используя свободную пропускную способность сети. В результате на панели настроек Windows отображается ошибка при поиске обновлений. Рекомендуется убедиться, что BITS запущен, а если нет, вам нужно его запустить.
Откройте диспетчер служб, найдите параметр «Фоновая интеллектуальная служба передачи» в столбце «Имя» и дважды щелкните его. Теперь убедитесь, что Статус услуги показывает Бег. Если нет, выберите Автоматический или же Автоматический (отложенный старт) от Тип запуска раскрывающийся список и щелкните Начинать кнопка.
Затем вы можете нажать кнопки «Применить» и «ОК», чтобы сохранить изменения.
4]Включите обновления Windows из служб
Для многих людей обновления Windows — это большая головная боль, хотя рекомендуется время от времени устанавливать различные исправления. Существует несколько инструментов и методов для отключения автоматического обновления Windows в Windows 10. Если вы использовали диспетчер служб для выполнения своей работы, вам необходимо убедиться, что служба обновления Windows работает в фоновом режиме.
Для этого выполните те же действия, которые упоминались ранее, чтобы сначала открыть окно «Службы». После этого откройте Центр обновления Windows сервис и проверьте, Статус услуги показывает Бег или нет. Если он указывает на что-либо отрицательное, вам нужно нажать на Начинать кнопку, чтобы запустить его.
Если эти решения не работают, предлагается запустить средство устранения неполадок Центра обновления Windows и просканировать компьютер с помощью надежного антивируса.
Источник
Как отключить автоматическое обновление Windows 10
В Windows 10 накопительные обновления стали обязательными, т.е. они загружаются и устанавливаются автоматически, как только становятся доступны. Хотя новый механизм удобен с точки зрения обеспечения актуального состояния устройств Windows 10, своевременного получения патчей безопасности, исправлений и улучшений, данная функция нравится не всем пользователям.
Если вы используете компьютер под управлением Windows 10, то в зависимости от редакции системы, у вас есть возможность отключить автоматическое обновление с помощью редактора локальных групповых политик или системного реестра.
Как отключить автоматическое обновление Windows 10
В данном руководстве покажем, как заблокировать установку автоматических обновлений в Windows 10.
Как отключить автоматическое обновление с помощью локальных групповых политик
Если вы используете Windows 10 Pro, то можно воспользоваться редактором групповых политик, чтобы предотвратить автоматическую загрузку и установку обновлений.
После завершения данных шагов, Windows 10 больше не будет загружать обновления в автоматическом режиме. Этим способом вы также можете сэкономить трафик при использовании ограниченных подключений. Для установки будущих обновлений нужно перейти в приложение Параметры > Обновление и безопасность > Центр обновления Windows или использовать сторонние утилиты для загрузки и установки обновлений вручную, такие как WuMgr (Update Manager for Windows).
Примечание
В Центр обновления Windows вы также увидите сообщения:
Настройка параметров автоматического обновления
Если отключение политики не сработало, вы можете использовать редактор групповых политик для предотвращения автоматической установки обновлений на вашем компьютере.
Выберите опцию, которая лучше всего соответствуют вашим потребностям. Рекомендуется использовать вариант 2 – Уведомление о загрузке и автоматическая установка для отключения автоматических обновлений на постоянной основе.
После выполнения данных действий, Windows 10 перестанет загружать обновления автоматически. Когда новые обновления станут доступны, вы получите уведомление и должны будете установить их вручную, перейдя в приложение Параметры > Обновление и безопасность > Центр обновления Windows.
Примечание: В любой момент вы можете откатить изменения, используя ту же последовательность действий, но на шаге 5 нужно выбрать вариант «Не задано». Затем перезагрузите устройство, чтобы применить изменения.
Как отключить автоматическое обновление с помощью реестра
В Windows 10 Pro и Windows 10 Домашняя вы можете отключить автоматические обновления с помощью системного реестра.
Примечание: Некорректное изменение реестра может привести к серьезным проблемам. Рекомендуется создать резервную копию реестра Windows перед тем, как выполнить данные шаги. В меню редактора реестра выберите Файл > Экспорт для сохранения резервной копии.
После завершения данных шагов, Windows 10 не будет получать обновления в автоматическом режиме. Для принудительной установки будущих обновлений нужно перейти в приложение Параметры > Обновление и безопасность > Центр обновления Windows или использовать сторонние утилиты для загрузки и установки обновлений вручную, такие как WuMgr (Update Manager for Windows).
Примечание
В Центр обновления Windows вы также увидите сообщения:
Настройка параметров автоматического обновления
Если отключение служебной политики не сработало, вы можете использовать редактор реестра для предотвращения автоматической установки обновлений на вашем компьютере.
Аналогично использованию редактора групповых политик, вы можете выбрать опцию, которая лучше всего соответствуют вашим потребностям. Рекомендуется использовать вариант 2 – Уведомление о загрузке и автоматическая установка для отключения автоматических обновлений на постоянной основе.
После выполнения данных действий, Windows 10 перестанет загружать обновления автоматически. Когда новые обновления станут доступны, вы получите уведомление и должны будете установить их вручную, перейдя в приложение Параметры > Обновление и безопасность > Центр обновления Windows.
Примечание: В любой момент вы можете откатить изменения, используя ту же последовательность действий, но на шаге 4 нужно удалить раздел WindowsUpdate, используя меню правой кнопки мыши. Затем перезагрузите устройство, чтобы применить изменения.
Вы также можете скачать и запустить готовые reg-файлы для отключения или включения автоматического обновления Windows 10:
Заключение
Хотя мы привели инструкции для отключения автоматического обновления Windows 10, важно подчеркнуть, что пропускать обновления не рекомендуется. Причина заключается в том, что обновления являются критически важными для поддержания корректной работы Windows 10 и обеспечения безопасности ваших данных.
Тем не менее, существуют сценарии, при которых вам может потребоваться возможность ручного применения обновлений или планирования установки на определенный период времени. Например, вы хотите убедиться, что конкретное накопительное обновление работает корректно перед установкой на рабочую станцию.
Приведенные инструкции позволяют заблокировать только ежемесячные накопительные обновления, которые обычно устраняют уязвимости безопасности и улучшают производительность Windows 10.
Если вы хотите на какое-то время отменить автоматическую установку обновлений функций, то, начиная с Windows 10 May 2019 Update, система больше не будет автоматически устанавливать обновления функций дважды в год, а администраторы Windows 10 могут выбрать желаемую целевую версию Windows 10 в редакциях Pro и Enterprise. Операционная система останется на выбранном обновлении функций до «конца срока службы»
Для отключения обновлений Windows 10 вы также можете воспользоваться сторонними утилитами StopUpdates10, Windows Update Blocker или Kill-Update.
Источник
Сообщения вида «некоторыми параметрами управляет ваша организация» в Windows 10 возникает в двух случаях. Когда действительно организация, где работает пользователь установила какие-то ограничения в групповых политиках. И если использовался определённый софт на домашнем ПК.
Значение надписи
Возникает сообщение «некоторыми параметрами управляет ваша организация» преимущественно на Windows 10. Также возможны и другие варианты ошибки, но решения в таких случаях одинаковое: «некоторые параметры скрыты или управляются вашей организацией», «параметрами защиты управляет ваша организация», «ваша организация отключила автоматические обновления windows 10» и подобные. Указывается в нём, что есть какие-то ограничения на изменения некоторых настроек системы. То есть, без обращения к системному администратору или к соответствующему отделу фирмы, изменить эти настройки невозможно. Это позволяет организациям управлять доступностью ресурсов и интернет подключения (самый распространённый вариант) для сотрудников.
Причина появления
Как и указано выше это сообщение можно заметить, если фирма выставила какие-то запреты для своих пользователей. Например, ограничение ресурсов с помощью файла hosts, чтобы менеджер выполнял работу, а не сидел в социальных сетях. Чтобы эти изменения нельзя было обратить в пределах организации запрещается доступ к файлам системы.
Вторым вариантом является блокировка обновления ОС через корпоративный интернет. Потому что это окажется огромной нагрузкой на провайдера, если 200 и больше машин начнут обновляться единовременно. Для этого автоматическое обновление выключается и файлы раздаются со своего сервера.
В домашних же условиях программа WindowsSpyDisabler, которую запускают многие пользователи устанавливает подобные ограничения. Поскольку меняются групповые политики, то система сообщает об организации, хотя никакой организации на самом деле нет.
Выделенные на изображении настройки как раз и приводят к подобному оповещению, практически отключая обновление «десятки» и блокируя его ручное включение.
Исправление проблемы
Сразу стоит отметить, что это может быть и не проблемой, а согласованным решением. Например, если с таким сообщением столкнуться на рабочем компьютере, и оно ограничивает доступ к интернету, то решается это только внутри организации. На домашнем ПК лучше не трогать эту настройку, но может потребоваться и её отмена.
На работе
Решение зависит от политики организации. Самостоятельно лезть и менять эти настройки всё равно не стоит. Если есть необходимость (причём по выполнению служебных обязанностей) получить доступ к социальным сетям (для примера), то стоит обращаться к руководству.
Конечно, полного доступа к опциям, скрытым за сообщение «некоторыми параметрами управляет ваша организация» не предоставят. Решение проблемы кроется в общении с начальством, которое поставит задачу системному администратору.
Дома
Тут пользователь сам себе начальство и вправе открыть доступ к чему потребуется. Описанные далее способы сработают только в домашних условиях на своём компьютере. При условии, что управление от лица организации не выставили родители. Только если какая-то программа внесла изменения можно прибегать к перечисленным далее решениям.
Параметры конфиденциальности
Настраиваются следующим образом:
- Нажать «Win+I» или вызвать «Параметры» через контекстное меню в «Пуск».
- Открыть вкладку «Конфиденциальность».
- Выбрать меню «Диагностика и отзывы».
- Выбрать «Полные» в разделе «диагностические данные».
- Перезагрузить компьютер.
Примечание: если использовался WindowsSpyDisabler, то, как и на скриншоте, эта опция будет заблокирована и нужно использовать другие способы.
Правка реестра
Потребуется запустить редактор реестра. Если способ не сработает –потребуется обратиться к следующим двум. Выполняется операция таким образом:
- Открыть редактор реестра, нажав «Win+R» и вписав «regedit».
- Пройти по следующему пути: HKEY_LOCAL_MACHINESOFTWAREPoliciesMicrosoftWindowsPersonalization.
- Отмеченный выше параметр или другой аналог, который имеет тип «REG_DWORD» просто удалить.
ВАЖНО! Предварительно следует выполнить резервное сохранение данных реестра. - Перезагрузить компьютер.
Изменение групповых политик
Перед изменениями лучше сделать резервную копию собственных файлов. Вероятность повредить ОС хотя и не велика, но существует. Способ включает в себя:
- Запуск «Политик локальной безопасности», который производится вызовом меню «Выполнить» (Win+R), где прописывается «gpedit.msc».
- В открывшемся редакторе пройти по пути: Конфигурация компьютера / Административные шаблоны / Все Параметры.
- Нажать кнопку «состояние» несколько раз, чтобы отсортировались отключённые параметры.
- Двойным нажатием перевести их в состояние «не задана».
- Закрыть редактор и перезагрузить компьютер.
Сброс групповых политик
Для экономии времени при исправлении ошибки «некоторыми параметрами управляет ваша организация» лучше воспользоваться следующим способом:
- Запустить командную строку от имени администратора.
- Скопировать и вставить в неё следующий текст:
secedit /configure /cfg %windir%infdefltbase.inf /db defltbase.sdb /verbose
- Перезагрузить компьютер.
Такое решение проще и быстрее, чем попытки сбросить политики вручную.

В этой статье — о том, почему появляется текст «Некоторыми из этих параметров управляет ваша организация» или «Некоторыми параметрами управляет ваша организация» в отдельных настройках, о том, как можно сделать, чтобы она исчезла и другая информация по вопросу.
Причины появления сообщения о том, что некоторые параметры скрыты или параметрами управляет организация
Как правило, с сообщением о «некоторыми из этих параметров управляет ваша организация» или «некоторые параметры скрыты» пользователи Windows 11 и 10 сталкиваются в разделе параметров «Обновление и безопасность», в настройках Центра обновлений, а также в параметрах защитника Windows, но возможны и другие расположения.
И почти всегда это связано с одним из следующих действий пользователя:
- Основное: изменение параметров системы в реестре или редакторе локальной групповой политики. Иногда не вручную, а с помощью сторонних программ. Самый простой метод исправить ситуацию (убрать сообщение) — сброс локальных групповых политик: Как сбросить локальные групповые политики на значения по умолчанию. Учитывайте, что сама по себе надпись не несет какого-либо вреда: к примеру, если вы отключали обновления Windows путем правки реестра, политик или с помощью сторонних программ, не стоит удивляться сообщению об управлении параметрами организацией в параметрах обновлений. Да, вы можете её убрать, но и сделанные вами настройки тоже будут отменены.
- Изменение настроек «шпионства» Windows 11/10 разными способами, некоторые из которых описаны в статье Как отключить слежку в Windows 10.
- Отключение каких-либо функций системы, например, отключение защитника Windows 10, автоматических обновлений и т.п.
- Отключение некоторых служб Windows, в частности, службы «Функциональные возможности для подключенных пользователей и телеметрия».
Таким образом, если вы отключали функции телеметрии Windows 11/10 с помощью сторонних программ или вручную, меняли параметры установки обновлений и выполняли аналогичные действия — с большой вероятностью, вы будете видеть сообщение о том, что некоторыми параметрами управляет ваша организация. Хотя на самом деле причина появления сообщения не в какой-то «организации», а в том, что некоторые измененные параметры (в реестре, редакторе локальной групповой политики, с помощью различных твикеров) просто не могут управляться из стандартного окна «Параметров» Windows 11/10.
Стоит ли заниматься действиями, чтобы убрать эту надпись — решать вам, ведь по сути она появилась (вероятнее всего) именно как результат ваших целенаправленных действий и сама по себе не является признаком того, что с системой что-то не так. Если решили заняться, то основное, что следует попробовать — сбросить локальные групповые политики, как было указано выше.
Дополнительный способ убрать сообщение об управлении параметрами Windows 11/10 организацией
Если ничего похожего вы не делали (из того, что описано выше), а сброс локальных групповых политик не помогает, для того, чтобы убрать сообщение «некоторыми параметрами управляет ваша организация», попробуйте выполнить следующие шаги:
- Зайдите в параметры Windows 11/10 (Пуск — Параметры или клавиши Win+I).
- В разделе «Конфиденциальность и защита» или «Конфиденциальность» откройте пункт «Отзывы и диагностика» (или «Диагностика и отзывы» в Windows 11).
- В Windows 11 включите отправку необязательных диагностических данных с помощью соответствующего переключателя в Параметрах. В Windows 10 в разделе «Данные диагностики и использования» в пункте «Отправка данных об устройстве корпорации Майкрософт» установите «Расширенные сведения».
После чего выйдите из параметров и перезагрузите компьютер. Если изменение параметра невозможно, то либо отключены необходимые службы Windows 11/10, либо параметр был изменен в редакторе реестра (или локальной групповой политики) или с помощью специальных программ.
Если же вы производили какие-то из описанных действий по настройке системы, то вам предстоит вернуть все как было. Возможно, это удастся сделать, используя точки восстановления Windows 11 или точки восстановления Windows 10 (если они были включены), либо вручную, вернув те параметры, которые вы меняли в значения по умолчанию.
В крайнем случае, если вам не дает покоя то, что какими-то параметрами управляет какая-то организация (хотя, как я уже отметил, если речь идет о вашем домашнем компьютере, это не так), вы можете использовать сброс Windows с сохранением данных через параметры — обновление и безопасность — восстановление, подробнее об этом в руководствах Как сбросить Windows 11 к заводским настройкам, Восстановление Windows 10.