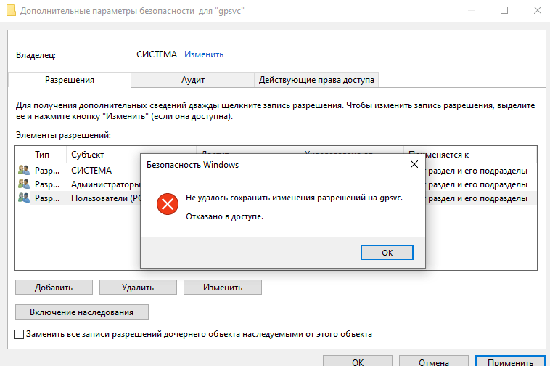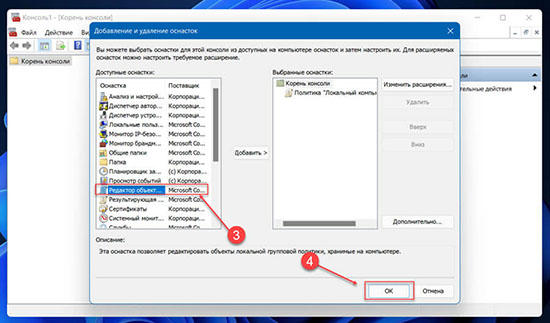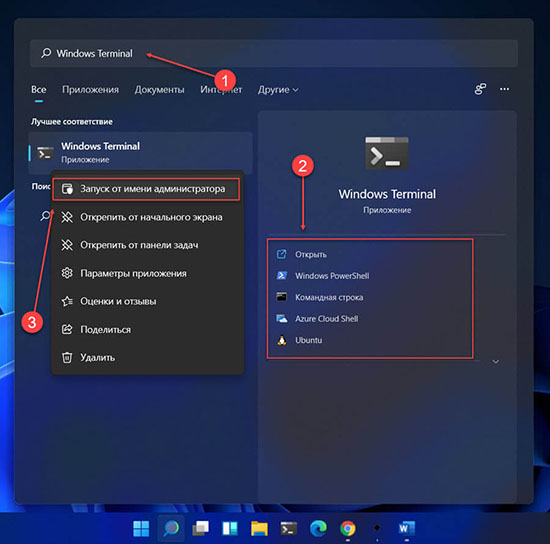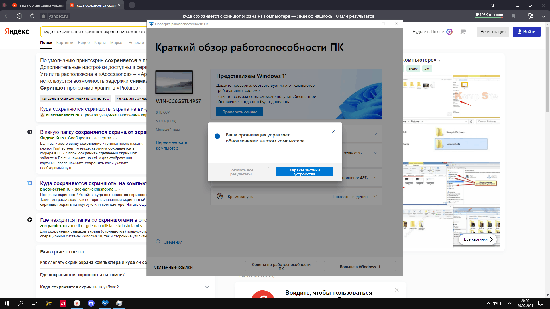Содержание
- Способ 1: Удаление учетных записей компании или учебного заведения
- Способ 2: Изменение сетевого идентификатора компьютера
- Способ 3: Удаление записей реестра для автоматического обновления Windows
- Способ 4: Редактирование групповых политик
- Способ 5: Изменение типа запуска службы обновления Windows
- Способ 6: Восстановление Windows 11
- Вопросы и ответы
Способ 1: Удаление учетных записей компании или учебного заведения
Существует вероятность того, что после подключения дополнительных учетных записей в Windows 11 произошел сбой в системных настройках, из-за которого в «Центре обновления Windows» отображается информация о том, что некоторыми параметрами управляет ваша организация. Если профили компании или учебного заведения вам не нужны или же вы можете их переподключить, рекомендуем сначала убрать их из ОС, чтобы проверить, поможет ли это решить возникшую проблему.
- Откройте меню «Пуск» и нажмите по значку «Параметры», чтобы открыть окно с настройками.
- В нем выберите раздел «Учетные записи» и тапните по плитке «Доступ к учетной записи места работы или учебного заведения».
- Ознакомьтесь со списком профилей и удалите находящиеся здесь записи, если такие присутствуют. Если вместо учетных данных вы видите кнопку «Подключение», значит, никаких аккаунтов добавлено не было и можно переходить к выполнению других методов исправления ошибки.
Способ 2: Изменение сетевого идентификатора компьютера
По умолчанию сетевой идентификатор компьютера работает в режиме доступа к доменам и рабочим сетям, чтобы в случае надобности каждый пользователь мог реализовать подобное подключение. Порой такой режим работы сказывается на появлении ошибки «Некоторыми параметрами управляет ваша организация», а его изменение путем выбора идентификатора для домашнего использования может исправить эту ситуацию. Для изменения настройки понадобится выполнить такие действия:
- В том же окне «Параметры» на панели слева выберите раздел «Система», прокрутите список вниз и нажмите по плитке «О системе».
- После перехода к соответствующей категории вам понадобится найти ссылку «Дополнительные параметры системы» и нажать по ней, чтобы переместиться к следующему окну.
- В нем выберите вкладку «Имя компьютера» и щелкните по «Идентификация».
- Установите маркер возле параметра «Компьютер предназначен для домашнего использования, он не входит в корпоративную сеть». После этого нажмите «Далее» и подтвердите внесение изменений.

По окончании этой настройки лучше перезагрузить компьютер, чтобы все изменения вступили в силу. Попробуйте снова выполнить поиск обновлений и проверьте, исчезла ли надпись, о которой и идет речь в данной статье.
В Windows 11 есть папка с несколькими записями реестра, которые отвечают за автоматическое обновление. Как раз из-за неправильной работы данных параметров и может появляться сообщение «Некоторыми параметрами управляет ваша организация». Вам понадобится вручную удалить записи, чтобы проверить, как это скажется на работе компьютера.
- Откройте утилиту «Выполнить», используя для этого стандартное сочетание клавиш Win + R. Введите в поле
regeditи нажмите Enter, чтобы запустить окно «Редактора реестра». - В нем перейдите по пути
КомпьютерHKEY_LOCAL_MACHINESOFTWAREPoliciesMicrosoftWindowsWindowsUpdateAU, вставив данный путь в адресную строку. - Щелкните по папке с названием «AU» правой кнопкой мыши и выберите «Экспортировать».
- Задайте для файла любое название, тип оставьте по умолчанию и выберите подходящее место для его сохранения. Эта резервная копия нужна для того, чтобы восстановить папку в том случае, если после ее удаления что-то пойдет не так. Вам понадобится только дважды щелкнуть по созданному файлу REG левой кнопкой мыши, чтобы папка автоматически вернулась на свое место со всеми находящимися в ней записями.
- После создания резервной копии снова нажмите по данной папке ПКМ и на этот раз выберите пункт «Удалить». Отправьте компьютер на перезагрузку, чтобы внесенные в реестр изменения вступили в силу.

Способ 4: Редактирование групповых политик
Отметим, что данный способ подойдет исключительно обладателям Windows 11 Pro и Enterprise. Если у вас установлена младшая редакция операционной системы, открыть редактор локальных групповых политик не получится. Вы можете пропустить этот метод и перейти к реализации следующих, если еще не попробовали их.
- Если версия Windows соответствует требованием, откройте утилиту «Выполнить» (Win + R), ведите
gpedit.mscи нажмите Enter для перехода к нужному окну. - В нем сначала разверните «Конфигурация компьютера», затем выберите директорию «Административные шаблоны», а в ней — «Компоненты Windows».
- Переходите к следующей папке под названием «Центр обновления Windows», в ней нажмите левой кнопкой мыши по «Управление интерфейсом пользователя». На панели справа отыщите политику «Настройка автоматического обновления» и дважды кликните по ней левой кнопкой мыши.
- В новом окне установите параметр «Не задано», если сейчас выбран другой, после примените изменения и закройте данное окно.
- Проверьте все остальные политики в этом каталоге и убедитесь в том, что они имеют состояние «Не задано». Если это не так, открывайте настройки точно так же, как это было показано выше, и вносите изменения.

Способ 5: Изменение типа запуска службы обновления Windows
Этот метод простой в реализации, однако оказывается эффективным не так часто, как предыдущие. Его суть состоит в том, чтобы поменять тип запуска службы обновления Windows и сделать так, чтобы она включалась только вручную. Возможно, это поможет устранить надпись «Некоторыми параметрами управляет ваша организация», которая как раз и появляется в «Центре обновления Windows».
- Откройте меню «Пуск», через поиск отыщите приложение «Службы» и запустите его.
- Найдите службу «Центр обновления Windows» и дважды кликните по ней левой кнопкой мыши.
- Поменяйте тип запуска на «Вручную» и сохраните изменения. Теперь вам понадобится самостоятельно запускать проверку обновлений для Виндовс 11.

Способ 6: Восстановление Windows 11
Прибегать к выполнению этого метода стоит в том случае, если ни один из предыдущих не принес должного результата. Тогда понадобится откатить Windows 11 до исходных параметров, сохранив при этом нужные личные файлы. Специально для этого предназначен встроенный инструмент, запуск которого осуществляется следующим образом:
- Откройте меню «Пуск» и перейдите в «Параметры».
- На панели слева выберите раздел «Центр обновления Windows» и перейдите к категории «Дополнительные параметры».
- Отыщите блок с названием «Восстановление» и щелкните по нему левой кнопкой мыши для открытия.
- Теперь остается найти параметр «Вернуть компьютер в исходное состояние» и нажать «Перезагрузка ПК». Далее следуйте отобразившимся на экране инструкциям, чтобы завершить восстановление.

Еще статьи по данной теме:
Помогла ли Вам статья?
На чтение 6 мин Просмотров 2.5к. Опубликовано 02.11.2021
Столкнуться с таким уведомлением может любой пользователь Windows. Но сейчас эта ошибка стала всё чаще появляться в тот момент, когда пользователь пытается переключиться на новою версию Windows 11 и проверяет технические характеристики своего компьютера с помощью утилиты PC Health Check.
Содержание
- Как исправить проблему с управлением обновлениями на компьютере
- Отключаем рабочий или учебный аккаунт
- Сбрасываем параметры групповой политики
- Почему ошибка «Ваша организация управляет обновлениями на этом компьютере» порой встречается на домашних ПК
- Что делать, если уведомление не исчезает
- Диагностика системы
- Редактор реестра Windows
Как исправить проблему с управлением обновлениями на компьютере
Есть три варианта развития событий, которые могут подходить в вашей ситуации:
Если ваша учетная запись подключена к какой-либо организации, и у нет администраторских прав вносить какие-то изменения в систему, то тогда вам нужно будет связаться с вашим IT-менеджером для обновления своей операционки до Windows 11.
Если же вы используете рабочий или учебный аккаунт, но у вас есть также аккаунт администратора, то вам нужно отвязать учетку организации от компьютера и сбросить параметры групповой политики, чтобы обновить свою систему.
И третий вариант, если вы зашли не с учебной или рабочей учетной записи, а ваш компьютер по ошибке выдает вам такое уведомление.
Для последних двух вариантов событий есть решения, который можно выполнить самостоятельно. Как действовать в каждом из этих случаев мы подробно рассмотрим ниже.
Отключаем рабочий или учебный аккаунт
Для исправления бага «Ваша организация управляет обновлениями на этом компьютере», вам необходим доступ администратора.
Если у вас его нет, то этим должен заняться IT-администратор вашей сети. Организация специально создает учетные записи для работы или учебы с ограниченными возможностями администрирования, чтобы конечный пользователь не мог самостоятельно вносить изменения на учебном или рабочем компьютере. Например, установить по неопытности вирусное ПО.
Если же доступ к учетке администратора у вас есть, то исправить проблему можете вы сами. Для этого вам нужно временно отключиться от рабочей или учебной учетки, внести изменения в аккаунте администратора, а затем уже вновь подключится к ограничивающей ваши права учетной записи.
Сбрасываем параметры групповой политики
Но проблема даже после этих действий может повториться. Поэтому вам следует также сбросить все параметры групповой политики.
- Зажмите одновременно Win + R на клавиатуре, а в появившейся строке «Выполнить» напишите:
gpedit.msc
Запустите процесс, щелкнув Enter.
- Откройте в дереве поочередно:
Конфигурация пользователя > Административные шаблоны > Все параметры
- Отсортируйте все параметры по фильтру «Состояние». Для всех параметров с состоянием «Включено» или «Отключено» установите «Не задана». Сохраните изменения.
Теперь перезагрузите компьютер и попробуйте вновь запустить утилиту PC Health Check, чтобы убедиться, что ошибка больше не появляется.
Почему ошибка «Ваша организация управляет обновлениями на этом компьютере» порой встречается на домашних ПК
Когда подобная ошибка всплывает на компьютере, входящем в состав сети организации (например, на работе или в колледже), то лишних вопросов у пользователей не возникает. Ведь действительно есть реально существующая организация, которая может отключить некоторые возможности компьютеров в своей сети, и поэтому на экране появляется такое сообщение.
Но когда такая ошибка всплывает в персональном компьютере – вот тут может случиться настоящая паника, ведь в голову начнут приходить самые страшные картинки воровства персональных данных. Но волноваться не стоит, потому что эта проблема чаще всего происходит из-за неправильных настроек, созданных самим пользователем.
На первом месте по популярности стоят ошибки при редактировании параметров групповой политики. На втором месте – неправильно установленные конфигурации в редакторе реестра. Если в последнее время вы вносили туда какие-то правки, то скорее всего восстановление системы и отмена новых настроек исправят ситуацию.
Что делать, если уведомление не исчезает
Как правило, смена учетной записи и удаление параметров групповой политики заставляют исчезнуть сообщение «Ваша организация управляет обновлениями на этом компьютере».
Но если в вашем случае ничего не изменилось и на экране вновь появляется эта информация, то попробуйте сделать еще эти вещи:
Диагностика системы
Неправильные параметры системы, а также повреждения файлов можно выявить в ходе диагностики.
- Откройте «Пуск», а затем щелкните на пиктограмму с шестерёнкой, чтобы перейти в «Настройки».
- Здесь вам нужно выбрать раздел «Конфиденциальность и безопасность» в левом сайдбаре, а уже в правой части окна – «Диагностика и обратная связь».
- Раскройте подробности диагностики и активируйте ползунок напротив «Отправить дополнительные диагностические данные».
- Теперь перезагрузите компьютер и попробуйте вновь запустить программу для проверки совместимости PC Health Check.
Этот способ решает проблему, когда ваш Windows по каким-то причинам дает утилите PC Health Check недостаточно данных для диагностики. Именно поэтому система и указывает ошибку, что у вас не хватает прав для управления обновлениями.
Редактор реестра Windows
Чтобы исключить ошибки редактора реестра, делаем так:
- Открываем утилиту редактора реестра. Быстрее всего это сделать через команду «Выполнить» (Win + R), где нужно запустить процесс:
regedit
- Теперь вам нужно проследовать по такому пути в дереве папок:
HKEY_CURRENT_USERSoftwarePoliciesMicrosoftWindowsCurrentVersionPushNotifications
- В конечной папке вам нужно будет отредактировать конфигурации файла реестра «NoToastApplicationNotification». Щелкните на него дважды, установите значение «0» и сохраните изменения.
После перезагрузки системы вновь проверьте, решена ли проблема или нет.
Вячеслав Вяткин
Администратор данного веб ресурса. IT специалист с 10 летним стажем работы. Увлекаюсь созданием и продвижением сайтов!
Задать вопрос
С помощью вышеупомянутых решений вы, скорее всего, решите проблему в кратчайшие сроки. Если у вас все еще есть вопросы или даже предложения, не стесняйтесь сообщить нам об этом в разделе комментариев ниже.
Некоторые пользователи при попытке сделать что-либо на своем ПК, сталкиваются с ошибкой. В результате отображается уведомление: «Ваша организация управляет обновлениями на этом компьютере». Давайте разберемся, из-за чего возникает проблема и как исправить ситуацию на примере Microsoft Windows 11.
Содержание
- Причина ошибки
- Способы решения
- Настройка параметров
- Работаем с реестром
- Командная строка
- Смена значения домена
- Использование стороннего ПО
- Восстановление системы
- Видеоинструкция
- Вопросы и ответы
Причина ошибки
Любая операционная система может иметь аккаунт с привилегиями администратором или простого пользователя. Для некоторых операций, например, изменения файловой системы, нужны права первого. В случае отсутствия таковых мы и получаем озвученную выше ошибку при обновлении ОС.
Проще говоря: для того чтобы осуществить ту или иную операцию, у вашего аккаунта попросту не хватает полномочий.
Способы решения
А теперь рассмотрим все существующие варианты, которые, в теории, могут исправить ситуацию. Дело в том, что получить доступ к полномочиям администраторского аккаунта, который защищен паролем, не представляется возможным. Поэтому все приведенные ниже пошаговые инструкции могут помочь, опять же лишь теоретически.
Настройка параметров
Первый вариант, способный помочь в исправлении ошибки, о которой мы сегодня говорим, это настройка параметров Windows 11. Действовать нужно по следующему сценарию:
- Запускаем меню «Пуск» и нажимаем на иконку с изображением шестеренки. В результате мы попадаем в параметры, где нужно выбрать пункт «Конфиденциальность и безопасность» (находится в левой части окна).
- В правой половине настроек выбираем и включаем триггер напротив пункта «Отправлять необязательные диагностические данные».
- Сохраняем настройки, просто закрыв окно.
Перезагрузите компьютер и проверьте, исправилась ли ситуация. Если проблема осталась актуальной, переходите к следующим вариантам ее решения.
Работаем с реестром
Есть еще один вариант, позволяющий исправить ситуацию при возникновении ошибки. Суть способа сводится к следующему:
- При помощи сочетания горячих клавиш «Win» + «R» запустите утилиту «Выполнить» и в строке введите команду «regedit». Нажмите кнопку «ОК».
- После запуска редактора реестра откройте поисковое окошко при помощи сочетания «Ctrl» + «F». В поисковой строке введите «NoLockScreen» и запустите поиск.
- В поисковой выдаче найдите ключ, отмеченный на скриншоте ниже, затем удалите его при помощи контекстного меню.
Опять же перезагружаем ПК и проверяем, исчезла ли проблема.
Командная строка
А теперь давайте немножко поработаем с консолью. Исправить обсуждаемую в статье ошибку можно путем следующей последовательности действий:
- Сначала запускаем саму командную строку. Делать это в обязательном порядке необходимо от имени администратора. Откройте меню «Пуск», напишите в поисковой строке «CMD» и, сделав правый клик, выберите соответствующий пункт.
- После запуска командной строки введите команду «secedit /configure /cfg %windir%infdefltbase.inf /db defltbase.sdb /verbose». Нажмите «Enter» и дождитесь завершения процесса.
Теперь компьютер можно перезагрузить. После повторного запуска операционной системы проблема должна исчезнуть.
Смена значения домена
Существует еще один вариант, способной помочь в нашей ситуации. Рассмотрим, как его реализовать:
- Воспользовавшись поисковой строкой Windows 11, находим панель управления. Переключаем режим отображения на «Категория» и выбираем пункт «Система и безопасность».
- Кликаем по ссылке меню с названием «Система».
- Дальше в левой части окна и выбираем пункт, показанный на скриншоте, после чего в правой половине жмем по «Домен или рабочая группа».
- В маленьком окошке переключаемся на вкладку «Имя компьютера» и кликаем по кнопке «Изменить».
- Дальше устанавливаем флажок напротив рабочей группы и применяем внесенные изменения.
- Нажимаем кнопку «Идентификация».
- Выбираем первый пункт и переходим к следующему шагу.
- Завершаем работу мастера автоматической настройки.
- Теперь окно свойств системы можно закрыть кликом по «ОК».
Использование стороннего ПО
Решить проблему, когда организация управляет обновлениями операционной системы Windows 11, можно и при помощи стороннего программного обеспечения:
- Сначала скачиваем программу.
- Распаковываем архив и производим установку.
- Дальше отключаем флажки, отмеченные на скриншоте ниже.
Применяем изменения и проверяем отсутствие ошибки. Если проблема сохранилась, переходим к последнему способу, который может нам помочь.
Восстановление системы
В случае возникновения ошибок в связи с порчей операционной системы, последнюю можно попробовать восстановить:
- Воспользовавшись сочетанием горячих клавиш «Win» + «Pause», открываем окно информации о системе.
- Кликаем по пункту «Дополнительные параметры системы».
- Выбираем вкладку «Защита системы», после чего нажимаем «Восстановить».
Запустится пошаговый мастер возврата операционной системы к предыдущим параметрам. Руководствуясь его подсказками, завершаем процесс.
Если ничего из описанного выше не помогло, скорее всего проблему вызывает сама операционная система. В таких случаях поможет только чистая переустановка Windows 11 из образа, предварительного загруженного с официального сайта.
Видеоинструкция
Данное видео способно помочь в том случае, если ни один из озвученных выше вариантов не оказался полезным.
Вопросы и ответы
Теперь вы можете переходить к делу и быстро исправлять сложившуюся ситуацию. Если появятся какие-то трудности, переходите ниже и оставляйте комментарий, который станет вопросом. Мы обязательно откликнемся и постараемся советом помочь решить ту или иную ситуацию.
( 1 оценка, среднее 5 из 5 )
Часто у пользователей возникает ситуация, когда во время применения утилиты PC Health Check на персональном компьютере отображается системное уведомление, в котором указывается «Ваша организация управляет обновлениями на стационарном компьютере». Чтобы отыскать выход из сложившейся ситуации, требуется знать некоторые основополагающие особенности, а также знать исчерпывающую последовательность действий.
Что означает сообщение
Изначально каждому пользователю требуется четно понимать, что рассматриваемый тип ошибки появляется на экране мониторе непосредственно во время выполнения проверки того, может ли используемое устройство, к примеру, стационарный компьютер либо ноутбук беспрепятственно функционировать на установленной ОС Виндовс 11. Причем используя специализированный программный инструмент PC Health Check.
Выход из сложившейся ситуации не подразумевает под собой сложностей. К примеру, если персональный компьютер имеет синхронизацию с организацией, требуется инициировать отключение. Примечательно, исправить отображаемую ошибку можно даже при условии отсутствии первичной рассматриваемой синхронизации.
Как убрать уведомление
Инициировать выход из сложившейся ситуации, которая напрямую связана с процедурой управления обновления персональной организации, можно, если пользователь произведет непосредственно отключение рабочей либо учетной записи от используемого устройства, к примеру, стационарного компьютера либо ноутбука.
В случае, когда пользователь не является неотъемлемой частью конкретной организации, возникает необходимости инициировать автоматический сброс всех имеющихся по умолчанию параметров групповой политики. В результате исключается риски совершения неправильного выбора, который был сделан ранее.
Отключение учебного и рабочего аккаунта
Требуется четко понимать, что если используемое устройство, к примеру, ПК либо переносной ноутбук, принадлежит непосредственно работодателю, вне зависимости от того, работа осуществляется удаленно или нет, существует вероятность того, что главный администратор занимается администрированием. В результате можно с уверенностью говорить о том, что нередко речь идет о непосредственном использовании четкой структуры параметров пользовательских настроек. Это исключает риски внесения изменений рядовыми пользователями в процесс функционирования.
Одновременно с этим, если пользователем используется адрес электронной почты в режиме @edu, либо непосредственно идентификатор персонального домена, есть риски возникновения рассматриваемой системной ошибки. Вне зависимости от причин отображения интересующего уведомления, выходом из сложившейся ситуации станет соблюдение следующей последовательности действий:
- На начальном этапе требуется нажать горячую комбинацию клавиш Win + I. В результате инициируется автоматическое открытие параметров пользовательских настроек Виндовс.
- После этого требуется инициировать переход в подкатегорию учетных записей.
- Далее пользователям требуется нажать с последующим переходом непосредственно в меню доступа к работе либо учебному процессу.
- На следующем этапе требуется произвести нажатие на интересующую учетную запись конкретной зарегистрированной учетной записи с последующим нажатием на функцию отключения.
- После этого требуется подтвердить намерения инициировать удаление нажатием на одноименную клавишу.
- Во вновь открывшейся форме повторно нажимается клавишу отключения с последующим вводом данных о применении альтернативной учетной записи, подтверждается желание.
В завершении требуется инициировать закрытие панели пользовательских настроек Виндовс с последующим проведением полноценной проверки бесперебойного функционирования используемого персонального компьютера либо ноутбука.
Сброс групповой политики
Если пользователи предварительно вносили изменения в утвержденную групповую политику, которая напрямую относится к внутренним пользовательским настройкам, часто появляется рассматриваемая ошибка и уведомление на экране монитора. В результате возникает необходимость инициировать сброс применяемых по умолчанию настроек с последующей поверкой на предмет стабильного дальнейшего функционирования. Выходом из сложившейся ситуации станет использование следующей последовательности действий:
- Изначально требуется нажать на несложную комбинацию клавиш Win + R.
- В открывшемся поле вводится специально разработанная системная команда gpedit.msc с последующим нажатием на клавишу ввода.
- На следующем этапе требуется инициировать переход в раздел пользовательской конфигурации.
- После этого требуется выбрать подкатегорию административных шаблонов.
- Далее требуется нажать из представленного перечня на раздел всех пользовательских настроек.
- На следующем этапе требуется нажать имеющуюся вкладку состояния.
- С помощью двойного нажатия мышью требуется нажать на включено и отключено одновременно.
- В результате действий требуется в дальнейшем выбрать непосредственно на альтернативный вариант «Не настроено». Подтверждается действие нажатием на одноименную клавишу.
- Выполняется перезагрузка используемого компьютера, чтобы изменения вступили в силу. Крайне важно инициировать проверку, чтобы подтвердить факт бесперебойного функционирования.
В целом процедура не подразумевает под собой сложностей и требуется минимальных пользовательских навыков работы на персональном компьютере. Перезагрузка является неотъемлемой частью, позволяющей закрепить внесенные изменения в имеющиеся по умолчанию параметры.
Использование сторонних программ
Важно четко понимать, что PC Health Check – не единственное специализированное программное обеспечение, с помощью которого пользователям можно инициировать проверку персонального компьютера на предмет полного соответствия установленным требованиям ОС Виндовс 11.
Альтернативным программным обеспечением выделяют Win11SysCheck. В любом случае каждый самостоятельно определяет оптимальный вариант, отталкиваясь от персональных предпочтений и поставленных задач.
Командная строка
Рассматриваемый вариант не позволяет отыскать выход из сложившейся ситуации. Настоятельно рекомендуется воспользоваться дополнительными методами. Игнорирование правил влечет нецелевое израсходование персонального времени.
Чистка реестра
Не соответствие требований не позволяет решить проблему чисткой реестра. Рекомендуется воспользоваться способами, представленными выше.
Изменение значения домена
Изменение параметров домена выполняется исключительно после смены учетной записи. Поэтому представленный метод используется в комбинации с альтернативными.
Восстановление системы
Альтернативным выходом из сложившейся ситуации станет восстановление системы к ранней дате – непосредственно до внесения требуемых параметров, отвечающих за синхронизацию к организации. Чтобы выполнить процедуру, требуется перейти в Пуск, после чего из представленного перечня перейти в подкатегорию служебных. В новом окне выбирается интересующая функция и выбирается конкретная дата.
Новую Windows 11 общественность, очевидно, воспринимает с заметным энтузиазмом. Как минимум, на этапе выяснения, «потянет ли её комп или не потянет». И судя по отзывам, табличкой «Your organization manages updates on this PC» (т.е. буквально «обновлениями на этом компьютере управляет ваша организация») утилитка PC Health Check успела удивить уже немало народу…
Потому сейчас вкратце о том, что это означает и как это исправить?
Итак,..
что значит это самое «обновлениями на этом компьютере управляет ваша организация»?
Если в двух словах, то уведомление «Your organization manages updates on this PC» в PC Health Check означает, что на вашем компе «прописан» еще кто-то, у кого есть права администратора Windows.
А точне, либо для вашей учетки так называемые полные права администратора не были включены изначально, либо в системе зарегистрирован еще как минимум один пользователь, который имеет права админа и может вносить соответствующие изменения в настройки Windows.
Разумеется, если юзера вопрос касательно того, кто еще имеет доступ к его личному или рабочему компу, особо не интересовали, то PC Health Check может реально «удивить», мягко говоря. Какая организация? Почему она занимается обновлениями?
Но не спешим с конспирологией! Если на этапе проверки компьютера утилита пишет про организацию и на этом процесс стопориться, то в первую очередь это значит, что PC Health Check установили и запустили без прав администратора.
Следовательно, первым делом не суетимся, а просто проверяем, с какой/чьей учетки вы сейчас зашли в Windows, а также за какой из учетных записей зарегистрированных на данном конкретном ПК закреплены права администратора. Это во-первых.
Во-вторых, учитываем также, что табличку «обновлениями на этом компьютере управляет ваша организация» PC Health Check может выдавать, когда к вашей (или не вашей) учетной записи «привязаны» рабочий (корпоративный) и/или учебный аккаунты. Проверяется это просто:
- открываем «Параметры» Windows 10;
- кликаем «Учетные записи» и далее — «Доступ к учетной записи места работы или учебного заведения«;
- в следующем окне мониторим все связанные аккаунты на предмет доступа к обновлениям Windows.
Если таковые имеются, то тогда их надо отключить (если такая возможность есть) и потом перезайти в систему, иначе сделать полную проверку компа именно утилитой PC Health Check просто не получится.
Однако с этим тоже рекомендуем не спешить. Напомним, официальная PC Health Check — это не единственный программный инструмент, которым можно проверить ПК на соответствие требованиям Windows 11. Есть еще Win11SysCheck, WhyNotWin11 и прочие, они хоть и не Microsoft-овские, но тоже работают, притом дают даже больше полезной информации.
Ну а в целом, повторимся, проблемка с табличкой «Your organization manages updates on this PC» решается просто перезагрузкой системы и входом в учетку с правами администратора.

В этой статье — о том, почему появляется текст «Некоторыми из этих параметров управляет ваша организация» или «Некоторыми параметрами управляет ваша организация» в отдельных настройках, о том, как можно сделать, чтобы она исчезла и другая информация по вопросу.
Причины появления сообщения о том, что некоторые параметры скрыты или параметрами управляет организация
Как правило, с сообщением о «некоторыми из этих параметров управляет ваша организация» или «некоторые параметры скрыты» пользователи Windows 11 и 10 сталкиваются в разделе параметров «Обновление и безопасность», в настройках Центра обновлений, а также в параметрах защитника Windows, но возможны и другие расположения.
И почти всегда это связано с одним из следующих действий пользователя:
- Основное: изменение параметров системы в реестре или редакторе локальной групповой политики. Иногда не вручную, а с помощью сторонних программ. Самый простой метод исправить ситуацию (убрать сообщение) — сброс локальных групповых политик: Как сбросить локальные групповые политики на значения по умолчанию. Учитывайте, что сама по себе надпись не несет какого-либо вреда: к примеру, если вы отключали обновления Windows путем правки реестра, политик или с помощью сторонних программ, не стоит удивляться сообщению об управлении параметрами организацией в параметрах обновлений. Да, вы можете её убрать, но и сделанные вами настройки тоже будут отменены.
- Изменение настроек «шпионства» Windows 11/10 разными способами, некоторые из которых описаны в статье Как отключить слежку в Windows 10.
- Отключение каких-либо функций системы, например, отключение защитника Windows 10, автоматических обновлений и т.п.
- Отключение некоторых служб Windows, в частности, службы «Функциональные возможности для подключенных пользователей и телеметрия».
Таким образом, если вы отключали функции телеметрии Windows 11/10 с помощью сторонних программ или вручную, меняли параметры установки обновлений и выполняли аналогичные действия — с большой вероятностью, вы будете видеть сообщение о том, что некоторыми параметрами управляет ваша организация. Хотя на самом деле причина появления сообщения не в какой-то «организации», а в том, что некоторые измененные параметры (в реестре, редакторе локальной групповой политики, с помощью различных твикеров) просто не могут управляться из стандартного окна «Параметров» Windows 11/10.
Стоит ли заниматься действиями, чтобы убрать эту надпись — решать вам, ведь по сути она появилась (вероятнее всего) именно как результат ваших целенаправленных действий и сама по себе не является признаком того, что с системой что-то не так. Если решили заняться, то основное, что следует попробовать — сбросить локальные групповые политики, как было указано выше.
Дополнительный способ убрать сообщение об управлении параметрами Windows 11/10 организацией
Если ничего похожего вы не делали (из того, что описано выше), а сброс локальных групповых политик не помогает, для того, чтобы убрать сообщение «некоторыми параметрами управляет ваша организация», попробуйте выполнить следующие шаги:
- Зайдите в параметры Windows 11/10 (Пуск — Параметры или клавиши Win+I).
- В разделе «Конфиденциальность и защита» или «Конфиденциальность» откройте пункт «Отзывы и диагностика» (или «Диагностика и отзывы» в Windows 11).
- В Windows 11 включите отправку необязательных диагностических данных с помощью соответствующего переключателя в Параметрах. В Windows 10 в разделе «Данные диагностики и использования» в пункте «Отправка данных об устройстве корпорации Майкрософт» установите «Расширенные сведения».
После чего выйдите из параметров и перезагрузите компьютер. Если изменение параметра невозможно, то либо отключены необходимые службы Windows 11/10, либо параметр был изменен в редакторе реестра (или локальной групповой политики) или с помощью специальных программ.
Если же вы производили какие-то из описанных действий по настройке системы, то вам предстоит вернуть все как было. Возможно, это удастся сделать, используя точки восстановления Windows 11 или точки восстановления Windows 10 (если они были включены), либо вручную, вернув те параметры, которые вы меняли в значения по умолчанию.
В крайнем случае, если вам не дает покоя то, что какими-то параметрами управляет какая-то организация (хотя, как я уже отметил, если речь идет о вашем домашнем компьютере, это не так), вы можете использовать сброс Windows с сохранением данных через параметры — обновление и безопасность — восстановление, подробнее об этом в руководствах Как сбросить Windows 11 к заводским настройкам, Восстановление Windows 10.
Отображалось ли на экране уведомление «Ваша организация управляет обновлениями на этом компьютере», когда вы пытались изменить настройки своего устройства? Или при обновлении ПК до Windows 11? Что ж, на самом деле это не ошибка, но да, это может помешать вам внести какие-либо изменения в вашу систему. Не знаете, как избавиться от этого надоедливого уведомления? Мы вас прикрыли.
Предупреждение «Некоторые настройки управляются вашим компьютером» на вашем ПК с Windows 11/10 можно встретить в любой момент. Это предупреждение может появиться на вашем устройстве по нескольким причинам:
- Ограниченные права администратора.
- Неверно настроенные параметры реестра.
- Вмешательство Защитника Windows, когда он может блокировать работу определенных приложений или служб.
- Проблемы с «Windows Hello» при попытке добавить отпечаток пальца.
- Неправильные настройки даты и времени.
В этом посте мы перечислили несколько решений, с помощью которых вы можете попытаться избавиться от предупреждения «Ваша организация управляет обновлениями на этом ПК» и восстановить ваше устройство до нормального рабочего состояния. Кроме того, если ваш компьютер подключен к сети организации, школы или колледжа, где права администратора контролируются ИТ-отделом, вы все равно можете использовать указанные ниже решения, чтобы удалить уведомление и решить эту проблему.
Как исправить, что ваша организация управляет обновлениями на этом ПК
Давайте начнем.
1. Удалите рабочие или учебные аккаунты.
Откройте настройки Windows и нажмите «Учетные записи». Переключитесь на опцию «Доступ к работе или учебе» на левой панели меню.
Теперь нажмите на подключенную учетную запись и удалите свой профиль из рабочей или учебной сети.
Перезагрузите устройство и проверьте, не возникают ли проблемы по-прежнему.
2. Создайте новую учетную запись пользователя.
Переключение на другой профиль пользователя также может помочь вам избавиться от предупреждения «Ваша организация управляет обновлениями на этом компьютере». Вот что вам нужно сделать.
Откройте Параметры Windows, выберите Учетные записи. Перейдите в раздел «Семья и другие пользователи» на левой панели меню.
Нажмите «Добавить кого-нибудь на этот компьютер».
Введите данные учетной записи и войдите как другой пользователь. Также убедитесь, что вы выбрали «Администратор» в качестве типа учетной записи.
3. Измените настройки диагностических данных и обратной связи.
Откройте настройки Windows, выберите «Конфиденциальность».
В настройках конфиденциальности перейдите в раздел «Диагностика и обратная связь» на левой панели меню.
Теперь нажмите на опцию «Дополнительные диагностические данные».
Выбор этого параметра позволит вам регулировать, какие приложения, веб-сайты и службы могут получать доступ к диагностическим данным о состоянии вашего устройства, активности, отчетам об ошибках и т. Д.
4. Отключите всплывающие уведомления.
Следующий способ решения проблемы «Ваша организация управляет обновлениями на этом компьютере» — отключить всплывающие уведомления с помощью редактора локальной групповой политики. Сделав несколько быстрых изменений в редакторе групповой политики, вы можете легко избавиться от этого предупреждения. Вот что вам нужно сделать.
Нажмите комбинацию клавиш Windows + R, чтобы открыть диалоговое окно «Выполнить», введите в текстовое поле «gpedit.msc» и нажмите Enter.
В окне редактора групповой политики перейдите в следующую папку.
Конфигурация пользователя / Административные шаблоны / Меню Пуск и панель задач / Уведомления
Как только вы окажетесь в папке «Уведомления», найдите файл «Отключить всплывающие уведомления» в правой части окна. Дважды коснитесь этого файла, чтобы открыть Свойства. Теперь попробуйте включить и отключить этот файл несколько раз, пока проблема не будет решена.
5. Включите службу телеметрии.
Нажмите комбинацию клавиш Windows + R, введите «services.msc» и нажмите Enter.
В окне «Службы» найдите службу «Связанный пользовательский интерфейс и телеметрия». Дважды нажмите на него.
Выберите для параметра «Тип запуска» значение «Автоматически», чтобы вручную включить эту службу на вашем устройстве. Нажмите кнопки ОК и Применить, чтобы сохранить последние изменения.
Теперь вернитесь в окно «Службы» и найдите службу «dmwappushsvc». Дважды нажмите на него, чтобы открыть Свойства.
Включите эту службу вручную, выбрав для параметра Тип запуска значение «Автоматически».
После включения обеих этих служб закройте все окна и перезагрузите устройство.
Заключение
Вот несколько решений, которые вы можете попробовать избавиться от уведомления «Ваша организация управляет обновлениями на этом компьютере». Это предупреждение обычно отображается, когда вы пытаетесь обновить свое устройство или когда вы вносите какие-либо изменения в настройки вашего ПК. Воспользуйтесь любым из перечисленных выше уловок и распрощайтесь с этим надоедливым уведомлением.
Удачи!
Post Views: 885