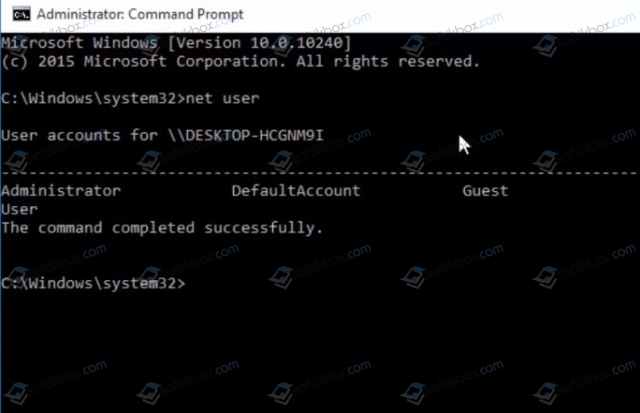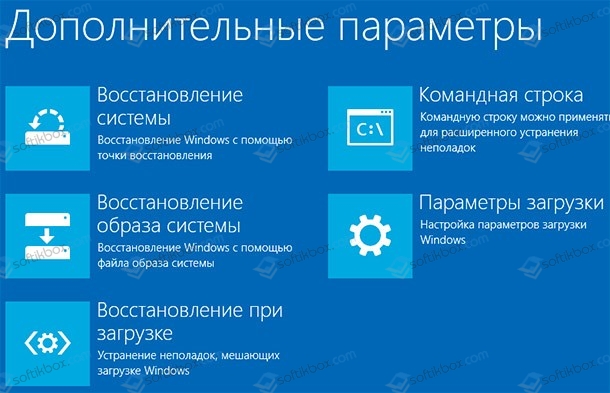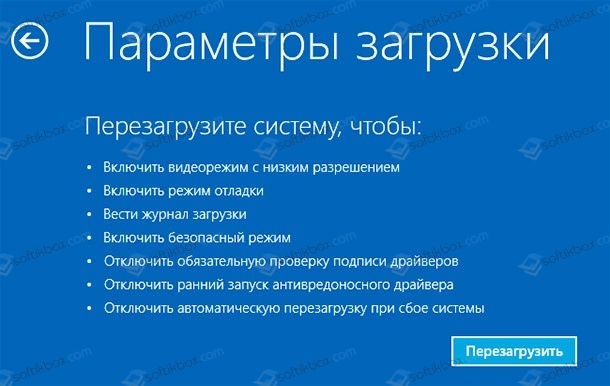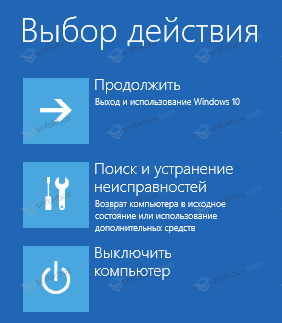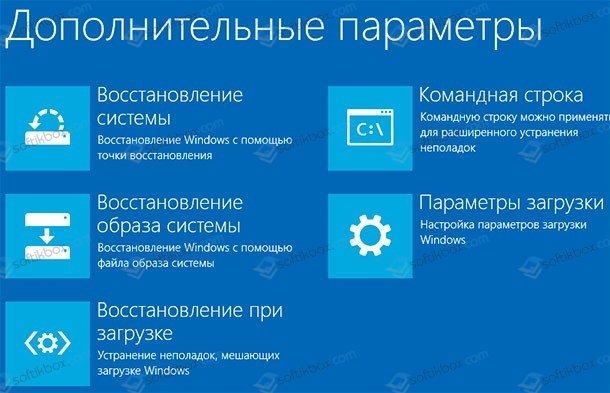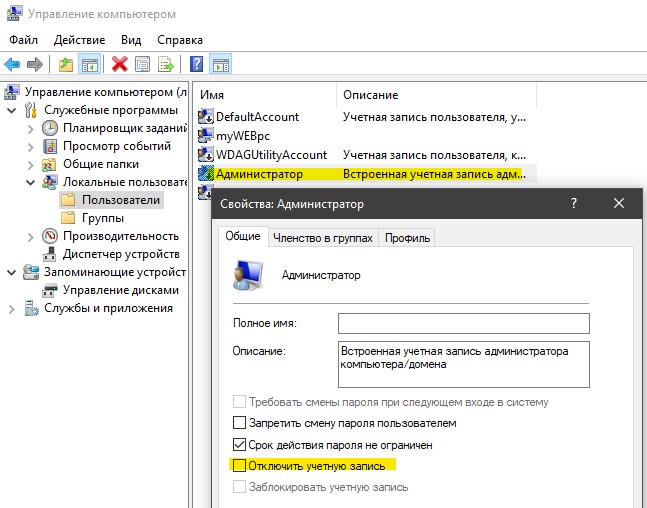В этой инструкции подробно о том, как исправить проблему «Ваша учетная запись отключена» для учетных записей Windows 10 на вашем компьютере или ноутбуке (в случае, если вы работаете в домене сети организации действительно следует обратиться к системному администратору).
- Простое решение при наличии других пользователей с правами администратора на компьютере
- Как исправить «Ваша учетная запись отключена» с помощью безопасного режима Windows 10
- Дополнительные методы решения проблемы
- Видео инструкция
Простое решение при наличии других учетных записей с правами администратора на компьютере
Самый простой метод исправления возможен в том случае, если у вас есть возможность войти в систему под другим пользователем, который имеет права администратора в Windows 10 (если такой возможности нет, можно сразу перейти к следующему способу). В этом случае шаги будут выглядеть следующим образом:
- Зайдите в систему под другой учетной записью администратора (как правило, выбор учетных записей доступен в левом нижнем углу на экране входа в систему).
- Запустите командную строку от имени администратора. Для этого можно использовать поиск в панели задач Windows 10: набираем «Командная строка» и либо выбираем «Запуск от имени администратора» в меню справа, либо нажимаем правой кнопкой мыши по найденному результату и выбираем нужный пункт.
- В командной строке введите команду net user и нажмите Enter. Отобразится список имен пользователей. Вам требуется имя пользователя, для которого сообщается «Ваша учетная запись отключена. Обратитесь к системному администратору», его используем в следующей команде.
- net user имя_пользователя /active:yes
При успешном выполнении команды из пункта 4 вы можете закрыть командную строку, затем выйти из текущей учетной записи и зайти под той, которая ранее была отключена.
К сожалению, у большинства пользователей домашних компьютеров с Windows 10 отсутствуют дополнительные учетные записи, из которых можно было бы выполнить указанные действия, а в некоторых случаях и сама проблема может возникнуть после отключения или удаления единственной учетной записи пользователя. В этой ситуации может помочь следующий метод.
Как исправить «Ваша учетная запись отключена» в безопасном режиме Windows 10
В Windows 10, даже при отсутствии других учетных записей пользователей и при отключенной встроенной системной учетной записи «Администратор», при входе в безопасный режим вход выполняется именно с использованием указанной системной учетной записи, что мы можем использовать:
- На экране входа в систему нажмите по кнопке питания справа внизу и, удерживая Shift, нажмите «Перезагрузка».
- Откроется среда восстановления Windows Перейдите в раздел Поиск и устранение неисправностей — Дополнительные параметры — Параметры загрузки и нажмите кнопку «Перезагрузить».
- На следующем экране нажмите клавишу 4 или F4 для загрузки в безопасном режиме.
- Если рассматриваемая проблема была вызвана отключением всех учетных записей, то при входе в безопасный режим вы увидите единственную учетную запись — «Администратор» (встроенная системная, отключенная по умолчанию, но работающая в описываемой ситуации). Ввод пароля для входа не потребуется.
- Зайдя в учетную запись, нажмите клавиши Win+R и введите cmd для запуска командной строки от имени администратора.
- В командной строке введите команду net user, нажмите Enter и посмотрите список пользователей.
- Если пользователь, для которого сообщается «Ваша учетная запись отключена» присутствует в списке, введите команду
net user имя_пользователя /active:yes
и нажмите Enter.
- Если такой пользователь отсутствует, вы можете создать пользователя в командной строке и дать ему права администратора, подробнее об этом: Как создать пользователя Windows 10.
После этого достаточно закрыть командную строку и перезагрузить компьютер в обычном режиме для входа в систему, сообщение об отключенной учетной записи появиться не должно.
Дополнительные методы исправить проблему
Если предыдущие варианты не помогли решить проблему «Ваша учетная запись отключена», возможны следующие варианты решения.
Использование точек восстановления
При наличии точек восстановления системы, иногда они могут помочь в решении проблем со входом в учетные записи. Попробовать использовать точки восстановления можно следующими методами:
- На экране входа в систему нажмите по кнопке питания справа внизу и, удерживая Shift, нажмите «Перезагрузка».
- В среде восстановления перейдите в «Поиск и устранение неисправностей» — «Дополнительные параметры» — «Восстановление системы». Если на следующем этапе вас попросят выбрать пользователя, а доступен будет только «Администратор», выберите его и не вводите никакой пароль, просто нажмите «Продолжить». При наличии точек восстановления используйте их.
- Если предыдущие шаги не позволили перейти к началу восстановления системы (например, пароль все-таки требуется, но неизвестен), можно использовать загрузочный диск или загрузочную флешку Windows 10 (потребуется создать где-то на другом компьютере) — загрузитесь с неё.
- После загрузки с флешки и выбора языка на втором экране нажмите «Восстановление системы», а затем точно так же перейдите к восстановлению из точек восстановления (имя пользователя и пароль вводить не потребуется).
Если и такой метод не решил проблему или точки восстановления отсутствуют, есть еще один способ, позволяющий включить отключенную учетную запись администратора с помощью загрузочной флешки Windows 10 (внимание: теоретически, описываемые шаги могут привести к нежелательным последствиям):
- Загрузите компьютер или ноутбук с загрузочной флешки Windows 10 и в программе установки нажмите клавиши Shift+F10 (или Shift+Fn+F10 на некоторых ноутбуках). Откроется командная строка. В ней ведите regedit и нажмите Enter.
- В открывшемся редакторе реестра выделите HKEY_LOCAL_MACHINE, затем в меню выберите «Файл» — «Загрузить куст».
- Загрузите файл C:WindowsSystem32configSAM из вашей системы и задайте загруженному кусту какое-либо имя (отличающееся от тех, что уже есть в реестре, например, offline, далее я буду использовать именно его).
- Перейдите к разделу
HKEY_LOCAL_MACHINEofflineSAMDomainsAccountUsers00001F4
- В правой части редактора реестра дважды кликните по параметру с именем F.
- В открывшемся окне в строке 38 удалите первое значение 11 и замените его на 10 (двойной клик по 11 в указанной строке — одно нажатие Delete или Backspace, ввод 10), нажмите Ок.
- Выделите раздел реестра с заданным вами именем (offline в моем случае), затем в меню выберите «Файл» — «Выгрузить куст» и подтвердите выгрузку.
После этих действий останется перезагрузить компьютер: теперь встроенная учетная запись «Администратор» должна быть включена, и вы сможете войти под ней для работы или, лучше, для создания обычной учетной записи Windows 10 вместо имеющейся встроенной системной.
Видео инструкция
Надеюсь, один из предложенных методов сработал в вашем случае и позволил войти в систему. Если же это не так, опишите подробно, после чего возникла проблема, что было опробовано и что при этом происходило: постараемся разобраться что делать с «Ваша учетная запись отключена администратором».
26.03.2020
Просмотров: 5271
При входе в Windows 10 пользователи могут увидеть сообщение о том, что учетная запись отключена и для решения проблемы нужно обратиться к системному администратору. Возникает такая ошибка при добавлении или удалении учетной записи. Если же такая ошибка появилась на рабочем ПК, который подключен к локальной сети, то неполадка может быть связана с манипуляциями системного администратора и за её решением стоит обратиться именно к нему.
Читайте также: Как в операционной системе Windows 10 получить права администратора?
Решение ошибки Учетная запись отключена. Обратитесь к системному администратору
Если на вашем ПК есть другая учетная запись, наделена правами Администратора, то решить неполадку можно следующим образом:
- В левом нижнем углу экрана Windows 10 при входе будет значок для смены учетных записей. Выбираем ту, которая обладает правами Администратора. Загружаемся в систему.
- Запускаем командную строку с правами Администратора (любым удобным или известным для вас способом). Вводим net user.
- Появится список всех учетных записей на компьютере. Теперь нужно заполнить имя той записи, при входе в которую появляется данная ошибка. Вводим net user имя_пользователя /active:yes.
- Перезагружаем ПК и входим в нужную учетную запись. Проблем недолжно возникнуть.
Если восстановить доступ к аккаунту Windows 10 вам не удалось, тогда можно попробовать выполнить данные действия в безопасном режиме. Для этого при загрузке ПК стоит нажать клавишу F8 несколько раз, пока не появиться окно Дополнительных параметров загрузки. Нужно выбрать «Параметры загрузки».
Далее из списка выбираем «Включить безопасный режим».
Если по ошибке на ПК были отключены все учетные записи, то при входе в Безопасном режиме вы зайдете в систему с правами Администратора. Далее нужно набрать комбинацию клавиш «Win+R» и ввести «cmd», чтобы запустить Командную строку. Теперь вновь вводим net user, а затем net user имя_пользователя /active:yes с указанием имени своего пользователя. После выполнения команды стоит перезагрузить ПК, чтобы изменения вступили в силу.
Если в Безопасном режиме исправить ошибку не удалось, то выполняем еще одно действие.
Нажимаем на кнопке питания, что расположена на экране входа Windows 10 и, удерживая кнопку Shift, выбираем «Перезагрузка». В среде восстановления нужно выбрать «Поиск и устранение неисправностей».
Теперь в окне «Диагностика» выбираем «Дополнительные параметры», а далее «Восстановление системы».
ВАЖНО! Если появиться запрос на выбор учетной записи, то выбираем нужную. Если нужной учетной записи не будет, а будет только Администратора, то выбираем её. Не вводим ни логин, ни пароль, а просто жмем «Продолжить». Система будет восстановлена.
В случае, если исправить ошибку вышеуказанными способами не удалось, стоит запустить проверку носителя на ошибки и воспользоваться установочным диском для восстановления системы.
Ваша учетная запись отключена. Обратитесь к администратору
Если вы не можете войти в свою учетную запись пользователя при запуске ноутбука или компьютера, и видите сообщение «Ваша учетная запись отключена, обратитесь к системному администратору», то это может случится из-за вредоносного ПО, которое могло изменить настройки на вашем ПК. Единственное решение войти на рабочий стол, это использовать вторую учетную запись администратора и включить текущую. Если нет второй учетной записи с правами админа, то вы можете включить скрытую учетную запись администратора. Давайте разберем, как исправить ошибку «Ваша учетная запись отключена, обратитесь к системному администратору» при входе на рабочий стол в Windows 10/8.1/7.
Ваша учетная запись отключена, обратитесь к системному администратору Win10
Вам нужно зайти в дополнительные параметры загрузки. Когда вы дойдете до ошибки при вводе логина и пароля, то снизу справа будет кнопка «Питание». Зажмите и удерживайте кнопку левый «Shift«, затем и нажмите «Питание» и «Перезагрузить«.
Далее выбираем «Поиск и устранение неисправностей» > «Дополнительные параметры» > «Параметры загрузки» и в следующим окне жмем перезапустить.
В новом окне нажимаем F6, чтобы «Включить безопасный режим с поддержкой командной строки«.
В командной строке задайте команду net user Администратор /active:yes, чтобы активировать встроенную учетку админа. Далее введите команду shutdown /r, чтобы перезагрузить компьютер. Можете вручную.
Внимание: Далее вы загрузитесь на рабочий стол, чтобы все исправить, выполните ниже пункты Шаг 6 и Шаг 7. Если у вас ничего не вышло и ошибка появляется, то следуйте от Шаг 1 и до конца.
Шаг 1. Перейдите «Поиск и устранение неисправностей» > «Дополнительные параметры» > и запустите «Командная строка». Далее компьютер перезагрузится и вам нужно будет ввести пароль от учетной записи, чтобы запустилась cmd. Пароль может быть, как от аккаунта microsoft или просто локальной учетной записи администратора.
Шаг 2. В командной строке введите команду regedit, чтобы запустить редактор реестра. В реестре одним нажатием мыши выделите ключ HKEY_LOCAL_MACHINE и нажмите сверху на вкладку «Файл«, затем «Загрузить куст«.
Шаг 3. Далее перейдите по пути WindowsSystem32Config и откройте файл SAM.
Шаг 4. Далее вам будет предложено создать имя, напишите любое, которое вам угодно (на английском). В моем случаи я написал mywebpc.
Шаг 5. Далее перейдите по пути:
HKEY_LOCAL_MACHINEmywebpc SAMDomainsAccountUsers- Выделите каталог 000001F4 и справа нажмите два раза на F
- Теперь найдите значение 00000038 и введите 10, вместо 11.
Это включит встроенного админа в Windows 10. Закройте реестр, cmd и перезагрузите ПК.
Шаг 6. Когда загрузились на рабочий стол, то нажимаем Win + R и вводим compmgmt.msc. В окне управление компьютером перейдите «Локальные пользователи и группы» > «Пользователи». Справа выберите свою учетную запись, под которой не могли зайти. Нажмите по ней два раза и в открывшимся окне, во вкладке «общие» снимите «Отключить учетную запись«. Далее перезагрузите компьютер и войдите под своей учетной записью.
Шаг 7. Когда вы вошли в свою учетную запись, то запись админа нужно отключить. Выберите скрытую учетную запись «Администратор» и там установите галочку «Отключить«, чтобы её деактивировать по умолчанию. Перезагрузите ПК.
Смотрите еще:
- Не удалось создать или добавить новую учетную запись Microsoft в Windows 10
- Как включить или отключить учетную запись
- Как убрать пароль и логин при входе в Windows 10
- Ошибка 0x8009002d при входе с использованием PIN или пароля
- Как отключить и удалить учетную запись Microsoft
[ Telegram | Поддержать ]
Учетная запись пользователя в настоящее время отключена и не может быть использована [Исправить]
На чтение 4 мин. Просмотров 3.2k. Опубликовано 03.09.2019
Одной из сильных сторон Windows 10 является ее надежная защита, но иногда это может привести к учетной записи пользователя, которая в настоящее время отключена и не может быть использована . Иногда система предпринимает радикальные действия, такие как блокирование учетных записей пользователей, если чувствует, что учетная запись была взломана или существует риск нарушения прав.
К счастью, Microsoft предоставляет несколько способов, с помощью которых вы можете восстановить замороженные учетные записи пользователей, даже если некоторые из них требуют длительных процедур, поэтому без лишних слов давайте начнем.
Содержание
- Что делать, если ваша учетная запись в данный момент отключена?
- 1. Войдите в другую учетную запись администратора.
- 2. Включите учетную запись с помощью командной строки
- 3. Создайте новую учетную запись пользователя
- 4. Запустите восстановление системы Windows 10.
Что делать, если ваша учетная запись в данный момент отключена?
- Войдите в другой аккаунт администратора .
- Включите учетную запись с помощью командной строки
- Создать новую учетную запись пользователя
- Запустите восстановление системы Windows 10 .
1. Войдите в другую учетную запись администратора.
Если вы получаете сообщение Учетная запись пользователя в настоящее время отключена и не может использоваться , попробуйте войти в другую учетную запись администратора.
Шаги:
- Перезагрузите компьютер.
- Выберите эту другую учетную запись при загрузке.
- Введите пароль учетной записи.
-
Нажмите клавишу Windows + R , затем введите lusrmgr. msc в появившемся диалоговом окне Tun, затем нажмите Enter . Это загружает инструмент управления локальными пользователями и группами (Local).
-
Выберите Пользователи и дважды щелкните по проблемной учетной записи пользователя.
-
В разделе Свойства учетной записи пользователя снимите флажок Учетная запись отключена , затем нажмите Применить и ОК.
- Перезагрузите компьютер.
Ваша учетная запись должна быть доступна.
- ТАКЖЕ ПРОЧИТАЙТЕ. Не можете войти на устройство с Windows 10? Вот как это исправить
2. Включите учетную запись с помощью командной строки
Если вам не удалось исправить Учетная запись пользователя в настоящее время отключена и не может использоваться с нашим предыдущим решением, попробуйте использовать командную строку.
- Нажмите кнопку Пуск и введите cmd в поле поиска.
-
Когда результаты загрузятся, нажмите правой кнопкой мыши cmd и выберите Запуск от имени администратора.
-
Откроется окно Командная строка . Введите net user useraccount/active: да и нажмите Enter . Замените useraccount именем учетной записи, для которой вы хотите устранить неполадки.
- Перезагрузите компьютер и проверьте, отображается ли учетная запись на экране входа.
3. Создайте новую учетную запись пользователя
В случае, если учетная запись пользователя в настоящее время отключена и не может быть использована , ошибка все еще здесь, возможно, лучшим решением будет создание новой учетной записи пользователя.
Шаги:
- Войдите в соответствующую учетную запись администратора, как описано в первом решении.
- Нажмите кнопку Пуск.
-
Выберите Настройки.
-
Выберите Аккаунты.
-
Нажмите Семья и другие пользователи> Добавить кого-то еще на этот компьютер.
- Введите желаемое имя пользователя и пароль. Вы увидите имя новой учетной записи в списке учетных записей.
-
Теперь нажмите Изменить тип аккаунта.
- Появляется новое окно. Выберите Администратор , чтобы предоставить ему административные привилегии.
- Перезагрузите компьютер.
- ТАКЖЕ ЧИТАЙТЕ: ИСПРАВЛЕНИЕ: Windows 10 не позволяет мне добавлять новую учетную запись пользователя
4. Запустите восстановление системы Windows 10 .
Если вам еще предстоит исправить Учетная запись пользователя в настоящее время отключена и ее нельзя использовать , запустите восстановление образа системы Windows 10 на своем ПК.
Это возвращает ваш компьютер к моменту, когда ваш аккаунт был в порядке. Наибольшим преимуществом здесь является то, что вы можете запустить процесс, даже если вы не можете войти в уязвимую учетную запись пользователя.
Шаги .
- Выключите компьютер.
- Снова включите его и подождите, пока экран входа откроется .
- Нажмите на значок Power (при входе в систему), затем выберите Перезагрузить , удерживая нажатой клавишу Shift .Если экран входа в систему появляется не сразу, продолжайте перезагружать компьютер, пока не появится экран Автоматическое восстановление .
- Выберите Устранение неполадок , затем Восстановление системы.
- Вам будет предложено несколько точек восстановления, как только ваш компьютер начнет восстановление. Выберите подходящую точку восстановления, относящуюся к периоду до того, как ваш компьютер столкнулся с этой проблемой.
Как вы можете видеть Учетная запись пользователя в настоящее время отключена и не может быть использована . Ошибка может быть проблематичной, но мы надеемся, что вам удалось исправить ее с помощью наших решений.
На чтение 6 мин. Просмотров 976 Опубликовано 11.04.2021
Одной из самых ужасных проблем, с которыми когда-либо сталкивался любой пользователь Windows 10, является проблема «Учетная запись отключена». Сообщение об ошибке « Учетная запись отключена » (или сообщение «Учетная запись отключена. Пожалуйста, обратитесь к системному администратору» – чтобы быть более конкретным) в основном говорит о том, что учетная запись пользователя для некоторых причина, была отключена.
Проблема «Учетная запись была отключена» может появиться либо после того, как что-то пойдет не так, и вы по какой-то причине заблокированы для своей учетной записи, либо ваш компьютер отключился ненадлежащим образом, пока вы в процессе создания учетной записи пользователя после новой установки или обновления Windows 10. Если эта проблема появляется после того, как ваш компьютер выключился ненадлежащим образом, когда вы находитесь в процессе создания учетной записи после новой установки или обновления Windows 10, вы увидите учетную запись пользователя с именем defaultuser0 , когда вы загружаете компьютер, и любые попытки войти в эту учетную запись будут встречаться с проблемой «Учетная запись отключена».
Проблема «Учетная запись была отключена» полностью блокирует пользователя из его учетных записей, и это может быть довольно большой проблемой для среднего пользователя Windows 10, поскольку любой пользователь Windows 10 будет в ярости, если он просто заблокированы из своего компьютера без видимой причины. Итак, вот два решения, которые вы можете использовать, чтобы самостоятельно решить проблему «Учетная запись была отключена»:
Содержание
- Создайте новую учетную запись с правами администратора в безопасном режиме
- Выполните восстановление образа системы
- Используйте PCUnlocker Live CD/DVD или USB для сброса пароля
- Включение отключенной учетной записи
Создайте новую учетную запись с правами администратора в безопасном режиме
Сотрудники Microsoft знают, насколько глупым может быть средний пользователь Windows 10, поэтому все копии Windows 10 имеют скрытую учетную запись с именем Administrator. с правами администратора. В случае, если что-то случится с вашей основной учетной записью Windows 10, вы можете опереться на эту скрытую учетную запись Administrator и создать новую учетную запись с правами администратора для себя, используя эту учетную запись. Скрытая учетная запись администратора доступна только тогда, когда компьютер находится в безопасном режиме.
- На экране входа удерживайте Shift на клавиатуре и нажмите кнопку Power , расположенную в нижней части экрана. Во всплывающем меню нажмите Restart , одновременно удерживая Shift.
- Отпускайте клавишу Shift , только когда появляется меню Дополнительные параметры восстановления .
- В меню Дополнительные параметры восстановления нажмите Устранение неполадок > Дополнительные параметры > Параметры запуска > Перезагрузить . Когда ваш компьютер перезагружается и вас приветствует синий экран с множеством различных параметров, нажмите цифровую клавишу на клавиатуре, соответствующую Включить безопасный режим с помощью командной строки
- Когда ваш компьютер загрузится, вы сможете увидеть скрытый журнал администратора в него.
- Откройте меню “Пуск” , введите cmd в строку Поиск . и щелкните результат поиска под названием cmd , чтобы открыть командную строку .
- По очереди введите следующие команды в Командная строка , убедившись, что вы нажимаете Enter после ввода каждого из них:
net user/add сетевых администраторов локальной группы /add
- После выполнения обеих команд будет создана новая учетная запись пользователя с административными привилегиями. Перезагрузите компьютер, введите shutdown/r в том же запросе, и вы сможете войти в свою новую учетную запись после загрузки компьютера.
Выполните восстановление образа системы
Второй метод, который вы можете использовать, чтобы исправить «Учетная запись была отключена» проблема заключается в выполнении восстановления образа системы . Выполнение восстановления образа системы восстановит ваш компьютер до предыдущего момента времени, когда проблема «Учетная запись была отключена» не существовала. Выполнение восстановления образа системы не приведет к потере личных файлов или данных, но может привести к удалению приложений или обновлений, которые были загружены и установлены после момента времени, до которого вы выполняете восстановление. твой компьютер. И, что лучше всего, вы можете выполнить Восстановление образа системы без входа в свою учетную запись.
- На экране входа, удерживая нажатой клавишу Shift на клавиатуре, нажмите Кнопка питания , расположенная в нижней части экрана.
- В появившемся меню нажмите Перезагрузить , удерживая удерживайте Shift
- Отпускайте клавишу Shift , только когда Дополнительные параметры восстановления появится меню.
- В меню Дополнительные параметры восстановления нажмите Устранение неполадок > Восстановление образа системы .
- При наличии точек восстановления системы на выбор выберите точку, в которой проблема «Учетная запись была отключена» не существовала, и начните процесс восстановления..
- Когда (или если) будет предложено выбрать учетную запись, щелкните учетную запись с заголовком Администратор .
- Дождитесь Восстановление образа системы , которое необходимо завершить. После завершения процесса вам будет предложено перезагрузить ваш компьютер, и после загрузки вашего компьютера не будет никаких следов проблемы «Учетная запись была отключена».
Используйте PCUnlocker Live CD/DVD или USB для сброса пароля
PCUnlocker Live – это программа, разработанная специально для того, чтобы позволить пользователям любой версии операционной системы Windows, чтобы получить доступ к своим учетным записям пользователей в случае, если они либо забудут свой пароль, либо другая проблема не позволит им разблокировать свои учетные записи.
- Перейдите сюда , загрузите и установите последнюю версию PCUnlocker .
- Запустите PCUnlocker на другом компьютере.
- Используя PCUnlocker , создайте загрузочный CD/DVD или USB-накопитель, который может либо сбросить пароль вашей учетной записи, либо обойти это и позволяя вам получить к нему доступ (в зависимости от того, что t действие, которое вы хотите предпринять).
- Вставьте сброс пароля или обойдите CD/DVD или USB в зараженный компьютер и перезагрузите
- Настройте зараженный компьютер для загрузки с CD/DVD или USB, возясь с его настройками BIOS.
- Разрешите зараженному компьютеру загрузиться с CD/DVD или USB, а затем следуйте инструкциям на экране PCUnlocker , чтобы сбросить или обойти пароль вашей учетной записи. Как только вы это сделаете, вы сможете успешно войти в свою отключенную учетную запись пользователя после загрузки компьютера в Windows.
Включение отключенной учетной записи
В Контроль доступа пользователей в Windows есть опция, которая позволяет пользователям просто повторно включить отключенную учетную запись. Когда мы это сделаем, учетная запись снова станет доступной со всеми предыдущими данными и конфигурациями, хранящимися в ней. Однако вы должны войти в систему как администратор, чтобы повторно включить учетную запись. Вот шаги:
Примечание. Если у вас нет учетной записи администратора, следуйте первому решению и включите встроенного администратора с помощью командной строки. .
- Нажмите Windows + R, введите lusrmgr.msc в диалоговом окне и нажмите Enter.
- В окне Локальные пользователи и группы нажмите Пользователи на левой панели навигации.
- Щелкните Пользователи один раз, выберите пользователя, который отключен, щелкните его правой кнопкой мыши и выберите
- Теперь на вкладке Общие снимите флажок с параметра Учетная запись отключена .
- Нажмите OK , чтобы сохранить изменения и выйти. Перезагрузите компьютер и попробуйте войти в учетную запись. Посмотрите, решена ли проблема навсегда.