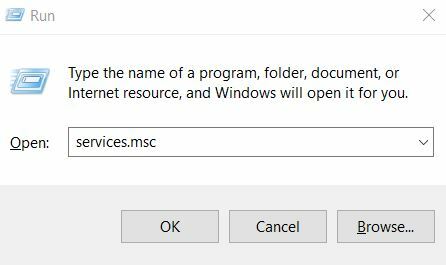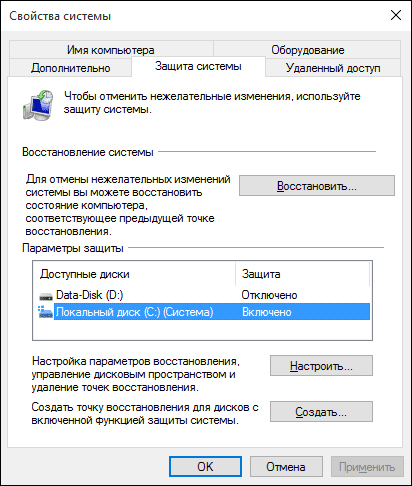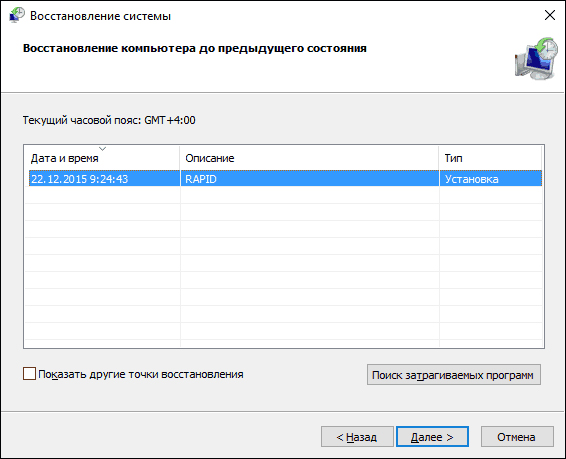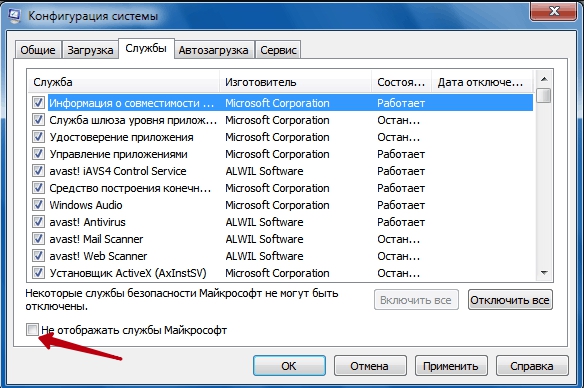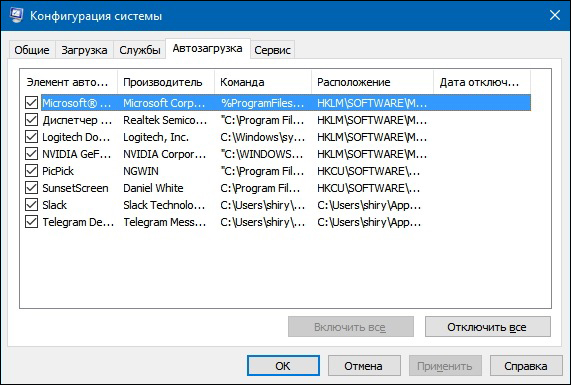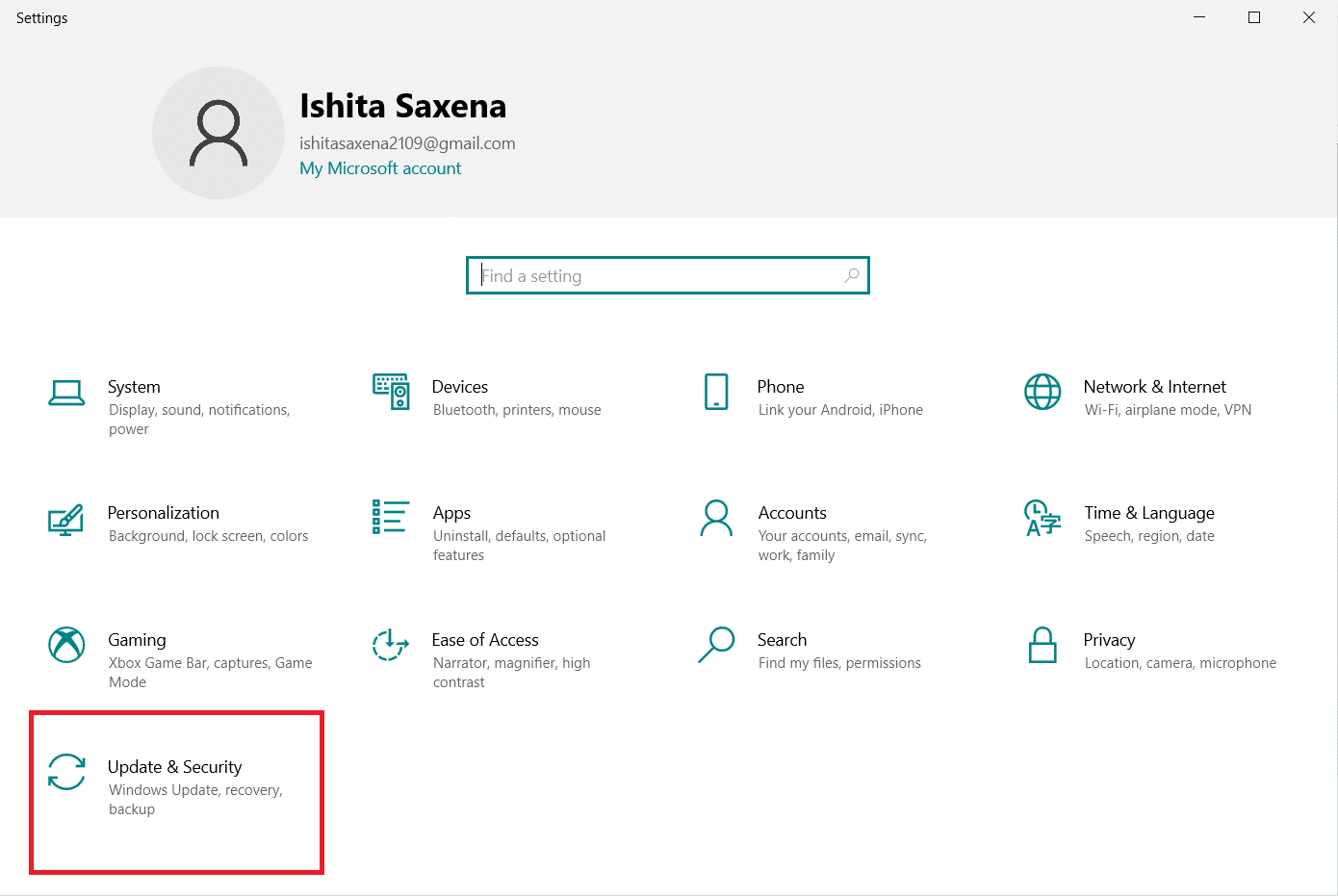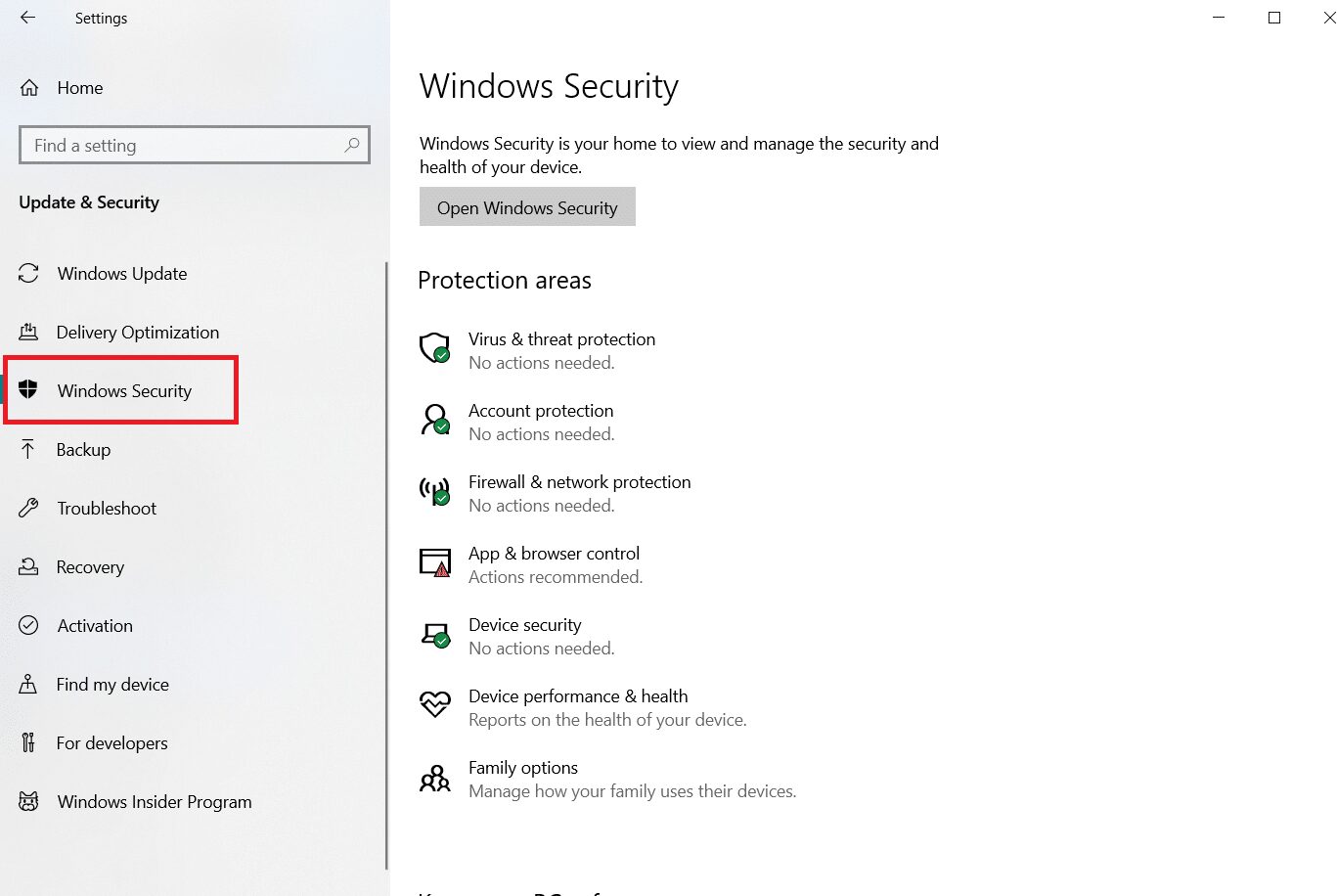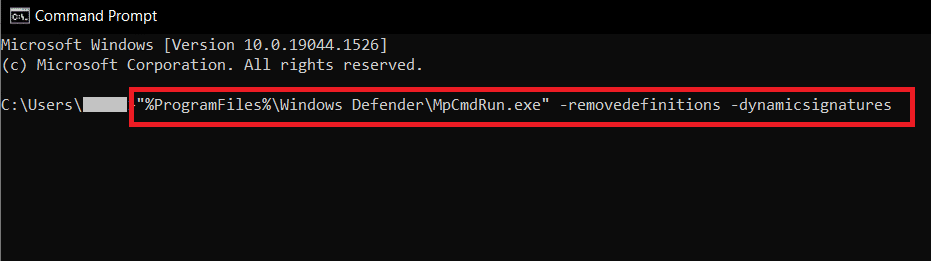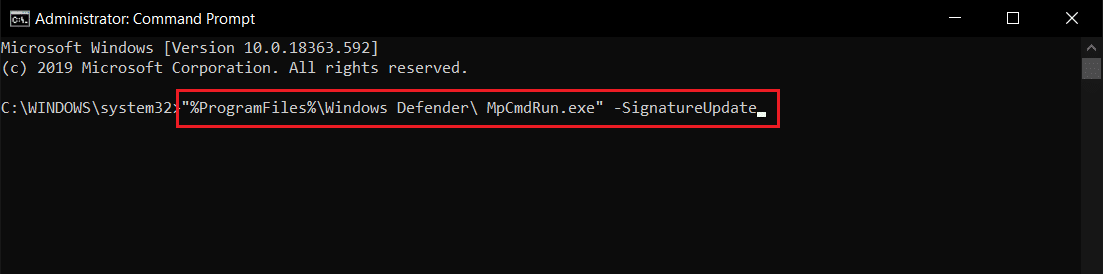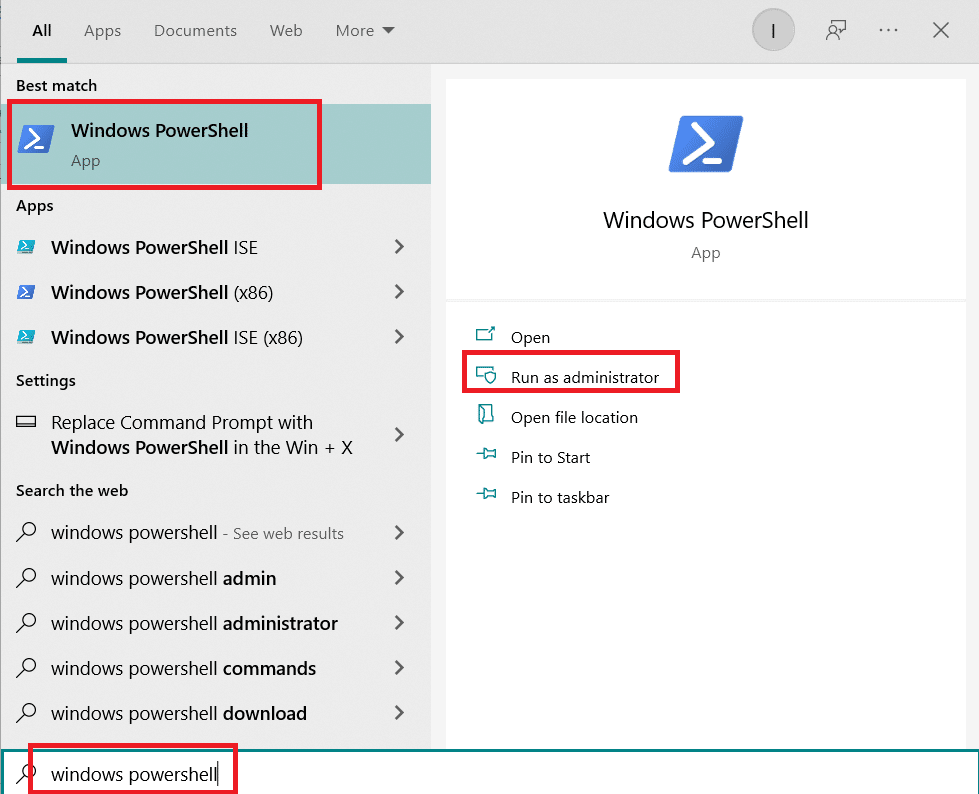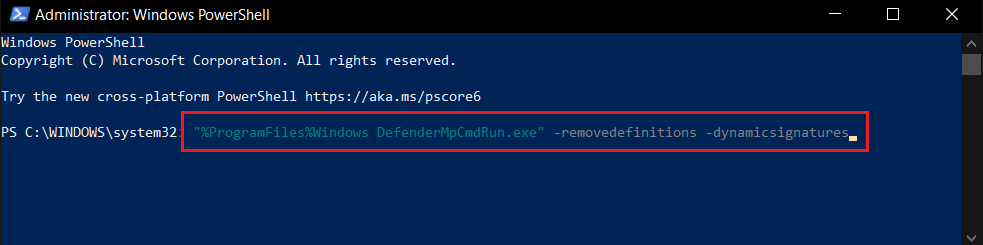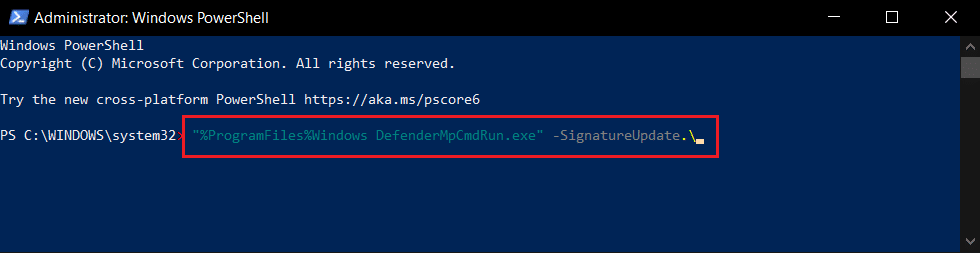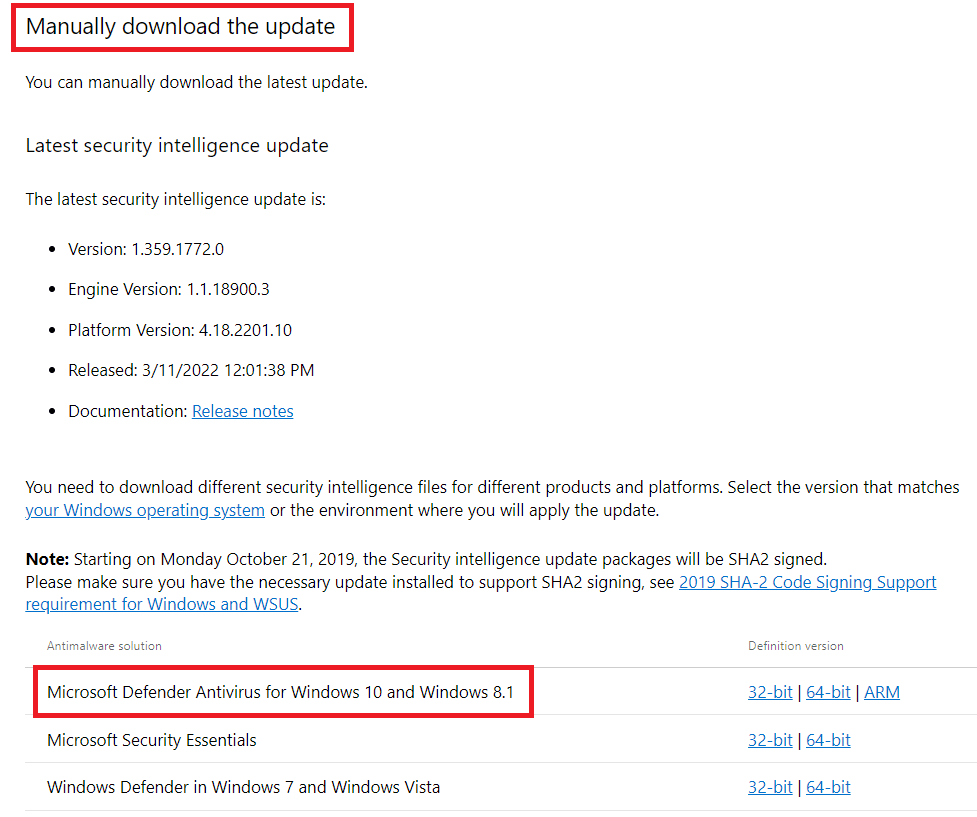Здравствуйте админ! После того, как я обновил на своём ноутбуке Windows 8.1 до Windows 10, десятка стала активно обновляться и после каждого выключения ноутбука выходит сообщение «Работа с обновлениями. Завершено 100%. Не выключайте компьютер» и ноутбук не выключается довольно долго, мне это надоело и я отключил обновления Windows по вашей статье. Всё бы хорошо, но в качестве антивирусной программы я использую Защитник Windows (Windows Defender), а его антивирусные базы обновляются через Центр обновления Windows, который я отключил, а это значит, что антивирусные базы встроенного в Win 10 антивируса не получают обновлений. Скажите, как можно вручную обновить Защитник Windows? Можно где-то отдельно скачать файлы обновлений для Защитника Windows для операционных систем Windows 7, Windows 8.1 и Windows 10?
Как вручную (автономно) обновить встроенный в Windows 10 антивирус Windows Defender (Защитник Windows)
Привет друзья! Все мы знаем, что встроенный в Windows 10 бесплатный антивирус Windows Defender защищает нашу операционную систему от различных вредоносных программ и получает обновления вирусных сигнатур каждый день через Центр обновлений Windows.
Если вы отключили обновления в Windows 10, то это значит, что встроенный в операционную систему антивирус Windows Defender также не будет обновляться. Поэтому имеет большое значение, держать Центр обновления Windows включенным, чтобы Защитник Windows получал обновления своевременно.
Если вы по каким-либо причинам отключили обновления Windows, то обновить Windows Defender можно вручную (автономно), в сегодняшней статье я покажу вам, как это можно сделать.
В параметрах Windows выбираем «Обновление и безопасность»,
затем «Защитник Windows» и смотрим версию подсистемы, а также определения антивирусной программы и определения антишпионской программы. После ручного обновления версии должны измениться.
Щёлкаем левой мышью на кнопке «Поиск Windows»
и набираем «Защитник Windows», затем жмём на появившееся приложение «Защитник Windows»,
появляется окно антивируса Windows Defender. Видим, что определения вирусов и программ-шпионов очень старые.
Жмём на кнопку «Обновить».
Жмём на кнопку «Обновление определений».
Происходит обновление антивирусных баз Защитника Windows.
Антивирус обновлён.
Версия подсистемы, а так же определения антивирусной программы и определения антишпионской программы изменились.
В процессе обновления у вас может выйти ошибка — «Не удалось обновить определения вирусов и программ шпионов».
В этом случае перейдите по ссылке на официальный сайт Майкрософт
https://www.microsoft.com/en-us/wdsi/definitions
Обновление защиты от вредоносных программ и программ-шпионов программное обеспечение Microsoft.
Ведём шкалу прокрутки вниз до слов…
Обновления для защиты от вредоносных программ и программ-шпионов.
Выбираем версию установленной на нашем компьютере операционной системы и её разрядность. В моём случае, это Windows 10-64 бит.
Мне на компьютер скачивается файл mpam-fe.exe с обновлениями вирусных сигнатур для Защитника Windows размером 120 Мб. Запускаю данный файл от администратора.
Программа не открывает никакого окна. Windows Defender обновляется за несколько минут. Теперь в параметрах Windows выберите «Обновление и безопасность», затем «Защитник Windows» и смотрите версию подсистемы, а также определения антивирусной программы и определения антишпионской программы. После ручного обновления версии должны измениться.
Download PC Repair Tool to quickly find & fix Windows errors automatically
Windows Defender or Microsoft Defender or Windows Security gets its regular updates through Windows Updates. However if for some reason, the definition update is not able to proceed as expected, then you can try a couple of methods to resolve it. Follow these when you either receive the message that you don’t have the latest definition or updates that cannot be checked, downloaded, or installed.
If Microsoft Defender (Windows Security) in Windows 11/10 does not update automatically, you can ou can troubleshoot definition update issues, by following these suggestions:
- Manually check for updates in Windows Defender
- Run Windows Update Troubleshooter
- Trigger Microsoft Defender updates using the command line
You will need admin privileges for some of them so make sure your account has sufficient privileges.
1] Manually check for updates in Windows Defender
Sometimes it is a temporary issue, and all you need to do is restart your PC. Once you do that follow the steps as below:
- Open Windows Security
- Click on Virus and threat protection
- Then click on Check for updates and then again click on Check for update
- It will start looking for new definition updates.
Read: How to update Windows Defender manually.
2] Run Windows Update Troubleshooter
Virtus definition updates are rolled out through Windows Updates. If the update service has issues, then it will cause the problem. Thankfully Windows comes with built-in Windows Update Troubleshooter that can resolve most of the issues which takes a lot of manual effort.
- Open Windows 10 Settings ( Win + I)
- Navigate to Update and Security > Troubleshoot
- Click on Windows Update, and then click on Run the troubleshooter button.
Once the wizard completes the process, check for the definition update using Windows Update.
3] Trigger Microsoft Defender updates using command line
You can manually trigger the update to devices. The command will clear the current cache and trigger an update. You can directly run this on an elevated command prompt or create a batch script that runs the following commands as an administrator:
cd %ProgramFiles%Windows Defender
MpCmdRun.exe -removedefinitions -dynamicsignatures
MpCmdRun.exe -SignatureUpdate
Read: How to update Windows Defender definitions using Windows PowerShell.
The last section is also applicable for the Enterprise computers and can be used by administrators or IT admins.
I hope the post helped you to figure out how you can resolve the Microsoft Security or Windows Defender update.
In case none of these works, you can always connect to the Microsoft Support team, and take their help to resolve the problem.
Similar post that may help you:
- Error 8024402f, Protection definition update failed on Windows 11
- Windows Defender will not update definitions with error codes 0x8024402c, 0x80240022, 0X80004002, 0x80070422, 0x80072efd, 0x80070005, 0x80072f78, 0x80072ee2, 0x8007001B.
Anand Khanse is the Admin of TheWindowsClub.com, a 10-year Microsoft MVP (2006-16) & a Windows Insider MVP (2016-2022). Please read the entire post & the comments first, create a System Restore Point before making any changes to your system & be careful about any 3rd-party offers while installing freeware.
Download PC Repair Tool to quickly find & fix Windows errors automatically
Windows Defender or Microsoft Defender or Windows Security gets its regular updates through Windows Updates. However if for some reason, the definition update is not able to proceed as expected, then you can try a couple of methods to resolve it. Follow these when you either receive the message that you don’t have the latest definition or updates that cannot be checked, downloaded, or installed.
If Microsoft Defender (Windows Security) in Windows 11/10 does not update automatically, you can ou can troubleshoot definition update issues, by following these suggestions:
- Manually check for updates in Windows Defender
- Run Windows Update Troubleshooter
- Trigger Microsoft Defender updates using the command line
You will need admin privileges for some of them so make sure your account has sufficient privileges.
1] Manually check for updates in Windows Defender
Sometimes it is a temporary issue, and all you need to do is restart your PC. Once you do that follow the steps as below:
- Open Windows Security
- Click on Virus and threat protection
- Then click on Check for updates and then again click on Check for update
- It will start looking for new definition updates.
Read: How to update Windows Defender manually.
2] Run Windows Update Troubleshooter
Virtus definition updates are rolled out through Windows Updates. If the update service has issues, then it will cause the problem. Thankfully Windows comes with built-in Windows Update Troubleshooter that can resolve most of the issues which takes a lot of manual effort.
- Open Windows 10 Settings ( Win + I)
- Navigate to Update and Security > Troubleshoot
- Click on Windows Update, and then click on Run the troubleshooter button.
Once the wizard completes the process, check for the definition update using Windows Update.
3] Trigger Microsoft Defender updates using command line
You can manually trigger the update to devices. The command will clear the current cache and trigger an update. You can directly run this on an elevated command prompt or create a batch script that runs the following commands as an administrator:
cd %ProgramFiles%Windows Defender
MpCmdRun.exe -removedefinitions -dynamicsignatures
MpCmdRun.exe -SignatureUpdate
Read: How to update Windows Defender definitions using Windows PowerShell.
The last section is also applicable for the Enterprise computers and can be used by administrators or IT admins.
I hope the post helped you to figure out how you can resolve the Microsoft Security or Windows Defender update.
In case none of these works, you can always connect to the Microsoft Support team, and take their help to resolve the problem.
Similar post that may help you:
- Error 8024402f, Protection definition update failed on Windows 11
- Windows Defender will not update definitions with error codes 0x8024402c, 0x80240022, 0X80004002, 0x80070422, 0x80072efd, 0x80070005, 0x80072f78, 0x80072ee2, 0x8007001B.
Anand Khanse is the Admin of TheWindowsClub.com, a 10-year Microsoft MVP (2006-16) & a Windows Insider MVP (2016-2022). Please read the entire post & the comments first, create a System Restore Point before making any changes to your system & be careful about any 3rd-party offers while installing freeware.
Windows Server 2019 Windows Server 2016 Windows 10 Windows 11 Еще…Меньше
Сводка
Первые часы только что установленного развертывания Windows могут оставить систему уязвимой из-за Microsoft Defender пробела в защите. Это связано с тем, что образы установки ОС могут содержать устаревшие двоичные файлы программного обеспечения для защиты от вредоносных программ.
Устройства, на которых выполняются эти развертывания, не защищены до тех пор, пока не получат первое обновление антивредоносного ПО. Обновления Defender также содержат критические исправления производительности, которые улучшат взаимодействие с пользователем. Устройства, использующие встроенную антивирусную программу Windows или другое решение для обеспечения безопасности, могут воспользоваться этими обновлениями. Рекомендуется регулярно обслуживать образы установки ОС, чтобы обновлять Microsoft Defender двоичные файлы и минимизировать этот пробел в защите в новых развертываниях. Рекомендуется использовать 3-месячную периодичность обновления.
Для применения последнего накопительного обновления (LCU) по сравнению с Microsoft Defender обновления в автономном режиме не требуется упорядочивание.
В этой статье описывается пакет обновления антивредоносного ПО для Microsoft Defender в образах установки ОС (WIM и VHD-файлах). Эта функция поддерживает следующие образы установки ОС:
-
Windows 11
-
Windows 10 (выпуски Enterprise, Pro и Home)
-
Windows Server 2019
-
Windows Server 2016
Сведения о версии
Примечания:
-
После выпуска новой версии пакета поддержка двух предыдущих версий будет ограничена только технической поддержкой.
-
Версии, предшествующие предыдущим двум версиям, больше не будут поддерживаться. Дополнительные сведения см. в статье Управление обновлениями антивирусной программы Защитник Windows и применение базовых показателей.
-
Версия пакета Defender: 20230118.1
Этот пакет обновляет версии клиента для защиты от вредоносных программ, подсистемы защиты от вредоносных программ и сигнатур в образах установки ОС до следующих версий:
-
Версия платформы: 4.18.2211.5
-
Версия обработчика: 1.1.19900.2
-
Версия аналитики безопасности: 1.381.2404.0
Сведения о пакете
Размер пакета составляет около 121 МБ.
Известные проблемы, связанные с этим обновлением
Нет
Сведения об обновлении
Этот пакет включает ежемесячные обновления и исправления для платформы и подсистемы защиты от вредоносных программ Microsoft Defender, используемой антивирусной программой Microsoft Defender в Windows 11. Этот пакет должен применяться в автономном режиме к файлам образов Или VHD(x) Windows.
Дополнительные сведения о содержимом пакета см. в статье Управление обновлениями антивирусной программы Microsoft Defender и применение базовых показателей | Microsoft Learn
Этот пакет также включает в себя последнее обновление аналитики безопасности, доступное до даты выпуска. Дополнительные сведения об обновлениях аналитики безопасности, включая заметки о выпуске , см. здесь.
Как получить это обновление
Для разных архитектур образов ОС Windows требуются различные пакеты обновлений. Выберите архитектуру, соответствующую образу установки, к которому будет применено это обновление:
Microsoft Defender обновление для образа установки операционной системы Windows: 32-разрядная | 64-разрядная версия
Примечание: Эти ссылки указывают на defender-update-kit-[x86|x64].zip. Извлеките этот .zip файл, чтобы получить пакет обновления Defender (defender-dism-[x86|x64].cab) и средство исправления обновлений (DefenderUpdateWinimage.ps1), которое помогает при обновлении образов ос.
Средство обновления пакета
Следующие предварительные требования применяются к запуску этого средства исправления (DefenderUpdateWinImage.ps1):
-
Необходимо использовать 64-разрядную среду ОС Windows 10 или более поздней версии, которая включает PowerShell 5.1 или более позднюю версию.
-
Необходимо установить модули Microsoft.Powershell.Security и DISM.
-
Вы должны запустить PowerShell на устройстве с правами администратора.
Примечания:
-
Не используйте этот пакет для обновления динамических образов, так как он может повредить установку Windows, которая выполняется внутри виртуальной машины.
-
Средство DefenderUpdateWinImage.ps1 предоставляет возможность удаления обновления. Однако перед применением обновления все равно может потребоваться сохранить резервную копию образов.
Применение этого обновления
PS C:> DefenderUpdateWinImage.ps1 -WorkingDirectory <path> -Action AddUpdate -ImagePath <path_to_Os_Image> -Package
Удаление или откат этого обновления
PS C:> DefenderUpdateWinImage.ps1 -WorkingDirectory <path> -Action RemoveUpdate -ImagePath <path_to_Os_Image>
Как получить список сведений об установленном обновлении
PS C:> DefenderUpdateWinImage.ps1 -WorkingDirectory <path> -Action ShowUpdate -ImagePath <path_to_Os_Image>
Ссылки
Сведения о терминологии, которую корпорация Майкрософт использует для описания обновлений программного обеспечения.
Нужна дополнительная помощь?
Встроенный Защитник Windows, если не был отключен или заменен другим антивирусом, обновляется автоматически, но ничто не мешает вам выполнить обновление сигнатур альтернативными путями или даже вручную, скачать их со специальной страницы Microsoft. Второй вариант может пригодится, когда нужно обновить вирусные базы устройства, не подключенного к интернету.
Через Центр обновления
Наиболее очевидным для обновления сигнатур Windows Defender является использование стандартного Центра обновления Windows в приложении Параметры.
Если обновления будут им найдены, из останется только установить.
Из центра управления безопасностью
Еще проще проверить и получить обновления Защитника из контекстного меню его иконки в трее, кликнув по ней ПКМ и выбрав соответствующий пункт.
Откроется окно безопасности, а вам останется только нажать кнопку поиска обновлений и дождаться результата.
Из командной строки
Также для обновления вирусных баз Защитника можно воспользоваться запущенной от имени администратора командной строкой.
Для поиска и установки сигнатур выполните в консоли такую команду:
«%ProgramFiles%Windows DefenderMpCmdRun.exe» –SignatureUpdate
В случае ошибки бывает полезно очистить кэш определений перед их обновлением такой командой:
«%ProgramFiles%Windows DefenderMpCmdRun.exe» -removedefinitions –dynamicsignatures
Впрочем, многое зависит от типа ошибки. Если это ошибка с кодом 0х80070422, скорее всего, у вас принудительно отключен Центр обновления.
Из PowerShell
Вместо классической командной строки можно использовать и PowerShell, выполнив в нём команду Update-MpSignature. Командлет же Get-MpComputerStatus покажет вам текущую версию определения и дату обновления.
Как и в случае с командной строкой, Центр обновления должен быть включен, желательно также проверить активность служб «Установщик модулей Windows» и «WaaSMedicSvc».
В автономном режиме
Наконец, обновить Защитник можно в автономном режиме, запустив на компьютере файл mpam-fe.exe соответствующей разрядности, скачанный с официальной страницы www.microsoft.com/en-us/wdsi/definitions.
Пакет не использует графический режим, не требует прав администратора и включения Центра обновления Windows. Просто запустите его и, выждав минутку, проверьте текущую версию опеределения.
Загрузка…
Заключение: когда вы получаете почти ежедневные обновления Защитника, это означает, что команда безопасности Microsoft упорно работает над уменьшением количества угроз для вашей системы. То же самое и со всеми поставщиками AV / AM.
Если вы не укажете значение для этого параметра, Защитник Windows будет проверять с интервалом по умолчанию, который составляет 24 (каждые 24 часа). Вот и все.
Как остановить обновление Защитника Windows?
Как отключить автоматические обновления для Защитника Windows
- Щелкните меню «Пуск». …
- Щелкните значок «Инструменты» в форме шестеренки в верхнем центре экрана Защитника Windows.
- Щелкните значок «Параметры» (также имеющий форму шестеренки) в левой части экрана.
- Обратите внимание на флажки. …
- Нажмите «Сохранить» в правом нижнем углу экрана.
Обновляется ли Защитник Windows автоматически?
Используйте групповую политику для планирования обновлений защиты
По умолчанию антивирус Microsoft Defender проверяет наличие обновлений за 15 минут до запланированных проверок. Включение этих настроек отменяет настройки по умолчанию.
Почему Windows 10 обновляется каждый день?
Windows 10 проверяет наличие обновлений один раз в день. Это происходит автоматически в фоновом режиме. Windows не всегда проверяет наличие обновлений в одно и то же время каждый день, изменяя свое расписание на несколько часов, чтобы серверы Microsoft не перегружались целой армией компьютеров, одновременно проверяющих наличие обновлений.
Как узнать, обновлен ли мой Защитник Windows?
- Откройте Центр безопасности Защитника Windows, щелкнув значок щита на панели задач или выполнив поиск Защитника в меню «Пуск».
- Щелкните плитку Защита от вирусов и угроз (или значок щита в левой строке меню).
- Щелкните Обновления защиты. …
- Щелкните Проверить наличие обновлений, чтобы загрузить новые обновления защиты (если они есть).
Сканирует ли Защитник Windows 10 автоматически?
Как и другие антивирусные приложения, Защитник Windows автоматически запускается в фоновом режиме, проверяя файлы при их загрузке, передаче с внешних дисков и перед их открытием.
Как отключить постоянную защиту Защитника Windows навсегда?
Откройте Центр безопасности Защитника Windows. Щелкните Защита от вирусов и угроз. Щелкните параметр Параметры защиты от вирусов и угроз. Выключите тумблер защиты в реальном времени.
Как отключить Защитник Windows 2020?
Отключите антивирусную защиту в Windows Security
- Выберите Пуск> Параметры> Обновление и безопасность> Безопасность Windows> Защита от вирусов и угроз> Управление настройками (или настройками защиты от вирусов и угроз в предыдущих версиях Windows 10).
- Установите для параметра Защита в реальном времени значение Выкл. Обратите внимание, что запланированное сканирование продолжится.
Как остановить службу Защитника Windows?
Чтобы выключить Защитник Windows:
- Перейдите в Панель управления и дважды щелкните «Защитник Windows», чтобы открыть его.
- Выберите «Инструменты», а затем «Параметры».
- Прокрутите страницу параметров вниз и снимите флажок «Использовать Защитник Windows» в разделе «Параметры администратора».
Как узнать, работает ли Защитник Windows?
Откройте диспетчер задач и перейдите на вкладку «Подробности». Прокрутите вниз и найдите MsMpEng.exe, и в столбце «Состояние» будет показано, запущен ли он. Защитник не будет работать, если у вас установлен другой антивирус. Кроме того, вы можете открыть Настройки [изменить:> Обновление и безопасность] и выбрать Защитник Windows на левой панели.
Почему мой Защитник Windows не обновляется?
Убедитесь, что у вас установлено другое программное обеспечение безопасности, так как оно отключит Защитник Windows и отключит его обновления. … Проверьте наличие обновлений в интерфейсе обновления Защитника Windows и попробуйте Центр обновления Windows, если это не удалось. Для этого нажмите Пуск> Программы> Защитник Windows> Проверить наличие обновлений сейчас.
Как заставить Защитник Windows обновляться автоматически?
Щелкните, чтобы открыть Защитник Windows, выбрав Панель управления> Защитник Windows. Щелкните Инструменты, а затем щелкните Параметры. В разделе «Автоматическое сканирование» убедитесь, что установлен флажок «Автоматически сканировать мой компьютер (рекомендуется)». Установите флажок «Проверять наличие обновленных определений перед сканированием» и нажмите «Сохранить».
Сколько времени занимает обновление до Windows 10 2020?
Если вы уже установили это обновление, загрузка октябрьской версии займет всего несколько минут. Но если у вас не установлено обновление May 2020 Update, это может занять от 20 до 30 минут или больше на старом оборудовании, согласно нашему дочернему сайту ZDNet.
Почему Microsoft постоянно обновляется?
Иногда в Windows 10 могут появляться ошибки, но частые обновления, выпускаемые Microsoft, обеспечивают стабильность операционной системы. … Раздражает то, что даже после успешной установки обновлений Windows ваша система автоматически начинает снова устанавливать те же обновления, как только вы перезагружаетесь или включаете / выключаете систему.
Что делать, если Windows зависает при обновлении?
Как исправить застрявшее обновление Windows
- Убедитесь, что обновления действительно застряли.
- Выключи и снова включи.
- Проверьте утилиту Центра обновления Windows.
- Запустите программу устранения неполадок Microsoft.
- Запустите Windows в безопасном режиме.
- Вернитесь в прошлое с помощью функции восстановления системы.
- Удалите кеш файлов Центра обновления Windows самостоятельно.
- Запустите тщательную проверку на вирусы.
26 февраля. 2021 г.
Пользователи, которые следят за состоянием компьютера, прекрасно знают, что важно своевременно устанавливать апдейты различного ПО. В частности, на Windows 10 важно своевременно загружать обновление Защитника Windows, чтобы вирусы не могли вывести из строя ПК. И хотя данный компонент обновляется автоматически либо сам предлагает поставить апдейт, у некоторых пользователей не отображается информация о выходе актуальной версии.
Почему не обновляется Защитник Windows
Прежде чем переходить к способам решения проблемы, разберемся, почему Windows Defender не обновляется самостоятельно и требует от пользователя дополнительных усилий.
После изучения темы эксперты выявили следующие причины:
- отключено автоматическое обновление;
- отсутствие подключения к интернету;
- сбой в работе ОС;
- заражение вирусами;
- конфликт с другим ПО.
Таким образом, для решения проблемы необходимо проверить ПК на вирусы, отключить автозапуск лишних программ и проверить подключение к интернету. Если и после этого Windows Defender не будет обновляться автоматически или сообщать о выходе свежего апдейта, вы сможете выполнить операцию в ручном режиме.
Способы обновления Защитника
Людям, привыкшим, что компьютер выполняет большинство рутинных задач без участия пользователя, бывает сложно понять, насколько много существует способов установки обнов. На выбор предлагается 5 вариантов, каждый из которых хорош по-своему.
Через командную строку
Операционная система Windows 10 располагает встроенным инструментом принудительной обработки пользовательских запросов. И хотя обращение к командной строке не является стандартным вариантом установки апдейта, сначала предлагается обновить Защитник Windows именно таким способом, чтобы сэкономить время, если стандартные средства будут выдавать ошибку:
- Щелкните ПКМ по значку «Пуск».
- Запустите командную строку от имени администратора.
- Введите запрос ««%ProgramFiles%Windows DefenderMpCmdRun.exe» –SignatureUpdate».
- Нажмите на клавишу «Enter».
После этого должен начаться автоматический поиск обновлений и установка всех необходимых апдейтов. Если по каким-то причинам вам не удастся выполнить операцию, предлагается обратиться к альтернативным методам решения проблемы.
Совет. При появлении ошибки во время обновления Windows Defender средствами командной строки рекомендуется очистить кэш, обработав запрос ««%ProgramFiles%Windows DefenderMpCmdRun.exe» -removedefinitions –dynamicsignatures».
Центр обновления
Классический вариант установки апдейта даже в тех случаях, когда система почему-то не сообщает о выходе актуальной версии Windows Defender. Вы сможете установить апдейт самостоятельно, обратившись к инструкции:
- Запустите «Параметры» через меню «Пуск».
- Перейдите в раздел «Обновление и безопасность», а затем – «Центр обновления Windows».
- Нажмите на кнопку «Проверить наличие обновлений».
После принудительной проверки ОС наверняка предложит поставить апдейт. Возможно, тот факт, что другой важный системный компонент ранее не получил обнову, затруднял автоматический поиск апдейтов для Windows Defender.
PowerShell
Этот инструмент справедливо называется альтернативой командной строки. Он выполняет те же функции, что и КС, однако для взаимодействия с инструментом необходимо использовать другие запросы:
- Вызовите контекстное меню «Пуск» комбинацией клавиш «Win» + «X» или щелчком ПКМ по соответствующему значку.
- Запустите PowerShell от имени администратора.
- Введите запрос «Update-MpSignature».
- Нажмите на клавишу «Enter», чтобы выполнить команду.
Далее будет запущен процесс, который вы наверняка запомнили по инструкции, предлагавшей выполнить обновление Защитника средствами командной строки. Система начнет искать и устанавливать апдейт в автоматическом режиме, информацию о чем вы найдете в том же окне PowerShell.
Из центра управления безопасности
Несмотря на то, что в качестве основного метода установки апдейтов предлагается использовать «Центр обновления Windows», этот компонент часто упускает из виду обновы, предназначенные для Защитника Виндовс. Поэтому есть смысл попытаться загрузить необходимый дистрибутив через другой похожий интерфейс:
- Щелкните ПКМ по значку Защитника, размещенного на панели задач.
- Выберите пункт «Проверить наличие обновлений системы защиты».
- В открывшемся окне нажмите на кнопку «Проверить наличие обновлений».
На заметку. Если значок Защитника не отображается в панели задач, откройте его самостоятельно, воспользовавшись поисковой строкой ПК.
Далее действует тот же алгоритм, что и в инструкции по выполнению операции средствами специального «Центра». Дождитесь окончания проверки, а затем установите недостающие апдейты.
В автономном режиме
Наконец, поставить апдейт можно вручную: так же, как вы устанавливаете игры и программы, то есть через EXE-файл. Скачать инсталлятор предлагается на официальной странице Microsoft. Там же вы получите сведения относительно актуальной версии Windows Defender, ведь не исключено, что у вас уже установлена последняя сборка.
После загрузки EXE-файла остается запустить инсталлятор и подтвердить установку обновлений. ОС сама выберет необходимую папку, а от вас лишь потребуется на каждом этапе нажимать на кнопку подтверждения.
Защитник Windows — это антивирусное программное обеспечение, которое предустановлено в операционной системе Windows 10. Он защищает вашу систему от онлайн-вредоносных программ, вирусов, шпионского ПО и других возможных угроз. Многие пользователи Windows 10 в последнее время говорят, что «Защитник Windows не обновляется» на их ПК.
Содержание
-
1 Устранение неполадок Защитника Windows не обновляется
- 1.1 ИСПРАВЛЕНИЕ 1. Установите автоматическую службу Защитника Windows.
- 1.2 ИСПРАВЛЕНИЕ 2: Убедитесь, что в вашей системе есть все необходимые файлы обновления Windows:
- 1.3 ИСПРАВЛЕНИЕ 3: Запустите команду SFC scannow:
- 1.4 ИСПРАВЛЕНИЕ 4. Обновите Защитник Windows с помощью Центра обновления Windows:
- 1.5 ИСПРАВЛЕНИЕ 5: Обновите Защитник Windows через командную строку:
- 1.6 ИСПРАВЛЕНИЕ 6. Проверьте наличие обновлений в интерфейсе обновления Защитника Windows:
Устранение неполадок Защитника Windows не обновляется
Иногда причиной проблемы «Защитник Windows не обновляется» может быть проблема с подключением. Однако люди с высокоскоростным подключением к Интернету также сталкивались с подобной проблемой. К счастью, некоторые исправления и обходные пути, которые мы перечислили, помогут вам решить эту проблему.
ИСПРАВЛЕНИЕ 1. Установите автоматическую службу Защитника Windows.:
Хотя Защитнику Windows не удается обновить вашу систему, первое, что вы можете попробовать, это «Установить службу Защитника Windows как автоматическую». Сделать это довольно просто, и все, что для этого нужно, — это изменить несколько настроек. Следуйте инструкциям, приведенным ниже:
ИСПРАВЛЕНИЕ 2: Убедитесь, что в вашей системе есть все необходимые файлы обновления Windows:
Защитник Windows также может не обновиться, если в вашей системе нет всех необходимых файлов обновления Windows.
Следуйте инструкциям, приведенным ниже:
- Сначала посетите Веб-сайт обновления Windows (Microsoft Support.com).
- Теперь установите все рекомендуемые обновления в вашу систему.
- Здесь вы должны просмотреть файл Windowsupdate.log на предмет сообщений об ошибках. Для этого нажмите на Начало и в поле поиска введите % windir% windowsupdate.login. Теперь нажмите Войти. Теперь вы найдете ключевые слова, описывающие проблему.
- Теперь посетите Справка Windows и Страница с инструкциями и введите ключевые слова (описывающие проблему), которые вы нашли в файле журнала.
ИСПРАВЛЕНИЕ 3: Запустите команду SFC scannow:
Если в вашей системе есть поврежденный файл, это также может привести к сбою процесса обновления Защитника Windows. Чтобы проверить эту возможность и заменить все такие файлы, лучшим решением будет «Запуск сканирования SFC». Следуйте инструкциям ниже:
- Прежде всего, перейдите в панель поиска Windows и введите «Cmd».
- В результатах поиска найдите Командная строка, перейдите в его меню на правой панели и выберите Запустить от имени администратора.
- Теперь в командной строке окна администратора введите следующую команду и нажмите Войти. Теперь пусть он обрабатывается самостоятельно.
“sfc / scannow »
- Команда sfc / scannow теперь просканирует все системные файлы и заменит поврежденные кэшированной копией. Это в результате очистит вашу систему от любых поврежденных файлов.
ИСПРАВЛЕНИЕ 4. Обновите Защитник Windows с помощью Центра обновления Windows.:
Если Защитник Windows не обновляется сам по себе, то в этом случае одно из основных исправлений, которое вы можете попробовать, — «Обновить Защитник Windows с помощью обновления Windows». Следуйте инструкциям ниже:
- Во-первых, откройте Настройки окно.
- Здесь нажмите на Обновление и безопасность, и на следующем экране (левая панель) щелкните Центр обновления Windows.
- В меню правой панели щелкните значок Вкладка Проверить наличие обновлений. Ваша система начнет сканирование всех доступных обновлений.
- Как только обновления для Защитника Windows будут обнаружены, он начнет автоматически загружать и устанавливать их в вашу систему. Как только процесс будет завершен, вы можете проверить обсуждаемую проблему и повторить ее сейчас.
ИСПРАВЛЕНИЕ 5: Обновите Защитник Windows через командную строку:
Если Защитнику Windows не удается выполнить обновление самостоятельно, попробуйте сделать это через командную строку. Следуйте инструкциям, приведенным ниже:
- Во-первых, вам нужно перейти в панель поиска Windows и ввести «Cmd».
- В результатах поиска найдите Командная строка, перейдите в его меню на правой панели и выберите Запустить от имени администратора.
- В окне администратора командной строки введите cd / d « Program Files Защитник Windows» а затем нажмите Войти.
- Теперь введите exe -signatureupdate а затем снова нажмите Войти.
- Обе эти команды инициируют обновление Защитника Windows.
ИСПРАВЛЕНИЕ 6. Проверьте наличие обновлений в интерфейсе обновления Защитника Windows.:
Следуйте инструкциям, приведенным ниже:
- Пройдите по следующему пути,
Start> Программы> Защитник Windows> Проверить наличие обновлений сейчас.
- Как только вы найдете доступные обновления, установите их все в свою систему. После этого, Рестарт ваша система.
- Теперь вы можете снова попробовать обновление Защитника Windows и проверить, решена ли проблема.
Другие основные обходные пути:
Если ни одно из вышеперечисленных исправлений не работает для вас, подумайте об использовании этих быстрых обходных путей и проверьте, помогают ли они.
- Запустите средство устранения неполадок Центра обновления Windows.
- Проверьте, не установлено ли в вашей системе другое защитное (стороннее) программное обеспечение. Любое другое стороннее программное обеспечение безопасности автоматически отключит Защитник Windows в вашей системе, что также отключит все его обновления. Следовательно, чтобы Защитник Windows работал и обновлял его плавно, вам необходимо удалить другое программное обеспечение безопасности из вашей системы.
- Рассмотрите возможность использования другого программного обеспечения безопасности / антивирусного ПО. Если Защитник Windows доставляет вам проблемы и не работает бесперебойно даже после использования нескольких исправлений, вы можете отключить его и переключиться на другое программное обеспечение безопасности.
Это были все возможные исправления и обходные пути для решения проблемы «Защитник Windows не обновляется» в вашей системе. Для защиты вашей системы от вредоносных программ и вирусов жизненно важно постоянно обновлять Защитник Windows.
Следовательно, всякий раз, когда вы обнаруживаете, что Защитник Windows не обновляется плавно, обязательно попробуйте исправления, упомянутые выше, и быстро разрешите ситуацию.
Ошибка с кодом 0х80070652 может появиться при обновлении практически любого компонента Windows. Особенно часто это случается, когда пытается загрузить свои обновления Защитник Виндовс. Начиная с седьмой версии популярной ОС, большинство пользователей хоть раз сталкивалось с такой проблемой.
Как устранить проблему обновления Защитника Windows.
При загрузке или установке обновлений безопасности системы, особенно если они были отложены на потом, появление сообщения с таким кодом наиболее вероятно. Его обычно сопровождает текст «Возникла проблема с центром обновления Windows». Если не использовать регулярные обновления, неполадка не будет давать о себе знать. Существует 3 основных способа, с помощью которых можно решить такую проблему.
Восстановление системы
Защитник Windows, как и любая другая программа, имеет свою систему обновлений. Это значит, что многие его компоненты заменяются другими, как только перестают быть актуальны. Если вы постоянно создаёте Точки восстановления — это поможет в борьбе практически со всеми неполадками программ.
- Найдите пункт «Восстановление системы» в меню Пуск или перейдите в «Свойства системы» в Панели управления. Тогда вам понадобится вкладка «Защита системы».
- Щёлкните по кнопке «Восстановление системы». Вы увидите все точки сохранения данных, которые в данный момент доступны.
- Выберите необходимую точку. Лучше выбрать последнюю, чтобы максимальное количество рабочих файлов осталось нетронутыми.
- Запустится процесс отката Windows. Если всё в порядке, вы также получите Защитник, работающий без ошибок.
Код остался и по-прежнему донимает вас? Тогда можете воспользоваться другим предложенным способом.
Обновление компьютера
Каждый раз, когда вы устанавливаете и удаляете программы, целостность реестра нарушается. Этого нельзя избежать — ПО для Windows всегда оставляет свои следы в системе. И даже задолго после удаления элементы программ присутствуют в реестре.
Вы можете бороться с этим, используя чистильщики, например, CCleaner, или же более универсальные решения — Windows 7 Manager отлично справится со многими задачами обслуживания системы. Однако вторая программа является платной, хоть и не очень дорогой.
Есть штатный способ обновить конфигурацию системы так, чтобы важные файлы не были затронуты.
- Используйте Поиск Windows.
- С его помощью найдите функцию «Обновить».
- Выберите опцию «Обновить компьютер, не затрагивая файлы».
- Теперь нажмите на кнопку Get started или аналогичную для начала операции.
- Дождитесь завершения операции.
Нужно понимать, что код ошибки 0х80070652 — это предупреждение для пользователя о том, что с файловой системой ПК не всё в порядке. Она не означает повреждения важных для Windows файлов, но говорит о том, что одна или несколько программ вызывает конфликт.
«Чистая» загрузка системы
Часто к появлению в Защитнике Windows кода ошибки 0х80070652 ведёт конфликт системных приложений со сторонними программами. Чистая загрузка позволяет исключить этот фактор, запуская только те приложения, которые обязательны для работы Виндовс. Защитник Windows должен перестать выдавать оповещения, если проблема именно в неправильном, «левом» ПО.
- Запустите диалоговое окно «Выполнить» комбинацией клавиш «Win + R», или найдите его в меню «Пуск».
- Введите MSConfig.
- Откроется окно для настройки системы. Здесь вы должны перейти на вкладку «Службы».
- Найдите и проверьте запись «Скрыть все службы Майкрософт». Она должна располагаться в левой нижней части окна.
- Нажмите на «Отключить всё».
- Далее, необходимо открыть Диспетчер задач. Классическое сочетание «Ctrl + Alt + Del» вам в этом поможет. Сразу перейдите на вкладку «Автозагрузка».
- Отключите как можно больше программ, которые начинают выполняться при запуске ПК. Желательно оставить только драйверы видео. Найти их вы сможете по названиям — Nvidia или ATI.
- Защитник Windows перестал выдавать негативный код? Если да, можете быть уверены — виной проблеме была одна из установленных неправильно программ. При доле терпения и сноровки вы снова сможете заставить Защитник Windows работать стабильно.
В завершение
Мы познакомились с основными способами решения проблемы с Защитником Windows. Код Ошибки 0х80070652 больше не должен потревожить вас в большинстве случаев. Если позитивных изменений не произошло — попробуйте переустановить систему. Ошибка Защитника имеет очень много вариантов происхождения и ещё больше решений. Мы рассмотрели только основные из них.
Хотите поделиться другим способом решения надоевшей проблемы? Тогда оставляйте свои предложения в комментариях — другие читатели сайта будут вам очень благодарны!
Microsoft Defender — это программа для защиты от вредоносных программ, которая предустановлена в последних системах Windows. Также известный как Windows Security или Windows Defender Antivirus, он регулярно получает обновления. Он использует определения безопасности для выявления вирусов и других угроз. Иногда определение Защитника Windows не обновляется должным образом, что может вызвать проблемы с безопасностью. В этой статье мы предлагаем вам полезное руководство, которое научит вас, как запустить обновление определения Защитника Windows в Windows и как выполнить загрузку определения Защитника Windows.
Определение Защитника Windows — это авторизованная программа, которую следует постоянно обновлять, поскольку она предоставляет следующие функции.
- Отчеты о производительности системы
- Обнаружение вирусов и угроз в режиме реального времени
- Брандмауэр и защита сети
- Защита от фишинговых сайтов
- Блокировка файлов
Мы начнем с простого обновления Windows, поскольку оно может привести к обновлению определения защитника Windows, а затем перейдем к другим методам.
Способ 1: выполнить автоматическое обновление
Автоматические обновления — это удобный и быстрый способ поддерживать систему безопасности Windows в актуальном состоянии. По умолчанию эта операция получает самую последнюю версию и устанавливает ее в программное обеспечение Windows Defender Security. Чтобы вручную обновить Защитник Windows, выполните следующие действия:
1. Нажмите одновременно клавиши Windows + I, чтобы открыть «Настройки».
2. Нажмите «Обновление и безопасность».
3. Щелкните Безопасность Windows.
4. Выберите Защита от вирусов и угроз.
5. Если у вас есть обновленные драйверы, вы увидите сообщение «Вы обновлены», а если нет — «Доступны обновления».
6. Обновления начнут загружаться автоматически, если они доступны.
7. Возможно, вам придется перезагрузить компьютер после завершения обновления.
Он автоматически обновит определения защитника Windows.
Способ 2: использовать командную строку
Вы можете выполнить обновление определения Защитника Windows с помощью командной строки и нескольких строк кода. Следуйте инструкциям ниже.
1. Нажмите клавишу Windows, введите «Командная строка» и нажмите «Запуск от имени администратора».
2. Введите следующую команду и нажмите клавишу Enter. Он используется для очистки данных кэша.
"%ProgramFiles%Windows Defender MpCmdRun.exe" -removedefinitions –dynamicsignatures
3. После этого введите следующую команду и нажмите клавишу Enter. Это команда обновления, которая обновит определения защитника.
"%ProgramFiles%Windows Defender MpCmdRun.exe" -SignatureUpdate
Подождите, пока команды закончат обработку, и после этого будет выполнено обновление определения защитника Windows.
Способ 3: используйте Windows PowerShell
Как и в командной строке, вы можете запустить некоторые коды в PowerShell, чтобы обновить определение защитника Windows. Следуйте инструкциям ниже, чтобы сделать то же самое.
1. Нажмите клавишу Windows, введите Windows PowerShell и нажмите «Запуск от имени администратора».
2. Введите следующую команду и нажмите клавишу Enter.
"%ProgramFiles%Windows DefenderMpCmdRun.exe" -removedefinitions -dynamicsignatures
Примечание. Иногда эта команда выдает ошибку, но не останавливает обновления. В любом случае продолжите выполнение следующей команды.
3. После этого введите данную команду и нажмите клавишу Enter.
Примечание. Подождите, пока на экране не появится >> после ввода первой команды. Только после этого введите эту команду.
"%ProgramFiles%Windows DefenderMpCmdRun.exe" -SignatureUpdate.
Этот метод может работать не всегда, так как Windows 10 постоянно меняет команды обновления, но вы можете попробовать обновить определение защитника Windows.
Способ 4: загрузить обновления вручную
Вы можете вручную загрузить обновление определения Защитника Windows со страницы загрузки Microsoft Security Intelligence, выполнив следующие действия.
1. Перейти к Обновления Microsoft Security Intelligence страница в Интернете.
2. В разделе «Загрузить обновление вручную» перейдите к «Антивирусная программа Microsoft Defender для Windows 10 и Windows 8.1».
3. Теперь выберите 32-разрядную или 64-разрядную версию, в зависимости от того, что совместимо с вашей системой.
4. Будет загружен файл с именем mpam-fe.exe.
5. Щелкните его правой кнопкой мыши и запустите от имени администратора.
6. Подождите несколько секунд, и обновления будут выполнены.
Примечание. После запуска mpam-fe.exe не откроется ни экран, ни всплывающее окно, но будьте уверены, обновления начнут обрабатываться.
Часто задаваемые вопросы (FAQ)
Q1. Справится ли Защитник Windows с этой задачей?
Ответ: Защитник Windows обеспечивает достаточную защиту от киберугроз, но ему далеко до качества самого дорогого антивирусного программного обеспечения. Защитника Microsoft Windows может быть достаточно, если вам нужна только базовая защита от кибербезопасности.
Q2. Какая система киберзащиты лучше?
Ответ: Одной из самых эффективных киберзащит для вашего устройства и сети является защита в реальном времени. Он проверяет любые возможные угрозы для базы данных известных вредоносных программ, таких как вирусы и трояны, и предотвращает их причинение вреда до того, как они это сделают.
Q3. Доступен ли Защитник Microsoft Windows бесплатно?
Ответ: Антивирусная программа Microsoft Defender — это бесплатная программа для предотвращения вредоносных программ, включенная в Windows 10. Антивирусная программа Microsoft Defender, ранее известная как Защитник Windows, защищает отдельные ПК с Windows с помощью эффективной, но простой защиты от вредоносных программ в режиме реального времени.
***
Мы надеемся, что это руководство было полезным, и вы смогли обновить определение Защитника Windows. Мы также рассмотрели, как выполнить загрузку определения Защитника Windows. Дайте нам знать, какой метод работал для вас лучше всего. Если у вас есть какие-либо вопросы или предложения, не стесняйтесь оставлять их в разделе комментариев.