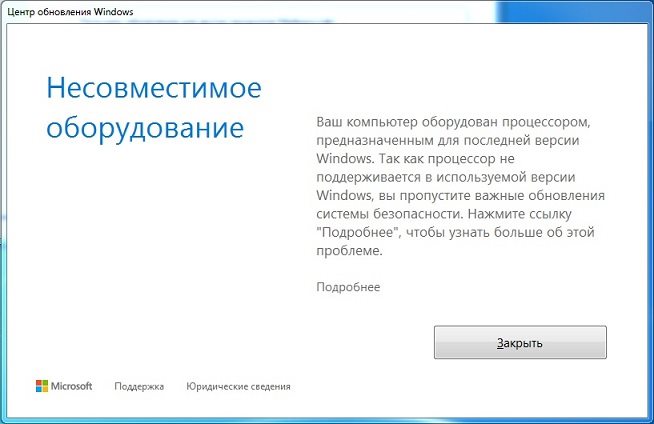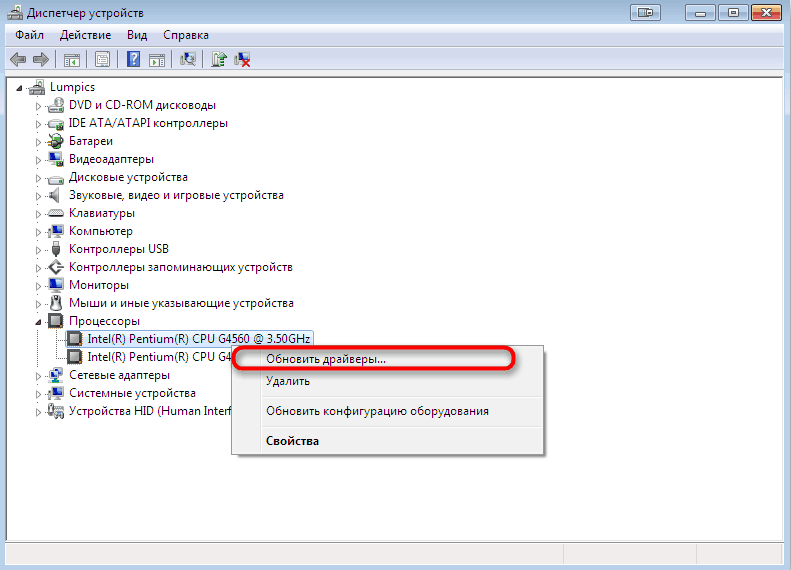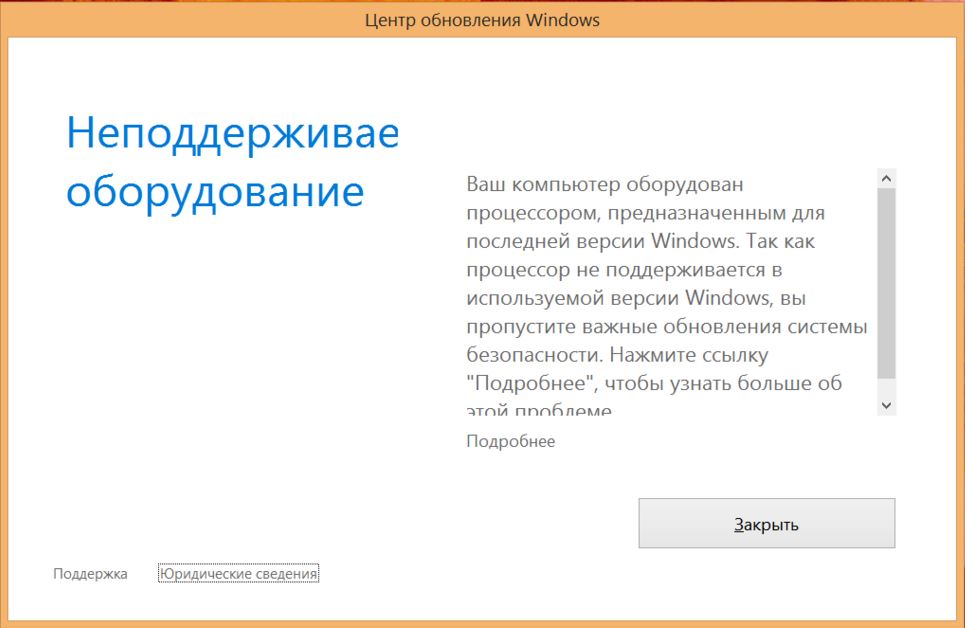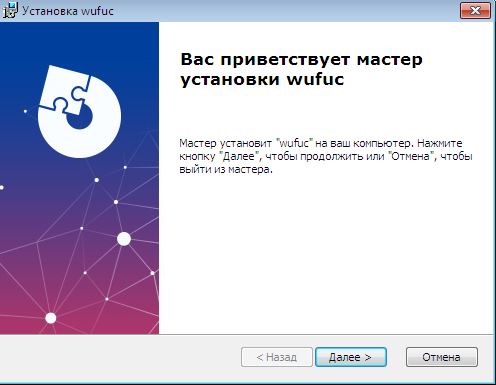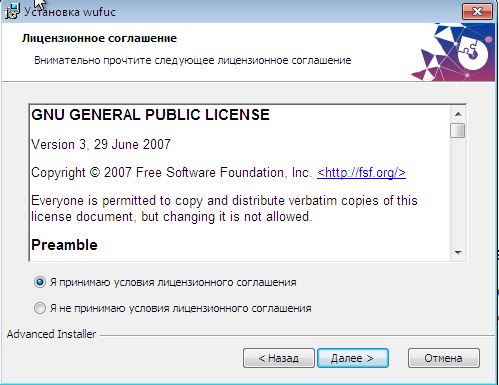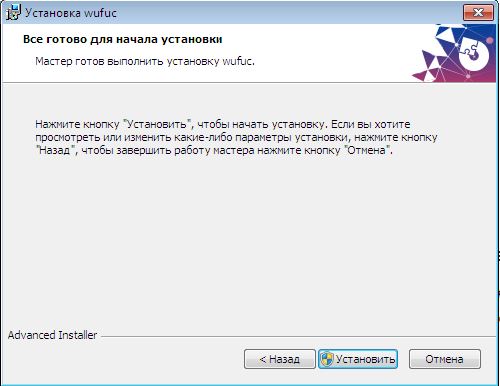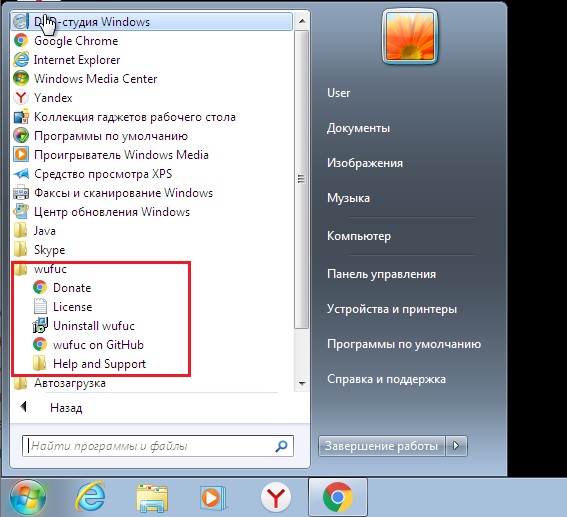Содержание
- Решаем проблемы с ошибкой «Несовместимое оборудование» в Windows 7
- Способ 1: Настройка Центра обновления Windows
- Способ 2: Обновлений драйверов процессора
- Способ 3: Утилита wufuc
- Вопросы и ответы
Некоторые пользователи Windows 7 сталкиваются с проблемой, которая возникает после установки определенных обновлений. Ее суть заключается в том, что на экран выводится уведомление о несовместимом оборудовании, а также рекомендуется обновить операционную систему до последней версии. На самом деле в большинстве случаев ничего критичного в этом нет, и с ОС можно спокойно взаимодействовать. Однако навязчивое уведомление будет появляться довольно часто, поэтому сегодня мы хотим рассказать, как избавиться от данного сообщения разными методами. Вам же останется попробовать каждый из них, чтобы быстро найти оптимальный.
Полный текст сообщения практически всегда выглядит так: «Ваш компьютер оборудован процессором, предназначенным для последней версии Windows. Так как процессор не поддерживается в используемой версии Windows, вы пропустите важные обновления системы безопасности», а вверху самого отображаемого окна красуется надпись «Несовместимое оборудование». Собственно, сама неполадка становится понятной уже из самого текста, а возникает она в тех случаях, когда на ПК устанавливаются последние нововведения или происходит сканирование самим Центром обновлений. Поэтому в первую очередь мы и советуем произвести манипуляции с этим стандартным инструментом.
Способ 1: Настройка Центра обновления Windows
Данный метод будет состоять из нескольких этапов. Мы условно разделим их, чтобы начинающим пользователям было проще ориентироваться в руководстве. Суть этого способа заключается в отключении проверки обновлений и удалении уже имеющихся апдейтов. Поэтому вы можете сразу пропустить его, если не желаете деинсталлировать нововведения и отказываться от получения их в будущем. Всем тем, кого не смущает этот факт, советуем читать инструкцию далее.
Шаг 1: Включение ручного режима установки обновлений
Для начала разберемся с методом инсталляции обновлений. По умолчанию все они попадают на ПК автоматически, а сканирование и инсталляция происходят в одно и то же время. Однако пользователю ничего не мешает настроить не только расписание, но и тип поиска нововведений. В вашем случае потребуется выбрать ручной режим, чтобы самостоятельно контролировать все апдейты. Осуществляется это так:
- Откройте «Пуск» и переместитесь в раздел «Панель управления», кликнув по соответствующей надписи справа.
- Опуститесь вниз окна и среди всех параметров отыщите «Центр обновления Windows».
- Запустится новое окно. В нем вас интересует категория «Настройка параметров», переход к которой осуществляется через левую панель.
- Здесь разверните список «Важные обновления».
- Установите параметр в состояние «Искать обновления, но решение о загрузке и установке принимается мной» или «Не проверять наличие обновлений (не рекомендуется)».
- После этого не забудьте кликнуть по кнопке «ОК», чтобы применить все изменения.

Далее сразу же переходите к следующему шагу без предварительной перезагрузки компьютера, поскольку в этом просто нет необходимости.
Шаг 2: Удаление обновления KB4015550
Мы ознакомились с отзывами пользователей и узнали, что очень часто появление рассматриваемой проблемы провоцирует обновление с кодом KB4015550. Поэтому сначала и остановимся на нем. Это стандартное нововведение, несущее в себе несколько общих исправлений и изменений безопасности. Оно не является обязательным и практически никак не сказывается на общей картине функционирования ОС. Поэтому его можно удалить, что лучше всего сделать через «Командную строку».
- Откройте «Пуск». Отыщите там классическое приложение «Командная строка» и кликните по нему правой кнопкой мыши.
- В появившемся контекстном меню выберите вариант «Запуск от имени администратора».
- При появлении окна контроля учетных записей пользователей разрешите этой программе вносить изменения на этом ПК.
- В консоли вставьте команду
wusa /uninstall /kb:4015550и нажмите на клавишу Enter. - Ожидайте завершения удаления обновления. Вы будете уведомлены об успешном окончании этой процедуры.

После этого уже можно перезагрузить компьютер, чтобы все изменения точно вступили в силу. Активно используйте ОС несколько часов, дабы убедиться в отсутствии того самого уведомления о несовместимом оборудовании.
Шаг 3: Удаление последних обновлений
Этот шаг рекомендуется для использования тем юзерам, у кого после второго этапа все еще появляется то самое уведомление. К сожалению, не получится точно определить, какие именно обновления влияют на появление неполадки. Потому остается только проверять каждое из них путем удаления, что делается так:
- Снова через «Панель управления» перейдите в «Центр обновления Windows» и там нажмите на надпись-ссылку слева внизу «Установленные обновления».
- Откроется новое окно, в котором вы увидите список всех обновлений с их кодами. Щелкните ПКМ по одному из самых свежих и выберите вариант «Удалить».
- Подтвердите выполнение данных действий.
- Дождитесь окончания деинсталляции.

Произведите эти же действия еще с несколькими последними системными нововведениями, чтобы исключить абсолютно все возможные раздражители, провоцирующие появление надоедливого сообщения.
Когда манипуляции со всеми файлами будут завершены, надпись с «Несовместимое оборудование» должна исчезнуть. Однако это самый радикальный метод, если же вас интересуют альтернативные варианты, ознакомьтесь со следующими двумя инструкциями.
Способ 2: Обновлений драйверов процессора
Выше мы уже упомянули о том, что сообщение «Несовместимое оборудование» чаще всего связано с типом процессора, который установлен в компьютере. Разработчики устройств решили принять участие в исправлении подобной ошибки, выпустив бета-версии или полноценные обновления для своей продукции. Поэтому вам стоит заглянуть на их официальный сайт или использовать любой другой метод обновления программного обеспечения чипа. Детальнее об этом читайте в другой нашей статье, перейдя по указанной ниже ссылке.
Подробнее: Обновление драйверов на Windows 7
Способ 3: Утилита wufuc
Спустя некоторое время после массового появления рассматриваемой проблемы энтузиастами была выпущена специальная утилита, цель которой заключается в отключении навязчивого уведомления путем внесения небольших изменений в операционную систему. Это приложение имеет открытый исходный код, распространяется бесплатно и завоевало огромную популярность в сообществе. Получить его и активировать можно так:
Перейти к скачиванию wufuc с официального сайта
- Перейдите по указанной выше ссылке, чтобы попасть на официальный сайт wufuc. Там нажмите на надпись «Latest stable build» для получения стабильной версии софта.
- Вас перекинет на новую вкладку, где стоит выбрать версию x64 или x86, отталкиваясь от разрядности своей Виндовс 7.
- Начнется загрузка установщика. По ее окончании запустите EXE-файл.
- Следуйте инструкциям в открывшемся Мастере установки.
- Ожидайте окончания инсталляции, а после закройте это окно.
- Через пуск отыщите папку «WUFUC» или переместитесь в то расположение, куда была установлена утилита. Запустите файл «Enable WUFUC».
- Появится «Командная строка». Ознакомьтесь с ее содержимым и следуйте инструкциям, чтобы запустить службу отключения сообщения.

Стоит отметить, что этот инструмент не решает полностью трудность, а просто отключает само уведомление. Однако мы уже говорили о том, что она никак не влияет на общее состояние ПК, поэтому вариант с wufuc можно считать вполне рабочим и применимым.
В рамках этого материала вы были ознакомлены с тремя различными методами по решению проблемы с сообщением «Несовместимое оборудование» в Windows 7. Как видите, каждый вариант заключается в выполнении определенного алгоритма действий и будет полезен в разных ситуациях.
Сама система свободного рынка предполагает наличие жёсткой конкуренции. Но если в какой-то области ты вырвался вперёд, какое-то время ты будешь единственным лидером, пожиная все лавры. И, конечно, будешь пытаться в зародыше задавить конкурентов. Впрочем, это мало кому удаётся, а самым показательным исключением можно назвать Microsoft и её операционную систему. И раз уж компания является монополистом, то и в выборе методов продвижения новых продуктов она не брезгует любыми методами.

Что это за уведомление
Официальное сообщение компании многими было воспринято с немалой долей скепсиса – обновления всегда были слабым местом Windows, часто приводя к появлению различного рода ошибок, зависаний и синих экранов смерти. Но когда многие пользователи начали получать сообщения о несовместимости установленного на ПК оборудования с новым ПО, проблема всплыла во всей красе, и всем стало понятно, что она имеет искусственное происхождение.
Если ранее использование устаревшего железа сдерживало переход на более продвинутые версии операционной системы, то теперь всё перевернулось с ног на голову: при покупке нового ПК, оснащённого мощными процессорами, оказывалось, что «семёрка» не умеет с ним работать. Другими словами, апгрейд CPU на интеловские процессоры седьмого поколения (Kaby Lake), и AMD седьмой генерации типа Bristol Ridge или Snapdragon 820 приводил к появлению окна ошибки в Windows 7/8 «Несовместимое оборудование».
Но, как оказалось, пользователи компьютеров с довольно немолодыми процессорами (типа AMD FX или Intel Pentium/Atom) тоже начали получать подобные сообщения о невозможности получения апдейтов. Словом, ситуация выглядела уже комично – от желания стимулировать переход на новую ОС начали страдать ни в чём не повинные пользователи. Вначале простое удаление обновлений 4012218, 4012219, 4015550, 4019217 и 4019264 позволяло избавиться от ошибки, но после выхода очередного кумулятивного пакета обновлений ошибка Центра обновления Windows, сообщающая о невозможности получения новых обновлений из-за несовместимости оборудования, начала появляться снова.
Строго говоря, на работу ПК эта фича никак не влияет, кроме появления назойливых предупреждений и невозможности получения обновлений. И именно поэтому пользователи «семёрок» и «восьмёрок» стремятся решить эту проблему.
Как убрать сообщение «Несовместимое оборудование» в Windows 7
Существует несколько способов решения проблемы.
Настройка Центра обновления
Первый способ – самый очевидный: отказаться от получения обновлений. Разумеется, при этом ваш ПК будет подвержен повышенному риску с точки зрения безопасности, но если вы используете хороший антивирус, вряд ли это вас остановит. В противном случае от этого способа стоит отказаться.
Этап 1: Активация ручного режима обновлений.
Дефолтный режим – автоматический, при котором сканирование, загрузка и установка обновлений происходят одновременно, шаг за шагом. Но вы можете изменить и приоритеты операций, и их тип – для этого достаточно выбрать ручной режим установки, и тогда вы сможете сами контролировать процесс апдейта системы. Описываем последовательность действий, как установить ручной режим:
После этого можно приступать к следующему логическому шагу без перезагрузки ПК.
Этап 2: удаление обновления под номером KB4015550.
Именно этот апдейт и приводит к появлению в «семёрке» сообщения о несовместимости оборудования. Если вы хоть раз заходили на форумы, посвящённые работе в Windows 7, то, скорее всего, уже знакомы с проблемой обновления KB4015550. Поскольку автоматически апдейты устанавливаться уже не будут, можно спокойно избавиться от изменений в операционной системе, провоцирующих появление раздражающего сообщения. Тем более что основная функция обновления в этом и заключается – никаких других последствий его удаление не несёт.
Проще всего выполнить задуманное через командную строку:
После этого можно несколько часов активно поработать, чтобы убедиться, что назойливое сообщение больше не появляется. Если ошибка начнёт выскакивать снова, переходим к следующему, заключительному шагу.
Этап 3: Удаление последних установленных на ПК обновлений.
Хотя мы утверждали выше, что к появлению ошибки несовместимости оборудования причастно только одно обновление, это верно не в полной мере. Поэтому нам придётся заняться рутиной – поочерёдно удалять последние установленные апдейты, поскольку точно сказать, какое из обновлений приводит к проблеме, невозможно.
Алгоритм действий:
Снова наблюдаем поведение Windows – обычно после таких действий ошибка больше не появляется. Впрочем, если вы не хотите отказываться от поддержки со стороны производителя ОС, стоит попробовать другие, менее радикальные методы.
Обновление драйверов процессора
Поскольку сами разработчики Windows утверждают, что данная ошибка является результатом несовместимости программного обеспечения и типа процессора, установленного в ПК, один из способов, как убрать сообщение Виндовс 7 «Несовместимое оборудование», заключается в обновлении драйверов вашего CPU.
Дело в том, что и Intel, и AMD были настолько не согласны с политикой Microsoft, что решили самостоятельно исправить это недоразумение, разработав сначала бета-версии, а потом и полноценные драйверы для своих процессоров, позволяющие решить проблему несовместимости. Так что если вы знаете модель своего ЦП, стоит зайти на официальный сайт, скачать и установить ПО для этого CPU.
Узнать модель процессора можно через «Диспетчер устройств» в ветке «Процессоры». Кликнув правой кнопкой мыши, можно вызвать контекстное меню и выбрать пункт «Обновить драйверы» при условии, что вы их уже скачали.
Использование утилиты Wufuc
Разумеется, после появления проблемы подсуетились и сторонние разработчики. Одним из наиболее удачных решений можно назвать утилиту Wufuc, единственная функция которой – исправление ошибки в Windows 7/8 «Несовместимое оборудование» посредством внесения соответствующих изменений в ОС.
Основное достоинство программы – она разрабатывалась на условиях открытого исходного кода, выложена в паблик и любой программист может ознакомиться с тем, как и что она делает. Но нам это не нужно, нас интересует только конечный результат, поэтому делаем следующее:
Отметим, что с помощью этой программы вы просто избавитесь от появления ошибки. Сама она никуда не исчезнет, но если ваш компьютер нормально работал, то не стоит опасаться появления каких-либо проблем. За исключением случая, когда вы захотите сделать апгрейд, установив более мощный процессор.
Заключение
Итак, вы познакомились с тремя возможными способами решения проблемы, каждый из которых имеет свои ограничения. И вы должны их учитывать при выборе. Но в целом можно однозначно утверждать, что выбранный компанией Microsoft способ продвижения своего флагманского продукта нельзя назвать этичным. Поскольку и «семёрка», и Windows 8/8/1 пока ещё официально поддерживаются, ограничивать их пользователей в чём-либо, на наш взгляд, неправильно.
А как вы относитесь к этой проблеме? Оставляйте своё мнение в комментариях, нам и нашим читателям будет интересно с ним ознакомиться.
На чтение 4 мин. Просмотров 9.9k. Опубликовано 28.08.2019
Некоторые пользователи были немного озадачены всплывающим неподдерживаемым оборудованием , которое появляется в Windows 7 и 8.1. Во всплывающем окне указано, что ваш компьютер использует процессор, который не поддерживается в этой версии Windows, и вы не будете получать обновления .
Это всплывающее окно появляется, когда пользователи нажимают кнопку Проверить обновления . Он также может появляться более случайно после загрузки пользователями ноутбуков или настольных компьютеров Intel (Kaby Lake) и AMD (Bristol Ridge) седьмого поколения.

Всплывающее окно Неподдерживаемое оборудование дает понять, что пользователи не получат обновлений патчей для Windows 7 и 8.1. Это связано с тем, что пользователи используют ПК Intel и AMD, которые не поддерживают Windows 8.1 и 7. Недавно Microsoft подтвердила, что Win 10 является единственной платформой, поддерживающей процессоры Intel седьмого поколения, AMD Bristol Ridge и Qualcomm 8996.
Пользователи по-прежнему могут устанавливать Win 7 и 8.1 на системы с этими процессорами, но Microsoft не предоставляет никакой поддержки обновлений для этих платформ, когда они установлены на ПК Intel седьмого поколения, AMD Bristol Ridge или Qualcomm 8996.
Содержание
- Вот как пользователи могут удалять всплывающее окно с неподдерживаемым оборудованием.
- 1. Отключите Центр обновления Windows
- 2. Выберите опцию Никогда не проверять наличие обновлений в Win 7
- 3. Добавьте Wufuc в Windows
Вот как пользователи могут удалять всплывающее окно с неподдерживаемым оборудованием.
- Отключить Центр обновления Windows
- Выберите опцию Никогда не проверять наличие обновлений в Win 7
- Добавить Wufuc в Windows
1. Отключите Центр обновления Windows
Пользователи могут отключить всплывающее окно Неподдерживаемое оборудование , чтобы оно не появлялось после запуска Windows. Для этого пользователям нужно будет отключить Windows Update.
Нет особого смысла держать эту службу включенной, когда она не предоставляет никаких обновлений. Так пользователи могут отключить Центр обновления Windows в Win 8.1 и 7.
- Откройте «Выполнить» с помощью сочетания клавиш Windows + R.
-
Введите «services.msc» в текстовом поле «Открыть». Затем нажмите кнопку ОК , чтобы открыть окно, показанное ниже.
-
Дважды щелкните Центр обновления Windows, чтобы открыть окно службы.
- Нажмите Стоп , чтобы остановить службу.
- Нажмите кнопку Применить и выберите параметр ОК , чтобы выйти из окна.
- Откройте аксессуар Run еще раз.
- Введите «cmd» в текстовом поле «Выполнить». Затем нажмите горячую клавишу Ctrl + Shift + Enter, чтобы открыть командную строку с повышенными правами.
-
Введите sc delete wuauserv в командной строке и нажмите Return, чтобы удалить службу Центра обновления Windows.
2. Выберите опцию Никогда не проверять наличие обновлений в Win 7
- Однако обратите внимание, что пользователи Win 7 могут отключить автоматические обновления, выбрав параметр Никогда не проверять наличие обновлений . Чтобы выбрать эту опцию, введите «Центр обновления Windows» в поле поиска меню «Пуск».
- Нажмите Центр обновления Windows, чтобы открыть этот апплет Панели управления.
- Нажмите Изменить настройки в левой части панели управления, чтобы открыть дополнительные параметры.
- Затем выберите параметр Никогда не проверять наличие обновлений в раскрывающемся меню Важные обновления.
- Нажмите кнопку ОК .
3. Добавьте Wufuc в Windows
Тем не менее, пользователи могут по-прежнему получать обновления для Windows 8.1 и 7 на компьютерах Intel и AMD Bristol Ridge седьмого поколения с Wufuc. Wufuc – это программа, которая позволяет устанавливать обновления для Windows 7 и 8.1 на неподдерживаемых системах Intel и AMD Bristol Ridge седьмого поколения.
Эта программа ищет переключатели, которые запускают всплывающее окно Неподдерживаемое оборудование , чтобы пользователи Win 8.1 и 7 могли получать обновления. Таким образом, Wufuc может быть более предпочтительным решением, чем удаление Центра обновления Windows для некоторых пользователей.
- Чтобы добавить Wufuc в Windows, нажмите Активы на странице Wufuc Github.
- Затем выберите wufuc v1.0.1.201-x64.msi , чтобы загрузить установщик для 64-разрядных платформ Windows. Нажмите wufuc v1.0.1.201-x86.msi , чтобы получить мастер установки Wufuc для 32-разрядных платформ.
- Затем откройте проводник (или Windows), нажав клавишу Windows + горячая клавиша E.
- Откройте папку с установщиком Wufuc.
- Нажмите на мастер настройки Wufuc, чтобы открыть его окно.
- Нажмите кнопку Далее .
- Выберите вариант Я принимаю условия .
- Нажмите Обзор , чтобы выбрать папку для установки.
- Нажмите кнопки Далее и Готово .
- Перезагрузите рабочий стол или ноутбук после установки.
После этого окно Неподдерживаемое оборудование не появится. Обратите внимание, что Microsoft прекратит поддержку Windows 7 с января 2020 года.Таким образом, пользователи Windows 7 могут также перейти на 10 в начале следующего года (или удалить службу обновлений, как описано выше).

Что значит сообщение о несовместимом оборудовании и как его убрать в windows 7 и windows 8.1?
Некоторые пользователи данной версии операционной системы отмечают периодическое появление окна с сообщением о неподдерживаемом или несовместимом оборудовании. В тексте сказано, что Ваш компьютер оборудован процессором, предназначенным для последней версии Windows. Имеется ввиду конечно же Windows 10. Далее идут страшные слова о том, что из-за этого могут быть не установлены обновления безопасности и Ваша жизнь чуть ли не окажется под угрозой.
Вид сообщения
На самом деле это очередной трюк Microsoft по повышению популярности Windows 10. Так как многие пользователи не хотят переходить с Windows 7 и Window 8.1 на Windows 10, то вот таким способом их пытаются на это подтолкнуть.
Как убрать сообщение?
Способ очень простой и быстрый. Достаточно лишь скачать и установить небольшую специализированную программку, которая была создана именно для отключения сообщения о неподдерживаемом или несовместимом оборудовании. Называется она Wufuc. Скачать ее можно по ссылкам ниже. Единственное, что стоит учесть – разрядность вашей операционной системы.
Скачать Wufuc для 32 битных систем
Скачать Wufuc для 64 битных систем
Установка Wufuc
Установка Wufuc
Установка Wufuc
Сразу после установки больше ничего делать не нужно и лучше перезапустить компьютер. Сообщение больше не будет Вас беспокоить.
Способ рабочий как для Windows 8.1, так и для Windows 7.
Каталог установленной Wufuc в меню “Пуск”
Лучшая благодарность автору — репост к себе на страничку:
Многие пользователи операционной системы Виндовс 7 столкнулись с ошибочным уведомлением – «несовместимое оборудование Windows 7». Как убрать такое сообщение с экрана монитора, на что оно указывает, какие действия стоит предпринимать в первую очередь.
Суть проблемы
Еще весной 2017 года в Майкрософт решили внести некоторые изменения в области программной поддержки «семерки» и более старых выпусков ОС. Вследствие этого люди начали видеть на дисплеях подобные окна (смотрите скриншот выше).
Вполне очевидно, что разработчики всякими способами хотят принудить юзеров переходить на новую операционку. Это намерение прослеживается и в том, что даже при отключении автоматического обновления, апдейты всё равно скачиваются, устанавливаются или же пользователей начинают заваливать уведомлениями, подобными окнами – «несовместимое оборудование».
А недавно стало известно, что если Вы отказываетесь от перехода на «десятку», блокируете обновления, то компьютер может не выключаться стандартным образом (приходиться прибегать к помощи кнопки питания). В некоторых случаях возникают проблемы с включением – просто синий экран и значок загрузки, который может вращаться бесконечно.
Чтобы уж вовсе повлиять на желание обновиться до Windows 10 в Microsoft додумались периодически выводить на экран «заглушку», указывающую на то, что процессор несовместим со старой ОС. Необходимо перейти на «десятку», которая способна полноценно поддерживать современный ЦПУ, типа AMD Ryzen, Intel Kaby Lake и т.д. Вполне возможно, что существует некая тайная договоренность между Майкрософт и производителями компьютерного железа.
Как убрать сообщение «Несовместимое оборудование»
Очевидно, что самый приемлемый вариант – это переход с Windows 7 на 10. Хотя, после апрельского обновления 2018 года на создателей Виндовс посыпалась масса жалоб из-за проблем со звуком, неработающей камерой, а конфликт с антивирусом Avast вообще приводил к плачевным результатам. Можете просмотреть парочку видео с нашего канала по этому поводу:


Кстати, если Вы внимательно читали лицензионные условия в процессе установки Виндовс, то могли заметить пункт, который обязывает обновлять ОС.
Второй способ – абсурдный, но имеет место быть. Необходимо заменить процессор на более старую модель – ниже i5 от Интел и серии FX от AMD. Многие пользователи также обратили внимание, что в диспетчере устройств встроенный графический адаптер Intel HD начал отображаться как «Стандартный». При этом производительность оборудования значительно снизилась.
А любые попытки обновить драйвера приводят к блокировке установки программного обеспечения. Такие вот решительные меры со стороны Microsoft.
Если первые два решения Вас категорически не устраивают (скорее всего), и Вы хотели бы дальше пользоваться «семеркой», то как убрать надпись «ошибка несовместимое оборудование» Windows 7?
На форуме MS нашел полезный метод:
- Стоит открыть центр обновления и в параметрах выбрать ручной режим скачивания и установки апдейтов;
- Затем запускаем консоль командной строки с правами администратора и вводим запрос:
wusa /uninstall /kb:4015550
- Таким образом, мы удаляем апдейт, после которого на экране начинает появляться «заглушка». Спустя некоторое время в списке обнов снова появится элемент KB Стоит его скрыть, чтобы он не устанавливался:
Видео

- Как ускорить Windows 10 — отключаем ненужные службы
- Как скачать libeay32.dll — важный компонент для игр
- Как в Windows 10 убрать пароль при включении компьютера
Содержание
- Последние обновления для Windows 7 и 8 несовместимы с новейшими процессорами AMD и Intel
- Решение проблем с ошибкой «Несовместимое оборудование» в Windows 7
- Решаем проблемы с ошибкой «Несовместимое оборудование» в Windows 7
- Способ 1: Настройка Центра обновления Windows
- Способ 2: Обновлений драйверов процессора
- Способ 3: Утилита wufuc
- Ошибка «В вашем компьютере используется процессор, который не поддерживается данной версией Windows» при сканировании или загрузке обновлений Windows
- Симптомы
- Причина
- Решение
- Ссылки
Последние обновления для Windows 7 и 8 несовместимы с новейшими процессорами AMD и Intel
Некоторые пользователи Windows 7 и 8 столкнулись с проблемой вида «в вашем компьютере используется процессор, который не поддерживается данной версией Windows». Связано это с тем, что компания Microsoft искусственно ограничила поддержку этими операционными системами новейших процессоров от AMD и Intel.
Под ограничение совместимости попали процессоры от Intel седьмого поколения (Kaby Lake) и процессоры от AMD, изготовленные по технологии Bristol Bridge. Кроме этого, проблема совместимости коснулась процессоров Qualcomm Snapdragon 820 MSM8996 и выше, о чем сообщается на официальном сайте поддержки Microsoft.
Единственным решением этой проблемы предлагается обновление Windows 7 или 8 (8.1) до Windows 10, о чем прямо указано на странице поддержки пользователей.
Несовместимость последних обновлений с новейшими процессорами — не баг: это искусственное ограничение, созданное Microsoft для того, чтобы побудить пользователей с мощными ПК обновиться до Windows 10.
Такой поворот не стал неожиданностью, пусть и неприятен. Еще в 2016 году Microsoft официально заявляла о том, что системы Windows 7 и Windows 8 (8.1) не будут поддерживать процессоры микроархитектур Intel Kaby Lake и AMD Zen. Ранее компания пыталась прекратить поддержку процессоров Intel Skylake на своих более старых ОС, но после массовой негативной реакции со стороны пользователей отказалась от этой затеи.
В Microsoft не скрывают, что подобное решение ограничивает свободу выбора пользователей, но в тоже время продвигает на рынке Windows 10, установка которой становится обязательной в случае использования новейших процессоров. Процессоры продолжат работать на операционных системах Windows 7 или 8, но с рядом ограничений в производительности.
Вслед за Microsoft поддержку процессоров на Win 7 и Win 8 останавливают и сами производители чипов, так как теперь это лишено для них смысла. При этом у них нет серьезных рычагов воздействия на политику Microsoft в данном вопросе, так как они зависимы и работают в одной экосистеме.
Данная политика производителей касается только компьютеров под управлением Windows и не затрагивает пользователей Linux или MacOS.
Источник
Решение проблем с ошибкой «Несовместимое оборудование» в Windows 7
Некоторые пользователи Windows 7 сталкиваются с проблемой, которая возникает после установки определенных обновлений. Ее суть заключается в том, что на экран выводится уведомление о несовместимом оборудовании, а также рекомендуется обновить операционную систему до последней версии. На самом деле в большинстве случаев ничего критичного в этом нет, и с ОС можно спокойно взаимодействовать. Однако навязчивое уведомление будет появляться довольно часто, поэтому сегодня мы хотим рассказать, как избавиться от данного сообщения разными методами. Вам же останется попробовать каждый из них, чтобы быстро найти оптимальный.
Решаем проблемы с ошибкой «Несовместимое оборудование» в Windows 7
Полный текст сообщения практически всегда выглядит так: «Ваш компьютер оборудован процессором, предназначенным для последней версии Windows. Так как процессор не поддерживается в используемой версии Windows, вы пропустите важные обновления системы безопасности», а вверху самого отображаемого окна красуется надпись «Несовместимое оборудование». Собственно, сама неполадка становится понятной уже из самого текста, а возникает она в тех случаях, когда на ПК устанавливаются последние нововведения или происходит сканирование самим Центром обновлений. Поэтому в первую очередь мы и советуем произвести манипуляции с этим стандартным инструментом.
Способ 1: Настройка Центра обновления Windows
Данный метод будет состоять из нескольких этапов. Мы условно разделим их, чтобы начинающим пользователям было проще ориентироваться в руководстве. Суть этого способа заключается в отключении проверки обновлений и удалении уже имеющихся апдейтов. Поэтому вы можете сразу пропустить его, если не желаете деинсталлировать нововведения и отказываться от получения их в будущем. Всем тем, кого не смущает этот факт, советуем читать инструкцию далее.
Шаг 1: Включение ручного режима установки обновлений
Для начала разберемся с методом инсталляции обновлений. По умолчанию все они попадают на ПК автоматически, а сканирование и инсталляция происходят в одно и то же время. Однако пользователю ничего не мешает настроить не только расписание, но и тип поиска нововведений. В вашем случае потребуется выбрать ручной режим, чтобы самостоятельно контролировать все апдейты. Осуществляется это так:
- Откройте «Пуск» и переместитесь в раздел «Панель управления», кликнув по соответствующей надписи справа.

Далее сразу же переходите к следующему шагу без предварительной перезагрузки компьютера, поскольку в этом просто нет необходимости.
Шаг 2: Удаление обновления KB4015550
Мы ознакомились с отзывами пользователей и узнали, что очень часто появление рассматриваемой проблемы провоцирует обновление с кодом KB4015550. Поэтому сначала и остановимся на нем. Это стандартное нововведение, несущее в себе несколько общих исправлений и изменений безопасности. Оно не является обязательным и практически никак не сказывается на общей картине функционирования ОС. Поэтому его можно удалить, что лучше всего сделать через «Командную строку».
- Откройте «Пуск». Отыщите там классическое приложение «Командная строка» и кликните по нему правой кнопкой мыши.
- В появившемся контекстном меню выберите вариант «Запуск от имени администратора».
- При появлении окна контроля учетных записей пользователей разрешите этой программе вносить изменения на этом ПК.
- В консоли вставьте команду wusa /uninstall /kb:4015550 и нажмите на клавишу Enter.
- Ожидайте завершения удаления обновления. Вы будете уведомлены об успешном окончании этой процедуры.
После этого уже можно перезагрузить компьютер, чтобы все изменения точно вступили в силу. Активно используйте ОС несколько часов, дабы убедиться в отсутствии того самого уведомления о несовместимом оборудовании.
Шаг 3: Удаление последних обновлений
Этот шаг рекомендуется для использования тем юзерам, у кого после второго этапа все еще появляется то самое уведомление. К сожалению, не получится точно определить, какие именно обновления влияют на появление неполадки. Потому остается только проверять каждое из них путем удаления, что делается так:
- Снова через «Панель управления» перейдите в «Центр обновления Windows» и там нажмите на надпись-ссылку слева внизу «Установленные обновления».
- Откроется новое окно, в котором вы увидите список всех обновлений с их кодами. Щелкните ПКМ по одному из самых свежих и выберите вариант «Удалить».
- Подтвердите выполнение данных действий.
- Дождитесь окончания деинсталляции.
Произведите эти же действия еще с несколькими последними системными нововведениями, чтобы исключить абсолютно все возможные раздражители, провоцирующие появление надоедливого сообщения.
Когда манипуляции со всеми файлами будут завершены, надпись с «Несовместимое оборудование» должна исчезнуть. Однако это самый радикальный метод, если же вас интересуют альтернативные варианты, ознакомьтесь со следующими двумя инструкциями.
Способ 2: Обновлений драйверов процессора
Выше мы уже упомянули о том, что сообщение «Несовместимое оборудование» чаще всего связано с типом процессора, который установлен в компьютере. Разработчики устройств решили принять участие в исправлении подобной ошибки, выпустив бета-версии или полноценные обновления для своей продукции. Поэтому вам стоит заглянуть на их официальный сайт или использовать любой другой метод обновления программного обеспечения чипа. Детальнее об этом читайте в другой нашей статье, перейдя по указанной ниже ссылке.
Способ 3: Утилита wufuc
Спустя некоторое время после массового появления рассматриваемой проблемы энтузиастами была выпущена специальная утилита, цель которой заключается в отключении навязчивого уведомления путем внесения небольших изменений в операционную систему. Это приложение имеет открытый исходный код, распространяется бесплатно и завоевало огромную популярность в сообществе. Получить его и активировать можно так:
- Перейдите по указанной выше ссылке, чтобы попасть на официальный сайт wufuc. Там нажмите на надпись «Latest stable build» для получения стабильной версии софта.
- Вас перекинет на новую вкладку, где стоит выбрать версию x64 или x86, отталкиваясь от разрядности своей Виндовс 7.
- Начнется загрузка установщика. По ее окончании запустите EXE-файл.
- Следуйте инструкциям в открывшемся Мастере установки.
- Ожидайте окончания инсталляции, а после закройте это окно.
- Через пуск отыщите папку «WUFUC» или переместитесь в то расположение, куда была установлена утилита. Запустите файл «Enable WUFUC».
- Появится «Командная строка». Ознакомьтесь с ее содержимым и следуйте инструкциям, чтобы запустить службу отключения сообщения.
Стоит отметить, что этот инструмент не решает полностью трудность, а просто отключает само уведомление. Однако мы уже говорили о том, что она никак не влияет на общее состояние ПК, поэтому вариант с wufuc можно считать вполне рабочим и применимым.
В рамках этого материала вы были ознакомлены с тремя различными методами по решению проблемы с сообщением «Несовместимое оборудование» в Windows 7. Как видите, каждый вариант заключается в выполнении определенного алгоритма действий и будет полезен в разных ситуациях.
Источник
Ошибка «В вашем компьютере используется процессор, который не поддерживается данной версией Windows» при сканировании или загрузке обновлений Windows
В данной статье обсуждается проблема, связанная с отображением ошибки «Процессор несовместим с используемой версией Windows» при проверке наличия обновлений Windows или их загрузке.
Применимо к: Windows Server 2012 R2, Windows 10 — все выпуски
Оригинальный номер базы знаний: 4012982
Симптомы
При попытке проверить наличие обновлений Windows или загрузить их через Центр обновления Windows появляется следующее сообщение об ошибке:
Оборудование не поддерживается
В вашем компьютере используется процессор, который не поддерживается данной версией Windows, и система не будет получать важных обновлений для системы безопасности.
Кроме того, в окне Центра обновления Windows может появиться приведенное ниже сообщение об ошибке:
Не удалось выполнить поиск новых обновлений
При проверке наличия обновлений для вашего компьютера произошла ошибка. Найдены ошибки:
Код 80240037. Центр обновления Windows столкнулся с неизвестной ошибкой.
Причина
Эта ошибка возникает, когда Windows обнаруживает несовместимый процессор.
Решение
Сведения о совместимости Windows и используемого процессора см. в следующей документации: «Требования Windows к процессору»
Ссылки
Заявление об отказе от ответственности за сведения о продуктах сторонних производителей
В этой статье упомянуты программные продукты независимых производителей. Корпорация Майкрософт не дает никаких гарантий, подразумеваемых и прочих, относительно производительности и надежности этих продуктов.
Источник