Содержание
- Что означает «Ваше подключение не защищено»?
- Как убрать сообщение «Ваше подключение не защищено»?
- Способ 1: установка верных даты и времени
- Способ 2: отключение блокирующих расширений
- Способ 3: устаревшая версия Windows
- Способ 4: устаревшая версия браузера или сбой в работе
- Способ 5: ожидание обновления сертификатов
- Вопросы и ответы
При переходе на некоторые веб-ресурсы пользователи браузера Google Chrome могут столкнуться с тем, что доступ к ресурсу был ограничен, и вместо запрашиваемой страницы на экране отображается сообщение «Ваше подключение не защищено». Сегодня мы разберемся, каким образом можно устранить подобную проблему.
Разработчики большинства веб-обозревателей прикладывают все усилия, чтобы обеспечить своим пользователям безопасный веб-серфинг. В частности, если браузер Google Chrome заподозрит неладное, то на вашем экране отобразится сообщение «Ваше подключение не защищено».
Что означает «Ваше подключение не защищено»?
Подобная проблема означает лишь то, что у запрашиваемого сайта проблемы с сертификатами. Данные сертификаты нужны в том случае, если веб-сайт использует защищенное подключение HTTPS, а это на сегодняшний день подавляющее большинство сайтов.
При переходе на веб-ресурс Google Chrome в обаятельном порядке проверяет не только наличие у сайта сертификатов, но и сроки их действия. И если у сайта имеется сертификат с истекшим сроком действий, то, соответственно, доступ к сайту будет ограничен.
Как убрать сообщение «Ваше подключение не защищено»?
Прежде всего хочется оговориться, что каждый уважающий себя сайт всегда имеет актуальные сертификаты, т.к. только таким образом может быть гарантирована безопасность пользователей. Устранять проблемы с сертификатами можно только в том случае, если вы на все 100% уверены в безопасности запрашиваемого сайта.
Способ 1: установка верных даты и времени
Часто при переходе на безопасный сайт сообщение «Ваше подключение не защищено» может возникнуть из-за того, что на вашем компьютере установлены неправильные дата и время.
Устранить проблему достаточно просто: для этого лишь достаточно изменить дату и время в соответствии с текущими. Для этого щелкните левой кнопкой мыши по времени в трее и в отобразившемся меню щелкните по кнопке «Параметры даты и времени».
Желательно, чтобы у вас была активирована функция автоматического задания даты и времени, тогда система сможет настроить данные параметры с высокой точностью. Если же это невозможно, задайте данные параметры вручную, но на этот раз, чтобы дата и время соответствовали текущему моменту для вашего часового пояса.
Способ 2: отключение блокирующих расширений
Различные VPN-расширения запросто могут провоцировать неработоспособность некоторых сайтов. Если у вас установлены расширения, которые, например, позволяют получить доступ к заблокированным сайтам или сжимают трафик, то попробуйте их отключить и проверить работоспособность веб-ресурсов.
Чтобы отключить расширения, щелкните по кнопке меню браузера и в отобразившемся списке перейдите к пункту «Дополнительные инструменты» – «Расширения».
На экране отобразится список расширений, где вам потребуется отключить все дополнения, которые связаны с параметрами интернет-соединения.
Способ 3: устаревшая версия Windows
Данная причина неработоспособности веб-ресурсов не касается пользователей Windows 10, т.к. в ней отключить автоматическую установку обновлений не представляется возможным.
Однако, если у вас более младшая версия ОС, и вы отключили автоматическую установку обновлений, то вам следует обязательно проверить наличие новых обновлений. Выполнить проверку обновлений можно в меню «Панель управления» – «Центр обновления Windows».
Способ 4: устаревшая версия браузера или сбой в работе
Проблема может заключаться и в самом браузере. Прежде всего, вам потребуется проверить наличие обновлений для браузера Google Chrome. Так как мы прежде уже рассказывали об обновлении Google Chrome, то на данном вопросе останавливаться не будем.
Читайте также: Как полностью удалить Google Chrome с компьютера
Если данная процедура вам не помогла, следует выполнить полное удаление браузера с компьютера, а затем установить его снова с официального сайта разработчика.
Скачать браузер Google Chrome
И только после того, как браузер будет полностью удален с компьютера, можно приступать к его загрузке с официального сайта разработчика. Если проблема заключалась именно в браузере, то после завершения установки сайты будут без проблем открываться.
Способ 5: ожидание обновления сертификатов
И, наконец, все же стоит предположить, что проблема заключается именно в веб-ресурсе, который вовремя не обновил сертификаты. Здесь вам не остается ничего больше, как ждать обновления веб-мастером сертификатов, после чего доступ к ресурсу будет возобновлен.
Сегодня мы рассмотрели основные способы борьбы с сообщением «Ваше подключение не защищено». Обратите внимание, что перечисленные способы актуальны не только для Google Chrome, но и для других браузеров.
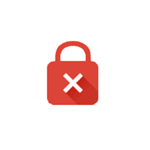
В этой инструкции — самые действенные способы исправить ошибку «Ваше подключение не защищено» в Google Chrome в Windows или на Android устройстве, с большой вероятностью один из этих вариантов сможет вам помочь. Аналогичная ошибка Невозможно установить безопасное соединение в Яндекс Браузере.
Примечание: если вы получили данное сообщение об ошибке, подключаясь к какой-либо публичной точке доступа Wi-Fi (в метро, кафе, торговом центре, аэропорту и т.д.), попробуйте сначала зайти на любой сайт с http (без шифрования, например, на мой). Возможно, при подключении к данной точке доступа требуется «вход» и тогда при входе на сайт без https, он будет осуществлен, после чего уже можно будет использовать сайты с https (почту, соц. сети и прочее).
Проверьте, возникает ли ошибка в режиме инкогнито
Не зависимо от того, возникла ли ошибка ERR_CERT_COMMON_NAME_INVALID (ERR_CERT_AUTHORITY_INVALID) в Windows или на Android, попробуйте открыть новое окно в режиме инкогнито (такой пункт есть в меню Google Chrome) и проверить, открывается ли тот же сайт, на котором в обычном режиме вы видите сообщение об ошибке.
Если открывается и все работает, то попробуйте следующие варианты действий:
Чаще всего после описанных действий вы больше не увидите сообщений о том, что ваше подключение не защищено, но, если ничего не изменилось — пробуем следующие способы.
Дата и время
Раньше, наиболее частой причиной рассматриваемой ошибки были неправильно выставленные дата и время на компьютере (например, если у вас сбрасывается время на компьютере и не стоит синхронизация с Интернетом). Однако, сейчас Google Chrome выдает отдельную ошибку «Часы отстают» (ERR_CERT_DATE_INVALID).
Тем не менее, на всякий случай проверьте соответствие даты и времени на вашем устройстве реальным дате и времени с учетом вашего часового пояса и, если они отличаются, исправьте или включите в параметрах автоматическую установку даты и времени (относится в равной степени к Windows и Android).
Дополнительные причины ошибки «Ваше подключение не защищено»
Несколько дополнительных причин и способов решения в случае появления такой ошибки при попытке открыть сайт в Chrome.
- Ваш антивирус или фаервол с включенным сканированием SSL или защитой протокола HTTPS. Попробуйте либо выключить их полностью и проверить, исправило ли это проблему, либо найти данную опцию в параметрах защиты сети антивируса и отключить её.
- Древний Windows на который давно не устанавливались обновления безопасности от Майкрософт может быть причиной такой ошибки. Следует попробовать установить обновления системы.
- Еще один способ, иногда помогающий исправить ошибку в Windows 10, 8 и Windows 7: кликните правой кнопкой мыши по значку соединения — Центр управления сетями и общим доступом — изменить дополнительные параметры общего доступа (слева) — отключите сетевое обнаружение и общий доступ для текущего профиля сети, а в разделе «Все сети» включите 128-битное шифрование и «Включить общий доступ с парольной защитой».
- Если ошибка появляется только на одном сайте, при этом для его открытия вы используете закладку, попробуйте найти сайт через поисковик и зайти на него через результат поиска.
- Если ошибка появляется только на одном сайте при доступе по протоколу HTTPS, но на всех компьютерах и мобильных устройствах, даже если они подключены к разным сетям (например, Android — по 3G или LTE, а ноутбук — по Wi-Fi), то с наибольшей вероятностью проблема именно со стороны сайта, тут остается дождаться, когда они её исправят.
- В теории, причиной могут быть и вредоносные программы или вирусы на компьютере. Стоит проверить компьютер специальными средствами удаления вредоносных программ, посмотреть содержимое файла hosts, также рекомендую заглянуть в «Панель управления» — «Свойства браузера» — «Подключения» — кнопка «Настройка сети» и убрать все отметки, если они там стоят.
- Также загляните в свойства вашего Интернет-подключения, в частности протокола IPv4 (как правило, там установлено «Подключаться к DNS автоматически». Попробуйте вручную задать DNS 8.8.8.8 и 8.8.4.4). Также попробуйте очистку кэша DNS (запустить командную строку от имени администратора, ввести ipconfig /flushdns
- В Chrome для Android также можно попробовать такой вариант: зайти в Настройки — Безопасность и в разделе «Хранилище учетных данных» нажать «Очистить учетные данные».
И, наконец, если ни один из предложенных методов не помогает, попробуйте удалить Google Chrome с компьютера (через Панель управления — Программы и компоненты), а затем заново установить его на компьютер.
Если не помогло и это — оставляйте комментарий и по возможности опишите, какие были замечены закономерности или после чего стала появляться ошибка «Ваше подключение не защищено». Также, если ошибка возникает только при подключении к определенной сети, то есть вероятность, что данная сеть действительно небезопасна и каким-то образом манипулирует сертификатами безопасности, о чем вас и пытается предостеречь Google Chrome.
Дополнительно (для Windows): этот способ нежелателен и потенциально опасен, но вы можете запустить Google Chrome с параметром
--ignore-certificate-errors
для того, чтобы он не выдавал сообщений об ошибках сертификатов безопасности сайтов. Данный параметр вы можете, например, добавить в параметры ярлыка браузера.

Google Chrome считается наиболее функциональным и удобным браузером, успех которого подтверждает статистика его использования. К сожалению, использование данного веб-обозревателя не всегда проходит гладко, и одна из наиболее часто встречаемых проблем – ошибка «Ваше подключение не защищено».
Прежде всего, нужно сказать несколько слов о том, из-за чего возникает данная ошибка. Некоторые сайты, которые требуют указания конфиденциальных данных пользователя, имеют тип защищенного подключения HTTPS. Для того, чтобы гарантировать пользователю, что его личная информация не попадет в руки злоумышленников, сайт в обязательном порядке должен получать специальный сертификат безопасности.
Таким образом, переходя назащищенный сайт, Google Chrome в обязательном порядке проверяет наличие и актуальность сертификатов безопасности. И в том случае, если проверка не была проведена успешно, на экране пользователя возникает ошибка «Ваше подключение не защищено».

Как устранить ошибку «Ваше подключение не защищено»?
В свою очередь, на возникновение проблем с проверкой сертификатов могут повлиять различные причины, и, соответственно, браузер предусматривает далеко не один способ решения проблемы.
Обратите внимание, что устранять ошибку «Ваше подключение не защищено» следует только для того сайта, в безопасности которого вы абсолютно уверены. Если вы столкнулись с подобным сообщением при переходе на сайт, который открываете в первый раз и который вызывает у вас подозрения, подобный сайт лучше сразу закрыть и больше к нему не обращаться.
Способ 1: установка правильных даты и времени
Подобный способ уже практически потерял свою актуальность, поскольку в том случае, если на компьютере заданы неправильные дата и время, браузер напрямую укажет вам на это.
Дело в том, что сертификат безопасности имеет определенный срок годности. И в том случае, если этот срок никак не совпадает с датой и временем, установленными на вашем компьютере, в веб-обозревателе блокируется переход на сайт и отображается ошибка подключения.
Обратите внимание на правую нижнюю область окна компьютера и проверьте, указаны ли дата и время на компьютере верно. Если нет, то для Windows 10 нажмите сочетание клавиш Win+I, чтобы вызывать окно «Параметры». Для более младших версий данной операционной системы потребуется пройти в «Панель управления». В данном окне вам потребуется открыть раздел «Время и язык».

Убедитесь, что у вас активирован тумблер автоматического определения даты и времени. Если автоматическое определение времени нет возможности активировать, вручную укажите правильные данные.

Способ 2: отключение работы антивируса
Если проблема возникает при переходе на явно безопасный сайт, например, Google, то практически наверняка можно утверждать, что проблему вызывает антивирус, установленный на вашем компьютере.
Чтобы это проверить, вам потребуется на время деактивировать работу установленного антивируса, а затем проверить наличие ошибки. Если ошибка благополучно исчезла, вам потребуется пройти в настройки антивируса и отрегулировать работу некоторых параметров, в частности, нас интересуют сетевые настройки и параметры сетевого сканирования (SSL). Если есть возможность, выполните сброс настроек антивируса.
Способ 3: отключение работы расширений
Проблема может наблюдаться лишь в браузере Google Chrome. В этом случае можно подумать о том, что в браузере работают расширения, которые блокируют установку соединения. Как правило, работа подобных расширений изначально направлена на работу с сетью, например, это могут быть VPN-плагины.
Чтобы проверить это, щелкните в правом верхнем углу по кнопке меню интернет-обозревателя , а затем пройдите к разделу «Дополнительные инструменты» – «Расширения».

Открыв меню с установленными расширениями, отключите и максимальное количество (а желательно деактивировать их все). После этого проверьте наличие ошибки «Ваше подключение не защищено».
Способ 4: устаревшая версия Windows
Если вы являетесь пользователем Windows, которая явно нуждается в обновлении, то рекомендуется выполнить их установку. В том случае, если вы являетесь пользователем Windows 7, откройте меню «Панель управления», а затем выполните переход к разделу «Центр обновления Windows». Проверьте систему на наличие обновлений, и в случае их обнаружения выполните их инсталляцию (это касается как обаятельных, так и необязательных обновлений).
В том случае, если вы являетесь пользователем Windows XP, то здесь можно лишь посоветовать сделать апгрейд до Windows 7 и выше – данная операционная система уже достаточно давно полностью не поддерживается Microsoft, а значит, вы легко можете столкнуться с проблемами в работе браузера Google Chrome, развитие которого ушло далеко вперед.
Способ 5: проверка на наличие вирусов
Многие проблемы, связанные с работой в интернете, возникают из-за действия вирусной активности на вашем компьютере.
В данном случае вам следует обязательно проверить систему на наличие угроз с помощью вашего антивируса или специальной лечащей утилиты Dr.Web CureIt. Если по результатам проведения сканирования на компьютере были обнаружены угрозы, вам потребуется их устранить, а затем выполнить перезагрузку операционной системы.
Способ 6: проверка файла hosts
В теории проблема может возникнуть и из-за видоизмененного файла hosts, на который, как правило, негативно влияет вирусная активность. На сайте Microsoft по этой ссылке подробнее можно узнать, как должен выглядеть фай hosts в оригинале, а также каким образом ему можно вернуть прежний внешний вид. Не забудьте после внесения изменений выполнить перезагрузку компьютера.
Способ 7: очистка кэша DNS
Для Windows 10 щелкните по кнопке «Пуск» правой кнопкой мыши и в высветившемся контекстном меню выполните выбор в пользу пункта «Командная строка (администратор)».

Для любых версий Windows вызовите строку поиска и пропишите в нее запрос «cmd». Сделайте клик по результату правой кнопкой мыши и выполните выбор в пользу пункта «Запустить от имени администратора».

В высветившемся окне проведите следующую команду:
ipconfig /flushdns
Способ 8: ручная установка DNS
Как правило, в настройках интернет-подключения у пользователя выставлено автоматическое определение DNS. Данным способом мы попробуем задать определенный.
Для этого вызовите меню «Панель управления», а затем выполните переход к разделу «Центр обновления сетями и общим доступом».

В левой части окна откройте раздел «Изменение параметров адаптера».

Щелкните по своему интернет-подключению правой кнопкой мыши и кликните по пункту «Свойства».

Щелкните по пункта «IP версии 4» один раз левой кнопкой мыши, а затем щелкните по кнопке «Свойства».

Поставьте отметку около пункта «Использовать следующие адреса DNS-серверов», а затем попробуйте установить DNS 8.8.8.8 и 8.8.4.4. Сохраните изменения.

Способ 9: переустановка Google Chrome
Заключительным способом предлагаем вам выполнить переустановку Google Chrome. Особенность заключается в том, что удалять Google Chrome с компьютера рекомендуется не через панель управления, а с помощью специального приложения Revo Uninstaller, которая позволяет полностью удалить проблемную программу с компьютера, не оставляя после нее ни одного файла.
Как только удаление Chrome будет завершено, вам потребуется перезагрузить компьютер, чтобы система полностью приняла изменения, а затем приступить к загрузке и инсталляции новой версии, которую вы сможете скачать с официального сайта разработчика по ссылке, приведенной сразу в конце статьи.
И в заключение. Как правило, эти способы позволяют полностью решить проблему с ошибкой «Ваше подключение не защищено». Если в вашем случае после опробования всех способов ошибка осталась по-прежнему актуальной, оставляйте свои комментарии, желательно подробнее описывая проблему.
Ошибка «Ваше подключение не защищено» может возникать в любом браузере во время сёрфинга в интернете. Код этой ошибки означает, что во время соединения обозревателя с сайтом возникло непредвиденное событие, а это помешало ресурсу отправить данные в веб-навигатор. Google Chrome, пусть и считается самым надёжным браузером современности, но также подвержен этой ошибке. Однако исправить её очень просто, если, конечно, причина не на стороне сайта.
Когда возникает ошибка «Ваше подключение не защищено»
За качественное соединение и передачу пакетов данных между браузером и сайтом отвечают очень много параметров и протоколов. При обращению к интернет-ресурсу принимающая сторона обрабатывает очень много данных: подлинность и качество сертификата, дату и время и несколько других не столь важных параметров. Также важны установки со стороны пользователя: разрешение от файервола, отсутствие проблем в службе DNS, актуальные протоколы интернета.
Кроме вышеописанных причин, ещё могут быть проблемы с самим сайтом: ограничение по геолокационным данным или же он может просто не работать. Так что стоит понимать: «лечение» проблемы может быть применено только к браузеру или же системе. Но если первопричина ошибки находится на сайте, то пользователь бессилен что-либо сделать.
Решения проблемы «Ваше подключение не защищено» для браузера Google Chrome
Возможных решений для исправления проблемы «Ваше подключение не защищено» довольно много: всё зависит от причины, что вызывает эту ошибку. По своему опыту могу сказать, что порой проблеме может помочь элементарное: перезагрузка ПК. Дело в том, что в службах системы нередко возникают мелкие неполадки. Они и приводят к разным проблемам, иногда в соединении с интернетом. А перезагрузка компьютера запускает все программные продукты с чистого листа. Ну а если это не помогло, уже стоит приступать к более конкретным действиям.
Неправильно выставленное системное время
Одна из основных причин, по которым может возникнуть ошибка «Ваше подключение не защищено» — это различное время на сайте и компьютере. Дело в том, что во время запроса к ресурсу, браузер отправляет несколько строк информации, которые обрабатывает сервер. Среди этих данных есть время, которые установлено в операционной системе. И если эта информация разнится с той, что установлена на сайте, сервер может распознать в этом запросе попытку взлома и отклонить его.
Лечение в этом случае очень простое: необходимо лишь корректно поставить дату, время и часовой пояс на компьютере, затем повторить запрос к ресурсу:
- Кликаем правой кнопкой по иконке часов в правом нижнем углу, а в выпавшем списке выбираем «Настройка даты и времени».
Вызываем контекстное меню часов и выбираем пункт «Настройка дата и времени»
- На странице параметров отключаем все тумблеры, выставляем корректный часовой пояс, затем нажимаем кнопку «Изменить».
Отключаем тумблеры для автоматического выбора даты и времени
- Далее задаём корректную дату в диалоговом окне и сохраняем её кнопкой «Изменить».
Через кнопку «Изменить» задаем правильную дату и сохраняем ее
- Повторяем попытку соединиться с сайтом.
Видео: как исправить ошибку «Ваше подключение не защищено» через настройки даты
Устаревший или непроверенный сертификат
SSL-сертификат — это цифровая подпись, которая позволяет обеспечить безопасное зашифрованное соединение между веб-сервером (сайтом) и веб-клиентом (браузером) посредством протокола HTTPS. В свою очередь, HTTPS использует криптографический протокол SSL или TLS для шифрования передаваемых данных. SSL-сертификат особенно необходим ресурсам, которые работают с личными данными пользователей, платёжными системами, конфиденциальной информацией. Шифрование таких данных обеспечит их защиту от перехвата третьими лицами, а также станет свидетельством заботы о пользователях.
По своей сути, сертификаты — это ещё одна защитная граница от вторжения извне. Причём сайты зачастую ревностно относятся к наличию этих компонентов программ, а в случае их отсутствия или повреждения запрещают доступ. Так и возникает ошибка «Ваше подключение не защищено».
Для исправления ситуации, что возникла из-за повреждения или отсутствия сертификата, можно воспользоваться двумя методами:
- найти в интернете, скачать и установить сертификат;
- обновить браузер, скачав свежий веб-установщик с официального сайта.
Первый способ не самый надёжный, так как у сертификатов нет официальных сайтов, а скачивать что-либо с посторонних ресурсов бывает опасно.
Второй же способ я считаю наиболее приемлемым, так как во-первых: пользователь получает последние обновления, если они по какой-то причине не были установлены до этого. Во-вторых, с файлами программы загружаются сертификаты, которые рекомендованы Google для сёрфинга по паутине.
- Переходим на официальную страницу для загрузки обозревателя и нажимаем ссылку «Скачать Chrome».
Скачиваем веб-установщик Chrome с официального сайта
- Далее запускаем загруженный файл и ожидаем, пока программа установится в системе.
Запускаем загруженный файл и ожидаем завершения установки
При помощи такого обновления вся информация о работе обозревателя (закладки, настройки и пароли) сохранятся. Вместе с тем сертификаты и прочие файлы программы будут обновлены до версии последней редакции.
Доступ блокируют расширения
Расширения — это дополнительные утилиты для браузеров, которые могут расширить потенциал обозревателей. Эти программные коды интегрируются в обозреватель и работают в его оболочке. Однако не всё программы доброкачественные или положительно влияют на сёрфинг. Некоторые могут быть напрямую вредоносными и открывать каналы для майнинга и уязвимостей. Другие при работе (в основном это VPN и Proxy) могут блокироваться сайтами. В частности, из-за расширений может возникать ошибка «Ваше подключение не защищено».
Для диагностики ситуации необходимо отключить все расширения и проверить доступ к ресурсу. И если доступ будет восстановлен, включать расширения по одному и повторять запросы к определённому сервису, пока не станет понятно, какая утилита мешает сёрфингу. Затем её следует удалить.
- В адресную строку браузера копируем строчку chrome://extensions/ и нажимаем клавишу Enter.
В адресную строку браузера копируем строчку chrome://extensions/ и нажимаем клавишу Enter
- Далее переводим все тумблеры рядом с расширениями в неактивное положение и повторяем запрос к сайту.
Деактивируем все расширения браузера
- После удаления вредоносного расширения кликаем «Удалить» рядом в окошке рядом с ним и соглашаемся с деинсталляей.
В окошке расширения кликаем «Удалить» и подтверждаем деинсталляцию
Доступ блокируют вирусы
Кроме вредоносных расширений на работу браузера могут влиять и различные вирусные программы. В современном мире это редкость, так как вредоносные коды больше выходят в плоскость вымогательства и прочей «коммерции». Однако простые пакостники также остаются и время от времени выходят на поверхность.
Устранение вирусных угроз — это простой, и в то же время сложный процесс. Для качественного сканирования и лечения системы необходимо использовать несколько программ-защитников (два-три антивируса) и проводить глубокий поиск вредоносных программ, сколько бы времени это ни занимало.
Я рекомендую использовать AVG AntiVirus, Avira Free Security, Bitdefender Antivirus и Kaspersky Free. Перечисленные программы от разных производителей и разных «школ» антивирусной защиты. Это позволяет им лучше взаимодействовать при поиске угроз. Единственный минус — необходимо проводить сканирование поочерёдно, в противном случае программы могут заблокировать друг друга.
Доступ блокирует файервол
Парадоксально, но не только вирусы могут воздействовать на интернет-соединение браузеров с сайтами, а и сами антивирусы. В комплектацию программ-защитников входят файерволы. Это специальные сервисы, которые обеспечивают безопасность внутри сети. При необходимости они могут блокировать подключение к интернету одной конкретной программы, отдельному ресурсу или закрыть доступ к интернету вовсе.
Чтобы исправить эту досадную ситуацию, файервол можно отключить. На примере «Защитника Windows» это делается очень просто:
- Открываем интерфейс антивируса и переходим во вкладку «Брандмауэр и безопасность сети». На этой же странице открываем настройки активной сети.
Во вкладке «Брандмауэр» переходим в установки активной сети
- Далее в графе «Брандмауэр» переводим функциональный тумблер в неактивное положение.
переводим тумблер в неактивное положение
Проблема в устаревшей операционной системе Windows XP SP1 или SP2
Интернет-протоколы совершенствуются изо дня в день: системы безопасности обновляются и интегрируются в Windows вместе с обновлениями. Однако для старых ОС, поддержка которых прекратилась очень давно, ситуация становится всё более плачевной. Windows XP в редакции SP1 и SP2 прекратила своё существование в далёком 2008 году. Да, системы можно использовать и сейчас, однако отсутствие обновлений для них столь длительный период может обернуться большими угрозами для использующего их человека. Программные протоколы безопасности и интернета в этих системах очень устарели. Поэтому соединение с интернетом нередко барахлит, а защита от вирусов просто ужасна, так как новейшие программы не будут работать в этих системах.
Пользователю с Windows XP настоятельно рекомендуется подумать о смене на более новую, в противном случае проблемы будут увеличиваться как снежный ком.
Сбой в работе браузера: переустановка Google Chrome
Возможно, что проблема не в сайте или протоколах, а в самом браузере и его повреждённых файлах. В таком случае лучшим решением будет полное удаление обозревателя с последующей чистой установкой:
- Кликаем правой кнопкой по значку Windows и в выпавшем списке выбираем элемент «Приложения и возможности».
В меню Windows выбираем элемент «Приложения и возможности»
- В списке программ находим Google Chrome и нажимаем одноимённые кнопки для его удаления.
В списке программ находим «Хром» и удаляем его
- Ставим галочку для удаления дополнительных данных о работе обозревателя и начинаем процесс деинсталляции.
Ставим галочку для удаления дополнительных данных о работе обозревателя и начинаем процесс деинсталляции
- Затем открываем «Проводник», в его адресную строку копируем C:Users%username%AppDataLocal и нажимаем Enter.
Проводником переходим по адресу C:Users%username%AppDataLocal
- В открывшейся директории находим и выделяем папку Google, одновременно нажимаем клавиши Shift+Del и подтверждаем удаление.
Выделяем папку Google и удаляем ее
- После перезагружаем компьютер и инсталлируем браузер по новой, как показано в примере выше.
Проблемы с DNS: сброс кэша DNS и замена серверов DNS в свойствах протокола IPv4
DNS (англ. Domain Name System «система доменных имён») — компьютерная распределённая система для получения информации о доменах. Чаще всего используется для получения IP-адреса по имени хоста (компьютера или устройства), получения информации о маршрутизации почты, обслуживающих узлах для протоколов в домене (SRV-запись).
Распределённая база данных DNS поддерживается с помощью иерархии DNS-серверов, взаимодействующих по определённому протоколу.
Любые неполадке в системе DNS, будь то компьютерная служба или сервер, который использует провайдер по умолчанию, могут привести в ошибке соединения с сайтами. Причём интернет может стабильно работать, такие программы, как Skype или клиентские игры, могут обмениваться данными.
В таких случаях пользователю необходимо сделать две вещи:
- сбросить кэш службы DNS;
- заменить автоматический DNS-сервер в настройках компьютера.
Первое необходимо произвести через консоль командной строки.
- На клавиатуре одновременно нажимаем клавиши Win и R. А в открывшемся окне исполняющей программы прописываем CMD и нажимаем OK.
В исполняющей программе прописываем CMD и нажимаем OK
- Далее в терминале вводим команду ipconfig /flushdns и запускаем её в работу клавишей Enter.
В командной строке вводим команду ipconfig /flushdns и запускаем её в работу клавишей Enter
После перезагрузки ПК пробуем вновь получить доступ к сайту.
Также можно попробовать поставить стабильный DNS-сервер. Для этого необходимо исправить настройки интернет-соединения:
- В исполняющей программе задаём команду Control и запускаем её кнопкой OK.
В исполняющей программе вызываем команду Control
- Далее открываем «Просмотр состояния сети».
Переходим по ссылке «Просмотр состояния сети и задач»
- Открываем состояние активного подключения.
Кликаем на активное подключение
- Открываем «Свойства» состояния. Затем в следующем окне выделяем строку «IP версии 4» и снова открываем «Свойства».
Открываем свойства сети, а в ней свойства протокола IP версии 4
- Далее вручную задаём адрес DNS как 8.8.8.8 и 8.8.4.4. После этого сохраняем изменения во всех открытых окнах кнопкой OK.
Задаем корректный DNS сервер и сохраняем все изменения
Видео: как сбросить кэш DNS
Проблема с самим сайтом
Как говорилось выше, проблема может быть не столько в компьютере или в браузере, сколько в самом сайте. Некоторые ресурсы имеют ограничение по доступу из различных регионов планеты. И нельзя списывать со счетов временную или постоянную неработоспособность сайта: ресурс может попросту быть закрытым.
Однако в случае простого ограничения со стороны сайта ситуацию можно изменить в свою сторону. Для этого используются специальные расширения типа VPN-сервис:
- Переходим в магазин Chrome, в поиске прописываем VPN и знакомимся с результатами.
Только в магазине Chrome можно получить лицензированные расширения для браузера
- Напротив понравившегося расширения кликаем кнопку «Установить», ожидаем, пока программа интегрируется в обозреватель и затем пользуемся всеми благами разблокировки ресурсов.
Напротив нужного расширения кликаем «Установить»
Видео: как установить VPN в Google Chrome
Исправить ошибку типа «Ваше подключение не защищено» для браузера Google Chrome не представляет труда. Нужно лишь перебирать возможные варианты лечения, пока не будет обнаружена и устранена проблема. Кроме того, стоит помнить, что неполадки могут быть не только с вашей стороны, но ещё и на стороне разработчика сайта.
- Распечатать
Здравствуйте! Меня зовут Алексей. Мне 27 лет. По образованию — менеджер и филолог.
Оцените статью:
- 5
- 4
- 3
- 2
- 1
(0 голосов, среднее: 0 из 5)
Поделитесь с друзьями!
Как исправить ошибку «Ваше подключение не защищено»
Когда вы посещаете сайты в интернете, всегда есть вероятность столкнуться с мошенничеством, поэтому важно проверять ресурсы на безопасность. Как правило, основным показателем безопасности является наличие символа замка в адресной строке браузера. Если он присутствует — значит, все в порядке и веб-сайт безопасен. Но бывает такое, что в ответ появляется ошибка «Ваше подключение не защищено», что говорит о том, что этот сайт не может обеспечить безопасное соединение и к вашему устройству могут получить доступ злоумышленники.
Чаще всего соединение не защищено, если есть ошибка в работе SSL-сертификата. В статье расскажем, как решить эту проблему и какие могут быть еще.
Что означает ошибка «Ваше подключение не защищено»
Прежде, чем сайт откроется на вашем компьютере, браузер выполняет проверку цифровых сертификатов, чтобы подтвердить соответствие стандартам конфиденциальности и безопасности для последующего использования. Ошибка «Ваше подключение не защищено» появится именно в тот момент, когда браузер обнаружит проблему с сертификатом — тем самым он предупредит вас о том, что невозможно установить безопасное соединение и попытается ограничить доступ к сайту.
Когда ваше соединение не защищено, чаще всего это связано с ошибкой в SSL-сертификате — это технология, которая создает безопасную связь между браузером пользователя и веб-сервером путем шифрования данных. Для защиты данных, передаваемых по сети при совершении платежей, указании персональной информации, используется специальный протокол передачи данных https. Информация по этому протоколу передается в закодированном виде. В браузере протокол виден в адресной строке:
Для работы https-протокола на сервере должен быть установлен SSL-сертификат.
Как ошибка «Ваше подключение не защищено» выглядит в разных браузерах
Ошибка «Ваше подключение не защищено» может выглядеть по-разному: некоторые браузеры используют текстовые сообщения, другие могут показывать предупреждения с помощью кодов. Покажем, как выглядит ошибка, в самых популярных браузерах.
Google Chrome
В случае получения сообщения об ошибке в Google Chrome, у вас откроется страница «Ошибка конфиденциальности», где будет размещен замок или большой красный восклицательный знак и надпись «Ваше подключение не защищено». Браузер предупредит, что не удается безопасно подключиться к этой странице, ваши данные могут быть украдены, даст вам возможность вернуться на предыдущую страницу, перейти к дополнительным настройкам или остаться на сайте. Также страница будет иметь код ошибки. Так выглядят наиболее распространенные коды:
NET::ERR_CERT_COMMON_NAME_INVALID
NET::ERR_CERT_AUTHORITY_INVALID
NTE::ERR_CERTIFICATE_TRANSPARENCY_REQUIRED
NET::ERR_CERT_DATE_INVALID
NET::ERR_CERT_WEAK_SIGNATURE_ALGORITHM
ERR_CERT_SYMANTEC_LEGACY
SSL certificate error
ERR_SSL_VERSION_OR_CIPHER_MISMATCH
Mozilla Firefox
Обычно в Mozilla Firefox название ошибки звучит так: «Ваше соединение не защищено». Браузер отмечает, что владелец сайта неправильно его настроил, а вы можете вернуться на предыдущую страницу или перейти к дополнительным настройкам. Коды ошибок чаще всего выглядят так:
SEC_ERROR_EXPIRED_CERTIFICATE
SEC_ERROR_EXPIRED_ISSUER_CERTIFICATE
SEC_ERROR_UNKNOWN_ISSUER
SEC_ERROR_OCSP_INVALID_SIGNING_CERT
MOZILLA_PKIX_ERROR_MITM_DETECTED
MOZILLA_PKIX_ERROR_ADDITIONAL_POLICY_CONSTRAINT_FAILED
SSL_ERROR_BAD_CERT_DOMAIN
ERROR_SELF_SIGNED_CERT
Safari
Если вы используете браузер Safari, то в случае ошибки получите сообщение о том, что соединение не является защищенным и сайт, на который вы хотите зайти, может выдавать себя за другой, который на самом деле представляет опасность.
Microsoft Edge
При использовании Microsoft Edge, вы увидите похожее сообщение на то, которое отображается в Google Chrome и Mozilla Firefox: большой восклицательный знак и надпись «Ваше подключение не защищено». Наиболее распространенные коды ошибок в Microsoft Edge:
NET::ERR_CERT_COMMON_NAME_INVALID
DLG_FLAGS_INVALID_CA
DLG_FLAGS_SEC_CERT_CN_INVALID
Error Code: 0
Как исправить ошибку «Ваше подключение не защищено»
Самая частая причина ошибки — отсутствие SSL-сертификата у владельца сайта. Возможно, он забыл его продлить или сертификата не было изначально — главное, что посетитель сайта повлиять на это никак не может. Но есть другие причины, которые могут быть актуальны как для владельца, так и для пользователя, рассмотрим их.
Подключение к сайту не защищено: как исправить ошибку владельцу в разных браузерах
Обычно на стороне владельца возникает несколько распространенных ошибок. Разберем их и расскажем, как исправить.
- Отсутствует SSL-сертификат или закончился его срок действия
SSL-сертификат, как и домен, приобретается на 1 год, после чего его необходимо продлевать. Иногда владельцы сайтов забывают это сделать, что приводит к ошибке. В RU-CENTER для всех услуг по умолчанию установлено автопродление, чтобы таких ситуаций не возникало. Если все же сайт не работает по этой причине, рекомендуем дождаться, когда владелец сайта продлит SSL-сертификат.
- Установлен бесплатный (самоподписанный) сертификат
Самоподписанный (самоизданный, самозаверенный, self-signed) сертификат — тот, который владелец сайта создал сам для своего домена или IP-адреса. Многим кажется, что это хороший вариант, потому что это бесплатно, доступно и быстро. Но, как правило, у них нет надежной защиты — браузеры не доверяют таким сертификатам, потому что заверяют их не специальные центры, а неизвестный им человек или юрлицо. Самоподписанные сертификаты хорошо подойдут для тестирования, в остальных случаях ваши пользователи скорее всего столкнуться с ошибкой.
- Не настроено соединение по HTTPS
После покупки и установки SSL-сертификата необходимо настроить перенаправление всех запросов с протокола HTTP на HTTPS. Сделать это можно в настройках вашей CMS и с помощью директив в файле .htaccess. Чтобы настроить перенаправление на хостинге RU-CENTER, воспользуйтесь инструкцией.
Подключение не защищено: как исправить ошибку пользователю в разных браузерах
Есть несколько способов, как обойти ошибку пользователю, но прежде, чем это делать, рекомендуем убедиться, что проблема действительно на вашей стороне: проверьте на другом устройстве, открывается ли сайт. Если да, то проблема с тем устройством, на котором сайт не открывается, и вы можете воспользоваться одним из способов ниже.
- Используйте режим «Инкогнито»
Этот вариант поможет проверить, действительно ли сайт, который вы хотите посетить, является небезопасным. Если это так, то сайт по-прежнему не будет работать в режиме «Инкогнито» — это значит, что проблема не в вашем устройстве.
- Обновите страницу
Самый очевидный способ, но иногда перезагрузка позволяет устранить сбои, связанные с соединением.
- Обновите браузер
Простой способ, который поможет исключить ошибки, связанные с неактуальной версией браузера.
- Проверьте дату и время
Дата и время, установленные на вашем устройстве, должны совпадать с браузером. Если они не совпадают, SSL-соединение может быть нарушено.
- Очистите кеш и куки
Устройства, с которых вы посещаете сайты, хранят файлы «куки» (cookie) — они занимают много места и компьютер может работать медленнее. Рекомендуем удалить куки и очистить кеш, чтобы не допустить задержки соединения — это можно сделать в настройках вашего браузера.
- Отключите лишние расширения
Проверьте расширения вашего браузера и попробуйте удалить их — иногда они могут мешать работе браузера.
- Проверьте ваше Wi-Fi-подключение
Иногда публичные Wi-Fi-сети имеют плохую конфигурацию и не работают по протоколу HTTPS. Попробуйте подключиться к другой сети, которой вы доверяете, или используйте для защиты VPN.
- Отключите антивирус
Бывает, что программы для защиты блокируют подозрительные сайты. Попробуйте отключить их и зайти на сайт снова. Рекомендуем использовать этот способ только если вы полностью уверены в безопасности интересующей страницы.
Вывод
Чаще всего подобные ошибки возникают на стороне владельца сайта, поэтому мы рекомендуем максимально ответственно следить за наличием SSL-сертификата и его своевременным продлением. Если вы пользователь сайта и видите, что у него отсутствует SSL-сертификат, старайтесь не заходить на такой сайт, поскольку, скорее всего, угроза все-таки есть.







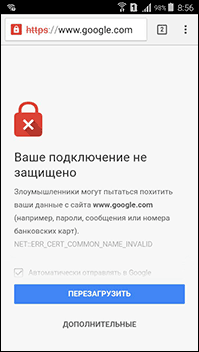
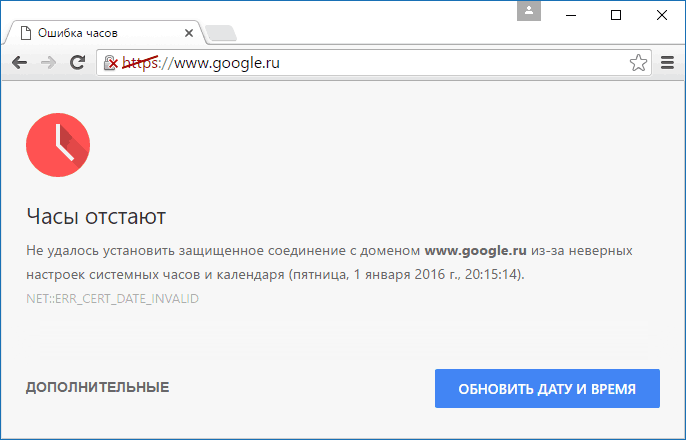


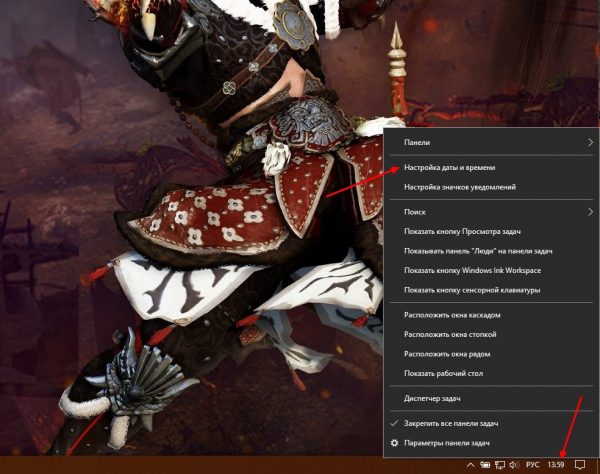
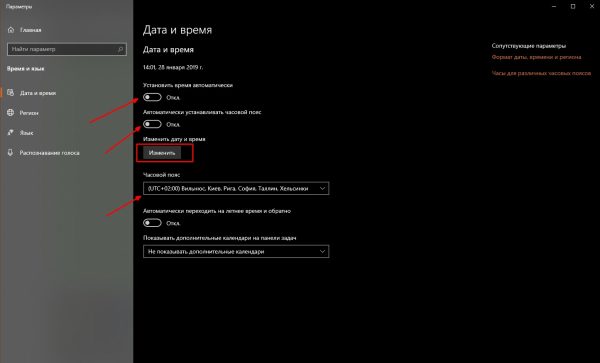
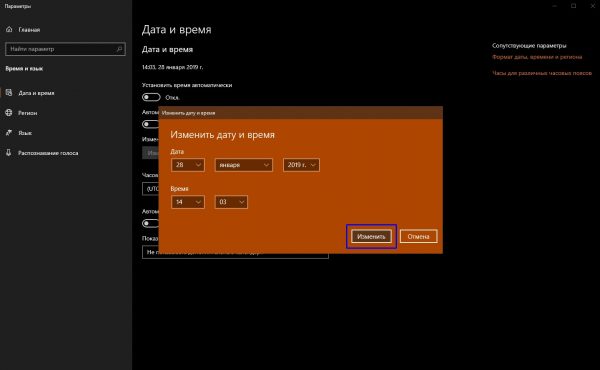
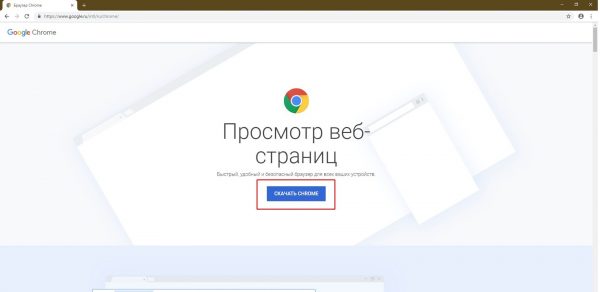
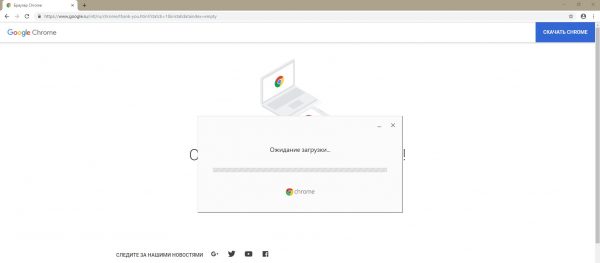
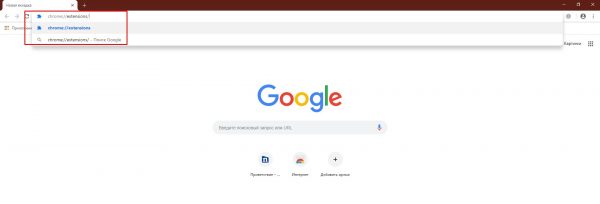
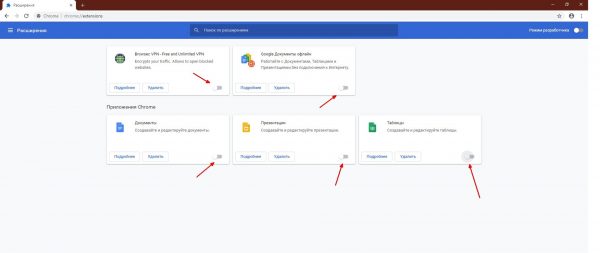
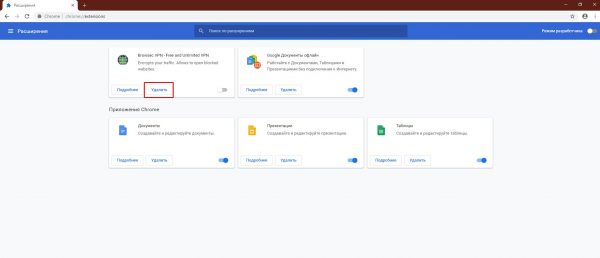
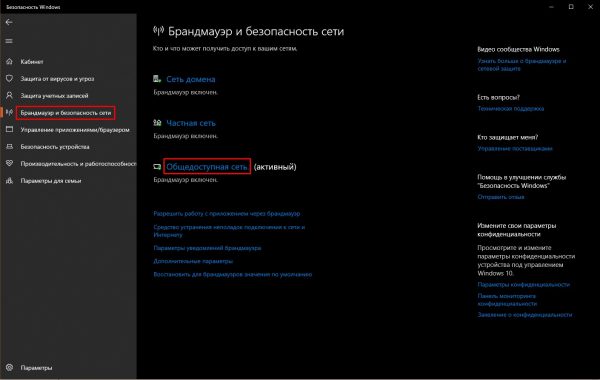
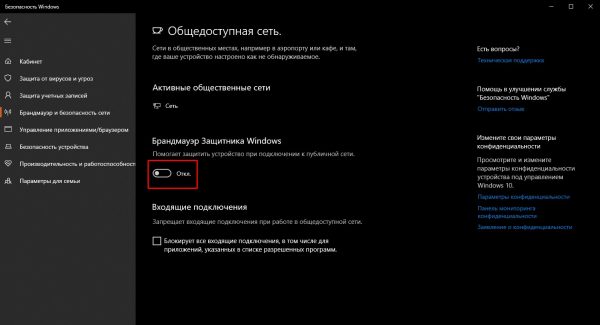
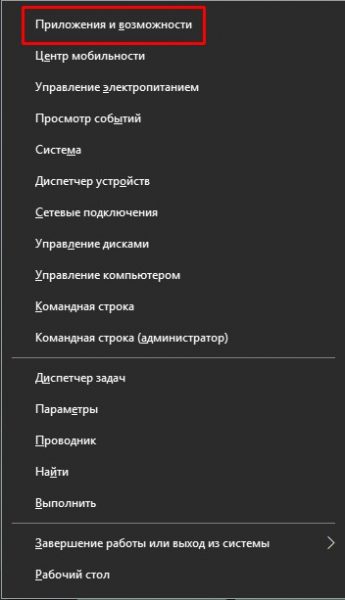
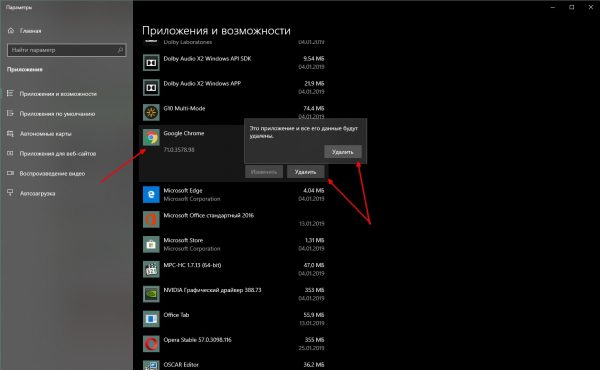
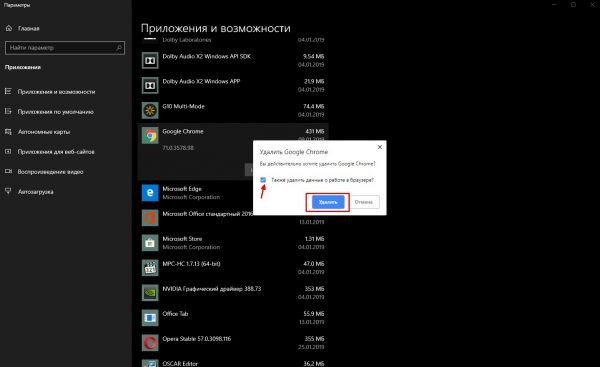
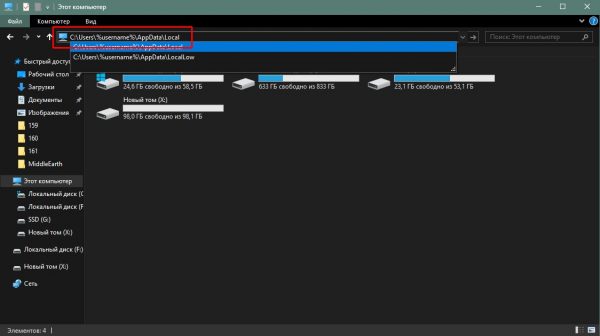
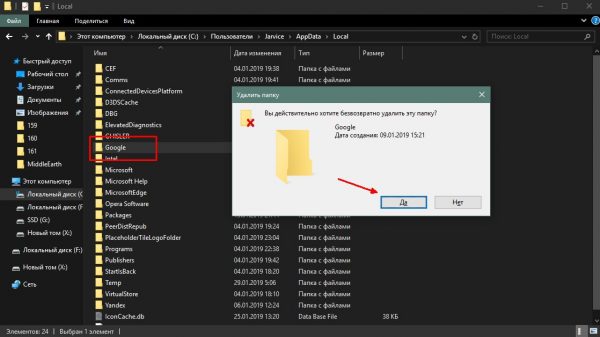

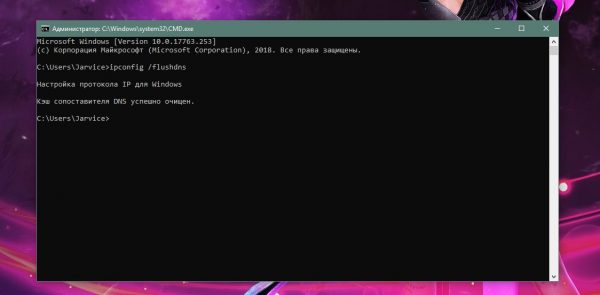

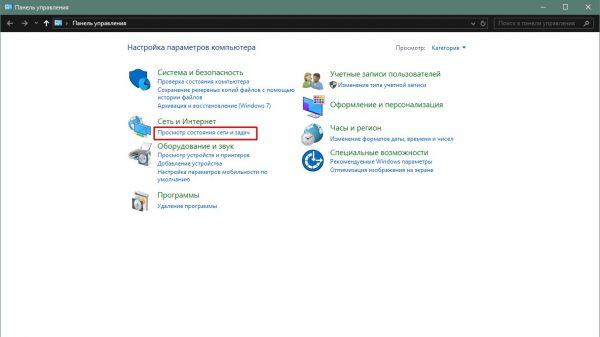
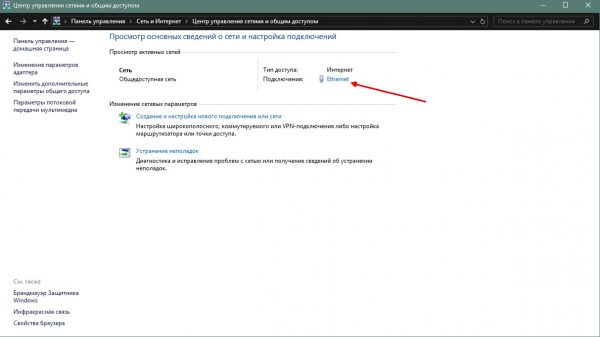
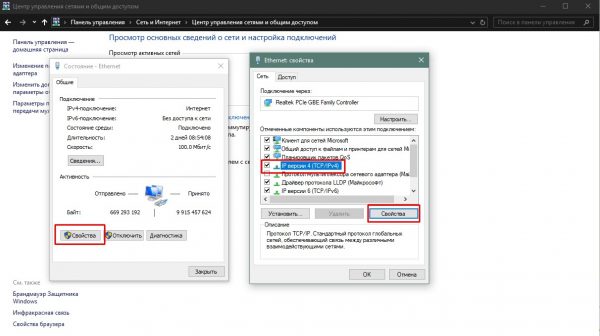
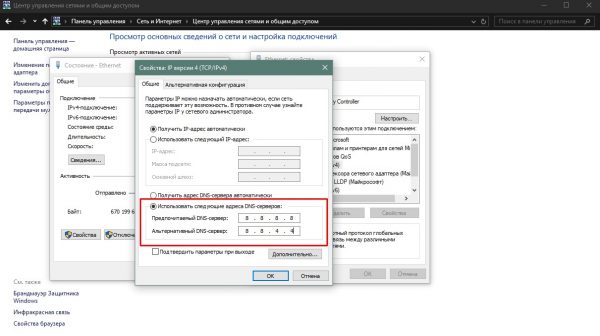
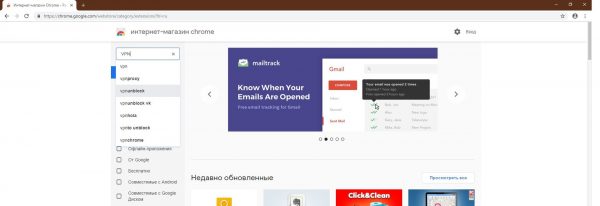
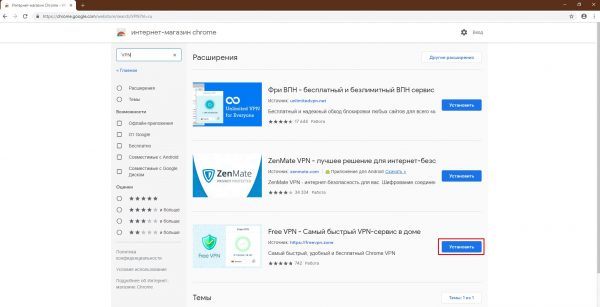



.png)
