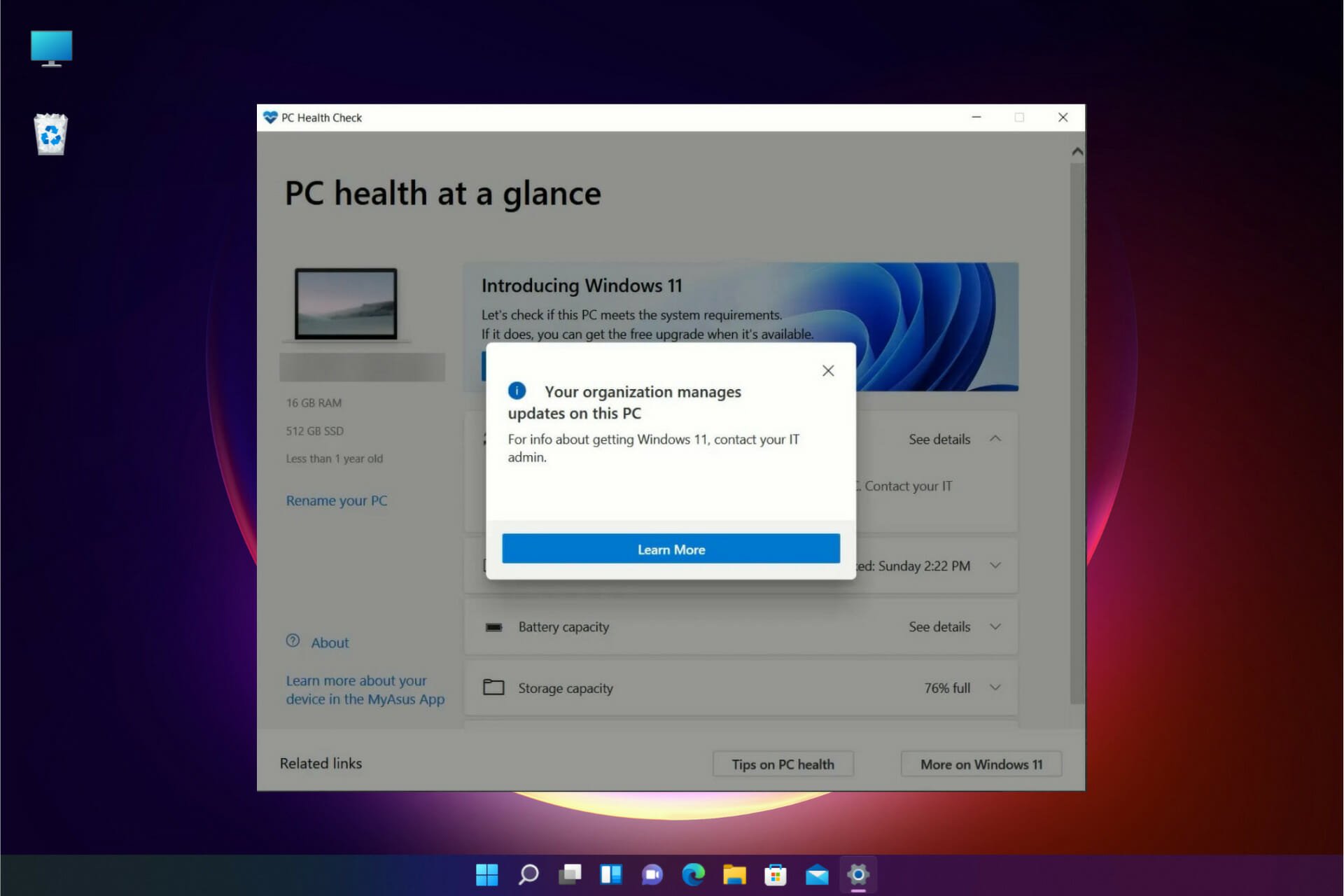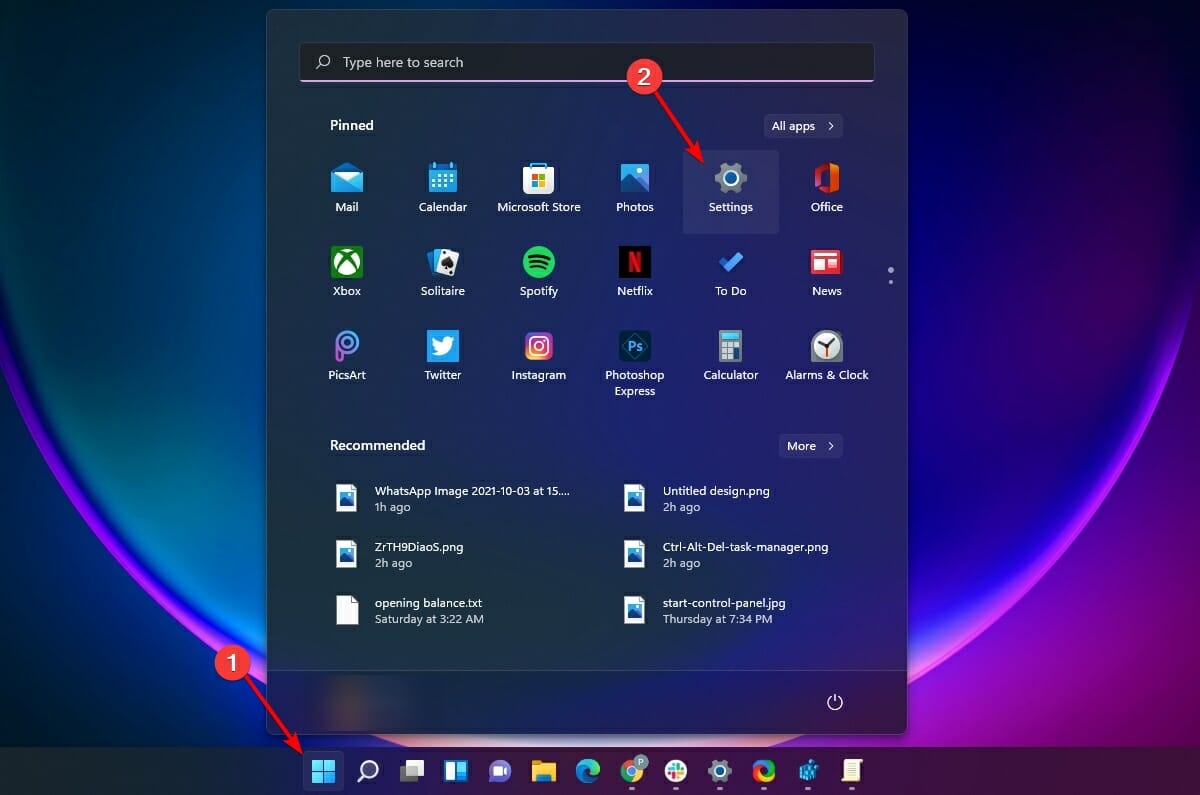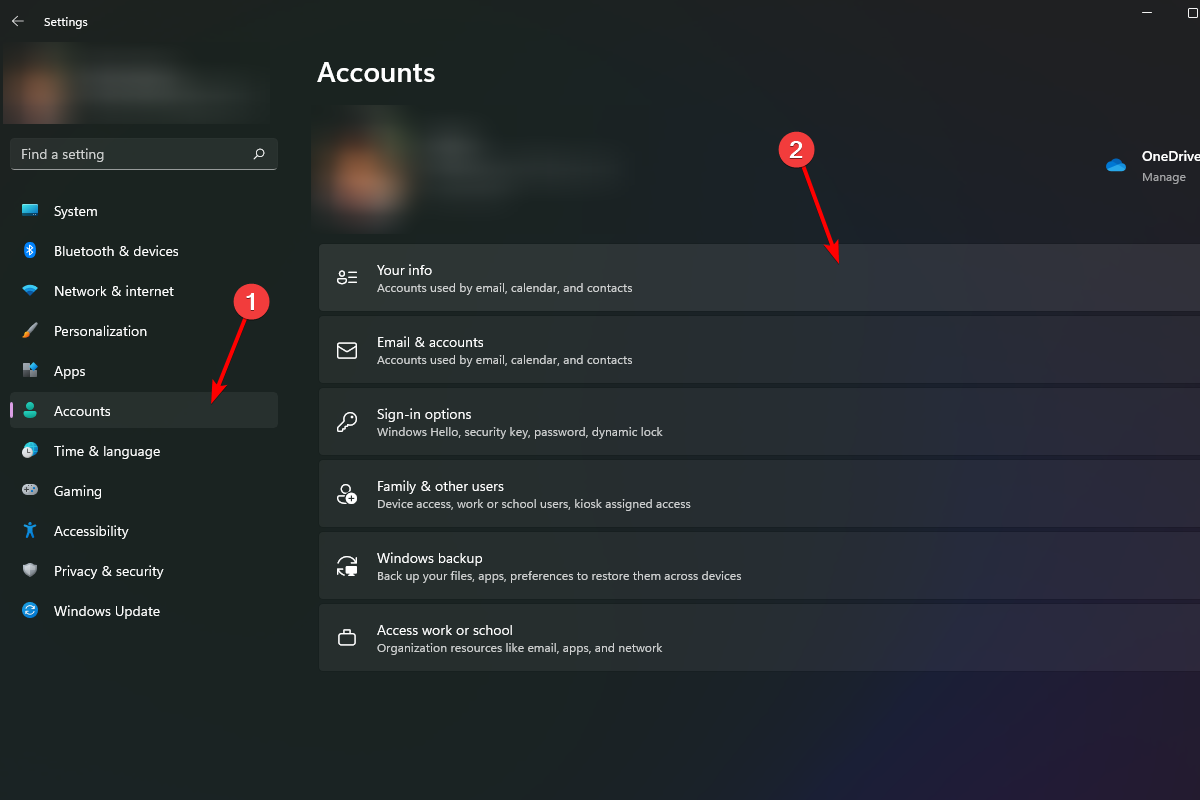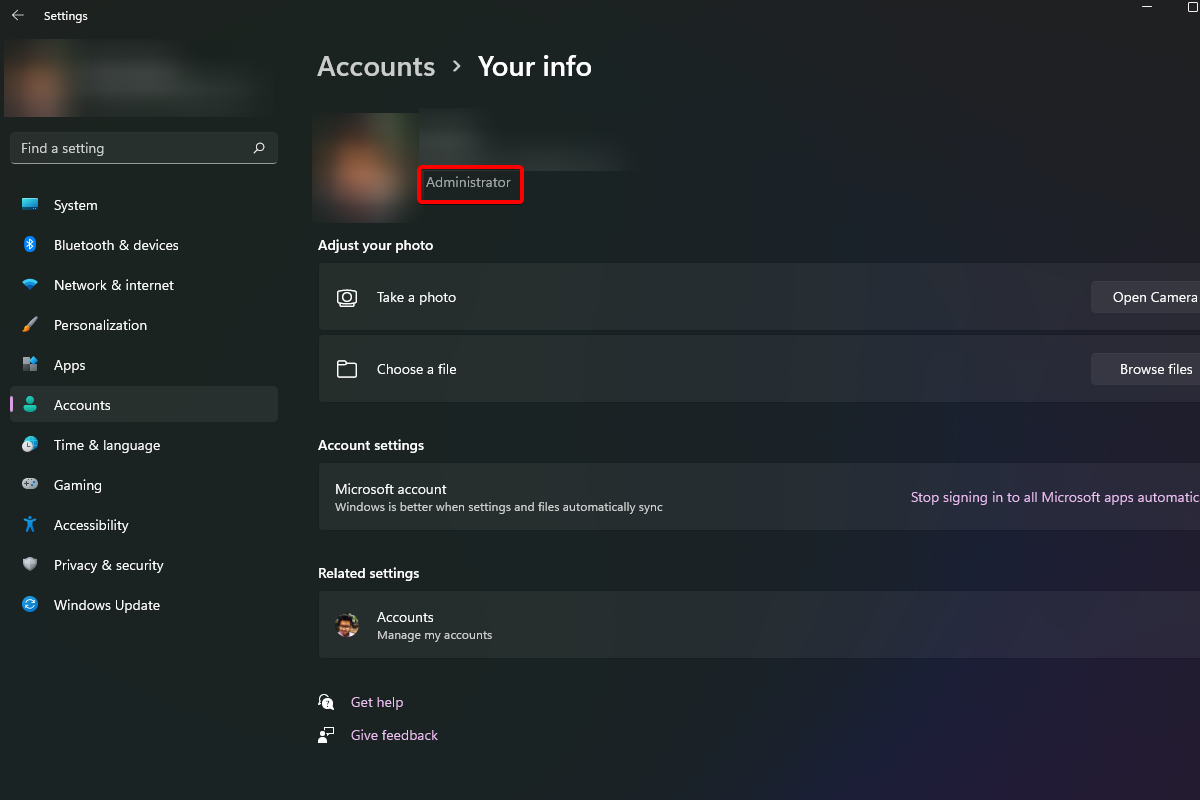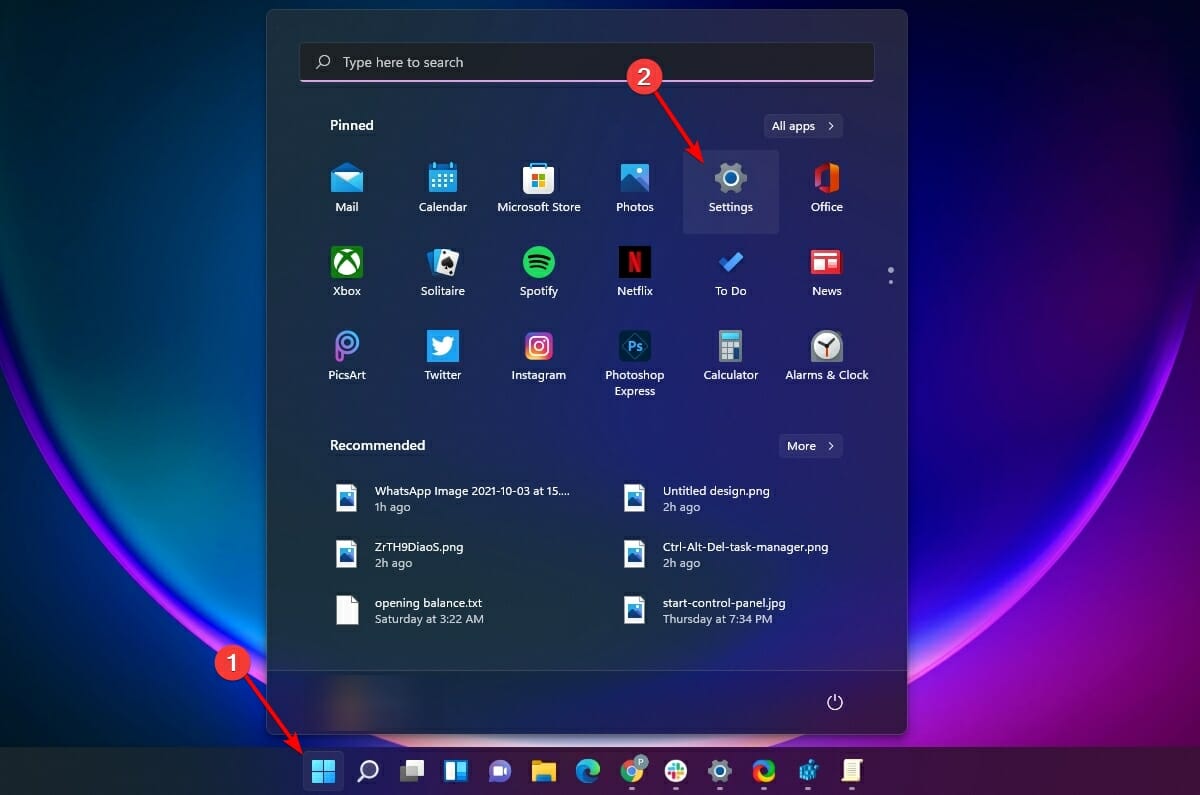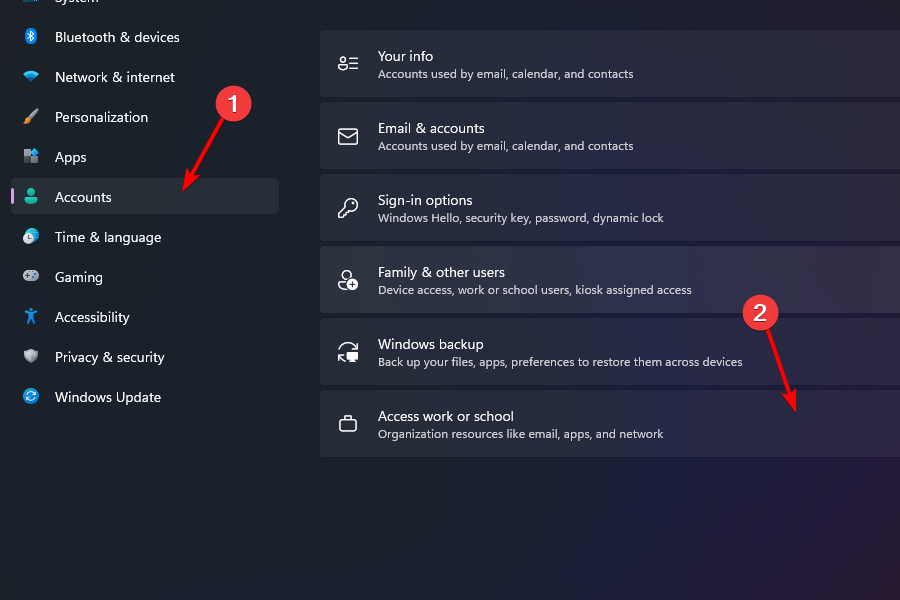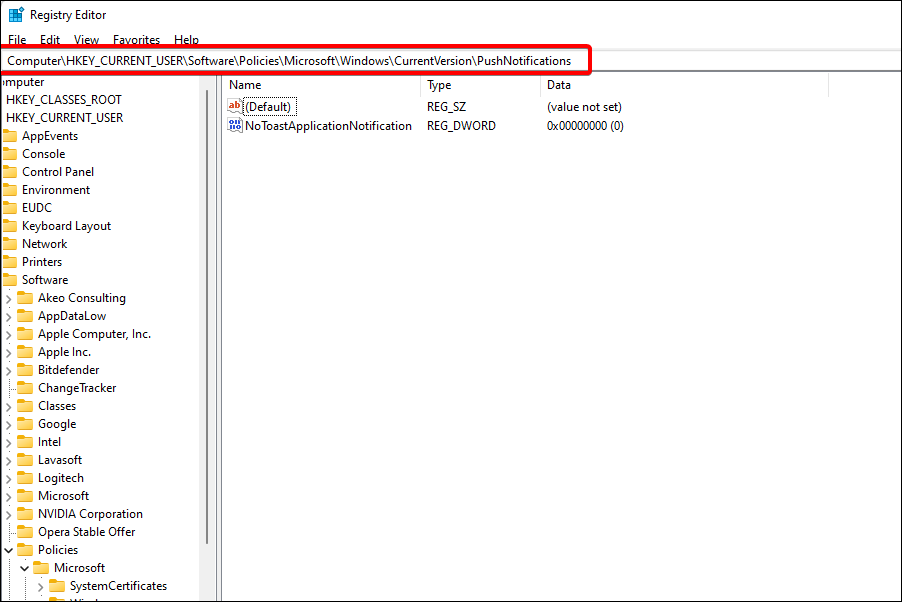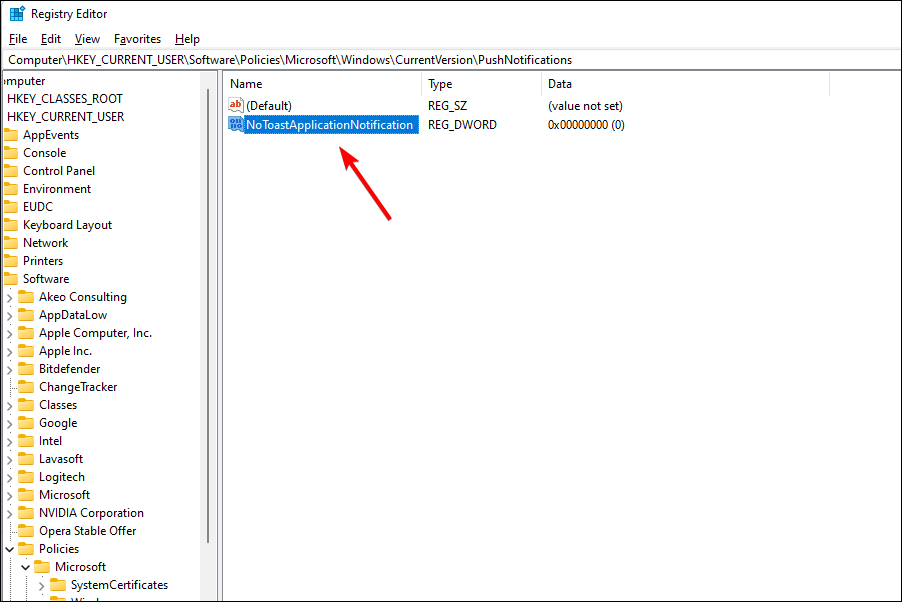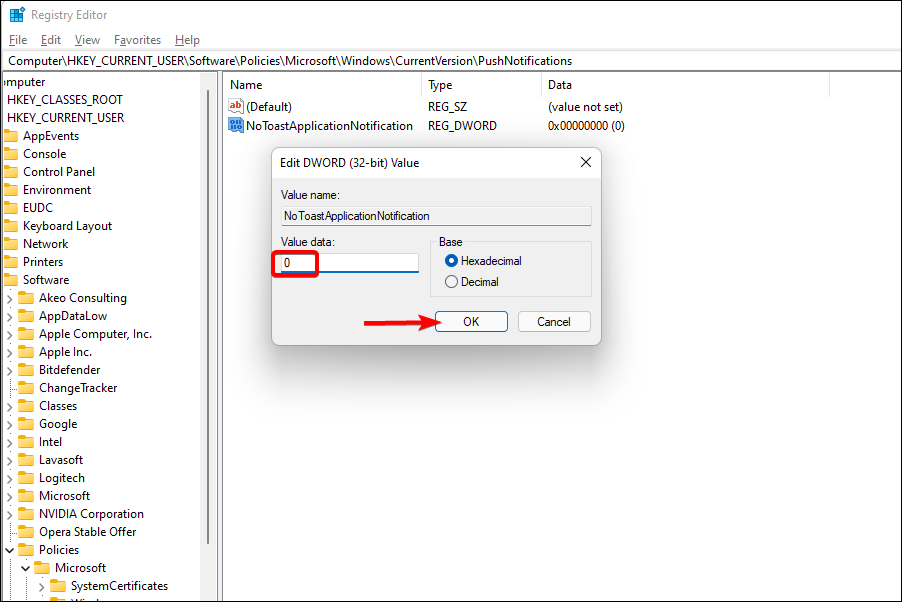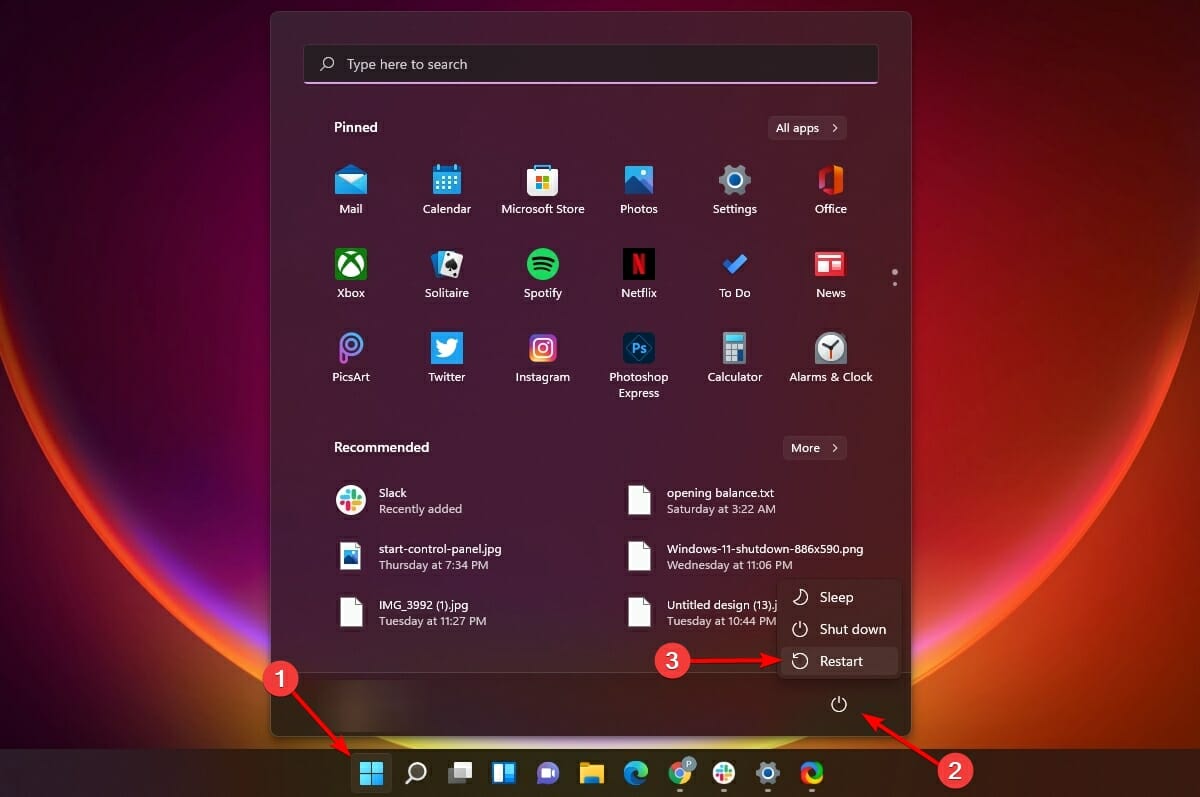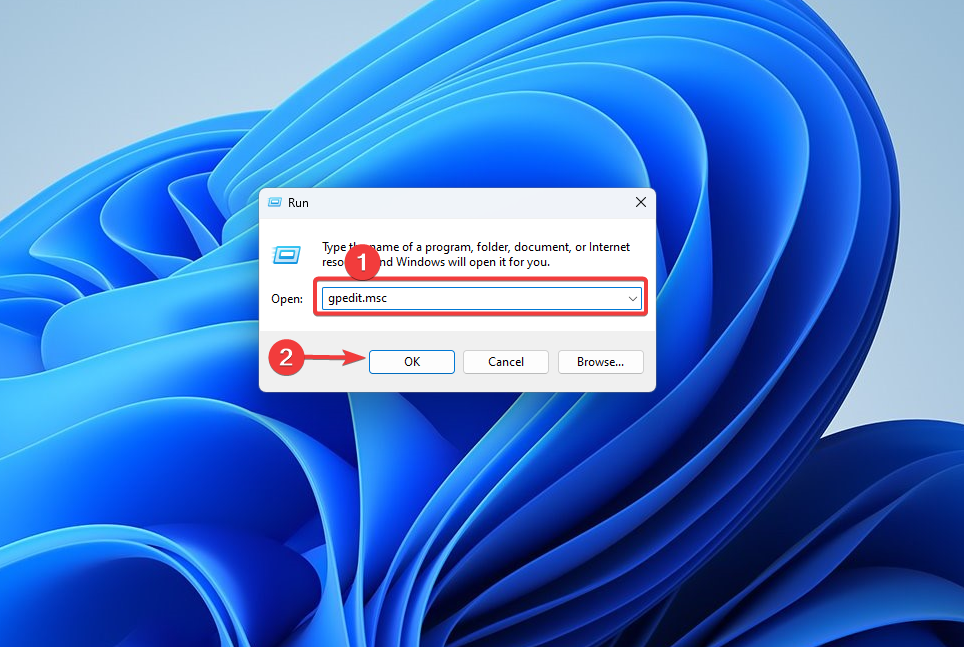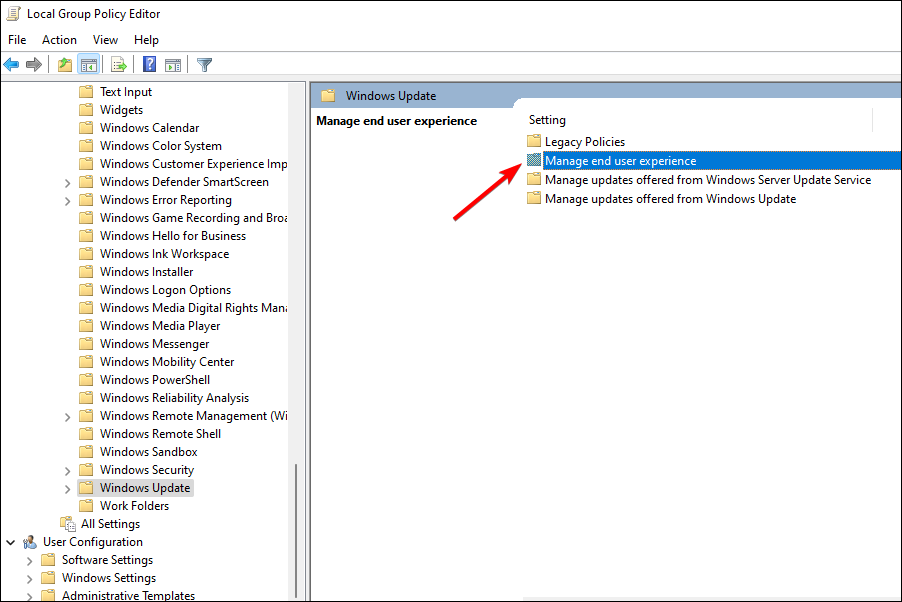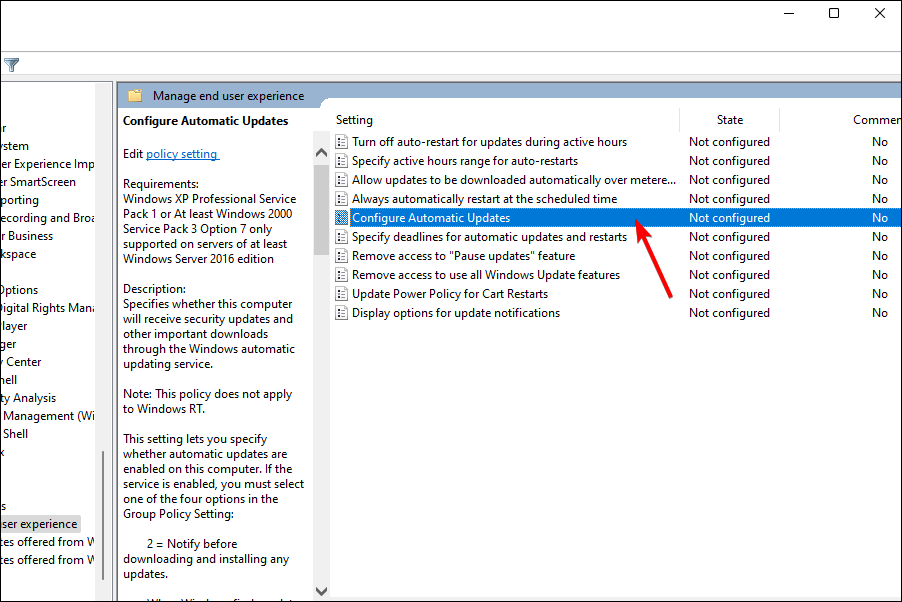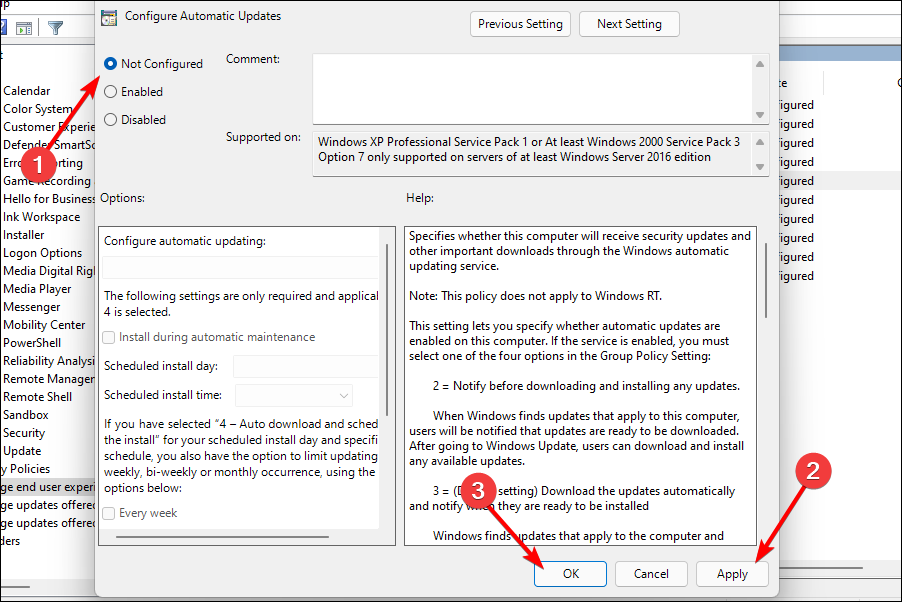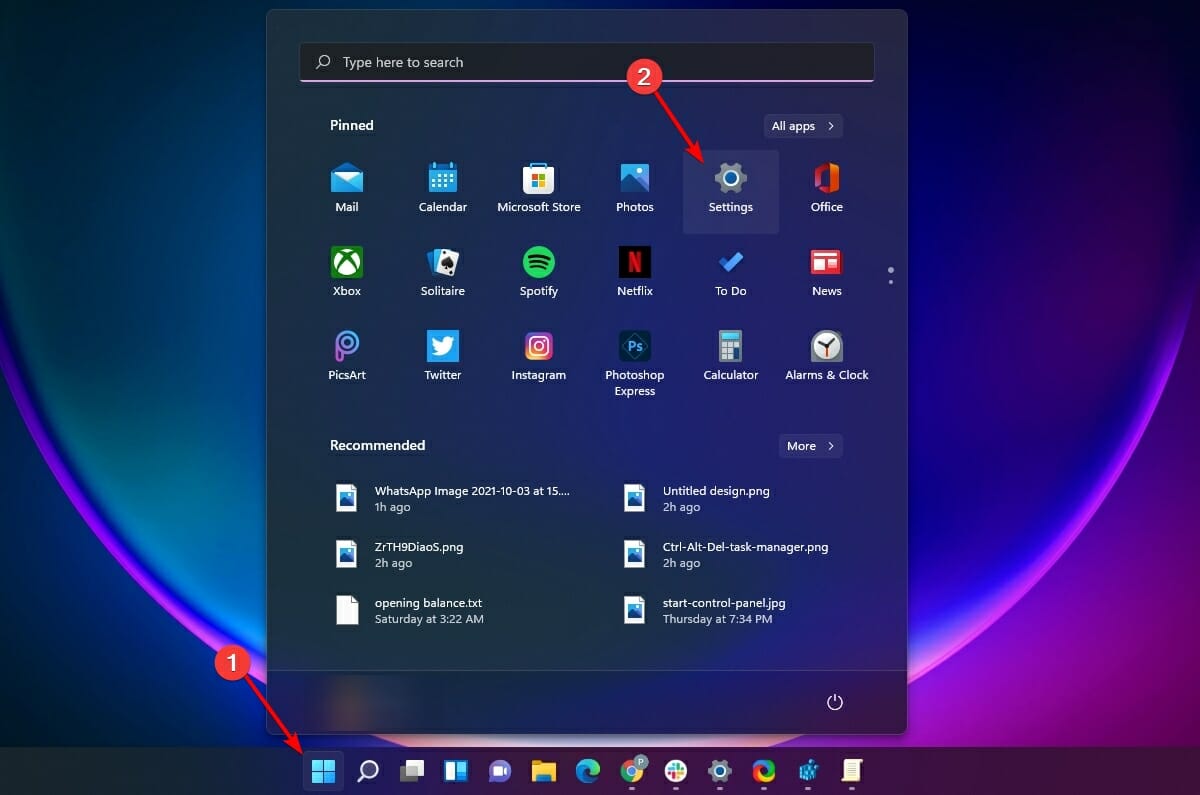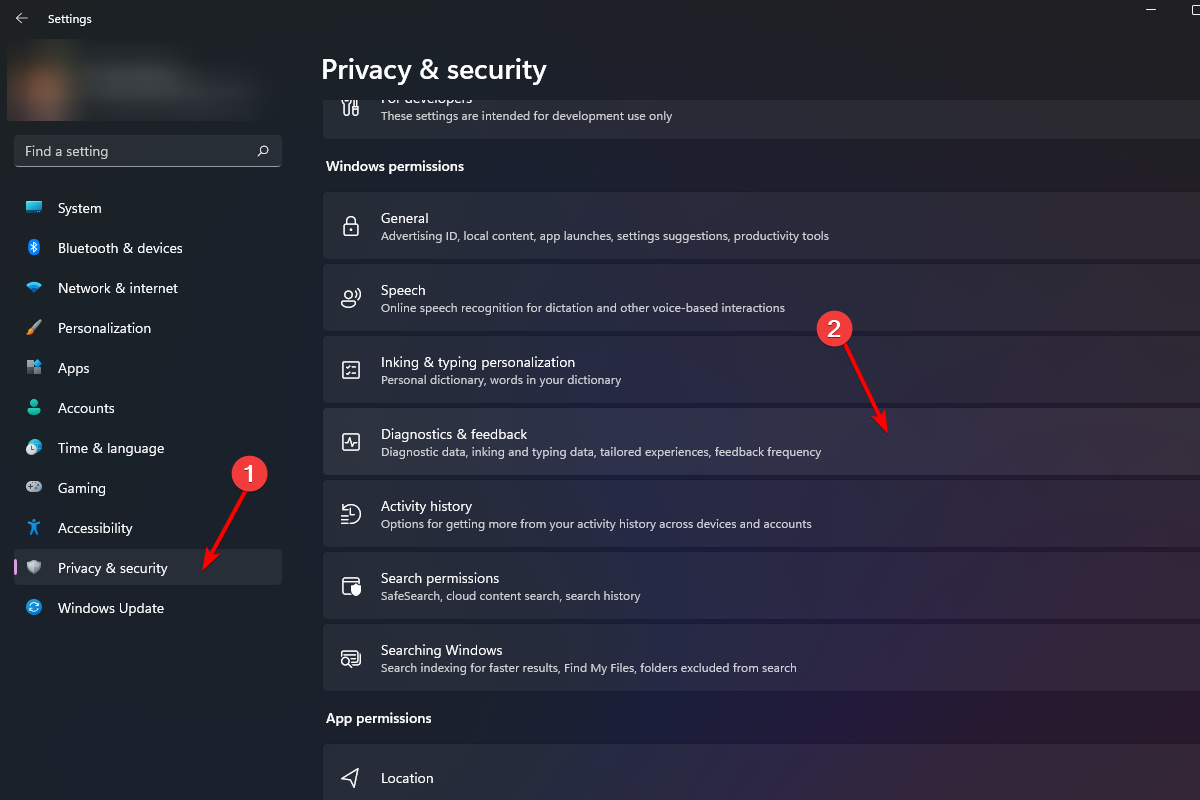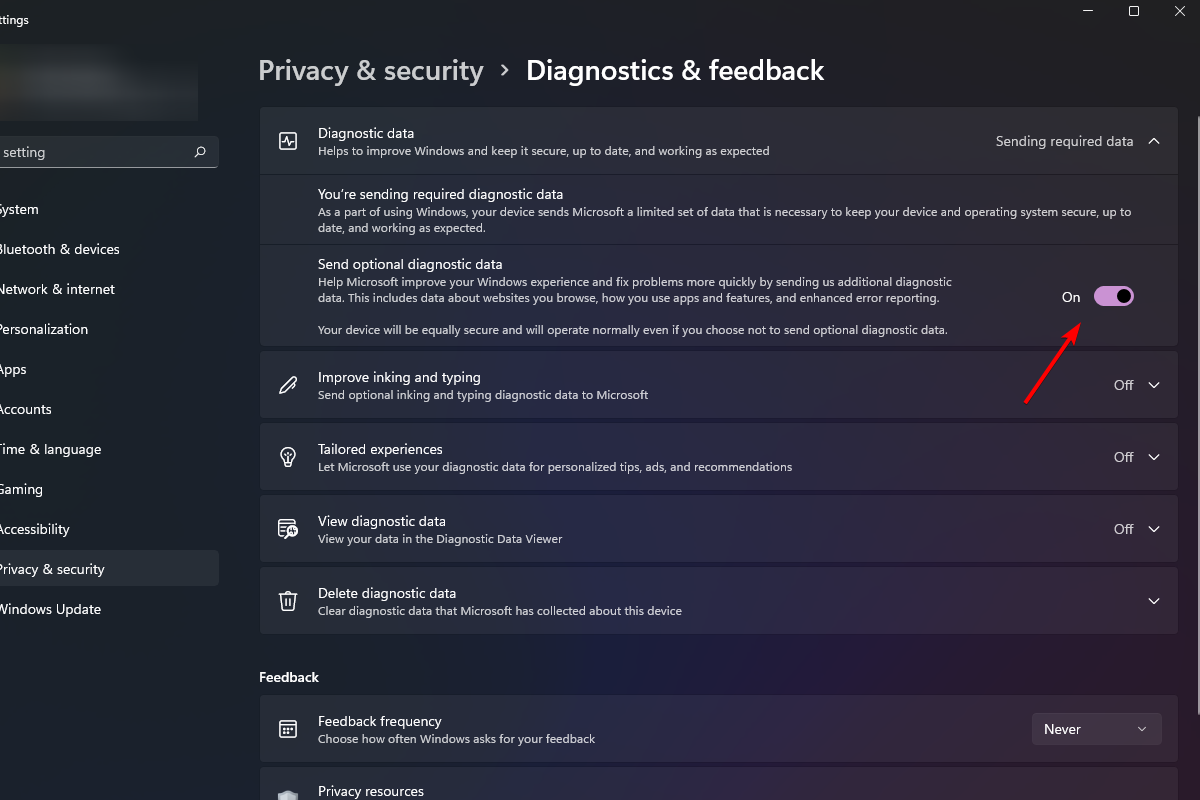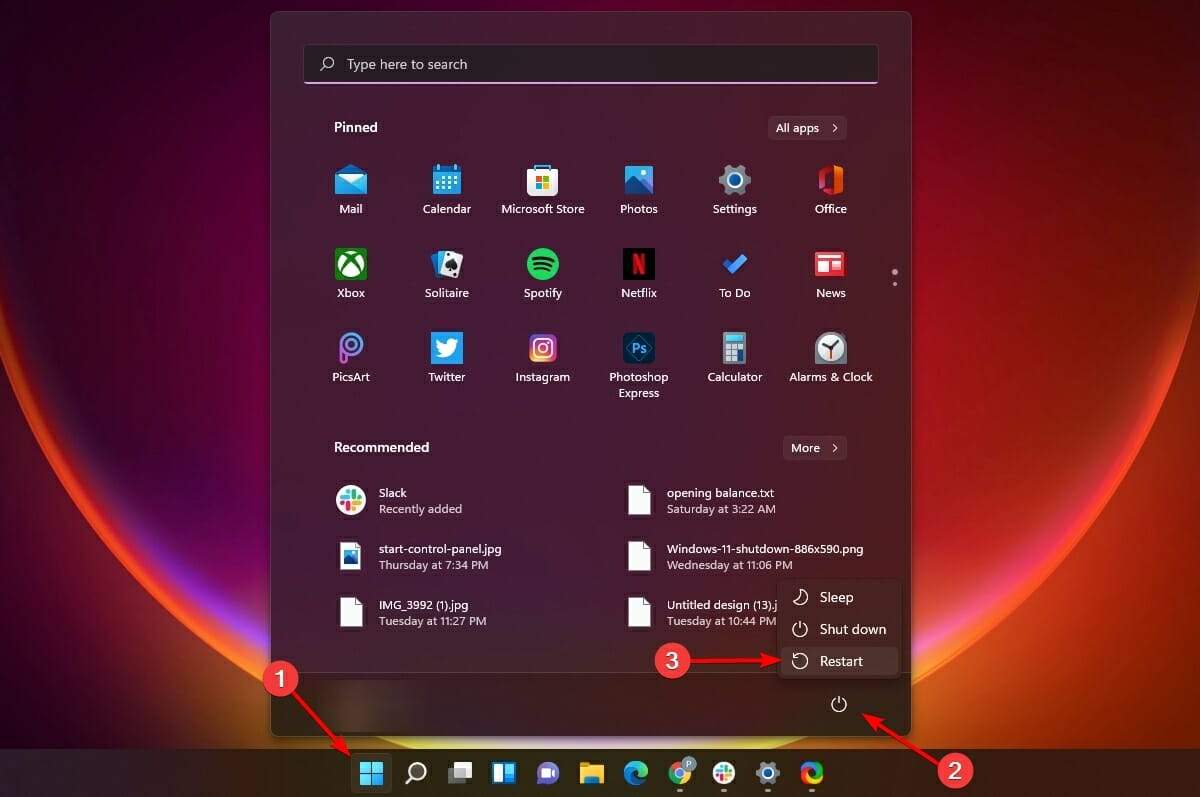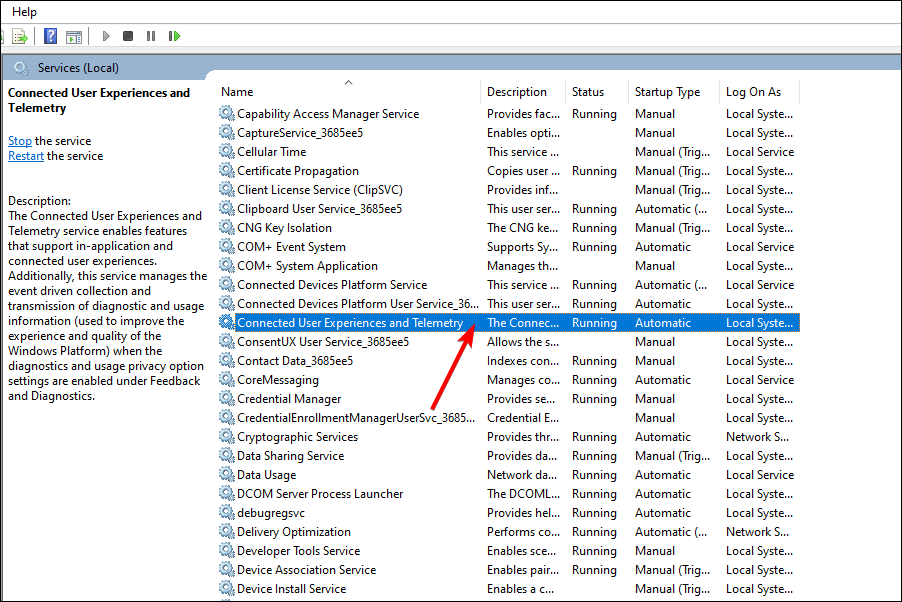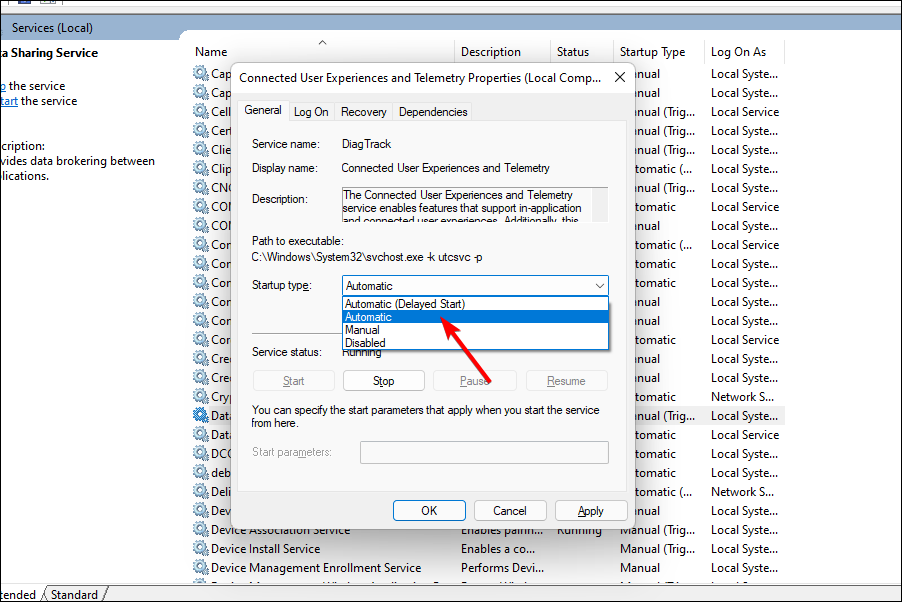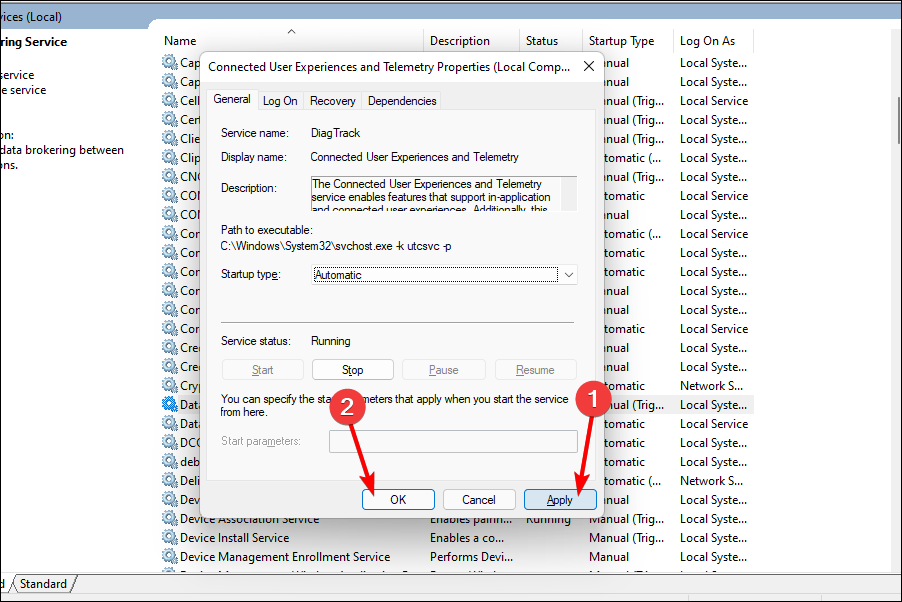Содержание
- Способ 1: Удаление учетных записей компании или учебного заведения
- Способ 2: Изменение сетевого идентификатора компьютера
- Способ 3: Удаление записей реестра для автоматического обновления Windows
- Способ 4: Редактирование групповых политик
- Способ 5: Изменение типа запуска службы обновления Windows
- Способ 6: Восстановление Windows 11
- Вопросы и ответы
Способ 1: Удаление учетных записей компании или учебного заведения
Существует вероятность того, что после подключения дополнительных учетных записей в Windows 11 произошел сбой в системных настройках, из-за которого в «Центре обновления Windows» отображается информация о том, что некоторыми параметрами управляет ваша организация. Если профили компании или учебного заведения вам не нужны или же вы можете их переподключить, рекомендуем сначала убрать их из ОС, чтобы проверить, поможет ли это решить возникшую проблему.
- Откройте меню «Пуск» и нажмите по значку «Параметры», чтобы открыть окно с настройками.
- В нем выберите раздел «Учетные записи» и тапните по плитке «Доступ к учетной записи места работы или учебного заведения».
- Ознакомьтесь со списком профилей и удалите находящиеся здесь записи, если такие присутствуют. Если вместо учетных данных вы видите кнопку «Подключение», значит, никаких аккаунтов добавлено не было и можно переходить к выполнению других методов исправления ошибки.
Способ 2: Изменение сетевого идентификатора компьютера
По умолчанию сетевой идентификатор компьютера работает в режиме доступа к доменам и рабочим сетям, чтобы в случае надобности каждый пользователь мог реализовать подобное подключение. Порой такой режим работы сказывается на появлении ошибки «Некоторыми параметрами управляет ваша организация», а его изменение путем выбора идентификатора для домашнего использования может исправить эту ситуацию. Для изменения настройки понадобится выполнить такие действия:
- В том же окне «Параметры» на панели слева выберите раздел «Система», прокрутите список вниз и нажмите по плитке «О системе».
- После перехода к соответствующей категории вам понадобится найти ссылку «Дополнительные параметры системы» и нажать по ней, чтобы переместиться к следующему окну.
- В нем выберите вкладку «Имя компьютера» и щелкните по «Идентификация».
- Установите маркер возле параметра «Компьютер предназначен для домашнего использования, он не входит в корпоративную сеть». После этого нажмите «Далее» и подтвердите внесение изменений.

По окончании этой настройки лучше перезагрузить компьютер, чтобы все изменения вступили в силу. Попробуйте снова выполнить поиск обновлений и проверьте, исчезла ли надпись, о которой и идет речь в данной статье.
В Windows 11 есть папка с несколькими записями реестра, которые отвечают за автоматическое обновление. Как раз из-за неправильной работы данных параметров и может появляться сообщение «Некоторыми параметрами управляет ваша организация». Вам понадобится вручную удалить записи, чтобы проверить, как это скажется на работе компьютера.
- Откройте утилиту «Выполнить», используя для этого стандартное сочетание клавиш Win + R. Введите в поле
regeditи нажмите Enter, чтобы запустить окно «Редактора реестра». - В нем перейдите по пути
КомпьютерHKEY_LOCAL_MACHINESOFTWAREPoliciesMicrosoftWindowsWindowsUpdateAU, вставив данный путь в адресную строку. - Щелкните по папке с названием «AU» правой кнопкой мыши и выберите «Экспортировать».
- Задайте для файла любое название, тип оставьте по умолчанию и выберите подходящее место для его сохранения. Эта резервная копия нужна для того, чтобы восстановить папку в том случае, если после ее удаления что-то пойдет не так. Вам понадобится только дважды щелкнуть по созданному файлу REG левой кнопкой мыши, чтобы папка автоматически вернулась на свое место со всеми находящимися в ней записями.
- После создания резервной копии снова нажмите по данной папке ПКМ и на этот раз выберите пункт «Удалить». Отправьте компьютер на перезагрузку, чтобы внесенные в реестр изменения вступили в силу.

Способ 4: Редактирование групповых политик
Отметим, что данный способ подойдет исключительно обладателям Windows 11 Pro и Enterprise. Если у вас установлена младшая редакция операционной системы, открыть редактор локальных групповых политик не получится. Вы можете пропустить этот метод и перейти к реализации следующих, если еще не попробовали их.
- Если версия Windows соответствует требованием, откройте утилиту «Выполнить» (Win + R), ведите
gpedit.mscи нажмите Enter для перехода к нужному окну. - В нем сначала разверните «Конфигурация компьютера», затем выберите директорию «Административные шаблоны», а в ней — «Компоненты Windows».
- Переходите к следующей папке под названием «Центр обновления Windows», в ней нажмите левой кнопкой мыши по «Управление интерфейсом пользователя». На панели справа отыщите политику «Настройка автоматического обновления» и дважды кликните по ней левой кнопкой мыши.
- В новом окне установите параметр «Не задано», если сейчас выбран другой, после примените изменения и закройте данное окно.
- Проверьте все остальные политики в этом каталоге и убедитесь в том, что они имеют состояние «Не задано». Если это не так, открывайте настройки точно так же, как это было показано выше, и вносите изменения.

Способ 5: Изменение типа запуска службы обновления Windows
Этот метод простой в реализации, однако оказывается эффективным не так часто, как предыдущие. Его суть состоит в том, чтобы поменять тип запуска службы обновления Windows и сделать так, чтобы она включалась только вручную. Возможно, это поможет устранить надпись «Некоторыми параметрами управляет ваша организация», которая как раз и появляется в «Центре обновления Windows».
- Откройте меню «Пуск», через поиск отыщите приложение «Службы» и запустите его.
- Найдите службу «Центр обновления Windows» и дважды кликните по ней левой кнопкой мыши.
- Поменяйте тип запуска на «Вручную» и сохраните изменения. Теперь вам понадобится самостоятельно запускать проверку обновлений для Виндовс 11.

Способ 6: Восстановление Windows 11
Прибегать к выполнению этого метода стоит в том случае, если ни один из предыдущих не принес должного результата. Тогда понадобится откатить Windows 11 до исходных параметров, сохранив при этом нужные личные файлы. Специально для этого предназначен встроенный инструмент, запуск которого осуществляется следующим образом:
- Откройте меню «Пуск» и перейдите в «Параметры».
- На панели слева выберите раздел «Центр обновления Windows» и перейдите к категории «Дополнительные параметры».
- Отыщите блок с названием «Восстановление» и щелкните по нему левой кнопкой мыши для открытия.
- Теперь остается найти параметр «Вернуть компьютер в исходное состояние» и нажать «Перезагрузка ПК». Далее следуйте отобразившимся на экране инструкциям, чтобы завершить восстановление.

Еще статьи по данной теме:
Помогла ли Вам статья?
Содержание
- Что значит, обновлениями на этом компьютере управляет ваша организация?
- что значит это самое «обновлениями на этом компьютере управляет ваша организация»?
- «Некоторыми параметрами управляет ваша организация» в Windows — что означает это сообщение и как его убрать?
- Об ограничениях: почему они появляются и для чего они нужны
- Как убрать?
- Конфиденциальность
- Реестр
- Командная строка
- Редактор групповой политики
- Проблема с Windows 11 «Ваша школа управляла этим компьютером»: как исправить
- В чем заключается проблема «Ваша школа управляла этим компьютером»?
- Как исправить: обратитесь к администратору школы
- Можете ли вы обойти сообщение «Ваша школа управляет этим компьютером»?
- Некоторыми параметрами управляет Ваша организация Windows 10
- Что значит некоторыми параметрами управляет Ваша организация
- Как исправить некоторыми параметрами управляет Ваша организация
- Как убрать некоторыми параметрами управляет Ваша организация
- Некоторыми параметрами управляет ваша организация
- Как убрать надпись в Windows 10: Параметрами управляет организация
- 1. Диагностические данные
- 2. Редактирование Notification
- 3. Редактирование Wuserver
- 4. Групповые политики
- 5. Включить телеметрию
- 6. Сброс политик безопасности
- 7. Восстановление параметров реестра
- 8. Windows update minitool
Что значит, обновлениями на этом компьютере управляет ваша организация?
Новую Windows 11 общественность, очевидно, воспринимает с заметным энтузиазмом. Как минимум, на этапе выяснения, «потянет ли её комп или не потянет». И судя по отзывам, табличкой «Your organization manages updates on this PC» (т.е. буквально «обновлениями на этом компьютере управляет ваша организация») утилитка PC Health Check успела удивить уже немало народу…
Потому сейчас вкратце о том, что это означает и как это исправить?
что значит это самое «обновлениями на этом компьютере управляет ваша организация»?
Если в двух словах, то уведомление «Your organization manages updates on this PC» в PC Health Check означает, что на вашем компе «прописан» еще кто-то, у кого есть права администратора Windows.
А точне, либо для вашей учетки так называемые полные права администратора не были включены изначально, либо в системе зарегистрирован еще как минимум один пользователь, который имеет права админа и может вносить соответствующие изменения в настройки Windows.
Разумеется, если юзера вопрос касательно того, кто еще имеет доступ к его личному или рабочему компу, особо не интересовали, то PC Health Check может реально «удивить», мягко говоря. Какая организация? Почему она занимается обновлениями?
Но не спешим с конспирологией! Если на этапе проверки компьютера утилита пишет про организацию и на этом процесс стопориться, то в первую очередь это значит, что PC Health Check установили и запустили без прав администратора.
Следовательно, первым делом не суетимся, а просто проверяем, с какой/чьей учетки вы сейчас зашли в Windows, а также за какой из учетных записей зарегистрированных на данном конкретном ПК закреплены права администратора. Это во-первых.
Во-вторых, учитываем также, что табличку «обновлениями на этом компьютере управляет ваша организация» PC Health Check может выдавать, когда к вашей (или не вашей) учетной записи «привязаны» рабочий (корпоративный) и/или учебный аккаунты. Проверяется это просто:
Если таковые имеются, то тогда их надо отключить (если такая возможность есть) и потом перезайти в систему, иначе сделать полную проверку компа именно утилитой PC Health Check просто не получится.
Однако с этим тоже рекомендуем не спешить. Напомним, официальная PC Health Check — это не единственный программный инструмент, которым можно проверить ПК на соответствие требованиям Windows 11. Есть еще Win11SysCheck, WhyNotWin11 и прочие, они хоть и не Microsoft-овские, но тоже работают, притом дают даже больше полезной информации.
Ну а в целом, повторимся, проблемка с табличкой «Your organization manages updates on this PC» решается просто перезагрузкой системы и входом в учетку с правами администратора.
Источник
«Некоторыми параметрами управляет ваша организация» в Windows — что означает это сообщение и как его убрать?
В Windows 10 «Некоторыми параметрами управляет ваша организация» — это не ошибка и не сбой. Это своеобразная защита системы. Такое ограничение не даёт пользователю поменять настройки системы. Вы не сможете случайно «поломать» ОС.
В определённых случаях эта функция мешает нормальной работе с ПК. Допустим, вы знаете, какие опции вам нужны, и можете сами их выставить, не повредив системе. Но вам помешает защитник Windows 10. Вы не сумеете настроить систему под себя. И будете пользоваться ограниченным функционалом. Однако можно избавиться от оповещения «Некоторыми параметрами управляет ваша организация».
Это сообщение говорит об ограниченном функционале Виндовс
Об ограничениях: почему они появляются и для чего они нужны
Эта надпись появляется не просто так. Обычно она напрямую связана с действиями пользователя. Такими как:
Такое сообщение можно увидеть в меню «Обновление и безопасность» и в Центре Windows Update. И это не значит, что ваш ПК контролируют другие люди. В случае с домашним компьютером (если он не подключен к корпоративной сети) «Организация» — не какая-то конкретная компания, которая управляет параметрами системы. Подобная формулировка подразумевает, что к определённым настройкам у вас нет доступа, и вы не сможете их изменить.
Данное сообщение появляется, в том числе, в Центре обновления ОС
Эта функция защитника не вредит системе. Она, наоборот, призвана оградить ОС от неаккуратных действий и непрофессионального подхода. С ней компьютер не будет тормозить, «глючить» или выдавать диалоговые окна с ошибками. Поэтому не стоит пугаться, если появилась надпись в Win 10 «Некоторыми параметрами управляет ваша организация». Вы сможете работать с ПК так же, как и до этого. Однако, если вам понадобится поменять системные настройки или внести новые записи в реестр, эту функцию защитника придётся отключить.
Если вы собираетесь снять блокировку, чтобы поэкспериментировать с системными службами Windows 10, лучше не рискуйте. Но иногда хочется создать себе удобные условия для работы и перенастроить отдельные опции.
Как убрать?
Избавиться от этой надписи можно разными методами.
Конфиденциальность
Вот как убрать «Некоторыми параметрами управляет ваша организация»:
После установки значения перезагрузите компьютер
Если вы до этого не отключали «слежку» и не вносили изменения в реестр или службы Windows, сообщение «Некоторыми параметрами управляет ваша организация» должно исчезнуть. В противном случае этот способ не поможет. Можно восстановить ОС или вручную вернуть настройки по умолчанию. Тогда защитник Win 10 отключит блокировку.
Так получится убрать «Некоторыми параметрами управляет ваша организация». При этом все настройки Windows будут сброшены. Операция не затронет ваши файлы. Но вы получите «чистую» систему. Её придётся заново подстраивать под свои нужды.
Есть ещё один вариант с точками восстановления. Он будет эффективен, если вы меняли реестр или системные службы недавно. Буквально день-два назад.
Способ эффективен, если вы недавно проводили изменения в реестре или службах
Система Windows 10 «вернётся» в то состояние, в котором была в обозначенный день. Все изменения откатятся. Соответственно, надпись «Некоторыми параметрами управляет ваша организация» можно будет убрать через настройки конфиденциальности.
Реестр
Можно отредактировать ключи реестра. Перед этим надо сделать его резервную копию. Чтобы в случае неполадок вернуть всё как было.
Получится копия реестра, из которой его в любой можно будет восстановить. Теперь можно разбираться с сообщением «Некоторыми параметрами управляет ваша организация».
Удалите выделенную запись из реестра
Командная строка
Блокировка должна отключиться.
Редактор групповой политики
Не так уж сложно избавиться от сообщения «Некоторыми параметрами управляет ваша организация». Защитник Windows активирует блокировку, чтобы оградить систему от опрометчивых действий. Неправильная настройка, некорректное изменение реестра, отключение служб — всё это может навредить ОС. Снимайте ограничение только в том случае, если разбираетесь в работе Win 10 и знаете, какие опции вам нужны.
Источник
Проблема с Windows 11 «Ваша школа управляла этим компьютером»: как исправить
Windows 11 появится в продаже через несколько месяцев, и всем не терпится заполучить новую ОС. В нем есть новое меню «Пуск», возможность устанавливать приложения для Android изначально, а эстетика в стиле матового стекла придает ему футуристический вид.
Если вы используете систему Windows, управляемую организацией, и пытаетесь проверить свой компьютер на совместимость с будущей ОС, вы получите сообщение «Ваша школа управляет этим компьютером». Так что это значит? Можете ли вы действительно перейти на новую ОС? Давай выясним!
В чем заключается проблема «Ваша школа управляла этим компьютером»?
Это сообщение появляется, когда ваша установка Windows находится под управлением школьных администраторов. Windows дает администраторам возможность контролировать различные аспекты ОС, а также удалять или добавлять определенные функции в зависимости от требований студентов. Это сообщение появляется, когда вы используете школьный компьютер.
Как исправить: обратитесь к администратору школы
Это полностью зависит от вашей организации. В текущем сценарии нет, вы не можете самостоятельно выполнить обновление до Windows 11, даже если вам удастся каким-то образом получить просочившийся ISO.
Установки Windows, скорее всего, будут заблокированы на вашем устройстве, так как вы получали это сообщение при проверке совместимости с Windows 11. Ваши администраторы могут решить обновить ваши машины до новой ОС в будущем, но это будет полностью на их усмотрение.
По состоянию на 27 июня 2021 года Windows 11 была только анонсирована и еще не вошла даже в сборку Dev Insider. Ожидается, что он станет общедоступным позже в 2021 году. Как только он станет доступен для всех, ваша школа может решить обновить систему учащихся до Windows 11, и именно тогда вы можете получить обновление само по себе, просто выполнив обновление. подсказки — вам не нужно будет устанавливать его вручную, используя ISO или что-то еще.
Можете ли вы обойти сообщение «Ваша школа управляет этим компьютером»?
К сожалению, нет, вы не можете легко обойти это сообщение, не предприняв некоторых решительных шагов. Таким образом, эти обходные пути предназначены для компьютеров с ошибочными и ошибочными установками, у которых неверно изменены групповые политики, чтобы компьютер показывал, что им управляет организация.
В редких случаях вредоносная программа могла также заразить ваши файлы и изменить значения реестра, в результате чего появилось это сообщение. Если вы думаете, что это так, возможно, скоро мы найдем для вас исправление. Следите за обновлениями.
Мы надеемся, что этот пост помог пролить свет на «Ваша школа решила эту проблему с компьютером». Если у вас есть дополнительные вопросы, не стесняйтесь обращаться к нам, используя раздел комментариев ниже.
Источник
Некоторыми параметрами управляет Ваша организация Windows 10
В последнее время пользователи обнаруживают в параметрах системы сообщение: Некоторыми параметрами управляет Ваша организация в Windows 10. Пользователь просто даже при большом желании просто не может изменить некоторые параметры системы. Такая ситуация может появиться из-за большого количества действий пользователя.
Данная статья расскажет что значить и как исправить или убрать надпись некоторыми параметрами управляет Ваша организация в Windows 10. Обратите внимание, что способ, который помог решить текущую проблему одному пользователю может не подойти другому, поскольку даже версии операционной системы Windows 10 могут отличаться.
Что значит некоторыми параметрами управляет Ваша организация
Надпись некоторыми параметрами управляет Ваша организация в Windows 10 значит, что собственно некоторые параметры заблокированы и не доступны для изменения пользователем.
Первым делом необходимо разобраться почему появляется надпись некоторыми параметрами управляет Ваша организация в обновленных параметрах Windows 10. И только после этого можно будет определить подходящий способ решения проблемы. Поскольку по умолчанию после чистой установки операционной системы Windows 10 такой надписи не наблюдается, тогда всё точно из-за пользователя.
Причинами появления текущей надписи могут быть:
А также до официальных причин появления надписи можно отнести участие пользователя в программе предварительной оценке Windows.
Как исправить некоторыми параметрами управляет Ваша организация
Если же Вы ничего свыше перечисленного не предпринимали и впервые об этом слышите, тогда стоит попробовать произвести следующие настройки:
Актуально для последнего обновления операционной системы Windows 10. В предыдущих версиях системы была возможность выбрать пункт Расширенные сведения. После установки текущих параметров перезагрузите компьютер и проверьте на наличие надписи некоторыми параметрами управляет Ваша организация.
Как убрать некоторыми параметрами управляет Ваша организация
Сообщение некоторыми параметрами управляет Ваша организация может появиться в параметрах системы, например только в разделе Центр обновления Windows 10, Безопасность Windows или же даже Экран блокировки. В зависимости от места появления надписи пользователю придется искать решение проблемы. Поскольку решений текущего вопроса может быть множество, их стоит выбирать исходя из проблемы.
Чтобы изменения вступили в силу, необходимо перезагрузить компьютер. Прежде чем выполнить перезагрузку, сохраните все открытые файлы и закройте все программы.
Следующий способ подходит для владельцев Корпоративной и Профессиональной редакции операционной системы Windows 10, поскольку на Домашней редакции редактор локальной групповой политики отсутствует.
Обратите внимание, все параметры текущего расположения должны иметь значения не задано, даже если установлено значение отключено. После перезагрузки компьютера аналогично проверяем наличие сообщения некоторыми параметрами управляет Ваша организация в параметрах системы.
Если же Вы отключали лишние службы и заметили появление текущей надписи после этого, тогда стоит попробовать включить их обратно. Как мы ранее говорили отключение службы функциональные возможности для подключенных пользователей и телеметрия может привести к появлению текущего сообщения.
Пользователи после недолгого использования Windows 10 обнаруживают в параметрах системы сообщение: некоторыми параметрами управляет Ваша организация. Чтобы решить проблему необходимо определить из-за чего появилась текущая ошибка. Только после этого необходимо уже искать способы решения.
Однозначно предложенные способы могут подойти не для всех. Поэтому пишите в комментариях как Вы вышли с текущей ситуации и какой способ Вам помог. А также всегда можно вернуть компьютер в исходное состояние используя раздел восстановление в параметрах системы.
Источник
Некоторыми параметрами управляет ваша организация
Предупреждающее сообщение «Некоторыми параметрами управляет ваша организация» в Windows 10 пользователь может встретить после обновления системы или после того, как он вручную изменил какие-либо параметры групповой политики, реестре или диагностических данных. Также, такие программы как Privacy Fixer Tool для отключения антивируса, обновления или конфиденциальности, могут быть виновниками данной проблемы. Разберем, как исправить данную проблему, чтобы убрать надпись с организацией.
Как убрать надпись в Windows 10: Параметрами управляет организация
Ошибку, когда параметрами управляет организация можно встретить в графе центра обновления, экрана блокировки, персонализации, и других параметрах системы Windows 10. В свою очередь, надпись может звучать по разному:
1. Диагностические данные
Нажмите Win+i и выберите «Конфиденциальность» > «Диагностика и отзывы» > справа удалите диагностические данные, выберите частоту формирования «никогда» и установите значение на «Необязательные диагностические данные«, после чего перезагрузите компьютер.
2. Редактирование Notification
Нажмите Win+R и введите regedit, чтобы открыть редактор реестра. В реестре перейдите по пути:
Если у вас нет этого параметра, значит пропустите данный способ, он не поможет.
3. Редактирование Wuserver
В редакторе реестра перейдите по пути:
4. Групповые политики
Нажмите Win+R и введите gpedit.msc, чтобы открыть групповые политики. Далее перейдите:
Не забудьте отключить этот параметр, в зависимости поможет он или нет.
5. Включить телеметрию
В реестре перейдите пути:
Теперь нужно включить службу телеметрии. Для этого нажмите Win+R и введите services.msc, чтобы открыт службы. Найдите «Функциональные возможности для подключенных пользователей и телеметрия» и нажмите по ней два раза. В следующем установите тип запуска: Автоматически и нажмите OK.
6. Сброс политик безопасности
Запустите командную строку от имени администратора и введите команду ниже, чтобы сбросить по умолчанию политики безопасности.
7. Восстановление параметров реестра
Если ошибка «Некоторыми параметрами управляет ваша организация» появляется, то есть универсальное решение, чтобы не редактировать реестр вручную, так как это займет много времени. Вам нужно просто скачать файл и запустить его. Далее некоторые параметры, которые могут быть виновниками данной ошибки, восстановятся по умолчанию. Снизу я напишу пути реестра для вашего спокойствия, что именно этот файл будет менять.
Windows Registry Editor Version 5.00
[HKEY_CURRENT_USERSOFTWAREMicrosoftWindowsCurrentVersionPoliciesSystem]
«NoDispAppearancePage»=-
«NoDispScrSavPage»=-
[HKEY_CURRENT_USERSOFTWAREPoliciesMicrosoftWindowsPersonalization]
«NoChangingLockScreen»=-
«NoChangingSoundScheme»=-
«NoChangingStartMenuBackground»=-
«NoLockScreen»=-
[HKEY_CURRENT_USERSOFTWAREPoliciesMicrosoftWindowsSystem]
«DisableLockScreenAppNotifications»=-
«DisableLogonBackgroundImage»=-
[HKEY_CURRENT_USERSOFTWAREMicrosoftWindowsCurrentVersionPoliciesExplorer]
«NoChangeStartMenu»=-
«NoControlPanel»=-
«NoSetTaskbar»=-
«NoStartMenuMFUprogramsList»=-
«NoThemesTab»=-
[HKEY_CURRENT_USERSOFTWAREPoliciesMicrosoftWindowsExplorer]
«ForceStartSize»=-
«LockedStartLayout»=-
[HKEY_LOCAL_MACHINESOFTWAREMicrosoftWindowsCurrentVersionPoliciesSystem]
«NoDispAppearancePage»=-
«NoDispScrSavPage»=-
[HKEY_LOCAL_MACHINESOFTWAREPoliciesMicrosoftWindowsPersonalization]
«NoChangingLockScreen»=-
«NoChangingSoundScheme»=-
«NoChangingStartMenuBackground»=-
«NoLockScreen»=-
[HKEY_LOCAL_MACHINESOFTWAREPoliciesMicrosoftWindowsSystem]
«DisableLockScreenAppNotifications»=-
«DisableLogonBackgroundImage»=-
[HKEY_LOCAL_MACHINESOFTWAREMicrosoftWindowsCurrentVersionPoliciesExplorer]
«NoChangeStartMenu»=-
«NoControlPanel»=-
«NoSetTaskbar»=-
«NoStartMenuMFUprogramsList»=-
«NoThemesTab»=-
[HKEY_LOCAL_MACHINESOFTWAREPoliciesMicrosoftWindowsExplorer]
«ForceStartSize»=-
«LockedStartLayout»=-
8. Windows update minitool
Это способ может оказаться самым действенным, так как программа использует все апплеты по обновлению, и ненужно вручную вводить их в PowerShell. Скачайте и запустите программу. Далее включите обновления на авто и надпись «Некоторыми параметрами управляет ваша организация» пропадет.
Источник
Часто в окне «Параметры Windows» в «десятке» пользователи видят сообщение «Некоторыми параметрами управляет ваша организация». При этом некоторые параметры действительно становятся некликабельными, то есть юзер лишается возможности их изменить. Что это за ошибка и какую организацию имеют в виду, если пользователь не подключён ни к какой локальной сети — это его домашний персональный ПК, которым управляет он сам?
Что значит надпись
Красная надпись «Некоторыми параметрами управляет ваша организация» означает, что в данный момент вас лишили доступа к определённым параметрам, чтобы вы не смогли поменять их значения. В сборках «десятки» 1703 и 1707 ошибка может иметь немного другой текст — «Некоторые параметры скрыты или ими управляет ваша организация».
Зачем нужна функция управления
Данная ошибка характерна для офисных компьютеров, которые являются частями корпоративной локальной сети. Обычно у такой сети есть свой сервер — главный центральный ПК (администратор), который управляет сетевыми ресурсами общего доступа в сети (другими ПК, которые называются рабочими станциями). Простыми словами — он решает, к какой информации и параметрам конкретная рабочая станция имеет доступ, а к какой нет, так как у каждого сотрудника есть свои полномочия, которые он не должен превышать.
Почему надпись может возникнуть на домашнем компьютере
Рассматриваемое сообщение может появляться и на домашних девайсах, которые никаким образом не связаны с корпоративной сетью. Происходит это по следующим причинам:
- Смена параметров системы в «Редакторе реестра» или «Редакторе локальной групповой политики». Если вы вносили какие-либо изменения раньше, просто верните всё на место — ошибка исчезнет. Можете также сразу сбросить все параметры, используя инструкции в разделах этой статьи.
- Деактивация «Защитника Windows», автоматических обновлений «операционки» и других важный системных функций.
- Отключение разных системных служб «Виндовс», например, функциональных возможностей для подключенных юзеров и телеметрии.
- Использование различных программ для отключения «слежки» «Майкрософт». Просто отключите или удалите утилиту, чтобы убрать надпись.
При каких действиях будет выплывать надпись «Некоторыми параметрами управляет ваша организация»
В целом надпись «Некоторые параметры скрыты или ими управляет ваша организация» не мешает работе на ПК, но бывают ситуации, когда пользователю приходится прибегать к тем или иным методам решения, чтобы убрать её: изменение важных параметров системы, поиск и установка обновлений, включение и использование «Режима разработчика».
Ошибка возникает у пользователей в основном в разделах «Центра обновления Виндовс». Например, при попытке запустить вручную поиск апдейта для системы в сети.
Если красная надпись появилась в дополнительных параметрах «Центра обновления», юзер не сможет выбрать способ установки обновлений: с уведомлением о перезагрузке ПК и прочее.
Также надпись возникает в «Защитнике Windows» — как в соответствующем разделе «Параметров», так в отдельном окне стандартного антивируса. Юзер может лишиться возможности активировать ограниченное периодическое сканирование, отключить защиту в режиме реального времени и некоторые другие опции.
С этой записью становится невозможным редактирование списка исключений для «Защитника Windows», то есть перечня файлов и папок, которые он не сканирует: нельзя добавить или удалить тот или иной пункт.
Также надпись может появляться при активации опции «Режим разработчика» в том же окне «Параметры». Дело в том, что для включения режима необходим доступ к компьютеру с правами администратора. Если вы не являетесь администратором своего ПК (не работаете под таким типом учётной записи), система может посчитать, что ваше устройство принадлежит организации. Соответственно, она может отключить некоторые параметры, которые доступны в режиме разработчика, чтобы вы не смогли их поменять.
Как убрать данную ошибку
Выбирать способ решения нужно исходя из причины. Если вы пока не определили её, действуйте последовательно: от способа к способу.
Изменение значения в «Параметрах»
Вы можете воспользоваться данным способом только в том случае, если вы ранее не выключали «слежку» «Майкрософт» или не изменяли ничего в реестре. Иначе он не даст результат. Выполните следующие шаги:
- Раскройте меню «Параметры Виндовс». Просто зажмите на клавиатуре I и Win. Если окно с плитками не появляется, зайдите в системное меню «Пуск», а там щёлкните по знаку шестерни.
В меню «Пуск» кликните по шестерёнке, чтобы открыть окно «Параметры Windows» - Переключитесь на раздел «Конфиденциальность», кликнув по соответствующей плитке.
Откройте плитку «Конфиденциальность» в окне с параметрами - В левом столбце с перечнем блоков с параметрами откройте третий «Диагностика и отзывы».
- В первом же параметре установите отметку в виде круга рядом со значением «Полный». Закройте все окна и сделайте тут же перезапуск компьютера, чтобы все изменения вступили в действие.
Во вкладке «Диагностика и отзывы» установите отметку рядом с пунктом «Полный» - Если оказалось, что значения некликабельны (изменить их, соответственно, невозможно), переходите к другим способам решения проблемы («Редактор реестра» и «Редактор локальной групповой политики»).
Чистка реестра
Редактирование реестра — процесс ответственный, поэтому к нему необходимо подходить со всей серьёзностью. Действуйте строго в соответствии с инструкцией:
- Вызовите окошко «Выполнить» на дисплее, зажав кнопки R и Win. В пока что пустом поле напишите команду regedit — можете её просто скопировать и вставить. Теперь дайте системе выполнить команду щелчком по ОК.
Выполните в окне команду regedit для запуска «Редактора реестра» - Эту же команду вы можете ввести и на панели «Поиск». Кликните в результатах по пункту.
Команду regedit распознаёт в «десятке» и панель «Поиск» - В серо-голубом окне щёлкните по «Да», чтобы дать разрешение редактору менять что-либо в ОС.
Кликните по «Да», чтобы разрешить редактору вносить изменения в «операционке» - Перед тем как приступить к выполнению задачи, создайте копию реестра. На верхней панели откройте первое меню «Файл» — выберите вторую опцию «Экспорт».
Щёлкните по «Экспорт» в меню «Файл» - В диалоговом окне укажите имя для файла (резервной копии реестра, с помощью которой вы сможете восстановить базу данных при возникновении неполадок вовремя или после редактирования). Сохраните документ в любом удобном для вас месте — запомните это расположение.
Сохраните файл резервной копии ресстра в любом удобном для вас месте - Теперь приступите к поиску нужного параметра. Откройте вторую вверху меню «Правка» — щёлкните по «Найти». Либо вызовите маленькое окно для поиска с помощью клавиш Ctrl + F.
Щёлкните по «Найти» в меню «Правка» - Введите в строку название параметра NoLockScreen. Оставьте отметки напротив пунктов о поиске строки целиком и имён параметров. Все остальные галочки уберите. Запустите поиск.
Введите NoLockScreen в строке и запустите поиск среди имён параметров - Подождите, пока редактор попытается найти нужную запись в реестре.
Нужно подождать, пока редактор осуществит поиск параметра - Если поиск оказался неудачным, найдите параметр вручную. Раскройте третий раздел HKLM, а уже в нём пятый каталог SOFTWARE.
Запустите папку SOFTWARE в каталоге HKLM - Теперь запустите по очереди вложенные друг в друга блоки: Policies — Microsoft — Windows — Personalization.
В папке Personalization нам нужен параметр NoLockScreen - В последней папке с параметрами персонализации будет находиться запись NoLockScreen — щёлкните по ней правой клавишей. В контекстном меню выберите опцию удаления.
Кликните по «Удалить» в контекстном меню NoLockScreen - В окошке с предупреждением подтвердите своё действие.
Щёлкните по «Да», чтобы удалить NoLockScreen безвозвратно
Изменение групповой политики
Если редактирование реестра вам не помогло, попробуйте сбросить все значения параметров системы в окне «Редактор локальной групповой политики»:
- «Редактор локальной групповой политики» также можно вызвать на дисплее через окно «Выполнить»: зажимаем R и Win, пишем ключ gpedit.msc и щёлкаем по ОК.
В строке «Открыть» вставьте и выполните команду gpedit.msc - В редакторе сразу открываем первый главный раздел с конфигурацией ПК.
Раскройте содержимое первого раздела «Конфигурация компьютера» - Теперь запускаем блок с административными шаблонами.
Откройте папку с административными шаблонами - Перед нами открывается перечень компонентов «Виндовс». Мы выбираем все компоненты.
Раскройте все параметры административных шаблонов - Список политик будет большим — прокручиваем его весь, обращая внимание на столбец «Состояние». Для каждого пункта должно стоять значение не «Задано».
Проверьте, чтобы для каждого параметра стояло значение «Не задано» - Если вдруг вы увидели, что для какой-то политики стоит «Включено» или «Отключено» — щёлкаем по ней дважды. В сером окне ставим значение «Не задано» и применяем изменения с помощью кнопки в правом нижнем углу. Таким вот образом мы уберём все ограничения в работе «операционки» — рассматриваемая ошибка должна исчезнуть.
Если для какого-то параметра было устанолено значение «Включено» или «Отключено», поставьте отметку с пунктом «Не задано»
Через консоль «Командная строка»
Сбросить все значения политик можно и другим более быстрым методом с использованием стандартного приложения «Виндовс» под названием «Командная строка»:
- Консоль должна быть запущена с правами администратора: откройте панель для поиска по системе (знак лупы на «Панели задач») и введите в строку ключ cmd либо же «Командная строка».
В поисковое поле введите запрос cmd - В результатах поиска кликните по нужному пункту правой клавишей — щёлкните по первому действию «Запуск от имени администратора».
В контекстном меню выберите «Запуск от имени администратора» - В чёрном окне скопируйте и вставьте запрос secedit /configure /cfg %windir%infdefltbase.inf /db defltbase.sdb /verbose. Чтобы консоль начала выполнение команды, нажмите на «Энтер» на клавиатуре.
Вставьте команду в редакторе и нажмите на Enter - Подождите несколько секунд или минут, пока произойдёт сброс значений всех политик. В результате в чёрном редакторе появится уведомление об успешно завершённой операции. Закройте все окна и перезапустите систему — проверьте, появляется ли ошибка.
Закройте консоль и перезагрузите ПК
Смена значения с домена на рабочую группу в свойствах системы
У вас на ПК могут быть сбиты настройки. Выполните следующие шаги, чтобы проверить это:
- Вызовите окно со сведениями о системе и ПК — кликните по «Этот компьютер» правой клавишей и выберите «Свойства». Либо можете пойти другим путём: зажмите R и Win, напишите слово control в строке и нажмите на «Энтер».
В окне «Выполнить» напишите control и щёлкните по ОК - На «Панели управления» щёлкните по ссылке «Система».
В окне панели откройте блок «Система» - В блоке с именем ПК, домена и параметрами рабочей группы кликните по ссылке «Изменить» с изображением жёлто-голубого щита.
Перейдите по ссылке справа «Изменить параметры» - Во вкладке «Имя компьютера» нажмите на клавишу «Изменить».
Во вкладке «Имя компьютера» щёлкните по «Изменить» - На очерченной панели «Является членом» должно стоять значение «рабочей группы», а не «домена». Если стоит домен, поменяйте. Кликните по ОК, чтобы сохранить изменения.
Установите значение «Рабочая группа» и кликните по ОК - Теперь вернитесь в окно со свойствами системы — щёлкните по кнопке «Идентификация». Установите отметку рядом со вторым значением о том, что вы не принадлежите к корпоративной сети. Кликните по «Далее».
Отметьте второй пункт и нажмите на «Далее» - В окне вас попросят перезапустить девайс. Закройте все окна приложений, иконки которых расположены на «Панели задач». Щёлкните по «Готово» и перезагрузите систему — изменения вступят в силу.
Закройте все окна и перезагрузите ПК
Видео: как быстро убрать ошибку «Некоторыми параметрами управляет ваша организация»
Используем утилиту O&O ShutUp10
Решить проблему можно с помощью сторонней антишпионской программы под названием O&O ShutUp10 — она бесплатная и с русским интерфейсом. Также она не требует установки — работает сразу после скачивания исполняемого файла. Рассмотрим, как её использовать, чтобы решить проблему с надписью:
- Переходим на официальный ресурс разработчика анишпионской утилиты. В правой части окна щёлкаем по клавише Download.
Щёлкните по Download, чтобы загрузить файл - Ждём, когда скачается файл и запускаем его через панель с загрузками.
Откройте скачанный исполняемый файл утилиты - В окне утилиты прокручиваем список параметров раздела «Предотвращение передачи пользовательских и диагностических данных». Здесь будут пункты, касающиеся телеметрии. Несмотря на то что эти параметры программа рекомендует оставлять активированными, отключаем их.
Отключите параметры в списке «Предотвращение передачи пользовательских и диагностических данных» - В итоге переключатели должны стать красными. Проверяем, исчезла ли надпись.
Проверьте, была ли решена проблема с надписью
Восстановление системы
Если ни один из описанных методов не дал положительный результат, воспользуйтесь возможностью восстановления «Виндовс» до точки. Точка восстановления — состояние ПК на определённый период времени, которое сохраняется в отдельный файл. С помощью него можно вернуться в то рабочее состояние компьютера и отменить изменения, которые были внесены в систему после создания точки.
Обычно «операционка» сама создаёт точки перед обновлением или иным важным действием. Их может создавать и сам юзер. Как сделать откат, расскажем в подробной инструкции:
- Находим на «Рабочем столе» стандартный ярлык «Этот компьютер» — кликаем по нему правой клавишей мышки и на серой панели выбираем самую последнюю опцию «Свойства».
В контекстном меню выберите пункт «Свойства» - Переводим взгляд на левую область окна с общей информацией об «операционке» и ПК в целом. Кликаем по четвёртой сверху ссылке «Защита системы».
Перейдите по ссылке «Защита системы» в левой области экрана - В новом окошке нажимаем на клавишу «Восстановить».
Во вкладке «Защита системы» кликните по «Восстановить» - Откроется начальное окно встроенной утилиты для восстановления. Жмём на «Далее».
Кликните по «Далее», чтобы начать восстановление - Ставим галочку рядом с пунктом под списком «Показать другие точки восстановления». Выбираем в списке точку — вам нужно вспомнить, когда ошибки «Некоторыми параметрами управляет ваша организация» не было на вашем ПК, а затем соотнести эту дату с нужной точкой. Выделяем её левой клавишей мышки и кликаем по «Далее».
Выберите необходимую точку и кликните по «Далее» - Запускаем восстановление — щёлкаем по «Готово». После этого подтверждаем в окошке намерение вернуть то или иное состояние ПК. Ваш девайс перезагрузится — ждите, когда процесс восстановления успешно завершится. В результате «операционка» загрузится в том состоянии, которое вы ранее выбрали — ошибка должна исчезнуть.
Щёлкните по «Готово», чтобы система запустила восстановление
Если оказалось, что у вас нет ни одной точки восстановления на ПК (соответствующее сообщение на начальном экране мастера восстановления), вы можете пойти другим путём — верните ПК в исходное состояние с помощью встроенных средств «Виндовс».
Как это сделать кратко расскажем:
- Запустите «Параметры Windows» через меню «Пуск» либо с помощью сочетания клавиш I и Win. Запустите плитку «Безопасность и обновление».
- В блоке «Восстановление» щёлкните по первой серой клавише «Начать».
Во вкладке «Восстановление» кликните по «Начать» - Далее система вам предложит инсталлировать «операционку» заново с сохранением личных данных либо без него (медиафайлы будут сохранены, но приложения всё равно окажутся удалёнными). При этом вам не нужен дистрибутив «Виндовс» — система использует те файлы «операционки», которые уже есть на ПК. Выберите свой вариант и кликните по нему.
Решите, сохранять вам личные файлы или нет, и кликните по нужному пункту - Если вы выбрали пункт с удалением, вам ещё раз будет предложено убрать полностью все файлы (безвозвратно — метод занимает больше времени) либо просто удалить (с возможностью восстановления — процесс более быстрый). Сделайте выбор и запустите автоматическую переустановку с помощью кнопки «Сброс».
Кликните по «Сброс», чтобы началось восстановление - Дождитесь окончания переустановки системы — ПК будет постоянно перезагружаться. После этого вы получите свежую «операционку» с начальными настройками и чистой системой. Если вы выбирали сохранение личных файлов, они будут находиться в папке Windows.old на системном диске.
Недостаток метода заключается в том, что если файловая система ОС была ранее серьёзно повреждена или же если жёсткий диск вышел из строя, восстановить «операционку» таким методом у вас не получится. В этом случае поможет диск восстановления или создание полной резервной копии Windows 10 встроенными средствами системы на отдельном жёстком диске.
Вы также можете воспользоваться ещё одной функцией «десятки» — «Начать заново». Будет также произведена чистая установка Windows с удалением всех приложений, но с сохранением личных данных — дистрибутив тоже не нужен.
Видео: как запустить точку восстановления в «десятке»
Сообщение «Некоторыми параметрами управляет ваша организация» может появляться в системных окнах ПК, который не принадлежит ни к какой локальной сети. Ошибка возникает на домашних девайсах чаще всего после изменения юзером некоторых настроек «операционки»: выключение «Защитника» и автоматического обновления, изменение значений для параметров в реестре и в локальных групповых политиках и прочее. Решение находится на поверхности — отменить все изменения, активировать антивирус снова и т. д. Если вы не помните, какие изменения вносили, зайдите в «Редактор локальной групповой политики» и поставьте «Не задано» для всех административных шаблонов. Крайняя мера — восстановление с помощью точки либо переустановка Windows.
- Распечатать
Оцените статью:
- 5
- 4
- 3
- 2
- 1
(21 голос, среднее: 3.8 из 5)
Поделитесь с друзьями!
Windows 11 появится в продаже через несколько месяцев, и всем не терпится заполучить новую ОС. В нем есть новое меню «Пуск», возможность устанавливать приложения для Android изначально, а эстетика в стиле матового стекла придает ему футуристический вид.
Если вы используете систему Windows, управляемую организацией, и пытаетесь проверить свой компьютер на совместимость с будущей ОС, вы получите сообщение «Ваша школа управляет этим компьютером». Так что это значит? Можете ли вы действительно перейти на новую ОС? Давай выясним!
В чем заключается проблема «Ваша школа управляла этим компьютером»?
Это сообщение появляется, когда ваша установка Windows находится под управлением школьных администраторов. Windows дает администраторам возможность контролировать различные аспекты ОС, а также удалять или добавлять определенные функции в зависимости от требований студентов. Это сообщение появляется, когда вы используете школьный компьютер.
Как исправить: обратитесь к администратору школы
Это полностью зависит от вашей организации. В текущем сценарии нет, вы не можете самостоятельно выполнить обновление до Windows 11, даже если вам удастся каким-то образом получить просочившийся ISO.
Установки Windows, скорее всего, будут заблокированы на вашем устройстве, так как вы получали это сообщение при проверке совместимости с Windows 11. Ваши администраторы могут решить обновить ваши машины до новой ОС в будущем, но это будет полностью на их усмотрение.
По состоянию на 27 июня 2021 года Windows 11 была только анонсирована и еще не вошла даже в сборку Dev Insider. Ожидается, что он станет общедоступным позже в 2021 году. Как только он станет доступен для всех, ваша школа может решить обновить систему учащихся до Windows 11, и именно тогда вы можете получить обновление само по себе, просто выполнив обновление. подсказки — вам не нужно будет устанавливать его вручную, используя ISO или что-то еще.
Можете ли вы обойти сообщение «Ваша школа управляет этим компьютером»?
К сожалению, нет, вы не можете легко обойти это сообщение, не предприняв некоторых решительных шагов. Таким образом, эти обходные пути предназначены для компьютеров с ошибочными и ошибочными установками, у которых неверно изменены групповые политики, чтобы компьютер показывал, что им управляет организация.
В редких случаях вредоносная программа могла также заразить ваши файлы и изменить значения реестра, в результате чего появилось это сообщение. Если вы думаете, что это так, возможно, скоро мы найдем для вас исправление. Следите за обновлениями.
Мы надеемся, что этот пост помог пролить свет на «Ваша школа решила эту проблему с компьютером». Если у вас есть дополнительные вопросы, не стесняйтесь обращаться к нам, используя раздел комментариев ниже.
Ensure that you are logged in as an admin
by Loredana Harsana
Loredana is a passionate writer with a keen interest in PC software and technology. She started off writing about mobile phones back when Samsung Galaxy S II was… read more
Updated on February 2, 2023
Reviewed by
Vlad Turiceanu
Passionate about technology, Windows, and everything that has a power button, he spent most of his time developing new skills and learning more about the tech world. Coming… read more
- The Your organization manages updates on this PC message shows up even when you check eligibility of personal Windows computers.
- If you have a school or work account connected to your system, that could bring up this issue.
- You can resolve this problem by quickly changing some Group Policy Editor settings.
XINSTALL BY CLICKING THE DOWNLOAD FILE
- Download Restoro PC Repair Tool that comes with Patented Technologies (patent available here).
- Click Start Scan to find Windows 11 issues that could be causing PC problems.
- Click Repair All to fix issues affecting your computer’s security and performance
- Restoro has been downloaded by 0 readers this month.
You must have just been greeted by the Your organization manages updates on this PC message despite using a personal computer. We will explore and prefer solutions to this error.
Users encountering this issue could not check their Windows computers’ eligibility through the PC Health Check software. They were left with no other option but to check the minimum requirements for Windows 11 manually.
What does Your organization manages updates on this PC mean?
If the PC Health Check app on your machine displays this message on the screen, it could be triggered by a few factors and could mean different things, including:
- Restricted admin rights – It simply means that you do not have the administrator rights of the PC or you are not logged in using the administrator account.
- You do not use a personal MS account – Using a Microsoft Family account, and a parent or caretaker is set as the primary system administrator would also trigger the message.
- Local accounts – On the flip side, using a local account on a Windows computer can also be the culprit behind this message since having a Microsoft account is a requirement for Windows 11.
Moreover, this issue can also present itself on Windows machines with linked business or educational accounts.
Though there are many possibilities of why this issue is presenting itself, you don’t need to be alarmed. Below are some quick and easy fixes that will definitely resolve the problem.
How can I fix the error: Your organization manages updates on this PC?
1. Use an administrator account
- Click on the Start Menu and choose the Settings option.
- Next, click on the Accounts tab present on the left panel of the Settings window. Then, click on the Your info tile present to the left of the window.
- After that, your account role will be mentioned right underneath your account name. It should be saying Administrator; if it is not, you need to contact your system administrator to get your account upgraded to an administrator or get credentials for the administrator account.
Some PC issues are hard to tackle, especially when it comes to corrupted repositories or missing Windows files. If you are having troubles fixing an error, your system may be partially broken.
We recommend installing Restoro, a tool that will scan your machine and identify what the fault is.
Click here to download and start repairing.
As mentioned earlier, this issue mostly means that you are not running an administrator account. Thus, the first and foremost thing you should ensure is that you have an administrator account on the system or at least have credentials for one.
Changing to an administrator account will most likely resolve the issue. If you are already logged in with an admin account, move on to the next solutions in the list.
2. Disconnect work or school account
- To disconnect work or school accounts, click on the Start Menu icon present on the taskbar and then choose the Settings option.
- Next, click on the Accounts tab present on the left panel of the screen and then head to the Access work or school tile situated on the left side of the window.
- After that, click on the Disconnect button present on the school or work account tile.
- Once you have disconnected the work or school account, restart your machine from the Start Menu and run the PC Health Check app. The issue of your organization manages updates on this PC should be solved.
3. Edit Windows Registry
- First, press Windows + R on your keyboard to use the Run command utility. Then, type regedit in the space provided and click on the OK button. This will open a Registry Editor window on your screen.
- Next, navigate to the following key using the left panel on the Registry Editor window. You can also copy+paste the following text in the address bar:
ComputerHKEY_CURRENT_USERSoftwarePoliciesMicrosoftWindowsCurrentVersionPushNotifications - Then, double-click on the NoToastApplicationNotification file. This will open an overlay pane on your screen.
- Now, enter 0 in the Value data: field and click on the OK button to confirm and close.
- Finally, restart the computer using the Start Menu and check if the issue with your organization manages updates on this PC has been resolved.
4. Change Group Policy Editor Settings
NOTE
Group Policy Editor is only available on Windows Pro versions. Since this solution requires a Group Policy Editor, it only applies to a certain pool of Windows users.
- Press Windows + R on your keyboard to use the Run command utility. Then, type gpedit.msc and click on the OK button or hit Enter on your keyboard.
- Next, navigate to the following directory on Group Policy Editor. Now, from the right side of the window, locate and double-click on the Manage end user experience directory.
Computer Configuration/Admisistrative Templates/ Windows Components/ Windows Update - Then, double-click Configure Automatic Updates.
- After that, select the Not Configured option by clicking on the radio button preceding it. Next, click Apply to confirm and click the OK button to close the window.
- Now restart your Windows machine and run the PC Health Check app to see if the issue with your organization manages updates on this PC has been resolved.
Since this solution requires a Group Policy Editor, it only applies to a certain pool of Windows users. Though for non-pro users, there are plenty of other reliable solutions.
5. Change Diagnostic data settings
- First, click on the Start Menu button from your computer’s taskbar and choose the Settings option from the flyout.
- Next, click on the Privacy & security tab from the window’s left sidebar. Then, click on the Diagnostic & feedback tile present to the right of your screen.
- After that, locate the Send optional diagnostic data section and then toggle the switch to the On position.
- Restart your PC and run the PC Health Check app. Your issue with your organization manages updates on this PC should be resolved by now.
If the issue is presenting itself due to insufficient data being sent to Microsoft, changing Diagnostic data will definitely resolve the problem.
- Fix: Some settings are managed by your organization
- How to enable & install gpedit.msc on Windows 10 Home Edition
6. Enable telemetry
- To do so, press the Windows+R shortcut on your keyboard to bring up Run command utility. Then, type services.msc in the space provided and click on the OK button.
- Next, locate the Connected user experience and Telemetry option from the services window and double-click on it to open. This will open a separate window on the screen.
- Now, click on the drop-down menu situated adjacent to the Startup type field and select the Automatic option.
- Then, click on the Apply button to save the changes and click on the OK button to close the window.
- Now, reboot the Windows machine from the Start Menu and run the PC Health Check app.
There has also been a pool of users complaining about the non-accessibility of settings and the above-mentioned issue. If that’s also the case with you, check out issues with settings that your organization manages.
And that is it, Your organization manages updates on this PC should no longer be an issue for you.
If you still have questions or even suggestions, do not hesitate to let us know using the comments section below, and we’ll get back to you as soon as possible.
Still having issues? Fix them with this tool:
SPONSORED
If the advices above haven’t solved your issue, your PC may experience deeper Windows problems. We recommend downloading this PC Repair tool (rated Great on TrustPilot.com) to easily address them. After installation, simply click the Start Scan button and then press on Repair All.
Newsletter
Ensure that you are logged in as an admin
by Loredana Harsana
Loredana is a passionate writer with a keen interest in PC software and technology. She started off writing about mobile phones back when Samsung Galaxy S II was… read more
Updated on February 2, 2023
Reviewed by
Vlad Turiceanu
Passionate about technology, Windows, and everything that has a power button, he spent most of his time developing new skills and learning more about the tech world. Coming… read more
- The Your organization manages updates on this PC message shows up even when you check eligibility of personal Windows computers.
- If you have a school or work account connected to your system, that could bring up this issue.
- You can resolve this problem by quickly changing some Group Policy Editor settings.
XINSTALL BY CLICKING THE DOWNLOAD FILE
- Download Restoro PC Repair Tool that comes with Patented Technologies (patent available here).
- Click Start Scan to find Windows 11 issues that could be causing PC problems.
- Click Repair All to fix issues affecting your computer’s security and performance
- Restoro has been downloaded by 0 readers this month.
You must have just been greeted by the Your organization manages updates on this PC message despite using a personal computer. We will explore and prefer solutions to this error.
Users encountering this issue could not check their Windows computers’ eligibility through the PC Health Check software. They were left with no other option but to check the minimum requirements for Windows 11 manually.
What does Your organization manages updates on this PC mean?
If the PC Health Check app on your machine displays this message on the screen, it could be triggered by a few factors and could mean different things, including:
- Restricted admin rights – It simply means that you do not have the administrator rights of the PC or you are not logged in using the administrator account.
- You do not use a personal MS account – Using a Microsoft Family account, and a parent or caretaker is set as the primary system administrator would also trigger the message.
- Local accounts – On the flip side, using a local account on a Windows computer can also be the culprit behind this message since having a Microsoft account is a requirement for Windows 11.
Moreover, this issue can also present itself on Windows machines with linked business or educational accounts.
Though there are many possibilities of why this issue is presenting itself, you don’t need to be alarmed. Below are some quick and easy fixes that will definitely resolve the problem.
How can I fix the error: Your organization manages updates on this PC?
1. Use an administrator account
- Click on the Start Menu and choose the Settings option.
- Next, click on the Accounts tab present on the left panel of the Settings window. Then, click on the Your info tile present to the left of the window.
- After that, your account role will be mentioned right underneath your account name. It should be saying Administrator; if it is not, you need to contact your system administrator to get your account upgraded to an administrator or get credentials for the administrator account.
Some PC issues are hard to tackle, especially when it comes to corrupted repositories or missing Windows files. If you are having troubles fixing an error, your system may be partially broken.
We recommend installing Restoro, a tool that will scan your machine and identify what the fault is.
Click here to download and start repairing.
As mentioned earlier, this issue mostly means that you are not running an administrator account. Thus, the first and foremost thing you should ensure is that you have an administrator account on the system or at least have credentials for one.
Changing to an administrator account will most likely resolve the issue. If you are already logged in with an admin account, move on to the next solutions in the list.
2. Disconnect work or school account
- To disconnect work or school accounts, click on the Start Menu icon present on the taskbar and then choose the Settings option.
- Next, click on the Accounts tab present on the left panel of the screen and then head to the Access work or school tile situated on the left side of the window.
- After that, click on the Disconnect button present on the school or work account tile.
- Once you have disconnected the work or school account, restart your machine from the Start Menu and run the PC Health Check app. The issue of your organization manages updates on this PC should be solved.
3. Edit Windows Registry
- First, press Windows + R on your keyboard to use the Run command utility. Then, type regedit in the space provided and click on the OK button. This will open a Registry Editor window on your screen.
- Next, navigate to the following key using the left panel on the Registry Editor window. You can also copy+paste the following text in the address bar:
ComputerHKEY_CURRENT_USERSoftwarePoliciesMicrosoftWindowsCurrentVersionPushNotifications - Then, double-click on the NoToastApplicationNotification file. This will open an overlay pane on your screen.
- Now, enter 0 in the Value data: field and click on the OK button to confirm and close.
- Finally, restart the computer using the Start Menu and check if the issue with your organization manages updates on this PC has been resolved.
4. Change Group Policy Editor Settings
NOTE
Group Policy Editor is only available on Windows Pro versions. Since this solution requires a Group Policy Editor, it only applies to a certain pool of Windows users.
- Press Windows + R on your keyboard to use the Run command utility. Then, type gpedit.msc and click on the OK button or hit Enter on your keyboard.
- Next, navigate to the following directory on Group Policy Editor. Now, from the right side of the window, locate and double-click on the Manage end user experience directory.
Computer Configuration/Admisistrative Templates/ Windows Components/ Windows Update - Then, double-click Configure Automatic Updates.
- After that, select the Not Configured option by clicking on the radio button preceding it. Next, click Apply to confirm and click the OK button to close the window.
- Now restart your Windows machine and run the PC Health Check app to see if the issue with your organization manages updates on this PC has been resolved.
Since this solution requires a Group Policy Editor, it only applies to a certain pool of Windows users. Though for non-pro users, there are plenty of other reliable solutions.
5. Change Diagnostic data settings
- First, click on the Start Menu button from your computer’s taskbar and choose the Settings option from the flyout.
- Next, click on the Privacy & security tab from the window’s left sidebar. Then, click on the Diagnostic & feedback tile present to the right of your screen.
- After that, locate the Send optional diagnostic data section and then toggle the switch to the On position.
- Restart your PC and run the PC Health Check app. Your issue with your organization manages updates on this PC should be resolved by now.
If the issue is presenting itself due to insufficient data being sent to Microsoft, changing Diagnostic data will definitely resolve the problem.
- Fix: Some settings are managed by your organization
- How to enable & install gpedit.msc on Windows 10 Home Edition
6. Enable telemetry
- To do so, press the Windows+R shortcut on your keyboard to bring up Run command utility. Then, type services.msc in the space provided and click on the OK button.
- Next, locate the Connected user experience and Telemetry option from the services window and double-click on it to open. This will open a separate window on the screen.
- Now, click on the drop-down menu situated adjacent to the Startup type field and select the Automatic option.
- Then, click on the Apply button to save the changes and click on the OK button to close the window.
- Now, reboot the Windows machine from the Start Menu and run the PC Health Check app.
There has also been a pool of users complaining about the non-accessibility of settings and the above-mentioned issue. If that’s also the case with you, check out issues with settings that your organization manages.
And that is it, Your organization manages updates on this PC should no longer be an issue for you.
If you still have questions or even suggestions, do not hesitate to let us know using the comments section below, and we’ll get back to you as soon as possible.
Still having issues? Fix them with this tool:
SPONSORED
If the advices above haven’t solved your issue, your PC may experience deeper Windows problems. We recommend downloading this PC Repair tool (rated Great on TrustPilot.com) to easily address them. After installation, simply click the Start Scan button and then press on Repair All.
Newsletter
Новую Windows 11 общественность, очевидно, воспринимает с заметным энтузиазмом. Как минимум, на этапе выяснения, «потянет ли её комп или не потянет». И судя по отзывам, табличкой «Your organization manages updates on this PC» (т.е. буквально «обновлениями на этом компьютере управляет ваша организация») утилитка PC Health Check успела удивить уже немало народу…
Потому сейчас вкратце о том, что это означает и как это исправить?
Итак,..
что значит это самое «обновлениями на этом компьютере управляет ваша организация»?
Если в двух словах, то уведомление «Your organization manages updates on this PC» в PC Health Check означает, что на вашем компе «прописан» еще кто-то, у кого есть права администратора Windows.
А точне, либо для вашей учетки так называемые полные права администратора не были включены изначально, либо в системе зарегистрирован еще как минимум один пользователь, который имеет права админа и может вносить соответствующие изменения в настройки Windows.
Разумеется, если юзера вопрос касательно того, кто еще имеет доступ к его личному или рабочему компу, особо не интересовали, то PC Health Check может реально «удивить», мягко говоря. Какая организация? Почему она занимается обновлениями?
Но не спешим с конспирологией! Если на этапе проверки компьютера утилита пишет про организацию и на этом процесс стопориться, то в первую очередь это значит, что PC Health Check установили и запустили без прав администратора.
Следовательно, первым делом не суетимся, а просто проверяем, с какой/чьей учетки вы сейчас зашли в Windows, а также за какой из учетных записей зарегистрированных на данном конкретном ПК закреплены права администратора. Это во-первых.
Во-вторых, учитываем также, что табличку «обновлениями на этом компьютере управляет ваша организация» PC Health Check может выдавать, когда к вашей (или не вашей) учетной записи «привязаны» рабочий (корпоративный) и/или учебный аккаунты. Проверяется это просто:
- открываем «Параметры» Windows 10;
- кликаем «Учетные записи» и далее — «Доступ к учетной записи места работы или учебного заведения«;
- в следующем окне мониторим все связанные аккаунты на предмет доступа к обновлениям Windows.
Если таковые имеются, то тогда их надо отключить (если такая возможность есть) и потом перезайти в систему, иначе сделать полную проверку компа именно утилитой PC Health Check просто не получится.
Однако с этим тоже рекомендуем не спешить. Напомним, официальная PC Health Check — это не единственный программный инструмент, которым можно проверить ПК на соответствие требованиям Windows 11. Есть еще Win11SysCheck, WhyNotWin11 и прочие, они хоть и не Microsoft-овские, но тоже работают, притом дают даже больше полезной информации.
Ну а в целом, повторимся, проблемка с табличкой «Your organization manages updates on this PC» решается просто перезагрузкой системы и входом в учетку с правами администратора.

В этой статье — о том, почему появляется текст «Некоторыми из этих параметров управляет ваша организация» или «Некоторыми параметрами управляет ваша организация» в отдельных настройках, о том, как можно сделать, чтобы она исчезла и другая информация по вопросу.
Причины появления сообщения о том, что некоторые параметры скрыты или параметрами управляет организация
Как правило, с сообщением о «некоторыми из этих параметров управляет ваша организация» или «некоторые параметры скрыты» пользователи Windows 11 и 10 сталкиваются в разделе параметров «Обновление и безопасность», в настройках Центра обновлений, а также в параметрах защитника Windows, но возможны и другие расположения.
И почти всегда это связано с одним из следующих действий пользователя:
- Основное: изменение параметров системы в реестре или редакторе локальной групповой политики. Иногда не вручную, а с помощью сторонних программ. Самый простой метод исправить ситуацию (убрать сообщение) — сброс локальных групповых политик: Как сбросить локальные групповые политики на значения по умолчанию. Учитывайте, что сама по себе надпись не несет какого-либо вреда: к примеру, если вы отключали обновления Windows путем правки реестра, политик или с помощью сторонних программ, не стоит удивляться сообщению об управлении параметрами организацией в параметрах обновлений. Да, вы можете её убрать, но и сделанные вами настройки тоже будут отменены.
- Изменение настроек «шпионства» Windows 11/10 разными способами, некоторые из которых описаны в статье Как отключить слежку в Windows 10.
- Отключение каких-либо функций системы, например, отключение защитника Windows 10, автоматических обновлений и т.п.
- Отключение некоторых служб Windows, в частности, службы «Функциональные возможности для подключенных пользователей и телеметрия».
Таким образом, если вы отключали функции телеметрии Windows 11/10 с помощью сторонних программ или вручную, меняли параметры установки обновлений и выполняли аналогичные действия — с большой вероятностью, вы будете видеть сообщение о том, что некоторыми параметрами управляет ваша организация. Хотя на самом деле причина появления сообщения не в какой-то «организации», а в том, что некоторые измененные параметры (в реестре, редакторе локальной групповой политики, с помощью различных твикеров) просто не могут управляться из стандартного окна «Параметров» Windows 11/10.
Стоит ли заниматься действиями, чтобы убрать эту надпись — решать вам, ведь по сути она появилась (вероятнее всего) именно как результат ваших целенаправленных действий и сама по себе не является признаком того, что с системой что-то не так. Если решили заняться, то основное, что следует попробовать — сбросить локальные групповые политики, как было указано выше.
Дополнительный способ убрать сообщение об управлении параметрами Windows 11/10 организацией
Если ничего похожего вы не делали (из того, что описано выше), а сброс локальных групповых политик не помогает, для того, чтобы убрать сообщение «некоторыми параметрами управляет ваша организация», попробуйте выполнить следующие шаги:
- Зайдите в параметры Windows 11/10 (Пуск — Параметры или клавиши Win+I).
- В разделе «Конфиденциальность и защита» или «Конфиденциальность» откройте пункт «Отзывы и диагностика» (или «Диагностика и отзывы» в Windows 11).
- В Windows 11 включите отправку необязательных диагностических данных с помощью соответствующего переключателя в Параметрах. В Windows 10 в разделе «Данные диагностики и использования» в пункте «Отправка данных об устройстве корпорации Майкрософт» установите «Расширенные сведения».
После чего выйдите из параметров и перезагрузите компьютер. Если изменение параметра невозможно, то либо отключены необходимые службы Windows 11/10, либо параметр был изменен в редакторе реестра (или локальной групповой политики) или с помощью специальных программ.
Если же вы производили какие-то из описанных действий по настройке системы, то вам предстоит вернуть все как было. Возможно, это удастся сделать, используя точки восстановления Windows 11 или точки восстановления Windows 10 (если они были включены), либо вручную, вернув те параметры, которые вы меняли в значения по умолчанию.
В крайнем случае, если вам не дает покоя то, что какими-то параметрами управляет какая-то организация (хотя, как я уже отметил, если речь идет о вашем домашнем компьютере, это не так), вы можете использовать сброс Windows с сохранением данных через параметры — обновление и безопасность — восстановление, подробнее об этом в руководствах Как сбросить Windows 11 к заводским настройкам, Восстановление Windows 10.