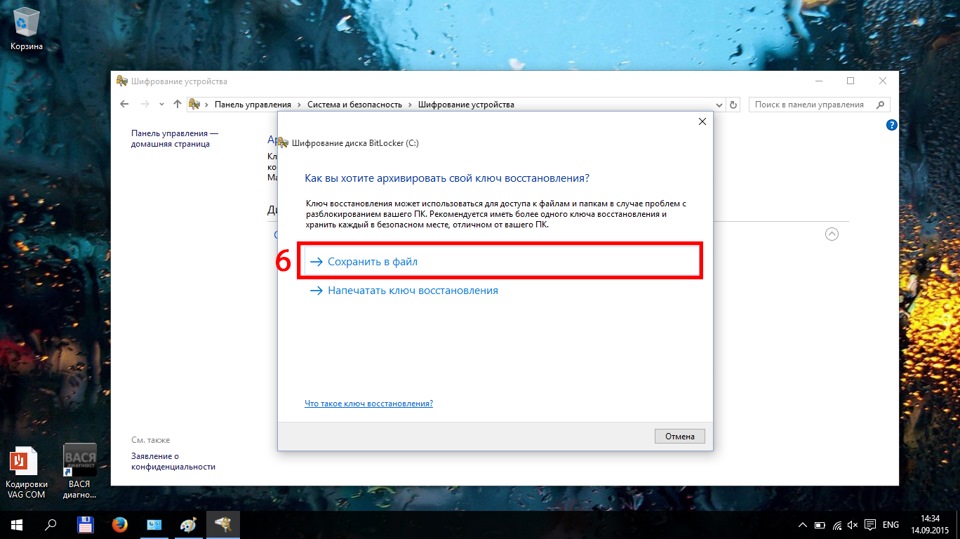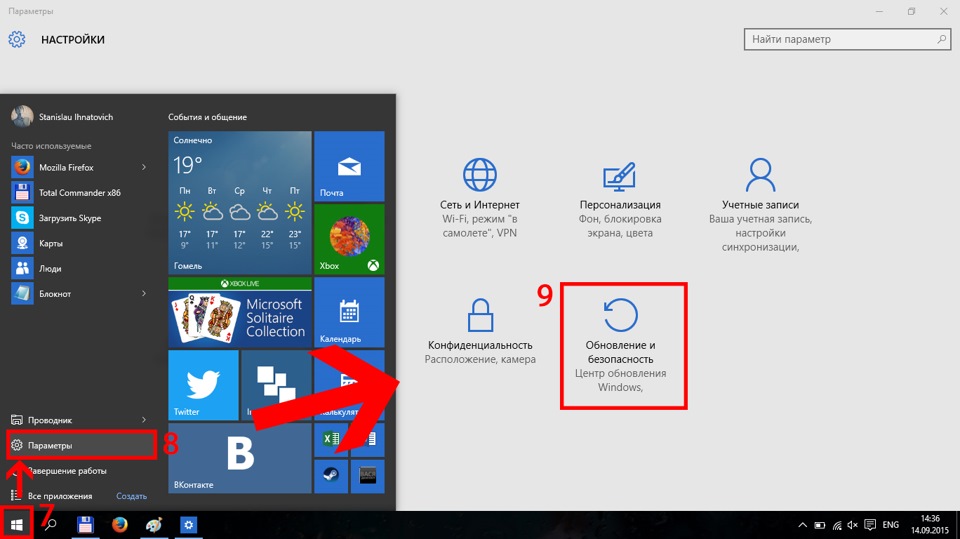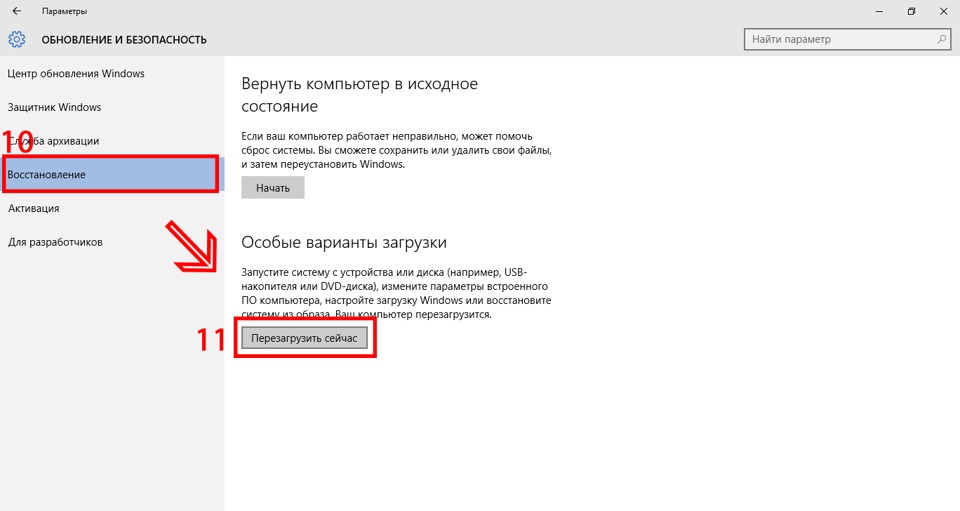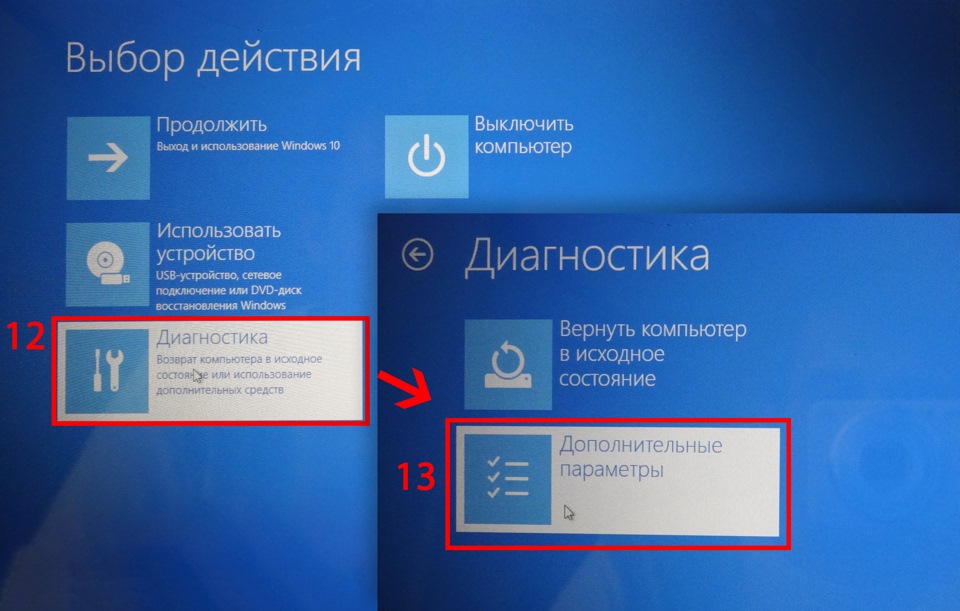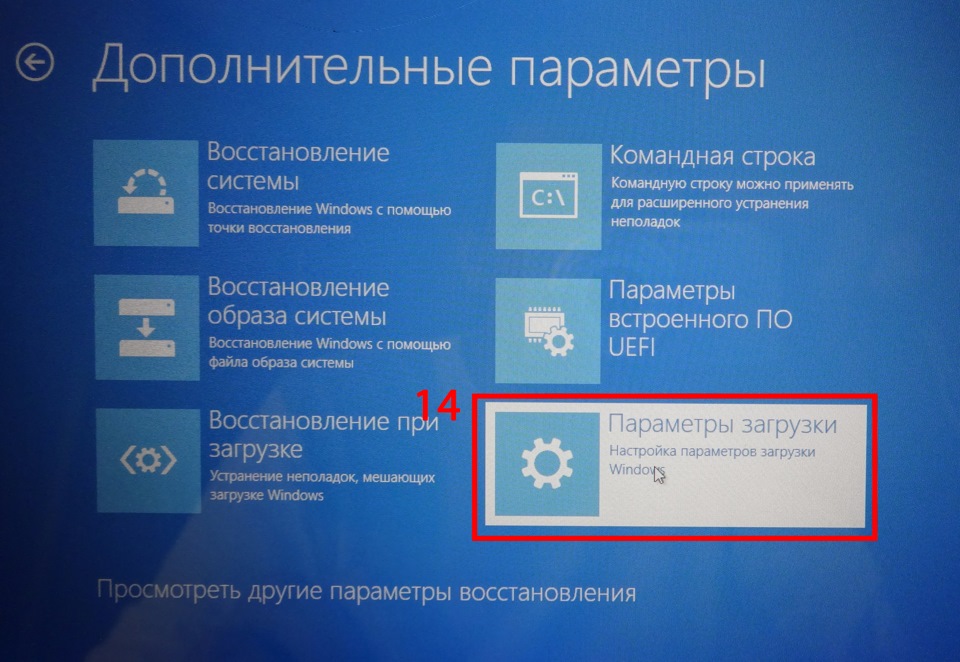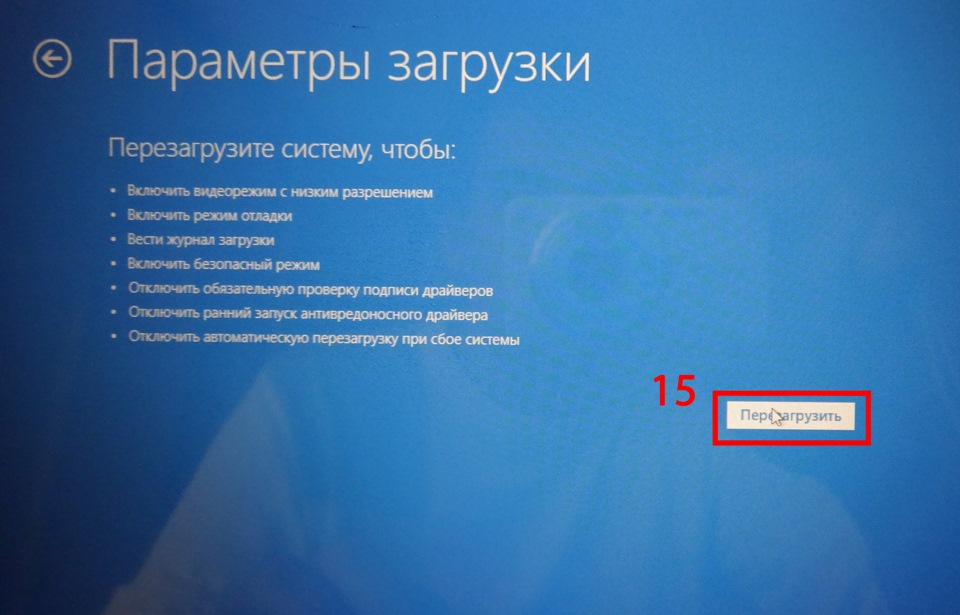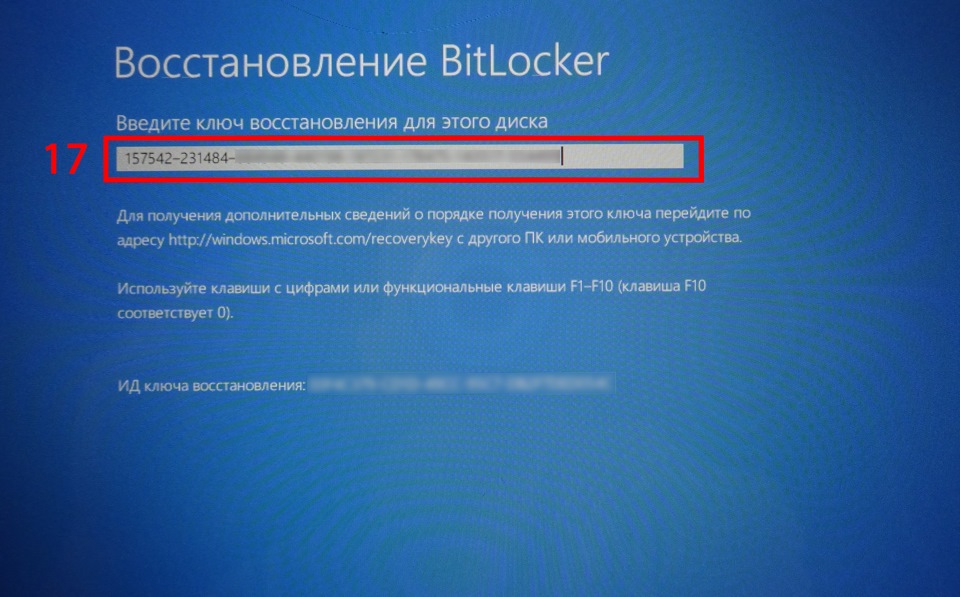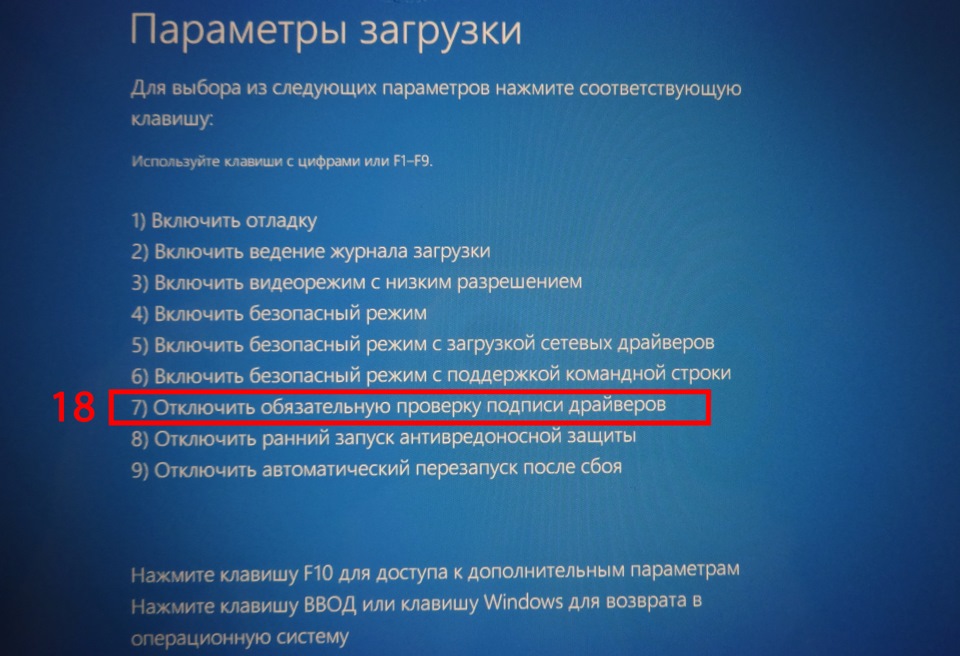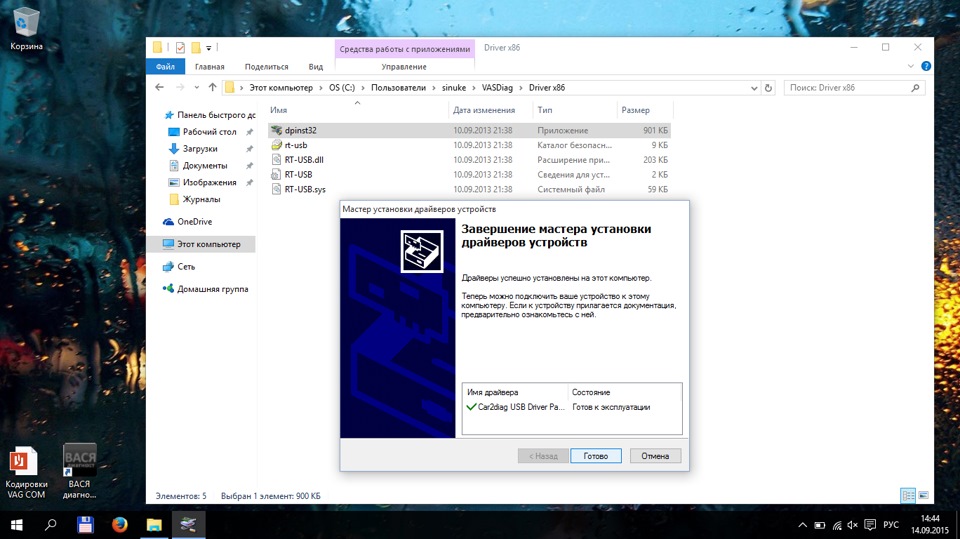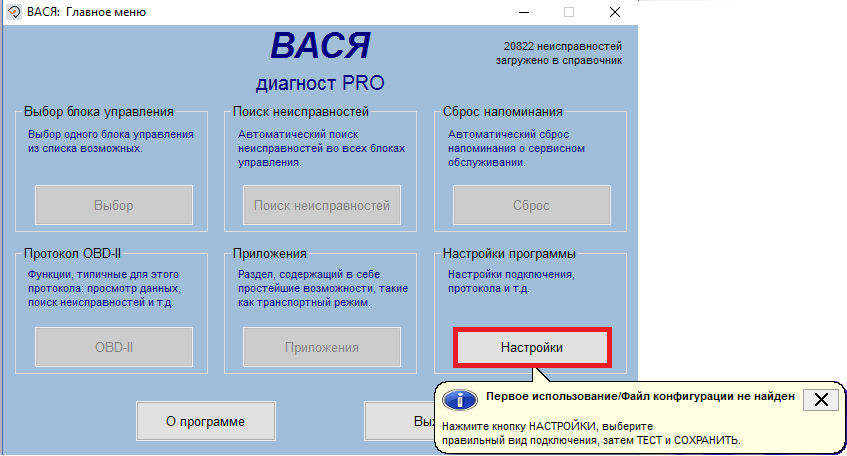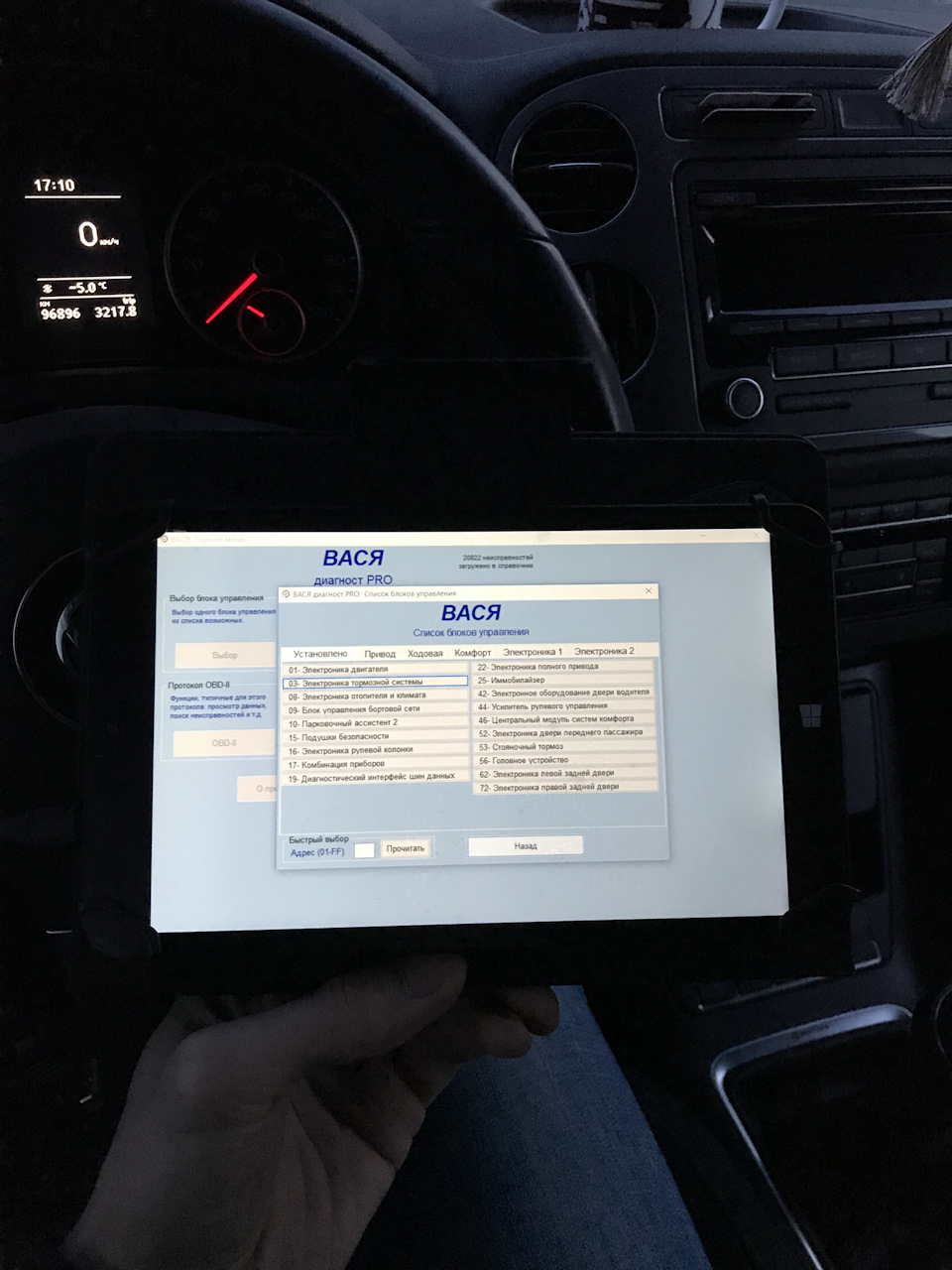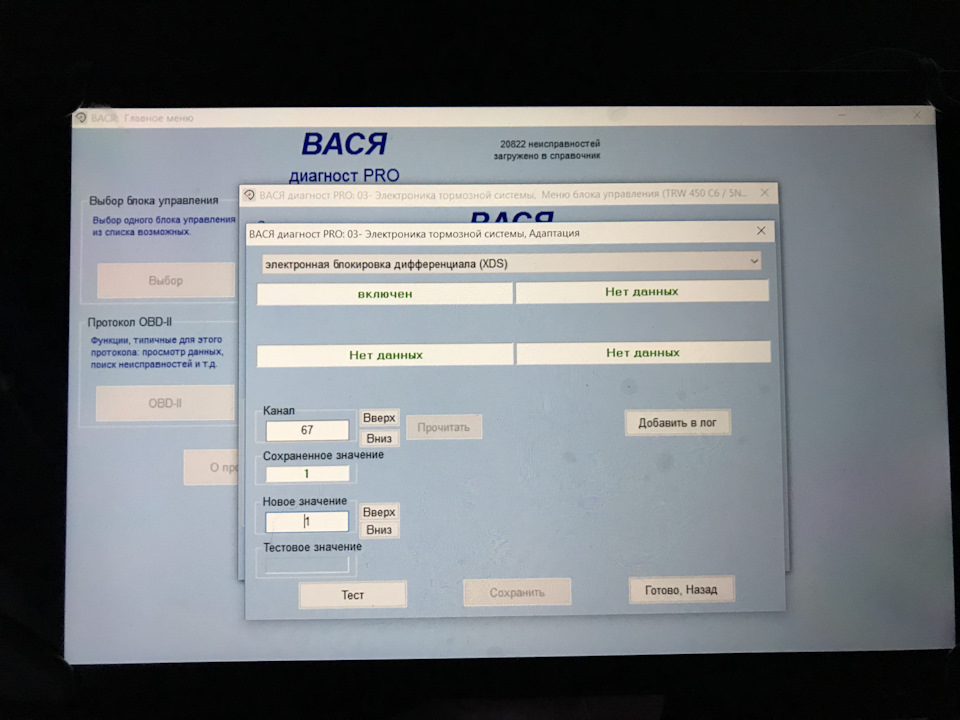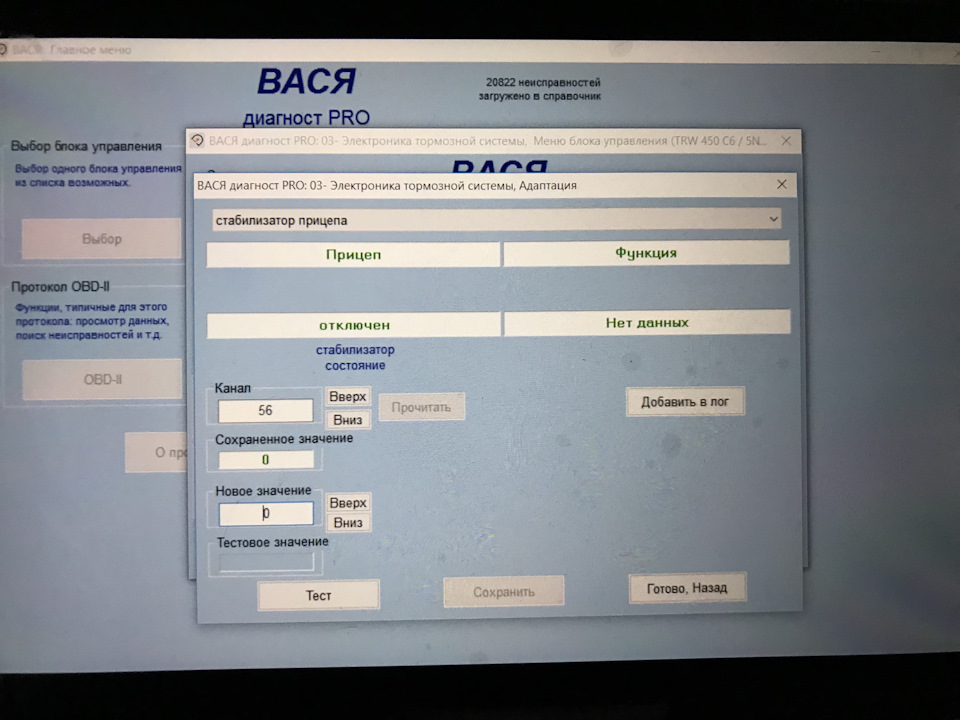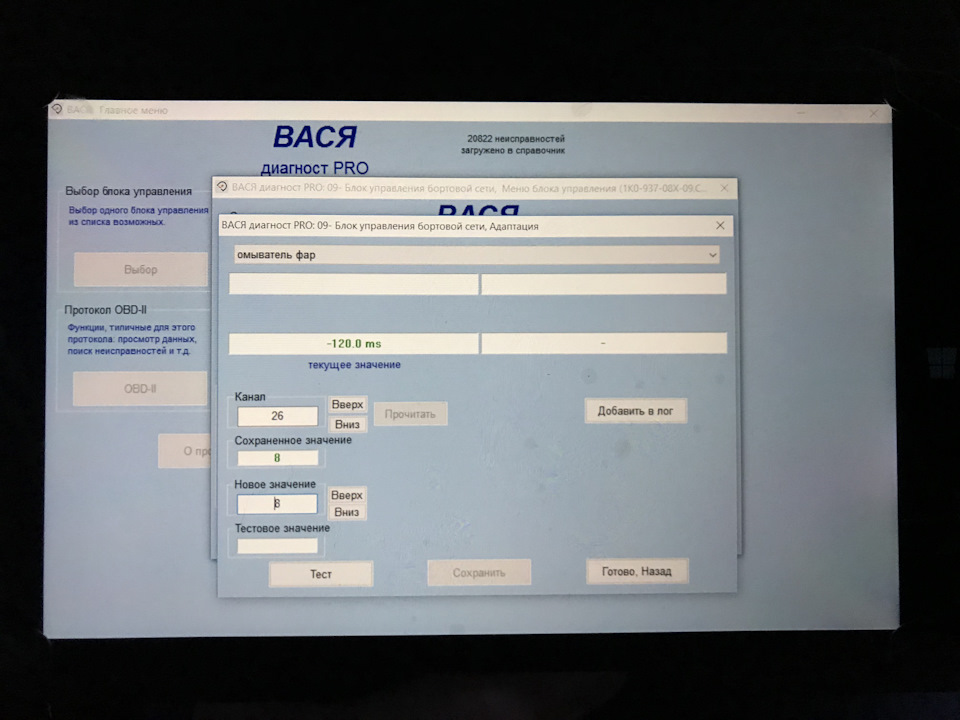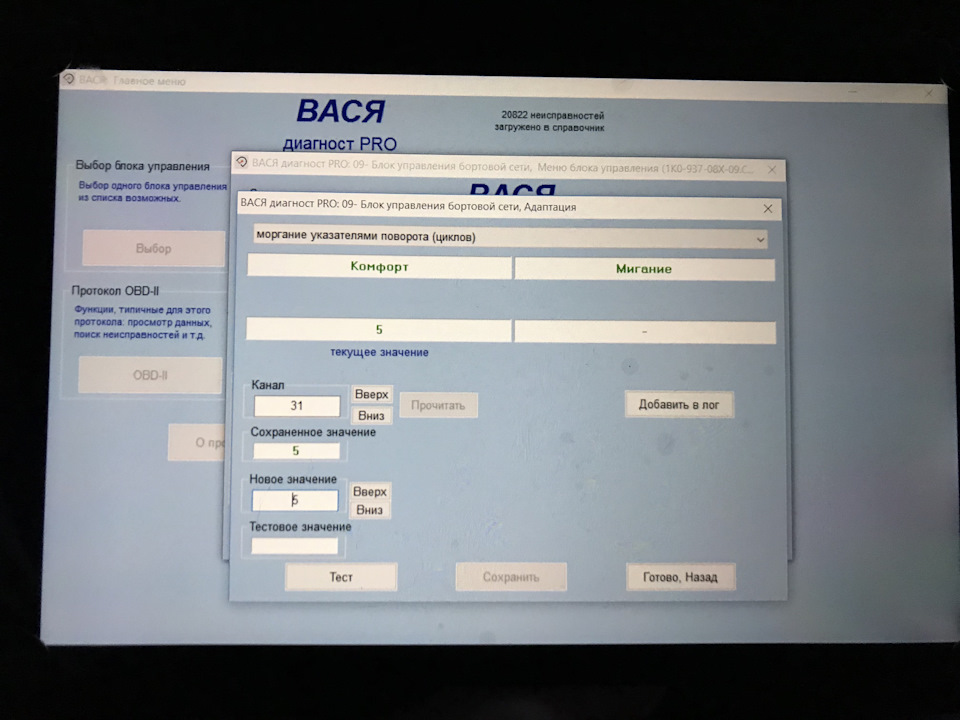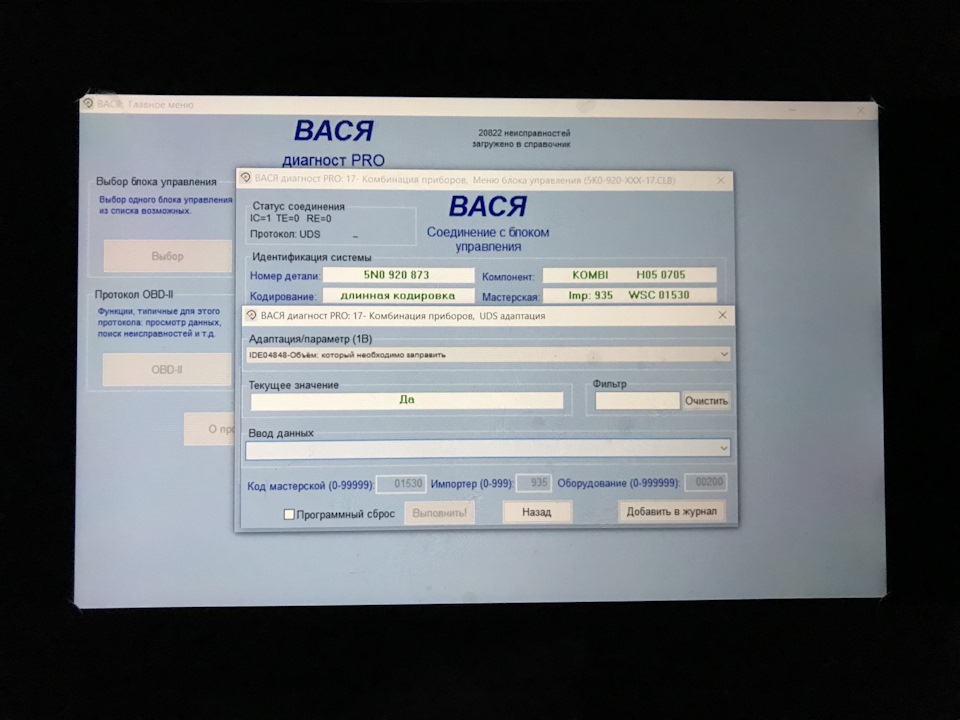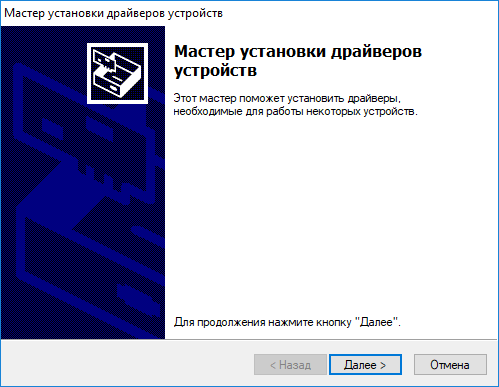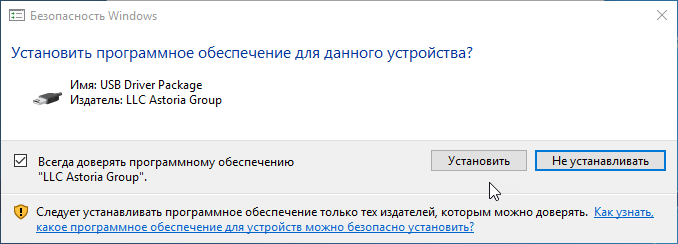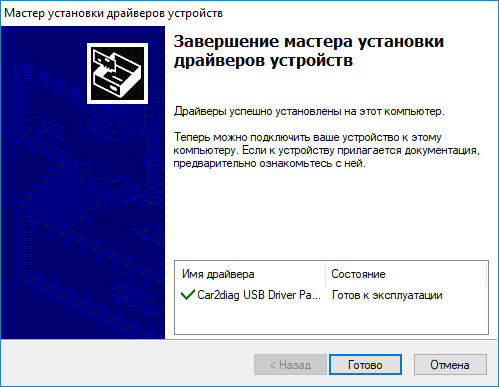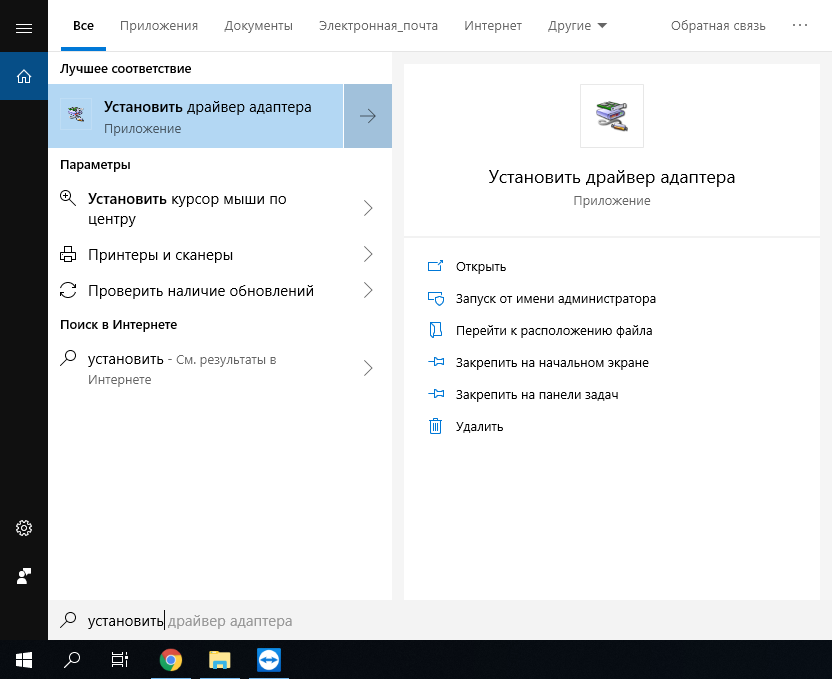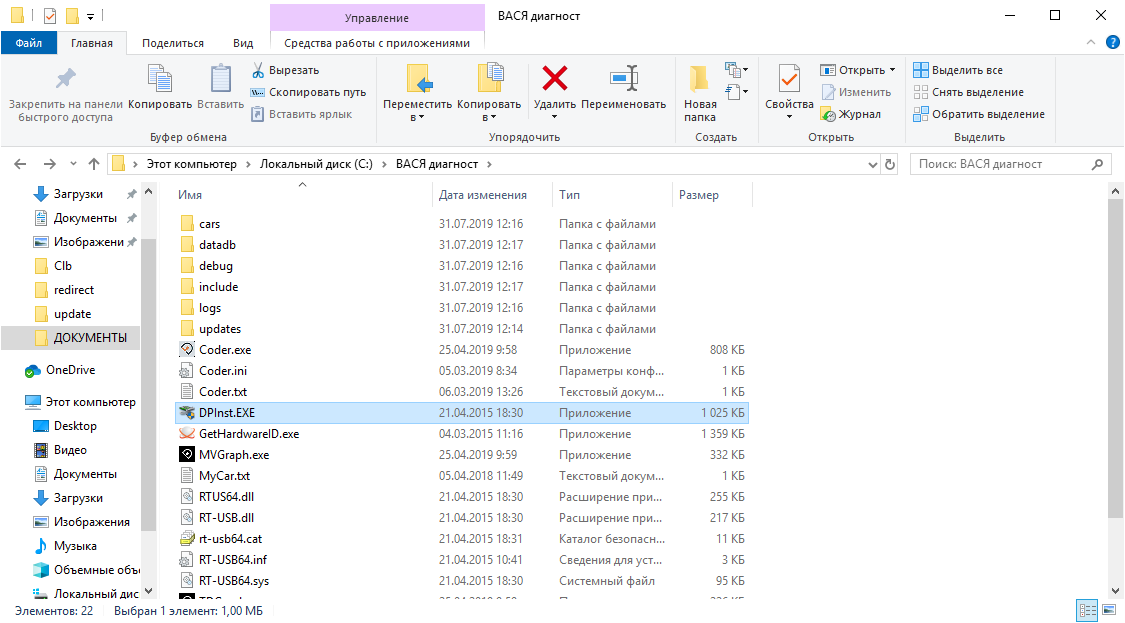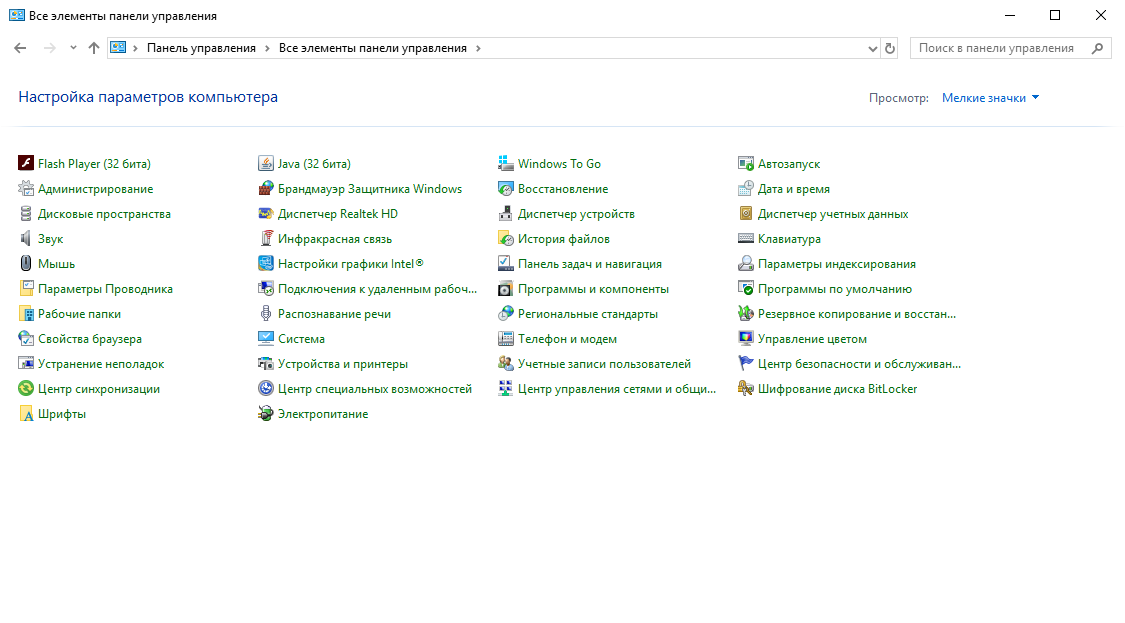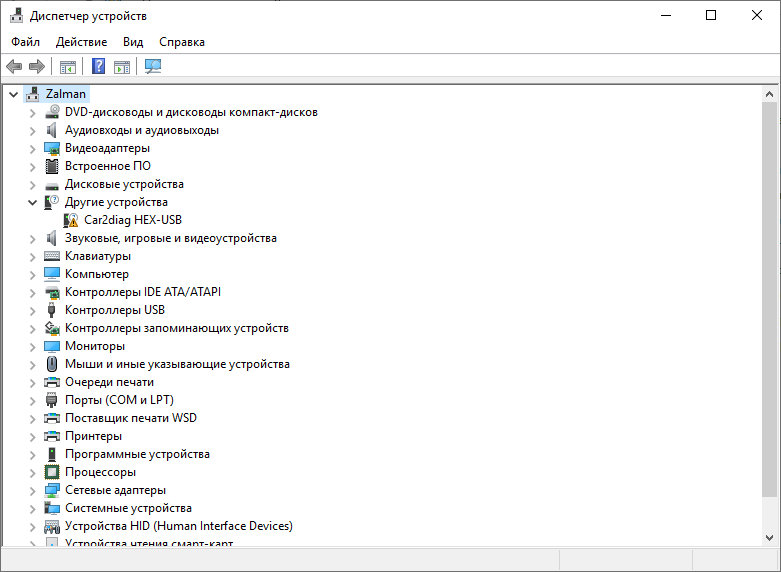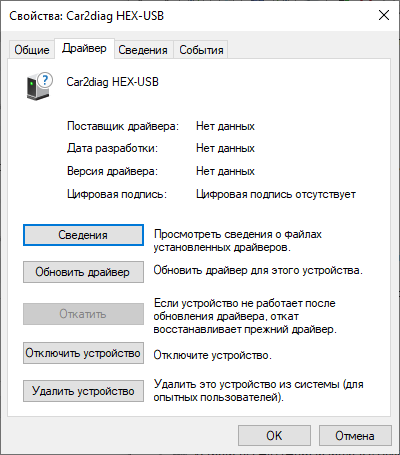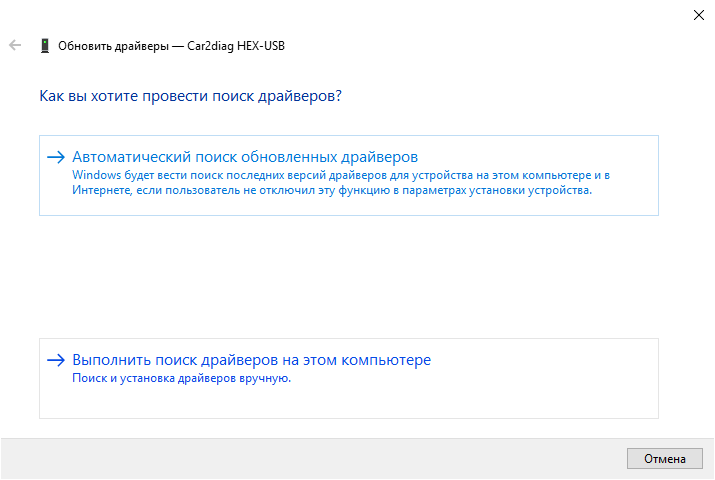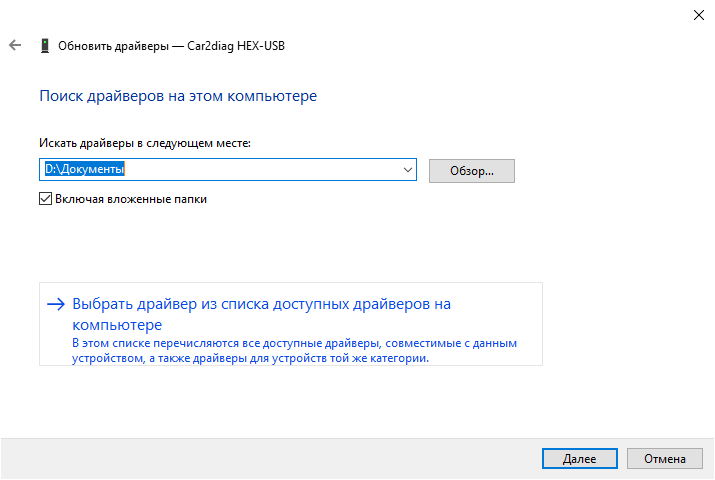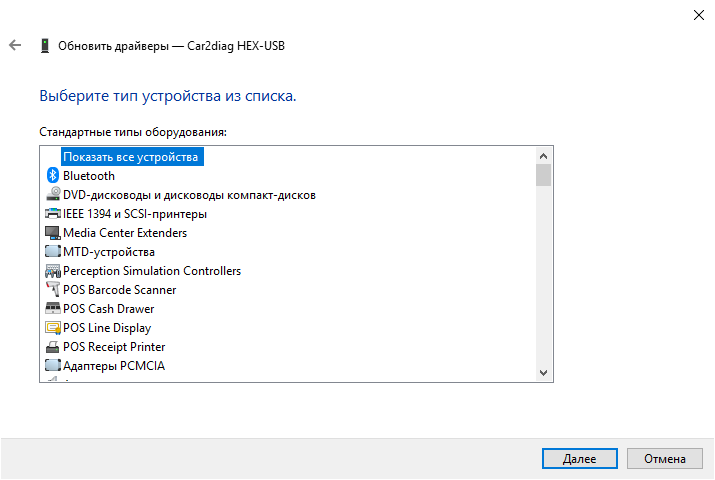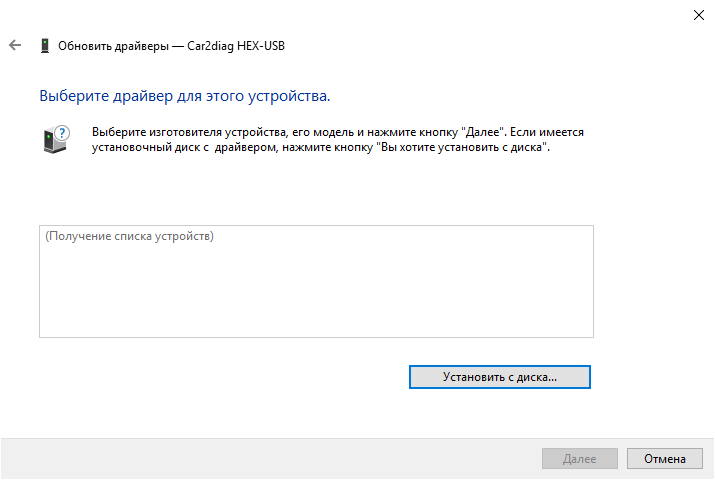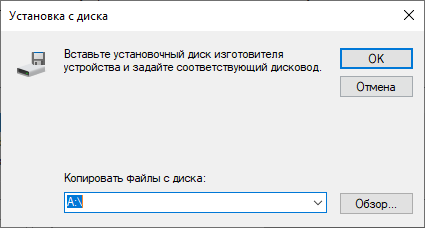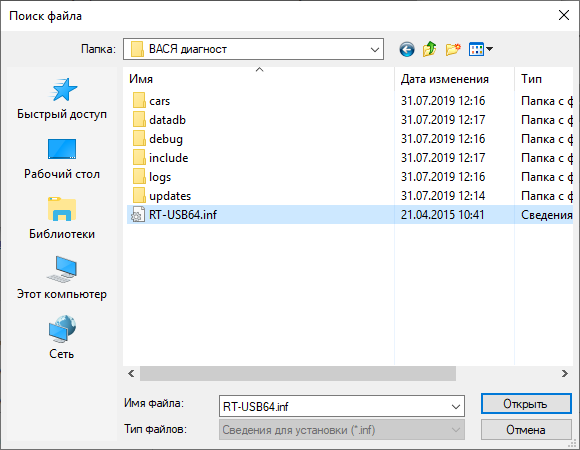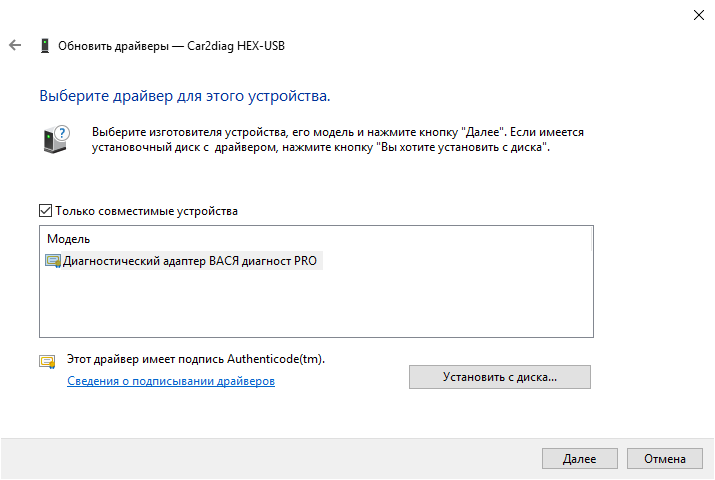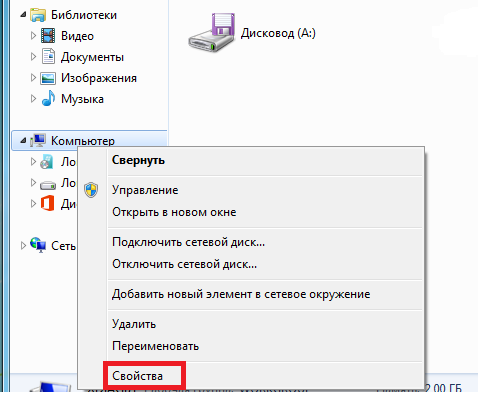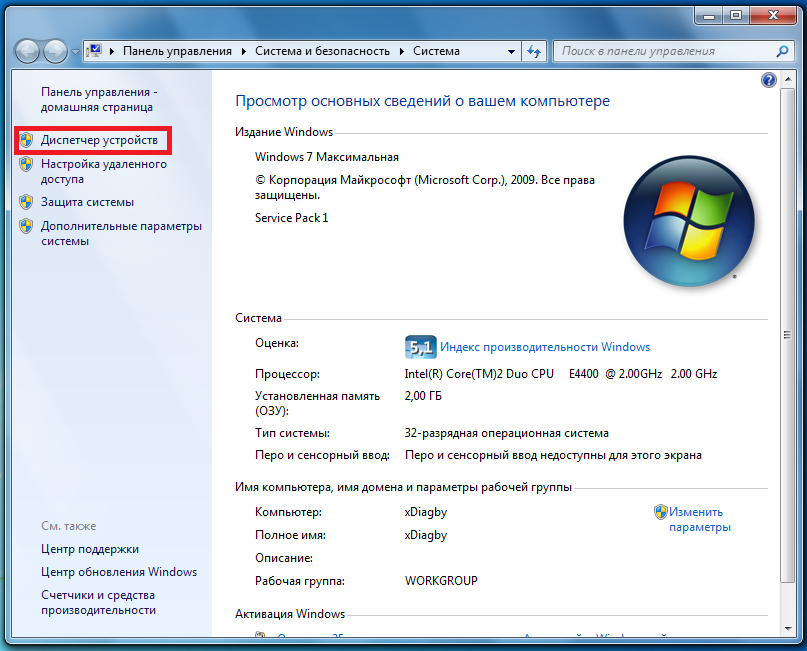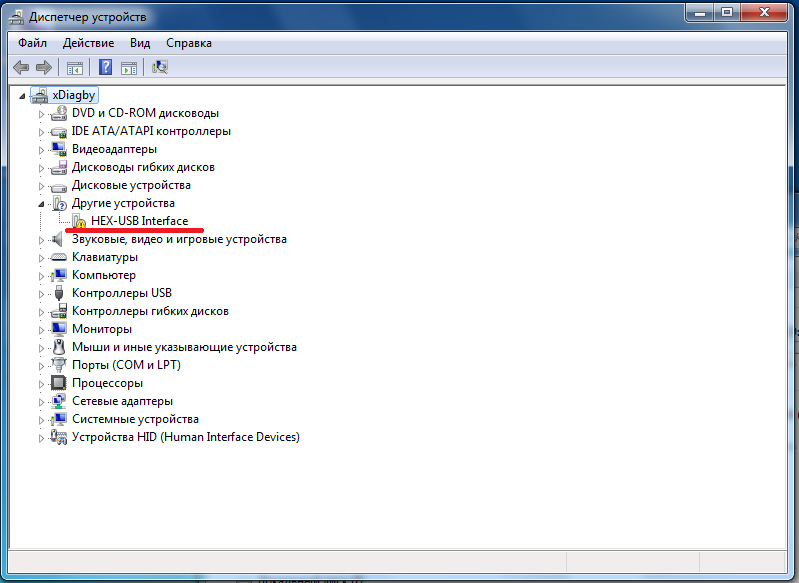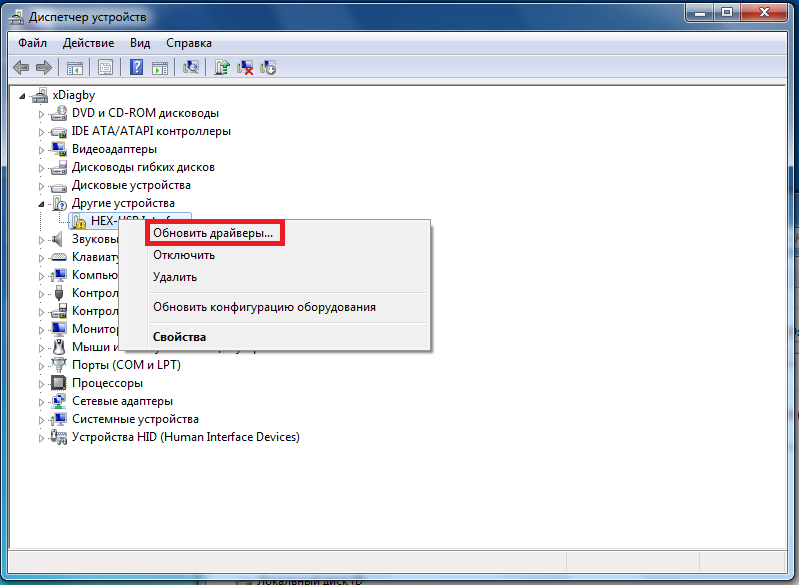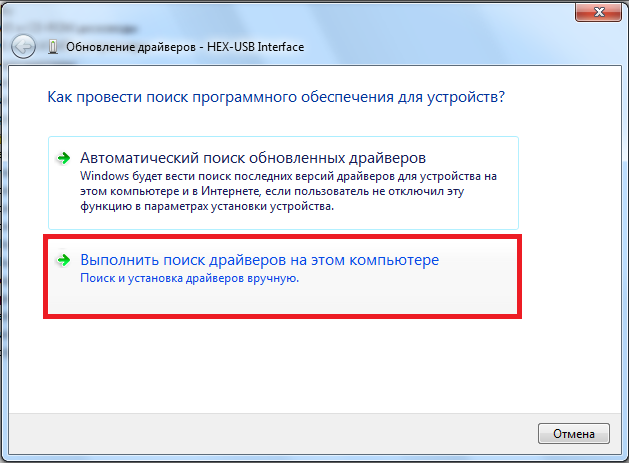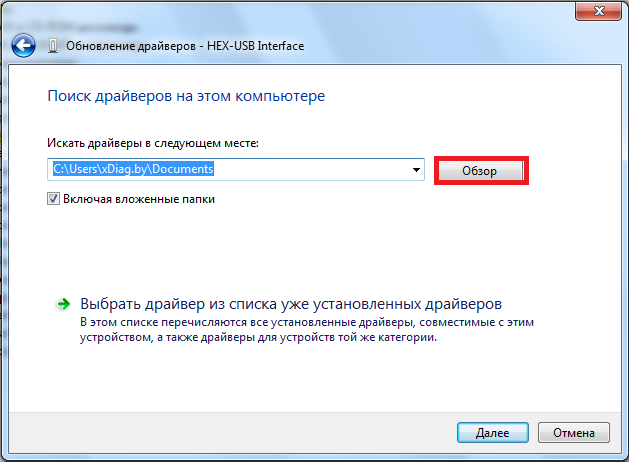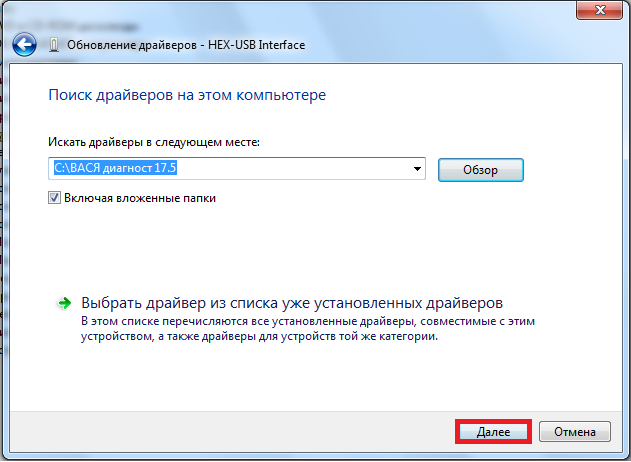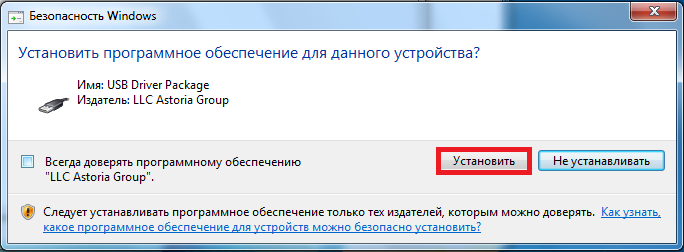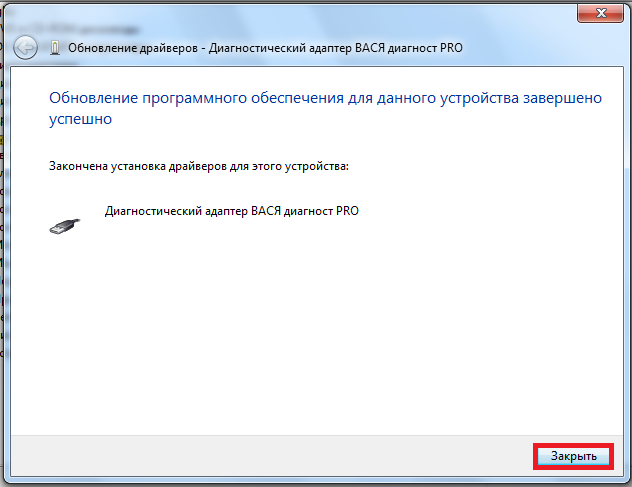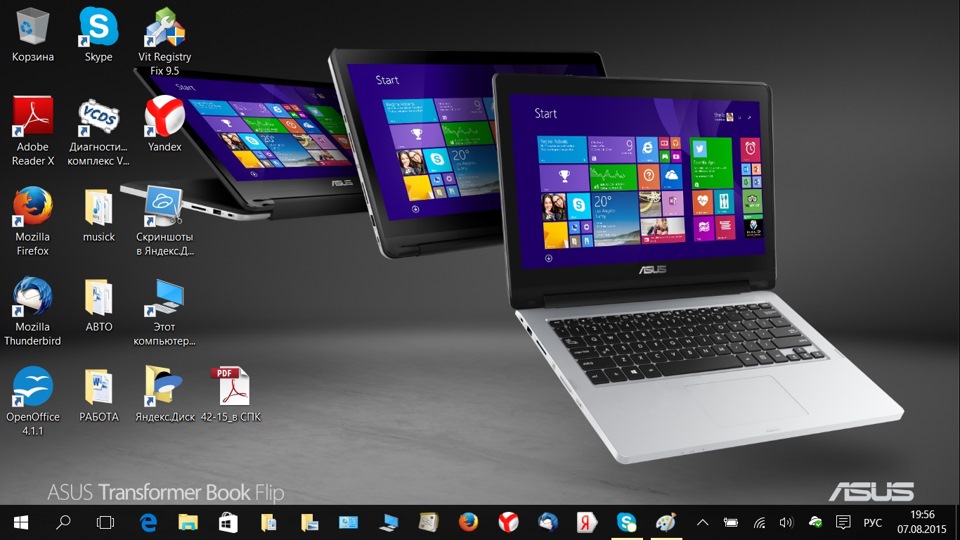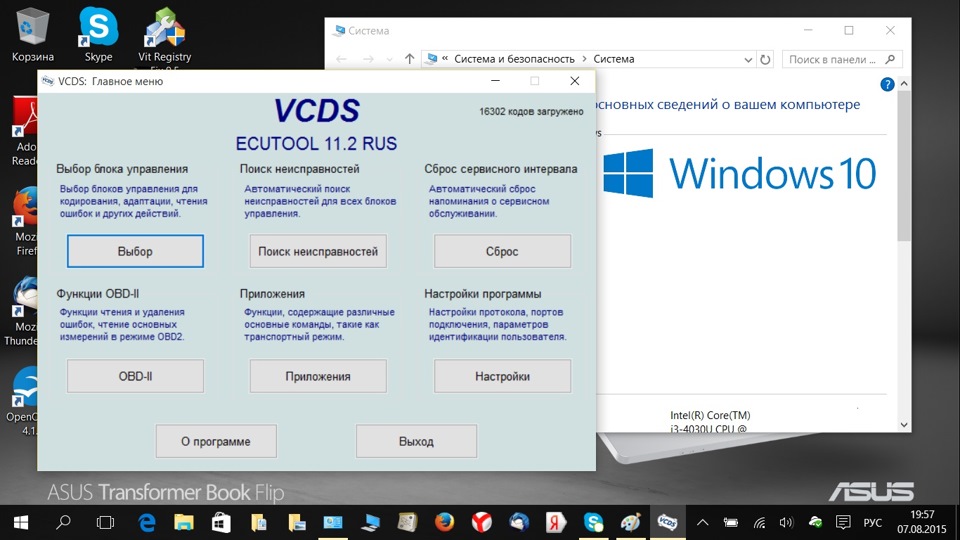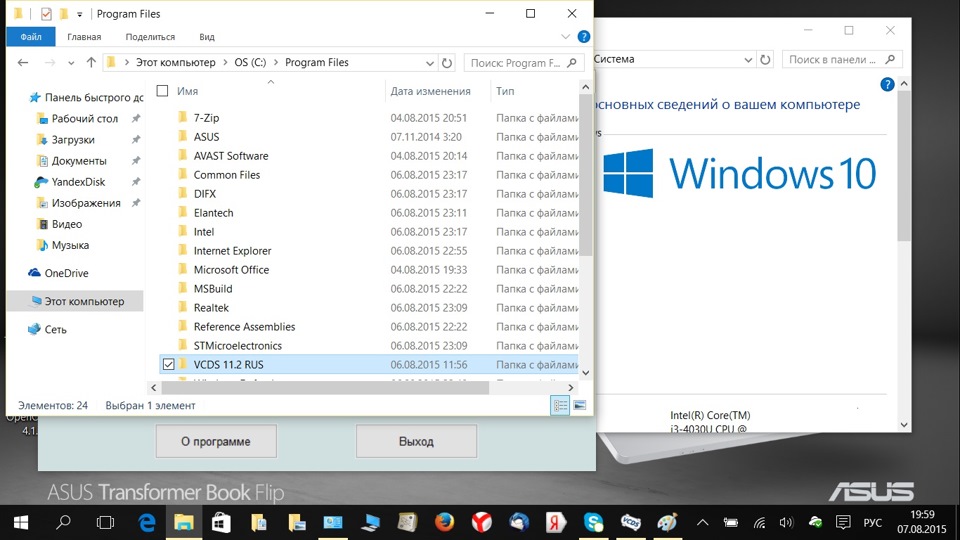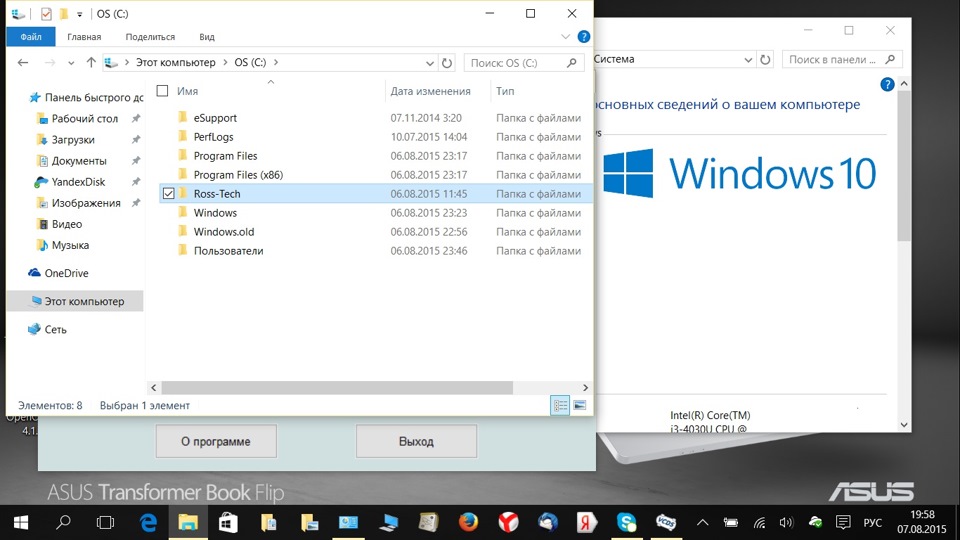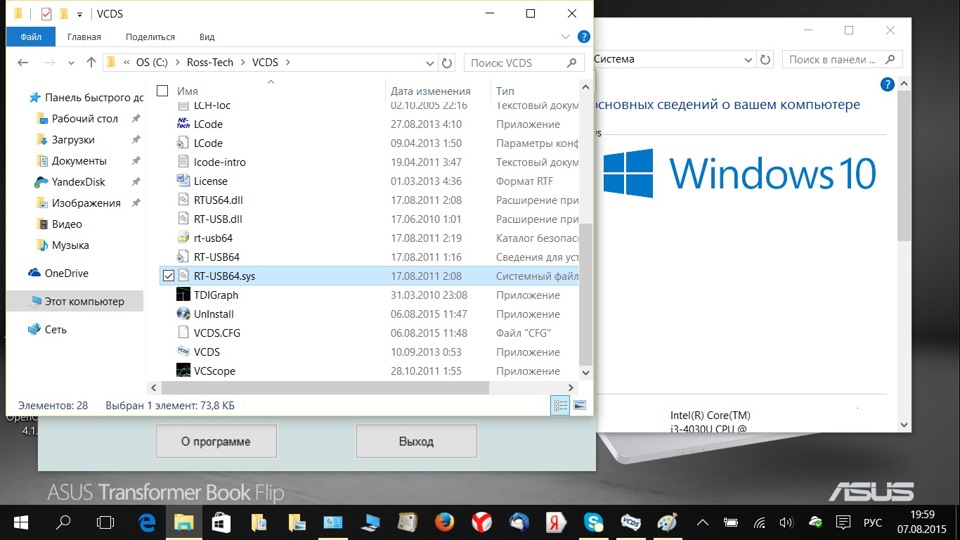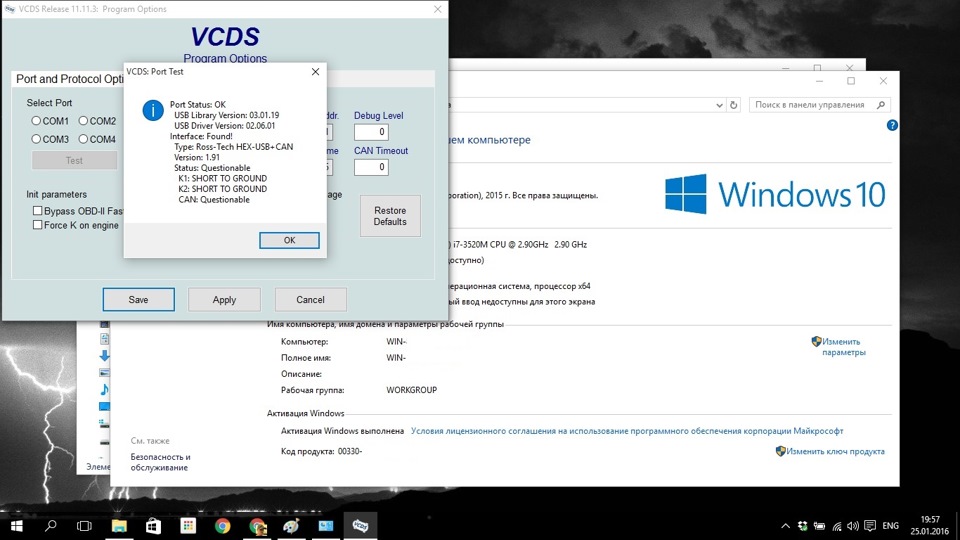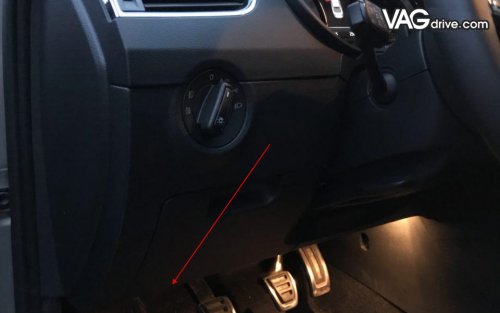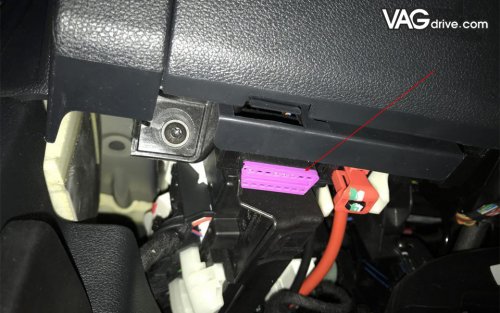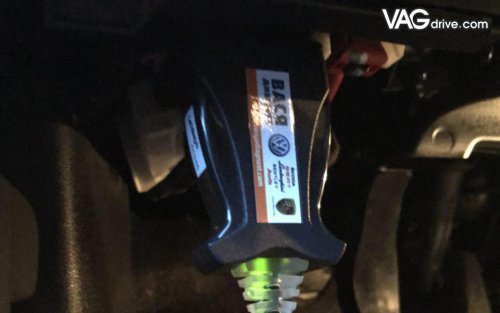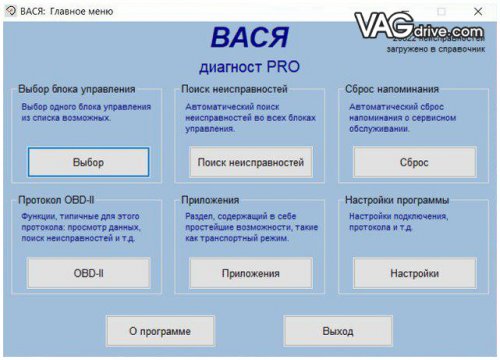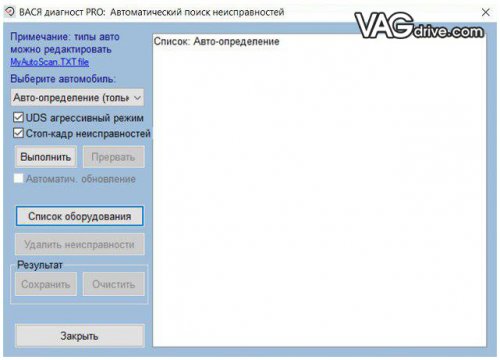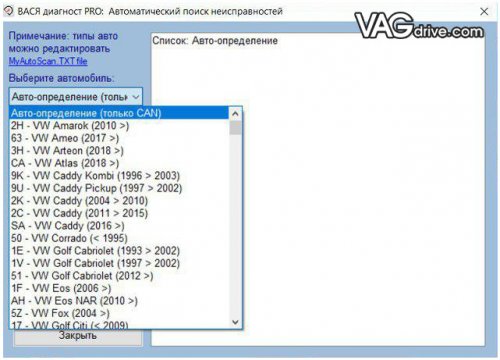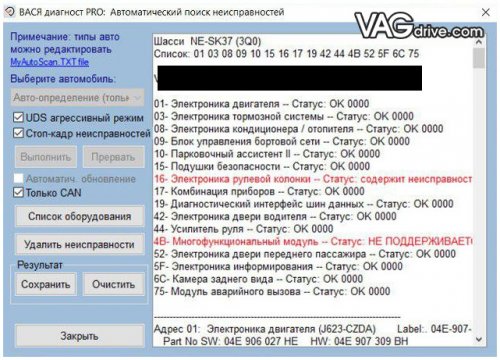Всем привет
Прошлой осенью писал отчет о том, как установить Вася-диагност 12.12.0R на планшет под управлением ОС Windows 8.1. За это время на планшете успела смениться операционная система на Windows 10 Home. Никаких проблем с диагностической программой и ее драйвером при переходе на новую версию ОС нет и установка по сути идентичная тому, что было почти год назад. Но все же решил отчет переделать, для того чтобы вообще никаких вопросов не возникало. Итак, начнем.
1. Если в Вашем устройстве не используется шифрование данных BitLocker, то смело можно перейти к пункту 3. А если шифрование все же используется, то необходимо узнать ключ восстановления BitLocker. Для этого: «Правая кнопка мыши по значку Windows (если используется тачскрин — зажать палец на значке) -> Панель управления». Появившемся окне выбираем «Система и безопасность». Внизу ищем «Шифрование устройства» и в новом окне нажимаем «Архивировать ключ восстановления»
Панель управления — Система и безопасность
Шифрование устройства — Архивировать ключ восстановления
2. Появляется новое окно, в котором есть выбор того, что делать с ключом восстановления: сохранить в файл или сразу направить на печать. Если выбираете сохранение в файл, то поместите его в любое удобное для Вас место. Формат файла — обычный текстовый документ, который можно открыть с помощью стандартного Блокнота и выписать ключ на отдельный листок.
Например сохраняем в файл
Открыв созданный файл, переписываем 48-значный ключ
3. Приступаем к запуску режима загрузки без проверки подписи драйверов. Для этого жмем «Пуск -> Параметры -> Обновление и безопасность»
Пуск — Параметры — Обновление и безопасность
Выбираем «Восстановление -> Перезагрузить сейчас»
Восстановить — Перезагрузить сейчас
Начнется процесс перезагрузки компьютера, но «в последний момент» появится окно, с вариантами дальнейших действий. Нужно выбрать «Диагностика -> Дополнительные параметры -> Параметры загрузки -> Перезагрузить»
Диагностика — Дополнительные параметры
Параметры загрузки
Перезагрузить
!ВНИМАНИЕ! Необходимо наличие физической клавиатуры. Если в комплекте с Вашим планшетом такой клавиатуры нет — не беда. Можно воспользоваться обычной компьютерной USB-клавиатурой (возможно через переходник) !
4. Процесс перезагрузки продолжиться и появиться окно, предупреждающее о том, что устройство зашифровано и нужно будет ввести ключ восстановления BitLocker (если устройство не использует шифрование — переходим к пункту 5). Жмем Enter и появляется окно с областью для ввода ключа. Вводим и жмем снова Enter.
Предупреждение BitLocker
Вводим ключ
5. Появляется экран выбора варианта загрузки. Нам нужен вариант под номером 7 — Отключить обязательную проверку подписи драйверов. Поэтому нажимаем на клавиатуре клавишу с цифрой 7 или F7
6. Далее происходит «обычная» загрузка Windows, после чего можно приступать к установке программы Вася-диагност. Если же программа установлена ранее, то просто переходим в папку с установленным Васей и в зависимости от разрядности системы заходим в папку с драйвером
* для 32 bit-систем — Driver x86
* для 64 bit-систем — Driver x64
Запускаем файл установки и ждем успешного завершения операции.
Драйвер для 32 битной системы успешно установлен
На этом все. Надеюсь кому-нибудь пригодиться данный отчет и некоторые вопросы отпадут.
14.06.2017
Инструкция по установке Вася Диагност PRO 19.6 (а также с версией прошивки 17.2, 16.9 и старше).
Программное обеспечение совместимо со следующими приборами: Вася Диагност, Вася Диагност 2.0.
Шаг 1. Важно! Отключить антивирусные программы либо на время установки приостановить работу антивируса, а затем включить в исключение папку с установленным программным обеспечением для «Вася Диагност».
Шаг 2. Запускаем файл vd_17.2_pro_setup, который размещен на диске (наименование файла может отличаться в зависимости от версии ПО). (Данный диск идет в комплекте с адаптером! Адаптер не будет работать с ПО, которое скачано из сети Интернет).
Шаг 3. Нажать «Далее>».
Шаг 4. Нажать «Далее>».
Шаг 5. Нажать «Далее>».
Шаг 6. Нажать «Далее>».
Шаг 7. Нажать «Установить».
Шаг 8. При завершении установки появиться еще одно окно «Мастер установки драйверов». В нем нажать «Далее>».
Шаг 9. Еще одно окно «Установить программное обеспечение для данного устройства». В нем нажать «Установить».
Шаг 10. Нажать «Готово».
Шаг 11. После чего в окне появиться «Установка ВАСЯ диагност успешно завершена» и требуется нажать «Готово».
Шаг 12. Запустить ярлык «Вася диагност 17.2».
Шаг 13. В окне «ВАСЯ: главное меню» нажать «Настройки».
Шаг 14. В окне «ВАСЯ диагност PRO: Настройки программы» нажать «Тест».
Шаг 15. В мини-окне «ВАСЯ: тест порта» обратить внимание! на строку «Адаптер найден!». Если такая надпись имеется, то нажать «ОК» и далее «Сохранить».
На Шаге 15 производиться привязка Вашего ПК к адаптеру Вася диагност. Если все прошло успешно, то устройство готово к работе! Приятной работы!
Если все же у Вас возникли проблемы! То причины могут быть следующие:
1. Вы все таки не отключили антивирусные программы! Отключаем, удаляем антивирус и программу к «Васе» и заново повторяем все шаги установки.
2. Не установлены драйвера! Путь к решению —>
3. Не «Отключена обязательная проверка подписи драйверов». Путь к решению для Windows 7 —>
Путь к решению для Windows 10 —> (с ресурса http://remontka.pro)
Всем доброго времени суток уважаемые читатели и не читатели моего бортового журнала!
Сегодня попросил у знакомого планшет с «ВАСЯ Диагност», дабы поковыряться ещё немного со скрытыми функциями Тигуана. К сожалению, ноутбук взять не получилось, с ним было бы куда удобнее.
Zoom
Планшет к сожалению не большой, но как говорится и так сойдёт… В кодировании Я им конечно же не полез, открывал просто через адаптацию, изменяя значения параметров.
Ну что, расскажу то что Я активировал себе:
1. Включил XDS — электронная система блокировки межколесного дифференциала.
XDS (Electronic Differential Lock) служит для улучшения динамики при прохождении поворотов на скорости, повышает управляемость. Представляет собой дополнительный програмный модуль стандартной системы ESP, расширяющий функции электронной системы блокировки дифференциала (EDS) в составе ESP, не требует дополнительных датчиков и исполнительных механизмов. Как только электроника распознает значительную разгрузку колеса ведущей передней оси, движущегося по внутренней дуге поворота, гидравлика ESP целенаправленно подтормаживает это колесо для восстановления оптимальной тяги. Таким образом, XDS – это система блокировки межколесного дифференциала, позволяющая избавиться от типичной для переднеприводных автомобилей недостаточной поворачиваемости при скоростном прохождении поворотов.
«03 — Электроника тормозной системы» >> «Адаптация — 10» >> «Канал 67» >> Изменить с «0» на «1»
Zoom
XDS — включен
2. Отключил стабилизацию прицепа.
Особой разницы наката так и не почувствовал, но всё равно выключил.
«03 — Электроника тормозной системы» >> «Адаптация — 10» >> «Канал №56» >> Изменить с «1» на «0»
Zoom
Стабилизация прицепа отключена
3. Изменил частоту включения фар с 4 на 8.
Считаю что омыватель фар на самом деле полезен, и полностью выключать его не стал, ибо в сырую и грязную погоду он всё таки помогает.
«09 — Блок управления бортовой сети» >> «Адаптация — 10» >> «Омыватель фар» >> Изменить с «4» на «8»
Zoom
Изменена частота срабатывания омывателя фар
4. Изменил количество моргания указателями поворота
Стандартных три порой не хватало, при перестроение, опережение, теперь будет «более» чем достаточно, будем лучше видимыми на дороге.
«09 — Блок управления бортовой сети» >> «Адаптация — 10» >> «Канал 31» >> Изменить с «3» на «5»
Zoom
Изменено
5. Включил отображение свободного места в баке.
Видел у многих, а чужой пример, зараза, заразителен. На сколько точно это всё он показывает Я ещё не понял, но всё со временем…
«17 — Комбинация приборов» >> «Адаптация — 10» >> выбираем канал «Объём который необходимо заправить» >> Текущее значение «Нет» меняем на «Да»
Zoom
Объём который необходимо заправить
Zoom
Вот что получается на выходе
6. Включил тест стрелок при включение зажигания.
Тест стрелок включил ещё в начале года, когда заезжал к знакомому на диагностику CHECK`a и ошибки по второму температурному датчику.
«17 — Комбинация приборов» >> «Адаптация — 10» >> выбираем канал «indicator calibration» >> Активировать
Прикрепляю видео того что получилось с ними:
Конечно же хотелось открыть чуть больше скрытых функций своего Тигуана, но многое из них уже идёт в длинном кодировании, делать это на планшете Я не стал из за неудобства и отсутствия опыта в кодировании, буду читать, смотреть что да как и тогда уже полезу в кодировании, опять же, в пределах разумного!
Всем спасибо за внимание! Ровных дорог Вам и не единой поломки!
Мастер установки драйверов устройств установит драйвер адаптера автоматически на последнем этапе установки программы, нажмите Далее:
Кликните Установить:
Установка драйвера адаптера завершена. Нажмите Готово для выхода.
Драйвер адаптера вы также можете установить вручную. В меню Пуск вашей операционной системы Windows Установить драйвер адаптера:
Или запустите файл DPInst.exe из папки в которую установлена программа:
Или, через Диспетчер устройств:
Адаптер будет определяться как Car2diag HEX-USB, если драйвер не установлен:
Нажмите двойным кликом левой кнопки мыши и перейдите на вкладку Драйвер, нажмите Обновить драйвер:
Выберите Выполнить поиск драйверов на этом компьютере:
Затем Выбрать драйвер из списка доступных драйверов на компьютере:
Нажмите Далее:
Затем Установить с диска:
Укажите путь на папку, в которую установлена программа, по-умолчанию: C:ВАСЯ диагност:
В зависимости от разрядности операционной системы будут доступны 2 типа драйвера: RT-USB.inf для 32-битных систем, RT-USB64.inf для 64-битных систем:
Нажмите Далее:
Затем Закрыть:
Драйвер успешно установлен:
В корзине:0 товаров – 0,00 бел.руб
14.06.2017
Инструкция по установке Вася Диагност PRO17.5(а также с версией прошивки 17.2, 16.9 и старше).
Шаг 1. Важно! Отключить антивирусные программы либо на время установки приостановить работу антивируса, а затем включить в исключение папку с установленным программным обеспечением для «Вася Диагност».
Шаг 2. Запускаем файл vd_17.2_pro_setup, который размещен на диске. (Данный диск идет в комплекте с адаптером! Адаптер не будет работать с ПО, которое скачано из сети Интернет).
Шаг 3. Нажать «Далее>».
Шаг 4. Нажать «Далее>».
Шаг 5. Нажать «Далее>».
Шаг 6. Нажать «Далее>».
Шаг 7. Нажать «Установить».
Шаг 8. При завершении установки появиться еще одно окно «Мастер установки драйверов». В нем нажать «Далее>».
Шаг 9. Еще одно окно «Установить программное обеспечение для данного устройства». В нем нажать «Установить».
Шаг 10. Нажать «Готово».
Шаг 11. После чего в окне появиться «Установка ВАСЯ диагност успешно завершена» и требуется нажать «Готово».
Шаг 12. Запустить ярлык «Вася диагност 17.2».
Шаг 13. В окне «ВАСЯ: главное меню» нажать «Настройки».
Шаг 14. В окне «ВАСЯ диагност PRO: Настройки программы» нажать «Тест».
Шаг 15. В мини-окне «ВАСЯ: тест порта» обратить внимание! на строку «Адаптер найден!». Если такая надпись имеется, то нажать «ОК» и далее «Сохранить».
На Шаге 15 производиться привязка Вашего ПК к адаптеру Вася диагност. Если все прошло успешно, то устройство готово к работе! Приятной работы!
Если все же у Вас возникли проблемы! То причины могут быть следующие:
1. Вы все таки не отключили антивирусные программы! Отключаем, удаляем антивирус и программу к «Васе» и заново повторяем все шаги установки.
2. Не установлены драйвера! Путь к решению —>
3. Не «Отключена обязательная проверка подписи драйверов». Путь к решению для Windows 7 —>
Путь к решению для Windows 10 —> (с ресурса http://remontka.pro)
07.11.2017
Если установка Васи диагност не прошла успешно и диагностический адаптер отказывается работать, то одной из причин может оказаться отсутствие драйверов.
Следующая инструкция для настройки и установки драйверов к адаптеру Васе диагност для Windows 7, 8, 8.1, 10.
Шаг 1. Открываем проводник. Следуем по пути «Пуск» (расположен в левом нижнем углу) —> «Компьютер» (расположен в открывшемся меню).
Шаг 2. В открывшемся проводнике правой кнопкой компьютерной мыши (далее – мышь) нажимаем на строку «Компьютер» (расположена в левом столбце окна «Проводник»).
Шаг 3. В выпавшем окне выбираем пункт «Свойства».
Шаг 4. В следующем окне выбираем «Диспетчер устройств».
В «Диспетчере устройств» видим пару пунктов с восклицательным знаком в желтом треугольнике. (Возможно это наше устройство).
Шаг 5. Правой кнопкой мыши кликаем по пункту с восклицательным знаком и выбираем пункт «Обновить драйверы».
Шаг 6. В следующем окне выбираем пункт «Выполнить поиск драйверов на этом компьютере».
Шаг 7. Указываем путь к папке с установленным ПО для Васи диагност, нажав «Обзор». Если вы выполнили все шаги согласно инструкции по установке ПО, то папка находиться на диске С: и называется «Вася диагност 17.2» (С:ВАСЯ диагност 17.2).
Шаг 8. Нажимаем «Далее».
Шаг 9. Далее нажимаем «Установить».
Шаг 10. Установка завершена. Нажимаем «Закрыть».
Все пункты выполнены и драйвера к ВАСЕ диагност установлены! Прибор готов к работе! Далее запускаем ПО и проходим Тест. Приятной работы!
Если же и после установки драйверов при прохождении Теста адаптер «Не найден», то требуется «Отключить обязательную проверку подписи драйверов».
← Как установить программу ВАСЯ диагностMersedes SD Connect 4. Правила хранения и использования. → Используемые источники:
- https://car2diag.ru/help/vd_device/ustanovka-drajvera-adaptera/
- https://xdiag.by/blog/instruktsiya-po-ustanovke-vasya-diagnost
- http://xdiag.ru/blog/drajver-k-vase
CARSUP
Диагностика и ремонт автомобиля
Последние записи
Как установить VAG-COM? (VCDS, Вася диагност)
На самом деле процесс установки программы VCDS и шнурка VAG-COM на компьютер очень прост, и занимает не больше 5 минут, дальше я приведу краткую инструкцию для опытных пользователей и подробную инструкцию в картинках для менее опытных
Краткая инструкция для опытных пользователей:
- Устанавливаем программу VCDS с диска
- Подключаем шнурок Vag-Com
- Если у вас windows 10 или windows 8, то надо перезагрузится в «особый вариант загрузки» чтобы поставить драйвера. Пуск-параметры-Восстановление-Перезагрузить сейчас. Если Windows 7 или XP то перезагрузок не требуется
- Дальше выбираем в меню выбираем «особые параметры загрузки» — «отключить проверку драйверов»
- Компьютер включается и мы можем поставить драйвера либо с диска, либо из директории установленной программы.
- Все запускаем программу и проверяем связь с шнурком Options — Test если OK То можно работать, если нет то ошиблись при установке драйверов
А теперь подробная инструкция в картинках (если понятна краткая то можно не читать)
- Устанавливаем программу VCDS с диска, который был в комплекте с шнурком
- Подключаем шнурок к USB порту ноутбука. На шнурке загорится красная лампочка. Это значит питание от USB идет на шнурок.
шнурок VAG-COM подключен к USB
Теперь нам надо установить драйвера для этого устройства. В windows 10 и 8 установка драйверов несколько сложнее чем в предыдущих версиях, поэтому для установки нам придется перезагрузится в специальный режим для отключения проверки драйверов. Делается это так:
- Открываем «меню ПУСК» в левом нижнем углу экрана и выбираем там пункт «параметры», в открывшемся окне выбираем раздел «Обновление и Безопасность»
- Далее в разделе «Восстановление» выбираем «Перезагрузить сейчас» из пункта «особые варианты загрузки»
- Появится синий экран с надписями вроде такого. В windows 10 надо выбрать так «Поиск и устранение неисправностей» — «Дополнительные параметры» — «Параметры загрузки» — «Перезагрузить» нажать F7 что соответсвует пункту «отключить обязательную проверку подписи драйверов»
- Перезагрузились, шнурок VAG-COM подключен, теперь можно ставить драйвера. Заходим в ПУСК-Параметры-Устройства-Подключенные устройства там мы видим наш шнурок, он называется примерно так RossTechHEX-USB. В самом низу в пункте Сопутствующие параметры выбираем Диспетчер задач.
- В открывшемся окне щелкаем правой кнопкой мыши на нашем устройстве RossTech HEX-USB и выбираем Обновить драйверы, и потом выбираем поиск драйверов на этом компьютере
- Теперь нам осталось только выбрать драйверы и компьютер их сам поставит. Драйверы находятся либо на CD диске с программой в папке USB или drivers, либо в папке с установленной программой у меня это C:RossTechVCDS так что просто выбираем одну из этих папок и жмем далее
- Соглашаемся на установку драйвера «Все равно установить этот драйвер»
- И все, мы закончили можно запускать программу VCDS
Напомню что шнурок VAG-COM должен быть подключен к компьютеру. Запущенная программа выглядит так:
Теперь проверим работает ли шнурок, Options-TEST если появится такое окно с надписью Port Status^OK то все здорово, все работает.
В следующих статьях я расскажу о диагностике и о том какие скрытые функции можно активировать в наших авто с помощью этой программы.
Интересные статью про VAG-COM и VCDS
Источник
Audi Q7 Черный ворон › Бортжурнал › WINDOWS 10 и диагностический адаптер VAG-COM VCDS 11.2
К необходимости эксперимента подтолкнула «покупка нового гаджета»
ну посудите сами, глупо располагая таким компактным устройством не использовать его в целях ремонта и ухода за авто. Сказано сделано. Ставим на него прогу VCDS 11.2, к уже имеющемуся диагностическому кабелю, исправно работающему на ноутах с системами WINDOWS 7 и WINDOWS 8.1.
Но как Карл?! как поставить его так что бы все дрова работали и на Windows 10
Штаные, устанавливаться отказываются НАОТРЕЗ! Просто не устанавливаются и все! Хоть ты плачь! Копирование и перенос драйверов от версии 11.6 дает результат, прога работает но упрямо не замечает сам кабель. Так и прямо и пишет: статус — НЕ ПОДКЛЮЧЕН!
Низкий поклон и мегареспект автору вот этой темы
www.drive2.ru/l/5051674/
именно скачав прогу в этой теме и взяв от нее драйвера, вот сама ссылка на прогу 12.12.0
drive.google.com/file/d/0…aP-jKUEwzWTIwa1F0Rjg/view
я наконец то получил желаемый результат
Теперь ВНИМАНИЕ! сам процесс установки и замены драйверов, прост и занимает 10 минут. Но нужно помнить о некоторых моментах:
Нужную НАМ прогу версии 11.2, ставим по умолчанию в папку Program Files
НОВУЮ ПОДОПЫТНУЮ! ставим в любую папку, или прямо в корень диска
ДРАЙВЕР (файл RT-USB64.sys) просто ТУПО КОПИРУЕМ и переносим в одноименную папку VCDS 11.2
Источник
SEAT Leon FR k04 Revo › Бортжурнал › VCDS 11.11.3 — поставил на Windows 10 x64 или танцы с бубном 🙂
Раньше прога спокойно вставала на Windows 7, но с приходом «восьмерки» счастье закончилось и шнурок был заброшен в дальний угол, но позавчера решил попытаться вернуть ВАСЮ в рабочее состояние.
Путем долгих мучений в течение двух дней и штудирования форумов, драйва и поддержки Майкрософт, удалось поставить драйверы USB Ross-tech и кабель благополучно нашелся в системе 🙂
Для этого сначала нужно включить меню выбора вариантов загрузки виндовс 10, загрузиться в режиме без проверки подписей драйверов, зайти в устройства, найти там Ross-Tech и обновить драйвер вручную, указав путь до папки, в которую установлена программа, в моем случае C:Ross-TechVCDS, затем подтвердить установку драйвера и перезагрузить комп — Вуаля! 11.11.3 — работает!
SEAT Leon FR 2012, двигатель бензиновый 2.0 л., 1 л. с., передний привод, роботизированная коробка передач — электроника
Машины в продаже
SEAT Leon, 2013
SEAT Leon, 2011
SEAT Leon, 2000
SEAT Leon, 2008
Комментарии 14
Вот блин а я все бьюсь и не могу установить Васю, может шнурок не тот взял, винда 10
К шнурку софт родной нужно ставить, диск к нему есть?
Есть, но тоже не залазит, а к vcds какой шнурок нужен?
У меня такой. Версия 11.11
У меня нормально встало все. Правда адаптер от Автоадаптер.
Что у тебя за планшет?
А я купил кетайский планшет, под это дело. А он помер через два месяца, лежит в сервисе, ждет приговора. Правда я там сам руку мастера приложил))
у меня просто раньше было два бука: МАК и этот, на мак второй операционкой специально под васю купил и поставил лицензионную семерку 🙂 На этот комп пробовал поставить только после того, как избавился от дьявольского мака 🙂 — попробовал поставить — не получилось, бросил и забыл, но после посещения сервиса решил все-таки заставить работать Ваську на 10-ке … на основе опыта людей с восьмеркой, попробовал сделать по аналогии на 10-ке — получилось 😉
Дорвался до теста — вот такие ошибки вылезли
01-Engine — Status: Malfunction 0010 — черт его знает что за зверь …
02-Auto Trans — Status: OK 0000
03-ABS Brakes — Status: OK 0000
04-Steering Angle — Status: OK 0000
08-Auto HVAC — Status: OK 0000
09-Cent. Elect. — Status: Malfunction 0010 — это походу косяк с разрядившимся аккумулятором
10-Park/Steer Assist — Status: OK 0000
15-Airbags — Status: OK 0000
16-Steering wheel — Status: OK 0000
17-Instruments — Status: OK 0000
19-CAN Gateway — Status: Malfunction 0010 — какой-то глюк 🙂
25-Immobilizer — Status: OK 0000
2E-Media Player 3 — Status: Malfunction 0010 — нештатная магнитола — черт бы с ней
42-Door Elect, Driver — Status: OK 0000
44-Steering Assist — Status: OK 0000
46-Central Conv. — Status: OK 0000
52-Door Elect, Pass. — Status: OK 0000
55-Xenon Range — Status: OK 0000
56-Radio — Status: Malfunction 1010
62-Door, Rear Left — Status: OK 0000
72-Door, Rear Right — Status: OK 0000
Магнитола нештатная, поэтому на ее ошибку не смотрим 🙂
А вот по мотору не ясно что за косяк … может как раз связано с попыткой завести на севшем аккумуляторе …
Address 01: Engine (CCZ) Labels: 06J-907-115-CCZ.clb
Part No SW: 1P0 907 115 AD HW: 1P0 907 115 Q
Component: 2.0l R4/4V TFSI 0030
Revision: AAH18— Serial number:
Coding: 0303000C1C070160
Shop #: WSC 06402 785 00200
VCID: 6DDBD76D748ADF1
1 Fault Found:
001674 — ECM Power Relay Load Circuit: (J271)
P068A — 000 — De-Energized Performance Too Early — Intermittent
Freeze Frame:
Fault Status: 00100000
Fault Priority: 0
Fault Frequency: 1
Mileage: 1048575 km
Time Indication: 0
Date: 2111.15.31
Time: 31:63:63
Freeze Frame:
RPM: 0 /min
Load: 0.0 %
Speed: 0.0 km/h
Temperature: -16.0°C
Temperature: -12.0°C
Absolute Pres.: 990.0 mbar
Voltage: 10.414 V
Readiness: 0010 0000
Address 09: Cent. Elect. (J519) Labels: 1K0-937-08x-09.clb
Part No SW: 5K0 937 087 R HW: 5K0 937 087 R
Component: BCM PQ35 H 021 0068
Revision: BE021001
Coding: 40180A3E88250CC042080080950089C442550008727D8D60008040000040
Shop #: WSC 04941 123 12345
VCID: 448D52C9C780FE9
Subsystem 1 — Part No: 1P0 955 119 D
Component: Wischer 12071 26 0611
Coding: 00DB90
Subsystem 2 — Part No SW: 1P0 955 559 A HW: 1P0 955 559 A
Component: REGENLICHTSEN H04 0003
Coding: 02542E
1 Fault Found:
00893 — Switch for Trunk Handle (E234)
008 — Implausible Signal — Intermittent
Freeze Frame:
Fault Status: 00101000
Fault Priority: 4
Fault Frequency: 4
Reset counter: 179
Mileage: 37296 km
Time Indication: 0
Date: 2103.14.20
Time: 19:37:41
Freeze Frame:
Term 15 Off
Voltage: 11.80 V
OFF
ON
OFF
OFF
OFF
Address 19: CAN Gateway (J533) Labels: 7N0-907-530-V2.clb
Part No SW: 7N0 907 530 R HW: 7N0 907 530 H
Component: J533 Gateway H42 1632
Revision: H42 Serial number: 150712F2001751
Coding: 350202
Shop #: WSC 04941 000 00000
VCID: 3F875D25AE669D1
2 Faults Found:
00469 — Infotainment Databus in Single Wire Operation
011 — Open Circuit — Intermittent
Freeze Frame:
Fault Status: 00101011
Fault Priority: 3
Fault Frequency: 175
Reset counter: 179
Mileage: 32118 km
Time Indication: 0
Date: 2031.14.20
Time: 17:52:42
01304 — Radio
004 — No Signal/Communication — Intermittent
Freeze Frame:
Fault Status: 00100100
Fault Priority: 2
Fault Frequency: 254
Reset counter: 179
Mileage: 32091 km
Time Indication: 0
Date: 2031.14.20
Time: 17:01:53
Блин, у меня по русски все.
Посмотри у них на сайте, росс тех. Мне с телефона не удобно сейчас.
Сотри ошибки, покатался и проверь снова. Если не появятся, то нормуль все
P068A — 000 — De-Energized Performance Too Early — Intermittent — это косяк похоже все-таки от попытки завести с севшим аккуммулятором 🙂
перевод «P068A — 000 — обесточены Производительность слишком рано — кратковременный»
Дорвался до теста — вот такие ошибки вылезли
01-Engine — Status: Malfunction 0010 — черт его знает что за зверь …
02-Auto Trans — Status: OK 0000
03-ABS Brakes — Status: OK 0000
04-Steering Angle — Status: OK 0000
08-Auto HVAC — Status: OK 0000
09-Cent. Elect. — Status: Malfunction 0010 — это походу косяк с разрядившимся аккумулятором
10-Park/Steer Assist — Status: OK 0000
15-Airbags — Status: OK 0000
16-Steering wheel — Status: OK 0000
17-Instruments — Status: OK 0000
19-CAN Gateway — Status: Malfunction 0010 — какой-то глюк 🙂
25-Immobilizer — Status: OK 0000
2E-Media Player 3 — Status: Malfunction 0010 — нештатная магнитола — черт бы с ней
42-Door Elect, Driver — Status: OK 0000
44-Steering Assist — Status: OK 0000
46-Central Conv. — Status: OK 0000
52-Door Elect, Pass. — Status: OK 0000
55-Xenon Range — Status: OK 0000
56-Radio — Status: Malfunction 1010
62-Door, Rear Left — Status: OK 0000
72-Door, Rear Right — Status: OK 0000
Магнитола нештатная, поэтому на ее ошибку не смотрим 🙂
А вот по мотору не ясно что за косяк … может как раз связано с попыткой завести на севшем аккумуляторе …
Address 01: Engine (CCZ) Labels: 06J-907-115-CCZ.clb
Part No SW: 1P0 907 115 AD HW: 1P0 907 115 Q
Component: 2.0l R4/4V TFSI 0030
Revision: AAH18— Serial number:
Coding: 0303000C1C070160
Shop #: WSC 06402 785 00200
VCID: 6DDBD76D748ADF1
1 Fault Found:
001674 — ECM Power Relay Load Circuit: (J271)
P068A — 000 — De-Energized Performance Too Early — Intermittent
Freeze Frame:
Fault Status: 00100000
Fault Priority: 0
Fault Frequency: 1
Mileage: 1048575 km
Time Indication: 0
Date: 2111.15.31
Time: 31:63:63
Freeze Frame:
RPM: 0 /min
Load: 0.0 %
Speed: 0.0 km/h
Temperature: -16.0°C
Temperature: -12.0°C
Absolute Pres.: 990.0 mbar
Voltage: 10.414 V
Readiness: 0010 0000
Address 09: Cent. Elect. (J519) Labels: 1K0-937-08x-09.clb
Part No SW: 5K0 937 087 R HW: 5K0 937 087 R
Component: BCM PQ35 H 021 0068
Revision: BE021001
Coding: 40180A3E88250CC042080080950089C442550008727D8D60008040000040
Shop #: WSC 04941 123 12345
VCID: 448D52C9C780FE9
Subsystem 1 — Part No: 1P0 955 119 D
Component: Wischer 12071 26 0611
Coding: 00DB90
Subsystem 2 — Part No SW: 1P0 955 559 A HW: 1P0 955 559 A
Component: REGENLICHTSEN H04 0003
Coding: 02542E
1 Fault Found:
00893 — Switch for Trunk Handle (E234)
008 — Implausible Signal — Intermittent
Freeze Frame:
Fault Status: 00101000
Fault Priority: 4
Fault Frequency: 4
Reset counter: 179
Mileage: 37296 km
Time Indication: 0
Date: 2103.14.20
Time: 19:37:41
Freeze Frame:
Term 15 Off
Voltage: 11.80 V
OFF
ON
OFF
OFF
OFF
Address 19: CAN Gateway (J533) Labels: 7N0-907-530-V2.clb
Part No SW: 7N0 907 530 R HW: 7N0 907 530 H
Component: J533 Gateway H42 1632
Revision: H42 Serial number: 150712F2001751
Coding: 350202
Shop #: WSC 04941 000 00000
VCID: 3F875D25AE669D1
2 Faults Found:
00469 — Infotainment Databus in Single Wire Operation
011 — Open Circuit — Intermittent
Freeze Frame:
Fault Status: 00101011
Fault Priority: 3
Fault Frequency: 175
Reset counter: 179
Mileage: 32118 km
Time Indication: 0
Date: 2031.14.20
Time: 17:52:42
01304 — Radio
004 — No Signal/Communication — Intermittent
Freeze Frame:
Fault Status: 00100100
Fault Priority: 2
Fault Frequency: 254
Reset counter: 179
Mileage: 32091 km
Time Indication: 0
Date: 2031.14.20
Time: 17:01:53
все стереть, прочитать заново. Скорее всего с севшим и связано.
Поездить, через недельку прочитать еще раз. Если и есть чего серьезное то должно вылезти повторно.
Сейчас почитал внимательней 99% аккум
Источник
Загрузите программное обеспечение с прилагаемого к комплекту оборудования компакт-диска:
Запустите процесс установки нажав Далее:
Вы можете изменить путь для установки программы по-умолчанию или продолжить нажав Полная:
Подтвердите установку нажатием Установить:
Дождитесь окончания процесса установки:
Нажмите Готово и перейдите к следующему шагу — установка драйвера.
Мастер установки драйверов устройств установит драйвер адаптера автоматически, нажмите Далее:
Кликните Установить:
Установка драйвера адаптера завершена. Нажмите Готово для выхода.
Контроль учетных записей — это компонент Windows, предназначенный для управления компьютером и уведомления о внесении программами изменений, требующих прав администратора. Контроль учетных записей основан на применении различных уровней разрешений для учетной записи пользователя. При выполнении задач, доступных обычному пользователю, таких как чтение электронной почты, прослушивание музыки и создание документов, применяются разрешения обычного пользователя даже при входе в систему с учетными данными администратора.http://windows.microsoft.com/
Рекомендуем отключить Контроль учетных записей, для этого переходим в панель управления Windows, выбираем пункт Учетные записи пользователей:
Кликаем Изменение параметров контроля учетных записей:
Переводим ползунок в положение Никогда не уведомлять, нажмите OK и перезагрузите компьютер:
Установка, настройка и подключение диагностического ПО «Вася-диагност» (ч. 2)
В статье Вася диагност (ч.1) Описание, распаковка и комплектация я уже описывал что такое Вася диагност, где его приобрести, а также что идет в комплекте. В этой статье я постараюсь расписать последовательность установки и настройки программно-аппаратного комплекса Вася диагност, а также подключение в автомобилю и первый запуск.
В комплекте с Васей диагностом производитель любезно предоставил компакт диск с программой установки. Также последнюю версию ПО можно всегда загрузить с сайта производителя: http://vasyadiagnost.com
Как я уже говорил, для нормальной работы Васи необходим практически любой ноутбук. Обычно для более менее комфортной работы требуется не менее 2гб оперативной памяти и любая винда, начиная с Windows XP. Для начала устанавливаем с идущего в комплекте диска сам софт. Операцию установки описывать не буду, т.к. все элементарно, вставил диск и нажал «установить».
Если по каким-то причинам у вас нет дисковода в компьютере, то смело идете на офф сайт и по этой ссылке загружаете себе последнюю актуальную версию.
После установки, при первом запуске Васи, необходимо пройти активацию. На обратной стороне упаковки от диска, который идет в комплекте, вы можете найти такие данные, как серийный номер адаптера и лицензионный ключ. Идентификатор для активации можно получить, открыв специальную программку, находящуюся по адресу: Пуск -> Вася диагност -> Идентификатор для активации.
После того, как все 3 кода у нас на руках, идет по ссылке: http://vasyadiagnost.com/aktivatsiya, заполняем всю информацию и нажимаем «Отправить». Через какое-то время вам на почту придет файлик с расширением .reg
Это файл нужно будет скопировать к себе на компьютер и запустить его, кликнув по нему 2 раза. Откроется окно, уточняющая действительно ли вы хотите внести изменения в реестр, отвечаете «Да». На этом этапе Вася установлен. Теперь приступим к настройке.
Перво-наперво необходимо подключить USB адаптер, идущий в комплекте к любому свободному порту на компьютере / ноутбуке и дождаться установки всех необходимых драйверов. После этого запускаем Васю диагноста и идем в Настройки.
Нажимаем на «Тест» и если все в порядке, то видим следующую картинку:
Если же отобразилось такое сообщение, то:
- Либо проблема с драйвером, который не установился или установился, но криво.
- Либо проблема с адаптером
- Либо были изменены какие-то параметры в пункте «Настройки»
В любом случае советую вам
1) Переустановить Васю диагноста (удалить и установить)
2) На странице настроек нажать «Восстановить настройки»
3) Проверить работоспособность на другом компьютере
Пришло время подключить Васю диагноста к автомобилю и попробовать считать данные с блоков. Для этого берем Васю, шнурок, компьютер и идем к автомобилю.
Все тесты я проводил на автомобиле Skoda Octavia A7.
Для начала необходимо найти диагностический разъем. У Шкод он находится слева, под рулем, под перчаточным ящиком:
Теперь подключаем диагностический шнур к этом разъему. Об успешности подключения нам просигнализируют перемигивающиеся красно — зеленые светодиоды.
После чего подключаем шнурок к компьютеру, включаем зажигание и запускаем Васю. Перед вами должно появится окно Главного меню:
В этой статье мы просто прочитаем ошибки автомобиля. Для этого выбираем пункт «Поиск неисправностей». Откроется окно с выбором автомобиля:
В принципе, вручную выбирать автомобиль не обязательно. Система отлично определяет все современные авто, но если вдруг что, то можно и самостоятельно указать программе, какой автомобиль мы читаем:
Итак, выбираем Авто-определение и нажимаем «Выполнить». После чего, Вася — диагност начнет опрос всех блоков управления по очереди для считывания имеющихся в них ошибок. Весь процесс длиться по-разному, в зависимости от количество блоков, у меня он идет примерно 2 — 3 минуты. По завершению проверки, Вася выдаст список всех блоков и красным подсветит те, в которых есть ошибки:
Чтобы посмотреть какие именно ошибки содержаться в блоке, достаточно просто на него кликнуть.
Для того, чтобы удалить все неисправности из памяти блоков, нужно нажать кнопку «Удалить неисправности». Перед этим можно сохранить результаты диагностики в файл, нажав на «Сохранить».
В следующей статье я постараюсь разобрать какие блоки за что отвечают, а также как устроена система диагностики и как можно разблокировать скрытые функции в автомобилях группы VAG.