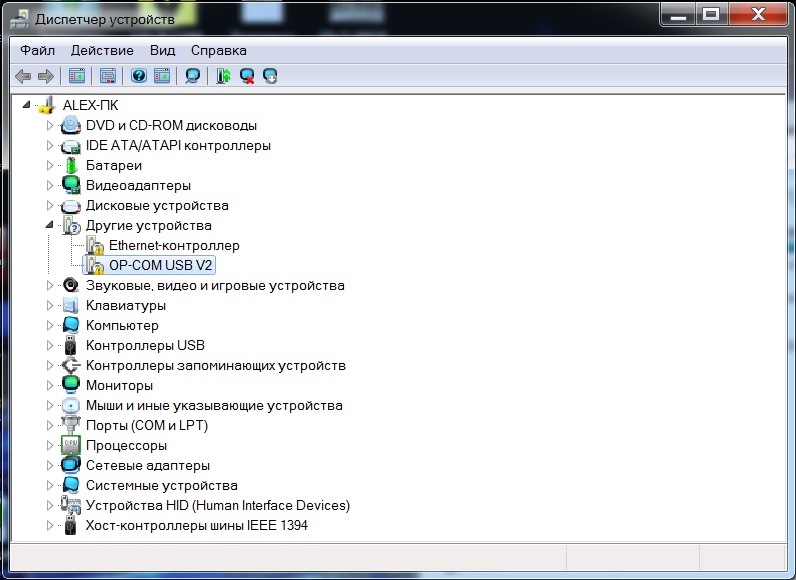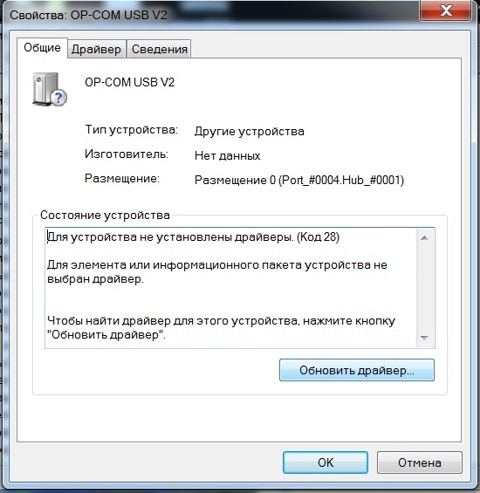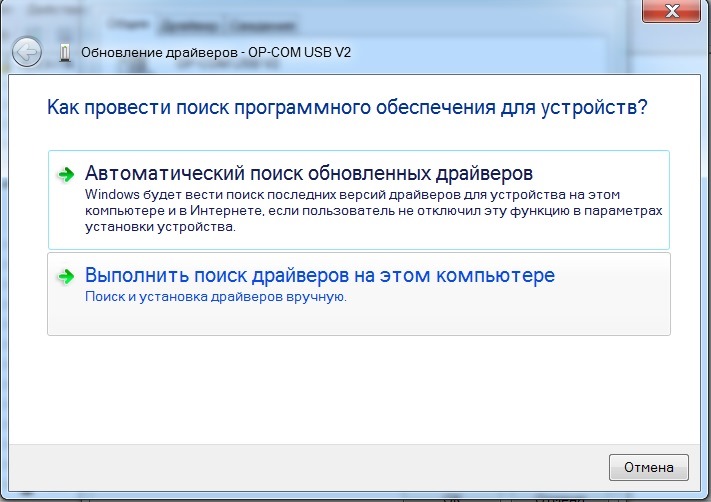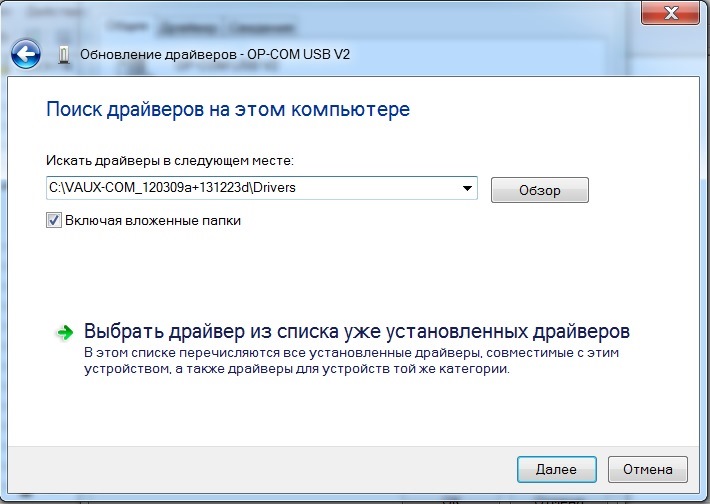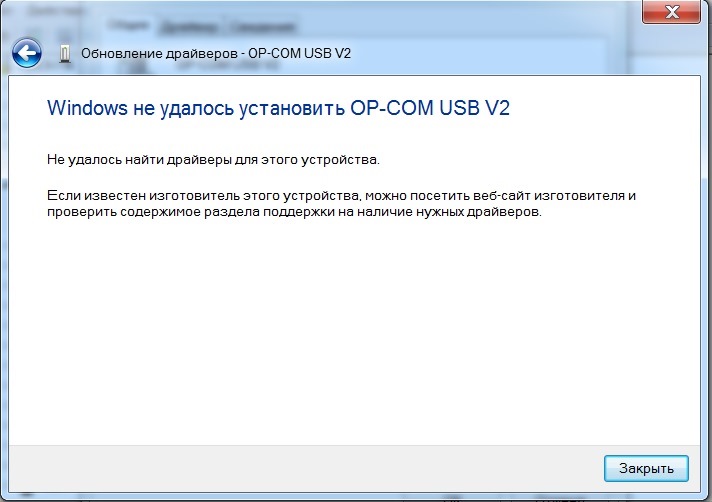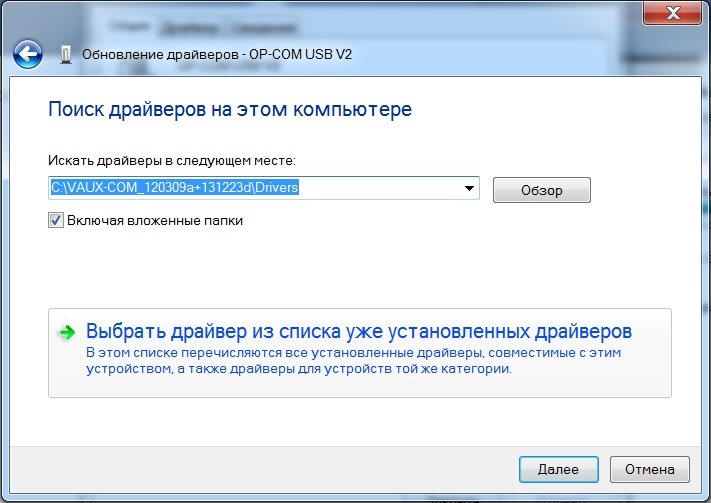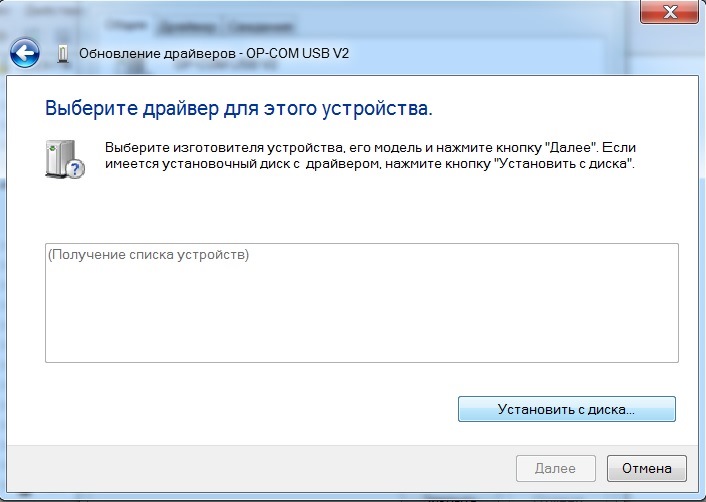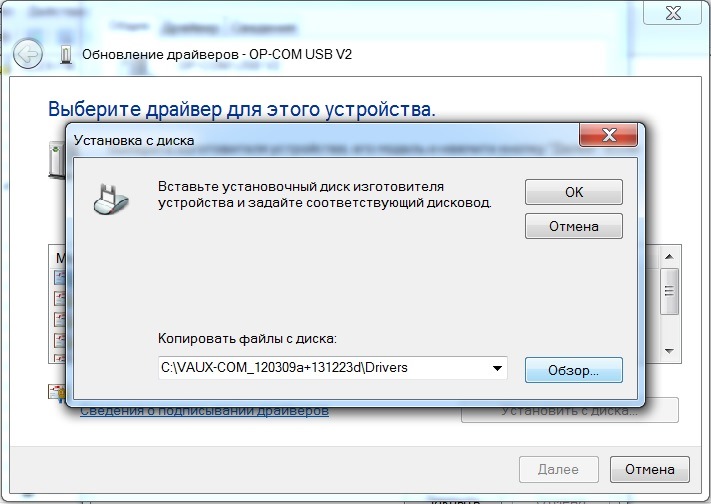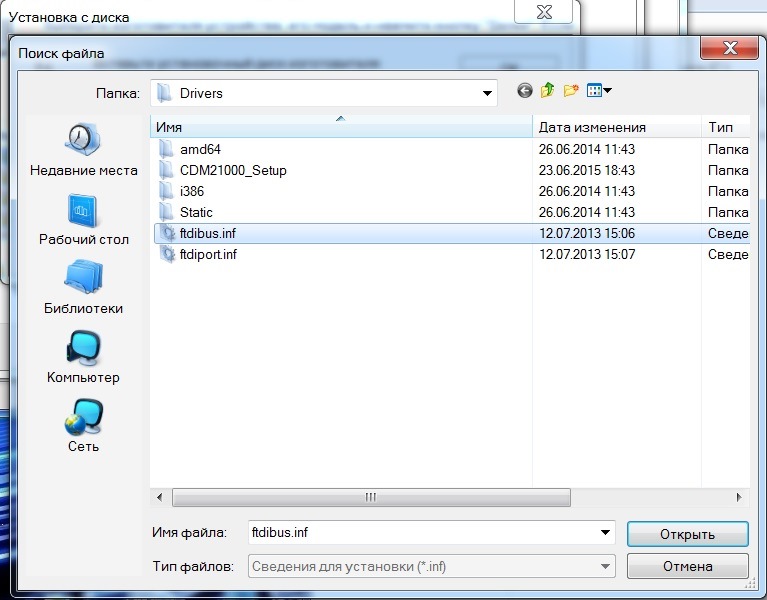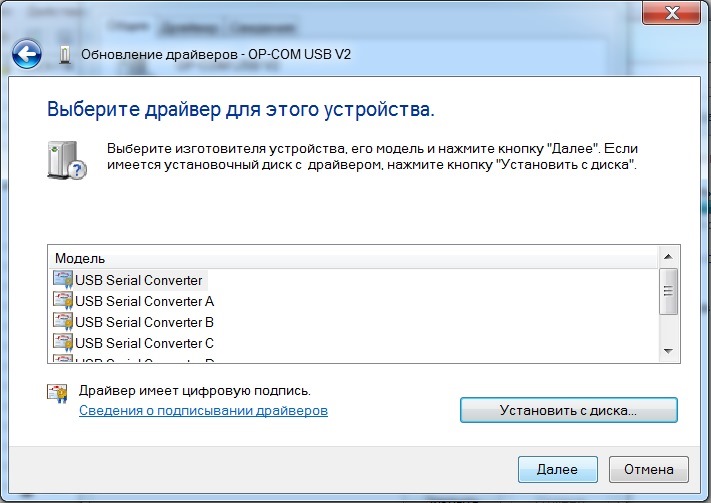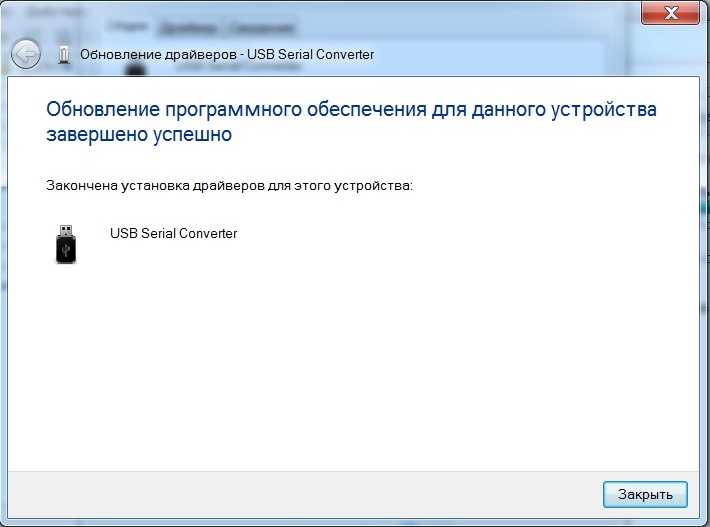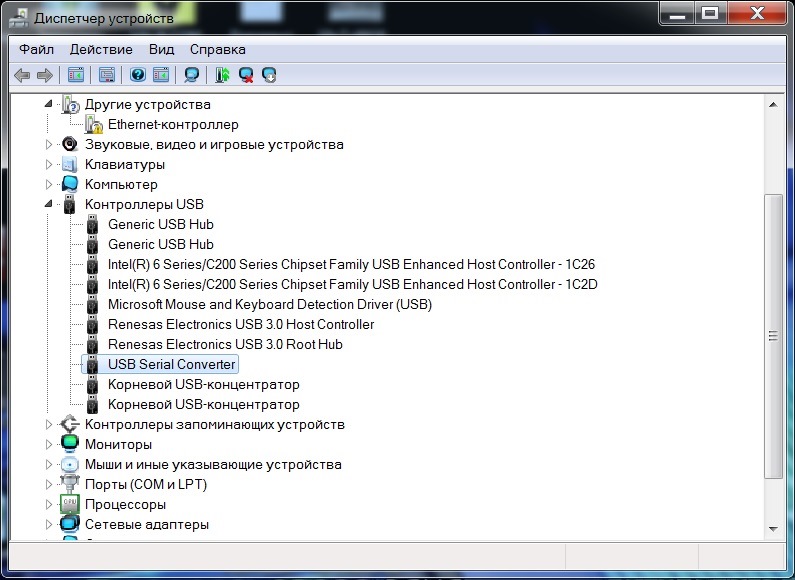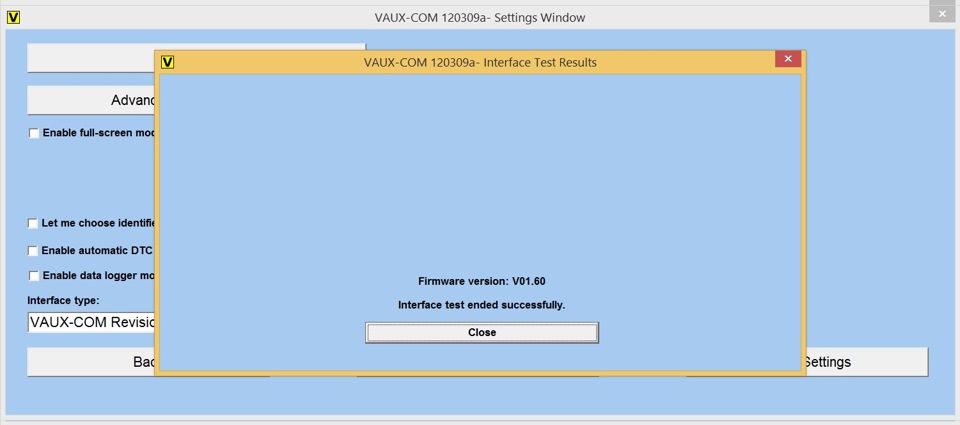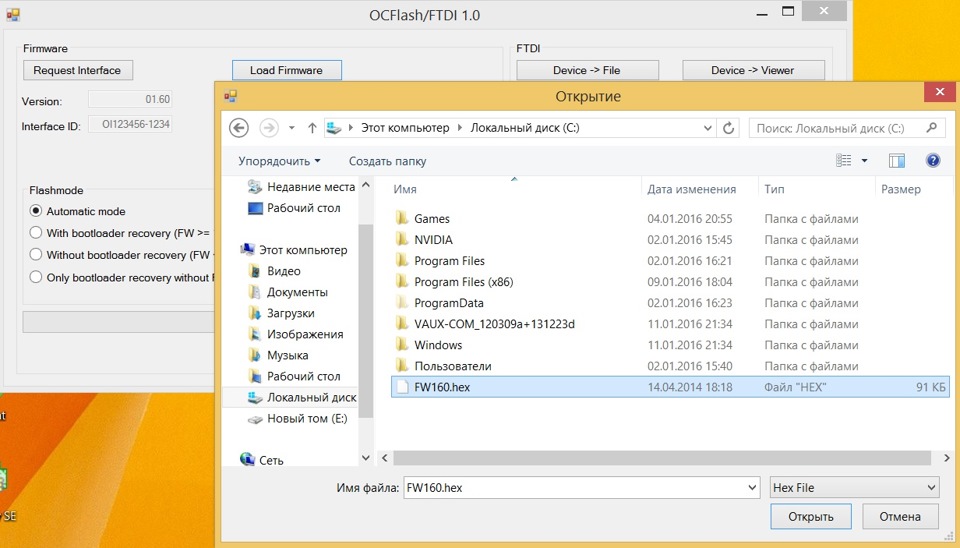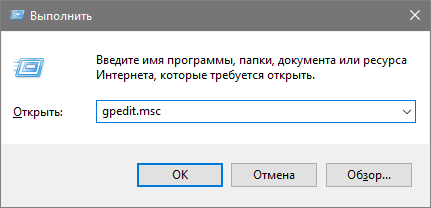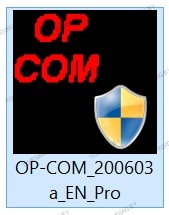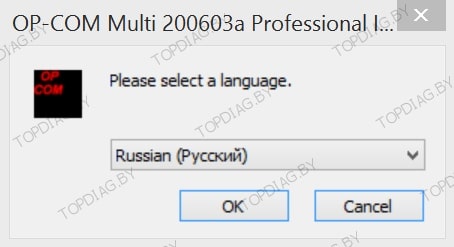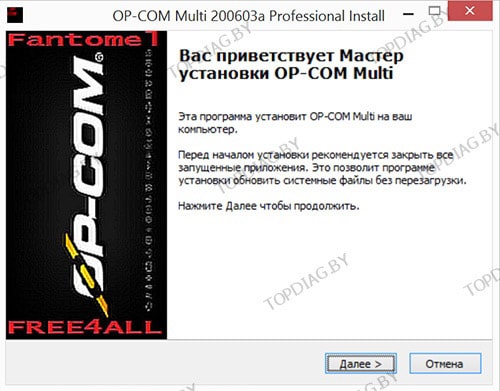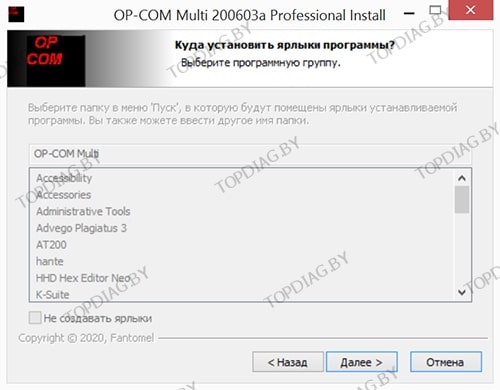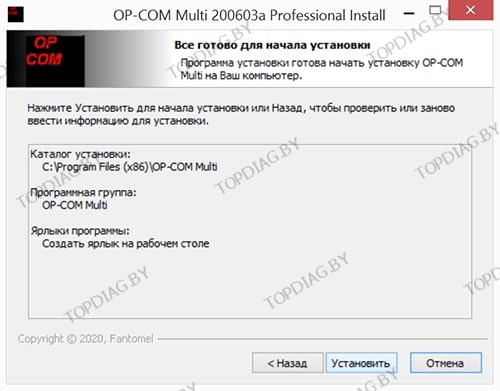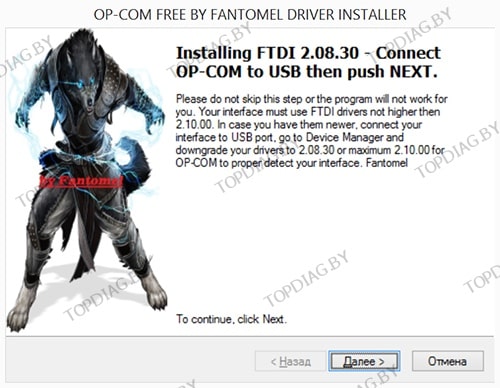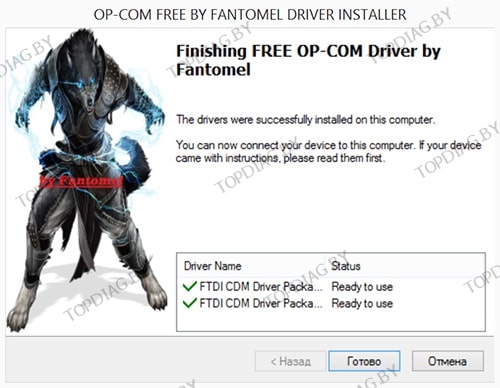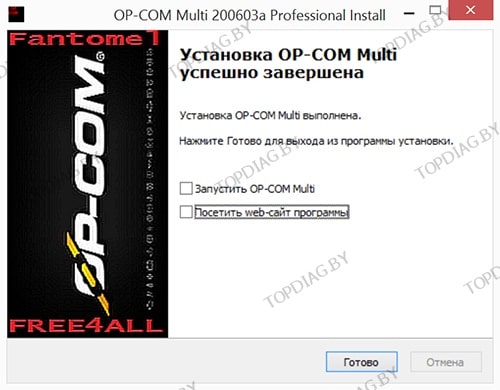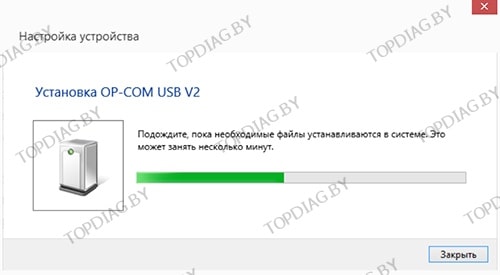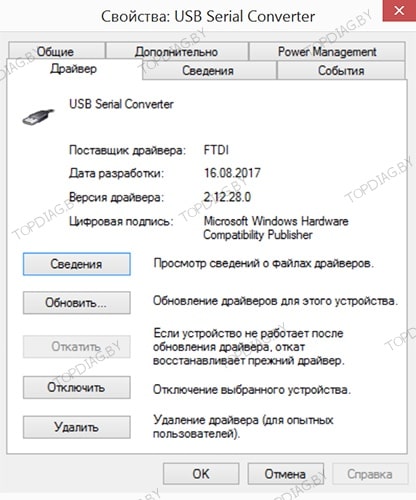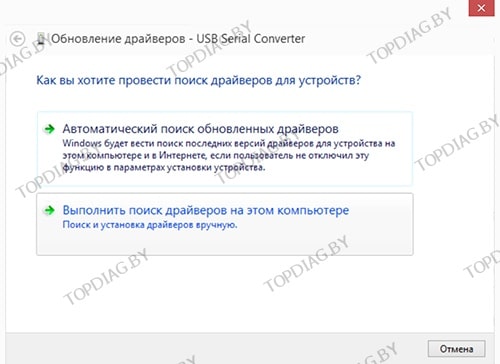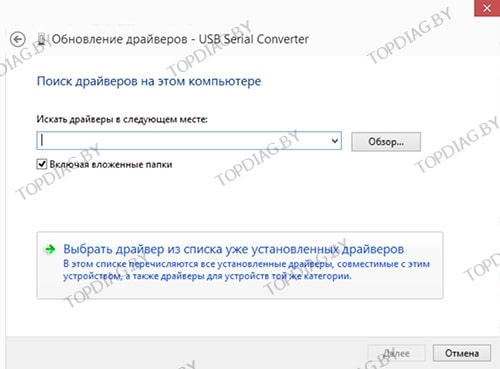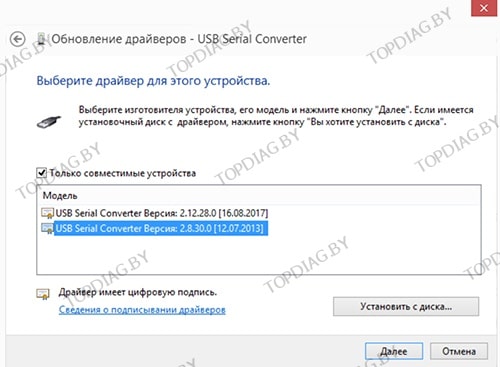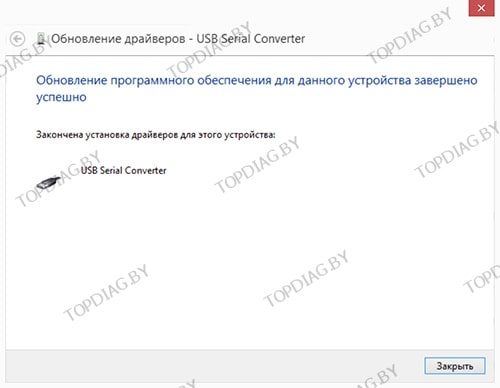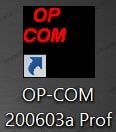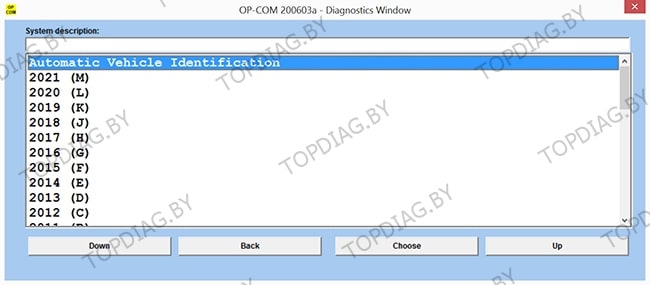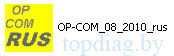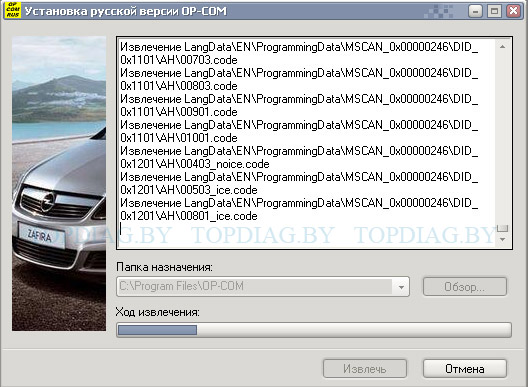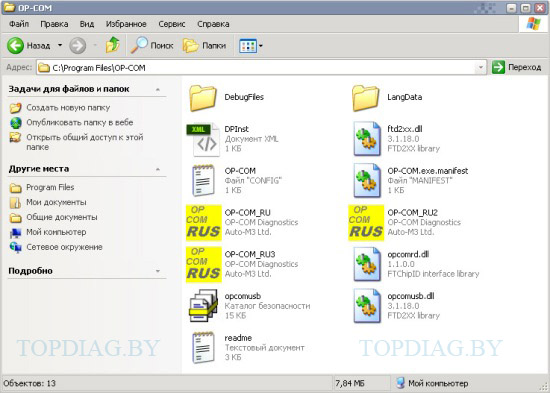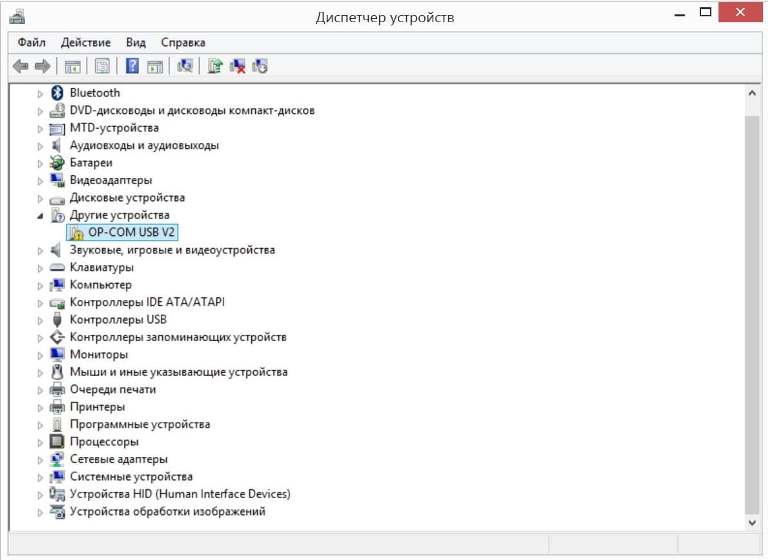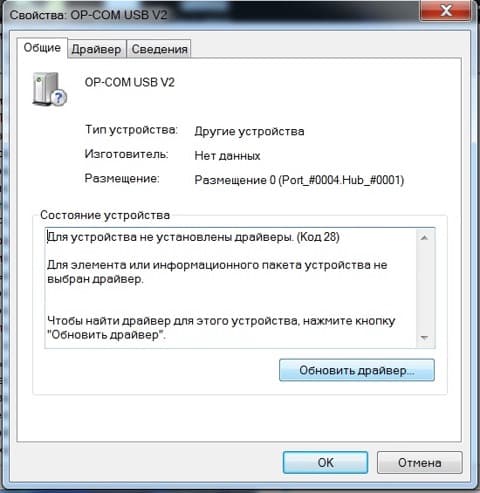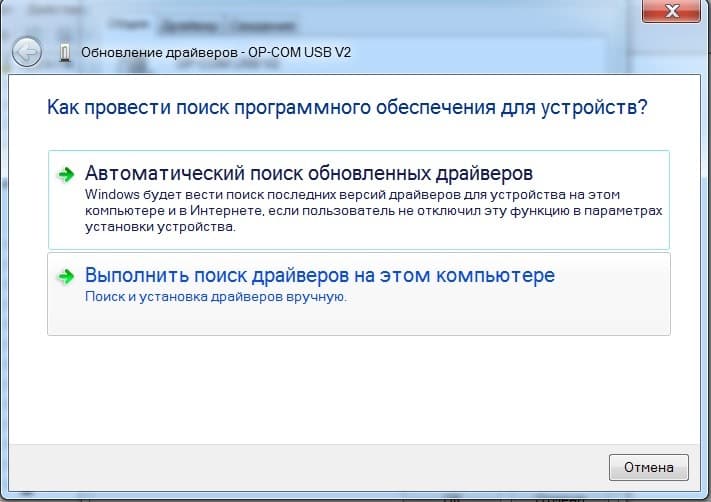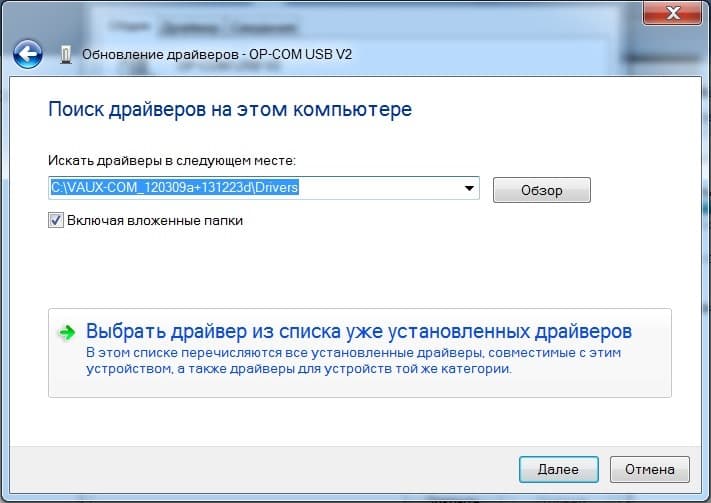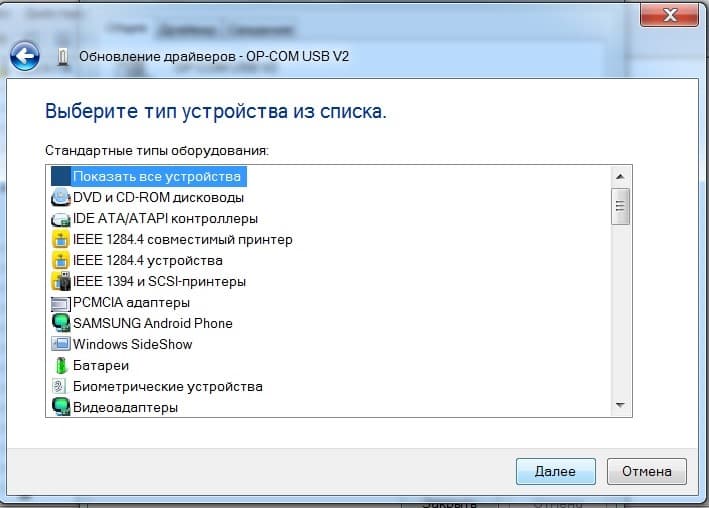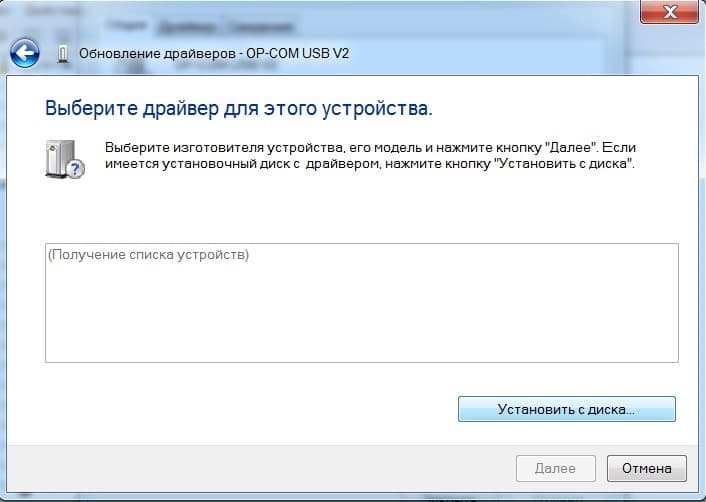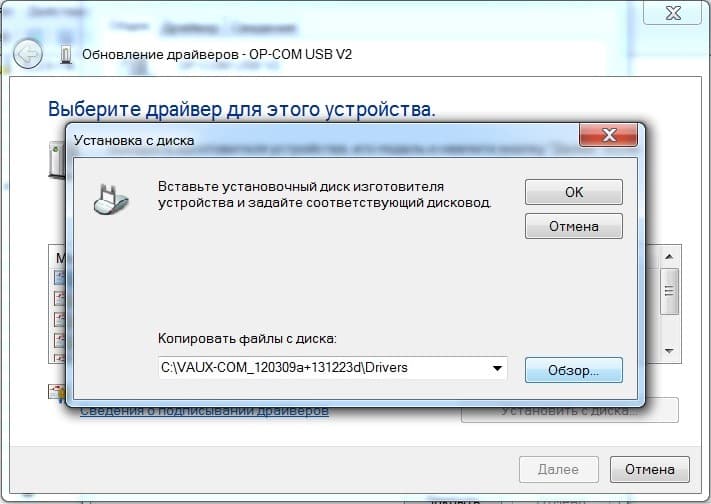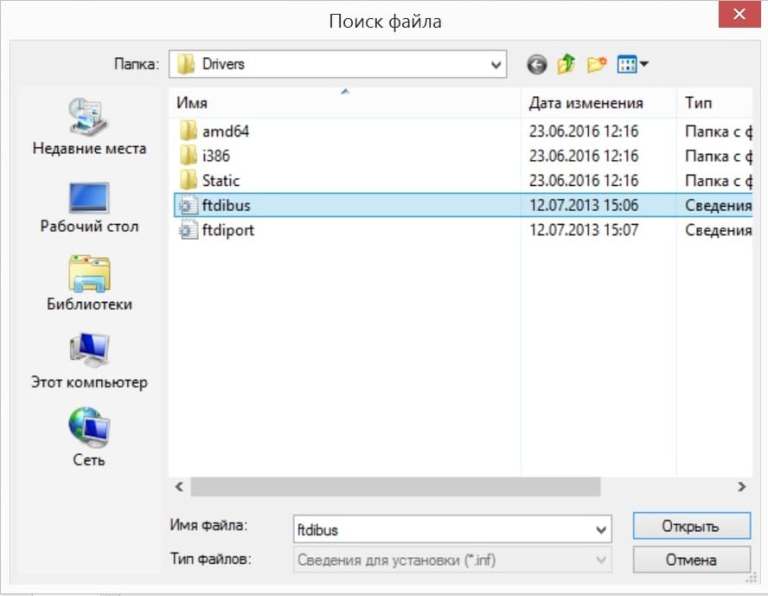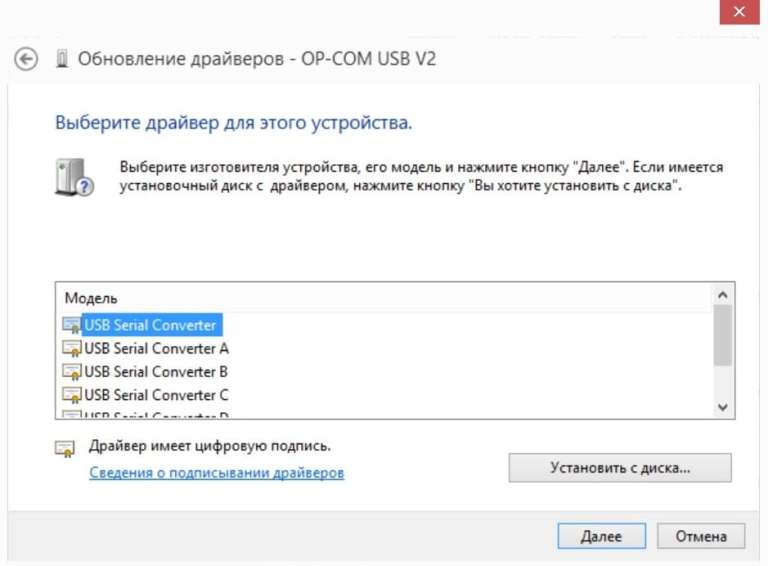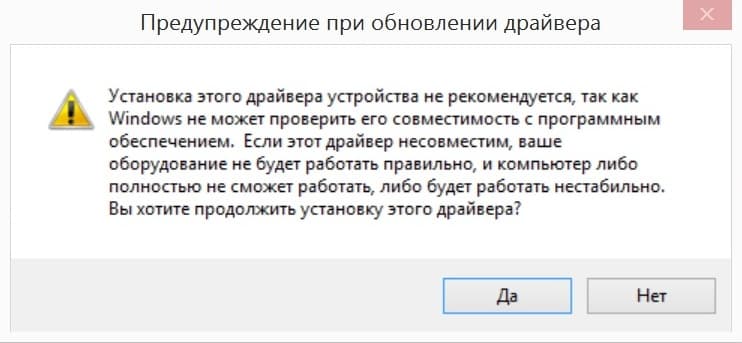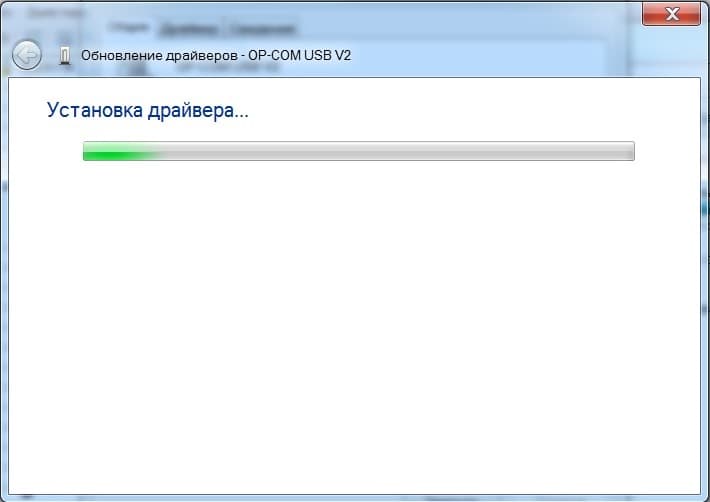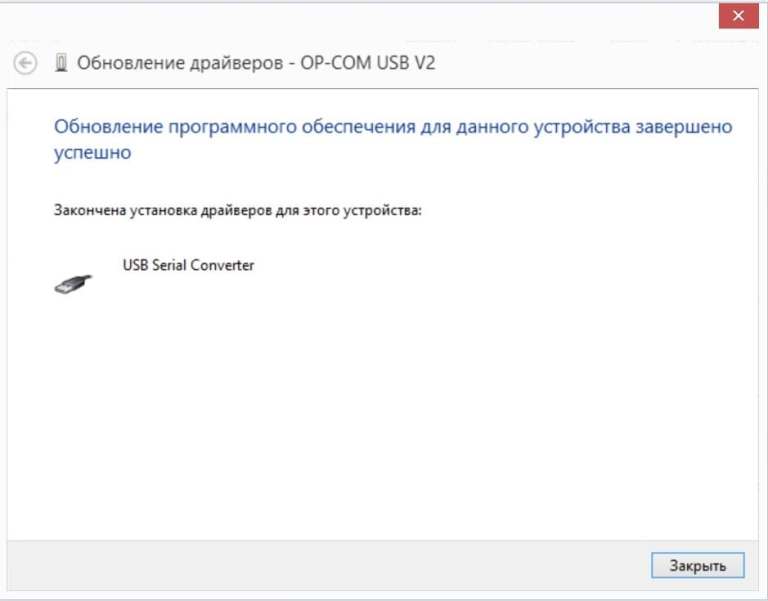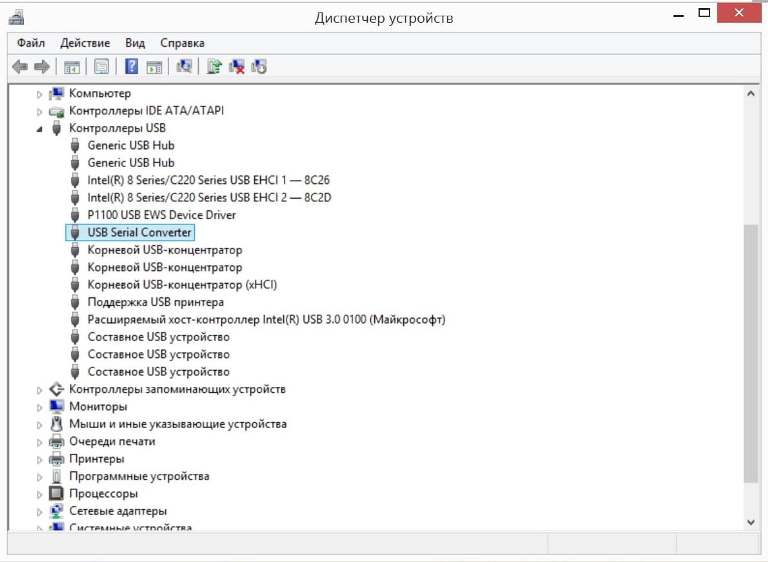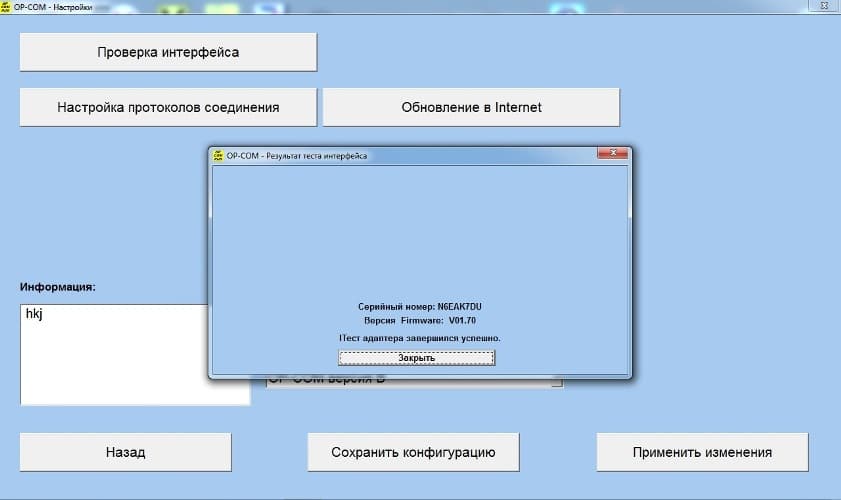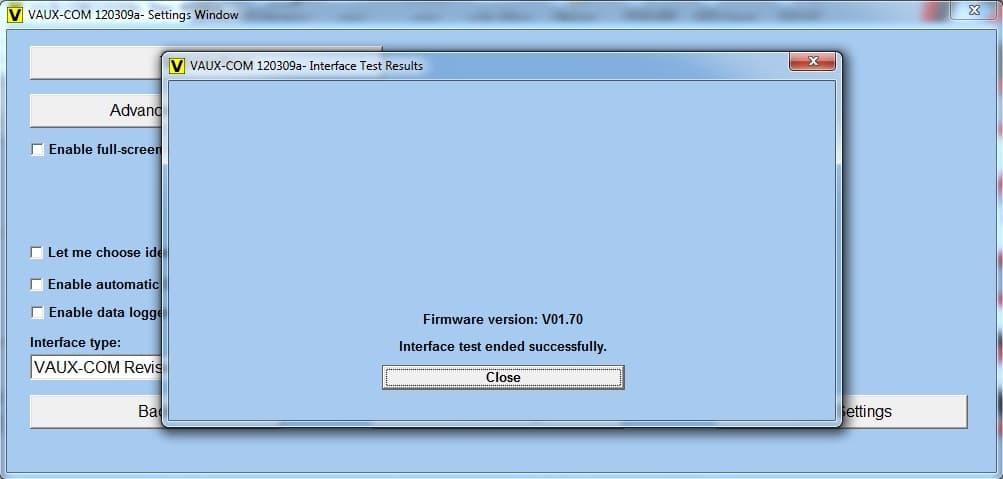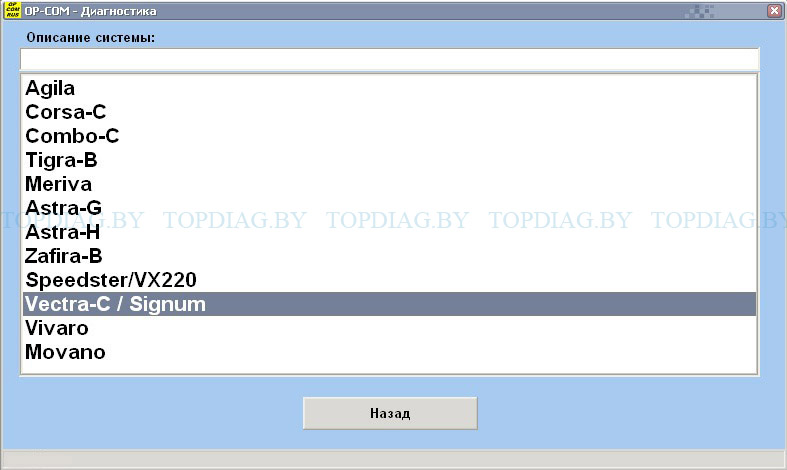Как видно из название запись хотел бы поговорить про OP-COM китайского производства.
Для тех кто не знает OP-COM — диагностический адаптер, предназначенный для диагностики и внесения изменений в электронные блоки авто марки OPEL.
Служил мне данный аппарат верой и правдой год, до тех пор пока я не перешел на 64 битную WINDOWS 10.
Как только перешел на другую ОС, то драйвера ни как не получалось ставить. Провел огромное количество времени на форумах, но никакие советы мне не помогали.
Выкинуть адаптер — не мой метод и я усложнил использования, мама не горюй. Установил Virtual BOX, на него Windows 7 x86 и таким образом залазил в компьютер.
Для тех кто не знает как установить драйвера OP-com windows 10, x64 — эта ссылка с драйвером и Vaux-COM для вас КЛИК.
1.Подключаем ОП-КОМ к компьютеру (по другому не получится)
2.Выключаем подписку драйверов — guide + множество различных инструкций (offline)
3.Через диспетчер устройств находим драйвера из папки Drivers_x64 и обновляем.
Если не получилось с первого раза повторить полный алгоритм несколько раз.
Надеюсь, что данная тема кому-то будет полезной.
Войдите или зарегистрируйтесь, чтобы писать комментарии, задавать вопросы и участвовать в обсуждении.
Выгодная доставка! | В ЕВРОПУ И РОССИЮ

Инструкция. Установка драйверов Op-com USB на windows 8, 8.1, 10. Как установить драйвера для OP-COM.
Перед началом установки отключите проверку цифровой подписи драйвера!
1) Нажимаем комбинацию клавиш Win+I, далее «Обновление и безопасность» — «Восстановление» — будет выделено «Особые варианты загрузки» и ниже нажимаем «Перезагрузить сейчас».
2) Идет процесс перезагрузки ПК/ноутбука и после чего на синем фоне, есть выбор действий, где нужно выбрать «Диагностика» — «Дополнительные параметры» — «Параметры загрузки» — «Перезагрузить».
3) Идет процесс перезагрузки ПК/ноутбука и после чего на синем фоне, есть список параметров загрузки ОС, и к каждому пункту списка загрузки присвоена горячая клавиша F(x) F1-F9. В нашем случае нужно нажать F7. После чего произойдет перезагрузка устройства.
Простыми словами, под горячей клавишей F7 кроется загрузка ОС без автоматической проверки подписи, издателя софта, хэш и т.п.
4) У вас полноценно загрузилась Windows.
Установка:
Заходим в диспетчер задач и находим свой OP-COM.
Заходим в свойства и видим такую картину. Драйвера не установились вместе с программой. Нажимаем обновить драйвер
Нажимаем Выполнить поиск драйверов на этом компьютере
Указываем путь к папке куда установился VAUX-COM (или OP-COM) . Там есть папка Drivers.
Либо драйвер установиться, либо мы увидим эту картинку. Если вы её увидите то читаем дальше.
Снова открываем поиск драйверов на этом компьютере только в этот раз жмем выбрать драйвер из списка уже установленных драйверов
Выбираем показать все устройства и жмем далее.
Нажимаем установить с диска
Жмем обзор и идем к папке с драйверами. (есть в каталоге с установленной программой или на диске в комплекте)
В папке выбираем этот файл
Жмем далее
Пошла установка драйвера))
Готово
OP-COM теперь определяется как USB Serial Converter
Запускаем VAUX-COM, settings и нажимаем тест интерфейса.
Содержание
- Установка программы и драйвера OP-COM на Windows 10, 8, 8.1 и 7 К списку статей
- Обновляем OP-COM до FW 1.64 и поддержка машин вплоть до 2014 года
- Установка opcom на windows 10
- Установка адаптера OP-COM
В данной статье приведена инструкция по установке OP-COM и установке драйвера OP-COM на Windows 10, 8, 8.1 и Windows 7.
Для 100% работы и поддержки всех моделей и электронных блоков Opel рекомендуем приобретать OP-COM с версией платы OPCOM ver 5. Более подробно о достоинствах данной версии сканера в нашей статье.
В настоящее время для работы с OP-COM можно установить несколько версий программного обеспечения:
1) новейшая версия программы OP-COM_200603a, которая поддерживает автомобили до 2022 года включительно;
2) русскоязычная версия OP-COM_08_2010_rus, которая поддерживает автомобили только до 2010 года включительно;
3) англоязычная версия VAUX-COM_120309a+131223d, которая поддерживает автомобили до 2014 года включительно.
Программы между собой не конфликтуют и их можно устанавливать на одну операционную систему. Этап установки программного обеспечения русскоязычной и англоязычной версии схож. В рамках данной статьи рассмотрим этап установки OP-COM_200603a и русскоязычной версии OP-COM_08_2010.
Инструкция по установке программного обеспечения OP-COM 200603a.
OP-OM 200603a поддерживает диагностику автомобилей до 2022 г.в., полностью бесплатна и доступна благодаря пользователю Fantomel. Данная инструкция по установке будет актуальная для других программ, входящих в сборник софта Fantomel, а именно для версии OP-COM 110530a, OP-COM 150406d, OP-COM 161001a, OP-COM 170823c и OP-COM 181022a. Полный сборник софта доступен нашим покупателям. Сборник софта OP-COM скачать можно здесь.
Для установки программы запускаем файл OP-COM_200603a_EN_Pro.exe
Выбираем язык установки и жмем OK
Жмем «Далее»
Оставляем все по умолчанию и жмем «Далее»
Выбираем путь установки программы OP-COM 200603a Professional и жмем «Установить»
Начинается процесс установки OP-COM 200603a
Установка драйвера FTDI 2.08.30 жмем «Далее»
Установка драйвера FTDI 2.08.30 успешно завершена жмем «Готово»
Жмем «Готово»
Подключаем прибор OP-COM в USB и автоматически начинается процесс установки драйвера
Заходим в диспетчер устройств, далее в разделе «Контроллеры USB» выбираем «USB serial Converter» и заходим в свойства. Переходим в раздел «Драйвер» и смотрим версию драйвера. ВАЖНО! Для работоспособности OP-COM 200603a Professional версия драйвера должна быть не выше 2.10.0.0. В нашем случае версия драйвера установлена 2.12.28.0, поэтому ее необходимо понизить!
Для понижения версии драйвера жмем кнопку «Обновить»
Выбираем «Поиск и установка драйвером вручную»
Жмем «Выбрать драйвер из списка уже установленных драйверов»
Выбираем драйвер «USB Serial Converter Версия: 2.8.30.0[12.07.2013]» и жмем «Далее»
После установки драйвера FTDI версии 2.8.30.0 жмем «Закрыть»
Проверяем в свойствах версию драйвера. В нашем случае должна быть версия драйвера 2.8.30.0, что является необходимым условием для работоспособности OP-COM 200603a Professional
Производим запуск программы OP-COM с рабочего стола от имени администратора
Программа готова к работе.
Инструкция по установке русскоязычной версии программного обеспечения OP-COM_08_2010_rus.
Для установки программы запускаем файл OP-COM_08_2010_rus.exe (для англоязычной версии запускаем файл VAUX-COM_120309a+131223d.exe)
Начинается установка программного обеспечения OP-COM
Программа установлена. Запуск программы производится через файлы OP-COM_RU.exe, OP-COM_RU2.exe или OP-COM_RU3.exe (в англоязычной версии на рабочем столе автоматически будет создан ярлык VAUX-COM 120309a+131223d GB)
Внимание! Если на ПК уже установлена новейшая версия программы OP-COM_200603a по инструкции выше, то дальнейшие действия не требуются, и русская версия OP-COM 08.2010 готова к работе.
Нажимаем вкладку «Обновить драйвер. «
Выбираем «Выполнить поиск драйверов на этом компьютере»
Выбираем «Выбрать драйвер из списка уже установленных драйверов»
Выбираем пункт «Показать все устройства» и жмем «Далее»
Выбираем «Установить с диска»
Жмем «Обзор. » и переходим к папке с драйверами. Драйвер находится в папке с установленной англоязычной версией программы по умолчанию путь c:VAUX-COM_120309a+131223dDrivers
В открывшемся окне выбираем выбираем файл ftdibus.inf и жмем «Открыть»
Из списка выбираем «USB Serial Converter». Это официальный драйвер и он имеет цифровую подпись. Жмем «Далее»
В выпадающем окне соглашаемся с установкой драйвера и жмем «Да»
Начинается установка драйвера
Установка драйвера успешно завершена, жмем кнопку «Закрыть»
После установки драйвера в диспетчере устройств оборудование определяется во вкладке «Контроллеры USB» как «USB Serial Converter»
Подключаем OP-COM к автомобилю, запускаем программное обеспечение и производим тест адаптера (Установки->Проверка интерфейса или Settings->Test Interface)
Тест завершился успешно и адаптер готов к работе.
Широкий выбор оборудования для компьютерной диагностики автомобилей, ремонт автомобильных диагностических сканеров и адаптеров различной степени сложности, доставка диагностического оборудования по Минску и всей территории РБ, возможна доставка в РФ.
Офис: г. Минск, ул. Скрыганова, 6-3/47 ИП Латыпов Николай Кабилжанович УНН291078028 Свидетельство выдано Минским горисполкомом 29.12.2011 г., РБ, г. Минск, ул. Скрыганова, ЧБ-9.
Интернет-магазин зарегистрирован в ТР РБ 29.01.2013г.
Источник
Не забывайте, я ответственности не несу — все манипуляции с аппаратом Вы делаете на свой страх и риск!
При получении «кирпича» просьба никого в этом не винить!
Для работы новой программы VAUX-COM совсем необязательно обновлять до 1.64; Программа будет спокойно работать и на версии 1.45 (Скачать программу VAUX-COM можно тут ). Прошивать в основном нужно владельцам новых автомобилей для доступа к новым блокам.
Перед началом работ разбираем свой OP-COM и смотрим наличие чипа PIC18F458.
Прошиваются только те девайсы, у которых установлена микросхема контроллера PIC18F458, а те у которых на микросхеме написано OP-COM — можете дальше не читать.
После того как мы убедились что в нашем OP-COM стоит чип PIC18F458 переходим к следующему пункту.
Подключаем OP-COM к компьютеру.
Устанавливаем VAUX-COM_120309a+131223d_GB+OcFlash China
Для того чтобы проверить правильность установки драйверов надо запустить программу VAUXCOM.exe
Жмем Settings
Жмем Test interface.
Если с драйверами все нормально то закрываем VAUX-COM.
Скачиваем прошивку 1.64 тут
запускаем программу OCFlash.exe
Запускаем снова Test interface и проверяем что OP-COM обновился до версии 1.64
Источник
Зарегистрирован: Вт янв 18, 2011 10:18
Сообщения: 782
Откуда: Москва ВАО
Благодарил (а): 4 раз.
Поблагодарили: 140 раз.
Автомобиль: 4007
| Старожил |
Зарегистрирован: Пт янв 11, 2013 12:41
Сообщения: 5677
Откуда: Кировск ЛО-СПБ
Благодарил (а): 155 раз.
Поблагодарили: 462 раз.
Автомобиль: kia rio 1.6 мкпп
Зарегистрирован: Вт апр 08, 2008 11:32
Сообщения: 9116
Откуда: Петербург
Благодарил (а): 100 раз.
Поблагодарили: 892 раз.
Автомобиль: KIA Sorento III 2,2D
Дальше как обычно, перезагружаемся «через цифру 7»
Зарегистрирован: Ср мар 20, 2013 15:06
Сообщения: 374
Откуда: Казахстан, Караганда
Благодарил (а): 15 раз.
Поблагодарили: 27 раз.
Автомобиль: Zafira A 1.8 2000 AT
Зарегистрирован: Пт дек 19, 2014 22:40
Сообщения: 337
Откуда: Витебск-Новгородская обл.
Благодарил (а): 41 раз.
Поблагодарили: 45 раз.
Автомобиль: Без машины
Зарегистрирован: Пт дек 19, 2014 22:40
Сообщения: 337
Откуда: Витебск-Новгородская обл.
Благодарил (а): 41 раз.
Поблагодарили: 45 раз.
Автомобиль: Без машины
Зарегистрирован: Вт апр 08, 2008 11:32
Сообщения: 9116
Откуда: Петербург
Благодарил (а): 100 раз.
Поблагодарили: 892 раз.
Автомобиль: KIA Sorento III 2,2D
Зарегистрирован: Пт дек 19, 2014 22:40
Сообщения: 337
Откуда: Витебск-Новгородская обл.
Благодарил (а): 41 раз.
Поблагодарили: 45 раз.
Автомобиль: Без машины
Последний раз редактировалось Lvovich Вс ноя 27, 2016 23:38, всего редактировалось 1 раз.
Зарегистрирован: Вт апр 08, 2008 11:32
Сообщения: 9116
Откуда: Петербург
Благодарил (а): 100 раз.
Поблагодарили: 892 раз.
Автомобиль: KIA Sorento III 2,2D
Зарегистрирован: Пт дек 19, 2014 22:40
Сообщения: 337
Откуда: Витебск-Новгородская обл.
Благодарил (а): 41 раз.
Поблагодарили: 45 раз.
Автомобиль: Без машины
Зарегистрирован: Пт дек 19, 2014 22:40
Сообщения: 337
Откуда: Витебск-Новгородская обл.
Благодарил (а): 41 раз.
Поблагодарили: 45 раз.
Автомобиль: Без машины
Зарегистрирован: Чт мар 05, 2015 00:28
Сообщения: 19
Благодарил (а): 5 раз.
Поблагодарили: 0 раз.
Автомобиль: zafira a
| Завсегдатай |
Зарегистрирован: Вт июл 22, 2014 16:48
Сообщения: 184
Благодарил (а): 8 раз.
Поблагодарили: 24 раз.
Автомобиль: [Zafira A][Y20DTH]
Как отключить проверку цифровой подписи драйверов в Windows 10 разными способами
При помощи параметров загрузки
Действует единожды, на первой перезагрузке. В следующий раз при установке придется снова повторить действия для нового оборудования с инсталлятором системных файлов с не имеющими идентификационной подписи.
Итак, откройте «Все параметры». Потом выберете «Обновление и безопасность». Слева перейдите в категорию «Восстановление», что в группе «Особые варианты загрузки» жмите «Перезагрузить сейчас».
В который раз компьютер перезагрузится, откройте «Диагностику». Потом «Дополнительные параметры» и в дальнейшем выберите «Параметры загрузки». Полагается кликнуть «Перезагрузить».
При повторной перегрузке Windows 10 высветит перечень вариантов старта. Вам доведется указать «Отключить обязательную проверку подписи драйверов» или просто нажать F7.
Все. Windows 10 не осуществит идентификацию цифровой подписи драйвера и допустит его к инсталляции.
Отключение проверки локальной групповой политики
Можно осуществить такой прием только в Windows 10 Pro. В Home отсутствует возможность. Выключение проверки идет до тех пор, пока снова не будут изменены настройки пользователем.
Итак, необходимо открыть в редакторе локальной групповой политики. Для этого потребуется применить комбинацию клавиш Win+R и набирать на выполнение в строке — gpedit.msc. После чего необходимо нажать Enter.
В следующей программе открывают последовательно такие директории: Конфигурация пользователяСистемаУстановка драйвера. Теперь переходят к редактированию параметра «Цифровая подпись драйверов устройств», который находится справа в директории Установка драйвера.
Далее, в новом окне можно изменить значение соответствующего параметра можно такими методами.
1. Просто достаточно изменить параметр в «Отключено».
2. Оставить значение «Включено», но в категории «Если Windows обнаруживает файл драйвера без цифровой подписи» указать «Пропустить».
Напоследок жмём кнопку «ОК» и закрываем редактор.
Желательно еще и перегрузить систему, хотя работает этот способ и без рестарта операционной системы.
Если необходимо вернуть проверку подписи драйвера, то придется снова вернуться в данное окно настроек и включить проверку.
Способ третий — командная строка
Этот вариант тоже выключает идентификационную проверку драйвера бесповоротно.
В этом способе также существует ограничение. Ваш компьютер должен работать с BIOS. В противном случае, это когда материнская плата поддерживает работу UEFI, необходимо выключить функцию Secure Boot.
Вызвав контекстного меню «Пуск», потом выбираем «Командная строка (администратор)».
Вводим с клавиатуры:
Безусловно Windows 10 полноценно функционировать будет, но справа внизу обязательно отобразится уведомление о тестовом режиме функционирования Windows 10, в связи бездействия идентификации драйвера на подпись.
Чтобы скрыть сообщение об этом, доведется снова вызвать под администратором командную строку и набрать команду на реализацию:
этой инфы полно в интернете к примеру тут https://windows10i.ru/
второй вариант один в один как в 7ке
Решение проблемы с установкой неподписанных драйверов на Windows 7
Если все сделано правильно, то драйвера для адаптера OP-COM установятся без проблем.
[Y20DTH] МКПП F23 ->> Педали автомобиля с МКПП: Cлева направо — сцеплениe, тормоз и газ. А левее педали сцепления — площадка для отдыха ноги. 
Источник
Установка адаптера OP-COM
1.Распаковываем архив с OP-COM в удобное место. Обратите внимание на папку «Drivers».
2. (БЕЗ ПОДКЛЮЧЕНИЯ К АВТО) подключаем сканер к USB- порту ноутбука, должен гореть красный диод на сканере. Далее WINDOWS скажет, что для данного устройства драйверы не обнаружены, и предложит их поискать в интернете. Отказываемся от этого.
Затем: На значке «Мой компьютер» – правой кнопкой «Свойства»- «Диспетчер устройств»
3.В группе «Контроллеры USB»находим наш сканер (у него должен стоять Восклицательный знак на желтом фоне).
Правой кнопкой мыши на нем – «Обновить драйверы»
4. В появившимся диалоговом окне, выбираем «Выполнить поиск драйверов на этом компьютере»
5. В следующем диалоговом окне нам необходимо указать на папку«Drivers», которая находится в той же папке что и OP-COM (на неё мы обратили внимание в самом начале). Ставим галочку (если не стоит) у параметра «Включая вложенные папки» И нажимаем кнопку «Далее»внизу окна.
6. Далее происходит установка, в течении которой потребуется подтвердить, что выдействительно собираетесь установить драйвера «без подписи». Т.е. выбираем «Все равно установить этот драйвер»
7. После завершения установки драйверов рекомендуется перезагрузиться.
Если драйвер не устанавливается из-за отсутствия цифровой подписи. Это не является проблемой драйвера или ОП-КОМа. Прежде всего это настройки вашей ОС WINDOWS 7 или 8. Для устранения этой проблемы рекомендуется задать в поисковиках запрос на эту тему.
8.После перезагрузки компьютера, подключаем (если отключали) адаптер к USB-порту.
На диске есть две программы: «OP-COM 08-2010 EN» и «OP-COM 08-2010 RUS»
В первой папке находится полноценная английская версия с минимальным переводом. Во второй– полностью русифицированная версия-в этой папке вы увидите 2 файла OP-COM
Первый –это OP-COM с измененной цветовой схемой
8. На экране появится главное окно программы.
9.Заходим в вкладку «Настройки»
10.Жмем «Проверка интерфейса»
После завершения теста интерфейса видим информацию о результате теста, версию прошивки и серийник.
Если мы увидели это окно, то все драйверы установлены правильно можно приступать к работе.
Вся информация, размещенная на сайте, носит ознакомительный характер и не является публичной офертой, определяемой положениями Статьи 437 ГК РФ.
Наличие и стоимость товаров уточняйте по телефону.
Источник
Adblock
detector
В данной статье приведена инструкция по установке OP-COM и установке драйвера OP-COM на Windows 10, 8, 8.1 и Windows 7.
Для 100% работы и поддержки всех моделей и электронных блоков Opel рекомендуем Купить OP-COM ver5 с программой 2021 года (полная поддержка K-линии и CAN). Более подробно о достоинствах данной версии сканера в нашей статье.
В настоящее время для работы с OP-COM можно установить несколько версий программного обеспечения:
1) новейшая версия программы OP-COM_200603a, которая поддерживает автомобили до 2021 года включительно;
2) русскоязычная версия OP-COM_08_2010_rus, которая поддерживает автомобили только до 2010 года включительно;
3) англоязычная версия VAUX-COM_120309a+131223d, которая поддерживает автомобили до 2014 года включительно.
Программы между собой не конфликтуют и их можно устанавливать на одну операционную систему. Этап установки программного обеспечения русскоязычной и англоязычной версии схож. В рамках данной статьи рассмотрим этап установки OP-COM_200603a и русскоязычной версии OP-COM_08_2010.
Инструкция по установке программного обеспечения OP-COM 200603a.
OP-OM 200603a поддерживает диагностику автомобилей до 2021 г.в., полностью бесплатна и доступна благодаря пользователю Fantomel. Данная инструкция по установке будет актуальная для других программ, входящих в сборник софта Fantomel, а именно для версии OP-COM 110530a, OP-COM 150406d, OP-COM 161001a, OP-COM 170823c и OP-COM 181022a. Полный сборник софта доступен нашим покупателям. Сборник софта OP-COM скачать можно здесь.
Внимание! Программа OP-COM 200603a работает только с оригинальной прошивкой версии 1.67 (на сегодня это самая последняя версия из оригинальных / не путаем с китайскими псевдо версиями 1.99 и др.). Обновление прошивки до версии 1.67 в программе OP-COM 200603a происходит в автоматическом режиме! Возможна поломка прибора! Перед подключением сканера OP-COM к данной программе рекомендуем убедиться в оригинальности PIC18F458, а также в возможности восстановить прошивку микроконтроллера PIC18F458 с помощью программатора, согласно нашей статьи.
Для установки программы запускаем файл OP-COM_200603a_EN_Pro.exe
Выбираем язык установки и жмем OK
Жмем «Далее»
Оставляем все по умолчанию и жмем «Далее»
Выбираем путь установки программы OP-COM 200603a Professional и жмем «Установить»
Начинается процесс установки OP-COM 200603a
Установка драйвера FTDI 2.08.30 жмем «Далее»
Установка драйвера FTDI 2.08.30 успешно завершена жмем «Готово»
Жмем «Готово»
Подключаем прибор OP-COM в USB и автоматически начинается процесс установки драйвера
Заходим в диспетчер устройств, далее в разделе «Контроллеры USB» выбираем «USB serial Converter» и заходим в свойства. Переходим в раздел «Драйвер» и смотрим версию драйвера. ВАЖНО! Для работоспособности OP-COM 200603a Professional версия драйвера должна быть не выше 2.10.0.0. В нашем случае версия драйвера установлена 2.12.28.0, поэтому ее необходимо понизить!
Для понижения версии драйвера жмем кнопку «Обновить»
Выбираем «Поиск и установка драйвером вручную»
Жмем «Выбрать драйвер из списка уже установленных драйверов»
Выбираем драйвер «USB Serial Converter Версия: 2.8.30.0[12.07.2013]» и жмем «Далее»
После установки драйвера FTDI версии 2.8.30.0 жмем «Закрыть»
Проверяем в свойствах версию драйвера. В нашем случае должна быть версия драйвера 2.8.30.0, что является необходимым условием для работоспособности OP-COM 200603a Professional
Производим запуск программы OP-COM с рабочего стола от имени администратора
Программа готова к работе.
Инструкция по установке русскоязычной версии программного обеспечения OP-COM_08_2010_rus.
Для установки программы запускаем файл OP-COM_08_2010_rus.exe (для англоязычной версии запускаем файл VAUX-COM_120309a+131223d.exe)
Назначаем место установки программы OP COM и нажимаем «Извлечь» (по умолчанию для русской версии c:Program FilesOP-COM , а для английской версии c:VAUX-COM_120309a+131223d)
Начинается установка программного обеспечения OP-COM
Программа установлена. Запуск программы производится через файлы OP-COM_RU.exe, OP-COM_RU2.exe или OP-COM_RU3.exe (в англоязычной версии на рабочем столе автоматически будет создан ярлык VAUX-COM 120309a+131223d GB)
Внимание! Если на ПК уже установлена новейшая версия программы OP-COM_200603a по инструкции выше, то дальнейшие действия не требуются, и русская версия OP-COM 08.2010 готова к работе.
Подключаем сканер в USB и устанавливаем драйвер. Заходим в диспетчер устройств «Пуск» -> «Панель управления» -> «Система» -> «Оборудование» -> «Диспетчер устройств» (более подробно как открыть «Диспетчер устройств»). Далее ищем неизвестное устройство или OP-COM USB V2 (при этом восклицательный знак говорит о необходимости переустановить драйвера). Дважды щелкаем на устройство.
Нажимаем вкладку «Обновить драйвер…»
Выбираем «Выполнить поиск драйверов на этом компьютере»
Выбираем «Выбрать драйвер из списка уже установленных драйверов»
Выбираем пункт «Показать все устройства» и жмем «Далее»
Выбираем «Установить с диска»
Жмем «Обзор…» и переходим к папке с драйверами. Драйвер находится в папке с установленной англоязычной версией программы по умолчанию путь c:VAUX-COM_120309a+131223dDrivers
В открывшемся окне выбираем выбираем файл ftdibus.inf и жмем «Открыть»
Из списка выбираем «USB Serial Converter». Это официальный драйвер и он имеет цифровую подпись. Жмем «Далее»
В выпадающем окне соглашаемся с установкой драйвера и жмем «Да»
Начинается установка драйвера
Установка драйвера успешно завершена, жмем кнопку «Закрыть»
После установки драйвера в диспетчере устройств оборудование определяется во вкладке «Контроллеры USB» как «USB Serial Converter»
Подключаем OP-COM к автомобилю, запускаем программное обеспечение и производим тест адаптера (Установки->Проверка интерфейса или Settings->Test Interface)
Тест завершился успешно и адаптер готов к работе.