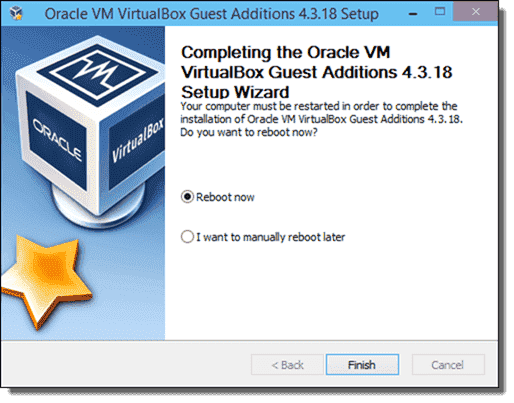- Click to view our Accessibility Policy
- Skip to content
We’re sorry. We could not find a match for your search.
We suggest you try the following to help find what you’re looking for:
- Check the spelling of your keyword search.
- Use synonyms for the keyword you typed, for example, try «application» instead of «software.»
- Start a new search.
Cloud Account
Sign in to Cloud
Oracle Account
- Sign-In
- Create an Account
- Help
- Sign Out
Contact Sales
Menu
Menu
Oracle VM VirtualBox
The latest release is version 7.0.6.
- Oracle VM VirtualBox Base Packages — 7.0.6
- Oracle VM VirtualBox Extension Pack
- Source Code for Oracle VM VirtualBox Base Packages
- Oracle VM VirtualBox Pre-built Appliances
- Oracle Vagrant Boxes for Oracle VM VirtualBox — GitHub
- Programming Guide and Reference (PDF)
- VBox GuestAdditons
Oracle VM VirtualBox Base Packages — 7.0.6
Freely available for Windows, Mac OS X, Linux and Solaris x86 platforms under GPLv3:
| Platform | 64-bit |
|---|---|
| Windows |
Windows Installer |
| Mac OS X |
dmg Image |
| Mac OS X Apple Silicon (Beta 4 Release) |
dmg Image |
| Solaris 11 |
Solaris Package |
| Linux Platforms | |
| Ubuntu 22.04 (Jammy) |
deb Package |
| Ubuntu 20.04 (Focal) |
deb Package |
| Ubuntu 18.04 (Bionic) / Ubuntu 18.10 (Cosmic) / Ubuntu 19.04 (Disco) |
deb Package |
| Debian 11 (Bullseye) |
deb Package |
| Debian 10 (Buster) |
deb Package |
| openSUSE 15.3 / 15.4 |
rpm Package |
| Fedora 36 |
rpm Package |
| Fedora 35 |
rpm Package |
| Oracle Linux 9 / EL9 |
rpm Package |
| Oracle Linux 8 / EL8 |
rpm Package |
| Oracle Linux 7 / EL7 |
rpm Package |
| All distributions |
run Installer |
You might want to compare the SHA256 checksum or the MD5 checksum to verify the integrity of downloaded packages.
Oracle VM VirtualBox Extension Pack
Free for personal, educational or evaluation use under the terms of the VirtualBox Personal Use and Evaluation License on Windows, Mac OS X, Linux and Solaris x-86 platforms:
| Platform | File |
|---|---|
| For use with Version 7.0.6 only All Platforms (Windows, Mac OS X, Solaris and Linux) |
7.0.6 ExtPack |
Depending on your browser, you may need to right click and «Save As…» this file.
You might want to compare the SHA256 checksum or the MD5 checksum to verify the integrity of downloaded packages.
Source Code for Oracle VM VirtualBox Base Packages
| Platform | File |
|---|---|
| Source Code |
7.0.6 Tarball |
Depending on your browser, you may need to right click and «Save As…» this file.
You might want to compare the SHA256 checksum or the MD5 checksum to verify the integrity of downloaded packages.
Note: older Oracle VM VirtualBox 6.1 release downloads are available here.
- Country/Region
Содержание
- Подключение образа
- Способ 1: Настройки виртуальной машины
- Способ 2: Подключение внутри гостевой ОС
- Установка
- Вопросы и ответы
VirtualBox Guest Additions (дополнения гостевой операционной системы) – пакет расширений, который устанавливается в гостевую операционную систему и расширяет ее возможности по интеграции и взаимодействию с хостовой (реальной) ОС.
Дополнения, например, позволяют связать виртуальную машину с реальной сетью, без чего невозможен обмен файлами посредством создания общих папок, а также выход виртуалки в интернет.
Кроме того, Guest Additions позволяет подключить видеодрайвер, который дает возможность менять расширение экрана виртуальной машины через апплет «Персонализация».
Образ с дополнениями входит в состав дистрибутива VirtualBox, загружаемого с официального сайта, дополнительно его скачивать не нужно.
Подключение образа
Есть два способа подключить образ.
Способ 1: Настройки виртуальной машины
Первый – через настройки виртуальной машины в менеджере. Машина при этом должна быть остановлена.
1. Выбираем нужную машину в списке и нажимаем «Настроить».
2. Переходим на вкладку «Носители», выделяем виртуальный CD привод и нажимаем на значок выбора образа. Затем выбираем пункт «Выбрать образ оптического диска».
3. В открывшемся окне находим образ дополнений. Он находится в корне папки с установленной VirtualBox.
4. Образ смонтирован, теперь запускаем виртуальную машину.
5. Открываем папку «Компьютер» (в виртуалке) и видим смонтированный образ.
Такое решение является универсальным для подключения образов дисков к виртуальным машинам. Оно может пригодиться в случае, если Вы подключаете образ, не входящий в состав дистрибутива.
Способ 2: Подключение внутри гостевой ОС
Второй, гораздо более простой способ – подключить Guest Additions прямо из меню запущенной машины.
1. Переходим в меню «Устройства» и выбираем пункт «Подключить образ диска Дополнений гостевой ОС».
Как и в предыдущем варианте, образ появится в папке «Компьютер» на виртуалке.
Установка
1. Открываем смонтированный диск с дополнениями и запускаем файл VBoxWindowsAdditions. Здесь также возможны варианты: можно запустить универсальный установщик, либо выбрать версию, учитывая разрядность гостевой операционной системы.
2. В открывшемся окне установщика нажимаем «Далее».
3. Выбираем место для установки. В данном случае ничего не меняем.
4. Здесь видим пустой чекбокс рядом с «Direct 3D Support». Данный драйвер можно установить только в безопасном режиме, поэтому галку не ставим и нажимаем «Install».
5. В процессе установки несколько раз появится окно с предложением подтвердить установку драйверов. Везде соглашаемся.
6. По завершению установки VirtualBox предложит перезагрузить машину. Это необходимо сделать.
На этом процесс установки VirtualBox Guest Additions завершен. Теперь можно менять разрешение экрана, создавать общие папки и выходить в интернет с виртуальной машины.
Еще статьи по данной теме:
Помогла ли Вам статья?
Virtual Box, Виртуализация
- 10.04.2020
- 79 847
- 15
- 12.06.2022
- 97
- 93
- 4
- Содержание статьи
- Установка гостевых дополнений VirtualBox
- Windows
- Linux
- Комментарии к статье ( 15 шт )
- Добавить комментарий
- Установка гостевых дополнений VirtualBox
Установка гостевых дополнений VirtualBox
Для улучшения работы с виртуальной машиной, и взаимодействия с ней, в виртуально установленной операционной системе нужно установить специальный набор инструментов, который называется «Гостевые дополнения» («Guest Additions»).
Данный набор инструментов поддерживает следующие операционные системы:
- Windows:
Операционная система Статус Примечание Windows 11 Требуется поддержка AMD-V или Intel VT-x. Windows Server 2019 Требуется поддержка AMD-V или Intel VT-x. Windows Server 2016 Требуется поддержка AMD-V или Intel VT-x. Windows 10 Требуется поддержка AMD-V или Intel VT-x. Windows Server 2012 R2 Требуется поддержка AMD-V или Intel VT-x. Windows 8.1 Требуется поддержка AMD-V или Intel VT-x. Windows Server 2012 Требуется поддержка AMD-V или Intel VT-x. Windows 8 Требуется поддержка AMD-V или Intel VT-x. Windows Server 2008 R2 Windows 7 Windows Server 2008 Windows Vista Windows Server 2003 R2 Windows Server 2003 Windows XP Windows 2000 Windows ME Не поддерживается Windows 98 Не поддерживается Windows NT 4.0 Требуется установленный Service Pack 6a Windows 95 Не поддерживается - Linux (официально поддерживаются Oracle Linux, Fedora, Red Hat Enterprise Linux, SUSE (в том числе openSUSE), Ubuntu);
- Oracle Solaris;
- OS/2.
Для установки гостевых дополнений VirtualBox необходимо выполнить следующие действия:
- Включаем виртуальную машину и ждем загрузки ОС.
- В верхнем меню VirtualBox выбираем пункт «Устройства — Подключить образ диска Дополнений гостевой ОС…«.
Дальнейшие действия зависят от того, какая операционная система установлена в VirtualBox:
Windows
- Если в системе не отключен автозапуск, то должен запуститься установщик дополнений гостевой ОС. Если же в системе выключен автозапуск, нужно запустить установщик вручную, найдя его на подключившемся диске в виртуальной машине, под именем VBoxWindowsAdditions.exe.
- Как и установка самого VirtualBox, установка гостевых дополнений максимально упрощена, и по сути представляет из себя нажатие кнопок «Next». С первым окном именно так и следует поступить.
- На следующем будет предложено выбрать место для установки гостевых дополнений. По умолчанию, рассматривается обычная для всех программ директория Program Files.
- Последним шагом, перед непосредственно самой установкой, будет выбор устанавливаемых компонентов:
- VirtualBox Guest Additions — собственно, сами гостевые дополнения VirtualBox;
- Start menu entries — ярлыки в меню «Пуск».
- Direct3D Support — третий компонент, который не выбран по умолчанию, является экспериментальной функцией по включению полноценного 3D ускорения в виртуальной машине. Для «простой» работы он не нужен.
- После нажатия на кнопку «Next» начнется установка гостевых дополнений, во время которой может появится окно с запросом на разрешения установки программного обеспечения для устройства (драйвер), которую необходимо одобрить.
- После установки дополнений потребуется перезагрузка компьютера, которую можно выполнить сразу (оставив отмеченным пункт «Reboot now«), или выполнив её позже самостоятельно (для этого нужно отметить пункт «I want to manually reboot later«).
- После перезагрузки произойдет множество полезных изменений — появится поддержка двухстороннего буфера обмена (о том, как его включить можно прочитать здесь), функция drag-n-drop между основной операционной системой и операционной системой в виртуальной машине, автоматический выбор разрешения экрана на основе размера окна VirtualBox и т. д.
Linux
В операционных системах семейства Linux, графический установщик гостевых дополнений отсутствует, вся установка происходит через терминал. Современные дистрибутивы прекрасно сами распознают файл автозапуска на образе с гостевыми дополнениями, и предлагают его запустить автоматически.
Можно так же запустить файл установки гостевых дополнений вручную. Для этого, нужно открыть терминал, и перейти в каталог, куда смонтирован виртуальный образ с файлами установки дополнений. Там же, нужно выполнить команду запуска файла установки:
sudo ./VBoxLinuxAdditions.runЕсли в результате выполнения данной команды, появляется ошибка «Permission denied» (или «Отказано в доступе»), попробуйте выполнить следующую команду:
sudo sh VBoxLinuxAdditions.runПосле выполнения данной команды, начнется установка гостевых дополнений Linux, по завершению которой, понадобится перезагрузка системы.
VirtualBox, разработанный Oracle, представляет собой мощный гипервизор типа 2 x86 и продукт виртуализации AMD64/Intel64 для корпоративного и домашнего использования. В этом посте мы покажем вам, как установить гостевые дополнения VirtualBox в Windows 11/10. Для лучшего опыта вы должны установить этот инструмент на все виртуальные машины, которые вы создаете при использовании VirtualBox.

Что такое гостевые дополнения VirtualBox?
Гостевые дополнения VirtualBox состоят из драйверов устройств и системных приложений, поставляемых с вашей копией/версией VirtualBox, которые оптимизируют операционную систему для повышения производительности и удобства использования. Гостевые дополнения предлагают следующие функции:
- Интеграция указателя мыши
- Общие папки
- Улучшенная поддержка видео
- Бесшовные окна
- Общие каналы связи хост/гость
- Синхронизация времени
- Общий буфер обмена
- Автоматический вход в систему (также известный как передача учетных данных)
Пакет гостевых дополнений VirtualBox устанавливает виртуальные видеодрайверы для повышения производительности системы и расширенных графических возможностей, включая аппаратное ускорение, поддержку нескольких мониторов и бесшовные окна для запуска приложений, как если бы они были установлены на хост-устройстве. Это означает, что без драйверов виртуальная машина может снизить производительность, и многие расширенные функции, такие как возможность изменять разрешение экрана, управление прозрачностью, поддержка мыши и т. д., будут недоступны или будут работать неправильно.
После того, как вы успешно установили Windows на виртуальную машину VirtualBox, вы должны установить пакет гостевых дополнений для повышения удобства использования и производительности. Чтобы выполнить эту задачу, выполните следующие действия:
- Запустите Виртуалбокс.
- Щелкните правой кнопкой мыши виртуальную машину, выберите подменю «Пуск».
- Затем выберите вариант «Обычный запуск».
- Войдите в свою учетную запись Windows 11/10.
- Откройте меню «Устройства».
- Выберите параметр «Вставить образ компакт-диска гостевых дополнений».
- Затем откройте проводник на виртуальной машине.
- На левой панели навигации нажмите «Этот компьютер».
- Под Устройства и диски дважды щелкните, чтобы открыть диск VirtualBox Guest Additions.
- Затем дважды щелкните файл VBoxWindowsAdditions.exe, чтобы запустить программу установки.
- Нажмите кнопку «Далее».
- Нажмите кнопку Далее еще раз.
- Нажмите кнопку Установить.
- Выберите параметр «Перезагрузить сейчас».
- Нажмите кнопку Готово.
Теперь будут установлены виртуальные драйверы, и после перезагрузки Windows сможет нормально работать в виртуальной среде. Вы можете следовать тем же пошаговым инструкциям выше, чтобы обновить гостевые дополнения на вашем компьютере с Windows 11/10, когда будет выпущена новая версия VirtualBox с более свежими драйверами.
Вот и все!
Где находится «Гостевые дополнения»?
VirtualBox поставляется с ISO-файлом образа под названием «VBoxGuestAdditions. iso», содержащий установщики гостевых дополнений для всех поддерживаемых гостевых операционных систем. Этот файл находится на хост-компьютере и может быть смонтирован в гостевой системе с помощью диспетчера графического интерфейса VirtualBox. VBoxGuestAdditions.iso находится в папке установки VirtualBox (по этому пути: C:Program FilesOracleVirtualBox), которую вы можете использовать для добавления пакета вручную.
Как удалить и переустановить гостевые дополнения VirtualBox?
Вы можете удалить гостевые дополнения VirtualBox OSE через «Приложения и функции» в приложении «Настройки» или «Программы и функции» на панели управления. Найдите в списке VirtualBox OSE Guest Additions и нажмите на него. Следующий шаг — нажать «Удалить», чтобы начать удаление.
Что такое пакет расширений для VirtualBox?
VirtualBox Extension Pack — это бинарный пакет, предназначенный для расширения функциональности VirtualBox. Пакет расширений добавляет следующие функции: Поддержка устройств USB 2.0 и USB 3.0. Чтобы получить версию Oracle, вам нужно скачать Пакет расширений для всех поддерживаемых платформ. После загрузки пакета выполните следующие действия:
- Запустите Виртуалбокс.
- Щелкните Файл > Настройки.
- Щелкните вкладку Расширение.
- Нажмите кнопку +.
- Перейдите туда, где вы сохранили пакет расширений.
- Выберите пакет расширения.
- Щелкните Открыть.
- При появлении запроса нажмите кнопку Установить.
- Прокрутите лицензионное соглашение и нажмите «Принимаю».
Бесплатные ли гостевые дополнения VirtualBox?
Базовый пакет и гостевые дополнения бесплатны, однако пакет расширений, который вы можете так же легко установить для работы с VirtualBox, явно платный.

Each software is released under license type that can be found on program pages as well as on search or category pages. Here are the most common license types:
Freeware
Freeware programs can be downloaded used free of charge and without any time limitations. Freeware products can be used free of charge for both personal and professional (commercial use).
Open Source
Open Source software is software with source code that anyone can inspect, modify or enhance. Programs released under this license can be used at no cost for both personal and commercial purposes. There are many different open source licenses but they all must comply with the Open Source Definition — in brief: the software can be freely used, modified and shared.
Free to Play
This license is commonly used for video games and it allows users to download and play the game for free. Basically, a product is offered Free to Play (Freemium) and the user can decide if he wants to pay the money (Premium) for additional features, services, virtual or physical goods that expand the functionality of the game. In some cases, ads may be show to the users.
Demo
Demo programs have a limited functionality for free, but charge for an advanced set of features or for the removal of advertisements from the program’s interfaces. In some cases, all the functionality is disabled until the license is purchased. Demos are usually not time-limited (like Trial software) but the functionality is limited.
Trial
Trial software allows the user to evaluate the software for a limited amount of time. After that trial period (usually 15 to 90 days) the user can decide whether to buy the software or not. Even though, most trial software products are only time-limited some also have feature limitations.
Paid
Usually commercial software or games are produced for sale or to serve a commercial purpose.

VirtualBox Guest Additions (дополнения гостевой операционной системы) – пакет расширений, который устанавливается в гостевую операционную систему и расширяет ее возможности по интеграции и взаимодействию с хостовой (реальной) ОС.
Дополнения, например, позволяют связать виртуальную машину с реальной сетью, без чего невозможен обмен файлами посредством создания общих папок, а также выход виртуалки в интернет.
Кроме того, Guest Additions позволяет подключить видеодрайвер, который дает возможность менять расширение экрана виртуальной машины через апплет «Персонализация».
Образ с дополнениями входит в состав дистрибутива VirtualBox, загружаемого с официального сайта, дополнительно его скачивать не нужно.
Подключение образа
Есть два способа подключить образ.
Первый – через настройки виртуальной машины в менеджере. Машина при этом должна быть остановлена.
1. Выбираем нужную машину в списке и нажимаем «Настроить».
2. Переходим на вкладку «Носители», выделяем виртуальный CD привод и нажимаем на значок выбора образа. Затем выбираем пункт «Выбрать образ оптического диска».

3. В открывшемся окне находим образ дополнений. Он находится в корне папки с установленной VirtualBox.
4. Образ смонтирован, теперь запускаем виртуальную машину.
5. Открываем папку «Компьютер» (в виртуалке) и видим смонтированный образ.
Такое решение является универсальным для подключения образов дисков к виртуальным машинам. Оно может пригодиться в случае, если Вы подключаете образ, не входящий в состав дистрибутива.
Второй, гораздо более простой способ – подключить Guest Additions прямо из меню запущенной машины.
1. Переходим в меню «Устройства» и выбираем пункт «Подключить образ диска Дополнений гостевой ОС».
Как и в предыдущем варианте, образ появится в папке «Компьютер» на виртуалке.
Установка
1. Открываем смонтированный диск с дополнениями и запускаем файл VBoxWindowsAdditions. Здесь также возможны варианты: можно запустить универсальный установщик, либо выбрать версию, учитывая разрядность гостевой операционной системы.
2. В открывшемся окне установщика нажимаем «Далее».
3. Выбираем место для установки. В данном случае ничего не меняем.
4. Здесь видим пустой чекбокс рядом с «Direct 3D Support». Данный драйвер можно установить только в безопасном режиме, поэтому галку не ставим и нажимаем «Install».
5. В процессе установки несколько раз появится окно с предложением подтвердить установку драйверов. Везде соглашаемся.
6. По завершению установки VirtualBox предложит перезагрузить машину. Это необходимо сделать.
На этом процесс установки VirtualBox Guest Additions завершен. Теперь можно менять разрешение экрана, создавать общие папки и выходить в интернет с виртуальной машины.
Отблагодарите автора, поделитесь статьей в социальных сетях.
Если вы уже установили операционную систему на виртуальную машину VirtualBox, и планируете и дальше работать с этой ОС, стоит подумать о расширении возможностей виртуальной системы. Расширить возможности можно установив специальное дополнение к гостевой ОС – VirtualBox Guest Additions.
Дополнения представляют из себя специальные драйвера и программы, которые обеспечат наилучшею интеграцию между реальной и виртуальной ОС, и увеличат скорость работы последней.
Для того, чтобы установить дополнения не надо ничего скачивать из интернета, эти файлы уже присутствуют на вашем компьютере. Они находятся в папке где установлена сама программа. Все файлы с дополнениями упакованы в один образ диска, который носит имя VBoxGuestAdditions.iso. Вы можете самостоятельно монтировать этот образ диска в виртуальный привод, и монтировать в свою очередь этот привод в виртуальную ОС, но это не самый легкий путь. Мы пойдем по другому, более легкому пути (о нем чуть ниже).
В данной статье будут рассмотрены две наиболее часто устанавливаемые на VirtualBox ОС, Windows и Linux. Поскольку из дистрибутивов Linux большую популярность имеет Ubuntu, именно он и будет рассмотрен.
Установка гостевых дополнений в Windows
Для данной ОС дополнения устанавливаются чрезвычайно легко, в автоматическом режиме.
Вам нужно сделать следующее:
1) Находясь в гостевой ОС Windows найдите меню виртуальной машины, оно может располагаться либо сверху либо снизу, в зависимости от сделанных вами настроек. Нажмите на пункт меню “Устройства”, и выберите подпункт “Установить дополнения гостевой ОС…”. Или воспользуйтесь комбинацией клавиш Host + D (по умолчанию Host это правый Ctrl).
2) Запустится установщик, в котором вам надо будет нажать два раза Next, а затем Install.
3) В ходе установки скорей всего будут появляться сообщения, в которых будет говориться о том, что устанавливаемое программное обеспечение не тестировалось на совместимость с Windows.
Нажимайте кнопку “Все равно продолжить”.
4) В конце установки отмечаем пункт (по умолчанию уже отмечен) Reboot now, и жмем Finish.
Установка гостевых дополнений в Ubuntu
Здесь будет уже немного посложней, как ни как Linux это вам не Windows 🙂 .
1) Если у вас на гостевой Ubuntuy не установлен DKMS, установите его, для этого откройте терминал и выполните следующую команду:
После того, как вы введете данную команду и нажмете Enter, вас попросят ввести свой пароль. Введите пароль и нажмите Enter (P.S. при вводе пароля вводимые символы не будут отображаться в терминале, это нормально, просто ведите пароль и нажмите Enter).
2) В меню гостевой ОС нажмите Устройства/Установить дополнения гостевой ОС… Если будет предложено совершить автозапуск, нажмите отменить.
3) Перейдите в каталог появившегося cd-rom’а, обычно для этого надо выполнить следующую команду:
Но например у меня cdrom носил имя VBOXADDITIONS_4.1.8_75467, и команда cd /media/cdrom не работала. В каталог удалось перейти выполнив команду:
4) Просмотрите содержимое каталога, введите:
Нам нужен файл с именем VBoxLinuxAdditions.run, запустите его:
После установки дополнений перезагрузите гостевую ОС.
Если что то не сразу будет получаться, стоит проверить правильность своих действий, так как ошибка всего в одной букве очень многое значит.
Понравилась статья? Поделитесь с друзьями!
В стандартных репозиториях присутствует пакет с гостевыми дополнениями. Он может быть установлен следующим образом:
Тем не менее, пользователями замечено, что он работает не совсем корректно. Например, может не работать общий буфер обмена с гостевой ОС.
Самым надёжным способом, судя по всему, является использование встроенного установщика, с которым поставляется VirtualBox.
Обновление
- Убедитесь, что у вас последняя версия VirtualBox.
- Рекомендуется обновиться:
и, если потребуется, перезагрузиться.
Установка Дополнение гостевой ОС
- Включите виртуальную машину
- Кликните «Устройства» в верхнем меню VirtualBox
- Кликните на «Подключить образ диска Дополнение гостевой ОС»

- Следуйте появившимся на экране подсказкам, введите ваш пароль и т.д.
- Перезагрузите виртуальную машину
Включите функции
- Включите
Устройство -> Общий буфер обмена -> Двунаправленный
Устройство -> Функция Drag’n’Drop -> Двунаправленный
If you try to install the VirtualBox Guest Additions on Windows 10, you will either get an error message that they cannot be installed on this version of Windows or, if the message doesn’t appear, the installation will fail anyway. After I tried a couple of non-working suggestions from various forums, I finally succeeded.
- Author
- Recent Posts
Michael Pietroforte is the founder and editor in chief of 4sysops. He has more than 35 years of experience in IT management and system administration.
Update: Things are different with Windows 10 build 9926 (January build).
On Oracle VirtualBox 4.3.16, you will get the following error message if you try to install the Guest Additions:
The VirtualBox Guest Additions cannot be installed on this version of Windows
In various forums, you will find the suggestions to install in Windows 8 compatibility mode or use the force parameter (VBoxWindowsAdditions.exe /force). The installation will then run through; however, after a reboot of the Windows 10 guest, the Guest Additions won’t work. In some cases, Windows 10 crashed and then booted into a black screen. I had to delete the VM, so be careful if you already invested some time in your installation. You had better create a snapshot before the installation.
After I installed VirtualBox 4.3.18, I was delighted to see that the above error message no longer showed up. However, the end result was essentially the same as with VirtualBox 4.3.16. The VirtualBox Guest Additions didn’t work.
A closer look at the crash revealed that the graphics driver is probably the culprit, which led me to the solution below.
Before you boot up the Windows 10 VM, ensure that Enable 3D Acceleration and Enable 2D Video Acceleration are unchecked on the Video tab of the VM’s display settings. (Note: I didn’t test whether 2D Video Acceleration would work. To be on the safe side, you should disable it.)
Disable 3D Acceleration in the VirtualBox VM settings
The suggestion from various forum users to install the Guest Additions in compatibility mode was good; however, you have to choose Windows 7 compatibility mode and not Windows 8 (and this is not the whole story, as you’ll see below). To do so, right-click the VBoxWindowsAdditions-amd64.exe (Windows 10 64-bit) or VBoxWindowsAdditions-x86.exe (Windows 10 32-bit) executables, and then select Properties.
Properties of VBoxWindowsAdditions-amd64.exe
On the Compatibility tab, check Run this program in compatibility mode for and select Windows 7.
Windows 7 compatibility mode for VirtualBox Guest Additions
After you click OK, the VirtualBox Guest Additions setup wizard will start. You can essentially always click Next; however, one setting is crucial. You have to ensure Direct3D support will NOT be installed.
Disable Direct3D support
If you install without compatibility mode or in Windows 8 compatibility mode, you won’t get the option to uncheck Direct3D support. Subsequently, the installation will fail!
Direct3D support can’t be disabled without Windows 7 compatibility mode
At the end of the installation, you should see a dialog window that encourages you to reboot Windows. If you don’t see this message, and the VM just restarts, your installation most likely failed.
Absence of reboot dialog indicates installation failed
Unfortunately, not all features of the VirtualBox Guest Additions work after this procedure. Most notably, the Auto-resize Guest Display option (Host + G) can’t be used with Windows 10 Technical Preview and VirtualBox 4.3.18. However, most important for me is that copy/paste operations between guest and host and Shared Folders now work properly.
Before I found the solution, I planned to move back to VMware Workstation, but now I am undecided because $286 versus $0 is a strong argument for VirtualBox. In which environment are you testing software?