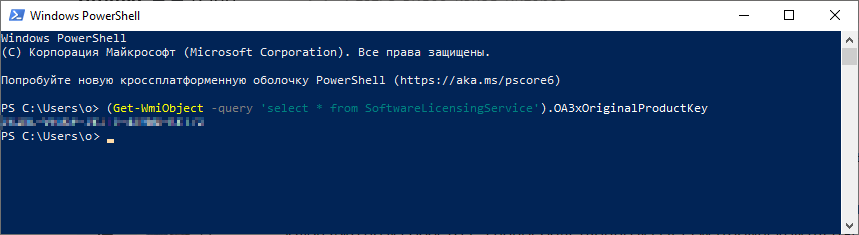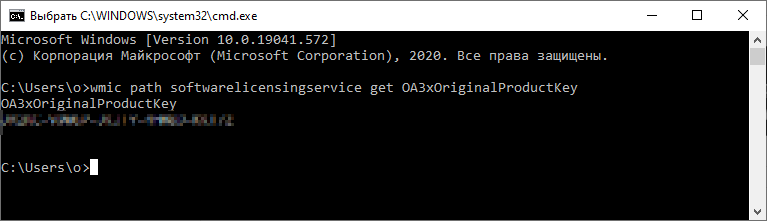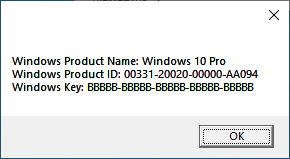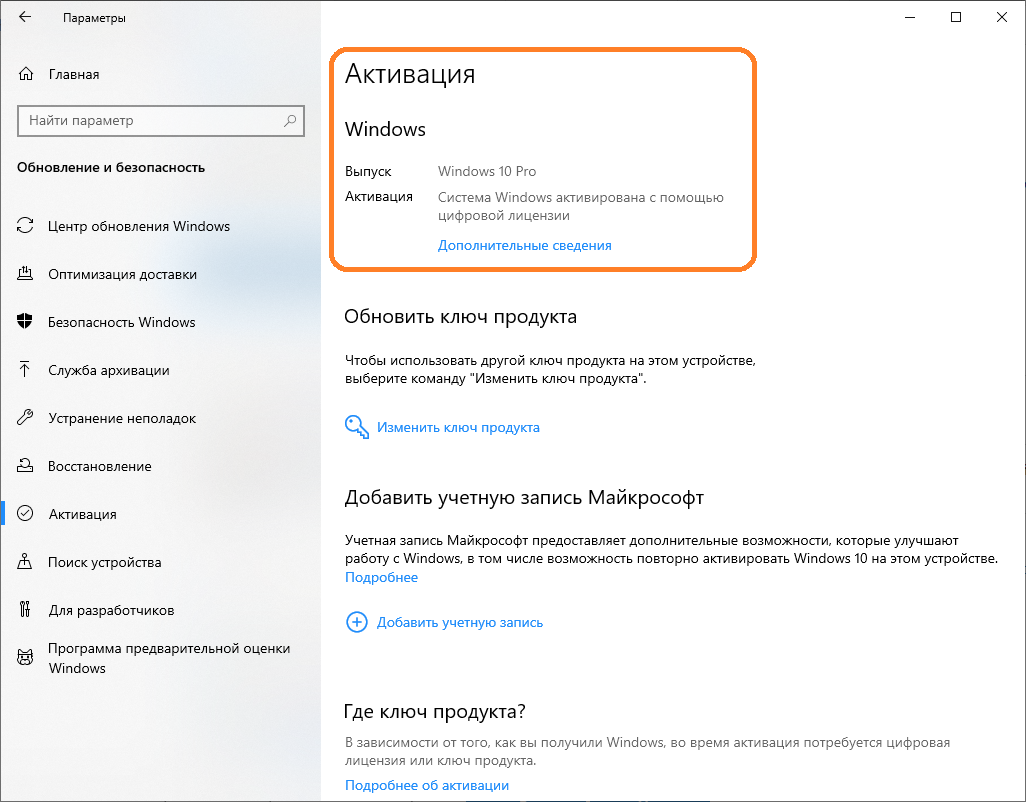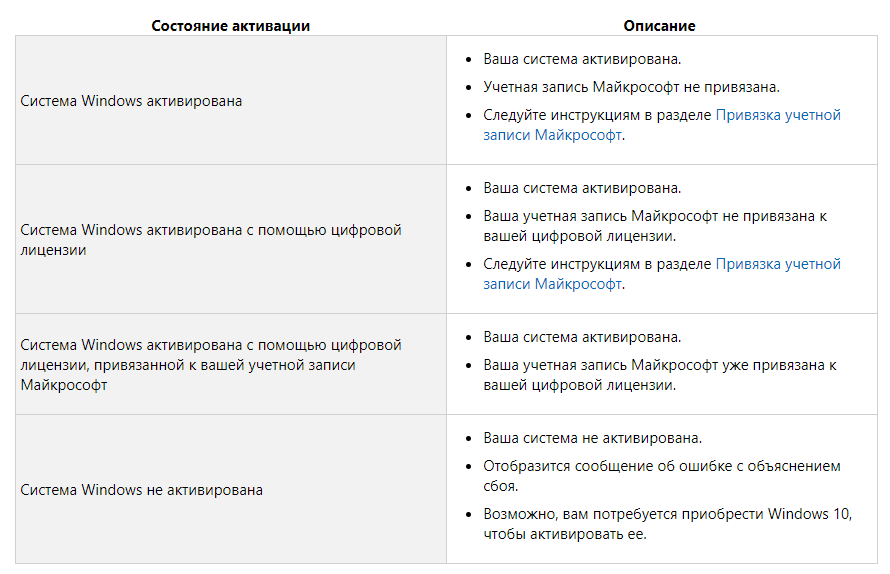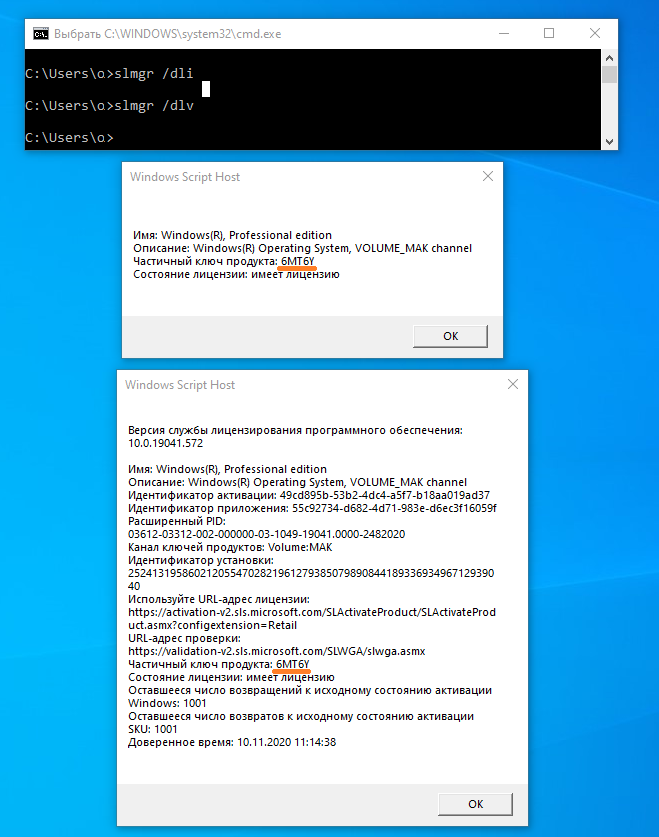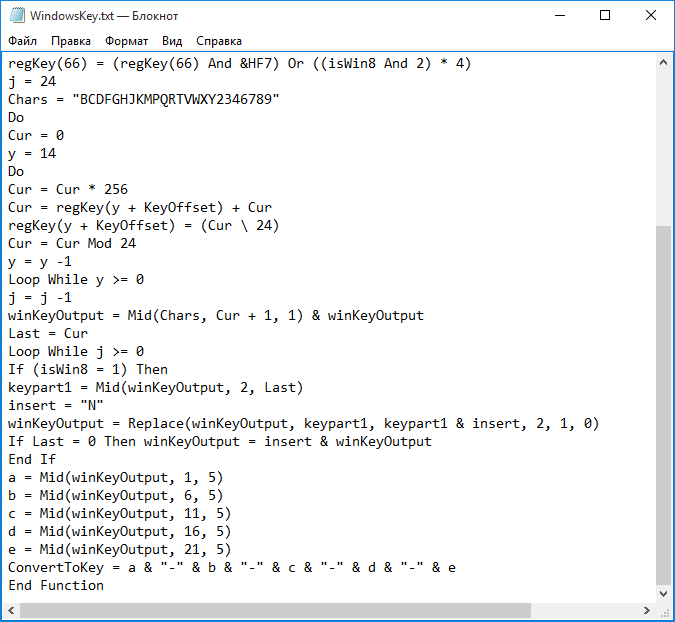Что делать если вы забыли ключ от Windows 10 или Windows 8? Как быть если предыдущий администратор не передал вам ключ от Windows Server 2012 R2? Ноутбук с Windows непонятной версии нужно откатить на заводские настройки, а ключ от операционной системы никто не помнит?
В зависимости от того, как вы получили свою копию Windows 10, для активации может потребоваться 25-значный ключ продукта или цифровая лицензия.
- Цифровая лицензия (в Windows 10 версии 1511 носит название цифрового разрешения) — это способ активации в Windows 10, который не требует ввода ключа продукта.
- Ключ продукта представляет собой 25-значный код, используемый для активации Windows. Вы увидите КЛЮЧ ПРОДУКТА: XXXXX-XXXXX-XXXXX-XXXXX-XXXXX.
Ключ продукта
Если у вас установлен ключ продукта, то можно его узнать. Просто скопируйте текст ниже в файл winkey.vbs и запустите на нужной машине. Если повезёт, то скрипт определит ключ и версию системы.
Ключ продукта в BIOS
Лицензионный ключ может быть прописан в BIOS устройства. Узнать его можно через Powershell:
(Get-WmiObject -query 'select * from SoftwareLicensingService').OA3xOriginalProductKeyИли в командной строке:
wmic path softwarelicensingservice get OA3xOriginalProductKeyЦифровая лицензия
Если вы бесплатно обновили ОС Windows 7 или Windows 8.1 до Windows 10, вместо ключа продукта вы должны получить цифровую лицензию. Если у вас есть цифровая лицензия для устройства, вы можете переустановить тот же выпуск Windows 10 на этом устройстве без ввода ключа продукта.
В этом случае при попытке запустить скрипт для определения ключа вы получите это: BBBBB-BBBBB-BBBBB-BBBBB-BBBBB.
Открываем окно параметров.
Проверить состояния активации в параметрах
Надпись об активации может отличаться:
Ключ по умолчанию
Можно узнать ключ по умолчанию для текущей редакции. Он устанавливается, если вы не указываете свой ключ и сохраняется при получении цифровой лицензии.
Частично:
slmgr -dli
slmgr -dlvПолную версия ключа можно посмотреть в реестре:
HKEY_LOCAL_MACHINESOFTWAREMicrosoftWindows NTCurrentVersionSoftwareProtectionPlatformBackupProductKeyDefault
Скрипт VBS в помощь. Просто скопируйте текст ниже в файл winkey2.vbs и запустите на нужной машине. Скрипт определит ключ по умолчанию и версию системы.
Этот ключ позволит установить windows 10 без проведения активации. Потом автоматически должна активироваться цифровая лицензия, если она привязана к вашей учётной записи Microsoft.
Содержание
- Возможные места поиска ключа
- Способ 1: Консольные команды
- Способ 2: VBS-скрипт
- Способ 3: Сторонний софт
- Вариант 1: Speccy
- Вариант 2: ShowKeyPlus
- Вопросы и ответы
Возможные места поиска ключа
Если вы приобретали коробочное издание с USB-накопителем или диском, то искать лицензионный ключ следует на самой упаковке или внутри нее. Сейчас так, наверное, уже не делают, но раньше на компьютеры с предустановленной системой ключ наносили на наклейку сертификата подлинности, которая чаще всего размещалась на нижней крышке ноутбука, но могла быть и на других частях корпуса.
При покупке лицензии на сайте Microsoft или у официального поставщика программного обеспечения этой компании ключ приходит по электронной почте. И если у вас нет привычки раз в неделю или месяц удалять из почтового ящика все без предварительно разбора, скорее всего, нужное письмо вы найдете. При покупке цифровой лицензии через Microsoft Store дополнительно можно открыть магазин и поискать контент в своем личном кабинете.
Система, устанавливаемая на новые компьютеры перед их продажей, также обычно получает цифровую лицензию, которая привязывается к оборудованию устройства, а затем и к учетной записи Microsoft, благодаря чему активируется автоматически. Тем не менее даже в этом случае, прежде чем переустанавливать Виндовс 11, возможно, есть смысл применить описанные ниже способы и запомнить все полученные данные об активации, чтобы использовать их, если потом произойдет какой-нибудь сбой.
Способ 1: Консольные команды
Для выполнения следующих действий нам понадобятся консольные инструменты – «Командная строка» или Windows PowerShell. Правда, этот способ поможет только в том случае, если у вас OEM-лицензия и ключ встроен в BIOS/UEFI.
- Запускаем «Командную строку» с повышенными правами. Для этого комбинацией кнопок «Windows+R» вызываем окно «Выполнить», вводим команду
cmdи нажимаем «Ctrl+Shift+Enter».
В поле консоли вводим:
wmic path softwarelicensingservice get OA3xOriginalProductKeyи нажимаем «Enter».
Ключ должен отобразиться в строке ниже, а если этого не произошло, значит, он не встроен в прошивку.
Читайте также: Запуск «Командной строки» от имени администратора в Windows 11
- Тот же метод используем в случае с PowerShell. Находим консоль в поиске Windows и открываем с правами администратора.
Вводим команду:
(Get-WmiObject -query "select * from SoftwareLicensingService").OA3xOriginalProductKeyи узнаем ключ, если, конечно, он отобразится.

Способ 2: VBS-скрипт
В этом способе создадим скрипт с помощью команд Windows PowerShell, который и должен помочь нам узнать ключ активации.
- Создаем текстовый документ.
- Открываем его, копируем и вставляем код:
Set WshShell = CreateObject("WScript.Shell")
MsgBox ConvertToKey(WshShell.RegRead("HKLMSOFTWAREMicrosoftWindows NTCurrentVersionDigitalProductId"))
Function ConvertToKey(Key)
Const KeyOffset = 52
i = 28
Chars = "BCDFGHJKMPQRTVWXY2346789"
Do
Cur = 0
x = 14
Do
Cur = Cur * 256
Cur = Key(x + KeyOffset) + Cur
Key(x + KeyOffset) = (Cur 24) And 255
Cur = Cur Mod 24
x = x -1
Loop While x >= 0
i = i -1
KeyOutput = Mid(Chars, Cur + 1, 1) & KeyOutput
If (((29 - i) Mod 6) = 0) And (i -1) Then
i = i -1
KeyOutput = "-" & KeyOutput
End If
Loop While i >= 0
ConvertToKey = KeyOutput
End Function - Открываем вкладку «Файл», жмем «Сохранить как»,
в окне «Проводника» выбираем место сохранения объекта, в блоке «Имя файла» меняем расширение .txt на .vbs и кликаем «Сохранить».
- Теперь просто запускаем скрипт и ждем, когда он покажет 25-значный ключ.

Способ 3: Сторонний софт
Возможно, кому-то создание скриптов и выполнение команд в консолях покажется более интересным или даже безопасным занятием. Но не стоит забывать программное обеспечение от сторонних разработчиков, которое также может извлекать данные о лицензировании операционной системы. Мы этот способ рассмотрим на примере двух таких приложений, но на самом деле их намного больше.
Вариант 1: Speccy
Speccy – программное обеспечение, способное анализировать, а затем предоставлять полную информацию о том, что находится внутри компьютера, а также вести отчетность и отслеживать температурные показатели важных компонентов.
Скачать Speccy
- У приложения есть версия «Pro», но все, что нас интересует, доступно в бесплатном издании. Загружаем его с официальной страницы и устанавливаем.
- Запускам Speccy, переходим в раздел с подробными данными об операционной системе и в строке «Серийный номер» узнаем 25-значный ключ активации Windows 11.
- Если вы собираетесь переустанавливать систему, можно сохранить этот раздел, например на флешку. Открываем «Файл», выбираем один из доступных способов сохранения – снимок, XML или TXT-файл,
указываем место сохранения, придумываем название файла и выгружаем отчет.
Если вы думаете сделать снимок, то следует знать, что это интерактивный файл, который создается в собственном формате приложения, поэтому, чтобы открыть его, например на другом ПК, придется установить Speccy. Причем в нашем случае софт ключ отобразил, а снимок почему-то нет.
Вариант 2: ShowKeyPlus
ShowKeyPlus – узкоспециализированный софт, разработанный в основном для получения данных об ОС Windows и ее активации. У нас он установлен из Microsoft Store, но можно скачать приложения и с Github, поэтому ниже мы на всякий случай оставим сразу две ссылки.
Скачать ShowKeyPlus из Microsoft Store
Скачать ShowKeyPlus с официального сайта
- Информацию о лицензировании Windows нам предоставят сразу после запуска приложения.
- Если речь идет о розничном типе лицензии (Retail), которую вы купили у авторизованного продавца, а затем вводили ключ самостоятельно, то он отобразится в графе «Installed Key». Это касается и систем, активированных с помощью цифровых лицензий, привязанных к оборудованию.
- После обновления с «десятки» до Windows 11 вы, как правило, становитесь владельцем уникальной цифровой лицензии, но в графе «Original Key» может отобразиться исходный ключ, которым была активирована предыдущая версия.
- В графе «OEM Key» ключ продукта появится только в том случае, если он встроен в прошивку BIOS/UEFI.
- Чтобы сохранить полученную информацию, кликаем вкладку «Save»,
выбираем место назначения, формат файла (TXT, DOC или CSV), указываем имя и подтверждаем действие.

Еще статьи по данной теме:
Помогла ли Вам статья?
VBS Script to get the Windows(R) 7 Product Key from a PC’s registry.
This file contains bidirectional Unicode text that may be interpreted or compiled differently than what appears below. To review, open the file in an editor that reveals hidden Unicode characters.
Learn more about bidirectional Unicode characters
| ‘ VBS Script to get the Windows(R) 7 Product Key from a PC’s registry. | |
| ‘ | |
| ‘ Save the VBScript as «getWin7Key.vbs» somewhere on your Windows7 PC. | |
| ‘ Now, when you double-click the local script file an alertbox pops up | |
| ‘ displaying the product key stored in the machine’s Windows registry. | |
| Set WshShell = WScript.CreateObject(«WScript.Shell») | |
| KeyPath = «HKLMSOFTWAREMicrosoftWindows NTCurrentVersionDigitalProductId» | |
| MsgBox ExtractKey(WshShell.RegRead(KeyPath)) | |
| Function ExtractKey(KeyInput) | |
| Const KeyOffset = 52 | |
| i = 28 | |
| CharWhitelist = «BCDFGHJKMPQRTVWXY2346789» | |
| Do | |
| Cur = 0 | |
| x = 14 | |
| Do | |
| Cur = Cur * 256 | |
| Cur = KeyInput(x + KeyOffset) + Cur | |
| KeyInput(x + KeyOffset) = (Cur 24) And 255 | |
| Cur = Cur Mod 24 | |
| x = x —1 | |
| Loop While x >= 0 | |
| i = i —1 | |
| KeyOutput = Mid(CharWhitelist, Cur + 1, 1) & KeyOutput | |
| If (((29 — i) Mod 6) = 0) And (i <> —1) Then | |
| i = i —1 | |
| KeyOutput = «-« & KeyOutput | |
| End If | |
| Loop While i >= 0 | |
| ExtractKey = KeyOutput | |
| End Function |
В этой статье мы поговорим о том, как можно узнать ключ Windows 8, с помощью которого активирована система. Напомним, в Windows 8, как и в предыдущих ОС семейства Microsoft – ключ продукта представляет собой последовательность из 25 символов, разделенных на 5 групп по 5 символов в каждой (XXXXX-XXXXX-XXXXX-XXXXX-XXXXX). Данный ключ используется для активации всех версий Windows 8.
При активации Windows 8 нужно учитывать следующие моменты:
- Ключ Windows 8 можно использовать только для активации той редакции Windows 8, для которой он предназначен, и не для какой другой (т.е. с помощью ключа Windows 8 Pro не получится активировать Windows 8 home).
- OEM ключ можно использовать для активации OEM-ной копии Windows 8 на том же самом компьютере, на котором он был активирован впервые и ни на каком другом
- Ключом retail можно активировать Windows 8 на любом компьютере, но только на одном одновременно
При покупке retail версии Windows 8 ключ продукта поставляется в виде наклейки, которую можно наклеить на системный блок или ноутбук, в случае покупке устройства с предустановленной Windows 8, OEM— ключ уже будет приклеен к корпусу девайса. Эта наклейка называется Certificate of Authenticity (COA).
Однако нередко случается, что по какой-либо «трагической причине», текст на такой лицензионной наклейке становится нечитаемым (пролился кофе, стерся об коленки, просто потерялся и т.д.). Как в этом случае можно программно найти ключ Windows 8, чтобы можно было в дальнейшем при переустановке системы ее вновь активировать? Кроме того может возникнуть необходимость проверки системы на лицензионность и совпадение установленного в системе ключа и ключа на наклейке.
Ключ активации Windows 8 хранится в системном реестре, но не в открытом виде, а в зашифрованном (кодировка base 24). И в принципе его можно оттуда извлечь, расшифровать и переписать на бумажку. Информация о ключе хранится в ключе реестра HKLMSOFTWAREMicrosoftWindows NTCurrentVersionDigitalProductId, нам нужно лишь его извлечь и расшифровать.
В общем случае активированный ключ можно извлечь через WMI. Сделать это можно без использования сторонних программ средствами, средствами уже имеющимися в составе ОС Windows 8:VBScrit и Powershell. Ниже приведем оба способа, позволяющих определить ключ Windows 8.
Получаем ключ активации Windows 8 с помощью VBScript
- Создайте новый текстовый файл с именем get_windows_8_key.vbs и сохраните его на рабочем столе
- Вставьте в него следующий код
Set WshShell = CreateObject("WScript.Shell") regKey = "HKLMSOFTWAREMicrosoftWindows NTCurrentVersion" DigitalProductId = WshShell.RegRead(regKey & "DigitalProductId") Win8ProductName = "Windows Product Name: " & WshShell.RegRead(regKey & "ProductName") & vbNewLine Win8ProductID = "Windows Product ID: " & WshShell.RegRead(regKey & "ProductID") & vbNewLine Win8ProductKey = ConvertToKey(DigitalProductId) strProductKey ="Windows 8 Key: " & Win8ProductKey Win8ProductID = Win8ProductName & Win8ProductID & strProductKey MsgBox(Win8ProductKey) MsgBox(Win8ProductID) Function ConvertToKey(regKey) Const KeyOffset = 52 isWin8 = (regKey(66) 6) And 1 regKey(66) = (regKey(66) And &HF7) Or ((isWin8 And 2) * 4) j = 24 Chars = "BCDFGHJKMPQRTVWXY2346789" Do Cur = 0 y = 14 Do Cur = Cur * 256 Cur = regKey(y + KeyOffset) + Cur regKey(y + KeyOffset) = (Cur 24) Cur = Cur Mod 24 y = y -1 Loop While y >= 0 j = j -1 winKeyOutput = Mid(Chars, Cur + 1, 1) & winKeyOutput Last = Cur Loop While j >= 0 If (isWin8 = 1) Then keypart1 = Mid(winKeyOutput, 2, Last) insert = "N" winKeyOutput = Replace(winKeyOutput, keypart1, keypart1 & insert, 2, 1, 0) If Last = 0 Then winKeyOutput = insert & winKeyOutput End If a = Mid(winKeyOutput, 1, 5) b = Mid(winKeyOutput, 6, 5) c = Mid(winKeyOutput, 11, 5) d = Mid(winKeyOutput, 16, 5) e = Mid(winKeyOutput, 21, 5) ConvertToKey = a & "-" & b & "-" & c & "-" & d & "-" & e End Function - Дважды щелкните по файлу, после чего должно появиться окно, с отображенным в нем ключом продукта. В нашем случае система активирована ключом Windows 8 Release Preview.
Готовый vbs скрипт можно скачать тут:get_windows_8_key_vbs.zip.
Как узнать ключ активации Windows 8 с помощью Powershell
Узнать ключ установленной Windows 8 можно также с помощью Powerhell.
- Создайте файл с расширением get_windows_8_key.ps1 и скопируйте в него следующий код:
function Get-WindowsKey { ## get the Windows Product Key from any PC param ($targets = ".") $hklm = 2147483650 $regPath = "SoftwareMicrosoftWindows NTCurrentVersion" $regValue = "DigitalProductId" Foreach ($target in $targets) { $productKey = $null $win32os = $null $wmi = [WMIClass]"\$targetrootdefault:stdRegProv" $data = $wmi.GetBinaryValue($hklm,$regPath,$regValue) $binArray = ($data.uValue)[52..66] $charsArray = "B","C","D","F","G","H","J","K","M","P","Q","R","T","V","W","X","Y","2","3","4","6","7","8","9" ## decrypt base24 encoded binary data For ($i = 24; $i -ge 0; $i--) { $k = 0 For ($j = 14; $j -ge 0; $j--) { $k = $k * 256 -bxor $binArray[$j] $binArray[$j] = [math]::truncate($k / 24) $k = $k % 24 } $productKey = $charsArray[$k] + $productKey If (($i % 5 -eq 0) -and ($i -ne 0)) { $productKey = "-" + $productKey } } $win32os = Get-WmiObject Win32_OperatingSystem -computer $target $obj = New-Object Object $obj | Add-Member Noteproperty Computer -value $target $obj | Add-Member Noteproperty Caption -value $win32os.Caption $obj | Add-Member Noteproperty CSDVersion -value $win32os.CSDVersion $obj | Add-Member Noteproperty OSArch -value $win32os.OSArchitecture $obj | Add-Member Noteproperty BuildNumber -value $win32os.BuildNumber $obj | Add-Member Noteproperty RegisteredTo -value $win32os.RegisteredUser $obj | Add-Member Noteproperty ProductID -value $win32os.SerialNumber $obj | Add-Member Noteproperty ProductKey -value $productkey $obj } } - Запустите командную строку с правами администратора и для открытия консоли PoSh выполните в ней команду powershell
- В появившемся окне нужно разрешить выполнение неподписанных скриптов командой:
Set-ExecutionPolicy RemoteSigned
- Выполните команды
Import-Module d:myfile.ps1; Get-WindowsKey
- В результате в окне Powershell отобразится ключ установленной Windows
- Если нужно узнать ключи активации на удаленных компьютерах, воспользуйтесь командой Get-WindowsKey «computer1», «serv-dc2», «romp-buh02»
Готовый powershell скрипт находится тут:get_windows_8_key_ps.zip
Еще одна версия Powershell скрипта из комментариев от akaNeo
## Декларация функции получения ключа продукта Windows
## Скрипт предназначен PowerShell версии 2.0 (актуальна для всех версии Windows)
Function Get-WindowsProduct {
## Функция возвращает ключ установленной Windows с любой машины в сети, плюс краткую инфу по установленной версии. Вызов без ключей подразумевает обращение к хосту
param ($Targets = [System.Net.Dns]::GetHostName())
function PIDDecoderFromRegistry($digitalProductId) {
New-Variable -Name base24 -Value 'BCDFGHJKMPQRTVWXY2346789' ## -Option Const ## <24> символа использующиеся в ключах продукта Windows и Office
New-Variable -Name decodeStringLength -Value 24 ## -Option Const ## ‘Чистая’ длина зашифрованного ключа продукта
New-Variable -Name decodeLength -Value 14 ## -Option Const ## Длина зашифрованного ключа продукта в байтах (символы хранятся в полубайтах)
New-Variable -Name decodedKey -Value ([System.String]::Empty) ## Строка содержащая расшифрованный ключ продукта
## Проверка, содержит ли ключ продукта ‘N’ (такое возможно для Windows 8 и Office 15)
$containsN = ($digitalProductId[$decodeLength] / 8) -bAnd 1 ## ($digitalProductId[$decodeLength] -shr 3) -bAnd 1 ## PS 4.0
$digitalProductId[$decodeLength] = [System.Byte]($digitalProductId[$decodeLength] -bAnd [System.Convert]::ToByte('F7', 16)) ## 247
## Собственно процесс расшифровки
for ($i = $decodeStringLength; $i -ge 0; $i--)
{
$digitMapIndex = 0
for ($j = $decodeLength; $j -ge 0; $j--)
{
$digitMapIndex = $digitMapIndex * 256 -bXor $digitalProductId[$j] ## $digitMapIndex -shl 8 -bXor $digitalProductId[$j] ## PS 4.0
$digitalProductId[$j] = [System.Math]::Truncate($digitMapIndex / $base24.Length)
$digitMapIndex = $digitMapIndex % $base24.Length
}
$decodedKey = $decodedKey.Insert(0, $base24[$digitMapIndex])
}
## Удаление первого символа в ключе и помещение ‘N’ в нужную позицию
if ([System.Boolean]$containsN)
{
$firstLetterIndex = 0
for ($index = 0; $index -lt $decodeStringLength; $index++)
{
if ($decodedKey[0] -ne $base24[$index]) {continue}
$firstLetterIndex = $index
break
}
$keyWithN = $decodedKey
$keyWithN = $keyWithN.Remove(0, 1)
$keyWithN = $keyWithN.Substring(0, $firstLetterIndex) + 'N' + $keyWithN.Remove(0, $firstLetterIndex)
$decodedKey = $keyWithN;
}
$returnValue = $decodedKey
## Вставка тире через каждые пять символов
for ($t = 20; $t -ge 5; $t -= 5)
{
$returnValue = $returnValue.Insert($t, '-')
}
return $returnValue
}
## Main
New-Variable -Name hklm -Value 2147483650 ## -Option Const
New-Variable -Name regPath -Value 'SoftwareMicrosoftWindows NTCurrentVersion' ## -Option Const
New-Variable -Name regValue -Value 'DigitalProductId' ## -Option Const
Foreach ($target in $Targets) {
$win32os = $null
$wmi = [WMIClass]"\$targetrootdefault:stdRegProv"
$binArray = $wmi.GetBinaryValue($hklm,$regPath,$regValue).uValue[52..66]
$win32os = Get-WmiObject -Class 'Win32_OperatingSystem' -ComputerName $target
$product = New-Object -TypeName System.Object
## Конструктор
$product | Add-Member -MemberType 'NoteProperty' -Name 'Computer' -Value $target
$product | Add-Member -MemberType 'NoteProperty' -Name 'Caption' -Value $win32os.Caption
$product | Add-Member -MemberType 'NoteProperty' -Name 'CSDVersion' -Value $win32os.CSDVersion
$product | Add-Member -MemberType 'NoteProperty' -Name 'OSArch' -Value $win32os.OSArchitecture
$product | Add-Member -MemberType 'NoteProperty' -Name 'BuildNumber' -Value $win32os.BuildNumber
$product | Add-Member -MemberType 'NoteProperty' -Name 'RegisteredTo' -Value $win32os.RegisteredUser
$product | Add-Member -MemberType 'NoteProperty' -Name 'ProductID' -Value $win32os.SerialNumber
$product | Add-Member -MemberType 'NoteProperty' -Name 'ProductKey' -Value (PIDDecoderFromRegistry($binArray))
Write-Output $product
}
} ## End Get-WindowsProduct
Описанные выше методики, позволяющие узнать ключ установленной Windows, будут работать на всех системах с ОС: Windows XP, Vista, Windows 7 и Windows 8.
В данной статье показаны действия, с помощью которых можно узнать ключ активации в операционной системе Windows.
Нередко пользователи сталкиваются с необходимостью переустановить лицензионную Windows. Особенностью установки операционной системы, в данном случае, является необходимость ввода ключа активации, без которого система будет функционировать с некоторыми ограничениями. Что делать, если ключ активации потерян или наклейка на ноутбуке стерлась? Ответ на данный вопрос вы найдете ниже.
Определение ключа с помощью VBScript
Создайте в любом удобном месте текстовый файл, например на рабочем столе и переименуйте его в WindowsKey.
Откройте созданный ранее текстовый файл в текстовом редакторе (по умолчанию в блокноте) и скопируйте в него следующий код:
Set WshShell = CreateObject(«WScript.Shell»)
regKey = «HKLM\SOFTWARE\Microsoft\Windows NT\CurrentVersion\»
DigitalProductId = WshShell.RegRead(regKey & «DigitalProductId»)
Win8ProductName = «Windows Product Name: » & WshShell.RegRead(regKey & «ProductName») & vbNewLine
Win8ProductID = «Windows Product ID: » & WshShell.RegRead(regKey & «ProductID») & vbNewLine
Win8ProductKey = ConvertToKey(DigitalProductId)
strProductKey =»Windows 8 Key: » & Win8ProductKey
Win8ProductID = Win8ProductName & Win8ProductID & strProductKey
MsgBox(Win8ProductKey)
MsgBox(Win8ProductID)
Function ConvertToKey(regKey)
Const KeyOffset = 52
isWin8 = (regKey(66) \ 6) And 1
regKey(66) = (regKey(66) And &HF7) Or ((isWin8 And 2) * 4)
j = 24
Chars = «BCDFGHJKMPQRTVWXY2346789»
Do
Cur = 0
y = 14
Do
Cur = Cur * 256
Cur = regKey(y + KeyOffset) + Cur
regKey(y + KeyOffset) = (Cur \ 24)
Cur = Cur Mod 24
y = y -1
Loop While y >= 0
j = j -1
winKeyOutput = Mid(Chars, Cur + 1, 1) & winKeyOutput
Last = Cur
Loop While j >= 0
If (isWin8 = 1) Then
keypart1 = Mid(winKeyOutput, 2, Last)
insert = «N»
winKeyOutput = Replace(winKeyOutput, keypart1, keypart1 & insert, 2, 1, 0)
If Last = 0 Then winKeyOutput = insert & winKeyOutput
End If
a = Mid(winKeyOutput, 1, 5)
b = Mid(winKeyOutput, 6, 5)
c = Mid(winKeyOutput, 11, 5)
d = Mid(winKeyOutput, 16, 5)
e = Mid(winKeyOutput, 21, 5)
ConvertToKey = a & «-» & b & «-» & c & «-» & d & «-» & e
End Function
Затем нажмите сочетание клавиш Ctrl + S чтобы сохранить изменения в файле.
Далее измените расширение файла на .vbs
Теперь дважды щёлкните по файлу WindowsKey.vbs, и после этого появится окно с вашим ключом активации.
Далее нажмите кнопку OK, появится ещё одно окно с более подробной информацией.
Также при необходимости можно скачать zip-архив с файлом WindowsKey.vbs
Скачать архив с файлом WindowsKey.vbs.
⇓.
[attachment=66].
Команды для проверки активации
slmgr /dli — отображение сведений о лицензии
slmgr /dlv — отображение подробных сведений о лицензии
slmgr /xpr — отображение даты окончания активации
Эти команды выполняются в командной строке открытой от имени администратора.
Для отображения сведений о лицензии выполните команду slmgr /dli
Откроется окно сведений о лицензии.
Для отображения подробных сведений о лицензии выполните команду slmgr /dlv
Откроется окно подробных сведений о лицензии.
Для отображения даты окончания активации выполните команду slmgr /xpr
Откроется окно отображения даты окончания активации.
И ещё несколько полезных команд:
- slmgr.vbs /rearm — сброс активации, возврат в триальное состояние
- slmgr.vbs /ipk — установка ключа продукта
- slmgr.vbs /skms — установка имени или порта KMS
- slmgr.vbs /ato — активация Windows
- slmgr.vbs /upk — удаление ключа продукта
- slmgr.vbs /cpky — удаление ключа продукта из реестра (предотвращение хищения)

В этой инструкции описаны простые способы узнать ключ продукта Windows 10 с помощью командной строки, Windows PowerShell, а также сторонних программ. Заодно упомяну о том, почему разные программы показывают разные данные, как отдельно посмотреть OEM ключ в UEFI (для ОС, которая изначально была на компьютере) и ключ установленной в данный момент системы.
- Просмотр ключа продукта Windows 10 в ShowKeyPlus (ключ установленной системы и ключ из UEFI)
- Еще две программы, чтобы узнать ключ продукта Windows 10
- Как узнать ключ с помощью PowerShell
- С помощью скрипта VBS
Примечание: если вы произвели бесплатное обновление до Windows 10, а теперь хотите узнать ключ активации для чистой установки на том же компьютере, вы можете это сделать, но это не обязательно (к тому же у вас будет ключ такой же, как и у других людей, получивших десятку путем обновления). При установке Windows 10 с флешки или диска, вас попросят ввести ключ продукта, но вы можете пропустить этот шаг, нажав в окне запроса «У меня нет ключа продукта» (и Майкрософт пишет, что так и нужно делать).
После установки и подключения к Интернету, система будет автоматически активирована, поскольку активация «привязывается» к вашему компьютеру после обновления. То есть поле для ввода ключа в программе установки Windows 10 присутствует только для покупателей Retail-версий системы. Дополнительно: для чистой установки Windows 10 можно использовать ключ продукта от ранее установленной на том же компьютере Windows 7, 8 и 8.1. Подробнее про такую активацию: Активация Windows 10. А при желании, можно использовать Windows 10 и без активации.
Просмотр ключа продукта установленной Windows 10 и OEM-ключа в ShowKeyPlus
Есть множество программ для описываемых здесь целей, о многих из которых я писал в статье Как узнать ключ продукта Windows 8 (8.1) (подойдет и для Windows 10), но мне больше других приглянулась найденная недавно ShowKeyPlus, которая не требует установки и отдельно показывает сразу два ключа: установленной в текущий момент системы и OEM ключ в UEFI. Заодно сообщает, для какой именно версии Windows подходит ключ из UEFI. Также с помощью этой программы можно узнать ключ из другой папки с Windows 10 (на другом жестком диске, в папке Windows.old), а заодно проверить ключ на валидность (пункт Check Product Key).
Все, что нужно сделать — запустить программу и посмотреть отображаемые данные:
- Installed Key — ключ установленной системы.
- OEM Key (Original Key) — ключ предустановленной ОС, если она была на компьютере, т.е. ключ из UEFI.
Также эти данные можно сохранить в текстовый файл для дальнейшего использования или архивного хранения, нажав кнопку «Save». Кстати, проблема с тем, что порой разные программы показывают разные ключи продукта для Windows, как раз и появляется из-за того, что некоторые из них смотрят его в установленной системе, другие в UEFI.
Как узнать ключ продукта Windows 10 в ShowKeyPlus — видео
Скачать ShowKeyPlus можно со страницы https://github.com/Superfly-Inc/ShowKeyPlus/releases/
Еще две программы, чтобы узнать ключ продукта Windows 10
Если по той или иной причине ShowKeyPlus для вас оказался неподходящим вариантом, можно использовать следующие две программы:
Просмотр ключа установленной Windows 10 с помощью PowerShell
Там, где можно обойтись без сторонних программ, я предпочитаю обходиться без них. Просмотр ключа продукта Windows 10 — одна из таких задач. Если же вам проще использовать бесплатную программу для этого, пролистайте руководство ниже. (Кстати, некоторые программы для просмотра ключей отправляют их заинтересованным лицам)
Простой команды PowerShell или командной строки, для того чтобы узнать ключ установленной в настоящий момент времени системы не предусмотрено (есть такая команда, показывающая ключ из UEFI, покажу ниже. Но обычно требуется именно ключ текущей системы, отличающийся от предустановленной). Но можно воспользоваться готовым скриптом PowerShell, который отображает необходимую информацию (автор скрипта Jakob Bindslet).
Вот что потребуется сделать. Прежде всего, запустите блокнот и скопируйте в него код, представленный ниже.
#Main function
Function GetWin10Key
{
$Hklm = 2147483650
$Target = $env:COMPUTERNAME
$regPath = "SoftwareMicrosoftWindows NTCurrentVersion"
$DigitalID = "DigitalProductId"
$wmi = [WMIClass]"\$Targetrootdefault:stdRegProv"
#Get registry value
$Object = $wmi.GetBinaryValue($hklm,$regPath,$DigitalID)
[Array]$DigitalIDvalue = $Object.uValue
#If get successed
If($DigitalIDvalue)
{
#Get producnt name and product ID
$ProductName = (Get-itemproperty -Path "HKLM:SoftwareMicrosoftWindows NTCurrentVersion" -Name "ProductName").ProductName
$ProductID = (Get-itemproperty -Path "HKLM:SoftwareMicrosoftWindows NTCurrentVersion" -Name "ProductId").ProductId
#Convert binary value to serial number
$Result = ConvertTokey $DigitalIDvalue
$OSInfo = (Get-WmiObject "Win32_OperatingSystem" | select Caption).Caption
If($OSInfo -match "Windows 10")
{
if($Result)
{
[string]$value ="ProductName : $ProductName `r`n" `
+ "ProductID : $ProductID `r`n" `
+ "Installed Key: $Result"
$value
#Save Windows info to a file
$Choice = GetChoice
If( $Choice -eq 0 )
{
$txtpath = "C:Users"+$env:USERNAME+"Desktop"
New-Item -Path $txtpath -Name "WindowsKeyInfo.txt" -Value $value -ItemType File -Force | Out-Null
}
Elseif($Choice -eq 1)
{
Exit
}
}
Else
{
Write-Warning "Запускайте скрипт в Windows 10"
}
}
Else
{
Write-Warning "Запускайте скрипт в Windows 10"
}
}
Else
{
Write-Warning "Возникла ошибка, не удалось получить ключ"
}
}
#Get user choice
Function GetChoice
{
$yes = New-Object System.Management.Automation.Host.ChoiceDescription "&Yes",""
$no = New-Object System.Management.Automation.Host.ChoiceDescription "&No",""
$choices = [System.Management.Automation.Host.ChoiceDescription[]]($yes,$no)
$caption = "Подтверждение"
$message = "Сохранить ключ в текстовый файл?"
$result = $Host.UI.PromptForChoice($caption,$message,$choices,0)
$result
}
#Convert binary to serial number
Function ConvertToKey($Key)
{
$Keyoffset = 52
$isWin10 = [int]($Key[66]/6) -band 1
$HF7 = 0xF7
$Key[66] = ($Key[66] -band $HF7) -bOr (($isWin10 -band 2) * 4)
$i = 24
[String]$Chars = "BCDFGHJKMPQRTVWXY2346789"
do
{
$Cur = 0
$X = 14
Do
{
$Cur = $Cur * 256
$Cur = $Key[$X + $Keyoffset] + $Cur
$Key[$X + $Keyoffset] = [math]::Floor([double]($Cur/24))
$Cur = $Cur % 24
$X = $X - 1
}while($X -ge 0)
$i = $i- 1
$KeyOutput = $Chars.SubString($Cur,1) + $KeyOutput
$last = $Cur
}while($i -ge 0)
$Keypart1 = $KeyOutput.SubString(1,$last)
$Keypart2 = $KeyOutput.Substring(1,$KeyOutput.length-1)
if($last -eq 0 )
{
$KeyOutput = "N" + $Keypart2
}
else
{
$KeyOutput = $Keypart2.Insert($Keypart2.IndexOf($Keypart1)+$Keypart1.length,"N")
}
$a = $KeyOutput.Substring(0,5)
$b = $KeyOutput.substring(5,5)
$c = $KeyOutput.substring(10,5)
$d = $KeyOutput.substring(15,5)
$e = $KeyOutput.substring(20,5)
$keyproduct = $a + "-" + $b + "-"+ $c + "-"+ $d + "-"+ $e
$keyproduct
}
GetWin10Key
Сохраните файл с расширением .ps1. Для того, чтобы сделать это в блокноте, при сохранении в поле «Тип файла» укажите «Все файлы» вместо «Текстовые документы». Сохранить можно, например, под именем win10key.ps1
После этого, запустите Windows PowerShell от имени Администратора. Для этого, можно начать набирать PowerShell в поле поиска, после чего кликнуть по нему правой кнопкой мыши и выбрать соответствующий пункт.
В PowerShell введите следующую команду: Set-ExecutionPolicy RemoteSigned и подтвердите ее выполнение (ввести Y и нажать Enter в ответ на запрос).
Следующим шагом, введите команду: C:win10key.ps1 (в данной команде указывается путь к сохраненному файлу со скриптом).
В результате выполнения команды вы увидите информацию о ключе установленной Windows 10 (в пункте Installed Key) и предложение сохранить ее в текстовый файл. После того, как вы узнали ключ продукта, можете вернуть политику выполнения скриптов в PowerShell к значению по умолчанию с помощью команды Set-ExecutionPolicy restricted
Как узнать OEM ключ из UEFI в PowerShell
Если на вашем компьютере или ноутбуке была предустановлена Windows 10 и требуется просмотреть OEM ключ (который хранится в UEFI материнской платы), вы можете использовать простую команду, которую необходимо запустить в командной строке от имени администратора.
wmic path softwarelicensingservice get OA3xOriginalProductKey
В результате вы получите ключ предустановленной системы при его наличии в системе (он может отличаться от того ключа, который используется текущей ОС, но при этом может использоваться для того, чтобы вернуть первоначальную версию Windows).
Еще один вариант этой же команды, но для Windows PowerShell
(Get-WmiObject -query "select * from SoftwareLicensingService").OA3xOriginalProductKey
Как посмотреть ключ установленной Windows 10 с помощью скрипта VBS
И еще один скрипт, уже не для PowerShell, а в формате VBS (Visual Basic Script), который отображает ключ продукта установленной на компьютере или ноутбуке Windows 10 и, возможно, удобнее для использования.
Скопируйте в блокнот строки, представленные ниже.
Set WshShell = CreateObject("WScript.Shell")
regKey = "HKLMSOFTWAREMicrosoftWindows NTCurrentVersion"
DigitalProductId = WshShell.RegRead(regKey & "DigitalProductId")
Win10ProductName = "Версия Windows 10: " & WshShell.RegRead(regKey & "ProductName") & vbNewLine
Win10ProductID = "ID продукта: " & WshShell.RegRead(regKey & "ProductID") & vbNewLine
Win10ProductKey = ConvertToKey(DigitalProductId)
ProductKeyLabel ="Ключ Windows 10: " & Win10ProductKey
Win10ProductID = Win10ProductName & Win10ProductID & ProductKeyLabel
MsgBox(Win10ProductID)
Function ConvertToKey(regKey)
Const KeyOffset = 52
isWin10 = (regKey(66) 6) And 1
regKey(66) = (regKey(66) And &HF7) Or ((isWin10 And 2) * 4)
j = 24
Chars = "BCDFGHJKMPQRTVWXY2346789"
Do
Cur = 0
y = 14
Do
Cur = Cur * 256
Cur = regKey(y + KeyOffset) + Cur
regKey(y + KeyOffset) = (Cur 24)
Cur = Cur Mod 24
y = y -1
Loop While y >= 0
j = j -1
winKeyOutput = Mid(Chars, Cur + 1, 1) & winKeyOutput
Last = Cur
Loop While j >= 0
If (isWin10 = 1) Then
keypart1 = Mid(winKeyOutput, 2, Last)
insert = "N"
winKeyOutput = Replace(winKeyOutput, keypart1, keypart1 & insert, 2, 1, 0)
If Last = 0 Then winKeyOutput = insert & winKeyOutput
End If
a = Mid(winKeyOutput, 1, 5)
b = Mid(winKeyOutput, 6, 5)
c = Mid(winKeyOutput, 11, 5)
d = Mid(winKeyOutput, 16, 5)
e = Mid(winKeyOutput, 21, 5)
ConvertToKey = a & "-" & b & "-" & c & "-" & d & "-" & e
End Function
Должно получиться как на скриншоте ниже.
После этого сохраните документ с расширением .vbs (для этого в диалоге сохранения в поле «Тип файла» выберите «Все файлы».
Перейдите в папку, где был сохранен файл и запустите его — после выполнения вы увидите окно, в котором будут отображены ключ продукта и версия установленной Windows 10.
Как я уже отметил, программ для просмотра ключа есть множество — например, в Speccy, а также других утилитах для просмотра характеристик компьютера можно узнать эту информацию. Но, уверен, тех способов, что описаны здесь, будет достаточно практически в любой ситуации.