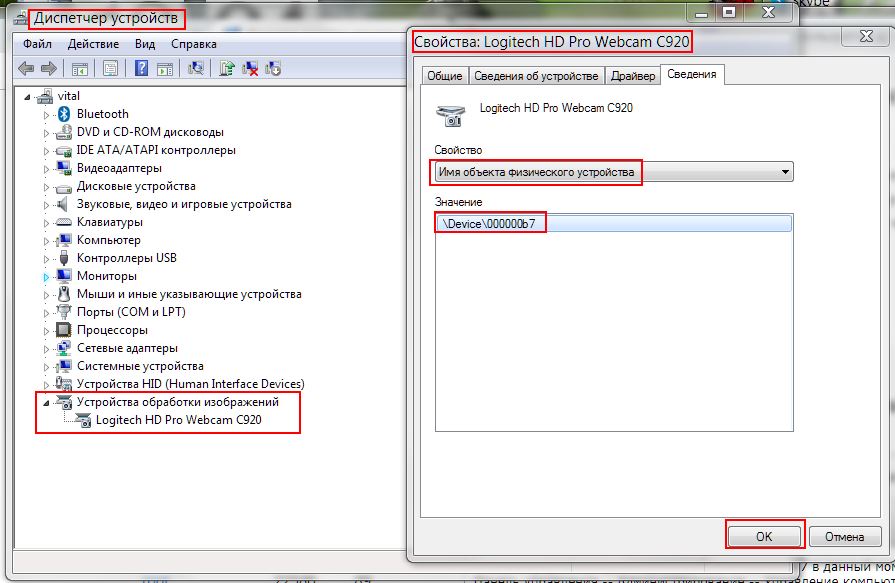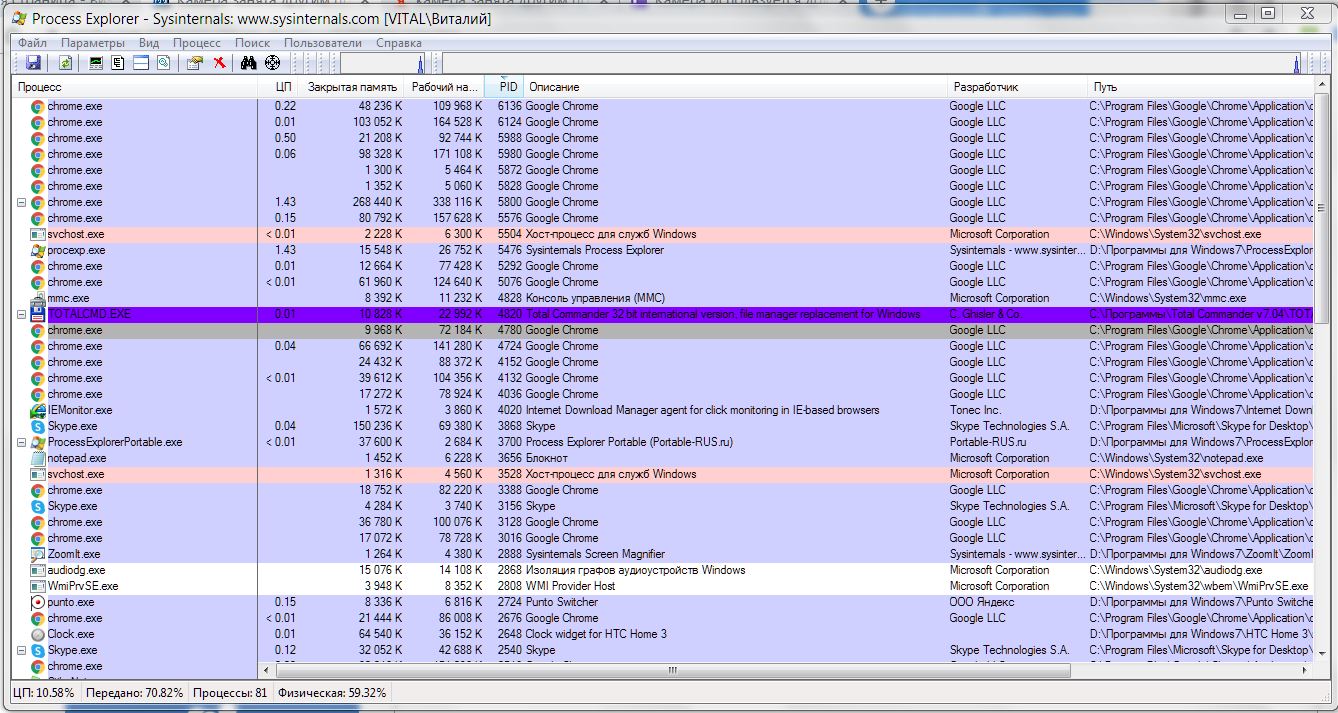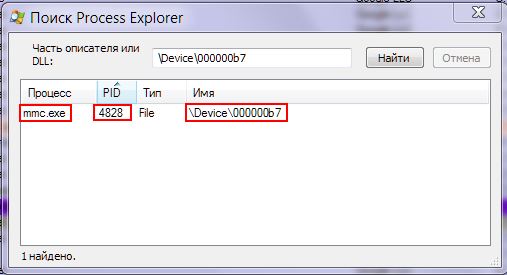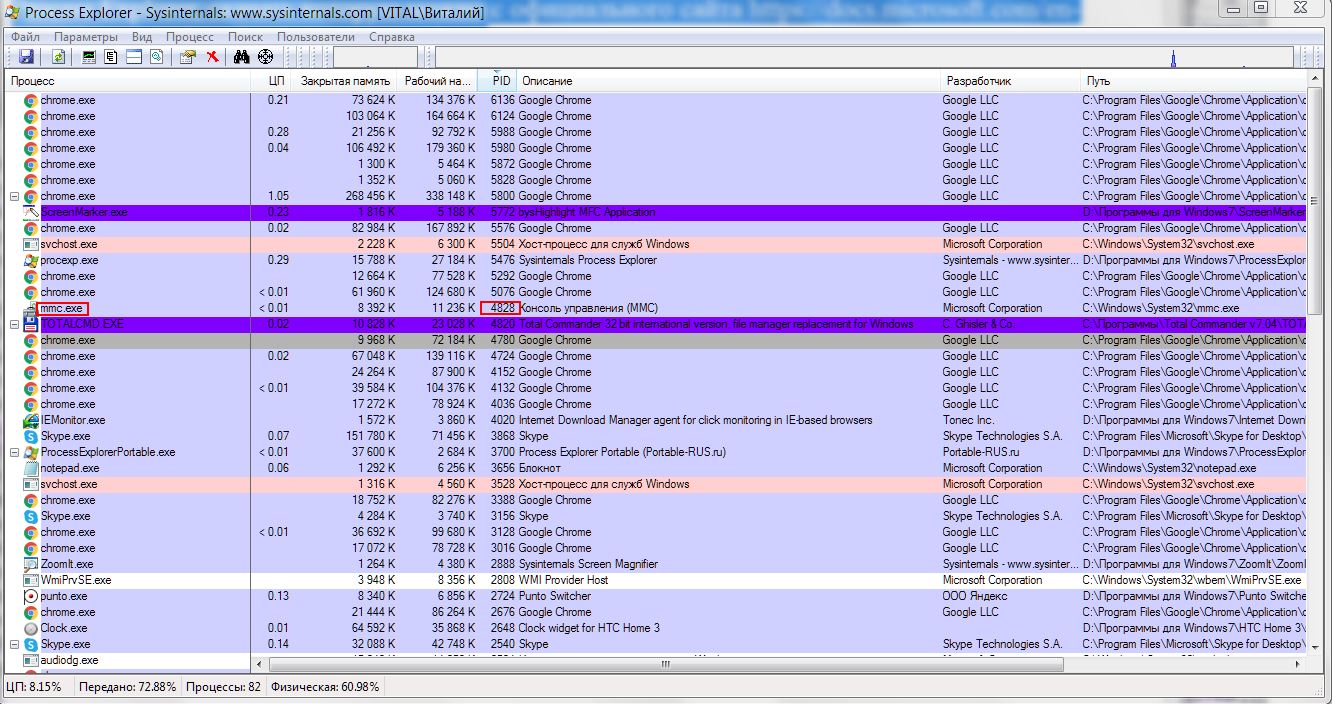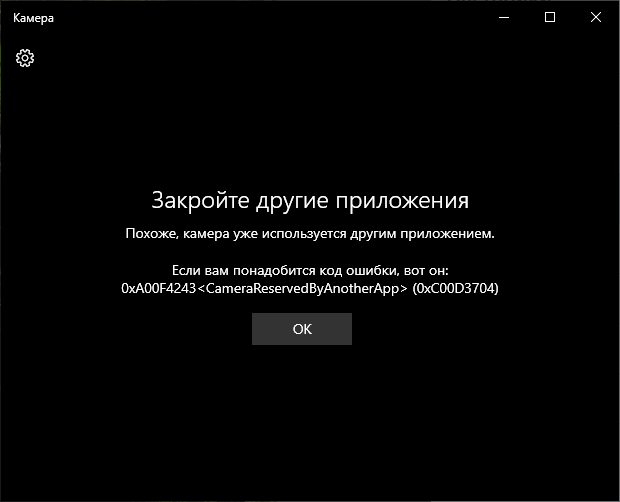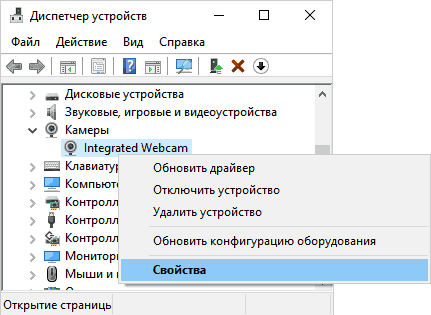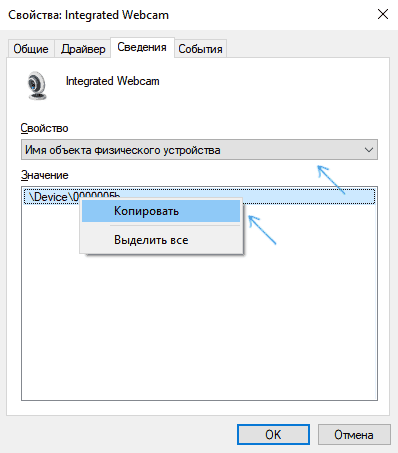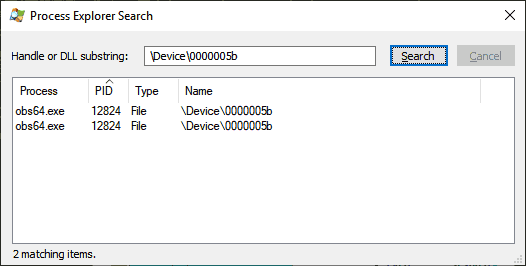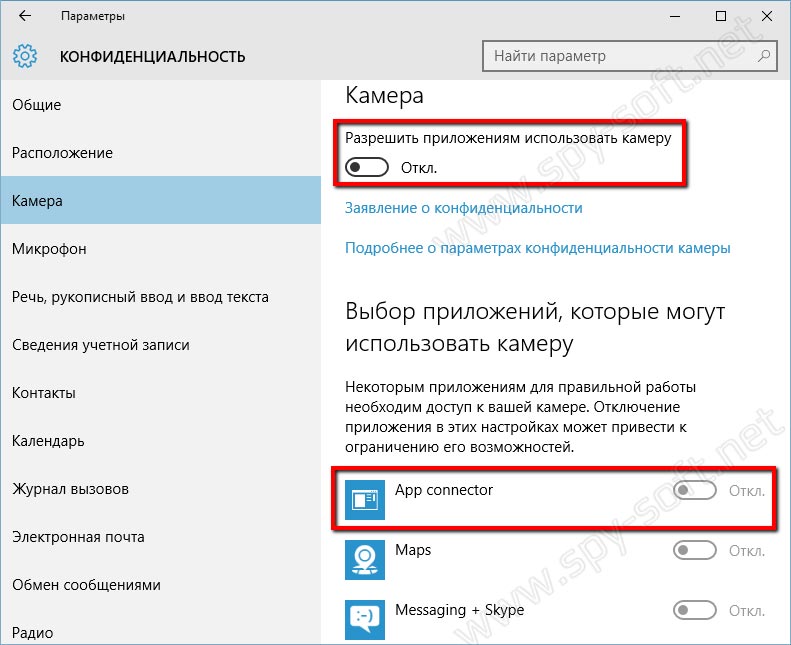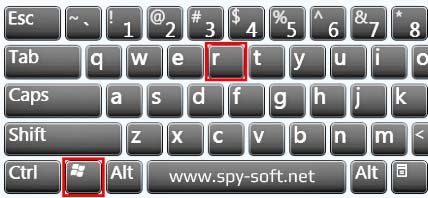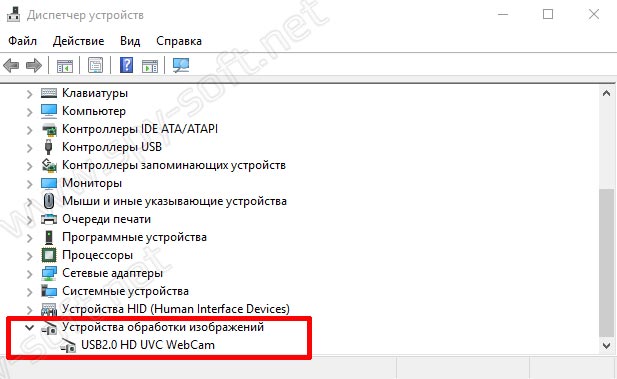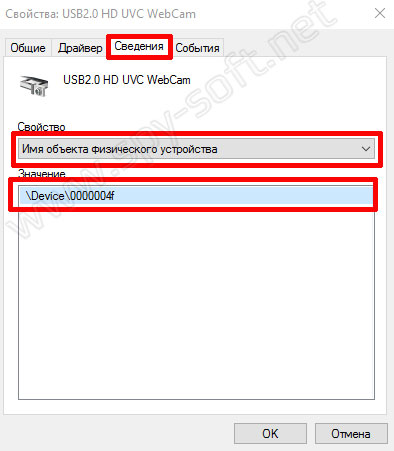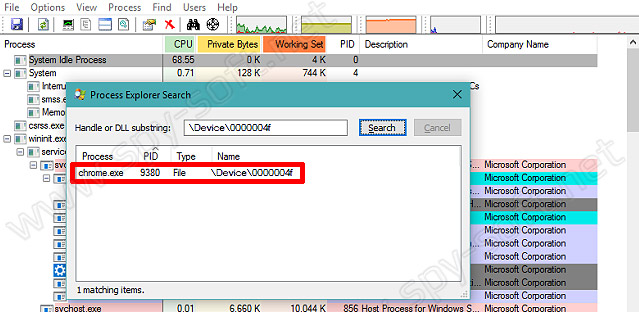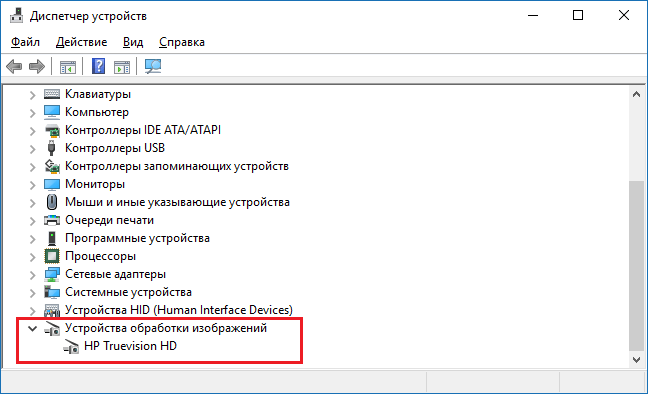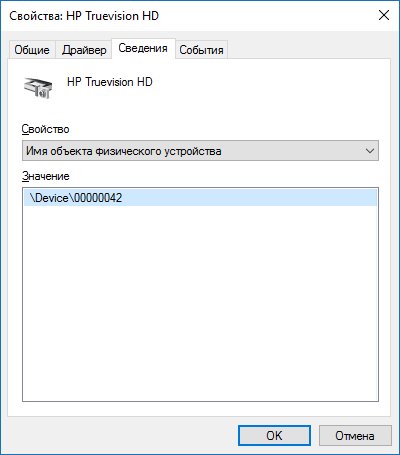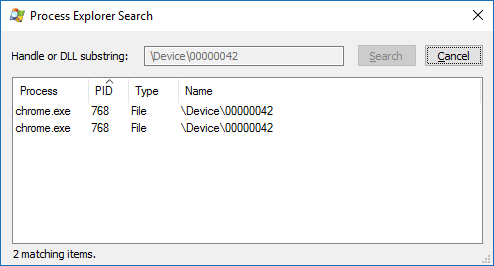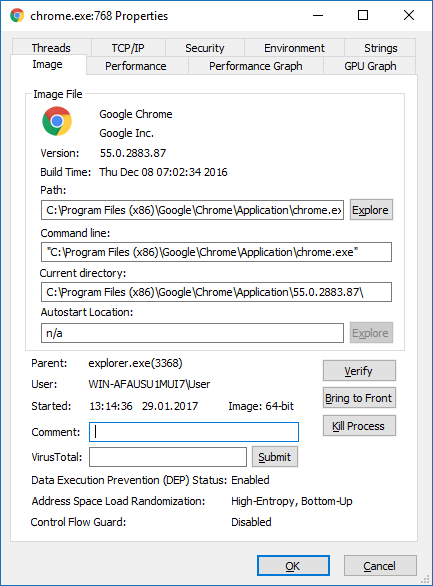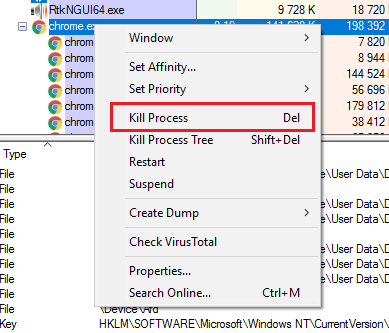Иногда в такой же ситуации ни о каких ошибках не сообщается (например, так происходит в Skype): просто вместо изображения камеры черный экран (но это может быть вызвано не только рассматриваемой здесь ситуацией, но и другими обстоятельствами, см. Что делать, если не работает веб-камера).
В этой инструкции простой способ определить, каким именно приложением или программой используется веб-камера в Windows. После её нахождения обычно достаточно закрыть программу или процесс в диспетчере задач, чтобы камера заработала в других программах.
Используем Process Explorer для определения процесса, который занимает веб-камеру
В задаче определения, каким приложением используется веб-камера поможет утилита Sysinternals Process Explorer, скачать которую можно с официального сайта https://docs.microsoft.com/en-us/sysinternals/downloads/process-explorer.
Дальнейшие шаги будут выглядеть следующим образом:
- Зайдите в диспетчер устройств (можно нажать клавиши Win+R, ввести devmgmt.msc и нажать Enter), найдите вашу веб-камеру в списке и откройте её свойства.
- Перейдите на вкладку «Сведения» и скопируйте свойство «Имя объекта физического устройства».
- Запустите ранее скачанную утилиту Process Explorer, в меню выберите Find — Find Handle or DLL (или нажмите Ctrl+F) и введите в поле поиска ранее скопированное значение. Нажмите кнопку «Search».
- Если всё прошло успешно, то в списке процессов вы увидите те, которые используют веб-камеру.
- На шаге 3 можно также ввести #vid в поле поиска вместо имени физического устройства веб-камеры.
К сожалению, описываемый метод не всегда приводит к желаемому итогу: иногда результат поиска оказывается пустым: например, при использовании веб-камеры в Google Chrome или приложении «Камера» Windows 10, Process Explorer ничего не находит.
В такой ситуации рекомендую заглянуть в диспетчер задач Windows и внимательно изучить запущенные процессы, обратив внимание на те из них, которые могли бы задействовать веб-камеру ноутбука или компьютера: средства трансляции и записи видео, мессенджеры, процессы наподобие Intel RealSense и другие.
В крайнем случае попробуйте просто перезагрузить компьютер. Однако учитывайте, что и это может не сработать в ситуации, когда программа, использующая веб-камеру находится в автозагрузке.
На чтение 5 мин. Просмотров 3.2k. Опубликовано 03.09.2019
Если вы попытались использовать камеру из приложения в Windows 8 или Windows 10, или даже в Windows 7, вы можете получить сообщение об ошибке, что ваша камера используется другим приложением . В этом руководстве вы узнаете, что именно является основной причиной этой ошибки, и какие действия необходимо предпринять, чтобы исправить ее в кратчайшие сроки.

Сообщение об ошибке, что камера используется другими приложениями в Windows 8 или Windows 10, может быть вызвано несколькими причинами, одна из которых заключается в том, что вы закрыли операционная система Windows 8 или Windows 10 без закрытия приложения, в котором вы использовали камеру. В этом случае в следующий раз, когда вы попытаетесь использовать камеру, вы можете получить эту ошибку, поскольку она все еще работает в фоновых реестрах Windows 8 или Windows 10.
Камера Skype используется другим приложением. Это, пожалуй, одно из самых частых сообщений об ошибках, которые пользователи Skype получают в Windows 10. Поэтому, если у вас возникла эта проблема, выполните действия по устранению неполадок, перечисленные ниже.
Содержание
- Решено: камера используется другим приложением
- 1. Загрузите средство устранения неполадок Microsoft
- 2. Отключите ваш брандмауэр
- 3. Обновите приложения Microsoft Store
- 4. Удалите проблемные приложения
- 5. Измените настройки конфиденциальности камеры
- 6. Дополнительные решения
Решено: камера используется другим приложением
- Загрузите средство устранения неполадок Microsoft
- Отключите ваш брандмауэр
- Обновите приложения Microsoft Store
- Удалить проблемные приложения
- Изменить настройки конфиденциальности камеры
- Дополнительные решения
1. Загрузите средство устранения неполадок Microsoft
- Откройте устройство Windows 8 или Windows 10.
-
Щелкните левой кнопкой мыши или коснитесь ссылки, указанной ниже, чтобы загрузить приложение устранения неполадок Windows 8, Windows 10.
Скачать приложение устранения неполадок здесь. - Щелкните левой кнопкой мыши или коснитесь функции «Сохранить файл».
- Щелкните левой кнопкой мыши на кнопке «ОК».
- Теперь вы попадете в окно, где вам нужно будет разместить каталог, в который вы хотите загрузить это приложение.
- После того, как вы выбрали каталог, щелкните левой кнопкой мыши или нажмите на кнопку «Сохранить».
- После загрузки приложения перейдите в место, где вы его сохранили, и дважды щелкните левой кнопкой мыши на исполняемом файле, который у вас есть.
- Пусть приложение запустится.
- После завершения устранения неполадок приложения вам необходимо перезагрузить устройство Windows 8 или Windows 10.
- Попробуйте еще раз свою камеру и посмотрите, если у вас все еще есть та же проблема.
– СВЯЗАН: приложения не могут получить доступ к камере/микрофону в Windows 10 April Update? [FIX]
2. Отключите ваш брандмауэр
- Наведите указатель мыши на верхнюю часть экрана.
- После открытия панели Charms вам нужно будет щелкнуть левой кнопкой мыши по функции «Поиск».
- В поле поиска у вас там нужно написать «брандмауэр».
- После завершения поиска щелкните левой кнопкой мыши или коснитесь значка «Брандмауэр Windows».
-
Щелкните левой кнопкой мыши или коснитесь функции «Включить или выключить брандмауэр Windows».
- Если вас попросят ввести учетную запись администратора, сделайте это.
- Щелкните левой кнопкой мыши или коснитесь функции «Выключить брандмауэр Windows (не рекомендуется)».
- Щелкните левой кнопкой мыши или нажмите на кнопку «ОК».
- Попробуйте проверить, не возникла ли у вас проблема «камера используется другим приложением».
- Если вы этого не сделаете, это означает, что ваш брандмауэр блокировал вам доступ к камере в том конкретном приложении, которое вы использовали.
3. Обновите приложения Microsoft Store
- Проверьте в Магазине Windows наличие обновлений для этого конкретного приложения.
- Если имеется последнее обновление для операционной системы Windows 8 или Windows 10, вам нужно будет обновить приложение и попробовать снова использовать камеру.
– СВЯЗАННО: исправлено: приложение камеры не работает в Windows 10
4. Удалите проблемные приложения
- Если вышеуказанные методы не сработали, вам нужно будет щелкнуть правой кнопкой мыши приложение, из которого вы пытаетесь использовать камеру.
- Щелкните левой кнопкой мыши или нажмите на кнопку «Удалить».
- Снова щелкните левой кнопкой мыши на кнопке «Удалить», которая находится в следующем окне.
- Щелкните левой кнопкой мыши или нажмите значок «Магазин» после завершения процесса удаления.
- Щелкните левой кнопкой мыши или коснитесь функции «Учетные записи».
- Щелкните левой кнопкой мыши или нажмите «Мои приложения».
- Щелкните левой кнопкой мыши или нажмите на приложение, которое вы удалили, и щелкните левой кнопкой мыши на кнопке «Установить».
- Попробуйте и посмотрите, правильно ли работает ваша камера.
5. Измените настройки конфиденциальности камеры
Windows позволяет легко контролировать, какие приложения и программы могут получить доступ к вашей камере. Если сообщение об ошибке не исчезло, попробуйте проверить параметры конфиденциальности вашей камеры и убедитесь, что используемое приложение имеет доступ к вашей камере. Вы также можете отключить доступ ко всем камерам приложений, а затем разрешить доступ к ним только определенным приложениям.
Вы можете проверить, включена ли ваша камера, выполнив следующие действия:
- Зайдите в Настройки> Конфиденциальность
- Перейдите в «Камера»> «Включить». Позвольте приложениям использовать мою камеру и выберите, какие приложения могут получить к ней доступ.

6. Дополнительные решения
- Отключите антивирусное программное обеспечение, потому что иногда антивирус блокирует вашу камеру.
- Сбросить приложение, которое вызывает это сообщение об ошибке
- Удалите обновления приложений или программного обеспечения – некоторые пользователи подтвердили, что исправили эту проблему после удаления последних обновлений
Все готово, после применения методов, описанных выше, ваша камера должна работать и работать в операционной системе Windows 8 или Windows 10. Если у вас есть какие-либо дополнительные вопросы по этой теме, напишите нам ниже в разделе комментариев, и мы свяжемся с вами как можно скорее.
Ошибки в мобильных устройствах бывают разными. Если они связаны с удаленными сервисами, то мы находим причину их возникновения и решаем. Но что делать, если невозможно подключить камеру в Android и появляется сообщение «Закройте другие приложения, которые могут использовать камеру или вспышку». В этой статье мы разберемся в данном вопросе и решим, как устранить ошибку.
Доступ к камере на компьютере или ноутбуке
Нажимаете на кнопку «Позвонить».
Если вдруг не появляется уведомление о разрешении доступа к камере, нажмите на иконку в виде замочка в браузере (в примере — Google Chrome), затем — «Настройки сайтов».
И уже здесь предоставляете доступ к камере.
Доступ к камере в приложении на телефоне
Заходите на страницу к пользователю, нажимаете «Позвонить».
А далее предоставляете разрешения.
Если вы нажали «Запретить» и уведомления о разрешениях не показываются, на смартфонах на базе Android нужно зайти в раздел «Приложения», выбрать приложение Одноклассники и в разделе «Права» или «Разрешения» вручную предоставить доступ к камере.
Иногда при запуске программ, использующих веб-камеру в Windows 10, 8.1 или Windows 7 вы можете получить сообщение об ошибке «Камера уже используется другим приложением» или аналогичное с кодами 0xA00F4243 или 0xC00D3704 (могут быть и другие).
Иногда в такой же ситуации ни о каких ошибках не сообщается (например, так происходит в Skype): просто вместо изображения камеры черный экран (но это может быть вызвано не только рассматриваемой здесь ситуацией, но и другими обстоятельствами, см. Что делать, если не работает веб-камера).
В этой инструкции простой способ определить, каким именно приложением или программой используется веб-камера в Windows. После её нахождения обычно достаточно закрыть программу или процесс в диспетчере задач, чтобы камера заработала в других программах.
Способ 4: Полный сброс
Итак, переходим к тяжелой артиллерии. Если ничего из вышеперечисленного не помогло, и предупреждение “Сбой камеры” не исчезло, тогда необходимо выполнить полный сброс устройства.
Имейте в виду, что все имеющиеся данные в памяти будут удалены, так что сохраните их, к примеру, на компьютере. Если вам неизвестно как это делать, тогда ознакомьтесь с инструкцией на нашем сайте.
Если вы пытаетесь запустить приложение «Камера» на своём устройстве, но вместо окна видоискателя вы видите чёрный экран или сообщение «Не удалось подключиться к камере», значит, либо в приложении Камера произошла ошибка, либо модуль вашей камеры повреждён. Давайте разберёмся, каков должен быть порядок действий, если не работает камера на Андроид.
Используем Process Explorer для определения процесса, который занимает веб-камеру
В задаче определения, каким приложением используется веб-камера поможет утилита Sysinternals Process Explorer, скачать которую можно с официального сайта https://docs.microsoft.com/en-us/sysinternals/downloads/process-explorer.
Дальнейшие шаги будут выглядеть следующим образом:
- Зайдите в диспетчер устройств (можно нажать клавиши Win+R, ввести devmgmt.msc и нажать Enter), найдите вашу веб-камеру в списке и откройте её свойства.
- Перейдите на вкладку «Сведения» и скопируйте свойство «Имя объекта физического устройства». К сожалению, описываемый метод не всегда приводит к желаемому итогу: иногда результат поиска оказывается пустым: например, при использовании веб-камеры в Google Chrome или приложении «Камера» Windows 10, Process Explorer ничего не находит.
В такой ситуации рекомендую заглянуть в диспетчер задач Windows и внимательно изучить запущенные процессы, обратив внимание на те из них, которые могли бы задействовать веб-камеру ноутбука или компьютера: средства трансляции и записи видео, мессенджеры, процессы наподобие Intel RealSense и другие.
В крайнем случае попробуйте просто перезагрузить компьютер. Однако учитывайте, что и это может не сработать в ситуации, когда программа, использующая веб-камеру находится в автозагрузке.
А вдруг и это будет интересно:
Почему бы не подписаться?
Рассылка новых, иногда интересных и полезных, материалов сайта remontka.pro. Никакой рекламы и бесплатная компьютерная помощь подписчикам от автора. Другие способы подписки (ВК, Одноклассники, Телеграм, Facebook, Twitter, Youtube, Яндекс.Дзен)
Примечание: после отправки комментария он не появляется на странице сразу. Всё в порядке — ваше сообщение получено. Ответы на комментарии и их публикация выполняются ежедневно днём, иногда чаще. Возвращайтесь.
Обычно это начинается так: вы хотите совершить видеозвонок или принять входящий. Но не тут-то было: Скайп пишет, что камера занята другим приложением. Разумеется, собеседнику при этом ничего не видно, слышен только голос из микрофона.
Методы устранения
Поскольку данная проблема встречается очень часто и может быть вызвана огромным числом причин, в большинстве случаев требуется попробовать все ниже перечисленные способы по очереди, для полного её устранения.
- Перезагрузка, которую порой требуется выполнить несколько раз подряд, способна вернуть работоспособность камере смартфона. В некоторых случаях, может потребоваться включение/отключение гаджета, однако, помогает подобный метод далеко не всем.
- Перезагрузка в особом, . Его особенностью является ограниченное число приложений и компонентов, задействованных при загрузке системы. Данный метод очень эффективен в тех ситуациях, когда требуется устранить конфликт в программном обеспечении, вызванный загруженными приложениями. Если в безопасном режиме всё успешно работает, то следует воспользоваться следующим способом.
- , которые были загружены пользователем. Нередки случаи, когда именно они являются причиной некорректной работы камеры.
Сделать это можно стандартными возможностями аппарата или же, воспользовавшись одним из файловых менеджеров. - Если прочие методы не помогают, следует воспользоваться сторонним приложением, предназначенным для фотокамеры. Возможно, системная программа была повреждена, и подобная замена позволит использовать камеру в привычном режиме.
Как показывает практика, после всех этих манипуляций, устройство начинает функционировать нормально.
Однако, если проблему устранить не удалось, имеет смысл очистить кэш, сбросить настройки или даже перепрошить смартфон.
Ошибка камеры. Не удалось подключиться к камере Android – что делать? Самый надежный способ избавиться от неполадок камеры – обратиться в сервисный центр. Но иногда постороннего вмешательства и траты солидных сумм на ремонт удается избежать. Как?
При входе в камеру на экране может появляться системное сообщение вида «Не удалось подключиться к камере», еще экран просто может быть окрашен в черный цвет, а приложение может самопроизвольно закрываться. Если столкнулись с такой проблемой – для начала осмотрите объектив. Новые запакованные гаджеты имеют камеру, защищенную специальной пленкой, возможно Вы просто не обратили на нее внимание и забыли отклеить. Если гаджет в вашем распоряжении давно – обратите внимание на наличие загрязнений. Визуальным осмотром также можно обнаружить наличие механических «травм» – такая ситуация не обойдется без платного профессионального вмешательства.
- Перезагрузите телефон и попробуйте войти в камеру снова. Иногда проблема исчезает сама собой.
- Запустите поиск вредоносных программ на любом антивирусе и удалите их.
Иногда помогает простая чистка телефона от лишних программ и файлов. Засоренная память попросту не имеет места для осуществления простых базовых операций.
Подумайте, не устанавливали ли вы какие-то новые компоненты на свой телефон. Вероятно они негативно сказываются на работе камеры. Если такие имеются – удалите их и проверьте, заработала ли камера.
Возможно недавно вы что-то меняли в меню настроек и случайно отключили доступ к камере. Внимательно просмотрите настройки телефона, проблема может скрываться и там.
Если вышеприведенные манипуляции не оказались эффективными с вашей проблемой разберется только специалист. Для проведения грамотной диагности и качественного ремонта сообщите все важные моменты о работе своего гаджета, перечислите недавние события, которые, вероятно, повлияли на его работу.
Причины неполадки
Это может вызвать параноидальные мысли. Ведь если веб-камера занята другим приложением, а Skype тут ни при чём, то, возможно, прямо за вами сейчас шпионят?
Выдохните и расслабьтесь. Это достаточно частая системная неполадка в Windows, бороться с которой можно доступными методами. Наклеивать на камеру изоленту или надевать на голову фольгу необязательно.
В дурной привычке перехватывать камеру могут быть замечены самые разные приложения: антивирусы, графические пакеты, игровые стриминговые сервисы. Это может быть и неверная настройка системы. Попробуем разобраться, как унять незваных претендентов на видеосвязь.
Устранение
Существует несколько вариантов, как камера блокируется для использования в Скайпе:
- Если вы используете Kaspersky Antivirus, то, возможно, вам придётся принять его логику «что не разрешено — то запрещено». Откройте его окно, выберите в меню раздел «Конфиденциальность», в нём вкладку «Камера» и разрешите Скайпу использовать её. Это должно всё решить.
- Если ваша камера не встроенная, а подключается через USB-разъём, попробуйте переподключить её физически.
- Попробуйте загрузить Windows в «чистом» режиме. После этого запускайте одно за другим приложения и пробуйте видеосвязь в Скайпе после запуска каждого из них. Это достаточно хлопотно. Но если проблема у вас повторяется, это единственный способ решить её окончательно.
На вашем компьютере нет Касперского, и винить некого? Тогда сбросьте все настройки системными методами. Делается все так:
- Нажмите иконку «Пуск», затем шестерёнку «Настроек». Там выберите «Приложения», затем раздел «Приложения и возможности».
- Зайдите в раздел Skype (без версии), затем в «Дополнительные параметры» и выберите пункт «Сбросить». При необходимости подтвердите.
- Зайдите в раздел «Камера» и повторите те же действия.
- Перезапустите Скайп. При необходимости войдите заново.
Переустановите драйвер видеокамеры начисто. Для этого:
- Нажмите Win + Break , чтобы зайти в Панель управления, и выберите в левом меню «Диспетчер устройств».
- В списке устройств найдите вашу камеру и дважды кликните, чтобы открыть свойства.
- Перейдите во вкладку «Драйвер» и удалите устройство.
- Посетите сайт производителя веб-камеры и скачайте самый свежий драйвер для неё.
- Перегрузите компьютер, после чего установите скачанный драйвер. Возможно, в процессе придётся повторять перезагрузку.
Камера не выбрана в самом Скайпе
Если не работает веб-камера в Скайпе на ноутбуке после подключения к нему второй камеры, ТВ-тюнера или иного видеоустройства, необходимо также проверить настройки самого мессенджера и убедиться, что выбрано нужное устройство. Зайдите в настройки программы, переключитесь в подраздел «Настройки видео» и выберите в выпадающем списке вверху нужную вам камеру. Заодно можно исключить «конфликт» Skype с камерой проверив, работает ли она с другими приложениями.
Для проверки камеры можно воспользоваться услугами сервиса Webcam Toy
. Перейдите в браузере по адресу
webcamtoy.com/ru
, нажмите кнопку «Используй мою камеру» и дайте разрешение сервису задействовать вашу веб-камеру.
Аналогичную проверку можно выполнить и с помощью любого медиаплеера, например, VLC. Для этого выберите в меню «Медиа» опцию «Открыть устройство захвата».
Теперь укажите в выпадающем списке «Название устройства» проверяемую веб-камеру.
В окне плеера должно отобразиться то, что видит ваша камера.
Если видеопоток в плеере или других приложениях транслируется, а в Скайпе нет, значит, проблема в самом мессенджере. Проверьте все настройки, переустановите приложение, попробуйте портативную версию. Если же видео нет и в других программах, проверяйте камеру и обеспечивающие её работу драйвера.
Скайп: веб-камера занята другим приложением, что делать?
Прошу помощи в решении такой проблемы: При попытке запустить программу, которая использует веб-камеру, выдается сообщение: Веб-камера используется другим приложением.
Запускаю Process Explorer (от имени Администратора), хочу найти процесс, который занимает веб-камеру: Ctrl+F, вставляю имя объекта физического устройства для веб-камеры из диспетчера устройств — ничего не находит.
Многими антивирусами проверял систему, ничего не нашел. Драйвер веб-камеры переустанавливал.
Подозреваю, что какой-то вредонос научился прятать свой процесс от Process Explorer’а.
Система Windows 10 Professional 1709 64-бит.
Категория: Устройства Автор вопроса: Гость
Ответы специалистов и комментарии пользователей
Да нет, всё намного проще. Идёшь Пуск — Параметры — Конфиденциальность — Камера. Отключаешь все ненужные приложения, которые используют вэбкамеру и оставляешь только нужные.
Но иногда встречаются случаи с подобным симптомом, когда в этом виновата сама камера, а именно её физическая неисправность. Попробовать другую вэбкамеру.
А Карты и Edge обязательно включать? Я их не использую, только Скайп.
Ну и оставь только скайп. Я сделал скриншот на своём компьютере, у меня такая ошибка не вылезает, поэтому я их и не трогаю.
Для ответа в данной теме, войдите на сайт под своим логином или зарегистрируйтесь.
В этом обзоре мы рассмотрим, почему при открытии Скайп веб-камера занята другим приложением. Разберемся, какие причины вызывают эту неполадку, и подробно распишем пути решения. Эта статья будет полезна всем пользователям, так как от этой неприятности не застрахован никто. Внимательно изучите представленную информацию, чтобы узнать, что делать, если Скайп пишет, что Web-камера занята другим приложением.
КАК БЫТЬ С ОБНОВЛЕНИЯМИ?
Обновления Windows не отключить, а включить. Вместе с конкретными апдейтами чаще всего появляются компоненты, способствующие совершенствованию системы безопасности. Этот процесс затрагивает и приложения, которыми мы пользуемся чаще всего.
Главное — следить за всеми компонентами ПО, установленными на компьютере. Много грязи и,возможно,вирусов приносят игры и программы,скаченные с интернета. Особенно, если вы скачиваете KeyGen, активатор, ключи к платным программам. Вы должны понимать, что файлы с расширением exe могут быть вирусом, а не как не ключем к программе.
Причины неполадки
Это может вызвать параноидальные мысли. Ведь если веб-камера занята другим приложением, а Skype тут ни при чём, то, возможно, прямо за вами сейчас шпионят?
Выдохните и расслабьтесь. Это достаточно частая системная неполадка в Windows, бороться с которой можно доступными методами. Наклеивать на камеру изоленту или надевать на голову фольгу необязательно.
В дурной привычке перехватывать камеру могут быть замечены самые разные приложения: антивирусы, графические пакеты, игровые стриминговые сервисы. Это может быть и неверная настройка системы. Попробуем разобраться, как унять незваных претендентов на видеосвязь.
Устранение
Существует несколько вариантов, как камера блокируется для использования в Скайпе:
- Если вы используете Kaspersky Antivirus, то, возможно, вам придётся принять его логику «что не разрешено — то запрещено». Откройте его окно, выберите в меню раздел «Конфиденциальность» , в нём вкладку «Камера» и разрешите Скайпу использовать её. Это должно всё решить.
- Если ваша камера не встроенная, а подключается через USB-разъём, попробуйте переподключить её физически.
- Попробуйте загрузить Windows в «чистом» режиме. После этого запускайте одно за другим приложения и пробуйте видеосвязь в Скайпе после запуска каждого из них. Это достаточно хлопотно. Но если проблема у вас повторяется, это единственный способ решить её окончательно.
На вашем компьютере нет Касперского, и винить некого? Тогда сбросьте все настройки системными методами. Делается все так:
- Нажмите иконку «Пуск» , затем шестерёнку «Настроек» . Там выберите «Приложения» , затем раздел «Приложения и возможности» .
- Зайдите в раздел Skype (без версии), затем в «Дополнительные параметры» и выберите пункт «Сбросить» . При необходимости подтвердите.
- Зайдите в раздел «Камера» и повторите те же действия.
- Перезапустите Скайп. При необходимости войдите заново.
Переустановите драйвер видеокамеры начисто. Для этого:
- Нажмите Win + Break , чтобы зайти в Панель управления, и выберите в левом меню « Диспетчер устройств» .
- В списке устройств найдите вашу камеру и дважды кликните, чтобы открыть свойства.
- Перейдите во вкладку «Драйвер» и удалите устройство.
- Посетите сайт производителя веб-камеры и скачайте самый свежий драйвер для неё.
- Перегрузите компьютер, после чего установите скачанный драйвер. Возможно, в процессе придётся повторять перезагрузку.
Как узнать какая программа использует вебкамеру?
Всем огромный привет! В сегодняшней статье речь пойдeт о безопасности Вебкамер. Мы уже когда-то подробно рассказывали о всех способах защиты веб-камеры. Если вы еще не читали, советую прочитать.
Сегодня, вдогонку к той статье я решил написать о том, как узнать какая программа использует Вебкамеру. Это может быть полезно в некоторых случаях. И не только в ситуациях связанных с вирусами и малварью, но и при конфликтах устройств в операционной системе. Например довольно часто подобные конфликты происходят при использовании программы Skype.
В Windows 10 контроль использования веб-камеры приложениями осуществляется с помощью родной функции. Она находится в разделе «Параметры» —> «Конфиденциальность» —> «Камера».
Это довольно полезная штука для контроля доступа приложений к вебкамере. Если вы используете Windows 10, то в плане безопасности очень советую отключить там все ненужное, что может использовать вебку.
Если вебкамера вообще не используется, тогда передвиньте ползунок «Разрешить приложениям использовать…» в положение отключить. Если вы предполагаете использовать веб камеру определенными приложениями, то следует отключить только ненужные приложения.
Все это конечно хорошо. Но есть одно но… Вы же понимаете, что не одна нормальная вредоносная троянская программа в этом списке не будет видна. Подобные программы умеют неплохо маскироваться и скрывать свое присутствие в системе.
Что же делать в такой ситуации? Как определить какая программа использует Вебкамеру?
Очень просто. Мы будем искать вебкамеру в запущенных процессах по физическому имени устройства используя маленькую и бесплатную программу Process Explorer от компании Microsoft. Данная утилита в разы упростит и ускорит поиск устройства. Представленный способ работает на операционных системах Windows 10, 8, 8.1, 7.
Итак друзья, давайте перейдем к самой инструкции.
КАК РАБОТАТЬ С БРАНДМАУЭРОМ?
Стандартная версия этого инструмента появилась ещё в Windows XP. Но в последующих версиях компонент претерпел серьёзные изменения. Главное отличие — в том, что теперь он следит не только за исходящим, но и за входящим трафиком.
Есть два наиболее распространённых способа для настройки. Например, можно использовать мастера настройки программы. Есть ещё так называемый режим с повышенной безопасностью.
Последний вариант позволяет выбрать любые настройки для работы Брэндмауэра. Это касается, в том числе, выбора профиля и придания ему определённых свойств. Настраивать можно списки и программы, службы. Можно указать элементы, для которых работу в интернете блокировать не нужно. В брандмауэре или файерволе закройте порты 135-139
Какая программа использует Вебкамеру
Запустим «Диспетчер устройств». Для этого комбинацией клавиш Win + R открываем окно «Выполнить».
В котором нужно ввести команду «devmgmt.msc» и нажать «Ok».
После этого в появившемся окне «Диспетчера задач» в выпадающем меню «Устройства обработки изображений» найдем вебкамеру. В случае если у вас в системе установлены несколько веб-камер, проделайте следующие шаги для всех.
Двойной клик по устройству откроет окно настроек. По умолчанию откроется вкладка «Общие», но нам нужна вкладка «Сведения».
На вкладке «Сведения» в выпадающем меню «Свойства» найдем пункт «Имя объекта физического…». И в поле «Значение» правым кликом скопируем его название.
Теперь нужно скачать маленькое бесплатное приложение Process Explorer. Кстати очень полезная программа. Она может пригодится вам в разных ситуациях. Рекомендую ее освоить. Во многих наших инструкциях мы будем использовать ее или другие подобные программы заменяющие стандартный диспетчер задач Windows.
После установки, запустите программу и комбинацией клавиш Ctrl+F откройте поиск, в котором и вставим скопированное в буфер имя устройства. Жмем на кнопку поиск и ждём окончания процесса.
Если после окончания поиска не найдется никаких результатов, то это может говорить лишь о том, что веб камера в данный конкретный момент никаким приложением не используется.
Но может быть и другая картина. Как вы видите по скрину выше, в моем случае веб камера занята браузером Google Chrome.
О чем это может говорить?
Первое — о том, что один из открытых сайтов использует в данный момент вебкамеру. Обычно для включения Вебкамеры пользователя сайт при помощи браузера запрашивает разрешение. Как правило такое окошко появляется на всяких онлайн видео-чатах, но это если сайт белый и чистый.
Найдите имя устройства вашей веб-камеры
Во-первых, вам нужно найти имя объекта устройства веб-камеры. Эта информация доступна в диспетчере устройств.
Чтобы запустить Диспетчер устройств в Windows 8 или 10, щелкните правой кнопкой мыши кнопку «Пуск» и выберите «Диспетчер устройств». В Windows 7 нажмите Win + R , введите devmgmt.msc
в диалоговом окне «Выполнить» и нажмите Enter .
Найдите свою веб-камеру в списке устройств, подключенных к вашему компьютеру. Вероятно, вы найдете её в категории «Звуковые, игровые и видеоустройства». Щелкните её правой кнопкой мыши и выберите «Свойства».
Перейдите на вкладку «Сведения», чтобы просмотреть более подробную информацию об оборудовании. Щелкните поле «Свойство» и выберите «Имя объекта физического устройства» в списке.
Щелкните правой кнопкой мыши имя объекта устройства, отображаемое в поле Значение, и выберите «Копировать», чтобы скопировать его в буфер обмена.
Скайп: веб-камера занята другим приложением, что делать?
Прошу помощи в решении такой проблемы: При попытке запустить программу, которая использует веб-камеру, выдается сообщение: Веб-камера используется другим приложением.
Запускаю Process Explorer (от имени Администратора), хочу найти процесс, который занимает веб-камеру: Ctrl+F, вставляю имя объекта физического устройства для веб-камеры из диспетчера устройств — ничего не находит.
Многими антивирусами проверял систему, ничего не нашел. Драйвер веб-камеры переустанавливал.
Подозреваю, что какой-то вредонос научился прятать свой процесс от Process Explorer’а.
Система Windows 10 Professional 1709 64-бит.
Категория: Устройства Автор вопроса: Гость
Ответы специалистов и комментарии пользователей
Да нет, всё намного проще. Идёшь Пуск — Параметры — Конфиденциальность — Камера. Отключаешь все ненужные приложения, которые используют вэбкамеру и оставляешь только нужные.
Но иногда встречаются случаи с подобным симптомом, когда в этом виновата сама камера, а именно её физическая неисправность. Попробовать другую вэбкамеру.
А Карты и Edge обязательно включать? Я их не использую, только Скайп.
Ну и оставь только скайп. Я сделал скриншот на своём компьютере, у меня такая ошибка не вылезает, поэтому я их и не трогаю.
Для ответа в данной теме, войдите на сайт под своим логином или зарегистрируйтесь.
В этом обзоре мы рассмотрим, почему при открытии Скайп веб-камера занята другим приложением. Разберемся, какие причины вызывают эту неполадку, и подробно распишем пути решения. Эта статья будет полезна всем пользователям, так как от этой неприятности не застрахован никто. Внимательно изучите представленную информацию, чтобы узнать, что делать, если Скайп пишет, что Web-камера занята другим приложением.
Вы совершаете видеовызов, но собеседник не видит вас, только слышит голос? В таком случае на экране появится сообщение от Скайп «Веб-камера занята другим приложением» . Не стоит пугаться, эта проблема легко решается силами пользователя, без привлечения специалистов или службы поддержки.
Если у вас возникли какие-то другие проблемы с веб-камерой Скайп, поищите возможную причину в другой нашей статье.
Сигнал могут перехватывать:
- Антивирусы;
- Графические приложения;
- Игровые стрим-сервисы и другие сервисы.
Разберемся, как решить проблему, если камера занята другим приложением в Skype Windows 10.
Разберем доступные варианты устранения неполадки. Внимательно изучите приведенный ниже перечень, и вы найдете решение трудности.
- Используете антивирус «Касперский»? Откройте меню программы, найдите пункт «Конфиденциальность» , выберите иконку «Камера» и внесите мессенджер в программу, которой разрешен доступ;
- Попробуйте выдернуть ЮСБ-провод устройства из ПК или ноутбука и вновь подключить его;
- Перезагрузите компьютер, чтобы закрыть все сторонние программы.
Это достаточно простой метод, который займет несколько минут вашего времени. Еще один способ – сброс настроек системы:
- Нажмите кнопку «ПУСК»;
- Выберите «Параметры», а затем «Приложения»;
- Откройте блок «Приложения и возможности»;
- Откройте раздел с названием мессенджера «Дополнительные параметры» ;
- Выберите строку«Сбросить»;
- Вернитесь назад к программам и откройте настройки камеры. Повторите действия;
- Перезагрузите мессенджер.
Если этот способ не помог, можно попытаться обновить драйвера устройства:
- Нажмите на клавиатуре WIN+R и введите в строку поиска devmgmt.msc ;
- Найдите видеоустройство в списке и нажмите на него, чтобы перейти к свойствам;
- Выберите вкладку «Драйвер» и удалите его;
- Зайдите на сайт дистрибьютора и загрузите новые драйвера;
- Перезапустите компьютер.
Выбирайте только официальное программное обеспечение, чтобы не заразить компьютер вирусами или вредоносным ПО.
Теперь вы знаете все способы решения проблемы, если веб-камера сейчас занята другим приложением в Скайпе Windows 10 и сможете восстановить работоспособность мессенджера в критической ситуации.
Обычно это начинается так: вы хотите совершить видеозвонок или принять входящий. Но не тут-то было: Скайп пишет, что камера занята другим приложением . Разумеется, собеседнику при этом ничего не видно, слышен только голос из микрофона.
Причины неполадки
Это может вызвать параноидальные мысли. Ведь если веб-камера занята другим приложением, а Skype тут ни при чём, то, возможно, прямо за вами сейчас шпионят?
Выдохните и расслабьтесь. Это достаточно частая системная неполадка в Windows, бороться с которой можно доступными методами. Наклеивать на камеру изоленту или надевать на голову фольгу необязательно.
В дурной привычке перехватывать камеру могут быть замечены самые разные приложения: антивирусы, графические пакеты, игровые стриминговые сервисы. Это может быть и неверная настройка системы. Попробуем разобраться, как унять незваных претендентов на видеосвязь.
Устранение
Существует несколько вариантов, как камера блокируется для использования в Скайпе:
- Если вы используете Kaspersky Antivirus, то, возможно, вам придётся принять его логику «что не разрешено — то запрещено». Откройте его окно, выберите в меню раздел «Конфиденциальность» , в нём вкладку «Камера» и разрешите Скайпу использовать её. Это должно всё решить.
- Если ваша камера не встроенная, а подключается через USB-разъём, попробуйте переподключить её физически.
- Попробуйте загрузить Windows в «чистом» режиме. После этого запускайте одно за другим приложения и пробуйте видеосвязь в Скайпе после запуска каждого из них. Это достаточно хлопотно. Но если проблема у вас повторяется, это единственный способ решить её окончательно.
На вашем компьютере нет Касперского, и винить некого? Тогда сбросьте все настройки системными методами. Делается все так:
- Нажмите иконку «Пуск» , затем шестерёнку «Настроек» . Там выберите «Приложения» , затем раздел «Приложения и возможности» .
- Зайдите в раздел Skype (без версии), затем в «Дополнительные параметры» и выберите пункт «Сбросить» . При необходимости подтвердите.
- Зайдите в раздел «Камера» и повторите те же действия.
- Перезапустите Скайп. При необходимости войдите заново.
Переустановите драйвер видеокамеры начисто. Для этого:
- Нажмите Win + Break , чтобы зайти в Панель управления, и выберите в левом меню « Диспетчер устройств» .
- В списке устройств найдите вашу камеру и дважды кликните, чтобы открыть свойства.
- Перейдите во вкладку «Драйвер» и удалите устройство.
- Посетите сайт производителя веб-камеры и скачайте самый свежий драйвер для неё.
- Перегрузите компьютер, после чего установите скачанный драйвер. Возможно, в процессе придётся повторять перезагрузку.
Проверяем камеру другими приложениями
В интернет магазине Google Play большое количество приложений, которые используют камеру. Попробуйте скачать одно из них и проверить свое устройство. Если в этом приложении проблем с камерой не будет, выполните следующее:
- Откройте настройки своего Android устройства. Это можно сделать при помощи опущенной «шторки», нажав пиктограмму шестеренки. Или в главном меню, выбрав соответствующий пункт;
- Найдите и откройте пункт «Приложения». Выберите здесь вкладку «Все»;
- Отыщите камеру и выберите её;
- Нажмите здесь кнопки «Очистить кэш», а также удалите данные приложения.
Попробуйте теперь открыть свою камеру и проверить наличие ошибки «Закройте другие приложения, которые могут использовать камеру или вспышку».
Не включается камера на Андроиде
Когда не работает камера на Андроиде система, как правило, сигнализирует об этом специальными системными сообщениями. Это может быть и «Не удается подключиться к камере», «Ошибка камеры» или набор кодовых символов. Попробуйте переключить режим камеры с фронтальной на основную и обратно. Если системное предупреждение высвечивается только в одном режиме – вероятнее всего на аппаратном уровне все нормально, и один из объективов или сопутствующих запчастей нуждается в ремонте.
Бывает и так, что камера включается, выводит изображение с объектива на экран, реагирует на дисплейные кнопки, но изображения и видео не сохраняет. Попробуйте удалить лишнее из памяти телефона, возможно устройству просто не хватает свободного места для сохранения. Также проблема может скрываться в настройках, где приложению просто не разрешено сохранять файлы на этом устройстве.
С проблемами при использовании камеры чаще остальных сталкиваются пользователи недорогих устройств производства мелких компаний.
Удаление всего кэша Android устройства
Если вы открыли камеру, но все равно видите сообщение о том, что невозможно подключить камеру «Закройте другие программы, которые могут использовать вспышку или камеру», нужно выполнить следующее:
- Нужно открыть режим Recovery. Обычно для этого нужно использовать одновременно кнопки «Power» и увеличения или уменьшения громкости. Нужные клавиши для входа можно посмотреть в документации к вашему устройству;
- Выберите здесь раздел «Wipe cache partition»;
Затем снова перезагрузите смартфон. Когда он включится, попробуйте открыть камеру и проверить её.
Удаление сторонних приложений
В этом способе устранить ошибку с камерой вам необходимо удалить все установленные в устройстве приложения, которые могут использовать камеру. К ним могут относиться официальные приложения от социальных сетей, например, VKontakte. Или клиенты популярных мессенджеров — Whatsapp и другие. Необходимо удалить все сторонние приложения одно за другим. При этом не забывайте проверять, не исчезла ли ошибка.
Даже если проблему удалось решить, не спешите радоваться. Встроенное приложение «Камера» необходимо тщательно протестировать. Переключайте режимы съемки, переключайтесь между камерой и съемкой. Необходимо проверить все настройки, чтобы вы в будущем снова не столкнулись с этой проблемой.
Причины
На экране высветилось сообщение «Не удалось включить камеру закройте работающие в фоновом режиме сторонние приложения на Huawei и Honor?». Прежде чем пытаться избавиться от проблемы необходимо определить причину. Чаще всего сбой возникает из-за таких ситуаций:
- в фоновом режиме активны приложения, задействующие объектив и вспышку;
- на телефоне открыта программа, зависшая в процессе закрытия и продолжающая работу;
- сбой в системы смартфона;
- попадание на Андроид вируса, блокирующего программы.
Помимо этого возможно, что телефон просто заглючил. Первый шаг, который необходимо предпринять – быстрая перезагрузка устройства.
Другие способы устранения ошибки
Если вы используете ОС Android Marshmallow, то необходимо проверить права доступа к проблемному приложению. Если такое разрешение в устройстве отсутствует, вы можете встречать запрос на подтверждения или даже ошибки.
- Откройте настройки вашего устройства;
- Найдите пункт «Приложения»;
- Выберите «Камеры», укажите пункт «Разрешения»;
- Убедитесь, что здесь установлены настройки, разрешающие вам использовать камеру устройства. Если это не так, исправьте настройки.
Если и эти рекомендации вам не помогли, остается еще один метод, который помогает решить большинство проблем с устройствами Android — сброс настроек к значению по умолчанию. Перед этим необходимо перенести все важные файлы с телефона на компьютер или флешку. Если этого не сделать, они будут уничтожены.
- Для устранения ошибки вам необходимо снова открыть настройки, найти здесь пункт «Восстановление и сброс»;
- Выберите в этом разделе пункт «Сброс»;
- Подтвердите свои действия и дождитесь, пока устройство восстановит прежние версии файлов и настроек.
Когда этот процесс завершится, откройте камеру и проверьте, появляется ли ошибка «Закройте другие приложения, которые могут использовать камеру или вспышку».
Что делать, если не работает камера на Андроид
Если у вас не работает камера на Андроид, то в первую очередь обратите внимание на объектив — нет ли каких-либо видимых повреждений. Если камера перестала запускаться после физических повреждений или , то верным решением будет обратиться в сервисный центр.
Для начала перезагрузите ваше устройство. Многие сбои в работе программного обеспечения после этого благополучно решаются сами собой. Если перезагрузка устройства ни к чему не привела, удалите кэш приложения «Камера» и попробуйте запустить его снова. Делается это так:
- Откройте меню приложений в настройках
- Выберите приложение «Камера»
- Нажмите «Очистить кэш» и «Очистить данные»
Для приложений постоянно выпускаются новые обновления, как и для самой системы Андроид. Если одни приложения могут работать не обновившись, то для других своевременные обновления необходимы для работы. Проверить наличие обновлений для приложения «Камера» можно так:
- Откройте Play Market
- Перейдите в список установленных приложений
- Посмотрите, нет ли обновления для приложения «Камера»
Как проверить наличие новых обновлений для системы:
- Откройте настройки
- Внизу списка нажмите «О телефоне»
- Перейдите в раздел «Обновление системы»
- При наличии обновлений установите их
Возможна ситуация, когда работе камеры мешает стороннее приложение, которое вы установили на ваш смартфон. Этот вариант можно проверить в , в котором включены только системные приложения. Если в безопасном режиме приложение «Камера» работает нормально, значит, причиной ошибки является конфликт с каким-то из установленных приложений. Попробуйте отключать приложения, которые вы устанавливали в последнее время, при этом пытаясь включить камеру. Так вы поймёте, из-за какого приложения камера не работает, после чего вам останется удалить это приложение с устройства.
Камера занята другим приложением что делать
Скайп: веб-камера занята другим приложением, что делать?
В этом обзоре мы рассмотрим, почему при открытии Скайп веб-камера занята другим приложением. Разберемся, какие причины вызывают эту неполадку, и подробно распишем пути решения. Эта статья будет полезна всем пользователям, так как от этой неприятности не застрахован никто. Внимательно изучите представленную информацию, чтобы узнать, что делать, если Скайп пишет, что Web-камера занята другим приложением.
Вы совершаете видеовызов, но собеседник не видит вас, только слышит голос? В таком случае на экране появится сообщение от Скайп «Веб-камера занята другим приложением» . Не стоит пугаться, эта проблема легко решается силами пользователя, без привлечения специалистов или службы поддержки.
Если у вас возникли какие-то другие проблемы с веб-камерой Скайп, поищите возможную причину в другой нашей статье.
Сигнал могут перехватывать:
- Антивирусы;
- Графические приложения;
- Игровые стрим-сервисы и другие сервисы.
Разберемся, как решить проблему, если камера занята другим приложением в Skype Windows 10.
Разберем доступные варианты устранения неполадки. Внимательно изучите приведенный ниже перечень, и вы найдете решение трудности.
- Используете антивирус «Касперский»? Откройте меню программы, найдите пункт «Конфиденциальность» , выберите иконку «Камера» и внесите мессенджер в программу, которой разрешен доступ;
- Попробуйте выдернуть ЮСБ-провод устройства из ПК или ноутбука и вновь подключить его;
- Перезагрузите компьютер, чтобы закрыть все сторонние программы.
Это достаточно простой метод, который займет несколько минут вашего времени. Еще один способ – сброс настроек системы:
- Нажмите кнопку «ПУСК»;
- Выберите «Параметры», а затем «Приложения»;
- Откройте блок «Приложения и возможности»;
- Откройте раздел с названием мессенджера «Дополнительные параметры» ;
- Вернитесь назад к программам и откройте настройки камеры. Повторите действия;
- Перезагрузите мессенджер.
Если этот способ не помог, можно попытаться обновить драйвера устройства:
- Нажмите на клавиатуре WIN+R и введите в строку поиска devmgmt.msc ;
- Найдите видеоустройство в списке и нажмите на него, чтобы перейти к свойствам;
- Выберите вкладку «Драйвер» и удалите его;
- Зайдите на сайт дистрибьютора и загрузите новые драйвера;
- Перезапустите компьютер.
Выбирайте только официальное программное обеспечение, чтобы не заразить компьютер вирусами или вредоносным ПО.
Теперь вы знаете все способы решения проблемы, если веб-камера сейчас занята другим приложением в Скайпе Windows 10 и сможете восстановить работоспособность мессенджера в критической ситуации.
Исправляем ошибку «Веб камера занята другим приложением»
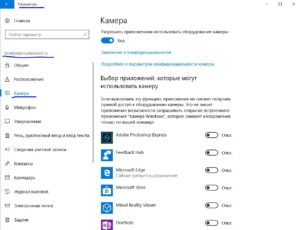
- Заходим в «Параметры».
- Переходим в раздел «Конфиденциальность».
- Выбираем раздел «Камера».
- В пункте «Разрешить приложениям использовать оборудование камеры» переведите ползунок в положение «Вкл».
- Ниже в этом же окне можно включить или выключить разрешение на использование камеры конкретными приложениями. Просто проверьте, что бы для необходимой программы стояло «Вкл».
На этом всё, ошибки больше не должно быть Делитесь статьёй в соц. сетях! Спасибо.
Камера FaceTime: сообщение «Ваша камера используется другой программой»
Камеру FaceTime можно одновременно использовать только в одной программе. Сообщение «Ваша камера используется другой программой» может появляться при попытке совершить видеовызов.
В случае появления этого сообщения выполните следующие действия.
- Закройте все программы, в которых используется камера FaceTime. Если вы не знаете, в какой программе может использоваться камера FaceTime, закройте все открытые программы. Примерами программ, в которых может использоваться камера FaceTime, являются iChat, iMessage и PhotoBooth.
- Откройте только одну программу и используйте камеру FaceTime.
- Если проблема сохраняется при использовании внешней камеры, отсоедините кабель от компьютера и камеры, подождите несколько секунд, а затем плотно и без усилия подсоедините его обратно к камере и компьютеру.
Служба FaceTime доступна не во всех странах и регионах.
Информация о продуктах, произведенных не компанией Apple, или о независимых веб-сайтах, неподконтрольных и не тестируемых компанией Apple, не носит рекомендательного или одобрительного характера. Компания Apple не несет никакой ответственности за выбор, функциональность и использование веб-сайтов или продукции сторонних производителей. Компания Apple также не несет ответственности за точность или достоверность данных, размещенных на веб-сайтах сторонних производителей. Обратитесь к поставщику за дополнительной информацией.
Невозможно подключить камеру — Закройте другие приложения, которые могут использовать камеру или вспышку
Ошибки в мобильных устройствах бывают разными. Если они связаны с удаленными сервисами, то мы находим причину их возникновения и решаем. Но что делать, если невозможно подключить камеру в Android и появляется сообщение «Закройте другие приложения, которые могут использовать камеру или вспышку». В этой статье мы разберемся в данном вопросе и решим, как устранить ошибку.
Устраняем ошибку с камерой в Андроид
Попробуйте для начала просто перезагрузить свое устройство, если вы еще этого не делали. Возможно эта ошибка появилась из-за конфликта установленного ПО. Если она появляется периодически при задействовании видео или фотокамеры, то это может происходить в устройстве Android из-за вируса. Вам необходимо скачать и установить антивирусное программное обеспечение. Затем запустить сканирование устройства.
Если антивирусное ПО не находит вирусов в устройстве, а перезагрузка не дала нужных результатов, необходимо попытаться загрузить устройство в безопасном режиме. Этот режим позволяет включиться смартфон только с самым необходимым набором программ. Если вам удастся войти без сбоев в этом режиме, значит ошибку «Невозможно подключить камеру » вызывает какое-то дополнительно установленное ПО.
Чтобы войти в безопасный режим на Android:
- Отключите смартфон обычным способом — нажмите кнопку питания, пока не появится меню, обычно, из двух пунктов;
- Нажмите «Отключить питание» и удерживайте до тех пор, пока не появится окно для входа в безопасный режим;
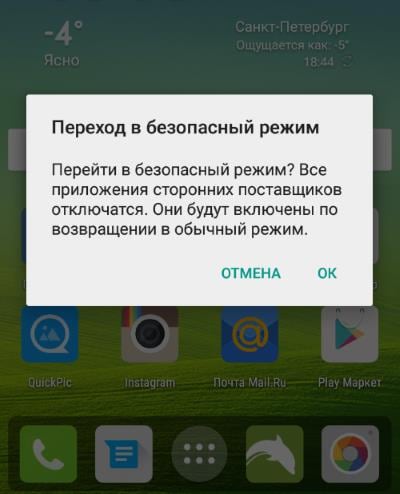
Внизу окна будет написано — «безопасный режим». Откройте приложение камеры. Откройте также созданные изображения и просмотрите несколько штук. Чтобы выйти из безопасного режима — просто снова перезагрузите смартфон. Это может быть полезным: что это за программа Gboard.
Проверяем камеру другими приложениями
В интернет магазине Google Play большое количество приложений, которые используют камеру. Попробуйте скачать одно из них и проверить свое устройство. Если в этом приложении проблем с камерой не будет, выполните следующее:
- Откройте настройки своего Android устройства. Это можно сделать при помощи опущенной «шторки», нажав пиктограмму шестеренки. Или в главном меню, выбрав соответствующий пункт;
- Найдите и откройте пункт «Приложения». Выберите здесь вкладку «Все»;
- Отыщите камеру и выберите её;
- Нажмите здесь кнопки «Очистить кэш», а также удалите данные приложения.
Попробуйте теперь открыть свою камеру и проверить наличие ошибки «Закройте другие приложения, которые могут использовать камеру или вспышку».
Удаление всего кэша Android устройства
Если вы открыли камеру, но все равно видите сообщение о том, что невозможно подключить камеру «Закройте другие программы, которые могут использовать вспышку или камеру», нужно выполнить следующее:
- Нужно открыть режим Recovery. Обычно для этого нужно использовать одновременно кнопки «Power» и увеличения или уменьшения громкости. Нужные клавиши для входа можно посмотреть в документации к вашему устройству;
- Выберите здесь раздел «Wipe cache partition»;
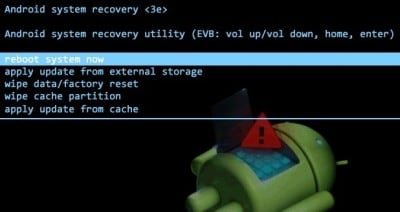
Затем снова перезагрузите смартфон. Когда он включится, попробуйте открыть камеру и проверить её.
Удаление сторонних приложений
В этом способе устранить ошибку с камерой вам необходимо удалить все установленные в устройстве приложения, которые могут использовать камеру. К ним могут относиться официальные приложения от социальных сетей, например, VKontakte. Или клиенты популярных мессенджеров — Whatsapp и другие. Необходимо удалить все сторонние приложения одно за другим. При этом не забывайте проверять, не исчезла ли ошибка.
Даже если проблему удалось решить, не спешите радоваться. Встроенное приложение «Камера» необходимо тщательно протестировать. Переключайте режимы съемки, переключайтесь между камерой и съемкой. Необходимо проверить все настройки, чтобы вы в будущем снова не столкнулись с этой проблемой.
Другие способы устранения ошибки
Если вы используете ОС Android Marshmallow, то необходимо проверить права доступа к проблемному приложению. Если такое разрешение в устройстве отсутствует, вы можете встречать запрос на подтверждения или даже ошибки.
- Откройте настройки вашего устройства;
- Найдите пункт «Приложения»;
- Выберите «Камеры», укажите пункт «Разрешения»;
- Убедитесь, что здесь установлены настройки, разрешающие вам использовать камеру устройства. Если это не так, исправьте настройки.
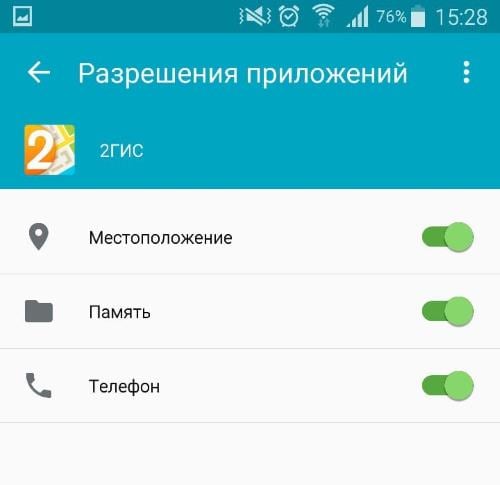
Если и эти рекомендации вам не помогли, остается еще один метод, который помогает решить большинство проблем с устройствами Android — сброс настроек к значению по умолчанию. Перед этим необходимо перенести все важные файлы с телефона на компьютер или флешку. Если этого не сделать, они будут уничтожены.
- Для устранения ошибки вам необходимо снова открыть настройки, найти здесь пункт «Восстановление и сброс»;
- Выберите в этом разделе пункт «Сброс»;
- Подтвердите свои действия и дождитесь, пока устройство восстановит прежние версии файлов и настроек.
Когда этот процесс завершится, откройте камеру и проверьте, появляется ли ошибка «Закройте другие приложения, которые могут использовать камеру или вспышку».
Камера занята другим приложением что делать
Разлочка девайсов
Прочитайте самые простые статьи по разблокировке смартфонов, планшетов или модемов. Самые рабочие инструкции на всем рунете только для вас и полностью бесплатно!
Все для Android
Еще не познали все прелести рута? Не понимаете что делать с ошибкой в Google Play? Если у вас устройство на Андроид, то вам крупно повезло! Только самые интересные и полезные статьи для вас!
Купили смартфон из Китая, но он пришел к вам на не русском языке?
Инструкция для тех кто только недавно приобрел себе Android смартфон или планшет.
Ежедневно Microsoft Word 2010 используется миллионами людей, такую популярность данный текстовой редактор получил за максимальное удобство и быструю работу. Конечно, печатать и создавать заголовки в этой программе довольно просто, а вот с оглавлением у многих возникают проблемы. Некоторые даже не знают, как сделать базовое оглавление и поэтому используют точки и тире, создавая данную часть текста. В этой статье мы расскажем, как сделать оглавление в ворде 2010.
Довольно распространенная проблема среди пользователей девайсов любой фирмы. Клиенты Apple, отдавшие за свой смартфон весьма большую сумму, особенно заинтересованы в быстром и качественном устранении всех неполадок, особенно столь опасных и серьезных, какие могут быть вызваны попаданием внутрь телефона влаги. Интернет-советчики предлагают массу разнообразных способов решения этой проблемы. Однако, как оказалось, если прибегнуть к ним, то ситуация не только не исправится, но и усугубится.
Установить ОС Windows на свой компьютер самостоятельно вполне возможно и несложно. Об этом процессе я Вам сегодня и расскажу в подробностях. Существует мнение, что инсталляция операционной системы представляет собой невероятно сложный процесс, и без специалиста в этом случае никак не обойтись. Это массовое заблуждение, и я попробую Вам это доказать в этой инструкции.
Часто нам требуется восстановить поврежденную, сбитую в настройках систему, избавиться от вирусов, либо просто установить ОС на наш компьютер.
Как часто вы пользуетесь интернетом? Наверное, каждый из нас не проводит и дня без присутствия во «Всемирной паутине». Кто-то сидит дома через домашний Wi-Fi или бесплатный Wi-Fi в ресторане, кто-то использует свой мобильный интернет на телефоне. В данной статье пойдет речь о том, как можно передавать интернет с вашего смартфона на операционной системе Андроид другим устройствам, среди которых могут быть планшеты, ноутбуки, компьютеры и смартфоны.
Хотите навсегда избавиться от проблем с Wi-Fi на своём Android устройстве? Продлить срок работы Андроид аппарата от батареи? Стабильный интернет и долгая работа без подзарядки, вот то, к чему нужно стремиться, не важно, чем вы пользуетесь смартфоном или планшетом на базе Android. Всего несколько простых манипуляций, речь о которых пойдёт в этой статье и всё выше перечисленное станет немного ближе к реальности!
Тихий динамик? Музыка совсем тихая? Не можете услышать собеседника при разговоре? Тогда заходим и читаем о самых простых способах увеличить громкость звука на Андроид.
Выполнили разблокировку устройства и в итоге потеряли IMEI? Тогда эта статья специально для вас.
Иногда для выполнения таких инструкций как: прошивка смартфона или планшета, установка специальных программ или же если у вас не устанавливаются какие-либо старые драйвера нужно проделать особые операции.
Почти ни одна инструкция на этом сайте не обходится без установки различных драйверов и очень часто пользователи не опытны и незнают как их правильно устанавливать, так-что эта инструкция для вас.
Содержание
- 1 Что является причиной ошибки «Ваша веб-камера в настоящее время используется другим приложением»?
- 1.1 Способ 1. Использование старого Skype Classic (только для Windows 10)
- 1.2 Способ 2. Переустановка драйверов устройств обработки изображений (драйверов камер)
- 1.3 Способ 3. Предоставление приложениям доступа к вашей камере
- 1.4 Способ 4: сброс приложения камеры
- 1.5 Способ 5. Отключите защиту веб-камеры в ESET Smart Security (если применимо)
Несколько пользователей Windows сталкиваются сВаша веб-камера в настоящее время используется другим приложениемОшибка при попытке использовать свою камеру со скайпом или аналогичной программой. Сообщается, что это происходит как со встроенными, так и с внешними камерами. Эта проблема не относится к конкретной версии Windows, поскольку она обычно встречается в Windows 7, Windows 8.1 и Windows 10.
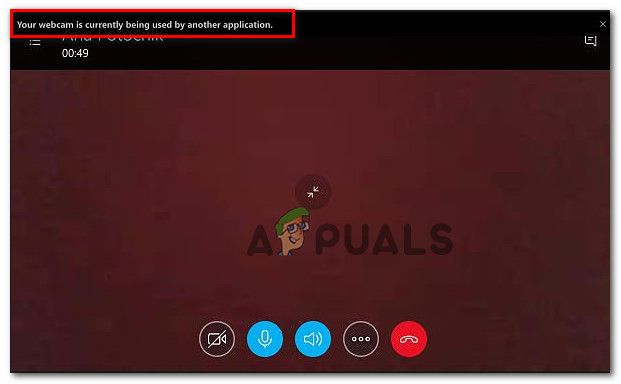
Что является причиной ошибки «Ваша веб-камера в настоящее время используется другим приложением»?
Мы исследовали эту конкретную проблему, просмотрев различные пользовательские отчеты и стратегии исправления, которые они использовали для исправления ошибки и возобновления использования их камеры. Исходя из того, что мы обнаружили, существует несколько довольно распространенных сценариев, которые, как известно, вызывают эту конкретную проблему:
- Глюкает версия скайпа для Windows 10 — Эта проблема может иногда возникать, если предустановленная версия Skype (Windows 10) повреждена или конфликтует с другим приложением. Быстрое решение этой проблемы — использование классической версии Skype.
- Поврежденное / неполное устройство обработки изображений / драйвер камеры — Известно, что эта конкретная проблема возникает в тех случаях, когда встроенный или выделенный драйвер камеры неправильно установлен или поврежден. В этом случае решение состоит в том, чтобы просто удалить ответственного за драйвер из Диспетчера устройств, чтобы ОС снова установила его.
- Приложение не имеет доступа к камере — Также вероятно, что причина, по которой вы не можете использовать камеру со Skype (или другим приложением), заключается в том, что ваша версия Windows настроена на ограничение доступа установленных приложений к вашей камере. В этом случае исправление заключается в доступе к настройкам камеры и изменению разрешений.
- Файлы из приложения «Камера» повреждены — Нам удалось выявить несколько случаев, когда проблема была вызвана самим приложением Camera. Некоторым пострадавшим пользователям удалось решить эту конкретную проблему путем сброса приложения «Камера».
- Защита веб-камеры ограничивает доступ приложения к веб-камере — Существует одна функция безопасности, которая называется Защита веб-камеры, которая может привести к возникновению этой конкретной проблемы. Обычно встречается в ESET Smart Security, но могут быть и другие приложения безопасности, которые имеют эквивалент.
Если вы ищете шаги, которые позволят вам снова начать использовать камеру в Skype (или аналогичном программном обеспечении), эта статья предоставит вам список проверенных действий по устранению неполадок. Ниже вы найдете коллекцию методов, которые другие пользователи в аналогичной ситуации использовали для решения проблемы.
Для достижения наилучших результатов мы рекомендуем вам следовать методам в том порядке, в котором они представлены, поскольку они упорядочены по эффективности и серьезности. В конечном итоге вы наткнетесь на исправление, которое эффективно в вашем конкретном сценарии.
Способ 1. Использование старого Skype Classic (только для Windows 10)
Если вы ищете быстрое решение, которое позволит вам использовать вашу камеру в Skype, самый простой способ сделать это — просто установить классическую версию Skype. Но имейте в виду, что это не решит проблему — это просто обходной путь, который многие пользователи использовали, чтобы избежать проблемы, а не решить ее.
Замечания: Этот метод применим только к Windows 10, так как это единственная версия Windows, которая имеет выделенную версию Skype (которая предустановлена).
Вот краткое руководство по установке последней версии Skype classic:
- Посетите эту ссылку (Вот) и нажмите на раскрывающееся меню под Skype для рабочего стола. Затем из появившегося выпадающего меню выберите получить Skype для Windows.
Скачиваем классическую версию скайпа
- После загрузки исполняемого файла установки дважды щелкните его и следуйте инструкциям на экране для завершения установки.
Установка классической версии скайпа
- После завершения установки перезагрузите компьютер.
- При следующем запуске компьютера вы можете различить две версии Skype, посмотрев их краткое описание. Классическая версия Skype описывается как «Настольное приложениеВ то время как встроенная версия Windows 10 описывается как «Надежное приложение Microsoft Store».
Skype для Windows 10 против классического Skype
- Откройте классический Skype и посмотрите, не появляется ли ошибка.
Если вы все еще сталкиваетесь сВаша веб-камера в настоящее время используется другим приложением», Перейдите к следующему способу ниже.
Способ 2. Переустановка драйверов устройств обработки изображений (драйверов камер)
Еще одно популярное исправление, которое, как известно, устраняетВаша веб-камера в настоящее время используется другим приложением”Ошибка удаления драйверов камер (драйверы устройств обработки изображений). Подтверждено, что эта процедура эффективна для многих затронутых пользователей, но мы обнаружили, что исправление было временным только для нескольких пользователей.
Вот краткое руководство по переустановке драйверов камер (драйверов устройств обработки изображений):
- Нажмите Windows ключ + R открыть Бежать диалоговое окно. Затем введите «devmgmt.mscИ нажмите Войти открыть Бежать диалоговое окно.
Запуск диспетчера устройств из поля «Выполнить»
- внутри Диспетчер устройств, разверните раскрывающееся меню камеры (или же Устройства обработки изображений), щелкните правой кнопкой мыши на своей веб-камере и нажмите Удаление.
Удаление драйвера веб-камеры
- Нажмите Удалить в ответ на запрос подтверждения перезагрузите компьютер.
Подтверждение удаления драйвера веб-камеры
- Если у вас Windows 10, операционная система автоматически переустановит отсутствующий драйвер при следующем запуске.
Замечания: Если вы не используете Windows 10, вам придется переустановить его вручную, посетив веб-сайт производителя и загрузив необходимый веб-сайт. - Откройте Skype (или любое другое приложение, в котором отображалась ошибка) и посмотрите, была ли проблема решена.
Если вы все еще сталкиваетесь сВаша веб-камера в настоящее время используется другим приложением», Перейдите к следующему способу ниже.
Способ 3. Предоставление приложениям доступа к вашей камере
Другая возможная причина, по которой вы столкнулись с этой конкретной проблемой, заключается в том, что ваши текущие настройки Windows не позволяют установленным приложениям использовать вашу камеру. Несколько пользователей, столкнувшихся с той же самой проблемой, сообщили, что проблема была исправлена после того, как они получили доступ к настройки приложение и обнаружил, что их система не позволила приложениям доступ к камере.
К счастью, эту проблему можно исправить очень легко. Вот что вам нужно сделать.
- Нажмите Windows ключ + R открыть Бежать диалоговое окно. Затем введите «мс-настройка: приватность веб-камераИ нажмите Войти открыть камера вкладка под Настройки конфиденциальности.
- Внутри настройки приложение, перейдите на правую панель и убедитесь, что переключатель, связанный с Разрешить приложениям доступ к вашей камере повернулся На.
- Затем нажмите на + Изменить кнопка (под Разрешить доступ к камере на этом устройстве) и убедитесь, что переключение связано с Доступ к камере для этого устройства включен
- Перезагрузите компьютер и посмотрите, была ли проблема решена при следующем запуске.
Разрешение приложений из меню настроек
Если вы все еще сталкиваетесь с тем же сообщением об ошибке, перейдите к следующему способу ниже.
Способ 4: сброс приложения камеры
Если вы зашли так далеко безрезультатно, стоит попробовать еще одну стратегию ремонта. Если ошибка вызвана ошибкой / ошибкой в настройках вашей камеры, Сброс решит проблему с минимальными хлопотами. Несколько пользователей в аналогичной ситуации сообщили, что проблема была решена неопределенно после того, как им удалось переустановить приложение «Камера».
Вот что вам нужно сделать:
- Нажмите Windows ключ + R открыть Бежать диалоговое окно. Затем введите «мс-настройка: appsfeaturesИ нажмите Войти открыть Программы Характеристики экран настройки приложение.
- Внутри приложений экран функций, прокрутите вниз до списка приложений и найдите Камера.
- Нажмите на камера, тогда выбирай Расширенные настройки из списка, чтобы открыть меню расширенных настроек Камера.
- В следующем окне прокрутите вниз до Сброс вкладку и нажмите Сброс кнопка.
- Подтвердите еще раз, нажав Сброс из недавно появившегося всплывающего окна.
- Перезагрузите компьютер и посмотрите, была ли проблема решена при следующем запуске.
Сброс настроек камеры
Если вы все еще сталкиваетесь с тем жеВаша веб-камера в настоящее время используется другим приложением», Перейдите к следующему способу ниже.
Способ 5. Отключите защиту веб-камеры в ESET Smart Security (если применимо)
Если вы используете ESET Smart Security, скорее всего Skype (или другая программа) не сможет получить доступ к камере с помощью параметра безопасности, который называется Защита веб-камеры. Этого преступника выявить труднее, чем других, поскольку правило безопасности остается в силе, даже если ESET Smart Security выключен
Если вы используете ESET Smart Security, откройте настройки (Настроить) и убедитесь, что Защита веб-камеры Тумблер отключен. Сделайте это, даже если ваш сторонний антивирус отключен.
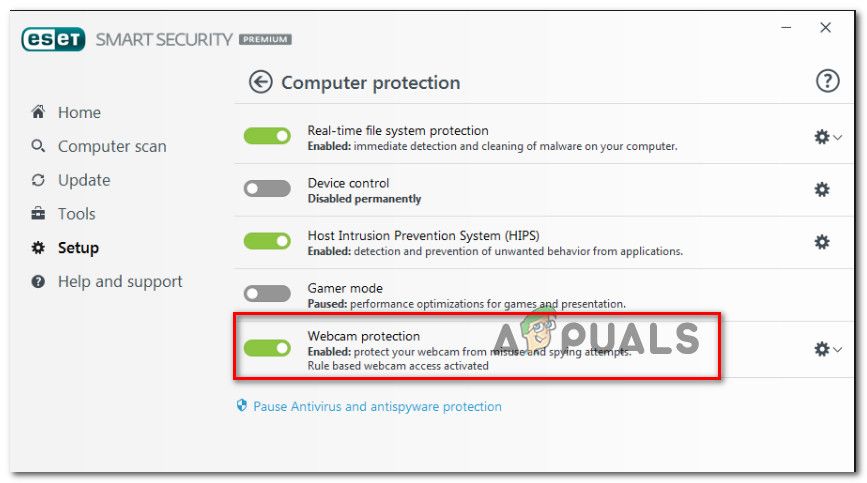
После того, как функция безопасности была отключена, перезагрузите компьютер и посмотрите,Ваша веб-камера в настоящее время используется другим приложением»Ошибка была устранена при следующем запуске.
Чтобы определить, каким приложением в Windows 7 в данный момент занята камера поступаем следующим образом. Идёшь Пуск — Панель управления — Администрирование — Управление компьютером — Диспетчер устройств — Устройство обработки изображений.
Там видим нашу вэбкамеру. Открываем Свойства — вкладка «Сведения» — Выбираешь «Имя объекта физического устройства» — кликаешь правой кнопкой мыши по этому значению и выбираешь «Копировать»:
В задаче определения, каким приложением используется веб-камера нам поможет утилита Sysinternals Process Explorer, скачать которую можно с официального сайта https://docs.microsoft.com/en-us/sysinternals/downloads/process-explorer
Открываем её:
В его панели нажимаем «Поиск» — «Найти описатель или dll…» — и вставляем в поле поиска то, что скопировали ранее в свойствах диспетчера устройств и нажимаем кнопку «Найти»:
У нас высветится процесс, который использует нашу камеру, а также его PID. В нашем случае это процесс mmc.exe.
Ну а далее в окне Process Explorer ищем этот процесс по его имени и значению PID:
Ну а дальше выделяем этот процесс и нажимаем клавишу DELETE на клавиатуре — процесс завершится и ты сможешь запустить своё приложение и использоовать вэбкамеру.
Содержание
- 1 Используем Process Explorer для определения процесса, который занимает веб-камеру
- 2 Какая программа использует Вебкамеру
- 3 Как найти приложение, которое использует веб-камеру?

Иногда в такой же ситуации ни о каких ошибках не сообщается (например, так происходит в Skype): просто вместо изображения камеры черный экран (но это может быть вызвано не только рассматриваемой здесь ситуацией, но и другими обстоятельствами, см. Что делать, если не работает веб-камера).
В этой инструкции простой способ определить, каким именно приложением или программой используется веб-камера в Windows. После её нахождения обычно достаточно закрыть программу или процесс в диспетчере задач, чтобы камера заработала в других программах.
Используем Process Explorer для определения процесса, который занимает веб-камеру
В задаче определения, каким приложением используется веб-камера поможет утилита Sysinternals Process Explorer, скачать которую можно с официального сайта https://docs.microsoft.com/en-us/sysinternals/downloads/process-explorer.
Дальнейшие шаги будут выглядеть следующим образом:
- Зайдите в диспетчер устройств (можно нажать клавиши Win+R, ввести devmgmt.msc и нажать Enter), найдите вашу веб-камеру в списке и откройте её свойства.
- Перейдите на вкладку «Сведения» и скопируйте свойство «Имя объекта физического устройства».
- Запустите ранее скачанную утилиту Process Explorer, в меню выберите Find — Find Handle or DLL (или нажмите Ctrl+F) и введите в поле поиска ранее скопированное значение. Нажмите кнопку «Search».
- Если всё прошло успешно, то в списке процессов вы увидите те, которые используют веб-камеру.
- На шаге 3 можно также ввести #vid в поле поиска вместо имени физического устройства веб-камеры.
К сожалению, описываемый метод не всегда приводит к желаемому итогу: иногда результат поиска оказывается пустым: например, при использовании веб-камеры в Google Chrome или приложении «Камера» Windows 10, Process Explorer ничего не находит.
В такой ситуации рекомендую заглянуть в диспетчер задач Windows и внимательно изучить запущенные процессы, обратив внимание на те из них, которые могли бы задействовать веб-камеру ноутбука или компьютера: средства трансляции и записи видео, мессенджеры, процессы наподобие Intel RealSense и другие.
В крайнем случае попробуйте просто перезагрузить компьютер. Однако учитывайте, что и это может не сработать в ситуации, когда программа, использующая веб-камеру находится в автозагрузке.
Всем огромный привет! В сегодняшней статье речь пойдeт о безопасности Вебкамер. Мы уже когда-то подробно рассказывали о всех способах защиты веб-камеры. Если вы еще не читали, советую прочитать.
Сегодня, вдогонку к той статье я решил написать о том, как узнать какая программа использует Вебкамеру. Это может быть полезно в некоторых случаях. И не только в ситуациях связанных с вирусами и малварью, но и при конфликтах устройств в операционной системе. Например довольно часто подобные конфликты происходят при использовании программы Skype.
В Windows 10 контроль использования веб-камеры приложениями осуществляется с помощью родной функции. Она находится в разделе «Параметры» —> «Конфиденциальность» —> «Камера».
Это довольно полезная штука для контроля доступа приложений к вебкамере. Если вы используете Windows 10, то в плане безопасности очень советую отключить там все ненужное, что может использовать вебку.
Если вебкамера вообще не используется, тогда передвиньте ползунок «Разрешить приложениям использовать…» в положение отключить. Если вы предполагаете использовать веб камеру определенными приложениями, то следует отключить только ненужные приложения.
Все это конечно хорошо. Но есть одно но… Вы же понимаете, что не одна нормальная вредоносная троянская программа в этом списке не будет видна. Подобные программы умеют неплохо маскироваться и скрывать свое присутствие в системе.
Что же делать в такой ситуации? Как определить какая программа использует Вебкамеру?
Очень просто. Мы будем искать вебкамеру в запущенных процессах по физическому имени устройства используя маленькую и бесплатную программу Process Explorer от компании Microsoft. Данная утилита в разы упростит и ускорит поиск устройства. Представленный способ работает на операционных системах Windows 10, 8, 8.1, 7.
Итак друзья, давайте перейдем к самой инструкции.
Какая программа использует Вебкамеру
Запустим «Диспетчер устройств». Для этого комбинацией клавиш Win + R открываем окно «Выполнить».
В котором нужно ввести команду «devmgmt.msc» и нажать «Ok».
После этого в появившемся окне «Диспетчера задач» в выпадающем меню «Устройства обработки изображений» найдем вебкамеру. В случае если у вас в системе установлены несколько веб-камер, проделайте следующие шаги для всех.
Двойной клик по устройству откроет окно настроек. По умолчанию откроется вкладка «Общие», но нам нужна вкладка «Сведения».
На вкладке «Сведения» в выпадающем меню «Свойства» найдем пункт «Имя объекта физического…». И в поле «Значение» правым кликом скопируем его название.
Теперь нужно скачать маленькое бесплатное приложение Process Explorer. Кстати очень полезная программа. Она может пригодится вам в разных ситуациях. Рекомендую ее освоить. Во многих наших инструкциях мы будем использовать ее или другие подобные программы заменяющие стандартный диспетчер задач Windows.
После установки, запустите программу и комбинацией клавиш Ctrl+F откройте поиск, в котором и вставим скопированное в буфер имя устройства. Жмем на кнопку поиск и ждём окончания процесса.
Если после окончания поиска не найдется никаких результатов, то это может говорить лишь о том, что веб камера в данный конкретный момент никаким приложением не используется.
Но может быть и другая картина. Как вы видите по скрину выше, в моем случае веб камера занята браузером Google Chrome.
О чем это может говорить?
Первое — о том, что один из открытых сайтов использует в данный момент вебкамеру. Обычно для включения Вебкамеры пользователя сайт при помощи браузера запрашивает разрешение. Как правило такое окошко появляется на всяких онлайн видео-чатах, но это если сайт белый и чистый.
Если же это фейк, мошеннический сайт или просто взломанный на который были залиты эксплоиты, никакого окошка не будет. Злоумышленник без вашего подтверждения сможет запустить вашу веб камеру. В таком случае попробуйте закрыть все вкладки браузера и повторить поиск.
В более тяжелых случаях это может говорить еще и о том, что какая-то вредоносная программа инжектировалась в процесс Гугл Хром. Да, часто бывает и такое. В таком случае стоит переустановить браузер и продолжить поиски трояна на компьютере.
О том как найти вредоносные программы на компьютере я обещаю рассказать в следующей статье, поэтому если не хотите пропустить, можете подписаться на нас в социальных сетях.
Вот вроде все. Теперь вы знаете как узнать каким приложением используется веб камера. Кстати, таким образом можно определить использование и других устройств на компьютере.
Очень большое количество пользователей по всему миру пользуются таким устройством, как веб-камера. Делают они это для связи с друзьями, коллегами или родными. Для этих целей они используют различное программное обеспечение, например, Skype, или же обычный браузер.
Если вы обеспокоены тем, что за вами может кто-то шпионить в данный момент, либо в ваше отсутствие, то вы можете отключить веб-камеру. Конечно, веб-камера действительно устройство, через которое любой желающий может узнать о вашем виде деятельности или секретах. Поэтому нужно быть предельно осторожным. Даже, как вам покажется, выключенная камера несёт угрозу.
К примеру, вы не хотите отключать веб-камеру, как тогда поступить? Вы можете узнать, какое приложение в настоящий момент использует её. Нам понадобится приложение от Micrososft, которое показывает активные процессы в системе. Данный инструмент более продвинутый, чем диспетчер задач и имеет множество интересных функций.
Это интересно: Какие есть альтернативы диспетчеру задач?
Как найти приложение, которое использует веб-камеру?
Сначала нужно найти имя устройства веб-камеры. Эту информацию можно найти в диспетчере устройств.
Чтобы открыть диспетчер устройств на Windows 10 или ранее, щелкните правой кнопкой мышки по меню Пуск, либо нажмите комбинацию Win+X и выберите там раздел «Диспетчер устройств». В Windows 7 необходимо воспользоваться сочетанием Win+R и ввести команду devmgmt.msc.
В списке устройств найдите то, которое отвечает за вебку. У меня это вкладка «Устройства обработки изображений» и там находится веб-камера «HP Truevision HD» моего ноутбука. Щелкните по ней два раза.
Переходим в раздел «Сведения» и в выпадающем меню выбираем «Имя объекта физического устройства». В окошке «Значение» копируем появившийся результат. Достаточно просто нажать правой кнопкой по этой строчке и выбрать «Копировать».
Запускаем скачанную утилиту Process Explorer и нажимаем на вкладку «Find». Щелкаем по пункту «Find Handle or DLL», либо просто жмём клавиши «Ctrl+F». В строку поиска вставляем скопированное нами значение и нажимаем кнопку «Search». Ждём.
Process Explorer будет искать те процессы, которые используют аппаратное средство веб-камеры.
Покажутся только те процессы, которые в настоящее время используют веб-камеру. При наличии запущенного процесса, но не использующего камеру, либо отключенной программы, в результатах вы ничего не увидите.
Допустим вы обнаружили несколько процессов, использующих веб-камеру. Тогда вам нужно посмотреть подробную информацию о нем. Щелкните по процессу два раза и перейдите на вкладку «Image». В случае, когда найденный процесс вам неизвестен, вы можете посмотреть о нём информацию в интернете.
Есть подозрения, что найденный процесс может являться вредоносным? Тогда нажмите по нему правой кнопкой мыши и выберите пункт «Kill Process», либо нажмите кнопку «Del». Таким образом вы завершите процесс.
Конечно, остановка процесса таким методом не поможет, если процесс заражен. При следующем запуске компьютера он снова запустится. Поэтому нужно проверить компьютер на вирусы всевозможными программами.
Используемые источники:
- https://remontka.pro/camera-in-use-by-another-app/
- http://www.spy-soft.net/kakaya-programma-ispolzuet-vebkameru/
- https://computerinfo.ru/kakoe-prilozhenie-ispolzuet-veb-kameru/
Многие пользователи смартфонов компании Samsung сталкиваются проблемами и одной из самых распространенной из них является ошибка “Предупреждение: сбой камеры”. При этом перезагрузка не помогает и владельцы устройств Samsung Galaxy ищут другое, более эффективное решение.
К счастью, мы владеем даже несколькими способами, которые позволяют восстановить работоспособность камеры смартфона. Начнем с самого простого, а затем, если проблема останется нерешенной, то перейдем к тяжелой артиллерии.
Исправляем ошибку «Веб камера занята другим приложением»
Если вдруг, при запуске Скайпа или других приложений, использующих веб камеру, появляется ошибка «Веб камера занята другим приложением» в Windows 10, то выполняем простую инструкцию:
- Заходим в «Параметры».
- Переходим в раздел «Конфиденциальность».
- Выбираем раздел «Камера».
- В пункте «Разрешить приложениям использовать оборудование камеры» переведите ползунок в положение «Вкл».
- Ниже в этом же окне можно включить или выключить разрешение на использование камеры конкретными приложениями. Просто проверьте, что бы для необходимой программы стояло «Вкл».
На этом всё, ошибки больше не должно быть Делитесь статьёй в соц. сетях! Спасибо.
macOS
Приложения могут быть не в состоянии собрать столько же данных о вас на вашем ноутбуке или настольном компьютере, но все же важно знать, где эти настройки разрешений находятся, чтобы вы могли проверить, что все ваши установленные программы ведут себя хорошо и никто за вами не следит.
В случае с macOS вам нужно открыть меню Apple, затем выбрать системные «настройки», «безопасность и конфиденциальность» и «конфиденциальность». Внизу в левой части диалогового окна у вас есть все разрешения для приложений, включая камеру, микрофон и местоположение — щелкните любую запись в списке, чтобы увидеть соответствующие приложения и при необходимости внести изменения. В случае доступа к местоположению вашего компьютера вы увидите маленький значок стрелки рядом с любой из программ, которые недавно регистрировали эти данные.
Вы можете получить такую же стрелку, которая будет отображаться в строке меню при доступе к службам определения местоположения, если хотите: на вкладке «конфиденциальность» щелкните «подробности» рядом с «системными службами» и включите параметр «показать местоположение». Для активного текущего доступа к веб-камере и микрофону у вас есть маленький зеленый предупреждающий свет как часть macOS.
Мусульмане России собрались изучить вакцину от COVID-19 на запретные вещества
Как переделать пустующий гараж в творческую мастерскую или место для отдыха
Фотограф Ишай «Джесси» Линденберг подмечает забавные случайности в обычной жизни
Камера FaceTime: сообщение «Ваша камера используется другой программой»
Камеру FaceTime можно одновременно использовать только в одной программе. Сообщение «Ваша камера используется другой программой» может появляться при попытке совершить видеовызов.
В случае появления этого сообщения выполните следующие действия.
- Закройте все программы, в которых используется камера FaceTime. Если вы не знаете, в какой программе может использоваться камера FaceTime, закройте все открытые программы. Примерами программ, в которых может использоваться камера FaceTime, являются iChat, iMessage и PhotoBooth.
- Откройте только одну программу и используйте камеру FaceTime.
- Если проблема сохраняется при использовании внешней камеры, отсоедините кабель от компьютера и камеры, подождите несколько секунд, а затем плотно и без усилия подсоедините его обратно к камере и компьютеру.
Как сделать мигание вспышки при звонке или уведомлениях на Андроид с помощью различных приложений
Как расплачиваться телефоном вместо карты для андроид — настройка NFC
В сервисе Play Market представлен большой выбор программ, помогающих пользователю установить вспышку на Андроид любой версии сборки. Можно установить разные цвета на звонок и смс, сделать мигание разноцветным. Любой пользователь найдет программу, которая будет прекрасно функционировать с его ПО.
Скачать световой эффект на вызов на Андроид можно любой, главное проверить его работоспособность. Кстати, автоматически при скачивании программы можно получить фонарик, его тоже может не быть в списке установленных.
Flash on Call
Можно бесплатно скачать в сервисе от Google Рlay Market. Установив Flash on Call на смартфон, можно увидеть, что программа потребует дополнительных разрешений. Однако они будут разъяснены в ходе установки.
Flash on Call дает возможность пользователю самостоятельно установить «свет» на следующие действия: входящий вызов, смс-сообщение, уведомление вспышкой Android, включение напоминалки пропущенных событий, изменение скорости и длительности светосигнала. Можно выбрать все сразу или только необходимое.
Обратите внимание! После установки сразу запуститься программа не может, поэтому стоит повторить попытку еще раз или перезагрузить телефон.
Есть возможность включить световое оформление на различные мессенджеры. Однако тут пользователь сталкивается с ограничением, так как бесплатно установить его можно только на один из выбранных мессенджеров.
Световое оповещение настраивается на экономичный режим при низком уровне заряда батареи. Существует удаленная возможность включения/отключения мигания: необходимо лишь отправить СМС на смартфон. Опция «Выбрать режим световой сигнал» работать не будет, например, при тихом режиме.
Приложение дает возможность использовать световой индикатор в фоновом режиме: после ответа на звонок он будет продолжать «светить».
К сведению! Конечно, как и в любом бесплатном приложении, здесь присутствует немало рекламы, которая доставляет неудобства пользователям.
Flash Alerts 2
Это один из мощнейших софтов, которое предоставляет доступ к управлению вспышкой, включает ее при входящем вызове, сообщениях, всплывающих уведомлениях. Его можно скачать бесплатно, в него включено множество дополнительных возможностей. Есть, конечно, реклама, появляющаяся при входе в настройки.
Обратите внимание! Программа сама активирует свечение для вызовов, сообщений сразу после запуска. Через меню можно настроить режим мигания на усмотрение пользователя.
Световой сигнал может быть установлен только на выбранные мессенджеры. Присутствует и экономия заряда батареи при низком заряде на устройстве.
Другие возможные
Play Market располагает большим количеством различных программ для установки свечения. Для того чтобы их найти нужно в поисковой строке ввести фразу «вспышка на звонок» и скачать приглянувшуюся программу. Также можно ознакомиться с полным рейтингом этих программ и отзывами пользователей.
К самым популярным приложениям относятся:
- Beacon LED notifications;
- Вспышка на звонок и SMS;
- Flash Alerts и многие другие.
Обратите внимание! Каждое приложение нуждается в тестировании на устройстве, на различных устройствах они ведут себя по-разному.
Устраняем ошибку с камерой в Андроид
Попробуйте для начала просто перезагрузить свое устройство, если вы еще этого не делали. Возможно эта ошибка появилась из-за конфликта установленного ПО. Если она появляется периодически при задействовании видео или фотокамеры, то это может происходить в устройстве Android из-за вируса. Вам необходимо скачать и установить антивирусное программное обеспечение. Затем запустить сканирование устройства.
Если антивирусное ПО не находит вирусов в устройстве, а перезагрузка не дала нужных результатов, необходимо попытаться загрузить устройство в безопасном режиме. Этот режим позволяет включиться смартфон только с самым необходимым набором программ. Если вам удастся войти без сбоев в этом режиме, значит ошибку «Невозможно подключить камеру » вызывает какое-то дополнительно установленное ПО.
Чтобы войти в безопасный режим на Android:
- Отключите смартфон обычным способом — нажмите кнопку питания, пока не появится меню, обычно, из двух пунктов;
- Нажмите «Отключить питание» и удерживайте до тех пор, пока не появится окно для входа в безопасный режим;
- Для подтверждения перехода нажмите «Ок».
Внизу окна будет написано — «безопасный режим». Откройте приложение камеры. Откройте также созданные изображения и просмотрите несколько штук. Чтобы выйти из безопасного режима — просто снова перезагрузите смартфон. Это может быть полезным: что это за программа Gboard.
Проверяем камеру другими приложениями
В интернет магазине Google Play большое количество приложений, которые используют камеру. Попробуйте скачать одно из них и проверить свое устройство. Если в этом приложении проблем с камерой не будет, выполните следующее:
- Откройте настройки своего Android устройства. Это можно сделать при помощи опущенной «шторки», нажав пиктограмму шестеренки. Или в главном меню, выбрав соответствующий пункт;
- Найдите и откройте пункт «Приложения». Выберите здесь вкладку «Все»;
- Отыщите камеру и выберите её;
- Нажмите здесь кнопки «Очистить кэш», а также удалите данные приложения.
Попробуйте теперь открыть свою камеру и проверить наличие ошибки «Закройте другие приложения, которые могут использовать камеру или вспышку».
Если вы открыли камеру, но все равно видите сообщение о том, что невозможно подключить камеру «Закройте другие программы, которые могут использовать вспышку или камеру», нужно выполнить следующее:
- Нужно открыть режим Recovery. Обычно для этого нужно использовать одновременно кнопки «Power» и увеличения или уменьшения громкости. Нужные клавиши для входа можно посмотреть в документации к вашему устройству;
- Выберите здесь раздел «Wipe cache partition»;
Затем снова перезагрузите смартфон. Когда он включится, попробуйте открыть камеру и проверить её.
Удаление сторонних приложений
В этом способе устранить ошибку с камерой вам необходимо удалить все установленные в устройстве приложения, которые могут использовать камеру. К ним могут относиться официальные приложения от социальных сетей, например, VKontakte. Или клиенты популярных мессенджеров — Whatsapp и другие. Необходимо удалить все сторонние приложения одно за другим. При этом не забывайте проверять, не исчезла ли ошибка.
Даже если проблему удалось решить, не спешите радоваться. Встроенное приложение «Камера» необходимо тщательно протестировать. Переключайте режимы съемки, переключайтесь между камерой и съемкой. Необходимо проверить все настройки, чтобы вы в будущем снова не столкнулись с этой проблемой.
Конфиденциальность на телефонах и компьютерах
Вы не захотите, чтобы кто-то смотрел на вас через веб-камеру, например, когда вы об этом не подозреваете; вы также не захотите, чтобы мобильные приложения записывали звук, если вы специально не дали им разрешение на это. Местоположение не менее важно: как только приложение получает доступ к нему, оно точно знает, где вы находитесь, и может отслеживать ваши движения с течением времени.
Хорошей новостью является то, что эти три ключевых параметра конфиденциальности можно довольно легко проверить на Android, iOS, Windows и macOS. Более того, существуют функции и инструменты, которые помогут вам убедиться, что приложения, которые могут получить доступ к камере, микрофону и местоположению устройства, не злоупотребляют привилегиями и обеспечивают вашу безопасность.
«Последний богатырь: корень зла» установил в кинотеатрах рекордные сборы
Классика на большом экране: на День всех влюбленных в Москве покажут «Девчат»
Серьёзную вспышку гриппозной инфекции прогнозируют учёные
Другие способы устранения ошибки
Если вы используете ОС Android Marshmallow, то необходимо проверить права доступа к проблемному приложению. Если такое разрешение в устройстве отсутствует, вы можете встречать запрос на подтверждения или даже ошибки.
- Откройте настройки вашего устройства;
- Найдите пункт «Приложения»;
- Выберите «Камеры», укажите пункт «Разрешения»;
- Убедитесь, что здесь установлены настройки, разрешающие вам использовать камеру устройства. Если это не так, исправьте настройки.
Если и эти рекомендации вам не помогли, остается еще один метод, который помогает решить большинство проблем с устройствами Android — сброс настроек к значению по умолчанию. Перед этим необходимо перенести все важные файлы с телефона на компьютер или флешку. Если этого не сделать, они будут уничтожены.
- Для устранения ошибки вам необходимо снова открыть настройки, найти здесь пункт «Восстановление и сброс»;
- Выберите в этом разделе пункт «Сброс»;
- Подтвердите свои действия и дождитесь, пока устройство восстановит прежние версии файлов и настроек.
Когда этот процесс завершится, откройте камеру и проверьте, появляется ли ошибка «Закройте другие приложения, которые могут использовать камеру или вспышку».
Способ 4: Полный сброс
Итак, переходим к тяжелой артиллерии. Если ничего из вышеперечисленного не помогло, и предупреждение “Сбой камеры” не исчезло, тогда необходимо выполнить полный сброс устройства.
Имейте в виду, что все имеющиеся данные в памяти будут удалены, так что сохраните их, к примеру, на компьютере. Если вам неизвестно как это делать, тогда ознакомьтесь с инструкцией на нашем сайте.
Если вы пытаетесь запустить приложение «Камера» на своём устройстве, но вместо окна видоискателя вы видите чёрный экран или сообщение «Не удалось подключиться к камере», значит, либо в приложении Камера произошла ошибка, либо модуль вашей камеры повреждён. Давайте разберёмся, каков должен быть порядок действий, если не работает камера на Андроид.
Несколько пользователей столкнулись с проблемой камеры, используемой другим приложением, когда они пытались получить доступ к камере в Skype или других подобных приложениях. Эта проблема возникает как во встроенных, так и во внешних камерах, и о ней сообщается в версиях Windows 7, 8.1, 10 и 11. Точнее, эта проблема возникает после обновления 20H2 операционной системы Windows. Проблема с используемой камерой не связана с каким-либо конкретным приложением на вашем устройстве, но возникает на вашем ПК по многим причинам. В этом руководстве вы узнаете об эффективных методах устранения неполадок, которые помогут вам решить проблему, связанную с тем, что камера используется другим приложением.
Вот несколько веских причин, которые способствуют тому, что камера используется другим приложением. Вам рекомендуется глубоко проанализировать причины, чтобы вы могли следовать соответствующим методам устранения неполадок, чтобы решить проблему так легко.
- Отсутствующие, устаревшие или несовместимые драйверы камеры.
- Файлы и кеш-приложение в камере повреждены или несовместимы с вашей операционной системой.
- Доступ к камере не предоставляется на вашем ПК с Windows 10.
- Антивирусные программы могут ограничивать доступ к камере.
- Поврежденное приложение камеры.
- Некоторые другие программы на ПК используют вашу камеру.
- Настройки камеры не подходят.
- Брандмауэр Защитника Windows блокирует доступ к камере.
- Функции безопасности веб-камеры способствуют возникновению ошибки.
Мы исследовали несколько технических форумов, посвященных проблеме с камерой, используемой другим приложением, и поэтому проанализировали способы устранения неполадок, чтобы решить проблему.
Способ 1: закрыть программы, использующие камеру
Камера на вашем устройстве может одновременно использоваться только одним приложением. Если вы предполагаете, что камеру используют другие приложения, рекомендуется закрыть все фоновые приложения, активные на вашем устройстве. Вы можете либо выйти из всех программ, закрыв их все по одной, либо с помощью диспетчера задач. Для этого следуйте нашему руководству «Как завершить задачу в Windows 10».
Кроме того, вам рекомендуется отключить автозагрузку программ на вашем ПК с Windows 10. Чтобы реализовать задачу, следуйте нашему руководству «4 способа отключить автозагрузку программ в Windows 10».
Способ 2: разрешить доступ к камере
Если у вас возникла проблема с камерой, используемой другим приложением на вашем компьютере с Windows 10, есть вероятность, что доступ к камере не предоставлен должным образом. Кроме того, вы можете легко решить эту проблему, разрешив доступ к камере в настройках Windows. Вот несколько шагов, чтобы предоставить разрешение.
1. Вы можете запустить настройки Windows, одновременно нажав клавиши Windows + I.
2. Затем выберите параметр «Конфиденциальность», как показано на рисунке.
3. Затем на левой панели найдите и выберите параметр «Камера».
Примечание. Убедитесь, что параметр «Разрешить приложениям доступ к вашей камере» включен, как показано на рисунке.
Способ 3. Запустите средство устранения неполадок оборудования и устройств
Если вы обнаружите, что на вашем компьютере с Windows 10 возникают какие-либо проблемы, связанные с оборудованием, их можно легко решить, запустив средство устранения неполадок оборудования и устройств. Все проблемы, обнаруженные средством устранения неполадок, будут автоматически решены самим средством устранения неполадок. Например, если на вашем ПК есть какие-либо поврежденные настройки и если есть какие-либо конкретные изменения, которые необходимо внести, средство устранения неполадок вам очень поможет. Следуйте нашему руководству по запуску средства устранения неполадок оборудования и устройств, чтобы устранить проблемы и выполнить шаги в соответствии с инструкциями.
После того, как вы исправили все предложения, упомянутые в конце процесса устранения неполадок, проверьте, не исправлена ли ваша камера, используемая другой проблемой приложения.
Способ 4: включить драйвер устройства камеры
Если вы случайно отключили веб-камеру или камеру в настройках своего устройства, вы столкнетесь с проблемой использования камеры. Итак, если вы отключили веб-камеру на своем устройстве, включите ее на своем компьютере, как указано ниже.
1. Нажмите клавишу Windows и введите Диспетчер устройств. Затем нажмите Открыть.
2. Как только откроется окно Диспетчера устройств, дважды щелкните раздел Камеры, чтобы развернуть его.
3. Теперь щелкните правой кнопкой мыши камеру и выберите параметр «Включить устройство».
Способ 5: запустить сканирование на наличие вредоносных программ
Несколько экспертов Microsoft предполагают, что сканирование ПК поможет вам защитить ваш компьютер от угроз. Если на ваш компьютер проникли какие-либо вирусы или вредоносные программы, вы не можете использовать внешние и внутренние аппаратные устройства. Следовательно, вам рекомендуется сканировать компьютер, как указано в нашем руководстве «Как запустить сканирование на вирусы на моем компьютере»?
Кроме того, если вы хотите удалить вредоносное ПО с вашего компьютера, ознакомьтесь с нашим руководством Как удалить вредоносное ПО с вашего компьютера в Windows 10.
Способ 6: обновить Windows
Кроме того, если на вашем ПК есть какие-либо ошибки, их можно исправить только после обновления Windows. Microsoft выпускает регулярные обновления, чтобы исправить все эти ошибки, тем самым сортируя камеру, используемую другим приложением. Следовательно, убедитесь, что вы обновили операционную систему Windows и есть ли какие-либо ожидающие обновления, воспользуйтесь нашим руководством по загрузке и установке последнего обновления Windows 10.
После обновления операционной системы Windows проверьте, есть ли у вас доступ к камере.
Способ 7: отключить брандмауэр Windows
Иногда брандмауэр Защитника Windows на вашем компьютере может блокировать доступ к камере из соображений безопасности. Если в этом случае камера была заблокирована брандмауэром Защитника Windows, вам необходимо включить его или временно отключить защиту брандмауэра на вашем компьютере. Если вы не знаете, как отключить брандмауэр Защитника Windows, наше руководство по отключению брандмауэра Windows 10 поможет вам в этом.
Получив доступ к вашей камере, убедитесь, что вы снова включили пакет брандмауэра, поскольку компьютер без программы безопасности всегда представляет угрозу.
Способ 8: обновить или откатить драйверы камеры
Если на вашем компьютере есть какие-либо несовместимые или устаревшие драйверы камеры, вы столкнетесь с проблемой использования камеры. Чтобы устранить проблему, либо обновите драйверы камеры, либо откатите их, если это необходимо.
Вариант I: обновить драйверы
1. Введите «Диспетчер устройств» в меню поиска Windows 10 и нажмите «Открыть».
2. Затем дважды щелкните Камеры, чтобы развернуть его.
3. Теперь щелкните правой кнопкой мыши драйвер (скажем, HP TrueVision HD) и выберите «Обновить драйвер».
4. Теперь нажмите Автоматический поиск драйверов. Это автоматически определит и установит подходящие драйверы.
5А. Если есть обновления, ожидающие установки, обновление будет успешным.
5Б. Вы получите сообщение Лучшие драйверы для вашего устройства уже установлены, если драйверы уже обновлены.
6. Закройте окно и перезагрузите компьютер.
Вариант II: Откат драйверов
1. Как и раньше, откройте Диспетчер устройств и разверните раздел Камеры.
2. Щелкните драйвер правой кнопкой мыши и выберите параметр «Свойства».
3. Перейдите на вкладку «Драйвер» и нажмите «Откатить драйвер».
4. Нажмите OK, чтобы сохранить изменения.
5. Наконец, нажмите «Да» в приглашении и перезагрузите компьютер. Теперь вы можете получить доступ к вашей камере.
Способ 9: обновить приложения
Вы должны убедиться, что все приложения, связанные с Microsoft Store, обновлены до последней версии. Это гарантирует, что все взаимосвязанные приложения обновлены до последней версии, тем самым устраняя проблему с камерой, используемой другим приложением. Следуйте инструкциям.
1. Введите Microsoft Store в меню поиска и нажмите «Открыть».
2. Затем в окне Microsoft Store щелкните значок «Библиотека», как показано на рисунке.
3. Теперь нажмите кнопку «Получить обновления», как показано на рисунке.
4. Затем нажмите кнопку «Обновить все».
5. Подождите, пока не появится уведомление об обновлении ваших приложений и игр.
После обновления приложений проверьте, устранили ли вы проблему.
Метод 10: переустановите проблемные приложения
Для проблем, связанных с приложением, из-за которых ваша камера используется другим приложением, у вас нет других вариантов, кроме как переустановить их. Вот несколько инструкций по переустановке проблемных приложений в Microsoft Store.
Примечание. В этом руководстве в качестве примера взят Zoom.
1. Введите Панель управления в меню поиска и нажмите Открыть.
2. Установите «Просмотр» > «Крупные значки», затем нажмите «Программы и компоненты».
3. Теперь нажмите «Масштаб» и выберите «Удалить».
4. Подтвердите запрос, если он есть, и перезагрузите компьютер после полного удаления приложения.
5. Скачайте Zoom с официального сайта.
6. Теперь перейдите в Мои загрузки и запустите установочный файл ZoomInstaller. Подождите, пока приложение не установится на ваш компьютер. Теперь вы можете получить доступ к камере во вновь установленном приложении.
Способ 11: перерегистрировать камеру
Если ни один из рассмотренных выше способов вам не помог, попробуйте перерегистрировать камеру, как описано ниже. Есть два способа реализации задачи.
Вариант I: через Windows PowerShell
1. Введите Powershell в строке поиска и нажмите «Запуск от имени администратора», как показано на рисунке.
2. Затем введите следующую команду и нажмите клавишу Enter.
Get-AppxPackage -allusers Microsoft.WindowsCamera | Foreach {Add-AppxPackage -DisableDevelopmentMode -Register "$($_.InstallLocation)AppXManifest.xml"}
3. Подождите, пока общее выполнение не завершится успешно, и проверьте, не исправлена ли проблема с используемой камерой.
Вариант II: через диспетчер устройств
1. Откройте Диспетчер устройств из панели поиска Windows.
2. Теперь разверните раздел «Камеры», дважды щелкнув по нему.
3. Затем щелкните правой кнопкой мыши драйвер камеры (например, HP TrueVision HD) и выберите параметр «Удалить устройство».
4. Теперь перейдите на вкладку «Действие» и выберите параметр «Сканировать на наличие изменений оборудования».
Способ 12: сбросить приложение камеры
Вы также можете попробовать сбросить настройки приложения камеры, чтобы устранить проблему с камерой, используемой другим приложением. Следуйте инструкциям ниже
1. Нажмите клавишу Windows, введите «Камера» и нажмите «Настройки приложения».
2. Затем щелкните параметр «Сброс», как выделено.
3. Затем подтвердите любой запрос, нажав «Сброс».
Способ 13: выполнить восстановление системы
Если на вашем компьютере есть какие-либо несовместимые обновления Windows, ваш компьютер не будет работать, как обычно. Итак, восстановите свой компьютер до состояния, все ли работало нормально. Вот несколько инструкций по восстановлению вашего ПК. Для этого следуйте нашему руководству «Как использовать восстановление системы в Windows 10» и следуйте инструкциям, как показано.
После восстановления ПК с Windows 10 проверьте, можно ли использовать камеру.
Способ 14: чистая установка Windows 10
Если ни один из методов не помог вам решить указанную проблему, вам необходимо выполнить чистую установку операционной системы Windows. Чтобы выполнить чистую загрузку компьютера, выполните действия, описанные в нашем руководстве по чистой установке Windows 10.
***
Было бы очень неприятно, если бы вы не могли получить доступ к своей камере во время совещаний, но теперь у вас была бы фиксированная камера, используемая другой проблемой приложения в Windows 10. Продолжайте посещать нашу страницу, чтобы получить больше интересных советов и приемов, и оставляйте свои комментарии. ниже. Кроме того, если у вас есть какие-либо вопросы/предложения относительно этой статьи, не стесняйтесь оставлять их в разделе комментариев.




































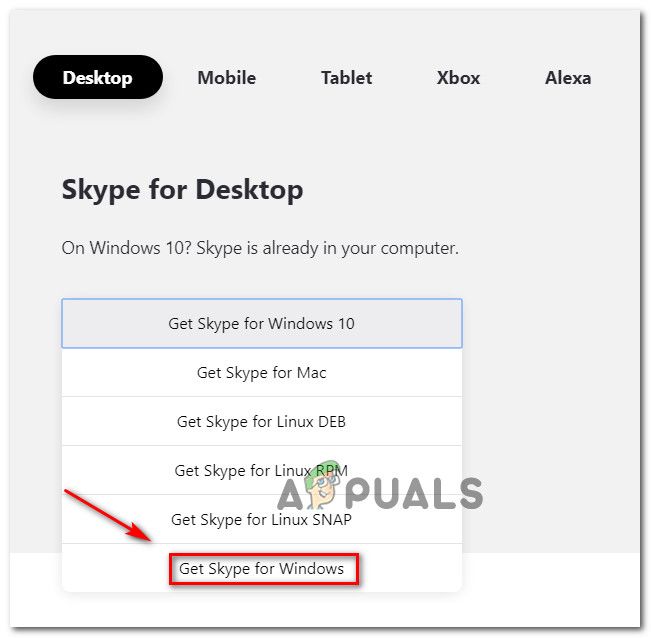 Скачиваем классическую версию скайпа
Скачиваем классическую версию скайпа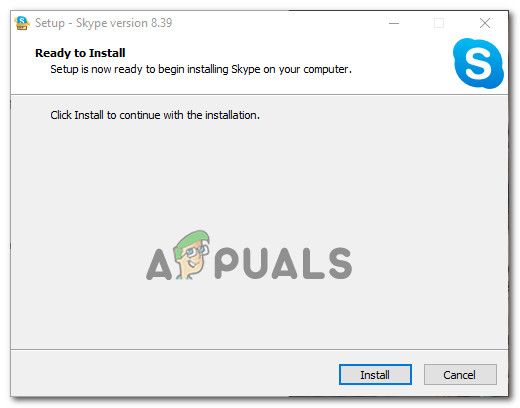 Установка классической версии скайпа
Установка классической версии скайпа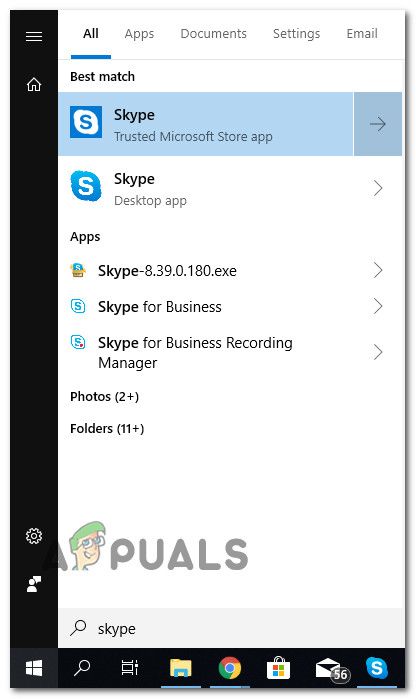 Skype для Windows 10 против классического Skype
Skype для Windows 10 против классического Skype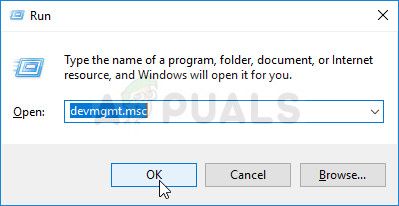 Запуск диспетчера устройств из поля «Выполнить»
Запуск диспетчера устройств из поля «Выполнить»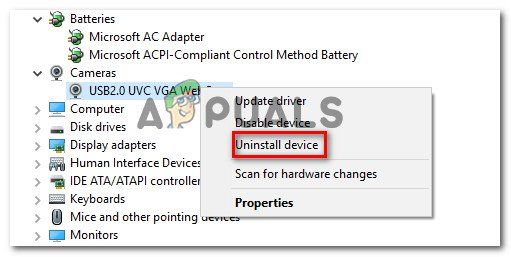 Удаление драйвера веб-камеры
Удаление драйвера веб-камеры Подтверждение удаления драйвера веб-камеры
Подтверждение удаления драйвера веб-камеры