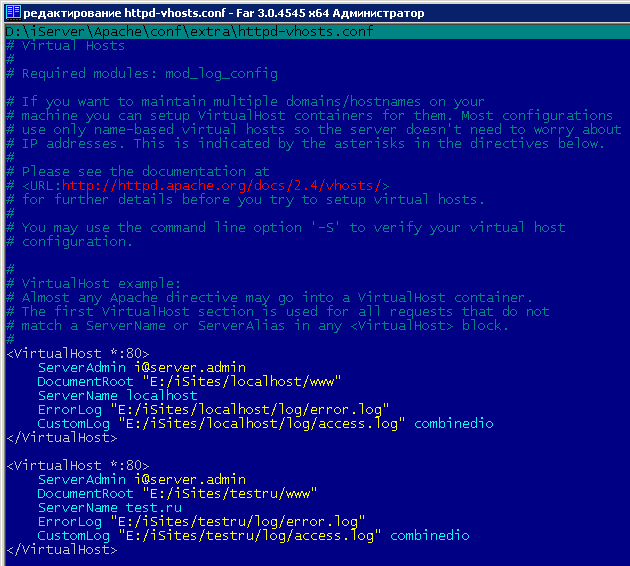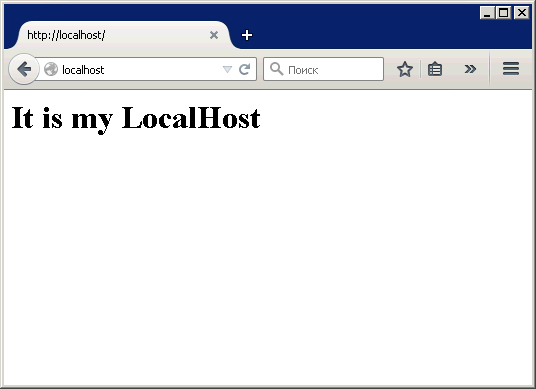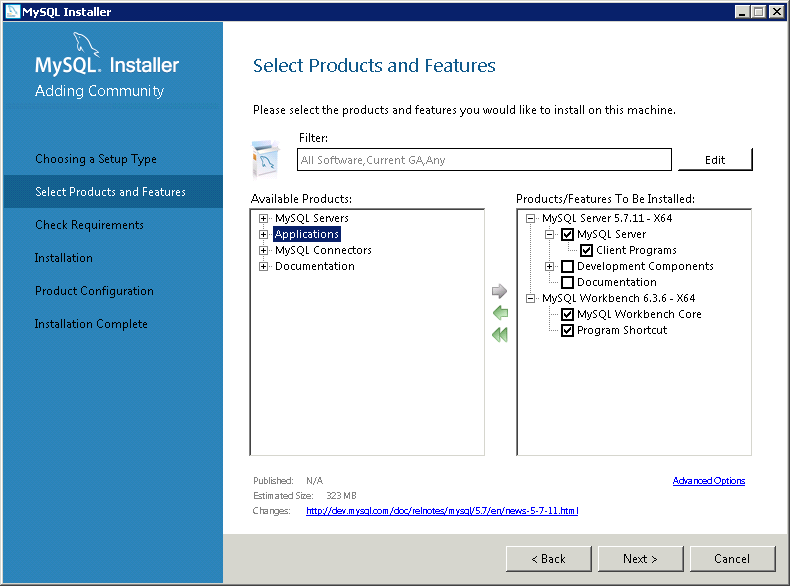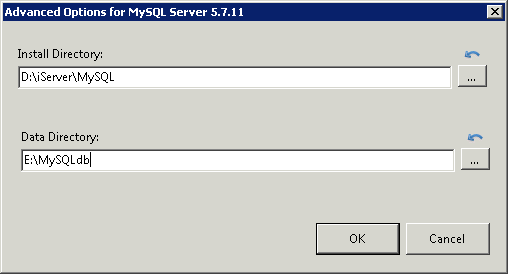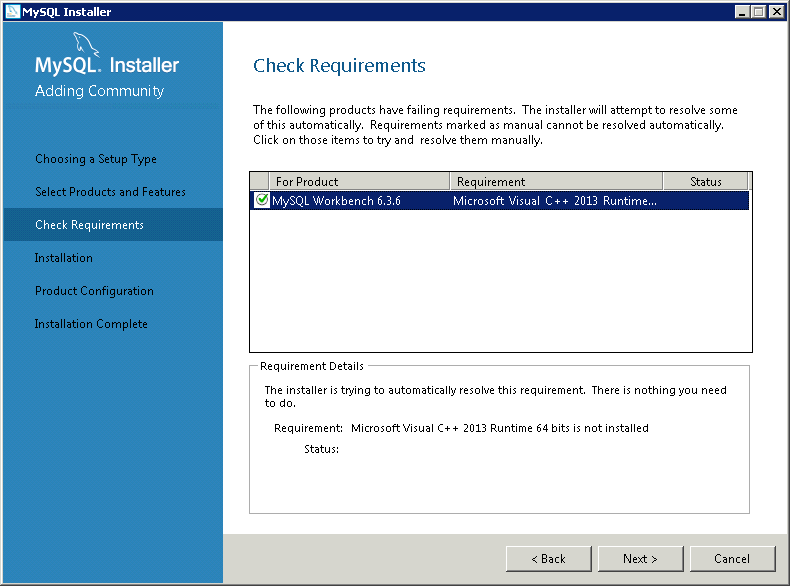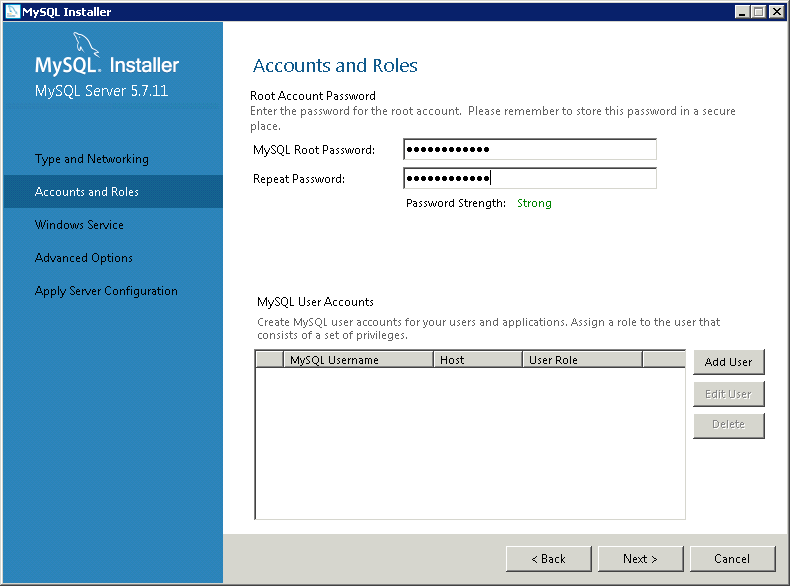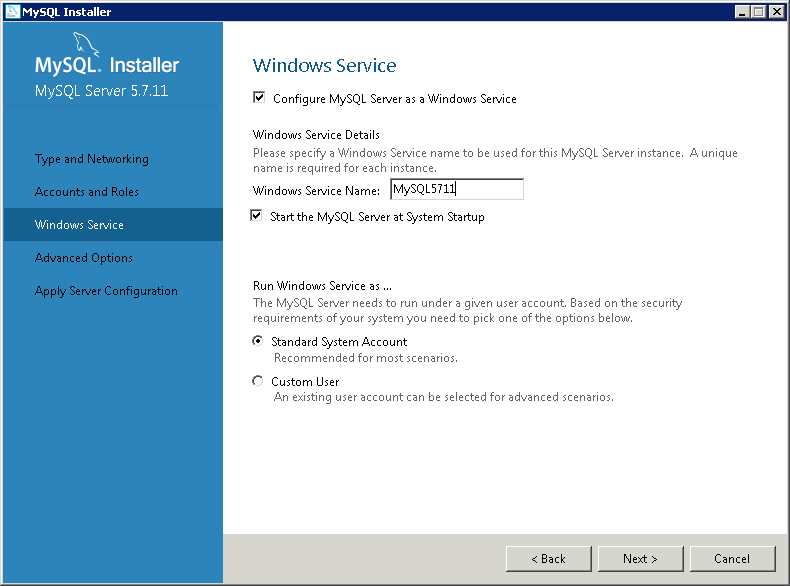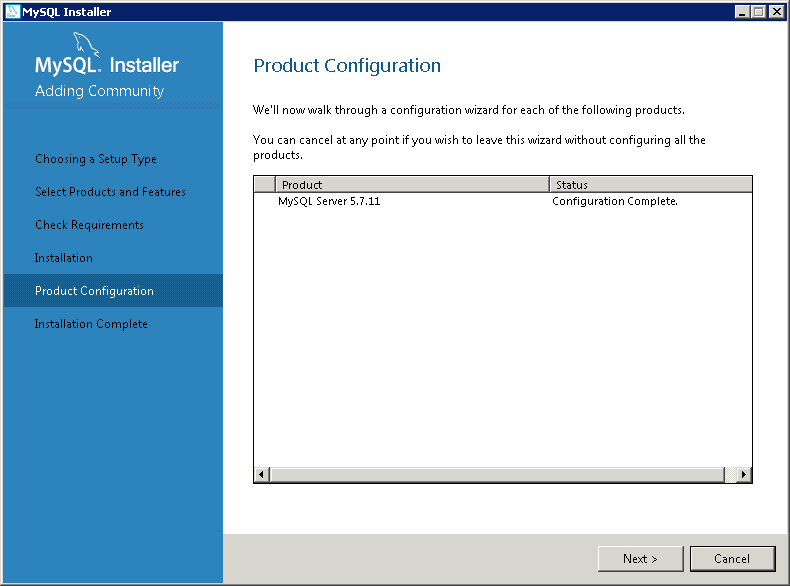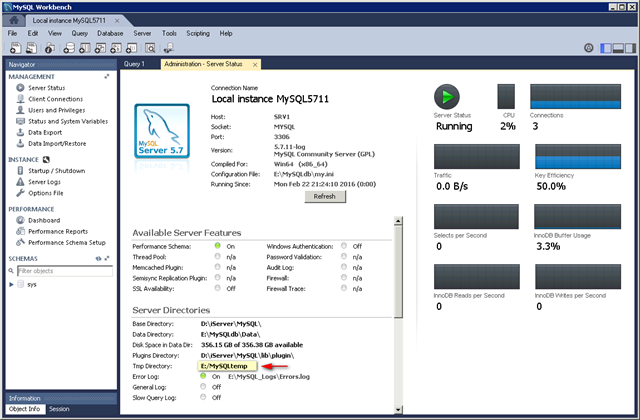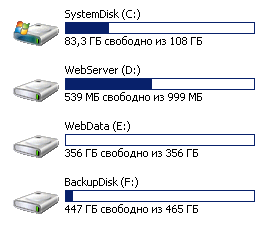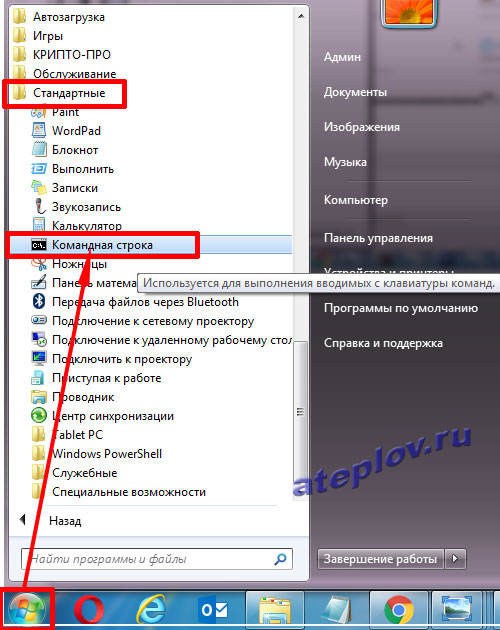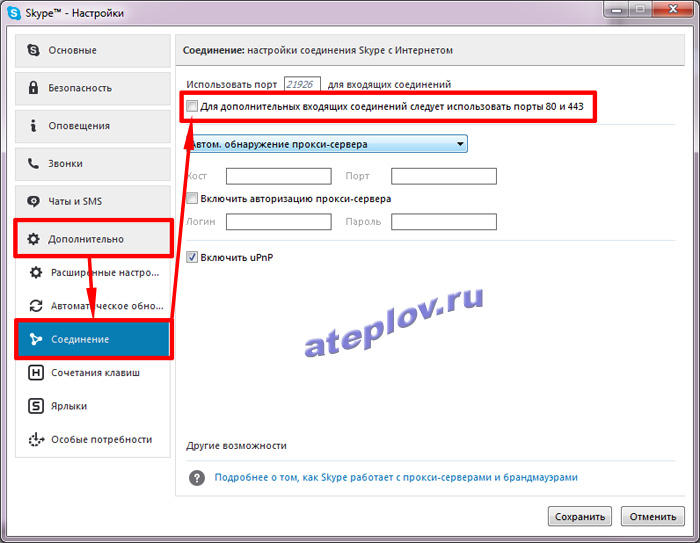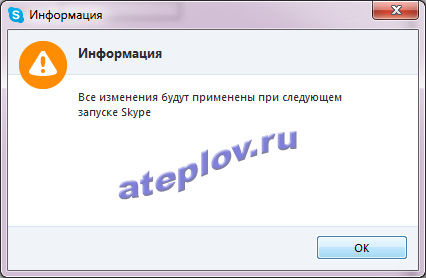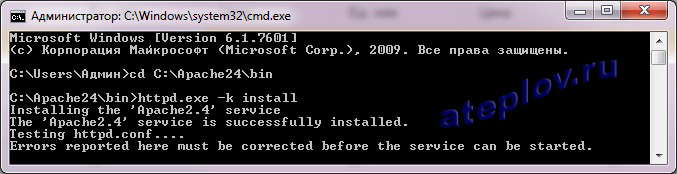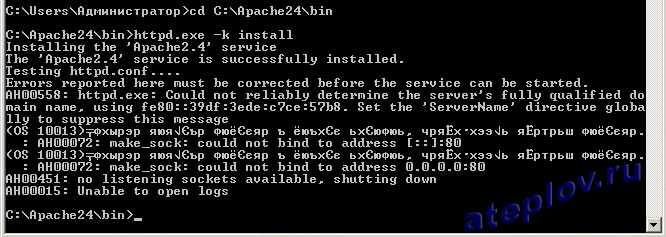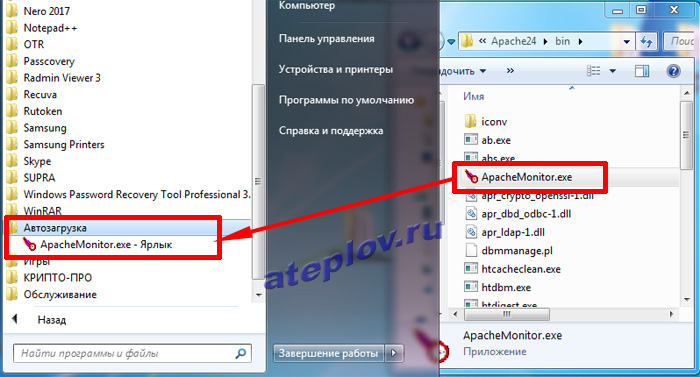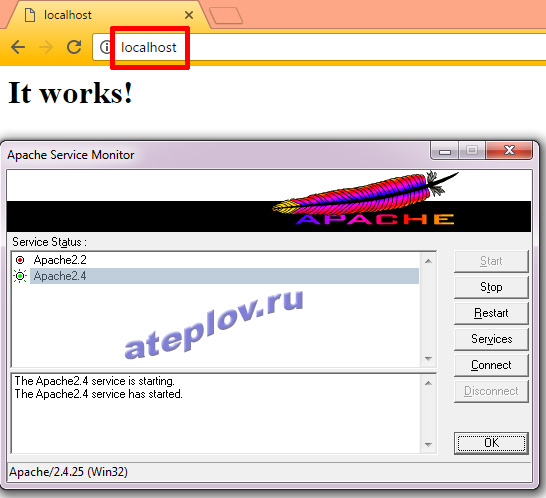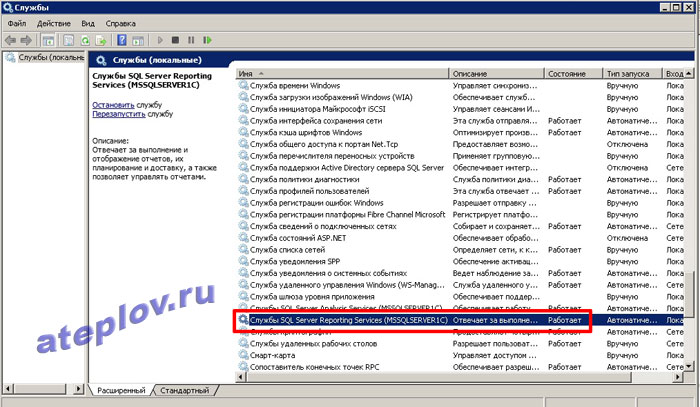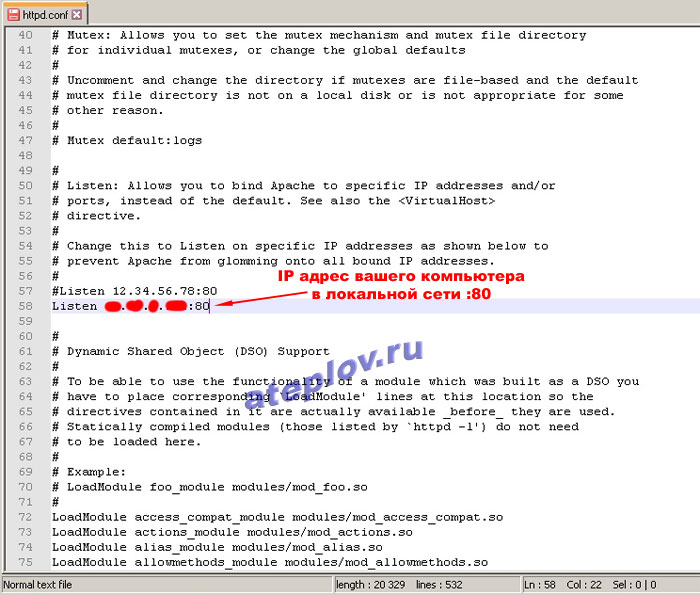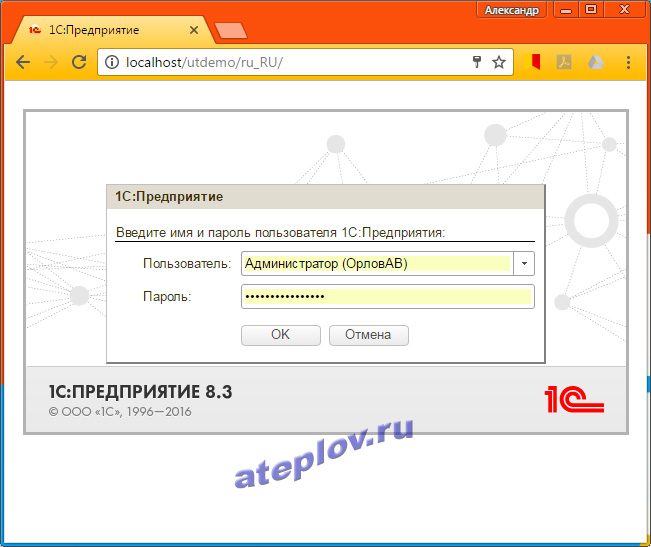В этой статье мы рассмотрим процесс установки Apache 2.4.x и PHP 5.6.x на стандартной 64-разрядной версии Windows Server 2012/2008.
Бинарные версии Apache Windows Server в исходном репозитории недоступны, и мы вынуждены обратиться к сторонним дистрибутивам, таким как apachehaus.com. Я использую версию httpd-2.4.20-x64-vc11-r2.zip, которую можно скачать здесь. Она скомпилирована с помощью VC ++ 2012 (VC11). Убедитесь, что сервер установлен с применением VC11 64bit. Иначе могут возникнуть ошибки, такие как отсутствие необходимых модулей, или Apache не будет запускаться. Его можно загрузить прямо с зеркала Microsoft. Двоичные файлы PHP можно скачать отсюда. Я использую php-5.6.22-Win32-VC11-x64.zip, который скомпилирован с помощью vc11.
Установка Apache
Сначала загрузите последнюю версию Apache HTTP Server win32 и извлеките файлы в удобное место, например «C:Apache». Если Apache установлен в «C: Program Files Apache2.2», скрипты cgi и PHP могут некорректно находить пути к файлам из-за пробелов в именах каталогов.
В этом примере мы создадим каталог Apache. Используя «Блокнот», откройте файл httpd.conf. Этот файл находится в подкаталоге /conf. Обратите внимание, что в конфигурационных файлах Apache в полных путях к файлу должны использоваться слэши «/».
Теперь можно попробовать установить Apache на Windows7. Откройте командную строку и перейдите в каталог «c:Apache bin» и введите команду httpd -k install:
c:Apachebin>httpd -k install Installing the 'Apache2.4' service The 'Apache2.4' service is successfully installed. Testing httpd.conf.... Errors reported here must be corrected before the service can be started. httpd: Syntax error on line 39 of C:/Apache/conf/httpd.conf: ServerRoot must be a valid directory
Из приведенного выше фрагмента кода видно, что служба была установлена, но с ошибкой. Корневой каталог сервера нужно исправить до запуска службы, если значение каталога установки по умолчанию было изменено (по умолчанию используется значение /Apache2.4). В данном случае это / Apache:
Define SRVROOT "/Apache"
ServerRoot "${SRVROOT}"
После этого дважды кликните по исполняемому файлу монитора Apache Server или через командную строку введите start / stop / restart the service. Примеры команд для CMD приведены в следующем фрагменте кода:
c:Apachebin>httpd -k start c:Apachebin>httpd -k restart c:Apachebin>httpd -k stop The 'Apache2.4' service is stopping. The 'Apache2.4' service has stopped.
Если при запуске сервера Apache PHP Windows выводится сообщение об ошибке (приведено ниже), проверьте, запущен ли уже процесс httpd, выполняется процесс IIS и прослушивается порт 80. IIS является установленным по умолчанию веб-сервером, он настроен на порт 80:
c:Apachebin>httpd -k start (OS 10048)Only one usage of each socket address (protocol/network address/port) is normally permitted. : AH00072: make_sock: could not bind to address [::]:80 (OS 10048)Only one usage of each socket address (protocol/network address/port) is normally permitted. : AH00072: make_sock: could not bind to address 0.0.0.0: 80 AH00451: no listening sockets available, shutting down AH00015: Unable to open logs
Если в данный момент IIS запущен, его можно отключить через «Диспетчер серверов». В командной строке введите «services.msc». Найдите службу «web publishing platform», дважды кликните по ней мышью, чтобы открыть свойства службы и остановите ее. Чтобы запретить ее запуск при следующей перезагрузке, можно поменять тип запуска на ручной. Кроме этого, если на сервере установлен Skype, он также конфликтует с портом 80.
После того, как Apache был запущен и все настройки были заданы верно, при переходе по адресу http://localhost/ в любом браузере должна отображаться стандартная страница http или просто сообщение ”It works”.
Установка PHP
Сначала загрузите двоичные файлы PHP и разархивируйте их в папку «C:php». Затем переименуйте файл c:phpphp.ini-development в php.ini. Откройте его и измените значения нескольких переменных.
Измените значение переменной «extension_dir» на “C:phpext”. По умолчанию она закомментирована или для нее установлено значение «/ext«. Также можно включить в php.ini необходимые расширения, удалив символ «;» в начале строки:
;extension=php_mbstring.dll ;extension=php_exif.dll extension=php_mysql.dll extension=php_mysqli.dll
Кроме этого нужно задать для переменной sessions.save_path папку временных файлов Windows (то есть C:Temp).
Каталоги PHP и Apache также необходимо добавить для переменных путей среды. Откройте Панель управления — Система и безопасность — Местоположение системы и добавьте “;C:php; C:Apachebin” в конец списка «Системные переменные пути» и нажмите «ОК», чтобы сохранить изменения.
Перед перезапуском службы Apache Windows необходимо указать в файле httpd.conf модули PHP. Добавьте следующие строки в конец файла httpd.conf под раздел «LoadModule»:
LoadModule php5_module "c:/php/php5apache2_4.dll" AddType application/x-httpd-php .php PHPIniDir "C:/php"
Также нужно добавить «index.php» в раздел DirectoryIndex в файле httpd.conf, как показано ниже:
<IfModule dir_module> DirectoryIndex index.html index.php </IfModule>
После внесения изменений сохраните файл httpd.conf и закройте его.
Чтобы изменения вступили в силу, необходимо перезапустить службу Apache. Сделать это можно через монитор Apache Service или из командной строки — «httpd -k restart«.
Создайте новую страницу «index.php» в папке C:Apachehtdocs и поместите в нее любой php-код. Например, я использовал следующий код:
После сохранения изменений в файле откройте в браузере http://localhost/index.php, и если все в порядке вы увидите страницу phpinfo.
Мы завершили установку Apache PHP на Windows Server 2012. В файлах httpd.conf и php.ini многие модули отключены или закомментированы. Их можно включить, удалив комментарии и перезапустив службы Apache. Для доступа к сайтам / страницам из внешней сети убедитесь, что к файлу httpd.exe разрешен публичный доступ в Панель управления — Система и безопасность — Брандмауэр Windows — Разрешенные приложения.
Содержание
Исходные данные: VPS с Windows 2008 R2 SP1 на Winwelt
Задача: установить Apache, PHP и Microsoft SQL Server, MySQL устанавливать не требуется.
Ранее на сайте httpd.apache.org были готовые install-пакеты для Windows. Но сейчас видимо что-то поменялось.
Скачать Apache можно в виде готовой WAMP сборки, но так как нам не нужен MySQL, то все компоненты будем устанавливать вручную.
Apache
Скачиваем Apache с сайта Apache Lounge и распаковываем архив в C:Apache24
Перед запуском Apache нужно установить Microsoft Visual C++ 2015 Redistributable с сайта Microsoft.
Устанавливаем имя сервера
В файл C:Apache24confhttpd.conf добавляем
ServerName localhost
Через cmd устанавливаем Apache, как сервис
cd C:Apache24bin httpd.exe -k install
ApacheMonitor (необязательно)
Для остановки/запуска можно также использовать ApacheMonitor — C:Apache24binApacheMonitor.exe
PHP
Скачиваем с сайта PHP TS (Thread Safe) версию и распаковываем архив в C:php
Переименовываем файл php.ini-production в php.ini
Редактируем php.ini
# путь к модулям extension_dir = "C:/php/ext" # можно включить основные модули extension=php_gd2.dll extension=php_mbstring.dll extension=php_openssl.dll # часовой пояс date.timezone = Europe/Moscow # размер файлов для загрузки post_max_size = 32M upload_max_filesize = 32M # время выполнения скрипта max_execution_time = 300
Подробнее о настройках PHP
Подключаем PHP модуль к Apache
В файл C:Apache24confhttpd.conf добавляем
# подключение модуля LoadModule php5_module "C:/php/php5apache2_4.dll" AddHandler application/x-httpd-php .php # путь к файлу php.ini PHPIniDir "C:/php" # индексная страница DirectoryIndex index.php index.html
Для проверки работы PHP создаём файл phpinfo.php в C:Apache24htdocs
<?php phpinfo(); ?>
Проверяем страницу http://localhost/phpinfo.php
MSSQL
Установку MSSQL рассматривать не будем так как там всё предельно понятно.
This website uses cookies. By using the website, you agree with storing cookies on your computer. Also you acknowledge that you have read and understand our Privacy Policy. If you do not agree leave the website.More information about cookies
Для тех, кто никогда не разворачивал веб-сайты на Windows Server, процесс может казаться сложным и непонятным. Поэтому, в этой небольшой статье-инструкции, я хочу рассказать о полном процессе установки и настройки — от момента загрузки с установочного диска, до развертывания WordPress. Я покажу, что процесс простой и даже приятный.
Что нам нужно?
- Дистрибутив Windows web Server 2008 R2 (для экспериментов подойдет trial версия, потом ее можно будет активировать используя лицензионный ключ)
- Компьютер с 64-битным процессором (x64), 1 Гб памяти и DVD-приводом
- Выделенный статический IP адрес, предоставленный провайдером Интернет
- Час времени для того, чтобы установить и настроить веб-сервер
Если у нас все это есть, тогда — поехали!
Шаг 1. Загрузка с установочного диска
Устанавливаем в BIOS загрузку с диска, вставляем диск и, после перезагрузки, нажимаем любую клавишу после появления надписи “Press any key to boot from CD”.
Шаг 2. Установка Windows Web Server 2008 R2
После загрузки установщика с диска отобразиться следующий экран.
Можно оставить настройки по умолчанию и перейти к следующему экрану.
Там всего одна кнопка, начинающая установку. Запустить установку сервера – это очень просто!
Перед установкой нужно выбрать версию Windows Web Server 2008 R2. На выбор предлагаются Full и Server Core версии. При выборе Full, будет установлен графический интерфейс, и если вы впервые устанавливаете сервер и не знаете, как управлять им из консольной строки, следует выбрать именно Full версию.
Во время процесса установки будут распакованы и установлены необходимые файлы.
После этого компьютер будет автоматически перезагружен – после перезагрузки следует вытащить компакт-диск из DVD-привода, либо отменить в BIOS загрузку с компакт-диска, чтобы загружалась установленная система.
После перезагрузки установщик Windows Server предложит принять лицензионное соглашение, после чего закончит установку.
После второй перезагрузки система будет полностью установлена и вам останется только настроить веб-сервер, чтобы запустить на нем веб-сайт.
Шаг 3. Настройка веб-сервера
После первой загрузки веб-сервера вы увидите экран с набором ссылок для управления сервером.
Настройка сетевых параметров
Поскольку для сервера нужен выделенный статический IP адрес, получаемый от провайдера, вам, наверное, потребуется настроить сетевые параметры в соответствиями с теми инструкциями, которые вам сообщит провайдер – IP адрес, Gateway, адрес DNS сервера.
Для того чтобы настроить сетевые параметры в основном инструменте управления сервером, о котором сказано выше, щелкнуть ссылку Configure Networking, дальше щелкнуть правой кнопкой мыши по значку активного сетевого соединения и выбрать пункт меню Properties.
Затем выбрать в списке пункт Internet Protocol Version 4 (TCP/IP v4), нажать кнопку Properties.
В открывшемся окне указать все параметры, сообщенные вам провайдером Интернет или администратором локальной сети.
Для того, чтобы запустить веб-сервер, нужно на упомянутом выше экране инструмента управления сервером щелкнуть по ссылке Add roles и в открывшемся окне выбрать Web Server (IIS).
После этого нажать кнопку Next несколько раз, чтобы установить веб-сервер.
После окончания установке веб-сервер будет запущен автоматически и вы сможете посмотреть сайт по умолчанию набрав в окне браузера localhost, либо IP адрес сервера.
Для того, чтобы управлять веб-сервером в главном меню нужно запустить приложение Internet Information Services (IIS) Manager. Инструкции по использованию Internet Information Services (IIS) Manager можно найти на сайте learn.iis.net и на сайте www.techdays.ru.
С этого момента вы уже можете размещать HTML странички на вашем только что установленном веб-сервере.
Шаг 4. Установка веб-сайта
Просто сервер без динамического сайта, наверное, никому и не нужен. Поэтому неплохой идеей является установка приложений.
Для того, чтобы облегчить этот процесс создан специальный инструмент Web Platform Installer, который можно скачать на сайте microsoft.com/web.
Откройте сайт microsoft.com/web Поскольку на сервере настроена повышенная система безопасности, будут появляться окна с сообщениями о заблокированных элементах на страницах сайта. Чтобы эти окна не досаждали нужно снять галку Continue to prompt и нажать Close.
После этого в настройках Internet Explorer 8 нужно открыть окно Tools -> Internet Options, выбрать вкладку Security, щелкнуть по значку Trusted Sites, нажать кнопку Sites и в появившемся окне снять галку Require server verification, ввести в поле адрес download.microsoft.com и нажать Add. Закрыть окно и продолжить работать с браузером.
Качаем и запускаем Web Platform Installer.
После запуска Web Platform Installer, сразу же можно приступить к установке популярных веб-приложений. Пусть в этот раз это будет популярный движок блогов WordPress.
Для установки WordPress щелкните по вкладке Web Applications слева, проматайте бегунком список до конца и поставьте галку рядом с названием WordPress.
Смело нажимайте кнопку Install. Вам покажут список компонентов, которые будут установлены и настроены для работы WordPress.
Нажмите I Accept. После этого вас попросят придумать пароль для администратора базы данных MySQL – придумайте и запишите его куда-нибудь, чтобы не забыть, он понадобится при дальнейшей установке.
Установка начнется, будут скачаны и установлены все компоненты, после чего инструмент задаст несколько дополнительных вопросов.
Сначала имя сайта для которого нужно установить веб-приложение. Можно оставить все настройки по умолчанию.
Затем нужно будет сконфигурировать базу данных: указать пароль администратора, который вы придумали на предыдущем шаге и заполнить пустые поля – в основном это ключевые фразы, необходимые для безопасности и пароль пользователя базы данных для настройки веб-сайта – вам эти данные тоже могут понадобиться в будущем, поэтому их лучше куда-нибудь записать.
После всех настроек можно нажать на ссылку Launch WordPress и продолжить ужа настройку самого сайта в браузере.
Нужно придумать название блога и ввести ваш адрес электронной почты, после чего для вас будет сгенерирован пароль, разумеется его нужно куда-то записать – он понадобится для входа на сайт и управления им.
Все, сайт установлен и вы можете с ним работать! Видите, как просто можно настроить сайт. Всего-то несколько минут.
Шаг 5. Привязка доменного имени
Для того, чтобы привязать к вашему сайту доменное имя вроде vasya-pupkin.ru, нужно зарегистрировать это доменное имя, например на сайте nic.ru, после чего настроить DNS сервера регистратора доменного имени так, как указано на сайте регистратора, чтобы эти доменные имена ссылались на IP адрес вашего сервера.
После этого можно привязать доменное имя к сайту. Для этого в инструменте Internet Information Services (IIS) Manager нужно выбрать сайт (по умолчанию там один Default) и щелкнуть на панели справа ссылку Bindings….
В открывшемся окне добавить доменное имя, по которому должен отвечать этот сервер.
С тех пор как я ставил Apache последний раз под Windows много чего уже поменялось. Уже нет установщика Apache и все делается в ручную. И даже сам дистрибутив качается не с самого сайта Apache, а с других ресурсов. И кроме того тогда Apache был 32-х разрядным. Сейчас он уже x64. Ну что? Поехали!
Будем устанавливать:
- Apache 2.4.18 x64 (необходимо примерно 44Гб)
- PHP 7.0.3 x64 (необходимо примерно 57Гб)
- MySQL 5.7.11 x64 (необходимо примерно 325Гб)
В
скобках примерно указано пространство на диске которое необходимо для
установки данных продуктов. Для Apache и MySQL оно не включает
пространство под сайты, базы данных и логи. Поэтому я размещаю файлы
сервисов и данные на разных дисках дабы не мешать все в одну кучу.
1)
Сперва создаем структуру каталогов где у нас будут лежать файлы сервера
Apache, PHP, MySQL и всего что еще может понадобиться в будущем для
Web сервера. А так же создадим структуру каталогов где у нас будут
непосредственно лежать файлы наших сайтов. Я люблю разносить эти две
структуры на разные диски. Так как это, для меня лично, удобней для
архивирования и безопасности. Вы можете конечно делать по своему, но
тогда пути в настройках прописывайте такие как будут у вас.
1.1) В корне диска D: создаем каталог iServer и в ней папки PHP и Apache.
1.2) Прописываем путь к папке PHP в системную переменную PATH. Надеюсь как это сделать не надо объяснять? Если надо то смотрим тут.
1.3) В корне диска E: создаем две папки iSites (тут будут лежать наши сайты) и iLogs (тут будут жить общие логи сервера).
1.4) В папке G:iSites создаем два подкаталога localhost и testru и далее в каждом из них свои подкаталоги www,log и ssl
2) Теперь надо скачать бинарники Apache. Все! Приехали! Больше ни каких установщиков нет! Все по взрослому 🙂
Для того чтобы чтобы скачать идем сюда http://httpd.apache.org/download.cgi и видим примерно это (зависит от даты когда вы будете читать эту мою статью 🙂 ):
На текущий момент последняя версия Apache 2.4.18. После того как нажмем на указанную ссылку попадаем вот сюда:
Далее жмем на Apache Lounge и приходим сюда:
Как
видим теперь надо качать не только Apache, но и С++ Redistributable, в
нашем случае для x64. Редист надо качать если он у вас в системе не
установлен. Если установлен, то качаем только Apache. У меня редиста не
было поэтому я качаю и его.
Итого скачано два файла:
3) Сперва устанавливаем редист. Здесь все просто: запускаем его и ставим.
4) Вытаскиваем (разархивируем) из скачанного архива папку Apache24
4.1) И все содержимое папки Apache24 (а не саму папку) переносим в каталог D:iServerApache. В результате должно получиться так:
5) Настраиваем Apache для первоначального запуска редактированием файла D:/iServer/Apache/conf/httpd.conf
5.1) Изменяем значение ServerRoot (строка 37) на «D:/iServer/Apache».
5.2) Изменяем значение DocumentRoot (строка 243) на «E:/iSites/localhost/www»
5.3) Изменяем значение Directory (строка 244) на «E:/iSites»
5.4) Изменяем значение ErrorLog (строка 295) на «E:/iLogs/error.log»
5.5) Изменяем значение CustomLog (строка 324) на «E:/iLogs/access.log» combinedio
5.6) Раскомментируем 130 и 493:
LoadModule logio_module modules/mod_logio.so
Include conf/extra/httpd-vhosts.conf
5.7) Раскоментируем и изменяем значение ServerName (строка 219) на localhost:80
5.8) Языковые настройки. Редактируем файлик D:iServerApacheconfextrahttpd-languages.conf. Комментируем все строки AddLanguage с теми языками, которые нам не нужны. Я оставил только строки:
AddLanguage en .en
AddLanguage ru .ru
Находим строку LanguagePriority и убираем там все языки, которые не нужны. У меня эта строчка выглядит так:
LanguagePriority en ru
Сохраняем файл.
В файле httpd.conf расскомментируем строчку Include conf/extra/httpd-languages.conf.
5.9) Включаем SSI. В файле httpd.conf находим строки:
AddType text/html .shtml
AddOutputFilter INCLUDES .shtml
И расскоментируем их.
Находим блок <Directory «E:/iSites»> и в нем строку Options Indexes FollowSymLinks. Приводим ее к виду Options Indexes FollowSymLinks Includes
В каталоге E:iSiteslocalhostwww создаем файл ssi.html со следующим содержимым:
SSI тест прошел успешно — ssi.html!
Затем, там же создаем файл ssitest.shtml со следующим содержимым:
<!—#include virtual=»/ssi.html» —>
6) Подготавливаем файл hosts для проверки работы виртуальных хостов на нашем web сервере. Файл hosts обычно находится по пути C:WINDOWSsystem32driversetc и добавляем в него запись 127.0.0.1 test.ru и сохраняем.
7) Идем в папку D:iServerApacheconfextra и редактируем файл httpd-vhosts.conf. Приводим его к вот такому виду:

8.1) В каталоге E:iSiteslocalhostwww создаем файлик index.html со следующим содержимым:
<H1>It is my LocalHost</H1>
8.2) В каталоге E:iSitestestruwww создаем файлик index.html со следующим содержимым:
<H1>It is my TEST.RU</H1>
9) Устанавливаем сервис Apache. Для этого запускаем командную строку от имени администратора и в каталоге D:iServerApachebin даем команду:
httpd.exe -k install
После чего служба будет установлена в системе, но еще не будет запущена. В чем можно убедиться в оснастке служб Windows^
Как
видим служба установлена, но не запущена и запускается она под учетной
записью локальной системы, что не есть гуд и мы это чуть позже поправим.
10) Запуск сервис Apache можно сделать прямо из этой же оснастки или же из ApaceMonitor.exe которая находится во каталоге D:iServerApachebin.
10.1)
Запустим ApacheMonitor.exe, после этого в системном трее появится
ярлык. Кликаем на нем два раза и видим (если сервис не запущен) это:
Чтобы запустить жмем Start и, если все правильно сделали, то увидите это:
ApacheMonitor.exe можно поставить в автозагрузку. Для этого жмем Win+R и далее вводим shell:Startup ну и помещаем туда ApacheMonitor.exe.
11) Проверяем что наш сервер работает. Заходим в браузере по адресам localhost и test.ru. И если все правильно сделали то видите это:
11.1) Проверяем работу shtml и русского языка. В броузере вводим адрес http://localhost/ssitest.shtml и видим следующее:
Ура! Товарищи! Первый этап заработал!
12) Устанавливаем PHP 7.0.3. Для этого скачиваем zip архив от сюда http://windows.php.net/download#php-7.0. На момент этой статьи файл назывался php-7.0.3-Win32-VC14-x64.zip.
12.1) Разархивируем содержимое архива в каталог D:iServerPHP
12.2) Прикручивать PHP к Apache будем как модуль Apache. Для этого идем в каталог E:iServerApacheconf, и добавляем в файлик httpd.conf в окончание блока инструкций LoadModule две строки:
LoadModule php7_module «D:/iServer/PHP/php7apache2_4.dll»
PHPIniDir «D:/iServer/PHP»
12.3) Находим в файлике httpd.conf инструкции AddType, в конец этого блока вставляем инструкцию:
AddType application/x-httpd-php .php
12.4) Находим в файле httpd.conf блок инструкций DirectoryIndex. И добавляем в инструкцию DirectoryIndex указание на файл index.php. Чтобы в конечном виде инструкция выглядела так:
DirectoryIndex index.html index.php
12.5) В файле httpd.conf в секцию AddHandler добавляем строку AddHandler application/x-httpd-php .php
12.6) Теперь настала очередь конфигурить файл php.ini. Для этого переименовываем или копируем файл php.ini-production (в каталоге D:iServerPHP) в файл php.ini.
12.7) В файле php.ini раскоментируем строку extension_dir = «ext» и необходимые вам расширения
12.8) Находим в файле php.ini строку short_open_tag = Off. И приводим ее к виду short_open_tag = On
12.9) Создаем в каталоге E:iSiteslocalhostwww файлик phptest.php и пишем в нем следущий код:
<?
phpinfo();
?>
Сохраняем файлик.
12.10)
Останавливаем и снова запускаем Apache через консоль управления Apache.
После перезапуска Apache можно открыть окно управления сервисом Apache
дважды кликнув по иконке в трее. Должны увидеть следующее окошко:
Обратите внимание что теперь с версией Apache, так же указывается и версия PHP.
12.11) Тестируем работу PHP. Набираем в браузере http://localhost/phptest.php и видим следующую картинку и радуемся жизни. PHP заработал:
12.12) Еще для теста включим функции PHP для работы с графикой. Редактируем файлик D:iServerPHPphp.ini. Находим строку extension=php_gd2.dll и раскоментируем ее. Перезапускаем Apache.
В каталоге G:iSiteslocalhostwww создаем файлик gdtest.php и вводим следующий код:
<?
$pic=imagecreate(350,100);
$piccolor=imagecolorallocate($pic, 255,255,255);
$textcolor=imagecolorallocate($pic, 0,0,0);
$linecolor=imagecolorallocate($pic, 0,0,255);
$text="GD test successful - gdtest.php!";
imagerectangle($pic, 1,99, 349,0, $linecolor);
imagestring($pic,5,30,40, $text, $textcolor);
header("content-type: image/png");
imagepng($pic);
imagedestroy($pic);
?>
Вводим в браузере адрес http://localhost/gdtest.php и видим:
Если не видим, то как обычно курим мануал до полного просветления 🙂
13) Теперь настроим rewrite_module, оч полезная штука :). В файле httpd.conf расскомментируем строчку
LoadModule rewrite_module modules/mod_rewrite.so
Далее ищем конструкцию (у меня начало в строке 230)
<Directory />
AllowOverride none
Require all denied
</Directory>
И заменяем в ней строку AllowOverride None на строку AllowOverride All
Затем чуть ниже так же будет просто строка AllowOverride None ее надо поменять на AllowOverride All
Это включает обработку ВСЕХ параметров ВСЕХ .htaccess во всех каталогах.
Теперь проверяем работу модуля rewrite. Рестрартуем Apache
В каталоге E:iSiteslocalhostwww создаем файлик .htaccess и в него вносим одну строку
Redirect /index.html http://ya.ru
эта строка перенаправляет с файла index.html на сайт ya.ru
В браузере просто набираем localhost и нас должно перебросить на страничку ya.ru
Если сработало, то все настроили правильно. Ну а если нет, то ищем где накосячили.
14) Устанавливаем MySQL. Идем сюда и качаем установщик mysql-installer-community-5.7.11.0.msi. Стоит обратить внимание что хоть файл msi 32 разрядный, но он устанавливает обе версии x32 или x64 в зависимости от платформы. И так, клацаем по нему и понеслась установка…
Затем видим это и начинаем выбирать нужные вам компоненты и удалять не нужные…
Я выбрал следующие компоненты:
Затем жмем Advanced Options…
И выбираем куда будет установлен MySQL server и где будут лежать его базы:
Жмем ОК и Next и видим что установщику для работы Workbench нужен редист. Но как он сообщает он сам попробует его установить
Жмем Execute и видим:
Ну и ставим редист … и теперь у нас все хорошо
Жмем Next
И жемем Execute…
Настало время сконфигурировать MySQL…
Далее задаем root пароль и создаем первого пользователя – администратора баз данных.
Ну и жмем Execute…
После нажатия на Finish запуститься Workbench…
Подключимся с его помощью к MySQL
Если мы видим это, то значит сервер установился и работает. Но Apache пока с ним работать не может.
14.1) Чуть чуть донастроим MySQL. По умолчанию он хранит временные файлы на системном диске, что я считаю не есть гуд. Поэтому переносим временные файлы в другое место. Для этого в файле E:MySQLdbmy.ini в секции [mysqld] добавляем строку tmpdir=E:/MySQLtemp. Естественно каталог E:MySQLtemp должен уже быть создан. Перезапускаем MySQL сервис и наслаждаемся видом:
14.2) Проверяем работу MySQL (пока отдельно без привязки к Apache и PHP). Даем из командной строки в директории D:iServerMySQLbin команду
mysql.exe -h localhost -P 3306 -u root -p
вводим пароль и даем следующую команду
show databases;
И видим:
15)
Прикручиваем MySQL к Apache, хотя вернее сказать к PHP, ну а он уже
прикручен к Apache. Вот такой паровозик получается. Итак редактируем
файлик D:iServerPHPphp.ini. Находим в нем строчки
extension=php_mysqli.dll
extension=php_pdo_mysql.dll
и раскомментируем их. Затем находим строку mysqli.default_port = и приводим ее к виду mysqli.default_port = 3306. Далее находим строку mysqli.default_host = и приводим ее к виду mysqli.default_host = localhost
Перезапускаем Apache.
В каталоге E:iSiteslocalhostwww создаем файлик mysqltest.php и вводим туда следующий код:
<?
try {
$DBH = new PDO(«mysql:host=localhost», «root», «ВАШ ПАРОЛЬ»);
foreach($DBH->query(‘SELECT CURDATE()’) as $row) {
echo «<tr>»;
echo «<td>» . $row[‘CURDATE()’] . «</td>»;
echo «</tr>»;
}
$DBH = null;
}
catch(PDOException $e) {
echo $e->getMessage();
}
?>
В браузере вводим адрес http://localhost/mysqltest.php и если все сделали правильно, то видим текущую дату. Это значит что PHP может работать с MySQL.
Подведем
небольшой итог. Сейчас у нас работает по Windows Server 2008R2 x64
Apache 2.4 x64 + PHP 7.0.3 x64 + MySQL 5.7.11 x64. Все это дело заняло
на диске D: достаточно места:
Сравните с тем свободным местом на диске D: что было в начале.
Поэтому заранее планируйте пространство на ваших дисках.
Хотя
данные сервисов (сайты, логи и базы) пока еще почти ни чего не
занимают, но со временем они имеют свойство разрастаться. Поэтому лучше
их держать на отдельном диске, так же как и сервисы, дабы ни то ни
другое не забивало системный диск.
16) Теперь остается только
сделать чтобы сервис Apache работал не под системной учеткой, а под
обычным пользователем. По умолчанию, при установке, сервис Apache
запускается под пользователем SYSTEM, который имеет в системе максимальные права. Это не есть гуд. Сейчас будем исправлять эту ситуацию.
16.1) Создаем и настраиваем учетную запись под которой будем запускать Apache.
- создаем учетную запись iUser и назначаем ей пароль срок действия которого ни когда не истекает
- проверяем чтобы она входила только в группу пользователи
- запрещаем для пользователя iUser локальный вход и выставляем право работать в режиме операционной системы и вход в качестве службы через оснастку gpedit.msc
- Даем учетной записи iUser право на запись в каталоги необходимые для работы Apache:
E:iLogs – общие логи Apache
В каталоги лог файлов сайтов. В нашем случае: E:iSiteslocalhostlog и E:iSitestestrulog - В
будущем если понадобятся разрешения на запись в какую либо папку или
файл вашего сайта, то эти разрешения необходимо добавить. Но на
большинство файлов вашего сайта не должно быть разрешения на запись. И
тем более на файл .htacess - Перезапускаем службу Apache2.2
- Ну и проверяем работу зайдя по адресу http://localhost
Если сделали все правильно, то все должно работать.
17)
И так у нас все работает хорошо локально. А что если попробовать
подключиться к нашему веб серверу по сети? И вот тут сюрпрайз 🙂 Ни кто
не сможет подключиться, так как на Windows Server 2003R2, по умолчанию,
этот порт закрыт файрволом. Поэтому надо создать правило разрешающие
входящее подсоединение к 80 порту.
18) Запрещаем выдавать Apache
свою версию и версию PHP. Эта информация может позволить точно узнать
уязвима ваша версия Apache и PHP или нет. Лучше это отключить, так как
любой, даже самый простой сканер вам покажет эти данные:
Кстати, тут так же видно что Location у нас http://ya.ru. Это как раз сработал наш mod_rewrite – еще одна защита.
18.1) Чтобы запретить Apache показывать свою версию и версию PHP делаем следующее:
- В файле раскоментируем строку Include conf/extra/httpd-default.conf
- В файле D:iServerApacheconfextrahttpd-default.conf ищем параметр ServerTokens и меняем его значение с Full на Prod и перезапускаем Apache.
И теперь у нас Apache показывает только это:
Согласитесь это уже приятней 🙂 ?
Для полного счастья осталось только рассказать как прикрутить к Apache SSL сертификаты для виртуальных сайтов. Но об этом в другой статье. Хотя я уже про это писал тут. Но времена меняются и сейчас все чуть по другому, но суть от этого не поменялась.
Источник http://adminsnotes.blogspot.com/2016/02/apache-2418-x64-php-703-mysql-5711.html
Если вам необходим доступ в 1С из браузера в сети Интернет либо запуск в режиме тонкого клиента (что не требует лицензии 1С на рабочем месте пользователя) можно установить веб-сервер на компьютер или сервер с базой по этой инструкции.
Дистрибутив установки проверен на Windows 7 64x и на Windows Server 2008 R2. Для начала скачиваем и распаковываем в папку C:Apache24 архив:
https://www.apachelounge.com/download/VC11/binaries/httpd-2.4.25-win32-VC11.zip
Ставим Visual Studio:
https://www.microsoft.com/en-us/download/details.aspx?id=30679
Запускаем командную строку для установки службы:
Вводим команду для установки службы Apache:
cd C:Apache24bin — переходим в папку с файлом
httpd.exe -k install — устанавливаем службу
Если появилась ошибка (или похожая с крякозябрами):
(OS 10048) Only one usage of each socket address (protocol/network address/port) is normally permitted. : make_sock: could not bind to address 0.0.0.0:80
no listening sockets available, shutting down
Проверяем занят ли порт в той же командной строке:
netstat -aon | findstr 0.0:80
Если порт чем то занят будет отображено статус LISTENING по протоколу TCP:
Выясняем чем занят, пишем команду:
for /f «tokens=1,2,3,4,5*» %i in (‘netstat -aon ^| findstr «:80» ^| findstr /i listening’) do echo %j %l & @tasklist | findstr %m
Как правило этот порт занят скайпом. В настройках скайп Дополнительно => Соединение снимаем галочку «Для дополнительных входящих соединений следует использовать порты 80 и 443»:
Видим сообщение, что необходимо перезапустить скайп:
Перезапускаем скайп и пробуем установить снова через ту же командную строку:
cd C:Apache24bin
httpd.exe -k install
Видим сообщение о том, что служба успешно установлена (The Apache 2.4 service is successfully installed):
На Windows Server 2008 R2 появилась вот такая ошибка при установке, но служба Apache была установлена:
Теперь добавим монитор служб Apache (C:Apache24binApacheMonitor.exe) в автозагрузку Windows и запустим его:
Открываем Apache Service Monitor в трее, видим зеленый значок рядом с названием Apache 2.4 и проверяем работу в браузере. Переходим по адресу localhost и видим надпись It works!:
В Windows Server 2008 R2 значок у меня был красный, это означает, что служба не запустилась. В моем случае помогла остановка службы SQL Server Reporting Services (от установленного Microsoft SQL Server 2008 R2) и запуск службы Apache через монитор:
После перезагрузки служба запустилась корректно.
Чтобы ваш веб-сервер 1С был виден в локальной сети, нужно установить статический IP адрес для сетевой карты компьютера-сервера. После этого открыть для редактирования файл C:Apache24confhttpd.conf и поменять в нем строку на Listen ваш статический ip:80:
Также нужно зайти в Брандмауэр => Дополнительные параметры => Правила для входящих подключений и создать правило для порта 80 по протоколу TCP «Разрешить подключение» для всех профилей.
Теперь можно публиковать базы 1С на веб-сервере, запуск из окна браузера 1С Управление торговлей 11 будет выглядеть так:
Обновлено 09.08.2016
Как сделать домашний хостинг за 15 минут с нуля. Установка и настройка локального сервера. Apache + PHP + MySql + windows 7-2008r2
Всем привет сегодня расскажу как сделать домашний хостинг за 15 минут с нуля. Установка и настройка локального сервера. Apache + PHP + MySql + windows 7/Windows server 2008r2.
Список программ.
httpd-2.2.25-win32-x86-openssl-0.9.8y.msi
mysql-5.5.9-win32.msi
php-5.3.5-Win32-VC6-x86.msi
дополнительно imageMagick ImageMagick-6.7.0-6-Q16-windows-dll.exe
дополнительно imageMagick php_imagick_dyn-Q16.dll
дополнительно pspad pspad454inst_en.exe
дополнительно pspad ru_dic.cab
дополнительно HeidiSQL_6.0_Setup.exe
дополнительно phpMyAdmin-3.5.8.2-all-languages.7z
Все программы бесплатны и скачаны с официальных сайтов:
Не скачивайте сверхновые программы с пометкой Альфа (Alpha), Бета (Beta) и т.д. — это не стабильные версии которые могут содержать ошибки. Скачивайте только стабильные (Stable) версии.
http://httpd.apache.org/download.cgi
http://windows.php.net/download/ (скачиваем «installer», только «VC6 x86 Thread Safe». VC9 — устанавливать с Apache нельзя)
http://www.mysql.com/downloads/mysql/ (нажать «Looking for previous GA versions?», «essential» = необходимый минимум)
http://www.imagemagick.org/script/index.php
программы для работы с базой данных MySql:
http://www.heidisql.com/download.php
http://www.devart.com/ru/dbforge/
http://www.phpmyadmin.net/home_page/downloads.php
текстовые редакторы:
http://notepad-plus.sourceforge.net/ru/site.htm
http://www.pspad.com/ru/
Принцип работы сервера:
Сервер — это компьютер на котором лежат файлы сайта. На нем запущена и постоянно работает специальная программа Apache. Если через браузер обратиться к этому серверу (послать запрос на 80 порт), Apache выдаст обратно HTML и графические файлы лежащие на сервере. Браузер получив обратно эту информацию сформирует из них на экране привычную нам страницу сайта.
Это принцип.
Для надежности и большей совместимости реальные сервера у хостинговых компаний обычно делают на связках Unix + Apache (самая распространенная в мире связка) или на Windows Server 200X + Internet Information Server (IIS). Для экспериментов и тестирования сайтов вполне подойдет Windows 7, Vista или XP + Apache.
Ниже рассказывается как создать локальный (не видимый в интернете) виртуальный сервер для тестирования сайтов, скриптов и т.д.
Настроить видимость в интернете, т.е. сделать свой реальный хостинг можно, но опасно, ибо велик шанс, что будет много «дыр» для взлома.
* посчитайте сколько стоит за год выделенный IP адрес
* посчитайте сколько стоит за год электричество для постоянно работающего компьютера
* посчитайте стоимость замены выходящего из строя железа (год в включеном состоянии не каждая железка выдержит)
* уверены, что интернет у Вас никогда не пропадает и скорости отдачи хватит для всех посетителей?
* как будете делать резервные копии сервера, где хранить? При сбое или взломе как быстро Вы сможете все восстановить?
Ответив на вопросы выше подумайте, может надежнее, проще и дешевле купить хостинг и не мучиться.
__________________________________________________________________________
1) Cоздаем папки
c:/work/test.ru/www/
c:/work/bebebe/www/
(желательно сразу залить туда предлагаемые PHP файлы, для тестирования хостинга)
Это папки для двух сайтов и их мы будем указывать в настройках Apache. Сайтов может быть много. Папки нужно создавать заранее. Если хотя бы одна папка или подпапка указанная в настройках Apache физически не существует, то Apache не запустится.
Общая папка для всех виртуальных сайтов:
c:/work/
Название может быть любое, не обязательно work.
Место положение любое, не обязательно диск c:
Папки конкретных двух сайтов:
c:/work/test.ru/
c:/work/bebebe/
Название может быть любое. На этом уровне располагают файлы сайта которые не видны в интернете, например служебные файлы, пароли, логи, статистику сервера и т.д.
Видны в браузере:
c:/work/test.ru/www/
c:/work/bebebe/www/
Здесь размещаются непосредственно файлы сайта (картинки, HTML, файлы для скачивания и т.д.) Грубо говоря, если в браузере набрать test.ru, то будет «видно» содержимое именно этой папки. Поэтому в браузере невозможно отобразить родительскую папку c:/work/test.ru/ и c:/work/ и диск c:/ то же. 🙂
папка
c:/work/_/sendmail/
не обязательна. Нужна для работы «заглушки» отправки e-mail.
______________________________________________________________________________
2) Устанавливаем Apache
Apache — это программа, которая принимает запросы от браузера (Internet Explorer, FireFox, Opera …) и выдает ему обратно HTML, картинки, результаты работы скриптов и т.д. (выдает страницы сайта). Запущена она один раз и работает постоянно. Значок запущенной программы будет внизу, справа экрана.
Настройки Apache в файле:
c://Program Files (x86)/Apache Software Foundation/Apache2.2/conf/httpd.conf
Для применения изменений в этом файле нужно перезагружать Apache.
———-
Чтобы Apache принимал запросы только с локального компьютера, указываем его неизменный IP адрес и порт: 127.0.0.1:80
Т.е. скачать или запустить что-то на вашем хостинге можете только Вы.
Заменяем
Listen 80
на
Listen 127.0.0.1:80
———-
Модуль mod_rewrite.so нужен для реализации человеку понятных адресов (ЧПУ)
Применяется для создания ссылок на страницы вида: test.ru/news/2010/03/
Убрать знак комментария «#»:
LoadModule rewrite_module modules/mod_rewrite.so
———-
Что бы не было предупреждения в логах Apache убрать знак комментария «#»:
ServerName localhost:80
———-
Для того, что бы можно было использовать файлы .htaccess
После кода:
# AllowOverride controls what directives may be placed in .htaccess files.
# It can be «All», «None», or any combination of the keywords:
# Options FileInfo AuthConfig Limit
Изменяем
AllowOverride None
на
AllowOverride All
———-
При указании в адресной строке браузера папки на сервере, сервер автоматически будет искать и запускать указанные здесь файлы
Заменяем
DirectoryIndex index.html
на
DirectoryIndex index.html index.htm index.php
———-
Указываем путь файла ошибок в удобное нам место:
ErrorLog «c:/work/_/apache_error.log»
———-
Даем доступ к папке «work» и создаем настройки.
После кода:
<Directory «C:/Program Files (x86)/Apache Software Foundation/Apache2.2/cgi-bin»>
AllowOverride None
Options None
Order allow,deny
Allow from all
</Directory>
Добавляем:
<Directory «C:/work»>
AllowOverride All
Options Indexes FollowSymLinks Includes
Order allow,deny
Allow from all
</Directory>
Indexes — возвращает клиенту листинг каталога, если в нем нет индексных файлов
FollowSymLinks — Позволяет использовать символические ссылки (нужно для работы mod_rewrite)
Includes — Разрешает выполнение SSI директив в файлах
———-
Указываем расширения файлов для SSI
После кода :
# To parse .shtml files for server-side includes (SSI):
# (You will also need to add «Includes» to the «Options» directive.)
Вставить:
AddType text/html .shtml .html. .htm
AddOutputFilter INCLUDES .shtml .html .htm
———-
Присоединение к основному конфигурационному файлу, файл httpd-vhosts.conf
Тогда при запуске Apache прочитает оба файла.
Убрать знак комментария «#»:
Include conf/extra/httpd-vhosts.conf
———-
Далее изменяем в файле
C:Program Files (x86)Apache Software FoundationApache2.2confextrahttpd-vhosts.conf
Даем понять Apache, что:
Есть виртуальный хост, т.е. сайт.
Его файлы лежат здесь «DocumentRoot»
Показывать именно этот сайт если запрашивают домен «ServerName» или «ServerAlias»
Логи писать сюда «ErrorLog» и сюда «CustomLog»
Для этого удаляем старые записи
<virtualhost>
…….
</virtualhost>
и добавляем новые:
<VirtualHost *:80>
DocumentRoot c:/work/test.ru/www
ServerName test.ru
ServerAlias www.test.ru
ErrorLog c:/work/test.ru/error.log
CustomLog c:/work/test.ru/access.log common
</VirtualHost>
<VirtualHost *:80>
DocumentRoot c:/work/bebebe/www
ServerName bebebe
ErrorLog c:/work/bebebe/error.log
CustomLog c:/work/bebebe/access.log common
</VirtualHost>
________________________________________________________________________________
3) Устанавливаем PHP
PHP — это популярный язык программирования применяемый для создания сайтов.
В установке выбираем все модули, кроме этих:
Oracle (10)
PDO — Oracle10g
PDO — Oracle8iOracle9i
PDO — SQLite (External Driver)
Pspell
Sybase
т.к. для них нет файлов-билиотек (.dll) и это приведет к ошибке.
Настройки PHP в файле:
C:Program Files (x86)PHPphp.ini
позволит выполнять код PHP в контейнере <? … ?>
по умолчанию кодом PHP считается все в контейнере <?php … ?>
short_open_tag = On
максимальное время выполнения программы в секундах
(на реальных хостингах обычно 30)
max_execution_time = 3600
максимальное время получения данных (например загрузки файла) в секундах
(на реальных хостингах обычно 60)
max_input_time = 3600
максимальный объем памяти который может занять Ваш PHP скрипт
(на реальных хостингах обычно 32М)
memory_limit = 256M
выводить на экран ошибки PHP
(на реальных хостингах всегда OFF в целях безопасности)
display_errors = On
выводить на экран ошибки в момент запуска PHP
display_startup_errors = On
если надо подкрасить все ошибки красным разкомментируем эти строки:
error_prepend_string = «<font color=#ff0000>»
error_append_string = «</font>»
максимальный объем, который можно передать PHP скрипту методом POST
(на реальных хостингах обычно 4М)
post_max_size = 1000M
максимальный объем файла, который можно передать PHP скрипту
(на реальных хостингах обычно 2М)
upload_max_filesize = 1000M
Заменяем пути папок для временных файлов, сессий и файла ошибок:
upload_tmp_dir=»C:work_php_temp»
session.save_path=»C:work_php_session»
error_log=»C:work_php-errors.log»
Требуется установка времени сервера иначе PHP постоянно будет выдавать предупреждения
изменяем
;date.timezone =
например, на
date.timezone =’Europe/Moscow’
Что бы работала «заглушка» для отправки e-mail после строки
;sendmail_path =
заменяем
sendmail_path = php.exe c:work_sendmailsendmail.php
тогда при выполнении функции PHP — mail(); письмо будет сохранено в виде файла в папке
c:work_sendmail
(куда сохранять письма прописано в самом скрипте sendmail.php)
——-
ВНИМАНИЕ:
инсталлятор PHP может не прописывать в файле httpd.conf пути к PHP:
#BEGIN PHP INSTALLER EDITS — REMOVE ONLY ON UNINSTALL
PHPIniDir «»
LoadModule php5_module «php5apache2_2.dll»
#END PHP INSTALLER EDITS — REMOVE ONLY ON UNINSTALL
дописываем вручную:
#BEGIN PHP INSTALLER EDITS — REMOVE ONLY ON UNINSTALL
PHPIniDir «C:/Program Files (x86)/PHP»
LoadModule php5_module «C:/Program Files (x86)/PHP/php5apache2_2.dll»
#END PHP INSTALLER EDITS — REMOVE ONLY ON UNINSTALL
——-
ВНИМАНИЕ:
при повторном запуске инсталлятора PHP будет снова изменен файл httpd.conf
причем все старые пути к PHP будут закомментированы знаком #,
а новые не пропишутся (см. выше).
В результате Apache запустится без PHP и при попытке выполнить скрипт PHP
например так: http://test.php/index.php будет предложено скачать файл!
Пропишите в файл httpd.conf пути к PHP (см.выше) и все заработает.
Если Apache не запустился то закоментируйте следующие библиотеки в php.ini
;extension=php_pdo_pgsql.dll
;extension=php_pgsql.dll
;extension=php_sybase_ct.dll
;extension=php_oci8_11g.dll
;extension=php_oci8.dll
;extension=php_intl.dll
_________________________________________________________________________________
4) Устанавливаем ImageMagick
ImageMagick — программа для работы с изображениями. Схожа со стандартной библиотекой PHP GD2, но более профессиональная и главное выдает картинки с лучшим качеством, что заметно не вооруженным глазом (после обработки GD2 картинки слегка мутноваты и это не лечится).
После установки самой программы, копируем в папку с модулями, модуль для ImageMagick
C:/Program Files (x86)/PHP/ext/php_imagick_dyn-Q16.dll
В конце php.ini добавляем строчку подключения модуля:
extension=php_imagick_dyn-Q16.dll
Может требовать перезагрузки компьютера (перезагрузим позже)
_______________________________________________________________________________
5) Устанавливаем MySQL
MySQL — это база данных. Т.к. далеко не всю информацию удобно хранить в файлах, наличие базы данных очень часто является необходимостью. При установке обязательно поставьте галочку Include Bin Directory in Windows PATH иначе PHP не сможет найти нужные ему файлы mysql.
(в тестовых файлах PHP, с сайта sysbox.ru, для подключения к базе данных указаны
логин: root
пароль: root
изменить их можно в файле config.php)
Кодировки MySQL это отдельный рассказ, т.к. нюансов множество.
При установке MySQL желательно указать именно UTF-8 (инсталлятор так и рекомендует сделать). Это универсальная, многобайтовая кодировка.
Обычно возникает путаница с кодировками: ошибки при записи в базу данных, читаются иероглифы, появляются вопросики вместо букв и т.д. MySql имеет массу настроек кодировок. Важные для PHP:
character_set_client = кодировка данных отправляемых от PHP
character_set_connection = кодировка, в которую преобразуется информация пришедшая от PHP, перед выполнением запроса на сервере
character_set_results = кодировка данных отправляемых к PHP
collation_connection = кодировка в которой производится сопоставление в базе данных. Используется для сортировки и выборки.
В помощь: если база данных в UTF-8, а на сайте работаете в кодировке windows-1251, то после подключения к базе данных надо выполнить запрос:
SET NAMES cp1251
который равносилен этим трём:
SET character_set_client = cp1251
SET character_set_results = cp1251
SET character_set_connection = cp1251
Настройки MySQL лежат в файле:
c:Program Files (x86)MySQLMySQL Server 5.1my.ini
Если сам MySQL использует UTF-8 по умолчанию, то лезть в файл настроек как правило не нужно и все проблемы с кодировками можно решить с помощью MySQL менеджера (например программы HeidiSQL) и запросов SQL.
__________________________________________________________________________________
6) Настройка Windows
Что бы при наборе в браузере определенных сайтов браузер искал их не в интернете, а на локальном компьютере,
в файл:
C:WINDOWSsystem32driversetchosts
добавляем:
127.0.0.1 localhost
127.0.0.1 test.ru
127.0.0.1 www.test.ru
127.0.0.1 bebebe
Запись «127.0.0.1 localhost» нужна для того, что бы можно было подключаться к MySQL из PHP указывая не IP адрес 127.0.0.1, а зарезервированное имя «localhost». Так правильнее и «localhost» часто используется на реальных хостингах.
______________________________________________________________________________
7) Перезапуск Apache
Для Windows Vista и Windows7:
остановить и снова запустить Apache
Для Windows XP:
сразу перезапустить Apache не получится — сначала надо обязательно перезагрузить компьютер
(перезагрузка закрепляет значения, автоматически сделанные Apache, PHP и MySQL, в переменной Windows — PATH)
______________________________________________________________________________
Настройка программы phpMyAdmin
phpMyAdmin — это программа для администрирования базы данных MySQL.
Написана на языке PHP, работает через браузер.
Примечательна тем, что на большинстве реальных хостингах она установлена и рекомендуется для работы с базой данных.
Распаковываем все файлы в какую-нибудь папку на сайте, например в «c:/work/bebebe/www/pma/»
В корне переименовать файл
config.sample.inc.php
в
config.inc.php
и редактируем всего одну строчку (надо указать любой код, например «xxx»):
$cfg[‘blowfish_secret’]=’xxx’;
После чего запускаем phpMyAdmin, набрав в браузере:
bebebe/pma
Вводим логин и пароль которые указывали при установке MySQL
Остальные настройки менять НЕ нужно и по умолчанию они должны содержать:
$cfg[‘Servers’][$i][‘verbose’] = »;
$cfg[‘Servers’][$i][‘host’] = ‘localhost’;
$cfg[‘Servers’][$i][‘port’] = »;
$cfg[‘Servers’][$i][‘socket’] = »;
$cfg[‘Servers’][$i][‘connect_type’] = ‘tcp’;
$cfg[‘Servers’][$i][‘extension’] = ‘mysqli’;
$cfg[‘Servers’][$i][‘auth_type’] = ‘cookie’;
$cfg[‘Servers’][$i][‘nopassword’] = true;
Если в файле
C:WINDOWSsystem32driversetchosts
нет строчки
127.0.0.1 localhost
то phpMyAdmin может не работать «зависать» и выдавать ошибки, например:
#2002 — Сервер не отвечает (либо сокет локального MySQL-сервера некорректно настроен)
Эти зависания можно вылечить изменив в настройке phpMyAdmin:
$cfg[‘Servers’][$i][‘host’] = ‘localhost’;
на
$cfg[‘Servers’][$i][‘host’] = ‘127.0.0.1’;
но правильнее внести строчку
127.0.0.1 localhost
в файл hosts, т.к. на реальных хостингах, в скриптах PHP при подключении к MySQL указывается именно «localhost», а не конкретные IP адреса.
Вот так вот просто сделать домашний хостинг за 15 минут с нуля. Установка и настройка локального сервера. Apache + PHP + MySql + windows 7/2008r2. Тоже самое можно сделать с помощью Denwer.
Материал сайта pyatilistnik.org
Опубликовано
⏰ 27.06.2019
Привет всем, уважаемые читатели. Сегодня у нас тема: «WEB-сервер в Windows Server 2008». Добавим роль Веб-сервера, в Windows Server 2008. После этого, Ваш сервер станет полноценным веб-сервером. Кроме того, есть возможность добавления, дополнительных компонентов и расширений.
Установка WEB-сервера в Windows Server 2008
- Открываем диспетчер сервера. И заходим в «Добавить роли».

- Открывается памятка мастера добавления ролей.
- Жмём «Далее».

Окно выбора ролей сервера.
- Выбираем «Веб-сервер», и жмём «Далее».

- Открывается информативное окно о Веб-сервере.
- Жмём «Далее».

Следующий шаг, это выбор служб ролей.
В списке уже отмечены для установки, основные необходимые службы.
- Если необходимо добавить что-то дополнительно, то добавляем.
- Жмём «Далее».

Окно со сводкой выбранных параметров установки.
- Если что то неверно, то можно вернутся, и исправить.
- Жмём «Установить».

- Начинается установка веб-сервера.
- По завершении, выходит сводка, установленных компонентов и служб.
- Жмём «Закрыть».

- В ролях диспетчера сервера, добавился «Веб-сервер».

- Теперь можно проверить работу веб-сервера.
- Открываем браузер, вводим ip нашего сервера, и жмём «Enter».
Если в сети есть DNS-сервер, и Ваш сервер имеет доменное имя, то можно ввести в браузере доменное имя сервера.
- Открывается дефолтная страница WEB-сервера Windows Server 2008.

Сегодня мы рассмотрели тему: «WEB-сервер в Windows Server 2008». Добавили роль веб-сервера, и проверили его работоспособность.
Надеюсь статья была вам полезна. До встречи в новых статьях.
✍
С уважением, Андрей Бондаренко.
Видео на тему «WEB-сервер в Windows Server 2008»:
✧✧✧
Поблагодарить автора за полезную статью:
WMZ-кошелёк = Z667041230317
✧ Рубрика «Windows server»
✧ Комментарии: нет
Похожие записи
These instructions were taken from here: http://www.trap17.com/index.php/Installing-Apachemysql-Php-Windows_t3364.html
Installing Apache , MySQL and PHP under Windows
Introduction
While many webservers run Linux, Unix or BSD most personals computers run on Windows.
So it would be quite comfortable if web designers and developers could develop on their home computer.So in this E-book we will focus on configuring your computer to use Apache, MySQL and PHP, so you can work on your home computer.
Step 1: Installing Apache
Apache is one of the most common webservers in the world.You can download and use it for free.
You can go to http://httpd.apache.org/download.cgi and download the webserver here yourself.
Make sure you download the version for Windows (Win 32) WITH installer (MSI Installer) .
There are currently 2 branches available of Apache .
Apache2 is the new branch, Apache 1.3 is the old one.I’d recommend installing the latest version of the Apache 2 branch.
When you finished downloading the installer package(somewhere around 6MB) you can install Apache. Just execute the installer and install Apache somewhere in a logical place.
Make sure Apache is installed, but this is only possible under Windows 2000 or XP.
When you install Apache as a server, a small tool called Apache Monitor is also installed.
It is somewhere in the notification area(lower right corner, near the clock).
When you double click the icon you can start/stop and restart the Apache server.
When you change something in the configuration file of Apache (called httpd.conf ) you always have to restart Apache!
When you have installed Apache you can open your web browser and surf to http://localhost/ .
You should now see the standard website from the Apache server that Apache was successfully installed.
So, your webserver is now up and running!!!! Congratulations!
If you installed Apache in the default path, you can go to “ C:Program FilesApache GroupApache2htdocs ” and place your own HTML pages there and see them by surfing to http://localhost/. If you want to write a HTML only website, you are done now.
If you also want to create more sophisticated website, let’s proceed to the next software package.
Step 2: Installing MySQL
Now on to MySQL.
MySQL is a database.You can also download this one for free.
Surf to the MySQL website : http://dev.mysql.com/downloads/ to download the latest MySQL database server.The default install path is C:mysql .It is best to leave this default path or else you will need a whole lot of more work to get it up and running.So install MySQL in the default path.
When MySQL is installed we need to test it, right?
We need a simple way to start and stop the MySQL server.
So, let’s create a .bat file to start the MySQL server.(I assume you installed the MySQL server in the directory C:mysql)
Open Notepad.
Enter the following text:
C:mysqlbinmysqld –console
Save this file as mysqlstart.bat on your desktop.
Create a new file in Notepad and enter the following text:
C:mysqlbinmysqladmin -u root shutdown
Save this file as mysqlstop.bat on your desktop.
If everything is right you should now be able to start your MySQL server by executing(double click) the mysqlstart.bat file and stopping it by double clicking mysqlstop.bat .
What can we now do with the MySQL server?
A lot! But let’s first install PHP.
Step 3: Installing PHP
PHP is one of the most popular scripting languages used on the Internet nowadays.
You can create anything from guestbooks and shopping carts to complete auction sites and webmail applications with this language. So , let’s install it .
Go to http://www.php.net/downloads.php and download the latest version.
Go to “Windows binaries” and then the ZIP package, not the installer.We need the ZIP package, because we installed Apache and the ZIP package works best with the Apache server.
When you finished extract the zip package into C:/php .
Now comes the most difficult part: We need to let Apache know that PHP is installed.
Rename php.ini-recommended to php.ini .
Open this php.ini file in Notepad.
Look for the following line:
doc_root =
Set this to the Apache htdocs directory:
doc_root = “C:Program FilesPHP”
This let’s PHP know where the PHP files should be…
Now we need to let Apache know that PHP in installed.
Go to the configuration folder of Apache( :Program FilesApache2conf ) and open httpd.conf in Notepad .
Add the following lines to the file (doesn’t really matter where, I’ll leave that up to you):
LoadModule php5_module php5apache2.dll
AddType application/x-httpd-php .php
Look for the following line:
DirectoryIndex index.html index.html.var
and add index.php to the end of the line like this:
DirectoryIndex index.html index.html.var index.php
So, now Apache knows that PHP is installed.
And now what?
Let’s see what we can do with PHP 🙂
Start Apache (or restart if you already have it running).
Open Notepad and enter the following:
<?php
echo phpinfo();
?>
Save this file as phpinfo.php in your htdocs directory (“C:Program FilesApache GroupApache2htdocs”).
If you now surf to http://localhost/phpinfo.php you should see a page that shows all the info about your PHP installation you ever want to know. This is the proof that PHP is properly working.

















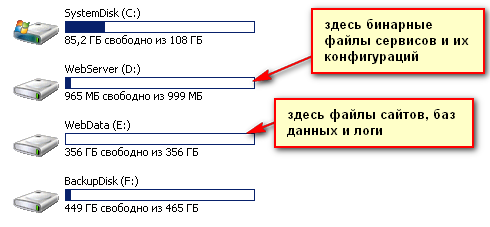
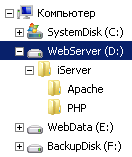
![A0004[3]](https://lh3.googleusercontent.com/-QwvKF26UJ_0/Vst5mIPHaAI/AAAAAAAAO_g/5mi0xiDyxfE/A00043_thumb.png?imgmax=800)
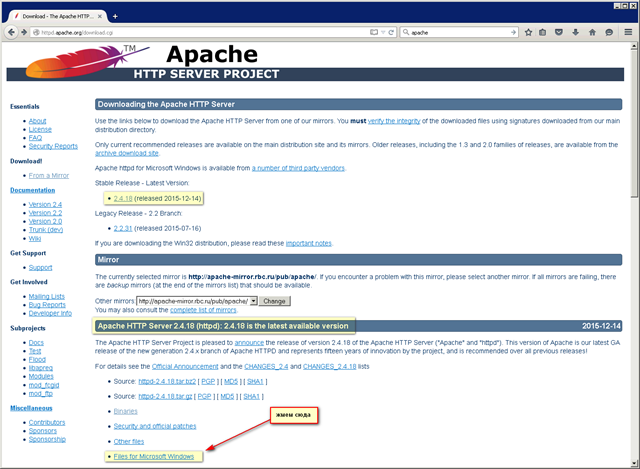





![A0015[6]](https://lh3.googleusercontent.com/-HfLu9j2tTCg/Vst5rfzQv1I/AAAAAAAAPAY/K8SgKVr7lkQ/A00156_thumb.png?imgmax=800)