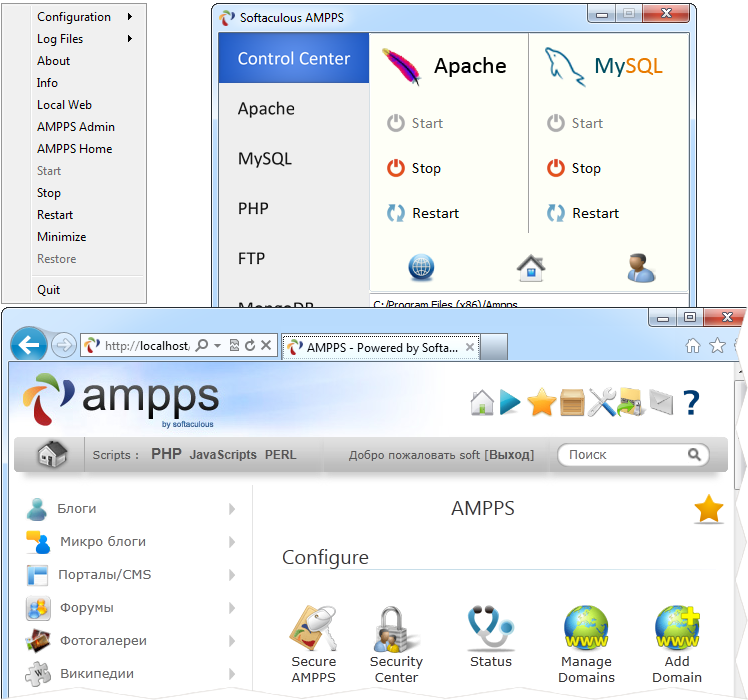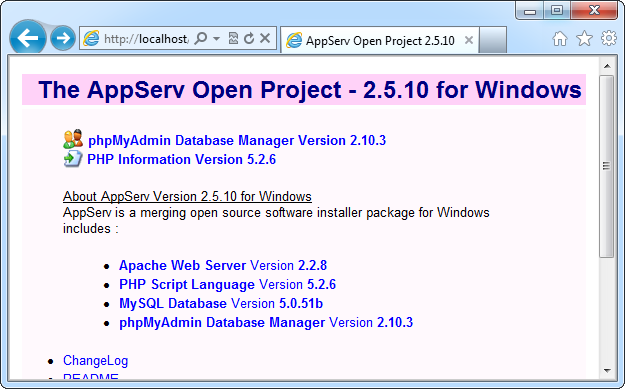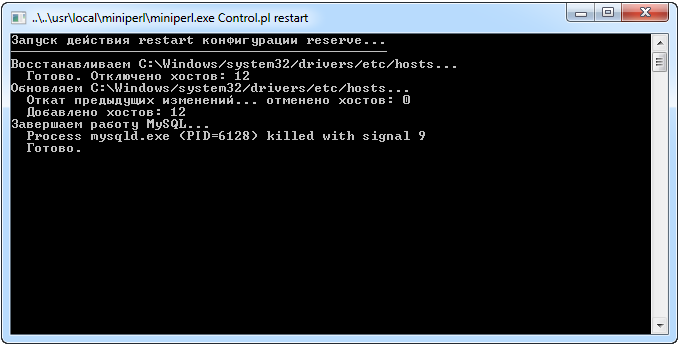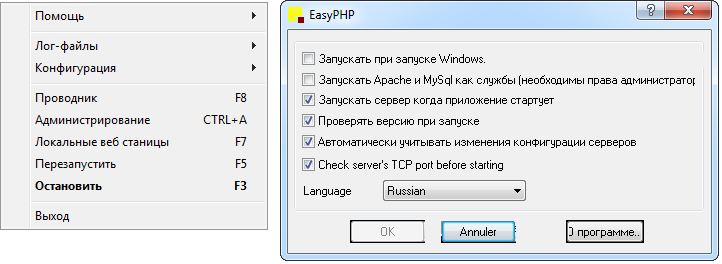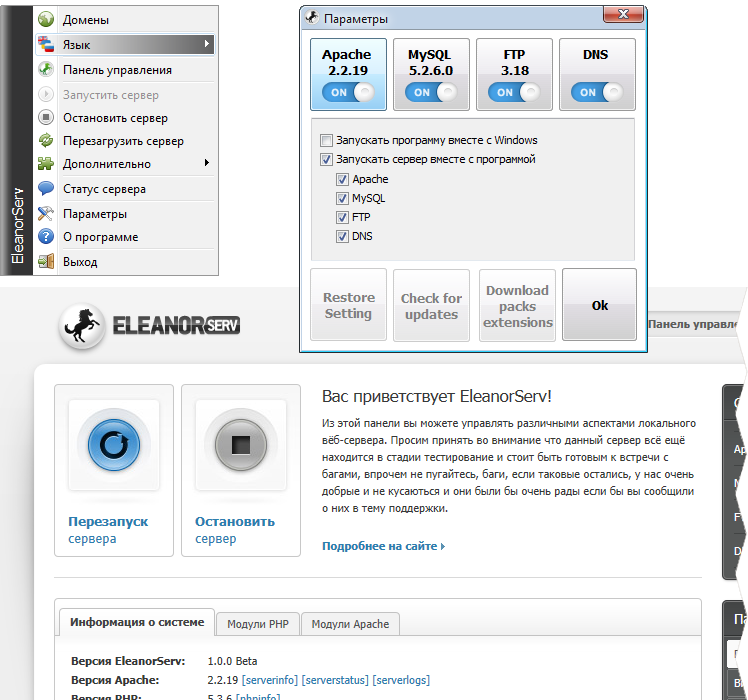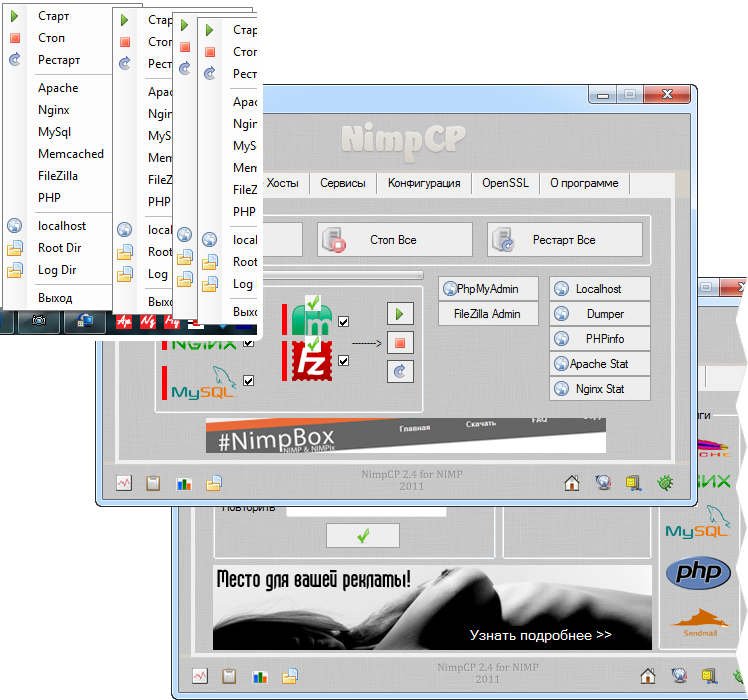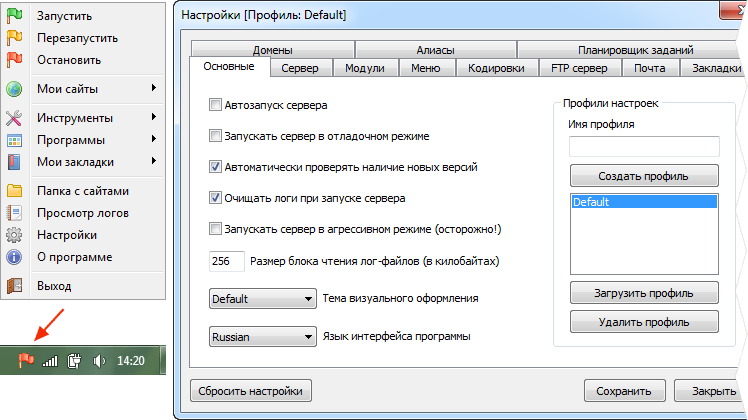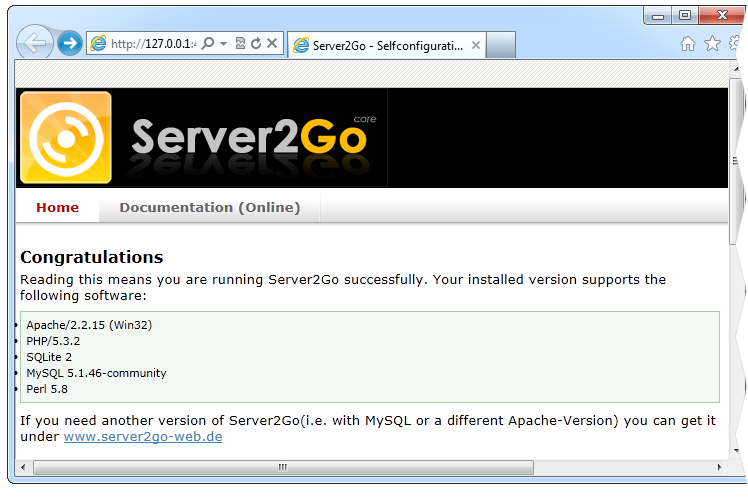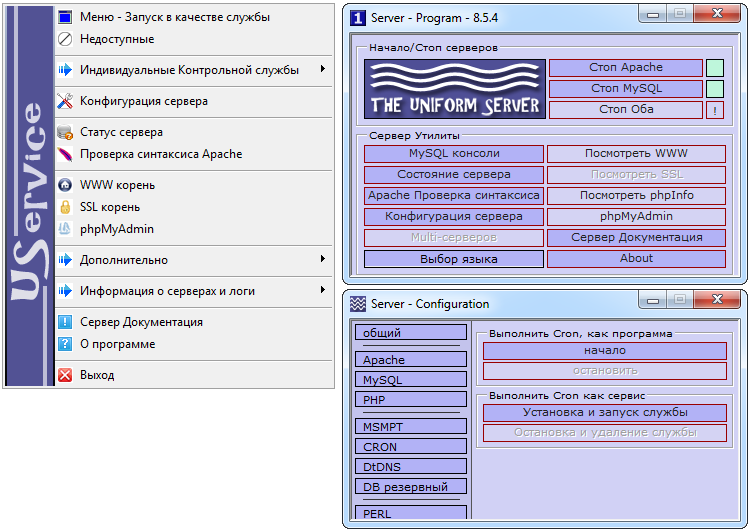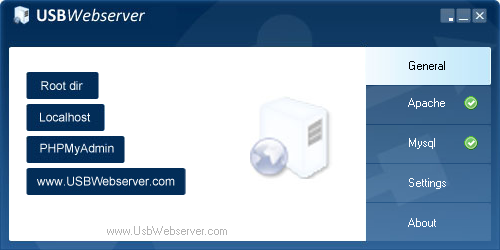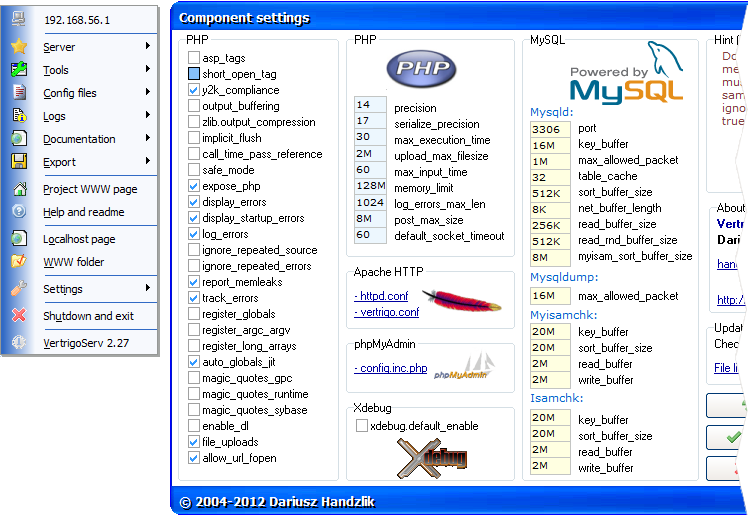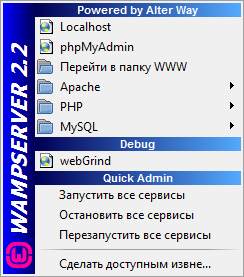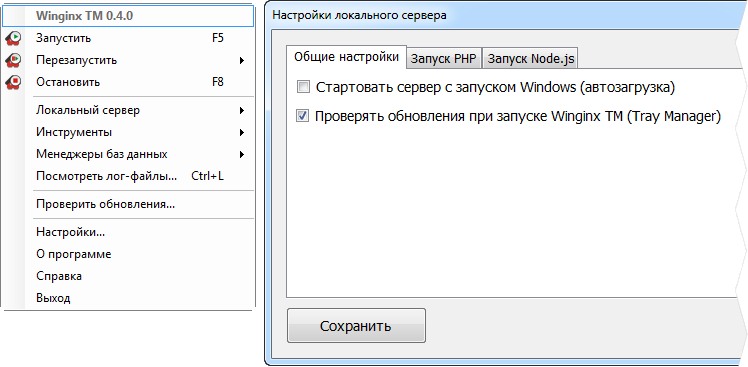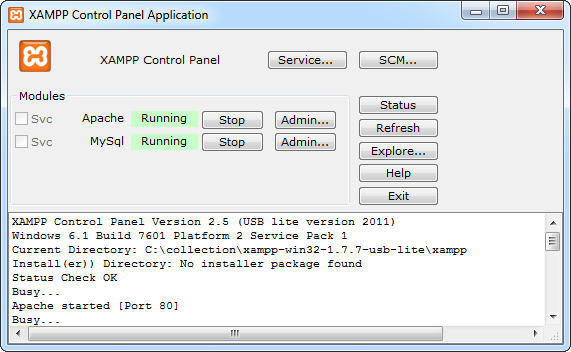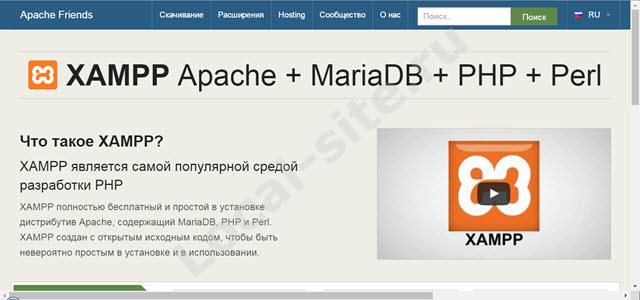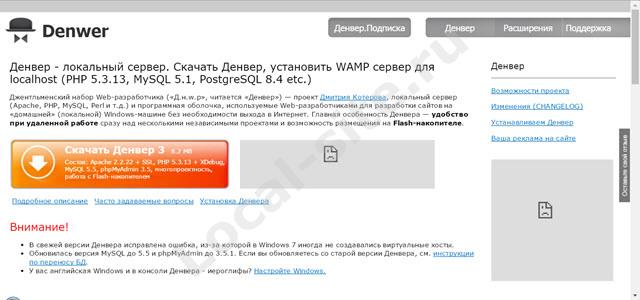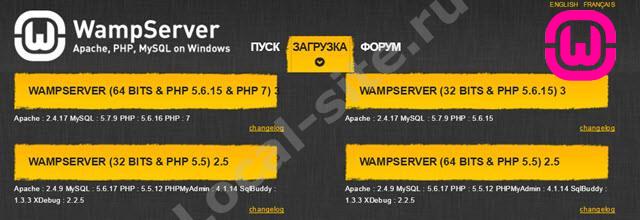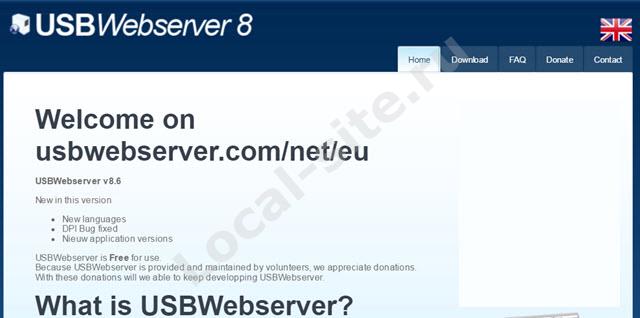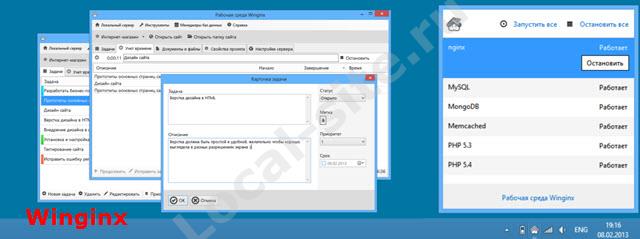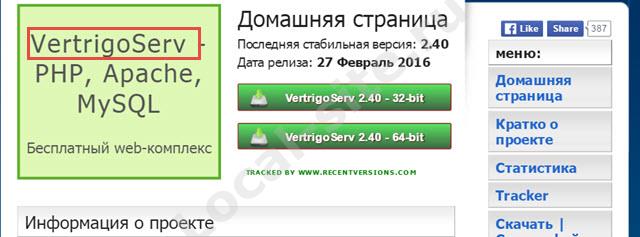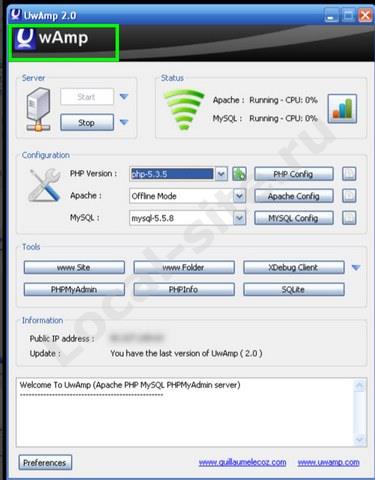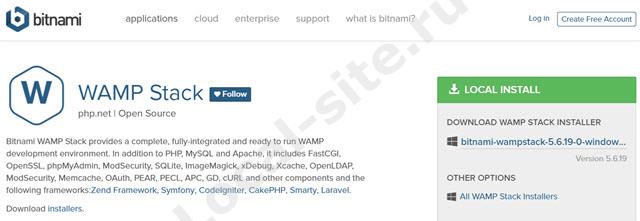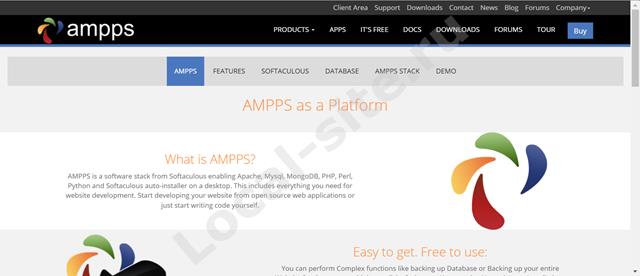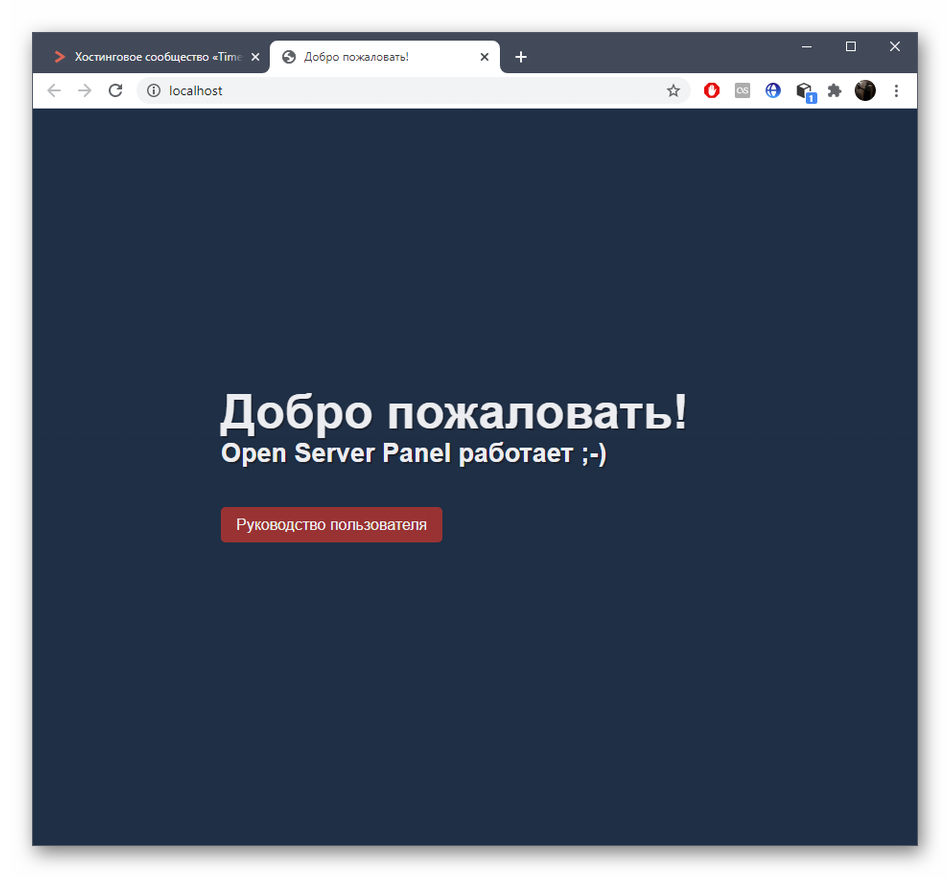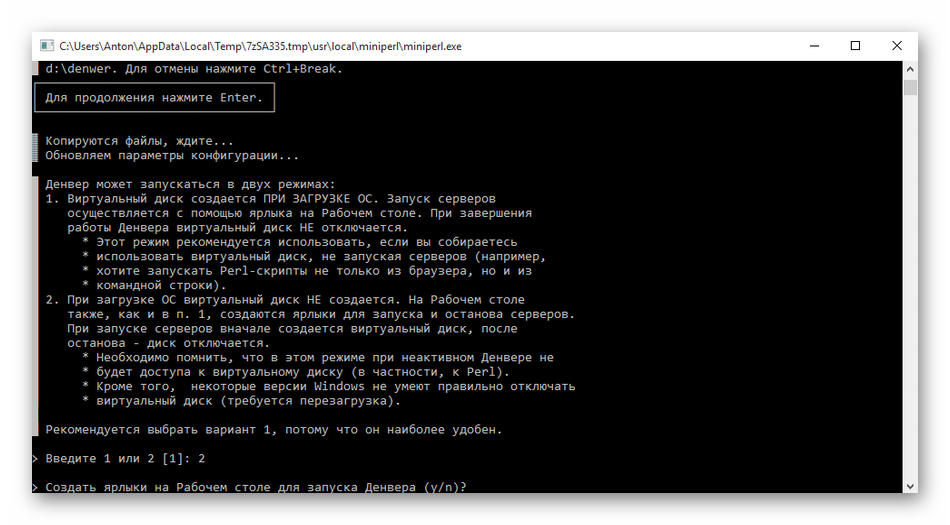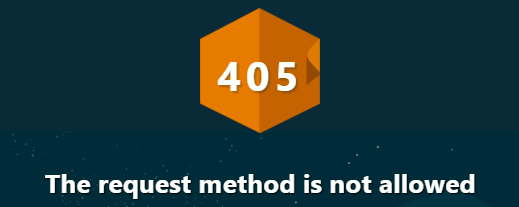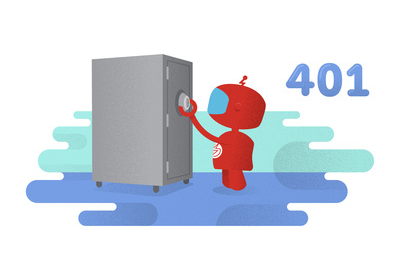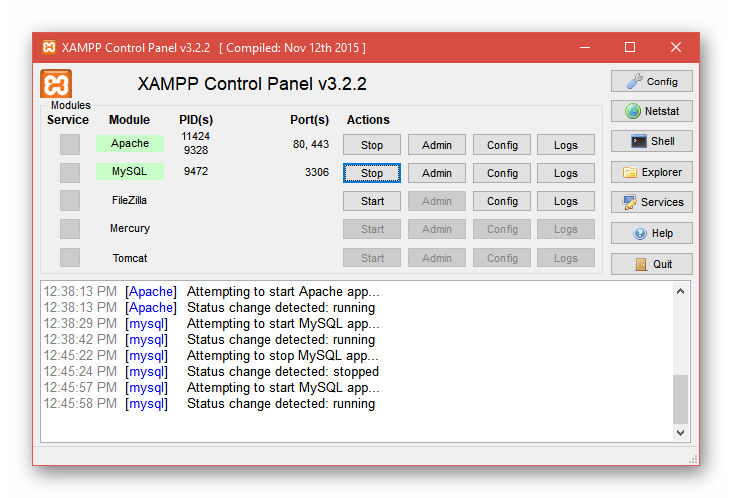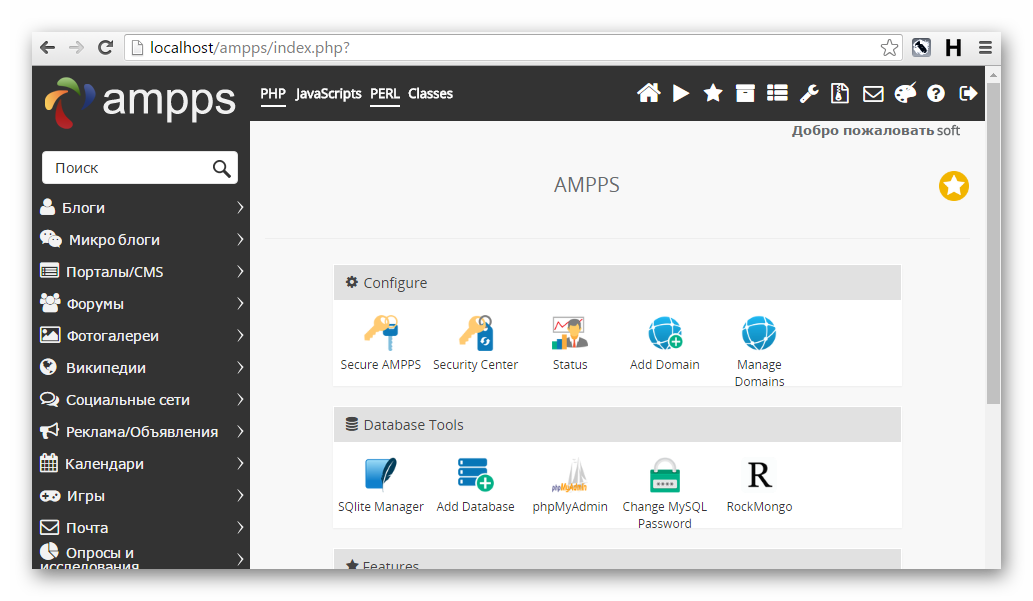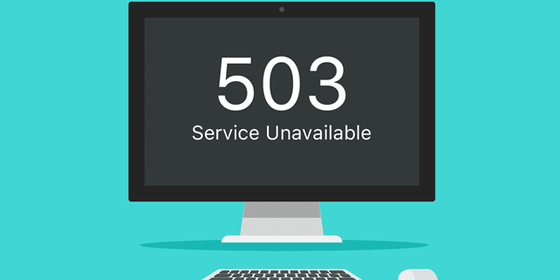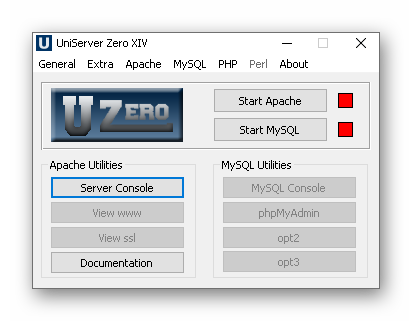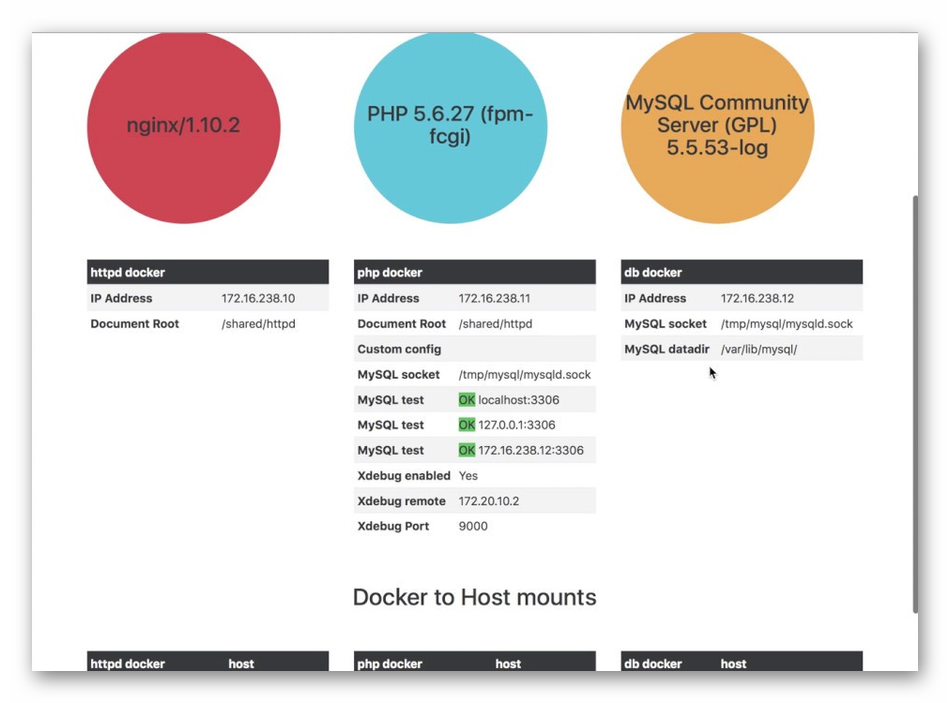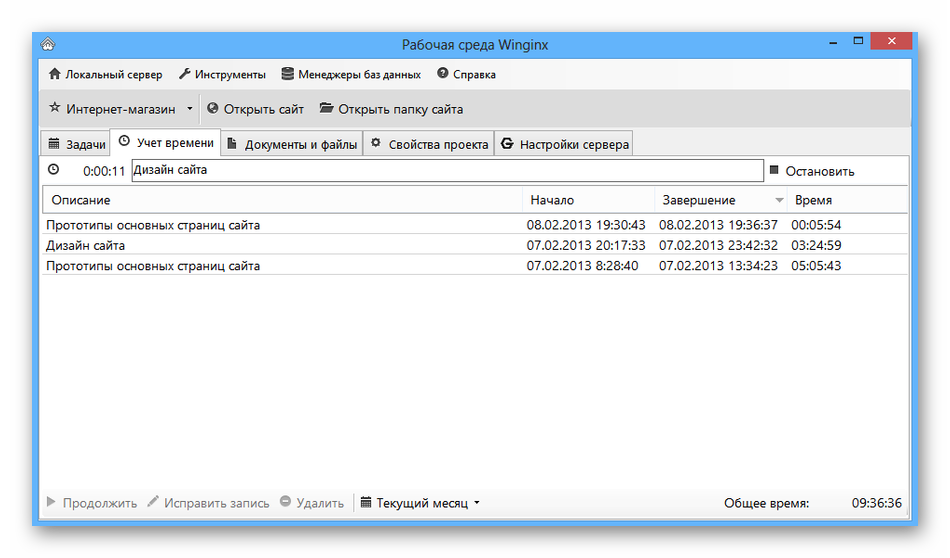Оглавление
1. Веб-сервер на Windows
2. Как установить Apache на Windows
3. Как установить PHP на Windows
4. Настройка PHP 8
5. Как установить MySQL в Windows
6. Как установить phpMyAdmin в Windows
Заключение
Веб-сервер — это программа, которая предназначена для обработки запросов к сайтам и отправки пользователям страниц веб-сайтов. Самый популярный пример веб-сервера это Apache.
PHP — это язык программирования. Также называется среда для выполнения скриптов, написанных на PHP. В операционной системе, в том числе и Windows, PHP может быть установлен самостоятельно, без веб-сервера. В этом случае программы (скрипты) на PHP можно запускать из командной строки. Но веб-приложения очень часто используют PHP, данный интерпретатор стал, фактически, стандартом веб-серверов и поэтому они почти всегда устанавливаются вместе.
MySQL — это система управления базами данных (СУБД). Это также самостоятельная программа, она используется для хранения данных, поиска по базам данных, для изменения и удаления данных. Веб-приложения нуждаются в постоянном хранилище, поэтому для веб-сервера дополнительно устанавливается и СУБД. Кстати, вполне возможно, что вы слышали про MariaDB — это тоже СУБД. Первой появилась MySQL, а затем от неё ответвилась MariaDB. Для веб-приложений обе эти СУБД являются взаимозаменяемыми, то есть никакой разницы нет. В этой инструкции я буду показывать установку на примере MySQL, тем не менее если вы хотите попробовать новую MariaDB, то смотрите статью «Инструкция по установке веб-сервера Apache c PHP, MariaDB и phpMyAdmin в Windows».
Что касается phpMyAdmin, то это просто скрипт на PHP, который предназначен для работы с базами данных — наглядно выводит их содержимое, позволяет выполнять в графическом интерфейсе такие задачи как создавать базы данных, создавать таблицы, добавлять, изменять и удалять информацию и т. д. По этой причине phpMyAdmin довольно популярен, хотя и не является обязательной частью веб-сервера.
Особенность Apache и других компонентов веб-сервера в том, что их корни уходят в Linux. И эти программы применяют в своей работе основные концепции этой операционной системы. Например, программы очень гибки в настройке — можно выполнить установку в любую папку, сайты также можно разместить в любой папке, в том числе на другом диске, не на том, где установлен сам веб-сервер. Даже файлы журналов можно вынести на третий диск и так далее. У веб-сервера много встроенных модулей — можно включить или отключить их в любом сочетании, можно подключить внешние модули. Можно создать много сайтов на одном веб-сервере и для каждого из них установить персональные настройки. Но эта гибкая настройка выполняется через текстовые файлы — именно такой подход (без графического интерфейса) позволяет описать любые конфигурации
Не нужно этого боятся — я расскажу, какие файлы нужно редактировать и что именно в них писать.
Мы не будем делать какие-то комплексные настройки — наша цель, просто установить веб-сервер на Windows. Тем не менее было бы странно совсем не использовать такую мощь в настройке. Мы разделим сервер на две директории: в первой будут исполнимые файлы, а во второй — данные (файлы сайтов и баз данных). В будущем, когда возникнет необходимость делать резервные копии информации или обновлять веб-сервер, вы поймёте, насколько удобен этот подход!
Мы установим сервер в отдельную директорию. Для этого в корне диска C: создайте каталог Server. В этом каталоге создайте 2 подкаталога: bin (для исполнимых файлов) и data (для сайтов и баз данных).
Перейдите в каталог data и там создайте подпапки DB (для баз данных) и htdocs (для сайтов).
Перейдите в каталог C:ServerdataDB и создайте там пустую папку data.
Для работы всех компонентов веб-сервера необходим файл «Visual C++ Redistributable for Visual Studio 2015-2022» — это официальный файл от Microsoft. Чтобы его скачать перейдите по ссылке. После скачивания, запустите этот файл и выполните установку.
Подготовительные действия закончены, переходим к установке компонентов веб-сервера.
Как установить Apache на Windows
Перейдите на сайт apachelounge.com/download и скачайте .zip архив с веб-сервером:

Распакуйте папку Apache24 из этого архива в C:Serverbin.
Перейдите в каталог C:ServerbinApache24conf и откройте файл httpd.conf любым текстовым редактором.
В нём нам нужно заменить ряд строк.
Меняем
Define SRVROOT "c:/Apache24"
на
Define SRVROOT "c:/Server/bin/Apache24"
меняем
#ServerName www.example.com:80
на
ServerName localhost
меняем
DocumentRoot "${SRVROOT}/htdocs"
<Directory "${SRVROOT}/htdocs">
на
DocumentRoot "c:/Server/data/htdocs" <Directory "c:/Server/data/htdocs">
меняем
DirectoryIndex index.html
на
DirectoryIndex index.php index.html index.htm
меняем
# AllowOverride controls what directives may be placed in .htaccess files.
# It can be "All", "None", or any combination of the keywords:
# AllowOverride FileInfo AuthConfig Limit
#
AllowOverride None
на
# AllowOverride controls what directives may be placed in .htaccess files.
# It can be "All", "None", or any combination of the keywords:
# AllowOverride FileInfo AuthConfig Limit
#
AllowOverride All
и меняем
#LoadModule rewrite_module modules/mod_rewrite.so
на
LoadModule rewrite_module modules/mod_rewrite.so
Сохраняем и закрываем файл. Всё, настройка Apache завершена! Описание каждой изменённой директивы вы найдёте на этой странице.
Откройте командную строку (это можно сделать нажав одновременно клавиши Win+x).

Выберите там Windows PowerShell (администратор) и скопируйте туда:
c:ServerbinApache24binhttpd.exe -k install
Если поступит запрос от файервола в отношение Apache, то нажмите Разрешить доступ.

Теперь вводим в командную строку:
c:ServerbinApache24binhttpd.exe -k start
И нажмите Enter.

Теперь в браузере набираем http://localhost/ и видим следующее:

Это означает, что веб-сервер работает. Чтобы увидеть там файлы, добавьте их в каталог c:Serverdatahtdocs — это главная папка для данных сервера, где будут размещаться все сайты.
Как установить PHP на Windows
PHP 8 скачайте со страницы windows.php.net/download/. Выберите версию Thread Safe, обратите внимание на битность. Если вы затрудняетесь, какой именно файл скачать, то посмотрите эту заметку.

В папке c:Serverbin создаём каталог PHP и копируем в него содержимое только что скаченного архива.
В файле c:ServerbinApache24confhttpd.conf в самый конец добавляем строчки:
PHPIniDir "C:/Server/bin/PHP" AddHandler application/x-httpd-php .php LoadModule php_module "C:/Server/bin/php/php8apache2_4.dll"
И перезапускаем Apache:
c:ServerbinApache24binhttpd.exe -k restart
В каталоге c:Serverdatahtdocs создаём файл с названием i.php, копируем в этот файл:
<?php phpinfo ();
В браузере откройте ссылку http://localhost/i.php. Если вы видите что-то похожее, значит PHP работает:

Настройка PHP 8
Настройка PHP происходит в файле php.ini. В zip-архивах, предназначенных для ручной установки и для обновлений, php.ini нет (это сделано специально, чтобы при обновлении случайно не удалить ваш файл с настройками). Зато есть два других, которые называются php.ini-development и php.ini-production. Любой из них, при ручной установке, можно переименовать в php.ini и настраивать дальше. На локалхосте мы будем использовать php.ini-development.
Открываем файл php.ini любым текстовым редактором, ищем строчку
;extension_dir = "ext"
и заменяем её на
extension_dir = "C:ServerbinPHPext"
Теперь найдите группу строк:
;extension=bz2 ;extension=curl ;extension=ffi ;extension=ftp ;extension=fileinfo ;extension=gd ;extension=gettext ;extension=gmp ;extension=intl ;extension=imap ;extension=ldap ;extension=mbstring ;extension=exif ; Must be after mbstring as it depends on it ;extension=mysqli ;extension=oci8_12c ; Use with Oracle Database 12c Instant Client ;extension=odbc ;extension=openssl ;extension=pdo_firebird ;extension=pdo_mysql ;extension=pdo_oci ;extension=pdo_odbc ;extension=pdo_pgsql ;extension=pdo_sqlite ;extension=pgsql ;extension=shmop
и замените её на:
extension=bz2 extension=curl extension=ffi extension=ftp extension=fileinfo extension=gd extension=gettext extension=gmp extension=intl extension=imap extension=ldap extension=mbstring extension=exif ; Must be after mbstring as it depends on it extension=mysqli ;extension=oci8_12c ; Use with Oracle Database 12c Instant Client extension=odbc extension=openssl ;extension=pdo_firebird extension=pdo_mysql ;extension=pdo_oci extension=pdo_odbc extension=pdo_pgsql extension=pdo_sqlite extension=pgsql extension=shmop
теперь раскомментируйте эту группу строк:
;extension=soap ;extension=sockets ;extension=sodium ;extension=sqlite3 ;extension=tidy ;extension=xsl
должно получиться:
extension=soap extension=sockets extension=sodium extension=sqlite3 extension=tidy extension=xsl
Этими действиями мы включили расширения. Они могут понадобиться в разных ситуациях для разных скриптов. Сохраняем файл и перезапускаем Apache.
c:ServerbinApache24binhttpd.exe -k restart
Настоятельно рекомендуется добавить путь до PHP в переменную окружения PATH в Windows.
Также рекомендуется ознакомиться со статьями Что делать если PHP скрипту не хватает времени и памяти. Почему большой файл не загружается на сайт или в phpMyAdmin и Как увеличить память и время для PHP скриптов.
Материалы по дополнительной настройке, в том числе подключение поддержки PERL, Ruby, Python в Apache (только для тех, кому это нужно):
- Как тестировать отправку писем в PHP на Windows
- Настройка веб-сервера Apache для запуска программ Ruby на Windows
- Настройка веб-сервера Apache для запуска программ Perl на Windows
- Как настроить веб-сервер Apache на запуск Python в Windows
Как установить MySQL в Windows
Бесплатная версия MySQL называется MySQL Community Server. Её можно скачать на странице https://dev.mysql.com/downloads/mysql/. На этой же странице есть установщик в виде исполнимого файла, но я рекомендую скачать ZIP-архив.

На странице скачивания нам предлагают зарегистрироваться или войти в существующую учётную запись — но это делать необязательно. Достаточно нажать на ссылку «No thanks, just start my download».

В каталог c:Serverbin распаковываем файлы из только что скаченного архива. Распакованная папка будет называться примерно mysql-8.0.17-winx64 (зависит от версии), переименуйте её в mysql-8.0.
Заходим в эту папку и создаём там файл my.ini. Теперь открываем этот файл любым текстовым редактором и добавьте туда следующие строки:
[mysqld] sql_mode=NO_ENGINE_SUBSTITUTION,STRICT_TRANS_TABLES datadir="c:/Server/data/DB/data/" default_authentication_plugin=mysql_native_password
Сохраните и закройте его.
Настройка завершена, но нужно ещё выполнить инициализацию и установку, для этого открываем командную строку от имени администратора и последовательно вводим туда:
C:Serverbinmysql-8.0binmysqld --initialize-insecure --user=root C:Serverbinmysql-8.0binmysqld --install net start mysql
По окончанию этого процесса в каталоге C:ServerdataDBdata должны появиться автоматически сгенерированные файлы.
Теперь служба MySQL будет запускаться при каждом запуске Windows.
Как установить phpMyAdmin в Windows
Сайт для скачивания phpMyAdmin: phpmyadmin.net.
Прямая ссылка на самую последнюю версию: phpMyAdmin-latest-all-languages.zip.
В каталог c:Serverdatahtdocs копируем содержимое только что скаченного архива. Переименовываем эту папку в phpmyadmin.
В каталоге c:Serverdatahtdocsphpmyadmin создаём файл config.inc.php и копируем туда:
<?php
/* Servers configuration */
$i = 0;
/* Server: localhost [1] */
$i++;
$cfg['Servers'][$i]['verbose'] = '';
$cfg['Servers'][$i]['host'] = 'localhost';
$cfg['Servers'][$i]['port'] = '';
$cfg['Servers'][$i]['socket'] = '';
$cfg['Servers'][$i]['connect_type'] = 'tcp';
$cfg['Servers'][$i]['auth_type'] = 'cookie';
$cfg['Servers'][$i]['user'] = 'root';
$cfg['Servers'][$i]['password'] = '';
$cfg['Servers'][$i]['nopassword'] = true;
$cfg['Servers'][$i]['AllowNoPassword'] = true;
/* End of servers configuration */
$cfg['blowfish_secret'] = 'kjLGJ8g;Hj3mlHy+Gd~FE3mN{gIATs^1lX+T=KVYv{ubK*U0V';
$cfg['DefaultLang'] = 'ru';
$cfg['ServerDefault'] = 1;
$cfg['UploadDir'] = '';
$cfg['SaveDir'] = '';
?>
В браузере набираем http://localhost/phpmyadmin/
В качестве имя пользователя вводим root. Поле пароля оставляем пустым.
Заключение
Вот и всё — теперь у вас есть свой персональный локальный веб-сервер на своём домашнем компьютере.
Если вдруг у вас что-то не получилось, то скорее всего вы пропустили какой-то шаг или сделали его неправильно — попробуйте всё сделать в точности по инструкции. Если проблема осталась, то ознакомьтесь со справочным материалом «Ошибки при настройке и установке Apache, PHP, MySQL/MariaDB, phpMyAdmin» и если даже он не помог, то напишите о своей ошибке в комментарии.
Большое количество материалов по Apache на русском языке специально для Windows вы найдёте на этой странице.
Примеры материалов, которые могут вам пригодиться в первую очередь:
- Как защитить веб-сервер Apache от взлома в Windows
- Несколько сайтов на Apache
- Apache Forwarding — проброска портов веб-сервера
- Как сделать резервную копию баз данных MySQL (MariaDB) в Windows без phpMyAdmin
- Почему в логах ошибок Apache не сохраняются записи об ошибке 404
- Как в Windows поменять сообщения ошибок Apache
- Как настроить PHP для работы с get_browser (browscap.ini) в Windows
- Файл .htaccess в Apache
- Как обновить Apache на Windows
- Как обновить PHP
- Как обновить MySQL
- Как обновить phpMyAdmin
Связанные статьи:
- Ошибки при настройке и установке Apache, PHP, MySQL/MariaDB, phpMyAdmin (97.9%)
- Установка Apache, PHP, MySQL и phpMyAdmin на Windows XP (60.4%)
- Готовая сборка Apache для Windows XP (60.4%)
- Что делать если PHP скрипту не хватает времени и памяти. Почему большой файл не загружается на сайт или в phpMyAdmin (58.4%)
- Ошибка «Composer detected issues in your platform: Your Composer dependencies require the following PHP extensions to be installed: mysqli, openssl» (РЕШЕНО) (58.4%)
- ${SRVROOT} и SRVROOT (RANDOM — 51%)

Используемые термины: IIS, PHP, MySQL.
Чаще всего, PHP и MySQL устанавливается на серверы с Linux. Однако, при необходимости, можно настроить запуск и обработку PHP скриптов на Windows. Версии последней могут быть разные, например, Server 2008/2012/2016/2019 или не серверные системы, такие как, 7/8/10. Данная инструкция подойдет как для чайника, так и опытного специалиста (в качестве шпаргалки).
Устанавливаем IIS
Публикация сайта для PHP
Работаем с PHP
Устанавливаем
Настраиваем IIS + PHP
PHP Manager для управления
Установка MySQL
Установка IIS
Для установки веб-сервера, открываем Диспетчер серверов — переходим в Управление — Добавить роли и компоненты:
Если откроется окно с приветствием, нажимаем Далее:
При выборе типа установки выбираем Установка ролей или компонентов:
При выборе целевого сервера оставляем локальный сервер (или выбираем удаленный, если установка выполняется из удаленной консоли):
Среди ролей выбираем Веб-сервер (IIS) — во всплывающем окне кликаем по Добавить компоненты:
Также среди ролей в подразделе «Разработка приложений» ставим галочку для установки CGI — этот компонент нам нужен для работы PHP:
При выборе компонентов ничего не меняем — нажимаем Далее:
Откроется окно настройки роли веб-сервера — просто нажимаем Далее:
Выбор служб ролей — нажимаем далее или, при необходимости, выбираем FTP-сервер:
В следующем окне ставим галочку Автоматический перезапуск конечного сервера, если требуется и кликаем по Установить:
Дожидаемся окончания процесса установки.
Сразу после установки IIS запускается автоматически. Но, если что, его можно запустить с помощью команды iisreset:
iisreset /start
* если выполнить данную команду без опций, то она перезапустить веб-сервер.
Также мы можем открыть диспетчер служб (команда services.msc) и перезапустить Службу веб-публикаций:
Открываем браузер и вводим адрес http://localhost — должен открыться стартовый портал:
Развертывание отдельного сайта
Мы можем пропустить данный пункт, если хотим использовать сайт по умолчанию. Однако, в данной инструкции мы разберем пример, когда для сайта на PHP будет создана отдельная настройка.
Открываем Диспетчер серверов — кликаем по Средства — Диспетчер служб IIS:
Находим раздел сайты — кликаем правой кнопкой мыши по Добавить веб-сайт…:
Заполняем данные для нового сайта:
* где:
- Имя сайта — произвольно имя будущего сайта.
- Физический путь — путь до папки на сервере, где будут расположены файлы сайта.
- Тип — тип соединения (http или https). Для первого запуска обойдемся http. При необходимости, его можно всегда поменять или использовать оба типа одновременно.
- IP-адрес — если на сервере много IP-адресов, то мы можем выбрать конкретный, на котором будет работать сайт.
- Порт — сетевой порт, на котором будет работать сайт. Как правило, это 80 для http или 443 для https.
- Имя узла — доменное имя сайта, при обращении по которому должен открываться создаваемый сайт.
После заходим в каталог с сайтом (в нашем примере, это C:inetpubwwwrootphp) и создадим в нем файл index.html со следующим содержимым:
<h1>Hello from PHP site</h1>
Открываем браузер и переходим на созданный сайт, например, как в нашей инструкции — http://php.dmosk.ru. Мы должны увидеть страницу с написанным нами текстом:
Тестовый сайт создан.
PHP
Установка PHP
Для установки php на Windows переходим на страницу загрузки PHP — выбираем нужную нам версию, например, последнюю стабильную и переходим по ссылке для загрузки версии для Windows:
Откроется страница с несколькими версиями пакета — там как мы ставим PHP как FastCGI, нам нужна версия «Non Thread Safe» (не потокобезопасная), так как она будет работать быстрее. И так, скачиваем zip-архив на сервер:
Для установка PHP на Windows достаточно просто распаковать содержимое архива в любой каталог, например, C:Program FilesPHP:
Делаем копию файла php.ini-production и переименовываем его в php.ini:
Открываем на редактирование данный файл и правим следующее:
open_basedir = C:inetpubwwwroot
…
cgi.force_redirect = 0
…
short_open_tag = On
* где open_basedir — директория, в которой будут разрешены PHP-скрипты; cgi.force_redirect — указывает будет ли скрипты обрабатываться при прямом запросе или только при запросе от веб-сервера. В IIS запросы контролируются самим веб-сервером, поэтому опция может оказать обратный эффект; short_open_tag — позволяет использовать короткий вид открывающих тегов для PHP.
Проверяем, что PHP работает. Открываем командную строку Windows — переходим в каталог с установленным PHP:
cd «C:Program FilesPHP»
Запускаем php с параметром -m:
php -m
Мы должны получить список подключенных модулей:
[PHP Modules]
bcmath
calendar
Core
ctype
…
Но если мы получим ошибку, связанную с отсутствием файла VCRUNTIME140.dll:
… необходимо установить Microsoft Visual C++ Redistributable. Переходим на страницу https://www.microsoft.com/ru-RU/download/details.aspx?id=52685 и скачиваем компонент:
После загрузки, устанавливаем его на сервер, после чего, снова пробуем вывести на экран модули php:
php -m
Настройка сайта на IIS для работы с PHP
И так, веб-сервер поднят, PHP установлено, сайт работает. Настроим связку IIS + PHP. Открываем панель управления IIS — переходим к созданному сайту и кликаем по Сопоставления обработчиков:
В меню справа кликаем по Добавить сопоставление модуля:
Заполняем поля:
* где:
- Путь запроса — путь к файлам, при вызове которых действует сопоставление. В данном примере для всех файлов, заканчивающихся на php.
- Модуль — действующий модуль для обработки запроса.
- Исполняемый файл — файл, который будет выполнять обработку запроса. В данном примере мы выбрали файл из скачанного и распакованного нами архива PHP.
- Имя — произвольное имя для сопоставления.
Нажимаем OK и подтверждаем действие. Сопоставление создано.
Теперь заходим в Документ по умолчанию:
… и добавляем новый документ:
* в данном примете мы указываем, что по умолчанию сервер будет искать файл index.php, если таковой не указан явно в запросе.
Открываем в проводнике папку, в которой находятся файлы сайта (в нашем примере, C:inetpubwwwrootphp). Создаем файл index.php с содержимым:
Открываем браузер и снова переходим на наш сайт — мы должны увидеть страницу с информацией о php:
PHP Manager в IIS
Для того, чтобы упростить настройку PHP мы можем установить диспетчер PHP для IIS. Для этого переходим по ссылке https://www.iis.net/downloads/community/category/manage и переходим по ссылке для скачивания стабильной версии php-менеджера:
Скачиваем дополнение:
Выполняем установку на сервере, запустив загруженный файл. Открываем диспетчер управления IIS — мы должны увидеть PHP Manager:
Установка MySQL
MySQL для Windows можно скачать бесплатно. Переходим на страницу https://dev.mysql.com/downloads/mysql/ — выбираем операционную систему Microsoft Windows — кликаем по Go to Download Page:
На следующей странице выбираем для скачивания mysql-installer-community:
В открывшемся окне кликаем по No thanks, just start my download:
Начнется загрузка файла для установки MySQL. Дожидаемся скачивания и запускаем установочный файл — в открывшемся окне выбираем Server only:
В следующем окне кликаем по Execute:
… и дожидаемся установки СУБД:
Откроется окно конфигурации MySQL — нажимаем Next:
Выбираем установку одиночного сервера MySQL:
Оставляем все значения по умолчанию для настроек сети:
Требуем сложные пароли:
Вводим дважды пароль для пользователя root:
* также, на данном этапе мы можем сразу добавить новых пользователей.
Устанавливаем СУБД как сервис и стартуем его:
Настройки готовы для применения — нажимаем Execute:
Дожидаемся применения настроек и кликаем по Next:
Настройка завершена:
Установка завершена — нажимаем Finish.
Сервер баз данных готов к использованию.
По умолчанию, PHP поддерживаем mysql — в этом можно убедиться на странице phpinfo, найдя раздел mysqlnd:
Во времена моей юности в русскоязычном сегменте сети интернет был популярен только один единственный WAMP комплекс. Это, как вы уже догадались, старый добрый Denwer. Он прочно обосновался на моём компьютере еще в далёком 2003 году. Другие альтернативы если и существовали в то время, то были известны в узких кругах и были не столь популярны.
Давайте посмотрим на то, что мы можем использовать сегодня, спустя столько лет. Я предлагаю рассмотреть, протестировать и сравнить 14! программных комплексов предназначенных для разработки сайтов под Windows.
1. AMPPS
Последняя версия: 1.7
Русский язык: есть (частично)
Portable версия: Нет
Домашняя страница: http://www.ampps.com/
Базовый комплект:
- Softaculous AMPPS 1.7
- Apache 2.2.22
- MySQL 5.5.22
- PHP 5.3.10 and 5.2.17
- PERL 5.10.1
- Python 2.7.2
- MongoDB 2.0.4
AMPPS — это не просто WAMP сборка, это целая библиотека приложений, где каждое из них можно быстро установить, повертеть и поковырять не отходя от кассы. Всё это хозяйство кропотливо каталогизировано и подробно описано.
Несомненным плюсом данной сборки является поддержка многих распространенных CMS, блог-платформ, веб-форумов, досок объявлений, фотогалерей и проч. Всего доступных приложений более 200! Набор включённых в пакет компонентов так же не отстает от жизни, все модули довольно свежие и, что примечательно, здесь мы можем найти такую экзотику как Python и MongoDB.
Из минусов я хочу отметить частичный русский перевод, который присутствует только в каталоге скриптов, да и то не везде. После перезапуска Apache трей-меню отказалось работать, перезагрузка Windows не помогла. Еще одним минусом является отсутствие портативности. На мой взгляд AMPPS больше пригодится новичкам для изучения скриптов, нежели серьёзным разработчикам. Работать с этим программным пакетом мне было не очень комфортно, есть варианты и получше.
2. AppServ
Последняя версия: 2.5.10
Русский язык: Нет
Portable версия: Нет
Домашняя страница: http://www.appservnetwork.com/
Базовый комплект:
- Apache 2.2.8
- PHP 5.2.6
- MySQL 5.0.51b
- phpMyAdmin-2.10.3
Apache и MySQL устанавливаются как сервисы. Никакой управляющей программы нет, только страница сомнительного дизайна со ссылкой на PhpMyAdmin. По своей сути AppServ является графическим установщиком Apache, PHP, MySQL и более ничем. Если тот же Denwer сам запускает компоненты, то здесь они просто устанавливаются в качестве сервисов и управляются самой Windows.
3. Denwer
Последняя версия: 3.2010-11-07
Русский язык: Есть
Portable версия: Да
Домашняя страница: http://www.denwer.ru/
Базовый комплект:
- Apache 2.2
- PHP 5.3.3
- MySQL 5.1.40
- phpMyAdmin 3.2.3
Denwer… старый добрый Denwer. Мы видим всё тот же скудный набор не очень свежих компонентов (урезанных по самые яйца), чёрное окно и никакого GUI. К плюсам этого пакета можно отнести его предельно малый размер и хорошую «базу знаний» на форуме, накопленную за многие годы. Фактически управление сервером осуществляется через выполнение .BAT скриптов по запуску и остановке модулей, как таковой управляющей программы нет вообще.
Denwer предельно прост и понятен, а потому имеет самую большую армию поклонников среди «чайников». Наиболее полным описанием данной платформы будет следующая фраза, сказанная одним из пользователей: «Денвер выполняет основные задачи и ладно, а чем больше примочек тем больше заморочек (никто ими на все 100 не пользуется)».
4. EasyPHP
Последняя версия: 5.3.9
Русский язык: Да
Portable версия: Да
Домашняя страница: http://www.easyphp.org/
Базовый комплект:
- PHP 5.3.9
- PhpMyAdmin 3.4.9
- Apache 2.2.21
- MySQL 5.5.20
Довольно простая и ничем не примечательная сборка. Нам предлагают обычное трей-меню без излишеств, незамысловатые настройки и запутанную стартовую страницу без русского языка. Данный программный комплекс не произвел на меня какого-либо впечатления, работает и то хорошо. EasyPHP вполне подходит в качестве замены Denwer на «версию с окошками» (если не пугает стартовая страница).
Замечу, что EasyPHP управляет сервером самостоятельно, никаких пугающих черных окон не выскакивает, запуск и остановка сервера выполняются довольно быстро.
5. EleanorServ
Последняя версия: 2.0.2.0
Русский язык: Есть
Portable версия: Да
Домашняя страница: http://eleanor-cms.ru/server
Базовый комплект:
- Apache 2.2.19
- PHP 5.3.6
- MySQL: MariaDB 5.2.6
- PhpMyAdmin 3.4.2
- SlimFTPd 3.1.81
- DNS Unbound 1.4.10
EleanorServ сперва показался мне тёмной лошадкой, а точнее неким специализированным сервером для одноименной Eleanor CMS. После рассмотрения оказалось что это обычный WAMP комплект.
В этой сборке мне понравилось оформление меню, которое оказалось довольно привлекательным, что большая редкость среди такого рода программ. Так же мне приглянулась панель управления, а точнее стартовая страница, которая имеет довольно необычное исполнение.
После создания нового домена панель управления просто исчезла
. Оказалось, что в менеджере доменов ошибка, и он открывает некорректный адрес, но это мелочи. Еще одним огорчением была невозможность открыть папку с доменами из трей-меню, мне пришлось искать куда же я установил EleanorServ…
В целом EleanorServ мне понравился, особенно возможность старта/остановки сервера прямо из браузера.
6. Nimp
Последняя версия: 1.5.0
Русский язык: Есть
Portable версия: Да
Домашняя страница: http://nimpbox.ru/
Базовый комплект:
- Apache 2.2.17
- Nginx 0.9.3
- MySQL 5.5.8
- PHP 5.3.5
- Sendmail 31
- phpMyAdmin 3.3.9
- Sypex Dumper 2.0.8
- FileZilla 0.9.37 beta
- Memcached 1.2.4
Здесь мы видим некрасивую реализацию панели управления с элементами порнографии, но есть довольно интересное трей-меню. Самое странное в этой сборке — это аж целых 4! иконки в трее с абсолютно одинаковым меню. Заставить работать сервер мне удалось далеко не с первого раза. Как оказалось Nimp может работать только из корня диска, что без сомнения является ещё одним жирным минусом этого программного комплекса.
Во время использования этой сборки постоянно что-то сбоило, FileZilla никогда сам не останавливался (пришлось убивать через диспетчер задач), а Memcached вообще не запускался. Некоторое недоумение вызвали слова автора программы о том, что «данная сборка прекрасно подойдет для высоко нагруженных сайтов в корпоративных и городских сетях», программе явно далеко до использования в корпоративной среде.
«Фишка» этой платформы в том, что Nginx работает как frontend и предназначен для раздачи статического контента, а Apache работает в качестве backend для генерации динамического контента. В целом моё впечатление от этой сборки осталось двояким, оно плавно менялось от резко негативного вначале до нормально-приемлемого в процессе работы с программой.
7. Open Server
Последняя версия: 4.5.2
Русский язык: Есть
Portable версия: Да
Домашняя страница: http://open-server.ru/
Базовый комплект:
- Apache 2.2.22;
- Apache 2.4.2;
- Nginx 1.2.0;
- MySQL 5.1.63;
- MySQL 5.5.24;
- PostgreSQL 9.1.2;
- PHP 5.2.17 (IMagick 2.2.1, Zend Optimizer 3.3.3, IonCube Loader 4.0.7, Memcache 2.2.4);
- PHP 5.3.13 (IMagick 2.3.0, Xdebug 2.2.0, IonCube Loader 4.0.14, Memcache 2.2.6);
- PHP 5.4.3 (Xdebug 2.2.0);
- SlimFTPd 3.181;
- Fake Sendmail 32;
- NNCron Lite 1.17;
- Memcached 1.2.6;
- Adminer 3.3.4;
- HeidiSQL 7.0;
- Webgrind 1.0;
- PHPMyAdmin 3.5.1;
- PHPPgAdmin 5.0.4;
- PHPMemcachedAdmin 1.2.1;
В противовес другим участникам нашего обзора Open Server имеет наиболее приятный и продуманный интерфейс, обладает мощными возможностями по настройке и администрированию компонентов. К несомненным плюсам можно отнести поддержку профилей настроек, переключение HTTP/MySQL/PHP модулей, планировщик заданий (cron), удобное управление доменами и алиасами, а для «чайников» имеется толковое руководство пользователя.
Приятной особенностью Open Server является возможность использовать программу в качестве портативного персонального стартового меню. Можно установить сервер на USB накопитель, перенести туда свои portable программы, создать закладки для часто посещаемых сайтов и везде, где бы вы не находились, вы будете иметь удобное меню быстрого доступа к своим любимым сайтам и программам.
8. Server2go
Последняя версия: 1.8.2
Русский язык: Нет
Portable версия: Да
Домашняя страница: http://www.server2go-web.de/
Базовый комплект:
- Apache 2.2
- PHP 5.3.2
- SQLITE
- MYSQL 5.1.46
- PERL 5.8
От этой гадости я долго плевался и несколько минут занимался поиском и убийством дочерних процессов. Оказалось что при запуске программы Server2go веб-сервер просто стартует и всё. ВСЁ — в прямом смысле этого слова, нет никакой управляющей программы, никакого монитора, сервер нельзя ни остановить, ни даже просто перезапустить. Всё что есть у этого программного комплекса — это стартовая страница, где можно посмотреть безобидную информацию на подобие вывода PHP Info.
Впечатление крайне отрицательное, хотя казалось бы: сервер стартует, PhpMyadmin открывается, а что ещё надо? Нет, сервер который нельзя остановить — это не для меня. Гори оно в аду!
9. Uniformserver
Последняя версия: 8.5.4
Русский язык: Да
Portable версия: Нет
Домашняя страница: http://www.uniformserver.com/
Базовый комплект:
- Apache 2.4.2
- PHP 5.4.0
- MySQL 5.5.24
- phpMyAdmin 3.5.1
Uniformserver — это очередная поделка на коленке и сказать хоть что-либо хорошее о ней я не могу. Кривой русский перевод, огромный уродский логотип в трей-меню, само меню совершенно не продумано, а из-за кривого перевода вообще невозможно что-либо понять. Все что может эта сборка — запуститься и открыть PhpMyadmin. С помощью меню еще можно добраться до логов и файлов конфигурации. Единственной приятной неожиданностью было найти там Сron.
10. USBWebserver
Последняя версия: 8.5
Русский язык: Нет
Portable версия: Да
Домашняя страница: http://www.usbwebserver.net/
Базовый комплект:
- Apache 2.2.21
- MySQL 5.5
- PHP 5.3.9
- PhpMyAdmin 3.4.9.0
Простой и лёгкий WAMP комплект. Панель управления незамысловатая, её можно спрятать в трей. Русского языка к сожалению нет. Сборку можно порекомендовать нетребовательным пользователям и новичкам. Каких-либо особенностей или плюшек, о которых я мог бы рассказать, в этом программном комплексе нет.
По своей функциональности USBWebserver напоминает Denwer, разве что Perl не хватает. В панели управления можно выполнить запуск/остановку модулей, открыть логи, еще есть парочка полезных функций и настроек, на этом всё. Я бы рекомендовал эту сборку как GUI замену Denwer-а для тех, кому необходима схожая функциональность, но хочется иметь панель управления с кнопочками и рюшечками.
11. Vertrigo
Последняя версия: 2.27
Русский язык: Нет
Portable версия: Нет
Домашняя страница: http://vertrigo.sourceforge.net/
Базовый комплект:
- Apache 2.2.22
- PHP 5.3.10
- MySQL 5.5.20
- SQLite 3.7.10
- Smarty 3.1.7
- PhpMyAdmin 3.4.9
- Xdebug 2.1.3
- SQLiteManager 1.2.4
Хороший и функциональный программный комплекс, довольно известный, простой в освоении. Имеет удобное меню, хорошие возможности по настройке PHP и Apache. Сборка мне очень понравилась, в своё время я использовал Vertrigo довольно длительное время.
Но не всё так радужно в нашем королевстве, конечно же есть и минусы. Самый главный и существенный минус — Vertrigo не портативен, его нельзя установить на флешку и использовать на разных машинах. Из других проблем хочу отметить трудности с созданием домена или алиаса, а так же отсутствие русского языка.
12. Wampserver
Последняя версия: 2.2d
Русский язык: Да
Portable версия: Нет
Домашняя страница: http://www.wampserver.com/
Базовый комплект:
- Apache 2.2.21
- Php 5.3.10
- Mysql 5.5.20
- XDebug 2.1.2
- XDC 1.5
- PhpMyadmin 3.4.10.1
- SQLBuddy 1.3.3
- webGrind 1.0
Как и XAMPP, эта сборка широко известна на западе. Возможно причиной тому является поддержка большого количества языков, возможность установить любую версию Apache, MySQL и PHP в качестве аддона и привлекательная домашняя страница, чего нельзя сказать о самой управляющей программе.
Сборка работает хорошо, имеет страшное, но вполне понятное меню. В ней нет ничего такого, чтобы выделяло этот локальный веб-сервер из общей массы. Если честно, то я был очень удивлен увидеть такое убожество в оформлении программы после посещения стильной и красочной домашней страницы.
13. Winginx
Последняя версия: 0.4.0.4
Русский язык: Есть
Portable версия: Да
Домашняя страница: http://winginx.ru/
Базовый комплект:
- Nginx 1.2.0;
- PHP 5.3.13;
- PHP 5.4.3;
- Node.js 0.6.17;
- MySQL 5.1.62;
- MongoDB 2.0.5;
- memcached 1.2.6;
- phpMyAdmin 3.5.0;
- Adminer 3.3.3;
- RockMongo 1.1.1;
- phpMemcachedAdmin 1.2.1;
- Xdebug 2.2.0.5, Zend Guard Loader 5.5, ionCube 4.0.14
Данная сборка может похвастаться наличием MongoDB и Node.js, а так же быстро набирающего популярность веб-сервера Nginx. Меня так же порадовало наличие нормального трей-меню и раздела настроек, однако в процессе работы оказалось что окно с настройками имеет 3 вкладки где всего по 1-2 опции (зачем?).
Довольно странно в Winginx выглядит работа с логами. Для их просмотра нам предлагается меню выбора файлов вида error.log, access.log и так далее, однако к какому именно модулю относятся эти логи понять невозможно: Nginx, PHP, а может Node.js?
Хоть Winginx и имеет управляющую программу, однако командование самим веб-сервером, так же как и в Denwer, осуществляется через .BAT файлы. Я сделал такой вывод по всплывающим из ниоткуда чёрным окнам во время запуска или остановки сервера.
Возможно, что кому-то (в первую очередь новичкам) будет очень полезна функция автоматической установки скриптов (PhpBB, WordPress, Joomla и т.д.) при создании домена, особенно если учитывать что скрипты сконфигурированы для работы с Nginx (переписывать правила реврайта самому довольно сложно). Однако лично я такими функциями никогда не пользуюсь и предпочитаю выполнять инсталляцию сам, поскольку никогда не знаешь что и как там устанавливается и какие сюрпризы могут поджидать тебя в будущем.
14. Xampp USB Lite
Последняя версия: 1.7.7
Русский язык: Нет
Portable версия: Да
Домашняя страница: http://www.apachefriends.org/en/xampp-windows.html
Базовый комплект:
- Apache 2.2.21
- MySQL 5.5.16
- PHP 5.3.8
- phpMyAdmin 3.4.5
XAMPP — это очень популярный за рубежом пакет программ. Думаю популярность обусловлена тем, что эта сборка довольно надёжна и имеет версии под все основные операционные системы: Windows, Linux, Mac OS X и даже Solaris.
Старт и остановка модулей происходят достаточно быстро, страница приветствия не запутана и понятна, хоть и на английском. В целом довольно хороший программный комплекс (с кучей плюшек в desktop версии) в котором нет ничего лишнего или отталкивающего. Чёрные окна из-за угла не атакуют, панель управления вполне обычная, однако малополезная.
Из минусов этого программного комплекса я могу отметить как раз эту панель управления, а точнее отсутствие этого самого управления, в ней нет ничего кроме запуска и остановки сервера. Здесь нет удобного меню со списком сайтов, нет раздела настроек веб-сервера, отсутствуют какие-либо полезные инструменты. Настраивать рабочее окружение в этой сборке вам придется вручную.
Сравнение
| Portable | Русский язык | Наличие GUI | Полезный GUI | Просмотр логов | |
|---|---|---|---|---|---|
| AMPPS | — | + | + | — | + |
| AppServ | — | — | — | — | — |
| Denwer | + | + | — | — | — |
| EasyPHP | + | + | + | + | + |
| EleanorServ | + | + | + | + | + |
| Nimp | + | + | + | + | — |
| Open Server | + | + | + | + | + |
| Server2go | + | — | — | — | — |
| Uniformserver | — | + | + | — | + |
| USBWebserver | + | — | + | — | — |
| Vertrigo | — | — | + | + | + |
| Wampserver | — | + | + | + | + |
| Winginx | + | + | + | + | + |
| Xampp USB Lite | + | — | + | — | — |
Лучшие результаты: EasyPHP, Open Server, Winginx.
Тестирование
Тест №1 — Ложный запуск
Суть теста заключается в преднамеренной порче конфигурации Apache с целью проверить получим ли мы какое-либо предупреждение или все индикаторы будут гореть зеленым светом, а работать ничего не будет. Согласитесь, что использовать сборку, которая обманчиво сообщает об успешном запуске и выставляет вас идиотом, желания мало. Если сервер не подаёт никаких сигналов или работает скрытно, то тест так же будет считаться проваленным.
Тест №2 — Сложные пути
Суть теста заключается в преднамеренной установке сервера в папку со сложным именем, в нашем тесте мы будем использовать папку с именем «C:testMys$ka!._-()zlo{}+~%&2% Files». Если PhpMyAdmin (он взят просто для удобства, поскольку есть в каждой сборке) не откроется, то тест соответственно будет провален. Каждый человек — это индивидуальность, папки порой называют самыми неожиданными именами. Название папки, выбранное для теста, корректно для Windows и должно быть правильно обработано.
Тест №3 — SSL из коробки
Тест предельно простой — запускаем сервер и пытаемся открыть PhpMyAdmin по SSL протоколу.
Обозначения: «+» означает что тест пройден успешно, «-» означает что тест провален.
| Ложный запуск | Сложные пути | SSL из коробки | |
|---|---|---|---|
| AMPPS | + | + | + |
| AppServ | — | + | — |
| Denwer | — | + | + |
| EasyPHP | + | + | — |
| EleanorServ | + | + | — |
| Nimp | + | — | — |
| Open Server | + | + | + |
| Server2go | — | + | — |
| Uniformserver | + | — | — |
| USBWebserver | + | — | — |
| Vertrigo | + | + | — |
| Wampserver | + | + | — |
| Winginx | — | — | — |
| Xampp USB Lite | + | — | + |
Лучшие результаты: AMPPS, Open Server.
Заключение
Рассмотрев и протестировав столько программных комплексов возникает вопрос — а что же в итоге выбрать для повседневной работы? Ответить на этот вопрос не так-то просто, каждая сборка будет хороша для определённого типа задач.
Для новичков я предлагаю использовать Denwer, как самый простой и проверенный временем WAMP комплект. Всем остальным веб-разработчикам, а так же и тем новичкам, кому недостаточно функциональности Denwer, я рекомендую использовать Open Server.
Если вам необходимо быстро ознакомиться с каким-либо известным скриптом, форумом, фотогалереей или гостевой книгой и не хочется заморачиваться с его установкой и поиском подходящей платформы, то можно попробовать AMPPS. Конечно при условии, что интересующий вас скрипт поддерживается данной разработкой.
В случае если у кого-то возникнет необходимость использовать такие редкие модули как локальный почтовый сервер, Node.js, MongoDB и т.д., то я думаю каждый сможет подобрать себе подходящий вариант среди других участников нашего обзора.
P.S. Мнение автора основано на поверхностном общении с каждой сборкой и может не отражать некоторые не выявленные в процессе работы достоинства или скрытые недостатки любой из платформ.
P.P.S Хочу предостеречь комментаторов, которые ратуют за виртуальную машину с Linux на борту и больше ничего не признают в качестве альтернативы. Отчасти я с вами согласен, при переносе сайта на реальный хостинг могут возникнуть некоторые проблемы: потоки, права fs, симлинки, консоль и т.д.
Однако посмотрите на это с другой стороны. Подобные проблемы — частные случаи и возникают они довольно редко. В реальности всё наоборот — верстальщику шаблонов на движке Smarty совершенно не нужно что-то знать про потоки, симлинки и консоль, а разработчики CMS уже 100 лет как научились устанавливать правильные права записи на загружаемые файлы.
Как итог хочу сказать — WAMP платформы имеют право на существование и использование виртуальных машин в большинстве случаев совершенно не оправдано.
Ещё WAMP сборки (из комментариев):
Z-WAMP
UwAmp
Bitnami WAMP Stack
4 года назад 28 февраля 2019 в 19:03 138830
Полезно запустить свой локальный веб-сервер хотя бы из любопытства. Понять устройство веба, сделать простенький сайт, втянуться и стать профессиональным разработчиком — проще, чем кажется. Совсем просто одним кликом установить готовый пакет WAMP (Windows: Apache HTTPD, MySQL, PHP), а ещё лучше — разобраться самому.
А чтобы лучше разобраться в веб-серверах давайте вместе установим, самостоятельно настроим и обновим все три компонента: Apache HTTPD 2.4, MySQL 8.0 и PHP 7.3. А заодно разберемся и с phpMyAdmin 4.8.
Если говорить совсем доступно, то заурядному веб-серверу нужны только три вещи: программа для ответа на запросы браузера, в нашем случае это Apache HTTPD, программа для управления базами данных, мы рассмотрим MySQL, и библиотеки для обработки кода на каком-то языке программирования, я поведу речь о PHP. Опционально, но совсем не обязательно, подобрать софт для ручных манипуляций с базами данных. Провайдеры дешевого интернет–хостинга чаще всего дают доступ к phpMyAdmin, а поэтому его используем и мы. Все эти программы совершенно бесплатны, а их код — открыт.
Конечно, базами данных можно управлять иначе, например, через PostgreSQL или SQLite, иначе можно отвечать и на запросы, допустим, через nginx или Microsoft IIS, да и языки можно использовать совершенно другие, скажем, Ruby или Python. Но к 2018 году, вот уже более десяти лет, связка Apache-MySQL-PHP всё ещё остается самой популярной.
Пройдем по чётким пунктам с краткими пояснениями для более глубокого понимания. Если вас интересует только результат — игнорируйте пояснения.
1. Подготовьтесь к установке сервера
1.1. Создайте папку web на диске D. Внутри нее создайте 5 подпапок: apache, php, tmp, www и log.
Сервер лучше устанавливать не на тот логический диск, где установлена Windows: чтобы избежать проблем с правами доступа к файлам и случайно не удалить сервер при переустановке системы. Для примера возьмём диск D.
1.2. Установите текстовый редактор кода. Хорошие варианты: Visual Studio Code, Brackets, Atom, Sublime Text и Notepad++.
Редактор не требуется, но с ним удобнее работать: как минимум, редактор нумерует строки и автоматически подсвечивает фрагменты кода разными цветами. Для таких редакторов как VS Code и Atom (и отдельный для Sublime) существуют пакетные менеджеры. Установив дополнительные пакеты, вы заставите редактор «подсвечивать» код ещё большего числа языков, а также научите автоматически указывать ошибки, дополнять выражения и делать многое другое. Но в конце–концов можно использовать и встроенный «Блокнот» Windows.
1.3. В каталоге D:webwww создайте файл index.html с текстом Hello world и файл index.php с текстом <?php phpinfo(); ?>.
HTML–файл необходим для проверки работы веб-сервера Apache HTTPD, который в среде разработчиков чаще называют просто Apache или «апач», хотя это и не совсем верно, ведь так называется группа проектов и стоящая за ними организация Apache Software Foundation, а не одна программа, но это простительная ошибка. Если Apache работает, то в браузере в ответ на обращение к серверу появятся слова Hello world. А вот PHP–файл необходим для проверки работы PHP, о котором ниже. Если PHP работает, то в браузере в ответ на обращение к серверу появятся сведения о конфигурации PHP.
2. Установите и настройте Apache HTTPD
2.1. Загрузите архив с последней версией Apache HTTPD для 64–разрядной Windows: httpd-2.4.38-win64-VC15.zip. На всякий случай, проверьте на официальном сайте Apache Lounge нет ли версии новее: apachelounge.com/download.
Официальная сборка Apache под Windows не выпускается, сборки готовят отдельные организации, самой активной из которых является Apache Lounge. Сам Apache работает по HTTP и в Windows трудится как фоновый процесс, а в Linux — как демон (англ. daemon), откуда и название HTTPD. Существует Apache и под 32-битные версии Windows, для них необходима версия Win32, а не Win64. Указанные в имени файла VC15, VC14 и VC11 говорят о версии Visual Studio, которой скомпилирован Apache. Выберете самую последнюю версию и установите свежие вспомогательные файлы Visual Studio с официального сайта Microsoft: VC_redist.x64.exe.
2.2. Распакуйте архив и перенесите содержимое папки Apache24 в папку D:webapache.
Важно ничего не перепутать и перенести не все содержимое архива, а лишь содержимое подпапки с именем Apache24. В архиве могут быть файлы readme и прочая информация, которая не нужна для работы сервера.
2.3. Откройте файл D:webapacheconfhttpd.conf. Поиском по файлу найдите и измените значение SRVROOT на D:/web/apache. Найдите и измените значения DocumentRoot и Directory на D:/web/www.
У Apache несколько файлов с настройками, все они находятся в папке conf (от слова configuration, «конфигурация» в переводе с английского). Основные настройки задаются в файле httpd.conf. Параметр ServerRoot задает корневую папку самой программы Apache, а DocumentRoot и Directory задают корневую папку хоста, то есть ту папку, в которой хранятся файлы сайта. Номера строк с параметрами могут меняться в новых версиях Apache, поэтому я их не привожу, поищите параметры по документам. Чтобы открыть окошко поиска в вашем текстовом редакторе, нажмите Ctrl + F.
2.4. В том же файле httpd.conf найдите, раскомментируйте и измените значение ServerName на localhost:80.
Параметр ServerName задаёт доменное имя, по которому хост (иначе говоря, сайт) будет откликаться. Так повелось, что домен внутри компьютера называют localhost и этот домен соответствует IP–адресу 127.0.0.1. Для обращения к сайту можно использовать как доменное имя, так и IP–адрес. Порт под номером 80 используется в вебе для протокола HTTP без шифрования. Комментарии в файле конфигурации Apache предваряются октоторпом (символом решетки), сервер будет игнорировать такие строки.
2.5. В том же файле httpd.conf найдите и измените значение параметра ErrorLog на "D:/web/log/apache-error.log", а также значение CustomLog на "D:/web/log/apache-access.log" common. Сохраните файл httpd.conf с перезаписью.
Как правило, работающий сервер выдает ошибки. Даже опытным разработчикам редко удается их избежать. Параметры ErrorLog и CustomLog хранят адреса файлов с журналами ошибок сервера. Если с сервером что–то не так — загляните в эти файлы.
2.6. Установите Apache через командную строку. Откройте командную строку (или выполните команду cmd в PowerShell) от имени администратора и выполните команду D:webapachebinhttpd.exe -k install.
Сервер установится тут же, прямо в режиме командной строки. Если вся подготовка прошла без ошибок — Apache установится, но ещё не запустится. Если захотите удалить Apache, то выполните в командной строке команду D:webapachebinhttpd.exe -k uninstall.
2.7. Запустите «Диспетчер задач» Windows, перейдите на вкладку «Службы». Найдите Apache2.4 в списке служб, вызовите контекстное меню: так вы сможете запустить, остановить или перезапустить сервер. Запустите сервер.
В файлах сервера Apache для Windows также есть программа Apache Monitor, графический интерфейс, смысл которого ровно такой же: запускать, останавливать и перезапускать службу Apache2.4. Но в последней версии Windows 10 сильно проще попасть в список служб, поэтому смысла пользоваться Apache Monitor больше нет.
2.8. Откройте браузер и наберите адрес http://localhost/ или http://127.0.0.1/ — вы должны увидеть надпись Hello world.
Браузер обратится с запросом по 80 порту к тому же компьютеру, на который он установлен, и будет ждать ответа. Если установка Apache прошла без ошибок, но в ответе нет надписи Hello world — проверьте есть ли в каталоге D:/web/www файл index.html и еще раз пройдитесь по всем пунктам. Если все прошло успешно и в ответ вы получили файл index.html, то поздравляю, вы уже можете дополнять его кодом на HTML, CSS и JavaScript и обращаться к файлам по имени хоста.
2.0. Обновить Apache легко. Переименуйте папку D:webapache в apache_old, распакуйте новую версию Apache в D:webapache, перенесите httpd.conf из папки apache_old в папку apache. Если все работает — удалите apache_old.
3. Добавьте в Apache виртуальные хосты
3.1. Откройте файл C:WindowsSystem32driversetchosts от имени администратора. Добавьте в него строки 127.0.0.1 host1.localhost и 127.0.0.1 host2.localhost. Сохраните файл hosts.
Если текстовый редактор не может работать от имени администратора в защищенной папке Windows, то файл host можно скопировать в ничем не защищенную папку. Например, на Рабочий стол, где его можно отредактировать, сохранить, переместить обратно и подтвердить операцию с административными привилегиями, когда Windows их запросит. Редактор Visual Studio Code может запрашивать привилегии прямо во время сохранения защищенных файлов.
3.2. Создайте папки D:webwwwhost1.localhost и D:webwwwhost2.localhost для виртуальных хостов. Внутри каждой папки создайте по файлу index.html с текстом host1 и host2 соответственно, а также по файлу index.php с текстом <?php phpinfo(); ?>.
HTML–файлы необходимы для проверки работы новых хостов Apache. Если хост работает, то в ответ на обращение к хосту в браузере появится соответствующий текст.
3.3. Создайте папки D:webloghost1.localhost и D:webloghost2.localhost для журналов ошибок виртуального хоста.
3.4. Откройте файл D:webapacheconfhttpd.conf. Раскомментируйте строку Include conf/extra/httpd-vhosts.conf. Сохраните файл httpd.conf.
Когда Apache увидит, что у него есть доступ к httpd-vhosts.conf, то он перестанет принимать во внимание указанные ранее параметры DocumentRoot, ServerName, ErrorLog и CustomLog в файле httpd.conf. Все эти параметры будут взяты из файла конфигурации виртуальных хостов, а самый первый указанный хост будет считаться за localhost.
3.5. Откройте файл D:webapacheconfextrahttpd-vhosts.conf. Опишите виртуальные хосты в следующей нотации, после чего перезапустите Apache:
<VirtualHost *:80>
ServerAdmin webmaster@host1.localhost
DocumentRoot "D:/web/www/host1.localhost"
ServerName host1.localhost
ServerAlias www.host1.localhost
ErrorLog "D:/web/log/host1.localhost/error.log"
CustomLog "D:/web/log/host1.localhost/access.log" common
</VirtualHost>
<VirtualHost *:80>
ServerAdmin webmaster@host2.localhost
DocumentRoot "D:/web/www/host2.localhost"
ServerName host2.localhost
ServerAlias www.host2.localhost
ErrorLog "D:/web/log/host2.localhost/error.log"
CustomLog "D:/web/log/host2.localhost/access.log" common
</VirtualHost>
3.6. Откройте браузер и перейдите по адресам http://host1.localhost/ и http://host2.localhost/ — вы должны увидеть надписи host1 и host2 соответственно.
Если хочется поработать с двумя и более проектами на одном компьютере, то под каждый из них легко создать отдельные виртуальные хосты. Еще один хост легко создать, пройдя по инструкции сначала: создать папку хоста в D:webwww, папку журналов ошибок в D:weblog, строку с именем хоста в файле hosts и блок VirtualHost в файле httpd-vhosts.conf.
3.0. Сохранить виртуальные хосты при обновлении Apache также легко. Просто не забудьте перенести еще и D:webapache_oldconfextrahttpd-vhosts.conf в новую папку apache.
4. Установите и настройте PHP
4.1. Загрузите архив с последней версией PHP для 64–разрядной Windows: php-7.3.2-Win32-VC15-x64.zip. На всякий случай, проверьте на официальном сайте PHP нет ли версии новее: https://windows.php.net/download/.
Обратите внимание, что вам нужна версия Thread Safe, то есть работающая в нескольких потоках, и она должна точно соответствовать версии Visual Studio, с помощью которой был скомпилирован Apache, например — VC15. Разрядность тоже должна быть как у Apache, 64-битные версии обозначаются x64, а 32-битные — x86.
4.2. Распакуйте архив и перенесите все его содержимое в папку D:webphp.
4.3. Откройте файл D:webapacheconfhttpd.conf. Найдите секцию файла со множеством строк LoadModule и в самый ее конец добавьте две строки, первая — LoadModule php7_module "D:/web/php/php7apache2_4.dll", и вторая — AddHandler application/x-httpd-php .php.
Отдельная секция настроечного файла Apache посвящена модулям, которые расширяют возможности сервера. Строки можно было бы указать где угодно, но принято указывать их в этой секции. Здесь мы дополняем функциональность сервера библиотекой PHP и указываем расширения файлов c этим языком — .php. Существуют еще сотни популярных и полезных модулей, серьезно улучшающих работу Apache.
4.4. В том же файле httpd.conf сразу после секции LoadModule добавьте строку PHPIniDir "D:/web/php".
Директивой PHPIniDir задается адрес файла php.ini. Этот файл содержит множество важных настроек самого PHP: допустимые размеры файлов для обработки, ограничения времени работы скриптов, параметры пользовательских сессий и многое другое.
4.5. В том же файле httpd.conf найдите и измените значение DirectoryIndex на index.php index.html. Сохраните файл httpd.conf с перезаписью.
4.6. Перезапустите Apache, откройте браузер и перейдите по адресу http://localhost/ или http://127.0.0.1/ — вы должны увидеть сведения о конфигурации PHP и Apache.
Это значит, что вы все сделали правильно.
4.7. Откройте файл D:webphpphp.ini-development и сохраните его под именем D:webphpphp.ini.
Изначально php.ini отсутствует из соображений безопасности, владелец сервера должен самостоятельно его создать и проверить.
4.8. В файле D:webphpphp.ini найдите, раскомментируйте и отредактируйте следующие параметры: параметр extension_dir = "D:/web/php/ext", параметр sys_temp_dir = "D:/web/tmp", параметр extension=mysqli, параметр extension=mbstring, параметр date.timezone = Europe/Moscow (укажите свой часовой пояс в соответствии с документацией php.net/manual/ru/timezones.php). Сохраните php.ini и перезапустите Apache.
В то время как PHP работает как расширение Apache, у самого PHP также есть множество важных и полезных расширений в виде библиотек, многие из которых идут в комплекте с PHP; прежде чем подключать эти расширения необходимо указать их адрес в параметре extension_dir. По ходу работы большинства популярных скриптов создаются временные файлы, необходимо указать папку для этих файлов в параметре sys_temp_dir. Одно из самых востребованных расширений — mysqli, стандартная библиотека для PHP, которая позволяет подключаться к базам данных под управлением MySQL. При работе с базами нередко нужно разбивать или собирать строки из нескольких мегабайт, для чего будет полезна библиотека mbstring. Также не стоит забывать про свой часовой пояс — он указывается вручную. С этим минимальным набором вы можете выполнять скрипты на PHP, хотя локальной базы данных у вас ещё нет.
4.0. Обновить PHP легко. Переименуйте папку D:webphp в php_old, распакуйте новую версию PHP в D:webphp, перенесите php.ini из папки php_old в папку php. Если все работает — удалите php_old.
5. Установите и настройте MySQL
5.1. Загрузите последнюю версию MySQL Installer для Windows: mysql-installer-community-8.0.15.0.msi. На всякий случай, проверьте на официальном сайте MySQL нет ли версии новее: dev.mysql.com/downloads/windows/installer/.
Обратите внимание на то, что это только установщик, и он собран для 32–битных Windows. Уже в ходе установки вы выберете какая версия MySQL вам нужна: для 64– или 32–битных систем.
5.2. Установите MySQL Installer. Программа установится без лишних диалогов и сразу запустится с предложением принять лицензионное соглашение и установить уже сам MySQL. Примите лицензионное соглашение.
Установщик пригодится в будущем для обновления MySQL — сам MySQL обновляться не умеет. Если установщик мешает, то его можно удалить и установить снова, когда появится желание обновить MySQL. Программа без труда определит установленную версию MySQL и предложит ее обновить. Новые минорные версии MySQL выходят достаточно часто, не лишним будет периодически заглядывать в установщик. Правда, при выходе мажорного обновления могут потребоваться полное удаление и повторная установка как самой MySQL, так и MySQL Installer.
5.3. Выберете тип Custom (англ. Индивидуальный) на этапе Choosing a Setup Type (англ. Выбор типа установки) и нажмите Next.
Остальные типы установки включают большое количество программ, которые могут и не пригодиться. В любой момент можно будет запустить установку повторно и добавить английскую документацию, примеры, командную строку MySQL, фирменный визуальный редактор, универсальные драйверы ODBC и прочее.
5.4. Выберете MySQL 8.0.15 — X64 из древовидного списка MySQL Servers в поле Available Products (англ. Предлагаемые продукты), нажатием стрелки перенесите этот пункт в поле Products/Features to be Installed (англ. Продукты для установки), нажмите Next, подтвердите установку редистрибутива Visual Studio нажатием Execute, нажмите Next, снова нажмите Execute для установки сервера и переходите к конфигурации нажав Next ещё дважды.
Затянутая процедура установки нужна только чтобы исключить неоднозначности и сто раз перепроверить каждый компонент, ведь сервер баз данных может оказаться самым критическим звеном инфраструктуры.
5.5. Выберете Standalone MySQL Server (англ. Обособленный сервер MySQL) на первом шаге диалога о конфигурации установки.
В MySQL версии 8.0 появилась возможность установить тестовый кластер для баз InnoDB, но это узкоспециализированная задача, не для широкого круга начинающих энтузиастов.
5.6. Не меняйте настройки по умолчанию на втором шаге и нажмите Next.
Если у вас будет небольшая база данных, то лучше оставить Development Computer (англ. Компьютер для разработки) в поле Config Type (англ. Тип конфигурации). Если же база будет большой и потребует много оперативной памяти — взгляните на другие варианты. В форме Connectivity (англ. Соединение) всё же лучше ничего не менять.
5.7. Выберете Use Legacy Authentication Method (англ. Использовать устаревший метод проверки подлинности) на третьем шаге и нажмите Next.
Новый метод проверки подлинности логина и пароля доступа к серверу MySQL намного надежнее, но на 2018 год мало какие движки сайтов его поддерживают.
5.8. Придумайте пароль root–пользователя сервера на четвертом шаге, проще всего использовать такой же пароль — root, и нажмите Next.
На локальном компьютере некому вас взламывать, сложность пароля не имеет значения. Дополнительные пользователи также вряд ли понадобятся.
5.9. Снимите галочку Start the MySQL Server at System Startup (англ. Запускать сервер MySQL при запуске системы) на пятом шаге, и нажмите Next.
Галочку имеет смысл снять, если вам не нужно чтобы MySQL со всеми базами висел в оперативной памяти с самого запуска Windows. Если памяти не жалко, и вы не будете забывать остановить службу MySQL80, когда она вам не нужна, — автозагрузку можно и оставить.
5.10. Нажмите Execute. MySQL сервер будет установлен и запущен. Нажмите Finish чтобы выйти из программы установки MySQL — вы вернетесь в MySQL Installer, нажмите Next и Finish уже в нем.
Запустите «Диспетчер задач» Windows и увидите mysqld.exe в фоновых процессах (d расшифровывается как daemon, англ. демон, аналог Windows–процессов в системах Linux). Откройте вкладку «Службы» и увидите службу по имени MySQL80, которую вы можете останавливать и запускать по правому клику мыши. Поздравляю, вы установили СУБД MySQL и настало самое время к ней подключиться.
5.0. Обновить MySQL ещё легче. Установите или запустите уже установленный MySQL Installer и проверьте в нём обновления. А если понадобится найти сами файлы баз данных под управлением MySQL, например, для переноса на новую мажорную версию, — вы их найдете по пути C:ProgramDataMySQLMySQL Server 8.0Data.
6. Установите и настройте phpMyAdmin
6.1. Загрузите архив с последней версией phpMyAdmin: phpMyAdmin-4.8.5-all-languages.zip. На всякий случай, проверьте на официальном сайте phpMyAdmin нет ли версии новее: phpmyadmin.net/downloads/.
Обратите внимание на то, что phpMyAdmin (или просто PMA) работает на чистом PHP, это не программа для Windows. Для работы PMA должен быть запущен Apache с модулем PHP.
6.2. Распакуйте содержимое phpMyAdmin-4.8.5-all-languages (папка в архиве может быть вложена) в папку D:webwwwpma.localhost, создайте отдельный виртуальный хост pma.localhost и не забудьте перезапустить Apache.
Конечно, PMA можно просто поместить в отдельную подпапку любого уже настроенного хоста, но экономить на хостах на своем собственном компьютере нет никакого смысла — а отдельный хост удобнее просто для порядка.
6.3. Откройте браузер и наберите адрес http://pma.localhost/ — вы должны увидеть окно phpMyAdmin для подключения к серверу MySQL. Введите логин root и пароль root — вы увидите графическое представление своих баз данных.
6.4. Опционально: в файле D:webwwwpma.localhostconfig.sample.inc.php найдите параметр $cfg['blowfish_secret'] = '', поставьте в одиночные кавычки строку из 32 произвольных символов, на основе которых будут сгенерированы куки–файлы и сохраните файл под именем D:webwwwpma.localhostconfig.inc.php.
Чтобы получить 32 символа на реальном сервере — можно упасть лицом на клавиатуру, а на локальной машине достаточно трижды набрать цифры от 0 до 9 и добавить 01: 01234567890123456789012345678901.
6.0. Обновить phpMyAdmin относительно легко. Переименуйте папку D:webwwwpma.localhost в pma.localhost_old, распакуйте новую версию phpMyAdmin в папку pma.localhost, перенесите config.inc.php из папки pma.localhost_old в папку pma.localhost. Если всё работает — удалите pma.localhost_old.
По тематике этого сайта вполне логично, в одной из первых статей, познакомится с главными инструментами для создания локальных сайтов и программных приложений, платформами локальных серверов. В этой статье кратко ознакомимся с WAMP сборками для разработки локального сайта на машине с установленной Windows. Это основные и наиболее популярные WAMP сборки.
Зачем нужны WAMP платформы?
Ответ на этот вопрос, до банальности прост. Для создания сайтов или разработки и тестирования расширений.
Довольно популярен метод создания сайта сначала на локальной платформе, с последующем переносом сайта на хостинг. Этот способ позволяет в спокойном режиме сделать сайт, протестировать его, не торопясь выбрать хостинг для сайта, например, основывать на рейтинг хостингов для wordpress. Такой спокойный режим работы позволяет не тратится на содержание хостинга, однако требует изучения и выбора локальных платформ «под себя».
Open Server
Данная сборка многовариантная. Установка стационарная (на домашний компьютер) и портативная (на переносной носитель).
Open Server – сборка относительно молодая, однако прочно завоевывает первые позиции в линейке локальных серверов. Причин в этом несколько, но главных три:
- Платформа портативна и доступна без установки на операционную систему;
- Open Server постоянно обновляется, и не «висит» по несколько лет без апгрейда, что говорит о постоянной работе автора над проектом;
- Платформа имеет пять языковых варианта (русский основной).
В сборке Open Server еще много приятных фишек, упрощающих работу разработчика. Радует простота установки, автономная подкачка недостающих программ, два сервиса HTTP (Apache и Nginx), несколько версий СУБД и PHP, наличие управляющей программы.
Оф.сайт: open-server.ru
Xampp
Данная сборка расшифровывается, как: любая ось+apache+mariabd+php+perl. Установка только стационарная.
Платформа Xampp лидирует в ранге аналогичных платформ, за рубежом. Платформа интересна, возможностью работы на разных операционных системах, об этом говорит первая буква акронима [X]. Это может быть Windows, Linux и OS X. Две буквы [p] в конце акронима, означают php и perl (доступные языки). Вместо MySQL стоит более мощная СУБД MariaDB.
Сообществу XAMPP более 10 лет, как следствие, много информации по использованию платформы. За XAMPP «ухаживают», постоянно обновляют, есть версия c PHP 7.0.4. даже появился русский вариант официального сайта.
Первоисточник: www.apachefriends.org/ru/index.html
Denver
Сборка WAMP (windows+apache+mysql+php). Установка только стационарная.
Самая легендарная и самая противоречивая платформа локального сервера. Denver, был хорош, когда был один на Российском рынке. Время течет, а Denver никак не хочет развиваться. Пожалуй, Денвер держит первенство в сети, по вопросам о решении проблем его установки и использованию, а еще больше о проблемах при переносе локальных сайтов с него на платные хостинги.
Оф. сайт: www.denwer.ru/
WampServer
Оф. сайт: www.wampserver.com/ru/
Из названия платформы понимаем, что это классическая платформа WAMP: сборка последних версий Apache, MySQL и PHP под Windows. Формально по сборке похожа на Денвер, однако. Денвер и WampServer просто нельзя сравнивать, это два совершенно разных уровня программного продукта, а именно:
- WampServer ставим без танцев с бубнами в два приема (скачать/установить);
- Wamp Server элементарно управляется из трея Windows;
- Конфигурацию сервера можно через интерфейс, без редакции файла конфигурации;
- На правой кнопке мыши, есть смена версий компонентов платформы, управление параметрами конфигурации сервера, доступ к файлу ошибок, и т.д. и т.п.
USB Webserver
Оф.сайт: www.usbwebserver.net
Эта платформа не переведена на русский язык нет, зато есть возможность работать с переносного носителя. Сборка простая, без излишеств: Apache, MySQL, PHP, правда, с phpMyAdmin. Основное достоинство этого сервера, вы можете использовать его с переносного носителя (USB).
Winginx
Оф. сайт: winginx.ru
Более интересная сборка: PHP 5, Node.js, MySQL, MongoDB, Redis, memcached, CMS, Фреймворки. Однако нет Apache, а отсюда специфичные модули для ЧПУ и замена файл htaccess, характерного для apache. Вся сборка сервера на веб-сервере Nginx под Windows. Дополнительное программное обеспечение загружаются из магазина Winginx, в том числе популярные CMS.
Vertrigo
Оф. сайт: vertrigo.sourceforge.net
Достаточно профессиональный набор с простой установкой. Сборка достаточно объемная: сервер Apache, язык PHP, СУБД MySQL, правда с движком SQLite и утилитой для её управления, SQ Lite Manager. Не забыли авторы и про удобство PhpMyAdmin, всем известного администратора MySQL. Для ускорения работы впихнули, Zend Optimizer. На всякий случай напомню: Все собранно для работы на Windows.
Z-Wamp
zwamp.sourceforge.net
Z-WAMP представляет собой легкий пакет нулевой установки веб-сервер, который работает на Windows. Проект направлен на обеспечение последние производственные / стабильные версии Apache, MySQL, PHP, Adminer, MiniPerl, MongoDB, SQLite и альтернативной PHP Cache (APC) для повышения производительности сервера. Z-Wamp может работать с USB флешки.
UwAmp
www.uwamp.com/en
Free локальный сервер WAMP: Apache, MySQL, PHP, SQLite. С данной платформой можно работать на переносных носителях (USB флэшки). Стационарная установка не требуется, UwAmp доступна в виде ZIP архива. Распаковываете архив и запускаете сервер WAMP.
Bitnami WampStack
bitnami.com/stack/wamp
Платформа от облачного сервера. Название, Bitnami WAMP Stack. В сборку включены: Apache, PHP, MySQL, OpenSSL, FastCGI, phpMyAdmin, и еще 14 дополнительных программ и все под Windows.
AMPPS
Еще одна платформа под любую операционную систему. Она прочно вошла в ТОП WAMP платформ для разработки. В сборку входят: Apache-MySQL-MongoDB-PHP-Perl- Python. AMPPS мощная платформа для создания сайтов, на готовых CMS входящих в библиотеку AMPPS. Полезна не только для сайтостроения, но как инструмент изучения CMS, форумов и других скриптов для создания веб-ресурсов.
AMPPS работает только с диска, недоступна с переносного носителя.
В сборку входят: веб-сервер Apache, базы данных MySQL и MongoDB, интерпретаторы PHP, Perl, Python. Для того чтобы приступить к созданию веб-сайтов, скачиваем и ставим AMPPS с Softaculous, автоматической установки. Через несколько минут, можно ставить и изучать или создавать локальный сайт на популярных платформах: Joomla, WordPress, Magento, Dolphin при помощи библиотеки Softaculous.
Работает в средах:
- Windows XP SP2, SP3, Vista, Windows 7,8,10 (Installer Package type: EXE);
- Linux: Centos, Red Hat, Ubuntu, Fedora, и др. (Installer Package type: RUN)
- MAC OC X (Installer Package type: DMG)
Официальный сайт: www.ampps.com
Выводы
Это все семь WAMP платформ этого обзора. Выводы по качеству делать еще рановато. в других статьях, будем разбираться с каждой платформой подробно.
©www.wordpress-abc.ru
Другие статьи
Похожие посты:
Локальные серверы позволяют запускать свой сайт без использования хостинга, прямо на домашнем компьютере. Это может пригодиться для детального тестирования, а также в процессе разработки. Ничего не помешает накатить туда CMS и взаимодействовать с базами данных. Вся сложность заключается в выборе самой программы, которая и выполняет роль локального сервера. Подходящих вариантов существует огромное количество, и каждый из них обладает своими особенностями, так что сказать, какой локальный сервер лучше других, достаточно сложно.
Давайте детально разберемся в этом вопросе, рассмотрев несколько самых популярных представителей. Итак, топ лучших локальных серверов.
OpenServer
Начать стоит с программы под названием OpenServer. При ознакомлении сразу же бросается в глаза дружелюбный продуманный интерфейс, который и является одним из главных плюсов этого решения. Среди других преимуществ можно отметить простую установку, удобное управление с добавленными сайтами и отсутствие необходимости долгой настройки, чтобы все работало как надо. OpenServer отлично помещается на обычную флешку и не состоит из множества компонентов, поэтому прекрасно подходит для портативной работы.
Если минусы в OpenServer и есть, то они связаны только с небольшими проблемами во время функционирования сайтов, но решаются за несколько секунд банальным перезапуском программы. В остальном же это один из лучших вариантов для тех, кто давно хотел развернуть локальный сервер на своем компьютере или всегда иметь его под рукой, записав на флешку.
Распространяется OpenServer бесплатно, а разработчики предлагают лишь добровольно поддержать проект. Перейти к скачиванию этой программы для Windows можно на официальном сайте.
Комьюнити теперь в Телеграм
Подпишитесь и будьте в курсе последних IT-новостей
Подписаться
Denwer
Denwer – один из самых популярных в свое время локальных серверов, считавшийся монополистом на отечественном рынке, поскольку ни одно из существующих на тот момент решений не смогло составить ему конкуренцию. Этот веб-сервер прост в установке и практически не занимает места на компьютере. С управлением программой разберется даже начинающий пользователь.
Однако проект долгое время не обновлялся, что сказалось на его развитии в дальнейшем. Еще одним недостатком, который может стать решающим для некоторых пользователей, будет отсутствие графического интерфейса, из-за чего приходится все действия выполнять через консоль. Сейчас Denwer можно скачать с официального сайта.
Читайте также
WampServer
Следующий доступный веб-сервер называется WampServer. Он тоже популярен в определенных кругах пользователей. Его преимущество заключается в простоте установки и нетребовательности к системе, что позволяет нормально взаимодействовать с программой на любом компьютере. Присутствует поддержка всех необходимых компонентов, поэтому с настройкой и запуском локального сервера проблем не возникнет.
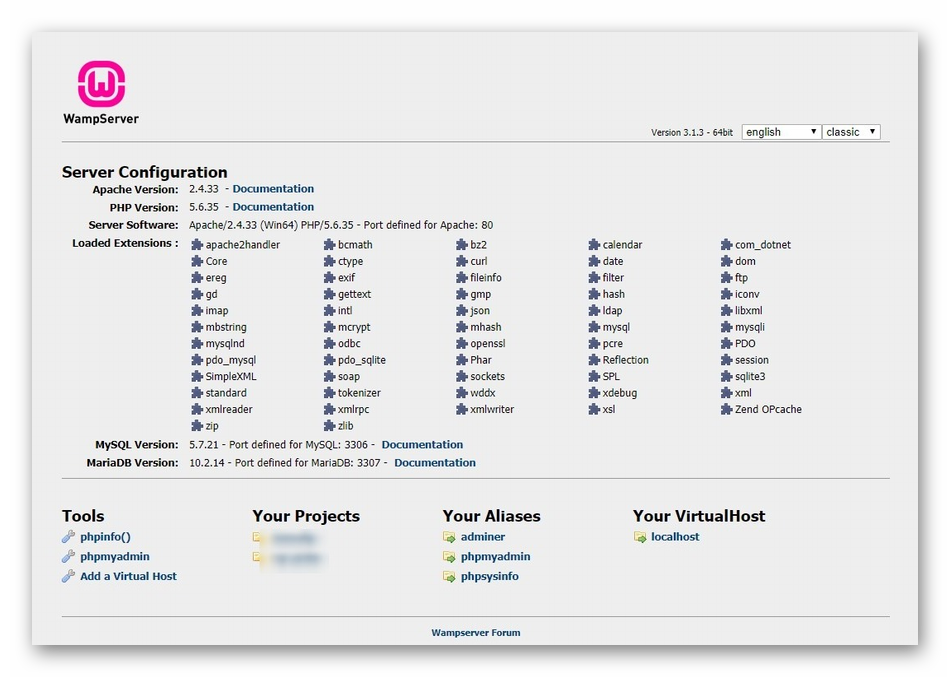
XAMPP
XAMPP – полноценный комплект всего программного обеспечения, которое необходимо для развертывания локального сервера на домашнем компьютере. Плюсами этого инструмента можно считать бесплатное распространение и поддержку абсолютно всех пакетов, включая PHP, MariaDB и Perl.
Из минусов можно отметить только медленную работу в сравнении с аналогами, однако при правильной настройке эта проблема ликвидируется. Для начала использования XAMPP нужно перейти на официальный сайт и скачать исполняемый файл.
AMPPS
AMPPS будет сложнее использовать как полноценный веб-сервер из-за тонкостей в настройке, однако здесь есть перечень всех требуемых приложений, позволяющих разрабатывать на PHP, подключая при этом MySQL.
Взаимодействие с AMPPS происходит через сайт, открывающийся в любом браузере, однако отсутствие полноценного графического интерфейса в виде софта для ОС может стать для некоторых недостатком этого решения. Для дальнейшего ознакомления и загрузки AMPPS перейдите на официальный сайт.
Читайте также
The Uniform Server
Одна из самых легких версий локального сервера, предназначенная для компьютеров под управлением Windows. Это ее главное преимущество, ведь пользователю не придется скачивать огромное количество файлов, которые занимают дисковое пространство.
К недостаткам The Uniform Server относится то, что с самой программой придется взаимодействовать практически всегда через консоль, а в графическом интерфейсе выполняется всего несколько действий.
Если вы решили попробовать это решение, загрузите его с официального сайта и начните бесплатное использование.
Devilbox
Devilbox тоже подходит для локальной разработки, ведь он поддерживает полное взаимодействие с LAMP, разработчики не ставят ограничений по одновременно запущенным проектам, а настройка док-стека происходит при помощи PHP.
В Devilbox все уже настроено, поэтому сразу после установки можно перейти к полноценной разработке и тестированию. Однако недостатком можно считать принцип установки, ведь он немного сложнее, нежели у конкурентов. Ознакомиться с ним и скачать все необходимые файлы можно на http://devilbox.org/.
Winginx
Если вы давно искали веб-сервер, который функционировал бы в среде NGINX, но не могли найти подходящий вариант, обратите внимание на Winginx. Это комплексный инструмент, поддерживающий разные языки программирования и несколько систем управления базами данных.
Из недостатков стоит выделить необходимость ручной сборки, а также ограниченную гибкость в сравнении с конкурентами, функционирующими на Apache. Winginx доступен на сайте разработчика.
Это далеко не все популярные локальные серверы, но именно эти, я считаю, заслуживают большего внимания. К тому же все они распространяются бесплатно. Какой из этих локальных серверов лучше, решать вам.