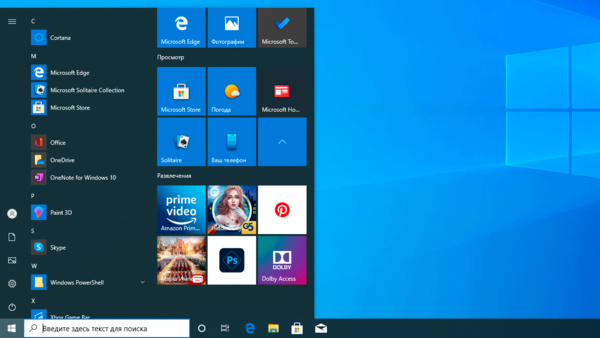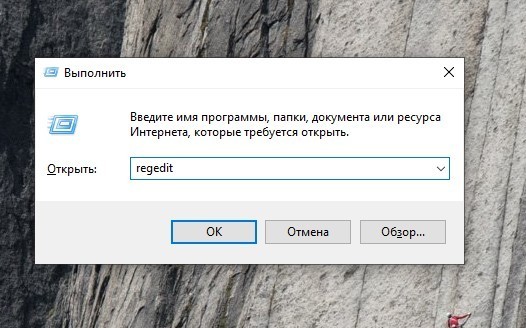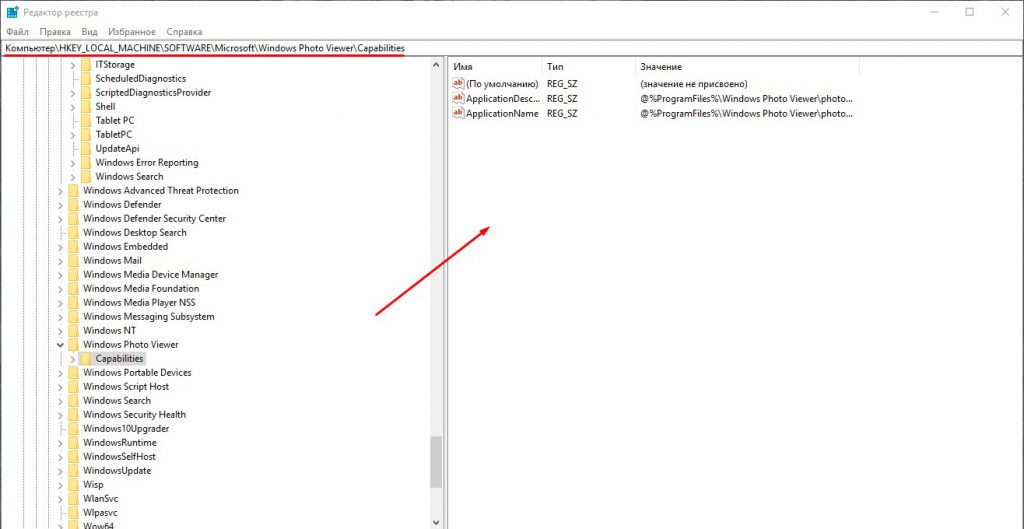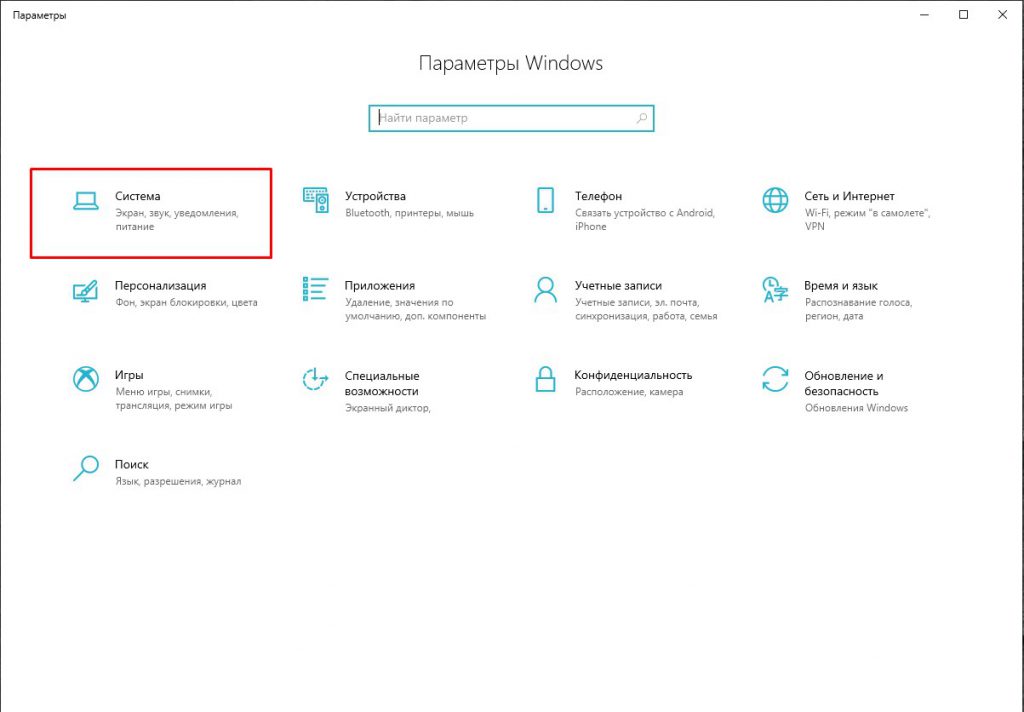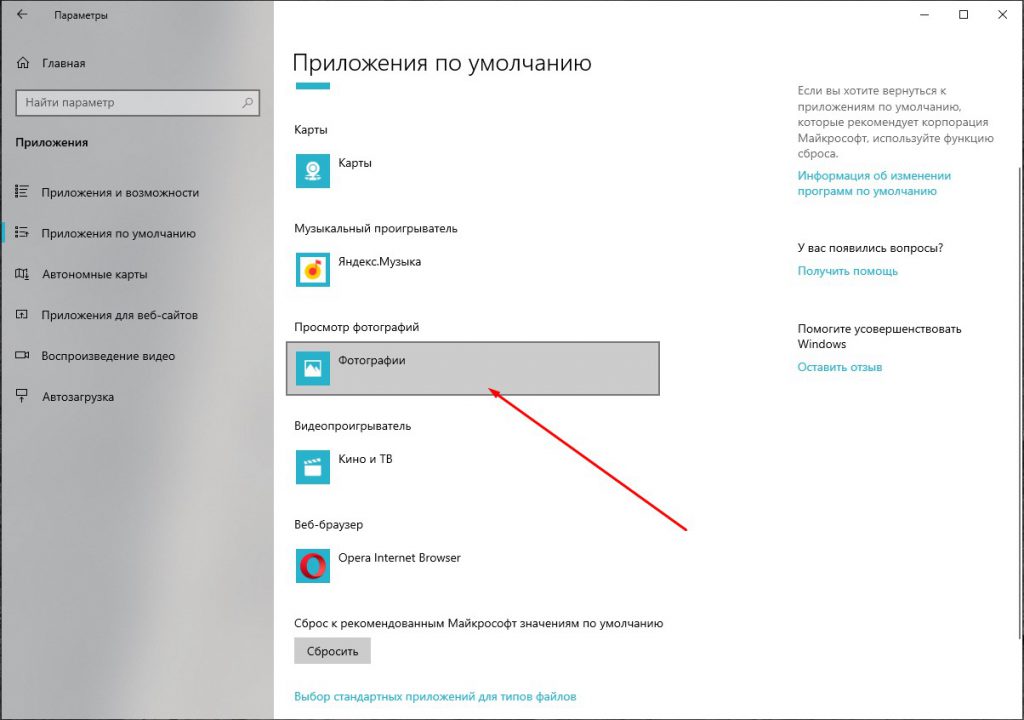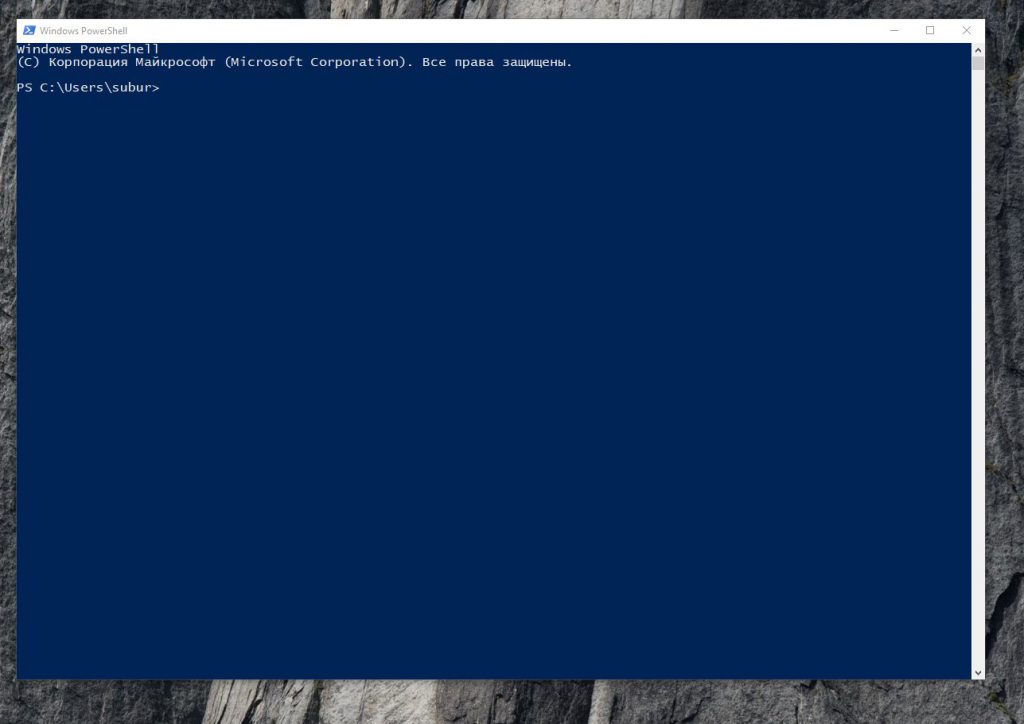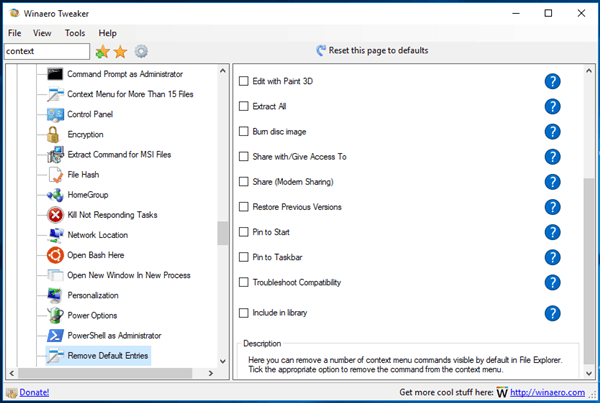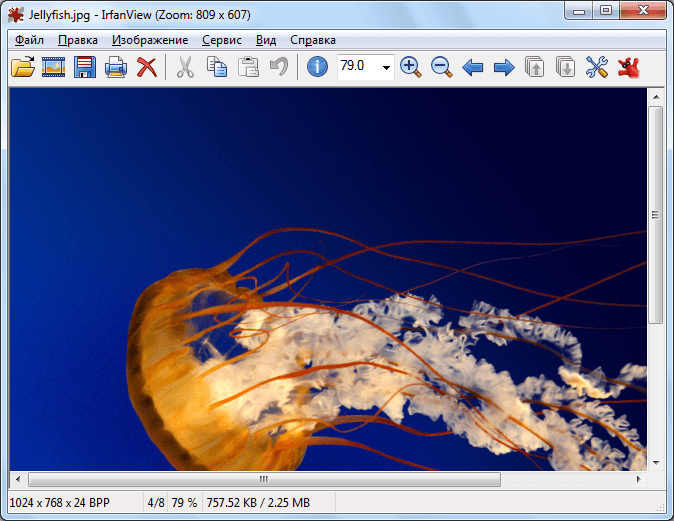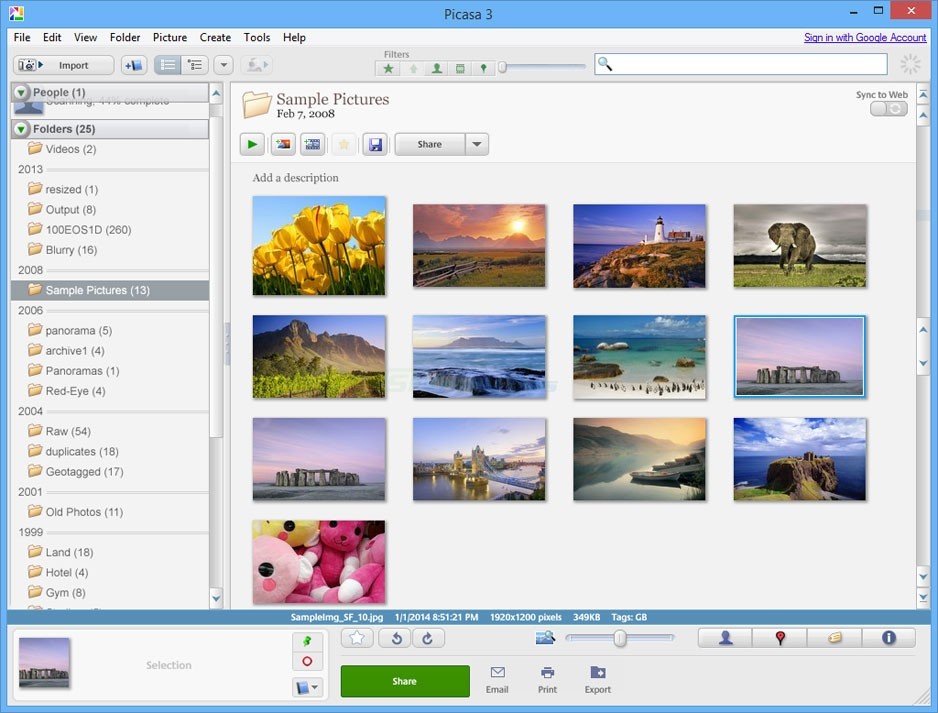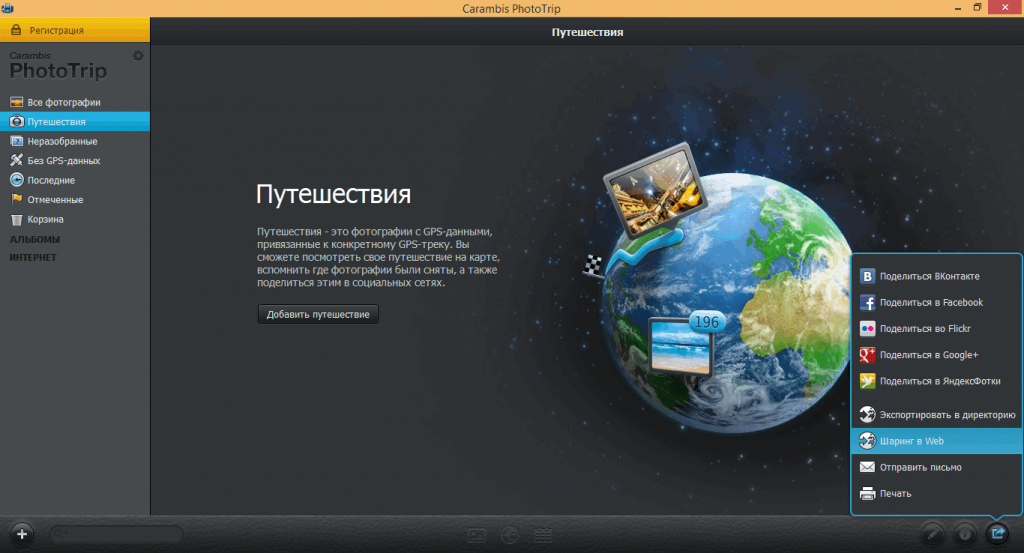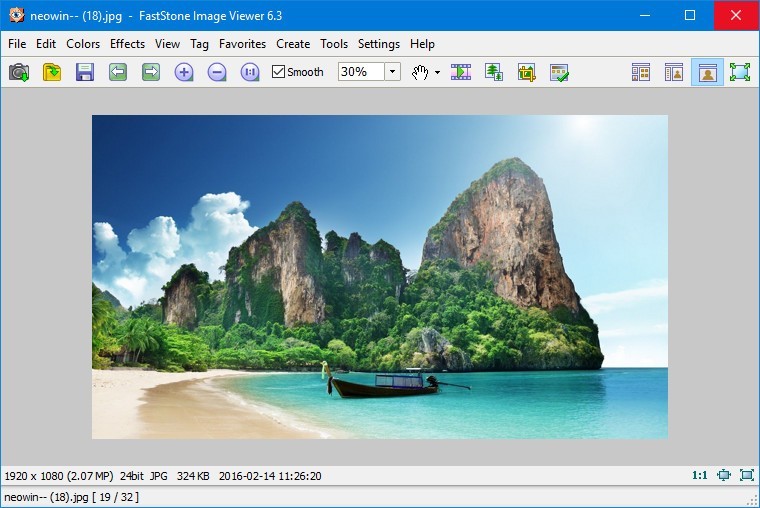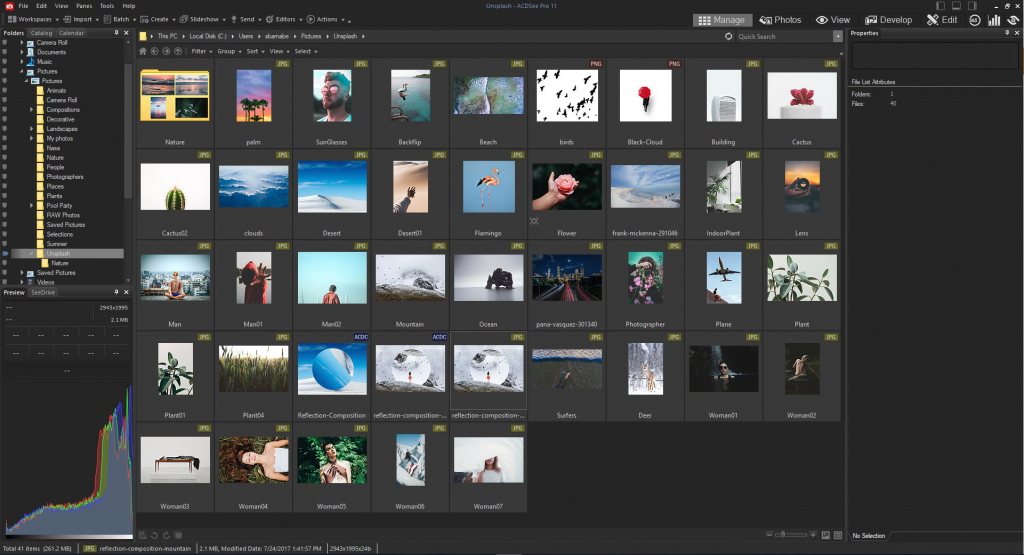Сразу же после завершения инсталляции операционной системы Windows 10 юзер получает ряд стандартных фирменных приложений, которые далеко не всегда используются, а лишь занимают место на жестком диске и иногда даже мешают. Из-за этого возникает надобность удаления ненужных программ вручную. Однако далеко не все пользователи знают, какие из этих инструментов можно удалять, а какие стоит оставить, а также возникает задача выбора подходящего метода реализации поставленной задачи.
Уточним, что деинсталлировать можно абсолютно любое стандартное приложение Виндовс 10 без нанесения вреда операционной системе. При этом любая из удаленных программ доступна к повторной установке через официальный магазин приложений или путем ввода соответствующей команды, которая восстанавливает стандартное ПО. Остается лишь выбрать метод удаления, о чем и пойдет речь далее.
Способ 1: Сторонние программы
Для начала хотим поговорить об использовании сторонних средств для деинсталляции приложений. Этот способ подойдет всем тем юзерам, кто не желает использовать встроенное графическое меню или оболочку командной строки. Тогда придется отыскать специальный софт, инсталлировать его и через графический интерфейс выбрать приложения, от которых хотелось бы избавиться. Этот процесс на примере CCleaner детально описан в другой нашей статье по ссылке ниже.
Помимо упомянутой только что программы существует огромное количество ее аналогов и похожих решений, функционирующих примерно по такому же принципу. Если вас по каким-то причинам не устраивает CCleaner, можно легко подобрать другое ПО для деинсталляции приложений. Список лучших представителей подобного софта представлен в отдельном обзоре далее.
Способ 2: Меню Параметры
Переходим к штатным средствам операционной системы, которые могут использоваться для удаления стандартных приложений, если это разрешено разработчиками. Первый вариант подразумевает использование соответствующего раздела в меню Параметры и выполняется так:
- Откройте «Пуск» и перейдите в меню «Параметры», кликнув по значку в виде шестеренки.
Никаких уведомлений об успешной деинсталляции на экране не отобразится, а само приложение просто исчезнет из списка. Это значит, что оно больше не является установленным в ОС.
Способ 3: PowerShell
При помощи оболочки командной строки PowerShell можно быстро удалить ставшие ненужными приложения, даже если это не получилось сделать через рассмотренное выше меню Параметры. Для этого здесь используется специальная команда, которая и будет рассмотрена далее.
- Щелкните ПКМ по кнопке «Пуск» и в появившемся контекстном меню выберите пункт «Windows PowerShell (администратор)».
Не всегда пользователю получается отыскать название нужного приложения в этом длинном списке, поэтому мы предлагаем ознакомиться с командами для удаления стандартного софта далее.
- 3D Builder: Get-AppxPackage *3dbuilder* | Remove-AppxPackage ;
- Часы и будильник: Get-AppxPackage *windowsalarms* | Remove-AppxPackage ;
- Калькулятор: Get-AppxPackage *windowscalculator* | Remove-AppxPackage ;
- Календарь и почта: Get-AppxPackage *windowscommunicationsapps* | Remove-AppxPackage ;
- Камера: Get-AppxPackage *windowscamera* | Remove-AppxPackage ;
- Office: Get-AppxPackage *officehub* | Remove-AppxPackage ;
- Skype: Get-AppxPackage *skypeapp* | Remove-AppxPackage ;
- Начало работы: Get-AppxPackage *getstarted* | Remove-AppxPackage ;
- Groove Music: Get-AppxPackage *zunemusic* | Remove-AppxPackage ;
- Карты: Get-AppxPackage *windowsmaps* | Remove-AppxPackage ;
- Microsoft Solitaire Collection: Get-AppxPackage *solitairecollection* | Remove-AppxPackage ;
- MSN Финансы: Get-AppxPackage *bingfinance* | Remove-AppxPackage;
- Кино и ТВ: Get-AppxPackage *zunevideo* | Remove-AppxPackage ;
- Новости: Get-AppxPackage *bingnews* | Remove-AppxPackage ;
- OneNote: Get-AppxPackage *onenote* | Remove-AppxPackage ;
- Люди: Get-AppxPackage *people* | Remove-AppxPackage ;
- Диспетчер телефонов: Get-AppxPackage *windowsphone* | Remove-AppxPackage ;
- Фотографии: Get-AppxPackage *photos* | Remove-AppxPackage ;
- Магазин Windows: Get-AppxPackage *windowsstore* | Remove-AppxPackage ;
- Спорт: Get-AppxPackage *bingsports* | Remove-AppxPackage ;
- Запись голоса: Get-AppxPackage *soundrecorder* | Remove-AppxPackage ;
- Погода: Get-AppxPackage *bingweather* | Remove-AppxPackage ;
- Xbox: Get-AppxPackage *xboxapp* | Remove-AppxPackage .
Остается только выбрать подходящий метод и удалить все ненужные приложения Windows 10. Если ни один из трех вариантов не позволяет сделать этого, значит, разработчики ограничили возможность деинсталляции выбранного компонента и избавиться от него пока не получится.

Записки IT специалиста
Предустановленное ПО в Windows 10 — мифы и реальность
- Автор: Уваров А.С.
- 17.10.2020
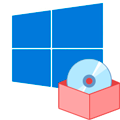
Научиться настраивать MikroTik с нуля или систематизировать уже имеющиеся знания можно на углубленном курсе по администрированию MikroTik. Автор курса, сертифицированный тренер MikroTik Дмитрий Скоромнов, лично проверяет лабораторные работы и контролирует прогресс каждого своего студента. В три раза больше информации, чем в вендорской программе MTCNA, более 20 часов практики и доступ навсегда.
Начнем с того, что предустановленное ПО появилось задолго до Windows 10, еще самые первые версии «Окон» поставлялись с определенным набором программ, которые сегодня воспринимаются как нечто само собой разумеющееся: Калькулятор, Блокнот, Просмотрщик изображений, набор простых игр и т.д. и т.п. Причем удалить их стандартными средствами было невозможно, но особо это никого не волновало и не вызывало возмущения. Так что же изменилось с тех пор?
Основным изменением Windows 10 стало появление магазина Microsoft Store и наличие в системе предустановленного ПО из него. Это так называемые современные приложения, которые пришли на смену классическим. В первых версиях Windows 10 набор программ мог отличаться, в зависимости от редакции, плюс не для всех классических приложений были готовы аналоги. Но впоследствии разработчики устранили пробелы и унифицировали состав предустановленного ПО, в настоящий момент начальный экран Домашней и Pro редакций выглядит так (версия 2004):
Корпоративная версия выглядит более лаконично:
Как видим убрана большая часть развлекательного контента и плитки со стандартными приложениями в виде почты, погоды и т.п. Но не все, что находится на начальном экране является предустановленным ПО. Если, например, мы коснемся блока Развлечения, то представленных там приложений мы не найдем в списке установленных.
Но нет, никто ничего от пользователя не прятал, дело в том, что данные плитки — это предложения из магазина и при первом нажатии на них приложение будет скачано и установлено. Их можно просто удалить с начального экрана, если указанные приложения вам не нужны.
Плитки Office и отдельных приложений пакета ведут на онлайн-версию, в принципе предложение вполне разумное, денег за него не просят и это гораздо лучше, чем WordPad.
Сам список предустановленного ПО унифицирован и какого-либо «криминала» мы там не нашли, ну разве что Яндекс.Музыка (в зарубежных редакциях — Netflix). Остальное ПО достаточно адекватно современному положению дел.
Трудно сказать, что из этого списка может активно мешать работе, замусоривать систему, потреблять лишние ресурсы и т.д. и т.п. Вполне стандартный набор, мало чем отличающийся от такового в предыдущих версиях. Разве что приложения обновились, ну и немного расширился их список, согласно текущего положения дел, скажем, во времена Windows 7 тот же 3D-принтер был чем то из разряда экзотики, сегодня же это вполне доступная вещь, вот и появились базовые приложения для работы с 3D.
В общем, миф о том, что в Windows 10 гораздо большее количество предустановленного ПО можно считать необоснованным, как и утверждение о том, что все оно страшно ненужное. Обычный набор по умолчанию, который поставлялся всегда, естественно с поправкой на актуальные задачи. Предложения магазина предустановленным ПО не являются и нажимать на них никто не заставляет. Просто убираем с начального экрана и больше мы их не увидим.
Теперь коснемся следующего вопроса, якобы их невозможно удалить стандартными средствами. Легко убедиться, что это не так. Лично я как-то не припомню, чтобы в более ранних версиях можно было удалить Калькулятор.
В этом плане Windows 10 предоставляет даже больше свободы, мы специально составили таблицу по предустановленному ПО, что из него можно удалить, а что нельзя.
| Можно удалить | Нельзя удалить |
|---|---|
| Microsoft OneDrive | Cortana |
| Microsoft Solitare Collection | Microsoft Edge |
| Office | Microsoft Store |
| OneNote | Xbox Game Bar |
| Paint 3D | Будильники и часы |
| Skype | Ваш телефон |
| Sticky Notes | Камера |
| Xbox | Карты |
| Xbox Live | Люди |
| Запись голоса | Расширения для изображений HEIF |
| Калькулятор | Расширения для изображений Webp |
| Кино и ТВ | Техническая поддержка |
| Музыка Groove | Установщик приложений |
| Набросок на фрагменте экрана | Фотографии |
| Погода | |
| Портал смешанной реальности | |
| Почта и Календарь | |
| Расширения для интернет-мультимедиа | |
| Советы | |
| Средства 3D просмотра | |
| Центр отзывов | |
| Яндекс.Музыка |
Удалить можно 22 приложения, нельзя — 14. При этом среди доступных приложений есть те, которые удалять в здравом уме и не надо: Калькулятор, Кино и ТВ, Набросок на фрагменте экрана. Из не удаляемых некоторые вопросы вызывает Xbox Game Bar, возможно на него завязаны какие-то иные технологии.
А теперь подумаем, что из оставшихся приложений способно сильно отравлять жизнь? Да ничего. Если вам не нужны Люди, Карты или Камера — просто не пользуйтесь, кроме как наличием ярлыков в меню Пуск, но и оттуда их можно легко удалить.
Влияние на производительность системы? Его можно оценить на вкладке Журнал приложений в Диспетчере задач. Несложно увидеть, что ресурсы потребляли только те приложения, которые мы явно запускали.
Соседняя вкладка показывает состояние автозагрузки, кроме OneDrive более ничего не включено. А сам OneDrive никто не мешает отключить или даже удалить.
Занимаемое место, еще один аргумент тех, у кого все плохо. Следует понимать, что любое ПО будет занимать какое-то место и в разные годы понятие допустимого объема было различным. Во времена Windows 95 пакет размером в сотню мегабайт уже считался большим, сегодня же никого не удивить играми на десятки гигабайт.
Следует отметить, что Windows 10 позволяет удалить любые современные приложения, включая магазин, и система даже будет после этого работать. Только вот целесообразность такого действия весьма сомнительна. Делается это буквально в пару команд на PowerShell, таким образом мы удалили из системы все современное ПО и дочистили руками то, что осталось (Office, OneDrive и Яндекс.Музыка).
И что мы получили? Всего-то около 900 МБ свободного места, сущие брызги по любым современным меркам, даже если говорить о системах с сильно ограниченным объемом накопителя. Радикально кромсать систему ради этого явно не стоит.
Ну и последний вопрос, который обычно звучит так: «они возвращаются», подразумевая восстановление приложений после обновления. Проверим. Для этого мы установили выпуск 1909, который отличается по составу ПО только отсутствием Cortana, удалили все ПО, кроме магазина и калькулятора, после чего последовательно установили все обновления и произвели апгрейд системы до 2004. Что изменилось? Добавилась Cortana и некий пакет локализации.
И снова видим, что никакого самоуправства системы не произошло, все что мы удалили — осталось удаленным, добавились только новые возможности, что вполне логично, собственно, ради них мы и ждем новые выпуски ОС.
Выводы уже каждый мог сделать самостоятельно, но все равно подведем краткие итоги. Большинство утверждений о наличии в Windows 10 большого количества ненужного ПО не имеет под собой практических оснований. Некоторые проблемы могут возникнуть с предложениями из магазина, если не знать что это не ярлыки приложений, а ссылки на их установку, их можно легко открепить и более никаких неудобств они не доставят.
Сам же состав предустановленного ПО во многом повторяет классический, всегда присутствовавший в Windows, только состав его был изменен согласно современным реалиям. Но это нормально, в Windwos 95 не было видеоплеера, в Windows 7 были приложения для работы с оптическими дисками и DVD, которых нет сейчас. Более того, две трети стандартных приложений можно удалить стандартными методами, а если очень хочется, то при помощи PowerShell можно удалить вообще все современные приложения, включая Магазин, только вот непонятно — зачем вообще это делать.
Стандартное предустановленное ПО занимает около 900 МБ места, что немного и никак не влияет на производительность, в качестве фоновых процессов эти приложения не запускаются. Также они не предоставляют пользователю никаких новых возможностей, которые бы были нежелательны, скажем, в корпоративной среде. А магазин, при необходимости, легко отключается средствами групповых политик.
Что касается мифов, то они будут всегда, также, как всегда будут те, кто негативно воспринимает любые новшества. Так было и при переходе с Windows XP на Windows 7, и тоже самое происходит сейчас. Но хороший специалист должен четко представлять реальное положение дел, а не идти на поводу у необоснованных утверждений.
Научиться настраивать MikroTik с нуля или систематизировать уже имеющиеся знания можно на углубленном курсе по администрированию MikroTik. Автор курса, сертифицированный тренер MikroTik Дмитрий Скоромнов, лично проверяет лабораторные работы и контролирует прогресс каждого своего студента. В три раза больше информации, чем в вендорской программе MTCNA, более 20 часов практики и доступ навсегда.
Дополнительные материалы:
Помогла статья? Поддержи автора и новые статьи будут выходить чаще:
Или подпишись на наш Телеграм-канал:
Стандартные программы Виндовс (Windows), что это и где их найти
Стандартные программы Виндовс есть у каждого пользователя ПК. Они позволяют решать определенные задачи. В статье рассмотрим, что это за программы и как их найти.
Стандартные программы Виндовс (Windows), что это такое
Здравствуйте, друзья! Стандартные программы Виндовс – это специальные утилиты, которые необходимы для выполнения команд на компьютере. Эти утилиты позволяют посмотреть фотографии на компьютере, видеоролики, прослушать музыку, открыть фото в программе Пейнт, напечатать текст, зайти в Интернет и так далее.
Наличие таких программ полезно для начинающего пользователя — не нужно устанавливать стандартные программы. Они уже есть в операционной системе Windows. Данные утилиты можно найти через меню «Пуск». Об этом способе поиска программ мы поговорим далее. Найденные программы легко запустите, и используйте их на практике.
Стандартные программы Windows, перечень обычно установленных
Давайте рассмотрим перечень стандартных программ для Виндовс:
- Internet Explorer;
- Paint;
- Windows Media Player;
- WordPad;
- Блокнот;
- Ножницы;
- Таблица символов;
- Средство просмотра фотографий;
- Средство записи действий;
- Факсы и сканирование;
- Подключение к рабочему столу;
- Быстрая помощь;
- Math Inpat Panel – встроенный редактор рукописных формул;
- другие программы.
Стандартные программы Виндовс (Windows), как их найти
Найти стандартные программы Виндовс просто. Для этого нажмите в панели задач на меню «Пуск», далее «Все программы» и найдите раздел «Стандартные Windows» (скрин 1).
Будет открыт список программ, которые в данный момент установлены. Чтобы их запустить, достаточно нажать по программе левой кнопкой мыши. Откроется окно программы, с помощью которого можно выполнять команды на компьютере.
Краткая характеристика стандартных программ Виндовс (Windows)
Разберем краткую характеристику стандартных программ Виндовс:
- Программа Internet Explorer. Это браузер по умолчанию в Windows. Если его запустить, можете открыть доступ в Интернет. В поисковой строке есть возможность внести какой-либо запрос и найти информацию в Сети.
- Утилита Пейнт — она нужна для просмотра изображений, их редактирования и рисования. Об этой программе рассказывается в статье – «Программа Paint для рисования».
- Блокнот. Это текстовый редактор. В статье показали на практике, «как работать с программой Блокнот».
- Проигрыватель для видео и музыки. С помощью проигрывателя вы запустите видеоролик для просмотра или музыку, чтобы прослушать.
- Просмотр фотографий. Это стандартная программа Виндовс, которая открывает фото по умолчанию. Достаточно кликнуть по изображению два раза левой кнопкой мыши, чтобы запустить просмотр.
- В этой программе можно печатать тексты и работать с ними. На блоге рассказали, «как пользоваться Вордпадом».
- Ножницы – эта программа позволяет делать скриншоты, вырезает выделенную область на экране.
- Приложение для удаленного управления компьютером. Если вы не знаете, как пользоваться этим приложением, здесь рассмотрели, как управлять компьютером удаленно.
- Записи действий. Этот инструмент позволяет сохранить ваши действия на компьютере. Допустим, это могут быть клики мышью, поиск информации, поиск картинок и так далее.
Что касается других программ, то они в основном предназначены для сканирования документов, вызова быстрой помощи в качестве справочника, работа с символами, формулами и так далее.
Рассмотрим Служебные программы Windows
Служебные программы Виндовс – это утилиты для обслуживания персонального компьютера и Windows. Где их найти? Заходите в меню «Пуск», далее «Все программы» и «Служебные программы» (скрин 2).
С помощью этих программ вы сможете управлять автозагрузкой системы, устанавливать и удалять программы, очищать компьютер от мусорных файлов, использовать специальные возможности системы и так далее. Давайте кратко разберем эти программы:
- Выполнить. Это специальное окно для открытия программы, папки или документа.
- Диспетчер задач. Показывает работу приложений, фоновых процессов. Может снимать задачу с программ.
- Командная строка. С помощью командной строки, так же запускают различные команды на компьютере.
- Панель управления. Здесь вы сможете удалить или изменить программу, добавить тип учетной записи Виндовс, сможете управлять оборудованием звука, принтеров и так далее.
- Проводник. Эта программа позволяет управлять рабочим столом компьютера, папками и документами.
- Советы. Здесь есть различные подсказки по улучшению Виндовс.
- Этот компьютер. Это системный ярлык, где располагаются разделы дисков /C или /D. Он так же нужен для управления файлами и папками.
- Калькулятор. С помощью калькулятора можно решить математическую задачу за считанные секунды.
Кроме того, есть папка «Специальные возможности». В ней есть такие программы, как экранная лупа, экранная клавиатура, экранный диктор и так далее.
Заключение
В статье рассмотрели стандартные программы Виндовс и служебные. Также показали, как их правильно искать и разобрали кратко характеристики программ. Теперь вы знаете, что есть такие программы, которые даже не нужно устанавливать на компьютер.
Классические приложения — это особый тип приложений, которые не будут просить разрешение на доступ к данным, связанным с настройками конфиденциальности в Windows. Некоторые классические приложения могут не даже запрашивать разрешение на доступ к личным данным, сохраненным на вашем устройстве. Классические приложения также не отображаются в списке приложений на страницах параметров конфиденциальности, которые позволяют выбрать, какие приложения могут использовать данные, связанные с этим параметром конфиденциальности.
Что представляют собой классические приложения?
Их можно скачать с веб-Microsoft Store, скачать из Интернета или установить с использованием определенного типа мультимедиа (например, компакт-диска, DVD- или USB-накопителя). Они открываются с помощью .EXE, .MSI или .DLL и обычно работают на вашем устройстве, в отличие от веб-приложений (которые работают в облаке).
Почему в некоторых приложениях Microsoft Store «Предоставлено и обновлено» разработчиком приложения?
Приложения с этой меткой загружаются с веб-сайта разработчика и обновляются разработчиком, а не обновляются с помощью Microsoft Store.
Ознакомьтесь с политиками конфиденциальности установленных классических приложений, чтобы получить дополнительные сведения о том, как они могут использовать личные данные, хранимые на вашем устройстве. Вам также следует проверить, предоставляют ли установленные классические приложения собственные параметры для управления доступом к личным данным. Чтобы еще больше снизить риск доступа приложения к личным данным, когда параметр конфиденциальности выключен, следует устанавливать приложения и службы только из надежных источников.
Существуют различные исключения для доступа и использования личных данных на устройстве с помощью классических приложений за пределами средств контроля конфиденциальности, доступных в Windows.
Местоположение
Даже если вы выключили параметр определения местоположения устройства, некоторые сторонние приложения и службы могут использовать другие технологии (такие как Bluetooth, Wi-Fi, модем сотовой связи и т. д.) для определения местоположения вашего устройства с различной степенью точности. Корпорация Майкрософт требует от сторонних разработчиков программного обеспечения, разрабатывающих приложения для Microsoft Store или разрабатывающих приложения с помощью инструментов Майкрософт, использовать параметры определения местоположения Windows, если только вы не предоставили стороннему разработчику требуемого по закону согласия на определение вашего местоположения. Чтобы обеспечить более полную защиту данных о вашем местоположении, можно отключить радиокомпоненты вашего устройства, например Wi-Fi, Bluetooth, модем сотовой связи и GPS-компоненты, которые могут использоваться приложениями для определения вашего точного местоположения. Однако эти действия также влияют на работу других функций, таких как звонки (в том числе экстренные вызовы), отправку сообщений, подключение к Интернету и связь с периферийными устройствами, например наушниками.
«Камера», «Микрофон» и другие параметры конфиденциальности, напрямую связанные с периферийным устройством
Отключение этих параметров конфиденциальности может не повлиять на некоторые классические приложения. Например, приложение, которое также устанавливает драйвер, может взаимодействовать напрямую с оборудованием камеры или микрофона, обходя возможности Windows по управлению доступом. Для более надежной защиты персональных данных, связанных с этими параметрами, рекомендуется отключить эти устройства, например отсоединить или отключить камеру или микрофон.
Другие параметры конфиденциальности
Для других параметров конфиденциальности, не упомянутых выше, не существует действий, которые позволяют гарантировать, что классические приложения не будут получать доступ к персональным данным без вашего ведома, если вы решили установить или использовать приложение.
Нужна дополнительная помощь?
Содержание
- Windows классических приложений и конфиденциальности
- Что представляют собой классические приложения?
- Почему в некоторых приложениях Microsoft Store «Предоставлено и обновлено» разработчиком приложения?
- Местоположение
- «Камера», «Микрофон» и другие параметры конфиденциальности, напрямую связанные с периферийным устройством
- Другие параметры конфиденциальности
- В Windows 10X планируется поддержка классических Win32 приложений
- 10 ненужных стандартных программ в Windows 10, которые можно удалить
- Cortana
- Internet Explorer
- Windows Media Player
- Paint
- WordPad
- Факсы и сканирование Windows
- «Быстрая поддержка»
- Просмотр задач
- Кнопка «Люди»
- Универсальные приложения
- Компьютерная грамотность с Надеждой
- Заполняем пробелы — расширяем горизонты!
- Что такое Стандартные и Служебные программы Windows 10 и где они находятся
- Где находятся все Служебные и Стандартные программы Windows 10
- Как найти одну служебную или стандартную программу
- Назначение служебных программ
- Выполнить
- Диспетчер задач
- Командная строка
- Панель управления
- Проводник и Этот компьютер
- Средства администрирования Windows
- Кратко о стандартных программахWindows
- 3D Builder
- Internet Explorer
- Math Input Panel
- Paint
- Paint 3D
- Windows Media Player
- WordPad
- Блокнот
- Быстрая помощь
- Ножницы и Набросок на фрагменте экрана
- Подключение к удаленному рабочему столу
- Средство записи действий
- Средство просмотра XPS
- Таблица символов
- Факсы и сканирование
- Видео-формат статьи: Что такое Стандартные и Служебные программы Windows 10, где находятся, зачем нужны
Windows классических приложений и конфиденциальности
Классические приложения — это особый тип приложений, которые не будут просить разрешение на доступ к данным, связанным с настройками конфиденциальности в Windows. Некоторые классические приложения могут не даже запрашивать разрешение на доступ к личным данным, сохраненным на вашем устройстве. Классические приложения также не отображаются в списке приложений на страницах параметров конфиденциальности, которые позволяют выбрать, какие приложения могут использовать данные, связанные с этим параметром конфиденциальности.
Что представляют собой классические приложения?
Почему в некоторых приложениях Microsoft Store «Предоставлено и обновлено» разработчиком приложения?
Приложения с этой меткой загружаются с веб-сайта разработчика и обновляются разработчиком, а не обновляются с помощью Microsoft Store.
Ознакомьтесь с политиками конфиденциальности установленных классических приложений, чтобы получить дополнительные сведения о том, как они могут использовать личные данные, хранимые на вашем устройстве. Вам также следует проверить, предоставляют ли установленные классические приложения собственные параметры для управления доступом к личным данным. Чтобы еще больше снизить риск доступа приложения к личным данным, когда параметр конфиденциальности выключен, следует устанавливать приложения и службы только из надежных источников.
Существуют различные исключения в отношении того, как настольное приложение может получать доступ к личным данным и использовать их на устройстве за пределами средств контроля конфиденциальности, доступных в Windows.
Местоположение
Даже если вы выключили параметр определения местоположения устройства, некоторые сторонние приложения и службы могут использовать другие технологии (такие как Bluetooth, Wi-Fi, модем сотовой связи и т. д.) для определения местоположения вашего устройства с различной степенью точности. Корпорация Майкрософт требует от сторонних разработчиков программного обеспечения, разрабатывающих приложения для Microsoft Store или разрабатывающих приложения с помощью инструментов Майкрософт, использовать параметры определения местоположения Windows, если только вы не предоставили стороннему разработчику требуемого по закону согласия на определение вашего местоположения. Чтобы обеспечить более полную защиту данных о вашем местоположении, можно отключить радиокомпоненты вашего устройства, например Wi-Fi, Bluetooth, модем сотовой связи и GPS-компоненты, которые могут использоваться приложениями для определения вашего точного местоположения. Однако эти действия также влияют на работу других функций, таких как звонки (в том числе экстренные вызовы), отправку сообщений, подключение к Интернету и связь с периферийными устройствами, например наушниками.
«Камера», «Микрофон» и другие параметры конфиденциальности, напрямую связанные с периферийным устройством
Отключение этих параметров конфиденциальности может не повлиять на некоторые классические приложения. Например, приложение, которое также устанавливает драйвер, может взаимодействовать напрямую с оборудованием камеры или микрофона, обходя возможности Windows по управлению доступом. Для более надежной защиты персональных данных, связанных с этими параметрами, рекомендуется отключить эти устройства, например отсоединить или отключить камеру или микрофон.
Другие параметры конфиденциальности
Для других параметров конфиденциальности, не упомянутых выше, не существует действий, которые позволяют гарантировать, что классические приложения не будут получать доступ к персональным данным без вашего ведома, если вы решили установить или использовать приложение.
Источник
В Windows 10X планируется поддержка классических Win32 приложений
Когда в 2019 году впервые была анонсирована Windows 10X, компания Microsoft обещала, что новая операционная система будет поддерживать запуск стандартных приложений Win32, в отличие от Windows RT и Windows 10 S.
Однако в дальнейшем появились сообщения о том, что первая версия Windows 10X не будет поддерживать установку классических приложений, и пользователи будут вынуждены использовать только UWP и PWA приложения.
В новой утечке Windows 10X, модульной и легкой версии Windows 10, добавлена опция включения поддержки Win32 приложений. В Windows 10X появился новый параметр разработчика, который позволяет загружать «неподписанные приложения», включая классические приложения.
Как вы можете видеть на снимке экрана ниже, Microsoft создала специальную страницу настроек для технологии контейнера, в которой доступна опция включения классических приложений. Похоже, что в просочившейся сборке данный параметр не работает.
«Включение этого параметра позволит запускать неподписанные приложения. Разрешение запуска всех приложений на вашем устройстве может нанести вред вашему устройству или данным», – отметили в Microsoft.
Однако появившаяся опция еще не означает, что пользователи смогут устанавливать и запускать обычные настольные (.exe) приложения в Windows 10X.
Это только говорит о том, что Microsoft все еще планирует добавить поддержку приложений Win32 в будущем, и разработчики вскоре смогут протестировать свои приложения. Первоначально пользователи смогут запускать приложения UWP только из Microsoft Store и приложения Progressive Web Apps.
Некоторым пользователям может быть достаточно приложений UWP и PWA, но этим приложениям часто не хватает функций, которые есть в версиях Win32. Точно так же есть еще ряд приложений, таких как Блокнот и MS Paint, которые не имеют версий UWP или PWA.
В любом случае ясно, что Microsoft не отказалась от поддержки классических приложений в Windows 10X.
Финальный релиз Windows 10X ожидается весной 2022 года. Новая операционная система будет поставляться на поддерживаемых устройствах.
Источник
10 ненужных стандартных программ в Windows 10, которые можно удалить
Новые версии операционных систем мало того, что становятся более быстрыми и удобными, так еще и обрастают множеством инструментов и приложений. Возможно, это забота о пользователях. Вот только далеко не все эти утилиты им нужны. Многие компоненты Windows 10 нами никогда не используются, а потребляют ресурсы или просто занимают место на диске. В условиях, когда используется ультрабук с SSD-накопителем небольшой емкости, это становится проблемой.
В этом материале мы расскажем о некоторых предустановленных приложениях Windows 10, отсутствие которых вы вполне можете и не заметить. Большую часть из них можно удалить с помощью меню Пуск → Параметры → Приложения → Приложения и возможности → Дополнительные компоненты.
В списке приложений необходимо выбрать ненужный компонент и нажать «Удалить».
Еще есть компоненты, находящиеся в меню «Дополнительные возможности». К ним нужен отдельный подход. При необходимости удаленные ранее пакеты можно легко восстановить, нажав кнопку «Добавить компонент» в указанном меню. Это позволит вернуться к первоначальному виду системы. Итак по порядку.
Cortana
Обновление Windows 10 с кодом 20H1 или номером 2004 привносит на компьютеры голосовой ассистент Cortana. При этом он появляется даже там, где его раньше и не было. Русскоязычные пользователи могут и порадоваться новой возможности, вот только после клика по синему кружку появляется надпись: «Кортана недоступна в вашем регионе».
Кажется странным добавлять в локализованную русскую версию Windows ассистента, который по-русски разговаривать не умеет. Логичным будет удалить Cortana, чтобы она место не занимала.
Для этого нажмите правой кнопкой мыши по значку «Пуск» и выберите элемент «Windows PowerShell (Администратор)».
В появившемся темном окне введите команду:
После нажатия клавиши «Ввод» приложение Cortana будет удалено. А если когда-нибудь ассистент сможет полноценно работать в России, то ничто не мешает установить его снова из Microsoft Store.
Internet Explorer
Давайте будем перед собой честными — большинство из нас использует Internet Explorer для скачивания другого браузера (Chrome или Firefox) сразу же после установки Windows 10. Затем это приложение мало кому нужно. Так почему бы его тоже не удалить?
Перейдите по пути Пуск → Параметры → Приложения → Приложения и возможности → Дополнительные возможности. Найдите и выберите в списке Internet Explorer, после чего нажмите «Удалить».
Теперь в Windows 10 этого браузера больше не будет. Но если он вам вдруг понадобится (например, для работы со специфическими плагинами регистраторов), то в этом же окне нажмите на кнопку «Добавить компонент», выделите нужный пакет и нажмите кнопку «Установить».
Предустановленный в Windows проигрыватель мало изменился со времен еще старой Windows XP. Это касается прежде всего его функционала. Для потребления мультимедиа-контента нетрудно найти намного более понятные и быстрые программы. Видимо, в Microsoft давно уже махнули на свой Media Player рукой, неслучайно в системе появились приложения «Музыка Groove» и «Кино и ТВ» с дублирующим функционалом. Если пользователи Windows и выбирают для работы с медиа предустановленные приложения, то уж явно не Media Player. Удалить его можно в окне «Дополнительные параметры».
Paint
Paint подходит разве что для создания примитивных или детских рисунков, большинство же пользователей этим редактором не пользуется. К тому же у него есть немало бесплатных и куда более продвинутых альтернатив.
Какое-то время Paint был неотъемлемой частью системы, что не позволяло его удалить. Но в майском обновлении 2020 года пользователи Windows 10 наконец получили эту возможность. Найдите в меню «Дополнительные параметры» этот бесполезный графический редактор и удалите его.
WordPad
Если Paint мало в чем поможет при редактировании рисунков, то с текстами похожая ситуация с WordPad. Этот редактор очень простой и какими-то особыми возможностями никогда не выделялся. Да, WordPad умеет открывать форматы DOC и DOCX, но при этом вновь созданные тексты сохраняет в уже подзабытом формате RTF. Нужно ли промежуточное звено между Блокнотом и мощным Word? Удалить WordPad можно тоже через «Дополнительные возможности». А удачной заменой этому приложению станут Microsoft Word или бесплатные Open Office, Google Docs.
Факсы и сканирование Windows
Если вы работаете в офисе, то вам может понадобиться и сканер, и факс. Но зачем этот функционал вам дома, если и устройств таких там нет. Да и кто/когда последний раз вообще отправлял факс? Его отлично заменяет обычная электронная почта.
Это приложение тоже можно удалить. Перейдите в меню «Дополнительные возможности» и найдите там пакет «Факсы и сканирование Windows», нажмите «Удалить». Если вам когда-нибудь понадобится отправить факс или отсканировать документ, то приложение всегда можно вернуть обратно.
«Быстрая поддержка»
В Microsoft считают, что пользователи Windows 10 регулярно обращаются за помощью к инструменту «Быстрая помощь». Но это лишь теория, а на практике картина совсем другая. Чем пытаться найти ответ на проблему в шаблонных фразах, лучше поискать решение в Интернете или попросить помочь друзей/специалистов с помощью программ удалённого доступа. Если у вас есть немало помощников, с которыми вы общаетесь через социальные сети или мессенджеры, и вы в состоянии запустить TeamViewer, то приложение «Быстрая поддержка» можно будет удалить.
Просмотр задач
Рядом с меню «Пуск» есть кнопка «Представление задач».
Нажав на нее, вы сможете увидеть недавно открытые файлы и документы. Если у вас уже есть аккаунт Microsoft, и вы работаете с фирменными мобильными приложениями, то в данном окне можно увидеть файлы и с других устройств. Это могут быть открытые на вашем Android или iPhone документы Word или таблицы Excel.
Звучит перспективно, но пока это мало выходит за рамки идеи. Даже ориентация в файлах тут реализована неудобно. Да и непонятно, зачем что-то искать на временной шкале, если можно искать те же файлы, папки и меню в «Проводнике», на Панели задач и в меню недавних документов. А пока Timeline выглядит красивым, но бесполезным инструментом.
Для отключения этого приложения нажмите Пуск → Параметры → Конфиденциальность → Журнал действий.
Установите переключатели рядом с пунктами «Сохранить мой журнал активности на этом устройстве» и «Отправить мой журнал активности в Microsoft» в положение Выключено. После этого в разделе «Показать действия с этих учетных записей» нажмите «Очистить».
А чтобы избавиться от кнопки «Просмотр задач» надо кликнуть правой кнопкой мыши по панели задач и снять галку с опции «Показать кнопку Просмотра задач».
Кнопка «Люди»
На панели задач есть полезная кнопка, которая показывает ваши контакты и дает возможность прикреплять их к панели задач. Функция на первый взгляд кажется полезной, но интегрируется она только с приложением «Почта» Windows 10 и Skype. Больше никто с ней работать не сможет.
Щёлкните правой кнопкой мыши по панели задач и деактивируйте галку рядом с «Показывать панель «Люди» на панели задач». Это уберет ненужную кнопку.
Универсальные приложения
Помимо рассмотренных выше малополезных приложений в Windows 10 есть еще и немало других, скрытых под общим названием «Универсальные приложения». Их можно увидеть в виде плиток при нажатии кнопки меню «Пуск». Универсальность приложений в том, что они оптимизированы для работы на сенсорных экранах. А вот в пользе таких программ можно усомниться. Если «Почта» и «Фотографии» еще могут быть востребованы, то «Средство 3D-просмотра» понадобится лишь владельцам 3D-принтера, а «Компаньон консоли Xbox» – владельцам игровой консоли Microsoft.
Для удаления «Средства 3D-просмотра» в консоли Windows PowerShell (нажмите правой кнопкой мыши по меню Пуск) выполните команду:
Get-AppxPackage *3d* | Remove-AppxPackage
А чтобы избавиться от ненужного вам «Компаньона консоли Xbox» там же надо ввести такую команду:
Get-AppxPackage *xboxapp* | Remove-AppxPackage
Подобным образом через консоль PowerShell можно удалить и другие редко используемые приложения: 3D Builder, Phone Companion, Money, Sports, News и другие.
Если понадобится восстановить такие удаленные ранее программы, то это можно сделать из Microsoft Store или универсальной командой Windows PowerShell. Она позволит восстановить сразу весь комплект универсальных программ.
Эта команда понадобится разве что только заядлым фанатам Microsoft.
Источник
Компьютерная грамотность с Надеждой
Заполняем пробелы — расширяем горизонты!
Что такое Стандартные и Служебные программы Windows 10 и где они находятся
В состав операционной системы Windows 10 входят бесплатные стандартные и служебные программы. Что это такое?
Windows – это не просто операционная система. Это готовая к работе система с набором прикладных программ. Если бы Windows была лишь операционной системой, то после ее установки на компьютер пришлось бы много чего дополнительно устанавливать. Конечно, многие так и делают: устанавливают дополнительные программы на компьютер.
Тем не менее, стандартные и служебные программы были в ранних версиях Windows и остались в семерке, восьмерке и десятке.
В новых версиях эти предустановленные программы иногда появлялись в обновленном виде. Но при этом они сохраняли свой функционал, свое основное предназначение. Далее кратко рассмотрим, где можно найти стандартные и служебные программы на своем компьютере и для чего они предназначены.
Где находятся все Служебные и Стандартные программы Windows 10
Чтобы найти список всех имеющихся служебных и стандартных программ Windows, следует нажать на большую кнопку «Пуск» в левом нижнем углу. На рис. 1 она находится внизу слева и обведена в красную рамку. Появится окно «Пуск», которое можно прокручивать вниз.
Рис. 1. Меню кнопки «Пуск» в Windows 10.
В окне «Пуск»имеется список программ по алфавиту. Сначала, нарушая алфавитный списк, там могут быть «Часто используемые» программы, хотя их может и не быть.
Затем идет список программ в соответствии с английским алфавитом, а еще ниже будут стоять в алфавитном порядке программы на русском языке. На рис. 1 показаны две английских буквы «A» и «C». После каждой из них идет список тех программ, названия которых начинаются с этой буквы.
Понадобится скролить (листать вниз) список, например, прокручивая колесико мышки на себя, то есть, вниз. Тогда можно будет увидеть русскую букву «С» (не путаем с английской буквой «С», которая внешне выглядит совершенно так же). После русской «С» будут находиться все Служебные и все Стандартные программы.
Рис. 2. Где найти Служебные и Стандартные программы в меню «Пуск» Windows 10.
Чтобы увидеть Служебные программы, надо рядом с надписью «Служебные – Windows» кликнуть по маленькому треугольничку, который обозначен цифрой 1 на рис. 2. Откроются все служебные программы (рис. 3).
Рис. 3. Список Служебных программ Windows 10.
Аналогичным образом, можно около надписи «Стандартные – Windows» щелкнуть по значку в виде треугольничка (цифра 2 на рис. 2). В итоге появится список всех стандартных программ (рис. 4).
Рис. 4. Список Стандартных программ Windows 10.
Среди списка программ можно выбрать какую-то одну. Если кликнуть по любой программе, она откроется и сразу же появится на экране.
Как найти одну служебную или стандартную программу
Если известно имя какой-то стандартной или служебной программы, то можно ввести данное имя (2 на рис. 5) в строку поиска (1 на рис. 5). После этого программа будет быстро найдена (3 на рис. 5) при условии, что не будет ошибок в ее названии в момент ввода текста в поисковую строку.
Рис. 5. Поиск стандартной программы на примере «Блокнота».
Назначение служебных программ
В состав служебных программ (рис. 3) входят: Выполнить, Диспетчер задач, Командная строка, Панель управления, Проводник, Средства администрирования Windows, Этот компьютер. Рассмотрим кратко, для чего нужны перечисленные служебные программы.
Выполнить
Команду Выполнить можно вызвать с помощью меню «Пуск» – «Служебные программы» (рис. 3). Либо в строке Поиск можно набрать без кавычек «выполнить» (как показано на рис. 5 на примере Блокнота). Третий вариант для вызова команды «Выполнить» состоит в том, чтобы нажать на две горячие клавиши Windows + R.
Чтобы запустить какую-либо программу с помощью «Выполнить», понадобится ввести ее название (рис. 6). Для примера приведем ниже несколько вариантов.
Если надо вызвать калькулятор, вводим calc. Команда msconfig показывает конфигурацию системы. Если набрать regedit, откроется редактор реестра.
Рис. 6. Ввод команды winver в программе Выполнить.
Если ввести команду winver и нажать «ОК», будет показана версия операционной системы на вашем компьютере.
Программой Выполнить следует пользоваться очень аккуратно. С ее помощью запускаются многие системные программы, которые могут серьезно изменить настройки операционной системы.
Например, работу с реестром regedit может выполнять только хорошо подготовленный пользователь компьютера. Иначе можно полностью нарушить работу Windows.
Диспетчер задач
Рис. 7. Диспетчер задач.
Открыть Диспетчер задач можно через меню «Пуск» – «Служебные» (рис. 3). Второй вариант – использовать горячие клавиши CTRL+ALT+DEL.
Третья возможность – в Панели задач кликнуть правой кнопкой мыши. Появится меню, в котором выбрать пункт «Диспетчер задач». Он показывает, какие программы и задачи запущены на компьютере в данный момент, какие ресурсы при этом используются.
Если какая-то программа «зависла», то ее можно снять с помощью Диспетчера задач. В Диспетчере задач хорошо видна загрузка операционной системы, а так же какие программы, процессы, службы ее загружают.
При зависании компьютера, порой, удается запустить только Диспетчер задач, чтобы затем с его помощью отключить программы, из-за которых компьютер завис.
Командная строка
Рис. 8. Служебная программа «Командная строка».
Командную строку можно найти в меню «Пуск» – «Служебные» (рис. 3). Также можно в строку поиска ввести без кавычек «командная строка» (аналогично тому, как на рис. 5).
Командная строка позволяет выполнять определенные команды без графического интерфейса. Она используется опытными пользователями и системными администраторами. Например, интернет-провайдер для диагностики вашего подключения к сети может попросить выполнить конкретные команды и прислать скриншоты с экрана.
Простые пользователи не используют Командную строку. Фактически, Командная строка есть своего рода рудимент бывшей операционной системы MS DOS, после которой появился Windows. Несмотря на некрасивый, примитивный интерфейс, отсутствие возможности пользоваться мышкой и необходимость ввода мало кому известных команд, Командная строка позволяет делать то, что нельзя или очень сложно сделать с помощь имеющегося набора стандартных программ Windows.
Панель управления
Рис. 9. Панель управления Windows 10.
Панель управления (рис. 9) является основой операционной системы Windows 10. С ее помощью можно выполнить много полезных действий.
Одним из них является, например, «История файлов», которая позволяет автоматически сохранять все папки и файлы пользователя на внешнем жестком диске, на флешке.
Такая архивация очень полезна для того, чтобы не потерять файлы и папки в случае сбоя компьютера или для поиска более старых версий файлов и папок, если они понадобятся в какой-то момент работы на компьютере.
Проводник и Этот компьютер
Рис. 10. Проводник и Этот компьютер в Windows 10.
«Проводник» так же, как и «Этот компьютер» используется для работы с дисками (встроенными в компьютер и с внешними дисками, флешками, картами памяти и пр.), папками и файлами на компьютере.
Также на компьютере через Проводник можно удалить с телефона Андроид ненужные картинки, фото, видео и скриншоты. На компьютере это делать удобнее, ибо экран больше и для многих работа с Проводником привычнее. Понадобится только подключить телефон к компьютеру «по проводу», примерно так же, как внешний жесткий диск или флешку.
Средства администрирования Windows
Рис. 11. Средства администрирования Windows
«Средства администрирования Windows» предназначены для проведения системных работ на компьютере. Здесь собраны ярлыки, содержащие ссылки на системные программы. Чаще всего Средствами администрирования пользуются наиболее подготовленные пользователи компьютера.
Обычные же пользователи компьютеров редко или совсем не используют Средства администрирования.
Кратко о стандартных программахWindows
Список стандартных программ показан выше на рис. 4.
Стандартные программы обычно являются предустановленными, то есть входят в состав операционной системы. Если же стандартной программы нет по каким-то причинам (например, если на компьютере установлена «урезанная» ограниченная версия операционной системы), ее можно бесплатно скачать в официальном магазине Microsoft Store.
3D Builder
Этот редактор позволяет создавать трехмерные объекты. Также можно открывать и редактировать готовые модели.
Полученные файлы можно сохранять в форматах, предназначенных для 3D-принтеров.
Internet Explorer
— стандартный, встроенный браузер.
Сейчас существует много других браузеров, помимо Internet Explorer. Однако Internet Explorer не стоит списывать со счетов, он может понадобиться на некоторых государственных сайтах, если там используется электронная цифровая подпись.
Также до сих пор существуют и применяются совсем старые программы, которые будут работать только с этим браузером.
В десятой версии Windows появился новый браузер Microsoft Edge, пришедший на замену Internet Explorer. Ведь пора же было его заменить, уже столько лет прошло, а все Internet Explorer.
Math Input Panel
Панель математического ввода «Math Input Panel»предназначена для написания математических формул. Они автоматически распознаются и могут быть вставлены в различные типы документов.
Панель совместима с OpenOffice.org, LibreOffice, Microsoft Office 2007, 2010, 2013, 2016 и Office 365, а также с программой Mathematica.
Paint
Это графический редактор, который был в Windows XP, Vista, 7, 8 и пока еще остался в десятке. Он позволяет выполнять простые действия с картинками и фотографиями, рисовать или дорисовывать что-то свое, делать надписи на картинках и фото, а также позволяет выполнять другие действия.
Paint 3D
Трехмерный графический редактор позволяет рисовать объемные фигуры. И для этого не потребуются особые навыки 3D рисования.
Видео: Paint 3D. Простые 3D фигуры. Первое знакомство
Windows Media Player
Проигрыватель Windows Media Player, сокращённо WMP — стандартный проигрыватель звуковых и видеофайлов. Пользователь может выбрать, какой проигрыватель будет открывать аудио и видео-файлы.
Данный плейер довольно распространен среди пользователей, несмотря на наличие очень большого количества других плейеров, других программ для прослушивания и просмотра файлов.
WordPad
Текстовый редактор WordPad подойдет для создания простых текстов. В нем можно менять шрифты, вставлять картинки и выполнять другие несложные действия.
Для профессиональной работы есть редактор Word, а также бесплатный пакет LibreOffice. Но перечисленные программы не являются Стандартными, их нет в Windows в момент его установки на компьютер. А WordPad является готовой стандартной программой Windows. Как говорят в таких случаях, «бери и пользуйся».
Блокнот
Текстовый редактор предназначен для создания небольших заметок в формате TXT. Картинки вставлять нельзя. Можно выбрать шрифт.
Если нужно убрать в каком-то документе рамку вокруг текста или другое лишнее форматирование, достаточно поместить текст в Блокнот. Текст получится чистым, без ненужных украшений.
Видео: Как убрать рамку вокруг текста и все остальное форматирование
Блокнотом любят пользоваться программисты и системные администраторы, поскольку этот редактор сохраняет текст ровно так, как он написан. Без всяких там служебных невидимых символов и прочих «украшений», которые мы не видим визуально, но которые могут быть автоматически вставлены среди символов введенного текста.
А программистам важно, чтобы текст, написанный ими, оставался таким, как он есть без каких-либо дополнений, видимых или невидимых глазом.
Быстрая помощь
– используется для того, чтобы удаленно подключиться к компьютеру через интернет. Если запустить эту программу, появятся две кнопки «Получить помощь» и «Оказать помощь». Тот человек, которому нужна помощь, нажимает на кнопку «Получить помощь». Затем он вводит код, который сообщит тот, кто оказывает помощь.
Осторожно! При таком подключении к компьютеру посторонний человек будет управлять компьютером пользователя так, как будто он сидит за ним. Не позволяйте неизвестным людям подключаться к вашему компьютеру (планшету, ноутбуку), чтобы не потерять важные данные, персональную информацию, логины и пароли доступа, сведения о банковских счетах и картах и многое другое.
Человеку, который оказывает помощь, понадобится учетная запись Microsoft. Он нажимает на кнопку «Оказать помощь». Появится код, который надо сообщить тому человеку, которому требуется помощь.
Ножницы и Набросок на фрагменте экрана
Программа «Ножницы» пока есть в Стандартных программах десятки. Но уже появилась пометка, что программа будет перемещена в следующем обновлении в «Набросок на фрагменте экрана».
С помощью Ножниц Windows можно сделать скриншот – полностью со всего экрана или его часть. Также можно отредактировать вырезанный фрагмент, после чего сохранить или сразу отправить скриншот по электронной почте.
У новой версии – «Набросок на фрагменте экрана» основные функции для создания скриншотов сохранятся.
Подключение к удаленному рабочему столу
– используется теми пользователями, у которых есть компьютеры, подключенные с помощью локальной сети.
Этим часто пользуются, например, работники офисов, работающие из дома на удаленке. Таким образом они получают доступ к своему удаленному рабочему серверу.
Можно подключаться по логину и паролю учетной записи Windows.
Средство записи действий
– записывает все действия пользователя на компьютере. Полезно в том случае, когда опытный человек пытается понять и разобраться, в чем причина неполадок у другого пользователя.
Средство просмотра XPS
Программа «Средство просмотра XPS» предназначена для просмотра документов в формате XPS (XML Paper Specification).
XPS является форматом, похожим по своим функциям с PDF. Он разработан компанией Microsoft для хранения и распространения готовых к печати документов.
Таблица символов
– содержит огромное количество шрифтов, в состав которых входят символы, которых нет на клавиатуре. Недостающий символ можно найти в этой таблице, скопировать и вставить туда, где он необходим.
Факсы и сканирование
Как понятно уже из названия, программа служит для отправки и приёма факсов, а также для сканирования. Понадобится сканер и принтер.
Видео: Сканирование и обработка скана на HP LaserJet M1005
Видео-формат статьи: Что такое Стандартные и Служебные программы Windows 10, где находятся, зачем нужны
Источник
Содержание
- Классические приложения Windows 10 и конфиденциальность
- Windows 10: Универсальные и встроенные приложения. Новый Магазин Windows
- Универсальные приложения
- Магазин Windows
- Встроенные приложения Windows
- Компьютерная грамотность с Надеждой
- Заполняем пробелы – расширяем горизонты!
- Что такое Стандартные и Служебные программы Windows 10 и где они находятся
- Где находятся все Служебные и Стандартные программы Windows 10
- Как найти одну служебную или стандартную программу
- Назначение служебных программ
- Выполнить
- Диспетчер задач
- Командная строка
- Панель управления
- Проводник и Этот компьютер
- Средства администрирования Windows
- Кратко о стандартных программахWindows
- 3D Builder
- Internet Explorer
- Math Input Panel
- Paint
- Paint 3D
- Windows Media Player
- WordPad
- Блокнот
- Быстрая помощь
- Ножницы и Набросок на фрагменте экрана
- Подключение к удаленному рабочему столу
- Средство записи действий
- Средство просмотра XPS
- Таблица символов
- Факсы и сканирование
- Видео-формат статьи: Что такое Стандартные и Служебные программы Windows 10, где находятся, зачем нужны
- 29 стандартных приложений Windows 10
- 3D Builder
- Будильник и часы
- Калькулятор
- Календарь
- Камера
- Служба поддержки
- Кортана
- MS Office
- Skype
- Первое знакомство
- Groove Music
- Почта
- Навигация
- Microsoft Edge
- Microsoft Solitaire Collection
- Финансы
- Movies & TV
- Новости
- OneNote
- People
- PhoneCompanion
- Фотографии
- Параметры
- Спорт
- Магазин
- Диктофон
- Погода
- Отзывы
- Xbox
- Видео
Классические приложения Windows 10 и конфиденциальность
Классические приложения — это определенный тип приложений, которые не запрашивают разрешение на доступ к данным, связанным с параметрами конфиденциальности в Windows 10 так, как это делают приложения Microsoft Store. Некоторые классические приложения могут не даже запрашивать разрешение на доступ к личным данным, сохраненным на вашем устройстве. Классические приложения также не отображаются в списке приложений на страницах параметров конфиденциальности, которые позволяют выбрать, какие приложения могут использовать данные, связанные с этим параметром конфиденциальности.
Что представляют собой классические приложения? Обычно они скачиваются из Интернета или устанавливаются с какого-либо носителя (например, компакт-диска, DVD-диска или запоминающего USB-устройства). Их запуск выполняется с помощью файла EXE или DLL и, как правило, они выполняются на устройстве (в отличие от веб-приложений, которые выполняются в облаке).
Ознакомьтесь с политиками конфиденциальности установленных классических приложений, чтобы получить дополнительные сведения о том, как они могут использовать личные данные, хранимые на вашем устройстве. Вам также следует проверить, предоставляют ли установленные классические приложения собственные параметры для управления доступом к личным данным. Чтобы еще больше снизить риск доступа приложения к личным данным, когда параметр конфиденциальности выключен, следует устанавливать приложения и службы только из надежных источников.
Существуют разные степени исключений, связанных с доступом классических приложений к личным данным и их использованием, которые выходят за рамки элементов управления конфиденциальности, доступных в Windows 10.
Расположение. Даже если вы выключили параметр определения местоположения устройства, некоторые сторонние приложения и службы могут использовать другие технологии (такие как Bluetooth, Wi-Fi, модем сотовой связи и т. д.) для определения местоположения вашего устройства с различной степенью точности. Корпорация Майкрософт требует от сторонних разработчиков программного обеспечения, разрабатывающих приложения для Microsoft Store или разрабатывающих приложения с помощью инструментов Майкрософт, использовать параметры определения местоположения Windows, если только вы не предоставили стороннему разработчику требуемого по закону согласия на определение вашего местоположения. Чтобы обеспечить более полную защиту данных о вашем местоположении, можно отключить радиокомпоненты вашего устройства, например Wi-Fi, Bluetooth, модем сотовой связи и GPS-компоненты, которые могут использоваться приложениями для определения вашего точного местоположения. Однако эти действия также влияют на работу других функций, таких как звонки (в том числе экстренные вызовы), отправку сообщений, подключение к Интернету и связь с периферийными устройствами, например наушниками.
«Камера», «Микрофон» и другие параметры конфиденциальности, напрямую связанные с периферийным устройством. Отключение этих параметров конфиденциальности может не повлиять на некоторые классические приложения. Например, приложение, которое также устанавливает драйвер, может взаимодействовать напрямую с оборудованием камеры или микрофона, обходя возможности Windows по управлению доступом. Для более надежной защиты персональных данных, связанных с этими параметрами, рекомендуется отключить эти устройства, например отсоединить или отключить камеру или микрофон.
Другие параметры конфиденциальности. Для других параметров конфиденциальности, не упомянутых выше, не существует действий, которые позволяют гарантировать, что классические приложения не будут получать доступ к персональным данным без вашего ведома, если вы решили установить или использовать приложение.
Источник
Windows 10: Универсальные и встроенные приложения. Новый Магазин Windows
Универсальные приложения
Microsoft активно развивает так называемые универсальные приложения. В корпорации возлагают большую надежду на идеологию, что разработчики будут создавать свои приложения один раз, но эти приложения смогут работать на компьютерах, мобильных устройствах и даже на Xbox. Данная технология известна как Универсальная платформа приложений или UAP (Universal App Platform).
Данные универсальные приложения станут отличной заменой так называемых Metro-приложений (или приложений Modern UI) из Windows 8 и 8.1. Они отличаются от приложений для рабочего стола, но могут без проблем сосуществовать с декстопными программами на рабочем столе. Универсальные приложения имеют собственные живые плитки, которые могут отображаться в меню Пуск.
Microsoft не хочет повторять ошибки, которые корпорация допустила в Windows 8, предполагая, что разработчики переключаться на создание приложений для новой ОС. Универсальная платформа приложений позволяет легко портировать существующие приложения Android, в то время как новая интегрированная среда разработки Microsoft Visual Studio 2015 теперь поддерживает язык программирования Objective C (используемый для создания приложений iOS) и может компилировать исходный код в универсальные приложения.
Конечно, нет гарантий ажиотажного интереса к новой платформе, но по крайней мере Microsoft минимизировала усилия разработчиков. Это очень важный шаг для корпорации признать значимость других платформ. Интересно, что из этого выйдет, но низкая доля устройств с Windows Phone будет очевидным препятствием.
Магазин Windows
В Windows 10 появился новый магазин Windows. Помимо обновленного дизайна, площадка приложений теперь будет содержать программы для рабочего стола, а также универсальные приложения.
Разработчики будут использовать контейнер виртуализации приложений (App-V) для упаковки декстопных приложений для магазина Windows.
В Windows 10 универсальные приложения и приложения для рабочего стола будут сосуществовать вместе на рабочем столе. В новой ОС Microsoft ушла от панелей Charms, которые присутствовали в Windows 8 и 8.1 и разработала новую концепцию управления приложениями.
Встроенные приложения Windows
К счастью, качество встроенных приложений значительно улучшилось. Появилось новое приложение “Фотографии”, которое предоставляет вам полный каталог изображений с возможностью редактирования и применения фильтров.
“Почта” теперь включает несколько новых функций. В Windows 8 функционал приложения был неполным и сильно ограниченным.
“Спорт” и “Новости” также были улучшены, хотя и выглядят немного лишними. Больше всего радует тот факт, что данные приложения выглядят красиво, а работают быстро.
Microsoft Edge является новым браузером для Windows 10 (ранее он был известен под кодовым названием Project Spartan), мы рассмотрим возможности нового браузера в одной из следующих статей.
Источник
Компьютерная грамотность с Надеждой
Заполняем пробелы – расширяем горизонты!
Что такое Стандартные и Служебные программы Windows 10 и где они находятся
В состав операционной системы Windows 10 входят бесплатные стандартные и служебные программы. Что это такое?
Windows – это не просто операционная система. Это готовая к работе система с набором прикладных программ. Если бы Windows была лишь операционной системой, то после ее установки на компьютер пришлось бы много чего дополнительно устанавливать. Конечно, многие так и делают: устанавливают дополнительные программы на компьютер.
Тем не менее, стандартные и служебные программы были в ранних версиях Windows и остались в семерке, восьмерке и десятке.
В новых версиях эти предустановленные программы иногда появлялись в обновленном виде. Но при этом они сохраняли свой функционал, свое основное предназначение. Далее кратко рассмотрим, где можно найти стандартные и служебные программы на своем компьютере и для чего они предназначены.
Где находятся все Служебные и Стандартные программы Windows 10
Чтобы найти список всех имеющихся служебных и стандартных программ Windows, следует нажать на большую кнопку «Пуск» в левом нижнем углу. На рис. 1 она находится внизу слева и обведена в красную рамку. Появится окно «Пуск», которое можно прокручивать вниз.
Рис. 1. Меню кнопки «Пуск» в Windows 10.
В окне «Пуск»имеется список программ по алфавиту. Сначала, нарушая алфавитный списк, там могут быть «Часто используемые» программы, хотя их может и не быть.
Затем идет список программ в соответствии с английским алфавитом, а еще ниже будут стоять в алфавитном порядке программы на русском языке. На рис. 1 показаны две английских буквы «A» и «C». После каждой из них идет список тех программ, названия которых начинаются с этой буквы.
Понадобится скролить (листать вниз) список, например, прокручивая колесико мышки на себя, то есть, вниз. Тогда можно будет увидеть русскую букву «С» (не путаем с английской буквой «С», которая внешне выглядит совершенно так же). После русской «С» будут находиться все Служебные и все Стандартные программы.
Рис. 2. Где найти Служебные и Стандартные программы в меню «Пуск» Windows 10.
Чтобы увидеть Служебные программы, надо рядом с надписью «Служебные – Windows» кликнуть по маленькому треугольничку, который обозначен цифрой 1 на рис. 2. Откроются все служебные программы (рис. 3).
Рис. 3. Список Служебных программ Windows 10.
Аналогичным образом, можно около надписи «Стандартные – Windows» щелкнуть по значку в виде треугольничка (цифра 2 на рис. 2). В итоге появится список всех стандартных программ (рис. 4).
Рис. 4. Список Стандартных программ Windows 10.
Среди списка программ можно выбрать какую-то одну. Если кликнуть по любой программе, она откроется и сразу же появится на экране.
Как найти одну служебную или стандартную программу
Если известно имя какой-то стандартной или служебной программы, то можно ввести данное имя (2 на рис. 5) в строку поиска (1 на рис. 5). После этого программа будет быстро найдена (3 на рис. 5) при условии, что не будет ошибок в ее названии в момент ввода текста в поисковую строку.
Рис. 5. Поиск стандартной программы на примере «Блокнота».
Назначение служебных программ
В состав служебных программ (рис. 3) входят: Выполнить, Диспетчер задач, Командная строка, Панель управления, Проводник, Средства администрирования Windows, Этот компьютер. Рассмотрим кратко, для чего нужны перечисленные служебные программы.
Выполнить
Команду Выполнить можно вызвать с помощью меню «Пуск» – «Служебные программы» (рис. 3). Либо в строке Поиск можно набрать без кавычек «выполнить» (как показано на рис. 5 на примере Блокнота). Третий вариант для вызова команды «Выполнить» состоит в том, чтобы нажать на две горячие клавиши Windows + R.
Чтобы запустить какую-либо программу с помощью «Выполнить», понадобится ввести ее название (рис. 6). Для примера приведем ниже несколько вариантов.
Если надо вызвать калькулятор, вводим calc. Команда msconfig показывает конфигурацию системы. Если набрать regedit, откроется редактор реестра.
Рис. 6. Ввод команды winver в программе Выполнить.
Если ввести команду winver и нажать «ОК», будет показана версия операционной системы на вашем компьютере.
Программой Выполнить следует пользоваться очень аккуратно. С ее помощью запускаются многие системные программы, которые могут серьезно изменить настройки операционной системы.
Например, работу с реестром regedit может выполнять только хорошо подготовленный пользователь компьютера. Иначе можно полностью нарушить работу Windows.
Диспетчер задач
Рис. 7. Диспетчер задач.
Открыть Диспетчер задач можно через меню «Пуск» – «Служебные» (рис. 3). Второй вариант – использовать горячие клавиши CTRL+ALT+DEL.
Третья возможность – в Панели задач кликнуть правой кнопкой мыши. Появится меню, в котором выбрать пункт «Диспетчер задач». Он показывает, какие программы и задачи запущены на компьютере в данный момент, какие ресурсы при этом используются.
Если какая-то программа «зависла», то ее можно снять с помощью Диспетчера задач. В Диспетчере задач хорошо видна загрузка операционной системы, а так же какие программы, процессы, службы ее загружают.
При зависании компьютера, порой, удается запустить только Диспетчер задач, чтобы затем с его помощью отключить программы, из-за которых компьютер завис.
Командная строка
Рис. 8. Служебная программа «Командная строка».
Командную строку можно найти в меню «Пуск» – «Служебные» (рис. 3). Также можно в строку поиска ввести без кавычек «командная строка» (аналогично тому, как на рис. 5).
Командная строка позволяет выполнять определенные команды без графического интерфейса. Она используется опытными пользователями и системными администраторами. Например, интернет-провайдер для диагностики вашего подключения к сети может попросить выполнить конкретные команды и прислать скриншоты с экрана.
Простые пользователи не используют Командную строку. Фактически, Командная строка есть своего рода рудимент бывшей операционной системы MS DOS, после которой появился Windows. Несмотря на некрасивый, примитивный интерфейс, отсутствие возможности пользоваться мышкой и необходимость ввода мало кому известных команд, Командная строка позволяет делать то, что нельзя или очень сложно сделать с помощь имеющегося набора стандартных программ Windows.
Панель управления
Рис. 9. Панель управления Windows 10.
Панель управления (рис. 9) является основой операционной системы Windows 10. С ее помощью можно выполнить много полезных действий.
Одним из них является, например, «История файлов», которая позволяет автоматически сохранять все папки и файлы пользователя на внешнем жестком диске, на флешке.
Такая архивация очень полезна для того, чтобы не потерять файлы и папки в случае сбоя компьютера или для поиска более старых версий файлов и папок, если они понадобятся в какой-то момент работы на компьютере.
Проводник и Этот компьютер
Рис. 10. Проводник и Этот компьютер в Windows 10.
«Проводник» так же, как и «Этот компьютер» используется для работы с дисками (встроенными в компьютер и с внешними дисками, флешками, картами памяти и пр.), папками и файлами на компьютере.
Также на компьютере через Проводник можно удалить с телефона Андроид ненужные картинки, фото, видео и скриншоты. На компьютере это делать удобнее, ибо экран больше и для многих работа с Проводником привычнее. Понадобится только подключить телефон к компьютеру «по проводу», примерно так же, как внешний жесткий диск или флешку.
Средства администрирования Windows
Рис. 11. Средства администрирования Windows
«Средства администрирования Windows» предназначены для проведения системных работ на компьютере. Здесь собраны ярлыки, содержащие ссылки на системные программы. Чаще всего Средствами администрирования пользуются наиболее подготовленные пользователи компьютера.
Обычные же пользователи компьютеров редко или совсем не используют Средства администрирования.
Кратко о стандартных программахWindows
Список стандартных программ показан выше на рис. 4.
Стандартные программы обычно являются предустановленными, то есть входят в состав операционной системы. Если же стандартной программы нет по каким-то причинам (например, если на компьютере установлена «урезанная» ограниченная версия операционной системы), ее можно бесплатно скачать в официальном магазине Microsoft Store.
3D Builder
Этот редактор позволяет создавать трехмерные объекты. Также можно открывать и редактировать готовые модели.
Полученные файлы можно сохранять в форматах, предназначенных для 3D-принтеров.
Internet Explorer
— стандартный, встроенный браузер.
Сейчас существует много других браузеров, помимо Internet Explorer. Однако Internet Explorer не стоит списывать со счетов, он может понадобиться на некоторых государственных сайтах, если там используется электронная цифровая подпись.
Также до сих пор существуют и применяются совсем старые программы, которые будут работать только с этим браузером.
В десятой версии Windows появился новый браузер Microsoft Edge, пришедший на замену Internet Explorer. Ведь пора же было его заменить, уже столько лет прошло, а все Internet Explorer.
Math Input Panel
Панель математического ввода «Math Input Panel»предназначена для написания математических формул. Они автоматически распознаются и могут быть вставлены в различные типы документов.
Панель совместима с OpenOffice.org, LibreOffice, Microsoft Office 2007, 2010, 2013, 2016 и Office 365, а также с программой Mathematica.
Paint
Это графический редактор, который был в Windows XP, Vista, 7, 8 и пока еще остался в десятке. Он позволяет выполнять простые действия с картинками и фотографиями, рисовать или дорисовывать что-то свое, делать надписи на картинках и фото, а также позволяет выполнять другие действия.
Paint 3D
Трехмерный графический редактор позволяет рисовать объемные фигуры. И для этого не потребуются особые навыки 3D рисования.
Видео: Paint 3D. Простые 3D фигуры. Первое знакомство
Windows Media Player
Проигрыватель Windows Media Player, сокращённо WMP — стандартный проигрыватель звуковых и видеофайлов. Пользователь может выбрать, какой проигрыватель будет открывать аудио и видео-файлы.
Данный плейер довольно распространен среди пользователей, несмотря на наличие очень большого количества других плейеров, других программ для прослушивания и просмотра файлов.
WordPad
Текстовый редактор WordPad подойдет для создания простых текстов. В нем можно менять шрифты, вставлять картинки и выполнять другие несложные действия.
Для профессиональной работы есть редактор Word, а также бесплатный пакет LibreOffice. Но перечисленные программы не являются Стандартными, их нет в Windows в момент его установки на компьютер. А WordPad является готовой стандартной программой Windows. Как говорят в таких случаях, «бери и пользуйся».
Блокнот
Текстовый редактор предназначен для создания небольших заметок в формате TXT. Картинки вставлять нельзя. Можно выбрать шрифт.
Если нужно убрать в каком-то документе рамку вокруг текста или другое лишнее форматирование, достаточно поместить текст в Блокнот. Текст получится чистым, без ненужных украшений.
Видео: Как убрать рамку вокруг текста и все остальное форматирование
Блокнотом любят пользоваться программисты и системные администраторы, поскольку этот редактор сохраняет текст ровно так, как он написан. Без всяких там служебных невидимых символов и прочих «украшений», которые мы не видим визуально, но которые могут быть автоматически вставлены среди символов введенного текста.
А программистам важно, чтобы текст, написанный ими, оставался таким, как он есть без каких-либо дополнений, видимых или невидимых глазом.
Быстрая помощь
– используется для того, чтобы удаленно подключиться к компьютеру через интернет. Если запустить эту программу, появятся две кнопки «Получить помощь» и «Оказать помощь». Тот человек, которому нужна помощь, нажимает на кнопку «Получить помощь». Затем он вводит код, который сообщит тот, кто оказывает помощь.
Осторожно! При таком подключении к компьютеру посторонний человек будет управлять компьютером пользователя так, как будто он сидит за ним. Не позволяйте неизвестным людям подключаться к вашему компьютеру (планшету, ноутбуку), чтобы не потерять важные данные, персональную информацию, логины и пароли доступа, сведения о банковских счетах и картах и многое другое.
Человеку, который оказывает помощь, понадобится учетная запись Microsoft. Он нажимает на кнопку «Оказать помощь». Появится код, который надо сообщить тому человеку, которому требуется помощь.
Ножницы и Набросок на фрагменте экрана
Программа «Ножницы» пока есть в Стандартных программах десятки. Но уже появилась пометка, что программа будет перемещена в следующем обновлении в “Набросок на фрагменте экрана”.
С помощью Ножниц Windows можно сделать скриншот – полностью со всего экрана или его часть. Также можно отредактировать вырезанный фрагмент, после чего сохранить или сразу отправить скриншот по электронной почте.
У новой версии – «Набросок на фрагменте экрана» основные функции для создания скриншотов сохранятся.
Подключение к удаленному рабочему столу
– используется теми пользователями, у которых есть компьютеры, подключенные с помощью локальной сети.
Этим часто пользуются, например, работники офисов, работающие из дома на удаленке. Таким образом они получают доступ к своему удаленному рабочему серверу.
Можно подключаться по логину и паролю учетной записи Windows.
Средство записи действий
– записывает все действия пользователя на компьютере. Полезно в том случае, когда опытный человек пытается понять и разобраться, в чем причина неполадок у другого пользователя.
Средство просмотра XPS
Программа «Средство просмотра XPS» предназначена для просмотра документов в формате XPS (XML Paper Specification).
XPS является форматом, похожим по своим функциям с PDF. Он разработан компанией Microsoft для хранения и распространения готовых к печати документов.
Таблица символов
– содержит огромное количество шрифтов, в состав которых входят символы, которых нет на клавиатуре. Недостающий символ можно найти в этой таблице, скопировать и вставить туда, где он необходим.
Факсы и сканирование
Как понятно уже из названия, программа служит для отправки и приёма факсов, а также для сканирования. Понадобится сканер и принтер.
Видео: Сканирование и обработка скана на HP LaserJet M1005
Видео-формат статьи: Что такое Стандартные и Служебные программы Windows 10, где находятся, зачем нужны
Источник
29 стандартных приложений Windows 10
Windows 10 – это не просто новая операционная система с проработанным и улучшенным интерфейсом. В набор готовых инструментов уже всходит множество универсальных приложений, призванных заменить сторонние утилиты.
Эти приложения уже включены в дистрибутив и доступны сразу же после установки, в отличие от Windows 8. Например, просмоторщик PDF-файлов PDFReaderили утилита сканирования в Windows 8 не установлены по умолчанию, но их можно установить из магазина Windows, что не всегда удобно.
3D Builder
Приложение позволяет создавать, импортировать, моделировать, сохранять и печатать 3D модели. Начиная с версии Windows 8, Microsoft добавила поддержку 3D печати и включила в дистрибутив коллекцию драйверов для популярных 3D принтеров.
Будильник и часы
Калькулятор
В Windows 10 функционал стандартного калькулятора был сильно расширен. Помимо базового режима вы можете включить инженерный, режим для программистов, режим статистики, а также функцию преобразования физических единиц.
Календарь
Улучшению подвергся и календарь. К существующим ранее календарям Outlook и Exchange вы можете подключить (синхронизировать) веб-календари от Googleи AppleiCloud. Подключив веб-календари, вы легко сможете контролировать свой распорядок дня и задания на день, неделю, месяц, как с настольного компьютера, так и с мобильного устройства.
Камера
В отличие от предыдущих версий Windows в Windows 10 уже встроена утилита для работы с камерой. Воспользовавшись ею, вы можете записать видео, получить фото, как с основной, так и с фронтальной камеры. А ведь раньше для этого приходилось скачивать и устанавливать сторонние программы.
Служба поддержки
Разработчики обратили свой взор и на юзабильность обращения в техническую поддержку. Они по сути собрали все в одном месте. И это большой плюс. Приятный интерфейс, множество полезных ссылок на полезные страницы, а также впервые добавили текстовый чат, в котором в режиме онлайн можно задать вопрос представителям технической поддержки Microsoftнапрямую.
Кортана
Кортана – это разработка компании Microsoft призванная стать вашим личным помощником. Выполненная в виде стандартного приложения вы ее легко можете загрузить из магазина Windows. При этом обновлять саму операционную систему не нужно. Она запускается с ярлыка на рабочем столе и поддерживает голосовой набор.
MS Office
MS Officeне входит в стандартный набор программного обеспечения Windows 10. Вместо него вы сможете подписаться на бесплатную пробную версию Office 365. Microsoftуже сейчас позиционирует для мобильных устройств. Office365 можно установить и пользоваться абсолютно бесплатно только на устройствах с диагональю экрана менее 10.1 дюйма.
Skype
Примерно за месяц до выхода Windows 10 Microsoft убрала из стандартных приложений Skype. Но вы можете загрузить его и установить из магазина приложений Windows. Напомним, что, начиная с версии Windows 8.1, Skype устанавливался по умолчанию вместе с обновлениями, как программа для обмена мгновенными сообщениями и проведения видеоконференций. Пользователи корпоративной сети в первую очередь оценили все прелести работы со Skyp’ом. По сути, он заменил клиента для обмена мгновенными сообщениями. Дистанционное обучение для них стало обычным явлением.
Первое знакомство
При первом запуске Windows 10 откроется приложение по обучению работы в новой операционной системе. Обучение построено в легкой и непринужденной форме. С первых минут работы вам в помощь будет доступно обучающее видео, книги, учебники, полезные советы и т.д.
Groove Music
GrooveMusic – новое название приложения и сервиса XboxMusic, ранее называемое ZuneMusic. Не смотря на новое имя, приложение по прежнему использует учетную запись (профиль) Xbox. Оно призвано конкурировать с Spotify, AppleMusic, GooglePlayMusic, Radioи аналогичными сервисами.
С помощью данного приложения вы можете воспроизводить музыкальные файлы на вашем компьютере и сохраненные в облаке Microsoft. Доступны подписки.
Почта
Почтовый клиент также получил обновление. Включив синхронизацию своей учетной записи в приложении «Календарь» вы получаете возможность просматривать личные сообщения в почте Google и AppleiCloud. Поддерживается работа с Yahoo.
Навигация
Microsoft Edge
Microsoft Edge – новыйбраузерв Windows 10, пришедшийназамену Internet Explorer. В интернете уже много написано про браузер Edge. Он основан на новом движке, более быстром по сравнению с предшественником, с простым интерфейсом. В будущих обновлениях Microsoft планирует добавить поддержку расширений нового браузера. Но, не смотря на это InternetExplorer все-равно доступен в загрузках магазина Windows.
Microsoft Solitaire Collection
В Windows 10 вернут коллекцию пасьянсов, ранее удаленных из Windows 8. К сожалению, в набор стандартных приложений на WindowsPhone коллекция пасьянсов не входит, но его легко можно скачать в магазине Windows.В набор игр входят такие популярные игры как «Паук», «Клондайк» (ранее известный как Солитер), «Косынка», «Пирамида» и т.д. В «Солитер» добавили аркадный режим.
Финансы
Данное приложение разработано для удобства работы с MSNMoney, транслирующие новости финансов от MSN. Упрощенный просмотр финансовых данных. Помимо новостей о финансах приложение отображает курс акций, валют, колебания рынков и даже ипотечный калькулятор.Теперь можно закрепить «живую плитку» в меню «Пуск» и вы получите доступ к новостям прямо из меню «Пуск».
Movies & TV
Вместе с новым приложением для стриминга музыки GrooveMusicMicrosoft выпустила обновление приложения для просмотра видео, как локально, так и в сети. Movies& TV плотно интегрировано с WindowsStore. Вы можете покупать, брать в прокат любимые фильмы или ТВ-шоу. Также можно добавить свое видео.
Компания делает упор на простоту и удобство работы с приложением. Благодаря функциональному дизайну, который ориентирован на работу как с мышью и клавиатурой, так и с сенсорными экранами, вы можете просматривать видео на любом устройстве. Windows 10 позволит вам начать смотреть видео на одном устройстве, а закончить на другом, так как контент доступен на всех ваших устройствах, после его покупки. И что не мало приятно, заявлена поддержка файлов расширением MKV.
Новости
Новостное приложение от MicrosoftMSN. С помощью него вы можете просматривать как основные новости, так и новости региональные. А также создать свою подборку новостей по интересующим вас тематикам.
OneNote
Приложение OneNote предназначено для написания заметок. В нем легко создавать заметки, как на сенсорных устройствах, так и настольных ПК. Приложение обладает простым, удобным интерфейсом и полностью бесплатно.
People
Приложение People использует учетную запись Microsoft. С его помощью можно управлять личным календарем, почтой, контактами. Приложение синхронизируется с сервисами Outlook.com, Exchange, iCloud, Gmail.
PhoneCompanion
Приложение PhoneCompanion позволяет быстро и удобно синхронизировать смартфоны под управлением разных операционных систем (Android, iPhone, iPad) с устройствами на Windows 10. Например, подключая к Windows 10 устройства на Android или iPhone, система предложит вам установить OneDrive, Skype, OneNote, Outlook, MicrosoftOffice.
Фотографии
Приложение «Фотографии» позволяет просматривать фотографии расположенные на локальном компьютере и в облачных сервисах. С помощью приложения OneDrive вы можете легко загрузить ваши фотографии в облачное хранилище Microsoft и получать доступ с любого устройства под управлением Windows 10.
В приложении «Фотографии» можно просматривать и редактировать фотографии и видеозаписи. Оно установлено по умолчанию, при просмотре личных фотографий. Также можно скачать приложение «Фотоальбом».
Параметры
Приложение «Параметры» призвано со временим заменить собой «Панель управления». Оно стало более комплексным и функциональным с логичным расположением отдельных элементов, по сравнению с Windows 8.Англоязычные пользователи смогут не просто вызвать приложение «Параметры» с помощью голосового помощника Cortana, но и выбрать подходящий подраздел.
Спорт
Приложение «Спорт» похоже на приложение «Деньги» или новостное. Вы можете просматривать спортивные передачи, новости спорта, статьи. Также как и приложение «Деньги», « Новости» вы можете создать живую плитку.
Магазин
Магазин приложений – сервис Microsoft, позволяющее скачать, установить новые приложения. Оно автоматически проверяет, загружает и устанавливает обновленные версии стандартных приложений.
Диктофон
Приложение предназначено для записи голосовых сообщений и иных звуков с микрофона компьютера, мобильного устройства.
Погода
С помощью приложение вы можете просматривать прогноз погоды в вашем регионе. Программа отличается удобным интерфейсом, возможностью просмотра температурного графика по датам, либо за выбранный период, а также новости погоды от MSN. А живая плитка поможет вам следить за погодой прямо из меню пуск.
Отзывы
Получить помощь специалиста службы поддержки, получить помощью по продуктам Windows, задать вопрос или прочитать готовые ответы на форумах Майкрософт стало намного проще. Вы можете сообщить об ошибках, задать вопрос, отвечать на вопросы, заданные в сообществе.
Xbox
С помощью приложения вы можете связать свои игры на Xbox со всеми устройствами, работающими под операционной системой Windows 10. Оно позволяет взаимодействовать с лентой активности Xbox. С помощью приложения Xbox можно находить все последние игры для Xbox, разработанные для Windows 10, и загружать дополнительные ресурсы для установленных игр. Кроме того, вы можете просматривать все игры, в которые вы играли на Xbox, компьютере под управлением Windows и мобильных устройствах Windows Phone.
Новая функция DVR позволит вам снимать и редактировать видео на устройстве Windows 10 так же, как это реализовано в Xbox One. Использование DirectX 12 позволило вдвое сократить энергопотребление.
Источник
Видео
Удали эти программы ПРЯМО СЕЙЧАС! | Программы для Windows 10
Средство просмотра фотографий вернуть в Windows 10, для начинающих
Как включить средство просмотра фотографий Windows 10 (старый просмотр фото в Windows 10)
ВСЕ решения! Не открываются ФОТОГРАФИИ на Windows 10 (не работает стандартное приложение «ФОТО»)
Просмотр и создание XPS в Windows 10/11
Microsoft Edge и платформа веб-приложений в Windows 10 / Константин Кичинский (Microsoft)
Фото в Windows 10 / Возвращаем Средство Просмотра Фотографий Windows
Как связать Android и Windows 10? Приложение «Ваш телефон»!
💥Стандартное приложение сброшено в Windows 10💻
Бесплатное приложение Камера в Windows 10
В состав операционной системы Windows 10 входят бесплатные стандартные и служебные программы. Что это такое?
Windows – это не просто операционная система. Это готовая к работе система с набором прикладных программ. Если бы Windows была лишь операционной системой, то после ее установки на компьютер пришлось бы много чего дополнительно устанавливать. Конечно, многие так и делают: устанавливают дополнительные программы на компьютер.
Тем не менее, стандартные и служебные программы были в ранних версиях Windows и остались в семерке, восьмерке и десятке.
В новых версиях эти предустановленные программы иногда появлялись в обновленном виде. Но при этом они сохраняли свой функционал, свое основное предназначение. Далее кратко рассмотрим, где можно найти стандартные и служебные программы на своем компьютере и для чего они предназначены.
Содержание
1. Где найти все Служебные и все Стандартные программы Windows 10
2. Как найти одну стандартную или одну служебную программу
3. Какие есть служебные программы и для чего нужны
4. Кратко о назначении стандартных программах Windows
Где находятся все Служебные и Стандартные программы Windows 10
Чтобы найти список всех имеющихся служебных и стандартных программ Windows, следует нажать на большую кнопку «Пуск» в левом нижнем углу. На рис. 1 она находится внизу слева и обведена в красную рамку. Появится окно «Пуск», которое можно прокручивать вниз.
Рис. 1. Меню кнопки «Пуск» в Windows 10.
В окне «Пуск»имеется список программ по алфавиту. Сначала, нарушая алфавитный списк, там могут быть «Часто используемые» программы, хотя их может и не быть.
Затем идет список программ в соответствии с английским алфавитом, а еще ниже будут стоять в алфавитном порядке программы на русском языке. На рис. 1 показаны две английских буквы «A» и «C». После каждой из них идет список тех программ, названия которых начинаются с этой буквы.
Понадобится скролить (листать вниз) список, например, прокручивая колесико мышки на себя, то есть, вниз. Тогда можно будет увидеть русскую букву «С» (не путаем с английской буквой «С», которая внешне выглядит совершенно так же). После русской «С» будут находиться все Служебные и все Стандартные программы.
Рис. 2. Где найти Служебные и Стандартные программы в меню «Пуск» Windows 10.
Чтобы увидеть Служебные программы, надо рядом с надписью «Служебные – Windows» кликнуть по маленькому треугольничку, который обозначен цифрой 1 на рис. 2. Откроются все служебные программы (рис. 3).
Рис. 3. Список Служебных программ Windows 10.
Аналогичным образом, можно около надписи «Стандартные – Windows» щелкнуть по значку в виде треугольничка (цифра 2 на рис. 2). В итоге появится список всех стандартных программ (рис. 4).
Рис. 4. Список Стандартных программ Windows 10.
Среди списка программ можно выбрать какую-то одну. Если кликнуть по любой программе, она откроется и сразу же появится на экране.
Как найти одну служебную или стандартную программу
Если известно имя какой-то стандартной или служебной программы, то можно ввести данное имя (2 на рис. 5) в строку поиска (1 на рис. 5). После этого программа будет быстро найдена (3 на рис. 5) при условии, что не будет ошибок в ее названии в момент ввода текста в поисковую строку.
Рис. 5. Поиск стандартной программы на примере «Блокнота».
Назначение служебных программ
В состав служебных программ (рис. 3) входят: Выполнить, Диспетчер задач, Командная строка, Панель управления, Проводник, Средства администрирования Windows, Этот компьютер. Рассмотрим кратко, для чего нужны перечисленные служебные программы.
Выполнить
Команду Выполнить можно вызвать с помощью меню «Пуск» – «Служебные программы» (рис. 3). Либо в строке Поиск можно набрать без кавычек «выполнить» (как показано на рис. 5 на примере Блокнота). Третий вариант для вызова команды «Выполнить» состоит в том, чтобы нажать на две горячие клавиши Windows + R.
Чтобы запустить какую-либо программу с помощью «Выполнить», понадобится ввести ее название (рис. 6). Для примера приведем ниже несколько вариантов.
Если надо вызвать калькулятор, вводим calc. Команда msconfig показывает конфигурацию системы. Если набрать regedit, откроется редактор реестра.
Рис. 6. Ввод команды winver в программе Выполнить.
Если ввести команду winver и нажать «ОК», будет показана версия операционной системы на вашем компьютере.
Программой Выполнить следует пользоваться очень аккуратно. С ее помощью запускаются многие системные программы, которые могут серьезно изменить настройки операционной системы.
Например, работу с реестром regedit может выполнять только хорошо подготовленный пользователь компьютера. Иначе можно полностью нарушить работу Windows.
Диспетчер задач
Рис. 7. Диспетчер задач.
Открыть Диспетчер задач можно через меню «Пуск» – «Служебные» (рис. 3). Второй вариант – использовать горячие клавиши CTRL+ALT+DEL.
Третья возможность – в Панели задач кликнуть правой кнопкой мыши. Появится меню, в котором выбрать пункт «Диспетчер задач». Он показывает, какие программы и задачи запущены на компьютере в данный момент, какие ресурсы при этом используются.
Если какая-то программа «зависла», то ее можно снять с помощью Диспетчера задач. В Диспетчере задач хорошо видна загрузка операционной системы, а так же какие программы, процессы, службы ее загружают.
При зависании компьютера, порой, удается запустить только Диспетчер задач, чтобы затем с его помощью отключить программы, из-за которых компьютер завис.
Командная строка
Рис. 8. Служебная программа «Командная строка».
Командную строку можно найти в меню «Пуск» – «Служебные» (рис. 3). Также можно в строку поиска ввести без кавычек «командная строка» (аналогично тому, как на рис. 5).
Командная строка позволяет выполнять определенные команды без графического интерфейса. Она используется опытными пользователями и системными администраторами. Например, интернет-провайдер для диагностики вашего подключения к сети может попросить выполнить конкретные команды и прислать скриншоты с экрана.
Простые пользователи не используют Командную строку. Фактически, Командная строка есть своего рода рудимент бывшей операционной системы MS DOS, после которой появился Windows. Несмотря на некрасивый, примитивный интерфейс, отсутствие возможности пользоваться мышкой и необходимость ввода мало кому известных команд, Командная строка позволяет делать то, что нельзя или очень сложно сделать с помощь имеющегося набора стандартных программ Windows.
Панель управления
Рис. 9. Панель управления Windows 10.
Панель управления (рис. 9) является основой операционной системы Windows 10. С ее помощью можно выполнить много полезных действий.
Одним из них является, например, «История файлов», которая позволяет автоматически сохранять все папки и файлы пользователя на внешнем жестком диске, на флешке.
Такая архивация очень полезна для того, чтобы не потерять файлы и папки в случае сбоя компьютера или для поиска более старых версий файлов и папок, если они понадобятся в какой-то момент работы на компьютере.
Проводник и Этот компьютер
Рис. 10. Проводник и Этот компьютер в Windows 10.
«Проводник» так же, как и «Этот компьютер» используется для работы с дисками (встроенными в компьютер и с внешними дисками, флешками, картами памяти и пр.), папками и файлами на компьютере.
Также на компьютере через Проводник можно удалить с телефона Андроид ненужные картинки, фото, видео и скриншоты. На компьютере это делать удобнее, ибо экран больше и для многих работа с Проводником привычнее. Понадобится только подключить телефон к компьютеру «по проводу», примерно так же, как внешний жесткий диск или флешку.
Средства администрирования Windows
Рис. 11. Средства администрирования Windows
«Средства администрирования Windows» предназначены для проведения системных работ на компьютере. Здесь собраны ярлыки, содержащие ссылки на системные программы. Чаще всего Средствами администрирования пользуются наиболее подготовленные пользователи компьютера.
Обычные же пользователи компьютеров редко или совсем не используют Средства администрирования.
Кратко о стандартных программахWindows
Список стандартных программ показан выше на рис. 4.
Стандартные программы обычно являются предустановленными, то есть входят в состав операционной системы. Если же стандартной программы нет по каким-то причинам (например, если на компьютере установлена «урезанная» ограниченная версия операционной системы), ее можно бесплатно скачать в официальном магазине Microsoft Store.
3D Builder
Этот редактор позволяет создавать трехмерные объекты. Также можно открывать и редактировать готовые модели.
Полученные файлы можно сохранять в форматах, предназначенных для 3D-принтеров.
Internet Explorer
— стандартный, встроенный браузер.
Сейчас существует много других браузеров, помимо Internet Explorer. Однако Internet Explorer не стоит списывать со счетов, он может понадобиться на некоторых государственных сайтах, если там используется электронная цифровая подпись.
Также до сих пор существуют и применяются совсем старые программы, которые будут работать только с этим браузером.
В десятой версии Windows появился новый браузер Microsoft Edge, пришедший на замену Internet Explorer. Ведь пора же было его заменить, уже столько лет прошло, а все Internet Explorer.
Math Input Panel
Панель математического ввода «Math Input Panel»предназначена для написания математических формул. Они автоматически распознаются и могут быть вставлены в различные типы документов.
Панель совместима с OpenOffice.org, LibreOffice, Microsoft Office 2007, 2010, 2013, 2016 и Office 365, а также с программой Mathematica.
Paint
Это графический редактор, который был в Windows XP, Vista, 7, 8 и пока еще остался в десятке. Он позволяет выполнять простые действия с картинками и фотографиями, рисовать или дорисовывать что-то свое, делать надписи на картинках и фото, а также позволяет выполнять другие действия.
Paint 3D
Трехмерный графический редактор позволяет рисовать объемные фигуры. И для этого не потребуются особые навыки 3D рисования.
Видео: Paint 3D. Простые 3D фигуры. Первое знакомство
Windows Media Player
Проигрыватель Windows Media Player, сокращённо WMP — стандартный проигрыватель звуковых и видеофайлов. Пользователь может выбрать, какой проигрыватель будет открывать аудио и видео-файлы.
Данный плейер довольно распространен среди пользователей, несмотря на наличие очень большого количества других плейеров, других программ для прослушивания и просмотра файлов.
WordPad
Текстовый редактор WordPad подойдет для создания простых текстов. В нем можно менять шрифты, вставлять картинки и выполнять другие несложные действия.
Для профессиональной работы есть редактор Word, а также бесплатный пакет LibreOffice. Но перечисленные программы не являются Стандартными, их нет в Windows в момент его установки на компьютер. А WordPad является готовой стандартной программой Windows. Как говорят в таких случаях, «бери и пользуйся».
Блокнот
Текстовый редактор предназначен для создания небольших заметок в формате TXT. Картинки вставлять нельзя. Можно выбрать шрифт.
Если нужно убрать в каком-то документе рамку вокруг текста или другое лишнее форматирование, достаточно поместить текст в Блокнот. Текст получится чистым, без ненужных украшений.
Видео: Как убрать рамку вокруг текста и все остальное форматирование
Блокнотом любят пользоваться программисты и системные администраторы, поскольку этот редактор сохраняет текст ровно так, как он написан. Без всяких там служебных невидимых символов и прочих «украшений», которые мы не видим визуально, но которые могут быть автоматически вставлены среди символов введенного текста.
А программистам важно, чтобы текст, написанный ими, оставался таким, как он есть без каких-либо дополнений, видимых или невидимых глазом.
Быстрая помощь
– используется для того, чтобы удаленно подключиться к компьютеру через интернет. Если запустить эту программу, появятся две кнопки «Получить помощь» и «Оказать помощь». Тот человек, которому нужна помощь, нажимает на кнопку «Получить помощь». Затем он вводит код, который сообщит тот, кто оказывает помощь.
Осторожно! При таком подключении к компьютеру посторонний человек будет управлять компьютером пользователя так, как будто он сидит за ним. Не позволяйте неизвестным людям подключаться к вашему компьютеру (планшету, ноутбуку), чтобы не потерять важные данные, персональную информацию, логины и пароли доступа, сведения о банковских счетах и картах и многое другое.
Человеку, который оказывает помощь, понадобится учетная запись Microsoft. Он нажимает на кнопку «Оказать помощь». Появится код, который надо сообщить тому человеку, которому требуется помощь.
Ножницы и Набросок на фрагменте экрана
Программа «Ножницы» пока есть в Стандартных программах десятки. Но уже появилась пометка, что программа будет перемещена в следующем обновлении в «Набросок на фрагменте экрана».
С помощью Ножниц Windows можно сделать скриншот – полностью со всего экрана или его часть. Также можно отредактировать вырезанный фрагмент, после чего сохранить или сразу отправить скриншот по электронной почте.
У новой версии – «Набросок на фрагменте экрана» основные функции для создания скриншотов сохранятся.
Подключение к удаленному рабочему столу
– используют те пользователи, у которых компьютеры подключены с помощью локальной сети.
Этим часто пользуются, например, работники офисов, работающие из дома на удаленке. Таким образом они получают доступ к своему удаленному рабочему серверу.
Можно подключаться по логину и паролю учетной записи Windows.
Средство записи действий
– записывает все действия пользователя на компьютере. Полезно в том случае, когда опытный человек пытается понять и разобраться, в чем причина неполадок у другого пользователя.
Средство просмотра XPS
Программа «Средство просмотра XPS» предназначена для просмотра документов в формате XPS (XML Paper Specification).
XPS является форматом, похожим по своим функциям с PDF. Он разработан компанией Microsoft для хранения и распространения готовых к печати документов.
Таблица символов
– содержит огромное количество шрифтов, в состав которых входят символы, которых нет на клавиатуре. Недостающий символ можно найти в этой таблице, скопировать и вставить туда, где он необходим.
Факсы и сканирование
Как понятно уже из названия, программа служит для отправки и приёма факсов, а также для сканирования. Понадобится сканер и принтер.
Видео: Сканирование и обработка скана на HP LaserJet M1005
Видео-формат статьи: Что такое Стандартные и Служебные программы Windows 10, где находятся, зачем нужны
Дополнительно:
1. Как сделать рингтон онлайн с помощью сервиса 123aps
2. Программы Windows для применения фотофильтров
3. Перевод текста с картинки в полноценный текст с помощью сервисов Гугла
4. Как за 5 минут проверить свои налоги
5. Почему краткость в формулировке вопроса не является сестрой таланта
Получайте актуальные статьи по компьютерной грамотности прямо на ваш почтовый ящик.
Уже более 3.000 подписчиков
.
Важно: необходимо подтвердить свою подписку! В своей почте откройте письмо для активации и кликните по указанной там ссылке. Если письма нет, проверьте папку Спам.
Обновлено: 04.02.2023
В состав операционной системы Windows 10 входят бесплатные стандартные и служебные программы. Что это такое?
Windows – это не просто операционная система. Это готовая к работе система с набором прикладных программ. Если бы Windows была лишь операционной системой, то после ее установки на компьютер пришлось бы много чего дополнительно устанавливать. Конечно, многие так и делают: устанавливают дополнительные программы на компьютер.
Тем не менее, стандартные и служебные программы были в ранних версиях Windows и остались в семерке, восьмерке и десятке.
В новых версиях эти предустановленные программы иногда появлялись в обновленном виде. Но при этом они сохраняли свой функционал, свое основное предназначение. Далее кратко рассмотрим, где можно найти стандартные и служебные программы на своем компьютере и для чего они предназначены.
Где находятся все Служебные и Стандартные программы Windows 10
Чтобы найти список всех имеющихся служебных и стандартных программ Windows, следует нажать на большую кнопку «Пуск» в левом нижнем углу. На рис. 1 она находится внизу слева и обведена в красную рамку. Появится окно «Пуск», которое можно прокручивать вниз.
Рис. 1. Меню кнопки «Пуск» в Windows 10.
В окне «Пуск»имеется список программ по алфавиту. Сначала, нарушая алфавитный списк, там могут быть «Часто используемые» программы, хотя их может и не быть.
Затем идет список программ в соответствии с английским алфавитом, а еще ниже будут стоять в алфавитном порядке программы на русском языке. На рис. 1 показаны две английских буквы «A» и «C». После каждой из них идет список тех программ, названия которых начинаются с этой буквы.
Понадобится скролить (листать вниз) список, например, прокручивая колесико мышки на себя, то есть, вниз. Тогда можно будет увидеть русскую букву «С» (не путаем с английской буквой «С», которая внешне выглядит совершенно так же). После русской «С» будут находиться все Служебные и все Стандартные программы.
Рис. 2. Где найти Служебные и Стандартные программы в меню «Пуск» Windows 10.
Чтобы увидеть Служебные программы, надо рядом с надписью «Служебные – Windows» кликнуть по маленькому треугольничку, который обозначен цифрой 1 на рис. 2. Откроются все служебные программы (рис. 3).
Рис. 3. Список Служебных программ Windows 10.
Аналогичным образом, можно около надписи «Стандартные – Windows» щелкнуть по значку в виде треугольничка (цифра 2 на рис. 2). В итоге появится список всех стандартных программ (рис. 4).
Рис. 4. Список Стандартных программ Windows 10.
Среди списка программ можно выбрать какую-то одну. Если кликнуть по любой программе, она откроется и сразу же появится на экране.
Как найти одну служебную или стандартную программу
Если известно имя какой-то стандартной или служебной программы, то можно ввести данное имя (2 на рис. 5) в строку поиска (1 на рис. 5). После этого программа будет быстро найдена (3 на рис. 5) при условии, что не будет ошибок в ее названии в момент ввода текста в поисковую строку.
Рис. 5. Поиск стандартной программы на примере «Блокнота».
Назначение служебных программ
В состав служебных программ (рис. 3) входят: Выполнить, Диспетчер задач, Командная строка, Панель управления, Проводник, Средства администрирования Windows, Этот компьютер. Рассмотрим кратко, для чего нужны перечисленные служебные программы.
Выполнить
Команду Выполнить можно вызвать с помощью меню «Пуск» – «Служебные программы» (рис. 3). Либо в строке Поиск можно набрать без кавычек «выполнить» (как показано на рис. 5 на примере Блокнота). Третий вариант для вызова команды «Выполнить» состоит в том, чтобы нажать на две горячие клавиши Windows + R.
Чтобы запустить какую-либо программу с помощью «Выполнить», понадобится ввести ее название (рис. 6). Для примера приведем ниже несколько вариантов.
Если надо вызвать калькулятор, вводим calc. Команда msconfig показывает конфигурацию системы. Если набрать regedit, откроется редактор реестра.
Рис. 6. Ввод команды winver в программе Выполнить.
Если ввести команду winver и нажать «ОК», будет показана версия операционной системы на вашем компьютере.
Программой Выполнить следует пользоваться очень аккуратно. С ее помощью запускаются многие системные программы, которые могут серьезно изменить настройки операционной системы.
Например, работу с реестром regedit может выполнять только хорошо подготовленный пользователь компьютера. Иначе можно полностью нарушить работу Windows.
Диспетчер задач
Рис. 7. Диспетчер задач.
Открыть Диспетчер задач можно через меню «Пуск» – «Служебные» (рис. 3). Второй вариант – использовать горячие клавиши CTRL+ALT+DEL.
Третья возможность – в Панели задач кликнуть правой кнопкой мыши. Появится меню, в котором выбрать пункт «Диспетчер задач». Он показывает, какие программы и задачи запущены на компьютере в данный момент, какие ресурсы при этом используются.
Если какая-то программа «зависла», то ее можно снять с помощью Диспетчера задач. В Диспетчере задач хорошо видна загрузка операционной системы, а так же какие программы, процессы, службы ее загружают.
При зависании компьютера, порой, удается запустить только Диспетчер задач, чтобы затем с его помощью отключить программы, из-за которых компьютер завис.
Командная строка
Рис. 8. Служебная программа «Командная строка».
Командную строку можно найти в меню «Пуск» – «Служебные» (рис. 3). Также можно в строку поиска ввести без кавычек «командная строка» (аналогично тому, как на рис. 5).
Командная строка позволяет выполнять определенные команды без графического интерфейса. Она используется опытными пользователями и системными администраторами. Например, интернет-провайдер для диагностики вашего подключения к сети может попросить выполнить конкретные команды и прислать скриншоты с экрана.
Простые пользователи не используют Командную строку. Фактически, Командная строка есть своего рода рудимент бывшей операционной системы MS DOS, после которой появился Windows. Несмотря на некрасивый, примитивный интерфейс, отсутствие возможности пользоваться мышкой и необходимость ввода мало кому известных команд, Командная строка позволяет делать то, что нельзя или очень сложно сделать с помощь имеющегося набора стандартных программ Windows.
Панель управления
Рис. 9. Панель управления Windows 10.
Панель управления (рис. 9) является основой операционной системы Windows 10. С ее помощью можно выполнить много полезных действий.
Одним из них является, например, «История файлов», которая позволяет автоматически сохранять все папки и файлы пользователя на внешнем жестком диске, на флешке.
Такая архивация очень полезна для того, чтобы не потерять файлы и папки в случае сбоя компьютера или для поиска более старых версий файлов и папок, если они понадобятся в какой-то момент работы на компьютере.
Проводник и Этот компьютер
Рис. 10. Проводник и Этот компьютер в Windows 10.
«Проводник» так же, как и «Этот компьютер» используется для работы с дисками (встроенными в компьютер и с внешними дисками, флешками, картами памяти и пр.), папками и файлами на компьютере.
Также на компьютере через Проводник можно удалить с телефона Андроид ненужные картинки, фото, видео и скриншоты. На компьютере это делать удобнее, ибо экран больше и для многих работа с Проводником привычнее. Понадобится только подключить телефон к компьютеру «по проводу», примерно так же, как внешний жесткий диск или флешку.
Средства администрирования Windows
Рис. 11. Средства администрирования Windows
«Средства администрирования Windows» предназначены для проведения системных работ на компьютере. Здесь собраны ярлыки, содержащие ссылки на системные программы. Чаще всего Средствами администрирования пользуются наиболее подготовленные пользователи компьютера.
Обычные же пользователи компьютеров редко или совсем не используют Средства администрирования.
Кратко о стандартных программахWindows
Список стандартных программ показан выше на рис. 4.
Стандартные программы обычно являются предустановленными, то есть входят в состав операционной системы. Если же стандартной программы нет по каким-то причинам (например, если на компьютере установлена «урезанная» ограниченная версия операционной системы), ее можно бесплатно скачать в официальном магазине Microsoft Store.
3D Builder
Этот редактор позволяет создавать трехмерные объекты. Также можно открывать и редактировать готовые модели.
Полученные файлы можно сохранять в форматах, предназначенных для 3D-принтеров.
Internet Explorer
— стандартный, встроенный браузер.
Сейчас существует много других браузеров, помимо Internet Explorer. Однако Internet Explorer не стоит списывать со счетов, он может понадобиться на некоторых государственных сайтах, если там используется электронная цифровая подпись.
Также до сих пор существуют и применяются совсем старые программы, которые будут работать только с этим браузером.
В десятой версии Windows появился новый браузер Microsoft Edge, пришедший на замену Internet Explorer. Ведь пора же было его заменить, уже столько лет прошло, а все Internet Explorer.
Math Input Panel
Панель математического ввода «Math Input Panel»предназначена для написания математических формул. Они автоматически распознаются и могут быть вставлены в различные типы документов.
Paint
Это графический редактор, который был в Windows XP, Vista, 7, 8 и пока еще остался в десятке. Он позволяет выполнять простые действия с картинками и фотографиями, рисовать или дорисовывать что-то свое, делать надписи на картинках и фото, а также позволяет выполнять другие действия.
Paint 3D
Трехмерный графический редактор позволяет рисовать объемные фигуры. И для этого не потребуются особые навыки 3D рисования.
Видео: Paint 3D. Простые 3D фигуры. Первое знакомство
Windows Media Player
Проигрыватель Windows Media Player, сокращённо WMP — стандартный проигрыватель звуковых и видеофайлов. Пользователь может выбрать, какой проигрыватель будет открывать аудио и видео-файлы.
Данный плейер довольно распространен среди пользователей, несмотря на наличие очень большого количества других плейеров, других программ для прослушивания и просмотра файлов.
WordPad
Текстовый редактор WordPad подойдет для создания простых текстов. В нем можно менять шрифты, вставлять картинки и выполнять другие несложные действия.
Для профессиональной работы есть редактор Word, а также бесплатный пакет LibreOffice. Но перечисленные программы не являются Стандартными, их нет в Windows в момент его установки на компьютер. А WordPad является готовой стандартной программой Windows. Как говорят в таких случаях, «бери и пользуйся».
Блокнот
Текстовый редактор предназначен для создания небольших заметок в формате TXT. Картинки вставлять нельзя. Можно выбрать шрифт.
Если нужно убрать в каком-то документе рамку вокруг текста или другое лишнее форматирование, достаточно поместить текст в Блокнот. Текст получится чистым, без ненужных украшений.
Видео: Как убрать рамку вокруг текста и все остальное форматирование
Блокнотом любят пользоваться программисты и системные администраторы, поскольку этот редактор сохраняет текст ровно так, как он написан. Без всяких там служебных невидимых символов и прочих «украшений», которые мы не видим визуально, но которые могут быть автоматически вставлены среди символов введенного текста.
А программистам важно, чтобы текст, написанный ими, оставался таким, как он есть без каких-либо дополнений, видимых или невидимых глазом.
Быстрая помощь
– используется для того, чтобы удаленно подключиться к компьютеру через интернет. Если запустить эту программу, появятся две кнопки «Получить помощь» и «Оказать помощь». Тот человек, которому нужна помощь, нажимает на кнопку «Получить помощь». Затем он вводит код, который сообщит тот, кто оказывает помощь.
Осторожно! При таком подключении к компьютеру посторонний человек будет управлять компьютером пользователя так, как будто он сидит за ним. Не позволяйте неизвестным людям подключаться к вашему компьютеру (планшету, ноутбуку), чтобы не потерять важные данные, персональную информацию, логины и пароли доступа, сведения о банковских счетах и картах и многое другое.
Человеку, который оказывает помощь, понадобится учетная запись Microsoft. Он нажимает на кнопку «Оказать помощь». Появится код, который надо сообщить тому человеку, которому требуется помощь.
Ножницы и Набросок на фрагменте экрана
У новой версии – «Набросок на фрагменте экрана» основные функции для создания скриншотов сохранятся.
Подключение к удаленному рабочему столу
– используется теми пользователями, у которых есть компьютеры, подключенные с помощью локальной сети.
Этим часто пользуются, например, работники офисов, работающие из дома на удаленке. Таким образом они получают доступ к своему удаленному рабочему серверу.
Можно подключаться по логину и паролю учетной записи Windows.
Средство записи действий
– записывает все действия пользователя на компьютере. Полезно в том случае, когда опытный человек пытается понять и разобраться, в чем причина неполадок у другого пользователя.
Средство просмотра XPS
Программа «Средство просмотра XPS» предназначена для просмотра документов в формате XPS (XML Paper Specification).
XPS является форматом, похожим по своим функциям с PDF. Он разработан компанией Microsoft для хранения и распространения готовых к печати документов.
Таблица символов
– содержит огромное количество шрифтов, в состав которых входят символы, которых нет на клавиатуре. Недостающий символ можно найти в этой таблице, скопировать и вставить туда, где он необходим.
Факсы и сканирование
Как понятно уже из названия, программа служит для отправки и приёма факсов, а также для сканирования. Понадобится сканер и принтер.
Видео: Сканирование и обработка скана на HP LaserJet M1005
Видео-формат статьи: Что такое Стандартные и Служебные программы Windows 10, где находятся, зачем нужны
Когда в 2019 году впервые была анонсирована Windows 10X, компания Microsoft обещала, что новая операционная система будет поддерживать запуск стандартных приложений Win32, в отличие от Windows RT и Windows 10 S.
В новой утечке Windows 10X, модульной и легкой версии Windows 10, добавлена опция включения поддержки Win32 приложений. В Windows 10X появился новый параметр разработчика, который позволяет загружать «неподписанные приложения», включая классические приложения.
Как вы можете видеть на снимке экрана ниже, Microsoft создала специальную страницу настроек для технологии контейнера, в которой доступна опция включения классических приложений. Похоже, что в просочившейся сборке данный параметр не работает.
«Включение этого параметра позволит запускать неподписанные приложения. Разрешение запуска всех приложений на вашем устройстве может нанести вред вашему устройству или данным», – отметили в Microsoft.
Однако появившаяся опция еще не означает, что пользователи смогут устанавливать и запускать обычные настольные (.exe) приложения в Windows 10X.
Это только говорит о том, что Microsoft все еще планирует добавить поддержку приложений Win32 в будущем, и разработчики вскоре смогут протестировать свои приложения. Первоначально пользователи смогут запускать приложения UWP только из Microsoft Store и приложения Progressive Web Apps.
Некоторым пользователям может быть достаточно приложений UWP и PWA, но этим приложениям часто не хватает функций, которые есть в версиях Win32. Точно так же есть еще ряд приложений, таких как Блокнот и MS Paint, которые не имеют версий UWP или PWA.
В любом случае ясно, что Microsoft не отказалась от поддержки классических приложений в Windows 10X.
Финальный релиз Windows 10X ожидается весной 2021 года. Новая операционная система будет поставляться на поддерживаемых устройствах.
Откройте «Установку и удаление программ» Windows 10, и вы наверняка увидите там что-нибудь из этого списка. В лучшем случае эти приложения вам не нужны. В худшем — они не только занимают место, но ещё и добавляют системе уязвимостей. Удаляйте их без колебаний.
1. Flash Player и другие устаревшие технологии
Когда-то веб-страницам требовались такие плагины, как Adobe Flash, Microsoft Silverlight или Java, чтобы проигрывать видео или показывать разнообразные апплеты. Теперь, когда большинство современных сайтов перешло на HTML5, в этих штуках больше нет нужды. Тем более что во Flash или Silverlight постоянно обнаруживают бреши в безопасности.
Adobe планирует полностью прекратить поддерживать Flash к 2020 году. Годом дольше продлится поддержка Silverlight. А Java, может быть, и была революционной технологией на момент релиза в 1995 году, но с тех пор многое изменилось.
Так что удаляйте Flash Player, Shockwave Player, Silverlight и Java. Они уже не понадобятся.
Альтернатива: не требуется. Сейчас большинство сайтов прекрасно показывают видео без сторонних плагинов.
2. «Амиго» и прочие junkware-приложения
Если вы устанавливаете много программ и невнимательно изучаете, что они предлагают установить в довесок, вы обнаружите у себя много незваных гостей.
Альтернатива: нормальные браузеры вроде Chrome, Firefox, Opera или Vivaldi. Загружайте приложения из проверенных источников и не допускайте установки нежелательного ПО. Unchecky поможет вам в этом.
3. CСleaner и прочие чистильщики системы
Многие не представляют жизни без программ вроде CCleaner или IObit Advanced SystemCare. Но они не делают ничего такого, на что не способна встроенная «Очистка диска» Windows 10. К тому же многие чистильщики, твикеры и оптимизаторы поселяются в трее и отбирают системные ресурсы.
Вам правда нужно каждые несколько дней вычищать куки из браузера? А удаляя «лишние» ключи из реестра, вы вполне можете навредить системе. Да, CCleaner может помочь удалить некоторые программы, от которых не избавиться средствами Windows, но без него вполне можно обойтись. Это же относится и к остальным оптимизаторам.
Альтернатива: штатные средства системы. Если хотите освободить место, используйте «Очистку диска» Windows. Если хотите дефрагментировать диск, запускайте «Дефрагментацию диска». Не надо лишний раз лазить в реестр и удалять оттуда ключи с малопонятными названиями. Системе виднее, что ей нужно.
4. Предустановленное ПО
Какой бы ноутбук вы ни приобрели — HP, Dell, Toshiba, Lenovo, — вы обнаружите в нём набор предустановленного ПО от производителя, пользы от которого нет никакой. Например, на моём ноутбуке HP обнаружились HP Lounge, HP 3D DriveGuard, CyberLink YouCam, HP Support Assistant и панель HP для таскбара Windows 10.
Все эти приложения призваны что-то обновлять и от чего-то защищать, но на практике только расходуют ресурсы системы и занимают место. Удаляйте предустановленное ПО.
Альтернатива: не требуется. Windows 10 сама способна устанавливать обновления и драйверы.
5. Metro-приложения Windows 10
У Metro-приложений весьма ограниченная функциональность и своеобразный интерфейс. Может быть, на планшете под управлением Windows 10 они и уместны, но на ноутбуке или стационарном компьютере выглядят просто лишними. Вы легко найдёте им более подходящую замену. К счастью, их вполне можно удалить.
6. Edge и Internet Explorer
Internet Explorer 11 — последняя версия этого «легендарного» браузера. Им уже давно никто не пользуется, тем не менее Microsoft оставляет его в составе Windows 10.
Чтобы отключить Internet Explorer (полностью удалить его не получится), наберите в поиске «Включение и отключение компонентов Windows», откройте найденное и уберите галочку напротив Internet Explorer 11.
Что касается Edge, то он, конечно, выглядит нормальным браузером… но только на фоне Internet Explorer. Microsoft искренне старается сделать Edge популярным, но пока это у неё не очень-то получается. Как и во многих новых приложениях Microsoft, интерфейс Edge больше подходит планшетам, нежели обычным ПК. Так что его тоже можно удалить. Правда, как и в случае с предустановленными Metro-приложениями, это потребует некоторых лишних телодвижений.
Альтернатива: их много. Большинство пользователей используют Edge и Internet Explorer только для того, чтобы зайти на сайты Chrome, Firefox или Opera и установить приличный браузер. Поступите и вы так.
7. Skype Click to Call
Довольно бесполезное расширение для браузера, которое устанавливается вместе со Skype. Оно позволяет звонить по телефонным номерам, которые встречаются на веб-страницах. Зачастую Skype Click to Call принимает за телефонные номера наборы цифр, которые номерами не являются. Удаляйте его, Skype это не навредит.
Альтернатива: вероятнее всего, не требуется. И часто ли вы звоните по Skype на стационарные номера?
8. Windows Media Player и QuickTime
Вы ещё пользуетесь стандартным проигрывателем от Microsoft? Есть множество куда более удобных и функциональных альтернатив. Отключить Windows Media Player можно через «Включение и отключение компонентов Windows».
QuickTime мог установиться на ваш компьютер, если вы используете iTunes для Windows, но iTunes больше не нуждается в QuickTime для своей работы. Поддержка QuickTime для Windows прекращена Apple в 2016 году. Все медиаформаты, поддерживаемые QuickTime, при необходимости можно легко открыть сторонними плеерами.
Альтернатива: другие плееры для воспроизведения аудио и видео, такие как AIMP, foobar, KMPlayer и VLC. Они поддерживают гораздо больше файловых форматов, да и интерфейс у них приятнее.
Сразу же после завершения инсталляции операционной системы Windows 10 юзер получает ряд стандартных фирменных приложений, которые далеко не всегда используются, а лишь занимают место на жестком диске и иногда даже мешают. Из-за этого возникает надобность удаления ненужных программ вручную. Однако далеко не все пользователи знают, какие из этих инструментов можно удалять, а какие стоит оставить, а также возникает задача выбора подходящего метода реализации поставленной задачи.
Уточним, что деинсталлировать можно абсолютно любое стандартное приложение Виндовс 10 без нанесения вреда операционной системе. При этом любая из удаленных программ доступна к повторной установке через официальный магазин приложений или путем ввода соответствующей команды, которая восстанавливает стандартное ПО. Остается лишь выбрать метод удаления, о чем и пойдет речь далее.
Способ 1: Сторонние программы
Для начала хотим поговорить об использовании сторонних средств для деинсталляции приложений. Этот способ подойдет всем тем юзерам, кто не желает использовать встроенное графическое меню или оболочку командной строки. Тогда придется отыскать специальный софт, инсталлировать его и через графический интерфейс выбрать приложения, от которых хотелось бы избавиться. Этот процесс на примере CCleaner детально описан в другой нашей статье по ссылке ниже.
Помимо упомянутой только что программы существует огромное количество ее аналогов и похожих решений, функционирующих примерно по такому же принципу. Если вас по каким-то причинам не устраивает CCleaner, можно легко подобрать другое ПО для деинсталляции приложений. Список лучших представителей подобного софта представлен в отдельном обзоре далее.
Способ 2: Меню Параметры
Переходим к штатным средствам операционной системы, которые могут использоваться для удаления стандартных приложений, если это разрешено разработчиками. Первый вариант подразумевает использование соответствующего раздела в меню Параметры и выполняется так:
Никаких уведомлений об успешной деинсталляции на экране не отобразится, а само приложение просто исчезнет из списка. Это значит, что оно больше не является установленным в ОС.
Способ 3: PowerShell
При помощи оболочки командной строки PowerShell можно быстро удалить ставшие ненужными приложения, даже если это не получилось сделать через рассмотренное выше меню Параметры. Для этого здесь используется специальная команда, которая и будет рассмотрена далее.
Не всегда пользователю получается отыскать название нужного приложения в этом длинном списке, поэтому мы предлагаем ознакомиться с командами для удаления стандартного софта далее.
Остается только выбрать подходящий метод и удалить все ненужные приложения Windows 10. Если ни один из трех вариантов не позволяет сделать этого, значит, разработчики ограничили возможность деинсталляции выбранного компонента и избавиться от него пока не получится.
Мы рады, что смогли помочь Вам в решении проблемы.
Отблагодарите автора, поделитесь статьей в социальных сетях.
Опишите, что у вас не получилось. Наши специалисты постараются ответить максимально быстро.
Читайте также:
- Ошибка при установке windows xp при установке
- Перенос ssd с windows 10 на другой компьютер
- Internet explorer 11 не отвечает и закрывается в windows 10
- Как подключить второй монитор к ноутбуку windows 7
- Windows xp sp3 что это
Как установить средство просмотра фотографий в качестве приложения по умолчанию для фото и других файлов изображений
- Зайдите в Параметры — Приложения — Приложения по умолчанию.
- В пункте «Просмотр фотографий» выберите старое средство просмотра фотографий.
20 мая 2020 г.
Как называется программа для просмотра изображений Windows 10?
В Windows 10 для просмотра изображений используется приложение магазина под названием Фотографии. Это приложение имеет гораздо большие возможности просмотра и управления изображениями по сравнению с классическим приложением Просмотр фотографий Windows, которое использовалось по умолчанию в предыдущих версиях Windows.
Как включить отображение картинок в Windows 10?
Откройте проводник, нажмите в меню «Файл» — «Изменить параметры папок и поиска» (также можно зайти через панель управления — параметры проводника). На вкладке «Вид» посмотрите, не включен ли пункт «Всегда отображать значки, а не эскизы». Если включен, снимите отметку с него и примените настройки.
Чем открыть HEIC?
2. Теперь вы сможете открывать файлы HEIC в Проводнике Windows 10 (или Windows Explorer в Windows 7) стандартной программой для просмотра изображений. Возможно вам придется перезагрузить компьютер или, по крайней мере, выйти и войти в систему. CopyTrans HEIC также позволяет вам преобразовать файл в JPEG.
Как сделать предварительный просмотр фотографий?
Если Вы отключили просмотр эскизов, то откройте «Сервис» -> «Параметры папок» -> «Вид» и снимите галочку с чекбокса «Всегда отображать значки а не эскизы» в спмске «Дополнительные параметры». После этого значки файлов изображений в проводнике станут отображаться эскизами изображений.
Как переустановить приложение фотографии в виндовс 10?
Как восстановить приложение фотографии в windows 10
- Откройте настройки операционной системы. Как комбинацией Win + I, так и стандартным способом, нажав на шестеренку в меню Пуск.
- Перейдите в «Приложения», найдите Фотографии и нажмите на «Дополнительные параметры».
- Найдите и нажмите кнопку «Сбросить»
23 мая 2018 г.
Как в Windows 10 листать фотографии?
Средство просмотра фотографий для Windows 10
- Нажмите клавишу Ctrl + колесико мыши для увеличения или уменьшения. …
- Для просмотра фотографий в папке откройте фотографию из представления папки или в проводнике, а затем проведите пальцем вправо или используйте клавиши со стрелками для просмотра следующего элемента.
Как вернуть Просмотр фотографий Windows?
скриншот ниже). Шаг 4: Теперь откройте Параметры Windows, нажав сочетания клавиш Win + I или нажмите на значок шестеренки в меню «Пуск». Шаг 5: Перейдите в группу настроек «Приложения» → «Приложения по умолчанию». В появившимся окне «Каким образом вы хотите открыть этот файл», выберите «Просмотр фотографий Windows».
Как найти средство для просмотра фотографий Windows 10?
Итак, всё таки Средство просмотра фотографий имеет свою папку — это WINDOWSSystem32 в которой всего много и её библиотеки тоже есть. Ну и напоследок, для более пытливых, объясню принцип работы этой проги. если ввести в поле (win + r) rundll32.exe C:WINDOWSSystem32shimgvw.
Какую программу скачать для просмотра фотографий?
Программы для просмотра фотографий
- IrfanView.
- XnView.
- ACDSee.
- Picasa.
- Carambis PhotoTrip.
- FastStone Image Viewer.
- STDU Viewer.
Как называется программа для просмотра картинок?
Windows Photo Viewer, ранее — Windows Picture and Fax Viewer) — компонент Windows, средство просмотра изображений, входящее в состав семейства операционных систем Windows NT. … Программа является устаревшей и с выходом Windows 10 заменена на UWP-приложение «Фотографии», однако её можно вернуть настройкой реестра.
Как сделать так чтобы было видно изображение в папке?
Откройте проводник, нажмите в меню «Файл» — «Изменить параметры папок и поиска» (также можно зайти через панель управления — параметры проводника). На вкладке «Вид» посмотрите, не включен ли пункт «Всегда отображать значки, а не эскизы».
Как включить предпросмотр в Windows 10?
Способ 1. Включение и выключение миниатюр в параметрах проводника.
- Откройте «Параметры проводника». …
- В открывшимся окне «Параметры папок» перейдите на вкладку «Вид». …
- Включить предварительный просмотр миниатюр в проводнике файлов …
- Отключить предварительный просмотр миниатюр в проводнике файлов
Чтобы найти список всех имеющихся служебных и стандартных программ Windows, следует нажать на большую кнопку «Пуск» в левом нижнем углу. На рис. 1 она находится внизу слева и обведена в красную рамку. Появится окно «Пуск», которое можно прокручивать вниз.
В окне «Пуск»имеется список программ по алфавиту. Сначала, нарушая алфавитный списк, там могут быть «Часто используемые» программы, хотя их может и не быть.
Затем идет список программ в соответствии с английским алфавитом, а еще ниже будут стоять в алфавитном порядке программы на русском языке. На рис. 1 показаны две английских буквы «A» и «C». После каждой из них идет список тех программ, названия которых начинаются с этой буквы.
Понадобится скролить (листать вниз) список, например, прокручивая колесико мышки на себя, то есть, вниз. Тогда можно будет увидеть русскую букву «С» (не путаем с английской буквой «С», которая внешне выглядит совершенно так же). После русской «С» будут находиться все Служебные и все Стандартные программы.
Чтобы увидеть Служебные программы, надо рядом с надписью «Служебные – Windows» кликнуть по маленькому треугольничку, который обозначен цифрой 1 на рис. 2. Откроются все служебные программы (рис. 3).
Аналогичным образом, можно около надписи «Стандартные – Windows» щелкнуть по значку в виде треугольничка (цифра 2 на рис. 2). В итоге появится список всех стандартных программ (рис. 4).
Среди списка программ можно выбрать какую-то одну. Если кликнуть по любой программе, она откроется и сразу же появится на экране.
Восстановление через Магазин
Откройте приложение Магазин, нажав на значок приложения в виде сумки с окнами.
У вас откроется страница Магазина, вверху нажмите на вкладку – Приложения . Смотрите, к примеру вы с дуру взяли и удалили приложение Xbox, тогда вверху справа, в поле поиска введите – Xbox и нажмите Enter. В результатах поиска отобразятся все приложения Xbox, в том числе и то, которое вы удалили. Теперь вам останется только заново установить приложение на свой ПК и всё. То же самое и с другими приложениями, ищите через поиск и устанавливаете. Всё просто здесь.
Как найти одну служебную или стандартную программу
Если известно имя какой-то стандартной или служебной программы, то можно ввести данное имя (2 на рис. 5) в строку поиска (1 на рис. 5). После этого программа будет быстро найдена (3 на рис. 5) при условии, что не будет ошибок в ее названии в момент ввода текста в поисковую строку.
Избавляемся от ошибки 0x406
Метод №1 Сброс приложения Xbox
Зачастую ошибка с данным кодом является самым обычный багом в приложении Xbox, который возникает после внезапного выключения компьютера во время работы этого самого приложения. К счастью, избавиться от бага очень просто.
- Нажмите Windows+R;
- пропишите в пустой строке «ms-settings:appsfeatures» и нажмите Enter;
- найдите в списке приложение «Xbox Live» и выберите его ЛКМ;
- нажмите на строчку «Дополнительные параметры»;
- кликните на кнопку «Сбросить» два раза в соответствующем разделе;
- после сброса перезагрузите компьютер.
Проверяем, исчезла ли ошибка 0x406 в приложении Xbox.
Метод №2 Переустановка магазина Windows и приложения Xbox
Как утверждают некоторые пользователи, в решении этой проблемы помогает переустановка самого приложения Xbox и такого компонента системы, как магазин Windows 10. Сделать это можно при помощи следующего ряда шагов:
- нажмите Windows+R;
- пропишите в пустую строку «powershell» и нажмите Enter;
- как только откроется окошко Powershell, выполните в нем следующие команды:
- Get-AppxPackage *windowsstore* | Remove-AppxPackage;
- Get-AppxPackage *xboxapp* | Remove-AppxPackage;
- перезагрузите свой компьютер;
- снова откройте Powershell и выполните следующую команду:
- Get-AppxPackage -AllUsers| Foreach ;
- перезагрузите ПК.
Попробуйте открыть приложение Xbox и проверьте, исчезла ли ошибка с кодом 0x406.
Метод №3 Создание новой учетной записи
Возможно, вы столкнулись с каким-то багом в работе аккаунта Microsoft. В таком случае можно попробовать создать новый аккаунт, а затем попробовать войти в приложение Xbox со своего основного. Для этого вам потребуется сделать следующее:
- нажмите Windows+R;
- пропишите «ms-settings:otherusers» и нажмите Enter;
- кликните на пункт «Добавить пользователя для этого компьютера»;
- теперь укажите вашу электронную почту и мобильный телефон;
- задайте имя пользователя и пароль для нового аккаунта;
- далее вам потребуется и ответ для восстановления аккаунта;
- после создания аккаунта перезагрузите компьютер и войдите под новыми данными;
- откройте приложение Xbox и попытайтесь зайти в него под данными вашего оригинального аккаунта.
Многие пользователи утверждают, что именно такой метод помог им избавиться от ошибки 0x406.
Метод №4 Активация диспетчера учетных веб-записей
В некоторых случаях проблемы с приложением Xbox могут возникать по причине деактивированного диспетчера учетных веб-записей — одной из системных служб Windows. Если это так, то достаточно лишь включить эту службу, чтобы исправить возникшую ошибку. Выполните эти шаги:
- нажмите Windows+R;
- копируйте в пустую строку «services.msc» и нажмите Enter;
- найдите в списке «Диспетчер учетных веб-записей» и дважды кликните на него;
- установите значение «Автоматически» в меню типа запуска;
- сохраните изменение настроек и перезагрузите компьютер.
Пробуем зайти в приложение Xbox и проверяем наличие проблемы.
Метод №5 Установка Xbox Identity Provider
Возможно, в вашей системе что-то случилось с приложением Xbox Identity Provider, которое позволяет видеоиграм и компьютеру подключаться к сервисам Xbox Live. Без наличия Xbox Identity Provider вы навряд ли сможете нормально войти под своими данными в приложение Xbox.
Перейдите по этой ссылке для загрузки последней версии приложения Xbox Identity Provider. Нажмите на синюю кнопку «Получить». Разрешите запуск Microsoft Store в своем браузере, если возникнет такая необходимость. Подождите окончания установки приложения и перезагрузите компьютер. Ошибка 0x406 в Xbox должна исчезнуть при условии, что у вас в системе не было Xbox Identity Provider.
Назначение служебных программ
В состав служебных программ (рис. 3) входят: Выполнить, Диспетчер задач, Командная строка, Панель управления, Проводник, Средства администрирования Windows, Этот компьютер. Рассмотрим кратко, для чего нужны перечисленные служебные программы.
Выполнить
Команду Выполнить можно вызвать с помощью меню «Пуск» – «Служебные программы» (рис. 3). Либо в строке Поиск можно набрать без кавычек «выполнить» (как показано на рис. 5 на примере Блокнота). Третий вариант для вызова команды «Выполнить» состоит в том, чтобы нажать на две горячие клавиши Windows + R.
Чтобы запустить какую-либо программу с помощью «Выполнить», понадобится ввести ее название (рис. 6). Для примера приведем ниже несколько вариантов.
Если надо вызвать калькулятор, вводим calc. Команда msconfig показывает конфигурацию системы. Если набрать regedit, откроется редактор реестра.
Если ввести команду winver и нажать «ОК», будет показана версия операционной системы на вашем компьютере.
Программой Выполнить следует пользоваться очень аккуратно. С ее помощью запускаются многие системные программы, которые могут серьезно изменить настройки операционной системы.
Например, работу с реестром regedit может выполнять только хорошо подготовленный пользователь компьютера. Иначе можно полностью нарушить работу Windows.
Диспетчер задач
Открыть Диспетчер задач можно через меню «Пуск» – «Служебные» (рис. 3). Второй вариант – использовать горячие клавиши CTRL+ALT+DEL.
Третья возможность – в Панели задач кликнуть правой кнопкой мыши. Появится меню, в котором выбрать пункт «Диспетчер задач». Он показывает, какие программы и задачи запущены на компьютере в данный момент, какие ресурсы при этом используются.
Если какая-то программа «зависла», то ее можно снять с помощью Диспетчера задач. В Диспетчере задач хорошо видна загрузка операционной системы, а так же какие программы, процессы, службы ее загружают.
При зависании компьютера, порой, удается запустить только Диспетчер задач, чтобы затем с его помощью отключить программы, из-за которых компьютер завис.
Командная строка
Командную строку можно найти в меню «Пуск» – «Служебные» (рис. 3). Также можно в строку поиска ввести без кавычек «командная строка» (аналогично тому, как на рис. 5).
Командная строка позволяет выполнять определенные команды без графического интерфейса. Она используется опытными пользователями и системными администраторами. Например, интернет-провайдер для диагностики вашего подключения к сети может попросить выполнить конкретные команды и прислать скриншоты с экрана.
Простые пользователи не используют Командную строку. Фактически, Командная строка есть своего рода рудимент бывшей операционной системы MS DOS, после которой появился Windows. Несмотря на некрасивый, примитивный интерфейс, отсутствие возможности пользоваться мышкой и необходимость ввода мало кому известных команд, Командная строка позволяет делать то, что нельзя или очень сложно сделать с помощь имеющегося набора стандартных программ Windows.
Панель управления
Панель управления (рис. 9) является основой операционной системы Windows 10. С ее помощью можно выполнить много полезных действий.
Одним из них является, например, «История файлов», которая позволяет автоматически сохранять все папки и файлы пользователя на внешнем жестком диске, на флешке.
Такая архивация очень полезна для того, чтобы не потерять файлы и папки в случае сбоя компьютера или для поиска более старых версий файлов и папок, если они понадобятся в какой-то момент работы на компьютере.
Проводник и Этот компьютер
«Проводник» так же, как и «Этот компьютер» используется для работы с дисками (встроенными в компьютер и с внешними дисками, флешками, картами памяти и пр.), папками и файлами на компьютере.
Также на компьютере через Проводник можно удалить с телефона Андроид ненужные картинки, фото, видео и скриншоты. На компьютере это делать удобнее, ибо экран больше и для многих работа с Проводником привычнее. Понадобится только подключить телефон к компьютеру «по проводу», примерно так же, как внешний жесткий диск или флешку.
Средства администрирования Windows
«Средства администрирования Windows» предназначены для проведения системных работ на компьютере. Здесь собраны ярлыки, содержащие ссылки на системные программы. Чаще всего Средствами администрирования пользуются наиболее подготовленные пользователи компьютера.
Обычные же пользователи компьютеров редко или совсем не используют Средства администрирования.
Как восстановить (или переустановить) все встроенные приложения
Если результаты предыдущих действий вас не порадовали, то вы также можете переустановить все встроенные приложения Windows 10 с помощью команды PowerShell:
Get-AppxPackage -allusers | foreach {Add-AppxPackage -register «$($_.InstallLocation)appxmanifest.xml» -DisableDevelopmentMode}
Ну и в заключение о том, где хранятся ярлыки программ из списка «Все программы», а то пришлось уже несколько раз ответить: нажмите клавиши Windows + R и введите: shell:appsfolder после чего нажмите Ок и вы попадете в ту самую папку.
Кратко о стандартных программахWindows
Список стандартных программ показан выше на рис. 4.
Стандартные программы обычно являются предустановленными, то есть входят в состав операционной системы. Если же стандартной программы нет по каким-то причинам (например, если на компьютере установлена «урезанная» ограниченная версия операционной системы), ее можно бесплатно скачать в официальном магазине Microsoft Store.
3D Builder
Этот редактор позволяет создавать трехмерные объекты. Также можно открывать и редактировать готовые модели.
Полученные файлы можно сохранять в форматах, предназначенных для 3D-принтеров.
Internet Explorer
— стандартный, встроенный браузер.
Сейчас существует много других браузеров, помимо Internet Explorer. Однако Internet Explorer не стоит списывать со счетов, он может понадобиться на некоторых государственных сайтах, если там используется электронная цифровая подпись.
Также до сих пор существуют и применяются совсем старые программы, которые будут работать только с этим браузером.
В десятой версии Windows появился новый браузер Microsoft Edge, пришедший на замену Internet Explorer. Ведь пора же было его заменить, уже столько лет прошло, а все Internet Explorer.
Math Input Panel
Панель математического ввода «Math Input Panel»предназначена для написания математических формул. Они автоматически распознаются и могут быть вставлены в различные типы документов.
Панель совместима с OpenOffice.org, LibreOffice, Microsoft Office 2007, 2010, 2013, 2021 и Office 365, а также с программой Mathematica.
Paint
Это графический редактор, который был в Windows XP, Vista, 7, 8 и пока еще остался в десятке. Он позволяет выполнять простые действия с картинками и фотографиями, рисовать или дорисовывать что-то свое, делать надписи на картинках и фото, а также позволяет выполнять другие действия.
Paint 3D
Трехмерный графический редактор позволяет рисовать объемные фигуры. И для этого не потребуются особые навыки 3D рисования.
Видео: Paint 3D. Простые 3D фигуры. Первое знакомство
Windows Media Player
Проигрыватель Windows Media Player, сокращённо WMP — стандартный проигрыватель звуковых и видеофайлов. Пользователь может выбрать, какой проигрыватель будет открывать аудио и видео-файлы.
Данный плейер довольно распространен среди пользователей, несмотря на наличие очень большого количества других плейеров, других программ для прослушивания и просмотра файлов.
WordPad
Текстовый редактор WordPad подойдет для создания простых текстов. В нем можно менять шрифты, вставлять картинки и выполнять другие несложные действия.
Для профессиональной работы есть редактор Word, а также бесплатный пакет LibreOffice. Но перечисленные программы не являются Стандартными, их нет в Windows в момент его установки на компьютер. А WordPad является готовой стандартной программой Windows. Как говорят в таких случаях, «бери и пользуйся».
Блокнот
Текстовый редактор предназначен для создания небольших заметок в формате TXT. Картинки вставлять нельзя. Можно выбрать шрифт.
Если нужно убрать в каком-то документе рамку вокруг текста или другое лишнее форматирование, достаточно поместить текст в Блокнот. Текст получится чистым, без ненужных украшений.
Видео: Как убрать рамку вокруг текста и все остальное форматирование
Блокнотом любят пользоваться программисты и системные администраторы, поскольку этот редактор сохраняет текст ровно так, как он написан. Без всяких там служебных невидимых символов и прочих «украшений», которые мы не видим визуально, но которые могут быть автоматически вставлены среди символов введенного текста.
А программистам важно, чтобы текст, написанный ими, оставался таким, как он есть без каких-либо дополнений, видимых или невидимых глазом.
Быстрая помощь
– используется для того, чтобы удаленно подключиться к компьютеру через интернет. Если запустить эту программу, появятся две кнопки «Получить помощь» и «Оказать помощь». Тот человек, которому нужна помощь, нажимает на кнопку «Получить помощь». Затем он вводит код, который сообщит тот, кто оказывает помощь.
Осторожно! При таком подключении к компьютеру посторонний человек будет управлять компьютером пользователя так, как будто он сидит за ним. Не позволяйте неизвестным людям подключаться к вашему компьютеру (планшету, ноутбуку), чтобы не потерять важные данные, персональную информацию, логины и пароли доступа, сведения о банковских счетах и картах и многое другое.
Человеку, который оказывает помощь, понадобится учетная запись Microsoft. Он нажимает на кнопку «Оказать помощь». Появится код, который надо сообщить тому человеку, которому требуется помощь.
Ножницы и Набросок на фрагменте экрана
Программа «Ножницы» пока есть в Стандартных программах десятки. Но уже появилась пометка, что программа будет перемещена в следующем обновлении в “Набросок на фрагменте экрана”.
С помощью Ножниц Windows можно сделать скриншот – полностью со всего экрана или его часть. Также можно отредактировать вырезанный фрагмент, после чего сохранить или сразу отправить скриншот по электронной почте.
У новой версии – «Набросок на фрагменте экрана» основные функции для создания скриншотов сохранятся.
Подключение к удаленному рабочему столу
– используется теми пользователями, у которых есть компьютеры, подключенные с помощью локальной сети.
Этим часто пользуются, например, работники офисов, работающие из дома на удаленке. Таким образом они получают доступ к своему удаленному рабочему серверу.
Можно подключаться по логину и паролю учетной записи Windows.
Средство записи действий
– записывает все действия пользователя на компьютере. Полезно в том случае, когда опытный человек пытается понять и разобраться, в чем причина неполадок у другого пользователя.
Средство просмотра XPS
Программа «Средство просмотра XPS» предназначена для просмотра документов в формате XPS (XML Paper Specification).
XPS является форматом, похожим по своим функциям с PDF. Он разработан компанией Microsoft для хранения и распространения готовых к печати документов.
Таблица символов
– содержит огромное количество шрифтов, в состав которых входят символы, которых нет на клавиатуре. Недостающий символ можно найти в этой таблице, скопировать и вставить туда, где он необходим.
Факсы и сканирование
Как понятно уже из названия, программа служит для отправки и приёма факсов, а также для сканирования. Понадобится сканер и принтер.
Видео: Сканирование и обработка скана на HP LaserJet M1005
По умолчанию изображения в Windows 10 открываются в специальном приложении «Фотографии».
Программа не новая, она появилась ещё в восьмой версии ОС, однако там пользователю предлагалось при желании выбрать альтернативный способ просмотра изображений, в «десятке» же такой опции нет.
При этом приложением «Фотографии» многие недовольны и хотели бы от него отказаться. Как вернуть классическое приложение для просмотра фотографий, расскажет моя инструкция.
В предыдущих версиях Windows картинки открывались программой, которая называлась «Средство просмотра фотографий Windows» и была намного удобнее нового приложения из ОС десятой версии. Хоть старую программу и заменили, в системе она всё же осталась.
Изменив настройки ОС Windows 10 одним из описанных ниже способов, можно снова открывать изображения в привычном окне.
Если же вдруг возникнет желание вернуться к стандартному приложению, сделать это можно будет в любое время.
Настройка реестра
Этот способ не самый простой, однако опытным пользователям он подойдёт для просмотра фотографий. В данном случае мы будем менять настройки напрямую, через редактор реестра (registry editor). Последовательность действий:
- Нажимаем Win+R и набираем команду regedit.
Вводим regedit в окне «Выполнить»
- В открывшемся окне переходим к папке «HKEY_Local_Machine/SOFTWARE/Microsoft/WindowsPhotoViewer/Capabilities/FileAssociations».
Редактор реестра
- В правой части окна мы видим список параметров с типами файлов, которые способна открывать Windows без использования сторонних программ. По умолчанию их всего два — .tif и .tiff, но список можно расширить, что мы и сделаем.
- Нажимаем ПКМ, в контекстном меню выбираем «Строковый параметр» и далее — «Создать». В качестве имени нового параметра вводим .jpeg, а значение ему присваиваем следующее: PhotoViewer.FileAssoc.Tiff. Нажимаем OK.
- То же самое проделываем и для других форматов, которые хотим открывать с помощью «Средства просмотра фотографий» — .jpg, .png и .gif. Закрываем редактор реестра.
- Нажимаем Win+I, следуем в раздел «Система».
Система в параметрах Windows
- Затем — «Приложения по умолчанию»
Просмотр фотографий с помощью приложения «Фотографии»
- В списке программ слева выделяем «Средство просмотра фотографий» и в правой части окна кликаем «Выбрать значения по умолчанию для этой программы». Нажимаем «Выделить все» и таким образом задаем типы файлов, которые сможет открывать программа. Подтверждаем изменения кнопкой «Сохранить».
- Находим любой файл с изображением, выделяем его и нажимаем правой кнопкой мыши. В контекстном меню кликаем «Открыть с помощью», а затем — «Выбрать другое приложение». Открывается окно, в котором выбираем нужную нам программу — «Просмотр фотографий Windows». Ставим галочку в пункте «Всегда использовать…» Теперь все файлы с аналогичным расширением будут открываться давно знакомым приложением. Для каждого типа файлов действия из этого пункта придётся повторить.
Настройка с помощью Windows PowerShell
PowerShell — приложение для системных администраторов, и через него также можно установить «Просмотр фотографий Windows» в качестве программы по умолчанию. Для этого нам понадобится серия команд, которые необходимо предварительно найти в интернете.
Далее нажимаем Win+R, набираем в поисковой строке powershell и запускаем приложение.
Окно Power Shell
Копируем список команд из интернета и вставляем их все одновременно в окно программы. Приложение «Средство просмотра фотографий» разблокировано, и теперь остаётся только выбрать его программой по умолчанию согласно инструкции выше.
Настройка с помощью Winaero Tweaker
Winaero
Данное приложение — продукт Microsoft, и его можно скачать с официального веб-сайта компании. Программа предназначена для изменения параметров системы, причём она очень проста в обращении. В частности, она способна изменить режим просмотра фотографий. Наши действия:
- Открыв приложение, переходим в раздел «Get Classic Apps», выделяем пункт «Activate Windows Photo View».
- Нажимаем «Activate» в правой части окна. Если «Просмотр фотографий» не превратится в программу по умолчанию автоматически, необходимо сделать его таковым вручную уже знакомым нам способом.
Альтернативные программы для просмотра фотографий в Windows 10
Как бы ни была хороша классическая программа Windows из прошлых версий, некоторых пользователей она не устраивает. К счастью, решение есть и для них: существует ряд сторонних программ для просмотра фотографий, которые отличаются от встроенной значительно большим количеством настроек.
IrfanView
Запускаем IrfanView
В данной программе можно совершать любые привычные действия с изображением: менять его размер, поворачивать, обрезать. Есть и инструменты для того, чтобы делать отметки на картинке, рисовать на ней, добавлять текст.
Имеется возможность выделить нужный участок изображения и отдельно его сохранить. Программа доступна на официальном сайте разработчика. Предусмотрены версии для 32- и 64-разрядной Windows 10.
Picasa
Главное окно программы Picasa
Известное приложение от Google. После появления «Google фото» поддерживать его перестали, однако скачать программу с неофициальных веб-сайтов можно и сейчас, правда, без функции синхронизации фотоальбомов на нескольких устройствах.
Picasa удобна тем, что в неё встроен собственный проводник, поэтому любой снимок легко отыскать, не обращаясь к проводнику.
PhotoTrip
Программа PhotoTrip
Преимущество этого приложения в том, что оно позволяет распределять фотографии по группам. Впрочем, то же самое можно без труда делать и в обычном проводнике. В программе имеются встроенные инструменты для редактирования снимка.
FastStone Image Viewer
Запускаем FastStone Image Viewer
Как и в Picasa, в FastStone встроен свой проводник. Возможности для редактирования есть, но они невелики и подойдут только для лёгкой любительской обработки. Программу можно скачать бесплатно с официального веб-сайта.
XnView
Программа XnView
И ещё одно приложение со встроенным проводником для быстрого поиска файлов. Есть также удобные настройки отображения и распределения фотографий.
ACDSee
Запуск ACDSee
Эта программа уже относится к разряду профессиональных для просмотра фотографий в Windows 10. У неё богатый инструментарий для настройки самого приложения и редактирования снимков. ACDSee не бесплатна, но на сайте разработчика доступна ознакомительная версия.
Загрузка …
Post Views: 4 288