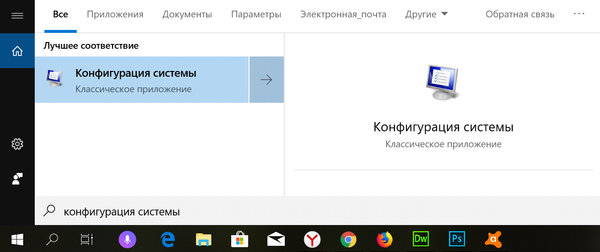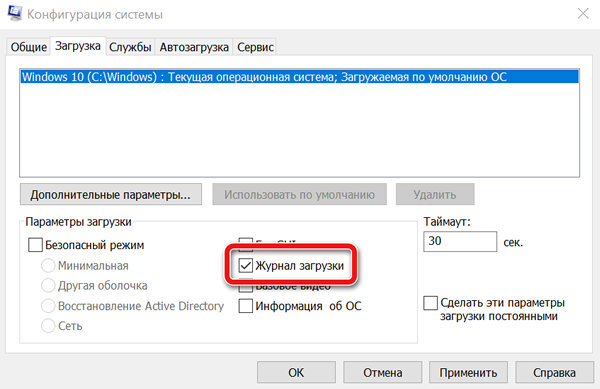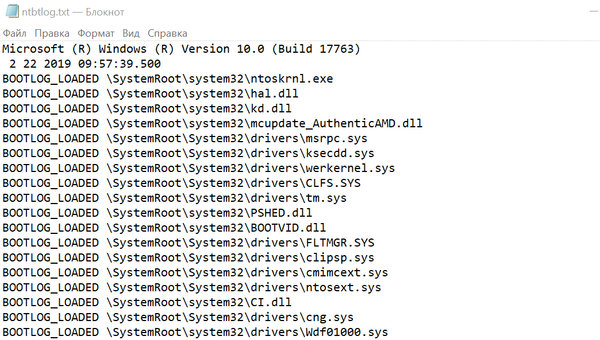Оглавление: 1. Зачем нужен лог загрузки 2. Где находится лог загрузки в Windows 10 3. Как включить лог загрузки в Windows 10 4. Как читать лог загрузки Windows 10
Зачем нужен лог загрузки
Многие пользователи вовсе не знают, что такое лог (или журнал) загрузки, и зачем он нужен. Если не вдаваться в детали, то лог загрузки — это простой текстовый файл, который содержит в себе информацию для анализа процесса старта компьютера и операционной системы.
Чаще всего лог загрузки необходим системным администраторам, чтобы понять, какие проблемы препятствуют загрузке операционной системы, вызывают те или иные ошибки при запуске программ или в процессе работы Windows. В логе загрузки отображается полный список загружаемых при старте компьютера драйверов и библиотек.
Где находится лог загрузки в Windows 10
В операционной системе Windows 10 лог загрузки располагается на системном диске в папке Windows. Файл называется ntbtlog.txt.
Обратите внимание: Как можно видеть, это обычный текстовый файл. Его можно открыть при помощи стандартного приложения “Блокнот” или других сторонних программ, которые позволяют работать с txt файлами.
Как включить лог загрузки в Windows 10
Чтобы текстовый файл ntbtlog.txt появился в папке Windows, нужно его сгенерировать. По умолчанию в Windows 10 отключен процесс создания данного файла при загрузке компьютера.
Включить создание файла журнала загрузки можно двумя способами:
- Через настройки конфигурации системы. Чтобы это сделать, необходимо запустить утилиту “Конфигурация системы”. Для запуска этой утилиты нажмите на клавиатуре сочетание Win+R, чтобы открылось окошко “Выполнить”. В нем пропишите команду для запуска утилиты — msconfig.
Откроется окно “Конфигурация систему”, где нужно сверху переключиться на вкладку “Загрузка” и далее в разделе “Параметры загрузки” установить галочку у пункта “Журнал загрузки”.
После этого нажмите “Применить” и “ОК”, чтобы изменения вступили в силу. Появится сообщение с предложением перезагрузить компьютер. Нажмите “Перезагрузка”, чтобы сразу выполнить создание лога загрузки в папке Windows.
В таком случае компьютер перезагрузится. Если нажать “Выход без перезагрузки”, тогда лог загрузки будет создан после следующей перезагрузки компьютера.
- Через командную строку. Второй способ предлагает использование командной строки. Чтобы создать через нее лог загрузки, запустите командную строку от имени администратора и используйте в ней команду bcdedit. После этой команды в окне консоли командной строки появятся сведения обо всех операционных системах, установленных на компьютере, и их загрузочных записях.
Если на компьютере установлена одна операционная система Windows 10 (как на примере на скриншоте), тогда будет отображаться два списка элементов — диспетчер загрузки и загрузка Windows. Необходимо обратиться к загрузке Windows, у которой имеется идентификатор current. Пропишите в командной строке следующее:
bcdedit /set {current} bootlog YesВажно: Если у вас идентификатор отличный от {current}, необходимо заменить на него часть команды, используемой выше.
После выполнения этой команды необходимо перезагрузить компьютер, чтобы лог загрузки был создан в папке Windows.
Как читать лог загрузки Windows 10
Несмотря на то что лог загрузки — это текстовый документ исключительно для системных администраторов, что-то полезное из него может вынести и обычный пользователь.
В журнале загрузки указывается перед каждым из компонентов — был он исполнен или нет:
- BOOTLOG_LOADED — означает, что драйвер был загружен без ошибок.
- BOOTLOG_NOT_LOADED — указывает, что во время загрузки операционной системы старт данного драйвера был пропущен.
На основании этой информации можно сделать выводы о том, с какими драйверами на компьютере могут быть проблемы.
(157 голос., средний: 4,50 из 5)
Загрузка…
При выполнении анализа процедуры загрузки иногда бывает очень важно получить полный список загружающихся и незагружающихся драйверов и библиотек. Использовать для этих целей специальные утилиты необязательно, получить список загружаемых программных компонентов можно средствами самой операционной системы. Список представляет собой обычный текстовый файл ntbtlog.tхt, сохраняемый в корневой системной папке Windows.
Как в Windows 10 включить лог загрузки
Есть два способа создания журнала загрузки Windows. Сначала самый простой. Нажатием Win + R вызовите диалоговое окошко запуска и выполните в нём команду msconfig. В открывшемся окне конфигурации системы переключитесь на вкладку «Загрузка» и установите птичку в чекбоксе «Журнал загрузки». Теперь нажмите «Применить» и «OK».
При этом появится окошко с предложением перезагрузить компьютер. Соглашаемся, выполняем перезагрузку,
после чего идём в расположение C:/Windows, находим там текстовый файл ntbtlog
и открываем его Блокнотом или иным редактором.
Второй способ чуть сложнее. Запустите от имени администратора командную строку и выполните в ней команду bcdedit. В консоли появится список всех ваших операционных систем и их загрузочных записей. У нас установлена только одна Windows 10, поэтому элементов списка будет два — диспетчер загрузки и загрузка Windows. Нам нужна вторая запись, а именно её идентификатор со значением {current}.
Тут же в командной строке выполните команду такого вида:
bcdedit /set {Идентификатор} bootlog Yes
На место идентификатора подставьте его значение. В нашем примере это current (смотрите скриншот). Теперь выполните перезагрузку. Как и в предыдущем случае, журнал загрузки будет создан в папке Windows. Как понять из содержимого журнала, был ли загружен драйвер или нет? Очень просто. Запись BOOTLOG_LOADED указывает, что драйвер загрузился, запись BOOTLOG_NOT_LOADED будет указывать, что во время старта операционной системы загрузка драйвера была пропущена.
Содержание
- Как включить лог загрузки в Windows 10?
- Диагностика загрузки Windows: лог ntbtlog.
- Диагностика загрузки Windows из консоли cmd.
- Windows работает.
- Windows не работает или «опрокидывается».
- Диагностика загрузки Windows: анализ документа.
- Насколько метода точна?
- Лог загрузки в Windows 10
- Зачем нужен лог загрузки
- Где находится лог загрузки в Windows 10
- Как включить лог загрузки в Windows 10
- Как читать лог загрузки Windows 10
- Как включить журнал загрузки в Windows 10
- Как включить журнал загрузки в Windows 10
- партнёры блога
- telegram
- Реклама
- Последние
- Рубрики
- СЧЕТЧИКИ
- РЕКЛАМА И ДОНАТЫ
- Социальные сети
- Где находится журнал событий в Windows 10, как его просматривать и находить ошибки
- Где находится журнал событий и как его открыть
- Что делать, если журнал событий не открывается
- Структура просмотрщика журнала событий
- Как искать в журналах событий интересующие сведения
- Как пользоваться функцией фильтрации
- Как создавать настраиваемые представления
- Источники, уровни и коды событий. Как понять, что означает конкретный код
- Get System Info – альтернатива стандартному просмотрщику Windows
Как включить лог загрузки в Windows 10?
Сегодня, нам бы хотелось рассказать вам о том, как можно включить лог загрузки в Windows 10, так как это весьма важная опция, которую должен уметь использовать каждый пользователь ПК. При помощи активации данной опции системы, вы получает возможность не просто производить загрузку ОС, а еще в это время собирать информацию о том, что именно происходит с системой и какие драйвере или библиотеки отказываются работать в данный момент. Подобный подход к мониторингу работоспособности Windows 10 очень полезен, так как отнимает минимальное количество времени, но при этом, предоставляет пользователю обычный текстовый файл следующего вида «ntbtlog.tхt», который возможно просмотреть в любом известном текстовом редакторе.
Как включить лог загрузки в Windows 10 через окно «Выполнить»?
На самом деле, данный способ можно считать одним из самых простых, так как здесь вам придется в первую очередь обратиться именно к окну «Выполнить», которое можно вызвать одновременным нажатие на кнопки «Win+R». Как только загрузится окно «Выполнить», вы должны прописать в его область для поиска команду «msconfig», после чего, можно нажать на кнопу «Ок».
Теперь, вы попали в окно «Конфигурация системы», где вас должна интересовать только вкладка «Загрузка», а уже в самой вкладке «Загрузка», необходимо найти пункт «Журнал загрузки» напротив которого, ставим «галочку». Остается только нажать на «Применить», чтоб изменения вступили в силу и на кнопку «Ок», что санкционирует запуск небольшого окна, где операционная система любезно вам предложить произвести перезагрузку, ну, а вы, согласитесь с выполнением данного действия нажимая на кнопку «Перезагрузить».
Обращаем ваше внимание на то, что данная перезагрузка позволяет вступить в силу не только внесенным изменениям в работу ОС, но еще и при загрузки системы, начинает собирать информацию о том, как и что себя ведет в данной программе.
После того, как Windows будет полностью загружен, мы предлагаем вам отправиться в следующую папку: «C:/Windows», где находим небольших размеров текстовый файл «ntbtlog». Производим открытие данного текстового файла при помощи любого текстового редактора (как нам кажется, тут идеально подходит «Блокнот», который есть на любом компьютере) и видим полноценный отчет по загрузки системы.
Как включить лог загрузки в Windows 10 через «Командную строку»?
Предположим, вышеописанный способ для того, чтоб включить лог загрузки в Windows 10 вам по какой-то причине не подошел, в таком случае, мы предлагаем вам использовать данный метод, так как для некоторых пользователей ПК, он по какой-то причине, кажется более надежным.
От имени Администратора, вы должны будите запустить «Командную строку», где придется выполнить команду «bcdedit». После выполнения команды, консоль наполнится информацией, где отобразится все, что затрагивает установленные на жесткий диск операционные системы и все загрузочные записи. К сожалению, у нас на компьютере установлена только одна система, по этому, присутствующих элементов в информационном списке консоли, будет пара:
Из представленной нам информации, необходима только «Загрузка Windows», только та ее область, где отображается идентификатор в виде «».
Не выходя из «Командной строки», нужно будет произвести выполнение следующей команды: «bcdedit /set <Идентификатор>bootlog Yes».
В то место, где написано «<Идентификатор>», прописываем имеющийся у нас идентификатор «» (в некоторых случаях, он может быть отличен), по окончанию ввода команды и ее выполнения, остается только произвести перезагрузку системы.
Как расшифровать текстовый документ «ntbtlog.tхt» с отчетом?
Предположим, что вы произвели выполнение одной из двух вышеописанных настоек и получили документ ntbtlog.tхt, где содержится интересующая вас информация. В таком случае, вы должны знать только то, что значение «BOOTLOG_LOADED» указывает, что системный элемент (в частности драйвер) загрузился удачно, а вот запись «BOOTLOG_NOT_LOADED» указывает, что системный элемент (в частности драйвер) загрузился не удачно.
Надеемся, что теперь, разобраться с тем, что у вас полноценно работает в ОС или же наоборот, не работает, больше не составит труда, так как благодаря данному отчету, проверять систему возможно, хот после каждой ее загрузки.
Источник
Диагностика загрузки Windows: лог ntbtlog.
Диагностика загрузки Windows: процесс загрузки драйверов для системы в текстовом формате.
Привет всем, продолжаем знакомиться с Windows более внимательно, и сейчас мы рассмотрим возможность изучить порядок загрузки драйверов поэтапно. Система позволяет это сделать, предлагая пользователю создавать одновременно с загрузкой лог-файл, в который она внесёт список загружаемых и выгружаемых драйверов. По умолчанию он именуется, дополняется (не обновляется) и хранится в виде C:Windowsntbtlog.txt. Относительно опытные пользователи наверняка знакомы с такой функцией, которая в нормально работающей системе доступна прямо из графического интерфейса. Она видна в одной из вкладок утилиты Конфигурации системы msconfig. Быстрый способ на неё выйти это набрать в строке Выполнить или через поиск (клавиша WIN) команду вызова
и выставить галку у чек-бокса Журнал загрузки:
Диагностика загрузки Windows из консоли cmd.
Следующий способ позволит создать журнал загрузки из консоли, что даёт возможность делать это (в том числе) и для Windows, которая уже или не загружается или даёт при загрузке очевидный сбой. Смысл способа в коррекции содержания директив загрузчика, который может находится где угодно. Т.е. возможно и на «побитом» носителе. После чего, изучив в указанном месте указанный файл, ошибка может проявиться в логе отчётливо. Рассмотрим пару вариантов, когда диагностика загрузки Windows активируется в функционирующей системе и когда включить ведение лога через msconfig уже нельзя.
Windows работает.
Запускаем консоль от имени администратора с последующей командой
и завершаем ввод клавишей Ёптр, дождавшись вывода информации из загрузчика. Ориентируемся на сектор Загрузка Windows в части идентификатор. Описание означает, что это и есть текущая Windows. Короче, если система на компьютере одна — вообще не парьтесь. Смотрите вниз: последней строчкой загрузчик скажет, ведётся ли журнал. В части bootlog по умолчанию всегда No (ведение журнала отключено).
Активируем его тут же:
Проверяем сделанное повторной командой (если консоль вы не покидали, просто щёлкните пару раз по стрелочке вверх — это поиск и выбор ранее набранных команд)
Пока не забыли: обратная команда примет вид
Windows не работает или «опрокидывается».
Смысл тот же, просто стоит учесть, откуда запускаемая в консоли команда bcdedit будет инициирована. Вариантов тут два: из ремонтной консоли (через восстановление системы) или с внешнего диска (флешки или через дисковод). В любом случае, команда примет такой вид:
Просто вместо идентификатор подсуньте тот, что соответствует незагружаемой Windows. Если загружаетесь из среды восстановления, с флешки или с оптического дисковода, для такой Windows это будет default. При этом при первоначальном запросе командой bcdedit информация о ведении журнала не выводится :
Ознакомиться с содержимым документа можно будет прямо из консоли командой
Диагностика загрузки Windows: анализ документа.
Наиболее частое применение фиксирования загрузки в логах — сравнение журналов для нормального и Безопасного режимов загрузки. Или, реже и как уже указывалось, в случае, если система не загружается или загружается с ошибками в работе с подозрением на какой-то из драйверов. Содержимое файла можно использовать и в тех случаях, если система стала очень уж долго загружаться. Очень давно я лично проводил собственные изыскания по поводу, какие настройки можно легко отключить именно при помощи документа %WinDir%Ntbtlog.txt. Структура файла, помимо краткой информации по системе и даты создания, содержит список загружаемых драйверов по типу:
Loaded SystemRootSystem32DRIVERSдрайвер — т.е. драйвер загрузился
Not loaded SystemRootSystem32DRIVERSдрайвер — драйвер не загрузился
Как вы поняли, именно запись Did Not Load свидетельствует о том, что запуск этого драйвера Windows пропустила. Что, впрочем, далеко не всегда означает, что этот драйвер проблемный. По той простой причине, что многим драйверам загружаться одновременно с системой не обязательно. А вот при поиске побитого драйвера могут помочь простые правила.
Сравниваем логи для обоих режимов (даже если ни в одном система уже не загружается). Бывает так, что лога для какого-то режима уже нет. В таком случае вам придётся воспользоваться журналом с другого компьютера со схожей конфигурацией Windows (хотя бы в части версии и сборки). И вот почему. Драйвер, мешающий загрузке вашей Windows даже в Безопасном режиме, не отображается в журнале вообще. Но именно он появится в журнале с пометкой Loaded Driver, когда система в Безопасном режиме работает нормально. Такая процедура часто прокатывает и для служб, загружающихся только в нормальном режиме. Они — службы — начинают подгружаться только после успешной загрузки нужных драйверов. Именно в этот момент вы начинаете видеть окна приветствия Windows. Кстати, и запуск служб также можно контролировать. А сейчас вам остаётся удалить побитый (или предположительно побитый) драйвер из консоли и загрузиться в нормальном режиме.
Насколько метода точна?
Диагностика загрузки Windows с помощью ntbtlog — не панацея . В Windows «в базовой комплектации» никогда для нас с вами «точного» не было и не будет. Одной из альтернатив могло бы стать применение Windows Assessment Toolkit с каким-нибудь Windows Performance Analyzer внутри. Вы же вполне можете столкнуться с ситуацией, когда список «успешно и не очень» подгруженных драйверов от сеанса к сеансу пусть немного, но будет отличаться. Не редки случаи, когда успешно загруженный в логе драйвер в следующей же строчке того же лога отваливается. Не уверены, должен загружаться драйвер или нет? Копайте вручную: узнавайте, принадлежит ли он системе или другому ПО, каков должен быть в размерах, есть шанс скачать его из официальных источников или вытащить с установочного образа. Но помним, что если он туда полез, не загрузился тот не просто так. Но в тех случаях, когда логи содержат отказы по слишком уж большому количеству драйверов, следует предпринять действия уже по проверки целостности диска и корректной работы RAM. Так что не бойтесь предыдущие логи удалять (или переименовывать) для получения более свежих данных о процессе загрузки Windows. Так или иначе, параллельные варианты диагностики у вас есть:
Источник
Лог загрузки в Windows 10
Компания Microsoft в ходе обновления своих операционных систем часто меняет способы активации функций, к которым все пользователи привыкли. Зачастую даже опытным пользователям Windows сложно разобраться, где в Windows 10 включить лог загрузки операционной системы, чтобы после его можно было посмотреть и проанализировать. В рамках данной статьи рассмотрим, как в Windows 10 включить лог загрузки.
Зачем нужен лог загрузки
Многие пользователи вовсе не знают, что такое лог (или журнал) загрузки, и зачем он нужен. Если не вдаваться в детали, то лог загрузки — это простой текстовый файл, который содержит в себе информацию для анализа процесса старта компьютера и операционной системы.
Чаще всего лог загрузки необходим системным администраторам, чтобы понять, какие проблемы препятствуют загрузке операционной системы, вызывают те или иные ошибки при запуске программ или в процессе работы Windows. В логе загрузки отображается полный список загружаемых при старте компьютера драйверов и библиотек.
Где находится лог загрузки в Windows 10
В операционной системе Windows 10 лог загрузки располагается на системном диске в папке Windows. Файл называется ntbtlog.txt.
Обратите внимание: Как можно видеть, это обычный текстовый файл. Его можно открыть при помощи стандартного приложения “Блокнот” или других сторонних программ, которые позволяют работать с txt файлами.
Как включить лог загрузки в Windows 10
Чтобы текстовый файл ntbtlog.txt появился в папке Windows, нужно его сгенерировать. По умолчанию в Windows 10 отключен процесс создания данного файла при загрузке компьютера.
Включить создание файла журнала загрузки можно двумя способами:
Если на компьютере установлена одна операционная система Windows 10 (как на примере на скриншоте), тогда будет отображаться два списка элементов — диспетчер загрузки и загрузка Windows. Необходимо обратиться к загрузке Windows, у которой имеется идентификатор current. Пропишите в командной строке следующее:
Важно: Если у вас идентификатор отличный от , необходимо заменить на него часть команды, используемой выше.
После выполнения этой команды необходимо перезагрузить компьютер, чтобы лог загрузки был создан в папке Windows.
Как читать лог загрузки Windows 10
Несмотря на то что лог загрузки — это текстовый документ исключительно для системных администраторов, что-то полезное из него может вынести и обычный пользователь.
В журнале загрузки указывается перед каждым из компонентов — был он исполнен или нет:
На основании этой информации можно сделать выводы о том, с какими драйверами на компьютере могут быть проблемы.
Источник
Как включить журнал загрузки в Windows 10
При проблемах с загрузкой системы Windows 10 для анализа загружаемых драйверов рекомендую включить журнал загрузки.
Как включить журнал загрузки в Windows 10
1. Нажмите Win+R.
2. Введите команду msconfig.
3. Вкладка Загрузка
4. Включите Журнал загрузки.
5. Перезагрузите компьютер.
6. Откройте C:Windows и найдите файл. ntbtlog.txt.
7. Открывайте его любым текстовым редактором.
партнёры блога
telegram
Реклама
Последние
Рубрики
СЧЕТЧИКИ
РЕКЛАМА И ДОНАТЫ
Социальные сети
©2016-2022 Блог Евгения Левашова. Самое интересное и полезное из мира ИТ. Windows 10, Linux, Android и iOS. Обзоры программ и веб-сервисов. Статьи о мотивации и продуктивности.
Использование материалов разрешается с активной ссылкой на levashove.ru. 
Данный блог является личным дневником, содержащим частные мнения автора. В соответствии со статьей 29 Конституции РФ, каждый человек может иметь собственную точку зрения относительно его текстового, графического, аудио и видео наполнения, равно как и высказывать ее в любом формате. Блог не имеет лицензии Министерства культуры и массовых коммуникаций РФ и не является СМИ, а, следовательно, автор не гарантирует предоставления достоверной, не предвзятой и осмысленной информации. Сведения, содержащиеся в этом блоге не имеют никакого юридического смысла и не могут быть использованы в процессе судебного разбирательства. Автор блога не несёт ответственности за содержание комментариев к его записям.
Источник
Где находится журнал событий в Windows 10, как его просматривать и находить ошибки
Windows знает, что вы делали прошлым летом. И вчера, и сегодня, и прямо сейчас. Нет, она не злопамятная, она просто всё записывает – ведет журнал событий.
События – это любые действия, которые происходят на компьютере: включение, выключение, вход в систему, запуск приложений, нажатия клавиш и т. д. А журнал событий Виндовс – это хранилище, где накапливаются сведения о наиболее значимых действиях. Просмотр событий помогает администраторам и разработчикам ПО находить причины сбоев в работе оборудования, компонентов системы и программ, а также следить за безопасностью в корпоративных сетях. Итак, разберемся, где находится журнал событий в Windows 10, как его открывать, просматривать и анализировать.
Где находится журнал событий и как его открыть
Постоянная «прописка» файла просмотрщика журнала событий – eventvwr.msc, – папка Windowssystem32. Но ради доступа к нему никто в эту папку, разумеется, не лазит, ведь есть способы проще. Вот они:
Что делать, если журнал событий не открывается
За работу этого системного компонента отвечает одноименная служба. И самая частая причина проблем с его открытием – остановка службы.
Чтобы проверить эту версию и восстановить работу просмотрщика, откройте оснастку «Службы». Проще всего это сделать через Диспетчер задач: перейдите в нем на вкладку «Службы» и кликните внизу окна «Открыть службы».
Затем найдите в списке служб «Журнал событий Windows» и, если она остановлена, нажмите кнопку запуска (play) на верхней панели окна.
Служба не стартует? Или она запущена, но журнал все равно недоступен? Подобное может быть вызвано следующим:
Обойти ограничения политик безопасности, если у вашей учетки нет административных полномочий, скорее всего, не получится. В остальных случаях проблему, как правило, удается решить стандартными средствами восстановления Windows:
Структура просмотрщика журнала событий
Утилита просмотра событий не слишком дружественна к неопытному пользователю. Интуитивно понятной ее точно не назовешь. Но, несмотря на устрашающий вид, юзать ее вполне можно.
Левая часть окна содержит каталоги журналов, среди которых есть 2 основных. Это журналы Windows, где хранятся записи о событиях операционной системы; и журналы приложений и служб, куда ведутся записи о работе служб и установленных программ. Каталог «Настраиваемые представления» содержит пользовательские выборки – группы событий, отсортированных по какому-либо признаку, например, по коду, по типу, по дате или по всему сразу.
Середина окна отображает выбранный журнал. В верхней части находится таблица событий, где указаны их уровни, даты, источники, коды и категории задачи. Под ней – раздел детальной информации о конкретных записях.
Правая сторона содержит меню доступных операций с журналами.
Как искать в журналах событий интересующие сведения
Просмотр всех записей подряд неудобен и неинформативен. Для облегчения поиска только интересующих данных используют инструмент «Фильтр текущего журнала», который позволяет исключить из показа всё лишнее. Он становится доступным в меню «Действия» при выделении мышью какого-либо журнала.
Как пользоваться функцией фильтрации
Рассмотрим на конкретном примере. Допустим, вас интересуют записи об ошибках, критических событиях и предупреждениях за последнюю неделю. Источник информации – журнал «Система». Выбираем его в каталоге Windows и нажимаем «Фильтр текущего журнала».
Далее заполняем вкладку «Фильтр»:
Вот, как выглядит журнал после того, как в нем осталось только то, что мы искали:
Читать его стало гораздо удобнее.
Как создавать настраиваемые представления
Настраиваемые представления – это, как сказано выше, пользовательские выборки событий, сохраненные в отдельный каталог. Отличие их от обычных фильтров лишь в том, что они сохраняются в отдельные файлы и продолжают пополняться записями, которые попадают под их критерии.
Чтобы создать настраиваемое представление, сделайте следующее:
Источники, уровни и коды событий. Как понять, что означает конкретный код
Источники событий – это компоненты ОС, драйверы, приложения или даже их отдельные составляющие, которые создают записи в журналах.
Уровни событий – это показатели их значимости. Все записи журналов отнесены к одному из шести уровней:
Код (event ID) – это число, которое указывает на категорию события. Например, записи, имеющие отношение к загрузке Windows, обозначаются кодами 100-110, а к завершению ее работы – кодами 200-210.
Для поиска дополнительной информации по конкретному коду вместе с источником события удобно использовать веб-ресурс eventid.net Он хоть и англоязычный, но пользоваться им несложно.
Код, взятый из журнала событий (на скриншоте ниже), вводим в поле «Enter Windows event id», источник – в «Event source». Нажимаем кнопку «Search» – и внизу появляется табличка с расшифровкой события и комментариями пользователей, в которых люди делятся советами по устранению связанных с ним проблем.
Get System Info – альтернатива стандартному просмотрщику Windows
Get System Info отображает различные сведения об операционной системе, установленных программах, настройках сети, устройствах, драйверах и т. д. Записи журнала событий – лишь один из его показателей.
Преимущество этой утилиты перед стандартным средством Виндовс заключается в удобстве просмотра и показе всесторонних сведений о компьютере, что облегчает диагностику неполадок. А недостаток – в том, что она записывает не все, а только последние и наиболее значимые события.
Get System Info не требует установки на ПК, но для прочтения результатов ее придется загрузить на сайт-анализатор, то есть нужен доступ в Интернет.
Как пользоваться Get System Info:
Утилита собирает сведения из журналов «Система» и «Приложения». События отображаются в хронологическом порядке, каждый уровень выделен своим цветом. Для просмотра информации о конкретной записи достаточно щелкнуть мышью по строке.
Настраиваемых представлений и фильтрации здесь нет, зато есть поиск и функция сортировки записей.
Строка поиска по журналам и выпадающий список «Показывать количество элементов» расположены над таблицей. А чтобы отсортировать данные по типу, дате и времени, источнику, категории, коду, файлу или пользователю, достаточно нажать на заголовок нужного столбца.
Сведения о событиях, которые собирает Get System Info, очень помогают найти источник неполадки в работе компьютера, если он связан с оборудованием, Windows или программным обеспечением. Если же вас интересуют данные о конкретном приложении, системном компоненте или безопасности, придется воспользоваться стандартным просмотрщиком. Тем более что вы теперь знаете, как его открывать без лишних усилий.
Источник
Загрузка компьютерной системы включает загрузку операционной системы с различных загрузочных устройств, таких как драйверы, сетевые и USB-накопители, когда компьютер включен. Как только последовательность загрузки завершит загрузку операционной системы, системное оборудование будет готово к выполнению сложных операций. Boot log – это запись, в которой содержится список успешных или неудачных попыток различных компонентов системы Windows в процессе загрузки.
Содержание
- Включить или отключить загрузочный журнал в Windows
- Включить загрузочный журнал в конфигурации системы
- Отключить загрузочный журнал в конфигурации системы
- Включить журнал загрузки с помощью командной строки
- Отключить загрузочный журнал с помощью командной строки
Включить или отключить загрузочный журнал в Windows
Журнал загрузки хранит записи обо всем, что произошло при загрузке из системы хранения компьютера в память во время процесса загрузки. Он доступен для различных устройств, таких как сеть, устройства и операционная система, которые помогают выявлять проблемы во время загрузки и другие проблемы, связанные с устранением неполадок. С помощью журнала загрузки пользователи могут узнать, какие драйверы выгружены и загружены с самого начала системы в процессе загрузки. В Windows пользователи могут включить или отключить функцию журнала загрузки.
Файл журнала называется ntbtlog.txt , в котором перечислены все успешно загруженные процессы, а также неудачные процессы во время загрузки. Журнал сохраняется на диске C: Windows ntbtlog.txt . Пользователи могут включить или отключить загрузочный журнал двумя способами. Одним из них является использование конфигурации системы (msconfig), а другим способом является использование командной строки. В этой статье мы расскажем, как включить или отключить загрузочный журнал в Windows 10.
Включить загрузочный журнал в конфигурации системы
Откройте Запустить , нажав клавишу Win + R. Чтобы открыть конфигурацию системы, введите msconfig и нажмите кнопку ОК.
В окне «Конфигурация системы» перейдите на вкладку Boot и выберите параметр Boot Log в разделе Boot options , чтобы включить функцию журнала загрузки.

Нажмите ОК , чтобы сохранить изменения.
Нажмите кнопку Перезагрузить в окне приглашения, чтобы начать процесс загрузки журнала.
После завершения перезагрузки перейдите к C: Windows ntbtlog.txt , чтобы получить доступ к журналу загрузки.
Файл журнала состоит из списка всех успешно загруженных драйверов, а также списка драйверов, которые не удалось загрузить во время последовательности запуска. Каждый раз, когда пользователь перезагружает систему, файл журнала продолжает обновляться и в конечном итоге увеличивает записи в списке. Чтобы легко найти драйверы и облегчить устранение неполадок, рекомендуется отключить загрузочный журнал после устранения неполадок.
Отключить загрузочный журнал в конфигурации системы
Откройте Запустить , нажав клавишу Win + R. Чтобы открыть конфигурацию системы, введите msconfig и нажмите «ОК».
В окне «Конфигурация системы» перейдите на вкладку загрузки и снимите флажок с параметром Журнал загрузки в разделе Параметры загрузки , чтобы отключить его. функция журнала загрузки.

Нажмите ОК , чтобы сохранить изменения.
Включить журнал загрузки с помощью командной строки
В меню «Пуск» введите Командная строка в строке поиска. Щелкните правой кнопкой мыши по параметру командной строки и выберите Запуск от имени администратора .
Введите bcdedit в командной строке и нажмите Enter.

Чтобы включить загрузочный журнал, сначала необходимо найти идентификатор текущей операционной системы. Вы можете найти ОС в разделе загрузчика Windows в поле « Описание ». В нашем случае это Windows 10.
Вы можете найти идентификатор операционной системы в разделе Windows Bootloader рядом с идентификатором имени поля. Как правило, идентификатор будет {текущий} . Чтобы узнать, включена ли запись в журнале загрузки, проверьте поле «Bootlog» в загрузчике Windows. Если запись «bootlog» включена, запись будет «Да». Если журнал загрузки отключен, запись будет «Нет».
Чтобы включить журнал загрузки, введите следующую команду с идентификатором операционной системы.
bcdedit/set {identifier} bootlog Да
Убедитесь, что вы подставили идентификатор своей операционной системы в поле {идентификатор} выше
В этом случае мы заменяем {идентификатор} фактическим идентификатором операционной системы как {текущий}, показанный ниже
bcdedit/set {current} bootlog Да

Перезагрузите систему, чтобы начать процесс загрузки журнала.
После завершения перезагрузки перейдите к C: Windows ntbtlog.txt , чтобы получить доступ к журналу загрузки.
Каждый раз, когда пользователь перезагружает систему, файл журнала продолжает обновляться и в конечном итоге увеличивает размер журнала. Чтобы легко найти драйверы и облегчить устранение неполадок, рекомендуется отключить загрузочный журнал после устранения неполадок. Выполните следующие действия, чтобы отключить журнал загрузки с помощью командной строки.
Отключить загрузочный журнал с помощью командной строки
В меню «Пуск» введите Командная строка в строке поиска. Щелкните правой кнопкой мыши по параметру командной строки и выберите Запуск от имени администратора.
Введите команду ниже, чтобы отключить загрузочный журнал
bcdedit/set {identifier} bootlog No
Убедитесь, что вы подставили идентификатор своей операционной системы в поле {идентификатор} выше
В этом случае мы заменяем {идентификатор} фактическим идентификатором операционной системы как {текущий}, показанный ниже
bcdedit/set {current} bootlog No

После этого закройте командную строку.
Это все.
Содержание
- 1 Как: включить или отключить загрузочный журнал Windows
- 1.1 Как: включить или отключить загрузочный журнал Windows
- 1.1.1 Активация с помощью утилиты MSCONFIG
- 1.1.2 Отключение загрузочного соединения в конфигурации системы
- 1.2 Как открыть?
- 1.3 Включить или отключить загрузочный журнал в Windows
- 1.3.1 Включить загрузочный журнал в конфигурации системы
- 1.3.2 Отключить загрузочный журнал в конфигурации системы
- 1.3.3 Включить журнал загрузки с помощью командной строки
- 1.3.4 Отключить загрузочный журнал с помощью командной строки
- 1.4 Как включить «журнал загрузки» с помощью конфигурации системы
- 1.4.1 Просмотр текстового файла ntbtlog
- 1.5 Расположение логов по умолчанию
- 1.6 Get System Info – альтернатива стандартному просмотрщику Windows
- 1.7 Проверка диска в Windows 10 с помощью утилиты chkdsk
- 1.8 «Журнал ошибок» в Виндовс 10
- 1.8.1 Включение логирования
- 1.8.2 Запуск «Просмотра событий»
- 1.8.3 Анализ журнала ошибок
- 1.1 Как: включить или отключить загрузочный журнал Windows
Как: включить или отключить загрузочный журнал Windows
В журнале загрузки перечислены файлы, которые были успешно и неудачно обработаны при запуске. С загрузочной записью вы записываете функции Windows, которые обрабатываются, когда компьютер запускается в безопасном режиме, а также в обычном режиме. Сравнивая различия между двумя протоколами, вы можете определить, какие характеристики не нужны для запуска.
Два файла журнала событий, полезные для устранения неполадок вашего компьютера, являются файлами журнала запуска. Эти файлы создаются, когда вы указываете параметр ведения журнала загрузки в качестве параметра ведения журнала загрузки. Файлы называются ntbtlog.txt или bootlog.txt, в зависимости от возраста вашего компьютера. Эти файлы, расположенные в папке Windows, перечисляют успехи или неудачи различных частей Windows при загрузке в систему запоминающего устройства ПК.
Активация с помощью утилиты MSCONFIG
- Нажмите Win + R, чтобы открыть диалоговое окно «Выполнить».
- Введите msconfig и нажмите Enter.
- В Windows Vista введите пароль администратора или нажмите кнопку «Продолжить».
- Нажмите на вкладку загрузки.
- Установите флажок Boot Log.
- Нажмите на кнопку OK.
- Нажмите кнопку «Перезагрузить», чтобы перезагрузить сейчас. В противном случае нажмите Готово без перезапуска.
- Регистрация вступает в силу только тогда, когда Перезапуск Windows, и у вас нет причин делать это немедленно, если вы действительно не хотите видеть журнал загрузки.
Отключение загрузочного соединения в конфигурации системы
- Откройте Run, нажав Win + R. Чтобы открыть конфигурацию системы, введите msconfig и нажмите Ok.
- В окне «Конфигурация системы» отключите опцию Boot Log в Boot Options, чтобы отключить функцию Boot Log.
- Нажмите «ОК», чтобы сохранить изменения.
Как открыть?
Найти и открыть журнал событий достаточно просто, для этого необходимо в поиске Windows 10 ввести словосочетание «Просмотр событий» и щелкнуть по нему. Но в случае если у вас деактивировано индексирование, то это попытка не принесет результата.
И как вариант можно:
- Войти в «Панель управления» и зайти в раздел «Администрирование». Здесь и будет находиться нужный нам пункт.
Вся информация будет разделена на соответствующие группы. Например, открыв журнал приложений, у вас будет возможность просмотреть все сообщения о работе программ. Абсолютно все системные происшествия, связанные с Виндовс 10, отображаются в нем.
Изначально данная служба разрабатывалась исключительно для администраторов, которые постоянно ведут мониторинг состояния серверов, выявляют ошибки и причины появления, и после чего пытаются быстро их устранить.
Не пугайтесь, если ваше устройство работает исправно, но в журнале есть предупреждения об ошибках, ведь это нормальное явление для ОС. Любые сбои, в том числе незначительные, вносятся в реестр, поэтому не стоит переживать.
Включить или отключить загрузочный журнал в Windows
Журнал загрузки хранит записи обо всем, что произошло при загрузке из системы хранения компьютера в память во время процесса загрузки. Он доступен для различных устройств, таких как сеть, устройства и операционная система, которые помогают выявлять проблемы во время загрузки и другие проблемы, связанные с устранением неполадок. С помощью журнала загрузки пользователи могут узнать, какие драйверы выгружены и загружены с самого начала системы в процессе загрузки. В Windows пользователи могут включить или отключить функцию журнала загрузки.
Файл журнала называется ntbtlog.txt , в котором перечислены все успешно загруженные процессы, а также неудачные процессы во время загрузки. Журнал сохраняется на диске C: Windows ntbtlog.txt . Пользователи могут включить или отключить загрузочный журнал двумя способами. Одним из них является использование конфигурации системы (msconfig), а другим способом является использование командной строки. В этой статье мы расскажем, как включить или отключить загрузочный журнал в Windows 10.
Включить загрузочный журнал в конфигурации системы
Откройте Запустить , нажав клавишу Win + R. Чтобы открыть конфигурацию системы, введите msconfig и нажмите кнопку ОК.
В окне «Конфигурация системы» перейдите на вкладку Boot и выберите параметр Boot Log в разделе Boot options , чтобы включить функцию журнала загрузки.
Нажмите ОК , чтобы сохранить изменения.
Нажмите кнопку Перезагрузить в окне приглашения, чтобы начать процесс загрузки журнала.
После завершения перезагрузки перейдите к C: Windows ntbtlog.txt , чтобы получить доступ к журналу загрузки.
Файл журнала состоит из списка всех успешно загруженных драйверов, а также списка драйверов, которые не удалось загрузить во время последовательности запуска. Каждый раз, когда пользователь перезагружает систему, файл журнала продолжает обновляться и в конечном итоге увеличивает записи в списке. Чтобы легко найти драйверы и облегчить устранение неполадок, рекомендуется отключить загрузочный журнал после устранения неполадок.
Отключить загрузочный журнал в конфигурации системы
Откройте Запустить , нажав клавишу Win + R. Чтобы открыть конфигурацию системы, введите msconfig и нажмите «ОК».
В окне «Конфигурация системы» перейдите на вкладку загрузки и снимите флажок с параметром Журнал загрузки в разделе Параметры загрузки , чтобы отключить его. функция журнала загрузки.
Нажмите ОК , чтобы сохранить изменения.
Включить журнал загрузки с помощью командной строки
В меню «Пуск» введите Командная строка в строке поиска. Щелкните правой кнопкой мыши по параметру командной строки и выберите Запуск от имени администратора .
Введите bcdedit в командной строке и нажмите Enter.
Чтобы включить загрузочный журнал, сначала необходимо найти идентификатор текущей операционной системы. Вы можете найти ОС в разделе загрузчика Windows в поле « Описание ». В нашем случае это Windows 10.
Вы можете найти идентификатор операционной системы в разделе Windows Bootloader рядом с идентификатором имени поля. Как правило, идентификатор будет . Чтобы узнать, включена ли запись в журнале загрузки, проверьте поле «Bootlog» в загрузчике Windows. Если запись «bootlog» включена, запись будет «Да». Если журнал загрузки отключен, запись будет «Нет».
Чтобы включить журнал загрузки, введите следующую команду с идентификатором операционной системы.
Убедитесь, что вы подставили идентификатор своей операционной системы в поле <идентификатор>выше
В этом случае мы заменяем <идентификатор>фактическим идентификатором операционной системы как <текущий>, показанный ниже
Перезагрузите систему, чтобы начать процесс загрузки журнала.
После завершения перезагрузки перейдите к C: Windows ntbtlog.txt , чтобы получить доступ к журналу загрузки.
Каждый раз, когда пользователь перезагружает систему, файл журнала продолжает обновляться и в конечном итоге увеличивает размер журнала. Чтобы легко найти драйверы и облегчить устранение неполадок, рекомендуется отключить загрузочный журнал после устранения неполадок. Выполните следующие действия, чтобы отключить журнал загрузки с помощью командной строки.
Отключить загрузочный журнал с помощью командной строки
В меню «Пуск» введите Командная строка в строке поиска. Щелкните правой кнопкой мыши по параметру командной строки и выберите Запуск от имени администратора.
Введите команду ниже, чтобы отключить загрузочный журнал
Убедитесь, что вы подставили идентификатор своей операционной системы в поле <идентификатор>выше
В этом случае мы заменяем <идентификатор>фактическим идентификатором операционной системы как <текущий>, показанный ниже
Как включить «журнал загрузки» с помощью конфигурации системы
Чтобы зарегистрировать сведения о драйвере во время загрузки с помощью конфигурации системы, выполните следующие действия:
- В меню поиска введите конфигурация системы и нажмите на первый результат, чтобы открыть опыт.
Подсказка: вы можете также использовать сочетание клавиш Win + R на клавиатуре, чтобы открыть окно «Выполнить», ввести команду msconfig команду и нажать кнопку ОК , чтобы открыть системный конфигуратор.
Как только вы выполните эти шаги, будет создан специальный файл со списком драйверов, которые были загружены, включая те, загрузка которых не удалась.
Просмотр текстового файла ntbtlog
Чтобы найти и просмотреть ntbtlog.txt файл, используйте эти шаги:
- Откройте командное окно «Выполнить», используя сочетание клавиш Win + R .
- Введите следующий путь к файлу: C:Windowsntbtlog.txt
- Нажмите кнопку OK .
В текстовом файле можно просмотреть список загруженных и выгруженных драйверов, который теперь можно использовать в процессе устранения неполадок для поиска проблемного драйвера.
Если вам больше не нужен «загрузочный журнал», вы можете отключить эту функцию, используя те же инструкции, но на шаге 3, обязательно снимите флажок.
Расположение логов по умолчанию
Большинство файлов логов Linux находятся в папке /var/log/ вы можете список файлов логов для вашей системы с помощью команды ls:
Ниже мы рассмотрим 20 различных файлов логов Linux, размещенных в каталоге /var/log/. Некоторых из этих логов встречаются только в определенных дистрибутивах, например, dpkg.log встречается только в системах, основанных на Debian.
- /var/log/messages — содержит глобальные системные логи Linux, в том числе те, которые регистрируются при запуске системы. В этот лог записываются несколько типов сообщений: это почта, cron, различные сервисы, ядро, аутентификация и другие.
- /var/log/dmesg — содержит сообщения, полученные от ядра. Регистрирует много сообщений еще на этапе загрузки, в них отображается информация об аппаратных устройствах, которые инициализируются в процессе загрузки. Можно сказать это еще один лог системы Linux. Количество сообщений в логе ограничено, и когда файл будет переполнен, с каждым новым сообщением старые будут перезаписаны. Вы также можете посмотреть сообщения из этого лога с помощью команды dmseg.
- /var/log/auth.log — содержит информацию об авторизации пользователей в системе, включая пользовательские логины и механизмы аутентификации, которые были использованы.
- /var/log/boot.log — Содержит информацию, которая регистрируется при загрузке системы.
- /var/log/daemon.log — Включает сообщения от различных фоновых демонов
- /var/log/kern.log — Тоже содержит сообщения от ядра, полезны при устранении ошибок пользовательских модулей, встроенных в ядро.
- /var/log/lastlog — Отображает информацию о последней сессии всех пользователей. Это нетекстовый файл, для его просмотра необходимо использовать команду lastlog.
- /var/log/maillog /var/log/mail.log — журналы сервера электронной почты, запущенного в системе.
- /var/log/user.log — Информация из всех журналов на уровне пользователей.
- /var/log/Xorg.x.log — Лог сообщений Х сервера.
- /var/log/alternatives.log — Информация о работе программы update-alternatives. Это символические ссылки на команды или библиотеки по умолчанию.
- /var/log/btmp — лог файл Linux содержит информацию о неудачных попытках входа. Для просмотра файла удобно использовать команду last -f /var/log/btmp
- /var/log/cups — Все сообщения, связанные с печатью и принтерами.
- /var/log/anaconda.log — все сообщения, зарегистрированные при установке сохраняются в этом файле
- /var/log/yum.log — регистрирует всю информацию об установке пакетов с помощью Yum.
- /var/log/cron — Всякий раз когда демон Cron запускает выполнения программы, он записывает отчет и сообщения самой программы в этом файле.
- /var/log/secure — содержит информацию, относящуюся к аутентификации и авторизации. Например, SSHd регистрирует здесь все, в том числе неудачные попытки входа в систему.
- /var/log/wtmp или /var/log/utmp — системные логи Linux, содержат журнал входов пользователей в систему. С помощью команды wtmp вы можете узнать кто и когда вошел в систему.
- /var/log/faillog — лог системы linux, содержит неудачные попытки входа в систему. Используйте команду faillog, чтобы отобразить содержимое этого файла.
- /var/log/mysqld.log — файлы логов Linux от сервера баз данных MySQL.
- /var/log/httpd/ или /var/log/apache2 — лог файлы linux11 веб-сервера Apache. Логи доступа находятся в файле access_log, а ошибок в error_log
- /var/log/lighttpd/ — логи linux веб-сервера lighttpd
- /var/log/conman/ — файлы логов клиента ConMan,
- /var/log/mail/ — в этом каталоге содержатся дополнительные логи почтового сервера
- /var/log/prelink/ — Программа Prelink связывает библиотеки и исполняемые файлы, чтобы ускорить процесс их загрузки. /var/log/prelink/prelink.log содержит информацию о .so файлах, которые были изменены программой.
- /var/log/audit/— Содержит информацию, созданную демоном аудита auditd.
- /var/log/setroubleshoot/ — SE Linux использует демон setroubleshootd (SE Trouble Shoot Daemon) для уведомления о проблемах с безопасностью. В этом журнале находятся сообщения этой программы.
- /var/log/samba/ — содержит информацию и журналы файлового сервера Samba, который используется для подключения к общим папкам Windows.
- /var/log/sa/ — Содержит .cap файлы, собранные пакетом Sysstat.
- /var/log/sssd/ — Используется системным демоном безопасности, который управляет удаленным доступом к каталогам и механизмами аутентификации.
Get System Info – альтернатива стандартному просмотрщику Windows
Не нравится просматривать журналы через стандартное приложение винды? Существуют альтернативы, которые представляют информацию в более наглядной и удобной для анализа форме. Одна из них – утилита Лаборатории Касперского Get System Info .
Get System Info отображает различные сведения об операционной системе, установленных программах, настройках сети, устройствах, драйверах и т. д. Записи журнала событий – лишь один из его показателей.
Преимущество этой утилиты перед стандартным средством Виндовс заключается в удобстве просмотра и показе всесторонних сведений о компьютере, что облегчает диагностику неполадок. А недостаток – в том, что она записывает не все, а только последние и наиболее значимые события.
Get System Info не требует установки на ПК, но для прочтения результатов ее придется загрузить на сайт-анализатор, то есть нужен доступ в Интернет.
Как пользоваться Get System Info:
- Запустите утилиту с правами амина. Перед нажатием кнопки «Start» укажите папку сохранения лога (по умолчанию это рабочий стол) и отметьте флажком пункт «IncludeWindowseventlogs».
- После того как на рабочем столе или в папке, которую вы указали, появится архивный файл с именем «GSI6_Имя_ПК_user_дата_ и т.д.», откройте в браузере сайт getsysteminfo.com и загрузите архив туда.
- После загрузки отчета на getsysteminfo.com зайдите на вкладку «Свойства системы» и откройте раздел «Журнал событий».
Утилита собирает сведения из журналов «Система» и «Приложения». События отображаются в хронологическом порядке, каждый уровень выделен своим цветом. Для просмотра информации о конкретной записи достаточно щелкнуть мышью по строке.
Настраиваемых представлений и фильтрации здесь нет, зато есть поиск и функция сортировки записей.
Строка поиска по журналам и выпадающий список «Показывать количество элементов» расположены над таблицей. А чтобы отсортировать данные по типу, дате и времени, источнику, категории, коду, файлу или пользователю, достаточно нажать на заголовок нужного столбца.
Сведения о событиях, которые собирает Get System Info, очень помогают найти источник неполадки в работе компьютера, если он связан с оборудованием, Windows или программным обеспечением. Если же вас интересуют данные о конкретном приложении, системном компоненте или безопасности, придется воспользоваться стандартным просмотрщиком. Тем более что вы теперь знаете, как его открывать без лишних усилий.
Теперь, чтобы просмотреть файл журнала, сделайте следующее:
- Откройте Блокнот. Для этого откройте меню Пуск | Все Программы | Стандартные | Блокнот или откройте диалогового окна Выполнить (Windows — R) и введите команду notepad.exe и нажатие ОК.
- Переместитесь в каталог C:Windows и откройте файл ntbtlog.txt.
- «Пройдитесь» по журналу загрузки (рисунок D), чтобы выявить проблемные драйвера или приложения, если они есть (как правило, они с припиской Did not load driver …). Поищите через Google, за что отвечает этот компонент, если он вам не знаком. Дальше, рассмотрим, как отключить такой драйвер.
Рис. С. Путь к файлу логов журнала
Рис. D. Лог-файл ntbtlog.txt
Проверка диска в Windows 10 с помощью утилиты chkdsk
Чтобы проверить жесткий диск на ошибки, запустите командную строку с правами администратора. Выполните команду:
Данная команда запустит проверку диска E:, найденные ошибки будут исправлены автоматически (/F), при наличии поврежденных секторов будет выполняться попытка восстановления информации (/R). Полная проверка диска может занять длительное время в зависимости от емкости носителя и количества файлов.
Утилита chkdsk последовательно выполняет четыре прохода, на которых выполняется проверка метаданных тома:
- Этап 1. Проверка файлов
- Этап 2. Проверка индексов
- Этап 3. Проверка дескрипторов безопасности
- Этап 4. Проверка секторов
После окончания проверки диска вы увидите подробную статистику диска, информацию о поврежденных секторах и файлах, предпринятых действиях по восстановлению.
Если утилита chkdsk не обнаружила проблем, появится надпись:
Вы не сможете выполнить онлайн сканирование и исправление ошибок на системном диске (C:). При запуске команды chkdsk C: /F /R вы увидите, что диск заблокирован и его проверку можно выполнить только при следующей перезагрузке Windows:
Если вы хотите проверить диск при следующей загрузке компьютера, нажмите Y -> Enter . Появится сообщение “ This volume will be checked the next time the system restarts ”.
Теперь, если вы перезагрузите Windows, запустится проверка диска. Нужно дождаться ее окончания.
Если вы хотите проверить на ошибки диск в офлайн режиме (пропустить онлайн проверку), используйте опцию offlinescanandfix:
chkdsk E: /f /offlinescanandfix
При использовании опции offlinescanandfix для системного диска будет предложено запланировать проверку при перезагрузке.
/X — еще один полезный атрибут chkdsk. Он позволяет отключить том перед проверкой, принудительно закрыв все открытые файловые дескрипторы.
Также нужно обратить внимание на новую опцию chkdsk — /spotfix . Данный параметр применяется только для томов NTFS. Параметр spotfix позволяет существенно сократить время офлайн проверки диска с нескольких часов до секунд. Вместо полной проверки всего диска выполняется только поиск и исправление ошибок, зафиксированных ранее (во время обычной проверки диска) в файле $corrupt. В этом случае chkdsk сразу исправляет ошибки, не тратя время на сканирование диска. Это особенно полезно при проверке больших томов.
В Windows 10 обслуживание дисков (проверка и дефрагментация) выполняются автоматически по расписанию или во время бездействия компьютера. Информацию о статусе автоматической проверки дисков можно найти в меню Панель управления -> Центр безопасности и обслуживания -> Обслуживание -> Состояние диска (Control Panel -> System and Security -> Security and Maintenance -> Drive status). На скриншоте виден статус All drives are working properly .
Также в современных билдах Windows 10 добавлена утилита диагностики хранилища StorDiag.exe (Storage Diagnostic Tool). Данная утилита выполняет сразу несколько операций проверки диска ( chkdsk , fsutil и fltmc ). Лог можно сохранить в виде ETW трейса. Например:
stordiag.exe -collectEtw -checkfsconsistency -out %userprofile%desktop
«Журнал ошибок» в Виндовс 10
Упомянутый ранее журнал является лишь небольшой частью системной утилиты «Просмотр событий», которая по умолчанию присутствует в каждой версии Windows 10. Далее мы разберем три важных аспекта, которые касаются «Журнала ошибок» — включение логирования, запуск средства «Просмотр событий» и анализ системных сообщений.
Включение логирования
Для того чтобы система могла записывать все события в журнал, необходимо включить его. Для этого выполните следующие действия:
- Нажмите в любом пустом месте «Панели задач» правой кнопкой мышки. Из контекстного меню выберите пункт «Диспетчер задач».
В открывшемся окне перейдите во вкладку «Службы», а затем на самой странице в самом низу нажмите кнопку «Открыть службы».
Далее в перечне служб нужно найти «Журнал событий Windows». Убедитесь, что она запущена и работает в автоматическом режиме. Об этом должны свидетельствовать надписи в графах «Состояние» и «Тип запуска».
После этого остается проверить, активирован ли на компьютере файл подкачки. Дело в том, что при его выключении система попросту не сможет вести учет всех событий. Поэтому очень важно установить значение виртуальной памяти хотя бы 200 Мб. Об этом напоминает сама Windows 10 в сообщении, которое возникает при полной деактивации файла подкачки.
О том, как задействовать виртуальную память и изменить ее размер, мы уже писали ранее в отдельной статье. Ознакомьтесь с ней при необходимости.
С включением логирования разобрались. Теперь двигаемся дальше.
Запуск «Просмотра событий»
Как мы уже упоминали ранее, «Журнал ошибок» входит в состав стандартной оснастки «Просмотр событий». Запустить ее очень просто. Делается это следующим образом:
- Нажмите на клавиатуре одновременно клавишу «Windows» и «R».
- В строку открывшегося окна введите eventvwr.msc и нажмите «Enter» либо же кнопку «OK» ниже.
В результате на экране появится главное окно упомянутой утилиты. Обратите внимание, что существуют и другие методы, которые позволяют запустить «Просмотр событий». О них мы в деталях рассказывали ранее в отдельной статье.
Анализ журнала ошибок
После того как «Просмотр событий» будет запущен, вы увидите на экране следующее окно.
В левой его части находится древовидная система с разделами. Нас интересует вкладка «Журналы Windows». Нажмите на ее названии один раз ЛКМ. В результате вы увидите список вложенных подразделов и общую статистику в центральной части окна.
Для дальнейшего анализа необходимо зайти в подраздел «Система». В нем находится большой список событий, которые ранее происходили на компьютере. Всего можно выделить четыре типа событий: критическое, ошибка, предупреждение и сведения. Мы вкратце расскажем вам о каждом из них. Обратите внимание, что описать все возможные ошибки мы не можем просто физически. Их много и все они зависят от различных факторов. Поэтому если у вас не получится что-то решить самостоятельно, можете описать проблему в комментариях.
Критическое событие
Данное событие помечено в журнале красным кругом с крестиком внутри и соответствующей припиской. Кликнув по названию такой ошибки из списка, немного ниже вы сможете увидеть общие сведения происшествия.
Зачастую представленной информации достаточно для того, чтобы найти решение проблемы. В данном примере система сообщает о том, что компьютер был резко выключен. Для того чтобы ошибка не появлялась вновь, достаточно просто корректно выключать ПК.
Для более продвинутого пользователя есть специальная вкладка «Подробности», где все событие представлены с кодами ошибок и последовательно расписаны.
Ошибка
Этот тип событий второй по важности. Каждая ошибка помечена в журнале красным кругом с восклицательным знаком. Как и в случае с критическим событием, достаточно нажать ЛКМ по названию ошибки для просмотра подробностей.
Если из сообщения в поле «Общие» вы ничего не поняли, можно попробовать найти информацию об ошибке в сети. Для этого используйте название источника и код события. Они указаны в соответствующих графах напротив названия самой ошибки. Для решения проблемы в нашем случае необходимо попросту повторно инсталлировать обновление с нужным номером.
Предупреждение
Сообщения данного типа возникают в тех ситуациях, когда проблема не носит серьезный характер. В большинстве случаев их можно игнорировать, но если событие повторяется раз за разом, стоит уделить ему внимание.
Чаще всего причиной появления предупреждения служит DNS-сервер, вернее, неудачная попытка какой-либо программы подключиться к нему. В таких ситуациях софт или утилита попросту обращается к запасному адресу.
Сведения
Этот тип событий самый безобидный и создан лишь для того, чтобы вы могли быть в курсе всего происходящего. Как понятно из его названия, в сообщение содержатся сводные данные о всех инсталлированных обновлениях и программах, созданных точках восстановления и т.д.
Подобная информация будет очень кстати для тех пользователей, которые не хотят устанавливать сторонний софт для просмотра последних действий Windows 10.
Как видите, процесс активации, запуска и анализа журнала ошибок очень прост и не требует от вас глубоких познаний ПК. Помните, что таким образом можно узнать информацию не только о системе, но и о других ее компонентах. Для этого достаточно в утилите «Просмотр событий» выбрать другой раздел.
Содержание
- — Где хранится лог загрузки Windows 10?
- — Как просмотреть журнал ошибок?
- — Где находится файл Ntbtlog TXT?
- — Где хранятся системные логи Windows?
- — Где находится файл журнала событий?
- — Где фиксируется протокол загрузки ОС?
- — Как просмотреть журнал ошибок виндовс 10?
- — Как посмотреть системный журнал?
- — Как открыть системный журнал?
- — Где хранятся системные логи Windows 7?
- — Как посмотреть логи выключения компьютера?
- — Как посмотреть логи перезагрузки Windows?
В операционной системе Windows 10 лог загрузки располагается на системном диске в папке Windows. Файл называется ntbtlog. txt.
Как просмотреть журнал ошибок?
Открыть «Пуск»:
- Открыть «Средства администрирования» -> «Просмотр событий»
- В открывшемся окне выбрать «Просмотр событий» -> «Журналы Windows» -> «Система»
- Экспорт журнала …
- После нажатия ссылки «Сохранить все события как…» нужно выбрать путь и имя файла для сохраняемого журнала.
Где находится файл Ntbtlog TXT?
Откройте Блокнот. Для этого откройте меню Пуск | Все Программы | Стандартные | Блокнот или откройте диалогового окна Выполнить (Windows — R) и введите команду notepad.exe и нажатие ОК. Переместитесь в каталог C:Windows и откройте файл ntbtlog. txt.
Где хранятся системные логи Windows?
Журналы событий Windows хранятся в специальных файлах с системном каталоге Windows. Служба (сервис) «Журнал событий Windows» позволяет пользователям сохранять журналы и делать резервные копии журналов в файлы. Windows NT, 2000 и XP/Server 2003 хранят журналы событий в файлах EVT формата.
Где находится файл журнала событий?
По умолчанию файлы журнала просмотра событий используют расширение . evt и находятся в %SystemRoot%System32Config папке. Имя файла журнала и сведения о расположении хранятся в реестре. Эту информацию можно изменить, чтобы изменить расположение файлов журнала по умолчанию.
Где фиксируется протокол загрузки ОС?
Непосредственно же сам протокол загрузки ОС фиксируется в файле %WinDir% Prefetchnotosboot-B00DFAAD.pf, который для большей объективности содержит сведения о последних 8 запусках ОС и обновляется каждый раз спустя 1 минуту после загрузки системы (мониторинг завершается через 10 секунд после начала загрузки оболочки …
Как просмотреть журнал ошибок виндовс 10?
«Журнал ошибок» в Виндовс 10
- Нажмите в любом пустом месте «Панели задач» правой кнопкой мышки. …
- В открывшемся окне перейдите во вкладку «Службы», а затем на самой странице в самом низу нажмите кнопку «Открыть службы».
- Далее в перечне служб нужно найти «Журнал событий Windows».
30 янв. 2019 г.
Как посмотреть системный журнал?
После нажатия комбинации “ Win+R и введите eventvwr. msc ” в любой системе Виндовс вы попадаете в просмотр событий. У вас откроется окно, где нужно развернуть Журналы Windows. В данном окне можно просмотреть все программы, которые открывались на ОС и, если была допущена ошибка, она также отобразится.
Как открыть системный журнал?
Для запуска программы Просмотр событий, откройте меню Пуск, в строке поиска введите «Просмотр событий» и нажмите Ввод. Также программу Просмотр событий можно открыть через папку Администрирование в меню Пуск.
Где хранятся системные логи Windows 7?
По умолчанию помещается в %SystemRoot%System32WinevtLogsApplication. Evtx. Установка — в этот журнал записываются события, возникающие при установке и настройке операционной системы и ее компонентов. По умолчанию размещается в %SystemRoot%System32WinevtLogsSetup.
Как посмотреть логи выключения компьютера?
Зайти в панель управления, либо из кнопки Пуск, либо в Мой компьютер, затем в разделе «Система и безопасность», выбрать раздел «Просмотр журнала событий». И вот тут по правую сторону приложения ищем строчку с Источником «Kernel General», именно она отвечает за запуск и выключения компьютера.
Как посмотреть логи перезагрузки Windows?
В строке поиска или в меню выполнить (выполнить вызывается клавишами Win+R) введите eventvwr. msc и нажмите клавишу Enter.
Интересные материалы:
Как держать гречневую диету?
Как дешево съездить в Стамбул?
Как добавить экранную клавиатуру в панель задач?
Как добавить еще один слайд в презентации?
Как добавить гигабайт на теле2?
Как добавить громкость на андроид?
Как добавить ярлык на экспресс панель?
Как добавить контакты из gmail в Android?
Как добавить мета теги Яндекса в wordpress?
Как добавить минуты на водафон?
Download PC Repair Tool to quickly find & fix Windows errors automatically
Finding out the last time the PC was correctly turned off or booted up is the way to start for troubleshooting many Windows issues. Another scenario is a public system. Thanks to the Event Viewer, administrators can view and monitor unauthorized use of the computer.
Whatever reason it is, you can find out when last your PC was put on and shut down directly from Windows. You don’t need a third-party app for this; the Windows Event Viewer can handle it perfectly.
What is the Windows Event Viewer?

The Windows Event Viewer is a Microsoft Management Console (MCC) – a core service of Windows that cannot be stopped or disabled. It keeps track of every activity that takes place on your PC.
During every event, the Event Viewer logs entries. It also logs the start and stop times of the event log service (Windows), giving correct date, time, and user details of every shutdown process.
How to use the Event Viewer?
Aside from keeping a log of when your Windows start and stop, you can use the Event Viewer for the following:
- Create custom views by saving useful events filters.
- You can see events from different event logs.
- You can also create and manage different event subscriptions.
- Create and schedule a task to run when triggered by another event.
Types of events in Windows related to shutting down and restarting
They are more than four events related to shutting down and restarting the Windows 10 operating system; we will list the important five. They are:
- Event ID 41: This event indicates that Windows rebooted without a complete shutdown.
- Event ID 1074: This event is written down when an application is responsible for the system shut down or restart. It also indicates when a user restarted or shut down the system by using the Start menu or by pressing CTRL+ALT+DEL.
- Event ID 6006: This event indicates that Windows was adequately turned off.
- Event ID 6008: This Event indicates an improper or dirty shutdown. It shows up when the most recent shutdown was unexpected.
They are different ways to find out any of the events listed above. The traditional way is through the Event Viewer app itself. Most events can be accessed with the Command Prompt, as you will see below.
1] View shutdown and restart events from Event Viewer
Open the Run dialogue box, and input eventvwr.msc then hit Ok. In Event Viewer, select Windows Logs > System from the left pane. From the right, click on the Filter Current Log link.
Type in 41,1074,6006,6008 into the box below Includes/Exclude Event IDs... Hit Ok. Windows then displays all shutdown-related events.
The Event Viewer shows detailed information on every operation carried out on the system. Learn how to view full event viewer logs in this article.
2] See the last shutdown time using Command Prompt
Open the Command Prompt, copy and paste the following code in the window, and hit Enter:
wevtutil qe system "/q:*[System [(EventID=1074)]]" /rd:true /f:text /c:1
To view the timestamp of the last shutdown without other details, copy and paste the code below then hit Enter:
wevtutil qe system "/q:*[System [(EventID=1074)]]" /rd:true /f:text /c:1 | findstr /i "date"
As much as this method gets the job done, we often suggest you use method one, which is the Event Viewer. Not only is it more straightforward, but it also doesn’t involve copying and pasting commands.
We hope you find this post useful.
Related read: How to find out Windows Downtime, Uptime and Last Shutdown Time.
Keshi Ile is a seasoned technology expert who holds a Bachelors’s degree in Electronics Engineering and a Master’s in Digital Marketing. He runs several internet companies and contributes to technology blogs.


 Откроется окно “Конфигурация систему”, где нужно сверху переключиться на вкладку “Загрузка” и далее в разделе “Параметры загрузки” установить галочку у пункта “Журнал загрузки”.
Откроется окно “Конфигурация систему”, где нужно сверху переключиться на вкладку “Загрузка” и далее в разделе “Параметры загрузки” установить галочку у пункта “Журнал загрузки”.  После этого нажмите “Применить” и “ОК”, чтобы изменения вступили в силу. Появится сообщение с предложением перезагрузить компьютер. Нажмите “Перезагрузка”, чтобы сразу выполнить создание лога загрузки в папке Windows.
После этого нажмите “Применить” и “ОК”, чтобы изменения вступили в силу. Появится сообщение с предложением перезагрузить компьютер. Нажмите “Перезагрузка”, чтобы сразу выполнить создание лога загрузки в папке Windows. В таком случае компьютер перезагрузится. Если нажать “Выход без перезагрузки”, тогда лог загрузки будет создан после следующей перезагрузки компьютера.
В таком случае компьютер перезагрузится. Если нажать “Выход без перезагрузки”, тогда лог загрузки будет создан после следующей перезагрузки компьютера. Если на компьютере установлена одна операционная система Windows 10 (как на примере на скриншоте), тогда будет отображаться два списка элементов — диспетчер загрузки и загрузка Windows. Необходимо обратиться к загрузке Windows, у которой имеется идентификатор current. Пропишите в командной строке следующее:
Если на компьютере установлена одна операционная система Windows 10 (как на примере на скриншоте), тогда будет отображаться два списка элементов — диспетчер загрузки и загрузка Windows. Необходимо обратиться к загрузке Windows, у которой имеется идентификатор current. Пропишите в командной строке следующее:
 Важно: Если у вас идентификатор отличный от {current}, необходимо заменить на него часть команды, используемой выше.
Важно: Если у вас идентификатор отличный от {current}, необходимо заменить на него часть команды, используемой выше.