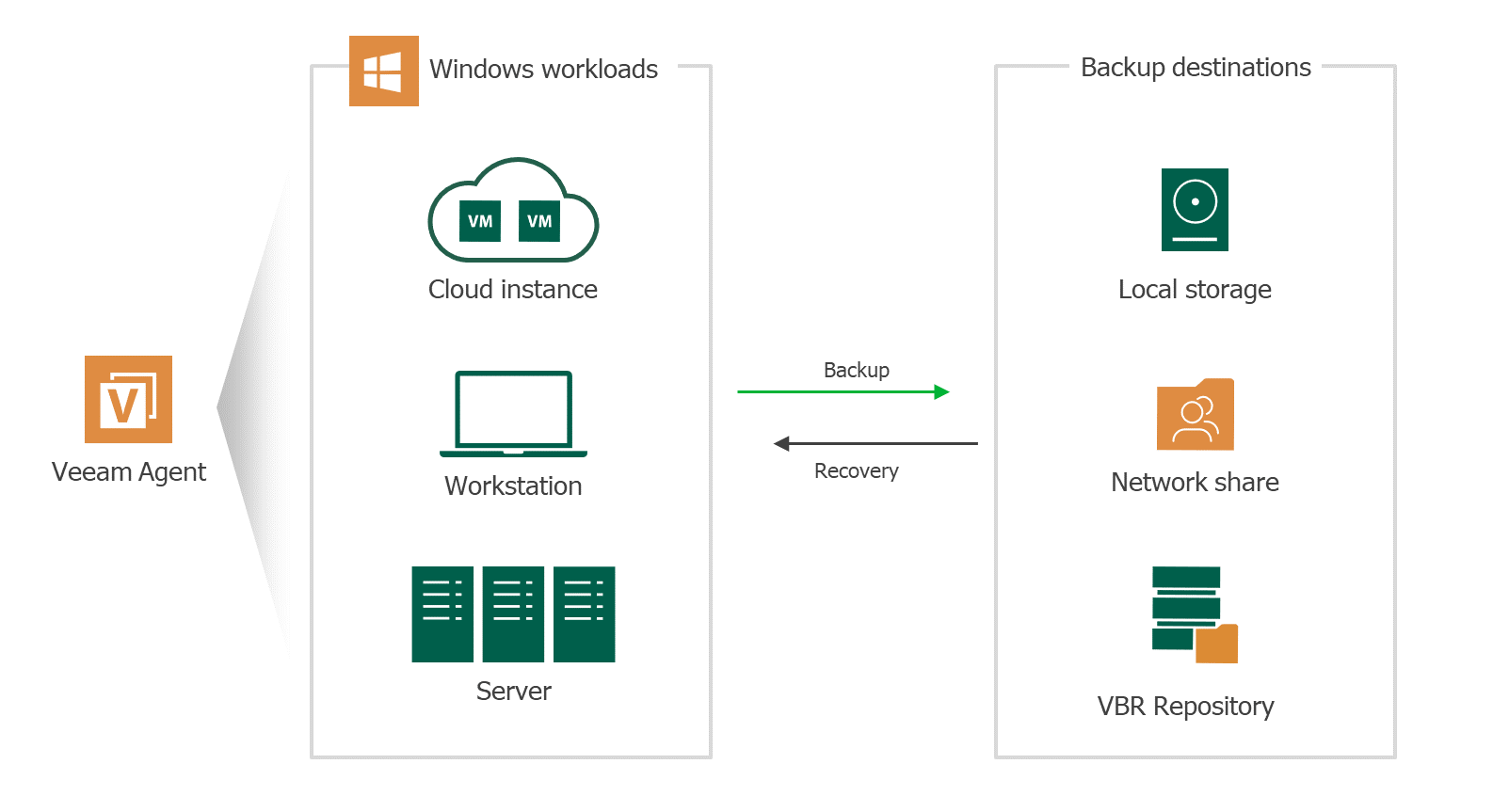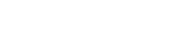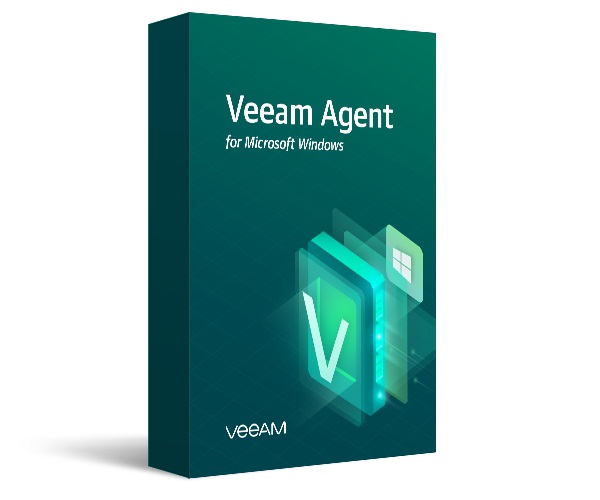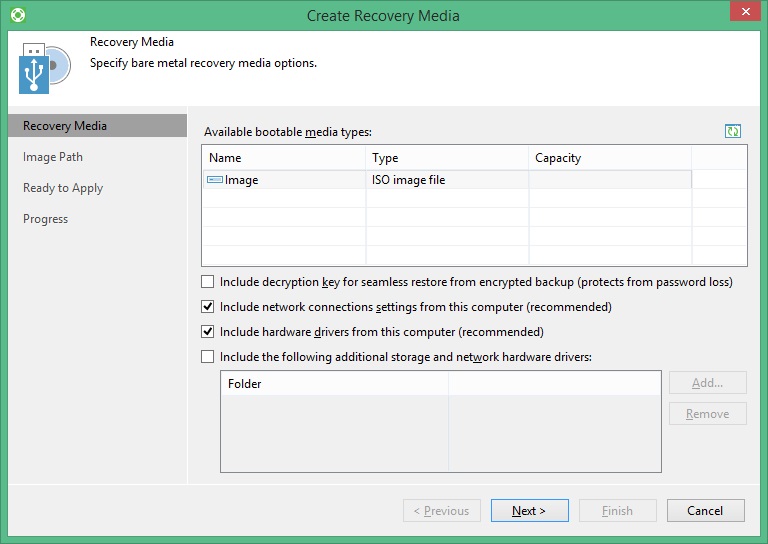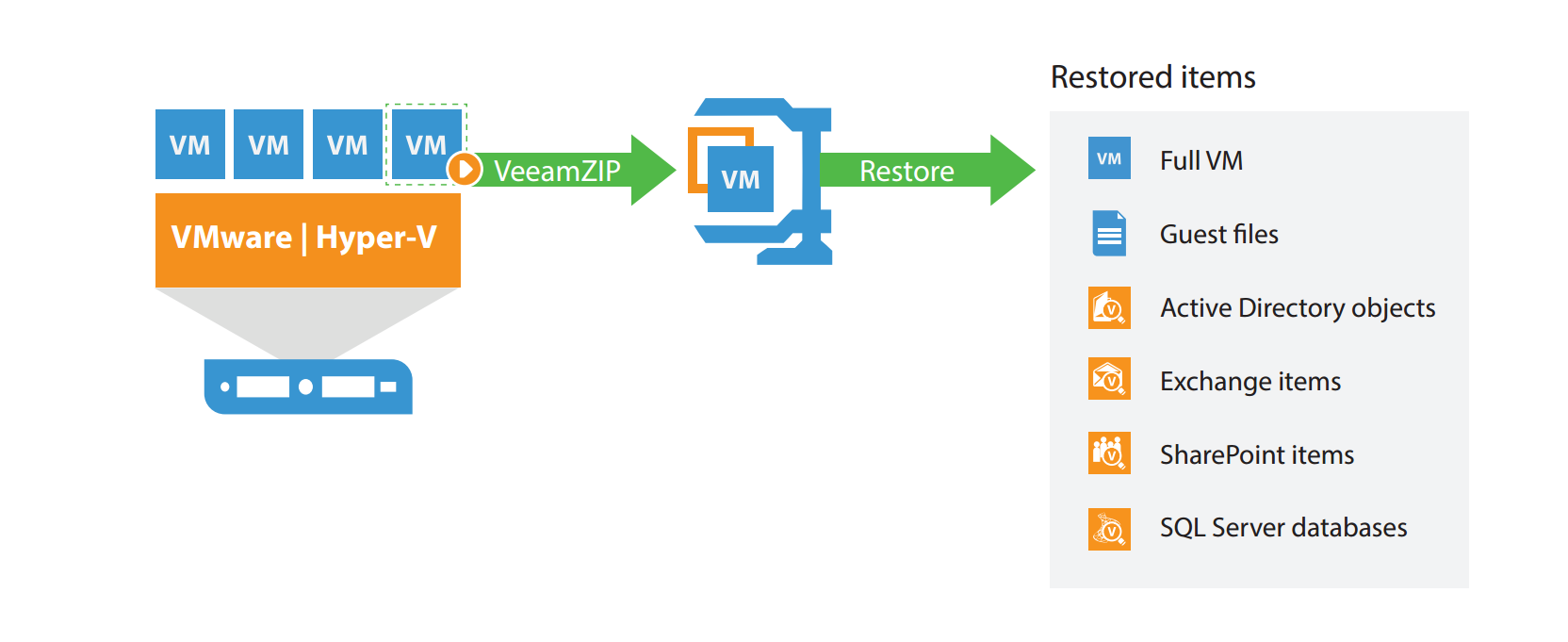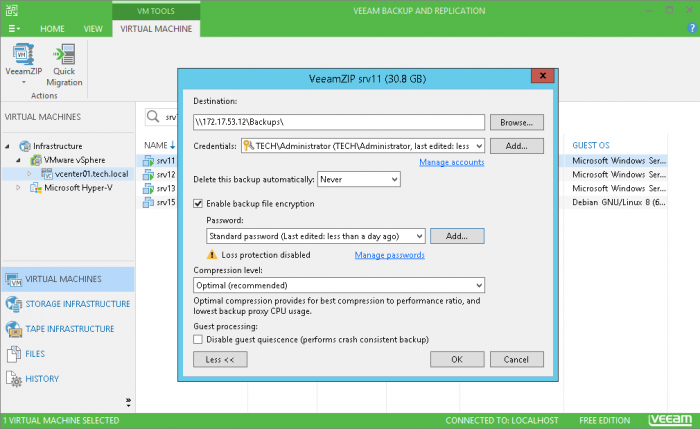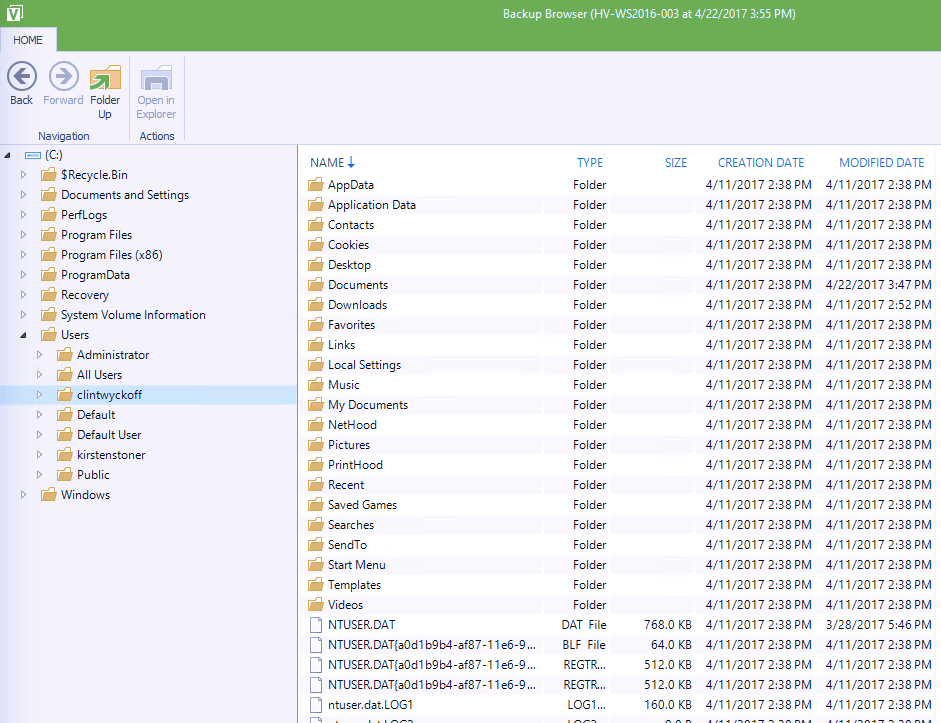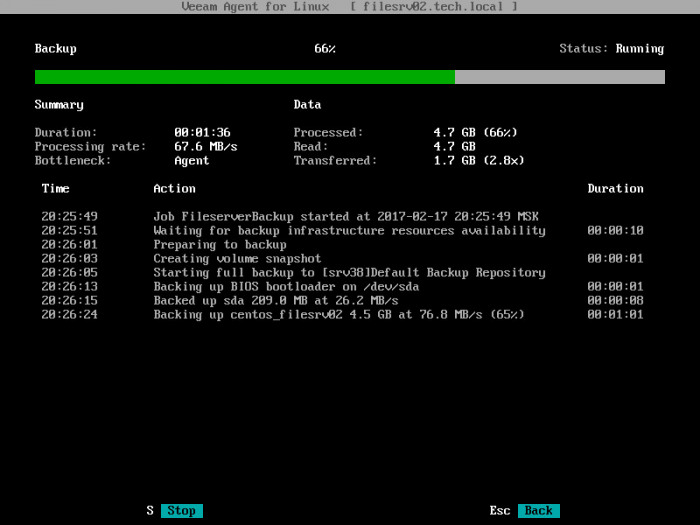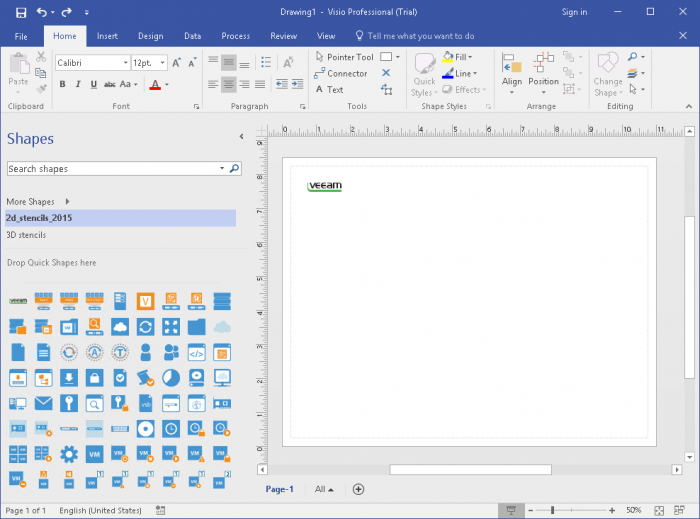Veeam Agent
for Microsoft Windows FREE
- Free Windows backup solution
- Protect your data for free
- CryptoLocker protection
- Multiple backup and recovery options
Windows computer backup for free?
Virus and ransomware attacks are on the rise, and, if affected, your system and critical data are at risk. Be prepared so you can recover what you need in minutes — like it never happened.
The FREE standalone Veeam® Agent for Microsoft Windows provides a simple solution for backing up Windows-based desktops, laptops and tablets With Veeam Agent for Microsoft Windows FREE. So, you can easily back up your computer to an external hard drive, network-attached storage (NAS) share or a Veeam Backup & Replication™ repository.
-
Edition Comparison
Are you running a business?
Need to protect a Windows server or several workstations up to 10 users? Check out Veeam Backup & Replication Community Edition, which includes centralized agents management with multiple deployment methods to fit your IT administration needs. With the same UI, you can also protect VMs, cloud workloads, NAS, Linux and more. Plus, it’s FREE forever!
Built on Proven Veeam Technologies
Veeam Agent for Microsoft Windows FREE is built on the same technology used in #1 Veeam Backup & Replication software. This FREE standalone agent delivers Windows backup and recovery for physical desktops and laptops running on premises, in home offices or in the hands of mobile users — as well as for Windows computers running in the public cloud.
What else is included in free windows backup?
- Reliable backups: Get image-based backups for your entire PC, volume-level backup, individual file-level backup or folder-level backup that’s built on proven Veeam technologies.
- Bootable recovery media: Create a recovery image of your computer on several different kinds of media, including removable storage devices (e.g., USB flash drives, SD cards, etc.), CD/DVD/BD media or ISO image.
- Flexible recovery: With options for bare-metal restores, Instant VM Recovery®, direct restore to Microsoft Azure and AWS and file-level restores, users have many options for recovering their data. Enjoy the peace-of-mind that comes with reduced downtime, reduced risk of data loss and confidence in meeting or exceeding recovery point objectives (RPOs) every time.
Veeam continues to amaze me. Releases a free tool for backing up physical machines and
simply makes it compatible with their current backup solutions. This enables us, at no
additional cost other than bandwidth and storage, of course, to back up our end users,
encrypt and transport the backups off site.
Trusted by Over 450K Customers Worldwide
Equinix, Inc.
World’s largest data center provider delivers Cloud Data Management™ to 10,000 customers with Veeam and NetApp
Read now
Electra Group
Royal Caribbean Cruises, Ltd.
Royal Caribbean Cruises Ltd. sets sail with backup and Availability from Veeam
see the results
2022 Gartner® Magic Quadrant™
Veeam positioned highest for execution, 3 years in a row!
How can we help?

Sales
Get a no-obligation price quote and learn more about Veeam Software

Technical Support
Find answers to your questions with Veeam’s technical documentation

Veeam Agent
для Windows

Veeam Agent — удобный инструмент для резервного копирования данных ПК, ноутбуков и планшетов под управлением ОС Windows, с помощью которого можно сделать резервную копию данных компьютера на внешний жесткий диск, в общую папку NAS или репозиторий Veeam Backup & Replication.
Присутствует возможность выполнить резервное копирование всего компьютера, а также создавать резервные копии только определенных дисков или создавать резервные копии выбранных каталогов и файлов. Можно запускать резервное копирование вручную и регулярно повторять его с помощью планировщика, например, в определенные дни недели или при подключении резервного носителя. Также можно указать, как долго должны храниться резервные копии данных.
Основные возможности Veeam Agent:
- надежные резервные копии: полная защита всего компьютера, а также копии на уровне томов, файлов и папок с использованием надежных технологий Veeam;
- создайте ISO образ для восстановления компьютера и используйте любые носители, в том числе съемные устройства хранения (например, USB-накопители, SD-карты и т. д.), а также диски CD, DVD и BD;
- широкий выбор вариантов восстановления данных, в том числе восстановление на машину без ОС, мгновенное восстановление ВМ, Direct Restore в Microsoft Azure и AWS, а также восстановление на уровне файлов.
ТОП-сегодня раздела «Резервное копирование»
WinHex 20.7
WinHex — универсальный HEX-редактор. Как редактор дисков позволяет работать с жесткими…
Отзывы о программе Veeam Agent

Отзывов о программе Veeam Agent 5.0.2.4680 пока нет, можете добавить…

Veeam Agent – данное программное обеспечение представляет собой очень многофункциональный и универсальный комплекс for Windows, который предназначен для создания резервных копий данных операционной системы. Проведение этой процедуры позволит в будущем с легкостью восстановить все потерянные файлы и информацию.
Выполнить резервное копирование можно будет с физическими серверами, и даже с виртуальными облачными машинами. Алгоритмы программной деятельности практически идентичны друг с другом, и построены преимущественно на автоматизированных процессах.
Скачать бесплатно Veeam Agent for Windows 5.0.3.4708 + crack
Пароль ко всем архивам: 1progs
Использование этой программы может быть полезным даже для целых организаций, которые смогут защитить гетерогенные среды. Вся работа будет происходить через единую консоль управления, за счет которой можно будет значительно сократить время простоя.
Преимущества приложения:
- Профессиональный уровень работы;
- Безопасная программная деятельность;
- Надежное восстановление резервных копий;
- Использование самых передовых технологий;
Скачать данную утилиту вы сможете с нашего портала, ведь все, что для этого нужно – это просто нажать на закрепленную ссылку на странице.
Аналоги программы вы всегда можете найти в наших подборках:

В Windows 10, 8 и Windows 7 присутствуют встроенные средства резервного копирования, позволяющие сохранить состояние системы и важных файлов в определенный момент времени (см. Точки восстановления Windows, История файлов Windows 10) или создать полную резервную копию (образ) системы (см. Как создать резервную копию Windows 10, подойдет и для предыдущих версий ОС). Существуют также и простые бесплатные программы для резервного копирования, например, Aomei Backupper Standard (описана в предыдущей упомянутой инструкции).
Однако, в случае, если требуется «продвинутое» создание резервных копий Windows или дисков (разделов) с данными, встроенных средств ОС может оказаться недостаточно, а вот рассматриваемой в статье программе Veeam Agent for Windows Free вероятнее всего хватит для большинства задач резервного копирования. Единственный возможный недостаток для моего читателя — отсутствие русского языка интерфейса, но я постараюсь рассказать об использовании утилиты максимально подробно.
Установка Veeam Agent Free (Veeam Endpoint Backup)
Установка программы не должна вызывать особенных сложностей и выполняется с помощью следующих простых шагов:
- Согласитесь с условиями лицензионного соглашения, поставив соответствующую отметку и нажмите «Install».
- На следующем шаге вам будет предложено подключить внешний накопитель, который будет использоваться для резервного копирования для его настройки. Делать это не обязательно: вы можете выполнять резервное копирование на внутренний накопитель (например, второй жесткий диск) или выполнить настройку позже. Если во время установки вы решите пропустить этот этап, отметьте пункт «Skip this, I will configure backup later» и нажмите «Next» (далее).
- По завершении установки вы увидите окно с сообщением о том, что установка была завершена и установленной по умолчанию отметкой «Run Veeam Recovery Media Creation wizard», запускающей создание диска восстановления. Если на этом этапе вы не хотите создавать диск восстановления, можете снять отметку.
Диск восстановления Veeam
Создать диск восстановления Veeam Agent for Microsoft Windows Free можно сразу после установки, оставив отметку из п.3 выше или же в любой момент, запустив «Create Recovery Media» из меню Пуск.
Для чего потребуется диск восстановления:
- Прежде всего, если вы планируете создавать образ всего компьютера или резервную копию системных разделов диска, восстановить их из резервной копии можно будет только загрузившись с созданного диска восстановления.
- Диск восстановления Veeam также содержит несколько полезных утилит, которые можно использовать для восстановления Windows (например, сброс пароля администратора, командная строка, восстановление загрузчика Windows).
После запуска создания Veeam Recovery Media, вам потребуется выполнить следующие шаги:
- Выбрать тип создаваемого диска восстановления — CD/DVD, USB-накопитель (флешка) или ISO-образ для последующей записи на диск или флешку (у меня на скриншоте отображается только ISO-образ, т.к. компьютер без оптического привода и подключенных флешек).
- По умолчанию отмечены пункты, включающие в себя параметры сетевых подключений текущего компьютера (пригодится для восстановления с сетевого накопителя) и драйверы текущего компьютера (также пригодится, например, для того чтобы после загрузки с диска восстановления был доступ к сети).
- При желании вы можете отметить третий пункт и добавить дополнительные папки с драйверами в состав диска восстановления.
- Нажмите «Next». В зависимости от выбранного типа накопителя вы попадете в разные окна, например, в моем случае, при создании образа ISO — в выбор папки для сохранения этого образа (с возможностью использовать сетевое расположение).
- На следующем шаге останется лишь нажать «Create» и дождаться завершения создания диска восстановления.
На этом всё готово для создания резервных копий и восстановления из них.
Резервные копии системы и дисков (разделов) в Veeam Agent
Прежде всего, необходимо настроить резервное копирование в Veeam Agent. Для этого:
- Запустите программу и в главном окне нажмите «Configure Backup».
- В следующем окне вы можете выбрать следующие опции: Entire Computer (резервная копия всего компьютера, обязательно должна сохранятся на внешнем или сетевом диске), Volume Level Backup (резервная копия разделов диска), File Level Backup (создание резервных копий файлов и папок).
- При выборе варианта Volume Level Backup будет предложено выбрать, какие именно разделы следует включать в резервную копию. При этом, при выборе системного раздела (у меня на скриншоте — диск C), в образ будут включены и скрытые разделы с загрузчиком и средой восстановления, как на EFI так и на MBR системах.
- На следующем этапе требуется выбрать место сохранения резервной копии: Local Storage, куда включаются как локальные диски, так и внешние накопители или Shared Folder — сетевая папка или NAS-накопитель.
- При выборе локального хранилища на следующем шаге нужно указать, какой именно диск (раздел диска) использовать для сохранения резервных копий и папку на этом диске. Здесь же указывается, в течение какого времени хранить резервные копии.
- По нажатию на кнопку «Advanced» вы можете создать частоту создания полных резервных копий (по умолчанию сначала создается полная резервная копия, а в дальнейшем записываются только изменения, которые произошли с момента ее создания. В случае включения периодичности Active full backup, каждый раз в указанное время будет запускаться новая цепочка резервных копий). Здесь же, на вкладке Storage можно задать степень сжатия резервных копий и включить шифрование для них.
- Следующее окно (Schedule) — настройка частоты создания резервных копий. По умолчанию, они создаются ежедневно в 0:30, при условии, что компьютер включен (или находится в режиме сна). Если выключен — создание резервной копии начинается после следующего включения. Также можно задать создание резервных копий при блокировке Windows (Lock), выходе из системы (Log off) или при подключении внешнего накопителя, заданного в качестве целевого для хранения резервных копий (When backup target is connected).
После применения настроек вы можете создать первую резервную копию вручную, просто нажав кнопку «Backup Now» в программе Veeam Agent. Время создания первого образа может быть продолжительным (зависит от параметров, количества сохраняемых данных, скорости накопителей).
Восстановление из резервной копии
При необходимости произвести восстановление из резервной копии Veeam, вы можете сделать это:
- Запустив Volume Level Restore из меню Пуск (только для восстановления резервных копий не системных разделов).
- Запустив File Level Restore — чтобы восстановить только отдельные файлы из резервной копии.
- Загрузившись с диска восстановления (для восстановления резервной копии Windows или всего компьютера).
Volume Level Restore
После запуска Volume Level Restore потребуется указать место хранения резервной копии (обычно определяется автоматически) и точку восстановления (в случае если их несколько).
И указать какие разделы требуется восстановить в следующем окне. При попытке выбора системных разделов вы увидите сообщение о том, что их восстановление внутри запущенной системы невозможно (только с диска восстановления).
После этого дождаться восстановления содержимого разделов из резервной копии.
File Level Restore
Если необходимо восстановить только отдельные файлы из резервной копии, запустите File Level Restore и выберите точку восстановления, затем на следующем экране нажмите кнопку «Open».
Откроется окно Backup Browser с содержимым разделов и папок в резервной копии. Вы можете выбрать любые из них (в том числе выделить несколько) и нажать кнопку «Restore» в главном меню Backup Browser (появляется только при выборе файлов или файлов + папок, но не только папок).
Если была выбрана папка — нажмите по ней правой кнопкой мыши и выберите пункт «Restore», а также режим восстановление — Overwrite (перезаписать текущую папку) или Keep (сохранить обе версии папки).
При выборе второго варианта на диске останется папка в текущем виде и восстановленная копия с именем RESTORED-ИМЯ_ПАПКИ.
Восстановление компьютера или системы с использованием диска восстановления Veeam
В случае необходимости восстановления системных разделов диска, потребуется загрузиться с загрузочного диска или флешки Veeam Recovery Media (может потребоваться отключить Secure Boot, поддерживается загрузка EFI и Legacy).
При загрузке во время появления надписи «press any key to boot from cd or dvd» нажмите любую клавишу. После этого откроется меню восстановления.
- Bare Metal Recovery — использование восстановления из резервных копий Veeam Agent for Windows. Всё работает так же, как и при восстановлении разделов в Volume Level Restore, но с возможностью восстанавливать системные разделы диска (При необходимости, если программа не обнаружит расположение сама, укажите папку с резервной копией на странице «Backup Location»).
- Windows Recovery Environment — запуск среды восстановления Windows (встроенных средств системы).
- Tools — полезные в контексте восстановления системы инструменты: командная строка, сброс пароля, загрузка драйвера оборудования, диагностика оперативной памяти, сохранение журналов проверки.
Пожалуй, это всё на тему создания резервных копий с помощью Veeam Agent for Windows Free. Надеюсь, если будет интересно, с дополнительными опциями вы сможете разобраться.
Скачать программу можно бесплатно с официальной страницы https://www.veeam.com/ru/windows-endpoint-server-backup-free.html (для загрузки потребуется регистрация, которая, однако, не проверяется каким-либо образом на момент написания статьи).
Перейти к содержанию

На чтение 2 мин Просмотров 684 Обновлено 11.10.2021
Программа Veeam Agent Free позволяет вам бесплатно осуществлять регулярное резервное копирование вашего компьютера или сервера. Родительский продукт является отраслевым стандартом, которому доверяют системные администраторы по всему миру много лет.
- Скачать
- Спросить
Содержание
- Основные возможности резервного копирования
- Нюансы бесплатной версии
- Видео с демонстрацией работы Veeam Agent Free
Основные возможности резервного копирования
Среди основных возможностей стоит выделить следующие:
- Возможность осуществлять резервное копирование по расписанию;
- Полное или частичное резервное копирование;
- Резервные копии можно сохранять на внешний или локальный жесткий диск, сетевое хранилище или в хранилище Veeam Backup & Restore;
- Вы можете копировать как весь компьютер или сервер целиком, так и отдельные тома и папки;
- Возможность создание аварийного загрузочного диска для восстановления системы в случае сбоя операционной системы. Диск будет включать в себя все драйвера и данные о резервной копии для быстрого восстановления;
- Уведомления о резервном копировании по электронной почте;
- Резервные копии совместимы с системами дедупликации данных и позволяют экономить место на дисках хранения.
Нюансы бесплатной версии
В бесплатной версии есть одно главное ограничение — возможность создания всего одного задания резервного копирования. По этой причине оптимальный сценарий использования — это полное резервное копирование всего компьютера на внешний носитель для того, чтобы иметь возможность восстановить в случае сбоя. Например вы можете подключить к компьютеру жесткий диск по USB и настроить ежедневное резервное копирование на этот диск. Либо, если у вас имеется, настроить копирование на сетевое хранилище NAS. Если вам нужны несколько заданий либо более гибкие настройки, то посмотрите в сторону других бесплатных решений в нашем каталоге. Однако прежде попробуйте Veeam Agent в работе.
Видео с демонстрацией работы Veeam Agent Free
Чтобы не пропустить информацию о полезных бесплатных программах или раздачу бесплатных игр подпишитесь на наш канал в телеграм.
Снимок экрана программы Veeam Agent for Windows Free
Скачать бесплатно программу Veeam Agent for Windows Free
Лицензия:
Бесплатная закрытый код (freeware)
Поддерживаемые ОС:
Windows 7/2008, Windows 8/8.1/2012, Windows 10, Windows 11
Поддерживаемые языки:
Мультиязычная поддержка
Сайт:
https://www.veeam.com/ru/
Платные аналоги:
Acronis
Veeam Backup
Размер файлов установки (примерно):
338 MiB (для разных ОС и разных версий размер может отличаться)
Подборка бесплатных инструментов Veeam +16
Виртуализация, Резервное копирование, Восстановление данных, Блог компании «Veeam Software», IT-инфраструктура
Рекомендация: подборка платных и бесплатных курсов системных администраторов — https://katalog-kursov.ru/
Сегодня я хочу в одном посте обобщить информацию о пяти самых популярных freeware утилит компании Veeam, которые будут полезны в повседневной работе администратора как физических, так и виртуальных сред VMware vSphere и Microsoft Hyper-V. Итак в этом посте собрана информация о:
- Veeam Backup Free Edition для VMware и Hyper-V
- Veeam ONE Free Edition для VMware и Hyper-V
- Veeam Agent для Windows Free Edition
- Veeam Agent для Linux Free Edition
- Набор элементов Visio для VMware, Hyper-V и Veeam
Добро пожаловать под кат.
Veeam Backup Free Edition
Veeam Backup Free Edition — эффективный инструмент для резервного копирования, восстановления и управления виртуальной средой, особенно запомнившийся нашим пользователям функциональностью VeeamZIP. VeeamZIP позволяет создавать полные бэкапы виртуальных машин без необходимости их выключения и хранить их локально, в сетевой папке или на съемном устройстве (USB или внешний жесткий диск). Еще одна классная особенность бесплатной редакции — лицензия не является временной и не имеет ограничений по количеству ВМ в средах VMware или Hyper-V.
При создании VeeamZIP-файла Veeam Backup Free Edition копирует данные ВМ, сжимает их и сохраняет в файл полной резервной копии (VBK).
Veeam ONE Free Edition
Опыт и здравый смысл подсказывают, что предотвратить проблему зачастую проще, чем потом разбирать ее последствия. Veeam ONE Free Edition — это бесплатный инструмент для мониторинга, позволяющий следить за средами VMware и Hyper-V и выявлять неполадки до того, как они повлияли на работоспособность инфраструктуры. Основная задача инструмента — устранение причин головной боли у IT-админов посредством уведомлений в реальном времени о событиях, требующих его внимания, возможность приоритизации распределения ресурсов, создания динамических групп ресурсов и т.д.
При возникновении потенциально опасных для управляемой среды событий срабатывает уведомление. Пользователи могут просматривать все уведомления Veeam ONE. Для каждого уведомления есть статья базы знаний, подробно рассказывающая о проблеме, ее причинах, способах решения и ссылками на дополнительные источники.
Veeam Agent для Microsoft Windows FREE
Veeam Agent для Microsoft Windows — это простой и эффективный инструмент для резервного копирования и восстановления данных компьютеров, ноутбуков и физических серверов под управлением Windows. С помощью него можно быстро сделать бэкап как всего компьютера, так и отдельных файлов или папок на внешний носитель, в общую папку NAS или в репозиторий Veeam Backup & Replication. В любой внештатной ситуации, будь то поражение вирусом и недоступность данных (привет, Wana decrypt0r), ошибка загрузки ОС и т.д., вы сможете восстановить необходимую информацию за считанные минуты и вернуться к работе. В последней версии поддерживается восстановление забэкапленных физических машин в Microsoft Azure или в виде ВМ Hyper-V, создание синтетических полных бэкапов и много других классных возможностей.
Из бэкапов Veeam Agent можно восстанавливать отдельные файлы и папки. Их можно искать внутри бэкапа и восстанавливать как в исходное, так и в новое местоположение.
Veeam Agent для Linux FREE
Veeam Agent для Linux FREE — новинка в нашем арсенале, которая позволяет бэкапить физические машины Linux в публичное облако. Агент создает бэкап на уровне образа для томов, файлов или всей системы. Он прост в использовании и подходит даже неопытным пользователям (админам). Управление осуществляется через командрую строку или графичейский интерфейс (GUI).
Можно просматривать текущую бэкап-сессию, а также детальную статистику завершенных сессий.
Бонус: набор элементов Visio для VMware, Hyper-V и Veeam
В качестве бонуса держите набор элементов Visio для VMware, Hyper-V и Veeam, чтобы вы могли рисовать классные диаграммы. Их можно использовать в Microsoft Visio 2010, 2013 и 2016, для презентаций, отчетов и документации.
Заключение
Бесплатные инструменты имеют широкий функционал и возможности, которые покрывают большое количество требований к целостности и доступности данных. Полный список бесплатных инструментов Veeam можно найти здесь.
Дополнительные материалы
- Veeam Agent for Linux is now available!
- Veeam Endpoint Backup Free Architecture & Requirements
- Физический бэкап: на смену Veeam Endpoint Backup пришел Veeam Agent for Microsoft Windows