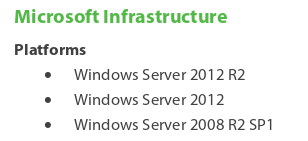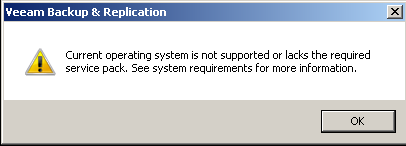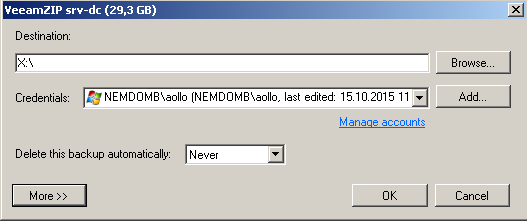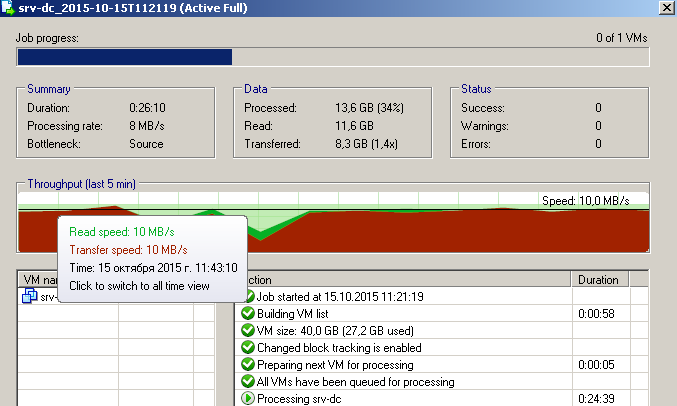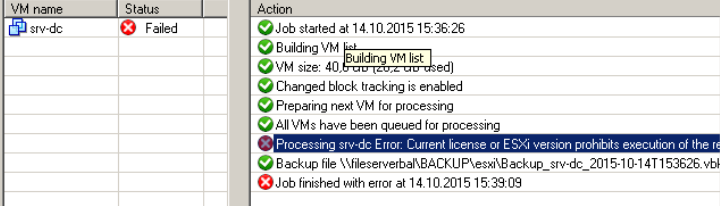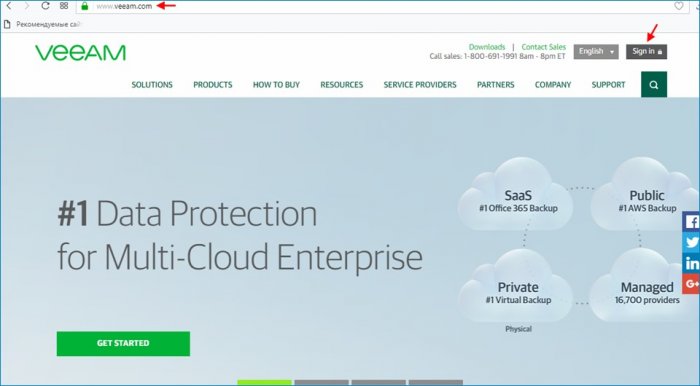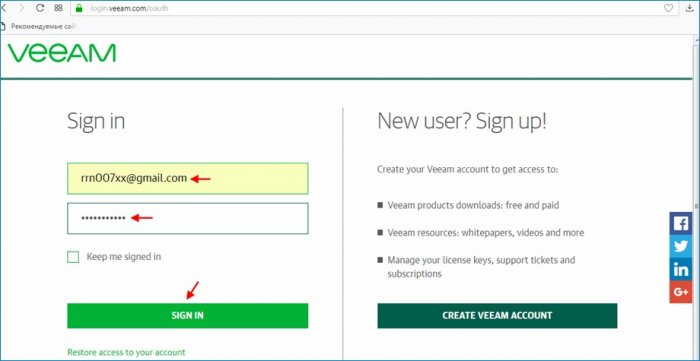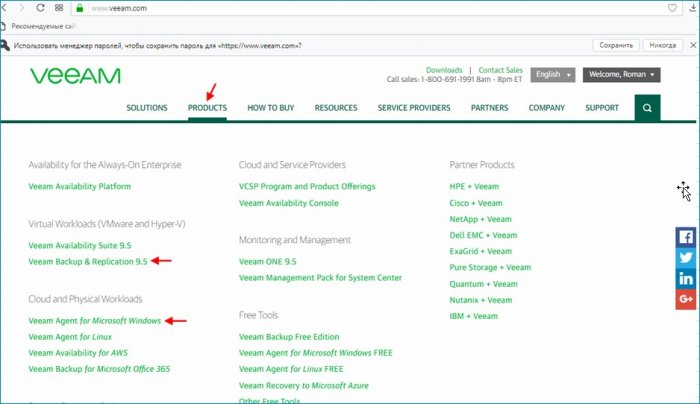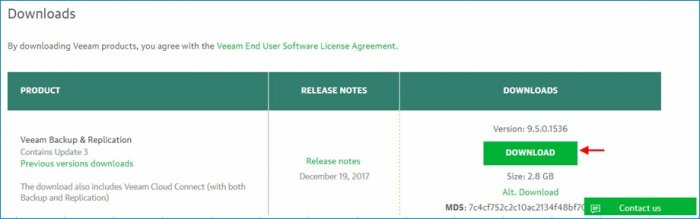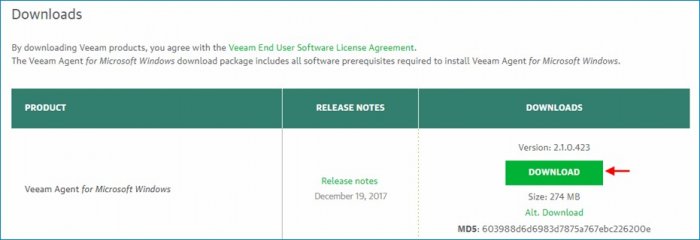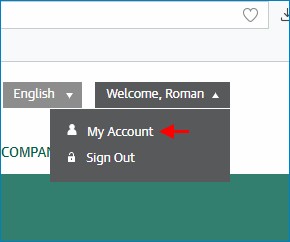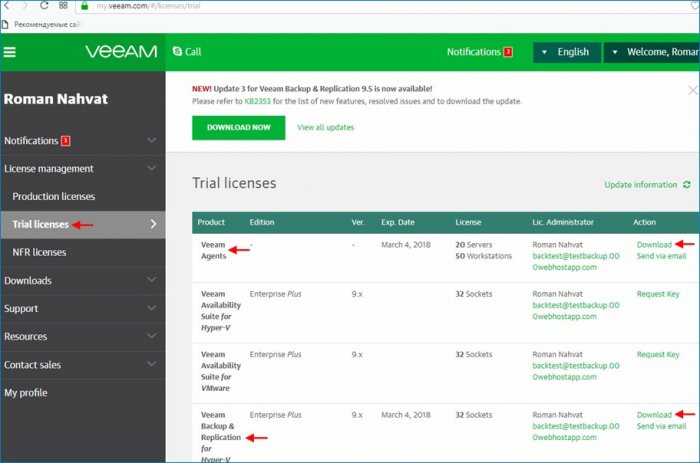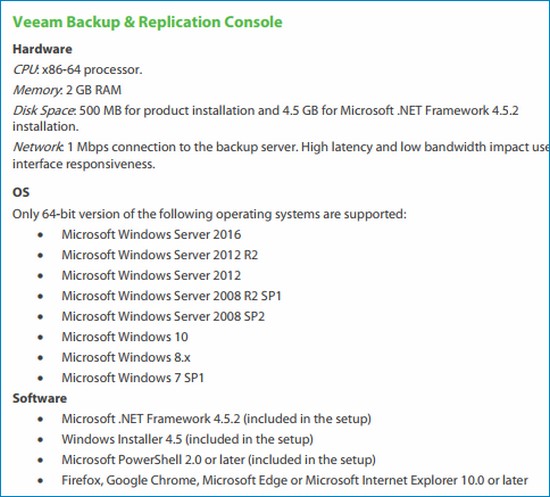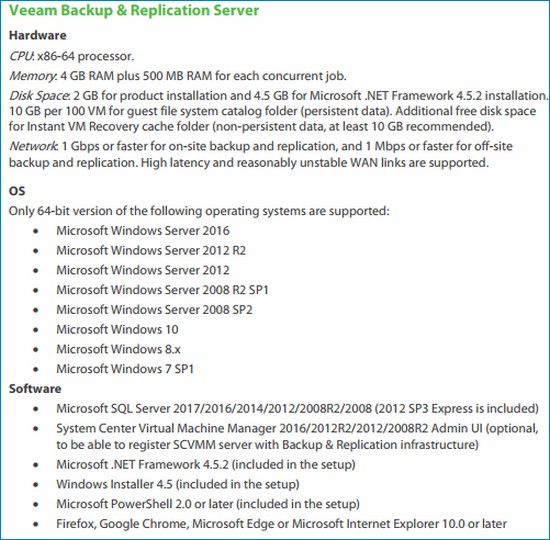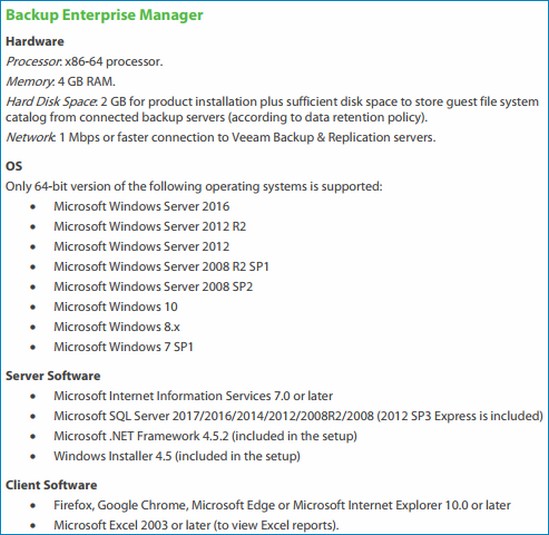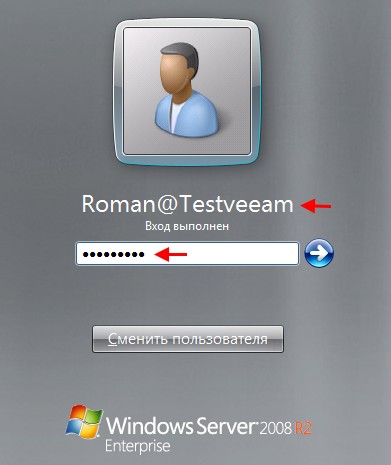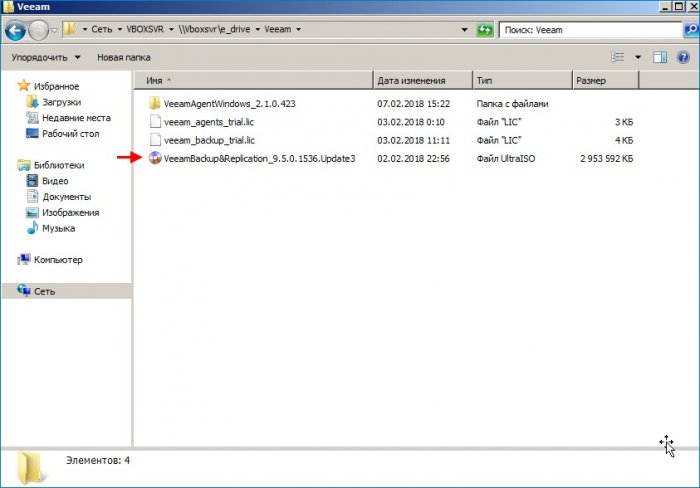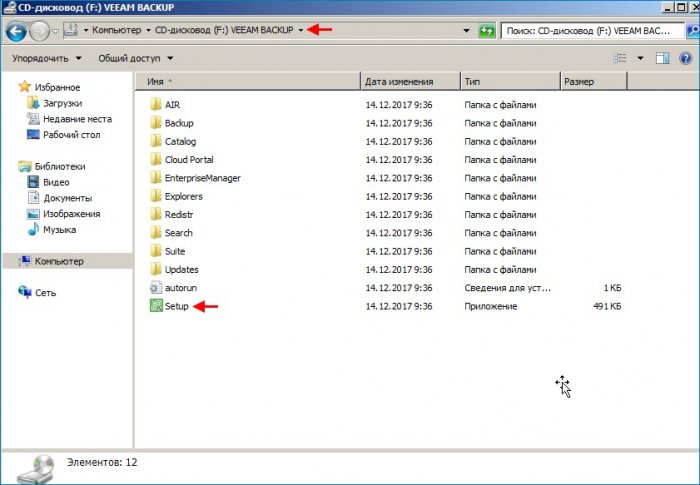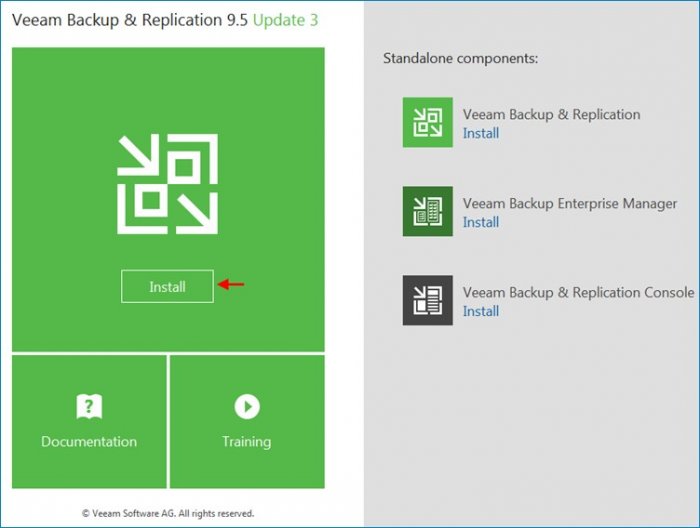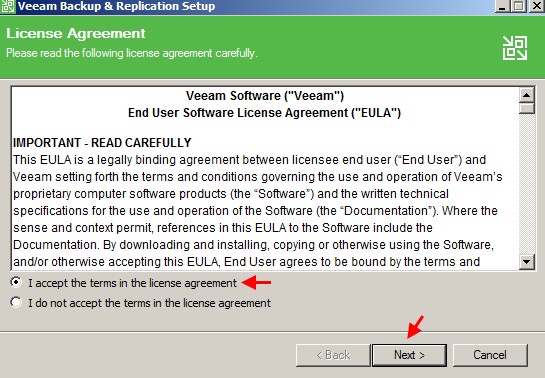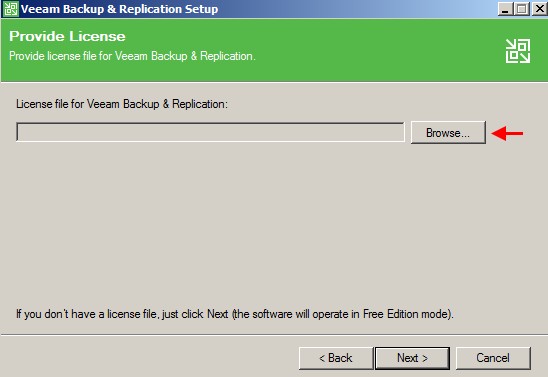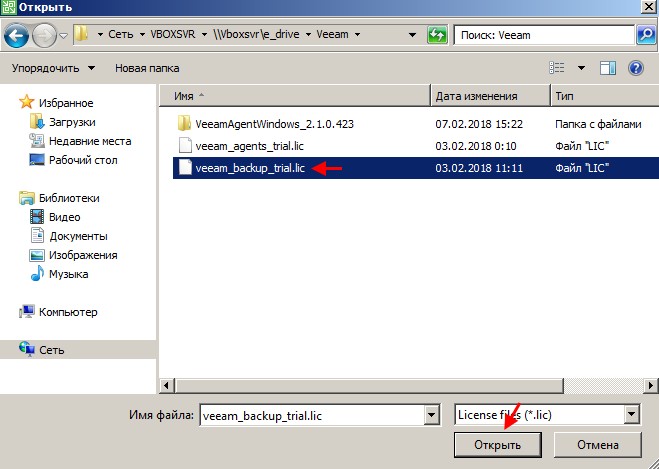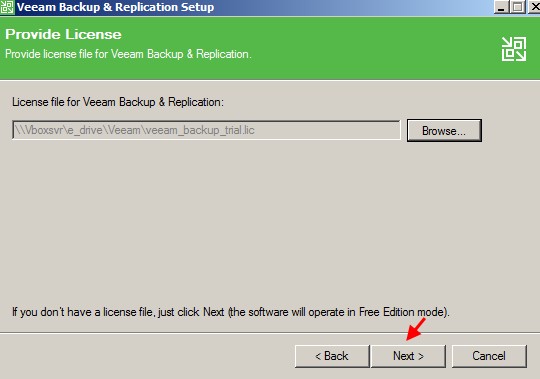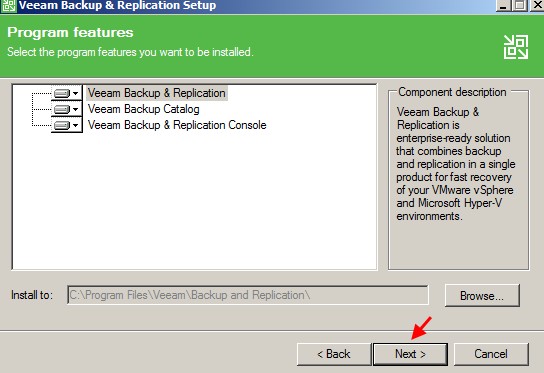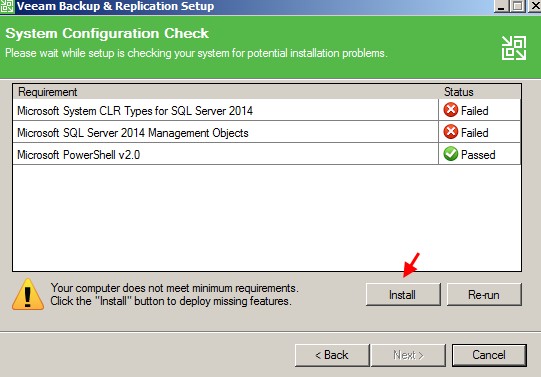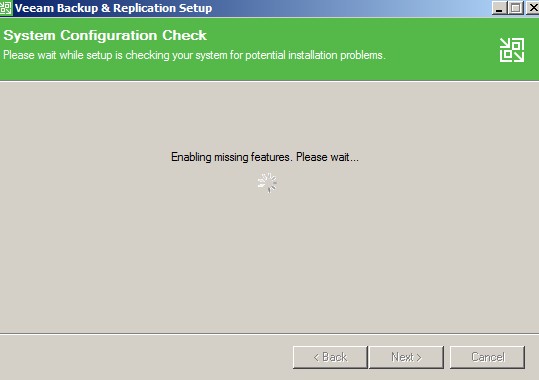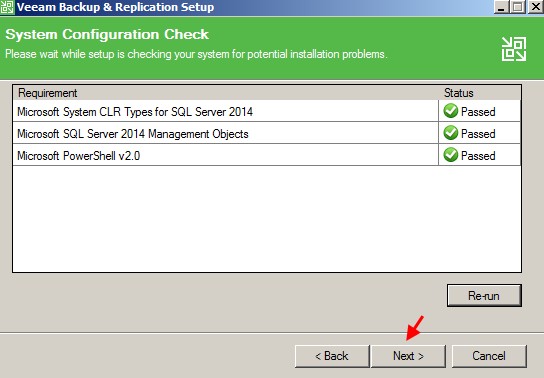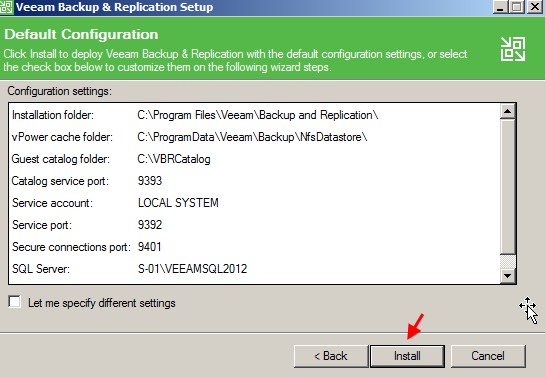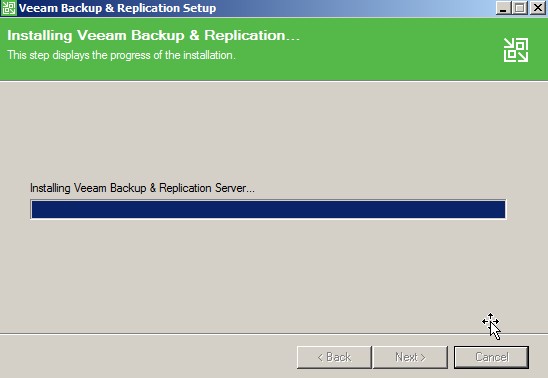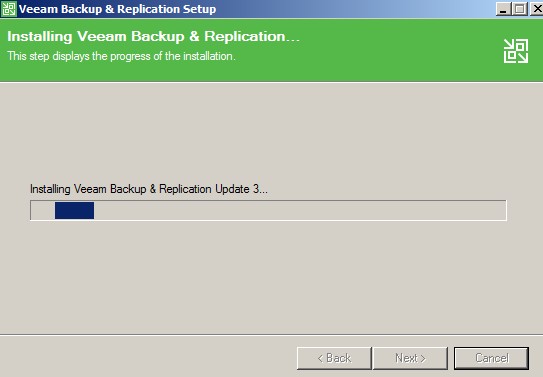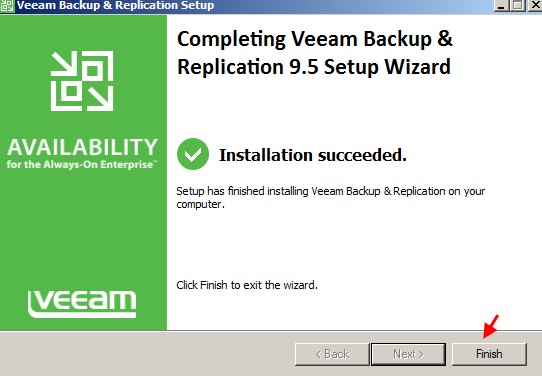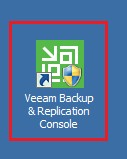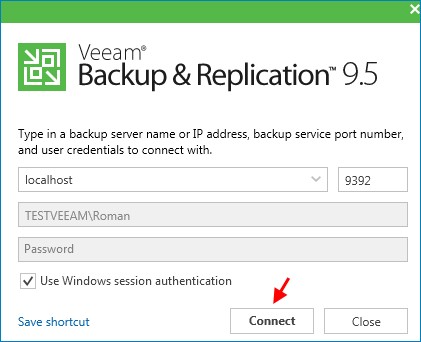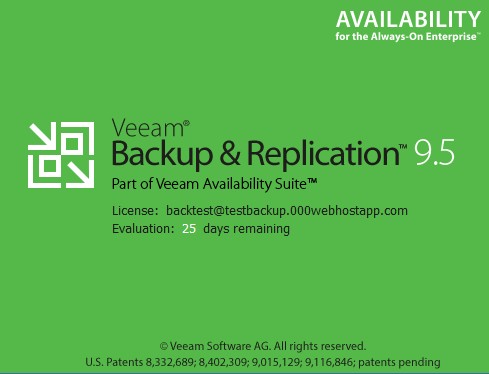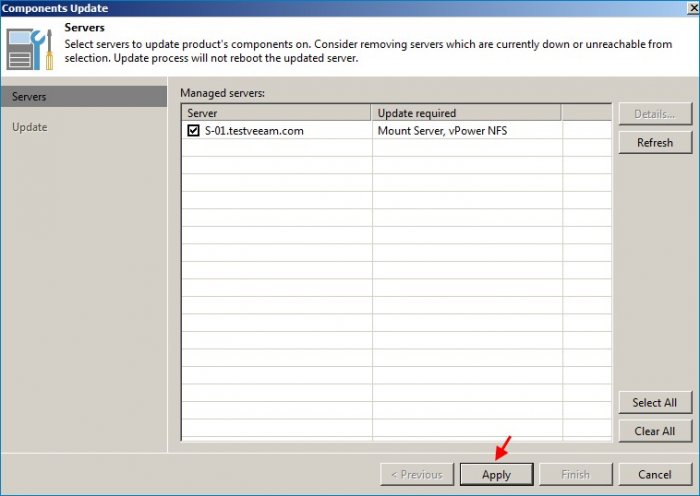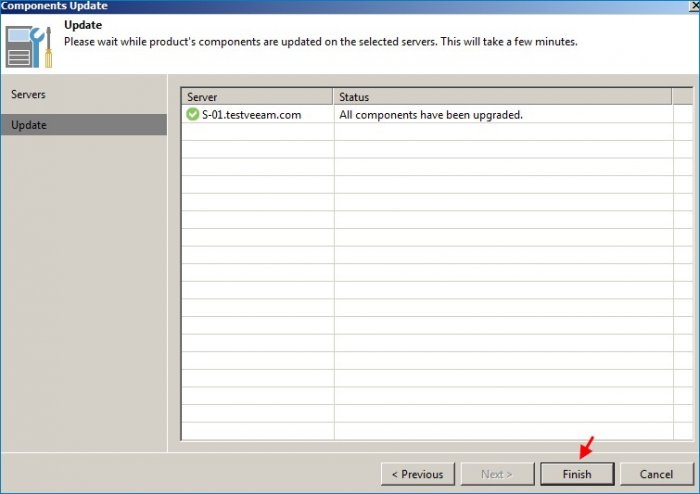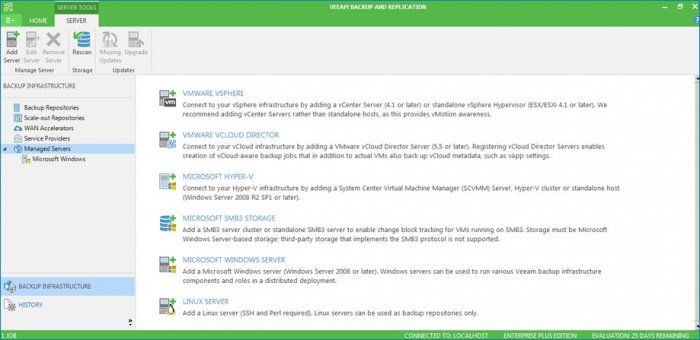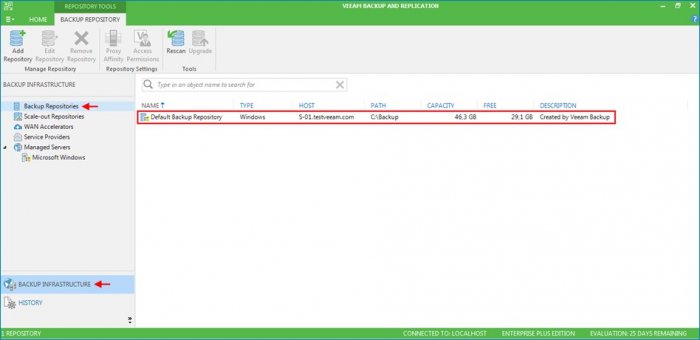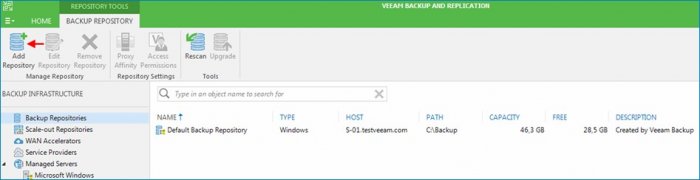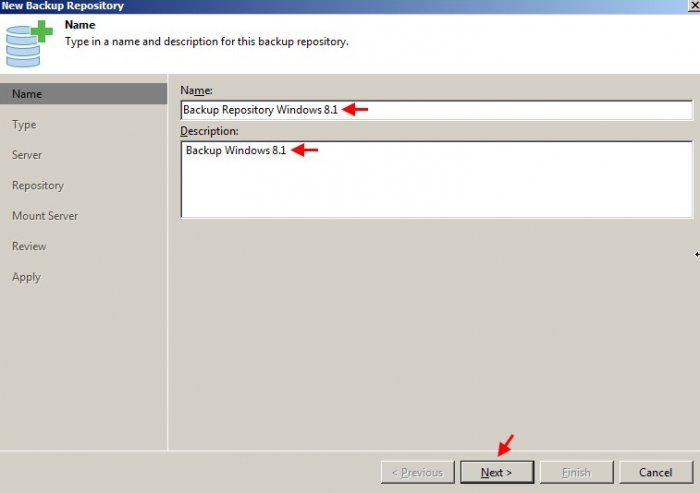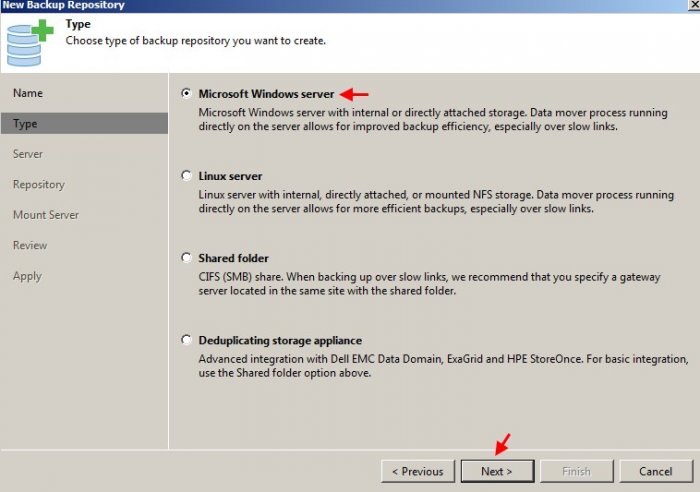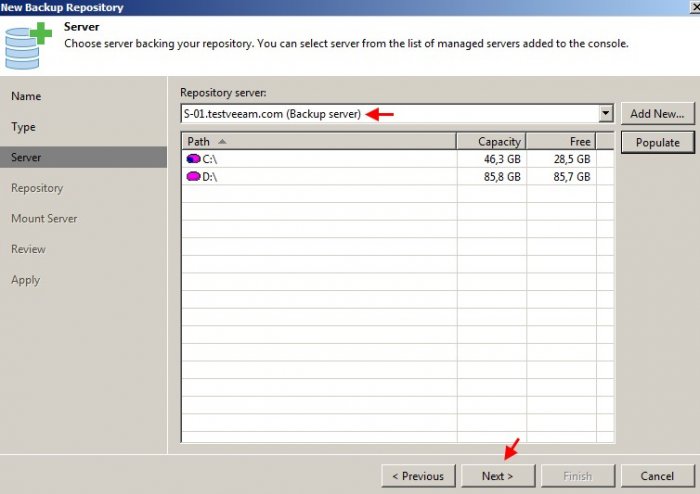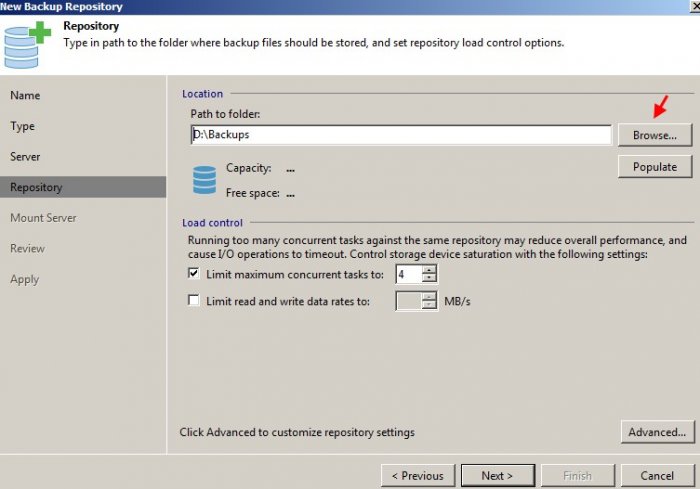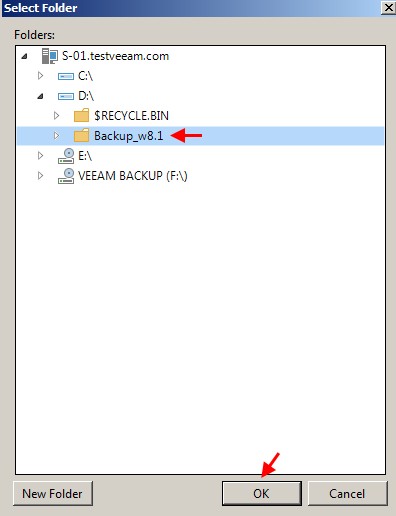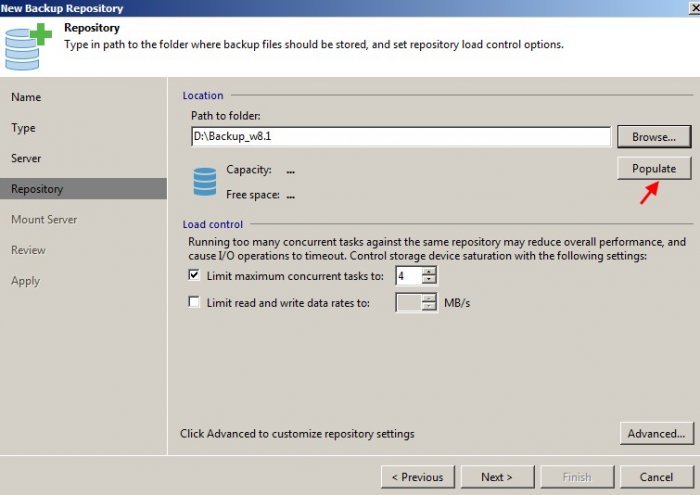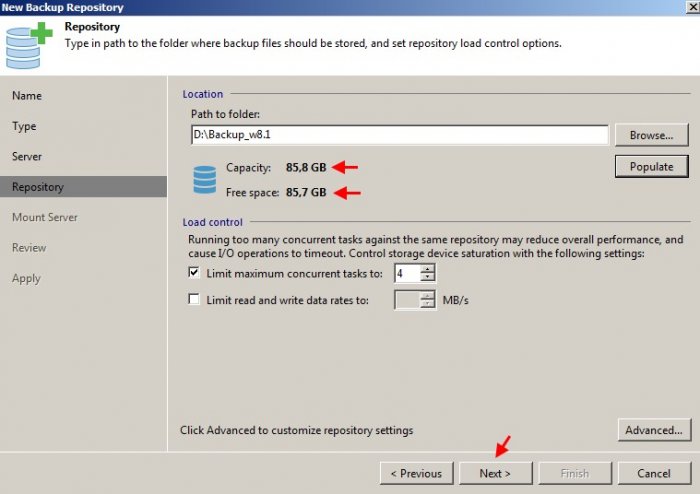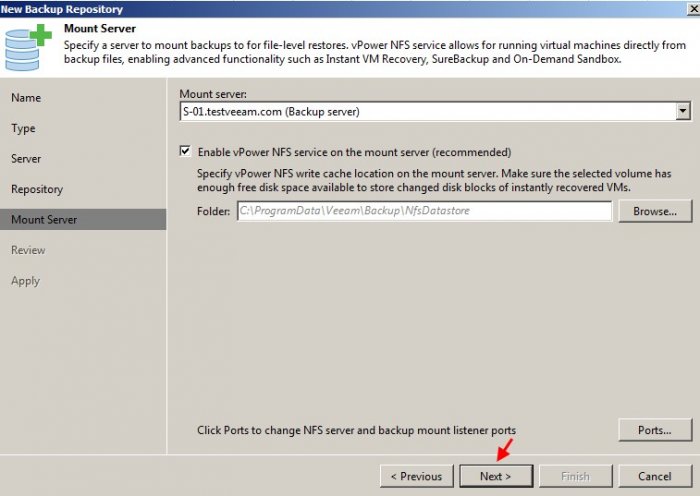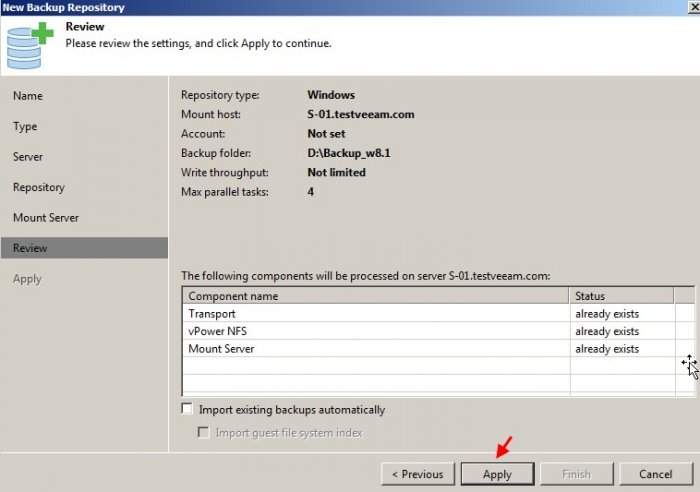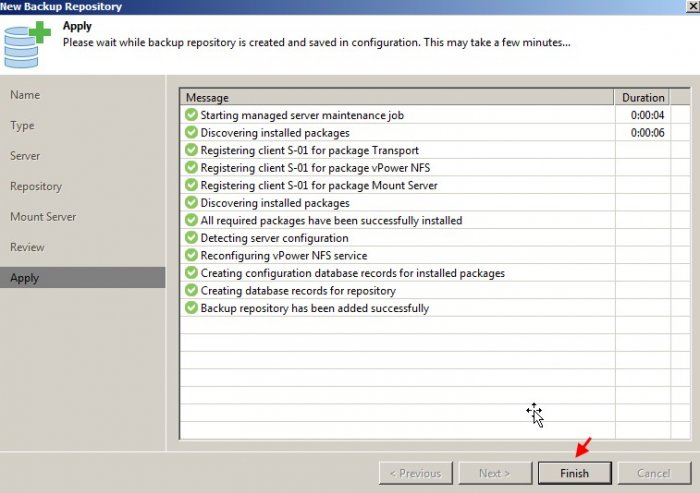-
cybertek
Server 2008
Trying to install the product on a Server 2008 SP2 and i get «Current Operating system is not supported or lacks the required service pack. See system requirements for more information.
I sent an email to tech support and was sent a generic email telling me 1.Email is not a valid way to report an issue and 2.to open a case from the control panel etc..
Response 1: On the knowledge base, the only thing i found looking to fix my issue, was and article stating «3. Reporting Issues — Veeam Endpoint Backup FREE Guide
For Veeam Endpoint Backup , Veeam Software provides support by email only. Important! Mind the following: If you have any questions…»
Email only??? Really Which one is correct?
Response 2: I don’t have the software installed to be able to perform the steps.
Should i just move on and find a better organized company?
-
Mike Resseler
- Product Manager
- Posts: 7754
- Liked: 1171 times
- Joined: Feb 08, 2013 3:08 pm
- Full Name: Mike Resseler
- Location: Belgium
- Contact:
Re: Server 2008
Post
by Mike Resseler » Oct 26, 2016 8:39 am
Hi,
First, Veeam Endpoint Backup requires at least Microsoft Windows Server 2008 R2 SP1 and that is the reason why it isn’t able to install.
Second: Support for Veeam Endpoint Backup Free is also free, but comes without SLA. It is explained here: https://www.veeam.com/blog/technical-su … -free.html
I do understand that you can’t perform this procedure as the software isn’t installed, and that is why we then normally work with the forums so that support can contact you directly. In the future, we will have different versions (including paid versions with different support options) where our support will be the same as for our other paid solutions. But unfortunately that won’t solve your issue as that OS will not be supported.
PS: Could you tell me where it states in the user guide? I seem to be overlooking it but if it is not correct I can ask the technical writers to adapt it…
Thanks!
Hope it helps
Brgds
Mike
-
cybertek
Re: Server 2008
Post
by cybertek » Oct 26, 2016 12:27 pm
Thanks for the help. I will need to confirm that R2 is approved at this location and move forward.
Re:PS I didn’t read it in the manual, it was in the forums when i was doing different searches trying to find any relevant info on my issue.
BTW, I didn’t think to read the manual b/c I couldn’t install the software yet… Plus, I am a guy and we never read the instructions.. right? J/K
-
Mike Resseler
- Product Manager
- Posts: 7754
- Liked: 1171 times
- Joined: Feb 08, 2013 3:08 pm
- Full Name: Mike Resseler
- Location: Belgium
-
Contact:
Re: Server 2008
Post
by Mike Resseler » Oct 26, 2016 12:33 pm
Lol… Well, when you start working with Veeam, you will learn that reading the fine manual is always good… We put a lot of effort in it
-
trammers
- Lurker
- Posts: 1
- Liked: never
- Joined: Nov 30, 2016 11:29 am
- Contact:
[MERGED] windows server 2008 sp1
Post
by trammers » Nov 30, 2016 11:37 am
Good morning,
I have to install Veeam End point backup on a windows server 2008 sp1. Unfortunately I can not update the server with the R2 version.
I would like to know if there is a version of Veeam End point old backup that can be installed on Windows Server 2008 SP1, and where can I download it.
Thamks for your help
-
Dima P.
- Product Manager
- Posts: 13741
- Liked: 1391 times
- Joined: Feb 04, 2013 2:07 pm
- Full Name: Dmitry Popov
- Location: Prague
- Contact:
Re: Server 2008
Post
by Dima P. » Nov 30, 2016 1:39 pm
Hi trammers,
Unfortunately, pure Windows 2008 is not supported.
-
JOL
- Lurker
- Posts: 1
- Liked: never
- Joined: Jan 12, 2017 9:19 am
- Full Name: JOL
- Contact:
[MERGED] Endpoint Backup with Windows 2008 SP2 FE
Post
by JOL » Jan 12, 2017 10:38 am
Hello,
I can’t install Endpoint Backup on Server with Windows Server 2008 SP2 FE (Foundation Edition).
Do you know if it is compatible ?
Regards
-
Vitaliy S.
- Product Manager
- Posts: 26095
- Liked: 2480 times
- Joined: Mar 30, 2009 9:13 am
- Full Name: Vitaliy Safarov
- Contact:
Re: Server 2008
Post
by Vitaliy S. » Jan 12, 2017 11:00 am
No, it is not. R2 is the minimum supported version for 2008.
-
anglerzac
- Influencer
- Posts: 23
- Liked: never
- Joined: Nov 14, 2014 11:03 am
- Full Name: Zac
- Contact:
Server 2008 support
Post
by anglerzac » Mar 02, 2017 9:42 am
Is there any way to fool the intstaller so in a non supported way I can try taking a backup of server 2008 systems?
I appreciate it won’t have been fully tested or even supported but *might* work so I’d like to try if its just a installer check preventing me?
-
Vitaliy S.
- Product Manager
- Posts: 26095
- Liked: 2480 times
- Joined: Mar 30, 2009 9:13 am
- Full Name: Vitaliy Safarov
- Contact:
Re: Server 2008
Post
by Vitaliy S. » Mar 02, 2017 10:26 am
That’s not possible, as Windows Server 2008 is based on the Vista engine, while Windows Server 2008 R2 on Windows 7. These are two completely different systems.
-
Juliian_Tisistemas
- Lurker
- Posts: 2
- Liked: never
- Joined: Oct 05, 2017 8:04 pm
-
Contact:
[MERGED] Veaam agent for Windows old version
Post
by Juliian_Tisistemas » Oct 05, 2017 8:08 pm
Hello good day.
I have 2 servers with Windows Server 2008 operating system.
The current version of Veeam Agent for Windows is compatible with version of Windows server 2008 R2 and later.
Could someone send me an Agent version 1.0 or 1.1 installer if I support Windows Server 2008?
I understand that it is out of support but I need to back up these two servers.
Thank you very much
regards
-
vip_4553
- Lurker
- Posts: 1
- Liked: never
- Joined: Jan 05, 2018 8:50 pm
- Full Name: vip_4553
- Contact:
Re: Server 2008
Post
by vip_4553 » Jan 05, 2018 8:56 pm
technically can install on 2008 just doesn’t work…
just installed and the service gets all hosed up… but actually can install…
figuring it just needs some dependencies met
-
Vitaliy S.
- Product Manager
- Posts: 26095
- Liked: 2480 times
- Joined: Mar 30, 2009 9:13 am
- Full Name: Vitaliy Safarov
- Contact:
Re: Server 2008
Post
by Vitaliy S. » Jan 06, 2018 11:56 am
Yes, but that would be the unsupported deployment anyway.
Who is online
Users browsing this forum: No registered users and 7 guests
Прочитано:
4 370
Цель сегодняшней заметки создать пошаговую часть в ходе которой будет развернуто программное обеспечении задачей которого будет резервное копирование и восстановление виртуальных машин развернутых на хосте ESXi. Хост ESXi — это гипервизор который ставится на серверное железо (можно и на обычный компьютер, но только в рамках самообучения) с целью получения максимум от ресурсов сервера (а именно CPU, HDD, RAM ). Все уже давно знаю, что система никогда на 100% не задействует ресурсы находящиеся в ее распоряжении, а вот с использование гипервизора можно на мощном железе развернуть несколько виртуальных контейнеров и внутри каждого развернуть любые операционные системы, будь-то Windows, Linux и т. д. Ну ладно будет считать, что с установкой виртуальной машины на ESXi Вы справились, но вот встает вопрос — как осуществлять резервное копирование виртуальных машин, чтобы в последствии развернуть их на новом хосте ESXi в случае чего. Можно конечно все сделать с нуля, но это потеря времени, да и порой мы просто не помним как настраивали ту или иную систему. Вот и на помощью приходит продукт именуемый, как Veeam Backup, есть как бесплатная версия так и платная. Если компания в которой Вы работаете, как системный администратор не хочет выделять деньги на надежность своего бизнеса в случае каких либо непредвиденных происшествий с сервером, то используем бесплатную версию. В моем случае как раз это и есть, просто пока гром не грянет — деньги на IT инфраструктуру не будут выделяться. Прям я себе прошу (относя счет на покупку того или иного железа,софта и обоснования к нему зачем мне это надо), мне же в первую очередь надо, что в случае чего мне не пришлось судорожно оправдываться, как так у нас не резервной копии.
Разворачивать данный продукт Veeam Backup в рамках этой заметки шпаргалки я буду внутри основной системы Ubuntu 12.04.5 Desktop amd64 с использование моего полигона для испытаний → Virtualbox, а уже в нем ось на которую и буду ставить рассматриваемое в этой заметки программное обеспечение:
Virtualbox (OC Windows Server 2008 R2, HDD = 50 Gb, CPU = 2, RAM = 4)
Согласно документации
http://veeampdf.s3.amazonaws.com/release_notes/veeam_backup_8_0_release_notes.pdf
в роли системы на которую можно поставить бесплатный пакет приложения для резервного копирования и восстановления может выступать операционные системы развернутые, как на физическом железе так и под виртуальной.
Вот скриншот из документации по операционной системе на которую можно развернуть Veeam Backup:
Однажды когда только начал на прошлой работе внедрять данный продукт для резервного копирования я не внимательно прочитал документацию и долго не мог понять, почему когда запускаю setup.exe получаю сообщение:
Current operating system is not supported or lacks the required service pack. See system requirements for mor information.
И что самое плохое я даже не удосужился прочитать это сообщение, просто нажимал — OK. А надо было быть более внимательнее, сэкономил бы себе много времени, но время я провел с пользой как оказалось в последствии читая документацию по продукту с целью выяснить, а чего же собственно не хватает.
Итак системные требования гостевой системы Windows Server 2008 R2: (в моем случае не участвует в составе домена, т. е. Состоит в обычном рабочей группе Workgroup)
из этого вывода следует, что у меня не стоит SP1 — ставлю: windows6.1-KB976932-X64
C:UsersAdministrator>systeminfo
Host Name: SRV-DC
OS Name: Microsoft Windows Server 2008 R2 Enterprise
OS Version: 6.1.7600 N/A Build 7600
OS Manufacturer: Microsoft Corporation
OS Configuration: Standalone Server
место на диске:
- свободно не менее 9Gb
- RAM = 2Gb + 200Мб на создаваемую задачу.
- CPU = 2
для быстроты установки не скупитесь на оперативной памяти
Также потребуется установить: dotNetFx40_Full_x86_x64
После того, как гостевая система была настроена согласно требования документации.
Далее скачиваем с официального сайта: www.veeam.com — а момент написания данной заметки это Veeam Backup Free Edition v8, что самое примечательно что по словам данный продукт не будет стеснен в своем функционале после прошествии 30 дней как все остальные продукты серии Veeam. А это очень многообещающе — мне и данного функционала пока предостаточно.
Скачав пакет Veeam Backup Free Edition v8 инсталлирую его на систему:
Backup&Replication.8.0.0.817.iso — 7Zip Extract — setup.exe — Veeam Backup & Replication (Install) — Next — соглашаемся с лицензионным соглашение (Next) → раз лицензии нет то просто нажимаем Next → Next → Install (этим мы до установим в автоматическом режиме необходимые компоненты перед самой установкой, а именно:
- Microsoft Visual C++ 2010 Service Pack 1 Redistributable Package
- Microsoft SQL Server System CLR Types
- Microsoft SQL Server 2012 Management Objects
- Microsoft PowerShell v2.0 (уже имеется в системе)
) → ожидаем… процесс не слишком долгий нажимаем Next — Install — и снова ожидаем… — Finish.
На заметку: наличие интернета в процессе установки не обязательно.
Теперь после того, как продукт Veeam установлен я покажу на реальном примере как забекапить виртуальную систему (Домен контроллер для текущей площадки и DNS).
Start — All Programs — Veeam — запускаем Veeam Backup & Replication
Далее нужно настроить авторизацию на ESXi хосте:
Infrastructure — Vmware vSphere — через правый клик меню: Add server…
DNS name or IP address: 10.7.8.166
Нажимаем Next
На шаге Credentials
После Manage Accounts — Add —
Username: root
Password: 712mbddr@
Description: Authenticate ESXi host
Нажимаем OK,OK, этим мы подставим введенные идентификационные данные для ESXi Хоста
После проверяем что порт Port: 443 и нажимаем Next — Ждем покуда завершится авторизация:
Сообщение: Detecting server type…, Saving server to configuration…
Результирующая информация
VMware ESXi Server ‘10.7.8.166’ was successfully created.
Connection options:
User: root
Port: 443
После нажимаем Finish
Теперь когда подключение к ESXi хосту настроено можно пройтись по шагам резервного копирования виртуальной машины данного хоста на хранилище Synology DS414
Для справки: мое хранилище Synology DS414 подключено к домену, так что для резервного копирования в созданные каталоги нужно предварительно на нем авторизоваться с помощью идентификационных данных Active Directory.
Infrastructure — Vmware vSphere — 10.7.8.166 — с права находим все виртуальные машины данного хоста и на необходимой щелкаем правой кнопкой мыши и вызываем пункт VeeamZIP…
указываем месторасположение создаваемой резервной копии Browse… — Computer — находим подключенное хранилище, диск X: и нажимаем OK
Ранее нужно было подключить хранилище следующим образом:
c:>net use X: /delete /y
X: was deleted successfully.
c:>net use X: \10.7.8.162backupesxi /user:aollo@nemdomb.local <доменный_пароль>
The command completed successfully.
Снова нажимаем Manage accounts — Add и указываем идентификационные данные для авторизации на хранилище с местоположением будущей резервной копии:
Username: NEMDOMBaollo
Password: <доменный_пароль>
Нажимаем OK,OK
в итоге все должно быть так:
Нажимаем в данном окне OK тем самым начинается процесс создания резервной копии виртуальной машины, данный процесс будет выполняться быстрее если подготовлены все условия:
ESXi хост — станция с Veeam Backup — Хранилище соединены, к примеру Ethernet 1Gb/s, у меня же в рамках этой заметки я больше 100MB/s не могу физически дать, но это так к слову.
Ниже скриншот процесса резервного копирования:
Полученный бекап моего домен контроллера составил: Backup_srv-dc_2015-10-15T112119.vbk = 13,7Gb
Отлично, еще на заметку: может так случиться, что когда Veeam Backup & Replication установлен и пытаетесь сделать бекап виртуальной станции в консоль вываливается сообщение:
14.10.2015 15:38:05 :: Processing srv-dc Error: Current license or ESXi version prohibits execution of the requested operation.
Все дело в установленной лицензии на ESXi хосте, переустановил ее на другую и бекап успешно пойдет и завершится выше (как продемонстрировано ранее в текущей заметке) успешно.
На этом я хочу закруглиться, заметка работоспособна и теперь если где либо я буду еще внедрять систему резервного копирования Veeam я смогу смело обратиться на свой блог и вспомнить что к чему и опираясь на нее оптимизировать к новой задаче. До встречи, с уважением автор блога — ekzorchik.
Здравствуйте, уважаемые читатели сайта www.remontcompa.ru! Меня зовут Роман Нахват и в сегодняшней статье мы с Вами вновь поговорим на такую важную тему, как резервное копирование операционных систем Windows. Каждый опытный пользователь ПК знает, что для того, чтобы застраховать себя от возможной потери информации вследствии различных причин (например выход из строя жёсткого диска, действия вирусов и т.д), целесообразно выполнять процедуру резервного копирования. Рассматривать данный вопрос будем, используя программные продукты компании Veeam, такие как Veeam Backup & Replication 9.5 и Veeam Agent for Microsoft Windows. Если с Veeam Agent for Microsoft Windows читатели сайта могли частично познакомиться в статье «Создание своего Live CD на основе Veeam Recovery Media содержащего программы Aomei Backupper Standard, Aomei Partition Assistant Standard, а также утилиты Dism и IMAGEX. Резервное копирование Windows 7, 8, 8.1, 10 используя созданный Live CD», то продукт Veeam Backup & Replication 9.5 будет рассмотрен в этой и последующих частях данной статьи.
Veeam Backup & Replication 9.5 представляет собой программный продукт, предназначенный для решения следующих задач:
- Резервное копирование виртуальных машин.
- Мгновенное восстановление виртуальных машин.
- Восстановление виртуальных машин целиком.
- Восстановление файлов виртуальных машин.
- Восстановление дисков виртуальных машин.
- Восстановление отдельных объектов приложений, установленных на виртуальных машинах.
- Архивирование резервных копий.
- Создание реплик виртуальных машин.
- Переключение на реплику виртуальной машины с исходной виртуальной машины в случае аварии.
Выполним скачивание продуктов Veeam Backup & Replication 9.5 и Veeam Agent for Microsoft Windows.
Переходим на сайт компании Veeam по адресу: https://www.veeam.comи входим в свою учётную запись, нажав Sign in.
Вводим адрес эл.почты и пароль и выполняем вход.
Переходим на вкладку Products и выполняем скачивание продуктов Veeam Backup & Replication 9.5 и Veeam Agent for Microsoft Windows.
Скачиваем Veeam Backup & Replication 9.5, нажав Download.
Таким же образом скачиваем продукт Veeam Agent for Microsoft Windows.
После скачивания продуктов Veeam Backup & Replication 9.5 и Veeam Agent for Microsoft Windows переходим в личный кабинет Veeam, выбрав My Account.
Переходим на вкладку Trial licenses и скачиваем файлы ознакомительных лицензий для продуктов Veeam Agents и Veeam Backup & Replication for Hyper-V.
Перед тем, как приступить к установке Veeam Backup & Replication 9.5, нужно убедиться в том, что машина, на которую будет установлен данный продукт, соответствует системным требованиям.
В состав Veeam Backup & Replication 9.5 входят компоненты, некоторые из них представлены ниже, а также показаны системные требования, соблюдение которых необходимо для установки данных компонентов.
Veeam Backup & Replication Console (консоль резервного копирования и репликации) обеспечивает пользователю доступ к Veeam Backup & Replication Server (серверу резервного копирования и репликации).
Veeam Backup & Replication Server (сервер резервного копирования и репликации) выполняет одновременно две роли: роль управляющего компонента инфраструктуры резервного копирования (выполняет административные задачи, такие как координирование заданий и прочее) и роль репозитория (все резервные копии, копии виртуальных машин сохраняются на сервере резервного копирования).
Veeam Backup Enterprise Manager представляет собой компонент, который управляет серверами резервного копирования ( Backup & Replication Server). Используя Veeam Backup Enterprise Manager, пользователь может запускать задания для разных серверов резервного копирования, редактировать задания, отслеживать состояние заданий и получать отчеты обо всех серверах резервного копирования. Veeam Backup Enterprise Manager позволяет быстро находить файлы гостевых ОС в резервных копиях, которые хранятся на дисках или были перенесены в удаленные хранилища данных, восстанавливать эти файлы, а также выполнять другие операции.
Выполним установку Veeam Backup & Replication 9.5 на машину с предустановленной операционной системой Windows Server 2008 r2.
Вводим пароль и входим в систему.
Veeam Backup & Replication 9.5 был скачан нами в виде iso образа, поэтому для запуска процесса установки монтируем его в виртуальный привод.
Запускаем установку, щёлкнув по файлу Setup.exe.
Install
Принимаем лицензионное соглашение. Next
Указываем местоположение файла ознакомительной лицензии, нажав Browse.
Выделяем файл veeam_backup_trial.lic и жмём Открыть.
Next
Next
Как видим, для продолжения установки нам необходимо доустановить некоторые отсутствующие компоненты. Жмём Install.
После доустановки необходимых компонентов продолжаем установку, нажав Next.
Install
Процесс установки Veeam Backup & Replication.
Установка Veeam Backup & Replication успешно завершена.
На рабочем столе у нас появился ярлык для запуска Veeam Backup & Replication Console (консоли резервного копирования и репликации).
Щёлкаем по ярлыку Veeam Backup & Replication Console, тем самым запустив консоль резервного копирования и репликации, и подключаемся к Veeam. Backup & Replication Server (серверу резервного копирования и репликации).
Нам предлагают обновить служебные компоненты сервера, выполняем обновление, нажав Apply.
Обновление компонентов сервера завершено.
Подключение к Veeam Backup & Replication Server выполнено.
Репозиторий используется для хранения резервных копий и файлов с метаданными реплик виртуальных машин. Veeam Backup & Replication поддерживает несколько типов репозиториев, а именно:
Сервер под управлением Microsoft Windows с локальным ресурсом хранения или устройством хранения с прямым подключением (DAS-устройством);
Сервер под управлением Linux с локальным ресурсом хранения, устройством хранения c прямым подключением или подключенным устройством хранения. NFS;
Папка общего доступа (SMB);
Если перейти на вкладку Backup Infrastructure и далее выбрать Backup Repositories, то можно увидеть, что на сервере резервного копирования уже по умолчанию создан репозиторий с именем Default Backup Repository.
Создадим ещё один репозиторий, выбрав для этого Add Repository.
Указываем имя и описание репозитория, например Backup Repository Windows 8.1 и Backup Windows 8.1 соответственно. Жмём Next.
Выбираем тип репозитория Microsoft Windows server (сервер Microsoft Windows).
В качестве сервера, на котором будет распологаться создаваемый нами репозиторий, выберем сервер резервного копирования S-01.testveeam.com.
Указываем папку, в которой будут храниться резервные копии. Жмём Browse.
В качестве папки для хранения резервных копий выберем папку Backup_w8.1.
Жмём Populate для определения количества свободного дискового пространства в создаваемом репозитории.
Как видим, в создаваемом репозитории свободно 85.7 GB
Next
Для запуска создания репозитория жмём Apply.
Репозиторий с именем Backup Repository Windows 8.1 успешно создан.
Здравствуйте, уважаемые читатели сайта www.remontcompa.ru! Меня зовут Роман Нахват и в сегодняшней статье мы с Вами вновь поговорим на такую важную тему, как резервное копирование операционных систем Windows. Каждый опытный пользователь ПК знает, что для того, чтобы застраховать себя от возможной потери информации вследствии различных причин (например выход из строя жёсткого диска, действия вирусов и т.д), целесообразно выполнять процедуру резервного копирования. Рассматривать данный вопрос будем, используя программные продукты компании Veeam, такие как Veeam Backup & Replication 9.5 и Veeam Agent for Microsoft Windows. Если с Veeam Agent for Microsoft Windows читатели сайта могли частично познакомиться в статье «Создание своего Live CD на основе Veeam Recovery Media содержащего программы Aomei Backupper Standard, Aomei Partition Assistant Standard, а также утилиты DISM и IMAGEX. Резервное копирование Windows 7, 8, 8.1, 10 используя созданный Live CD», то продукт Veeam Backup & Replication 9.5 будет рассмотрен в этой и последующих частях данной статьи.
Veeam Backup & Replication 9.5 представляет собой программный продукт, предназначенный для решения следующих задач:
- Резервное копирование виртуальных машин.
- Мгновенное восстановление виртуальных машин.
- Восстановление виртуальных машин целиком.
- Восстановление файлов виртуальных машин.
- Восстановление дисков виртуальных машин.
- Восстановление отдельных объектов приложений, установленных на виртуальных машинах.
- Архивирование резервных копий.
- Создание реплик виртуальных машин.
- Переключение на реплику виртуальной машины с исходной виртуальной машины в случае аварии.
Выполним скачивание продуктов Veeam Backup & Replication 9.5 и Veeam Agent for Microsoft Windows.
Переходим на сайт компании Veeam по адресу: https://www.veeam.com и входим в свою учётную запись, нажав Sign in.
Вводим адрес эл.почты и пароль и выполняем вход.
Переходим на вкладку Products и выполняем скачивание продуктов Veeam Backup & Replication 9.5 и Veeam Agent for Microsoft Windows.
Скачиваем Veeam Backup & Replication 9.5, нажав Download.
Таким же образом скачиваем продукт Veeam Agent for Microsoft Windows.
После скачивания продуктов Veeam Backup & Replication 9.5 и Veeam Agent for Microsoft Windows переходим в личный кабинет Veeam, выбрав My Account.
Переходим на вкладку Trial licenses и скачиваем файлы ознакомительных лицензий для продуктов Veeam Agents и Veeam Backup & Replication for Hyper-V.
Компоненты Veeam Backup & Replication 9.5 и системные требования, предъявляемые к ним
Перед тем, как приступить к установке Veeam Backup & Replication 9.5, нужно убедиться в том, что машина, на которую будет установлен данный продукт, соответствует системным требованиям.
В состав Veeam Backup & Replication 9.5 входят компоненты, некоторые из них представлены ниже, а также показаны системные требования, соблюдение которых необходимо для установки данных компонентов.
Veeam Backup & Replication Console (консоль резервного копирования и репликации) обеспечивает пользователю доступ к Veeam Backup & Replication Server (серверу резервного копирования и репликации).
Veeam Backup & Replication Server (сервер резервного копирования и репликации) выполняет одновременно две роли: роль управляющего компонента инфраструктуры резервного копирования (выполняет административные задачи, такие как координирование заданий и прочее) и роль репозитория (все резервные копии, копии виртуальных машин сохраняются на сервере резервного копирования).
Veeam Backup Enterprise Manager представляет собой компонент, который управляет серверами резервного копирования ( Backup & Replication Server). Используя Veeam Backup Enterprise Manager, пользователь может запускать задания для разных серверов резервного копирования, редактировать задания, отслеживать состояние заданий и получать отчеты обо всех серверах резервного копирования. Veeam Backup Enterprise Manager позволяет быстро находить файлы гостевых ОС в резервных копиях, которые хранятся на дисках или были перенесены в удаленные хранилища данных, восстанавливать эти файлы, а также выполнять другие операции.
Добавить в заметки чтобы посмотреть позже?
Установка Veeam Backup & Replication 9.5
Выполним установку Veeam Backup & Replication 9.5 на машину с предустановленной операционной системой Windows Server 2008 r2.
Вводим пароль и входим в систему.
Veeam Backup & Replication 9.5 был скачан нами в виде iso образа, поэтому для запуска процесса
установки
монтируем его в виртуальный привод.
Запускаем установку, щёлкнув по файлу Setup.exe.
Install
Принимаем лицензионное соглашение. Next
Указываем местоположение файла ознакомительной лицензии, нажав Browse.
Выделяем файл veeam_backup_trial.lic и жмём Открыть.
Next
Next
Как видим, для продолжения
установки
нам необходимо доустановить некоторые отсутствующие компоненты. Жмём Install.
После доустановки необходимых компонентов продолжаем установку, нажав Next.
Install
Процесс
установки
Veeam Backup & Replication.
Установка Veeam Backup & Replication успешно завершена.
На рабочем столе у нас появился ярлык для запуска Veeam Backup & Replication Console (консоли резервного копирования и репликации).
Подключение к Veeam Backup & Replication Server (серверу резервного копирования и репликации)
Щёлкаем по ярлыку Veeam Backup & Replication Console, тем самым запустив консоль резервного копирования и репликации, и подключаемся к Veeam. Backup & Replication Server (серверу резервного копирования и репликации).
Нам предлагают обновить служебные компоненты сервера, выполняем обновление, нажав Apply.
Обновление компонентов сервера завершено.
Подключение к Veeam Backup & Replication Server выполнено.
Создание и конфигурация репозитория для хранения резервных копий
Репозиторий используется для хранения резервных копий и файлов с метаданными реплик виртуальных машин. Veeam Backup & Replication поддерживает несколько типов репозиториев, а именно:
Сервер под управлением Microsoft Windows с локальным ресурсом хранения или устройством хранения с прямым подключением (DAS-устройством);
Сервер под управлением Linux с локальным ресурсом хранения, устройством хранения c прямым подключением или подключенным устройством хранения. NFS;
Папка общего доступа (SMB);
Если перейти на вкладку Backup Infrastructure и далее выбрать Backup Repositories, то можно увидеть, что на сервере резервного копирования уже по умолчанию создан репозиторий с именем Default Backup Repository.
Создадим ещё один репозиторий, выбрав для этого Add Repository.
Указываем имя и описание репозитория, например Backup Repository Windows 8.1 и Backup Windows 8.1 соответственно. Жмём Next.
Выбираем тип репозитория Microsoft Windows server (сервер Microsoft Windows).
В качестве сервера, на котором будет распологаться создаваемый нами репозиторий, выберем сервер резервного копирования S-01.testveeam.com.
Указываем папку, в которой будут храниться резервные копии. Жмём Browse.
В качестве папки для хранения резервных копий выберем папку Backup_w8.1.
Жмём Populate для определения количества свободного дискового пространства в создаваемом репозитории.
Как видим, в создаваемом репозитории свободно 85.7 GB
Next
Для запуска создания репозитория жмём Apply.
Репозиторий с именем Backup Repository Windows 8.1 успешно создан.
Если перейти на вкладку Backup Repositories, то можно увидеть созданный репозиторий с именем Backup Repository Windows 8.1.
Стаж не означает знаний, а в IT они еще имеют свойства быстро устаревать. Тут как в Алисе — надо бежать вперед, чтобы оставаться на месте.
Согласен, но почему я должен платить свои деньги? Это должен делать работодатель, кстати, в трудовом договоре прописано, что «работник предприятия имеет право повышать свою квалификацию за счёт предприятия», ну как то так. Сам я, конечно, тоже не стою на месте. Под Вашим руководством мне удалось развернуть два Hyper-V сервера, оба работают.
Летчиков, перед тем как посадить за штурвал, долго и упорно обучают, в том числе и работе во внештатной ситуации. Которые, кстати, очень подробно расписаны в руководствах по эксплуатации и которые летчик должен знать как Отче наш. А потом еще и экзамены сдают.
У нас в стране убито все, напрочь. Авиационная промышленность, обучение пилотов, бездарное руководство авиацией страны. Кроме того, недавно было выявлено, что половина пилотов вообще летает с поддельными свидетельствами. То ли дело пилоты старой закалки. Вот был такой пилот, Ершов Василий Васильевич. На ТУ-154 всё отлетал, писал книги. Знал о самолёте буквально всё, вплоть до аэродинамики. Грамотный командир и замечательный лётчик. Тут сказывается школа советская. К сожалению, его забрал рак… Я так и не успел с ним познакомиться.
И самое интересное. Статистика показывает, что большинство авиапроисшествий и катастроф происходит с опытными пилотами, которые в силу своего «опыта», а чаще самонадеянности и переоценки собственных возможностей, сами эти аварийные ситуации и создают.
Вот тут, к гадалке не ходи, совершенно согласен. 22 августа 2006 года под Донецком произошла одна из самых страшных авиакатастроф, рухнул самолёт, рейса 612, сообщением Санкт-Петербург — Анапа. Все, кто находился на борту погибли. Мне всё ещё не даёт покоя эта катастрофа.
Более того, меня сильно возмущает, что пытаются всё обелить экипаж. Виноват тут во всём один человек, недостойный того, чтобы его писали с большой буквы — корогодин иван иванович, командир воздушного судна. «Опытный» пилот, угробил всех, кто был на борту. В сложных погодных условиях посадил в кресло второго пилота сопляка, который едва налетал 62 с лишним часа (!!!!!!!!), стажёра, кроме того, который вообще не имел права обучаться на этот самолёт (смотрите отчёт мак), гнул матерщиной, что пьяный сапожник, полез в грозу, кроме того, пытался облететь её сверху, пилотируя самолёт, отключив АБСУ, не обращая внимания на смертельно опасный красный сектор, прибора АУАСП, на который залезла стрелка, на рёв сирены АУАСП, которая его предупреждала, что самолёт сейчас свалится. Не следил за скоростями, заработал подхват, в результате выключились двигатели, упала скорость, самолёт попал в плоский штопор, из которого без специальных средств не выводится.
Кого тут только не обвиняли, и диспетчеров раз, которые якобы не передали метео сообщение, что гроза выше, хотя и ежу понятно, что фронт грозовой распространяться может мгновенно и на многие километры, и диспетчеров два, которые якобы не разрешили экипажу отклониться от курса, чтобы облететь грозовой фронт, хотя облетать его пришлось бы больше лишних 50-100 километров, а это уже не хватило бы топлива. Единственно верным решением было сесть на запасной аэродром или возвращаться на аэродром вылета, ни то, ни другое экипаж не сделал. Итог печальный.
Ах да, забыл сказать главную причину — это деньги. Экономия топлива. Из-за денег квс решил рискнуть жизнями всех пассажиров. Увы, не вывез.

(с) Из этих ваших интернетов.
Добрый день.
В данной статье речь пойдет о таком необходимом и насущном вопросе в системном администрировании, как средства резервного копирования для виртуальных машин (ВМ). Данную статью можно справедливо считать логическим продолжением пары предыдущих, где рассматривались процессы развертывания систем гипервизоров на базе продуктов VMware и Microsoft соответственно. На этот раз разговор о том, как настроить сервер, который будет отвечать за создание и хранение резервных копий виртуальных машин платформ vSphere ESXi и Hyper-V.
Для обоих вариантов основой будет служить бесплатная версия программы резервного копирования Veeam Backup & Replication (далее Veeam B&R). В качестве «сервера бэкапов» в моем случае был выбран обычный ПК с ОС Windows 7 (64 бит). Про разрядность ОС в скобках упомянуто не случайно — с некоторой версии (вероятно с 7-й или ранее) Veeam B&R поставляется как 64-битное приложение, отказавшись от 32-разрядных систем для сервера Veeam Backup & Replication.
Полную информацию со списком поддерживаемых версий ОС сервера можно найти в справочнике к свежему релизу (на момент написания статьи — v9), который в свою очередь всегда можно найти на странице FAQ Veeam.
Желая получить бюджетный вариант проекта и максимально возможный выигрыш в стоимости, насколько это возможно в рамках соблюдения лицензионных соглашений, будем использовать бесплатную версию пакета Veeam Backup & Replication. Это в свою очередь несколько ограничит рабочий функционал пакета. В частности в бесплатной версии нет доступа к планировщику заданий и, например — режима инкрементного копирования (только цельные полные копии ВМ, вместо частичных — по изменениям между версиями бэкапов). Если без второго худо-бедно можно жить, хотя и с оговорками, то в первом случае мы в качестве альтернативы воспользуемся встроенным планировщиком Windows.
Запускать же наш планировщик будет задания, основанные на исполняемых сценариях Windows Powershell, для которых в дистрибутиве Veeam B&R (начиная с версии 8 +update 3) имеются необходимые командлеты, что очень хорошо.
Полагаю логично сохранить «хронологичный» порядок повествования и начать с описания работы с виртуальными машинами (ВМ) VMware.
Если вы будете работать с гипервизором ESXI 6-й версии (как в данной статье), то поверх установленного Veeam B&R v8 должно быть установлено обновление kb2068 или более поздняя версия самой программы — в противном случае вы не сможете подключиться к ESXI (ошибка Failed to login to «SERVER_IP» by SOAP, port 443, user «root», proxy srv: port:0 Unknown API version format: «dev»).
Содержание
- Установка, настройка и проверка работы Veeam Backup & Replication
- Создание задания для планировщика в Windows PowerShell
- Добавление задания в планировщик задач Windows
- Источники
Резервное копирование ВМ VMware vSphere ESXi
Полагаю описывать процесс установки Veeam Backup & Replication на будущий сервер бэкапов нет необходимости — он мало отличается от большинства windows-инсталляторов, если не считать большой длительности из-за установки всех необходимых компонентов, поэтому сразу приступим к обзору пакета от Veeam.
Установка, настройка и проверка работы Veeam Backup & Replication
После установки, запускаем Veeam B&R – для запуска требуются права администратора.

После первого запуска перед вами предстанет главное окно программы.
Первым делом нужно добавить в конфигурацию новый сервер, для чего выбираем соответствующий под-пункт:
Add Server – VMware vSphere.
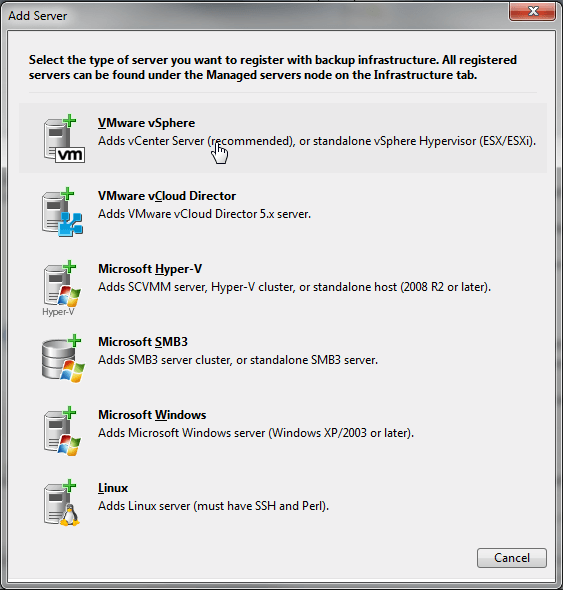
Следующие шаги демонстрируют процесс добавления нового сервера ESXi, помимо IP-адреса, большей частью это заведение аккаунта администратора сервера (Credentials).
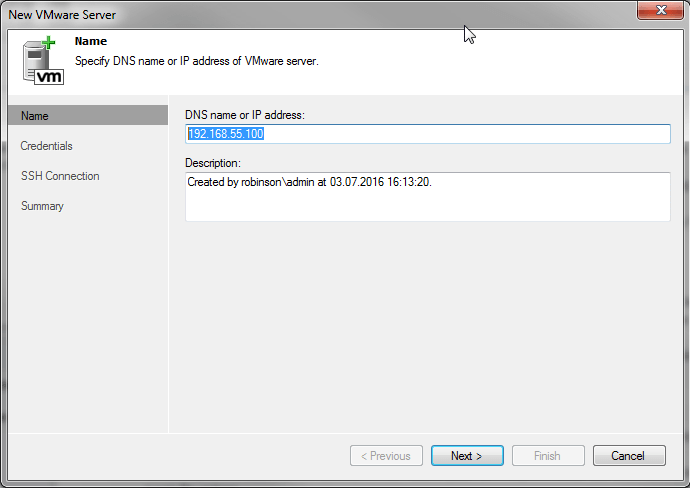
На следующей вкладке добавляем сам аккаунт администратора ESXi (root)
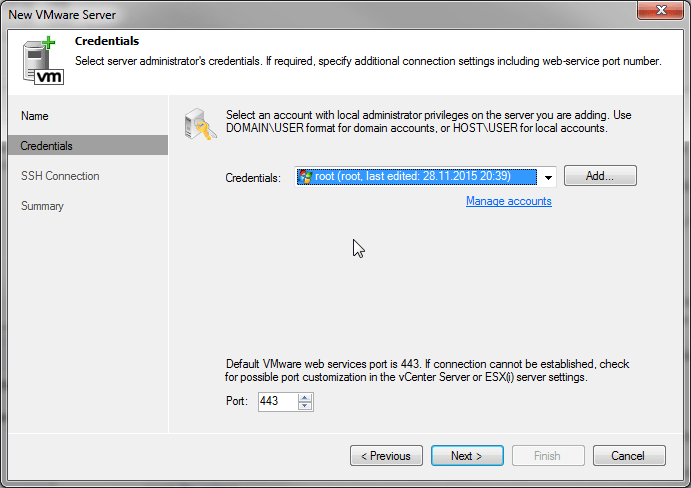
Сервер добавлен.

По завершении добавления, в ноде «VMware vSphere», в списке серверов, мы увидим наш новый гипервизор. Кликнув на его имени, можно увидеть список размещенных на сервере виртуальных машин и их краткое описание.

Перед дальнейшими действиями по настройке, выполните тестовое резервное копирование виртуальной машины, для чего в списке ВМ, кликните на любой из них правой кнопкой мышки и дайте команду VeeamZIP.
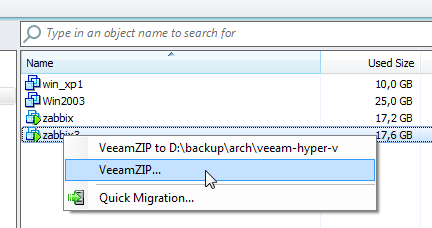
Откроется диалог с выбором расположения будущего архива с образом ВМ. Выбираете локацию и подтверждаете изменения.
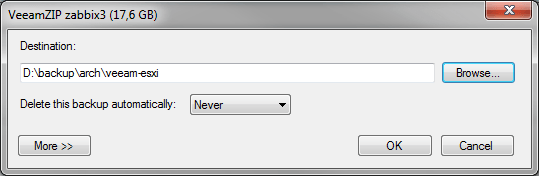
После этого будет запущен процесс создания резервной копии всей системы удаленной виртуальной машины в выбранное хранилище.
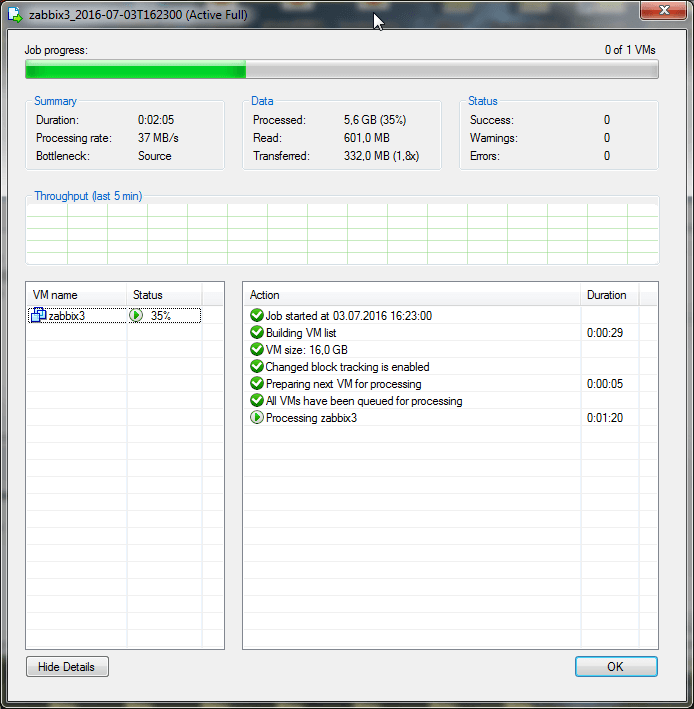
По завершении процесса в назначенном каталоге будет записан архив с резервной копией нашей ВМ (файл с расширением *.vbk).
Скорость процесса во многом зависит как от размера файловой системы ВМ (занимаемое место на диске), характеристик бэкап-сервера и гипервизора (дисковая система, скорость сетевого интерфейса), так и от архитектуры сети, через которую данная операция выполняется.
В моем примере диски SATA-II и гигабитные сетевые контроллеры, как на бэкап-сервере так и на гипервизоре, между ними коммутатор — также с портами на 1GB/s, сетевые патчкорды небольшой длины и обжаты соответственно под работу на данном стандарте пропускной способности (аналог «стоечной» кроссировки соединений).
Помимо прочего, могу порекомендовать на все ВМ работающие на продуктах VMware, устанавливать в гостевых ОС пакет VMware Tools для оптимизации работы всех взаимосвязанных служб и утилит внутри инфраструктуры VMware.
Идем далее.
Создание задания для планировщика в Windows PowerShell
После того, как мы убедились, что в ручном режиме нет никаких затруднений, приступаем к добавлению задания в планировщик заданий Windows. Но перед этим, создадим собственно сам исполняемый объект, который будет нашим заданием — сценарий powershell.
Можете создать сценарий с нуля, а можете воспользоваться готовым, который можно позаимствовать в блоге (он же на русском языке) одного из разработчиков из компании Veeam. Из свежих рекомендаций — версия powershell должна быть начиная с 3-й, дабы избежать вероятных проблем в работе командлетов со старой версией (если надо, то обновите перед началом творческих изысканий). Узнать текущую версию можно набрав команду в консоли powershell:
$host.version
или
$PSVersionTable
Если тут все как надо, двигаемся далее.
В моем ленивом случае я взял готовые сценарии и редактировал нужные мне поля, приводя к требуемым значениям.
Ниже можно увидеть, как выглядит мой сценарий после изменений (файл с именем VeeamZIP2.ps1). Измененные поля с моими значениями подсвечены красным цветом.
# Author: Vladimir Eremin # Created Date: 3/24/2015 # http://forums.veeam.com/member31097.html # ################################################################## # User Defined Variables ################################################################## # Names of VMs to backup separated by semicolon (Mandatory) # example from V. Eremin: # $VMNames = "VM1", "VM2", "VM3" $VMNames = "win_xp1", "zabbix" # Name of vCenter or standalone host VMs to backup reside on (Mandatory) $HostName = "192.168.55.100" # Directory that VM backups should go to (Mandatory; for instance, C:Backup) $Directory = "d:backuparchveeam-esxi" # Desired compression level (Optional; Possible values: 0 - None, 4 - Dedupe-friendly, 5 - Optimal, 6 - High, 9 - Extreme) $CompressionLevel = "5" # Quiesce VM when taking snapshot (Optional; VMware Tools are required; Possible values: $True/$False) $EnableQuiescence = $True # Protect resulting backup with encryption key (Optional; $True/$False) $EnableEncryption = $False # Encryption Key (Optional; path to a secure string) $EncryptionKey = "" # Retention settings (Optional; By default, VeeamZIP files are not removed and kept in the specified location for an indefinite period of time. # Possible values: Never , Tonight, TomorrowNight, In3days, In1Week, In2Weeks, In1Month) $Retention = "In3days" ################################################################## # Notification Settings ################################################################## # Enable notification (Optional) $EnableNotification = $False # Email SMTP server $SMTPServer = "" # Email FROM $EmailFrom = "" # Email TO $EmailTo = "" # Email subject $EmailSubject = "" ################################################################## # Email formatting ################################################################## $style = "<style>BODY{font-family: Arial; font-size: 10pt;}" $style = $style + "TABLE{border: 1px solid black; border-collapse: collapse;}" $style = $style + "TH{border: 1px solid black; background: #dddddd; padding: 5px; }" $style = $style + "TD{border: 1px solid black; padding: 5px; }" $style = $style + "</style>" ################################################################## # End User Defined Variables ################################################################## #################### DO NOT MODIFY PAST THIS LINE ################ Asnp VeeamPSSnapin $Server = Get-VBRServer -name $HostName $MesssagyBody = @() foreach ($VMName in $VMNames) { $VM = Find-VBRViEntity -Name $VMName -Server $Server If ($EnableEncryption) { $EncryptionKey = Add-VBREncryptionKey -Password (cat $EncryptionKey | ConvertTo-SecureString) $ZIPSession = Start-VBRZip -Entity $VM -Folder $Directory -Compression $CompressionLevel -DisableQuiesce:(!$EnableQuiescence) -AutoDelete $Retention -EncryptionKey $EncryptionKey } Else { $ZIPSession = Start-VBRZip -Entity $VM -Folder $Directory -Compression $CompressionLevel -DisableQuiesce:(!$EnableQuiescence) -AutoDelete $Retention } If ($EnableNotification) { $TaskSessions = $ZIPSession.GetTaskSessions().logger.getlog().updatedrecords $FailedSessions = $TaskSessions | where {$_.status -eq "EWarning" -or $_.Status -eq "EFailed"} if ($FailedSessions -ne $Null) { $MesssagyBody = $MesssagyBody + ($ZIPSession | Select-Object @{n="Name";e={($_.name).Substring(0, $_.name.LastIndexOf("("))}} ,@{n="Start Time";e={$_.CreationTime}},@{n="End Time";e={$_.EndTime}},Result,@{n="Details";e={$FailedSessions.Title}}) } Else { $MesssagyBody = $MesssagyBody + ($ZIPSession | Select-Object @{n="Name";e={($_.name).Substring(0, $_.name.LastIndexOf("("))}} ,@{n="Start Time";e={$_.CreationTime}},@{n="End Time";e={$_.EndTime}},Result,@{n="Details";e={($TaskSessions | sort creationtime -Descending | select -first 1).Title}}) } } } If ($EnableNotification) { $Message = New-Object System.Net.Mail.MailMessage $EmailFrom, $EmailTo $Message.Subject = $EmailSubject $Message.IsBodyHTML = $True $message.Body = $MesssagyBody | ConvertTo-Html -head $style | Out-String $SMTP = New-Object Net.Mail.SmtpClient($SMTPServer) $SMTP.Send($Message) }
Как видно из примера выше, я изменял только несколько полей:
$VMNames = "win_xp1", "zabbix"
имена виртуальных машин из списка в Veeam B&R
$HostName = "192.168.55.100"
IP-адрес гипервизора ESXi
$Directory = "d:backuparchveeam-esxi"
каталог для хранения архивов образов виртуальных машин
$EnableEncryption = $False
отключение шифрования архивов
$Retention = "In3days"
автоматическое удаление архива образа виртуальной машины по истечении указанного в переменной периода времени.
Тут вы можете выставить свое значение. — возможные варианты перечислены в комментариях сценария.
$EnableNotification = $False
Здесь я отключил уведомления на e-mail т. к. пока не планировал такую функцию для себя. При желании вы можете настроить это, если потребуется.
Когда все опции определены, необходимо проверить работу нашего сценария.
Запустите консоль CMD от имени администратора и выполните команду:
Powershell –file “c:binVeeamZIPvmwareVeeamZIP2.ps1”
Если все настроено правильно, вы увидите выполнение сценария:
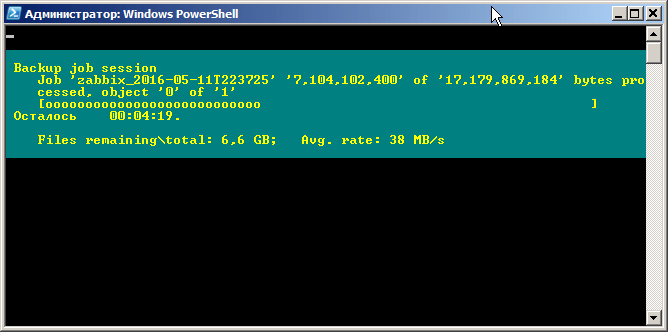
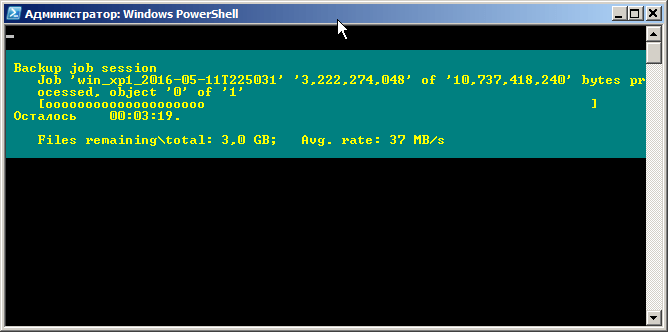
По завершении данного шага приступаем к следующему этапу.
Добавление задания в планировщик задач Windows
Запускаем от имена администратора «Планировщик заданий Windows».
Правой кнопкой мышки кликаем на папке «Библиотека планировщика заданий» и выбираем «Создать простую задачу». Даем нашей задаче имя: «VeeamZIP-test» и задаем свойства новой задачи.

Опишем характер задачи при необходимости
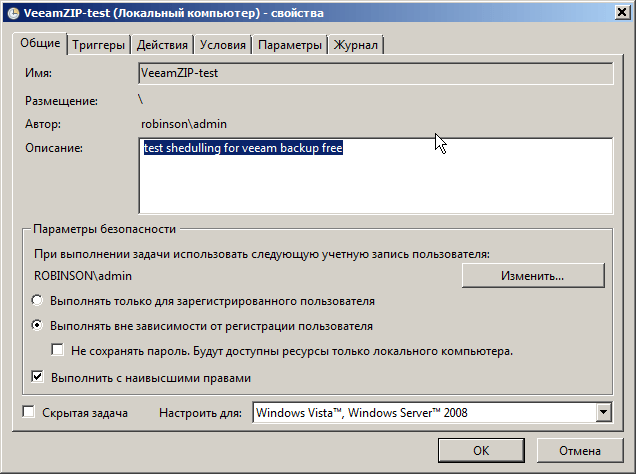
Установим график для новой задачи
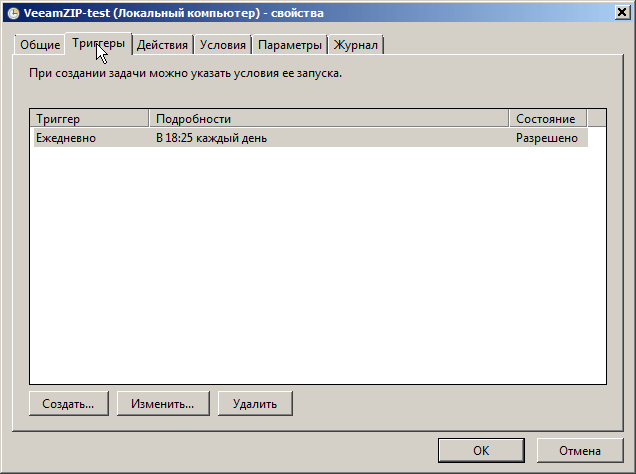
Зададим действия, которые надо выполнить для задачи.

Обратите внимание на данный шаг, а именно на то, как распределены команда и ее аргументы по форме:
— в моем случае планировщик согласился выполнять мой сценарий только при таком методе заполнения полей (Отдельно 2 строки: «Программа…» и «Добавить аргументы…»).
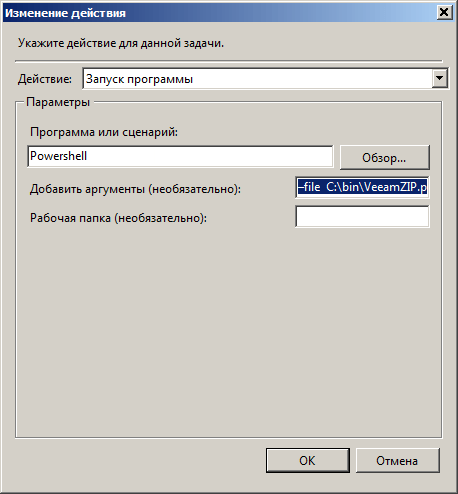
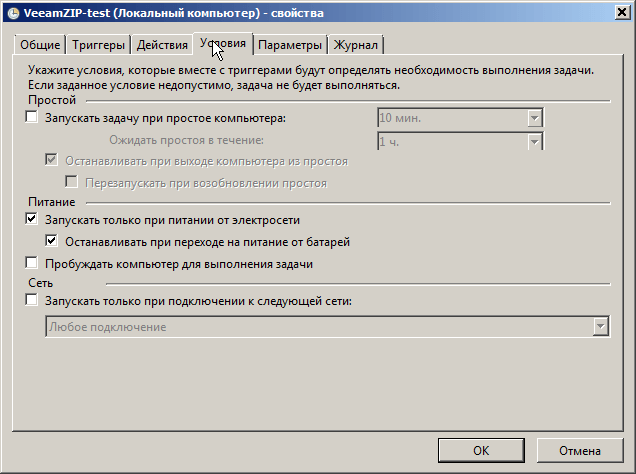
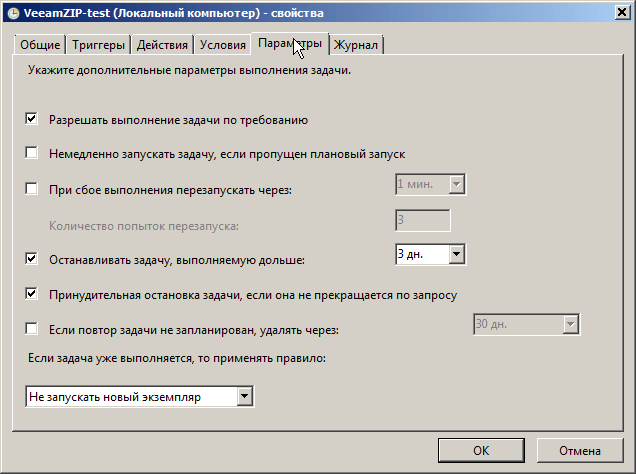
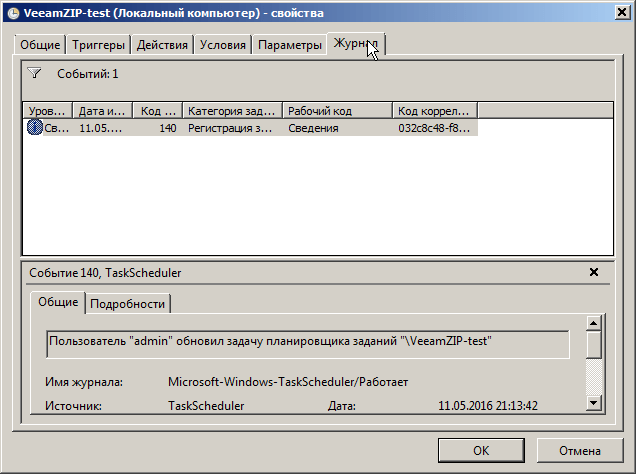
После настройки задания, выполним его принудительно вне графика, для отладки.
Надо заметить, что механизм VeeamZIP начинает работу не моментально, а через некоторый промежуток времени, необходимый для служебных процедур подготовки выполнения работы по копированию. Имейте это ввиду при ожидании, во время выполнения проверок работы резервного копирования.
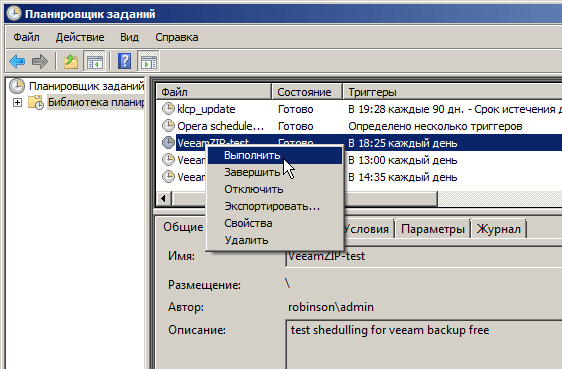
Должно отработать также, как в предыдущем примере, за одним отличием — процесс будет запущен в фоне, без запуска каких-либо окон на экране.
По этой причине, отслеживать его удачный запуск можно несколькими путями, среди которых:
— диспетчер задач (загрузка ЦП и сетевого интерфейса);
— создание в хранилище нового файла-архива образа ВМ;
— в целях отладки — записи событий в журнале нашего задания.
Ниже показан характерный пик активности на интерфейсе lan-pci во время загрузки образов ВМ с ESXi на сервер Veeam B&R:

Записанные архивы образов ВМ в каталоге назначения (хранилище резервных копий).

Осталось убедиться, что резервное копирование работает как в ручном режиме так и по назначенному графику.
Хотелось бы несколько слов сказать касательно типов лицензий.
Для функционирования вышеописанного метода резервного копирования необходимо соблюдения следующих условий по используемому ПО:
ОС бэкап-сервера — Windows 7 x64 sp1/ Server 2008R2 / 2012 или новее;
Veeam Backup & Replication (Free, не ниже v8 +обязательная установка последних обновлений, но не ниже upd v.3);
VMware ESXi 6 (вполне возможно будет работать с v5.5) Essential Kit или выше (более расширенная лицензия). Бесплатная (ESXi Freeware) версия блокирует возможность создавать бэкапы ВМ.
По состоянию на первую половину 2016 года, стоимость лицензий при вышеприведенной схеме будет в пределах 45 т. руб. (ESXi Essential Kit x 3 servers) + 10 т. руб. на Windows 7 (8).
По поводу ESXi можно отдельно заметить, что лицензия Essential Kit позволит получить доступ к функционированию механизма резервного копирования цельных копий виртуальных машин. В случае наличия финансовой возможности расширить лицензию, скажем до Enterprise, для использования откроется режим частичного копирования (инкрементная схема и еще ряд других полезных и интересных опций).
Этот режим конечно еще более оптимален, если не смотреть на итоговую смету. Более того, если есть средства на полные корпоративные пакеты VMware ESXi, то тут уже видимо можно вести речь про закупку полной коммерческой версии для Veeam Backup & Replication, что уже откроет дорогу к использованию всех опций данного ПО, включая планировщик. Нетрудно заметить, что такой вариант заставляет задуматься о целесообразности использовать описанную в статье технику работы с бэкапами и очевидно, приведен для общего ориентирования по теме.
В случае, если лишних финансов на расширенные лицензии у вас не наблюдается, то полагаю использование описанной в статье связки выглядит более чем оптимально и бюджетно.
На этом пожалуй завершу первую часть статьи посвященной резервному копированию виртуальных машин с гипервизора VMware ESXi 6 в хранилище сервера Veeam Backup & Replication v8. Во второй части будет рассмотрена настройка бэкап-сервера для работы с виртуальными машинами на базе Hyper-V.
Удачи.
Источники
https://www.veeam.com/blog/veeam-backup-free-edition-now-with-powershell.html
https://www.veeam.com/blog/ru/veeam-backup-free-edition-now-with-powershell.html
https://helpcenter.veeam.com/backup/hyperv/add_hyperv_server.html
https://helpcenter.veeam.com/backup/hyperv/smb.html
http://system-administrators.info/?p=3565
Читать Часть 2
Резервное копирование важно для каждой организации, особенно сейчас, когда мы ежедневно сталкиваемся с атаками вирусов вымогателей. Вот инструкция о том, как легко создать резервную копию вашего сервера Windows с помощью агента Veeam.
Скачивание и установка Veeam агента
Сначала нам нужно скачать Veeam backup agent с официального сайта, вот ссылка для скачивания:
https://www.veeam.com/windows-endpoint-server-backup-free.html
После завершения загрузки нам нужно установить это программное обеспечение, для этого вам понадобятся права администратора. Распакуйте Veeam Agent Windows и запустите его.
Примите все условия и приступайте к установке. Установка проста и завершится автоматически.
Пропустите настройку резервного копирования на внешнее устройство.
И в следующем окне нажмите кнопку Finish
Создание образа восстановления
Сначала нам нужно создать образ для восстановления, оставьте все по умолчанию и нажмите Next
Выберите место, где вы хотите сохранить этот образ, вы можете использовать для этого локальное или сетевое хранилище, в моем случае я сохраню его на локальном диске, нажмите Next и Create. Дождитесь завершения создания образа, это займет некоторое время.
Нажмите Finish и откройте Veeam Agent в трее Windows.
Настройка Veeam Backup Agent
Сначала он попросит установить файл лицензии, нажмите No и затем «Add new job». Откроется мастер.
Здесь нам нужно указать имя задания и нажать Next. После этого нужно выбрать тип резервного копирования. В нашем примере я буду делать полную резервную копию всей системы.
Нажмите Next выберите место назначения резервной копии, в нашем примере мы сделаем резервную копию на общий диск.
Опция хранение резервных копий в течение 7 дней определяет глубину архива. Это количество дней, в течение которых вы хотите хранить резервные копии на сервере. Если вы делаете резервное копирование каждый день и указываете 8 дней, то резервные копии системы будут сохранены за последние 8 дней. Если вы делаете резервное копирование каждый второй день, то за 4 дня и так далее.
Можно создать несколько заданий с разной глубиной резервного копирования. Например: каждый день 7 дней, раз в неделю 30 и раз в месяц 365. Таким образом, у вас всегда будут последние 7 резервных копий системы за эту неделю. Затем одна резервная копия в неделю за последний месяц и 12 резервных копий в месяц за последний год.
Нажмите кнопку Дополнительно, чтобы добавить некоторые дополнительные настройки, вам нужно перейти на вкладку Storage и включить шифрование резервных копий:
Создайте, введите, а затем сохраните надежный пароль в менеджере паролей. Нажмите Ок, затем Next.
Теперь нам нужно настроить расписание, в этом примере я буду делать только одну резервную копию. Поэтому я сниму флажок с опции Daily.
Нажмите кнопку Apply, проверьте Summary и отметьте опцию » Run the job when I click Finish «. И нажмите Finish.
Резервное копирование сразу же начнется, и мы можем проверить его состояние, нажав на задание, а затем на «Processing».
После завершения задания мы можем просмотреть нашу резервную копию на сетевом диске:
191028
Санкт-Петербург
Литейный пр., д. 26, Лит. А
+7 (812) 403-06-99
700
300
ООО «ИТГЛОБАЛКОМ ЛАБС»
191028
Санкт-Петербург
Литейный пр., д. 26, Лит. А
+7 (812) 403-06-99
700
300
ООО «ИТГЛОБАЛКОМ ЛАБС»