Здравствуйте, уважаемые читатели сайта remontcompa.ru! Меня зовут Роман Нахват и несколько дней назад Дмитрий (админ) попросил меня исправить загрузочные iso образы Aomei PE Builder, которые раздаются на сайте. Данные образы были созданы в Windows 8.1 Enterprise программой Aomei PE Builder и при попытке создания мной резервной копии операционной системы Windows 10 (x64) в программе Aomei Backupper Standard появлялось сообщение, которое ссылалось на ошибку драйвера резервного копирования.
Для решения данной проблемы мной было предложено создать свой Live CD и включить в его состав программы Aomei Backupper Standard, Aomei Partition Assistant Standard, а также на всякий случай утилиты Dism и IMAGEX (к слову сказать, в Live CD, который мы создадим в данной статье, можно при желании добавить и другие программы). Свой Live CD мы будем создавать на основе загрузочного iso образа, созданного в программе Veeam Agent для Microsoft Windows Free.
Переходим по адресу
https://www.veeam.com/ru/windows-endpoint-server-backup-free.html
и выполняем скачивание программы Veeam Agent для Microsoft Windows Free.
Вводим данные (адрес эл.почты и пароль) учетной записи Veeam или в случае её отсутствия создаем новую учетную запись.
Жмем Скачать.
Скачанный установочный файл программы Veeam Agent для Microsoft Windows Free. Запускаем его и выполняем установку.
Ставим галочку что мы согласны с лицензионным соглашением и жмем Install.
Процесс установки Veeam Agent для Microsoft Windows Free.
Установка завершена. Ставим галочку Run Veeam Recovery Media creation wizard и жмем Finish.
Перед нами откроется мастер создания загрузочного носителя восстановления, используя который можно выполнить восстановление Windows 7, 8, 8.1, 10 из резервной копии, созданной в программе Veeam Agent для Microsoft Windows Free (о чем будет написана отдельная статья).
Добавим в загрузочный носитель драйверы сетевой карты тестового компьютера с предустановленной Windows 10, резервную копию которого мы будем создавать, используя программу Aomei Backupper Standard. Для этого ставим галочку «Include the following additional storage and network hardware drivers» и жмем «Add».
Указываем путь к папке с драйверами и жмем OK.
Загрузочный носитеть будем создавать в виде iso образа. Жмем Next.
Указываем место, где будет сохранен создаваемый образ VeeamRecoveryMedia.iso, в нашем случае это папка VeeamRecovery(Aomei-Dism-Imagex) на разделе (E:) жесткого диска.
Жмем Create.
Процесс создания загрузочного образа восстановления.
Загрузочный iso образ восстановления успешно создан.
Созданный образ восстановления VeeamRecoveryMedia.iso.
Как говорилось выше, в состав своего создаваемого Live CD мы включим программы Aomei Backupper Standard, Aomei Partition Assistant Standard, а также утилиты Dism и IMAGEX. Программы Aomei Backupper Standard и Aomei Partition Assistant Standard мы возьмем с заранее созданного в программе Aomei PE Builder образа Live CD Aomei PE Builder (w7 x64) (на базе Windows 7 x64).
Откроем образ Live CD Aomei PE Builder (w7 x64) при помощи программы UltraISO, выбрав Файл-Открыть.
Указываем местоположение образа Live CD Aomei PE Builder (w7 x64).
После того, как мы открыли образ Live CD Aomei PE Builder (w7 x64) в программе UltraISO, переходим в папку sources и копируем из нее файл boot.wim.
В нашем случае файл boot.wim из образа Live CD Aomei PE Builder (w7 x64) скопирован в папку wim.
Следующее, что нам нужно сделать, это извлечь из файла boot.wim программы Aomei Backupper Standard и Aomei Partition Assistant Standard путем монтирования его например в папку mount. Для этого воспользуемся Средой средств развертывания и работы с образами. Запускаем её от имени администратора и выполняем команду:
dism /mount-image /imagefile:E:VeeamRecovery(Aomei-Dism-Imagex)wimboot.wim /index:1 /mountdir:E:VeeamRecovery(Aomei-Dism-Imagex)mount
где
:E:VeeamRecovery(Aomei-Dism-Imagex)wimboot.wim — путь к монтируемому файлу boot.wim,
:E:VeeamRecovery(Aomei-Dism-Imagex)mount — путь к папке, в которую монтируется файл boot.wim
Файл boot.wim успешно смонтирован в папку mount
Переходим в папку mount, в которую смонтирован файл boot.wim, далее переходим в папку Program Files, в которой видим папки AomeiBackupper и AomeiPartAssistant
Копируем папки AomeiBackupper и AomeiPartAssistant к примеру в папку VeeamRecovery(Aomei-Dism-Imagex) на разделе (E:)
Получаем следующее.
Так как мы извлекли из файла boot.wim программы Aomei Backupper Standard и Aomei Partition Assistant Standard, его можно отмонтировать от папки mount. В Среде средств развертывания и работы с образами выполняем команду:
dism /unmount-image /mountdir:E:VeeamRecovery(Aomei-Dism-Imagex)mount /commit
где E:VeeamRecovery(Aomei-Dism-Imagex)mount путь к папке, в которую был смонтирован файл boot.wim
После выполнения команды dism /unmount-image /mountdir:E:VeeamRecovery(Aomei-Dism-Imagex)mount /commitфайл boot.wim отмонтируется от папки mount.
Файл boot.wim взятый из образа Live CD Aomei PE Builder (w7 x64) из папки wim удаляем.
Открываем в UltraISO образ, созданный в программе Veeam Agent для Microsoft Windows Free.
Переходим в папку sources и из неё копируем файл boot.wim в папку wim на разделе (E:) жесткого диска.
Получаем следующее.
Таким же образом как мы монтировали файл boot.wim из образа Live CD Aomei PE Builder (w7 x64) смонтируем файл boot.wim из образа VeeamRecoveryMedia в папку mount. Для этого выполняем команду:
dism /mount-image /imagefile:E:VeeamRecovery(Aomei-Dism-Imagex)wimboot.wim /index:1 /mountdir:E:VeeamRecovery(Aomei-Dism-Imagex)mount
После выполнения команды
dism /mount-image /imagefile:E:VeeamRecovery(Aomei-Dism-Imagex)wimboot.wim /index:1 /mountdir:E:VeeamRecovery(Aomei-Dism-Imagex)mount
заходим в папку mount, куда смонтировался файл boot.wim из образа VeeamRecoveryMedia и создаем в ней папку Soft
Созданная папка Soft.
В папку Soft копируем папки AomeiBackupper и AomeiPartAssistant
Получаем следующее.
Добавим в файл boot.wim, взятый из образа VeeamRecoveryMedia утилиты dism и imagex. Для этого в папке mount находим папку Windows, открываем её и в ней создаем еще две папки, а именно dism и imagex.
В левом окне файлового менеджера (в нашем случае это Total Commander) переходим по пути C:Program Files (x86)Windows Kits10Assessment and Deployment KitDeployment Toolsamd64Dism и копируем файл dism.exe в папку dism открытую в правом окне файлового менеджера.
Получаем следующее.
Таким же образом копируем файл imagex.exe из левого окна файлового менеджера в правое, в котором открыта папка imagex. Должно получиться следующее.
Таким образом, мы добавили в файл boot.wim взятый из образа VeeamRecoveryMedia программы Aomei Backupper Standard и Aomei Partition Assistant Standard, а также утилиты dism и imagex. Отмонтируем файл boot.wim из образа VeeamRecoveryMedia от папки mount выполнив команду:
dism /unmount-image /mountdir:E:VeeamRecovery(Aomei-Dism-Imagex)mount /commit
Файл boot.wim, содержащий программы Aomei Backupper Standard, Aomei Partition Assistant Standard и утилиты dism и imagex.
Вернемся к программе UltraISO и в ней снова откроем образ VeeamRecoveryMedia.
В открытом образе VeeamRecoveryMedia переходим в папку sources и удаляем из нее файл boot.wim.
Вместо удаленного файла boot.wim копируем в папку sources файл boot.wim из папки wim, т.е уже тот файл boot.wim, который содержит в себе программы Aomei и утилиты dism и imagex.
Выполняем сохранение образа, выбрав Файл — Сохранить как…
Вводим имя сохраняемого iso образа, к примеру Veeam(Aomei-Dism-Imagex) и указываем место его сохранения, к примеру в папку VeeamRecovery(Aomei-Dism-Imagex) на разделе (E:).
Процесс сохранения iso образа Veeam(Aomei-Dism-Imagex).
Созданный iso образ Veeam(Aomei-Dism-Imagex).
Записываем созданный iso образ Veeam(Aomei-Dism-Imagex) на диск или флешку.
Выполняем загрузку компьютера, резервную копию которого нужно создать с диска (флешки) с образом Veeam(Aomei-Dism-Imagex).
Выбираем Tools.
Запускаем командную строку, выбрав Command Prompt.
Как мы помним, при добавлении программ Aomei Backupper Standard и Aomei Partition Assistant Standard мы создали папку Soft и в нее скопировали папки AomeiBackupper и AomeiPartAssistant, которые соответственно и содержат данные программы. Переходим в папку Soft выполнив команду cd X:Soft. Для просмотра содержимого папки Soft выполним команду dir. Видим, что папка Soft содержит две папки, AomeiBackupper и AomeiPartAssistant.
Перейдем в папку AomeiPartAssistant, выполнив команду cd AomeiPartAssistant, далее выполним команду dir для просмотра содержимого папки AomeiPartAssistant. Как видим, папка AomeiPartAssistant содержит файл PartAssist.exe, который предназначен для запуска программы Aomei Partition Assistant Standard.
Запустим программу Aomei Partition Assistant Standard выполнив команду PartAssist.exe.
После запуска программы Aomei Partition Assistant Standard видим разделы жесткого диска, резервную копию которых мы будем создавать.
Выполним команду cd X:SoftAomeiBackupper и перейдем в папку с программой Aomei Backupper Standard.
Посмотрим содержимое папки AomeiBackupper выполнив команду dir, видим что в ней присутствует файл Backupper.exe, предназначенный для запуска программы Aomei Backupper Standard.
Выполним команду Backupper.exe и запустим тем самым программу Aomei Backupper Standard.
Выбираем Create New Backup.
Выбираем System Backup.
Видим разделы, которые будут включены в состав резервной копии. Указываем место, где будем сохранять резервную копию.
Запускаем резервное копирование, выбрав Start Backup.
Процесс создания резервной копии операционной системы.
Резервная копия успешно создана.

В Windows 10, 8 и Windows 7 присутствуют встроенные средства резервного копирования, позволяющие сохранить состояние системы и важных файлов в определенный момент времени (см. Точки восстановления Windows, История файлов Windows 10) или создать полную резервную копию (образ) системы (см. Как создать резервную копию Windows 10, подойдет и для предыдущих версий ОС). Существуют также и простые бесплатные программы для резервного копирования, например, Aomei Backupper Standard (описана в предыдущей упомянутой инструкции).
Однако, в случае, если требуется «продвинутое» создание резервных копий Windows или дисков (разделов) с данными, встроенных средств ОС может оказаться недостаточно, а вот рассматриваемой в статье программе Veeam Agent for Windows Free вероятнее всего хватит для большинства задач резервного копирования. Единственный возможный недостаток для моего читателя — отсутствие русского языка интерфейса, но я постараюсь рассказать об использовании утилиты максимально подробно.
Установка Veeam Agent Free (Veeam Endpoint Backup)
Установка программы не должна вызывать особенных сложностей и выполняется с помощью следующих простых шагов:
- Согласитесь с условиями лицензионного соглашения, поставив соответствующую отметку и нажмите «Install».
- На следующем шаге вам будет предложено подключить внешний накопитель, который будет использоваться для резервного копирования для его настройки. Делать это не обязательно: вы можете выполнять резервное копирование на внутренний накопитель (например, второй жесткий диск) или выполнить настройку позже. Если во время установки вы решите пропустить этот этап, отметьте пункт «Skip this, I will configure backup later» и нажмите «Next» (далее).
- По завершении установки вы увидите окно с сообщением о том, что установка была завершена и установленной по умолчанию отметкой «Run Veeam Recovery Media Creation wizard», запускающей создание диска восстановления. Если на этом этапе вы не хотите создавать диск восстановления, можете снять отметку.
Диск восстановления Veeam
Создать диск восстановления Veeam Agent for Microsoft Windows Free можно сразу после установки, оставив отметку из п.3 выше или же в любой момент, запустив «Create Recovery Media» из меню Пуск.
Для чего потребуется диск восстановления:
- Прежде всего, если вы планируете создавать образ всего компьютера или резервную копию системных разделов диска, восстановить их из резервной копии можно будет только загрузившись с созданного диска восстановления.
- Диск восстановления Veeam также содержит несколько полезных утилит, которые можно использовать для восстановления Windows (например, сброс пароля администратора, командная строка, восстановление загрузчика Windows).
После запуска создания Veeam Recovery Media, вам потребуется выполнить следующие шаги:
- Выбрать тип создаваемого диска восстановления — CD/DVD, USB-накопитель (флешка) или ISO-образ для последующей записи на диск или флешку (у меня на скриншоте отображается только ISO-образ, т.к. компьютер без оптического привода и подключенных флешек).
- По умолчанию отмечены пункты, включающие в себя параметры сетевых подключений текущего компьютера (пригодится для восстановления с сетевого накопителя) и драйверы текущего компьютера (также пригодится, например, для того чтобы после загрузки с диска восстановления был доступ к сети).
- При желании вы можете отметить третий пункт и добавить дополнительные папки с драйверами в состав диска восстановления.
- Нажмите «Next». В зависимости от выбранного типа накопителя вы попадете в разные окна, например, в моем случае, при создании образа ISO — в выбор папки для сохранения этого образа (с возможностью использовать сетевое расположение).
- На следующем шаге останется лишь нажать «Create» и дождаться завершения создания диска восстановления.
На этом всё готово для создания резервных копий и восстановления из них.
Резервные копии системы и дисков (разделов) в Veeam Agent
Прежде всего, необходимо настроить резервное копирование в Veeam Agent. Для этого:
- Запустите программу и в главном окне нажмите «Configure Backup».
- В следующем окне вы можете выбрать следующие опции: Entire Computer (резервная копия всего компьютера, обязательно должна сохранятся на внешнем или сетевом диске), Volume Level Backup (резервная копия разделов диска), File Level Backup (создание резервных копий файлов и папок).
- При выборе варианта Volume Level Backup будет предложено выбрать, какие именно разделы следует включать в резервную копию. При этом, при выборе системного раздела (у меня на скриншоте — диск C), в образ будут включены и скрытые разделы с загрузчиком и средой восстановления, как на EFI так и на MBR системах.
- На следующем этапе требуется выбрать место сохранения резервной копии: Local Storage, куда включаются как локальные диски, так и внешние накопители или Shared Folder — сетевая папка или NAS-накопитель.
- При выборе локального хранилища на следующем шаге нужно указать, какой именно диск (раздел диска) использовать для сохранения резервных копий и папку на этом диске. Здесь же указывается, в течение какого времени хранить резервные копии.
- По нажатию на кнопку «Advanced» вы можете создать частоту создания полных резервных копий (по умолчанию сначала создается полная резервная копия, а в дальнейшем записываются только изменения, которые произошли с момента ее создания. В случае включения периодичности Active full backup, каждый раз в указанное время будет запускаться новая цепочка резервных копий). Здесь же, на вкладке Storage можно задать степень сжатия резервных копий и включить шифрование для них.
- Следующее окно (Schedule) — настройка частоты создания резервных копий. По умолчанию, они создаются ежедневно в 0:30, при условии, что компьютер включен (или находится в режиме сна). Если выключен — создание резервной копии начинается после следующего включения. Также можно задать создание резервных копий при блокировке Windows (Lock), выходе из системы (Log off) или при подключении внешнего накопителя, заданного в качестве целевого для хранения резервных копий (When backup target is connected).
После применения настроек вы можете создать первую резервную копию вручную, просто нажав кнопку «Backup Now» в программе Veeam Agent. Время создания первого образа может быть продолжительным (зависит от параметров, количества сохраняемых данных, скорости накопителей).
Восстановление из резервной копии
При необходимости произвести восстановление из резервной копии Veeam, вы можете сделать это:
- Запустив Volume Level Restore из меню Пуск (только для восстановления резервных копий не системных разделов).
- Запустив File Level Restore — чтобы восстановить только отдельные файлы из резервной копии.
- Загрузившись с диска восстановления (для восстановления резервной копии Windows или всего компьютера).
Volume Level Restore
После запуска Volume Level Restore потребуется указать место хранения резервной копии (обычно определяется автоматически) и точку восстановления (в случае если их несколько).
И указать какие разделы требуется восстановить в следующем окне. При попытке выбора системных разделов вы увидите сообщение о том, что их восстановление внутри запущенной системы невозможно (только с диска восстановления).
После этого дождаться восстановления содержимого разделов из резервной копии.
File Level Restore
Если необходимо восстановить только отдельные файлы из резервной копии, запустите File Level Restore и выберите точку восстановления, затем на следующем экране нажмите кнопку «Open».
Откроется окно Backup Browser с содержимым разделов и папок в резервной копии. Вы можете выбрать любые из них (в том числе выделить несколько) и нажать кнопку «Restore» в главном меню Backup Browser (появляется только при выборе файлов или файлов + папок, но не только папок).
Если была выбрана папка — нажмите по ней правой кнопкой мыши и выберите пункт «Restore», а также режим восстановление — Overwrite (перезаписать текущую папку) или Keep (сохранить обе версии папки).
При выборе второго варианта на диске останется папка в текущем виде и восстановленная копия с именем RESTORED-ИМЯ_ПАПКИ.
Восстановление компьютера или системы с использованием диска восстановления Veeam
В случае необходимости восстановления системных разделов диска, потребуется загрузиться с загрузочного диска или флешки Veeam Recovery Media (может потребоваться отключить Secure Boot, поддерживается загрузка EFI и Legacy).
При загрузке во время появления надписи «press any key to boot from cd or dvd» нажмите любую клавишу. После этого откроется меню восстановления.
- Bare Metal Recovery — использование восстановления из резервных копий Veeam Agent for Windows. Всё работает так же, как и при восстановлении разделов в Volume Level Restore, но с возможностью восстанавливать системные разделы диска (При необходимости, если программа не обнаружит расположение сама, укажите папку с резервной копией на странице «Backup Location»).
- Windows Recovery Environment — запуск среды восстановления Windows (встроенных средств системы).
- Tools — полезные в контексте восстановления системы инструменты: командная строка, сброс пароля, загрузка драйвера оборудования, диагностика оперативной памяти, сохранение журналов проверки.
Пожалуй, это всё на тему создания резервных копий с помощью Veeam Agent for Windows Free. Надеюсь, если будет интересно, с дополнительными опциями вы сможете разобраться.
Скачать программу можно бесплатно с официальной страницы https://www.veeam.com/ru/windows-endpoint-server-backup-free.html (для загрузки потребуется регистрация, которая, однако, не проверяется каким-либо образом на момент написания статьи).
VEEAM PLATFORM DOWNLOADS
#1 Backup and Recovery
Download the Veeam Platform or standalone offering to meet your needs

Download fully functional, 30-day trials for any of the Veeam® Platform products. Find individual feature downloads specific to small business, service providers and Veeam’s FREE Community product offerings.
Current customers can log in to My Account for downloads and license key management.
-
Enterprise
-
Small Business
-
Service Provider
-
Free/Community
-
Previous versions
How can we help?

Sales
Get a no-obligation price quote and learn more about Veeam Software

Technical Support
Find answers to your questions with Veeam’s technical documentation

Для восстановления данных узла с ОС Microsoft Windows из резервных копий при помощи Veeam Recovery Media необходимо:
- Создать и/или подключить к узлу загрузочный носитель:
1.1. В случае восстановления данных в виртуальный сервер, расположенный в Virtual Infrastructure #CloudMTS:
1.1.1. Создать в своей организации Virtual Infrastructure #CloudMTS виртуальную машину (VM), с аналогичными оригинальному узлу параметрами и размерами виртуальных дисков.
1.1.2. Из публичной библиотеки Virtual Infrastructure под названием Veeam к созданной VM подключить Veeam Recovery Media для Windows (VeeamRecoveryMedia_Windows.iso).Увеличить
- Вставьте загруженный ранее ISO-файл в созданную виртуальную машину
Увеличить
2.1. Запустите сервер и зайдите на него посредством консоли; перемещайтесь по меню с помощью Tab, так как курсор не работает в консоли
2.2. Необходимо установить драйвера для адаптера типа VMXNET3 для этого зайдите в раздел ToolsУвеличить
2.3. Выберите опцию Load Driver
Увеличить
2.4. Выберите меню Load Driver и укажите драйвер для сетевого адаптера, который находится в папке X:Drivers.
2.5. Нажмите на кнопку [Install]Увеличить
Увеличить
Увеличить
2.6. Вернитесь на стартовое окно и нажмите на кнопку [Bare Metal Recovery]
Увеличить
2.7. На вкладке Backup Location выберите сетевое хранилище в качестве локации
Увеличить
2.8. На вкладке Network Storage нажмите на кнопку [Configure network settings] и далее перейдите в настройки адаптера
Увеличить
Увеличить
2.9. Укажите сетевые параметры для адаптера, настройте сеть, которая имеет доступ к сети Интернет.
2.10. Например, сеть vApp в данном примере 192.168.200.X/24Увеличить
2.11. Выберите Veeam Cloud Connect repository
Увеличить
2.12. На вкладке Service Provider кажите DNS-имя и порт шлюза сервис провайдера. При необходимости сопоставьте адрес и порт с площадкой согласно таблице ниже.
Увеличить
Площадка Адрес и порт шлюза Москва КЦОД vb77.cloud.mts.ru:6180
Москва DataPro vb97.cloud.mts.ru:6180 Москва Avantage vb99.cloud.mts.ru:6180 Москва КЦОД 152-ФЗ vb77fz.msk.cloud.mts.ru:6180 (10.77.49.46:6180)
Москва Avantage 152-ФЗ vb99fz.avntg.cloud.mts.ru:6180 (10.99.78.36:6180)
Москва DataSpace veeam-gw01-ds.it-grad.ru:6180 Санкт-Петербург КЦОД vb.spb.cloud.mts.ru:6180
Санкт-Петербург Linx veeamcc-linx.it-grad.ru:6180
Санкт-Петербург Xelent (SDN) veeamgw-spb.it-grad.ru:6180 Новосибирск vb.nsk.cloud.mts.ru:6180
Владивосток vb.vld.cloud.mts.ru:6180
Казахстан Алма-Ата Ahost veeamcc-kz.it-grad.com:6180 2.13. Укажите учетные данные вашей организации на вкладке Credentials
Увеличить
2.14. На вкладке Backup выберите необходимый файл резервной копии
Увеличить
2.15. Выберите необходимый Restore Point на вкладке Restore Point
Увеличить
2.16. На вкладке Restore Mode выберите режим восстановления. Обратите внимание! В данной инструкции мы рассматриваем сценарий с полным восстановлением сервера — Entire Computer.
Увеличить
2.17. Если требуется изменить состав восстанавливаемых томов или их распределение по дискам, воспользуйтесь режимом Manual Restore (advanced).
2.18. Мастер готов к началу процесса восстановления. На вкладке Summary нажмите на кнопку [Restore], чтобы запустить процесс восстановления.Увеличить
2.19. На вкладке Progress дождитесь завершения восстановления и нажмите кнопку на кнопку [Finish]
Увеличить
2.20. Для перезагрузки ВМ нажмите кнопку на кнопку [Yes].
Увеличить
Описания и инструкции, размещаемые на данном ресурсе, носят исключительно информационный характер и не могут рассматриваться в качестве гарантий, заверений, рекомендаций или документа, порождающего какие-либо обязательства МТС. Конкретные условия использования сервисов определяются договорами с клиентом. МТС не несет ответственности за содержание публикуемых инструкций и результаты их применения клиентом. Актуальность отдельных положений публикуемых описаний и инструкций необходимо уточнять у аккаунт-менеджера или службы технической поддержки support@cloud.mts.ru
Veeam Agent
для Windows

Veeam Agent — удобный инструмент для резервного копирования данных ПК, ноутбуков и планшетов под управлением ОС Windows, с помощью которого можно сделать резервную копию данных компьютера на внешний жесткий диск, в общую папку NAS или репозиторий Veeam Backup & Replication.
Присутствует возможность выполнить резервное копирование всего компьютера, а также создавать резервные копии только определенных дисков или создавать резервные копии выбранных каталогов и файлов. Можно запускать резервное копирование вручную и регулярно повторять его с помощью планировщика, например, в определенные дни недели или при подключении резервного носителя. Также можно указать, как долго должны храниться резервные копии данных.
Основные возможности Veeam Agent:
- надежные резервные копии: полная защита всего компьютера, а также копии на уровне томов, файлов и папок с использованием надежных технологий Veeam;
- создайте ISO образ для восстановления компьютера и используйте любые носители, в том числе съемные устройства хранения (например, USB-накопители, SD-карты и т. д.), а также диски CD, DVD и BD;
- широкий выбор вариантов восстановления данных, в том числе восстановление на машину без ОС, мгновенное восстановление ВМ, Direct Restore в Microsoft Azure и AWS, а также восстановление на уровне файлов.
ТОП-сегодня раздела «Резервное копирование»
WinHex 20.7
WinHex — универсальный HEX-редактор. Как редактор дисков позволяет работать с жесткими…
Отзывы о программе Veeam Agent

Отзывов о программе Veeam Agent 5.0.2.4680 пока нет, можете добавить…

Bare Metal Recovery is equally important as the need of running swift restores for Applications and their content. And this applies to both physisical and virtual machines. That means we should include Bare Metal Recovery options in our Backup Strategy as well for a full Disaster Recovery plan. This article covers this topic in more detail with an overview of the Veeam Recovery Media.
In which situations I should use the Veeam Recovery Media?
Traditionally Bare Metal Recovery was intended just for physical machines. And yes I’m using the past because this was the general practise for these type of Recovery.
Today the Veeam Recovery Media can be used for both physical machines where the Veeam Agents are running and also for virtual machines we are protecting with Veeam Agents in Managed Mode. In this particular case in fact the Veeam Agents are protecting a Failover SQL Cluster.
But there are lots of other cases where Veeam Agents still apply. For example we might want to protect our Microsoft Windows and Linux based workloads running into different types of hypervisors like Citrix XenServer or other KVM based and why not even running in the public Clouds like Amazon AWS, Microsoft Azure, Google Cloud and more!
In essence Veeam Recovery Media is an important component we should always consider as part of the “big plan”. This article wants to explore and provide a quick overview of Veeam Recovery Media options when restoring a Failover SQL Cluster node. For the record, this is a real life Bare Metal Recovery I had to perform in my home lab since the installation of the cluster nodes was corrupted. I have tried everything I knew to restore the clustered SQL Role and was going into circles. So this was the right time to perform a Bare Metal Recovery on both cluster nodes and the Veeam Recovery Media simplified the entire process of restore.
As a side note, that serves me right for not paying attention to the warnings! Having a good Backup Strategy and a rock solid Restore plan (yes even for a home lab) gives the peace of mind and the option to replay steps and improve the configurations in your infrastructure. Defnitely not something we can afford in a production environment. So why take the risk?
Let’s take a look at how to create and use the Veeam Recovery Media to perform a Bare Metal Restore of a couple of SQL Cluster nodes running on VMware vSphere. In this particular case both Cluster nodes are protected using Veeam Agents in Managed Mode.
The entire process is very quick and simple: about 50 seconds to create the Veeam Recovery Media and roughly 5 minutes to perform a Bare Metal Recovery. Interested? Read on!
How to use Veeam Recovery Media to restore physical and virtual machines
In order to create a Veeam Recovery Media essentially we have two options. This can be part of the installation wizard for Veeam Agent deployment or using the same process we can also create a Veeam Recovery Media from a virtual Machine Backup protected by Veeam Agents in Managed Mode.
The screenshot below shows the steps for the latter option. We need to browse to Backup section and open (or import in my case) the pertinent backup job. From here we simply select the desired machine and from the contextual menu we choose the option to create a Veeam Recovery Media.
The wizard will start and guide us through the process. As a side note even though we might need to restore “similar” machines like in this case 2 similar nodes of the same cluster, we still need to create a single Veeam Recovery Media per machine. Main reason is this will hold the specific configuration of that particular machine including amongst other the Boot configuration and Drivers information.
At this point we can specify the location where the Veeam Recovery Media ISO file will be created. Let’s make sure we have at least 500 MB of free space as this is the general file size of the ISO which will include also all additional device drivers to boot and operate essential (virtual) hardware devices.
Let’s review the settings and click next to continue.
The wizard shows the progress for the creation of the Veeam Recovery Media ISO file. 50 seconds in total is not bad at all!
Now that we have the Veeam Recovery Media ISO file we can mount and connect this one directly to the virtual machine. For a physical machine we might want to burn the ISO on a CD/BD (who uses CD these days?!) or simple create a bootable USB and boot from that one.
For my home lab I will go for the first option as per screenshot below.
Let’s change the boot order from the virtual machine BIOS to boot from USB and the Veeam Recovery Media will start. The Veeam Recovery Media is based on the Microsoft Windows RE. In addtion it also packs the Veeam goodies!
From the “Tools” section we have different options we can use primarily for troubleshooting, reset password, collect logs, install drivers (useful for Mass Storage Controllers and Network cards) and last but not least also the option to run custom commands from a prompt.
For example in the case of “Command Prompt” we can launch this one to add net shares from where to read our Backups. So a simple net use command will do the trick:
“net use * \ServerNameShareName /USER:name”
And we can use this mapped share later on to browse the Backups to restore from.
So when starting the wizard with Bare Metal Recovery we have two options to start with the Backup Location: Local Storage or Network Storage. Even in this case we have the ability load drivers for “unknown” mass storage controllers and network cards.
In the case of the virtual machines the drivers are already injected into the Veeam Recovery Media upon it’s creation.
For this scenario let’s use the second option with Network Storage.
In this step we can opt for the location where to find the Backup files. In this example this will be a folder on a CIFS share. From the same menu we can also use other types like Veeam Backup repository, Veeam Cloud Connect repository and also a Microsoft OneDrive.
As a next step I would suggest to configure the network settings.
The Veeam Recovery Media will show the detected network cards by mean of the injected Drivers. Let’s click on the properties and edit the Network configuration as desired. I tend to assign static IP addresses for an easier control.
In the Shared Folder section we can now specify the location of the Backup files. With the credentials naturally we can also use domain and workgroup related credentials. When not set up correctly the wizard will show an error from the browse button.
An alternative is to use the “net use” command from the command prompt to map already such shares and eventually see the error types. Commonly errors 67 and 53 which mean network or permission issues.
At this point let’s select the Backup Image we need for the Bare Metal Recovery.
According to the Backup Job schedule we’ll be also able to see additional restore point in time restores. The wizard also shows the content of the Backup in terms of volumes.
As a side note please consider that only “local volumes” are part of the backup. The other ones presented through iSCSI and owned by Failover Cluster Manager need to be protected separately.
Of course additional volumes mounted though iSCSI will be included into the Backup plan as owned from Operating System.
Let’s choose to restore the entire computer.
As per message in the screenshot let’s choose a manual restore process and review the volumes.
The following table shows the volumes layout. On “Disk 0” which is the only disk available at the moment we can restore the “System Reserved and C:” partitions as per screenshot below.
So let’s select the Partitions as per screenshot below.
A new message will inform us the existing volumes will be overwritten. Of course let’s proceed and continue.
The wizard is now showing a quick summary with the main details. Let’s review them and click on Restore to perform the Bare Metal Recovery process.
The Veeam Recovery Media will now start the process and show an updated progress for the operations.
The Bare Metal Recovery process is now done and took rougly 5 minutes to complete. Not bad for a full restore. Of course we can improve speed even more depending on other components like the Backup network and location.
At this point the wizard is now completed and all we need to do is disconnect the Veeam Recovery Media ISO file from the virtual machine (or the USB device from a physical server) and reboot.



















































































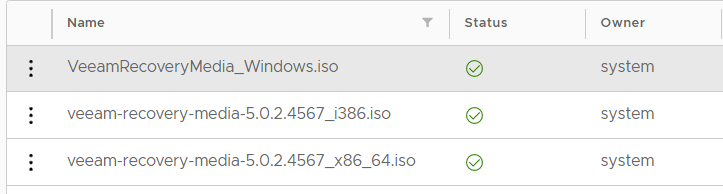 Увеличить
Увеличить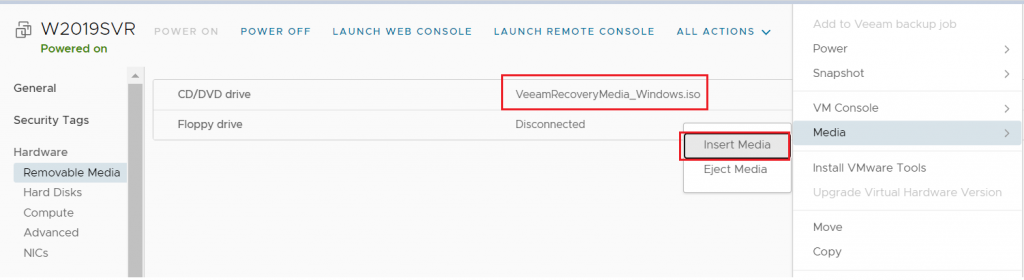 Увеличить
Увеличить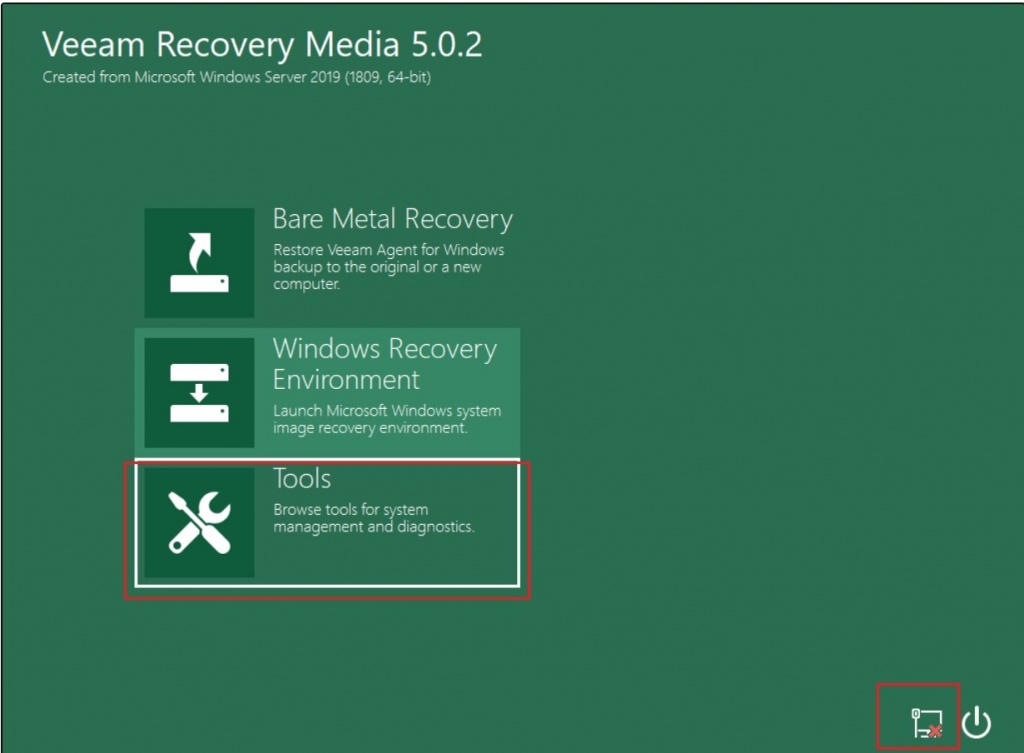 Увеличить
Увеличить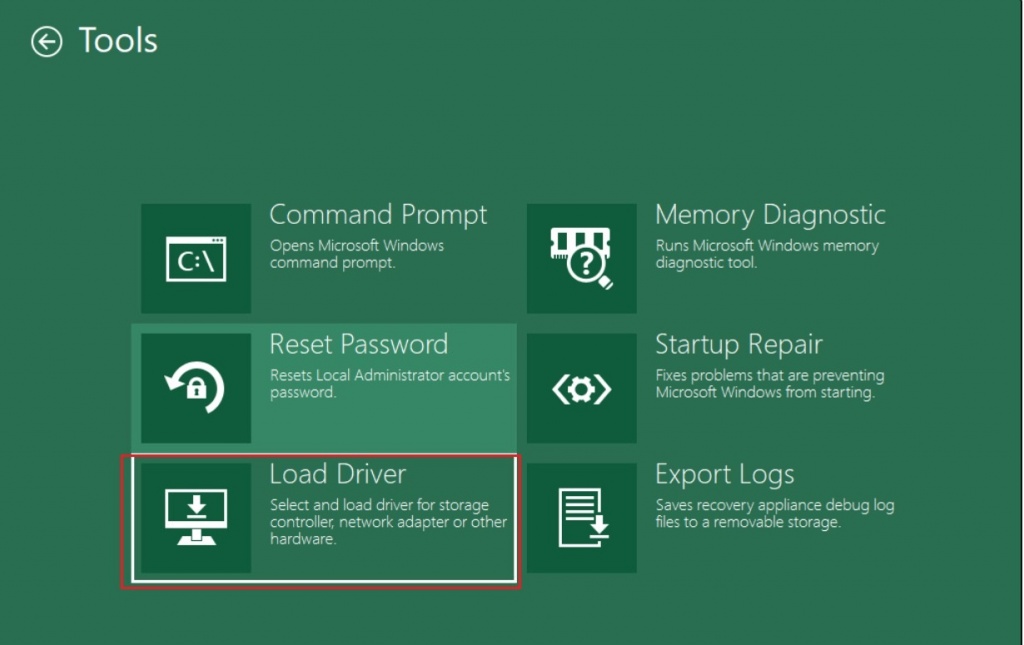 Увеличить
Увеличить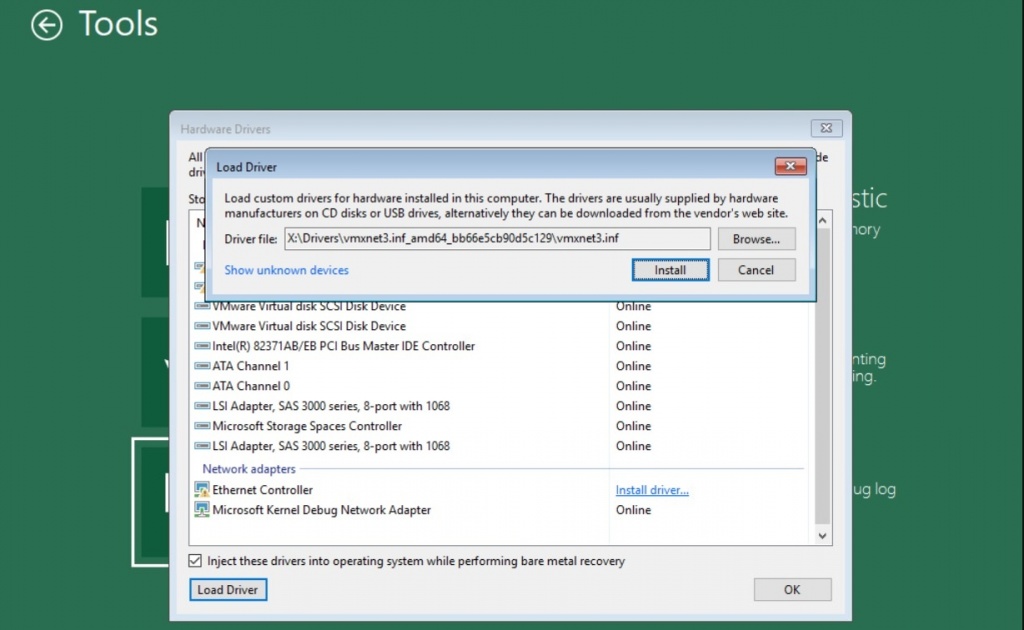 Увеличить
Увеличить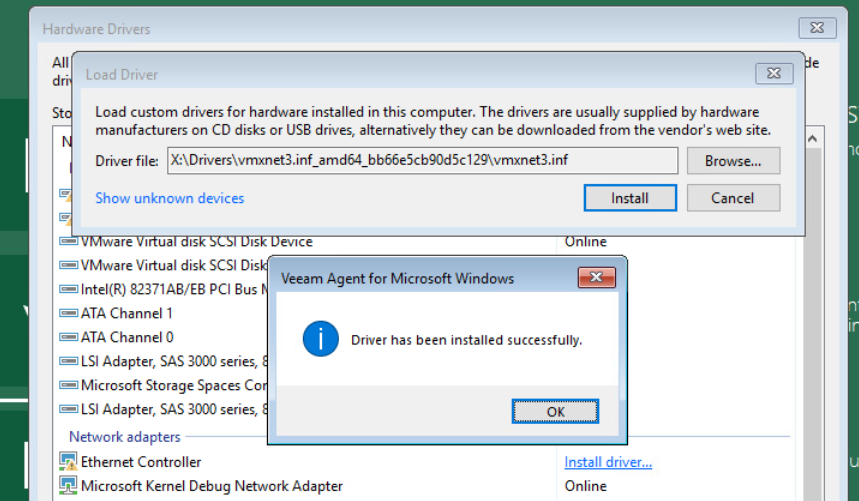 Увеличить
Увеличить Увеличить
Увеличить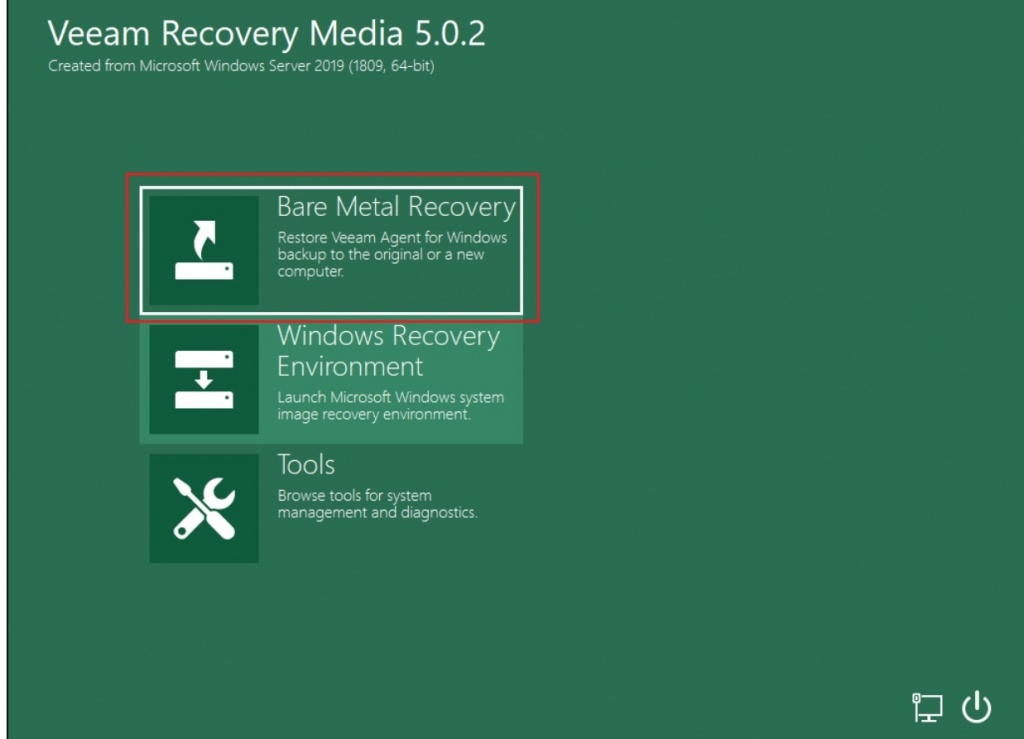 Увеличить
Увеличить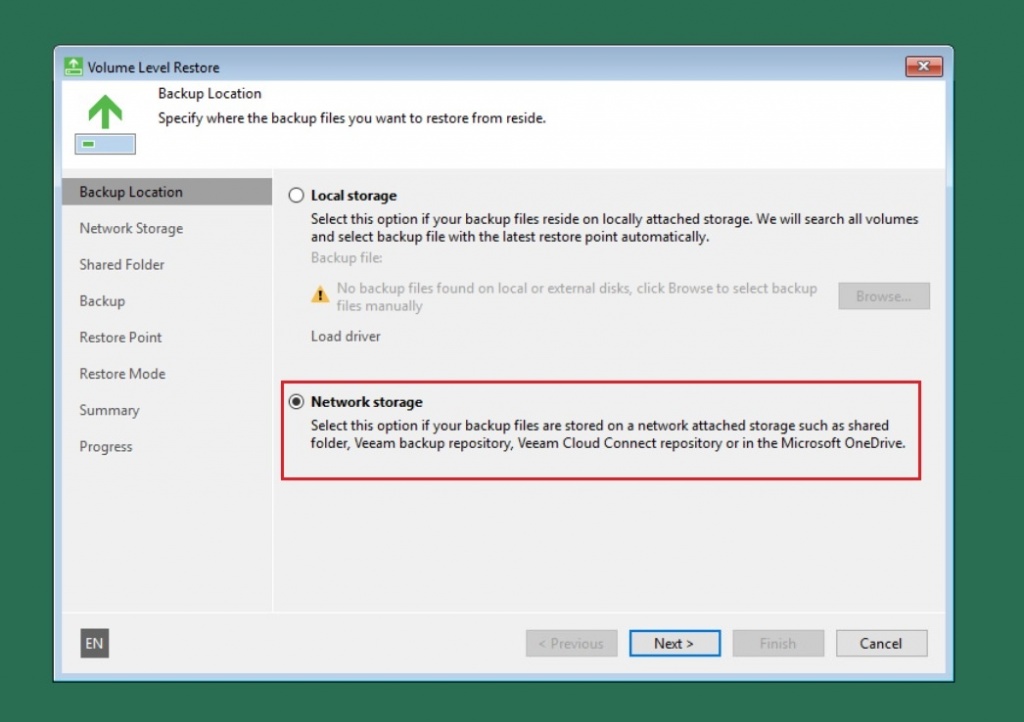 Увеличить
Увеличить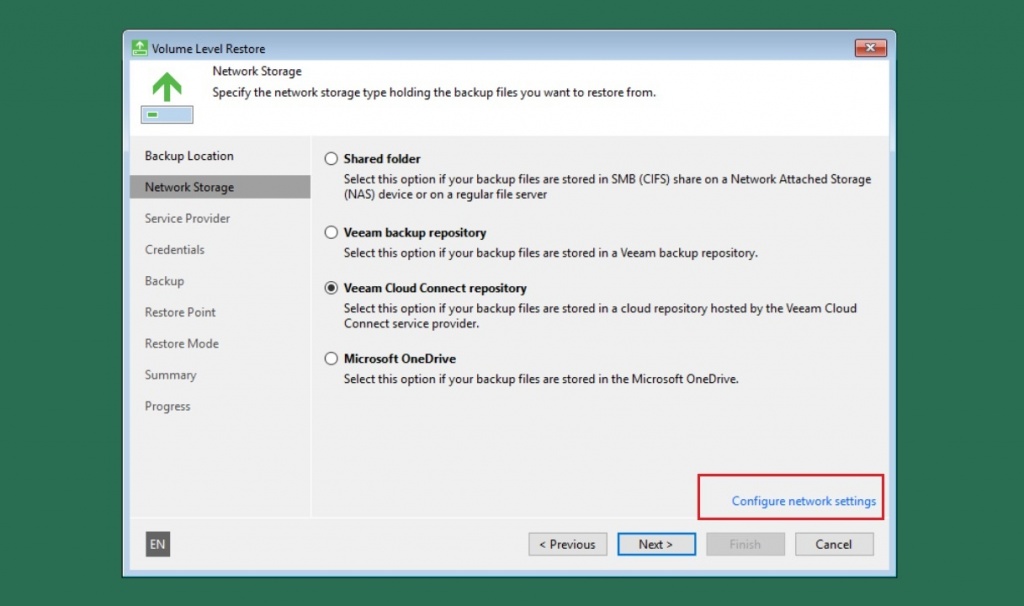 Увеличить
Увеличить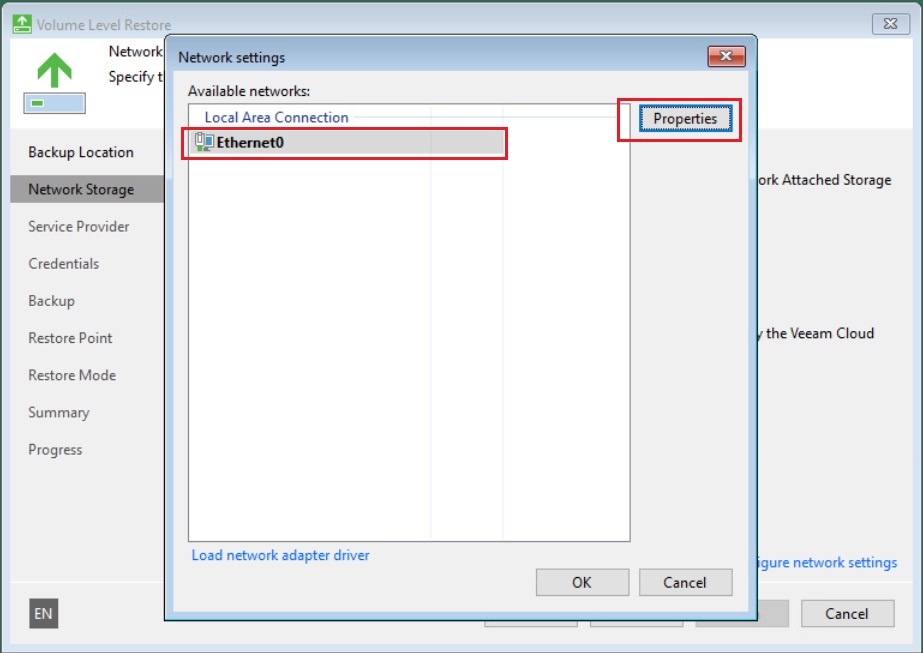 Увеличить
Увеличить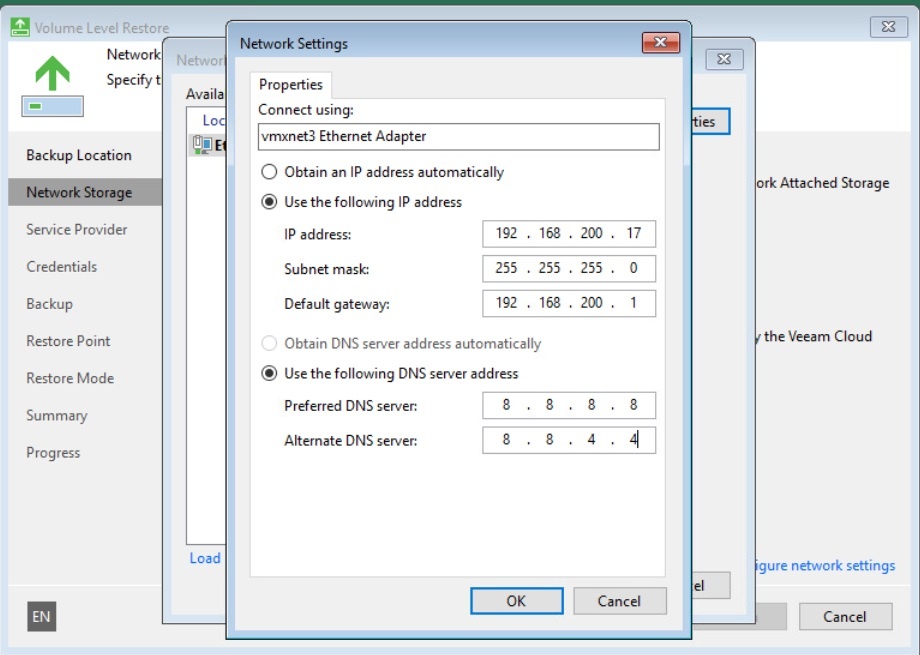 Увеличить
Увеличить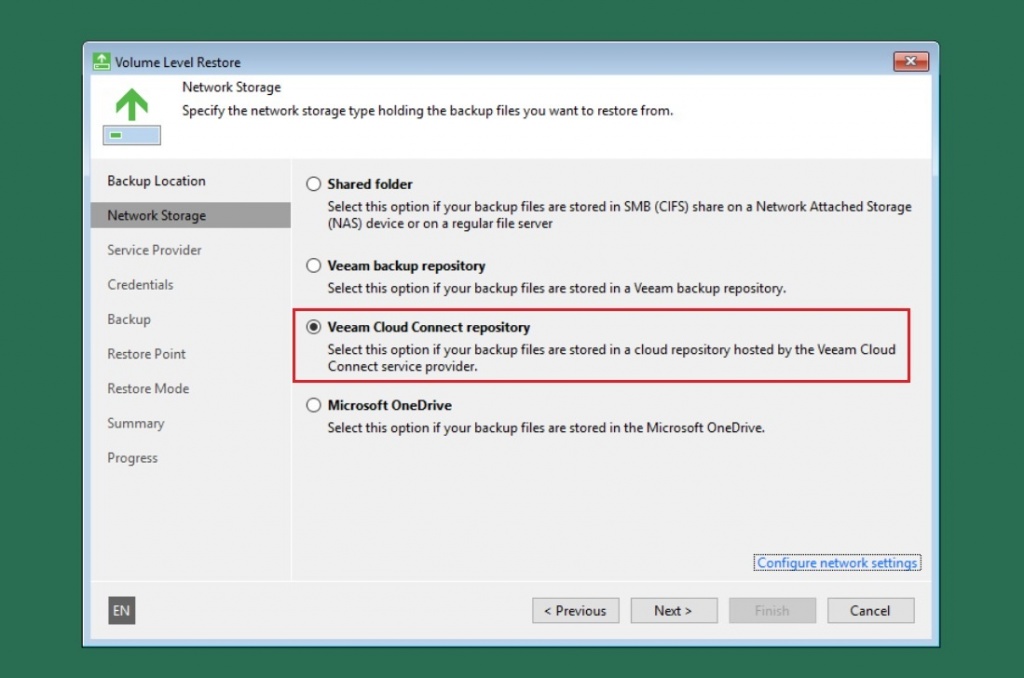 Увеличить
Увеличить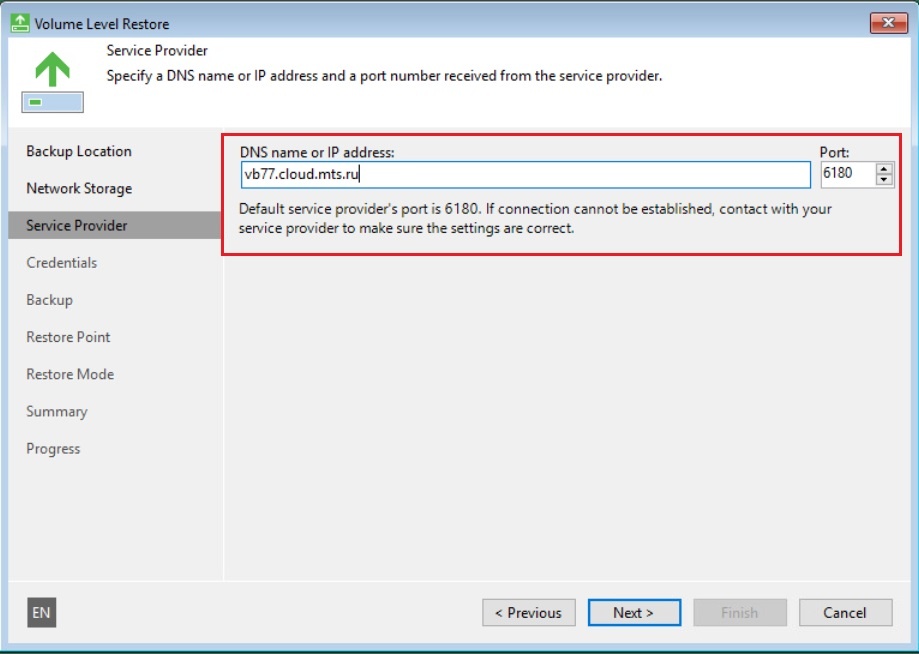 Увеличить
Увеличить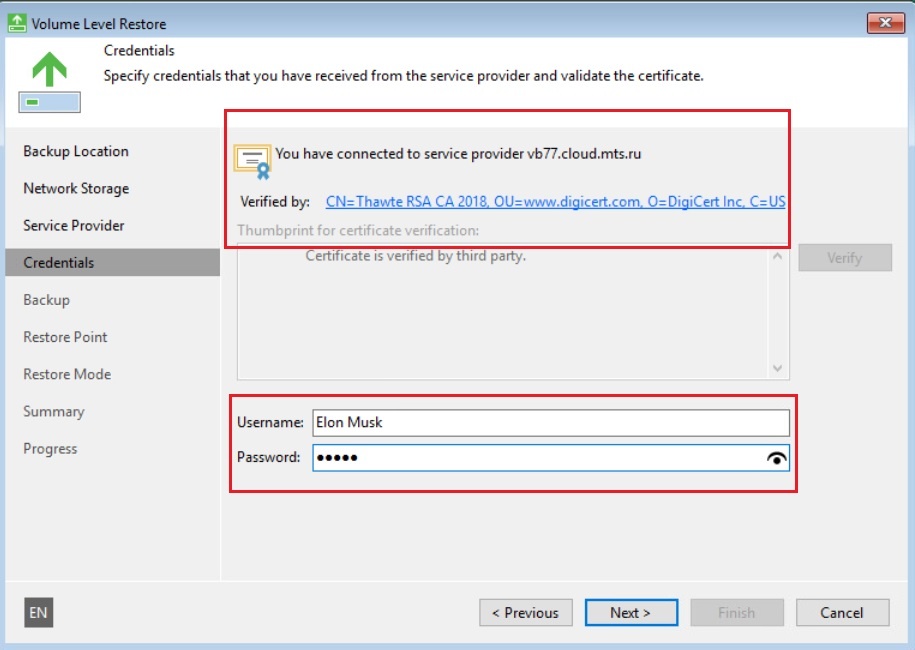 Увеличить
Увеличить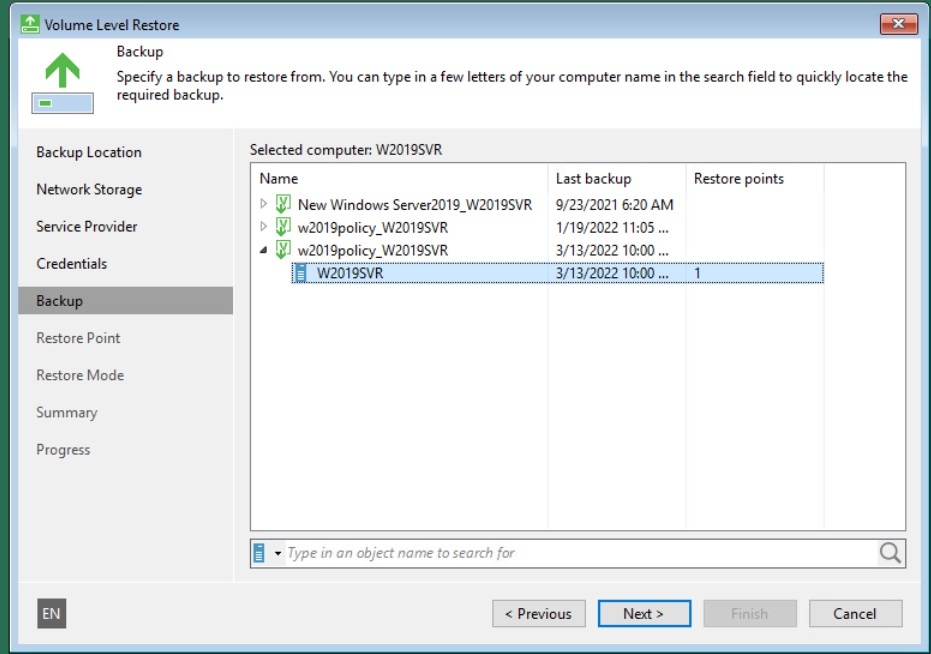 Увеличить
Увеличить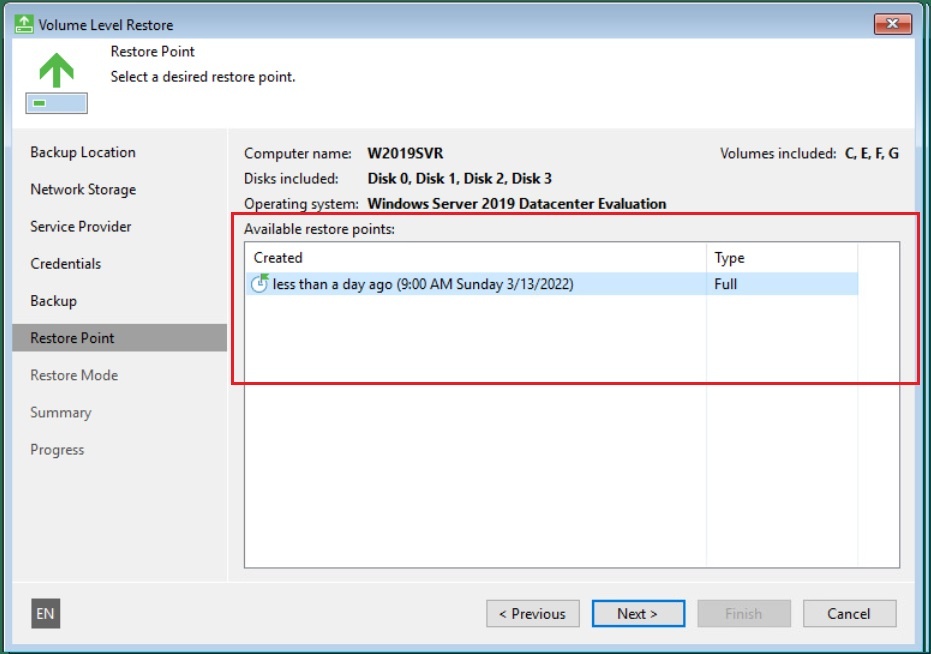 Увеличить
Увеличить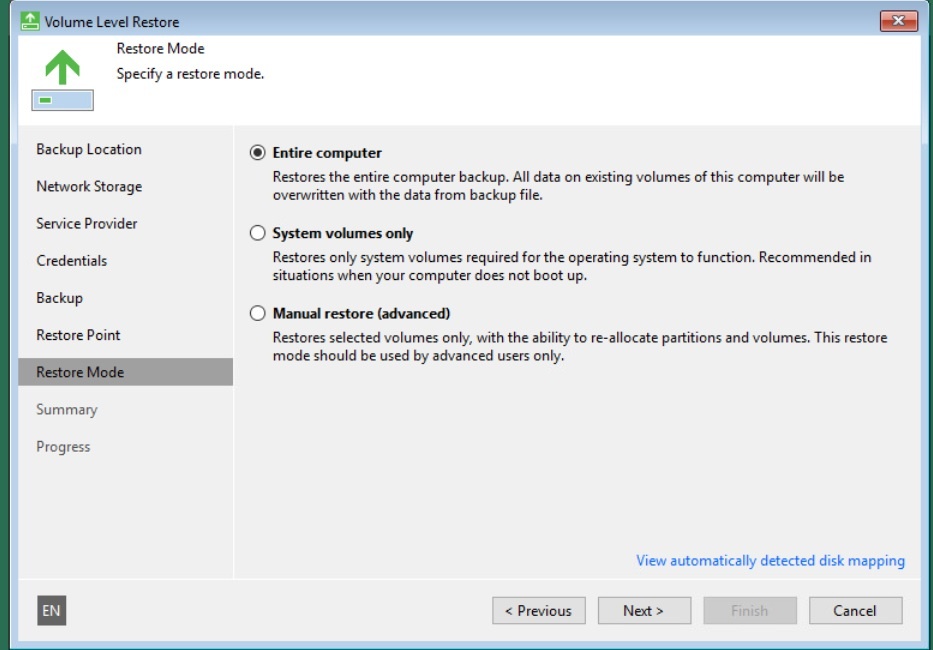 Увеличить
Увеличить Увеличить
Увеличить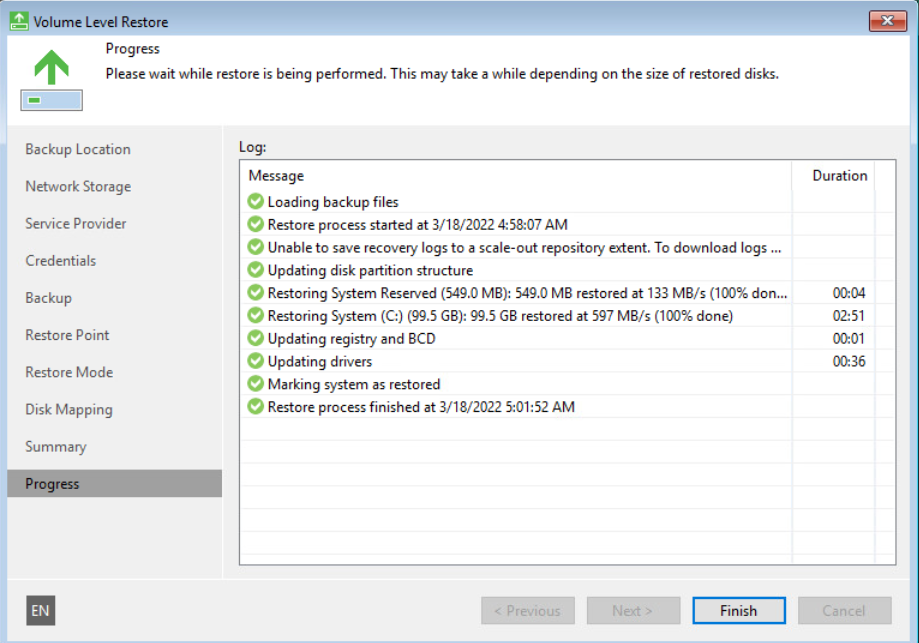 Увеличить
Увеличить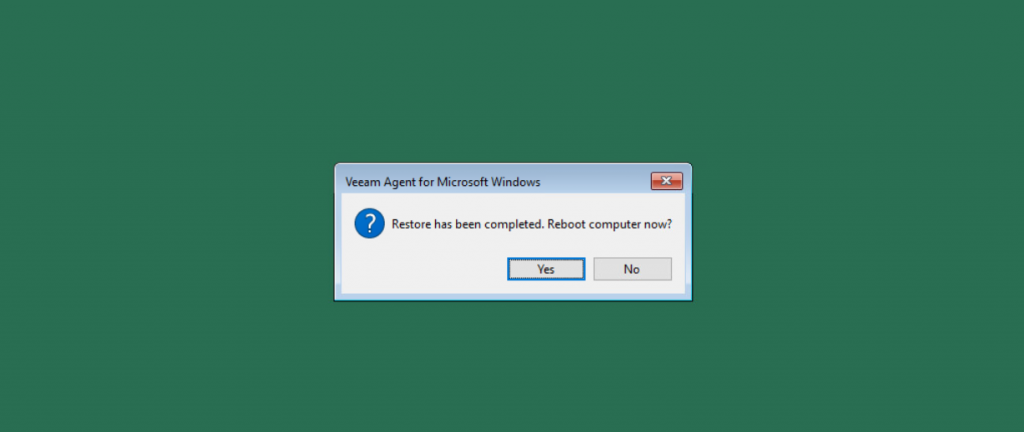 Увеличить
Увеличить
























