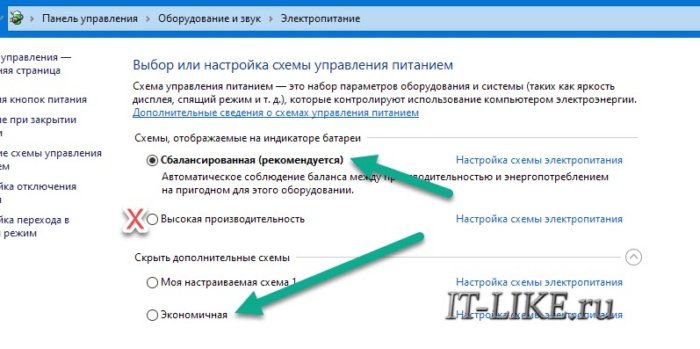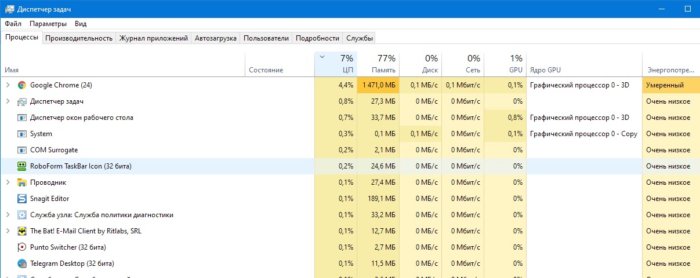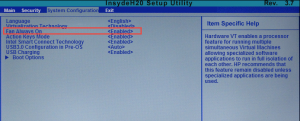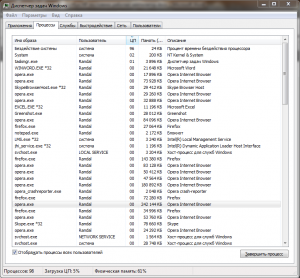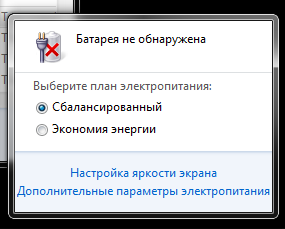На некоторых ноутбуках можно обнаружить неприятную и раздражающую особенность логики работы системы охлаждения: вентилятор каждую минуту останавливается и вскоре снова начинает крутиться. Такая логика задумана из хороших соображений, чтобы кулер крутился меньшее количество времени. Когда центральный процессор нагревается до определённой температуры, например, 54 градуса, вентилятор включается и работает до тех пор, пока процессор не остынет до нижнего температурного порога, например, до 48 градусов.
Всё бы и ничего, но при неграмотно реализованном охлаждении ноутбука получается так, что после остановки вентилятора, процессор нагревается до 54 градусов менее чем за минуту, и это даже если ноутбук простаивает без работы. Процесс повторяется, кулер заводится, и через 15-30 секунд снова затухает. Когда просто читаешь или пишешь текст, этот процесс начинает сильно раздражать.
Настройки БИОСа FAN Control
Идеально, если логику работы вентилятора можно настроить в BIOS ноута. Перезагрузите устройство и войдите в БИОС с помощью кнопки F2 или другой. В одном из разделов БИОСа нужно найти что-то похожее на (FAN — вентилятор). На различных моделях названия настроек могут весьма отличаться, поэтому вам нужно будет обратиться к инструкции материнской платы от производителя.
Выбирая различные настройки и пороги температур, нужно добиться приемлемой работы системы охлаждения. Не всегда BIOS позволяет настроить кулер так, как хотелось бы, либо вовсе не имеет настроек . Тогда можно попробовать установить и настроить программу для регулирования оборотов кулера ноутбуков.
Уменьшение нагрева процессора
Если эти способы не помогают, то можно попытаться уменьшить нагрев процессора, чтобы хотя бы во время простоя компьютера, кулер не начинал включаться слишком часто. Откройте параметры электропитания Windows 7/8/10 через . Обратите внимание, какая схема электропитания у вас выбрана. Для меньшего нагрева процессора нужно выбрать или .
Профиль постоянно держит частоту процессора на максимуме, даже когда он не используется. В других профилях тактовая частота повышается по мере необходимости. Реального снижения производительности при переходе, даже, на схему вы вряд ли заметите.
Далее, открываем правой кнопкой по свободному месту на панели задач или через комбинацию :
На первой вкладке отсортируйте по столбцу (центральный процессор) и изучите в течении минуты какая программа потребляет вычислительные ресурсы.
Периодический всплеск в несколько процентов загрузки CPU можно считать достаточным для разогрева процессора и включения вентилятора. Также обращайте внимание на другие показатели:
- GPU: нагрузка на видеокарту, в т.ч. встроенный в процессор видеочип. Должно быть не более 0.3%, кроме ;
- Диск: чтение и запись на диск. Постоянное удержание при простое более 1МБ/с это аномально и может приводить к дополнительному нагреву;
- Сеть: использование пропускной способности сети. Постоянное удержание при простое более 1Мб/ может приводить к дополнительному нагреву.
Теперь переходим на вкладку , сортируем процессы по столбцу и изучаем какой из них постоянно использует процессор. На этой вкладке более подробная информация о запущенных процессах.
Итак, если удалось определить прожорливый процесс, то узнаём, что это за программа или системная служба. Путь к exe-файлу можно увидеть через правую кнопку по процессу->свойства. Погуглите по имени процесса, почему он нагружает систему. Если этот процесс называется , то может быть запущено автообновление Windows, просто подождите минут 15.
Процесс системный и может подразумевать под собой всё что угодно, эта тема заслуживает отдельной диссертации)). Загрузка процессора, и особенно GPU, не известной вам программой, может означать наличие в системе вируса или майнера криптовалют. Проверьте компьютер установленным антивирусом и одним из дополнительных антивирусных сканеров.
Перепрошивка BIOS
Может быть, ваша проблема известна и решение давно существует. Вам просто нужно обновить BIOS материнской платы. Обновление BIOS задача не для новичков, но на самом деле здесь нет ничего сложного, ведь весь процесс автоматизирован и защищён .
Зайдите на ОФИЦИАЛЬНЫЙ сайт производителя ноутбука и найдите модель ИМЕННО ВАШЕГО устройства по этикетке снизу, т.к. ноутбуки одной модели могут существенно отличаться по начинке. Смотрите на или что-то похожее, может даже серийный номер подойдёт для поиска в разделе на сайте производителя.
Далее вам нужно найти обновление BIOS для вашей модели. Иногда, дают скачать приложение, которое автоматически обнаружит модель ноутбука и установит недостающие драйвера и новый BIOS. Далее нужно запустить программу-установщик BIOS и следовать инструкциям мастера перепрошивки.
Также, вы можете написать в службу поддержки производителя ноутбука и выразить претензию в отношении работы системы охлаждения. К сожалению, такая работа кулера, скорей всего, посчитается нормальной.
Перепаивание подключения вентилятора
Когда все способы испробованы, но ничего не помогает, остаётся прибегнуть к варианту кардинального решения проблемы: продайте ноутбук и купите более подходящий :). Шучу, будем разбирать корпус и перепаивать подключение кулера. Этот способ подходит радиолюбителям, либо тем, у кого есть доступ к радиолюбителю :).
Нам нужно сделать так, чтобы питание вентилятора никогда не отключалось полностью, т.е. чтобы он крутился всегда. Можно подавать совсем небольшое питание на вентилятор, достаточное для минимальных оборотов, на которых его вообще не слышно. Такой скорости вращения достаточно, чтобы ноутбук не нагревался в режиме чтения или простоя.
Вентиляторы подключаются тремя или четырьмя проводами:
- Питание
- Земля
- Датчик скорости вращения
- Управление оборотами (может не быть).
Нужно найти проводник подачи питания с помощью мультиметра, обычно он красный.
Что нужно сделать:
- Находим питание 3.3-5В на материнке
- Перерезаем посередине провод питания вентилятора, идущего от разъёма материнской платы;
- В разрыв цепи впаиваем пару диодов, резистор и новое питание
- Подбираем сопротивление резистора.
Самое сложное это первый пункт: нужно найти на плате пятачок с питанием 3.3-5 вольт, к которому можно подпаяться. При этом, это должна быть силовая линия, а не сигнальная, чтобы ток вентилятора. Поэтому начинать стоит с разъёма USB, он идеально подходит по напряжению питания и силе тока.
Единственная загвоздка может появится, если питание на USB есть всегда, даже после выключения ноутбука или ухода в режим сна. В этом случае, вентилятор будет крутиться даже при выключенном или спящем устройстве. Есть разные способы управления питанием USB в настройках BIOS и Windows, но иногда ничего изменить нельзя, тогда нужно найти другой пятачок на плате «методом тыка» с мультиметром.
Диод пропускает ток только в одну строну. Диод нужен для того, чтобы «родное» напряжение с разъёма вентилятора на материнской плате не попадало на новый источник питания. Диод , соответственно, нужен чтобы напряжение с USB или пятачка на плате не попадало на выход питания вентилятора на материнке. Диоды подходят практически любые на ток от 500 мА.
Резистор подбирается индивидуально так, чтобы напряжения хватило для минимальных оборотов кулера. При таких минимальных оборотах он даже не может запуститься с нуля, но, когда он уже крутится и материнка снимает напряжение, он остаётся вращающимся. Начините со 100 Ом и увеличивайте или уменьшайте сопротивление. Мощность резистора подберите индивидуально, чтобы он не грелся.
Получившийся «бутерброд» из диодов и резистора можно смотать изолентой или скотчем, изолировав элементы друг от друга. Теперь, когда напряжение питания от материнки пропадает, то начинает работать напряжение от нового источника питания и вентилятор не прекращает крутиться. Эта схема испробована мной лично. Резервное питание получилось 1.8В, при этом минимальное «родное» напряжение составляло 2.2В.
У схемы есть один минус: на диоде D2 падает 0.2-0.5В. Это означает, что максимальное напряжение с разъёма материнской платы теперь не может быть 5В. Но на поверку оказалось, что на вентилятор на максимальных оборотах подаётся не более 4В. При этом, мой ноутбук «видел» что кулер не крутился на ожидаемых оборотах и повышал напряжение питания, нивелируя падение на диоде. Из плюсов минуса 🙂 минимальные «родные» обороты немного снизились, стало меньше шуметь.
Если падение напряжения на диоде нежелательно, то используйте диод Шоттки, тогда падение составит всего около 0.1В. Тип диода D1 не имеет значения, т.к. мы используем резистор для дополнительного падения напряжения.
Успехов!
Если вы столкнулись с ситуацией, когда постоянно работает вентилятор на ноутбуке на полной мощности, создавая сильный шум, то в большинстве случаев это знак, что с системой что-то не так. Проблема может быть связана с выходом из строя системы охлаждения, скоплением большого количества пыли, а также с сильной нагрузкой на систему, которая вызывает перегрев.
Способы решения проблемы
Если ноутбук новый, и вы заметили сильный шум от кулера с самого начала эксплуатации, возможно, это нормально для данного устройства. Но всё же проконсультируйтесь по поводу этого вопроса с сотрудниками торговой точки, где вы приобретали лэптоп.
Не сравнивайте уровень шума вентилятора одной модели ноутбука с другой. Ведь этот показатель зависит от величины лопастей кулера, мощности устройства и других характеристик, и поэтому может быть разным даже у похожих лэптопов.
Если шум от работы вентилятора появился после длительного использования, это сигнал возникновения проблемы, которая в большинстве случаев связана с накопление пыли в охладительной системе.
Чистка от пыли
Обычно требуется проводить профилактическую чистку ноутбука примерно один раз в год. Но учтите, чистка сопровождается частичным разбором корпуса лэптопа и системы охлаждения. Поэтому, если ранее вы не осуществляли самостоятельно подобных процедур или не обладаете специальными знаниями и умениями, доверьтесь в этом вопросе профессионалам и обратитесь в сервисный центр.
Ранее мы уже публиковали статью «Чистка ноутбука от пыли», поэтому, если вы решили проводить удаление пыли из корпуса ноутбука и системы охлаждения своими силами, рекомендуем с ней ознакомиться.
Проверка загруженности системы
Если чиста прошла успешно, но вентилятор продолжает всё время работать на полную мощность, то, скорее всего, одна/несколько из программ или служб сильно грузит центральный процессор, что провоцирует его перегрев. Для диагностики данной проблемы сделайте следующее:
- нажмите клавиши Ctrl+Alt+Delete и выберите строку «Диспетчер задач»;
- во вкладке «Процессы» просмотрите список активных программ;
- в случае обнаружения приложения, которое сильно грузит центральный процессор, вызовите по нему контекстное меню и нажмите «Снять задачу».
Замена кулера
Если после чистки, замены термопасты и смазки кулера уровень шума сохранился, возможно, неисправность связна с механическим повреждением охладительной системы. Часто это происходит из-за смещения оси вентилятора, повреждения лопастей или подшипников. Во всех перечисленных случаях самое разумное решение – это замена всего кулера.
75 800
Читайте далее
Как разблокировать ноутбук?
Компания Майкрософт всегда работала над защитой персональной информации пользователей. Но при этом, сами […]
Содержание
- Кулер на процессоре работает на максимальных оборотах (Решение)
- Убедитесь, что кулер подключен к правильным портам
- Очистить CMOS (или сбросить настройки BIOS)
- Выполните настройки кулера в BIOS
- Восстановите раннюю версию BIOS
- Убедитесь, что кулер работает исправно
- Убедитесь, что блок питания работает исправно
- Уменьшить скорость работы кулера с помощью программного обеспечения
- Уменьшить скорость работы кулера с помощью аппаратного обеспечения
- Ноутбуки HP – Вентилятор шумит и постоянно вращается (Windows)
- Снижение шума вентилятора путем изменения температурного профиля в HP Command Center
- Очистка вентиляционных отверстий для снижения нагрузки на вентилятор
- Установка обновления BIOS
- Обновление графического драйвера в Windows
- Использование диспетчера задач для определения сбойных процессов и снижения тепловыделения
- Настройка параметров питания компьютера в Windows для уменьшения шума вентилятора
- Повышение эффективности для снижения тепла
- Запуск обновления Windows (Windows 10)
- Обращение в службу поддержки клиентов HP
- Вентилятор ноутбука постоянно работает на высоких оборотах при открытом браузере
- Содержание:
- Штатная работа СО вызывает нарекания?
- Для чего необходимо менять штатный режим работы вентилятора и как это сделать.
- Устройство вентилятора
- Способы изменения режима работы вентилятора
- Что делать, если кулер ноутбука постоянно работает на полной мощности
- Способы решения проблемы
- Чистка от пыли
- Проверка загруженности системы
- Замена кулера
- Читайте далее
- Комментарии
- Почему ноутбук начал шуметь — гудит вентилятор в ноутбуке что делать,
- Причины возникновения шума в ноутбуке
- Перегрев.
- Повреждения системы охлаждения.
- Неправильная настройка ПО.
- Вредоносный код.
- Диагностика проблем
- Быстрая чистка вентилятора-кулера в ноутбуке
- Программы регулировки скорости кулера
- Другие методы предотвращения шума вентилятора
- Охлаждающие подставки
- Обновление BIOS ноутбука
- Не забывайте вынимать диск из привода
Кулер на процессоре работает на максимальных оборотах (Решение)
Если вы заметили, что кулер на процессоре работает на максимальных оборотах, мы подготовили детальное руководство для решения этой проблемы. Довольно часто кулер начинает работать на максимальных оборотах после обновления BIOS. Однако, для этого могут быть другие причины.
Мы рассмотрим несколько возможно причин, почему кулер на процессоре работает на максимальных оборотах, и как можно решить эту проблему.
Несколько быстрых решений:
Дальше мы рассмотрим каждый из этих шагов более детально.
Убедитесь, что кулер подключен к правильным портам
Если вы случайно подключили кулер корпуса в разъем кулера процессора на материнской плате (или наоборот), тогда материнская плата получит неправильную информацию об RPM кулера, что, следовательно, может привести к скорости вращения кулера на 100%.
Чтобы устранить проблему, убедитесь, что кулеры центрального процессора и корпуса подключены к правильным портам материнской платы.
Очистить CMOS (или сбросить настройки BIOS)
Иногда единственным надежным способом сбросить настройки BIOS является использование «Clear CMOS Jumper» на материнской плате. Это особенно полезно, когда аппаратное обеспечение работает неправильно, или если у вас нет пароля для входа в BIOS.
Чтобы очистить CMOS (и сбросить BIOS), выключите компьютер, выключите блок питания, откройте корпус компьютера, затем установите перемычку (джампер) Clear CMOS на материнской плате в положение «Clear». Обычно перемычка Clear CMOS располагается рядом с батареей CMOS.
После того, как перемычка установлена в положении «Clear», включите блок питания, затем нажмите кнопку питания компьютера. Это позволит очистить CMOS. Компьютер должен оставаться выключенным; если он был включен, тогда отключите блок питания. Затем установите перемычку Clear CMOS обратно в обычное положение и включите питание. Проверьте, как работают кулеры: на максимальных оборотах или в обычном режиме.
Обратите внимание, что при очистке CMOS все ваши настройки BIOS будут сброшены, и вам нужно будет их снова установить.
Выполните настройки кулера в BIOS
Когда вы очистите CMOS, ваши настройки BIOS будут сброшены. В этом случае вам нужно войти в BIOS на своем компьютере, и заново выполнить настройки. Обычно настройки кулера находятся в разделе «Hardware Monitor», «System Health» или «Power». Вы можете либо выполнить настройки кулера с помощью RPM или с помощью «умной» широтно-импульсной модуляции (PWM), известной как «умный кулер» или «крутой и тихий» или «q-fan».
Восстановите раннюю версию BIOS
Чтобы исключить вероятность того, что кулер на процессоре работает на максимальных оборотах из-за новой версии BIOS, попробуйте вернуть предыдущую версию BIOS.
Чтобы понизить версию BIOS, перейдите на сайт производителя материнской платы и скачайте более старую версию BIOS. После того, как вы установить раннюю версию BIOS, очистите CMOS, как мы упоминали ранее.
Убедитесь, что кулер работает исправно
Большинство новых компьютеров (начиная с 2005 года) поставляются с кулерами, которые используют аппаратные контроллеры с широтно-импульсной модуляцией (PWM) для мониторинга и охлаждения системы. Иногда контроллеры на кулерах PWM плохо работают, и их необходимо заменить.
Чтобы определить, хорошо или плохо работает ваш кулер, извлеките из компьютера как кулер процессора, так и кулер корпуса, и запустите их на другой материнской плате, чтобы убедиться, что они работают исправно. Затем запустите их в одно и то же время, чтобы увидеть, получите ли вы тот же результат. Если кулеры не работают должным образом, то, скорее всего, вам нужно заменить один или оба кулеры.
Убедитесь, что блок питания работает исправно
Неисправный блок питания может привести к тому, что кулер на процессоре работает на максимальных оборотах. Чтобы узнать это наверняка, подключите свой блок питания к другой материнской плате, и посмотрите, как работает кулер. Если он также загружен на 100%, похоже, что блок питания нуждается в замене.
Уменьшить скорость работы кулера с помощью программного обеспечения
Существует такая программа, как SpeedFan, которая позволяет вручную устанавливать скорость вращения кулера внутри вашего компьютера (если они работают на PWM). Мы лично не рекомендуем использовать этот способ, так как скорость кулера не будет действовать до тех пор, пока Windows не будет загружена, и даже в этом случае потенциально опасно играть с такими настройками. Кроме того, если программа SpeedFan выйдет из строя, ваш кулер может работать неправильно.
Уменьшить скорость работы кулера с помощью аппаратного обеспечения
Если вы следовали рекомендациям выше, но кулер на процессоре все еще работает на максимальных оборотах, у вас есть несколько вариантов:
Источник
Ноутбуки HP – Вентилятор шумит и постоянно вращается (Windows)
Когда вентилятор компьютера громко вращается в течение длительного времени, это может быть вызвано неполадкой вентилятора или перегревом компьютера. Для снижения температуры внутри ноутбука отрегулируйте параметры электропитания, очистите вентиляционные отверстия, проверьте наличие подозрительных процессов и обновите BIOS.
После включения компьютера вентиляторы обычно вращаются в течение пяти-двадцати секунд.
Снижение шума вентилятора путем изменения температурного профиля в HP Command Center
На некоторых ноутбуках HP можно использовать приложение HP Command Center для управления тепловым профилем компьютера и снижения шума охлаждающего вентилятора.
Возможно, потребуется установить приложение HP Command Center из Магазина Microsoft.
На вкладке Температурный профиль выберите тихий режим.
Если компьютер не поддерживает какую-либо из этих функций или проблема не устранена, может понадобиться прочистить вентиляционные отверстия.
Очистка вентиляционных отверстий для снижения нагрузки на вентилятор
С течением времени пыль и мелкие частицы могут накапливаться внутри вентиляционных отверстий и вокруг них, препятствуя циркуляции воздуха и заставляя вентиляторы работать напряженнее, чем обычно, для удаления тепла.
Удалите все посторонние предметы рядом с компьютером.
Для удаления пыли из вентиляционных отверстий снизу и сбоку компьютера используйте пылесос.
Включите компьютер и установите его на твердую горизонтальную поверхность, например, на стол.
Установка компьютера на тканевой поверхности, например, на коленях, на постели или на подушке, может ограничить или полностью заблокировать приток воздуха. Длительное ограничение притока воздуха вызывает перегрев, который может привести к поломке. Дополнительные сведения см. в документе Ноутбуки HP – Снижение температуры внутри ноутбука.
Если проблема не устранена, может понадобиться повысить эффективность компьютера для снижения тепла.
Установка обновления BIOS
Скачайте и установите обновление BIOS с веб-сайта HP.
Перейдите на страницу продукта для своего компьютера.
Прочтите раздел Сведения чтобы убедиться в том, что обновление BIOS является более свежим, чем установленное, и что оно применимо к вашему компьютеру. Установка неправильной версии BIOS может привести к тому, что компьютер перестанет работать.
Если обновления BIOS для вашего компьютера нет в списке, то обновление BIOS в данный момент недоступно.
При наличии нескольких обновлений BIOS, определите системную плату, установленную на вашем компьютере, используя информацию из утилиты «Сведения о системе».
Перейдите в папку или в рабочий стол, где был сохранен загруженный файл обновления BIOS, затем дважды щелкните имя файла (например, sp12345), чтобы начать установку.
Компьютер может подавать звуковой сигнал, выключать и включать экран или вентиляторы охлаждения либо мигать индикатором питания. Это нормально.
Не выключайте и не перезапускайте компьютер, пока процесс обновления не завершится.
Нажмите Да в окне «Управление учетными записями пользователей».
Окна, отображаемые в процессе обновления, могут зависеть от используемого компьютера.
На экране обновления HP BIOS выберите Применить обновление сейчас или дождитесь, пока обновление начнется автоматически.
Дождитесь установки обновления BIOS. Процесс установки отобразится на экране компьютера.
В ответ на приглашение нажмите кнопку Продолжить запуск или дождитесь, пока компьютер не будет перезагружен автоматически. Перезапуск компьютера может занять несколько минут.
После появления экрана блокировки войдите в систему.
Возобновите работу антивирусного программного обеспечения.
Обновление графического драйвера в Windows
Возможно, что на компьютере установлена устаревшая версия драйвера графической карты. Используйте Центр обновления Windows, чтобы найти и установить обновления для своего компьютера.
HP не рекомендует устанавливать драйверы с веб-сайтов сторонних поставщиков, так как это может создать дополнительные проблемы. Если принято решение установить драйвер другого производителя (не HP), обязательно создайте точку восстановления системы Windows перед началом обновления. Для получения дополнительных сведений перейдите к документу ПК HP – Использование функции восстановления системы Microsoft (ОС Windows 10, 8).
Убедитесь, что ваш компьютер подключен к интернету.
Воспользуйтесь HP Support Assistant или веб-сайтом службы поддержки HP для поиска самого актуального графического драйвера для вашего компьютера.
В ОС Windows выполните поиск и откройте приложение HP Support Assistant или нажмите значок приложения на панели задач. Если это приложение не установлено на компьютер, загрузите его последнюю версию с веб-сайта HP Support Assistant.
Если уже используется самая актуальная версия драйвера, а проблема не устранена, используйте диспетчер задач для определения сбойных процессов.
Использование диспетчера задач для определения сбойных процессов и снижения тепловыделения
Когда центральный процессор перегружен выполнением нескольких процессов, таких как сбойные или вредоносные программы, вентиляторы работают непрерывно для устранения избыточного тепла. Запустите диспетчер задач Windows, чтобы определить эти процессы и закрыть их.
Сбойный процесс может занимать от 1 до 100% времени работы ЦП. Даже низкая, но постоянная нагрузка в 3–4% может заставить вентилятор вращаться быстрее.
Убедитесь, что ваш компьютер подключен к интернету.
Изучите в интернете сведения о любом подозрительном процессе, который отображается в списке.
Если вы не обнаружили каких-либо подозрительных процессов, а проблема не решена, отрегулируйте параметры питания на компьютере для снижения энергопотребления.
Настройка параметров питания компьютера в Windows для уменьшения шума вентилятора
Отрегулируйте параметры электропитания, чтобы снизить энергопотребление и помочь вентиляторам поддерживать оптимальную внутреннюю температуру до 30 °C (86 °F).
Если проблема не устранена, может понадобиться повысить эффективность для снижения тепла.
Повышение эффективности для снижения тепла
Компьютер работает интенсивнее и выделяет больше тепла, когда одновременно открыто несколько приложений, или во время видеоигр с высокой интенсивностью использования графики.
Чтобы повысить эффективность использования компьютера, воспользуйтесь следующими советами.
С помощью вкладки Автозагрузка в окне диспетчера задач измените состав приложений, запускаемых во время загрузки Windows.
Закрывайте приложения, закончив работу с ними.
Если веб-браузер не используется, закройте его.
Если во время игры компьютер становится горячее, чем обычно, уменьшите разрешение игры и настройки графики.
Если проблема не устранена, может понадобиться обновить компьютер с помощью Центра обновления Windows.
Запуск обновления Windows (Windows 10)
Обновите компьютер с ОС Windows 10 с помощью Центра обновления Windows.
Перезапустите компьютер после установки обновлений при появлении соответствующего запроса.
Обращение в службу поддержки клиентов HP
Если в результате выполнения предыдущих действий проблема не была устранена, обратитесь в службу поддержки клиентов HP для получения дальнейшей помощи.
Введите серийный номер продукта, чтобы проверить статус гарантии и при необходимости изменить свое местоположение.
Выберите вариант поддержки. Если вы находитесь в Азиатско-Тихоокеанской стране/регионе, вы будете направлены в местный сервисный центр в вашей стране/регионе.
Источник
Вентилятор ноутбука постоянно работает на высоких оборотах при открытом браузере
Внимание: Все аппаратные модификации ноутбука и изменения BIOS вы делаете на свой страх и риск.
Содержание:
Современные ноутбуки выделяют большое количество тепла, и для его отвода используются эффективные системы охлаждения (СО) на тепловых трубках. Такая система состоит из бловера и тепловой трубки, с одного конца которой находится теплосьёмник, а с другой радиатор из тонких медных (алюминиевых) пластин.



Вид забитого пылью радиатора ноутбука
Снаружи ноутбука этот «войлок» не будет виден, и уж тем более вы не сможете его убрать пылесосом. Самый лучший способ – аккуратно снять (разобрать) бловер, и почистить его и радиатор.
Штатная работа СО вызывает нарекания?
Для чего необходимо менять штатный режим работы вентилятора и как это сделать.
Устройство вентилятора
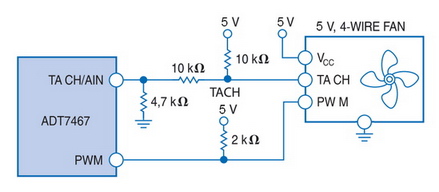
Распиновка разъема вентилятора
(Цвет проводов для тахометрического датчика и контроля скорости вращения могут отличаться от приведенных)
Распайка 3 pin коннектора
Распайка 4 pin коннектора
Способы изменения режима работы вентилятора
[Важно!] Список программ управляющих скоростью вентилятора с кратким описанием смотрим в сообщении
[Важно!] Как правило, эти программы написаны энтузиастами в личных целях и корректно работают, только на тех моделях ноутбуков, для которых были созданы. Иногда, после настройки этих программ (через правку в реестре или конфигурационном INI-файле, если такой предусмотрен), удаётся заставить работать их и с другими ноутбуками. Документацию и примеры ищем самостоятельно на сайтах/форумах этих программ.
Анализ регистров EC подробно рассмотрен на примере Acer Aspire TimelineX 3820 с EC Nuvoton NPCE781 в сообщении Fan control and other EC tweaks.
Источник
Что делать, если кулер ноутбука постоянно работает на полной мощности
Если вы столкнулись с ситуацией, когда постоянно работает вентилятор на ноутбуке на полной мощности, создавая сильный шум, то в большинстве случаев это знак, что с системой что-то не так. Проблема может быть связана с выходом из строя системы охлаждения, скоплением большого количества пыли, а также с сильной нагрузкой на систему, которая вызывает перегрев.
Способы решения проблемы
Если ноутбук новый, и вы заметили сильный шум от кулера с самого начала эксплуатации, возможно, это нормально для данного устройства. Но всё же проконсультируйтесь по поводу этого вопроса с сотрудниками торговой точки, где вы приобретали лэптоп.
Не сравнивайте уровень шума вентилятора одной модели ноутбука с другой. Ведь этот показатель зависит от величины лопастей кулера, мощности устройства и других характеристик, и поэтому может быть разным даже у похожих лэптопов.
Если шум от работы вентилятора появился после длительного использования, это сигнал возникновения проблемы, которая в большинстве случаев связана с накопление пыли в охладительной системе.
Чистка от пыли
Обычно требуется проводить профилактическую чистку ноутбука примерно один раз в год. Но учтите, чистка сопровождается частичным разбором корпуса лэптопа и системы охлаждения. Поэтому, если ранее вы не осуществляли самостоятельно подобных процедур или не обладаете специальными знаниями и умениями, доверьтесь в этом вопросе профессионалам и обратитесь в сервисный центр.
Ранее мы уже публиковали статью «Чистка ноутбука от пыли», поэтому, если вы решили проводить удаление пыли из корпуса ноутбука и системы охлаждения своими силами, рекомендуем с ней ознакомиться.
Проверка загруженности системы
Если чиста прошла успешно, но вентилятор продолжает всё время работать на полную мощность, то, скорее всего, одна/несколько из программ или служб сильно грузит центральный процессор, что провоцирует его перегрев. Для диагностики данной проблемы сделайте следующее:
Замена кулера
Если после чистки, замены термопасты и смазки кулера уровень шума сохранился, возможно, неисправность связна с механическим повреждением охладительной системы. Часто это происходит из-за смещения оси вентилятора, повреждения лопастей или подшипников. Во всех перечисленных случаях самое разумное решение – это замена всего кулера.
Читайте далее
Компания Майкрософт всегда работала над защитой персональной информации пользователей. Но при этом, сами [. ]
Если вы столкнулись с проблемой, когда не работает мышка на ноутбуке, не спешите [. ]
С течением времени аккумулятор лэптопа утрачивает первоначальную ёмкость, что сказывается на продолжительности автономной [. ]
Если ваше устройство перестало реагировать на нажатие кнопки Power, удостоверьтесь, что причиной проблемы [. ]
Комментарии
спасибо! в первую очередь проверила загруженность системы. сняла одну задачу и проблема исчезла!
Источник
Почему ноутбук начал шуметь — гудит вентилятор в ноутбуке что делать,
Многие пользователи ноутбуков сталкиваются с назойливым шумом, доносящимся из корпусов их устройств.
Особенно сильно он бывает ощутим в летнее время, когда жара заставляет комплектующие перегреваться, а системы охлаждения работать на повышенных оборотах.
Вот и приходится людям отправляться в интернет и искать ответ на вопрос – сильно шумит ноутбук что делать?
Но прежде чем приступить к рассмотрению способов устранения проблемы, сначала нужно разобраться с провоцирующими ее причинами.
Причины возникновения шума в ноутбуке
Перегрев.
Наиболее распространенное у ноутбуков явление.
Форм-фактор таких устройств просто не позволяет установить туда по-настоящему эффективное охлаждение, поэтому часто температура поднимается к критической отметке, датчики внутри все это дело считывают и повышают частоту вращения кулеров.
Более подробную информацию о перегревах устройств читайте в нашей статье «Сильно греется ноутбук»
Соответственно, из корпуса начинает доноситься неприятное гудение. Также перегреву способствует накапливающаяся внутри пыль, мешающая отводу тепла и нормальной циркуляции воздуха.
Повреждения системы охлаждения.
Наиболее часто встречается банальный износ подшипников, приводящий к радиальному биению и, как следствие, контакту между собой тех частей, которые контактировать никак не должны.
Небольшой наклон, и вот уже что-то где-то перетирается, скрежещет и издает другие неприятные звуки.
Неправильная настройка ПО.
Малограмотные пользователи, полазив в настройках Bios и специальных программах в попытке разогнать мощности своего устройства, часто потом начинают искренне недоумевать, почему шумит вентилятор в ноутбуке.
А причина проста – железо не рассчитано на работу с такими установками, греется и заставляет кулеры вертеться на максимальных оборотах.
Вредоносный код.
Различные вирусы часто способны влезать в системные процессы и использовать ресурсы железа для своих целей (те же майнеры, добывающие своим владельцам криптовалюту).
Вот и бывает так, что юзеры удивляются – вроде бы сидят и просто в Word печатают, а ноутбук сильно гудит, будто они на Ultra-настройках в самый новый экшен играют.
Диагностика проблем
Определить причины шума не трудно, особенно когда речь идет о перегреве.
Гул из корпуса становится не единственным симптомом – наблюдаются зависания и торможение, устройство может самопроизвольно перезагружаться, стоит ему какое-то время проработать в ресурсоемком приложении или компьютерной игре.
Это может случиться из-за наличия пыли и грязи внутри системы охлаждения, высохшей термопасты, затрудненного воздухообмена. Чтобы убедиться в этом, достаточно залезть внутрь корпуса.
Куда сложнее определить проблему, если причина несет программный характер.
Установите в систему надежную программу для сбора статистики, например, Everest. Она наглядно покажет, на каких конкретно настройках работает железо ноутбука (частоты, напряжение).
Если вы что-то меняли до обнаружения проблемы шума – лучше все параметры вернуть к стандартным/оптимальным значениям.
Быстрая чистка вентилятора-кулера в ноутбуке
Итак, получив представление об основных причинах, вызывающих неприятные и назойливые шумы, следует заняться их устранением.
Начнем с самого очевидного – если начал шуметь кулер на ноутбуке, следует провести его осмотр и очистку.
С этим любой справится, но не забывайте о том, что любое проникновение внутрь корпуса повлечет за собой потерю гарантии производителя. Итак, последовательность действий следующая:
Их часто прикрывают наклейки или резиновые вставки.
Для этой цели уместно использовать обычные ватные палочки и настроенный на выдув (именно на выдув, так как во время вдува вы рискуете засосать внутрь мелкие детали) пылесос.
Как вариант, можно купить в любом компьютерном магазине баллончик со сжатым воздухом и продуть внутренности ноутбука при помощи него.
Вышеописанная процедура быстрой очистки помогает далеко не всегда – часто требуются более серьезные меры, требующие полной разборки, замены термопрокладок, термопасты и пр.
Обо всем этом подробно написано в статье “Чистка ноутбука от пыли”. Рекомендуем с ней ознакомиться.
Программы регулировки скорости кулера
Если даже в спокойном состоянии гудит кулер ноутбука, а явных признаков перегрева не наблюдается, это может указывать на слишком высокую частоту вращения лопастей.
К счастью, ее можно легко снизить при помощи одной из описанных ниже программ:
Позволяет не только регулировать скорости всех кулеров внутри системного блока ПК или ноутбука, но и отображать текущие показатели температуры (правда, показатели могут несколько отличаться от реальных, что зависит от многих факторов).
Все настройки осуществляются через вкладку “Configure”. Можно как задать нужную скорость вращения, так и указать температуру, выше которой железо не должно нагреваться.
Есть как возможность задать конкретное значение, так и заставить программу регулировать ее автоматически (увеличивать под нагрузкой и снижать при простое).
Помимо управления частотами и напряжением, позволяет управлять оборотами кулеров (автоматический и ручной режимы). Пользователь сможет настроить и сохранить профили, зависящие от его конкретных задач.
Отрегулировать скорость кулера можно попытаться и через BIOS.
Для этого на этапе включения ноутбука нажмите клавишу Del (некоторые производители используют другие клавиши), после чего найдите в открывшемся окне раздел Power или H/W Monitor Configuration.
В них должен находиться пункт, отвечающий за скорость работы вентиляторов.
Задайте нужное вам значение в процентах, после чего сохраните изменения и запустите систему. Но не переусердствуйте – если обороты будут минимальными, это может привести к перегреву и выходу комплектующих из строя.
Другие методы предотвращения шума вентилятора
Помимо очистки и контроля за скоростями вращения кулеров специальным софтом, существует еще несколько средств, способных помочь владельцам шумных ноутбуков в тех или иных ситуациях.
Охлаждающие подставки
Подставки для ноутбуков со встроенной системой охлаждения приходят на помощь, если встроенные в устройство кулеры не справляются с возложенными на них задачами.
а них установлен один или несколько дополнительных вентиляторов, обдувающих корпус ноутбука и понижающих тем самым его температуру. Качество обдува сильно зависит от производителя и модели гаджета.
Если купить дешевую бюджетную подставку, вряд ли вы избавитесь от перегрева. К тому же, она вполне может усугубить ситуацию, дополнительно увеличив уровень шума.
В бюджетном сегменте хорошо себя показал производитель DeepCool, а в дорогом – CoolerMaster.
Обновление BIOS ноутбука
Когда очень шумит вентилятор в ноутбуке даже при включении, это может быть следствием неправильных установок в биосе.
То есть, сами разработчики допустили ошибки, не позволяющие системе нормально считывать показания с датчиков температуры и управлять скоростью вращения кулеров.
На некоторых версиях BIOS пользователям даже не предоставляют возможности ручной настройки. Поэтому рекомендуется отправиться на официальную страницу производителей, найти там самую последнюю версию BIOS для вашей модели ноутбука и инсталлировать ее, следуя размещенной там инструкции.
Не забывайте вынимать диск из привода
Если у Вас стал выключаться ноутбук, то советуем прочитать нашу статью «5 причин внезапного выключения ноутбука»
Вроде бы мелочь, но способная сильно повлиять на уровень шума. Работающий привод для чтения CD/DVD-дисков создает вибрацию, которая передается и остальным частям устройства.
Подобное воздействие им явно на пользу не пойдет, поэтому лучше не держать диски в приводе, а пользоваться более современными накопителями (флешки, внешние HDD/SSD). Они не только не источают шумов, но и более компактны, устойчивы к повреждениям.
На этом все. Если у вас после прочтения материала остались какие-то вопросы или вы желаете дополнить его полезной информацией, не стесняйтесь – пишите в комментариях!
Источник
Интенсивная работа кулера указывает на перегрев системы (в частности в результате неправильной работы системы охлаждения), настройки энергопотребления или значения некоторых параметров BIOS. А ещё постоянная работа на высоких оборотах может быть штатным режимом системы охлаждения.
Если проблема обнаружилась после определённого срока эксплуатации, то наиболее вероятный вариант – повышенная нагрузка системы охлаждения из-за недостатка обслуживания. Чистки кулера и выхлопного радиатора с заменой термопасты будет достаточно для устранения проблемы.
Проблемы с настройками или версией BIOS
BIOS некоторых ноутбуков HP снабжен функцией постоянной работы вентилятора. Чтобы посмотреть её значение, необходимо перезагрузить устройство и, до начала загрузки операционной системы, несколько раз нажать F10. Затем:
- Перейти во вкладку System Configuration.
- Найти параметр Fan Always On.
- Убедиться, что его значение Disabled.
- Нажать F10 ещё раз и выйти с сохранением изменений.
После этого ноутбук перезагрузится и кулер должен заработать в стандартном режиме. Если этого не произошло, то необходимо проверить наличие более новой версии BIOS на странице загрузки программного обеспечения официального сайта поддержки пользователей HP.
Снижение нагрузки и удаление нежелательных процессов
Если система охлаждения в порядке (не засорена, а трубки радиаторов не повреждены), то проблема с постоянной работой кулера может быть связана с излишней нагрузкой на систему. Чтобы её исключить, необходимо выключить все ненужные фоновые приложения, службы и процессы. Или снизить качество графики в играх.
В обнаружении и удалении ненужных программ поможет диспетчер задач Windows, доступный по сочетанию клавиш Ctrl+Shift+Esc. Во вкладке процессы нужно отсортировать список по параметру нагрузки на центральный процессор (столбец ЦП). Затем внимательно посмотреть на список и завершить подозрительные процессы. Главное – не перепутать их с системными службами.
Отличным завершением процесса станет глубокий анализ системы при помощи средств используемого антивируса и проверка программами против нежелательного софта (к примеру, AdwCleaner).
Проблемы режима энергопотребления
Исправить может помочь изменение настроек режима энергопотребления. Переключить его можно из меню, доступного по клику на пиктограмму батареи в области уведомлений. Для начала можно попробовать переключиться на режим «Экономия энергии». А затем отредактировать текущий режим в «Дополнительных параметрах электропитания».
В целом, при содержании системы охлаждения в порядке и своевременном обновлении программного обеспечения подобные проблемы будут обходить вас стороной.
Вероятно понадобятся услуги
Автоматический перевод этой страницы выполнен Microsoft Translator
Когда вентилятор компьютера громко вращается в течение длительного времени, это может быть вызвано неполадкой вентилятора
или перегревом компьютера. Для снижения температуры внутри ноутбука отрегулируйте параметры электропитания, очистите вентиляционные
отверстия, проверьте наличие подозрительных процессов и обновите BIOS.
Прим.:
После включения компьютера вентиляторы обычно вращаются в течение пяти-двадцати секунд.
Снижение шума вентилятора путем изменения температурного профиля в HP Command Center
На некоторых ноутбуках HP можно использовать приложение HP Command Center для управления тепловым профилем компьютера и снижения
шума охлаждающего вентилятора.
Прим.:
Возможно, потребуется установить приложение HP Command Center из Магазина Microsoft.
-
В ОС Windows найдите и откройте HP Command Center.
-
На вкладке Температурный профиль выберите тихий режим.
Если компьютер не поддерживает какую-либо из этих функций или проблема не устранена, может понадобиться прочистить вентиляционные
отверстия.
Очистка вентиляционных отверстий для снижения нагрузки на вентилятор
С течением времени пыль и мелкие частицы могут накапливаться внутри вентиляционных отверстий и вокруг них, препятствуя циркуляции
воздуха и заставляя вентиляторы работать напряженнее, чем обычно, для удаления тепла.
-
Выключите компьютер.
-
Удалите все посторонние предметы рядом с компьютером.
-
Для удаления пыли из вентиляционных отверстий снизу и сбоку компьютера используйте пылесос.
-
Включите компьютер и установите его на твердую горизонтальную поверхность, например, на стол.
ОСТОРОЖНО:
Установка компьютера на тканевой поверхности, например, на коленях, на постели или на подушке, может ограничить или полностью
заблокировать приток воздуха. Длительное ограничение притока воздуха вызывает перегрев, который может привести к поломке.
Перейдите к ноутбукам HP – Снижение температуры внутри корпуса ноутбука для предотвращения перегрева в Windows для получения подробной информации.
Если проблема не устранена, может понадобиться повысить эффективность компьютера для снижения тепла.
Установка обновления BIOS
Скачайте и установите обновление BIOS с веб-сайта HP.
-
Перейдите на страницу продукта для своего компьютера.
-
Выберите в появившемся списке BIOS, затем просмотрите все доступные обновления BIOS.
ОСТОРОЖНО:
Прочтите раздел Сведения чтобы убедиться в том, что обновление BIOS является более свежим, чем установленное, и что оно применимо к вашему компьютеру.
Установка неправильной версии BIOS может привести к тому, что компьютер перестанет работать.-
Если обновления BIOS для вашего компьютера нет в списке, то обновление BIOS в данный момент недоступно.
-
При наличии нескольких обновлений BIOS, определите системную плату, установленную на вашем компьютере, используя информацию из утилиты «Сведения о системе».
-
Если вы нашли обновление BIOS, щелкните Загрузить. Если отображается HP Download and Install Assistant, выберите Только загрузка, затем щелкните Далее. Щелкните Сохранить, чтобы сохранить файл обновления BIOS на компьютере.
-
-
Перейдите в папку или в рабочий стол, где был сохранен загруженный файл обновления BIOS, затем дважды щелкните имя файла (например,
sp12345), чтобы начать установку.Компьютер может подавать звуковой сигнал, выключать и включать экран или вентиляторы охлаждения либо мигать индикатором питания.
Это нормально.ОСТОРОЖНО:
Не выключайте и не перезапускайте компьютер, пока процесс обновления не завершится.
-
Нажмите Да в окне «Управление учетными записями пользователей».
-
В окне мастера установки InstallShield нажмите Далее.
-
Установите флажок в поле Я принимаю условия лицензионного соглашения и нажмите кнопку Далее.
-
В окне Обновление и восстановление HP BIOS нажмите кнопку Далее.
Прим.:
Окна, отображаемые в процессе обновления, могут зависеть от используемого компьютера.
-
Для подготовки обновления установите флажок в поле Обновить, затем нажмите кнопку Далее.
-
Выберите Перезагрузить сейчас, чтобы установить обновление.
-
На экране обновления HP BIOS выберите Применить обновление сейчас или дождитесь, пока обновление начнется автоматически.
-
Дождитесь установки обновления BIOS. Процесс установки отобразится на экране компьютера.
-
В ответ на приглашение нажмите кнопку Продолжить запуск или дождитесь, пока компьютер не будет перезагружен автоматически. Перезапуск компьютера может занять несколько минут.
-
После появления экрана блокировки войдите в систему.
-
Если работа BitLocker была приостановлена, выполните в Windows поиск по слову bitlocker и нажмите кнопку Возобновить защиту.
-
Возобновите работу антивирусного программного обеспечения.
Обновление графического драйвера в Windows
Возможно, что на компьютере установлена устаревшая версия драйвера графической карты. Используйте Центр обновления Windows,
чтобы найти и установить обновления для своего компьютера.
Прим.:
HP не рекомендует устанавливать драйверы с веб-сайтов сторонних поставщиков, так как это может создать дополнительные проблемы.
Если принято решение установить драйвер другого производителя (не HP), обязательно создайте точку восстановления системы Windows
перед началом обновления. Дополнительные сведения см. в документе ПК HP – Использование функции восстановления системы Microsoft.
-
Убедитесь, что ваш компьютер подключен к интернету.
-
Воспользуйтесь HP Support Assistant или веб-сайтом службы поддержки HP для поиска самого актуального графического драйвера
для вашего компьютера.-
В ОС Windows выполните поиск и откройте приложение HP Support Assistant или нажмите значок приложения на панели задач. Если это приложение не установлено на компьютер, загрузите его последнюю версию
с веб-сайта HP Support Assistant. -
Перейдите на страницу Служба поддержки HP – Загрузки ПО и драйверов на веб-сайте HP.
-
Если уже используется самая актуальная версия драйвера, а проблема не устранена, используйте диспетчер задач для определения
сбойных процессов.
Использование диспетчера задач для определения сбойных процессов и снижения тепловыделения
Если несколько процессов, например поврежденные программы или вредоносные программы, превышают центральный процессор, вентиляторы
работают постоянно для устранения перегрева. Запустите диспетчер задач Windows, чтобы определить эти процессы и закрыть их.
Прим.:
Сбойный процесс может занимать от 1 до 100% времени работы ЦП. Даже низкая, но постоянная нагрузка в 3–4% может заставить
вентилятор вращаться быстрее.
-
Убедитесь, что ваш компьютер подключен к интернету.
-
Нажмите сочетание клавиш ctrl + alt + delete, а затем выберите «Запустить диспетчер задач»или «Диспетчер задач».
-
При необходимости выберите Дополнительные сведения.
-
Выберите вкладку Процессы и щелкните заголовок столбца ЦП, чтобы отсортировать процессы по загрузке ЦП.
-
Воспользуйтесь Интернетом для поиска и подтверждения подозрительных процессов, которые отображаются в списке.
-
Выберите каждый подозрительный процесс и нажмите » Завершить задачу».
Если найти подозрительный процесс не удается или проблема не устранена, перейдите к следующему шагу.
Настройка параметров питания компьютера в Windows 11 для уменьшения шума вентилятора
Отрегулируйте параметры электропитания, чтобы снизить энергопотребление и помочь вентиляторам поддерживать оптимальную внутреннюю
температуру до 30 °C (86 °F).
-
Включите компьютер.
-
В ОС Windows найдите и откройте Параметры питания, спящего режима и аккумулятора.
-
В меню Режим питания выберите Сбалансированная или Наилучшая производительность.
Настройка параметров питания компьютера в Windows 10 для уменьшения шума вентилятора
Отрегулируйте параметры электропитания, чтобы снизить энергопотребление и помочь вентиляторам поддерживать оптимальную внутреннюю
температуру до 30 °C (86 °F).
-
Включите компьютер.
-
В ОС Windows щелкните значок аккумулятора на панели задач, затем щелкните и перетащите ползунок в нужное место между значением
Максимальный срок работы от аккумулятора и Максимальная производительность.
Если проблема не устранена, может понадобиться повысить эффективность для снижения тепла.
Повышение эффективности снижения температуры
Компьютер работает больше и нагревается при одновременном запуске нескольких приложений или в видеоиграх с насыщенной графикой.
Чтобы повысить эффективность использования компьютера, воспользуйтесь следующими советами.
-
С помощью вкладки Автозагрузка в окне диспетчера задач измените состав приложений, запускаемых во время загрузки Windows.
-
Закрывайте приложения, закончив работу с ними.
-
Если веб-браузер не используется, закройте его.
-
Если во время игры компьютер становится горячее, чем обычно, уменьшите разрешение игры и настройки графики.
Если проблему устранить не удалось, перейдите к следующему шагу.
Запуск Центра обновления Windows
Обновите компьютер с ОС Windows 11 или Windows 10 с помощью Центра обновления Windows.
-
В ОС Windows выполните поиск и откройте Проверка обновлений.
При наличии доступных обновлений их установка запускается автоматически.
Прим.:
Чтобы загрузить и установить необязательные обновления, выполните следующие инструкции для своей операционной системы:
-
В Windows 11 выберите «Дополнительные параметры > необязательные обновления», выберите обновления, которые необходимо установить, затем нажмите «Загрузить и установить».
-
В Windows 10 выберите «Просмотреть все необязательные обновления «, выберите обновления, которые необходимо установить, затем щелкните «Загрузить и установить».
-
-
Перезапустите компьютер после установки обновлений при появлении соответствующего запроса.
Обращение в службу поддержки клиентов HP
Если в результате выполнения предыдущих действий проблема не была устранена, обратитесь в службу поддержки клиентов HP для
получения дальнейшей помощи.
-
Введите серийный номер продукта, чтобы проверить статус гарантии и при необходимости изменить свое местоположение.
-
Выберите вариант поддержки. Если вы находитесь в Азиатско-Тихоокеанской стране/регионе, вы будете направлены в местный сервисный
центр в вашей стране/регионе.
Всем здравствуйте! Любой кулер в корпусе ПК или на ноутбуке создает определенный шум, особенно если он работает на максимальных оборотах, на пределе возможностей. Такой режим не лучший вариант с точки зрения эксплуатации, так как выйдет вентилятор из строя быстрее положенного срока.
В этой инструкции рассмотрим ситуацию, когда кулер работает на максимальных оборотах постоянно, какие могут быть причины и почему так происходит, как это исправить и возможно ли.
Какие могу быть причины
Причин, по которым кулер работает на максимальных оборотах, не очень много. Основными из них являются:
- Неправильные настройки BIOS;
- Постоянный перегрев процессора;
- Вышел из строя датчик температуры;
- Некорректный коннектор подключения вентилятора.
Рассмотрим детальнее, что можно сделать в домашних условиях.
Как это исправить
Если кулер на процессоре крутится постоянно на максимальных оборотах сразу при включении ПК или лептопа, это не обязательно свидетельствует о превышении допустимой температуры. Не исключено, что вентилятор подключен неправильно.
Кулер, скорость вращения которого можно регулировать, подключается через трёх или четырех пиновый коннектор. Один из проводов меняет скорость вращение вследствие подаваемого напряжения. Четвертый пин, если он есть — сервисная линия для опроса кулера.
На любой материнской плате в компьютере предусмотрен коннектор для подключения вентилятора, расположенный обычно рядом с процессорным сокетом. Именно с его помощью регулируется нормальная скорость вращения лопастей.
Хотя это может быть сложно, особенно в случае с ноутбуком, в первую очередь следует проверить, правильно ли подключен штекер вентилятора, то есть к тому ли коннектору на материнке.
Там могут быть другие похожие разъемы. Если коннектор двух пиновый, регулировать обороты лопастей он не может и вентилятор всегда вращается на максимальной скорости.
Вентилятор процессора на полной скорости
Температура процессора может определяться некорректно из-за выхода из строя соответствующего датчика. Компьютер в большинстве случаев считает, что температура превышает допустимые пределы и максимально разгоняет кулер.
Проверить работу датчика можно с помощью диагностической утилиты — например, Speccy, PC Wizard или HW Monitor.
При нормально работающем датчике в разделе «Процессор» отображается корректное значение температуры.
Если датчик вышел из строя, поле будет пустым или программа выдаст уведомление об ошибке.
Ремонтировать датчик самостоятельно не рекомендую. Лучше обратитесь в сервисный центр — выйдет быстрее и дешевле.
Чтобы корпусной вентилятор не работал постоянно на предельных оборотах
Не исключен вариант, что такая работа кулера нормальна по причине перегрева, который действительно имеет быть. Случается такое из-за обилия пыли внутри компьютера, чего нельзя допускать.
Неоднократно писал об этом и в очередной раз советую: компьютер или ноутбук нужно чистить от пыли хотя бы не реже одного раза в шесть месяцев.
Для этого можно использовать баллон со сжатым воздухом или небольшую кисточку. Удалить нужно всю пыль, которая скопилась внутри, в том числе между ребрами радиатора.
Для десктопного компьютера это несложная процедура: достаточно снять боковую крышку и хорошенько продут «внутренности».
С ноутбуком ситуация немного отличается: разобрать такой девайс гораздо сложнее. Если вы не имеете желания или возможности обратиться в сервисный центр, советую найти на YouTube или аналогичной платформе видео инструкцию по разборке конкретной модели ноутбука.
Инструкциям с фотографиями даже я сам не слишком доверяю: не всегда понятна последовательность действий, особенно если текст писал копирайтер, не разбирающийся в теме, а не мастер ремонтник.
Кулер ноутбука вращается на максимуме при простое
И последний вариант, который нужно учитывать — неправильные настройки системы охлаждения в BIOS. Чтобы настроить этот параметр, перезагрузите компьютер и до загрузки операционной системы нажмите одну из кнопок — F2, F8, ESC или DEL. Какую именно, зависит от модели материнской платы и установленной версии БИОС.
Обычно нужная настройка находится в разделе Power, в категории Hardware monitor, или же в Advanced — Smart Fan Configuration.
Если неохота разбираться в этих настройках, можно воспользоваться сторонним софтом — приложением Speedfan. О том, как пользоваться этой программой, я писал в одном из недавних постов. Можно посмотреть по ссылке: Настраиваем скорость кулера в программе SpeedFan.
Если вы выполнили все описанные выше манипуляции, но обороты кулера снизить не удалось, то проблема серьезнее, чем может показаться на первый взгляд. Советую не включать лишний раз компьютер и поскорее доставить его в сервисный центр.
Подписывайтесь на меня в социальных сетях, чтобы вовремя получать уведомления о новых публикациях. До скорой встречи!
С уважением, Андрей Андреев.
Выберите значок питания в области уведомлений и нажмите «Дополнительные параметры питания». Нажмите «Изменить параметры плана», затем «Изменить дополнительные параметры питания». В подменю «Управление питанием процессора» вы найдете параметр «Политика охлаждения системы», если ваш ноутбук оснащен тепловыми датчиками.
Как включить вентилятор ноутбука вручную?
Как вручную включить вентиляторы ЦП
- Запустите или перезагрузите компьютер. …
- Войдите в меню BIOS, нажав и удерживая соответствующую клавишу во время загрузки компьютера. …
- Найдите раздел «Настройки вентилятора». …
- Найдите параметр «Умный вентилятор» и выберите его. …
- Выберите «Сохранить настройки и выйти».
1. Управляйте скоростью вращения вентилятора в Windows 10 с помощью SpeedFan
- Установите SpeedFan и запустите его.
- В главном окне приложения нажмите кнопку «Настроить».
- Откроется новое окно. Перейдите на вкладку «Поклонники».
- Подождите, пока приложение найдет и внесет в список ваших поклонников.
- Выберите вентилятор, которым хотите управлять.
- Используйте кривую отклика для управления скоростью вентилятора.
Как сделать так, чтобы вентилятор моего ноутбука работал постоянно?
Измените «низкую температуру вентилятора.. » установите более низкую температуру, чтобы вентилятор заработал раньше. Если вы установите достаточно низкую температуру, ваш ноутбук всегда будет выше этой температуры, и вентилятор будет работать постоянно. Точная температура, необходимая для этого, зависит от вашего ноутбука.
Может ли ноутбук работать без вентилятора?
Если вы отключите внутренний вентилятор, то это причина того, что ваш ноутбук закрытие. И это приводит к аннулированию гарантии на ноутбук. Чрезмерный нагрев в конечном итоге приведет к отказу электроники.
Что произойдет, если вентилятор ноутбука не работает?
Вентилятор вашего ноутбука может перестать работать, если он станет слишком забит пылью, или получает повреждения от случайного падения. … Используйте немного сжатого воздуха, чтобы выдуть пыль через вентиляционные отверстия. Если вам удобно разбирать машину, вы можете более тщательно очистить внутренние компоненты.
Как попасть в БИОС?
Чтобы получить доступ к BIOS на ПК с Windows, вы должны нажать клавишу BIOS, установленную вашим производителем, которая может быть F10, F2, F12, F1 или DEL. Если ваш компьютер выходит из строя при запуске самотестирования слишком быстро, вы также можете войти в BIOS через расширенные настройки восстановления меню запуска Windows 10.
Как проверить скорость вращения вентилятора на моем ноутбуке с Windows 10?
Как я могу контролировать скорость вращения вентилятора процессора в Windows 10?
- Используйте стороннее решение для управления вентиляторами. Загрузите SpeedFan для Windows 10. Вы должны увидеть вентиляторы ЦП и ГП на левой панели. …
- Проверьте BIOS, чтобы узнать о параметрах скорости вращения вентилятора. Нажмите клавишу Windows + I, чтобы открыть приложение «Настройки». Откройте Обновление и безопасность.
Как я могу проверить, работает ли мой вентилятор?
Смотреть и слушать
Самый быстрый способ узнать, перестал ли работать вентилятор вашего компьютера, — это визуально осмотреть это. Если это настольный компьютер, вы обычно можете увидеть вращающийся вентилятор на задней панели корпуса. Если вентилятор не двигается, вы должны немедленно заменить его, прежде чем использовать компьютер в дальнейшем.
Как проверить вентилятор ноутбука HP?
Проверка вентилятора
- Включите ваш павильон и закройте панель дисплея.
- Переверните ноутбук и положите его на чистую ровную поверхность.
- Посветите фонариком в вентиляционное отверстие в нижней части компьютера и посмотрите, не вращается ли охлаждающий вентилятор.
Плохо ли, что вентилятор ноутбука постоянно работает?
Как и настольные компьютеры, ноутбуки могут поглощать тонны пыль. А поскольку все в ноутбуке очень плотно упаковано, пыль еще более опасна. Когда охлаждающий вентилятор должен работать постоянно, это просто вопрос времени, когда машина начнет перегреваться, блокироваться и, возможно, даже пинать ведро.
Что заставляет вентилятор ноутбука работать постоянно?
So перегруженный процессор или графический процессор (или оба) являются причиной того, что вентилятор вашего ноутбука работает. Всякий раз, когда вы используете свой ноутбук, вы заставляете работать процессор. Чем интенсивнее задача, которую вы выполняете в данный момент, тем сильнее нагревается ваш процессор. В результате вентилятор мог включиться и работать громче.
Почему на ноутбуке постоянно работает вентилятор
Ermakov_Anatoliy Ноутбуки 10465 просмотров Вопрос задан 3 года назад
Ответов на вопрос: 109

Если быть точным — куллер. А функционирует он постоянно по нескольким причинам: 1) Запылился. Из за пыли очень сильно нагревается компьютер или ноутбук, а из за данного куллеру приходиться постоянно функционировать, чтоб остудить проц. 2) Многозадачность системы. Чем больше программ используется в работе Компьютер, тем больше тепла выделяет проц. 3) Неправильные конфиги. Скорее всего, так настроена система. Решение: 1) Если это Комп рекомендую очистить его от пыли и заменить термопасту (особенно если ее никогда не меняли) 2) Допустимо загрузить програмулину для изменения скорости работы куллера (но по аккуратней с этим) 3) Установить куллер на водяном охлаждении. Эффективно, но дорого.

Постоянная работа активных охлаждающих элементов вероятнее всего связана со следующими причинами: 1) Конфиги в Биос на максимальную производительность. Скорость получаете наивысшую, но и потребление зарядки, и как следствие тепловыделение — максимальны. 2) Загрязнение воздуховода. Воздух в корпус поступает с затруднением из-за пылевых отложений. Впрочем может и с трудом выходить (например от того что кулер крутится плохо от той же пыли). 3) Работа ресурсоемких программ. Если при перезагрузке комп долгое время не выключает «продувку», то смотрите первые две варианты.

Комп функционирует, соответственно вырабатывает тепло, чтоб система не перегрелась и не сломалась требуется холодный воздух. Кулер в компе называется кулером. Его работа зависит от загруженности самой системы. Всегда, когда комп функционирует, вентилятор охлаждает, ведь помимо ваших программ исть системные установки, которые работают с самого начала работы ноута.

Думается, что это не кулер, а куллер. Чаще всего он функционирует периодами, когда вознткает необходимость охладить систему. Вероятно вы пользуетесь программами и играми, требующих больших ресурсов. Температура растет и возникает необходимость ее охладить. Ничем я не пользуюсь. Вот лишь Мозилла функционирует — Большой вопрос открыт и все. А куллер не перестает функционировать. Надоел этот звучание. — 4 г назад

Если внизу ноута специальные вентиляционные отверстия забиты пылью — кулер станет функционировать постоянно. Это проверенно лично мной. Поэтому старайтесь ставить ноут, у которого имеются такие вентиляционные отверстия на специальные подставки, или на самодельные подставки, чтоб увеличить зазор между дном ноута и столом или иной плоскостью, на которой он стоит.

В общем-то он и должен постоянно функционировать, наверно имеется в виду работа на полную мощность. Скорее всего играете в требовательные игры ноутбук закипает. Скорее всего пора его почистить. Наверно ОС обновляется, у меня на ноутакх 10-и, постоянно чего то грузят и загружают, ноутбук закипает, допустимо временно отключить эти апдейты.

У моего ноута так называемый интеллектуальный кулер. Который вращается тем быстрее, чем больше нагрузка на проц. А она больше всего у меня, если в браузере открыто несколько вкладок или антивирус проверяет ноут. А вот при открытом браузере IpGoldSurfer или когда закрыты все программы, вентилятор ноута выключается. Когда вентилятор может функционировать непрерывно? 1). Когда функционирует антивирус — писал выше. 2). Когда в браузере открыты несколько вкладок — писал выше. 3). Если установлен обычный, а не интеллектуальный кулер. 4). При сильном нагревании проца. Как Вам поступить? Понаблюдать за работой вентилятора без запущенных программ, всего лишь включив ноут. Если вентилятор не функционирует, то это в порядке. Если функционирует постоянно, то вероятно сильное нагревание проца. За температурой проца допустимо проследить, запустив програмулину, контролирующую его температуру — например, HwMonitor, Эверест или подобную. Конечно, при этом надо знать рабочую температуру проца, установленного в ноуте. И, если температура проца превышает рабочую даже без запущенных программ, то есть основания подозревать высыхание термопасты на радиаторе проца. Которую необходимо заменить своими силами или обратившись к специалисту. А также — очистить вентилятор и радиатор проца от пыли.

У болшинства моделей ноутбуков вентиляторы управляются автоматически, скорость их вращения зависит от температуры проца и видюхи, если они нагреваются сильнее, то и кулер функционирует на больше высокой скорости тогда, если же нагрузки на проц нет совсем, то кулер может и совсем останавливаться, в целях сохранения энергии например, если же кулер функционирует постоянно, то вероятнее всего запущена какая-нибудь мощная программа.

Если кулер ноута функционирует постоянно, то возможны варианты.
Кулер не дает нужного охлаждения и его требуется смазать или поменять.
Неисправности с процессором. ( требуется квалифицированное обслуживание).
Конечно часто происходит, что кулер функционирует постоянно, но на низких оборотах. Так что если вы заметили, то вероятнее всего нужно начинать со смазки. У меня в основном вентилятор функционирует, но его не слышно и он функционирует на низких оборотах.

Да! кулер кулера ноута при работе лептопа не останавливается ни на секунду. Он может функционировать с разной скоростью вращения (при активации ноута несколько сек. он функционирует с максимальными оборотами) при нормальной работе, как правило его почти не слышно (громкость его шуршания на уровне треска hdd). Но если пропеллер остановится ноут выключится сек. спустя 30.

Да, это в порядке, чем грозит? перегревом ноута и его перезагрузки, если он шумит и сильно нагревается то необходимо очистить ноут и поменять термопасту, если не умеете то отнесите его в сервисный центр

Это нормальное явление он и должен вращаться, вот лишь частота оборотов у него может быть разной. Без нагрузки его почти не слышно, под нагрузкой (много вкладок, тяжёлые сайты, видео в высоком качестве и.т.п.) он вращается быстрей.

Постоянная работа активных охлаждающих элементов вероятнее всего связана со следующими причинами: 1) Конфиги в Биос на максимальную производительность. Скорость получаете наивысшую, но и потребление зарядки, и как следствие тепловыделение — максимальны. 2) Загрязнение воздуховода. Воздух в корпус поступает с затруднением из-за пылевых отложений. Впрочем может и с трудом выходить (например от того что кулер крутится плохо от той же пыли). 3) Работа ресурсоемких программ. Если при перезагрузке комп долгое время не выключает «продувку», то смотрите первые две варианты.

Комп функционирует, соответственно вырабатывает тепло, чтоб система не перегрелась и не сломалась требуется холодный воздух. Кулер в компе называется кулером. Его работа зависит от загруженности самой системы. Всегда, когда комп функционирует, вентилятор охлаждает, ведь помимо ваших программ исть системные установки, которые работают с самого начала работы ноута.

Думается, что это не кулер, а куллер. Чаще всего он функционирует периодами, когда вознткает необходимость охладить систему. Вероятно вы пользуетесь программами и играми, требующих больших ресурсов. Температура растет и возникает необходимость ее охладить.

Всё зависит от кулера.
Если он 2-пиновый (проводковый), то он так и станет гудеть. Значит, надо заменить вентилятор на 3-пиновый (третий проводок контролирует обороты).
А если вентилятор всё-таки 3-пиновый и шум по-прежнему остается, то требуется перепрошить bios.
А если после перепрошивки беда по-прежнему осталась, то надо поменять вентилятор.

Покупали бу, ясно, вероятно, дрова не все установлены.

Добрый день. Попытайтесь обновить bios. Кроме того, беда может быть в вентиляторе — плохой контакт шнура (например), система на может отследить температуру и врубает кулер на максимум при небольшом нагреве.

Кулер ноута имеет 3 шнура, по двум из них подается питание, а третий необходим для управления оборотами. Вероятно этот кабель не имеет контакта с системной платой или с платой управления вентилятора. Так же беда может быть программного характера (прошивка биос) или аппаратная (поломка датчика температуры, контроллера).

Допустимо в Биос уменьшить обороты кулера, настройки-FAN

Добрый день!
Что то случилось с датчиком температуры, или кто-то выставил максимальные обороты на куллере.
Попытайтесь сбросить параметры Bios и откатить систему до заводских настроек.
Успехов вам!

Добрый день, требуется профилактика и замена термо прокладок.

Вероятнее всего беда с самим кулером, система не находит его оборотов. Как худший вариант — беда с платой, она или не находит или не меняет обороты

Добрый день, обновите драйвер видео карты, если не спасет то переустановите windows, если и это не спасет то видео карту надо заменять.

В первую очередь перепроверить нужно на чём у Вас стоит ноут. Он может перегреваться, и поэтому кулер функционирует на максимум. Нужно купить специальную подставку под ноут и вы тогда проверите, станет ли кулер функционировать на максимум или нет.


Лучшего oхлаждения ноутбука нужно приобрести (или сделать) решетчатую подставку высотой примерно 7 см,. у меня ещё внутри такой подставки находится дополнительный вентилятор (кулер), температура ЦП, как правило редко поднимается выше 37* .

Милая, очистите вентилятор с радиатором от пыли и станет всё пучком.

Сколько буку лет? может его всего лишь очистить требуется!

Ну ему как-то же надо охлажадаться!
всё в порядке. это рабочие температуры ноута.
еще проверте что бы был доступ воздуха к нему. я имею ввиду что бы ноутбу стоял не на одеяле. . рекомендуют ноут на пару сантиметров поднять от поверхости стола

У тебя всё отлично функционирует. я тебя уверяю. он куллер должен функционировать.

А модель?
Для «стационарных» (больших) ноутбуков это в порядке — там стоят обычные настольные процессоры, которые очень хорошо греются.
Для «мобильных» ноутбуков с мобильными процессорами, это означает перегрузку (из-за пыли или запущенных программ) — это в порядке, например, для игр.

Перепроверьте температуру элементов ноутбука (в основном канеш проца, но если есть видюха то ее тож не мешало бы) . Проц — если выше 60 градусов, то пора что то предпринять. Видео карта мажет тянуть и при 80, но если выше то тож требуется что то сделать. Под «что то сделать» имелось ввиду два варианта: или тащить в сервисный центр (эт если вы даже не представляли в ноуте наличия этих деталей как проц и видюха) , или разбираться самому (эт если вы оч хорошо себе представляете архитектуру стационарного компа и ноутбука (различия прям таки не критические но все таки присутствуют) .
П. С: температуру мона глядеть в bios, или при помощи програм диагностики (вроде сандра или эверест так умели предпринять)

Он функционирует даже когда ноут выключен?

Это в порядке.
ноуты всего лишь сильнее греются и чтоб не перешревались охлаждение постоянное

Первопричина в том, что закипает проц и его требуется охлаждать.

Прогой EVEREST Ultimate Edition проконтролируй температуры.

Раньше были платы без поддержки управления вентиляторами.
Если управление есть, то необходимо в надстройках управления питанием задать режим работы.
Наверно, что комп настроен на максимальное быстродействие.

Пылью вероятно набился. вот и не охлаждается уже без вентилятора


Это не в порядке, 100 процентов, ибо если вентилятор крутится все время значит — как уже справедливо отметили ноутбук постоянно нагружен приложениями (а это не так — как минимум при загрузке операционки приложений минимум и вентилятор крутится должен ОЧЕНЬ тихо) , так что:
— или чистка спасет
— или у вас система управления охлаждением а) сломалась б) не инициализирована в) Bios требует перешивки и сброса на Default (последнее подходит и для а) и для б) )


Да крутиться когда нагревается наверно бук постоянно нагружен

Вентилятор вращается всё время, а вот повышает обороты он тока под нагрузкой

А температура в ноуте?
вентилятор станет крутиться то время, когда температура процессора, материнской платы или другого железа — выше допустимой нормы. Как лишь температура станет ниже — вентилятор или станет крутиться меньше, или остановится совсем (на редких моделях).

Вентилятор долже крутится все время когда есть зарядки на процесоре (или другом гаджете которое греется) тем самым охлаждая его

Значит так, вентилятор должен крутится в тех случаях если ноут нагрет и требует охлаждения. А если он у тебя постоянно крутится то вполен вероятно что у тебя радиатор пылью забит. пропылесось его

Вполне в порядке
у меня так же все время надрывается, особенно если на одеялах лежит ) *потеет. * )
мне лично трудно представить ситуацию когда ноутбук мжет отключить свою систему воздухообмена. . т. к. компановка там плотная, охлажение в любом случае требуется
в обычном системном блоке куллер может отдыхать (снижать обороты)

Всегда. Если остановится вентилятор процессора-система выключит компьютер; если нет-сгорит проц.

Крутится все время, но если вентилятор нормальный и чистый не всегда это слышно. 

Если ноут дешёвый — то всё время.
Если ноут нормального брэнда — то всего лишь при необходимости.

Я вам моментально скажу, что если кулер не в рабочем состоянии, то нельзя его в дальнейшем эксплуатировать. Велика вероятность перегрева внутренних деталей и узлов блока, с последующим их возгоранием. Часто происходит, что играешь играешь и тут раз, компьютер потух, услышали небольшой хлопок в системном блоке, и маленький дымок. Полюбому что то в блоке перегорело. Что сделать? Изучите статью-Из-за чего не функционирует вентилятор на блокепитания компа.


Добрый день! Я вам дам несколько дельных советов из-за чего может тормозить комп:
Для начала гляньте на параметры вашего компа, не стоит нагружать комп операционной системой windows-7 и антивирусом от касперского если оперативной памяти непривышает 1 гигабайта. Проц всего лишь невыдержит такой нагрузки и начнёт нагреватся.
Если оперативной памяти непривышает 1 гигабайта то лучше поставить старую проверенную виндовс xp sp3 она требует по меньше ресурсов чем 7-ка и не ставьте ресурсоёмкий антивирус.
Перепроверить температуру проца допустимо специальной программой Everest. Запустите ее, выберите меню «Комп» , дальше «Датчик» . Если температура проца выше 60 градусов, то стоит задуматься. Снимите крышку компа и выгрибите оттуда всю пыль которая копилась там годами. Перепроверьте работу вентиляторов, продуйте радиатор, а еще лучше – снять радиатор и нанести на проц новую термопасту, которая быстрей всего уже высохла за все время работы Вашего компа.
3. Реестр. Не очень хорошо, когда вы устанавливаете и удаляете много программ. К сожалению, удаление программы еще не говорит о том, что она удалена с компа полностью. А это лишняя загрузка проца при выполнении разных задач. Воспользуйтесь программой CCleaner и попытайтесь разгрести этот мусор.
подкачки. Если у вас мало оперативной памяти и небольшой файл подкачки, то требовательные игры могут тормозить. Что предпринять?
Кликаем правой кнопкой мышки по значку «Мой комп» и выбираем пункт «Свойства» . Переходим на вкладку «Дополнительно» , тут в пункте «Быстродействие» нажимаем «Параметры» . Опять на вкладку «Дополнительно» , внизу под пунктом «Виртуальная память» есть кнопка «Изменить» , нажимаем её. Теперь выбираем диск для создания файла подкачки и указываем размер. Задайте тут примерно 1500 – 2000, дальше несколько раз жмите «ОК» для сохранения.
5. Автозапуск. А если Вашу память съедает слишком много запущенных программ? При установке каких-или программ очень часто они добавляются в автозагрузку – это такие программы как, аська, uTorrent,скайп и много других.
Зайдите в «Пуск» жмите «Выполнить» , в открывшемся окне введите команду msconfig и жмите «ОК» . В открывшемся окне перейдите на закладку «Автозагрузка» . Убираем тут все галочки с ненужных программ, обязательно оставьте «ctfmon» и конечно же свой антивирус. Нажимаем затем «Применить» , дальше «Ок» и «Перезагрузка» . После перезагрузки компа поставьте галочку, чтоб Вам не напоминали о внесенных вами изменениях.
системный хард диск. Локальный диск «С» , является системных и чаще он объемом всего около 20 – 30 гигабайт, а некоторые люди держат огромные папки с музыкой и фильмами на рабочем столе, а ведь то, что лежит на рабочем столе занимает место на диске «С» . Храните большой объем на других дисках! оставьте хотя бы 5 гигабайт свободного места на диске «С»
Такие вирусы, как «Салиты» , затормаживают работу программ. Убедитесь, что ваш антивирус не «заснул» , он функционирует и обновляется. Можете перепроверить комп бесплатной утилитой от «Доктора Веба» – « CureIt »!
Вы хоть раз чистили комп от компьютерного мусора и хлама который накопился за всё это время? Уверен что нет!
прочистите комп от мусора специальными программами CCleaner и Auslogics BoostSpeed оптимизируйте его и перепроверьте на наличие ошибок реестра,

Разобрать ноутбук, очистить систему охлаждения


Есть такие штуки, на них ставится ноут, а на этой штуке (назовём поднос) два вентилятора. Подключаем к розетке иии новут в порядке) Такие подносы во всех магазинах электроники продаются.


Ага, очисти и смазкой залей, у меня вентилятор на видеокарточке не стал совсем крутится, снял его, прочистил, залил внутри силиконовой смазкой, так он крутится совсем бесшумно теперь.

У мну это бывало, когда зловреда подцепил. Искать, пока всю систему не угробил.,

Давай подумаем с тобой раскиним так сказать мозгами
когда ты включаешь ноутбук громко шумит кулером после успокаивается но все равно шумит
заходишь погамать в танки и он опять начинает шуметь! каков наглец!
а дело в том друг мой что он функционирует всегда когда буду требуется охлаждение
то есть я хочу сказать что после активации ноутбука он не останавливается ни на секундочку — прикинь какой трудяга!
а если он остановится — ноутбук выключится сек. спустя 20

И когда выключен так же функционирует?
он должен постоянно функционировать, потому что он охлаждает

Настроить в bios необходимо!

Проблемой было бы если бы он не работал

Нагревается вероятно, или включен режим производительности.

Обновление дров, если не спасет, то в bios по книжке

Заводская программа питания-энерджи менеджер или типа того


Такая же беда, я понимаю что он должен функционировать постоянно. На старом ноуте, его не так слышно было, а тут прямо гудииит, как будто вот вот помрет. Купила всего лишь вчера.

А если провести эксперимент — запустить ноут в холодильнике, вентилятор так же станет крутиться? Сейчас лето, может ему слишком жарко в помещении?

Глянь конфиги биоса. Там чаще всего есть конфиги мощности кулеров. Однако может быть беда с материнкой. Показания температуры от процессора неправильно обробатываются.

Как всего лишь начинает грузиться винда, моментально врубается кулер на полную мощность- нормальное явление . так как идет запуск служб-отключить ненужные (опасные) службы
воспользуйтесь форумом
читайте раздел- Диагностика ноута с помощью Open Hardware Monitor
Главное окно утилиты В нем отображены температуры, частоты и степень загрузки различных компонент ноута.

Стоп )не делай всего лишь вот этих экспериментов с холодильниками) всего лишь требуется глянуть в bios, вероятнее всего стоит максимальное количество оборотов куллера

Программа speed fun отрегулируй

Во-первых, когда говоришь о проблеме с железом говори так же, что за материнская плата в твоем лаптопе или хотя бы модель и брэнд лаптопа, чтоб допустимо было тебе что то предлагать сделать. Я не знаю, что у тебя за лаптоп, но пробуй в bios по искать и запустить такие вещи как Амд Cool’n’Quite, Асус Q Fan techonology, Smart fan.

Ребяты! какие конфиги у кулера в bios? ? ?вы о чем? ? такого небыло и нету! а вот какой термопастой он там обмазывал? про это стоит написать! ведь если она плохо проводит тепло, то ответ очевиден! а так же афтар не докажет убедительно и не проверит исправность термодатчика!

Потому что это ноут. У него изначально говённое охлаждение, не способное в порядке охлаждать его даже при бездействии. А тут ещё и пыль, а тут ещё и кровать и коленки и т. д
Из всех ответов допустимо сделать вывод, что ноутбук-это кусок геморроя. Так и есть. Купите нормальный комп 

Наверно нагрузка большая на процессор и видеокарточку, вот и нагревается. Купите охлаждающую подставку, и всё пучком станет.

Вероятнее всего видео карта. . Бывают левые драйвера. . попытайся обновить видеодрайверы. Или установи версию дрова, которая стояла при покупке.

Очисти от пыли. пылесосом я так делаю.

Загрузка значит весьма великая на процесор

Нагревается от ресурсоемких игр и программ-охлаждающая подставка снижает температуру на 2-3 градуса. -пучком ничего не станет) -Решение: купить ноутбук с железом посильнее или не играть на имеющемся! ( остановите лишние процессы )

Рекомендую купить специальную подставку с вентилятором для ноута, чтоб снизу обдувало. И никогда не ставить ноут на мягкую поверхность, ибо закрывается доступ к вентиляционным отверстиям снизу. И ещё по возможности разобрать его и очистить от пыли.

Каждый год нужно проводить профилактику в сервесном центре с заменой термопасты и чистки от пыли и если нужно обновление ПО прошивки Биос.


Рекомендую купить специальную подставку с вентилятором для ноута, чтоб снизу обдувало. И никогда не ставить ноут на мягкую поверхность, ибо закрывается доступ к вентиляционным отверстиям снизу. И ещё по возможности разобрать его и очистить от пыли.

Надо разобрать и убрать всю пыль, а еще смазать маслом. У меня брат так делал, теперь все бесшумно функционирует

Смазать маслом куллер и поставить дрова родные если нет родных то с онлайн установщика он подходящие самостоятельно подберёт дрова и конечно же очистить от пыли всё хорошо !


Пропылесось там все и все станет ок)

А термопасту и термопрокладки заменял? Термопаста имеет свойство засыхать, тем больше в ноутах часто это лишь ее подобие под радиатором.

Пыль набралась поэтому и куллер начал чаще включаться так как проц начал нагреваться из-за пыли

Беда вероятнее всего гораздо глубже в куллере. . его требуется разобрать полностью, думаю вы данного не делали, ну а если сами не решайтесь, то лучше обратитесь к спецу он там вам все смажет.

Компьютер начал сильнее грется, это не критично, если уж совсем припрет то самостоятельно отключится

Запускайте тот же OCCT, выкладывайте значения температур после тестов CPU и GPU, предмет разговора создайте, что вы там подумали и что чистили мало кому ведомо.

При минимальных нагрузках вентилятор стоит, так как комплектующие не греются сильно при малых нагрузках. Стоит начать играть или выполнить другую задачу которая повысит нагрузку и и температуру, моментально запускается вентилятор и начинает помогать охлаждать

Чтоб не перегрелся. Скорее всего видео карта нагревается.

Странно. и зачем он там необходим, не догадываешься?

Жарко ему.
Может очистить пора?

Потому что ноут постоянно функционирует.

Отруби его на фиг пусть закипает ноут

На вашем ноуте включена функция автоматической конфиги скорости вращения вентилятора. скорость регулируется в зависимости от температуры проца/видео карты. если кулер начал чаще разгоняться, то вероятнее всего вам требуется очистить ноут от пыли (внутренности) и наверно заменить термопасту (необязательно) . если вы не знаете как это сделать, лучше обратиться к спецу.

Почистить пора от пыли. Заменять термопасту и всё станет гуд.


Перегревание, надо заменять термопасту


ОН должен функционировать все время тише или громче и скорость вращения по идее зависит от температуры проца материнской платы и тд
Самому почистить и заменять пасту не рекомендую

Ошибка системы охлаждения и большие обороты вентилятора — видео ответ.

Что предпринять, если закипает ноут? Основные варианты — видео ответ.
Добавить ответ на вопрос
Информация о вопросе
Сколько ответов на вопрос?
На вопрос «Почему на ноутбуке постоянно работает вентилятор» 109 ответов.
Кто задал этот вопрос?
Вопрос задал Ermakov_Anatoliy в категории Ноутбуки.
Когда задали этот вопрос «Почему на ноутбуке постоянно работает вентилятор»?
Вопрос задали 3 года назад.
Skip to content
На чтение 2 мин. Просмотров 2.4k. Опубликовано 03.09.2019
Microsoft пообещала нам улучшить производительность с Windows 10, но, к сожалению, могут быть и некоторые проблемы с Windows 10. Одной из более серьезных проблем является повышенный шум вентилятора в Windows 10, но не беспокойтесь, поскольку есть несколько решений этой проблемы.

Содержание
- Как уменьшить шум вентилятора в Windows 10 Computer
- Решение 1. Закройте процессы, которые потребляют много ресурсов процессора
- Решение 2. Отключите дублированные драйверы дисплея
Как уменьшить шум вентилятора в Windows 10 Computer
Некоторые процессы могут использовать больше ресурсов процессора, и вы можете легко найти эти процессы в диспетчере задач.
Решение 1. Закройте процессы, которые потребляют много ресурсов процессора
- Откройте диспетчер задач. Вы можете открыть его, нажав клавишу Windows + X и выбрав диспетчер задач из меню.
- Теперь вам нужно найти процессы, которые потребляют много ресурсов вашего процессора. Наиболее распространенными процессами являются IAStorDataSvc, NETSVC, IP Helper или служба диагностики диагностики, но также может быть какой-то другой процесс, который использует ваш процессор.
-
Если вы обнаружите, что какой-либо из этих процессов использует мощность вашего процессора больше, чем они должны прекратить их, и посмотрите, не уменьшен ли шум вентилятора.
- Если это помогает, вы также можете перейти на вкладку «Автозагрузка» в диспетчере задач и щелкнуть правой кнопкой мыши процесс, использующий ваш ЦП, и отключить его запуск с Windows 10.
Решение 2. Отключите дублированные драйверы дисплея
Пользователи сообщают, что Windows 10 иногда устанавливает два драйвера графической карты, а иногда это может вызвать шум вентилятора. Самый простой способ исправить это – отключить драйвер графической карты, который вы не используете.
- Откройте диспетчер устройств. Вы можете открыть его, нажав клавишу Windows + X и выбрав Диспетчер устройств из списка.
- Найдите раздел драйвера дисплея и раскройте его.
- Если доступно два драйвера, щелкните правой кнопкой мыши тот, который вы не используете, и выберите «Отключить».
Это два простых решения, которые могут снизить нагрузку на процессор и уровень шума вентилятора, но также убедиться, что вентилятор вашего процессора чистый и не заполнен пылью. Вы также можете попробовать почистить вентилятор своего процессора, но если вы не знаете, как это сделать, или если ваш компьютер находится на гарантии, мы советуем вам отвезти его в официальный ремонтный центр. Если у вас есть проблемы с шумом вентилятора на вашем ноутбуке, вы можете найти решение в этой статье.