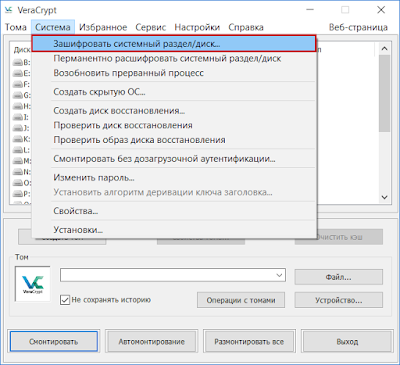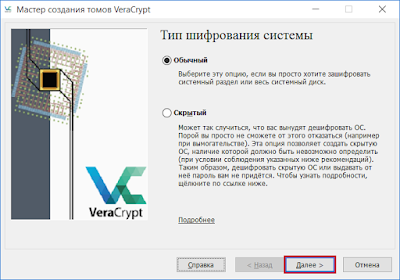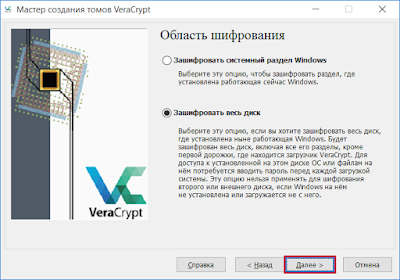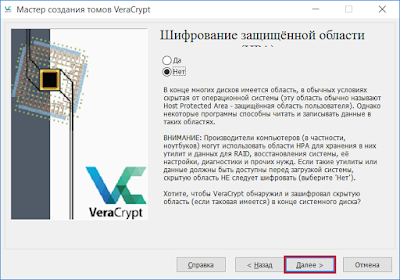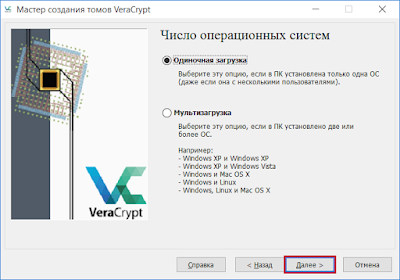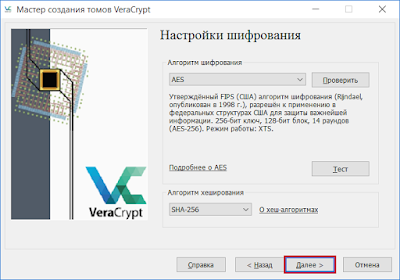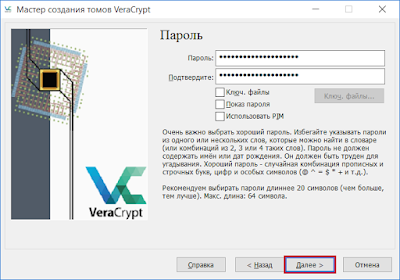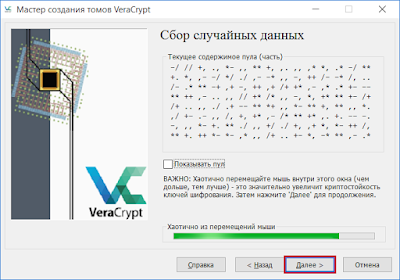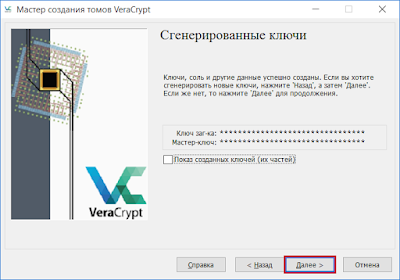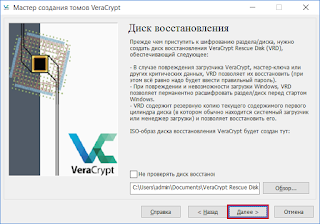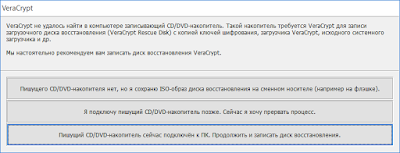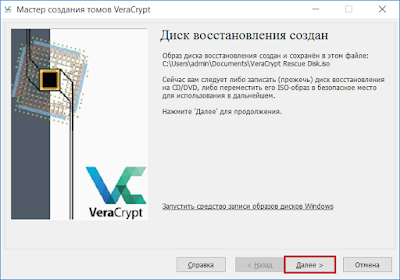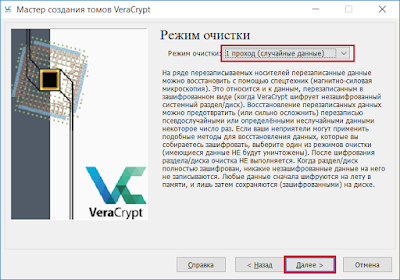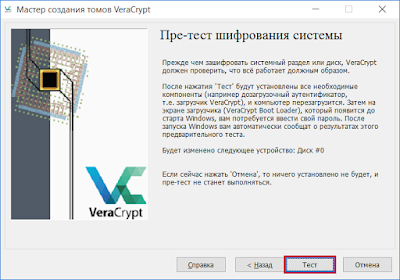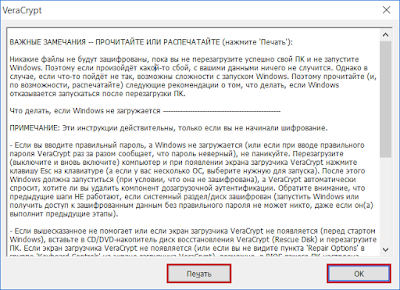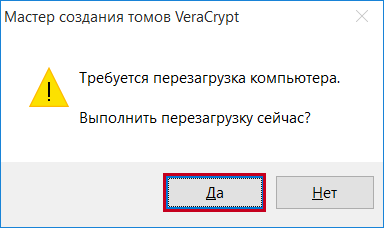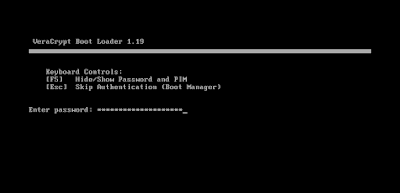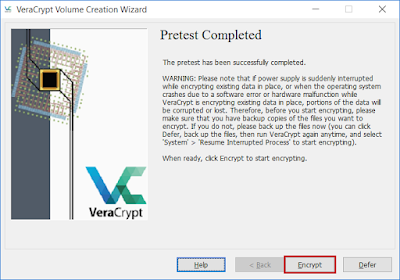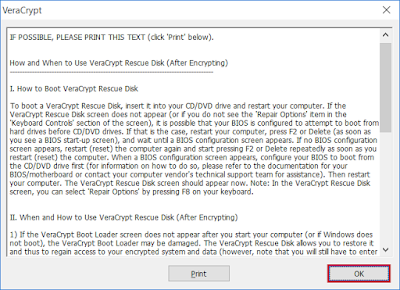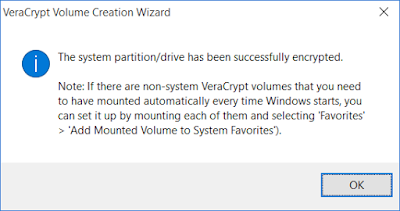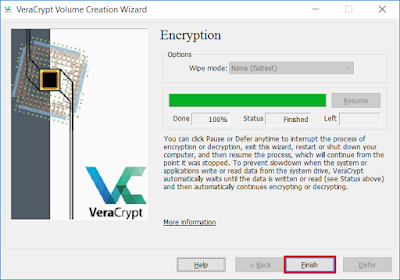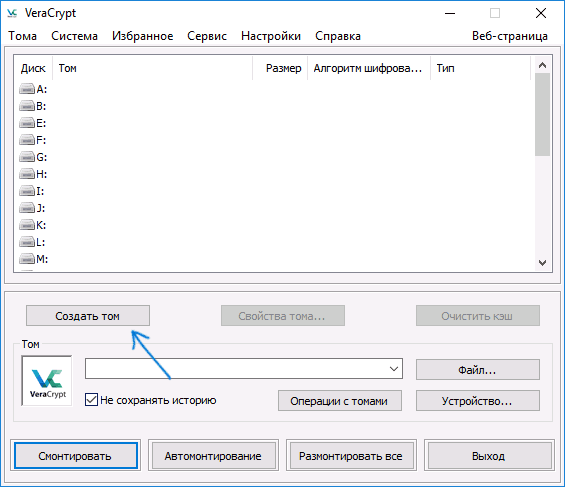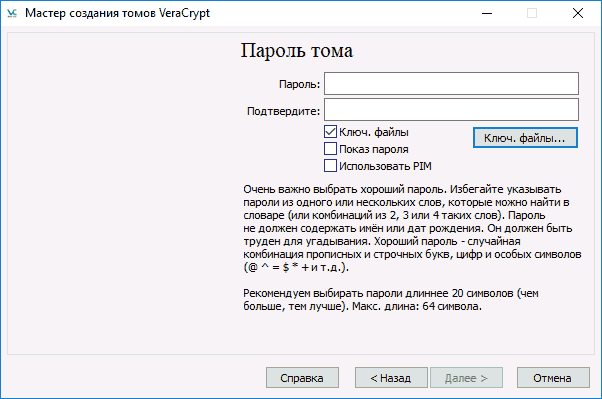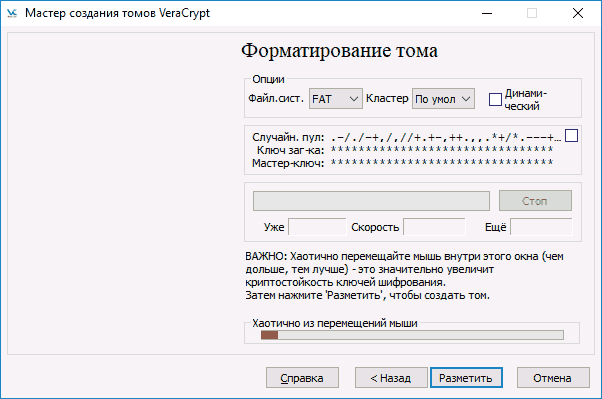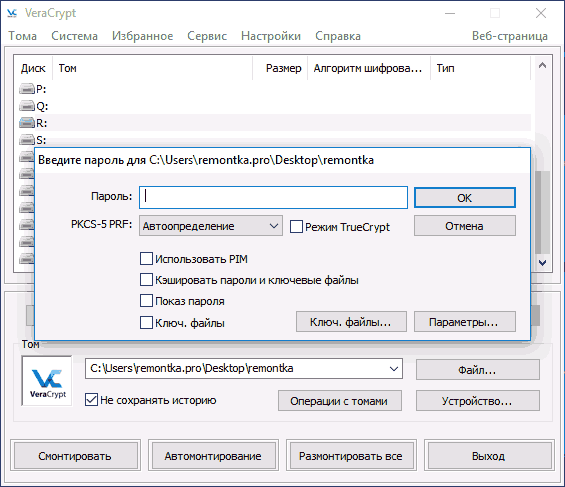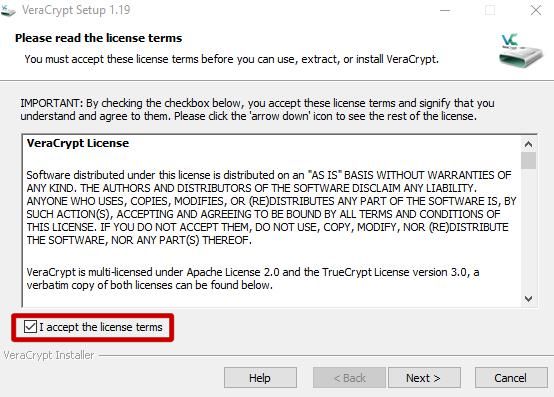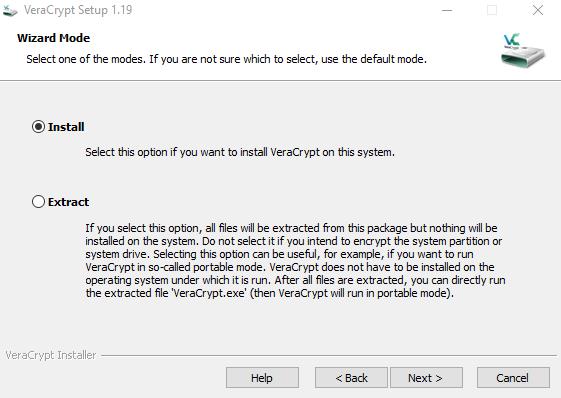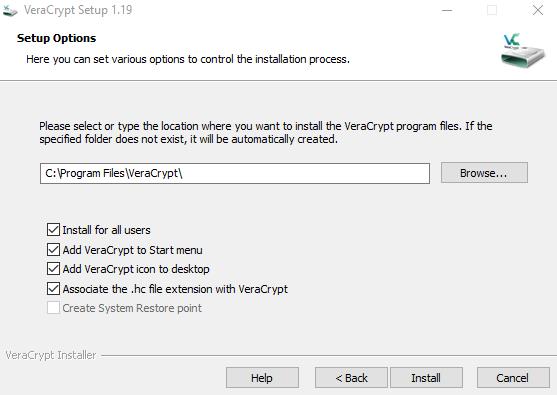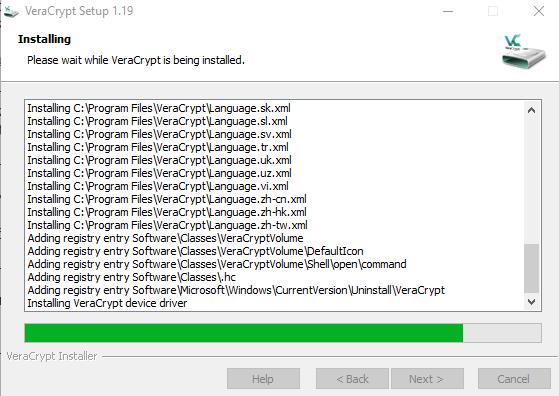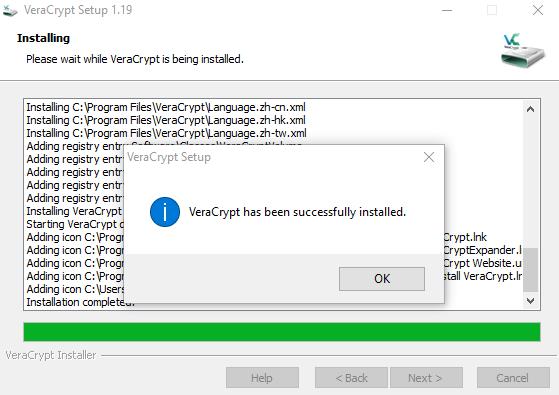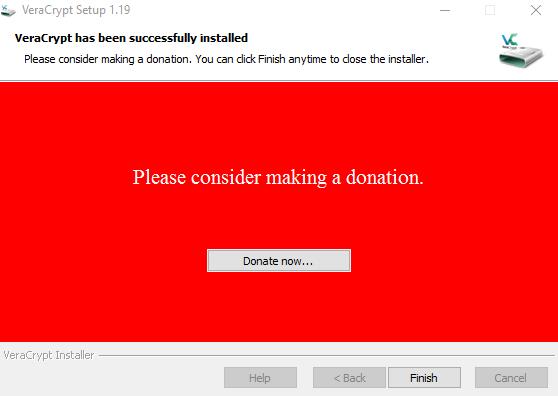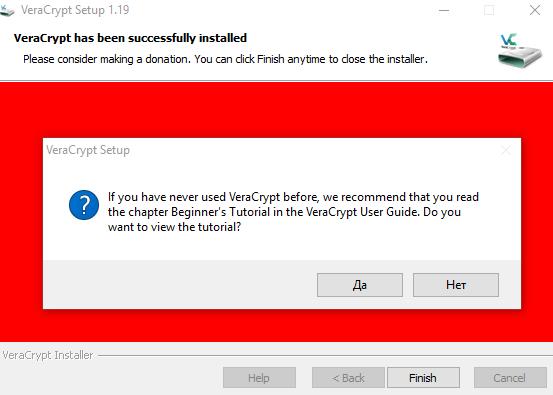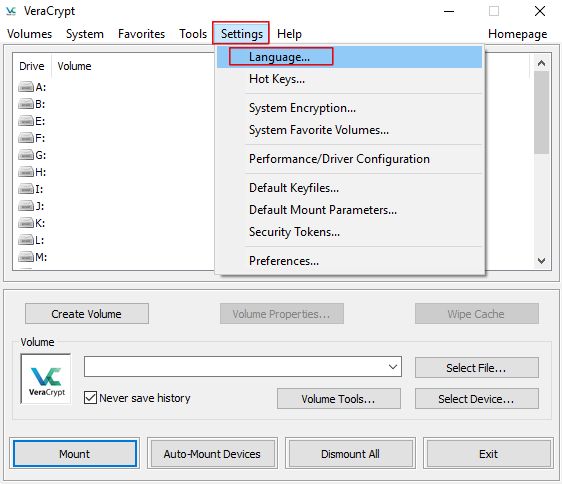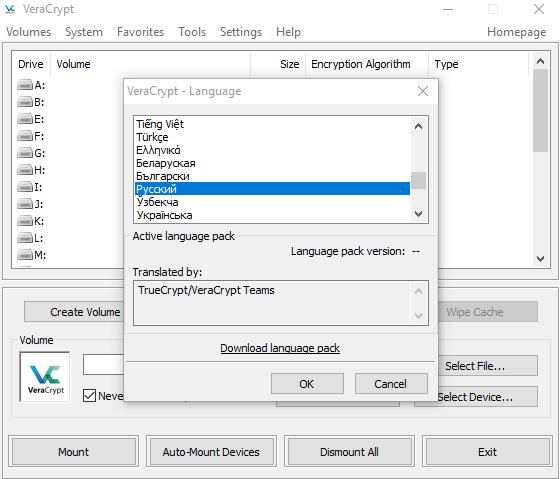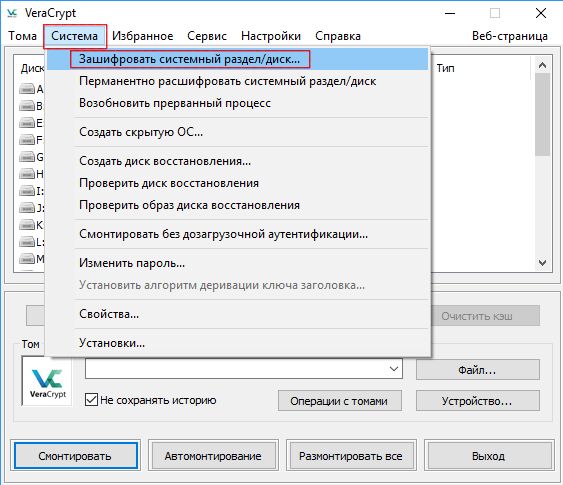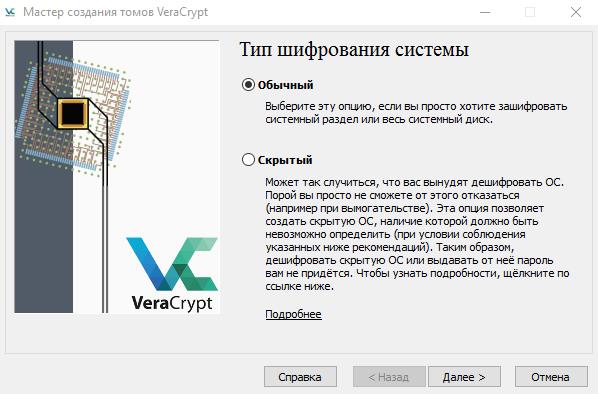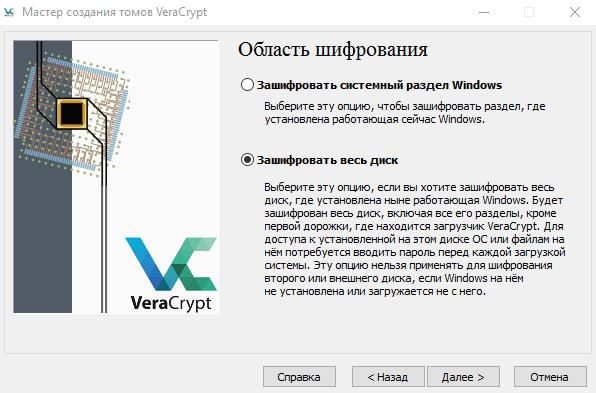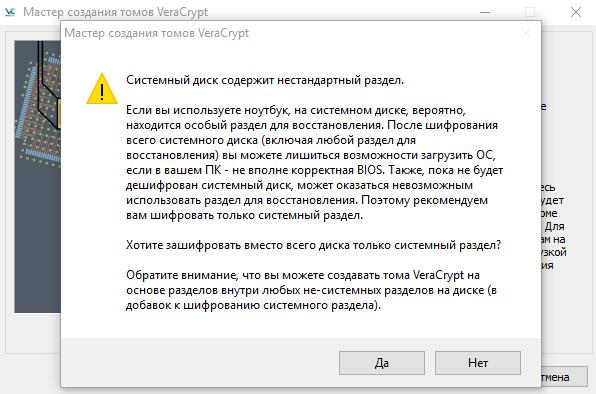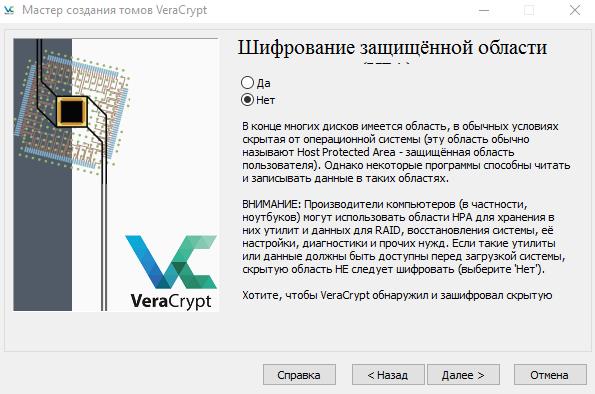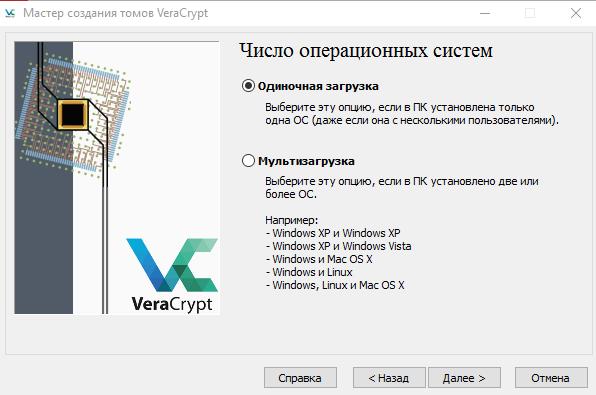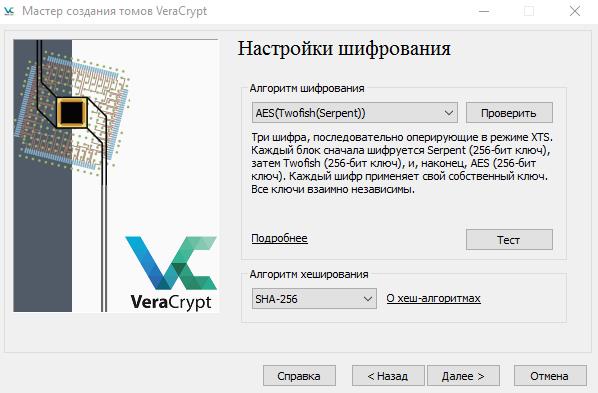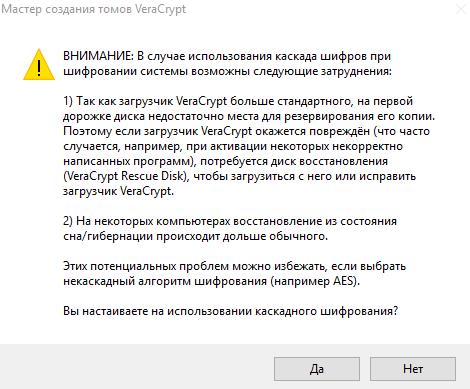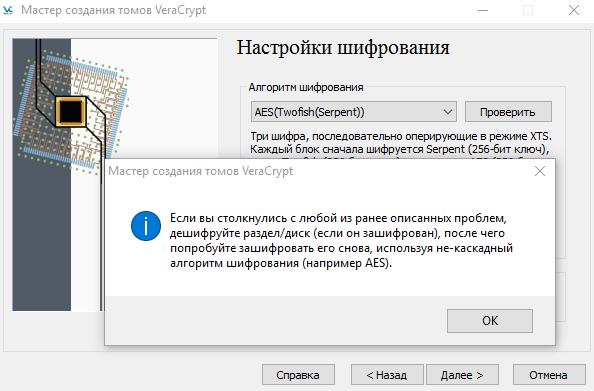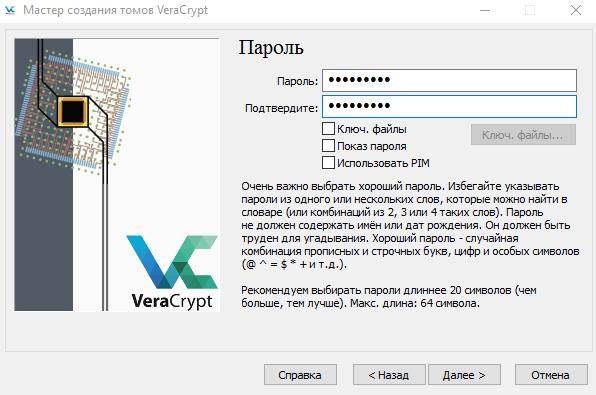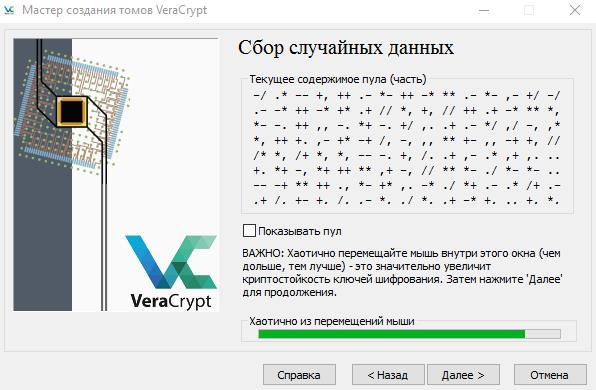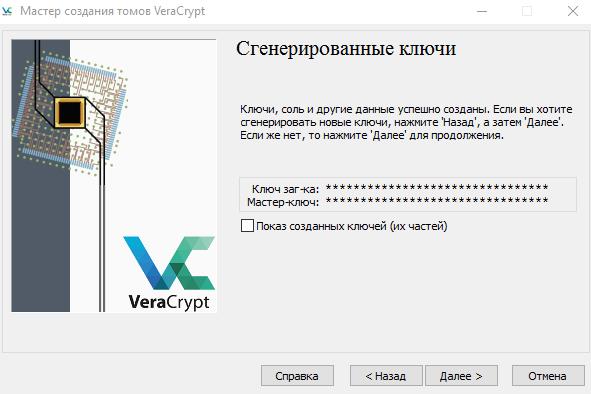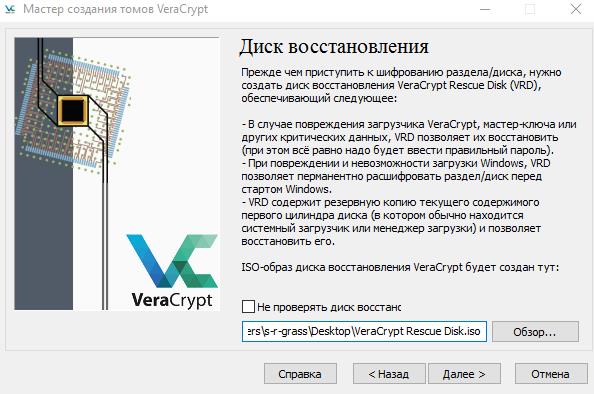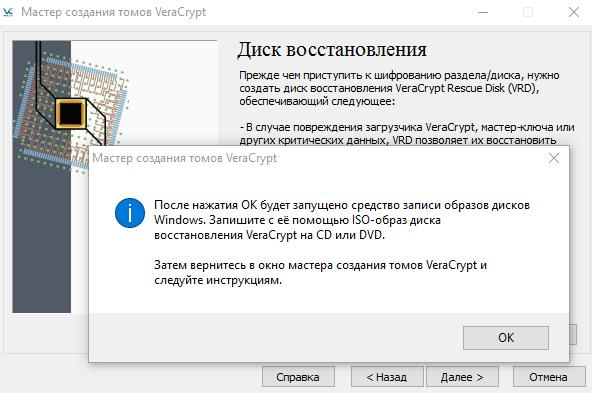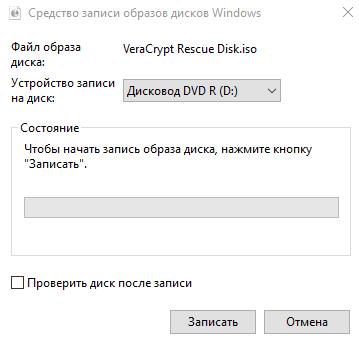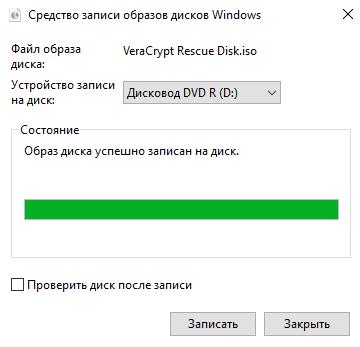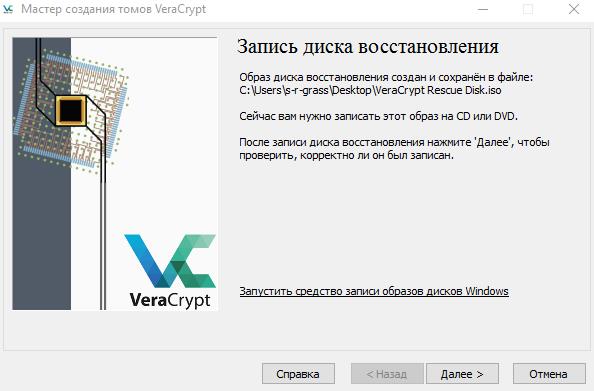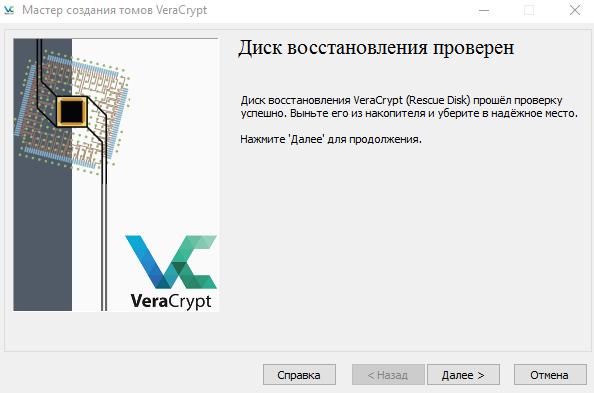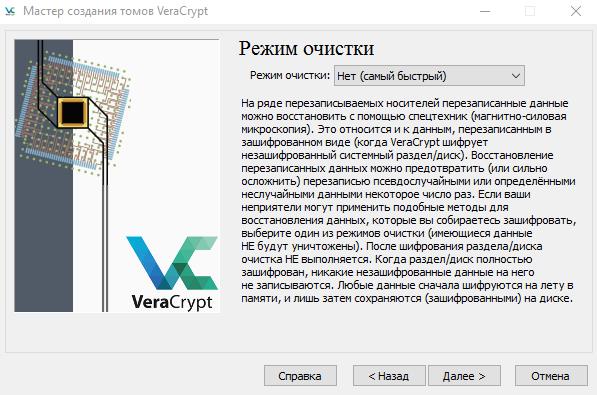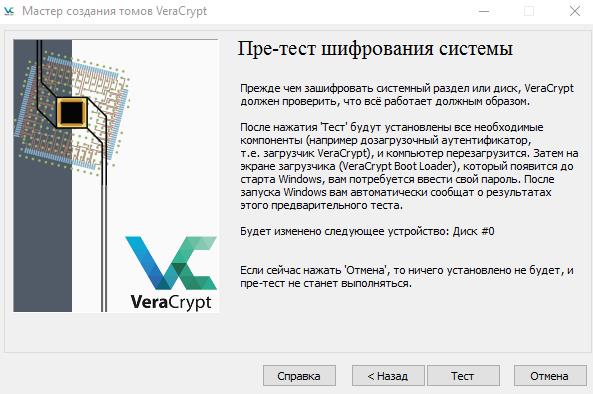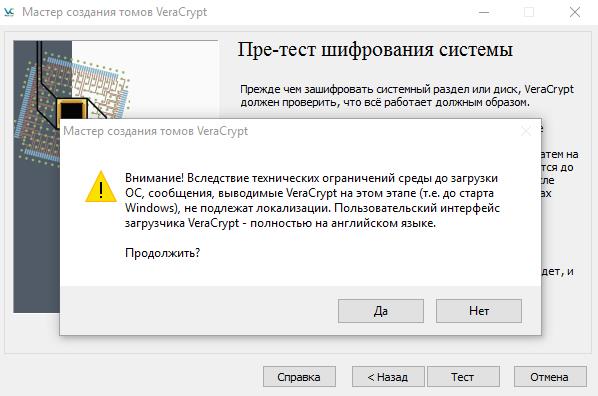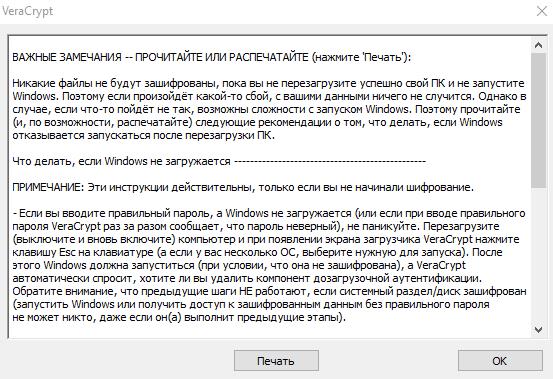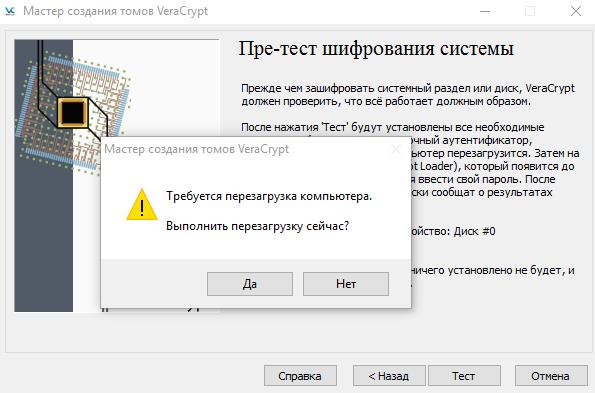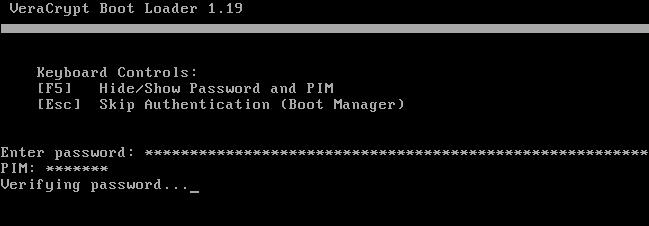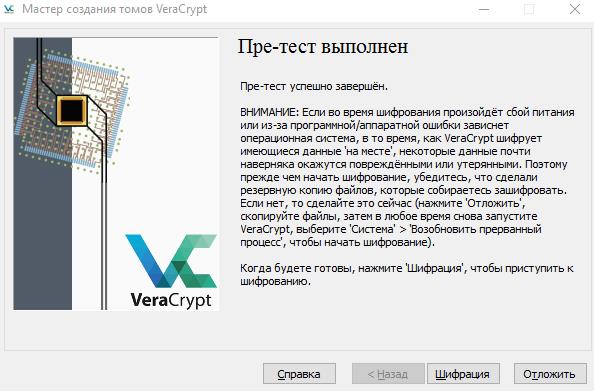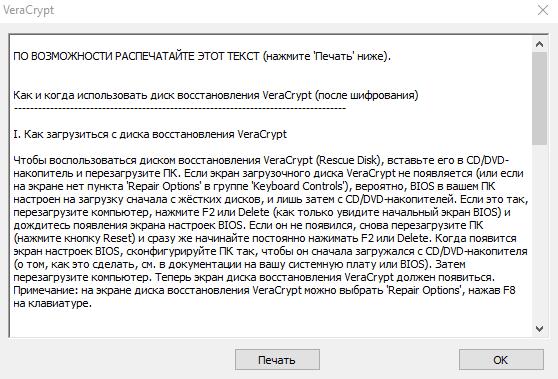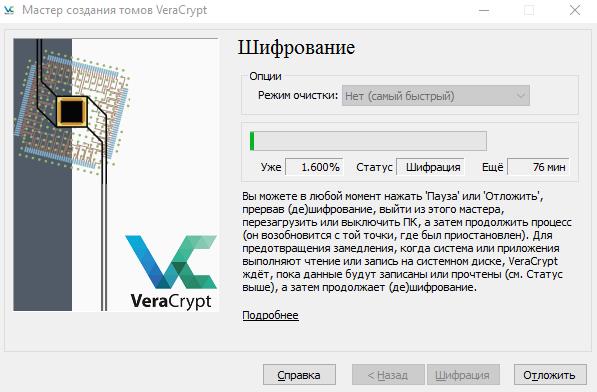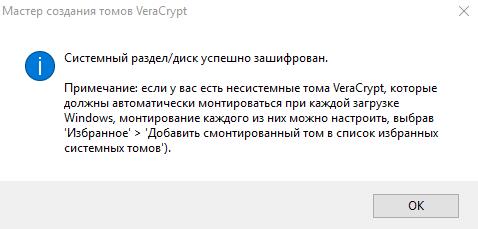Если Вы ищите как зашифровать не системный жесткий диск, зашифровать отдельные файлы или USB-флэшку целиком, а также хотите узнать больше о VeraCrypt, обратите внимание на эти ссылки:
- VeraСrypt — аналог TrueCrypt, обзор, сравнение и установка
- Шифрование файлов при помощи VeraCrypt, как создать зашифрованный файловый контейнер
- Шифрование не системного раздела/диска при помощи VeraCrypt на примере USB-флешки
- Используем скрытый том и операционную систему VeraCrypt
Данное шифрование является самым безопасным так как абсолютно все файлы, включая любые временные файлы, файл гибернации (спящий режим), файл подкачки и другие всегда зашифрованы (даже в случае непредвиденного отключения питания). Журнал операционной системы и реестр в которых хранятся множество важных данных будут зашифрованы в том числе.
Шифрование системы работает благодаря аутентификации перед загрузкой системы. Прежде чем ваша Windows начнет загружаться, вам придется ввести пароль с помощью которого расшифровывается системный раздел диска содержащий все файлы операционной системы.
Этот функционал реализован с помощью загрузчика VeraCrypt который заменяет стандартный системный загрузчик. Загрузить систему в случае повреждения загрузочного сектора жесткого диска, а значит и самого загрузчика можно с помощью VeraCrypt Rescue Disk.
Обратите внимание, шифрование системного раздела происходит на лету во время работы операционной системы. Пока идет процесс Вы можете пользоваться компьютером в обычном режиме. Вышесказанное справедливо и для расшифровки.
Список операционных систем для которых поддерживается шифрование системного диска:
- Windows 10
- Windows 8 and 8.1
- Windows 7
- Windows Vista (SP1 or later)
- Windows XP
- Windows Server 2012
- Windows Server 2008 and Windows Server 2008 R2 (64-bit)
- Windows Server 2003
В нашем случае мы зашифровываем компьютер с Windows 10 и единственным диском C:
Шаг 1 — Шифрование системного раздела
Запустите VeraCrypt, в главном окне программы перейдите на вкладку System (Система) и выберите первый пункт меню Encrypt system partition/drive (Зашифровать системный раздел/диск).
Шаг 2 – Выбор типа шифрования
Оставьте установленный по умолчанию тип Normal (Обычный) если Вы хотите создать скрытый раздел или скрытую ОС, то обратите внимание на пятую статью посвященную дополнительным возможностям VeraCrypt. Нажмите Next (Далее)
Шаг 3 – Область шифрования
В нашем случае нет принципиального значения шифровать весь диск целиком или только системный раздел, так как у нас всего один раздел на диске занимающий всё свободное место. Вполне возможно, что ваш физический диск разбит на несколько разделов, например C: и D:. Если это так и Вы хотите зашифровать оба раздела, выбирайте Encrypt the whole drive ( Зашифровать весь диск).
Обратите внимание если у Вас установлено несколько физических дисков, Вам придется зашифровать каждый из них по отдельности. Диск с системным разделом с помощью этой инструкцией. Как зашифровать диск с данными написано здесь.
Выберите, хотите Вы зашифровать весь диск или только системный раздел и нажмите кнопку Next (Далее).
Шаг 4 – Шифрование скрытых разделов
Выберите Yes (Да) если на вашем устройстве есть скрытые разделы с утилитами производителя компьютера, и Вы хотите зашифровать их, обычно в этом нет необходимости.
Нажмите кнопку Next (Далее).
Шаг 5 – Число операционных систем
Мы не будем разбирать случай, когда на компьютере установлено сразу несколько операционных систем. Выберите Single boot (Одиночная загрузка) и нажмите кнопку Next (Далее).
Шаг 6 – Настройки шифрования
Выбор алгоритмов шифрования и хеширования, если Вы не уверены, что выбрать, оставьте значения AES и SHA-512 по умолчанию как наиболее сильный вариант.
Шаг 7 – Пароль
Это важный шаг, здесь необходимо создать надежный пароль который будет использоваться для доступа к зашифрованной системе. Рекомендуем внимательно ознакомиться с рекомендациями разработчиков в окне мастера создания томов о том, как выбрать хороший пароль.
Шаг 8 – Cбор случайных данных
Этот шаг необходим для формирования ключа шифрования на основе пароля, введённого ранее, чем дольше Вы будете двигать мышью, тем надежнее будут полученные ключи. Хаотично двигайте мышью как минимум до тех пор, пока индикатор не станет зеленым, затем нажмите Next (Далее).
Шаг 9 — Cгенерированные ключи
Этот шаг информирует о том, что ключи шифрования, привязка (соль) и другие параметры успешно созданы. Это информационный шаг, нажмите Next (Далее).
Шаг 10 – Диск восстановления
Укажите путь где будет сохранен ISO образ диска восстановления (rescue disk) этот образ может вам понадобиться в случае повреждения загрузчика VeraCrypt, при этом Вам все равно понадобиться ввести верный пароль.
Сохраните образ диска восстановления на сменный носитель (например флешку) или запишите его на оптический диск (рекомендуем) и нажмите Next (Далее).
Шаг 11 — Диск восстановления создан
Обратите внимание! Для каждого зашифрованного системного раздела необходим свой диск восстановления. Обязательно создайте его и храните на съемном носителе. Не храните диск восстановления на этом же зашифрованном системном диске.
Только диск восстановления может помочь вам расшифровать данные в случае технических сбоев и аппаратных проблем.
Шаг 12 – Очистка свободного места
Очистка свободного места позволяет безвозвратно удалить ранее удаленные данные с диска, которые возможно восстановить с помощью специальных техник (особенно актуально для традиционных магнитных жестких дисков).
Если Вы шифруете SSD накопитель, выберите 1 или 3 прохода, для магнитных дисков рекомендуем 7 или 35 проходов.
Учтите, что эта операция отразиться на общем времени шифрования диска, по этой причине откажитесь от неё в случае если ваш диск не содержал важные удаленные данные раньше.
Не выбирайте 7 или 35 проходов для SSD накопителей, магнитно-силовая микроскопия не работает в случае с SSD, вполне достаточно 1 прохода.
Шаг 13 – Тест шифрования системы
Выполните пре-тест шифрования системы и ознакомьтесь с сообщением о том, что интерфейс загрузчика VeraCrypt полностью на английском языке.
Шан 14 – Что делать если Windows не загружается
Ознакомьтесь, а лучше распечатайте рекомендации на случай, что делать если Windows не загрузится после перезагрузки (такое случается).
Нажмите OK если прочитали и поняли сообщение.
Шаг 15 – Перезагрузка
Перезагрузите компьютер
Шаг 16 – Ввод пароля при загрузке
После перезагрузки и перед началам загрузки операционной системы Вы увидите интерфейс загрузчика VeraCrypt и запрос на ввод пароля. Укажите пароль который вводили на Шаге 7.
Шаг 17 – Тест завершен
Если Ваш Windows загрузился, и Вы увидели данное окно значит Тест успешно завершен, нажмите Encrypt для начала шифрования.
Ознакомьтесь с инструкцией как загрузить диск восстановления (к сожалению данная часть интерфейса программы не переведена на русский язык).
Шаг 18 — Шифрование
После окончания процесса шифрования Вы получите сообщение, нажмите ОК.
Нажмите Finish.
Поздравляем, все ваши файлы и файлы операционной системы теперь зашифрованы и будут расшифровываться на лету при обращении к ним.
Все расшифрованные данные хранятся в оперативной памяти. VeraCrypt никогда не записывает их на диск в расшифрованном виде.
Постскриптум
Надеемся, наша статься оказалась полезной, и Вы надежно зашифровали свои данные, но не забудьте позаботиться о безопасности связи – попробуйте наш анонимный VPN, сегодня на специальных условиях c промо кодом VeraCrypt.
Читайте также
Как зашифровать компьютер с Windows при помощи BitLocker
До 2014 года ПО с открытым исходным кодом TrueCrypt было самым рекомендуемым (и действительно качественным) для целей шифрования данных и дисков, однако затем разработчики сообщили, что оно не является безопасным и свернули работу над программой. Позже новая команда разработчиков продолжила работу над проектом, но уже под новым названием — VeraCrypt (доступно для Windows, Mac, Linux).
С помощью бесплатной программы VeraCrypt пользователь может выполнять надежное шифрование в реальном времени на дисках (в том числе зашифровать системный диск или содержимое флешки) или в файловых контейнерах. В этой инструкции по VeraCrypt — подробно об основных аспектах использования программы для различных целей шифрования. Примечание: для системного диска Windows, возможно, лучше использовать встроенное шифрование BitLocker.
Примечание: все действия вы выполняете под свою ответственность, автор статьи не гарантирует сохранность данных. Если вы начинающий пользователь, то рекомендую не использовать программу для шифрования системного диска компьютера или отдельного раздела с важными данными (если не готовы случайно потерять доступ ко всем данным), самый безопасный вариант в вашем случае — создание зашифрованных файловых контейнеров, что описано далее в руководстве.
Установка VeraCrypt на компьютер или ноутбук
Далее будет рассматриваться версия VeraCrypt для Windows 10, 8 и Windows 7 (хотя само использование будет почти одинаковым и для других ОС).
После запуска установщика программы (скачать VeraCrypt можно с официального сайта https://veracrypt.codeplex.com/ ) вам будет предложен выбор — Install или Extract. В первом случае программа будет установлена на компьютер и интегрирована с системой (например, для быстрого подключения зашифрованных контейнеров, возможности шифрования системного раздела), во втором — просто распакована с возможностью использования как portable-программы.
Следующий шаг установки (в случае если вы выбрали пункт Install) обычно не требует каких-либо действий от пользователя (по умолчанию установлены параметры — установить для всех пользователей, добавить ярлыки в Пуск и на рабочий стол, ассоциировать файлы с расширением .hc с VeraCrypt).
Сразу после установки рекомендую запустить программу, зайти в меню Settings — Language и выбрать там русский язык интерфейса (во всяком случае, у меня он не включился автоматически).
Инструкция по использованию VeraCrypt
Как уже было сказано, VeraCrypt может использоваться для задач создания зашифрованных файловых контейнеров (отдельный файл с расширением .hc, содержащий необходимые файлы в зашифрованном виде и при необходимости монтируемый в системе как отдельный диск), шифрования системных и обычных дисков.
Чаще всего используется первый вариант шифрования для хранения конфиденциальных данных, начнем с него.
Создание зашифрованного файлового контейнера
Порядок действий по созданию зашифрованного файлового контейнера будет следующим:
- Нажмите кнопку «Создать том».
- Выберите пункт «Создать зашифрованный файловый контейнер» и нажмите «Далее».
- Выберите «Обычный» или «Скрытый» том VeraCrypt. Скрытый том — специальная область внутри обычного тома VeraCrypt, при этом устанавливается два пароля, один на внешний том, второй — на внутренний. В случае, если вас вынудят сказать пароль на внешний том, данные во внутреннем томе будут недоступны и при этом извне нельзя будет определить, что существует также скрытый том. Далее рассматривается вариант создания простого тома.
- Укажите путь, где будет хранится файл контейнера VeraCrypt (на компьютере, внешнем накопителе, сетевом диске). Вы можете указать любое разрешение для файла или вообще не указывать его, но «правильное» расширение, которое ассоциируется с VeraCrypt — .hc
- Выберите алгоритм шифрования и хеширования. Основное здесь — алгоритм шифрования. В большинстве случаев, достаточно AES (причем это будет заметно быстрее других вариантов, если процессор поддерживает аппаратное шифрованием AES), но можно использовать и несколько алгоритмов одновременно (последовательное шифрование несколькими алгоритмами), описания которых можно найти в Википедии (на русском языке).
- Задайте размер создаваемого зашифрованного контейнера.
- Укажите пароль, следуя рекомендациям, которые представлены в окне задания паролей. При желании, вы можете задать вместо пароля любой файл (пункт «Ключ. Файлы», будет использован в качестве ключа, могут использоваться смарт-карты), однако при потере или повреждении этого файла, получить доступ к данным не получится. Пункт «Использовать PIM» позволяет задать «Персональный умножитель итераций», влияющий на надежность шифрования прямо и косвенно (при указании PIM, его потребуется вводить в дополнение к паролю тома, т.е. взлом перебором усложняется).
- В следующем окне задайте файловую систему тома и просто перемещайте указатель мыши по окну, пока не заполнится строка прогресса внизу окна (или не станет зеленой). В завершение нажмите «Разметить».
- По завершении операции вы увидите сообщение о том, что том VeraCrypt был успешно создан, в следующем окне достаточно нажать «Выход».
Следующий шаг — смонтировать созданный том для использования, для этого:
- В разделе «Том» укажите путь к созданному файловому контейнеру (нажав кнопку «Файл»), выберите из списка букву диска для тома и нажмите кнопку «Смонтировать».
- Укажите пароль (предоставьте ключевые файлы при необходимости).
- Дождитесь окончания монтирования тома, после чего он отобразится в VeraCrypt и в виде локального диска в проводнике.
При копировании файлов на новый диск они будут шифроваться «на лету», равно как и расшифровываться при доступе к ним. По окончании работы, выберите том (букву диска) в VeraCrypt и нажмите «Размонтировать».
Примечание: при желании, вместо «Смонтировать» вы можете нажать «Автомонтирование», для того чтобы в будущем зашифрованный том подключался автоматически.
Шифрование диска (раздела диска) или флешки
Шаги при шифровании диска, флешки или другого накопителя (не системного) будут теми же самыми, но на втором шаге потребуется выбрать пункт «Зашифровать несистемный раздел/диск», после выбора устройства — указать, отформатировать диск или зашифровать с уже имеющимися данными (займет больше времени).
Следующий отличающийся момент — на завершающем этапе шифрования в случае выбора «Отформатировать диск», потребуется указать, будут ли использоваться файлы более 4 Гб на создаваемом томе.
После того, как том будет зашифрован, вы получите инструкцию по дальнейшему использованию диска. Доступа по прежней букве к нему не будет, потребуется настроить автомонтирование (при этом для разделов диска и дисков достаточно просто нажать «Автомонтирование», программа сама их найдет) или же смонтировать таким же способом, как был описан для файловых контейнеров, но нажмите кнопку «Устройство» вместо «Файл».
Как зашифровать системный диск в VeraCrypt
При шифровании системного раздела или диска, пароль будет требоваться еще до загрузки операционной системы. Будьте очень внимательны, используя эту функцию — в теории можно получить систему, которую невозможно загрузить и единственным выходом окажется переустановка Windows.
Примечание: если при начале шифрования системного раздела вы увидите сообщение «Похоже, Windows не установлена на диске, с которого она загружается» (а на самом деле это не так), скорее всего дело в «по особому» установленной Windows 10 или 8 с шифрованным EFI разделом и зашифровать системный диск VeraCrypt не получится (в начале статьи уже рекомендовал BitLocker для этой цели), хотя для некоторых EFI-систем шифрование успешно работает.
Шифрование системного диска проходит тем же образом, что и простого диска или раздела, за исключением следующих моментов:
- При выборе шифрования системного раздела, на третьем этапе будет предложен выбор — шифровать весь диск (физический HDD или SSD) или только системный раздел на этом диске.
- Выбор одиночной загрузки (если установлена только одна ОС) или мультизагрузки (если их несколько).
- Перед шифрованием вам будет предложено создать диск восстановления на случай повреждения загрузчика VeraCrypt, а также при проблемах с загрузкой Windows после шифрования (можно будет загрузиться с диска восстановления и полностью расшифровать раздел, приведя его в исходное состояние).
- Будет предложено выбрать режим очистки. В большинстве случаев, если вы не храните очень страшных секретов, достаточно выбрать пункт «Нет», это значительно сэкономит вам время (часы времени).
- Перед шифрованием будет выполнен тест, позволяющий VeraCrypt «убедиться», что все будет работать правильно.
- Важно: после нажатия кнопки «Тест» вы получите очень подробную информацию по тому, что будет происходить дальше. Рекомендую очень внимательно все прочитать.
- После нажатия «Ок» и после перезагрузки вам потребуется ввести заданный пароль и, если все прошло успешно, после входа в Windows вы увидите сообщение о том, что Пре-тест шифрования пройден и все, что останется сделать — нажать кнопку «Шифровать» и дождаться завершения процесса шифрования.
Если в дальнейшем вам потребуется полностью расшифровать системный диск или раздел, в меню VeraCrypt выберите «Система» — «Перманентно расшифровать системный раздел/диск».
Дополнительная информация
- Если у вас на компьютере используется несколько операционных систем, то с помощью VeraCrypt вы можете создать скрытую операционную систему (Меню — Система — Создать скрытую ОС), схожую со скрытым томом, о котором писалось выше.
- Если тома или диски монтируются очень медленно, вы можете попробовать ускорить процесс, задав длинный пароль (20 и более символов) и малый PIM (в пределах 5-20).
- Если при шифровании системного раздела что-то происходит необычно (например, при нескольких установленных системах, программа предлагает только одиночную загрузку или вы видите сообщение о том, что Windows на на том диске, где загрузчик) — рекомендую не экспериментировать (при отсутствии готовности потерять все содержимое диска без возможности восстановления).
На этом всё, удачного шифрования.
28 сентября 2021 г. 20:06
Русский
Статья
Операционная система Windows не может на 100% гарантировать, что при наличии пароля доступ к ноутбуку посторонние не получат. Пароль учетной записи можно узнать и поменять при помощи специальных инструментов не имея доступ в саму ОС. Поэтому возникает необходимость шифрования данных на жестком диске. Это позволяет не беспокоиться о несанкционированном доступе в том случае, если владелец перед тем как оставить ноутбук без присмотра блокирует его.
В данной статье будет рассматриваться программа для шифрования жесткого диска VeraCrypt с операционной системой Windows 10, и шифрованию будет подвергнут весь системный жесткий диск со всеми разделами, включая системный раздел. Категоричность с ОС связана с тем, что ранее уже были опубликованы статьи «Виртуальный зашифрованный жесткий диск при помощи VeraCrypt» и «Зашифровать компьютер при помощи TrueCrypt», а вопросы о шифровании жесткого диска на Windows 10 стали часто возникать у посетителей сайта.
Установка VeraCrypt
Запускаем установочный файл. В первом окне отображается лицензионное соглашение, нажимаем кнопку «I accept the license terms«, которая означает согласие с его условиями. Нажимаем «Next«.
В следующем окне необходимо выбрать режим установки — установка или распаковка. Режим распаковка может пригодится для работы с виртуальными зашифрованными жесткими дисками. Так как необходимо шифровать весь диск, а не создавать виртуальные жесткие диски, необходимо выбрать пункт «Install» и нажать кнопку «Next«.
Далее необходимо выбрать опции установки. Опции оставляем по умолчанию, нажимаем «Install«.
Начался процесс установки, просто ждём появления сообщения об успешной установке.
Появляется сообщение о том, что установка успешно завершена.
Теперь можно увидеть просьбу разработчиков пожертвовать деньги. Нажимаем «Finish«.
После нажатия Finish появляется сообщение с предложением посмотреть справочный материал, нажимаем «Нет«.
Установка программы для шифрования жесткого диска успешно завершена.
Настройка программы и шифрование жесткого диска
Запускаем с рабочего стола ярлык «VeraCrypt«.
По умолчанию интерфейс на английском языке, но перевод на русский язык есть, интерфейс просто нужно переключить на русский язык. Заходим во вкладку «Settings«, потом пункт «Language…«.
В следующем окне необходимо выбрать «Русский» язык и нажать кнопку «Ок«.
Интерфейс сразу становится на русском языке. Это приятно, так как в TrueCrypt было необходимо перезагрузить программу для применения языка интерфейса, а в VeraCrypt язык меняется сразу без перезапуска.
Теперь приступаем к процессу шифрования жесткого диска с учетом того, что у нас используется Операционная система Windows 10. Переходим во вкладку «Система» и выбираем пункт «Зашифровать системный раздел / диск«.
Теперь нужно выбрать тип шифрования — обычный или скрытый. Для использования скрытого типа необходимо иметь два жестких диска, два раздела одного диска не подойдут. Выбираем обычный тип.
Далее необходимо указать область для шифрования. Шифрование системного раздела рекомендуется разработчиками, так как при шифровании всего диска могут быть проблемы с загрузочным сектором VeraCrypt из-за недостаточного места. Стоит отметить, что при наличии нескольких разделов одного диска и выборе пункта «зашифровать системный раздел» будет зашифрован только тот раздел, на который установлена Windows. На ноутбуках часто люди создают два раздела, один для системы, а второй для пользовательских данных. В таком случае пользовательские данные не будут защищены, поэтому рекомендуется выбирать «Шифрование всего диска«. Выбираем весь диск.
Появляется уведомление с рекомендацией использовать шифрование только системного раздела. Нажимаем «Нет«, так как необходимо шифрование всего диска.
Теперь необходимо указать нужно ли обнаружить и зашифровать скрытый раздел. Уже было выбрано шифрование всего диска, поэтому выбираем «Нет«.
Далее нужно указать количество установленных операционных систем. Если при загрузке компьютера нет выбора операционной системы, значит установлена одна ОС. Данная инструкция нацелена на ноутбук с одной ОС, если используется несколько ОС, тогда выбирайте пункт «мультизагрузка» на свой страх и риск. Выбираем пункт «Одиночная загрузка«.
Теперь выбираем алгоритм шифрования. По умолчанию стоит алгоритм AES с длиной ключа 256. Оптимальный выбор. Можно выбрать AES(Twofish(Serpent)), но тогда шифрование может быть дольше четырёх часов. Оставляем по умолчанию или выбираем более стойкий вариант.
Если был выбран «AES(Twofish(Serpent))» далее появится уведомление об использовании каскада шифров. Следует внимательно прочитать его, и не терять диск для восстановления, который будет создан далее. Нажимаем «Да«.
Далее появится ещё одно уведомлений об использование каскада шифров. Нажимаем «Ок«.
Теперь нужно указать пароль, который будет использоваться для загрузки операционной системы. Настоятельно рекомендуется использовать пароли длиной от 20 символов. Если такой пароль не подходит, так как запомнить его точно не получится, тогда можно ввести короткий, но не менее 8 символов с использованием знаком и символов. В нем не должно быть слов или сокращений от фамилии и инициалов. В случае использования короткого пароля появится предупреждение. Другие опции рекомендуется оставить по умолчанию. Можно поставить галочку «Использовать PIM» и в следующем окне необходимо будет указать чисто итераций, которое обязательно нужно запомнить, иначе войти в систему не получится. Поэтому рекомендуем не ставить галочку «Использовать PIM«. Вводим пароль.
Далее идёт сбор случайных данных. Просто водите мышкой в пределах окна пока индикатор не станет зеленым, и потом нажимаем «Далее«.
Ключи и случайные данные успешно созданы, нажимаем «Далее«.
Теперь нужно создать образ восстановления и записать его на диск. По умолчанию образ создаётся в документах пользователя, но можно изменить расположение нажав кнопку «Обзор«, главное при изменении места указать имя с таким же расширением «VeraCrypt Rescue Disk.iso«. Нажимаем «Далее«.
Далее появится уведомление о том, что будет запущено средство записи образов дисков для того, чтобы непосредственно создать диск восстановления. Нажимаем «Ок«.
Вставляем чистый или перезаписываемый диск (CD или DVD) и записываем образ диска. Нажимаем «Записать«.
После того, как диск успешно записан нажимаем кнопку «Закрыть«. Диск из привода не вытаскивайте, так как далее его будет необходимо проверить.
Возвращаемся к окну мастера VeraCrypt. Далее будет проверен диск восстановления. Нажимаем «Далее«.
В следующем окне написано об успешной проверке диска. Нажимаем «Далее«.
Теперь нужно выбрать режим очистки. В данном окне он хорошо описан, но следует отметить, что очистка дополнительно добавит время к процессу шифрования. Если в Вашем случае есть опасность, что данные будут пытаться вытащить в ближайшее время, тогда стоит выбрать режим очистки с количеством проходов не менее трех. Выбираем режим очистки и нажимаем «Далее«.
Теперь необходимо провести проверку, что всё работает должным образом. Нажимаем кнопку «Тест«.
Далее появится уведомление о том, что загрузчик VeraCrypt не переведён на русский язык, то есть до загрузки Операционной системы всё будет на английском языке. Нажимаем «Да«.
Далее появится окно с инструкция с действиями в случае, если ОС не загружается. Обязательно напечатайте этот текст. После того, как напечатали, нажимаем «Ок«.
Далее мастер создания томов попросит перезагрузить компьютер. Нажимаем «Да«.
При загрузке компьютера до загрузки операционной системы появится загрузчик VeraCrypt. Вводим пароль указанный ранее, а в поле PIM ничего не вводим (если не ставили галочку «Использовать PIM«), просто нажимаем Enter. Если ставили галочку «Использовать PIM«, тогда в соответствующее поле необходимо ввести число итераций. Далее начнется процесс проверки пароля, который может занять некоторое время, поэтому паниковать не нужно, если он продлится от 2 до 5 минут. При вводе некорректного пароля или некорректном PIM (если использовали) будет написано incorrect password.
Если компьютер не загружается, стоит воспользоваться диском восстановления. При успешной загрузке компьютера видим сообщение об успешном тестировании. Теперь всё готово к шифрованию. Нажимаем «Шифрация«.
Далее появится сообщение с инструкцией использования диска восстановления, которую необходимо напечатать. Нажимаем «Ок«.
Начинается процесс шифрования. Время шифрования зависит от компьютера — насколько он мощный и какой тип носителя информации используется. В случае с SSD время шифрования каскадным шифром без очистки может составлять около 80 минут. В случае с обычными жесткими дисками при аналогичных условиях время шифрования может составлять около четырех часов.
По окончанию шифрования появится сообщение о том, что жесткий диск успешно зашифрован.
Шифрование завершено, нажимаем «Готово«.
Дешифрование диска
Данный способ дешифрование подходит только в том случае, если процесс шифрование был завершен без ошибок и Операционная Система успешно загружается.
Запускаем VeraCrypt, в списке будет системный диск, нажимаем на него правой кнопкой мыши и выбираем пункт «Расшифровать перманентно».
Программа запросит подтверждение дешифрования. Нажимаем «Да». Затем появится ещё одно подтверждение, нажимаем «Да».
Начинается процесс дешифрования, который займет столько же времени, сколько занял процесс дешифрования с вычетом очистки. По завершению появится уведомление об успешном дешифровании, и будет предложено перезагрузить компьютер.
Для предотвращения несанкционированного доступа к системе и данным в Windows 7/10 предусмотрена возможность установки пароля, в том числе графического, однако такой способ защиты не может считаться сколь либо надежным. Пароль от локальной учетной записи легко может быть сброшен сторонними утилитами, а самое главное, ничто не мешает получить доступ к файловой системе, загрузившись с любого LiveCD со встроенным файловым менеджером.
Чтобы защитить свои данные по-настоящему, необходимо использовать шифрование. Для этого сгодится и встроенная функция BitLocker, но лучше воспользоваться сторонними программами. Долгое время наиболее предпочтительным приложением для шифрования данных был TrueCrypt, однако в 2014 году его разработчики свернули проект, заявив, что программа не является более безопасной. Вскоре, однако, работа над ним была возобновлена, но уже новой командой, да и сам проект получил новое имя. Так на свет появился VeraCrypt.
По сути, VeraCrypt это усовершенствованная версия TrueCrypt и именно эту программу мы предлагаем использовать для защиты вашей информации. В приведенном примере мы задействуем VeraCrypt «по максимуму», зашифровав с ее помощью весь жесткий диск с системным и пользовательским разделами. Такой способ шифрования имеет определенные риски – есть доля вероятности, пусть и очень небольшая, что система не сможет загрузиться, поэтому прибегать к нему советуем только тогда, когда это действительно вам нужно.
Процедура установки VeraCrypt ничем не отличается от инсталляции других программ, за одним лишь исключением. В самом начале вам будет предложено выбрать между режимами установки Install или Extract.
В первом случае программа будет внедрена в ОС, что позволит вам подключать зашифрованные контейнеры и шифровать сам системный раздел. Режим Extract просто распаковывает исполняемые файлы VeraCrypt, позволяя использовать его как портативное приложение. Часть функций, в том числе шифрование диска с Windows 7/10, при этом становится недоступной.
Сразу после запуска зайдите в меню Settings – Language, так как по умолчанию программа устанавливается на английском языке.
Шифрование диска
Несмотря на кажущуюся сложность задачи, все очень просто. Выберите в меню «Система» опцию «Зашифровать системный раздел/диск».
В открывшемся окне мастера в качестве метода выберите «Обычный» (этого достаточно), область шифрования – весь диск.
Далее вам нужно будет указать, нужно ли шифровать защищенные области диска. Если ваша система не OEM, можно выбрать «Да».
По завершении поиска скрытых секторов (процедура может занять продолжительное время), укажите число операционных систем и…
алгоритм шифрования (здесь все лучше оставить по умолчанию).
Примечание: если во время поиска скрытых секторов Windows перестанет отвечать, перезагрузите ПК принудительно и в следующий раз пропустите этот этап, выбрав «Нет».
Придумайте и введите в поля пароль.
Хаотично перемещая мышь, сгенерируйте ключ и нажмите «Далее».
На этом этапе программа предложит создать VRD – диск восстановления и записать его на флеш- или оптический носитель.
Далее внимательно следуем указаниям мастера. Режим очистки оставьте «Нет» – сэкономите несколько часов.
Когда на экране появится запрос на выполнение пре-теста шифрования системы, нажмите «Тест».
Потребуется перезагрузка компьютера. После включения ПК появится экран загрузчика VeraCrypt. Здесь вам нужно будет ввести придуманный пароль и PIM – количество итераций шифрования. Если вы раньше нигде не вводили PIM, просто нажмите ввод, значение опции будет установлено по умолчанию.
Спустя несколько минут Windows загрузится в обычном режиме, но при этом на рабочем столе появится окошко Pretest Completed – предварительное тестирование выполнено. Это означает, что можно приступать к шифрованию. Нажмите кнопку «Encrypt» и подтвердите действие.
Процедура шифрования будет запущена. Она может занять длительное время, все зависит от размера диска и его заполненности данными, так что наберитесь терпения и ждите.
Примечание: если на диске имеется шифрованный раздел EFI, что характерно для последних версий ПК, в начале шифрования вы можете получить уведомление «Похоже, Windows не установлена на диске…». Это означает, что зашифровать такой диск с помощью VeraCrypt не получится.
После того как все содержимое диска будет зашифровано, окно загрузчика VeraCrypt станет появляться каждый раз при включении компьютера и каждый раз вам нужно будет вводить пароль, другим способом получить доступ к зашифрованным данным нельзя. С расшифровкой диска все намного проще. Все, что вам нужно будет сделать, это запустить программу, выбрать в меню «Система» опцию «Перманентно расшифровать системный раздел/диск» и проследовать указаниям мастера.