Неисправный драйвер может вызвать много проблем для компьютера. Самый распространенный признак того, что драйвера нуждаются в обновлении — это «синий экран смерти». К счастью, этот синий экран показывают нам коды ошибок, дампов памяти, что позволяет выявить причину в том или ином драйвере, устройстве и обновить его или удалить. Становиться сложно, когда дампы памяти и коды ошибок не помогают или компьютер даже не показывает коды ошибок, а просто блокирует систему. Что делать в этих случаях?
Встроенная в систему Windows Driver Verifier создан для проверки драйверов, путем вызова дополнительных нагрузок на системные драйвера и стресс тестов, чтобы спровоцировать аварию. Это поможет вам выявить плохие драйвера в Windows.
Подготовка системы к проверке драйверов windows 10
Перед включением Driver Verifier, обратите внимания, что драйвера могут заблокировать вас из вашего же компьютера, если вы не будете осторожны. Driver Verifier при обнаружении плохого драйвера выдаст вам синий экран, если их несколько, то образуется цикл загрузка>загрузка>краш и вы не сможете запуститься обратно в систему windows, чтобы отключить краш-тест системных драйверов. По этому мы подготовимся на всякий пожарный, а то в наше время русское «авось прокатит» уже слабо работает. Перед включением проверки драйверов сделайте одно из следующих.
- Проверить, что вы можете легко загрузиться в безопасном режиме без необходимости БИОСА. Обычными словами, вход в безопасный режим должен быть выполнен с помощью рабочего стола windows. Зажмите Shift+перезагрузка, нажав и удерживая кнопку шифт нажмите мышкой на перезагрузка. Попробуйте другим способом, установить вариант загрузки в безопасном режиме вручную через Windows.
- Создайте точку восстановления системы, отключив при этом антивирусные продукты. Откройте поиск Windows и наберите Создание точки восстановления, выберите из предложенного и действуйте предложенной вам инструкции.
- Создать диск восстановления для вашего компьютера, чтобы был доступ к командной строке через параметры при использовании диска восстановления.
- Можете создать полную резервную копию вашей системы или любых других данных за которые вы переживаете.
- Обязательно прочтите мой краш-тест в конце статьи. Он поможет вам в случае неудачи, которая произошла со мной.
Активация функции windows Driver Verifier
Перед активацией драйверов, убедитесь, что вы прочитали выше раздел, как обезопасит себя от бесконечной загрузки.
- Нажмите Windows+R и введите cmd, чтобы вызвать командную строку.
В ведите следующий код в командную строку:
- verifier
Укажите пункт Создать нестандартные параметры (для кода программ).
Выберите все пункты, кроме «Проверка соответствия требованиям DDI» и «Эмуляция случайной нехватки ресурсов».
Далее «Выбрать имя драйвера из списка».
Нажмите на столбец поставщик, чтобы сделать сортировку. Выделять все драйвера не обязательно, только от других поставщиков, где нет надписи Microsoft Corporation. Если вы уверены, что ошибка в каком-либо драйвере, то выделите все пункты галочками.
После всех настроек нажмите Готово и вам будет сказано, что проверка будет произведена после перезагрузке системы. Если средство проверки выдаст синий экран, то запишите код ошибки, дамп памяти и перезагрузите компьютер.
Отключить проверку драйверов
Вернувшись в windows вы можете отключить проверку драйверов одним из следующих способов:
- Зайдите обратно, как и заходили через командную строку и выберите пункт удалить существующие параметры.
Откройте командную строку и введите следующий код:
- verifier /bootmode resetonbootfail
Как исправить циклическую загрузку с синим экраном смерти
- Хочу заметить у меня произошла циклическая загрузка с неисправным драйвером. Код ошибки или дампа памяти не был указан, что для меня удивительно.
- После 2-4 циклической загрузки синего экрана, был автоматически запущен параметр «восстановление системы». В котором я нажал «поиск и устранение неисправностей» > «дополнительные параметры» > «параметры загрузки» > «перезагрузить». После загрузки выберите 4 или 5 для загрузки в безопасном режиме. Отключите диспетчер проверки драйверов, как указано выше.
- Чтобы не загружаться в безопасном режиме, дойдите до параметра «поиск и устранение неисправностей» > «дополнительные параметры» и «КОМАНДНАЯ СТРОКА». В которой вбейте просто команду verifier /bootmode resetonbootfail.
- Скопируйте или с фоткайте на мобильник, перед началом проверки драйверов все 3 выше указанных пункта. Не забудьте на всякий случай скопировать ссылку на статью.
Чем открыть файл DMP для просмотра анализа ошибок
- Файлы теста находятся по пути C:WindowsMinidump.
- Открыть формат файлов DMP можно с помощью Debugging Tools.
Смотрите еще:
- Как Сделать Резервную Копию Драйверов Windows 10
- Не работает Тачпад на ноутбуке? 5 способов решения TouchPad
- Как создать диск восстановления Windows 10
- Как сделать полную резервную копию Windows 10 и Windows 8.1
- Как отключить защитник Windows Defender и Центр безопасности Windows 10
[ Telegram | Поддержать ]
Утилита Driver Verifier входит в состав всех версий Windows, начиная с Windows XP, и позволяет выполнять проверку драйверов, выявлять проблемные драйвера, являющиеся причиной синего экрана смерти (BSOD — Blue Screen of Death) и записывать подробную информацию о проблемном драйвере в дамп памяти для дальнейшего анализа. Утилита подвергает проверяемые драйвера различным «стресс-тестам», имитируя различные экстремальные условия: нехватка памяти, контроль I/O, IRQL, взаимные блокировки, проверки DMA, IRP и пр. Т.е. имитируются ситуации, которые на продуктивных системах случаются нечасто, и отслеживается поведения драйвера в них. Цель работы утилиты – выявить ситуации, при которых драйвер может привести к аварийному завершению работы системы с BSOD.
Исполняемый файл утилиты Driver Verifier называется Verifier.exe и находится в каталоге %windir%system32. Есть два варианта использования утилиты: из командой строки или с помощью графического интерфейса.
Важно! Перед выполненном проверки драйверов настоятельно рекомендуем создать точку восстановления системы и добавить безопасный режим в меню загрузки Windows 8. Это поможет отключить режим отладки и вернуться к исходному состоянию системы, если что-то пойдет не так.
Чтобы включить режим проверки драйверов в Windows 8, запустите утилиту Driver Verifier, набрав
verifier




Примечание. Наличие у драйвера цифровой подписи Microsoft свидетельствует, о том, что драйвер протестирован определенным образом на стабильность работы и его код не был модифицирован после этого. Именно поэтому не рекомендуется отключать проверку цифровой подписи драйверов или пользоваться самоподписанными драйверами.
Осталось нажать Finish и появится информационно окно о том, что для вступления изменений в силу нужно перезагрузить систему.
Совет. Режим проверки для драйвера можно включить и из командной строки. Например, чтобы запустить Driver Verifier со стандартными настройками для драйвера myPCDriver.sys, команда будет выглядеть так:
verifier /standard /driver myPCDriver.sys
После перезагрузки система загружается в режиме проверки драйверов. Driver Verifier работает в фоновом режиме, выполняя различные виды тестирования выбранных драйверов на предмет выявления ошибок. Используйте компьютер как обычно и дождитесь появления BSOD. Если вы знаете, какие действия приводили ранее к аварийному завершению работы системы, повторите их. В случае появления BSOD необходимо скопировать файл дампа памяти (по умолчанию сохраняются в каталоге C:WindowsMinidump*.dmp) и проанализировать его с помощью Windbg или аналога.
Важно! После активации режима отладки драйверов с помощью Driver Verifier, этот режим будет работать до тех пор, пока не будет отключен принудительно.
В том случае, если в течении 1-2 дней проблема не повторилась, то с определенной степенью достоверности можно сделать вывод, что проверяемые драйвера не являются причиной падения системы и режим проверки для них можно отключить.
Совет. Использование средства проверки драйверов Windows существенно замедляет работу Windows, поэтому не рекомендуется постоянно работать в таком режиме.
Отключить проверку Driver Verifier можно из командной строки:
Verifier /reset
Или из графического интерфейса, выбрав пункт Delete existing settings.

В том случае, если и в безопасном режиме система не загружается, попробуйте удалить следующие ключи в реестре в офлайн режиме, загрузившись с загрузочного диска:
- HKEY_LOCAL_MACHINESYSTEMCurrentControlSetControlSession ManagerMemory ManagementVerifyDrivers
- HKEY_LOCAL_MACHINESYSTEMCurrentControlSetControlSession ManagerMemory ManagementVerifyDriverLevel
Проверить текущий статус утилиты Driver Verifier можно так:
verifier /query
Если Вы предполагаете, что какой-либо из драйверов работает некорректно или, проанализировав дамп памяти, Вы определили драйвер вызвавший ошибку, то для более тщательной проверки работы драйверов Вы можете самостоятельно выполнить проверку драйверов с помощью встроенного в операционную систему средства проверки Verifier.exe.
1) В строке поиска меню Пуск введите verifier и нажмите Enter.
2) Выберите пункт Создать нестандартные параметры (для кода программ) и нажмите кнопку Далее.
3) Установите переключатель в значение Выбрать отдельные параметры из полного списка и нажмите кнопку Далее.
4) Отметьте все флажки кроме флажка Имитация нехватки ресурсов и нажмите кнопку Далее.
5) Установите переключатель в значение Автоматически выбирать неподписанные драйверы и нажмите кнопку Далее.
Если неподписанные драйверы обнаружены, система отобразит Вам их список, в котором будут указаны файлы драйверов и их описание. Причем найденные драйвера могут принадлежать как устройствам, так и приложениям. Не закрывайте пока окно средства проверки драйверов и не нажимайте никаких кнопок.
Дальше возможно три варианта предпринимаемых Вами действий.
Вариант 1. Обновление программы или драйвера.
6) Посетите сайт производителя устройства или автора программы и скачайте более новую версию.
7) Переустановите программу или обновите драйвер.

9) Перезагрузите компьютер и продолжайте работу в операционной системе.
Если в системе не возникают ошибки связанной с данным драйвером, значит обновление драйвера или программы устранило её.
Вариант 2. Удаление программы или драйвера.
6.1) Удалите программу, которой принадлежит данный драйвер.
6.1.1) Откройте Панель управленияВсе элементы панели управленияПрограммы и компоненты и удалите приложение, которому принадлежит драйвер.
Перед удалением программы убедитесь, что у Вас присутствует ее установочный диск или ее установка сохранена у Вас на диске.
6.2) Удалите драйвер в Диспетчере устройств.
6.2.1) В меню Пуск щелкните правой кнопкой мыши на Компьютер и выберите пункт Свойства.
6.2.2) Нажмите в списке слева на Диспетчер устройств.
6.2.3) В Диспетчере устройств найдите устройство, щелкните по нему правой кнопкой мыши и выберите из контекстного меню пункт Свойства.
6.2.4) Перейдите на вкладку Драйвер и нажмите кнопку Удалить.
7) После удаления приложения или драйвера закройте окно средства проверки драйверов, нажав кнопку Отмена.

Если в системе не возникают ошибки связанной с данным драйвером, значит удаление драйвера или программы устранило её.
Вариант 3. Проверка неподписанных драйверов.
Внимание! После проверки неподписанных драйверов система может не загрузиться (прежде чем переходить к дальнейшим действиям, прочтите данный вариант до конца).
6) Нажмите кнопку Готово и перезагрузите компьютер.
Если же после перезагрузки появился синий экран с ошибкой, проблемный драйвер определен — его название будет включено в сообщение об ошибке. В таком случае:
7) Перезагрузите компьютер

9) Выберите пункт Безопасный режим
10) Откройте диалоговое меню Выполнить: Пуск -> Выполнить или нажмите комбинацию Win+R
11) Введите команду verifier.exe /reset и нажмите Enter.
Если система загрузилась в обычном режиме, проверка неподписанных драйверов завершилась успешно — они не являются источником проблем.
Проверка подписанных драйверов.
1) В строке поиска меню Пуск введите verifier и нажмите Enter.
2) Выберите пункт Создать нестандартные параметры (для кода программ) и нажмите кнопку Далее.
3) Установите переключатель в значение Выбрать отдельные параметры из полного списка и нажмите кнопку Далее.
4) Отметьте все флажки кроме флажка Имитация нехватки ресурсов и нажмите кнопку Далее.
5) Установите переключатель в значение Выбрать имя драйвера из списка и нажмите кнопку Далее.
6) Нажмите на заголовок колонки Поставщик для сортировки драйверов по их поставщику.
7) Выберите первые 10-15 драйверов установив напротив них флажки в колонке Проверить.
Не выбирайте все драйверы сразу, так как их проверка займет много времени и ресурсов системы.

Если же после перезагрузки появился синий экран с ошибкой, проблемный драйвер определен — его название будет включено в сообщение об ошибке. В таком случае:
1) Перезагрузите компьютер
2) До начала запуска Windows нажмите на клавишу F8. При появлении окна выбора дисков: выберите диск на котором у Вас установлена Windows, нажмите Enter, а затем сразу F8.
3) Выберите пункт Безопасный режим
4) Откройте диалоговое меню Выполнить: Пуск -> Выполнить или нажмите комбинацию Win+R
5) Введите команду verifier.exe /reset и нажмите Enter. Если проверка всех драйверов завершилась успешно, то скорее всего, драйверы не являются причиной критической ошибки, возникающей в Вашей системе.
Windows contains a slew of in-built tools that help to diagnose and fix common errors. While most people are aware of these troubleshooting techniques, there are some that can be swept under the rug. Driver Verifier is one of these lesser-known utilities.
Here’s how you fix your Windows 10 errors with Driver Verifier.
What is Driver Verifier?
Driver Verifier, just like the name suggests, is a utility that helps in figuring out which driver is malfunctioning. Unlike SFC, CHDSK, and other troubleshooting utilities, it doesn’t fix the problem but rather helps narrow down if and which driver is responsible for the error. This isn’t a new utility either, it has been around since Windows 2000.
The reason for its relative obscurity is that it’s mostly used as a tool by developers to test out new drivers.
Precautions to Take Before Running the Utility
Driver Verifier puts the computer through various stress checks. You should note that there have been reports of it bricking systems as well.
But there are some precautions users can take to prevent this from happening:
- Remember only to use it when you’ve exhausted ALL other options for diagnosing a blue screen error.
- It’s advisable to not use it in safe mode because Windows doesn’t load all drivers when in safe mode.
- We strongly suggest creating a Restore Point and backing-up important data in case things go south.
- Ensure you have administrator privileges before running the utility.
Enable Minidumps
Before running Driver Verifier, users should enable minidumps. Minidumps (.DMP) are files in which Windows stores information about a crash and the events leading to it. Since Driver Verifier doesn’t always display the driver which is malfunctioning, it does store all this information in a DMP file. This step is critical and shouldn’t be overlooked.
Here’s how users can enable minidumps:
- Press Windows Key + R to launch the Run command. Type sysdm.cpl in the text box and hit Enter.
- In the Advanced tab, under Startup and Recovery, click on Settings
- Uncheck Automatically restart.
- Under the Write debugging information section, select Small memory dump (256 KB) from the drop-down menu.
- Ensure that the Small dump directory is set to %SystemRoot%Minidump
- Click on OK and then restart your computer.
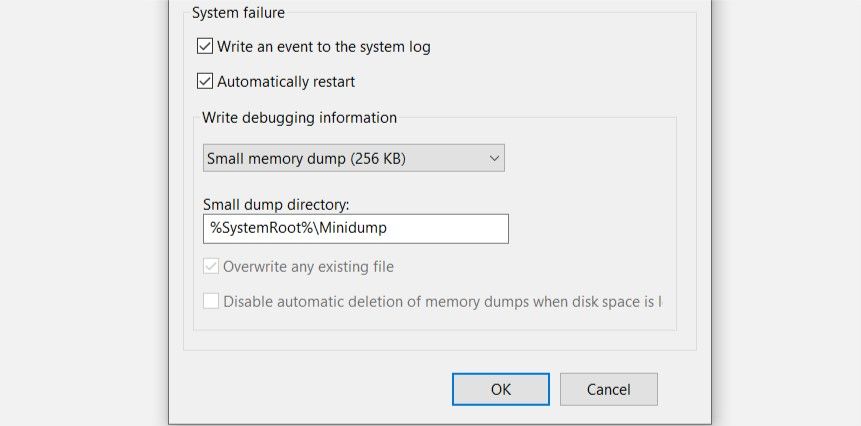
How to Run Driver Verifier
After enabling minidumps, users can safely run Driver Verifier and diagnose the BSOD. Running Driver Verifier is fairly simple, here’s how you can do it:
- In the Start menu search bar, type cmd and right-click on Command Prompt > Run as administrator.
- In the console type verifier and press Enter.
- The Driver Verifier application window will open.
- Select the Create custom settings (for code developers) and click on Next.
- In the next window, check all options from the list except Randomized low resources simulation and DDI compliance checking. Click on Next.
- Now click the Select driver names from a list option and click Next.
- From the driver list, select all drivers except the ones provided by Microsoft Corporation. Microsoft advises against selecting all drivers and running the Driver Verifier utility.
- Click on Finish.
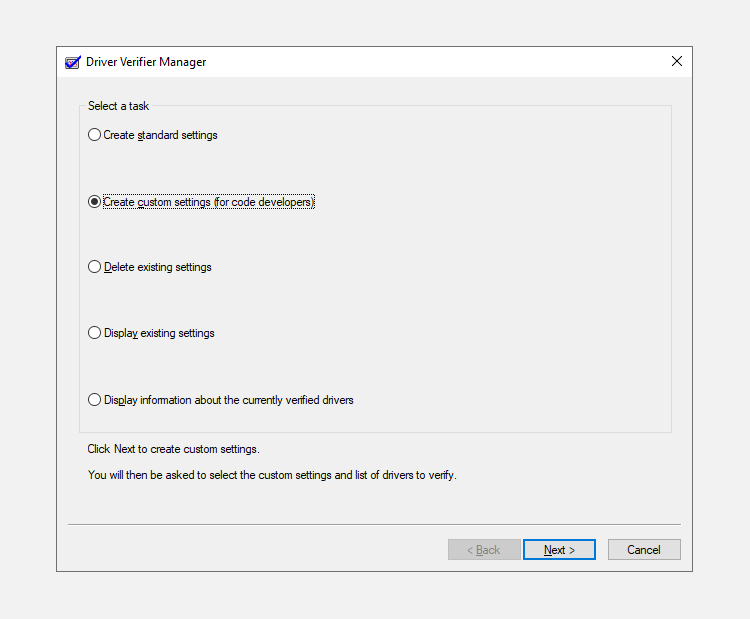
After following the aforementioned steps, users need to reboot their computer and use it as they normally would.
Driver Verifier will run in the background and diagnose the drivers. Wait for your system to crash, or if there are some actions that triggered the blue screen earlier, repeat those. Driver Verifier needs to experience a crash in order to determine which driver failed and led to the crash. Sometimes this may take as long as seven hours, so hang in there.
You can also ensure whether Driver Verifier is running or not by entering the verifier /querysettings command in an elevated Command Prompt. If the utility is running, the Command Prompt will return a list of drivers and their status.
How to Read DMP Files
When your computer crashes, Driver Verifier will automatically store all information about the crash into a DMP file. You can either upload these files to the Microsoft forums and wait for their response, or you can read them yourselves using software called BlueScreenViewer.
This is how you can read the DMP files:
- Download BlueScreenView from here.
- Run the application and it will automatically load all DMP files from the C:WindowsMinidump directory.
- Click on the most recent dump file and scroll sideways until you get to the Caused by driver section.
- Copy the filename and a quick internet search will reveal the device with which the driver is associated.
- You can accordingly update the driver or roll -back the changes.
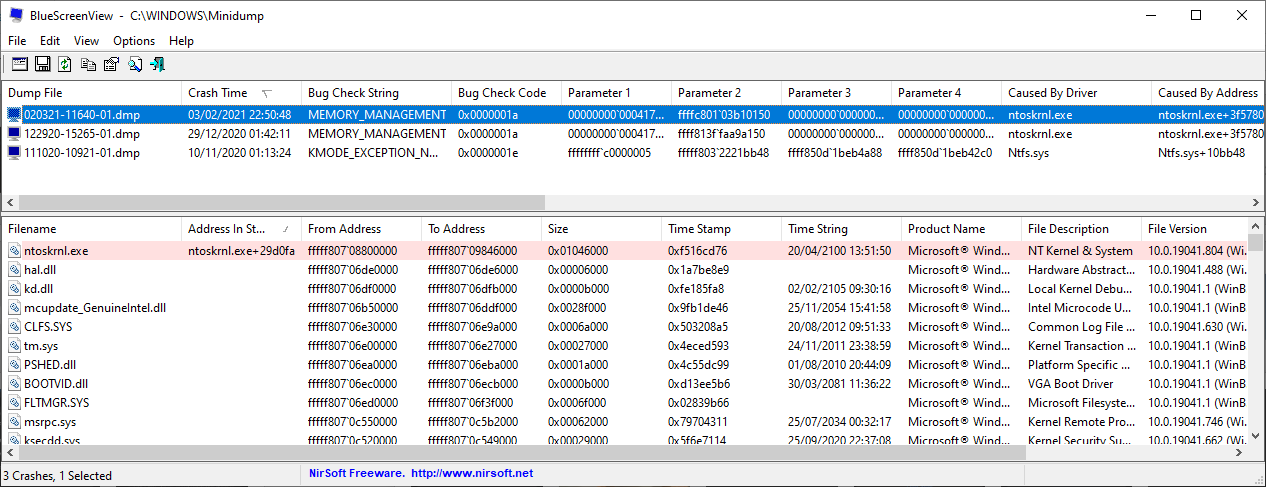
How to Update a Driver
The first step users should take after finding out the culprit for the crash, is to update the driver. It’s fairly simple, just follow these steps:
- Press Windows Key + R and in the Run command, type devmgmt.msc and press Enter.
- In the Device Manager, navigate to the required device and expand the menu.
- Right-click on the driver and click on Update driver.
- Click on Search automatically for updated driver software and Windows will automatically download and install the latest drivers.
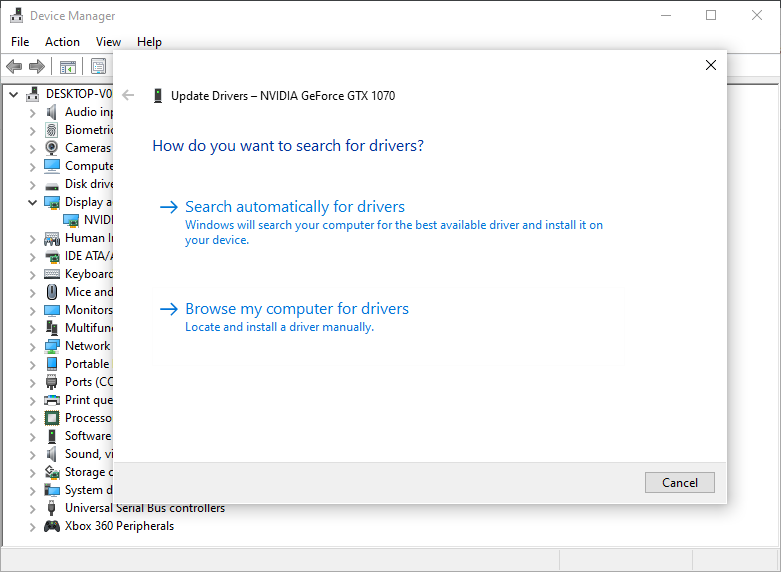
How to Roll Back a Driver
- Follow steps one and two mentioned in the section above to open Device Manager.
- Navigate to the required driver, right-click on it and click on Properties.
- Under the Driver tab, click on Roll Back Driver.
- Reboot your computer.
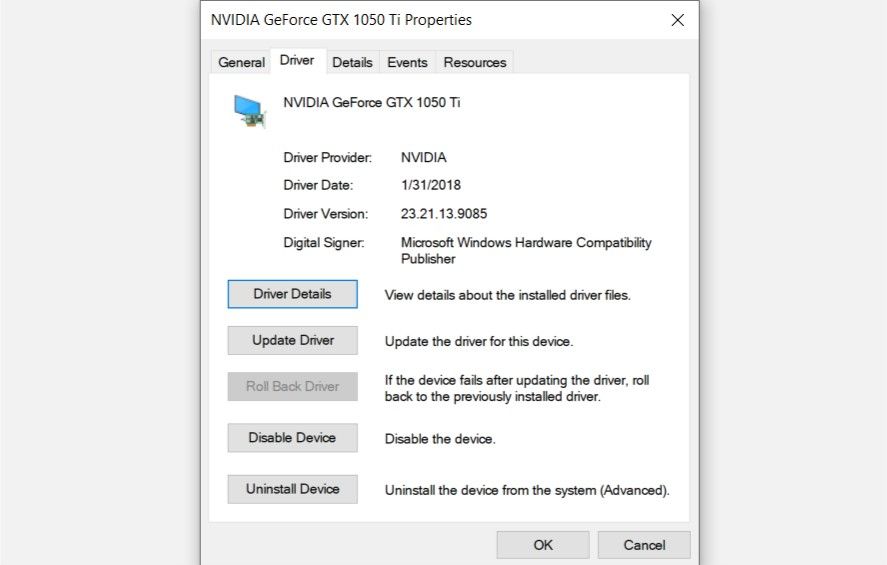
Alternatively, you can avoid this whole ordeal by already replacing outdated drivers before they cause a problem.
How to Stop Driver Verifier
Contrary to how you start Driver Verifier, it’s recommended that users stop it when their computer is booted into safe mode.
This is because safe mode disables all third-party drivers and earlier all Microsoft Drivers were unselected before running Driver Verifier. Thus, Driver Verifier will have minimal to no impact on your system in safe mode.
How to Boot Into Safe Mode
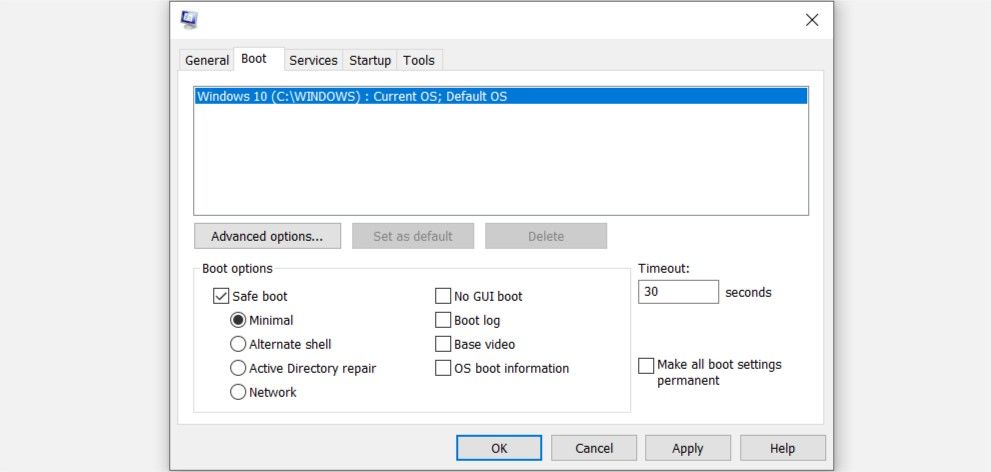
- Press Windows Key + R and enter msconfig in the run command.
- In the System Configuration window, click on the Boot tab.
- Check the Safe boot option and select your preferences.
- Apply the settings and reboot your computer.
There are various other ways of booting into safe mode as well.
After booting into safe mode, there are two ways to disable Driver Verifier. These are via the Command Prompt or the Driver Verifier Manager.
How to Disable Driver Verifier via Command Prompt
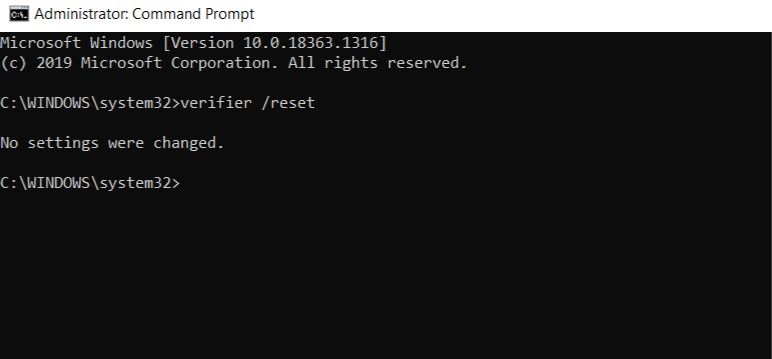
- In the Start menu search bar, type cmd and then right-click on Command Prompt > Run as administrator.
- In the console type verifier /reset and hit Enter.
- Reboot your computer normally.
How to Disable Driver Verifier via Driver Verifier Manager
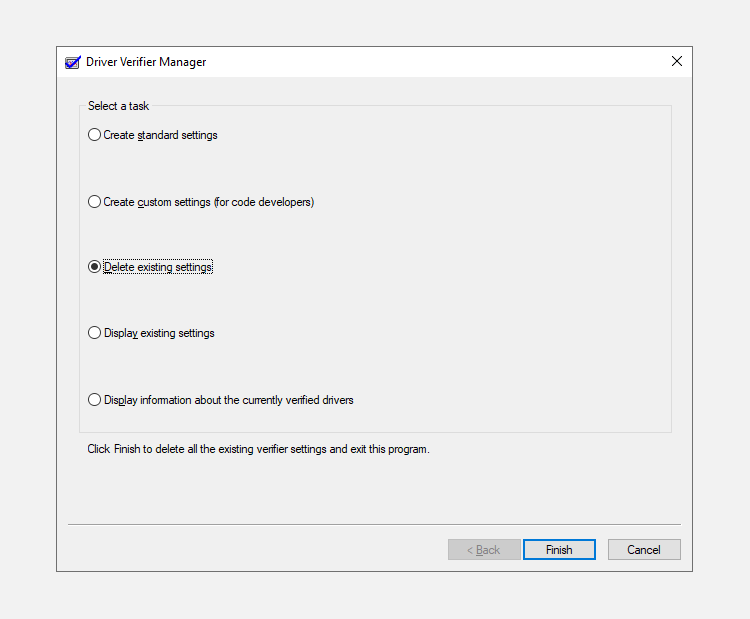
- Run Driver Verifier. You can refer to the Running Driver Verifier section in this article for this.
- In the Driver Verifier window, select Delete Existing Settings and click on Finish.
- Reboot your computer.
You can use System Configuration to subsequently uncheck the Safe boot option and reboot your computer normally.
Checked and Verified
Driver Verifier is a nifty tool when a pesky blue screen error won’t go away and it’s difficult to narrow down the suspects. But users should always be wary of the risks that come with using a powerful developer tool. Remember to create a System Restore Point before running the Driver Verifier utility.
Windows contains a slew of in-built tools that help to diagnose and fix common errors. While most people are aware of these troubleshooting techniques, there are some that can be swept under the rug. Driver Verifier is one of these lesser-known utilities.
Here’s how you fix your Windows 10 errors with Driver Verifier.
What is Driver Verifier?
Driver Verifier, just like the name suggests, is a utility that helps in figuring out which driver is malfunctioning. Unlike SFC, CHDSK, and other troubleshooting utilities, it doesn’t fix the problem but rather helps narrow down if and which driver is responsible for the error. This isn’t a new utility either, it has been around since Windows 2000.
The reason for its relative obscurity is that it’s mostly used as a tool by developers to test out new drivers.
Precautions to Take Before Running the Utility
Driver Verifier puts the computer through various stress checks. You should note that there have been reports of it bricking systems as well.
But there are some precautions users can take to prevent this from happening:
- Remember only to use it when you’ve exhausted ALL other options for diagnosing a blue screen error.
- It’s advisable to not use it in safe mode because Windows doesn’t load all drivers when in safe mode.
- We strongly suggest creating a Restore Point and backing-up important data in case things go south.
- Ensure you have administrator privileges before running the utility.
Enable Minidumps
Before running Driver Verifier, users should enable minidumps. Minidumps (.DMP) are files in which Windows stores information about a crash and the events leading to it. Since Driver Verifier doesn’t always display the driver which is malfunctioning, it does store all this information in a DMP file. This step is critical and shouldn’t be overlooked.
Here’s how users can enable minidumps:
- Press Windows Key + R to launch the Run command. Type sysdm.cpl in the text box and hit Enter.
- In the Advanced tab, under Startup and Recovery, click on Settings
- Uncheck Automatically restart.
- Under the Write debugging information section, select Small memory dump (256 KB) from the drop-down menu.
- Ensure that the Small dump directory is set to %SystemRoot%Minidump
- Click on OK and then restart your computer.
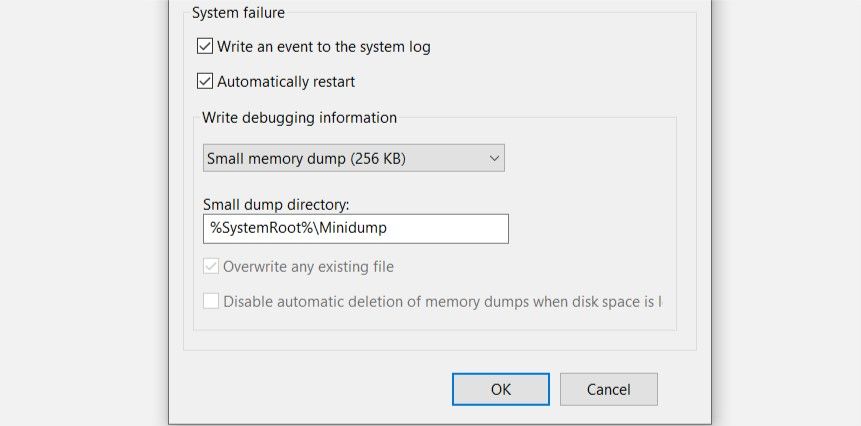
How to Run Driver Verifier
After enabling minidumps, users can safely run Driver Verifier and diagnose the BSOD. Running Driver Verifier is fairly simple, here’s how you can do it:
- In the Start menu search bar, type cmd and right-click on Command Prompt > Run as administrator.
- In the console type verifier and press Enter.
- The Driver Verifier application window will open.
- Select the Create custom settings (for code developers) and click on Next.
- In the next window, check all options from the list except Randomized low resources simulation and DDI compliance checking. Click on Next.
- Now click the Select driver names from a list option and click Next.
- From the driver list, select all drivers except the ones provided by Microsoft Corporation. Microsoft advises against selecting all drivers and running the Driver Verifier utility.
- Click on Finish.
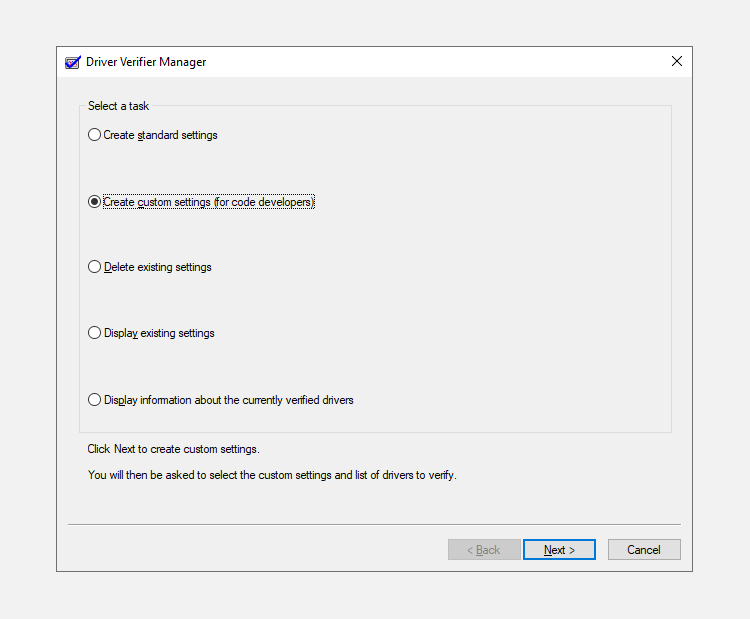
After following the aforementioned steps, users need to reboot their computer and use it as they normally would.
Driver Verifier will run in the background and diagnose the drivers. Wait for your system to crash, or if there are some actions that triggered the blue screen earlier, repeat those. Driver Verifier needs to experience a crash in order to determine which driver failed and led to the crash. Sometimes this may take as long as seven hours, so hang in there.
You can also ensure whether Driver Verifier is running or not by entering the verifier /querysettings command in an elevated Command Prompt. If the utility is running, the Command Prompt will return a list of drivers and their status.
How to Read DMP Files
When your computer crashes, Driver Verifier will automatically store all information about the crash into a DMP file. You can either upload these files to the Microsoft forums and wait for their response, or you can read them yourselves using software called BlueScreenViewer.
This is how you can read the DMP files:
- Download BlueScreenView from here.
- Run the application and it will automatically load all DMP files from the C:WindowsMinidump directory.
- Click on the most recent dump file and scroll sideways until you get to the Caused by driver section.
- Copy the filename and a quick internet search will reveal the device with which the driver is associated.
- You can accordingly update the driver or roll -back the changes.
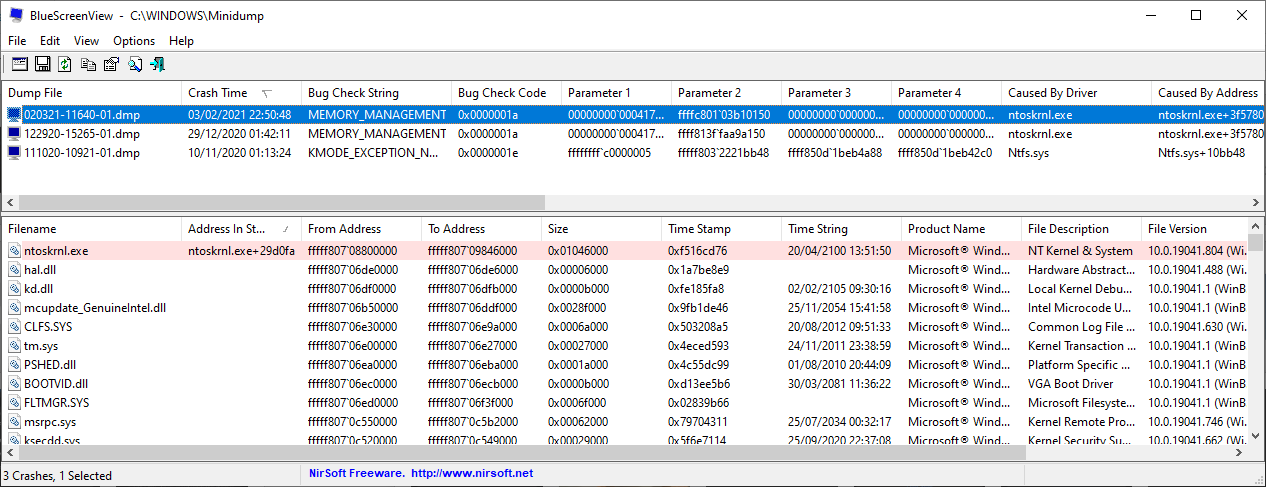
How to Update a Driver
The first step users should take after finding out the culprit for the crash, is to update the driver. It’s fairly simple, just follow these steps:
- Press Windows Key + R and in the Run command, type devmgmt.msc and press Enter.
- In the Device Manager, navigate to the required device and expand the menu.
- Right-click on the driver and click on Update driver.
- Click on Search automatically for updated driver software and Windows will automatically download and install the latest drivers.
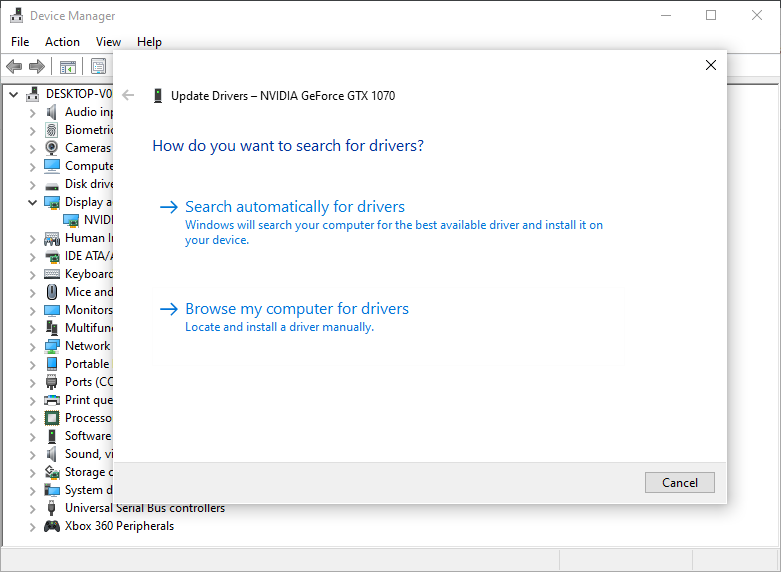
How to Roll Back a Driver
- Follow steps one and two mentioned in the section above to open Device Manager.
- Navigate to the required driver, right-click on it and click on Properties.
- Under the Driver tab, click on Roll Back Driver.
- Reboot your computer.
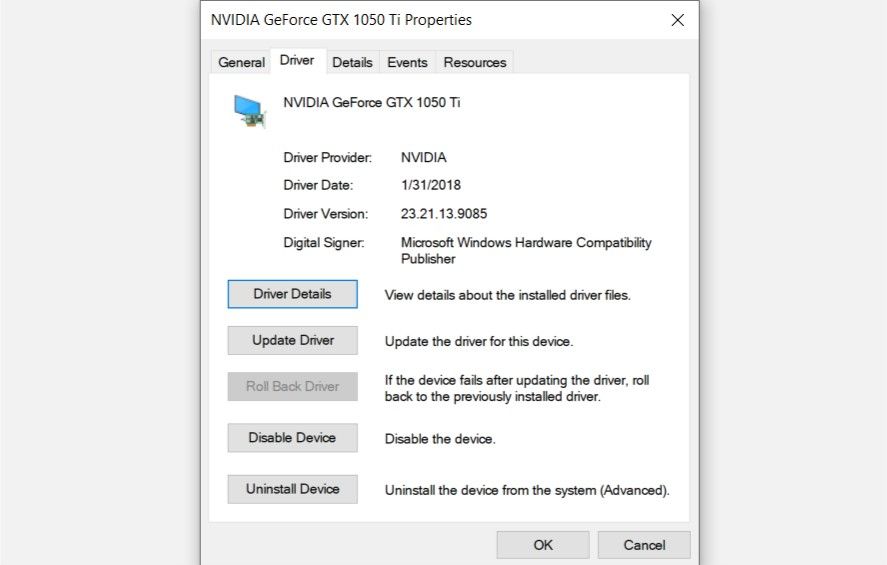
Alternatively, you can avoid this whole ordeal by already replacing outdated drivers before they cause a problem.
How to Stop Driver Verifier
Contrary to how you start Driver Verifier, it’s recommended that users stop it when their computer is booted into safe mode.
This is because safe mode disables all third-party drivers and earlier all Microsoft Drivers were unselected before running Driver Verifier. Thus, Driver Verifier will have minimal to no impact on your system in safe mode.
How to Boot Into Safe Mode
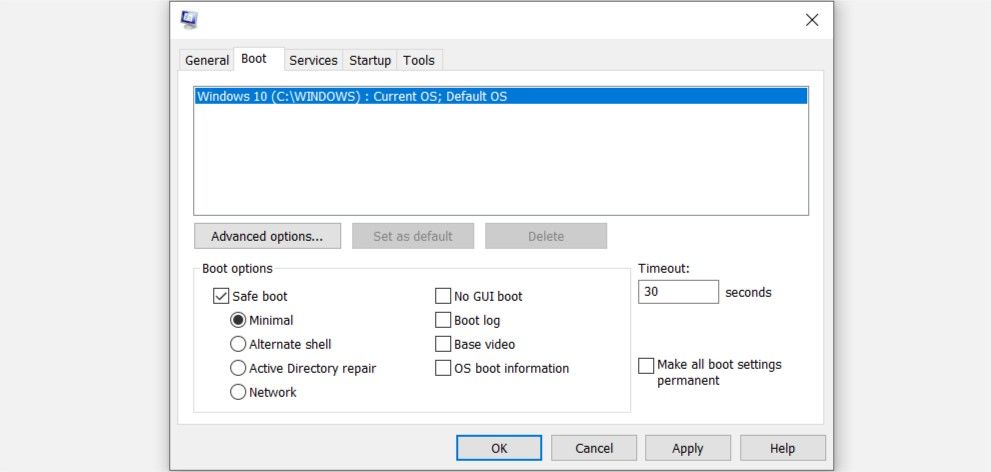
- Press Windows Key + R and enter msconfig in the run command.
- In the System Configuration window, click on the Boot tab.
- Check the Safe boot option and select your preferences.
- Apply the settings and reboot your computer.
There are various other ways of booting into safe mode as well.
After booting into safe mode, there are two ways to disable Driver Verifier. These are via the Command Prompt or the Driver Verifier Manager.
How to Disable Driver Verifier via Command Prompt
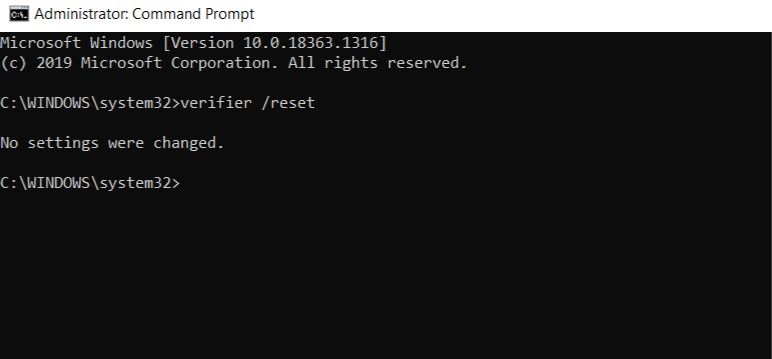
- In the Start menu search bar, type cmd and then right-click on Command Prompt > Run as administrator.
- In the console type verifier /reset and hit Enter.
- Reboot your computer normally.
How to Disable Driver Verifier via Driver Verifier Manager
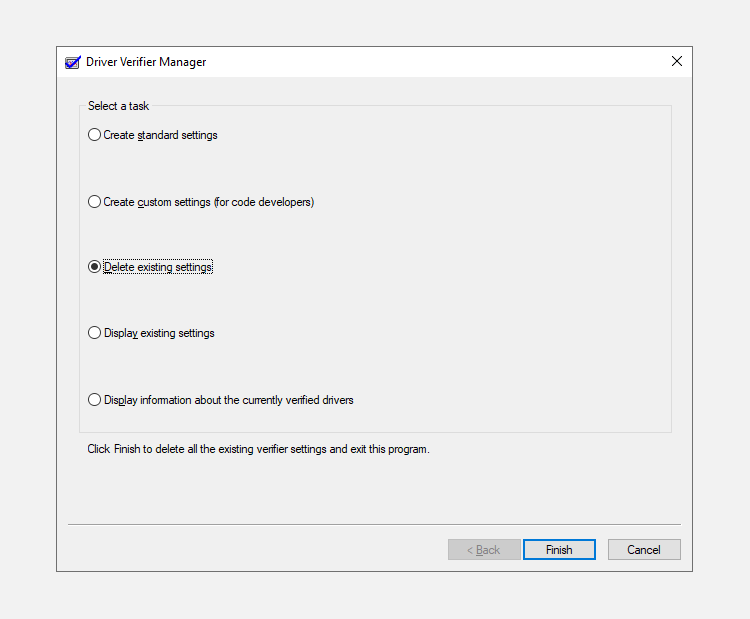
- Run Driver Verifier. You can refer to the Running Driver Verifier section in this article for this.
- In the Driver Verifier window, select Delete Existing Settings and click on Finish.
- Reboot your computer.
You can use System Configuration to subsequently uncheck the Safe boot option and reboot your computer normally.
Checked and Verified
Driver Verifier is a nifty tool when a pesky blue screen error won’t go away and it’s difficult to narrow down the suspects. But users should always be wary of the risks that come with using a powerful developer tool. Remember to create a System Restore Point before running the Driver Verifier utility.
Windows включает в себя инструмент «Driver Verifier», который может усилить тестирование драйверов устройств. Он обнаруживает поведение плохого драйвера, но любая обнаруженная проблема вызывает немедленный синий экран смерти. Большинство пользователей ПК должны держаться подальше.
Эта утилита работает с Windows 2000 и XP, и сегодня она остается частью Windows 10.
Driver Verifier в основном для разработчиков
Как отмечает документация разработчика Microsoft, Driver Verifier является полезным инструментом для разработчиков, которые создают и тестируют драйверы устройств. Инструмент помогает разработчикам найти проблемы с драйверами и исправить их.
Driver Verifier может выполнять множество тестов, которые Microsoft перечисляет на своем сайте. Например, Driver Verifier может выделять большинство запросов памяти для драйвера из выбранного пула памяти и контролировать эту память для проблем. Driver Verifier может вызвать случайные запросы памяти, чтобы проверить, правильно ли работает драйвер в ситуациях с низким уровнем использования ресурсов. В драйвере Verifier также есть тесты, которые могут проверять утечки памяти, уязвимости безопасности и другие проблемы.
Хотя это полезный инструмент для разработчиков, вы почти наверняка не хотите его использовать самостоятельно. Этот инструмент только усиливает тесты самого программного обеспечения драйвера устройства. Он не подчеркивает само оборудование, поэтому он может не обнаруживать никаких проблем, даже если у вас есть аппаратный компонент, который терпит неудачу.
Драйверы вашего ПК, вероятно, хорошо протестированы
В современной системе Windows вы почти наверняка уже используете драйверы, которые были проверены и подписаны. Современные 64-разрядные версии Windows 10 требуют наличия подписанных драйверов. Эти подписанные драйверы прошли тестирование Лаборатории качества оборудования Windows (WHQL), и они должны быть довольно стабильными.
Когда вы запускаете Driver Verifier, вы можете попросить его только протестировать неподписанные драйверы. Есть хорошая вероятность, что Driver Verifier сообщит вам, что у вас нет неподписанных драйверов в вашей системе, если вы это сделаете.
Проверка драйверов может привести к сбоям
Если ваш компьютер работает нормально, нет причин запуска Driver Verifier — если вы не разрабатываете драйвер. Даже если он обнаруживает проблемы, весь смысл Driver Verifier заключается в том, чтобы подчеркнуть драйверы. Такое тщательное тестирование почти наверняка найдет некоторые проблемы с драйвером, но вряд ли они вызовут какие-либо реальные проблемы в повседневном использовании вашего компьютера.
Driver Verifier также может привести к сбою Windows. Если он обнаружит проблему с драйвером, вы увидите синий экран смерти. В документации Microsoft говорится, что вы не должны запускать этот инструмент на своем обычном компьютере, говоря: «Вы должны запускать Driver Verifier только на тестовых компьютерах или компьютерах, которые вы тестируете и отлаживаете». Это не значит, что это инструмент, помогающий обычным пользователям испытывать проблемы с драйверами на своих компьютерах. производственных систем.
Если ваши настройки драйвера драйвера вызывают синий экран смерти каждый раз, когда ваш компьютер загружается, вы не сможете нормально загрузиться. Вы можете попробовать перезагрузить в безопасном режиме и отключить драйвер.
Когда вы захотите запустить драйвер Verifier (возможно)
Если у вас возникли сбои на синем экране и другие системные проблемы, и вы подозреваете, что проблема с неисправным драйвером может быть проблемой, вы можете запустить Driver Verifier для получения дополнительной информации. Например, если вы запустите Driver Verifier и увидите сообщение об ошибке на синем экране, BSOD может указать вам имя файла драйвера, которое, в свою очередь, сообщает вам, какой драйвер вызвал сбой. Этот драйвер потенциально является драйвером, вызывающим другие проблемы в вашей системе.
Однако есть две проблемы. Во-первых, это немного растягивается в этом возрасте хорошо проверенных водителей. Системная ошибка, скорее всего, будет вызвана сбоем аппаратного, вредоносного ПО или повреждения операционной системы, чем ошибкой драйвера устройства. Во-вторых, вы можете исследовать причину первоначального BSOD, который запустил весь беспорядок, и, скорее всего, приведет вас к неисправному драйверу, если он есть.
Если вы недавно обновили конкретный драйвер, и у вас возникли проблемы, этот драйвер может быть причиной. Но вы можете так же легко отбросить драйвер или выполнить восстановление системы. Оба — лучшее использование вашего времени, чем возиться с Driver Verifier.
Если вам удастся определить плохой драйвер, вызывающий проблемы, все, что вы можете сделать, это попробовать другую версию драйвера устройства и надеяться, что проблема с драйвером будет исправлена - или удалите связанное с ним аппаратное устройство с вашего ПК.
Как запустить драйвер драйверов
Предупреждение: Перед запуском этого инструмента рекомендуется создать точку восстановления системы. Вы можете восстановить это, если у вас возникла серьезная проблема.
Если вы действительно хотите запустить этот инструмент, и мы предупреждаем вас, вы, вероятно, не должны. Для этого откройте окно командной строки или окно PowerShell в качестве администратора. В Windows 10 щелкните правой кнопкой мыши кнопку «Пуск» и выберите «Windows PowerShell (Admin)».
Тип verifier в командной строке и затем нажмите Enter.
(Вы также можете просто открыть меню «Пуск» в Windows 10, введите verifier в поле поиска в меню «Пуск» и нажмите «Ввод», но официальная документация Microsoft рекомендует по какой-то причине перейти через командную строку.)
Выберите «Создать стандартные настройки» и нажмите «Далее».
Вместо этого вы можете выбрать «Создать пользовательские настройки (для разработчиков кода)», если вы хотите выбрать индивидуальные тесты, применяемые к вашим драйверам.
Выберите, какие драйверы вы хотите подчеркнуть. «Автоматически выбирать неподписанные драйверы» проверит наличие каких-либо неподписанных драйверов в вашей системе. «Автоматически выбирать драйверы, созданные для старых версий Windows», будут проверяться на наличие драйверов, предназначенных для более старой версии Windows. После выбора этой опции будет отображен список любого типа драйвера. На современном ПК есть вероятность, что Windows скажет, что таких драйверов нет.
Вы также можете выбрать «Выбрать имена драйверов из списка», чтобы просмотреть список установленных драйверов и выбрать отдельные.
Для самого экстремального теста вы можете даже выбрать «Автоматически выбирать все драйверы, установленные на этом компьютере», чтобы стресс-тест все,
Вам, вероятно, не нужно будет тестировать ни один из драйверов Microsoft, включенных в Windows. Чтобы избежать драйверов Microsoft, выберите «Выбрать имена драйверов из списка» и выберите драйверы, которые не были предоставлены корпорацией Microsoft.
После того, как вы выбрали драйвер или драйверы, которые вы хотите подчеркнуть, нажмите «Готово». Перед началом тестирования вам придется перезагрузить компьютер.
После перезагрузки Driver Verifier начнет стресс-тестирование ваших драйверов в фоновом режиме. Некоторые типы проблем с драйверами могут привести к немедленной проблеме, в то время как другие могут не появляться до тех пор, пока вы не используете свой компьютер некоторое время.
Вы узнаете, есть ли проблемы, потому что ваш компьютер выйдет из строя, и вы увидите сообщение об ошибке синего экрана. Ошибка на экране, скорее всего, отобразит больше информации о точном файле драйвера, вызвавшем эту проблему, и вы также можете найти информацию о синем экране, изучив дамп памяти Windows, созданный после того, как на вашем компьютере отображается BSOD.
Как отключить проверку драйверов
Чтобы отключить драйвер Verifier и вернуться к обычным настройкам, снова откройте приложение Driver Verifier, выберите «Удалить существующие настройки», нажмите «Готово» и перезагрузите компьютер.
Если ваш компьютер сработает каждый раз при загрузке, и вы не можете отключить Driver Verifier, попробуйте загрузить в безопасный режим, запустив драйвер Verifier и сообщив ему об удалении существующих настроек. После этого вы должны будете нормально загружать свой компьютер.
Если это не сработает, вы можете быть загружены с установочного диска Windows или диска восстановления. Отсюда вы можете восстановить предыдущую точку восстановления системы или восстановить свою систему.
Tweet
Share
Link
Plus
Send
Send
Pin




















