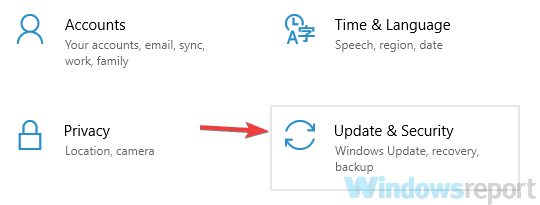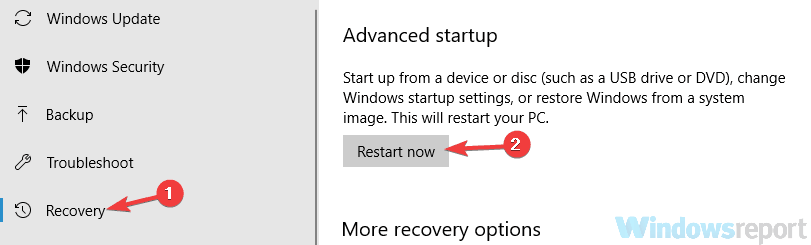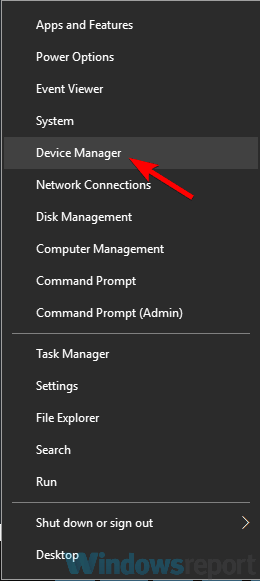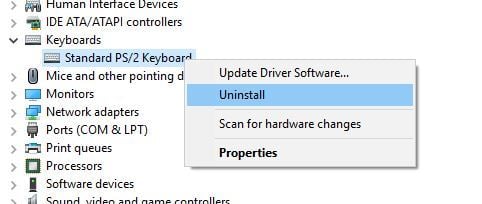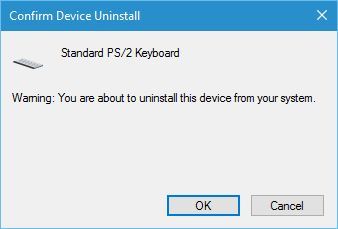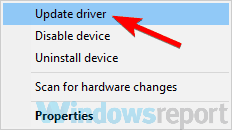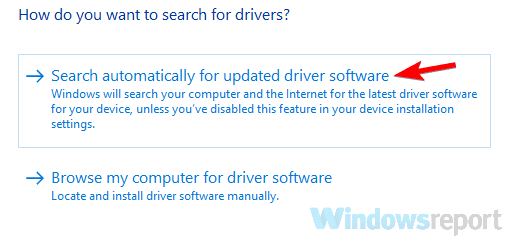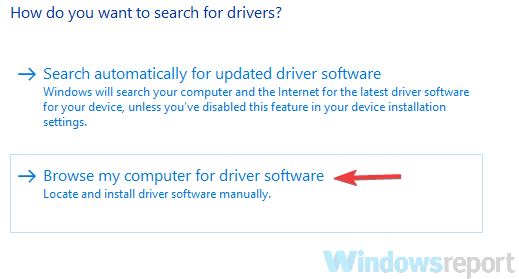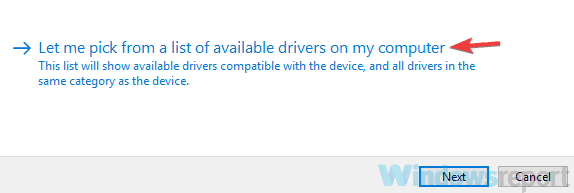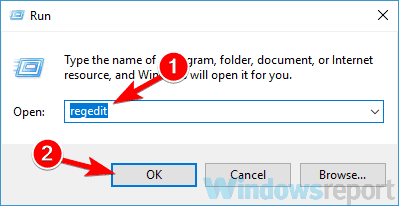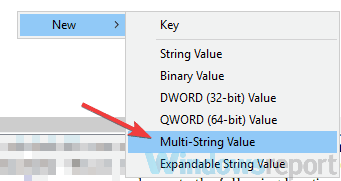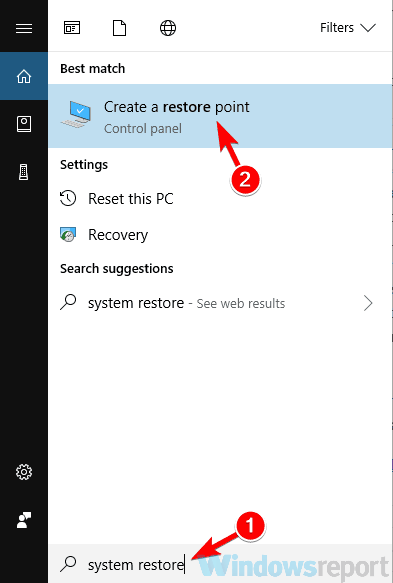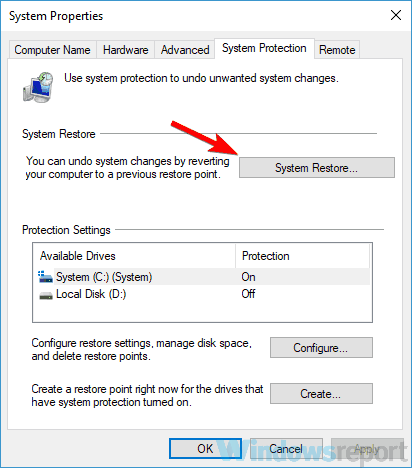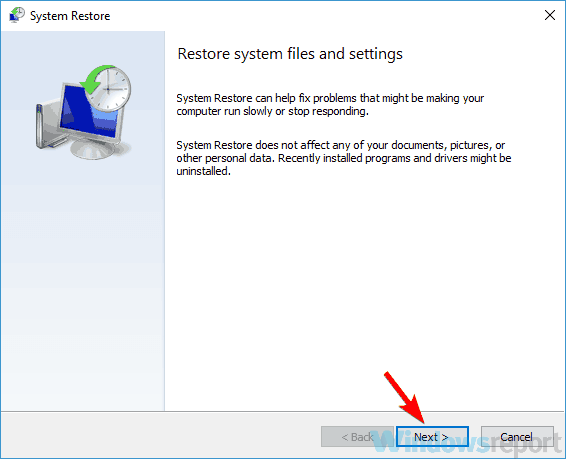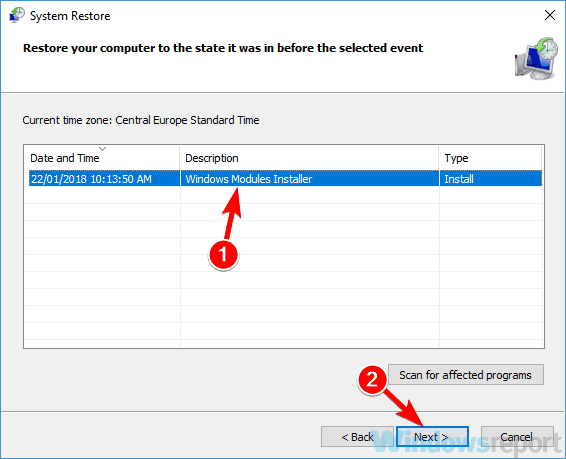На чтение 7 мин. Просмотров 2.6k. Опубликовано 03.09.2019
Microsoft предлагает Windows 10 в качестве бесплатного обновления для всех владельцев Windows 8 и Windows 7, но если вы не довольны Windows 10, вы можете легко вернуться к предыдущей версии Windows. Несколько пользователей сообщили, что клавиатура не работает в Windows после выполнения отката, поэтому посмотрим, сможем ли мы это исправить.
Содержание
- Клавиатура не работает после отката Windows 10
- Решение 1 – Запустите безопасный режим
- Решение 2. Переустановите драйвер клавиатуры
- Решение 3 – Скопируйте папку Driver с рабочего компьютера
- Решение 4. Обновите драйвер клавиатуры
- Решение 5 – Запустите средство устранения неполадок оборудования и устройств
- Решение 6 – Изменить ваш реестр
- Решение 7 – Выполнить восстановление системы
Клавиатура не работает после отката Windows 10
Проблемы с клавиатурой могут быть большой проблемой, и, говоря об этих проблемах, вот некоторые проблемы, о которых сообщили пользователи:
- Клавиатура Windows 10 не печатает буквы . Это может быть неприятной проблемой, но вы можете исправить ее, войдя в безопасный режим, поэтому обязательно попробуйте это.
- Клавиатура и мышь не работают в Windows 10 . Иногда и клавиатура, и мышь не работают должным образом, и для решения этой проблемы рекомендуется запустить средство устранения неполадок с оборудованием и устройствами.
- Клавиатура не работает. Windows 10 Dell, HP, ASUS, Acer, ноутбук Toshiba, настольный компьютер . Обычно эта проблема вызвана устаревшими драйверами, поэтому обновите их, если это возможно, и проверьте, помогает ли это.
- Клавиатура ноутбука Lenovo не работает в Windows 10 . Эта проблема обычно возникает из-за драйвера клавиатуры, но эту проблему можно устранить, переустановив проблемный драйвер.
Решение 1 – Запустите безопасный режим
Пользователи сообщали о проблемах с клавиатурой после отката из Windows 10, и если ваша клавиатура не работает, вы можете попробовать запустить Windows в безопасном режиме. Безопасный режим запускается с приложениями и драйверами по умолчанию, поэтому использование безопасного режима иногда может исправить ошибки такого типа.
Чтобы получить доступ к безопасному режиму, сделайте следующее:
-
Откройте Приложение настроек , нажав сочетание клавиш Клавиша Windows + I . Открыв приложение “Настройки” , перейдите в раздел Обновление и безопасность .
-
Выберите Восстановление в левой панели. На правой панели нажмите кнопку Перезагрузить сейчас .
- Теперь выберите Устранение неполадок> Дополнительные параметры> Параметры запуска . Нажмите кнопку Перезагрузить .
- После перезагрузки компьютера появится список параметров. Нажмите соответствующую клавишу на клавиатуре, чтобы выбрать нужную версию безопасного режима.
Если ваша клавиатура работает в безопасном режиме без проблем, попробуйте запустить Windows в обычном режиме и проверьте, сохраняется ли проблема.
Решение 2. Переустановите драйвер клавиатуры
Если ваша клавиатура не работает после отката из Windows 10, мы рекомендуем вам переустановить драйвер клавиатуры. Переустановить определенный драйвер просто, и вы можете сделать это, выполнив следующие действия:
-
Запустите Диспетчер устройств . Нажмите правую кнопку “Пуск” и выберите Диспетчер устройств из списка.
- Найдите раздел Keyboards и разверните его.
-
Найдите клавиатуру, щелкните ее правой кнопкой мыши и выберите в меню Удалить .
-
Когда появится окно подтверждения, нажмите ОК .
После удаления драйвера клавиатуры вам необходимо перезагрузить компьютер. Когда ваш компьютер перезагрузится, будет установлен драйвер клавиатуры по умолчанию, и ваша клавиатура должна начать работать.
- ЧИТАЙТЕ ТАКЖЕ: исправлено: Bluetooth-клавиатура Windows 10 подключена, но не работает
Решение 3 – Скопируйте папку Driver с рабочего компьютера
Немногие пользователи сообщили, что им удалось решить эту проблему путем копирования папок с драйверами с рабочего ПК. Имейте в виду, что вам нужен рабочий компьютер, который использует ту же операционную систему, которую вы используете в настоящее время. Например, если вы используете 32-разрядную версию Windows 7, обязательно скопируйте эти папки из другой 32-разрядной Windows 7. Чтобы скопировать эти файлы, вам необходимо сделать следующее:
- Перейдите в папку C: WindowsSystem32 и найдите папки драйверы и DriverStore и файл Blue DRVSTORE . Если вы не можете найти последний файл, просто скопируйте первые два.
- Поместите эти файлы на флэш-накопитель USB и подключите его к компьютеру.
- Вставьте эти папки в папку C: WindowsSystem32 на вашем ПК и перезапишите существующие папки.
Следует отметить, что эта процедура может привести к нестабильности системы, поэтому на всякий случай рекомендуется создать резервную копию исходных драйверов и папок DriverStore. Если возникнут некоторые проблемы, вам, возможно, придется восстановить исходные папки, чтобы исправить это.Если клавиатура по-прежнему не работает или у вас есть какие-либо проблемы после копирования папок с другого компьютера, возможно, вам придется переустановить Windows, чтобы устранить эти проблемы.
Решение 4. Обновите драйвер клавиатуры
По словам пользователей, иногда ваша клавиатура не работает после отката Windows 10 из-за ваших драйверов. Драйверы клавиатуры могут быть повреждены или устарели, поэтому рекомендуется обновить их. Вы можете сделать это, выполнив следующие действия:
- Откройте Диспетчер устройств .
-
Найдите клавиатуру, нажмите ее правой кнопкой мыши и выберите Обновить драйвер .
-
Теперь выберите Автоматический поиск обновленного программного обеспечения драйвера .
Теперь Windows попытается найти и загрузить лучший драйвер для вашей клавиатуры. Этот метод не всегда работает, но вы также можете попробовать вручную обновить драйверы клавиатуры. Для этого просто выполните следующие действия:
- Откройте Диспетчер устройств , найдите клавиатуру и выберите в меню Обновить драйвер .
-
На этот раз выберите Просмотреть мой компьютер для поиска драйверов .
-
Теперь выберите Разрешить мне выбирать из списка доступных драйверов на моем компьютере .
- Теперь вам просто нужно выбрать драйвер, который вы хотите использовать, и проверить, решает ли он вашу проблему.
Другой способ обновить драйверы – использовать стороннее программное обеспечение, такое как TweakBit Driver Updater . Это простой инструмент, который позволяет вам автоматически обновлять все ваши драйверы всего за пару кликов.
- Загрузить сейчас TweakBit Driver Updater
После обновления драйверов клавиатуры проблема должна быть решена.
- ЧИТАЙТЕ ТАКЖЕ: вот как исправить поврежденный драйвер клавиатуры в Windows 10
Решение 5 – Запустите средство устранения неполадок оборудования и устройств
Если ваша клавиатура не работает, возможно, проблема в вашей системе. Иногда эти глюки могут возникать, и самый быстрый способ справиться с ними – запустить средство устранения неполадок оборудования и устройств. Для этого просто выполните следующие действия:
- Откройте приложение Настройки и перейдите в раздел Обновление и безопасность .
-
Выберите Устранение неполадок на левой панели. На правой панели выберите Оборудование и устройства и нажмите кнопку Запустить средство устранения неполадок .
- Следуйте инструкциям на экране для завершения процесса устранения неполадок.
После завершения процесса устранения неполадок проверьте, сохраняется ли проблема. Это простое решение, но оно может помочь вам решить эту проблему, поэтому не стесняйтесь попробовать.
Решение 6 – Изменить ваш реестр
По словам пользователей, иногда ваша клавиатура может не работать, если есть проблемы с реестром. Чтобы устранить эту проблему, рекомендуется вручную отредактировать реестр, выполнив следующие действия:
-
Нажмите Windows Key + R и введите regedit . Нажмите Enter или нажмите ОК .
-
Когда откроется редактор реестра, перейдите в следующие места:
ControlSet001ControlClass {4D36E96B-E325-11CE-BFC1-08002BE10318}
ControlSet002ControlClass {4D36E96B-E325-11CE-BFC1-08002BE10318} -
Для обоих этих ключей вам нужно найти и отредактировать значение UpperFilters . Просто измените значение на kbdclass . Если внутри UpperFilters есть другие значения, удалите их и оставьте только значение kbdclass . В случае, если значение UpperFilters недоступно, просто щелкните правой кнопкой мыши пустое место на правой панели и выберите Создать> Многостроковое значение . Задайте имя UpperFilters и измените его соответствующим образом.
- После внесения этих изменений перезагрузите компьютер и проверьте, устранена ли проблема.
Мы должны предупредить вас, что изменение реестра может быть потенциально опасным, поэтому мы советуем вам экспортировать оба этих ключа перед их изменением. Если после изменения этих ключей возникает какая-либо проблема, используйте экспортированные ключи, чтобы восстановить реестр в исходное состояние.
Мы знаем, что это немного продвинутое решение, поэтому, если вы не знакомы с редактором реестра и не знаете, как редактировать реестр, возможно, вам следует просто пропустить это решение.
Решение 7 – Выполнить восстановление системы
Если проблема с клавиатурой все еще существует, вы можете решить ее, просто выполнив Восстановление системы.Если вы не знаете, восстановление системы – это полезная функция, которая позволяет восстановить вашу систему до более ранней даты и устранить множество проблем на этом пути. Для этого просто выполните следующие действия:
-
Введите system restore в поле поиска. Выберите Создать точку восстановления из списка.
-
Когда появится окно Свойства системы , нажмите кнопку Восстановление системы .
-
Нажмите кнопку Далее в окне Восстановление системы , чтобы продолжить.
-
Если доступно, установите флажок Показать больше точек восстановления . Теперь вам просто нужно выбрать нужную точку восстановления и нажать Далее .
- Следуйте инструкциям на экране, чтобы завершить процесс восстановления.
После восстановления ПК клавиатура должна снова заработать.
Откат из Windows 10 может иногда вызывать определенные проблемы, но мы надеемся, что вам удалось исправить проблемы с клавиатурой после использования некоторых наших решений.
Примечание редактора . Это сообщение было первоначально опубликовано в июле 2016 года и с тех пор было полностью переработано и обновлено для обеспечения свежести, точности и полноты.
Когда вы переезжаете в новый дом, вам потребуется несколько ночей, прежде чем вы сможете спокойно и комфортно выспаться. Вы также, вероятно, ненавидите ужасный период обкатки, который вам приходится терпеть, когда вы надеваете новую пару обуви. Излишне говорить, что может быть сложно приспособиться к новым вещам и изменениям.
Итак, когда Microsoft впервые выпустила Windows 10, не многие пользователи были заинтересованы в обновлении. Таким образом, технический гигант предложил новую операционную систему бесплатно всем пользователям Windows 8 и Windows 7. Следовательно, многие присоединились к этой победе и перешли на Windows 10. Однако значительный процент этих пользователей был разочарован ОС и предпочел вернуться к более старой версии.
Это правда, что Windows — мощная и эффективная операционная система. Однако все мы знаем, что он далек от совершенства. Независимо от того, какую версию вы используете, он полон проблем. Итак, если вы планируете вернуться к Windows 8 или Windows 7, вы, вероятно, столкнетесь с различными проблемами. Само собой разумеется, что вам нужно знать, как решить эти проблемы.
Что делать, если клавиатура не работает после отката Windows 10? Что ж, не беспокойтесь больше, потому что у нас есть все, что вам нужно. В этом посте мы покажем вам, как решить, что клавиатура перестала работать после отката Windows 10. Убедитесь, что вы продвигаетесь вниз по нашему списку, пока не найдете решение, которое лучше всего подходит для вас.
Попытка избавиться от проблемы — лишь первый шаг к ее решению. Вы должны найти способы предотвратить повторение этого. Один из лучших способов сделать это — понять причину проблемы. Вот некоторые из распространенных ситуаций, связанных с проблемой:
- Клавиатура и мышь не работают после отката Windows 10. Некоторые пользователи жаловались, что их клавиатура и мышь перестали работать после отката к предыдущей версии операционной системы. Чтобы решить эту проблему, рекомендуется запустить средство устранения неполадок оборудования и устройств.
- Клавиатура не набирает буквы. После отката ОС пользователи сообщили, что не могут печатать буквы на своих клавиатурах. Не волнуйтесь, потому что мы научим вас, как исправить проблему с клавиатурой Windows 10, которая не печатает буквы. В большинстве случаев переход в безопасный режим решает проблему.
- Неисправности клавиатуры на ноутбуке и настольном компьютере. В большинстве случаев клавиатура ноутбука и настольного компьютера не работает из-за устаревших драйверов. Их обновление или переустановка может решить проблему.
Метод 1: загрузка в безопасном режиме
Один из самых простых способов решить проблему — загрузиться в безопасном режиме. Это позволит вам запустить систему только с драйверами и приложениями по умолчанию. Вы можете получить доступ к безопасному режиму, следуя инструкциям ниже:
- Нажмите Windows Key + I на клавиатуре. Это должно запустить приложение «Настройки».
- В приложении «Настройки» выберите «Обновление и безопасность».
- Перейдите в меню на левой панели и выберите Восстановление.
- Теперь перейдите на правую панель и нажмите кнопку «Перезагрузить».
- Следуйте по этому пути:
Устранение неполадок -> Дополнительные параметры -> Параметры запуска -> Перезагрузка
- После перезагрузки компьютера вы увидите список опций. Выберите предпочитаемую версию безопасного режима.
Если ваша клавиатура исправна в безопасном режиме, попробуйте нормально загрузить систему. Проверьте, исчезла ли проблема.
Метод 2: переустановка драйвера клавиатуры
Если вы хотите узнать, как решить, что клавиатура перестала работать после отката Windows 10, вы должны знать, как переустановить драйвер. Вот шаги:
- Перейдите на панель задач и щелкните правой кнопкой мыши значок Windows.
- Выберите Диспетчер устройств из списка.
- Найдите раздел «Клавиатуры» и разверните его содержимое.
- Найдите свою клавиатуру среди предметов.
- Щелкните правой кнопкой мыши на клавиатуре и выберите «Удалить».
- Когда вы увидите окно подтверждения, нажмите OK.
После удаления драйвера клавиатуры перезагрузите компьютер. После того как вы снова загрузитесь в компьютер, ваша система автоматически установит драйвер клавиатуры по умолчанию, что позволит вам без проблем использовать устройство.
Метод 3: исправление папки с драйверами
Некоторые пользователи сообщили, что им удалось решить проблему, скопировав папку драйвера с работающего компьютера. Так что не помешает, если вы попробуете то же самое решение. Однако помните, что вам нужно найти рабочий компьютер с той же версией системы, что и ваш. Например, если у вас 64-битная версия Windows 8, вам необходимо скопировать папки драйверов с другого 64-битного компьютера с Windows 8.
Предупреждение. Прежде чем продолжить, необходимо создать резервную копию исходных драйверов и папок DriverStore. Это решение может вызвать нестабильность системы, если оно сделано неправильно. Так что лучше иметь резервную копию на случай возникновения каких-либо проблем. Как только вы это сделаете, можете переходить к следующим шагам:
- На другом ПК перейдите по этому пути:
C: Windows System32
- Найдите папки с драйверами и DriverStore вместе с файлом Blue DRVSTORE. Если у вас возникли проблемы с поиском файла, вы можете просто скопировать две папки.
- Сохраните их на флешку.
- Подключите USB-накопитель к компьютеру.
- Вставьте папки в папку C: Windows System32. Не забудьте перезаписать существующие папки на вашем компьютере.
Метод 4: обновление драйвера клавиатуры
Возможно, у вас проблемы с клавиатурой из-за ваших драйверов. Ваша клавиатура будет работать неправильно, если ваши драйверы устарели или повреждены. Так что рекомендуем их обновить. Есть разные способы сделать это. Во-первых, вы можете обновить драйверы через диспетчер устройств. Вот как это сделать:
- На клавиатуре нажмите клавиши Windows + S.
- Теперь введите «диспетчер устройств» (без кавычек) и нажмите Enter.
- Найдите свою клавиатуру и щелкните ее правой кнопкой мыши. Появится новое окно. Выберите вариант «Найти на моем компьютере драйверы».
- Выберите «Разрешить мне выбрать из списка доступных драйверов на моем компьютере».
- Теперь выберите драйвер, который хотите использовать.
Ваша система может пропустить лучшую версию драйвера для вашей клавиатуры. Итак, если вам нужен более надежный способ обновления драйверов, мы рекомендуем использовать Auslogics Driver Updater. Когда вы устанавливаете эту программу и активируете ее, она автоматически распознает вашу систему. Все, что вам нужно сделать, это нажать кнопку, и этот инструмент найдет последние версии драйверов, рекомендованные производителем.
Метод 5: Использование средства устранения неполадок оборудования и устройств
Возможно, в вашей системе произошел небольшой сбой, из-за которого клавиатура не работает. Один из самых простых способов решения этой проблемы — запустить средство устранения неполадок оборудования и устройств. Вот шаги:
- Нажмите Windows Key + S на клавиатуре.
- Введите «Настройки» (без кавычек), затем нажмите Enter.
- Перейдите на левую панель и выберите в меню Устранение неполадок.
- Теперь перейдите на правую панель и выберите Оборудование и устройства.
- Нажмите кнопку «Запустить средство устранения неполадок».
- Завершите процесс устранения неполадок, следуя инструкциям на экране.
После завершения процесса проверьте, сохраняется ли проблема.
Метод 6: изменение реестра
Одной из причин, по которой ваша клавиатура не работает после отката Windows 10, может быть ваш реестр. С ним может быть какая-то проблема, которую вам нужно исправить вручную. Однако, прежде чем продолжить, вы должны знать, что реестр является конфиденциальной базой данных. Даже самая маленькая ошибка может помешать вам загрузить вашу систему. Итак, прежде чем выполнять следующие шаги, убедитесь, что вы создали резервную копию своего реестра.
- Нажмите Windows Key + R, чтобы открыть диалоговое окно «Выполнить».
- Введите «regedit» (без кавычек), затем нажмите Enter.
- После того, как вы откроете редактор реестра, перейдите в следующие места:
ControlSet001 Control Class {4D36E96B-E325-11CE-BFC1-08002BE10318}
ControlSet002 Control Class {4D36E96B-E325-11CE-BFC1-08002BE10318}
- Найдите значение UpperFilters для обоих этих ключей, затем измените его имя на «kbdclass» (без кавычек). Если вы видите другие значения внутри UpperFilters, удалите их и оставьте только kbdclass. Если вы не видите значение UpperFilters, перейдите на правую панель и щелкните правой кнопкой мыши пустое место. Выберите New -> Multi-String Value. Выберите UpperFilters в качестве имени, затем измените его соответствующим образом.
- Перезагрузите компьютер и проверьте, решена ли проблема.
Быстрое решение Чтобы быстро решить проблему «клавиатура не работает» , используйте безопасный БЕСПЛАТНЫЙ инструмент, разработанный командой экспертов Auslogics.
Приложение не содержит вредоносных программ и разработано специально для решения проблемы, описанной в этой статье. Просто скачайте и запустите его на своем ПК. бесплатная загрузка
Разработано Auslogics
Auslogics является сертифицированным разработчиком приложений Microsoft® Silver. Microsoft подтверждает высокий опыт Auslogics в разработке качественного программного обеспечения, отвечающего растущим требованиям пользователей ПК.
Не могли бы вы снова использовать Windows 10?
Присоединяйтесь к обсуждению ниже!
Содержание
- Методы решения проблемы, когда не работает клавиатура в системе Windows 10
- С чего начать решение проблемы?
- Подключаем клавиатуру на экране
- Анализ причин неполадок компьютера или ноутбука, т.е. аппаратных проблем
- Клавиатура с USB-штекером
- Клавиатура с PS/2-штекером
- А если проблемы с ноутбуком?
- Анализ причин неполадок в операционной системе Виндовс 10, т.е. программных проблем
- Отладка в БИОС
- Заражение компьютера вредоносным программным обеспечением
- Клавиатура не работает после отката Windows 10
- Клавиатура не работает после отката Windows 10
- Решение 1 – Запустите безопасный режим
- Решение 2. Переустановите драйвер клавиатуры
- Решение 3 – Скопируйте папку Driver с рабочего компьютера
- Решение 4. Обновите драйвер клавиатуры
- Решение 5 – Запустите средство устранения неполадок оборудования и устройств
- Решение 6 – Изменить ваш реестр
- Решение 7 – Выполнить восстановление системы
Методы решения проблемы, когда не работает клавиатура в системе Windows 10

С чего начать решение проблемы?
В первую очередь рекомендуется определить причины возникновения неприятного дефекта.
Клавиатура и все другое периферийное оборудование не работает по двум основным причинам:
- По каким-либо причинам в операционной системе Виндовс 10, т.е. программная проблема;
- По причинам неполадок компьютера или ноутбука, т.е. в этом случае пользователь сталкивается с аппаратной проблемой.
Чтобы выявить истинные причины неполадок работы клавиатуры существуют множество методов. Например, одним из самых точных методов диагностики является анализ работы клавиатуры в БИОСе, т.к. BIOS полностью отстранен от Windows 10 и функционирует в компьютере непосредственно с материнской платой.

И обратная ситуация, при полном отсутствии признаков дееспособности «клавы» в BIOS, приводит к выводу необходимости разборки ПК для выявления конкретных аппаратных проблем.
Подключаем клавиатуру на экране
Временной альтернативой не работающей клавиатуре, успешно служит ее экранный аналог. Ведь пользователю будет необходимо найти драйвера в интернете, что без использования средства ввода текста будет сделать крайне сложно. Перед началом исполнения этого пункта инструкции, конечно, можно попробовать подключить к компьютеру клавиатуру с другого ПК, который нормально работает, но часто этот метод не приводит к успеху (однако если есть такая возможность, то попытаться стоит, ведь изредка случается и поломка самой периферийки).
Алгоритм запуска экранной клавиатуры в Windows 10 состоит из следующих действий:
- Требуется войти в «Параметры»;
- Далее зайти в раздел «Специальные возможности»;
- Потом открыть закладку «Клавиатура»;
- В открывшемся окне в пункте «Экранная клавиатура» положение ползунка сместить в крайнюю правую часть;
- После выполнения этих шагов откроется экранная клавиатура, которая будет полноценной заменой клавишной лишь с тем различием, что она в Windows 10 работает сенсорно, но также прекрасно можно осуществлять ввод и с помощью мыши.
Анализ причин неполадок компьютера или ноутбука, т.е. аппаратных проблем
В случае со стационарным компьютером требуется выполнить проверку соединительных элементов клавиатуры (штекер и разъемы).
Клавиатура с USB-штекером
При наличии «клавы» с USB-штекером проблемы выявляются в разъеме ПК. Рекомендуется переподключить ее в другой порт ПК, а также следует проверить, как работает порт, вставив в него флешку. В случае, когда Виндовс 10 отлично определяет съемный носитель памяти, то причина в самой клавиатуре.
Клавиатура с PS/2-штекером
У таких разъемов контакты бывают сломаны. Необходимо вынуть штекер и убедиться в их целостности. Если это не так, то понадобится полная замена «клавы» или припаять рабочий штекер.
А если проблемы с ноутбуком?
У ноутбуков от долгой эксплуатации повреждается шлейф «клавы» и требуется замена этого соединительного элемента. Что в свою очередь потребует выполнения разборки лэптопа. В данном случае привести подходящую для всех мобильных ПК инструкцию не представляется возможным, поэтому рекомендуется поискать конкретное руководство к определенной модели ноутбука в глобальной сети. Просто требуется ввести в любом поисковике следующую фразу: «Разборка и ремонт (наименование модели) ноутбука».
Перед тем, как начать разбирать лэптоп, необходимо вытащить аккумулятор и флэш-карту. При обнаружении дефектов шлейфа – обязательно его поменять. К счастью в настоящее время с наличием подобных запасных частей проблем в интернет-магазинах нет.
При отсутствии каких-либо дефектов на шлейфе, рекомендуется почистить его контакты спиртом и проверить функционирование клавиатуры вновь.
Анализ причин неполадок в операционной системе Виндовс 10, т.е. программных проблем
В случае, если анализ предыдущего раздела не выявил дефектов аппаратного оборудования, то вероятно причина в драйверах.
Рекомендуется выполнить их переустановку и последовать следующему алгоритму действий:
- Открыть «Панель управления»;
- Перейти в «Диспетчер устройств»;
- Найти клавиатуру и вызвав контекстное меню на ней нажать на стоку «Удалить»;
- Потом выполнить перезагрузку ПК;
- Далее Windows 10 самостоятельно найдет и установит необходимое новое программное обеспечение.
При не срабатывании автоматического поиска, рекомендуется посетить официальный ресурс производителя выпустившего клавиатуру компьютера и войти в закладку «Поддержка», где требуется найти свое оборудование. После установки программного обеспечения снова перезапустить ПК. Готово! Теперь клавиатура должна работать нормально. Но при отсутствии успеха и после этих действий придется посетить БИОС.
Отладка в БИОС
Чтобы войти в BIOS, потребуется несколько раз кликать определенную кнопку. Для разных моделей ПК эта клавиша разная. Узнать ее можно или ознакомившись с прилагаемым к компьютеру руководством производителя или внимательно читая надписи при загрузке ПК. Далее в БИОСе войти в закладку с настройками компонентов для осуществления ввода. В случае, когда они выключены, надо установить их в режим «Enabled».
Заражение компьютера вредоносным программным обеспечением
Иногда вредоносные приложения блокируют клавиатуру. В таком случае надо войти в безопасный режим, осуществив следующие последовательные действия:
- На экранной клавиатуре комбинацией кнопок «Win» и «R» открыть «Выполнить»;
- Набрать «msconfig», кликнуть на «Ok»;
- Далее в отобразившемся меню войти в закладку «Загрузка»;
- Установить отметки на «Безопасный режим» и «Минимальная»
- Выполнить перезагрузку Windows 10;
- Затем, уже находясь в безопасном режиме, осуществить полную проверку антивирусной утилитой.
Клавиатура не работает после отката Windows 10
Microsoft предлагает Windows 10 в качестве бесплатного обновления для всех владельцев Windows 8 и Windows 7, но если вы не довольны Windows 10, вы можете легко вернуться к предыдущей версии Windows. Несколько пользователей сообщили, что клавиатура не работает в Windows после выполнения отката, поэтому посмотрим, сможем ли мы это исправить.
Клавиатура не работает после отката Windows 10
Проблемы с клавиатурой могут быть большой проблемой, и, говоря об этих проблемах, вот некоторые проблемы, о которых сообщили пользователи:
- Клавиатура Windows 10 не печатает буквы . Это может быть неприятной проблемой, но вы можете исправить ее, войдя в безопасный режим, поэтому обязательно попробуйте это.
- Клавиатура и мышь не работают в Windows 10 . Иногда и клавиатура, и мышь не работают должным образом, и для решения этой проблемы рекомендуется запустить средство устранения неполадок с оборудованием и устройствами.
- Клавиатура не работает. Windows 10 Dell, HP, ASUS, Acer, ноутбук Toshiba, настольный компьютер . Обычно эта проблема вызвана устаревшими драйверами, поэтому обновите их, если это возможно, и проверьте, помогает ли это.
- Клавиатура ноутбука Lenovo не работает в Windows 10 . Эта проблема обычно возникает из-за драйвера клавиатуры, но эту проблему можно устранить, переустановив проблемный драйвер.
Решение 1 – Запустите безопасный режим
Пользователи сообщали о проблемах с клавиатурой после отката из Windows 10, и если ваша клавиатура не работает, вы можете попробовать запустить Windows в безопасном режиме. Безопасный режим запускается с приложениями и драйверами по умолчанию, поэтому использование безопасного режима иногда может исправить ошибки такого типа.
Чтобы получить доступ к безопасному режиму, сделайте следующее:
- Откройте Приложение настроек , нажав сочетание клавиш Клавиша Windows + I . Открыв приложение “Настройки” , перейдите в раздел Обновление и безопасность .
- Выберите Восстановление в левой панели. На правой панели нажмите кнопку Перезагрузить сейчас .
- Теперь выберите Устранение неполадок> Дополнительные параметры> Параметры запуска . Нажмите кнопку Перезагрузить .
- После перезагрузки компьютера появится список параметров. Нажмите соответствующую клавишу на клавиатуре, чтобы выбрать нужную версию безопасного режима.
Если ваша клавиатура работает в безопасном режиме без проблем, попробуйте запустить Windows в обычном режиме и проверьте, сохраняется ли проблема.
Решение 2. Переустановите драйвер клавиатуры
Если ваша клавиатура не работает после отката из Windows 10, мы рекомендуем вам переустановить драйвер клавиатуры. Переустановить определенный драйвер просто, и вы можете сделать это, выполнив следующие действия:
- Запустите Диспетчер устройств . Нажмите правую кнопку “Пуск” и выберите Диспетчер устройств из списка.
- Найдите раздел Keyboards и разверните его.
- Найдите клавиатуру, щелкните ее правой кнопкой мыши и выберите в меню Удалить .
- Когда появится окно подтверждения, нажмите ОК .
После удаления драйвера клавиатуры вам необходимо перезагрузить компьютер. Когда ваш компьютер перезагрузится, будет установлен драйвер клавиатуры по умолчанию, и ваша клавиатура должна начать работать.
- ЧИТАЙТЕ ТАКЖЕ: исправлено: Bluetooth-клавиатура Windows 10 подключена, но не работает
Решение 3 – Скопируйте папку Driver с рабочего компьютера
Немногие пользователи сообщили, что им удалось решить эту проблему путем копирования папок с драйверами с рабочего ПК. Имейте в виду, что вам нужен рабочий компьютер, который использует ту же операционную систему, которую вы используете в настоящее время. Например, если вы используете 32-разрядную версию Windows 7, обязательно скопируйте эти папки из другой 32-разрядной Windows 7. Чтобы скопировать эти файлы, вам необходимо сделать следующее:
- Перейдите в папку C: WindowsSystem32 и найдите папки драйверы и DriverStore и файл Blue DRVSTORE . Если вы не можете найти последний файл, просто скопируйте первые два.
- Поместите эти файлы на флэш-накопитель USB и подключите его к компьютеру.
- Вставьте эти папки в папку C: WindowsSystem32 на вашем ПК и перезапишите существующие папки.
Следует отметить, что эта процедура может привести к нестабильности системы, поэтому на всякий случай рекомендуется создать резервную копию исходных драйверов и папок DriverStore. Если возникнут некоторые проблемы, вам, возможно, придется восстановить исходные папки, чтобы исправить это.Если клавиатура по-прежнему не работает или у вас есть какие-либо проблемы после копирования папок с другого компьютера, возможно, вам придется переустановить Windows, чтобы устранить эти проблемы.
Решение 4. Обновите драйвер клавиатуры
По словам пользователей, иногда ваша клавиатура не работает после отката Windows 10 из-за ваших драйверов. Драйверы клавиатуры могут быть повреждены или устарели, поэтому рекомендуется обновить их. Вы можете сделать это, выполнив следующие действия:
- Откройте Диспетчер устройств .
- Найдите клавиатуру, нажмите ее правой кнопкой мыши и выберите Обновить драйвер .
- Теперь выберите Автоматический поиск обновленного программного обеспечения драйвера .
Теперь Windows попытается найти и загрузить лучший драйвер для вашей клавиатуры. Этот метод не всегда работает, но вы также можете попробовать вручную обновить драйверы клавиатуры. Для этого просто выполните следующие действия:
- Откройте Диспетчер устройств , найдите клавиатуру и выберите в меню Обновить драйвер .
- На этот раз выберите Просмотреть мой компьютер для поиска драйверов .
- Теперь выберите Разрешить мне выбирать из списка доступных драйверов на моем компьютере .
- Теперь вам просто нужно выбрать драйвер, который вы хотите использовать, и проверить, решает ли он вашу проблему.
Другой способ обновить драйверы – использовать стороннее программное обеспечение, такое как TweakBit Driver Updater . Это простой инструмент, который позволяет вам автоматически обновлять все ваши драйверы всего за пару кликов.
- Загрузить сейчас TweakBit Driver Updater
После обновления драйверов клавиатуры проблема должна быть решена.
- ЧИТАЙТЕ ТАКЖЕ: вот как исправить поврежденный драйвер клавиатуры в Windows 10
Решение 5 – Запустите средство устранения неполадок оборудования и устройств
Если ваша клавиатура не работает, возможно, проблема в вашей системе. Иногда эти глюки могут возникать, и самый быстрый способ справиться с ними – запустить средство устранения неполадок оборудования и устройств. Для этого просто выполните следующие действия:
- Откройте приложение Настройки и перейдите в раздел Обновление и безопасность .
- Выберите Устранение неполадок на левой панели. На правой панели выберите Оборудование и устройства и нажмите кнопку Запустить средство устранения неполадок .
- Следуйте инструкциям на экране для завершения процесса устранения неполадок.
После завершения процесса устранения неполадок проверьте, сохраняется ли проблема. Это простое решение, но оно может помочь вам решить эту проблему, поэтому не стесняйтесь попробовать.
Решение 6 – Изменить ваш реестр
По словам пользователей, иногда ваша клавиатура может не работать, если есть проблемы с реестром. Чтобы устранить эту проблему, рекомендуется вручную отредактировать реестр, выполнив следующие действия:
- Нажмите Windows Key + R и введите regedit . Нажмите Enter или нажмите ОК .
- Когда откроется редактор реестра, перейдите в следующие места:
ControlSet001ControlClass <4d36e96b-e325-11ce-bfc1-08002be10318>
ControlSet002ControlClass - Для обоих этих ключей вам нужно найти и отредактировать значение UpperFilters . Просто измените значение на kbdclass . Если внутри UpperFilters есть другие значения, удалите их и оставьте только значение kbdclass . В случае, если значение UpperFilters недоступно, просто щелкните правой кнопкой мыши пустое место на правой панели и выберите Создать> Многостроковое значение . Задайте имя UpperFilters и измените его соответствующим образом.
- После внесения этих изменений перезагрузите компьютер и проверьте, устранена ли проблема.
Мы должны предупредить вас, что изменение реестра может быть потенциально опасным, поэтому мы советуем вам экспортировать оба этих ключа перед их изменением. Если после изменения этих ключей возникает какая-либо проблема, используйте экспортированные ключи, чтобы восстановить реестр в исходное состояние.
Мы знаем, что это немного продвинутое решение, поэтому, если вы не знакомы с редактором реестра и не знаете, как редактировать реестр, возможно, вам следует просто пропустить это решение.
Решение 7 – Выполнить восстановление системы
Если проблема с клавиатурой все еще существует, вы можете решить ее, просто выполнив Восстановление системы.Если вы не знаете, восстановление системы – это полезная функция, которая позволяет восстановить вашу систему до более ранней даты и устранить множество проблем на этом пути. Для этого просто выполните следующие действия:
- Введите systemrestore в поле поиска. Выберите Создать точку восстановления из списка.
- Когда появится окно Свойства системы , нажмите кнопку Восстановление системы .
- Нажмите кнопку Далее в окне Восстановление системы , чтобы продолжить.
- Если доступно, установите флажок Показать больше точек восстановления . Теперь вам просто нужно выбрать нужную точку восстановления и нажать Далее .
- Следуйте инструкциям на экране, чтобы завершить процесс восстановления.
После восстановления ПК клавиатура должна снова заработать.
Откат из Windows 10 может иногда вызывать определенные проблемы, но мы надеемся, что вам удалось исправить проблемы с клавиатурой после использования некоторых наших решений.
Примечание редактора . Это сообщение было первоначально опубликовано в июле 2016 года и с тех пор было полностью переработано и обновлено для обеспечения свежести, точности и полноты.
Содержание
- Запуск виртуальной клавиатуры для выполнения некоторых способов
- Способ 1: Настройки Windows 10
- Способ 2: Принудительный запуск процесса ctfmon
- Способ 3: Отключение быстрого запуска
- Способ 4: Устранение неполадок с драйверами
- Переустановка проблемного драйвера клавиатуры
- Удаление драйвера клавиатуры
- Удаление драйвера Elan
- Установка драйвера чипсета
- Запрет установки драйвера
- Способ 5: Проверка ОС на вирусы
- Способ 6: Проверка значения параметра UpperFilters
- Способ 7: Управление обновлениями Windows
- Возврат к предыдущей версии
- Восстановление системы
- Обновление Windows 10
- Исходное состояние
- Способ 8: Физический ремонт
- Что еще может помочь
- Вопросы и ответы
Диагностировать причину, по которой не работает клавиатура на ноутбуке, можно лишь только путем анализа событий, предшествовавших проблеме, а также соблюдения всех рекомендаций. Как и в других подобных ситуациях, неполадка может носить программный и аппаратный характер, а также быть нераспространенной, из-за чего обнаружить ее без личного осмотра специалистами не удастся. Мы же разберем основные проблемы, с которыми сталкиваются обладатели лэптопов, и способы их решения.
Запуск виртуальной клавиатуры для выполнения некоторых способов
Так как некоторые методы, которые мы будем рассматривать, могут потребовать ввода текста, вам понадобится использовать виртуальную клавиатуру — приложение, предустановленное в Виндовс. В большинстве способов этого делать не нужно, поскольку почти всегда понадобится только мышка и копирование текста (например, команд) через ее правую кнопку. Однако все же в качестве временной замены неработающей физической клавиатуры предлагаем пользоваться ее виртуальным вариантом. О том, как это можно сделать, узнайте из следующей статьи.
Подробнее: Запускаем виртуальную клавиатуру на ноутбуке с Windows 10
В самой «десятке» есть буквально две настройки, которые могут влиять на работоспособность физической клавиатуры ноутбука.
- Они обе находятся в приложении «Параметры», которое и необходимо вызвать через «Пуск».
- Сперва зайдите в раздел «Специальные возможности».
- Через левую панель найдите пункт «Клавиатура» и в центральной части окна посмотрите статус первого же параметра — «Использовать устройство без обычной клавиатуры». Если его значение «Вкл.», измените на «Откл.» и перейдите в любое приложение, поддерживающее набор текста, чтобы проверить, была ли исправлена проблема.
- Второй параметр, который необходимо проверить, находится здесь же. Прокрутите список вниз до блока «Использовать фильтрацию ввода». Измените текущее значение на противоположное и снова проверьте, заработала ли клавиатура.

Способ 2: Принудительный запуск процесса ctfmon
Когда клавиатура нормально работает в Windows (в текстовых редакторах, мессенджерах) и в BIOS, но не откликается на попытки ввода пароля на экране входа, при наборе текста в поиске и приложениях из Microsoft Store, с большей долей вероятности можно грешить на процесс ctfmon.exe, который не запускается вместе с операционной системой. Это можно изменить нехитрым способом — добавлением соответствующего параметра в реестр. Однако сперва следует убедиться, что действительно есть что исправлять. Для этого запустите «Диспетчер задач» нажатием правой кнопкой мыши по кнопке «Пуск».

Поищите там процесс «CTF-загрузчик».
Если он действительно отсутствует, выполните следующее:
- Щелкните ПКМ по «Пуск» и на этот раз выберите «Выполнить».
- Напишите
regedit(или скопируйте эту команду отсюда и вставьте ее), после чего нажмите «ОК». - Перейдите по пути
HKEY_LOCAL_MACHINESOFTWAREMicrosoftWindowsCurrentVersionRunили скопируйте его и вставьте в адресную строку, предварительно очистив ее. Для перехода по адресу используйте Enter на запущенной виртуальной клавиатуре. - Добавьте в автозагрузку процесс запуска клавиатуры, кликнув ПКМ по пустому месту в центральной части окна и выбрав «Создать» > «Строковый параметр».
- Задайте имя «ctfmon», предварительно скопировав это слово или набрав на виртуальной клавиатуре. После этого кликните по переименованному параметру левой кнопкой мыши дважды, чтобы открыть свойства. В поле «Значение» добавьте «C:WindowsSystem32ctfmon.exe» и нажмите «ОК».

Дополнительно советуем проверить наличие задачи в «Планировщике заданий».
- Правой кнопкой мыши нажмите по «Пуск» и перейдите в «Управление компьютером».
- Из списка слева вам нужно попасть в «Планировщик заданий».
- Опять через левую часть поочередно разверните папки «Библиотека планировщика» > «Microsoft» > «Windows» > «TextServicesFramework». В центральной части окна посмотрите, запущена ли задача «MsCtfMonitor».
- Если нет, кликом правой кнопки мыши вызовите контекстное меню и включите ее.
- Перезагрузите компьютер и проверьте работоспособность клавиатуры.

Способ 3: Отключение быстрого запуска
Функция быстрого запуска, безусловно, очень удобна, однако следствием ее включения могут возникнуть разного рода ошибки. Чаще всего они встречаются как раз на ноутбуках, преимущественно по той причине, что технология ускорения включения сохраняет ядро Windows и драйверы в файл гибернации, соответственно, при следующем запуске ПК не создает полностью новый сеанс. Соответственно, есть смысл отключить ускорение запуска ОС и проверить, оно ли повлияло на сбой в работе клавиатуры.
- Откройте «Пуск», найдите папку «Служебные — Windows» и разверните ее. Из результатов выберите «Панель управления».
- Найдите раздел «Электропитание» и зайдите в него.
- На панели слева кликните по пункту «Действия кнопок питания».
- Пока что отключение нужного пункта запрещено, поэтому сперва нажмите на ссылку «Изменение параметров, которые сейчас недоступны».
- Снимите галочку с «Включить быстрый запуск (рекомендуется)». Обратите внимание на подпись, которая сообщает о том, что это не влияет на режим перезагрузки, а только на включение ноутбука с нуля.
- Выключите и включите, а не перезагрузите ноутбук. Если дело окажется не в этом, быстрый запуск можно активировать обратно.
Способ 4: Устранение неполадок с драйверами
Довольно часто проблема случается в результате конфликтов ОС и «железа», некорректно проведенного обновления или неверно подобранного драйвера. Обычно пользователь не устанавливает подобный драйвер самостоятельно — это делает либо Windows автоматически, подгружая нужное ПО из собственных репозиториев, либо программа-установщик всех драйверов для ПК (типа DriverPack Solution). Если первый случай практически исключает какие-то сбои, второй, наоборот, повышает их шанс. Проверить их наличие можно через «Диспетчер устройств».
Переустановка проблемного драйвера клавиатуры
- ПКМ по «Пуск» вызовет альтернативное меню, из которого вам следует перейти в «Диспетчер устройств».
- Разверните категорию «Клавиатуры». Просмотрите списки на наличие позиций с предупреждениями в виде иконки с желтым треугольником и знаком восклицания в нем (иногда иконка может быть и вовсе красной с крестиком). Если такого нет, выбирайте пункт «Стандартная клавиатура PS/2».
- Если устройство с уведомлением будет обнаружено, попробуйте установить драйвер для него вручную — возможно, он отсутствует вообще. Для этого нажмите правой кнопкой мыши и выберите «Обновить драйвер».
- Из предложенных вариантов задействуйте «Автоматический поиск обновленных драйверов».
- Дождитесь проведения процедуры.
- По ее результатам программное обеспечение может как установиться, так и нет. В первом случае достаточно отправить ПК на перезагрузку, а во втором вы получите сообщение о том, что уже установлена последняя версия.
- При отсутствии автоматического обновления попробуйте установить драйвер, который уже есть на ноутбуке, повторно. Для этого в том же окне обновления драйвера вместо автоматического варианта выберите «Найти драйверы на этом компьютере».
- Теперь щелкните по пункту «Выбрать драйвер из списка доступных драйверов на компьютере», не меняя путь для его поиска.
- В идеале вы увидите только одну строку, которая будет называться «Стандартная клавиатура PS/2». Если строк будет несколько, выделите кликом мышки упомянутую и переходите «Далее».
- После короткой установки вы получите уведомление об успешном завершении процедуры. Останется закрыть все окна, перезагрузить устройство для применения изменений.

Однако обновить драйвер можно не только так: для этого существует еще и обновление системы (о нем мы расскажем в одном из следующих способов), а также обращение к официальному сайту производителя ноутбука. Там вам необходимо перейти в раздел с технической поддержкой, который может называться так или «Support», «Downloads» или что-то в этом роде. Например, на сайте HP есть вкладка «Драйвер-Клавиатура, мышь и устройство ввода», где юзеру предлагается скачать два драйвера для HID-устройств. На сайтах остальных компаний эта вкладка бывает другой, например, «Other».

Удаление драйвера клавиатуры
Некоторым пользователям помогает простое удаление драйвера, без переустановки (для кого-то оказалось эффективным даже удаление драйвера тачпада, но это единичная рекомендация, будьте осторожны).
- Эту процедуру так же можно выполнить через «Диспетчер устройств», но на этот раз выбрав пункт «Удалить устройство».
- Поставьте галочку в окне с предупреждением, если она есть, и нажмите «Удалить».
- Перезагрузите ноутбук.
Удаление драйвера Elan
Пользователи, на чьи ноутбуки установлены драйверы от Elan, не раз испытывали проблемы с работой клавиатуры. По их наблюдениям помогает удаление именно этого драйвера, после чего работоспособность устройства ввода восстанавливается. Деинсталлировать это ПО можно через «Параметры» > «Приложения». То же самое позволяется выполнить через уже упомянутый «Диспетчер устройств» в разделе «Устройства HID».
Установка драйвера чипсета
Порой нарушение работы сторонних драйверов ведет к проблемам с функционированием ноутбука в целом. Они могут дать сбой внезапно, но чаще это бывает после некорректной установки, как это уже упоминалось выше, через разные драйверпаки. Поэтому лучше всего обратиться к официальному сайту производителя (см. последний пункт нашей инструкции выше «Переустановка проблемного драйвера клавиатуры») и найти там все системные драйверы. Для примера, у того же HP на сайте есть отдельная категория, у других производителей этот раздел должен называться так же или «Chipset».
Запрет установки драйвера
Когда есть подозрение на то, что клавиатура перестала работать после установки Windows или системного обновления, можно попробовать запретить ОС автоматическую установку драйвера для конкретного устройства. Благодаря этому апдейты ОС общие или локальные будут обходить клавиатуру стороной. Однако рекомендуется выполнять этот метод одним из последних, так как подобные меры довольно радикальны.
- Сперва нам понадобится выяснить идентификатор устройства, по которому система определяет его. Откройте «Диспетчер устройств», как это было показано ранее.
- Если там есть проблемный девайс в разделах «Клавиатуры» и «Устройства HID», скорее всего, это и будет клавиатура. Даже если его нет, устройство искать долго не придется: обычно оно находится в первом разделе и называется «Стандартная клавиатура PS/2».
- Зайдите в его «Свойства» двойным кликом ЛКМ или выбором соответствующего пункта в контекстном меню, вызванном ПКМ.
- Переключитесь на вкладку «Сведения», где из перечня «Свойство» выберите «GUID класса» или «GUID типа шины». В будущем вам понадобится скопировать строчку из поля «Значение» — это можно сделать кликом правой кнопки мыши > «Копировать». Но пока что это окно оставьте открытым и переходите к следующему шагу.
- Запустите «Редактор реестра». Выше мы уже показали, как это сделать. Перейдите по пути
HKEY_LOCAL_MACHINESOFTWAREPoliciesMicrosoftWindows. - Нажмите ПКМ по папке «Windows» в левой части окна и выберите «Создать» > «Раздел».
- Задайте ему имя «DeviceInstall». Теперь нажмите ПКМ уже по нему и снова создайте раздел с названием «Restrictions», а внутри этого раздела — «DenyDeviceIDs». Результат должен быть таким, как на скриншоте ниже.
- Находясь в последней созданной папке, кликом правой кнопки мыши вызовите контекстное меню, где создайте «Строковый параметр».
- Задайте ему название «1». Откройте его свойства, дважды нажав левой кнопкой мыши и в поле «Значение» вставьте тот «GUID класса» / «GUID типа шины», что нашли в Шаге 3 через «Диспетчер устройств».
- Переключитесь в «Restrictions», щелкните правой кнопкой мыши по пустому месту в центральной части окна и создайте «Параметр DWORD (32 бита)», который назовите «DenyDeviceIDs».
- Кликните по нему левой кнопкой мыши 2 раза и в поле «Значение» выставьте «1».
- Таким же образом создайте параметр «DenyDeviceIDsRetroactive». Значение для него оставьте «0».
- Удалите драйвер клавиатуры так, как это было показано в одной из предыдущих рекомендаций. Перезагрузите ноутбук и проверьте, работает ли клавиатура. Если нет, вернитесь в «Редактор реестра», в это же место, и удалите папку «DeviceInstall» через правую кнопку мыши. Остальные значения тоже удалятся, и в будущем драйвер снова сможет скачиваться.
Способ 5: Проверка ОС на вирусы
Многим пользователям кажется, что это банальная и обобщенная рекомендация, прилагающаяся к каждой инструкции по решению проблемы. Однако в данной ситуации она действительно уместна, поскольку известно о наличии вредоносного программного обеспечения, блокирующего работу клавиатуры, и тогда разумным решением станет сканирование операционной системы на наличие вирусов. Если у вас уже установлено специальное ПО для этих целей, воспользуйтесь им. При отсутствии подобного ознакомьтесь с другой нашей статьей, которая поможет подобрать подходящий вариант защитного софта.
Подробнее: Борьба с компьютерными вирусами
Способ 6: Проверка значения параметра UpperFilters
В «Редакторе реестра», о котором мы уже рассказывали ранее, можно посмотреть и еще кое-что, а именно состояние параметра «UpperFilters». В ходе тех или иных событий оно может сбиться, поэтому следует удостовериться или опровергнуть это предположение.
- Откройте «Редактор реестра», как было показано ранее, перейдите по пути
HKEY_LOCAL_MACHINESYSTEMCurrentControlSetControlClass{4D36E96B-E325-11CE-BFC1-08002BE10318}. Найдите там параметр «UpperFilters». Он должен иметь значение «kbdclass». - Если это не так, измените его вручную, открыв «Свойства» строки и вписав там это слово через виртуальную клавиатуру или скопировав и вставив.

Есть информация, что значение параметра сбивает одно из обновлений антивируса Касперского. Если он у вас установлен, и даже после исправления проблема повторяется, установите более свежее обновление или отключите его работу до выхода апдейта. Иногда проблемной оказывается другая функция, свойственная разным антивирусам, и отвечающая за безопасный ввод с клавиатуры. В таком случае необходимо отключить уже ее, не останавливая работу самого защитного софта.
Способ 7: Управление обновлениями Windows
Иногда у пользователей перестает работать клавиатура сразу после установленного системного обновления. Если исправить эту проблему всеми вышеперечисленными рекомендациями не удается, следует выполнить откат системы к предыдущему состоянию компьютера, восстановление системы или вовсе вернуть ту в исходное состояние.
Возврат к предыдущей версии
В течение 10 дней после установки глобального обновления Windows разрешает своим пользователям вернуться на предыдущую сборку ОС, если текущая работает нестабильно. Не секрет, что почти все обновления этой ОС в последнее время имеют множество багов и недоработок, вызывая у юзеров самые разные трудности. При условии, что вы только что установили крупное обновление, меняющее версию системы (например, с 1903 до 1909), и оно «сломало» клавиатуру, откатитесь. Возможно, совсем скоро разработчик исправит некоторые ошибки, и снова можно будет обновиться.
Выполнить эту процедуру можно, только если вы не удаляли папку Windows.old!
- Перейдите в «Параметры», оттуда — в «Обновление и безопасность».
- Переключитесь в «Восстановление» и нажмите «Начать» в блоке «Вернуться к предыдущей версии Windows 10».
- Дождитесь проведения подготовки к дальнейшей процедуре.
- Выберите любую причину, желательно, указав реальную, и перейдите «Далее».
- Если вы решили, что обновлений с вас хватит, откажитесь от проверки апдейтов кнопкой «Нет, спасибо».
- Ознакомьтесь с информацией и нажмите «Далее».
- Удостоверьтесь, что используемый пароль (если он есть), вы помните.
- Перейдите к непосредственному возвращению сборки, щелкнув по «Вернуться к более ранней сборке».
- Начнется восстановление, вам необходимо подождать его завершения.


Если же обновление обычное, не очень большое, удалите его вручную из списка апдейтов, воспользовавшись статьей по следующей ссылке, а именно Способом 1.
Подробнее: Удаление обновлений в Windows 10

Восстановление системы
Самый простой и часто результативный метод — восстановление системы. Многие знают, как самостоятельно вернуться к созданной ранее точке восстановления, но если вам еще не доводилось пользоваться такой функцией, узнать, как это сделать, вы можете по следующей ссылке.
Подробнее: Откат к точке восстановления в Windows 10
Обновление Windows 10
Довольно часто сбои исправляют не только восстановления, но и обновления. Прежде чем переходить к радикальным мерам, стирающим файлы Windows (и не только), установите все апдейты: есть вероятность, что такая легкая манипуляция исправит все проблемы с работоспособностью устройства.
Подробнее: Установка обновлений Windows 10
Исходное состояние
Когда ничего не помогает, можно попробовать вернуть систему в исходное состояние. Не самая приятная операция, поскольку после этого придется делать переустановку некоторых приложений и восстанавливать разные системные настройки.
Подробнее: Восстанавливаем ОС Windows 10 к исходному состоянию
Аналогом этой возможности стало возвращение до заводского состояния, при котором будет проведена чистая установка системы, но с сохранением некоторых пользовательских данных. О том, что именно будет удалено и как в принципе выполнить такой сброс, мы уже рассказывали в статье по ссылке ниже. Этот вариант с большей долей вероятности может исправить программный сбой, если тот есть.
Подробнее: Возвращаем Windows 10 к заводскому состоянию
Способ 8: Физический ремонт
К сожалению, не всегда устройство удается починить программными методами: если в неполадке виновата физическая проблема, исправляется это лишь соответствующими мерами. Когда собственных знаний техники не хватает, обязательно следует обратиться в сервисный центр, где помогут найти источник неполадки и устранить его. Например, если на клавиатуру проливалась жидкость, вполне реально повреждение микросхемы или соединительного шлейфа, а в более простых случаях возможно залипание некоторых клавиш, к примеру, из-за свойств жидкости (сладкие напитки будут заставлять клавиши прилипать и трудно нажиматься и т. д.). Конечно, вы всегда и сами можете разобрать ноутбук, чтобы его почистить от пролитого чая, газировки, попавшей пыли, но нет никаких гарантий, что это поможет, а разборка и сборка ноутбука окажется вам под силу. По ссылке ниже вы найдете общее руководство касательно самостоятельного разбора лэптопа, но мы все же советуем не заниматься этим без необходимого уровня знаний и уверенности в собственных действиях.
Читайте также: Разбираем ноутбук в домашних условиях
В более печальных ситуациях шлейф оказывается нерабочим из-за того, что перегнулся (это происходит во время раскрытия и закрытия ноутбука), а микросхема, как любая электроника, может попросту перегореть. Помимо всего, шлейф может просто отойти, и тогда его будет достаточно подключить обратно в разъем, чтобы клавиатура снова заработала. Как видите, никаких рекомендаций и инструкций по исправлению мы не предоставляем, поскольку этот процесс зависит строго от марки и модели устройства. Если вы хотите попытаться решить все сами, воспользуйтесь специальными роликами на YouTube, которые помогут выполнить разборку лэптопа.
Что еще может помочь
Советы, которые реже оказываются эффективными, но выполнить их все же стоит, особенно прежде чем обращаться за помощью к специалистам:
- Если у вас есть USB-клавиатура, подключите ее и попробуйте понабирать текст. В ситуации, когда ввод с внешнего устройства нормальный, а встроенная в ноутбук не работает, большая вероятность в аппаратной неисправности второй. Когда ввод не происходит ни с одной клавиатуры, проблему в первую очередь следует искать в операционной системе, поскольку это сигнализирует о каких-то программных сбоях.
- Обесточьте ноутбук, достаньте батарею и подождите минут 15. После этого вставьте ее обратно и включите ноутбук. Как вариант, после выключения устройства и извлечения аккумулятора отсоедините всю подключенную периферию и зажмите кнопку питания на 30 секунд (это снимет остаточный заряд конденсаторов), после чего установите АКБ обратно и включить устройство.
- Зайдите в безопасный режим и проверьте, работает ли клавиатура там. Если да, значит, проблемы в операционной системе, но какие именно — предстоит выяснить исключительно вам, опираясь на недавние действия, установленное ПО и все, что могло так или иначе спровоцировать проблемы в работе лэптопа.
Читайте также: Безопасный режим в Windows 10
- Маловероятно, но может помочь сброс BIOS до настроек по умолчанию.
Читайте также: Сбрасываем настройки BIOS
- Запустите системное устранение неполадок клавиатуры. Для этого зайдите в «Параметры» >«Обновление и безопасность».
В разделе «Устранение неполадок» выберите «Клавиатура». Нажмите «Запустить средство устранения неполадок» и следуйте рекомендациям ОС.

Функция «Параметры» играет очень важную роль в устранении проблем Windows 10, поскольку предоставляет доступ к средствам устранения неполадок, функции «Сброс» и т. п. Если вы хотите сбросить приложение Windows Store или Сбросить этот компьютер, вам необходимо использовать «Параметры Windows 10». Но одна из самых неприятных ошибок, которая со мной произошла недавно — это то, где «Параметры» не открываются или не срабатывают при попытке открытия. И в этом случае я решил написать, как вернуть компьютер в исходное состояние, если не работают «Параметры», и вы не можете добраться до настройки восстановления.
Вернуть компьютер в исходное состояние без использования меню Параметров
Чтобы перезагрузить компьютер, не используя меню «Параметры» в Windows 10, основным вариантом, который остается, является использование дополнительных параметров запуска при запуске ПК. Просто перезагрузите ПК три раза и вы попадете в дополнительные настройки, где можно запустить «Вернуть ПК в исходное состояние».
Когда вы загружаетесь до логотипа Windows, перезагрузите ПК и так три раза.
1. Использование блокировки экрана
Чтобы загрузить дополнительные параметры запуска с экрана блокировки, вам необходимо выполнить несколько простых шагов.
- Если вы уже вошли в свою учетную запись, просто нажмите комбинацию клавиш WIN+L, чтобы попасть на экран блокировки, далее нажмите кнопку питания в нижней правой части экрана. Нажмите и удерживайте клавишу Shift на клавиатуре, и нажмите «Перезапустить«.
- Это перезагрузит ваш компьютер в режиме дополнительных параметров.
2. Использование командой строки
Перезагрузим компьютер в «расширенные параметры запуска» с помощью командной строки. Запустите командную строку и введите команду:
shutdown /r /o /f /t 00
3. Использование меню Пуск
Откройте меню «Пуск», нажмите кнопку выключение, далее зажмите кнопку Shift + и нажмите на Перезагрузка. Это перезагрузит ваш компьютер в режиме расширенной настройки.
Сброс ПК через расширенные параметры запуска
После того, как вы загрузились в параметры расширенного запуска, вам необходимо перейти к настройке, которая позволяет сбрасывать ваш компьютер с Windows 10. Нажмите «Поиск и устранение неисправностей» > «Вернуть компьютер в исходное состояние«. Выберите «Сохранить мои файлы» или «Удалить все», как вам удобно и следуйте дальнейшим инструкциям на экране. Это вернет ваш компьютер в исходное состояние.
Смотрите еще:
- Как сбросить настройки сети
- Сбросить пароль BIOS на ноутбуке
- Как отключить автоматическое обновление драйверов в Windows 10
- Исправить ошибку при запуске приложения (0xC000007B) в Windows 10
- Ошибка при запуске приложения 0xc0000142 в Windows 10
[ Telegram | Поддержать ]
Windows 10, как и предыдущие версии этой операционной системы, полностью не защищена от сбоев, воздействия компьютерных вирусов, выхода из строя оборудования и прочих проблем. Поэтому, если у вас возникли неполадки при работе или загрузке ОС, можете воспользоваться встроенными средствами для возвращения операционной системы в работоспособное состояние.
Восстановление Windows 10 можно осуществить несколькими способами.
Если компьютер загружается:
- С помощью точки восстановления.
- Сброс к заводским настройкам.
- История файлов.
Если компьютер не загружается:
- Использование диска восстановления.
- С помощью установочного диска.
Теперь разберем эти варианты восстановления более подробно.
Содержание
- Способ 1 – С помощью точки восстановления системы
- Способ 2 — Сброс к заводским настройкам
- Способ 3 – История файлов
- Способ 4 – Использование диска восстановления
- Способ 5 – С помощью установочного диска
Способ 1 – С помощью точки восстановления системы
Windows периодически сохраняет информацию о программах, системных настройках, драйверах, реестре и драйверах в точках восстановления системы. Это происходит перед значимыми изменениями в ОС, такими как установка программ, драйверов или обновлением системы. Также точку восстановления можно создать вручную. Как это сделать можете прочитать в этой инструкции.
Стоит отметить, что после восстановления ваши данные останутся нетронутыми, а драйвера, программы и обновления, установленные после создания точки восстановления, будут удалены.
1. Запустите окно свойств системы (сочетание клавиш Windows + Pause) и откройте пункт «Защита системы».
2. Нажмите кнопку «Восстановить», а потом «Далее». В списке доступных точек восстановления выберите нужный пункт и опять нажмите «Далее».
3. Еще раз проверьте выбранные параметры, нажмите кнопку «Готово», а затем «Да» в окне предупреждения. Начнется процесс восстановления, при этом компьютер будет перезагружен.
Способ 2 — Сброс к заводским настройкам
В Windows 10 есть возможность вернуть настройки системы в исходное состояние. При этом можно сделать полный сброс или с сохранением пользовательских файлов. Преимущество этого метода в том, что если вы захотите переустановить систему вам не нужно производить установку Windows c нуля, достаточно просто выполнить сброс.
Чтобы воспользоваться этой функцией, нужно перейти в следующий раздел: «Параметры компьютера -> Обновление и безопасность -> Восстановление -> Вернуть компьютер в исходное состояние» и нажать кнопку «Начать».
Более детально процесс сброса к заводским настройкам мы рассмотрели в этой статье: https://compconfig.ru/winset/sbros-windows-10.html
Способ 3 – История файлов
Этот метод непосредственно не связан с восстановлением системы, но в совокупности с остальными способами тоже может быть полезным.
«История файлов» позволяет делать резервные копии ваших файлов в автоматическом и ручном режиме. Вам достаточно активировать эту функцию и указать, какие папки нужно сохранять. Система будет автоматически делать резервные копии ваших документов с периодичностью, которую можно настроить. При необходимости вы сможете легко восстановить файлы нужной вам версии.
Как включить, настроить и использовать этот инструмент вы можете прочитать в этой статье: https://compconfig.ru/winset/istoriya-faylov-windows-10.html
Способ 4 – Использование диска восстановления
Если Windows 10 не загружается, вы можете попробовать произвести реанимацию системы с помощью диска восстановления, который позволит вам получить доступ к дополнительным параметрам запуска.
Если у вас еще нет диска восстановления, воспользуйтесь этой инструкцией:
Как создать диск восстановления Windows 10
После загрузки с USB-диска восстановления перейдите в раздел «Диагностика -> Дополнительные параметры».
Здесь вы можете использовать несколько вариантов реанимации компьютера:
- Восстановление Windows с помощью точки восстановления. Это вариант мы уже рассматривали выше. Смысл его тот же, только запуск производится другим путем.
- Восстановление образа системы. Этот метод известен еще с Windows 7. Если вы ранее создали образ системы в Windows, то можно легко его восстановить через диск восстановления. Как создается образ системы в Windows 10 можно прочитать здесь: https://compconfig.ru/winset/kak-sozdat-obraz-windows-10.html
- С помощью следующего пункта вы можете попробовать автоматически исправить ошибки при загрузке.
- Для более продвинутых пользователей есть возможность запустить командную строку для восстановления системы или других целей.
- Ну и последний вариант – это возвращение Windows к предыдущей сборке.
Также следует отметить, что если при создании диска восстановления системы вы произвели запись системных файлов на диск, то у вас будет возможность переустановить Windows с этого диска. Но если вы покупали компьютер с предустановленной Window 8 (8.1) со скрытым разделом восстановления, то будет восстановлена версия системы, которая изначально поставлялась с компьютером.
Способ 5 – С помощью установочного диска
Если Windows не загружается, и у вас нет диска восстановления, вы можете использовать установочный диск для реанимации компьютера.
Установочный диск можно записать на USB-носитель или DVD-диск, используя средство для создания носителя, которое можно скачать здесь.
Загрузившись с установочного носителя, вы увидите окно, в котором нужно выбрать языковые параметры и нажать кнопку «Далее».
В следующем окне нужно нажать на ссылку «Восстановление системы» в нижнем левом углу.
Далее зайдите в раздел «Поиск и устранение неисправностей». Здесь вы увидите 2 варианта для восстановления:
- Вернуть компьютер в исходное состояние. Будет произведен сброс к заводским настройкам с сохранением файлов пользователя или без. Этот инструмент мы уже рассматривали выше (способ 2).
- Дополнительные параметры. Как и на диске восстановления системы откроется список инструментов, с помощью которых можно вернуть работоспособность Windows с помощью точек восстановления, образа системы и т.д.
Мы рассмотрели основные способы восстановления Windows 10. Обычно их вполне достаточно чтобы вернуть систему в работоспособное состояние. Сюда можно было еще добавить чистую установку Windows, но это уже крайняя мера и к восстановлению системы имеет косвенное отношение.
by Milan Stanojevic
Milan has been enthusiastic about technology ever since his childhood days, and this led him to take interest in all PC-related technologies. He’s a PC enthusiast and he… read more
Updated on December 16, 2021
XINSTALL BY CLICKING THE DOWNLOAD FILE
This software will keep your drivers up and running, thus keeping you safe from common computer errors and hardware failure. Check all your drivers now in 3 easy steps:
- Download DriverFix (verified download file).
- Click Start Scan to find all problematic drivers.
- Click Update Drivers to get new versions and avoid system malfunctionings.
- DriverFix has been downloaded by 0 readers this month.
Microsoft offers Windows 10 as a free upgrade for all Windows 8 and Windows 7 owners, but if you’re not pleased with Windows 10 you can easily roll back to the previous version of Windows. Several users reported that the keyboard isn’t working on their Windows after performing a rollback, so let’s see if we can fix that.
Keyboard not working after Windows 10 rollback
Keyboard issues can be a big problem, and speaking of these issues, here are some problems that users reported:
- Windows 10 keyboard not typing letters – This can be an annoying problem, but you might be able to fix it by entering Safe Mode, so be sure to try that.
- Keyboard and mouse not working Windows 10 – Sometimes both your keyboard and mouse won’t work properly and to fix this problem it’s advised to run the Hardware and Devices troubleshooter.
- Keyboard not working windows 10 Dell, HP, ASUS, Acer, Toshiba laptop, desktop – This issue is usually caused by outdated drivers, so update them when you can and check if that helps.
- Lenovo laptop keyboard not working Windows 10 – This issue occurs usually due to your keyboard driver, but you can fix the problem by reinstalling the problematic driver.
Solution 1 – Start Safe Mode
Users reported issues with the keyboard after rolling back from Windows 10, and if your keyboard isn’t working you might want to try starting Windows in Safe Mode. Safe Mode starts with default applications and drivers, therefore using Safe Mode can sometimes fix these types of errors.
To access Safe Mode, do the following:
- Open the Settings app by pressing Windows Key + I shortcut. Once the Settings app opens, navigate to the Update & Security section.
- Select Recovery from in the left pane. In the right pane, click the Restart now button.
- Now choose Troubleshoot > Advanced options > Startup Settings. Click the Restart button.
- After your PC restarts, a list of options will appear. Press the appropriate keyboard key to choose the desired version of Safe Mode.
If your keyboard works without any problems in Safe Mode try starting Windows normally and check if the problem persists.
Solution 2 – Reinstall your keyboard driver
If your keyboard isn’t working after rollback from Windows 10, we suggest that you reinstall your keyboard driver. Reinstalling a certain driver is simple and you can do it by following these steps:
- Start Device Manager. Right-click the Start button and choose Device Manager from the list.
- Locate the Keyboards section and expand it.
- Locate your keyboard, right click it and choose Uninstall from the menu.
- When the confirmation window appears click OK.
After the keyboard driver is removed you need to restart your computer. When your PC restarts the default keyboard driver will be installed and your keyboard should start working.
Solution 3 – Update your keyboard driver
According to users, sometimes your keyboard won’t work after Windows 10 rollback due to your drivers. Your keyboard drivers might be corrupted or out of date, so it’s advised to update them. You can do that by following these steps:
- Open Device Manager.
- Locate your keyboard, right-click it and choose Update driver.
- Now choose Search automatically for updated driver software.
Windows will now try to find and download the best driver for your keyboard. This method doesn’t always work, but you can also try to manually update your keyboard drivers. To do that, just follow these steps:
- Open Device Manager, locate your keyboard and choose Update driver from the menu.
- This time choose Browse my computer for driver software.
- Now select Let me pick from a list of available drivers on my computer.
- Now you just have to select the driver that you want to use and check if that solves your problem.
Another way to update your drivers is to use third-party software that would allow you to update all your drivers automatically with just a couple of clicks.
Once your keyboard drivers are up to date, the issue should be resolved.
Some PC issues are hard to tackle, especially when it comes to corrupted repositories or missing Windows files. If you are having troubles fixing an error, your system may be partially broken.
We recommend installing Restoro, a tool that will scan your machine and identify what the fault is.
Click here to download and start repairing.
⇒ Get Driverfix
Solution 4 – Copy the Driver folder from a working computer
Few users reported that they managed to fix this problem by copying driver folders from a working PC. Bear in mind that you need a working computer that uses the same operating system that are you currently using. For example, if you’re using the 32-bit version of Windows 7 be sure to copy these folders from another 32-bit Windows 7. To copy these files you need to do the following:
- Go to C:WindowsSystem32 folder and locate the drivers and DriverStore folders and Blue DRVSTORE file. If you can’t find the last file just copy the first two.
- Put those files on a USB flash drive and connect it to your PC.
- Paste those folders to C:WindowsSystem32 folder on your PC and overwrite the existing folders.
We have to mention that this procedure can lead to system instability, therefore it might be a good idea to back up your original drivers and DriverStore folders just in case. If some issues emerge, you might have to restore the original folders in order to fix it. If the keyboard still isn’t working or if you have any issues after copying folders from a different PC, you might have to reinstall Windows in order to fix these problems.
Solution 5 – Run Hardware and Devices troubleshooter
If your keyboard isn’t working, the problem might be a minor glitch on your system. Sometimes these glitches can occur, and the quickest way to deal with them is to run Hardware and Devices troubleshooter. To do that, just follow these steps:
- Open the Settings app and go to the Update & Security section.
- Pick Troubleshoot from the left pane. In the right pane, select Hardware and Devices and click Run the troubleshooter button.
- Follow the instructions on the screen to complete the troubleshooting process.
After the troubleshooter process is finished, check if the problem is still there. This is a simple solution, but it might help you out with this problem, so feel free to try it out.
Solution 6 – Modify your registry
According to users, sometimes your keyboard might not work if there’s an issue with your registry. To fix this problem, it’s advised that you manually edit your registry by doing the following:
- Press Windows Key + R and enter regedit. Press Enter or click OK.
- When Registry Editor opens, head over to the following locations:
ControlSet001ControlClass{4D36E96B-E325-11CE-BFC1-08002BE10318}
ControlSet002ControlClass{4D36E96B-E325-11CE-BFC1-08002BE10318} - For both of these keys you need to find and edit UpperFilters value. Simply change the value to kbdclass. If there are any other values inside UpperFilters, remove them and leave only kbdclass.In case UpperFilters value isn’t available, simply right-click the empty space in the right pane and choose New > Multi-String Value. Set the name to the UpperFilters and change accordingly.
- After making these changes, restart your PC and check if the problem is resolved.
We have to warn you that modifying the registry can be potentially dangerous, so we advise you to export both these keys before modifying them. If any issue occurs after modifying these keys, use the exported keys to restore the registry to its original state.
We know that this is a bit advanced solution, so if you’re not familiar with Registry Editor and you don’t know how to edit your registry, perhaps you should just skip this solution.
Solution 7 – Perform a System Restore
In case that the problem with the keyboard is still there, you might be able to solve it simply by performing a System Restore. In case you don’t know, System Restore is a useful feature that allows you to restore your system to an earlier date and fix many problems along the way. To do that, just follow these steps:
- Type system restore in the search field. Choose Create a restore point from the list.
- When the System Properties window appears, click the System Restore button.
- Click the Next button in the System Restore window to proceed.
- If available, check Show more restore points option. Now you just have to choose the desired restore point and click Next.
- Follow the instructions on the screen to finish the restoration process.
Once your PC is restored, your keyboard should start working again.
Rollback from Windows 10 can sometimes cause certain issues, but we hope that you managed to fix keyboard issues after using some of our solutions.
Newsletter
by Milan Stanojevic
Milan has been enthusiastic about technology ever since his childhood days, and this led him to take interest in all PC-related technologies. He’s a PC enthusiast and he… read more
Updated on December 16, 2021
XINSTALL BY CLICKING THE DOWNLOAD FILE
This software will keep your drivers up and running, thus keeping you safe from common computer errors and hardware failure. Check all your drivers now in 3 easy steps:
- Download DriverFix (verified download file).
- Click Start Scan to find all problematic drivers.
- Click Update Drivers to get new versions and avoid system malfunctionings.
- DriverFix has been downloaded by 0 readers this month.
Microsoft offers Windows 10 as a free upgrade for all Windows 8 and Windows 7 owners, but if you’re not pleased with Windows 10 you can easily roll back to the previous version of Windows. Several users reported that the keyboard isn’t working on their Windows after performing a rollback, so let’s see if we can fix that.
Keyboard not working after Windows 10 rollback
Keyboard issues can be a big problem, and speaking of these issues, here are some problems that users reported:
- Windows 10 keyboard not typing letters – This can be an annoying problem, but you might be able to fix it by entering Safe Mode, so be sure to try that.
- Keyboard and mouse not working Windows 10 – Sometimes both your keyboard and mouse won’t work properly and to fix this problem it’s advised to run the Hardware and Devices troubleshooter.
- Keyboard not working windows 10 Dell, HP, ASUS, Acer, Toshiba laptop, desktop – This issue is usually caused by outdated drivers, so update them when you can and check if that helps.
- Lenovo laptop keyboard not working Windows 10 – This issue occurs usually due to your keyboard driver, but you can fix the problem by reinstalling the problematic driver.
Solution 1 – Start Safe Mode
Users reported issues with the keyboard after rolling back from Windows 10, and if your keyboard isn’t working you might want to try starting Windows in Safe Mode. Safe Mode starts with default applications and drivers, therefore using Safe Mode can sometimes fix these types of errors.
To access Safe Mode, do the following:
- Open the Settings app by pressing Windows Key + I shortcut. Once the Settings app opens, navigate to the Update & Security section.
- Select Recovery from in the left pane. In the right pane, click the Restart now button.
- Now choose Troubleshoot > Advanced options > Startup Settings. Click the Restart button.
- After your PC restarts, a list of options will appear. Press the appropriate keyboard key to choose the desired version of Safe Mode.
If your keyboard works without any problems in Safe Mode try starting Windows normally and check if the problem persists.
Solution 2 – Reinstall your keyboard driver
If your keyboard isn’t working after rollback from Windows 10, we suggest that you reinstall your keyboard driver. Reinstalling a certain driver is simple and you can do it by following these steps:
- Start Device Manager. Right-click the Start button and choose Device Manager from the list.
- Locate the Keyboards section and expand it.
- Locate your keyboard, right click it and choose Uninstall from the menu.
- When the confirmation window appears click OK.
After the keyboard driver is removed you need to restart your computer. When your PC restarts the default keyboard driver will be installed and your keyboard should start working.
Solution 3 – Update your keyboard driver
According to users, sometimes your keyboard won’t work after Windows 10 rollback due to your drivers. Your keyboard drivers might be corrupted or out of date, so it’s advised to update them. You can do that by following these steps:
- Open Device Manager.
- Locate your keyboard, right-click it and choose Update driver.
- Now choose Search automatically for updated driver software.
Windows will now try to find and download the best driver for your keyboard. This method doesn’t always work, but you can also try to manually update your keyboard drivers. To do that, just follow these steps:
- Open Device Manager, locate your keyboard and choose Update driver from the menu.
- This time choose Browse my computer for driver software.
- Now select Let me pick from a list of available drivers on my computer.
- Now you just have to select the driver that you want to use and check if that solves your problem.
Another way to update your drivers is to use third-party software that would allow you to update all your drivers automatically with just a couple of clicks.
Once your keyboard drivers are up to date, the issue should be resolved.
Some PC issues are hard to tackle, especially when it comes to corrupted repositories or missing Windows files. If you are having troubles fixing an error, your system may be partially broken.
We recommend installing Restoro, a tool that will scan your machine and identify what the fault is.
Click here to download and start repairing.
⇒ Get Driverfix
Solution 4 – Copy the Driver folder from a working computer
Few users reported that they managed to fix this problem by copying driver folders from a working PC. Bear in mind that you need a working computer that uses the same operating system that are you currently using. For example, if you’re using the 32-bit version of Windows 7 be sure to copy these folders from another 32-bit Windows 7. To copy these files you need to do the following:
- Go to C:WindowsSystem32 folder and locate the drivers and DriverStore folders and Blue DRVSTORE file. If you can’t find the last file just copy the first two.
- Put those files on a USB flash drive and connect it to your PC.
- Paste those folders to C:WindowsSystem32 folder on your PC and overwrite the existing folders.
We have to mention that this procedure can lead to system instability, therefore it might be a good idea to back up your original drivers and DriverStore folders just in case. If some issues emerge, you might have to restore the original folders in order to fix it. If the keyboard still isn’t working or if you have any issues after copying folders from a different PC, you might have to reinstall Windows in order to fix these problems.
Solution 5 – Run Hardware and Devices troubleshooter
If your keyboard isn’t working, the problem might be a minor glitch on your system. Sometimes these glitches can occur, and the quickest way to deal with them is to run Hardware and Devices troubleshooter. To do that, just follow these steps:
- Open the Settings app and go to the Update & Security section.
- Pick Troubleshoot from the left pane. In the right pane, select Hardware and Devices and click Run the troubleshooter button.
- Follow the instructions on the screen to complete the troubleshooting process.
After the troubleshooter process is finished, check if the problem is still there. This is a simple solution, but it might help you out with this problem, so feel free to try it out.
Solution 6 – Modify your registry
According to users, sometimes your keyboard might not work if there’s an issue with your registry. To fix this problem, it’s advised that you manually edit your registry by doing the following:
- Press Windows Key + R and enter regedit. Press Enter or click OK.
- When Registry Editor opens, head over to the following locations:
ControlSet001ControlClass{4D36E96B-E325-11CE-BFC1-08002BE10318}
ControlSet002ControlClass{4D36E96B-E325-11CE-BFC1-08002BE10318} - For both of these keys you need to find and edit UpperFilters value. Simply change the value to kbdclass. If there are any other values inside UpperFilters, remove them and leave only kbdclass.In case UpperFilters value isn’t available, simply right-click the empty space in the right pane and choose New > Multi-String Value. Set the name to the UpperFilters and change accordingly.
- After making these changes, restart your PC and check if the problem is resolved.
We have to warn you that modifying the registry can be potentially dangerous, so we advise you to export both these keys before modifying them. If any issue occurs after modifying these keys, use the exported keys to restore the registry to its original state.
We know that this is a bit advanced solution, so if you’re not familiar with Registry Editor and you don’t know how to edit your registry, perhaps you should just skip this solution.
Solution 7 – Perform a System Restore
In case that the problem with the keyboard is still there, you might be able to solve it simply by performing a System Restore. In case you don’t know, System Restore is a useful feature that allows you to restore your system to an earlier date and fix many problems along the way. To do that, just follow these steps:
- Type system restore in the search field. Choose Create a restore point from the list.
- When the System Properties window appears, click the System Restore button.
- Click the Next button in the System Restore window to proceed.
- If available, check Show more restore points option. Now you just have to choose the desired restore point and click Next.
- Follow the instructions on the screen to finish the restoration process.
Once your PC is restored, your keyboard should start working again.
Rollback from Windows 10 can sometimes cause certain issues, but we hope that you managed to fix keyboard issues after using some of our solutions.